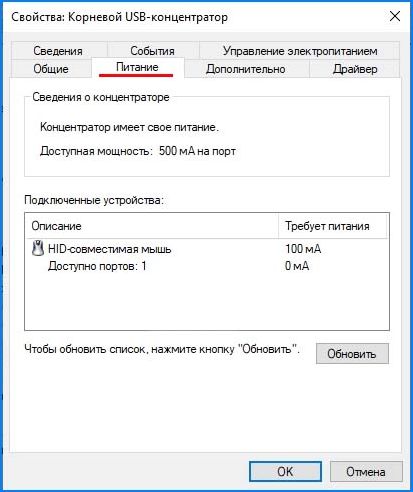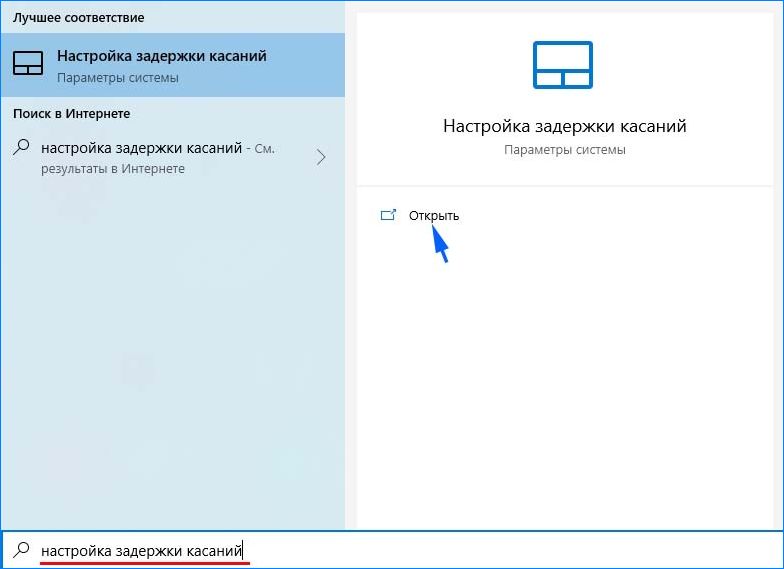Внезапно появились проблемы с мышью в Windows? Левая кнопка иногда не работает и нужно 3-4 раза кликнуть, чтобы запустить программу или ярлык на рабочем столе? Почему возникает такая неполадка и что делать для её устранения.
Содержание
- 1 Как решишь проблему с левой кнопкой, которая срабатывает через раз
- 2 Шаг 1: Подключите мышь к другому порту USB
- 3 Шаг 2: Проверьте настройки в Диспетчере устройств Windows
- 4 Шаг 3: Проверьте параметры электропитания
- 5 Шаг 4: Выключите задержку тачпада (в ноутбуках)
Как решишь проблему с левой кнопкой, которая срабатывает через раз
Одной из наиболее раздражающих неполадок мыши является проблема с её левой кнопкой. Возникает ситуация, когда вдруг без видимых причин не работает левая кнопка мыши или она начала через раз реагировать на клики пользователя.
Каждый четвёртый или пятый щелчок не воспринимается системой, такое поведение сильно раздражает, потому что затрудняет работу на компьютере – вместо двойного клика по ярлыку программы иногда нужно кликнуть 3 или 4 раза. Это касается и выполнения каких-либо действий – хотим быстро выделить, например, группу ярлыков на рабочем столе, для перетаскивания их курсором мыши, но оказывается, что левая кнопка не срабатывает. Почему же левая кнопка не всегда реагирует на клики пользователя?
Конечно же, проблема может быть в самой мышке и повреждение является чисто техническим. Левая кнопка изношена и не всегда реагирует на клики. В этом случае её нужно отремонтировать или купить новую мышь.
Но прежде чем это сделать, нужно проверить работает ли она на другом компьютере или — если есть такая возможность – подключите другую исправную мышь к компьютеру. Таким образом, сможете исключить или подтвердить её техническую неисправность. Но если, вы подключите проблемную мышь к компьютеру своего друга и она будет правильно работать, то это значит, что проблемы с вашим ПК. Тогда нет смысла покупать новую мышь – следует искать решение в настройках Windows 10.
Шаг 1: Подключите мышь к другому порту USB
Посмотрите, через какой вход ваша мышь подключена к компьютеру. В большинстве случаев, подключение выполнено через порт USB, но еще изредка встречаются устройства с разъемом PS2.
Первым делом нужно проверить исправность USB порта, ведь он может быть поврежден и вызывать проблемы с работой. Подключите мышь в другой порт, не выключая питание компьютера – она должна определится через несколько секунд.
Шаг 2: Проверьте настройки в Диспетчере устройств Windows
Если вышеуказанный способ не работает, виновником неисправности может быть контроллер, отвечающий за работу USB портов. Система оснащена функцией, которая в рамках энергосберегающего режима отключает или снижает активность отдельных компонентов компьютера. Существует вероятность, что режим воздействует на драйвер USB и поэтому Windows 10 иногда «не улавливает» клики левой кнопки.
В Windows 10 кликните правой кнопкой мыши на кнопку Пуск и перейдите в Диспетчер устройств или вызовите его командой «devmgmt. msc»
Разверните пункт «Контроллеры USB». Здесь найдете такие пункты, как «Generic USB Hub» и «Корневой USB- концентратор». Двойным кликом мыши откройте каждый и перейдите в раздел «Управление электропитанием».
Снимите галку «Разрешить отключение этого устройства для экономии энергии». Повторите эти действия для каждого элемента пункта «Контроллеры USB».
Шаг 3: Проверьте параметры электропитания
Следующим шагом является настройка параметров электропитания для активного профиля. Для этого, перейдите в Панель управления Windows 10 и введите в поисковую строку в правом верхнем углу «Настройки электропитания».
Появится окно со списком основных и дополнительных планов. Один из них будет отмечен, то есть тот, который используется системой. Кликните рядом с ним на пункт «Изменить параметры плана», а затем в новом окне выберите «Изменить дополнительные параметры питания».
Найдите «Параметры USB – Параметр временного отключения USB-порта» и выберите «Запрещено». После проверьте, как работает устройство.
Шаг 4: Выключите задержку тачпада (в ноутбуках)
Windows 8.1 и 10 оснащены функциями, полезными для пользователей ноутбуков, в том числе функцией замедления реакции на клики при вводе. Случалось ли у вас когда-то, что вы набирали текст на ноутбуке и случайно коснулись ладонью сенсорной панели, в результате чего курсор мыши перескочил?
Задержка тачпада служит для того, чтобы предотвратить такие ситуации. Когда ноутбук обнаруживает, что вы работаете на клавиатуре, то включается задержка на клик. Тем не менее, эта функция может быть не удобна для игроков, которые играют на ноутбуках мышками и вот почему.
Оказывается, что в некоторых случаях функция блокирует действие кнопок мыши, подключенной через USB. Если вы играете на ноутбуке, то руки, как правило, все время находятся на клавиатуре – остальные устройства ввода, по соображению системы, не должны быть задействованы.
Функция задержки воспринимает игру так же, как набор текста, и блокирует клики мыши в течение короткого промежутка времени, и, к сожалению, периодически (кнопка срабатывает через раз). В этом случае функцию задержки на ноутбуке можно отключить.
Не работает левая кнопка мыши: в чем причина?
Говоря о том, что может стать причиной такого явления, в первую очередь следует отметить неполадки с самим устройством. Действительно, разного рода механические повреждения способны спровоцировать возникновение ситуаций, когда левая кнопка мыши работает через раз. Однако первопричиной, как ни странно, это может быть далеко не всегда.
Достаточно часто проблемы могут состоять в драйверах устройства. Правда, большей частью это относится к игровым манипуляторам, для которых нужно устанавливать достаточно специфичное управляющее программное обеспечение. Но и со стандартными устройствами такое тоже может случаться.
Не менее распространенными являются проблемы неправильного подключения или даже ситуации, когда блокирование срабатывания мыши производится на программном уровне. Для большинства таких случаев более или менее подходящее решение по восстановлению работоспособности устройства найти можно. Попробуем рассмотреть некоторые из них. О вирусах не говорим, поскольку такие случаи можно встретить очень редко, хотя их воздействие и не исключается.
Системная ошибка в ОС
Что касается самой операционной системы, не часто, но бывают моменты когда виновником различных ошибок не исключая эту являются непосредственно ошибки ОС. Если вами было выявлено что виновата ОС, следует сделать восстановление Windows. Но то что это решит данный нюанс шансов очень мало! По этому, рекомендуем сделать полную переустановку операционной системы. Ну и конечно же, не забывайте об антивирусах, благодаря которым, шансы возникновения какой-то не приятной ситуации значительно меньше.
Наверно многие встречали сайты, на которых не работает правая кнопка мыши, в результате чего не удается скопировать текст или сохранить картинку. Чуть ниже вы узнаете как эту блокировку можно отключить.
Для того, чтобы заблокировать правую кнопку мыши, большинство сайтов использует Javascript, который включен по умолчанию во всех популярных браузерах, таких как IE, Chrome и Firefox. Поэтому самым простым решением для снятия блокировки правой кнопки мыши, будет простое отключение javascript. Во многих случаях этого бывает достаточно.
Изменение подключения манипулятора
Итак, исходим из того, что левая кнопка мыши не работает. Что делать для устранения проблемы?
Для начала попробуйте просто перезагрузить компьютер или переподключить мышь, если она относится к USB- или беспроводному типу, в другой порт. Для устройств стандарта PS2 повторное включение нужно производить только при отключенном питании, а для USB-модификаций манипуляторов сделать это можно, как говорится, прямо на ходу. Но это только самое простое, что может быть, и обычно проблема скрыта гораздо глубже.
Как исправить проблемы: что делать
Теперь рассмотрим, что делать, если при нажатии правой кнопкой мыши ноутбук долго думает, или вообще ничего не происходит. Выделим главные шаги, позволяющие решить вопрос, если ПКМ на ноутбуке по какой-то причине не работает.
Проверьте устройство
Для начала попробуйте изменить назначение кнопок. Для этого сделайте следующие шаги:
- Жмите на Пуск, а далее Настройки.
- Войдите в категорию Мышь.
- В разделе Выбор основной кнопки попробуйте поменять их назначение с левой на правую.
Если появляется контекстное меню, а правая кнопка не работает, попробуйте разобрать устройство и почистить его от грязи. Как правило, это позволяет защититься от непредвиденных трат. Такие действия также помогают, если ПКМ просто залипает, плохо нажимается или вообще не нажимается.
Отключите режим планшета
Если правая кнопка мыши не открывает контекстное меню на ноутбуке, попробуйте отключить режим планшета. Такая опция предусмотрена на Windows 10, из-за чего у пользователей часто возникает путаница. При включении функции появляется полное меню Пуск, а рабочего пространства, привычного для Виндовс, не появляется. Рассмотрим, что делать для отключения режима:
- войдите в Пуск;
- перейдите в раздел Параметры;
- войдите в категорию Система;
- перейдите в секцию Режим планшета;
- выберите при входе в систему использование режима рабочего стола.
После этого сохранитесь, перезапустите систему и проверьте, работает правая кнопка мышки на ноутбуке или нет. Если это не дало результата, переходите к следующему шагу.
Проверьте факт отключения в реестре
Если вдруг перестала работать правая кнопка мыши на ноутбуке первое, что нужно делать — проверить факт ее включения в реестре. Если контекстное меню вдруг отключено, использовать ПКМ не получится. Для проверки пройдите такие этапы:
- Кликните Win+R.
- Введите в строку regedit.
- Найдите ключ HKEY_CURRENT_USERSoftware MicrosoftWindowsCurrentVersionPolicies.
- При наличии в секции Police папки Explorer выделите ее.
- Отыщите значение под надписью NoViewContextMenu и кликните по нему дважды.
- Установите значение 0.
- Перезапустите ПК.
Если пункта NoViewContextMenu нет, делать ничего не обязательно. Это свидетельствует о том, что ПКМ не отключена. Если же она все-таки не работает, нужно знать, как поступить дальше.
Почистите реестр
Для решения проблемы почистите реестр от лишних данных. Здесь нужно делать следующее:
- Вызовите реестр по рассмотренному выше принципу.
- Найдите и войдите в HKEY_CLASSES_ROOTDirectoryBackgroundshellexContextMenuHandlersNvCplDesktopContext.
- Удалите слева все папки за исключением FileSyncEx New Sharing WorkFolders.
После этого перезапустите ноутбук и проверьте, работает ПКМ или нет.
Удалите / Отключите конфликтующее ПО
Известно, что программное обеспечение мыши может конфликтовать с установленными на ноутбуке программами. К наиболее проблемным относится Symantec System Recovery, WinZip, 7zip и другой софт. Если трудности возникли после установки ПО, удалите его и проверьте работоспособность.
Дополнительные шаги
Приведем еще ряд методов, что делать, если вдруг не работает ПКМ. Выполните такие шаги:
- Переустановите драйвера мыши. Для этого удалите старое ПО и установите новое (Виндовс 10 должен делать это автоматически).
- Вернитесь к прежней конфигурации операционной системы.
- Отключите расширенную оболочку Shell через автозагрузку CCleaner.
Настройка энергосбережения и схемы электропитания
Давайте же посмотрим, что можно сделать, если левая кнопка мыши не работает или работает не в том режиме (скажем, для двойного клика нужно производить более двух нажатий, или реакция на нажатие кнопки отсутствует вообще).
Предлагаемое решение касается только USB-устройств и для манипуляторов обычного типа неприменимо:
- Для начала, чтобы пока не предпринимать никакие действия с драйверами, необходимо вызвать «Диспетчер устройств» (devmgmt.msc в меню «Выполнить»).
- Найти там все устройства Generic USB Hub и корневые USB-концентраторы (их может быть несколько).
- Для каждого просмотреть раздел свойств с переходом на вкладку управления электропитанием.
- Если напротив пункта отключения устройства для экономии энергии установлена галочка, ее необходимо убрать, после чего сохранить установленные опции и для верности произвести рестарт системы.
Иногда бывает и так, что левая кнопка мыши не работает из-за некорректно установленных параметров в текущей схеме электропитания, что более характерно для ноутбуков.
В этой ситуации необходимо:
- зайти в соответствующие настройки, используя для этого «Панель управления» или меню ПКМ на значке батареи;
- раскрыть дополнительные параметры;
- в опциях временного отключения USB-портов выставить запрет.
Проверка целостности системы
Проблема с левой кнопкой может возникнуть из-за повреждения драйвера USB-устройства и файлов, отвечающих на настройку мыши. Часто проблема возникает при выключении компьютера во время автоматического обновления Windows 10. Попробуйте запустить утилиту SFC и проверить, есть ли какие-либо нарушения целостности системы. В случае обнаружения поврежденных файлов, можно запустить команду DISM для их исправления.
Запустите команду taskmgr из окна «Выполнить» (для его вызова используйте клавиши Win + R).
В Диспетчере задач перейдите в пункт верхнего меню «Файл» и выберите «Запустить новую задачу». Наберите «powershell» и установите флажок «Создать задачу с правами администратора».
В окне Powershell запустите команду и подождите ее завершение: sfc /scannow
Если система обнаружила поврежденные файлы, но не смогла их исправить, наберите следующую команду, которая позволит загрузить файлы с серверов Центра обновления Windows и заменить поврежденные. DISM /Online /Cleanup-Image /RestoreHealth
После завершения сканирования перезагрузите ПК и посмотрите, правильно ли работает левый клик мыши.
Что делать, если левая кнопка мыши работает, как правая?
Если же проблема состоит в том, что левая кнопка почему-то вызывает контекстные меню, а не срабатывает на операции выделения или ввода, то, по всей видимости, каким-то образом были изменены настройки мыши, касающиеся смены кнопок.
Для устранения проблемы используйте «Панель управления» и раздел настройки мыши. Здесь нужно снять флажок с пункта обмена назначения кнопок, если он там установлен.
Отключите тачпад
Если проблема имеет место быть на ноутбуке, то нужно попробовать отключить его тачпад, который может конфликтовать с мышкой. Способ отключения тачпада отличается на различных моделях портативных компьютеров. В большинстве случаев, чтобы отключить тачпад, нужно нажать на клавиатуре функциональную клавишу FN и одну из кнопок от F1 до F12, на которой изображен соответствующий значок отключения сенсорного управления курсором мыши.
(431 голос., средний: 4,55 из 5)
-
Windows не удается завершить форматирование: что делать
-
Компьютер сам перезагружается: в чем причина и что делать
Похожие записи
Что может быть еще?
На всякий случай посмотрите, не установлено ли у вас какое-то дополнительное программное обеспечение для управления мышью или для переназначения кнопок. Оно также может вызывать появление таких ситуаций.
Наконец, если вообще ничего не помогает, в «Диспетчере устройств» просто удалите мышь из списка, а затем выполните перезагрузку системы. Очень может быть, что Windows при рестарте инсталлирует нужные драйвера заново, и проблема отпадет сама собой.
Но, если и после этого ничего не изменится, проверьте манипулятор на работоспособность на другом ПК, а при необходимости, сдайте в ремонт или купите новый. Благо, сейчас такие устройства стоят недорого.
Переустановка операционной системы
Переустановка ОС является крайней мерой, уместной, если предыдущая установка системы в целом оказалось неудачной и повлекла за собой разные проблемы работы ПК и связанных с ним устройств.
Переустановка может пригодиться и в случае сильной завирусованности компьютера, когда проще переустановить ОС, чем устранять все вызванные вирусом сбои, включая связанные с вызовом контекстного меню.
Воспользовавшись предложенными рекомендациями, вы сможете понять причину неполадок работы правой кнопки мыши и легко устранить ее.
Выпаиваем кнопки
Первым делом выпаиваем старые кнопки. Для этого лучше использовать тонкую отвертку или лопатку для разбора телефонов:
Используя лопатку или отвертку как рычаг, тыкаемся разогретым паяльником поочередно в места припайки контактов кнопки мышки к плате. Следует придерживаться правила 3-х секунд, т.е. не грет один контакт более 3 секунд, это плохо как для самих кнопок так и для контактов платы.
Если вы используете кнопки из мышки — донора, то теперь необходимо выпаять и их.
Это отвлекает, когда мышь не работает должным образом. Еще более неприятно, если не работает только часть мыши, и вы не можете понять, почему. Если вы недавно начали сталкиваться с тем, что левая кнопка мыши не работает в Windows 10, не о чем беспокоиться. Мы поделились работоспособными решениями, которые помогут вам вернуть мышь к работе.
Прежде чем приступать к приведенным ниже исправлениям, сначала убедитесь, что основная кнопка мыши установлена влево. Перейдите в «Настройки Windows», выберите «Устройства» и в разделе «Мышь» выберите основную кнопку «Левая». Если это не сработает, попробуйте другие решения.
1. Проверьте аппаратные проблемы
Большинство проблем с мышью связаны с аппаратными сбоями. Неисправные кабели, USB-порты или слоты могут привести к неправильной работе мыши с компьютером.
Чтобы решить проблемы с оборудованием, проверьте мышь на другом компьютере. Кроме того, переместите кабели между разными разъемами USB и убедитесь, что они работают.
Если эти изменения не решают проблему, вы можете продолжить и попробовать другие решения.
2. Изменить поврежденный профиль пользователя
Поврежденный профиль пользователя — еще одна распространенная причина того, что левая кнопка мыши не работает. Чтобы исправить это, создайте и используйте другую учетную запись пользователя.
Шаг 1: Перейдите в меню «Пуск» Windows и щелкните значок шестеренки настроек.
Шаг 2: В следующем окне нажмите «Учетные записи».
Шаг 3: На левой панели нажмите «Семья и другие пользователи». Перейдите на правую панель и выберите Добавить кого-то еще на этот компьютер.
Шаг 4: Следуйте инструкциям на экране, чтобы добавить информацию о новых пользователях.
После завершения переключитесь на новый профиль и проверьте, работает ли щелчок левой кнопкой мыши. После этого вы можете перенести старые файлы на новую учетную запись пользователя.
3. Запустите команды SFC и DISM
Иногда запуск команд SFC и DISM может решить проблему. Вот как вы можете отсканировать и устранить проблему.
Шаг 1: Введите команда в строке поиска Windows. Выберите параметр «Выполнить команду» и выберите «Запуск от имени администратора».
Шаг 2: Введите эту команду и нажмите Enter.
sfc/scannow
После завершения процесса сканирования введите exit, затем нажмите Enter, чтобы закрыть окно cmd. Наконец, перезагрузите компьютер и убедитесь, что мышь работает правильно.
Кроме того, запустите команды DISM, чтобы исправить поврежденные файлы. Вот как вы можете это сделать.
Откройте окно командной строки, введите эту команду и нажмите Enter.
dism/online/cleanup-image/restorehealth
Дождитесь завершения процесса, затем перезагрузите компьютер. Убедитесь, что ваша мышь теперь работает правильно.
4. Отключить сенсорную панель
Отключение встроенной сенсорной панели — еще одно действенное решение проблемы, когда левая кнопка мыши не работает в Windows 10. Вот пошаговый процесс ее отключения.
Шаг 1. Откройте параметр «Параметры Windows» и нажмите «Устройства».
Шаг 2: Выберите «Мышь», затем перейдите на правую панель и нажмите «Дополнительные параметры мыши».
Шаг 3: Найдите вкладку «Оборудование» и нажмите на нее. Далее нажмите Свойства.
Шаг 4: В следующем окне коснитесь вкладки «Драйвер».
Шаг 5: Нажмите кнопку «Отключить устройство», затем нажмите «ОК», чтобы сохранить изменения.
Примечание. Если параметр неактивен, это означает, что в драйвере нет текущих функций, которые можно добавить или удалить. В таком случае вы можете попробовать удалить, а затем переустановить программу.
5. Обновите драйверы мыши
Если ваша мышь использует устаревшие или старые функции, у вас могут возникнуть проблемы с функциональностью кнопок. Чтобы решить эту проблему, обновите драйверы мыши до последних версий. Вот как вы можете это сделать.
Шаг 1: Нажмите клавиши Windows + X и выберите Диспетчер устройств.
Шаг 2: Найдите мыши и другие указывающие устройства и разверните список.
Шаг 3: Определите мышь, которую вы используете, и щелкните ее правой кнопкой мыши.
Шаг 4: Нажмите «Обновить драйвер».
Шаг 5: На следующем экране выберите автоматический поиск обновленного программного обеспечения драйвера.
Следуйте инструкциям на экране, чтобы завершить процесс. Перезагрузите устройство.
6. Включите Click-Lock
Если у вас есть проблемы с удерживанием левой кнопки, включение функции блокировки щелчка может решить эту проблему. Включив блокировку щелчка, короткое нажатие левой кнопки будет удерживать ее нажатой до тех пор, пока вы не нажмете ее снова.
Шаг 1: В строке поиска Windows введите Панель управления и нажмите Открыть.
Шаг 2: Выберите «Оборудование и звук».
Шаг 3: В разделе «Устройства и принтеры» нажмите «Мышь».
Шаг 4: Перейдите на вкладку «Кнопки» и включите блокировку кликов, установив флажок.
Примечание. Если функция блокировки щелчка включена, это также может означать, что это является причиной проблемы. В таком случае снимите флажок с функции блокировки щелчка и проверьте, работает ли левая кнопка.
Если вы недавно установили новые драйверы на свой компьютер, это может вызвать проблемы с нажатием левой кнопки мыши. Чтобы это исправить, удалите все недавно добавленные файлы и программы.
Если у вас недавно было установлено несколько драйверов, вы можете попробовать установить их по одному, чтобы определить, какой из них вызывает ошибку.
Исправление кнопки мыши
Приведенные выше решения должны помочь исправить проблемы с левым щелчком мыши. В качестве альтернативы попробуйте загрузить компьютер в безопасном режиме, чтобы решить проблему. Если все эти решения не помогли, рассмотрите возможность ремонта или замены мыши.
Post Views: 147
Щелчок левой кнопкой мыши — это команда по умолчанию для выбора и выделения элементов на компьютере. Если левая кнопка мыши или трекпада не работает должным образом, проблема может быть в программном или аппаратном сбое.
Если вы используете внешнюю мышь, щелчок левой кнопкой мыши может выйти из строя, если в мышь застрянут посторонние частицы (пыль, мусор, грязь и т. Д.). Обратитесь к производителю мыши, посетите его веб-сайт или обратитесь к руководству по эксплуатации продукта для получения инструкций по очистке. Но если левый щелчок не работает на сенсорной панели вашего ПК и / или внешней мыши, попробуйте некоторые из приведенных ниже исправлений.
Вам понадобится метод / устройство ввода для реализации некоторых из этих решений по устранению неполадок. Например, если ваш компьютер не поддерживает сенсорное управление, проверьте несколько внешних мышей и проверьте, работает ли кто-нибудь на вашем компьютере. Вы также можете использовать клавиатуру для выбора элементов и навигации по Windows, если Клавиши мыши включены на вашем ПК.
1. Проверьте настройки мыши.
Если щелчок левой кнопкой мыши или сенсорной панели работает как щелчок правой кнопкой мыши, ваш компьютер, вероятно, распознает щелчок правой кнопкой мыши как основную кнопку мыши. Перейдите в меню настроек Windows и вернитесь к левой кнопке.
Перейдите в «Настройки»> «Устройства»> «Мышь» и убедитесь, что для параметра «Выберите основную кнопку» установлено значение «Влево».
2. Используйте функцию «От прикосновения к щелчку».
Один щелчок на сенсорной панели вашего ПК дублирует щелчок левой кнопкой мыши. Если при нажатии на поверхность сенсорной панели ничего не происходит, попробуйте настроить сенсорную панель на распознавание касаний.
Перейдите в «Настройки»> «Устройства»> «Сенсорная панель», прокрутите до раздела «Касания» и установите флажок «От касания одним пальцем к одиночному щелчку».
Перезапустите проводник Windows в диспетчере задач, если щелчок левой кнопкой мыши по-прежнему работает некорректно.
Когда определенные системные процессы работают со сбоями, перезапуск проводника Windows может помочь восстановить их нормальное состояние.
- Щелкните правой кнопкой мыши пустое место на панели задач и выберите Диспетчер задач.
В качестве альтернативы запустите диспетчер задач из меню быстрого доступа, если кнопка щелчка правой кнопкой мыши на вашем ПК также работает неправильно. Нажмите клавиши Windows + X и выберите Диспетчер задач. А еще лучше использовать сочетание клавиш Ctrl + Shift + Esc для запуска диспетчера задач.
- Найдите и выберите Проводник Windows в разделе «Процессы Windows». После этого нажмите кнопку «Перезагрузить».
Это обновит рабочий стол вашего ПК, панель задач и другие системные процессы, которые зависят от проводника Windows. Нажмите левую кнопку мыши и проверьте, работает ли она сейчас.
4. Обновите, откатите или удалите драйвер мыши.
Поврежденный, устаревший или неисправный драйвер мыши может быть причиной того, что на вашем компьютере не работает щелчок левой кнопкой мыши. Обновление драйвера мыши до последней версии устранит баги и коррупцию. Но если щелчок левой кнопкой мыши перестал работать после установки обновления драйвера, удалите обновление или удалите драйвер с вашего ПК.
- Нажмите клавиши Windows + X и выберите Диспетчер устройств.
- Разверните категорию «Мыши и другие указывающие устройства», щелкните правой кнопкой мыши или нажмите и удерживайте драйвер мыши и выберите «Свойства».
- Перейдите на вкладку «Драйвер» и выберите «Обновить драйвер», чтобы проверить наличие новых версий драйверов на вашем устройстве, в Интернете или на обновлениях Windows.
Выберите Автоматический поиск драйверов на следующей странице и следуйте подсказкам, чтобы обновить драйвер мыши.
- Выберите Откатить драйвер (если доступно), чтобы восстановить драйвер до предыдущей версии. Вы также можете прочитать наше руководство по откату обновления драйвера в Windows для получения подробных инструкций.
Удалите и переустановите драйвер мыши, если параметр «Откатить драйвер» неактивен.
- Выберите «Удалить устройство» и выберите «Удалить» в запросе подтверждения, чтобы удалить драйвер с вашего ПК.
После этого перезагрузите компьютер. Если драйвер предустановлен, Windows автоматически переустановит драйвер, когда ваш компьютер снова включится.
Если вы используете внешнюю мышь, вам может потребоваться переустановить драйвер устройства вручную. При подключении мыши к компьютеру необходимо переустановить драйвер устройства. Вы также можете скачать и установить драйвер мыши с сайта производителя.
5. Замените отсутствующие или поврежденные системные файлы.
Щелчок левой кнопкой мыши на вашем ПК может перестать работать правильно, если некоторые важные системные файлы отсутствуют или повреждены. Мы рекомендуем запустить проверку системы и заменить все отсутствующие или поврежденные файлы с помощью Инструменты расширенной очистки системы Windows—Проверка системных файлов (SFC) и Обслуживание образов развертывания и управление ими (DISM).
Подключите свой компьютер к Интернету и выполните следующие действия.
- Нажмите клавиши Windows + X и выберите Командная строка (администратор) в меню быстрого доступа.
- Вставьте DISM / Online / Cleanup-Image / RestoreHealth в терминал командной строки и нажмите Enter.
Подождите, пока инструмент просканирует ваш компьютер на наличие поврежденных системных файлов. Затем переходите к следующему шагу, когда получите сообщение «Операция восстановления успешно завершена». Или когда индикатор прогресса достигнет 100%.
Учтите, что это может занять несколько минут, в зависимости от скорости вашего соединения и других факторов.
- Затем вставьте sfc / scannow в терминал и нажмите Enter.
Команда предложит средству проверки системных файлов (SFC) «проверить» отсутствие и повреждение системных файлов и заменить их копиями, загруженными с помощью средства DISM (на шаге № 2).
- Закройте окно командной строки и перезагрузите компьютер после завершения сканирования системы, особенно если Windows Resource Protection обнаружила какие-либо нарушения целостности.
6. Перезагрузите компьютер в безопасном режиме.
Запуск Windows в безопасном режиме — эффективное решение для устранения проблем, связанных с программным обеспечением вашего ПК и драйверами устройств.
- Нажмите клавишу Windows, введите msconfig в строке поиска и выберите Запуск от имени администратора, чтобы открыть Приложение для настройки системы.
- Перейдите на вкладку «Загрузка», установите флажок «Безопасная загрузка», выберите «Применить» и нажмите «ОК».
Если вы можете щелкнуть левой кнопкой мыши с помощью трекпада или внешней мыши в безопасном режиме, проблема, вероятно, вызвана проблемным приложением или вредоносным ПО. В этом случае восстановление системы (см. Метод № 7) может решить проблему с неработающим щелчком левой кнопки мыши. Но сначала выведите компьютер из безопасного режима.
Вернитесь на вкладку «Загрузка» в приложении «Конфигурация системы», снимите флажок «Безопасная загрузка», выберите «Применить» и нажмите «ОК».
Выберите «Перезагрузить», чтобы компьютер загрузился в обычном режиме.
7. Восстановление системы
Верните свой компьютер в такое состояние, когда щелчок левой кнопкой мыши работал правильно без каких-либо проблем. Обратите внимание, что при выполнении восстановления системы будут удалены все приложения, драйверы и конфигурации, сделанные на вашем ПК после создания точки восстановления. Это удалит вредоносные программы и исправит проблемы, влияющие на щелчок левой кнопкой мыши на вашем ПК.
Примечание. Чтобы вернуть ПК в стабильное состояние, вам необходимо предварительно включена защита системы или вручную создана точка восстановления. Вам также необходимо создать диск для сброса пароля перед восстановлением вашего ПК, особенно если вы недавно изменили пароль вашего ПК.
- Введите восстановление в поле поиска Windows и выберите «Создать точку восстановления».
- Перейдите на вкладку Защита системы и выберите Восстановление системы.
- Windows порекомендует самую последнюю точку восстановления, но вам следует вернуться к более старой точке восстановления, которая была создана до того, как щелчок левой кнопкой мыши перестал работать. Выберите Выбрать другую точку восстановления и нажмите Далее.
- Выберите соответствующую точку восстановления и нажмите Далее, чтобы продолжить.
Вы можете выбрать Сканировать на наличие уязвимых программ, чтобы просмотреть приложения, драйверы и обновления, которые будут удалены с вашего ПК в процессе восстановления.
- Подтвердите свой выбор и нажмите Готово, чтобы восстановить компьютер.
Восстановить левый клик
Обновите операционную систему вашего ПК до последней версии, если ни один из этих методов устранения неполадок не решает проблему. Перейдите в «Настройки»> «Обновление и безопасность»> «Центр обновления Windows» и установите все доступные обновления Windows на странице.
Если левый щелчок по-прежнему не работает, ознакомьтесь с этим руководством по устранению проблем с щелчком правой кнопкой мыши в Windows и попробуйте некоторые исправления, перечисленные в статье. Обратитесь к производителю ПК или посетите ближайший ремонтный центр, если все решения по устранению неполадок не помогли.
Даже самые простые детали мыши могут неожиданно отказать в работе. Вдруг сталкиваемся с тем, что левая кнопка вообще не работает при очередных кликах, срабатывает через раз или более чем после одного нажатия, случайно отключается при перетаскивании, либо застревает в нижнем положении. Тогда как последняя явно указывает на физическую поломку, остальные могут возникнуть из-за неправильной настройки программного обеспечения или неполадки на аппаратном уровне. Узнаем подробнее, что делать для восстановления ее работоспособности.
Содержание
- 1 Почему не срабатывает левая кнопка мыши
- 2 Изменение параметров электропитания
- 3 Проверка целостности системы
- 4 Изменение чувствительности сенсорной панели на ноутбуке
Почему не срабатывает левая кнопка мыши
Есть простой способ определить, на каком уровне возникла проблема. Подключите мышь к другому компьютеру и проверьте левую кнопку. Если она по-прежнему не работает, то это связано с помолкой оборудования и, скорее всего, мышь подлежит замене. В противном случае причина в неправильной конфигурации системы.
Также стоит убедиться в исправности USB-порта. Если кнопки мыши не реагируют на клики, попробуйте подключить ее в другой порт и проверьте работоспособность устройства. Еще нужно убедиться, не сломан ли кабель в основания разъема и устройства. Возможно, из-за микро обрыва провода в местах более подверженных перегибу левая кнопка мыши срабатывает через раз. Беспроводная мышь может не работать из-за плохого контакта кнопки включения в случае окисления или износа контактов. Попробуйте несколько раз включить/выключить ее при изъятой батарее.
Мышь также может плохо работать из-за пыли. Для этого снимите крышку и аккуратно очистите (продуйте) детали от пыли.
Изменение параметров электропитания
Если мышь работает на другом компьютере, то нужно искать причину в настройках Windows 10. Прежде всего, нужно проверить настройки схемы электропитания, ведь в целях энергосбережения система ограничивает действия устройства.
Примечание: Если выполнения инструкции затруднительно из-за проблем с левой кнопкой, переключите управление указателем мыши с цифровой клавиатуры, нажатием на левые Alt + Shift + Num Lock.
В строке системного поиска наберите «диспетчер устройств» и под найденным результатом кликните на кнопку «Открыть».
Разверните вкладку «Контроллеры USB».
Найдите Корневой USB-концентратор, к которому подключена мышь. Для этого разверните каждый и найдите ее на вкладке «Питание» в поле подключенных устройств.
Затем перейдите на вкладку «Управление электропитанием» и уберите флажок с опции «Разрешить отключение этого устройства для экономии энергии».
Выведите на экран окно «Выполнить» совместным нажатием Win + R. Наберите команду control panel для вызова панели управления.
Переключите Вид в правом верхнем углу на крупные значки и перейдите на вкладку «Электропитание».
Кликните на настройки схемы электропитания активного плана и выберите «Изменить дополнительные параметры электропитания».
Затем разверните вкладку параметры USB и установите «Запрещено» для параметра временного отключения USB-порта.
После сохранения изменений проверьте, работает ли левая кнопка.
Проверка целостности системы
Проблема с левой кнопкой может возникнуть из-за повреждения драйвера USB-устройства и файлов, отвечающих на настройку мыши. Часто проблема возникает при выключении компьютера во время автоматического обновления Windows 10. Попробуйте запустить утилиту SFC и проверить, есть ли какие-либо нарушения целостности системы. В случае обнаружения поврежденных файлов, можно запустить команду DISM для их исправления.
Запустите команду taskmgr из окна «Выполнить» (для его вызова используйте клавиши Win + R).
В Диспетчере задач перейдите в пункт верхнего меню «Файл» и выберите «Запустить новую задачу». Наберите «powershell» и установите флажок «Создать задачу с правами администратора».
В окне Powershell запустите команду и подождите ее завершение:
sfc /scannow
Если система обнаружила поврежденные файлы, но не смогла их исправить, наберите следующую команду, которая позволит загрузить файлы с серверов Центра обновления Windows и заменить поврежденные.
DISM /Online /Cleanup-Image /RestoreHealth
После завершения сканирования перезагрузите ПК и посмотрите, правильно ли работает левый клик мыши.
Изменение чувствительности сенсорной панели на ноутбуке
Функция чувствительности сенсорной панели определяет, как быстро будет срабатывать клик при касании. Но также вводит и задержку на срабатывание не только тачпада, но и кнопок мыши, когда пользователь выполняет ввод с клавиатуры. По умолчанию чувствительность сенсорной панели установлена на низкую или среднюю. Попробуйте изменить ее на максимальное значение, и посмотрите, как это отразится на работе левой кнопки мыши.
Это решение особенно актуально для пользователей, которые используют клавиши «w, a, s, d» для перемещения и нажимают левую кнопку для выполнения каких-либо действий в играх.
В поисковой строке наберите «настройка задержки касаний» и под найденным результатом кликните на кнопку «Открыть».
Переключите определяющую касания на наибольшую чувствительность.
Закройте окно и перезагрузите систему.
На чтение 7 мин. Просмотров 446 Опубликовано 19.04.2021
Во многих случаях люди, использующие Windows, сообщают, что их левая кнопка не работает. Есть несколько случаев, когда кнопка не работает; он может работать промежуточно или вообще не работать. Независимо от ситуации, есть два возможных решения этой проблемы; либо аппаратная неисправность, либо программная проблема. Только мягкие проблемы могут быть решены с помощью решений, перечисленных ниже. Начните с первого и соответственно продвигайтесь вниз.
Прежде чем следовать решениям, вы должны убедиться, что ваша левая кнопка мыши выбрана в качестве основной кнопки мыши. Если это так, и вы не можете использовать левую кнопку мыши в обычном режиме, только затем приступайте к решениям, перечисленным ниже. В противном случае измените его влево и посмотрите, будет ли проблема устранена.
- Нажмите Windows + S, введите « мышь » или « мышь и настройки сенсорной панели » и откройте приложение настроек.
- Выберите основную кнопку как « Left ». Теперь проверьте реакцию при нажатии левой кнопки мыши.
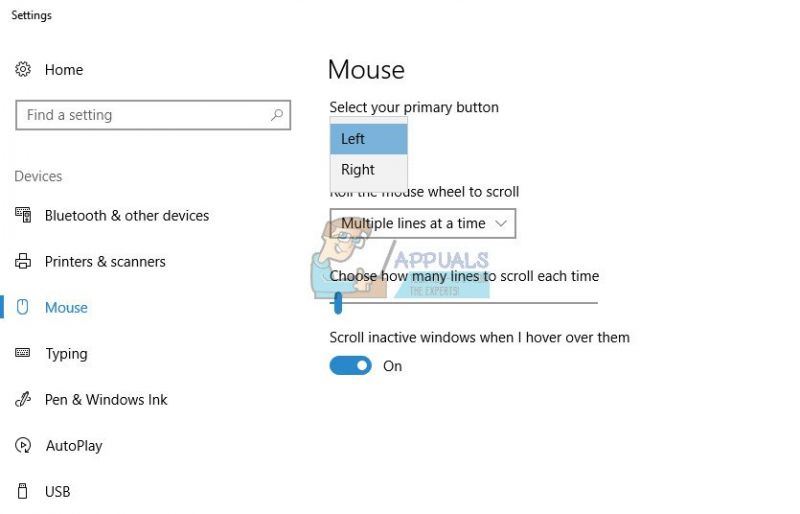
Содержание
- Решение 1. Отключение антивирусного программного обеспечения
- Решение 2. Проверка на наличие поврежденных файлов и регистрация
- Решение 3. Отключение точки отслеживания
- Решение 4. Перезапуск проводника Windows
- Решение 5. Изменение чувствительности сенсорной панели
- Решение 6. Проверка подключением другой мыши
Решение 1. Отключение антивирусного программного обеспечения
В некоторых случаях антивирусное программное обеспечение на вашем компьютере конфликтует с некоторыми модулями на вашем компьютере, что может блокировать некоторые важные функции, необходимые для эффективной работы. Вы можете прочитать нашу статью о том, как отключить антивирус. Мы перечислили способы отключения программного обеспечения, охватив как можно больше продуктов. Один конкретный антивирус, известный как Norton 360 , был выделен как вызывающий проблемы. Тем не менее, вы должны попробовать отключить все антивирусное программное обеспечение.
После отключения антивируса перезагрузите компьютер и посмотрите, изменилось ли это. Если этого не произошло, не стесняйтесь снова включить антивирусное программное обеспечение.
Решение 2. Проверка на наличие поврежденных файлов и регистрация
Эта ошибка может быть вызвана неправильной конфигурацией вашего компьютера. Из-за этих ошибок ваш левый щелчок теперь может работать должным образом. Мы можем попробовать запустить сканирование SFC и проверить, нет ли нарушений целостности. Если есть, мы можем запустить команду DISM, чтобы исправить их.
- Нажмите Windows + R , чтобы запустить приложение «Выполнить». Введите « taskmgr » в диалоговом окне и нажмите Enter, чтобы запустить диспетчер задач вашего компьютера.
- Теперь нажмите на опцию «Файл» в верхней левой части окна. и выберите « Запустить новую задачу » из списка доступных параметров.

- Теперь введите« powershell »в диалоговом окне и отметьте параметр, под которым заявляет: « Создайте эту задачу с правами администратора ».
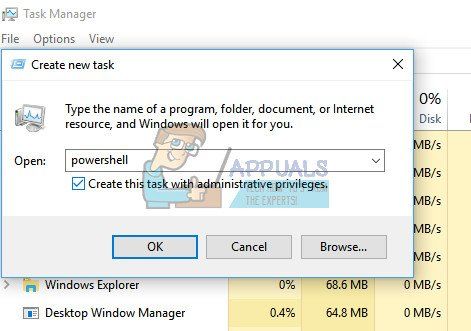
- В Windows Powershell введите следующую команду в диалоговом окне и нажмите Enter . Этот процесс может занять некоторое время. поскольку все ваши файлы Windows сканируются компьютером и проверяются на наличие поврежденных фаз.
sfc/scannow

- Если вы столкнетесь с ошибка, при которой Windows сообщает, что обнаружила ошибку, но не смогла ее исправить, вам следует ввести следующую команду в PowerShell. Это загрузит поврежденные файлы с серверов обновлений Windows и заменит поврежденные. Обратите внимание, что этот процесс также может потреблять некоторое время ing к вашему интернет-соединению. Не отменяйте ни на каком этапе и дайте ему поработать.
DISM/Online/Cleanup-Image/RestoreHealth
Если оба щелчка левой кнопкой мыши по-прежнему не работают после выполнения обеих команд, мы можем попробовать повторно зарегистрироваться в том же окне PowerShell. Прежде чем продолжить, закройте все остальные окна. Также убедитесь, что вы вошли в систему как администратор.
- Выполните следующую команду в PowerShell с повышенными привилегиями (вы можете использовать окно, которое все еще открыто с предыдущих шагов).
Get-AppXPackage -AllUsers | Where-Object {$ _. InstallLocation -like «* SystemApps *»} | Foreach {Add-AppxPackage -DisableDevelopmentMode -Register «$ ($ _. InstallLocation) AppXManifest.xml»}
- Перезагрузите компьютер после выполнения команду и проверьте, решена ли проблема.

Решение 3. Отключение точки отслеживания
В зависимости от ваших действий кнопка мыши Track Point может быть вам очень полезна. Это кнопка, встроенная в нижнюю часть клавиатуры, которую вы можете перемещать, чтобы имитировать движение настоящей мыши. Он используется, когда вы не используете проводную USB-мышь, но также не хотите использовать трекпад вашего ноутбука по умолчанию для выполнения ваших действий.
Однако, несмотря на его преимущества, во многих случаях отслеживание point вызывает некоторые проблемы с щелчками и неработающими вкладками. Мы можем попробовать отключить точку отслеживания и посмотреть, имеет ли это какое-либо значение в нашем случае.
- Нажмите Windows + R, введите « панель управления . »В диалоговом окне и нажмите Enter.
- Находясь на панели управления, убедитесь, что просматриваются Большие значки . Щелкните подкатегорию Мышь ..

- Выберите вкладка « Dell Touchpad ». Выберите устройство « Pointing Stick » и нажмите Отключить . Обратите внимание, что шаги могут немного отличаться для устройств Lenovo Thinkpad, но весь процесс будет таким же.
- Перезагрузите компьютер после внесения изменений и посмотрите, не это имеет значение.
Решение 4. Перезапуск проводника Windows
Простое и одно из самых легких обходных путей заключается в перезапуске проводника Windows с помощью диспетчера задач. Это сбросит все текущие конфигурации процесса и сбросит его. Это решение особенно нацелено на людей, которые не могут использовать кнопку щелчка левой кнопкой мыши при доступе к проводнику Windows.
- Нажмите Windows + R, чтобы вызвать Выполнить . Введите « taskmgr » в диалоговом окне, чтобы открыть диспетчер задач вашего компьютера. Вы также можете запустить диспетчер задач, нажав Ctrl + Alt + Del и выбрав его из предложенных вариантов.
- Щелкните вкладку « Процессы », расположенную вверху окна.
- Теперь найдите задачу Проводника Windows в списке процессов. Щелкните по нему и нажмите кнопку « Restart » в нижней левой части окна. Вы также можете добиться этого, используя клавиши клавиатуры для выбора процесса и нажав клавишу Del , чтобы перезапустить его.
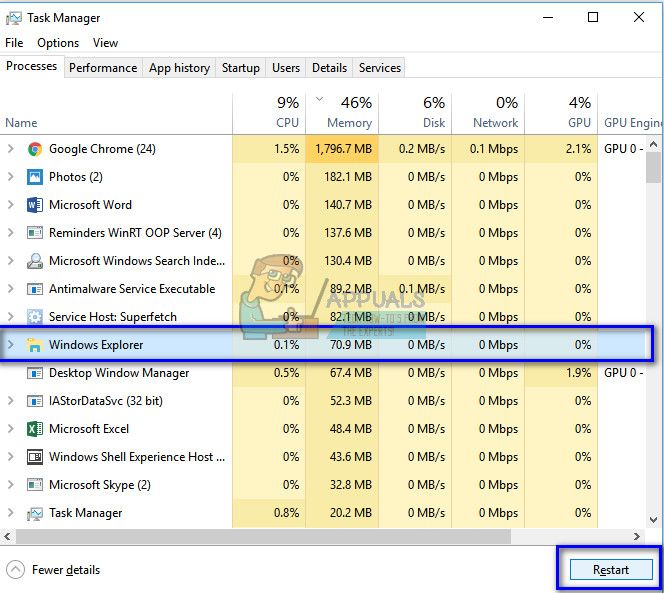
Решение 5. Изменение чувствительности сенсорной панели
Там также возможность изменить чувствительность тачпада на вашем ноутбуке. Это определяет, как быстро будет двигаться тачпад или чувствительность ваших щелчков. Это также определяет задержку сенсорной панели, которую ваш компьютер выполняет, когда он регистрирует действие пользователя. По умолчанию чувствительность тачпада установлена на среднюю или низкую. Мы можем изменить эту чувствительность и проверить, решает ли это проблему для нас.
Это решение особенно нацелено на людей, которые используют «w, a, s, d» для игр и нажимают левую кнопку, чтобы запустить или выполнить какое-либо действие.
- Нажмите Windows + R, введите « delay » в диалоговом окне и откройте приложение, которое вернется в результат.
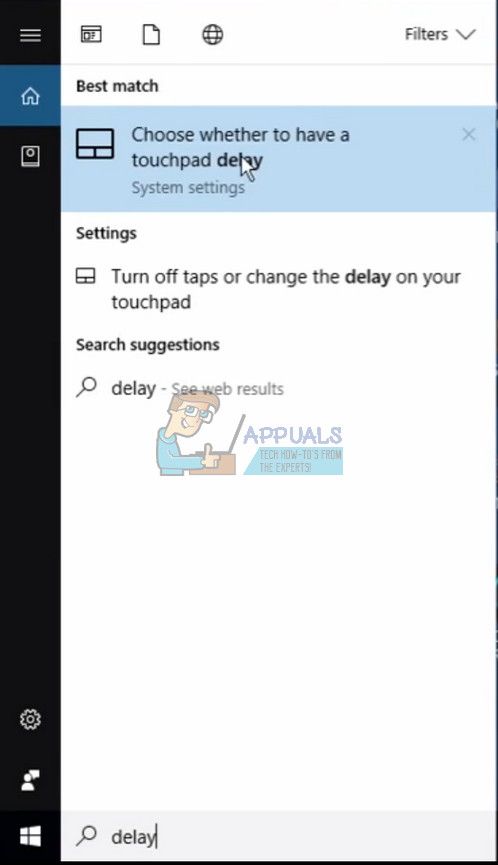
- Измените чувствительность на « Самая чувствительная ». Закройте настройки и перезагрузите компьютер. После перезапуска проверьте, решена ли проблема.
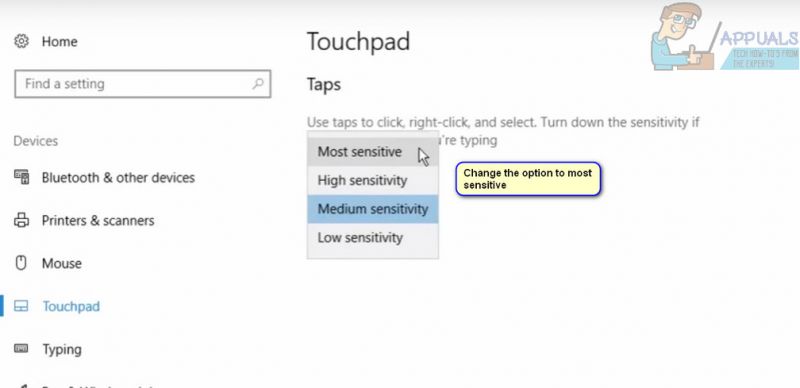
Вы также можете проверить нашу статью о том, что щелчок правой кнопкой мыши не работает.
Решение 6. Проверка подключением другой мыши
Если щелчок левой кнопкой мыши не работает даже после выполнения всех шаги, упомянутые выше, возможно, на вашем устройстве произошел аппаратный сбой. Мыши используются постоянно, и не ново знать, что одна из них может перестать работать.
Чтобы убедиться, что проблема связана с оборудованием, вы можете попробовать подключить другую мышь и посмотреть, работает. Если это так, это означает, что имеется аппаратный сбой, и вам может потребоваться заменить мышь. Также попробуйте изменить порт USB, к которому вы подключаете свое устройство. Часто есть порты, которые не поддерживают мышь.
Примечание. Прежде чем быть абсолютно уверенным, что это аппаратная проблема, убедитесь, что вы переустановили мышь. драйверы или обновите их до последней сборки. Чтобы сбросить драйверы мыши, нажмите Windows + R, введите « devmgmt.msc » в диалоговом окне и нажмите Enter. Найдите свое устройство, щелкните его правой кнопкой и выберите Удалить . Теперь перезагрузите компьютер. Драйверы мыши по умолчанию будут установлены при следующем запуске. Вы также можете обновить драйверы, щелкнув устройство правой кнопкой мыши и выбрав « Обновить драйверы ». Вы можете обновить их автоматически или вручную , выбрав расположение драйвера, загруженного с веб-сайта производителя.
Левая кнопка мыши не работает в Windows 10 — как исправить
Почти все на компьютере используют левую кнопку мыши в качестве основной кнопки. С помощью левой кнопки вы выполняете такие действия, как открытие файлов, папок, перетаскивание и пр. И т. Д. Когда вдруг левая кнопка мыши перестает работать, у вас могут возникнуть серьезные проблемы.
Всегда стоит начинать с самых основных возможных исправлений, а иногда и этого достаточно. Начинание с необходимого ремонта также экономит ваше драгоценное время, поскольку его можно быстро и легко выполнить.
С чего стоит начать
Самый первый шаг — подключить мышь к другому ПК, чтобы проверить, работает ли левая кнопка мыши. Это проверит, является ли это аппаратной или программной проблемой.
Как бы вы ни были уверены, что мышь подключена правильно, вам все равно следует проверить ее еще раз. Посмотрите, вставлен ли USB-ключ для мыши полностью, если это так, попробуйте вставить его в другой USB-порт. Не забывайте о самом важном из них: перезагрузите компьютер.
Возможно, поврежден профиль пользователя
Если вы поделились компьютером с кем-то, спросите другого пользователя, есть ли у него такой же проблема. Если у них нет той же проблемы, значит, ваш профиль пользователя поврежден, но если другой пользователь подтверждает ту же проблему, то вы рассматриваете общесистемную проблему.
Чтобы исключить эту возможность, вам необходимо создайте временную учетную запись, чтобы увидеть, работает ли левая кнопка мыши.Чтобы создать эту учетную запись, щелкните правой кнопкой мыши меню «Пуск» и выберите «Настройки». С помощью клавиш со стрелками перейдите в раздел «Аккаунты» и нажмите клавишу «Ввод».
Нажмите клавишу «Tab», и в опции «Ваша информация» появится черный прямоугольник. Используйте клавишу со стрелкой вниз, чтобы перейти к Family & others, и нажмите Enter, чтобы получить к нему доступ. Нажимайте клавишу Tab столько раз, сколько необходимо, пока черный прямоугольник не появится в пункте Добавить кого-то еще на этот ПК.
Вам потребуется ввести имя нового пользователя и войти в систему. Информация. Как только информация будет добавлена, войдите в новую учетную запись и проверьте левую кнопку. Вы можете попытаться исправить поврежденный профиль или перенести данные в новую учетную запись.
Следующие шаги необходимо выполнить из неиспользуемой / резервной учетной записи. Нажмите клавиши Win + E, чтобы открыть проводник. Вы должны иметь возможность видеть защищенные файлы ОС и скрытые папки / файлы. Если их нигде не видно, перейдите к разделу «Просмотр» -> «Параметры» — «& gt», «Изменить параметры папки и поиска» -> «Просмотр».
В разделе «Дополнительные настройки» нажмите «Показать скрытые файлы, папки и драйверы». вариант. Нажмите Применить, затем ОК. Перейдите к C: Users [Corrupted Username] и выберите все файлы, которые вы видите, но не трогайте следующие файлы: Ntuser.dat.log, Ntuser.dat и Ntuser.ini.
Файлы, которые вы только что скопированное необходимо вставить в C: Users [Новое имя пользователя]. Выйдите из запасной учетной записи и войдите в новую. Убедитесь, что все работает, и не забудьте стереть поврежденную и запасную учетную запись.
Переустановите драйверы мыши
Драйверы мыши также могут быть повреждены или устаревать. Возможное решение этой проблемы — переустановить или обновить драйверы для мыши, которую вы используете.
Нажмите клавиши Win + X и щелкните правой кнопкой мыши Диспетчер устройств. Щелкните правой кнопкой мыши на Мыши и другие указательные устройства, которые будут ближе к середине. Откройте окно «Свойства», перейдите на вкладку «Драйвер» и нажмите кнопку «Удалить устройство».
Выберите опцию экрана, чтобы полностью удалить драйверы. Отключите и снова подключите мышь и снова установите драйвер.
DISM Tool
DISM Tool — еще одно возможное решение проблемы с левой кнопкой мыши. Чтобы запустить его, вам нужно запустить командную строку, но убедитесь, что вы запускаете ее как администратор. Откройте командную строку, выполнив поиск в окне поиска.
После ее открытия введите следующую команду:
DISM / Online / Cleanup-Image / RestoreHealth
Процесс займет некоторое время, так что сейчас будет отличное время, чтобы получить себе эту чашку кофе. Оставьте окно в покое, если вы чувствуете, что прошло слишком много времени, оно рано или поздно закончится.
Пересмотр свойств мыши
Для этого перейдите в «Настройки» -> «Устройства» -> , Мышь — & gt, дополнительные параметры мыши. Свойства мыши откроются. Перейдите на вкладку «Кнопка» и убедитесь, что установлен флажок «Включить блокировку щелчка».Если вы на своем ноутбуке, вы можете использовать трекпад, чтобы установить флажок. Не забудьте выбрать Apply.
Заключение
Надеемся, что один из упомянутых методов сработал для вас. Какой вариант вы собираетесь попробовать в первую очередь?
Как исправить левую кнопку мыши не работает в Windows 10
Просмотров сегодня: 6 078
How annoying is it when your left mouse button stops working? You change the batteries, bang it on your desk a few times, and curse at the technology gods—but it’s all to no avail.
It doesn’t have to be this way. There are steps you can take to get your left click working again on your mouse. Here are some ways to get moving again when your mouse left click is not working properly.
1. Fix a Corrupted User Profile
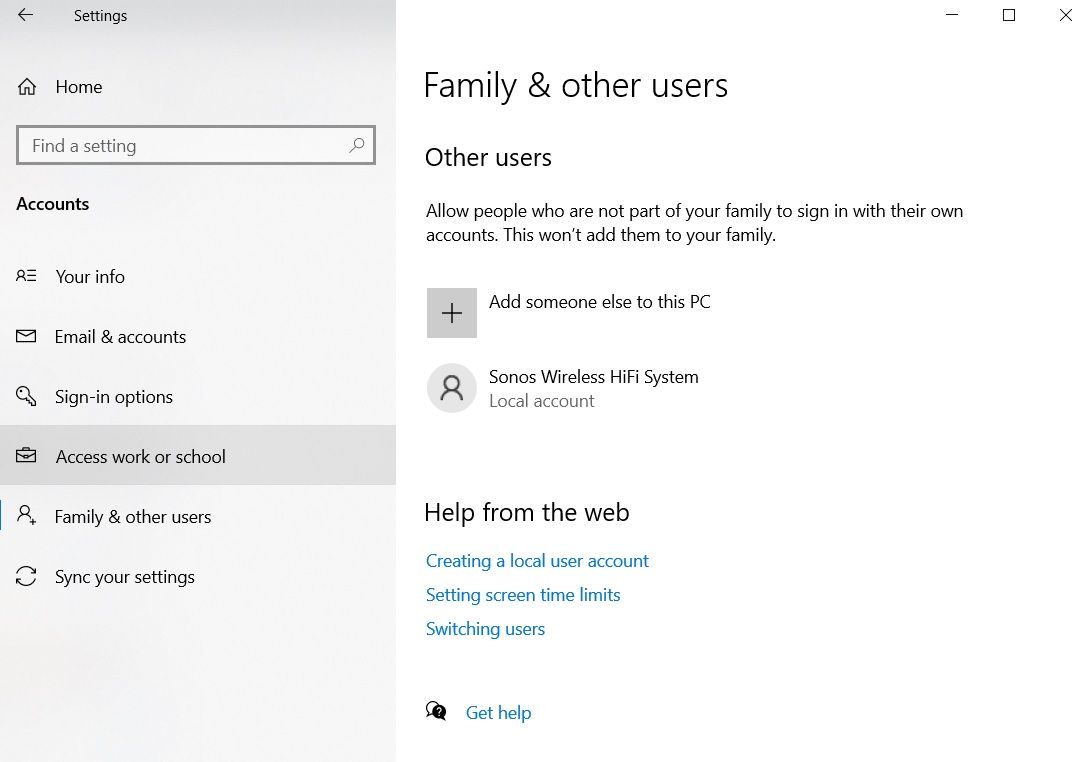
You must establish whether the problem is unique to your user account or a system-wide issue.
- Make a temporary new local account by navigating to Start > Settings > Accounts > Family and Other Users> Add Someone Else to This PC. The app will ask you for the new user’s sign-in details and name.
- Now, log into the new profile. Is your left-click working again? If so, your primary user account has probably become corrupted.
- Try copying all your user data to a new profile. You need at least three profiles (your new one, your corrupted one, and one extra) on your machine to undertake this process.
- Log onto the extra one. All the following steps must be done from the «spare» account.
- Firstly, open File Explorer and ensure both the hidden files and folders and the protected operating system files are viewable. If you cannot see them, go to View > Options > View and make the necessary adjustments.
- Next, navigate to C:Users[Corrupted Username] and select all the files except Ntuser.dat, Ntuser.dat.log, and Ntuser.ini. Copy the files and paste them into C:Users[New Username].
- Finally, log off and sign in to your new account. Once you’ve verified everything is working, you can delete the spare and corrupted accounts.
2. Check for Corrupted Windows Data
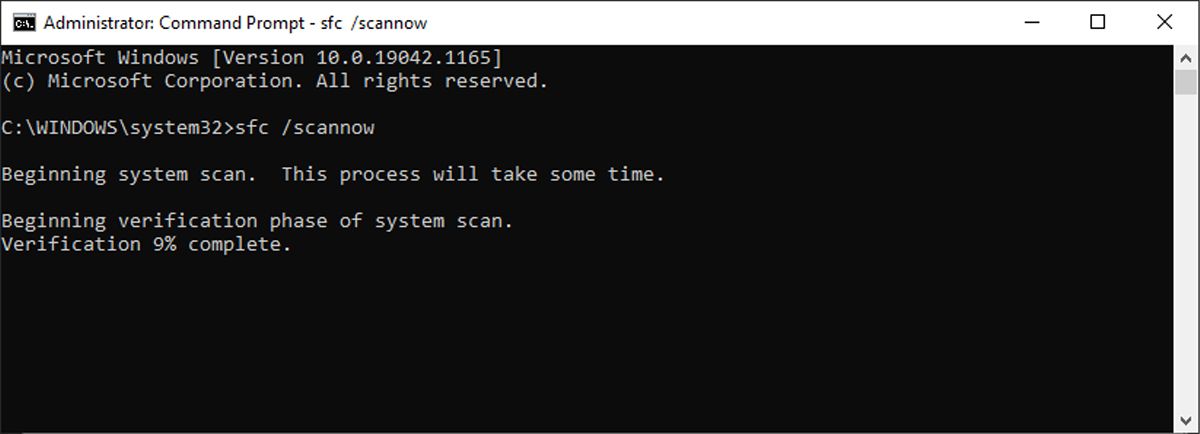
If you still couldn’t use the left mouse button on your new profile, it’s indicative that something has gone wrong within Windows itself. One of the most common culprits is a corrupted Windows Update.
To test for the presence of corrupted Windows files, you need to run PowerShell or Command Prompt (by right-clicking the Start menu and selecting it from the list).
Next, you need to run the System File Checker tool.
Type sfc /scannow and press Enter. You’ll see one of three results:
- Windows did not find any integrity violations.
- Windows Resource Protection found corrupt files and repaired them.
- Windows Resource Protection found corrupt files but was unable to fix some (or all) of them.
In the case of the last, type DISM /Online /Cleanup-Image /RestoreHealth and press Enter. PowerShell or Command Prompt will re-download any corrupted files. It could take a long time, so be patient.
3. Delete Any Recently Installed Apps and Drivers
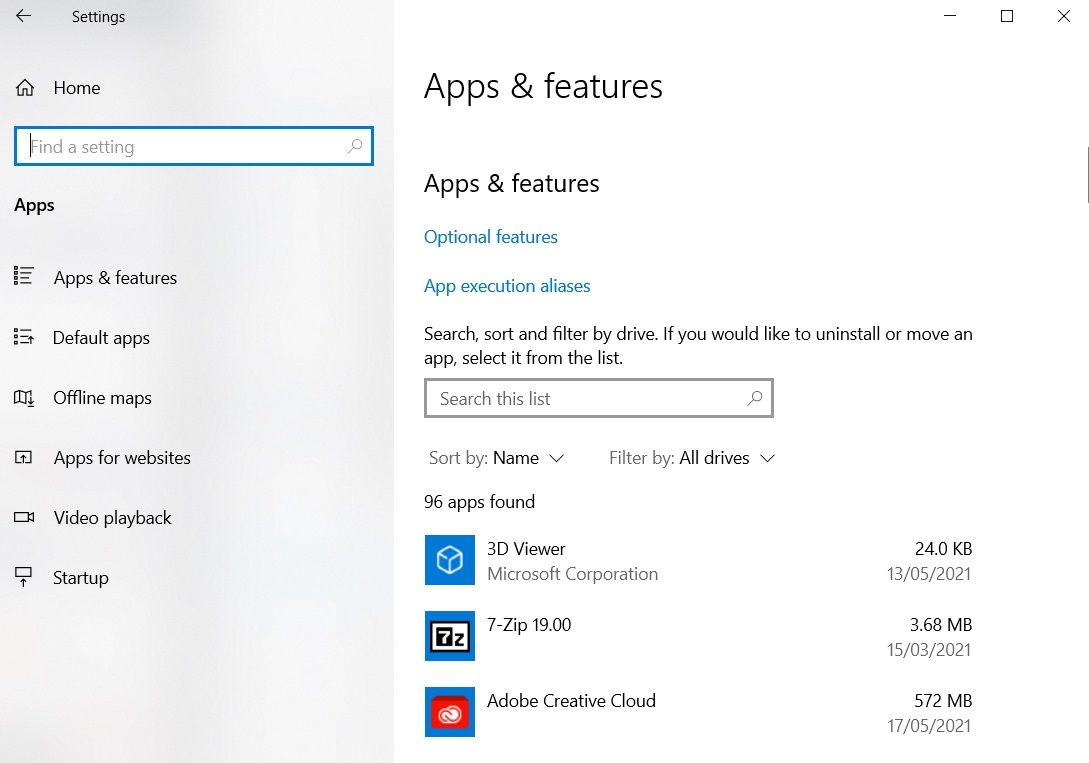
Have you recently installed any new apps and software? It could be the reason that the left click is not working. Similarly, a program update might have caused the issue.
Go to Settings > Apps. Delete any apps that you’ve recently installed, any apps that have recently received automatic updates, and any apps you no longer use. Restart your machine and see if the problem is solved.
In a comparable vein, many users have pointed to errant drivers causing the problem. The most common culprit appears to be printer drivers.
Delete your existing drivers by heading to Start > Settings > Devices > Printers and Scanners. Click on the printer you want to delete, and hit Remove.
4. Delete and Reinstall Your Antivirus
Something as straightforward as uninstalling and reinstalling your antivirus suite could solve your issues.
Occasionally, they detect false positives or black-flag harmless processes. Panda Anti-Virus seems to pop up more often than most. If you’re using Panda, this could be your problem.
Before you completely uninstall and reinstall, you can soft-test whether this is the issue. Then, disconnect from the internet and temporarily disable any third-party security suites. You can also try booting into Safe Mode to exclude software issues.
5. Update Mouse Drivers
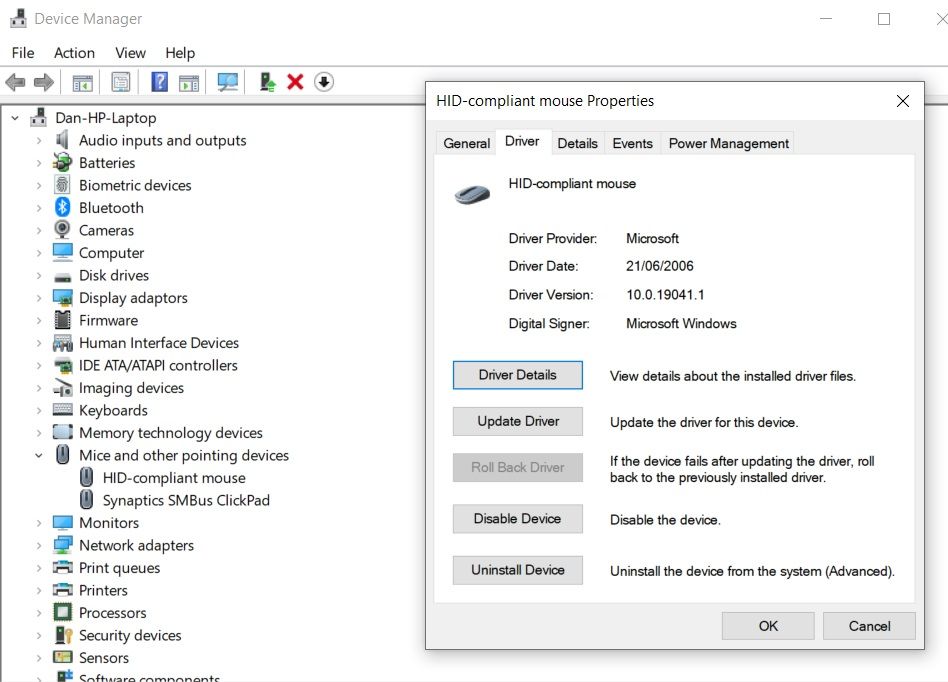
It’s prudent to make sure your mouse drivers are always up-to-date. If the left click isn’t working, you definitely need to check them.
- Right-click on the Start Menu and then choose Device Manager. Don’t worry: you can also use the right-click button to make your selection.
- Next, use your keyboard arrows to scroll down to Mice and other pointing devices and press Enter.
- Select your mouse and press Enter again. The Properties window will open.
- Use Tab and the arrow keys to navigate to the Driver tab and select Update Drivers.
- Next, select Search for drivers automatically. Windows will take care of the rest.
6. Enable ClickLock
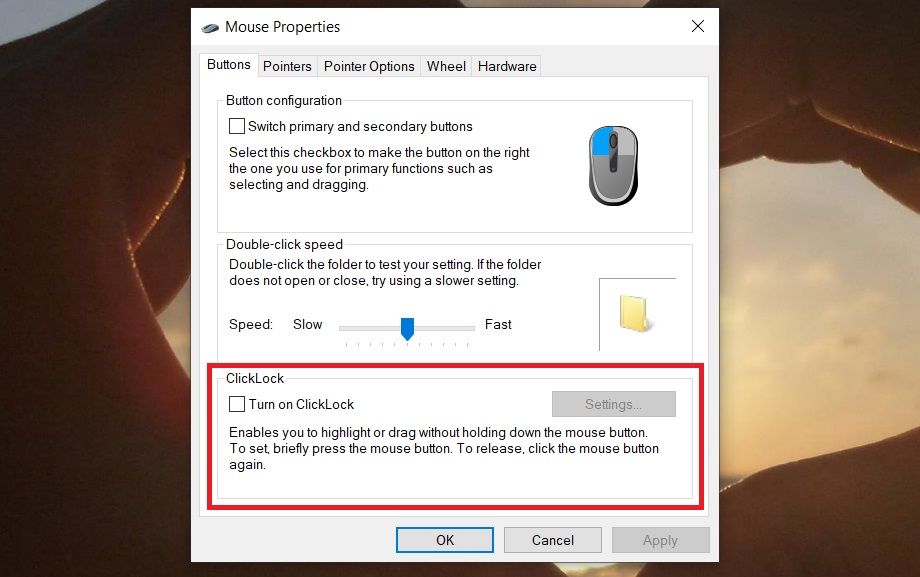
What if everything is working except drag-and-drop? If you’ve already worked through the six fixes and you’re still encountering the issue, you can temporarily enable ClickLock.
ClickLock lets you drag-and-drop files and folders using single mouse clicks, rather than having to hold down the left mouse button physically.
To turn it on, go to Start > Settings > Devices > Mouse > Related Settings > Additional Mouse Options.
The Mouse Properties window will pop up. At the bottom of the Buttons tab, you’ll see the ClickLock options. Put a tick in the checkbox to enable it. Clicking on Settings will allow you to customize your ClickLock preferences.
7. Hard Reset Your Computer
Performing a hard reset is not good practice and should be done sparingly. That said, many users have reported that it fixes a non-functioning left mouse button.
It is easy to do a hard reset (also known as a hard crash). Pull out the power lead if you’re on a desktop without a battery. If you’re on a laptop, pull the power cord and the battery. In both cases, you need to be logged into a user account on the PC before executing the reset.
Again, please use this as a last resort, as pulling the power can have unintended consequences. Before doing so, ensure you’ve saved files, closed open programs, and so on—well, as much as possible with a broken left mouse button.
8. Clean Your Mouse
Now, we’re not going to give a detailed walkthrough on how to clean every mouse on the market. That would be impractical. But there are a few easy cleaning tips that will work on most mice, especially concerning removing dust and build-up. Let’s face it, as it’s a tool that sits in your hand all day, every day, some dirt and dust transfer is inevitable.
Using alcohol-based wipes, compressed air, and a clean microfibre cloth can work wonders on stripping back grime and hopefully bringing your left mouse button back to life.
Is the Left Mouse Button Still Not Working?
Did none of these fixes work? You did remember to check the batteries, didn’t you?
Of course, your mouse itself might be faulty. Try using a wired mouse and see if the problem vanishes. And remember, it’s always worth thoroughly cleaning your mouse. Dust can quickly build up inside its electronic components.
If all else fails, remember that you can navigate around your computer using nothing more than the keyboard if you know the right shortcuts. This is good because the mouse can suffer from a wide range of problems, and you’ll need to know how to navigate Windows 10 with minimal mouse use to make the proper fixes.
How annoying is it when your left mouse button stops working? You change the batteries, bang it on your desk a few times, and curse at the technology gods—but it’s all to no avail.
It doesn’t have to be this way. There are steps you can take to get your left click working again on your mouse. Here are some ways to get moving again when your mouse left click is not working properly.
1. Fix a Corrupted User Profile
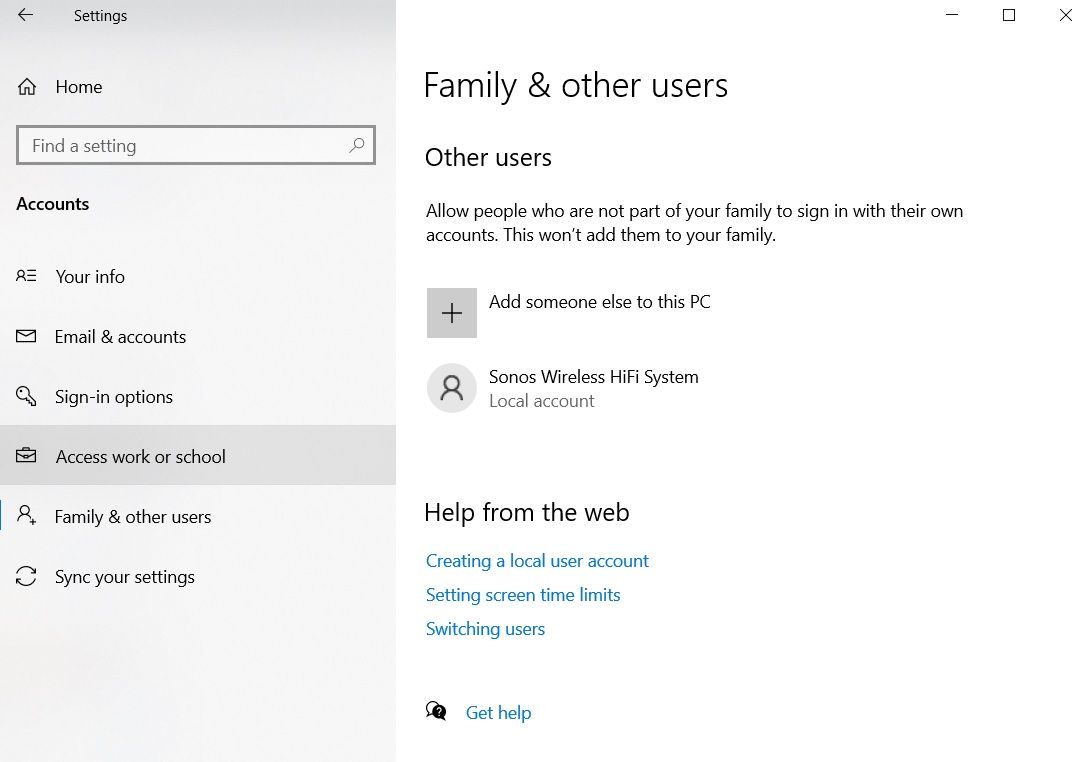
You must establish whether the problem is unique to your user account or a system-wide issue.
- Make a temporary new local account by navigating to Start > Settings > Accounts > Family and Other Users> Add Someone Else to This PC. The app will ask you for the new user’s sign-in details and name.
- Now, log into the new profile. Is your left-click working again? If so, your primary user account has probably become corrupted.
- Try copying all your user data to a new profile. You need at least three profiles (your new one, your corrupted one, and one extra) on your machine to undertake this process.
- Log onto the extra one. All the following steps must be done from the «spare» account.
- Firstly, open File Explorer and ensure both the hidden files and folders and the protected operating system files are viewable. If you cannot see them, go to View > Options > View and make the necessary adjustments.
- Next, navigate to C:Users[Corrupted Username] and select all the files except Ntuser.dat, Ntuser.dat.log, and Ntuser.ini. Copy the files and paste them into C:Users[New Username].
- Finally, log off and sign in to your new account. Once you’ve verified everything is working, you can delete the spare and corrupted accounts.
2. Check for Corrupted Windows Data
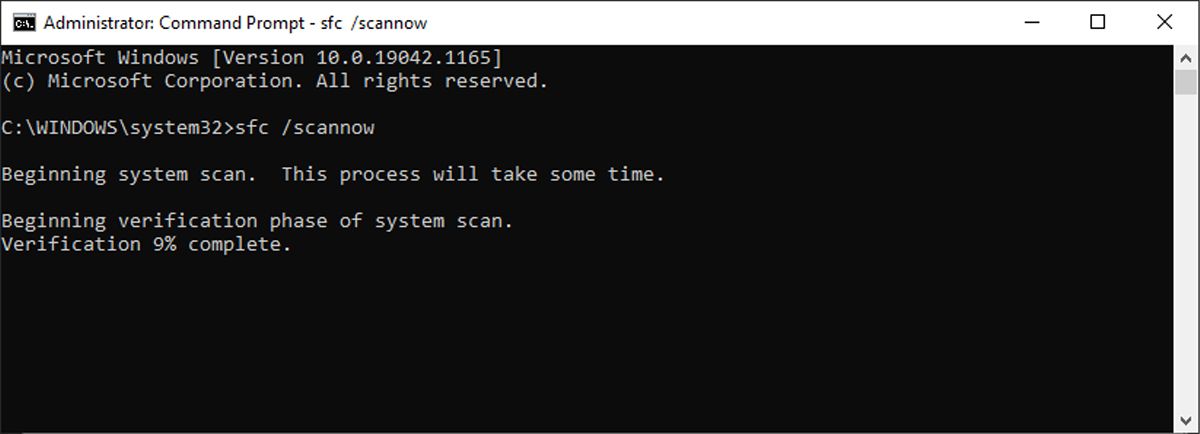
If you still couldn’t use the left mouse button on your new profile, it’s indicative that something has gone wrong within Windows itself. One of the most common culprits is a corrupted Windows Update.
To test for the presence of corrupted Windows files, you need to run PowerShell or Command Prompt (by right-clicking the Start menu and selecting it from the list).
Next, you need to run the System File Checker tool.
Type sfc /scannow and press Enter. You’ll see one of three results:
- Windows did not find any integrity violations.
- Windows Resource Protection found corrupt files and repaired them.
- Windows Resource Protection found corrupt files but was unable to fix some (or all) of them.
In the case of the last, type DISM /Online /Cleanup-Image /RestoreHealth and press Enter. PowerShell or Command Prompt will re-download any corrupted files. It could take a long time, so be patient.
3. Delete Any Recently Installed Apps and Drivers
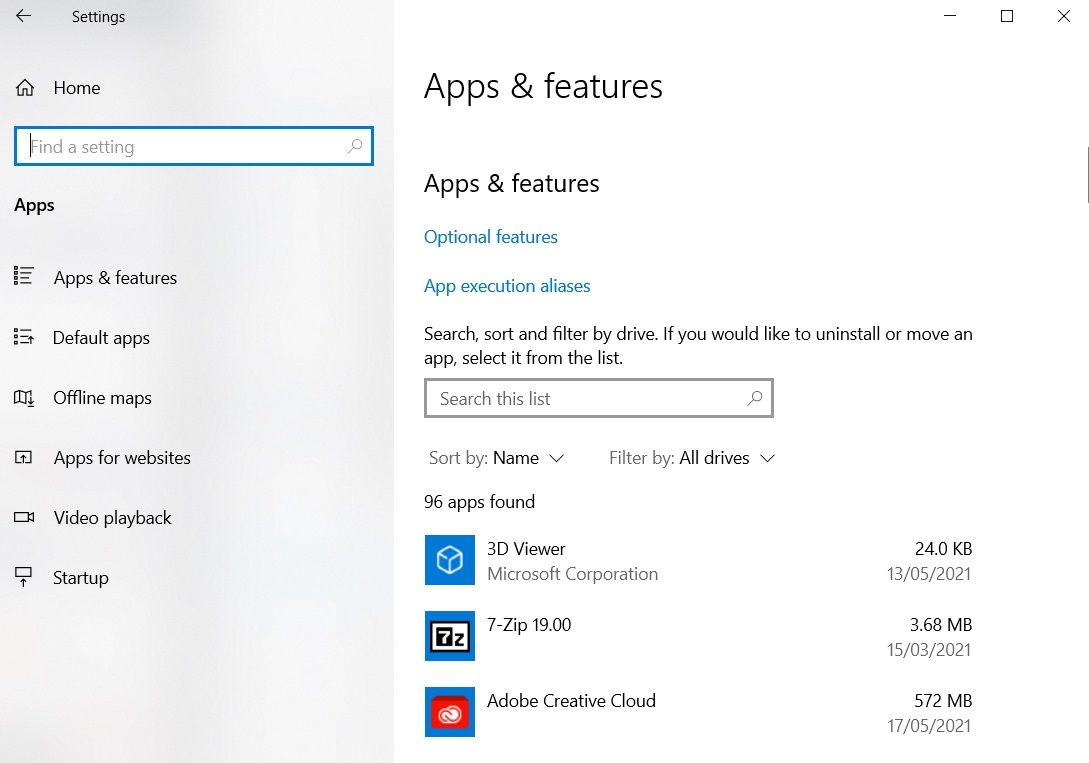
Have you recently installed any new apps and software? It could be the reason that the left click is not working. Similarly, a program update might have caused the issue.
Go to Settings > Apps. Delete any apps that you’ve recently installed, any apps that have recently received automatic updates, and any apps you no longer use. Restart your machine and see if the problem is solved.
In a comparable vein, many users have pointed to errant drivers causing the problem. The most common culprit appears to be printer drivers.
Delete your existing drivers by heading to Start > Settings > Devices > Printers and Scanners. Click on the printer you want to delete, and hit Remove.
4. Delete and Reinstall Your Antivirus
Something as straightforward as uninstalling and reinstalling your antivirus suite could solve your issues.
Occasionally, they detect false positives or black-flag harmless processes. Panda Anti-Virus seems to pop up more often than most. If you’re using Panda, this could be your problem.
Before you completely uninstall and reinstall, you can soft-test whether this is the issue. Then, disconnect from the internet and temporarily disable any third-party security suites. You can also try booting into Safe Mode to exclude software issues.
5. Update Mouse Drivers
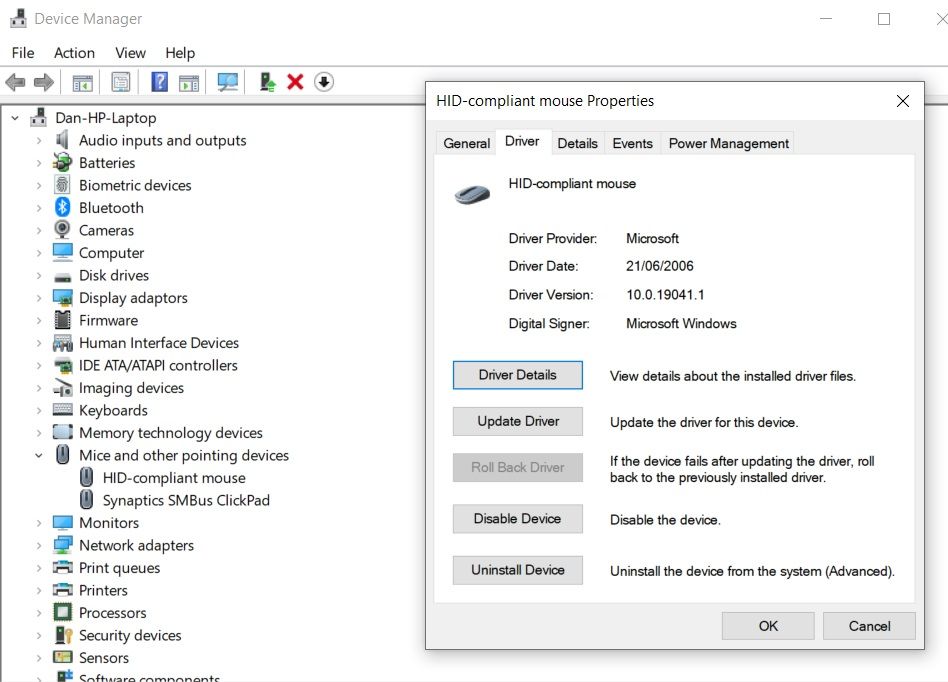
It’s prudent to make sure your mouse drivers are always up-to-date. If the left click isn’t working, you definitely need to check them.
- Right-click on the Start Menu and then choose Device Manager. Don’t worry: you can also use the right-click button to make your selection.
- Next, use your keyboard arrows to scroll down to Mice and other pointing devices and press Enter.
- Select your mouse and press Enter again. The Properties window will open.
- Use Tab and the arrow keys to navigate to the Driver tab and select Update Drivers.
- Next, select Search for drivers automatically. Windows will take care of the rest.
6. Enable ClickLock
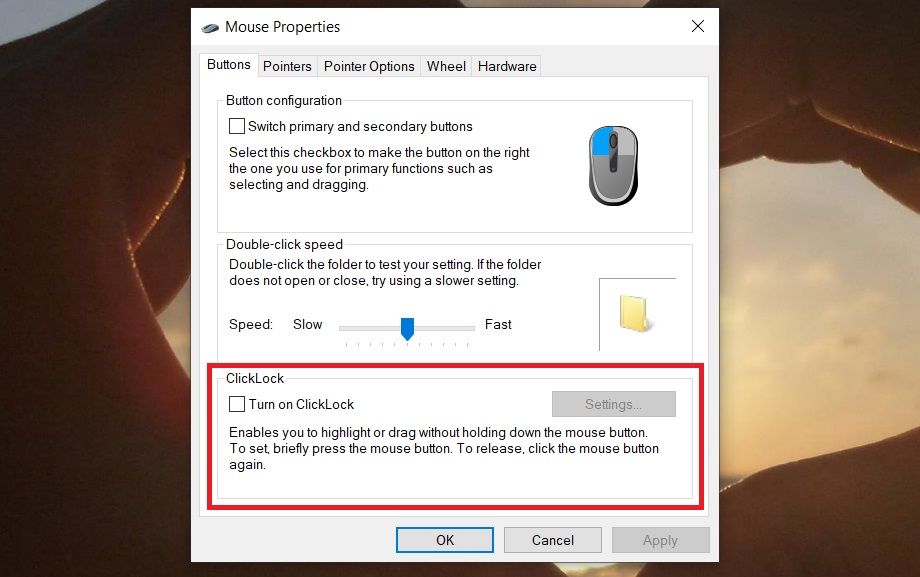
What if everything is working except drag-and-drop? If you’ve already worked through the six fixes and you’re still encountering the issue, you can temporarily enable ClickLock.
ClickLock lets you drag-and-drop files and folders using single mouse clicks, rather than having to hold down the left mouse button physically.
To turn it on, go to Start > Settings > Devices > Mouse > Related Settings > Additional Mouse Options.
The Mouse Properties window will pop up. At the bottom of the Buttons tab, you’ll see the ClickLock options. Put a tick in the checkbox to enable it. Clicking on Settings will allow you to customize your ClickLock preferences.
7. Hard Reset Your Computer
Performing a hard reset is not good practice and should be done sparingly. That said, many users have reported that it fixes a non-functioning left mouse button.
It is easy to do a hard reset (also known as a hard crash). Pull out the power lead if you’re on a desktop without a battery. If you’re on a laptop, pull the power cord and the battery. In both cases, you need to be logged into a user account on the PC before executing the reset.
Again, please use this as a last resort, as pulling the power can have unintended consequences. Before doing so, ensure you’ve saved files, closed open programs, and so on—well, as much as possible with a broken left mouse button.
8. Clean Your Mouse
Now, we’re not going to give a detailed walkthrough on how to clean every mouse on the market. That would be impractical. But there are a few easy cleaning tips that will work on most mice, especially concerning removing dust and build-up. Let’s face it, as it’s a tool that sits in your hand all day, every day, some dirt and dust transfer is inevitable.
Using alcohol-based wipes, compressed air, and a clean microfibre cloth can work wonders on stripping back grime and hopefully bringing your left mouse button back to life.
Is the Left Mouse Button Still Not Working?
Did none of these fixes work? You did remember to check the batteries, didn’t you?
Of course, your mouse itself might be faulty. Try using a wired mouse and see if the problem vanishes. And remember, it’s always worth thoroughly cleaning your mouse. Dust can quickly build up inside its electronic components.
If all else fails, remember that you can navigate around your computer using nothing more than the keyboard if you know the right shortcuts. This is good because the mouse can suffer from a wide range of problems, and you’ll need to know how to navigate Windows 10 with minimal mouse use to make the proper fixes.