Содержание
- Причина 1: Неполадки мыши
- Беспроводная мышь
- Проводная мышь
- Причина 2: Сбой в работе тачпада
- Горячая клавиша
- Настройка свойств мыши
- Удаление лишних драйверов мыши
- Настройка BIOS
- Причина 3: Проблемный драйвер
- Причина 4: Низкая скорость мыши в настройках
- Причина 5: Зависание системы
- Причина 6: Вирусы
- Вопросы и ответы
Причина 1: Неполадки мыши
Самая распространенная причина, почему курсор на ноутбуке не двигается, – это неисправности указывающего устройства, например компьютерной мыши. Разберем наиболее частые проблемы с оборудованием проводного или беспроводного типа.
Беспроводная мышь
Если курсор не двигается под управлением беспроводной мышки, то в первую очередь проверьте батарейки, от которых работает девайс. Замените их на новые и посмотрите работоспособность курсора.
Большинство системных ошибок получается решить после перезагрузки Windows.
Беспроводные компьютерные мыши взаимодействуют на определенном расстоянии. Если рекомендуемый радиус, в котором принимается сигнал, слишком велик, то ноутбук не «увидит» периферию. При использовании Wi-Fi подключения нужно перезагрузить роутер.
Проводная мышь
Проводная компьютерная мышь – это классический способ управления ПК или ноутбуком, поэтому проблемы с ней встречаются чаще всего. В первую очередь подключите устройство к другому компьютеру и проверьте ее работоспособность. Также рекомендуется осмотреть мышку на наличие механических повреждений шнура и самого корпуса. Если все в порядке, попробуйте переустановить ПО для мыши в «Диспетчере устройств»:
- Запустите системное средство «Диспетчер устройств». Для этого вызовите окно «Выполнить» с помощью сочетания клавиш «Win + R», затем пропишите команду
devmgmt.mscи нажмите на «Enter». - Раскройте меню «Мыши и иные указывающие устройства» клавишами со стрелками. Перейдите на название подключенного девайса, выделите его и нажмите на клавишу «Delete».
- Подтвердите действие клавишей «Enter». Переподключите мышку и перезапустите систему.

Драйверы для корректной работы компьютерной мыши автоматически установятся после подключения к ноутбуку. Такой способ подойдет также и для беспроводной мыши.
Причина 2: Сбой в работе тачпада
Если на ноутбуке используется тачпад вместо компьютерной мыши, то в работе курсора могут быть проблемы из-за того, что панель отключена или указывающие устройства конфликтуют. Также при манипуляциях в BIOS могли быть сбиты параметры. Разберем самые распространенные причины ниже.
Горячая клавиша
У большинства моделей ноутбуков предусмотрена горячая клавиша, которая выключает и включает сенсорную панель. Она зависит от производителя, но, как правило, функция работает при одновременном нажатии «Fn» и одной из функциональных клавиш от «F1» до «F12». Нужная клавиша из F-ряда будет помечена значком в виде тачпада. В наших отдельных статьях рассмотрены способы, как включить тачпад на некоторых популярных устройствах.
Подробнее: Включение тачпада на ноутбуке Lenovo / ASUS / Acer

Настройка свойств мыши
На многих ноутбуках при подключении мыши тачпад автоматически отключается. Его можно принудительно включить обратно, если этого не произошло автоматически или вам нужны два указывающих устройства одновременно. Активировать сенсорную панель можно через «Параметры мыши»:
- В поисковой строке Windows введите запрос «mouse». В качестве результата отобразится приложение «Параметры мыши» — запустите его.
- Кликните по ссылке «Дополнительные параметры мыши» в появившемся окне.
- Откроется окно, где нужно выбрать вкладку с настройками девайса. В зависимости от модели она может называться по-разному. Например, на ноутбуках Lenovo – «ELAN». В окне отобразится название тачпад. Нажмите на кнопку «Активировать устройство».
- Кликните по кнопке «Применить», затем «OK», чтобы настройки вступили в силу.

Если функция «Отключение при подсоединении внешней USB-мыши» включена, снимите галочку с опции. Это предотвратит дальнейшую деактивацию сенсорной панели.
Удаление лишних драйверов мыши
Нередко при использовании нескольких мышей тачпад отключен, поскольку это делают их драйверы. Если мышь уже не используется, то рекомендуется удалить старое ПО. Для этого перейдите в «Диспетчер устройств» через поисковую строку. Откройте меню мыши, найдите неиспользуемое устройство, выделите его и нажмите на клавишу «Delete». Затем подтвердите действие.

После удаления неиспользуемой мыши все программное обеспечение, связанное с ней, также будет деинсталлировано из параметров системы.
Настройка BIOS
В BIOS есть информация о подключенных и встроенных устройствах. Во время настроек пользователь может случайно деактивировать сенсорную панель. Чтобы ее включить, потребуется зайти в базовую систему ввода-вывода на ноутбуке. Способ может отличаться и зависит от марки и модели. Ранее мы рассматривали, как это сделать на лэптопах от распространенных производителей.
Подробнее: Как зайти в BIOS на ноутбуке MSI / Acer / Packard Bell / Dell / Samsung / Lenovo / Sony Vaio / ASUS / HP
В появившемся окне БИОС можно включить или отключить сенсорную панель:
- С помощью клавиш со стрелками перейдите на вкладку «Advanced». В некоторых версиях BIOS она может называться иначе, например «Advanced Settings». Тачпад в большинстве случаев обозначается как «Internal Pointing Device» или «Touchpad». Выделите устройство с помощью стрелок на клавиатуре. Если напротив пункта стоит значение «Disabled», переведите его в «Enabled».
- Сохраните изменения, выбрав пункт «Save Changes and Exit» на вкладке «Save & Exit». Или нажмите на клавишу «F10» и согласитесь с действием в появившемся окне.

После этого ноутбук перезагрузится и можно будет проверить, начала ли работать сенсорная панель.
Причина 3: Проблемный драйвер
Иногда проблема с курсором на ноутбуке возникает из-за устаревшего драйвера указывающего устройства или сбоя во время его установки. Встроенные средства операционной системы Windows позволяют обновить или откатить версию программного обеспечения:
- Перейдите в «Диспетчер устройств». Приложение находится в списке установленного софта. Также найти его можно через поисковую строку.
- В открывшемся списке разверните меню «Мыши и иные указывающие устройства», найдите название используемого девайса, выделите и нажмите «Enter», чтобы открыть «Свойства».
- Перейдите на вкладку «Драйвер». Нажмите на кнопку обновления, если она активна, что, возможно, инсталлирует актуальное ПО для устройства. Если доступна кнопка «Откатить», можно, наоборот, вернуть состояние драйвера до обновления.


Когда проблема заключается именно в драйвере, то в большинстве случаев обновление поможет исправить ситуацию. Он скачивается с официальных источников Microsoft, а установка происходит автоматически.
Причина 4: Низкая скорость мыши в настройках
Медленная работа курсора мыши может быть из-за неправильных настроек системы. По ошибке иногда выставляется слишком низкая скорость передвижения курсора, которую можно изменить:
- Перейдите в «Панель управления» с помощью диалогового окна «Выполнить» (сочетание клавиш «Win + R») и команды
control panel. - С помощью клавиш со стрелками перейдите в раздел «Мышь».
- В появившемся окне перейдите на вкладку «Кнопки мыши» с помощью клавиш «Ctrl + Tab». Нажав «Tab», спуститесь на пункт «Скорость» и выберите нужное значение, используя клавиши со стрелками. Чем правее ползунок, тем выше скорость перемещения курсора. Чтобы сохранить настройки и закрыть окно, нажмите на клавишу «Enter».


После этого проверьте, работает ли курсор, а также скорость его перемещения.
Причина 5: Зависание системы
Курсор перестает двигаться или медленно работает из-за зависания операционной системы. В статьях на нашем сайте подробно описаны инструкции, как действовать при сбоях в работе Windows различных версий.
Подробнее: Что делать, если тормозит компьютер с Windows 10 / Windows 7 / Windows XP
Причина 6: Вирусы
Деятельность вирусных утилит, которые попали на ноутбук из сети или со съемных носителей, может навредить программным компонентам системы. Если причиной того, что курсор не двигается на ноутбуке, стало вредоносное приложение, то в другой нашей статье вы можете узнать, что делать в такой ситуации.
Подробнее: Как почистить компьютер от вирусов
Рекомендуется установить регулярную защиту на ноутбук, чтобы избежать проблем в работе системы и не потерять важные данные.
Читайте также: Как установить бесплатный антивирус

В этой заметке речь пойдет о некорректной работе мышки: когда курсор дергается, притормаживает, но всё-таки двигается (т.е. мышь в общем-то реагирует на ваши действия). Если у вас мышь не отзывается и не работает совсем — рекомендую вам эту инструкцию.
Также отмечу, что в заметке мы не будем разбирать мышку и устранять тех. неисправности паяльником (вопрос будет касаться только программных проблем — то бишь мышка у нас априори считается исправной, и продиагностированной на другом ПК/ноутбуке).
Теперь, конкретно по теме…
*
Содержание статьи
- 1 Основные причины, из-за чего курсор мыши может тормозить
- 1.1 Для беспроводных мышек
- 1.1.1 Причина 1: расстояние до адаптера
- 1.1.2 Причина 2: батарейки
- 1.2 Для всех мышек (универсальные рекомендации)
- 1.2.1 Проверка настроек мышки
- 1.2.2 Попробовать подключить к другому порту
- 1.2.3 Что с поверхностью, на которой скользит мышь
- 1.2.4 Что с загрузкой ЦП и диска
- 1.2.5 Проблема с драйвером мыши, видеокарты (курсор постоянно оставляет след…)
- 1.1 Для беспроводных мышек
→ Задать вопрос | дополнить
Основные причины, из-за чего курсор мыши может тормозить
Для беспроводных мышек
Наиболее часто данная проблема (с тормозами курсора) касается беспроводных мышек (как с радио-модулями, так и Bluetooth-версий). Поэтому, сначала пару слов о них…
Причина 1: расстояние до адаптера
Обратите внимание в какой USB-порт подключен адаптер радио-мышки, и где она сама располагается. Например, если вы используйте USB-порт на задней стенке ПК, а мышь располагается от него в 2-3 метрах — вполне возможно, что причина тормозов кроется в расстоянии*.
👉 Чем меньше это расстояние — тем лучше!
* Примечание!
Вообще, беспроводные мыши могут работать на расстоянии ≈10 метров (некоторые модели и до 15 м.). Но из опыта могу сказать, что многие модели некорректно начинают работать уже и на 3 м.
Советы в этом плане достаточно просты:
- подключите USB-адаптер к передней панели ПК;
- уменьшите расстояние между адаптером и мышкой;
- кстати, ни раз замечал, что если у вас один общий USB-адаптер на мышку и клавиатуру (есть сейчас такие наборы) — могут появл. тормоза. Лучше, чтобы у мышки и клавиатуры были отдельные адаптеры.
Адаптер подключен к USB-порту передней панели системного блока
Причина 2: батарейки
Еще одна достаточно популярная напасть беспроводных мышек — севшие батарейки. Причем, надо понимать, что когда в процессе работы батарейка садится — то мышь перестает работать не сразу, а постепенно:
- сначала у вас уменьшается яркость свечения свето-диода (если он есть);
- далее перестают иногда срабатывать ваши нажатия (но если поменять местами батарейки в мышке — то всё вроде бы временно восстанавливается);
- после начинаются проблемы с перемещением курсора: им сложнее становится выделять текст, он медленнее реагирует на ваши действия и пр.;
- и уже только потом мышка перестанет работать совсем.
Кстати, если вы больше месяца не пользовались мышкой, а внутри нее остались старые батарейки — они могли окислиться (и повредить контакты внутри ее корпуса). В этом случае мышку часто приходится менять вслед за батарейками…
Батарейки окислились на влажном столе
👉 В помощь!
Не работает беспроводная мышка, что делать — https://ocomp.info/ne-rabotaet-besprovodnaya-myishka.html
Для всех мышек (универсальные рекомендации)
Проверка настроек мышки
Чтобы открыть настройки мышки — нажмите сочетание кнопок Win+R, в появившееся окно «Выполнить» введите команду control mouse и нажмите Enter.
Альтернативный вариант: открыть панель управления Windows, и в разделе «Оборудование и звук» перейти по ссылке «Мышь». См. скриншот ниже.
Оборудование и звук- мышь (панель управления Windows)
Далее нужно раскрыть вкладку «Параметры указателя» и задать скорость его перемещения (у некоторых выставлена слишком низкая скорость и они полагают, что мышка тормозит…).
Также обратите внимание, чтобы была снята галочка с пункта «Отображать след указателя».
Свойства мышки
Попробовать подключить к другому порту
В целях диагностики крайне желательно подключить мышь к другому USB-порту (кстати, также можно с помощью спец. переходников подключить USB-мышь к порту PS/2). Нередко, благодаря PS/2 удается полностью избавиться от проблемы (это актуально для ПК).
Переходники с USB на PS/2
Кстати, также обратите внимание на тип портов: сейчас наиболее часто встречаются USB 2.0 и USB 3.0 (последние помечены синим цветом, см. картинку ниже). Если вы мышь подключали к USB 3.0 — попробуйте задействовать USB 2.0.
Как-то встречался мне один ноутбук, у которого 2 порта USB 3.0 (с одного торца) не позволяли подключить ни джойстик, ни мышку (наблюдались притормаживания и ожидания) — но порт USB 2.0 (с другого торца) — прекрасно работал с этими гаджетами…
Еще один показательный пример: USB 2.0 и USB 3.0
Что с поверхностью, на которой скользит мышь
В зависимости от типа мышки — ее работа может существенно зависеть от поверхности, на которой она перемещается:
- оптические мышки работают неплохо на большинстве типов поверхностей, за исключением глянцевых и стеклянных покрытий;
- лазерные мышки работают всегда и везде (но они очень чувствительны к различным неровностям, крошкам, пыли);
- шариковые мышки (сейчас встречаются редко) — для них был обязателен спец. коврик (на поверхности обычного письменного стола — работали они из рук вон плохо).
Коврики для мышек
Так вот, к чему я это все, даже современные оптические мышки (наиболее популярный тип) не всегда хорошо работают на некоторых поверхностях. Если поверхность вашего стола несколько «не стандартна» (например, была обработана спец. влагозащитным покрытием) — это может сказываться на работе мыши.
Как бы там ни было, рекомендую попробовать работу мышки со спец. ковриком (это не только предмет декора, но улучшение точности наведения курсора ☝). В крайнем случае, возьмите для диагностики простой лист бумаги (формата А4) и подложите под мышь.
Что с загрузкой ЦП и диска
Серьезно сказываться на работе мыши (да и всей системы в целом) может высокая нагрузка на процессор или жесткий диск. При этом не исключены подвисания (на 1-5 сек., когда мышка совсем не двигается).
👉 Кстати, если зависания бывают часто, диск постоянно нагружен под 90-100% (даже в безопасном режиме Windows) и с трудом можно скопировать какой-либо файл с раздела на раздел — это может указывать на аппаратную проблему с диском…
Для диагностики — попробуйте загрузиться с LiveCD диска и проверить работу системы в целом.
Чтобы посмотреть текущую нагрузку на ЦП и диск — можно воспользоваться диспетчером задач (для его вызова нажмите сочетание Ctrl+Alt+Del или Ctrl+Shift+Esc).
Желательно дождаться того момента, когда начнет тормозить мышь с открытым окном диспетчера — и посмотреть, не возникает ли пиковая нагрузка до 100% на ЦП или диск.
Загрузка диска, ЦП
Вообще, тема эта несколько обширна, поэтому, если тормоза мышки связаны с высокой нагрузкой — рекомендую ознакомиться с нижеприведенными статьями. 👇
👉 В помощь!
1) Процессор загружен на 100% без видимой причины, тормозит — что делать: https://ocomp.info/protsessor-zagruzhen-na-100-i-tormozit.html
2) Жесткий диск тормозит: загружен на 100%, всё зависает и медленно работает: https://ocomp.info/zhestkiy-disk-zagruzhen-na-100-protsentov.html
Проблема с драйвером мыши, видеокарты (курсор постоянно оставляет след…)
Если у вас какая-нибудь не стандартная игровая или мультимедиа мышь (с доп. кнопками по бокам) — возможно, что Windows при работе с ней использует классический драйвер (который не работает корректно с таким оборудованием).
Крайне желательно поменять его на родной (скачав с сайта производителя или установив с диска/флешки, который шел вместе с мышью).
👉 В помощь!
Также обновить драйвера можно в авто-режиме с помощью спец. утилит. О них рассказывал здесь: https://ocomp.info/update-drivers.html#Driver_Booster
Дополнительные кнопки на игровой мышке
Кстати, также при проблемах с драйвером на видеокарту (например, когда вы его не обновили после переустановки ОС Windows) — возможны «небольшие» артефакты на экране, например, след от перемещения курсора мышки (кажется, что она «липнет» или затормаживается при перемещении).
Обычно, если с видео-драйвером все в порядке — в диспетчере устройств вы сможете увидеть модель видеокарты, а в трее будет ссылка на панель управления драйвером. Пример на скриншоте ниже.
Диспетчер устройств, рабочий стол
Если значка на открытие панели управления вы найти не можете, а в диспетчере устройств есть восклицательные знаки — стоит обновить драйвер на видеокарту (то, что ставит по умолчанию Windows 10 — далеко не всегда корректно работает). Ссылка ниже в помощь…
👉 Инструкция!
Как обновить драйвер на видеокарту AMD, nVidia и Intel HD: от А до Я — https://ocomp.info/kak-obnovit-drayver-na-videokartu.html
*
На сим сегодня пока всё…
Если вы устранили проблемы иным образом — дайте наводку в комментариях (заранее благодарен).
Удачного ремонта.
👋


Полезный софт:
-
- Видео-Монтаж
Отличное ПО для создания своих первых видеороликов (все действия идут по шагам!).
Видео сделает даже новичок!
-
- Ускоритель компьютера
Программа для очистки Windows от «мусора» (удаляет временные файлы, ускоряет систему, оптимизирует реестр).
Главная » ПО » Плохо работает мышка на ноутбуке что делать
Плохо работает мышка на ноутбуке что делать
Не работает мышка на ноутбуке — не так уж все и страшно!
Нередко возникает такой неприятный момент во время работы на мобильном ПК, когда вы понимаете, что не работает мышка на ноутбуке. Возможных причин неисправности может быть множество, но условно их можно разделить на два типа: аппаратные и программные. Искать проблему на первом этапе нужно с первых. Если с ними все хорошо, то можно приступать ко второму этапу, на котором проверяется софт, как системный, так и прикладной. Главное, понимать, что если не работает мышка на ноутбуке, не надо паниковать, ничего страшного не произошло. Эту проблему вполне можно решить своими силами.
Тест манипулятора
Начинать нужно с проверки работоспособности самого манипулятора. Для этого его нужно подключить к другому порту ноутбука. Если к желаемому результату это не привело, и устройство неработоспособно, то далее его проверяем на другом ПК. Если оно и здесь не заработало, то, скорее всего, оно окончательно вышло из строя. Как показывает опыт, лучше купить новое, чем ремонтировать старое.
Исключение в этом случае составляют беспроводные манипуляторы. Возможно, разрядились батарейки, и их нужно заменить. А вот если при подсоединении к другому компьютеру мышь все же заработала, значит, проблема в вашем мобильном ПК, а сам манипулятор исправен.
Проверка портов
Если не работает мышка на ноутбуке, то нужно также проверить порты компьютера. Обычно подобные устройства ввода подключаются к квадратному порту USB. Их несколько на ноутбуке. Достаточно манипулятор подключить к другому такому разъему и проверить наличие или отсутствие результата. Если мышка заработала, то проблемы с портом. В таком случае имеет смысл мобильный ПК отнести в сервисный центр, где неисправный порт заменят при помощи специализированного оборудования.
Проверка драйверов
Некорректные настройки софта могут привести к тому, что вы заметите, что плохо работает мышка на ноутбуке (тормозит при перемещении, например). В таком случае поступаем следующим образом (мышь не работает, пользуемся только тачпадом):
- Заходим в «Пуск».
- Выбираем в ней «Панель управления».
- Тут находим «Диспетчер устройств» и открываем его двойным кликом манипулятора.
- Находим в открывшемся окне пункт, в состав которого входит слово «Мышь» (он там один) и раскрываем его.
- Тут нужно найти аббревиатуру «HID». Выделяем её и удаляем.
- Затем жмем кнопку «Обновить конфигурацию» — рисунок ПК под лупой (находится в верхней части окна, под основным меню, на панели инструментов).
- После поиска система сообщит вам о том, что найдено новое устройство и оно благополучно установлено.
- Аналогичную манипуляцию в этом окне необходимо сделать с драйверами USB-портов (перед этим этапом нужно найти драйвер на контроллере этой шины – он может быть на диске, который шел в комплекте, или на официальном сайте производителя).
Если проведенные манипуляции результата не дали, заходим в «Панель управления» ранее изложенным способом и находим там пункт «Мышь». Открываем его и проверяем корректность работы устройства. При этом есть даже возможность проверить результат. Если это не помогло, и по-прежнему не работает мышка на ноутбуке, то неисправность серьезная, и без помощи специалиста в такой ситуации просто не обойтись. Есть смысл обратиться уже после этого в сервисный центр за помощью. Возможно, придется перенастраивать реестр или даже заново установить операционную систему.
Заключение
В случае если перестала работать мышка на ноутбуке, то паниковать не стоит. Ничего страшного не произошло. Ваш мобильный ПК большей частью исправен и может с успехом выполнять возложенные на него функции. Следуя ранее изложенным инструкциям можно выяснить причину неисправности и попытаться ее устранить. В крайнем случае, если желаемый результат не достигнут, можно обратиться в сервисный центр, где высококвалифицированные специалисты окончательно решат эту задачу.
fb.ru
Что делать, если не работает мышка на ноутбуке?
Если не работает мышка на ноутбуке, то для начала проверьте самые простые причины:
- Подсоедините штекер в другой USB-разъем. Один из шлюзов подключения может попросту оказаться неисправным.
- Если мышь проводная, проверьте, нет ли заломов кабеля. Если внешне никаких повреждений нет, но мышка на ноутбуке не работает, не спешите нести ее в сервисный центр или покупать новую. Некоторые мастера советуют подвесить ее прямо за кабель где-нибудь и оставить так на день-два. Возможно, поломка небольшая, и кабель под весом мыши вытянется самостоятельно.
- Если не реагирует на щелчки только одна из клавиш, разберите мышку (с этим справится даже новичок) и проверьте, нет ли пыли или поломки микрика (маленькая кнопка). По этой же причине может перестать функционировать колесико.
- В редких случаях антивирусная программа не позволяет мыши работать. Поэтому проверьте компьютер на вирусы и перезапустите драйвера для подключенных устройств.
Разновидности мышек для ноутбука
Чтобы разобраться, какие проблемы могут возникнуть с компьютерной мышью, необходимо понимать, в чем заключаются основные отличия между разными видами мышей.
Это самый распространенный тип мышек, который считается универсальным. Более старые модели имеют интерфейс PS/2 и подходят только для древних стационарных компьютеров, потому что в ноутбуках и новых ПК попросту нет интерфейса PS/2.
Что касается ноутбуков или планшетов с док-станцией, то они поддерживают USB-интерфейс и соответствующие мышки. Мыши, изготовленные специально для ноутбуков, обычно имеют компактный размер и меньшую длину кабеля. Данный кабель как раз таки и является основным минусом проводной мыши, потому что он несколько ограничивает свободу пользователя. Но зато он не позволит мыши «сесть» в самое неподходящее время.
- Беспроводная
Беспроводные мышки для ноутбука имеют различные интерфейсы: радио-интерфейс, Wi-Fi, Bluetooth или Wireless+USB. Они считаются самыми удобными и мобильными, поскольку для подключения к компьютеру им требуется только небольшая база, которая вставляется в USB-разъем и выступает за пределы ноутбука не более, чем на несколько миллиметров. Минус беспроводных мышек – периодическая смена батареек. Однако хорошие батарейки или аккумуляторы позволяют надолго забыть об этом.
- Тачпад
Тачпад тоже можно назвать самой простой мышкой, состоящей из двух сенсорных кнопок (иногда добавляется скролл). Он может располагаться как на нижней панели ноутбука, так и на отдельной клавиатуре.
Кроме основных перечисленных видов, производители начинают создавать всевозможные гибриды – мышки с выдвигающимся кабелем, с подзарядкой и т. д. Это позволяет скомпенсировать недостатки каждого вида и уменьшить вероятность поломки.
Общий алгоритм проверки неисправностей
Если возникают вопросы, как настроить мышь, если она никак не реагирует на подключение к ПК, проверьте, на каком этапе она перестала работать. Это могут быть как аппаратные, так и механические неисправности.
- Механическая поломка. К таким относятся обрыв кабеля, попадание пыли или жидкости внутрь корпуса. В таких случаях можно либо самостоятельно прочистить и просушить мышь и восстановить сломанный провод, либо обратиться за помощью в СЦ. Также механическими неисправностями считаются выгорание USB-разъема и внутренняя поломка тачпада. Тогда без посещения сервисного центра не обойтись.
- Несовместимость драйверов мыши с уже имеющимися устройствами или антивирусом. Если мышка на ноутбуке не работает по этой причине, переустановите драйвер для нее и проверьте ПК на наличие вредоносных программ. Можно также включить устройство в режиме безопасной загрузки (при включении нажать на F2 или Delete, затем отметить пункт «Запуск в режиме безопасной загрузки») и убедиться, работает ли мышка после этого. Панацеей для таких случаев является полная переустановка всей операционной системы.
Неполадки с тачпадом
Тачпад может совсем не реагировать на касания или реагировать периодически. Например, курсор может мигать, запаздывать или двигаться слишком резко. Проделайте следующее:
- Протрите панель тачпада влажной салфеткой и дождитесь, пока он высохнет. Причиной может быть скопившаяся грязь, которая просто не дает сенсору нормально реагировать на касания.
- Откройте Панель управления и выберите пункт «Мышь». Меняя настройки, можно подобрать оптимальный вариант движения курсора, подходящий для пользователя.
- Проверьте установленные драйвера («Панель управления» → «Обновление драйверов устройств» или «Диспетчер устройств», в зависимости от версии Виндовс). Перезапуск или переустановка драйвера для тачпада могут решить проблему.
- Если тачпад совсем не работает, проверьте состояние сенсорной панели. Для этого одновременно зажмите клавиши Fn+ F1-F12, в зависимости от модели ноутбука. На некоторых устройствах есть отдельная кнопка для включения тачпада.
- Если вы используете вторую мышь, отключите ее. Некоторые модели не позволяют одновременно подключать обычную мышь и тачпад.
В том случае, если ни один из пунктов алгоритма не помог, обратитесь в сервисный центр, так как неисправность скорее всего аппаратная, и самостоятельно починить ее не получится.
Как исправить проблему с проводной мышью?
Проводная мышка на ноутбуке не работает? Самое простое и логичное решение – вытянуть кабель из USB-интерфейса и вставить обратно. В отличие от стационарного компьютера с интерфейсом PS/2, ноутбуку после этого не нужна перезагрузка. Но на всякий случай можно все же перезагрузить Ваше устройство, чтобы убедиться, что причина неполадки не в этом.
Если есть возможность, подключите мышку к другому компьютеру. Это позволит определить, заключается ли проблема в ней или в самом ПК.
Один из вариантов, почему не работает мышка – это накопившееся статическое напряжение. Это происходит потому, что USB-интерфейс со временем выгорает. Чтобы избавиться от накопления напряжения, следуйте описанному алгоритму:
- Выключите ноутбук и отсоедините его от розетки.
- Отсоедините АКБ (переверните ноутбук, внизу находятся два слайдера, которые необходимо отодвинуть, после чего батарею можно вытянуть).
- На несколько секунд зажмите кнопку включения ПК.
- После этого установите батарею на место, включите ноутбук и проверьте, работает ли мышь.
Решение для беспроводной мышки
Одной из основных причин, почему не работает мышка на ноутбуке с беспроводным интерфейсом, является засорение лазера. Прочистите его сухим ватным тампоном или ватной палочкой.
Питание беспроводной мыши зависит от батареек, поэтому если курсор начинает двигаться с перебоями, купите новые батарейки. Не стоит думать, что если индикатор подсветки горит, то батарейки в порядке – на питание лазера требуется гораздо меньше энергии, чем на основную работу. Можно приобрести специальные аккумуляторные батарейки – они держат заряд ощутимо дольше обычных и при желании их можно подзарядить.
Если Вы считаете, что проблема в скоплении грязи и пыли внутри устройства – попробуйте аккуратно разобрать мышку (под крышкой, где находятся батарейки, есть несколько небольших шурупов, которые нужно открутить, а потом закрутить назад). Также болты могут скрываться под наклеенной на нижнюю часть этикеткой.
Если после чистки мышка на ноутбуке все еще не работает, проверьте драйвера для нее, как было описано выше.
Если неисправность достаточно сложная, иногда целесообразнее будет приобрести новую мышку. Они стоят относительно немного (конечно, если Вы не заядлый геймер, и Вам не нужна мышь премиум-класса), а ремонт в СЦ может обойтись в разы дороже.
pclegko.ru
Почему не работает мышка на ноутбуке?
Есть вопрос? Введи и получи ответ!
Дата публикации: 9/03/2014 Опубликовано в Компьютеры, Техника
Не работает мышь на ноутбуке? Ищем причину
Почему не работает мышка на ноутбуке? Иногда, после того как мы включим ноутбук, удивляемся, что же случилось с нашей мышью? Почему она не хочет работать?
Одна из самых распространенных причин – это неполная загрузка программ или, драйверов. И порой нам достаточно перезагрузить ноутбук, но этим мы не решим саму проблему, и периодически будет возникать очередной сбой в работе мышки.
Если данный способ не помог решить вашу проблему, нужно обязательно заняться проверкой драйверов. Нам потребуется провести четкие действия поочерёдно: открываем “Мой компьютер”, затем выбираем “Свойства” — > кликаем по вкладочке “Оборудование” -> ищем “Диспетчер устройств”, после чего выбираем “Мыши и другие указывающие устройства” (это все можно сделать, благодаря клавишам Windows, Tab, Shift+F10 и стрелочек). Когда, нам бросается в глаза треугольник со знаком восклицания – это значит, что компьютером не найден драйвер устройства и вам нужно установить их снова. Обычно, диск с драйверами поставляется вместе с мышью. Если диска нет — то скачать драйвера можно в интернете, введя в поиск название мыши и слово скачать, существует множество сайтов для загрузки драйверов.
Если с драйвером все в порядке, а проблема не решена, то возможно это проблема связана с USB-портом. Попытайтесь его изменить, подключив шнур от мышки к другому свободному USB-порту.
Если у Вас в наличии есть еще один компьютер, попробуйте, как мышка работает на нем. Возможно прийдется раскошелится на новую, если эта ни как не хочет о себе заявить.
Одна из самых распространенных проблем – это отказ от работы именно курсора мыши. Вчера мышка работала нормально, а сегодня курсор отсиживается на одном и том же месте. Ноутбук перестал находить мышь или она зависла. Очень часто такая проблема возникает в играх. Советовать что-либо здесь нет смысла, в первую очередь нужно покопаться в настройках игры.
В случае, если Ваша мышь беспроводная, то вполне возможно что просто сели батарейки, и их нужно заменить.
Компьютерные мышки – это материл расходный. И если вы не можете исправить поломку, или вам не удается найти причину, лучше всего приобрести новую, чем ремонтировать старую. Дорогие мышки для геймеров – это совсем другой вопрос, тут можно и поморочиться.
Очень надеюсь, что моя статья поможет Вам в решении этой маленькой и довольно таки неприятной проблемы.
[Total: 8 Average: 3.2/5] Почему не работает мышка на ноутбуке? written by DmitriSpartak average rating 3.2/5 — 8 user ratings
Возможно, вам есть что сказать на эту тему:
pochemu-tak.com
Что делать, если не работает мышь на ноутбуке
На ноутбуках могут одновременно функционировать как обычный тачпад (встроенная сенсорная панель под клавиатурой), так и внешняя мышка, которая подключается либо через провод, либо без него, через специальный приёмник, который вставляется непосредственно в ноутбук.
Обычно из строя выходит или плохо работает какое-то одно устройство. Но в редких случаях бывает, что не работают оба. Рассмотрим причины поломки и их устранение.
Причины поломки
Что может повлиять на работу тачпада:
- Внешнее загрязнение. Возможно, вы ранее проливали на панель какие-либо жидкости или давно не очищали её. В этом случае достаточно пройтись слегка влажной салфеткой по тачпаду, а затем хорошо протереть его сухой;
- Работа влажными руками. Некоторые сенсорные панели могут некорректно воспринимать касания влажными руками;
- Сбой программной части. Обычно случается на ноутбуках со старой или несовместимой версией ОС (последняя обычно устанавливается самим пользователем), проблему можно решить только установкой драйверов с официального сайта производителя, но нужных драйверов может и не быть (особенно если ноутбук и/или ОС устарели);
- Неверные настройки. Обычно в этих случаях тачпад работает, но не так как хотел бы пользователь. Проблема решается простым изменением настроек;
- Механическое повреждение тачпада или соединяющего с материнской платой шлейфа. В этом случае сможет помочь только сервисный центр.
Нарушение работы проводной мыши:
- Механическое повреждение какого-либо элемента мыши и/или провода. В этом случае может помочь только замена манипулятра;
- Поломка USB-порта, куда вставлен шнур;
- Программная несовместимость. Для нормализации работы придётся покопаться в настройках ноутбука, возможно, ещё скачать драйвера для мышки;
- Некорректные настройки или их сбой. Относится к программным проблемам. В этом случае мышка работает, но при работе ведёт себя неадекватно.
Из-за чего может не работать беспроводная мышка:
- Разрядились батарейки/аккумулятор;
- Сломался USB-разъём, куда был вставлен приёмник сигнала от мышки;
- Сломалась сама мышка и/или приёмник. В этом случае мышь можно только полностью заменить или отнести в ремонт;
- Проблемы с драйверами. В большинстве случаев ОС самостоятельно устанавливает нужные драйвера при подключении манипулятора. Если этого не произошло, то он будет работать некорректно или не будет вообще;
- Сбились настройки. В этом случае мышь работает, но качество её работы оставляет желать лучшего.
Способ 1: устранение проблем с тачпадом
Для начала протрите панель слегка влажной салфеткой из микрофибры, а затем насухо вытрите. Из-за скопившейся грязи устройство может работать некорректно. Перед тем как начать уборку загрязнения выключите ноутбук, а после уборки дождитесь полного высыхания тачпада.
Если перестал работать сенсорный коврик под клавиатурой ноутбука, то причиной может стать его отключение. Возможно, вы ранее подсоединяли к ноутбуку другой манипулятор из-за чего система отключила тачпад (в некоторых моделях такое встречается) или произошёл программный сбой. Чтобы снова подключить устройство воспользуйтесь комбинацией клавиш Fn+(F1-F12). В зависимости от модели ноутбука на нужной F-клавише будет нарисована либо перечёркнутая миниатюра тачпада, либо просто тачпад, иногда встречается вариация с тачпадом и ручкой.
Устраните неполадки при помощи встроенной функции в Windows (подходит не только для тачпада):
- Откройте “Панель управления” и через неё перейдите в “Диспетчер устройств”, при этом переключите отображение значков на “Мелкие значки”.
- Там найдите вкладку “Мыши и иные указатели”. В ней должен быть пункт с тачпадом. Как правило, название тачпада выглядит примерно так “*Производитель* Support Device”.
- Нажмите на нужный элемент правой кнопкой мыши и перейдите в “Свойства”.
- Там вы сможете увидеть сведения о работе устройства. Если имеются какие-либо неполадки, то переустановите драйвера. Перейдите во вкладку “Драйвера” и нажмите “Обновить”. В большинстве случаев это помогает решить все программные проблемы.
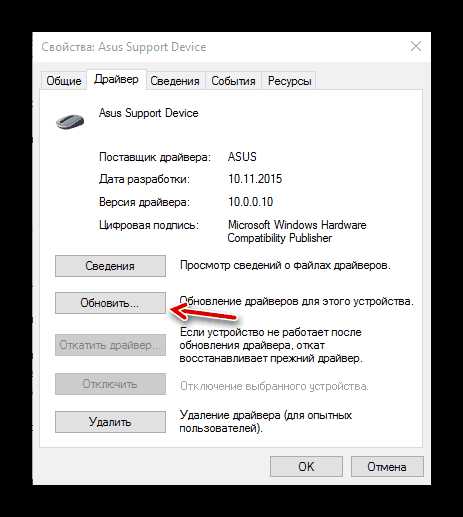
Если вышеописанные способы не помогли восстановить нормальную работоспособность тачпада, то рекомендуется обратиться в сервисный центр, т.к. скорее всего имеет место быть поломка материнской платы и/или шлейфа.
Способ 2: починка подключаемой мыши
Чтобы проверить мышь на работоспособность (независимо от того проводная она или нет), просто подключите её к другому компьютеру/ноутбуку. Если манипулятор нормально так и не заработал, то его необходимо отремонтировать или заменить на новый. При условии, что на другом устройстве он заработал нормально, проблемы следует искать в аппаратной совместимости.
Для начала можно проделать эти два простых шага:
- Подключите провод от мышки к другому USB-входу. Возможно, с тем входом, к которому подключена мышь в настоящий момент, какие-либо неполадки.
- Перезагрузите ноутбук. Есть вероятность, что в системе произошёл какой-нибудь сбой из-за чего мышь перестала работать или стала работать хуже.
Если это не помогло, то переходите к более сложным манипуляциям с системой. Например, можно обновить драйвера. Для этого воспользуйтесь пошаговой инструкцией из первого способа, за тем исключением, что вам нужно найти подключённую мышь, а не тачпад.
В качестве радикального способа решения проблемы можно сделать это:
- Перейдите через “Панель управления” в “Диспетчер устройств”.
- В пункте “Мыши и иные указатели” найдите нужную мышь. Как правило, в названии присутствует имя производителя мыши и/или “Совместимая мышь”.
- Нажмите по ней ПКМ на тачпаде и выберите пункт “Удалить”.
- Перезагрузите систему и подключите манипулятор снова. В этом случае система снова попробует распознать манипулятор и есть вероятность, что он заработает нормально.
Также можно покопаться в настройках мыши, но это поможет при условии, что она некорректно работает:
- В “Панели управления” найдите пункт “Мышь”.
- При нажатии на него выйдет окошко, где вы можете менять настройки работы мышки. Ничего сложного в этом нет, поэтому даже неопытному пользователю не составит труда подобрать оптимальные настройки.
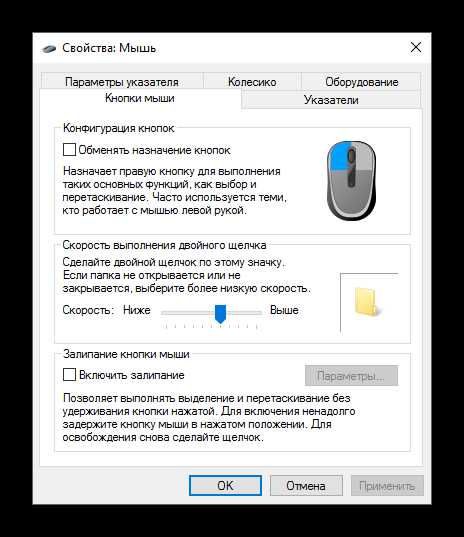
В случае с беспроводной мышью, рекомендуется проверить не разряжены ли батарейки/аккумулятор. Просто вставьте в неё новые батарейки или зарядите аккумулятор. Если проблема не решится, то проделайте все пункты, что перечислены выше. Если же и они не помогут, то мышь придётся заменить.
Заключение
При использовании как “родного” тачпада, так и подключаемых манипуляторов рано или поздно возникают проблемы. Со временем работоспособность любого устройства ухудшается, поэтому рекомендуется раз в несколько лет менять старое оборудование на новое, более совершенное.
Расскажи друзьям в социальных сетях
CompDude.ru
Не работает мышка
Мышка на ноутбуке может быть трех видов: проводная, беспроводная, манипулятор тачпад. Так вот когда не работает мышка на ноутбуке, что делать разберем для каждого случая отдельно.
Общим для всех видов может быть разделение причин поломки. Это может быть механическая поломка (кабель, разъем, детали мышки), программные поломки, связанные с системой, и третье это статика (электричество).
Программные неисправности
Если мышка зависла, то курсор на экране не двигается по команде мышки, а вот клавиатурой можно управлять курсором. Первое – это перезагрузите систему.
Если перезагрузка не помогла, то проверьте драйвера на мышку. Для этого зайдите в диспетчер устройств и проверьте запись о вашем манипуляторе. Там не должно быть желтых знаков. Иначе переустановите драйвер.
Механические поломки
Проводные и беспроводные мышки
Для проверки мыши подключите ее к другому компьютеру и проверьте ее работу там. Если мышка работает на другом устройстве нормально, то ищите причину у себя в ноутбуке.
К ним можно отнести неисправность и самого USB порта, куда вставлен штекер от мышки. Попробуйте вставить штекер в другой разъем USB. Неисправность USB порта может стать косвенным доказательством неисправности микросхемы «южного моста», отвечающей за внешние разъемы. Такую микросхему меняют в сервисе.
Если мышка не работает и на другом компьютере, то нужно проверить ее. Если при движении мышкой по коврику курсор на экране двигается, а не работает одна из кнопок или колесико, то нужно их заменить. Если мышка беспроводная и наблюдаются рывки в движении курсора, то поменяйте батарейки. Или переставьте приемник беспроводной мышки в другой разъем. Еще можно посоветовать выключить и включить радио мышку кнопкой на самой мыше.
При механических неисправностях мышки бывает проще заменить ее на новую.
Поломки тачпада
Если есть плохая работа, или работа с перебоями тачпада (сенсорной панели) то проверьте чистоту поверхности тачпада. Можно протереть влажной салфеткой поверхность панели, дождитесь, когда она высохнет, и проверьте работу. Так же смотрите, что бы и руки были чистыми. Еще можно посоветовать зайти в настройки тачпада через панель управления. В настройках можно изменить параметры, пока не добьетесь нормальной работы.
Тачпад ноутбука может быть отключен программно. На ноутбуке может быть специальная кнопка включения сенсорной панели. Есть модели, в которых автоматически отключается тачпад при подключении мышки. Можно воспользоваться комбинацией Fn+ специальная клавиша (обычно одна из F1-F12).
Можно еще посоветовать перезагрузить систему.
Статическое электричество
Для устранения влияния статического электричества на работу мышки нужно проделать несколько действий:
- Выключить ноутбук (отключить от розетки питания и вынуть аккумулятор);
- Удерживать нажатой кнопку выключения около 30 секунд;
- Включить питание (вставить аккумулятор и подключить к розетке).
Другие причины неработоспособности мышки
Попробуйте заменить коврик, если есть нестабильность в работе мыши. И напоследок попробуйте антивирусом проверить компьютер.
Не работает мышка обновлено: Ноябрь 5, 2016 автором: PC.ru
planshetniypc.ru
Смотрите также
Возникли проблемы с устройством? Убедитесь, что все подключено правильно, устройство имеет питание и правильно настроено.
Прежде всего проверьте оборудование
-
Отключите USB-кабели и немного подождите, пока Windows выгрузит драйвер устройства, а затем снова подключите устройство.
-
Попробуйте использовать другой USB-порт на компьютере.
-
Если вы используете USB-концентратор между устройством и компьютером, убедитесь, что он имеет питание. Если он по-прежнему не работает, попробуйте удалить USB-концентратор и подключить устройство непосредственно к USB-порту на компьютере.
-
Убедитесь, что кабели устройства не повреждены.
-
Если какие-либо устройства питаются от аккумуляторов или батарей, проверьте, полностью ли заряжены аккумуляторы и свежие ли батареи используются.
-
Убедитесь, что нет заблокированных ключей или датчиков.
Проверьте беспроводные подключения
-
Найдите кнопку сброса в нижней части беспроводного устройства. Если нажать кнопку сброса, беспроводное соединение будет отключено, а затем повторно создано. На USB-приемнике устройства также может быть кнопка сброса.
-
Для беспроводных устройств USB это может быть так же просто, как отключить беспроводный приемник USB, подождать около 10 секунд, а затем подключить его к USB-порту. После этого беспроводное соединение должно быть автоматически воссоздано.
-
Если беспроводное устройство использует подключение Bluetooth, ознакомьтесь с описанием возможных решений проблем Bluetooth в Windows .
Проверьте устройство
Если устройство совсем не работает (при подключении устройства не светятся индикаторы, курсор не перемещается или вообще не отображается на экране), подключите устройство к другому компьютеру и проверьте, работает ли оно на нем. Если устройство не работает и на другом компьютере, возможно, потребуется заменить его.
Примечание: Некоторые устройства не будут работать, если не установить для них необходимый драйвер. При проверке устройства на другом компьютере убедитесь, что вы установили правильный драйвер для устройства.
Драйверы средства устранения неполадок в оборудовании
Обновите драйвер устройства с помощью Центра обновления Windows
-
В поле поиска на панели задач введите проверить наличие обновлений, а затем выберите пункт Проверить наличие обновлений в списке результатов.
-
В разделе Центр обновления Windows нажмите Проверка наличия обновлений. клиентский компонент Центра обновления Windows сообщит, требуются ли обновления и успешно ли установлены последние обновления.
Возможно, нет доступных обновлений драйверов.
Перейдите к клиентский компонент Центра обновления Windows
Самостоятельное скачивание и установка драйвера
-
В поле поиска на панели задач введите диспетчер устройств, диспетчер устройств отобразить список результатов.
-
В списке категорий оборудования выберите устройство, для которого необходимо обновить драйвер, и дважды щелкните его.
-
Перейдите на вкладку Драйвер, нажмите Обновить драйвер и следуйте инструкциям.
Нужна дополнительная помощь?
Устранение неполадок
- Если перестала работать беспроводная мышка, то можно попробовать дать решить проблему самой системе. Зайдите в «Панель управления». В семерке этот раздел находится сразу в «Пуск», а в десятке можно найти его через поисковую строку.
- Переходим в раздел «Устройства и принтеры». Нажмите ПКМ, и далее выберите «Устранение неполадок».
- Система сама постарается решить проблему, и, если все будет хорошо, вы увидите причину, а также решение с галочкой.
Почему может не работать беспроводная мышь на ноутбуке
Если не работает съемная беспроводная мышь (не тачпад), это может быть вызвано несколькими причинами:
- произошла ошибка в работе ОС;
- неисправен или просто тормозит USB-порт лэптопа;
- неисправен USB-порт самой мышки;
- не работает Bluetooth (если подключение осуществляется с помощью него);
- что-то случилось с драйвером: он устарел или, наоборот, после обновления перестал нормально работать и т. п.;
- батарейки уже отработали своё;
- на важные элементы мыши попала пыль или грязь;
- ПК поражен вирусом (впрочем, такое бывает нечасто).
В целом же все эти неприятности делятся на две большие группы:
- программные;
- аппаратные.
Проблема в батарее
Вначале необходимо отталкиваться от простого, перевернуть мышь и убедиться, что лазер на обратной стороне горит, а заодно узнать, в правильном ли положении находится переключатель. Например, на мышках от компании Logitech при переключении в режим «On» рядом с кнопкой появляется зеленый цвет.
Если все установлено правильно и лазер действует, тогда следует проверить батареи, их обычно установлено по две штуки. Необходимо вставить новые. Отдельно проверять батареи на мелкой бытовой технике не стоит. Дело в том, что даже если батареи не полностью разряжены и могут работать на другом устройстве, их заряда будет недостаточно для полноценной работы мышки, в результате чего она может тормозить и зависать или вовсе не работать.
Проблемы в USB-порту
Если мышка глючит, но лазер горит, то возможно дело в контакте приемника и выбранного для него порта. В системном блоке часто встречается такая неприятность, как ухудшение работы разъемов, расположенных на передней его панели, в этом случае нужно просто переставить приемник от мыши в другое место.
Помните, USB порты на задней части системного блока отличаются более высокой скоростью передачи, нежели порты на передней панели.
К счастью, на современных ноутбуках чаще всего установлены скоростные USB 3.0 порты на всех сторонах, поэтому, меняя разъем, мы не заметите замедления в скорости работы.
Если после перестановки мышь стала работать, есть повод задуматься о починке переднего порта, в этом может помочь ближайший сервисный центр по ремонту компьютеров.
Статическое напряжение
Накопление статического заряда становится причиной выгорания USB-портов. Решение такой проблемы потребует выполнения следующих действий:
- Выключить питание ноутбука, путем отсоединения от розетки;
- Вынуть из устройства его аккумуляторную батарею;
- Нажать кнопку включения ноута, и задержать палец на ней на 30 секунд;
- Вернуть на место батарею, вставить штекер ноутбука в розетку и включить его;
- Проверить работоспособность мыши.
Если мышь не заработал, значит, причина в какой либо другой неисправности, тем не менее, вы сняли излишний статический заряд с устройства.
Все приведенные способы устранения проблем с беспроводной мышью сработают только в том случае, если беспроводное устройство в рабочем состоянии, но что делать, когда вышеописанные варианты не помогли. Тогда следует отправиться с ней в сервисный центр, где смогут по гарантии выполнить бесплатный ремонт. А проще всего купить себе новую надежную помощницу, ведь в сравнении с покупкой самого компьютера стоит она недорого.
Что делать: алгоритм решения проблемы
Итак, что делать? Первые и самые логичные шаги, это проверить устройство на работоспособность:
- Поменять батарейку;
- Попробовать иной порт. Иногда достаточно переставить принимающий элемент в иной USB-порт, чтобы все начало функционировать правильно;
- Если есть возможность, осуществить подключение к иному компу, где гарантированно функционировала другая модель подобного устройства;
- Выполнить очистку линзы от загрязнений, если она горит, но при взаимодействии не происходит перемещение курсора по экрану.
В некоторых ситуация бывает так, что вроде беспроводная мышь горит, но не работает. То есть, не отвечает на команды пользователя ни коим образом. Обычно такое происходит при одновременном использовании Wi-fi роутера. Дело в том, что подобные системы часто применяют один и тот же канал связи для передачи команд. Это и проводит к конфликту, который проявляется тем, что курсор не двигается на экране или банально не работает колесико. Как исправить:
- Поменять компмышку, на модель, которая использует Bluetooth технологию передачи данных. Хотя используется тот же канал, но вероятность конфликта оборудования снижается;
- Приобрести дополнительный шнур для подключения принимающего элемента. Чем дальше он будет находиться от роутера, тем меньше вероятность образования помех;
- Выполнить смену используемого канала на Wi-Fi роутере или самой компмышке – согласно инструкциям от производителей данного оборудования.
Следующая ситуация – не горит лазер и мышка не отвечает на действия пользователя, хотя буквально несколько минут назад все было нормально. Это сигнализирует о том, что оперативка отключает в автоматическом режиме порты для экономии потребляемой электроэнергии. Исправление:
- Через панель управления операционкой перейти в меню электропитания;
- Перейти в параметры плана, затем – в дополнительные;
- Найти вариант, отвечающий за подпитку USB портов;
- Обнаружить параметры временного отключения этих элементов и выставить на “Запрещено”.
Сохранить сделанные настройки и перезапустить комп.
Еще одна возможная причина неисправности – ранее использование аналогичных систем и наличие установленных для них программ, которые и вызывают подобный конфликт. Естественно, их следует деактивировать:
- Перейти в поисковую строку через кнопочку “Пуск”;
- Вбить в нее “appwiz.cpl”;
- В предложенном списке выполнить поиск всего ПО, которое относится к подобному беспроводному оборудованию. Правильным образом деинсталлировать его.
При отсутствии требуемого ПО для идентификации компмышки системой, рекомендуется посетить официальный ресурс производителя, скачать требуемые драйвера и выполнить их инсталляцию.
Последний вариант действия касается в точном определении – находится ли применяемое устройство в рабочем состоянии или нет. Он подходит в тех случаях, когда нет возможности перепроверить мышь на иных ПК:
- Перейти на веб-ресурс компании Майкрософт и осуществить скачивание и последующую установку ПО IntelliPoint;
- Через кнопочку “Пуск” войти меню всех программ, перейти в стандартные;
- Нажать на “Выполнить” и вбить “mousinfo”.
Это позволит запустить средство диагностики, позволяющее проверить на работоспособность подключаемое устройство.
Способы решения проблемы с USB-мышкой
Если проблема возникает с мышью, которая подключается через USB-порт и компьютер при включении ее не видит:
- Отсоедините USB-коннектор мыши от панели компьютера и выключите компьютер. Отсоедините его от сети и нажмите на несколько секунд кнопку питания на компьютере – этим способом вы полностью очистите от зарядов модули компьютера, в первую очередь – материнскую плату.
- Теперь включите компьютер и подключите мышь после запуска Windows. Мышь должна заработать.
Теперь устраним неполадку с USB-мышью при помощи драйверов. Такой способ уместен, когда в диспетчере устройств вашего ПК система не распознает такое устройство. Чтобы открыть диспетчер устройств, нажмите на иконке «Мой компьютер» правой кнопкой мыши и выберите соответствующий пункт или через командную строку WIN+R и введите команду «Devmgmt.msc» и нажмите Enter.
Устройство вы найдете в теле списка, оно будет выглядеть как «Контроллеры USB» или «Другие устройства» («Неизвестное устройство»). Если оно в вашем списке имеет вид неопознанного устройства, то необходимо сделать клик на нем правой кнопкой мыши и выбрать «Обновить драйвера». В этом случае система автоматически находит в сети нужные драйвера и устанавливает их без вашего вмешательства. После этой установки вы можете пользоваться рабочей мышью.
Проблемы с мышью на разных устройствах и версиях Windows
После переустановленной системы Windows несовместимость драйвера чипсетов может привести к отказу в работе мыши. В каждую операционную систему входят драйвера сенсора, мыши, тачпада, кроме MS-DOS. Распространенной причиной отказа работы мыши является нерабочий драйвер USB, компонент – «Контроллер последовательной шины» и «Корневой концентратор». Вам нужно найти в сети ту версию чипсета, которая подойдет к версии ОС Windows, которая установлена у вас на данный момент. Хотя для 8.1/10 версий основные драйверы уже предусмотрены как компоненты системы, для них устанавливать отдельно не обязательно.
Нетбуки ACER, которым предусмотрена Windows 7 производителем при установке версий выше появлялась проблема – не работала мышь. Проблема была в оборудовании нетбука – драйвера чипсета Windows 7 не подходили и возникали следующие проблемы: пропадало беспроводное сетевое соединение, не работал сенсор, не работала мышь (указатель стоял на одном месте). Проблема решалась удалением драйверов и перезапуском операционной системы. Устройства и оборудование снова работали нормально.
Аппаратно-технические неисправности
Неработоспособность мышки может быть связана с аппаратными неисправностями самого устройства или компьютера. На ПК первым делом следует проверить целостность PS/2 или USB-порта, если под рукой нет никакого устройства для проверки данных интерфейсов.
Определить аппаратную неисправность оптической/лазерной мышки очень просто — достаточно перевернуть устройство и осмотреть оптический датчик. Он должен светиться красным цветом. В некоторых мышках этот датчик светит очень блекло либо не светит вовсе. В таких случаях следует провести по датчику пальцем, он должен будет засветиться на несколько секунд.
Если мышка не подает никаких признаков жизни, возможно, из строя вышел один из ее электронных компонентов либо кабель имеет физические повреждения, что можно определить, просто осмотрев его.
Сдавать простую мышку в ремонт не имеет никакого смысла, т.к. процедура обойдется дороже, чем стоимость самого устройства. Однако если речь идет о дорогостоящей игровой мыши, то поход в сервисный центр — единственное правильное решение.
Причины, по которым ПК не видит мышку
Перед тем, как приступить к классификации проблем и способам устранения неполадки, вкратце расскажем, чем именно может быть вызвана неприятная ситуация. Перечисленные далее случаи в равной мере характерны для всех современных поколений операционной системы; способы «лечения», к счастью, также практически одинаковы и не вызывают особых затруднений.
Причиной неисправности могут стать:
- Материнская плата. Хотя это устройство рассчитано на сильные перегрузки и отлично защищено, не стоит забывать: если компьютер не видит клавиатуру и мышь, то проблема может быть в неисправности материнской платы. В частности, проблема может заключаться в неисправности разъёмов, отходе внутренних соединений, перегорании или окислении токоведущих частей.
- Сам манипулятор. Как правило, неисправность проявляется при первом же подключении. Возможно, вы неправильно или не до конца вставили адаптер, забыли включить мышку — или устройство неисправно вследствие заводского брака. В этом случае ваш компьютер ни при чём — обратить внимание нужно именно на мышь. Наконец, дело может заключаться в разрядившейся батарее — тогда, вполне логично, её потребуется заменить на новую.
- Активированный режим полёта. Проблема характерна почти исключительно для Bluetooth-устройств. Если вы случайно нажали клавишу, обрывающую всякую передачу данных, надеяться на приём сигнала не приходится. Проверьте, нет ли в трее «самолётика» — и если есть, отключите опцию тем же способом, которым она была активирована.
- Драйвер. Базовый набор функций мыши не требует установки дополнительных служебных утилит. Другое дело — «продвинутые» манипуляторы, используемые для игр или работы со сложными графическими программами. Впрочем, повторимся: передвигать курсор, щёлкать левой и правой клавишей вы сможете и без специальных драйверов.
- Обновление ОС. Ещё одно объяснение, почему компьютер не видит мышку. Что делать — понятно: «откатить» неудачные обновления и дождаться появления корректных.
Проведите небольшое предварительное исследование и проверьте каждый из этих пунктов. Может быть, таким путём вы сможете решить проблему без дальнейшей траты энергии — тогда можете закрывать статью. Если не получилось, читайте дальше — вам помогут развёрнутые инструкции, приведённые ниже.
Поговорим чуть подробнее про «особые» модели манипуляторов. Это те самые дорогостоящие мыши, обладающие множеством дополнительных кнопок (иногда и колёсиков) и используемые профессиональными дизайнерами, конструкторами — или геймерами. Помимо прочего, в корпусе такого оборудования могут находиться дополнительные датчики и сенсорные устройства — для их запуска, как и корректной работы, требуется собственное программное обеспечение. Диск с драйверами должен быть приложен производителем — а если не можете его отыскать, скачайте подходящие версии на официальном сайте. Можете использовать всевозможные «сборки» — с большой долей вероятности они содержат требуемое ПО.
Что нужно проверить в первую очередь, чтобы мышка начала определяться компьютером
Провести первичную диагностику, помогающую почти однозначно прояснить, если компьютер не видит USB проводную мышку, вы сможете, следуя алгоритму:
- Внимательно осмотрите кабель, посредством которого манипулятор подсоединён к ПК. Провод должен быть целым, без потёртостей и перекручиваний. Оголённых частей наблюдаться не должно.
- Выполните перезапуск системы. Существует некоторая вероятность, что она при предыдущем старте просто не увидела манипулятор — помогите ей исправить ситуацию, начав новую сессию!
- Убедитесь, что мышка подключена к нужному разъёму — одному из тех, что показаны на рисунке внизу.
- Если пользуетесь для подключения разъёмом PS/2, удостоверьтесь, что сам он находится в исправном состоянии, а шпеньки, вставляемые в разъёмы, не погнуты и не вырваны.
- Проверьте, не заключается ли проблема в самом манипуляторе. Проще всего сделать это, подсоединив его к любому другому компьютеру.
- Повторите попытку подключения, предварительно отсоединив всё прочее периферийное оборудование: весьма вероятно, что оно перегружает панель, препятствуя нормальному распределению электропитания.
- Если у вас PS/2 мышь, убедитесь, что подключили мышь с контактами старого образца к своему разъёму, а не к соседнему, предназначенному для клавиатуры. Вам нужен зеленый порт — хотя возможны варианты. Ориентируйтесь на пиктограммки или действуйте методом перебора.
Ничего не помогло? Тогда переходим к расширенной инструкции — она поможет понять, почему компьютер не видит беспроводную мышь или проводную USB мышку, и избавиться от неполадки.
Заключительные советы
В заключение суммируем всё написанное выше и дадим краткий алгоритм, подсказывающий, как быть, когда компьютер перестал видеть мышь. Советы применимы для всех манипуляторов, кроме подключаемых посредством Bluetooth — при использовании последних нужно в первую очередь удостовериться, что передатчик включён, а затем попытаться повторить сопряжение.
Итак, приступаем:
- Прежде всего внимательно осмотрите устройство на предмет внешних дефектов. Обратите внимание не только на линзу и корпус в целом, но и на провод, а также на адаптер, подключаемый к ПК. Если обладаете достаточной квалификацией, можете полностью разобрать манипулятор и проверить состояние комплектующих. Важно помнить: горящий глазок сенсора — ещё не доказательство исправности устройства. Он свидетельствует только о том, что на внутреннюю плату мыши поступает электропитание.
- Зайдите в BIOS, применяя заданную разработчиков комбинацию клавиш, и проверьте, что в настройках программно-аппаратной связки активированы все USB-порты. Если это не так, включите их вручную. Если всё в порядке, переходите к новому пункту.
- Попробуйте переподключить оборудование к разъёму другого поколения. Так, если обычно пользуетесь USB0, перейдите на 2.0, и наоборот. Кроме того, если сейчас устройство подсоединено к передней панели, посмотрите, не заработает ли оно при подключении к задней.
- Часто ПК не видит мышь из-за перегруженности материнской платы другими устройствами — на время отсоедините лишнюю «периферию».
- Используя данные выше рекомендации, посмотрите, что ОС пишет о вашей мыши в «Диспетчере устройств» (вызывается запросом msc). Если в описании содержатся сообщения об ошибках или неправильных настройках, обновите драйвер. Не помогло? Тогда полностью удалите его, а затем установите заново. Все эти опции доступны в контекстном меню. Если манипулятор в принципе не отображается в списке, остаётся только одно: заменить устройство на исправное или, если есть запасной адаптер, использовать его.
- Здесь же можно удалить проблемное устройство из перечня, после чего, обновив конфигурацию, вернуть для мыши правильные настройки.
- Случается и такое: беспроводной сигнал «натыкается» на препятствие и ослабевает, а иногда и полностью прерывается. В такой ситуации поможет перенос адаптера на переднюю панель или установка его, при помощи хаба, под удобным углом.
- После всех применённых манипуляций не поленитесь снова убедиться, что разъёмы включены в программно-аппаратной связке.
Источники
- https://WiFiGid.ru/raznye-sovety-dlya-windows/ne-rabotaet-besprovodnaya-mysh
- https://nastroyvse.ru/devices/raznoe/chto-delat-perestala-rabotat-besprovodnaya-mysh.html
- https://chto-delat.info/besprovodnaya-mysh-ne-rabotayet
- https://windows-azbuka.ru/obshhie-voprosy/ne-rabotaet-besprovodnaya-myshka-na-kompyutere-ili-noutbuke/
- https://it-doc.info/kompyuter-ne-vidit-mysh/
- https://ru.NoDevice.com/articles/pc/computer-does-not-see-a-wired-mouse
- https://smartronix.ru/kompyuter-ne-vidit-myishku
[свернуть]
Ни для кого не секрет, что иногда в процессе пользования ноутбуком возникают определенного рода сложности — не работает мышка. Они настигают пользователя в неблагоприятный момент: горит сдача важного отчета, годовой сметы. Такая неприятность случается, когда нужно отредактировать дипломную работу или провести важную презентацию, от которой зависит дальнейший карьерный рост.
Сегодня, мы рассмотрим причины возникновения поломки манипулятора, виды неисправностей. А также, как устранить ту или иную проблему.
Виды мышек
Существует три основных вида манипуляторов, с помощью которых пользователь может управлять работой и функциями:
Виды неисправностей
К основным причинам, почему не работает мышка на ноутбуке принято относить следующие ситуации:
- сбой системы;
- не работает usb порт на ПК или ноутбуке;
- поврежден кабель;
- не работает bluetooth драйвер или модуль;
- сели батарейки;
- загрязнилась;
- вирус;
- кабель не подключен к порту (да и такое бывает=).
Итак, если вы столкнулись с тем, что на ноутбуке не работает мышка, рекомендуем проверить операционную систему на наличие критичных проблем или сбоя. Как правило, ситуация легко устраняется с помощью стандартной перезагрузки.
В случае, когда вы перегрузили устройство, но мышка так и не заработала, необходимо проверить драйвера, которые отвечают за ее корректную работу.
Для этого, нужно сделать всего 5 простых шагов:
- Выбираем стрелками клавиатуры на рабочем столе или в меню «Пуск» ярлык «Проводник» и нажимаем ввод.
- После этого выбираем пункт «Этот компьютер» и нажимаем на клавиатуре кнопку, расположенную между правыми alt и ctrl.
Эта кнопка делает то же самое, что и правая кнопка мыши. Откроется контекстное меню. Нам нужны «Свойства». Перейдите на них с помощью стрелок на клавиатуре и нажмите ENTER.
- Следующим шагом будет выбор пункта «Диспетчер устройств».
- В открывшемся окне выбрать пункт «Мыши и иные указывающие устройства»
- В случае, когда драйверы функционируют корректно и их работа не нарушена, будет отображаться название устройства. Увидели треугольник, окрашенный в желтый цвет с черным восклицательным знаком – имеются неполадки с установленным драйвером и его полноценная работа нарушена. Такая ситуация исправляется путем скачивания с сети нового драйвера для вашей мыши или установка его с имеющегося диска.
Что делать, если перестал работать тачпад
В ситуации, когда из строя выходит тачпад, на пользователя накатывает волна паники. Однако поддаваться ей не стоит. Нужно проверить:
- если не работает курсор без мышки на ноутбуке, советуем проверить, не применялась ли комбинация клавиш Fn с одной из функциональных клавиш F1 — F12. Применение подобной комбинации на время отключает тачпад, если пользователь привык использовать в работе обычную мышку;
- если плохо работает, стоит проверить, а не загрязнилась ли поверхность тачпада. Как бы смешно и нелепо это не звучало, но в большинстве случаев именно наличие мелких соринок, разводов от пищи или пролитой жидкости мешает корректной работе мышки. Рекомендуем тщательно протереть поверхность ватным диском, намоченным в спирте, или специальной салфеткой. Дать окончательно высохнуть. Рекомендуем помнить, что тачпад не работает либо функционирует, но с большими заминками, если к нему прикасаются грязными, жирными или влажными пальцами.
- в случае, когда тачпад чист, но всё равно не работает, рекомендуем проверить в свойствах корректность работы и что в настройках сенсорной панели были указаны оптимальные параметры чувствительности тачпада к нажатиям пользователя — выставьте средние значения;
- также стоит проверить наличие всех установленных актуальных драйверов, если же они устарели либо работают некорректно – установить новые;
- если одновременно к ноутбуку подключена обычная мышка – попробовать ее отключить (так как может возникать конфликт работающих устройств).
Варианты аппаратной поломки «встроенной мышки»
- Убедитесь, что шлейф ноутбука исправно подключен к материнской плате. Редко, но случаются ситуации, когда в процессе доставки техники к заказчику происходит самопроизвольное отсоединение деталей друг от друга. Исправить такую неисправность можно самостоятельно, однако если ваше устройство на гарантийном обслуживании, настоятельно рекомендуем отнести его в ближайший сервисный центр, который обслуживает ноутбуки вашей марки и модели.
- Также, стоит проверить тачпад на наличие сколов, царапин, одним словом, на наличие механических повреждений. Если он разбит, можно заменить в сервисном центре.
- Если же тачпад не работает в тандеме с портами, клавиатурой и т.д., тогда существует вероятность, что возникла поломка шлейфа, которую устранить могут исключительно после тщательной диагностики в сервисном центре.
Почему может не работать беспроводная мышь на ноутбуке
Еще вопрос, который волнует пользователей, это почему перестала работать беспроводная сенсорная мышь на ноутбуке, если ранее всё было отлично и никаких иных неполадок замечено не было? В таком случае, рекомендуем проверить ваш компьютер с помощью установленной антивирусной программы. Вполне вероятно, что ваше устройство заражено вирусом, который и блокирует полноценную работу беспроводной сенсорной мышки.
Поэтому, прежде чем бить тревогу и сломя голову нестись в сервисный центр для решения возникшей проблемы, советуем проанализировать ситуацию самостоятельно. Возможно, наши подсказки помогут сэкономить вам не только время и деньги, но также ваши нервные клетки.
- Если вы используете в работе на ноутбуке беспроводную мышь и у вас возникла проблема в ее функционировании, первым делом необходимо проверить, не сели ли батарейки в мышке. Попробуйте поставить новые батарейки.
- В случае если первый совет вам не помог, рекомендуем проверить, не отошли ли передатчики сигнала от мышки и ноутбука. Возможен вариант, что манипулятор завис. Стоит тогда его перегрузить и попробовать подключить через другой порт.
- Если после указанных манипуляций мышка не заработала – рекомендуем сменить ее на новую.
Индикатор мышки горит, но она не работает
Бывают ситуации, когда беспроводная мышка не работает на ноутбуке, но светится. В этом случае, стоит проверить разъем USB мышки на исправность. Если быть точнее – проверить контакт, который напрямую отвечает за подачу питания (+5В).
В этой ситуации советуем вам проверить, не загрязнился ли манипулятор. Если у вас оптическое устройство, возможно в отсек попала соринка, которая мешает нормальному реагированию оптики на отклик при манипуляции с устройством. Попробуйте почистить его с помощью обычной ватной палочки. Также, отсутствие работы может быть связано с поломкой оптического датчика.
Почему не работает проводная мышка на ноутбуке
- Если у вас перестала отвечать на команды проводная мышка, первым делом нужно поменять подключение и просто переключить манипулятор в другой порт.
- В случае, когда такое действие не возымело должно результата, рекомендуем попробовать перегрузить ноутбук.
- Если ваша мышка всё также не работает, проверьте ее кабель на присутствие механических повреждений, разрывов и прочего. Если целостность USB-кабеля нарушена, у вас есть два варианта: попробовать отремонтировать любимый манипулятор или приобрести новую проводную мышку.
- Также, можно проверить работоспособность устройства на другом компьютере. Также, рекомендуется почистить оптический сенсор, если у вас оптическая мышка, или ролики и шарик, если вы пользуетесь механическим аналогом.
- Если у вас игровая проводная мышь, которая имеет множество дополнительных функциональных клавиш на своей поверхности, рекомендуем проверить корректность работы установленных драйверов, как это описывалось ранее. Если драйвера работают с перебоями – просто переустановить или обновить их до последней версии и перегрузить ноутбук для вступления в силу нововведений.
Пошагово о восстановлении работы мышки
Для того чтобы настроить ваш манипулятор на корректную работу с ноутбуком, нужно проделать несколько шагов:
- подключить мышь в один из портов;
- проверить, установлены ли автоматически необходимые драйвера, если нет – установить самостоятельно;
- зайти в свойства (путь описывали ранее) и проверить там правильность всех настроек и отображения манипулятора системой).
Как можем видеть, ситуации, в которых мышь может функционировать неправильно достаточно много. Однако решений такой проблемы тоже не меньше. Стоит не паниковать, а рационально смотреть на проблему и прежде чем нести ноутбук к мастеру, попытаться решить вопрос самостоятельно.
Отличного Вам дня!
Содержание
- Не работает мышь windows
- Не работает мышь windows, курсор престал двигаться?
- Не работает мышь Windows — рекомендации по устранению неполадок.
- Настройки, проверка и обновление драйвера.
- Не работает мышь Windows — Курсор двигается сам по себе
- Проверка настроек мыши
- Настройки мыши
- Не работает мышь Windows — Западание кнопки мыши, перебои в работе
- Проблемы с мышью, сенсорной панелью и клавиатурой при работе в Windows
- Прежде всего проверьте оборудование
- Проверьте беспроводные подключения
- Проверьте устройство
- Попробуйте средство устранения неполадок Windows 7
- Драйверы средства устранения неполадок в оборудовании
- Обновите драйвер устройства с помощью Центра обновления Windows
- Самостоятельное скачивание и установка драйвера
- Перестала работать мышь на компьютере или ноутбуке, что делать?
- Почему не работает мышь: устранение причин
- Не работает мышь: причины, способы исправления
- Почему не работает мышь?
- Что делать, если не работает проводная мышь?
- Как исправить проблему с беспроводной мышкой?
- Что можно сделать, если плохо работает мышь?
- Не работает беспроводная мышка, что делать?
- Причины и устранение
Не работает мышь windows
Сегодня век информационных технологий и практически в каждом доме, есть компьютер. Помощник, который в любой момент готов найти для нас нужную информацию. Обучить, дать работу, развлечь и многое другое. Наверняка у каждого была такая ситуация – не работает мышь windows. Что же делать в такой ситуации и можно ли решить её самостоятельно? Давайте разбираться вместе.
Не работает мышь windows, курсор престал двигаться?
Какие способы проверки нужно произвести в первую очередь:
Вы использовали способы проверки, указанные выше и обнаружили источник. Поздравляю, вы снова в работе. Если же вам не удалось добиться желаемого результата. Двигаемся дальше, чтобы обнаружить проблемный источник.
Не работает мышь Windows — рекомендации по устранению неполадок.
Обычно проверка по устранению неполадок, не занимает много времени. После завершения процесса, нужно обязательно перезагрузить ПК с помощью кнопки завершить.
Настройки, проверка и обновление драйвера.
При подключении устройства используется USB-порт и может происходить конфликт между двумя устройствами. Особенно часто это происходит, если система установлена давно.
Что же делать в сложившейся ситуации? Нам потребуется переустановить драйвер мышки, через мастера настроек и устранения неполадок в системе Windows.
Для проверки драйвера, необходимо открыть «диспетчер устройств».
Хочу обратить ваше внимание, если вы увидели «желтый восклицательный знак» это значит, что у вас не установлен драйвер. Проблема, которую ищем может быть, именно в этом
Если обновление не принесло ожидаемых результатов — можно удалить устройство (вместе с драйвером), а затем вновь его установить.
Не работает мышь Windows — Курсор двигается сам по себе
Чаще всего эта проблема возникает, когда вы пользуетесь мышкой, без специального коврика, а это значит, её сенсорная система засорилась и требует обработки. Почистить сенсор (который находится на обратной стороне мышки), можно с помощью мягкой ткани или ватной палочки, смоченной в спирте. В других случаях можно проверить:
Проверка настроек мыши
Практически все действия, которые нам предстоит сделать, нам уже знакомы.
В окне «Параметры указателя» начинаем корректировку и настраиваем все функции так как вам будет удобно работать.
Настройки мыши
Перемещения: это способ «Задать скорость движения указателя»: или изменить её. Чаще всего, именно скорость перемещения мыши, оказывает влияние на точность;
«Включить повышенную точность установки указателя»: напротив этого пункта нужно поставить или убрать галочку. Теперь нужно проверить состояние мышки, так как именно наличие галочки, может являться проблемой;
Видимость: «Отображать след указателя мыши»: при включении этой функции (с помощью галочки) можно наблюдать, как после курсора мышки остается след. Теперь у вас есть выбор, оценить использование этой функции и установить удобный для себя вариант.
Также мышка может зависать, если подключена к USB порту.
В этом случае на компьютере есть порт PS/2 на простом языке (провод в виде рогатки). Провод, который отвечает за соединение мыши и клавиатуры. В этом случае можно использовать переходник и подключить USB через него.
Не работает мышь Windows — Западание кнопки мыши, перебои в работе
Обычно эта проблема возникает у мышки, которая долгое время находится в применении. Одна из кнопок может западать и не реагировать, на ваши действия.
Если вы «мастер на все руки», то при помощи паяльного инструмента, быстро решите эту проблему. Из-за частого использования одной кнопки, она выходит из строя быстрей. Поэтому, их просто нужно поменять местами.
Иногда также потребуется заменить микро-кнопку, но её заранее нужно приобрести.
Источник
Проблемы с мышью, сенсорной панелью и клавиатурой при работе в Windows
Возникли проблемы с устройством? Убедитесь, что все правильно подключено, устройство имеет электроэнергию и правильно настроено.
Прежде всего проверьте оборудование
Отключите USB-кабели и немного подождите, пока Windows выгрузит драйвер устройства, а затем снова подключите устройство.
Попробуйте использовать другой USB-порт на компьютере.
Если вы используете USB-концентратор между устройством и компьютером, убедитесь, что у него есть электроэнергию. Если это не помогло, попробуйте удалить USB-концентратор и подключить устройство непосредственно к USB-порту на компьютере.
Убедитесь, что кабели устройства не повреждены.
Если какие-либо устройства питаются от аккумуляторов или батарей, проверьте, полностью ли заряжены аккумуляторы и свежие ли батареи используются.
Убедитесь, что dirtные ключи и датчики отсутствуют.
Проверьте беспроводные подключения
Посмотрите на нижнюю часть беспроводного устройства для кнопки «Сброс». Если нажать кнопку сброса, беспроводное соединение будет отключено, а затем повторно создано. Также может быть кнопка сброса в USB-ресивере устройства.
Для беспроводных устройств USB это может быть просто, как отключение беспроводного приемопередатчика USB, ожидание около 10 секунд, а затем подключается к USB-порту. После этого беспроводное соединение должно быть автоматически воссоздано.
Проверьте устройство
Если устройство совсем не работает (при подключении устройства не светятся индикаторы, курсор не перемещается или вообще не отображается на экране), подключите устройство к другому компьютеру и проверьте, работает ли оно на нем. Если устройство не работает и на другом компьютере, возможно, потребуется заменить его.
Примечание: Некоторые устройства не будут работать, если не установить для них необходимый драйвер. При проверке устройства на другом компьютере убедитесь, что вы установили правильный драйвер для устройства.
Попробуйте средство устранения неполадок Windows 7
Чтобы запустить средство устранения неполадок оборудования и устройств в Windows 7, выполните указанные ниже действия.
В поле поиска введите устранение неполадок, а затем выберите Устранение неполадок.
В разделе «Оборудование и звук» выберите Настройка устройства.
Драйверы средства устранения неполадок в оборудовании
Обновите драйвер устройства с помощью Центра обновления Windows
В поле поиска на панели задач введите проверить наличие обновлений, а затем выберите пункт Проверить наличие обновлений в списке результатов.
В разделе Центр обновления Windows нажмите Проверка наличия обновлений. С помощью центра обновления Windows вы узнаете, какие обновления вам нужны, или нет, а также были ли успешно установлены последние обновления.
Возможно, у вас нет обновлений драйверов.
Самостоятельное скачивание и установка драйвера
В списке категорий оборудования выберите устройство, для которого необходимо обновить драйвер, и дважды щелкните его.
Перейдите на вкладку Драйвер, нажмите Обновить драйвер и следуйте инструкциям.
Источник
Перестала работать мышь на компьютере или ноутбуке, что делать?
У меня к ноутбуку подключена обычная USB-мышка. Сегодня она не с того ни с сего перестала работать. Пробовал подключить другую — всё равно не работает (что странно, другие устройства, подключаемые к USB-порту, работают как положено).
Подскажите, что сделать, чтобы восстановить работоспособность мыши? Сейчас работаю с тачпадом, так неудобно, как без рук.
Доброго времени суток!
Вообще, мышь перестает работать (совсем) не так уж и часто: обычно, больше мучает двойной щелчок левой или правой кнопки мышки, «прыгающее» колесико, или дергающийся указатель.
Тем не менее, в этой статье рассмотрю все основные причины и дам рекомендации по их устранению. Кстати, не претендую на истину в первой инстанции (в чем меня часто обвиняют ).
👉 Примечание : я, кстати, заметил, что многие пользователи не могут работать с клавиатурой без мышки (не могут совсем!).
Поэтому, в этой статье я буду исходить из того, что мышь у Вас не работает на 100% (т.е. даже курсор не двигается), и приведу также кнопки, которые нужно нажимать на клавиатуре для выполнения всех рекомендованных действий.
Кстати, если у вас проблемы с клавиатурой — рекомендую ознакомиться с этой статьей.
Почему не работает мышь: устранение причин
Причины расположены в порядке их популярности, и заданы в форме вопросов. К каждой приведено решение и пояснение. Пройдясь по ним и выполнив рекомендации, вы наверняка устраните причину и сэкономите на услугах мастера.
👉 1) Перезагружали ли вы компьютер/ноутбук?
Как бы это смешно и банально не было, но первая рекомендация при появлении подобной проблемы (да и многих других, кстати) — попробовать перезагрузить компьютер/ноутбук. Возможно, что возникшая ошибка будет устранена после перезагрузки.
👉 2) Работает ли мышь и USB-порт?
На мышь, кстати, очень сильно оказывает влияние (не с лучшей стороны) компьютерные игры: всякие стрелялки, стратегии и пр., т.е. то ПО, где активно используется этот манипулятор.
И так, если мышь после перезагрузки ПК не работает — попробуйте ее подключить к другому устройству: ноутбуку, ПК и пр. Главная задача : удостовериться, что с мышкой всё в порядке и она рабочая
Мышь для проверки подключена к ноутбуку
Если мышка на другом компьютере работает, то второе, что рекомендую сделать — это проверить USB-порт, к которому вы её подключаете.
Например, подключите к этому порту флешку: если она определиться и с ней можно будет работать — скорее всего с портом все в порядке. Кстати, также рекомендуется попробовать подключить мышку к другому USB-порту.
Не работают USB-порты — что делать
👉 Примечание!
На многих клавиатурах есть дополнительные USB-порты, к которым многие пользователи подключают мышку. И должен заметить, что часто эти порты оказываются «глючными» (поэтому, для достоверной диагностики — подключите мышь к USB-порту к задней стенке системного блока).
И так, если с мышкой всё в порядке и с USB-портом тоже — идем дальше.
Хотя, должен заметить, что если USB-порт и мышка рабочие — то полная «парализованность» мыши явление очень редкое.
👉 3) Не села ли батарейка? (если у вас беспроводная мышка)
Также весьма частая причина в отказе работать — севшая батарейка в мышке. Это, конечно, относится к беспроводным мышкам.
Поэтому, для начала либо замените батарейку на новую, либо зарядите ее — и попробуйте ее снова задействовать.
Батарейка в мышке: не села ли? ☝
👉 4) Если у вас PS/2 мышка — пробовали ли подключить ее к USB-порту?
Если у вас мышка, подключаемая к PS/2 порту — попробуйте подключить ее к USB-порту с помощью переходника (благо, что они часто идут в комплекте к самой мышке).
Кстати, так же рекомендую обратить внимание на штекер такой мышки: у штекера PS/2 используются несколько тоненьких штырьков, которые легко погнуть, если не аккуратно вставить такой штекер в порт.
Переходник PS/2 на USB
Переходник USB на PS/2
👉 5) У вас двигается курсор, но временами подвисает, двигается медленно, дрожит?
Более распространенная проблема с мышкой — это ее подвисания, когда при открытии окна (или его закрытии, сворачивании), вдруг она замирает и не двигается. Происходит подобное, чаще всего, из-за:
Снимаем задачу / Windows 10
👉 6) Проверяли ли вы настройки мышки?
Панель управления || Win+R → Control
Далее при помощи стрелок, клавишей Enter и TAB на клавиатуре откройте раздел:
Если у вас ноутбук, также откройте настройки своего тачпада — у меня на устройстве это раздел «ELAN» (см. скриншот выше).
Дело в том, что в настройках тачпада — могут быть галочки, при которых отключается/включается USB-мышка (например, если включен тачпад — отключать мышку, или наоборот).
👉 7) Иногда мышка отключается (не двигается совсем), а затем снова работает как положено?
Чаще всего такой «симптом» наблюдается в двух случаях:
👉 
Многие пользователи (почему-то?) недооценивают встроенный мастер по поиску, диагностике и устранению неполадок. В некоторых случаях он быстро и легко устранит проблему. Рекомендую попробовать.
Откройте сначала панель управления Windows (Win+R → Control). Далее при помощи стрелок, клавиши TAB на клавиатуре откройте раздел:
Панель управленияОборудование и звукУстройства и принтеры
Диагностика и устранение неполадок мыши
👉 9) Не произошел ли сбой или конфликт драйверов?
Драйвера — всему голова!
В том числе они могут быть причиной отказа мышки работать (например, их мог поразить компьютерный вирус, либо Windows по умолчанию поставила не тот драйвер для вашей «хитрой» мультимедийной мышки).
В диспетчере устройств проверьте вкладку «Мыши и иные указывающие устройства» и вкладку «Другие устройства» — нет ли среди них устройств с желтым восклицательным знаком (пример — 
Обновить драйверы на мышку
Кстати, драйвера можно искать и обновлять в авто-режиме. Для этого рекомендую использовать одну из представленных утилит
Как включить Bluetooth в Windows 10
👉 10) Не заражен ли ПК/ноутбук вирусами?
Ну и последнее, на чем хотел остановиться в этой статье — это на вирусах. Вирусы могут не только заражать и портить файлы, форматировать диски, воровать персональную информацию, но и еще блокировать различные устройства, портить драйвера и пр. Ввиду этого, иногда заражение вирусами является причиной нестабильной работы мышки.
Здесь приведу пару советов:
На этом статья про самые популярные причины неисправностей и проблем с мышью завершена.
За дополнения по теме — буду весьма признателен.
Источник
Не работает мышь: причины, способы исправления
Любое оборудование, подключаемое к компьютеру, часто не обнаруживается системой или работает неправильно. Далеко не всегда даже Windows 7, 8, 10 или 11 без проблем взаимодействует с внешними устройствами. Однако, если не работает мышь – это вызывает максимальное количество неудобств, так как мешает выполнять большинство операций на компьютере. Мы поможем разобраться с причинами и способами исправления данной поломки.
Почему не работает мышь?
Существует несколько десятков причин, по которым не работает мышь и клавиатура или только одно из устройств. Сюда относятся:
Это основные причины, из-за которых не работает мышь. Именно с ними мы и будем бороться в следующих разделах.
Что делать, если не работает проводная мышь?
Предлагаем перейти сразу к делу, начав инструкцию в виде последовательности действий, которая должна рано или поздно привести к восстановлению работы мыши. Только следует отметить, что будет намного удобнее выполнять программные методы исправления, если подключить другую мышку. На ноутбуке можно использовать тачпад.
Как исправить проблему с беспроводной мышкой?
В случае, если не работает беспроводная мышь, есть несколько специфических причин проблемы и способов их исправления:
Что можно сделать, если плохо работает мышь?
Если не работают кнопки мыши, курсор скачет по экрану, сильно медленно работает, зависает и т. п., скорее всего само устройство является работоспособным. Возможно, всего лишь частично, но в большинстве случаев дело в софте.
Согласно нашему опыту, знаниям и отзывам пользователей, что-то из перечисленного должно помочь вернуть нормальную работу устройств. Если мышь до сих пор не работает, скорее всего дело в ней и просто пришло время купить новую.
Источник
Не работает беспроводная мышка, что делать?

Вот вроде бы только вчера все было хорошо: курсор мышки бодро бегал по рабочему столу, клики моментально срабатывали, никаких зависаний или лагов. Но сегодня мышь как будто подменили (на бракованную. ). 👀
В этой заметке разберу наиболее частые причины этой проблемы, а также, как их исправить. Рассмотрено в том числе, куда и как нажимать с помощью клавиатуры, чтобы открыть определенное меню 😉 — а то именно это является краеугольным камнем для многих (видимо не привык народ работать с клавиатурой, эх. а раньше ведь. ).
Ладно, перехожу ближе к решению.
Причины и устранение
👉 Причина #1: мышка «уснула»
Начну с банального (без иронии! 👀)
С целью экономии заряда батареек, многие мышки, после некоторого времени бездействия, отключаются (как бы «засыпают»). И если в этот момент вы начнете ее перемещать по столу — курсор на мониторе на это никак не отреагирует!
Для вывода из сна, обычно, достаточно нажать левую (или правую) кнопку мышки. На некоторых устройствах может быть спец. кнопка (над колесиком, см. фото ниже). 👇
Оживляем беспроводную мышь после сна
👉 Причина #2: сели батарейки
Батарейка окислилась на влажном столе
Если у вас произошло нечто подобное с мышкой: выньте батарейки и утилизируйте их. Далее попробуйте взять старую зубную щетку, смочить ее в спирте и вычистить весь этот «белый» осадок (особенно на медных контактах, с которыми соприкасаются батарейки).
👉 Причина #3: «зависание», сбои
Иногда мышка может зависнуть (иногда говорят, что потеряла контакт с радио-приемником). Что можно посоветовать:
Открыть параметры Bluetooth
* Примечание!
Если у вас не работает мышка — то, чтобы добраться до значка Bluetooth сделайте следующее:
Устройства Bluetooth: нажмите сочетание Shift+F10
Во многих случаях такая нехитрая комбинация позволяет восстановить корректную работу мышки.
👉 Причина #4: проблема с USB портом
Попробуйте вынуть радио-адаптер из USB-порта и подключить к другому порту (если у вас классический компьютер: подключите адаптер к USB-портам, расположенным с задней стороны системного блока).
USB-порты на передней панели часто вовсе не подключены.
Вообще, очень желательно проверить работоспособность мышки за другим компьютером/ноутбуком (это относится хоть к радио-, хоть к Bluetooth-мышке).
👉 Причина #5: отсутствие (или некорректная работа) драйвера
В подавляющем большинстве случаев при подключении мышки к ПК, Windows ставит «стандартный» драйвер мыши, и все работает. В некоторых случаях (когда у вас уже устаревшая ОС, или «хитрая» мышь с доп. функциями) такого может не произойти.
Рекомендую проверить, как отображается мышка в 👉 диспетчере устройств. Чтобы его открыть с помощью клавиатуры:
В диспетчере устройств для начала обновите конфигурацию оборудования (для этого нажмите левый ALT и выберите обновление в меню «Действие» ).
После найдите вкладку «Мыши и иные указывающие устройства» и посмотрите, отображается ли ваша подключенная мышь там (для раскрытия вкладок используйте стрелочки клавиатуры и клавишу TAB ).
Другие устройства: не установлен драйвер (в качестве примера)
👉 Рекомендация #1
В Windows есть встроенный мастер по устранению разного рода проблем (многие не до-оценивают его, почем зря. ). Во многих случаях он, буквально, спасает!
Далее запустится мастер, который проверит вашу систему на предмет ошибок и некорректных настроек, перезапустит необходимые службы и адаптеры. Работает в полу-автоматическом режиме (вам никуда лезть и настраивать ничего не придется, что неплохо 👀).
В моем случае мастер устранения неполадок достаточно быстро исправил проблему «уснувшей» мышки. Пример ниже. 👇
Если все вышеперечисленное не помогло, скорее всего ваша мышка пришла в негодность (обычно, неисправность появляется в случае падения со стола, залитии водой, окисления батареек, чрезмерно-сильном нажатии на кнопки и пр.). Не было ли чего-то подобного.
Не работает мышь и клавиатура (одновременно!). Ни в Windows, ни в BIOS зайти не получается — [см. инструкцию с решением вопроса]
Дополнения всегда приветствуются.
Первая публикация: 19.01.2019
Добрый день!
У меня комплект беспроводной, клавиатура и мышь GENIUS.
Клава работает, а мышь перестала.
Разобрал, на плате нет конденсатора.
Подскажите где еще искать.
Очень нужно ее восстановить.
Самое главное! Сам вычислил только методом научного тыка.
Как-то все сумбурно.
Денис, а у тебя случаем не SlimStar 8008/K? Тоже самое произошло.
Ребята проблема в том, что кнопки и колёсико работают, но курсор не двигается. Что делать?
Проверить на другом ПК (для начала) и уточнить рабочая мышь-то или уже всё.
Бывает так, что мышка не засыпает до конца, а бывает еще и курсор сам двигается. Мышка у меня всего один раз падала с кровати на пол (паркет)
Спасибо заработало.
Менял в мышке батарейки, менял между компами, тыкал, стучал ей. Всё без толку.
Начал гуглить, нашел вашу статью. После первого абзаца, мышь испугалась и заработала.
Батарейки проверьте для начала. Слишком мало вводных, чтобы подсказать.
Мышь Genius NX-7000. При подключении к ноуту (или любому другому компу) мышка начинает работать без проблем, но стоит оставить в бездействии на пару сек., и она теряет связь с приёмником. При этом на самой мышке синий глаз светится, но на кнопки и колёсико не реагирует. Для возобновления работы нужно переключатель «off-on» выключить и снова включить, тогда начинает работать, и при бездействии секунды 3-5 опять теряет связь с приёмником.
Если двигать постоянно курсором или крутить колёсиком (т.е. не оставлять мышь в бездействии), то мышка работает сколько угодно до бесконечности, но стоит прервать работу на 5 сек., и опять потеря связи.
Про замену батарейки можно не обсуждать, про драйвер тоже, про сопряжение мыши с приёмником тоже пройденный этап, Wi-Fi роутер для эксперимента отключал.
Заранее Спасибо. С уважением, Сергей.
Конденсаторы менял оба пару раз (правда не новые, попробую значит еще раз), качество пайки на плате всё проверил под лупой, сомнительные места (кварцевый резонатор и один смд кондёр) пропаял.
Источник
Если курсор мыши тормозит и движется рывками, причины могут быть самыми разными от банально севших батареек или загрязненного сенсора, до аппаратных поломок самой мышки или даже материнской платы. Также не стоит упускать из виду чрезмерную загруженность системы, которая характерна для слабых компьютеров. Проверить звук микрофона онлайн.
Содержание
- Беспроводные мышки
- Расстояние до адаптера
- Батарейки
- Советы для всех мышек
- Проверка настроек
- Подключение к другому порту
- Поверхность, на которой находится мышь
- Загрузка процессора и диска
- Повышенная чувствительность
- Мешает тачпад
Беспроводные мышки
Беспроводные мышки чаще остальных страдают из-за подергиваний курсора. Все из-за нестабильности сигнала, передаваемого радио-модулем или Bluetooth-адаптером. Однако беспроводная периферия удобнее, чем кабельная – провода не путаются, не перебиваются и не мешают в работе. Для решения проблемы с подергиванием курсора нужно понять, в чем причина рывков. Обзор тест веб камера.
Расстояние до адаптера
Нужно проверить, в какой порт подключен адаптер мыши и как далеко она от него находится. Например, если рабочий разъем на задней стенке компьютерного блока, а периферия отдалена от него на несколько метров – возможно сигнал приходит с перебоями.
Беспроводные мыши способны работать на расстоянии 10-15 метров от источника. Однако, на практике многие модели неправильно ловят сигнал уже на 3-4 метрах.
Рекомендации:
- Перенести адаптер на переднюю панель компьютера.
- Сократить расстояние между источником сигнала и мышью.
Если используется комбинированный периферийный набор с одним адаптером, то это тоже может стать причиной рывков. Лучше купить раздельную мышь и клавиатуру.
Батарейки
Другая причина сбоев в работе курсора – недостаток заряда мыши. Если батарея садится, то устройство перестает отвечать не сразу, а постепенно. Предпосылки:
- Световой индикатор (если имеется) начинает тускнеть;
- Кнопки перестают реагировать, отвечают с запозданием или задержкой (если вынуть и вставить батарейки, поменять их местами, то проблема временно исчезает);
- Дергается курсор мыши: трудно выделять текст, реагирует с запозданием, некорректно и др.
- Последний этап – мышка совсем перестает работать.
Если устройством давно не пользовались, а внутри остались батарейки – контакты внутри корпуса могут окислиться. Из-за этого будет сломан не только источник энергии, но и сама мышь.
Решение проблемы – заменить батарейки внутри устройства. Мышь сразу начнет работать, как должна.
Советы для всех мышек
Некоторые сбои приводят к тому, что мышь перестает корректно передавать команды. Это актуально не только для радио или Bluetooth-устройств, но и для проводных.
Проверка настроек
Нужно перейти в настройки мыши. Для этого:
- Зажать сочетание клавиш Win+R.
- Откроется программа «Выполнить».
- В строку ввести «control mouse» и кликнуть Ok.
Есть и другой способ:
- Открыть «Панель управления Windows».
- Перейти в «Оборудование и звук» и кликнуть на «Мышь».
Для настройки нужно нажать на раздел «Параметры указателя». Тут можно изменить скорость перемещения, снять метку с «Отображать след указателя» (обязательно) или установить новый внешний вид указателя.
Подключение к другому порту
Иногда поврежденные порты приводят к некорректной работе мыши. Для диагностики нужно подключить устройство к другому разъему. Порты PS/2 работают стабильнее, чем USB, но от них избавились для экономии места в компьютерном блоке и упрощения подбора оборудования. Если требуется, в технических магазинах передаются переходники (с USB на PS/2).
Некоторые пользователи придают большое значение версии порта USB и подключают мышь только в USB 3.x. Однако инструменты ввода пользователя не требуют высоких скоростей, и равносильно работают со второй версией.
Поверхность, на которой находится мышь
Любая мышь оборудована датчиком фиксации перемещения – он считывает движение и передает команду на компьютер. В зависимости от модели, любое препятствие на пути сенсора может привести к подергиванию и нестабильной работе. В таком случае нужно:
- Перевернуть мышь и проверить, нет ли мусора и грязи на датчике (рекомендуется прочистить его ватной палочкой);
- Почистить коврик для мыши;
- Сменить поверхность.
Рабочая поверхность играет решающую роль. Если мышка плохо реагирует на движение по столу, попробуйте использовать коврик. Он нужен, чтобы сенсор считывал передвижение без бликов и неровностей. Некоторые мыши без проблем работают на любой поверхности, другим необходимы специальные коврики для корректной фиксации сенсора. Рекомендуется купить новый коврик и проверить, были ли устранены рывки курсора.
У оптических мышек указатель может скакать или испытывать залипание не только из-за неровностей поверхности или грязи, но и из-за отражения или пропускания света: стеклянные столы и зеркальные столешницы не могут использоваться без коврика.
Загрузка процессора и диска
Проблема может быть обусловлена следующими аппаратными факторами:
- Постоянной полной загрузкой процессора;
- Нехваткой оперативной и виртуальной памяти;
- Нагрузкой на накопители (что может усугублять проблемы с виртуальной памятью);
- Избыточной загрузкой видеокарты.
Если внутри слабой системы запускается несколько приложений, то ОС может зависнуть. Внутри приложения часто появляется уведомление «Не отвечает». Интерфейс программы начнет реагировать с задержками. Аналогичная ситуация и с мышью. Если система загружена, то алгоритм считывания команд начинает зависать – курсор дергается и притормаживает.
Тут многое зависит от того, в какой среде были замечены рывки. Если зависает мышка внутри какой-то игры или программы, то, вероятно, она слишком нагружает компьютер.
Также причиной могут быть фоновые процессы, например проверка на вирусы, загрузка обновлений системы, раздача торрентов и т.п. Имеет смысл останавливать их на время, либо пользоваться специальным игровым режимом.
Чтобы определить, во что именно упирается производительность, воспользуйтесь одной из утилит мониторинга системы, о которых мы говорили в статье про FPS в играх.
Радикальным решением будет замена комплектующих ПК на более мощные.
Повышенная чувствительность
На коробке каждой мыши есть пометка «DPI» — это значение чувствительности, точности курсора и скорости передвижения: сколько точек внутри одного дюйма может различить сенсор. Чем ниже показатель, тем медленнее устройство реагирует.
Дрожит курсор обычно при слишком высоком DPI, когда сенсор фиксирует ложные срабатывания. Либо дергается сам по себе от малейших колебаний. Чувствительность можно изменить несколькими способами. Первый – иногда на периферии имеется специальная кнопка для настройки DPI (обычно возле колеса прокрутки или левой клавиши).
Второй способ – использование внутренних параметров Windows 7, 8.1 или 10:
- Открыть «Панель управления» (раздел находится в меню «Пуск»).
- Перейти в «Оборудование и звук», потом в «Мышь».
- Открыть раздел «Параметры указателя» и изменить ползунок чувствительности напротив строки «Перемещение».
- Кликнуть «Применить», потом «Ок» и закрыть диалоговое окно.
Компьютерные игровые мыши обладают широким спектром настроек. Иногда для этого используется специальное приложение. Узнать о необходимости дополнительного софта можно, если прочитать инструкции на коробке к мыши. Если настроить чувствительность, то можно избавиться от подергиваний курсора и рывков.
Мешает тачпад
Зависает курсор мыши, или наоборот может прыгать, и из-за мешающего тачпада. Для его отключения на ноутбуках используется сочетание Fn + клавиша. Однако она имеется не на всех моделях. Может помочь двойное касание по левому верхнему углу панели или удержание (в течение 5 секунд) этого же участка.
Частые сочетания для отключения:
- Fn + F5;
- Fn + F8;
- Fn + F9;
- Fn + F7.
На многих ноутбуках есть специальный раздел для настройки тачпада, который добавлен производителем (например так делает Synaptics). В нем можно установить функцию отключения при подключении по USB. Чтобы настроить таким образом мышь в Windows 10 и ранних версиях, необходимо:
- Перейти в «Пуск», потом в «Панель управления» и в раздел «Мышь».
- Открыть соответствующую вкладку (например Synaptics или ThinkPad).
Если автоматического отключения нет, то можно отключать вручную в тех же настройках, либо, если производитель не установил соответствующее ПО, то можно воспользоваться «Диспетчером устройств». Нужно:
- Зажать сочетание Win+R и в окне «Выполнить» ввести devmgmt.msc, кликнуть Ок.
- Найти в Диспетчере тачпад (находится в «Мыши и другие указывающие…» или «Устройства HID»).
- Кликнуть по нему ПКМ и в исчезающем меню выбрать «Отключить».
Если ни одна из перечисленных мер не помогла, то возможно причина в самой мыши. Попробуйте дополнительно переустановить драйвера, разобрать корпус устройства и проверить контакты. Если сломана мышь, то остается только купить новую или обратиться в сервисный центр для ремонта.






































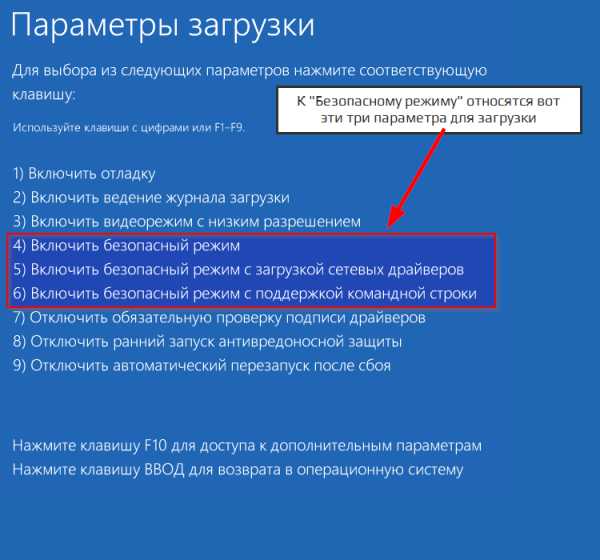
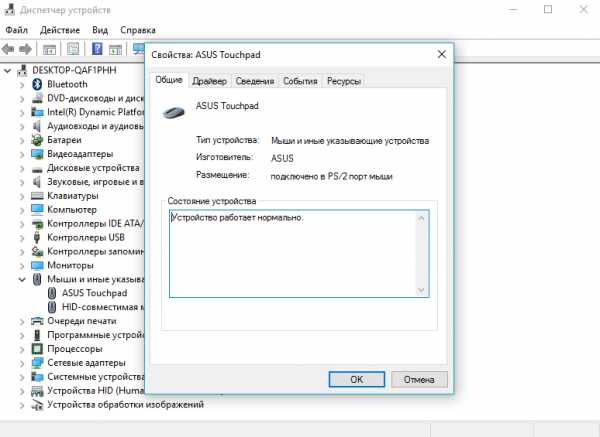







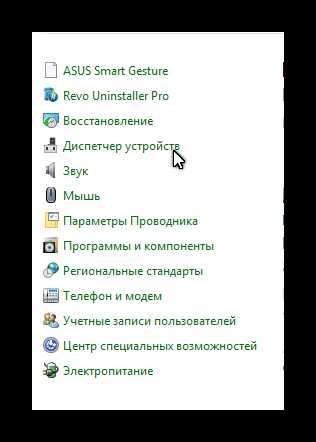
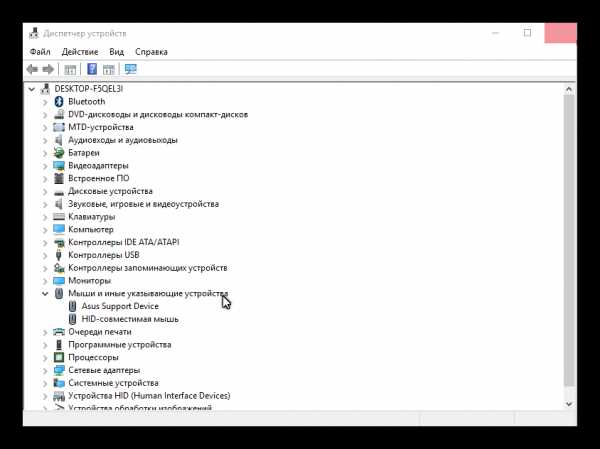
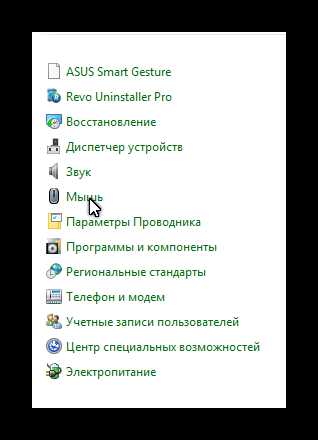
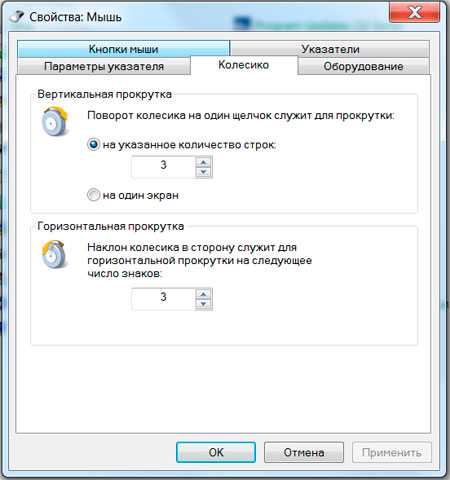



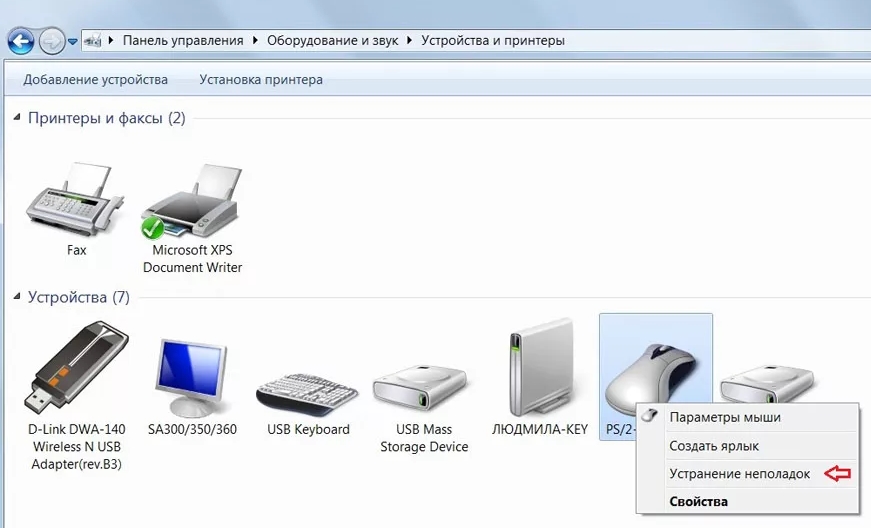
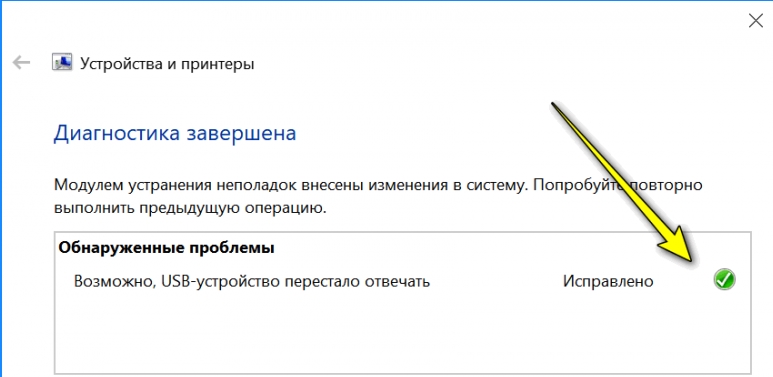






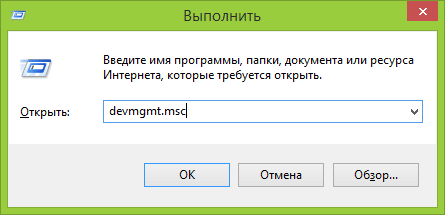




 Эта кнопка делает то же самое, что и правая кнопка мыши. Откроется контекстное меню. Нам нужны «Свойства». Перейдите на них с помощью стрелок на клавиатуре и нажмите ENTER.
Эта кнопка делает то же самое, что и правая кнопка мыши. Откроется контекстное меню. Нам нужны «Свойства». Перейдите на них с помощью стрелок на клавиатуре и нажмите ENTER.















































