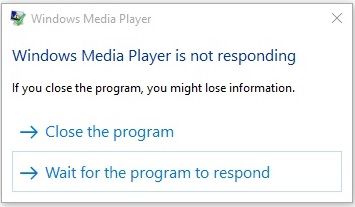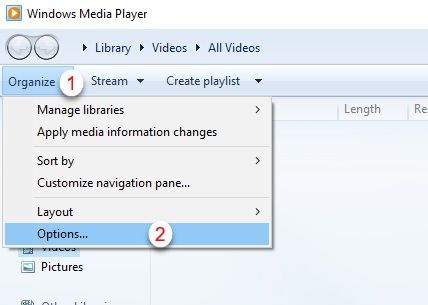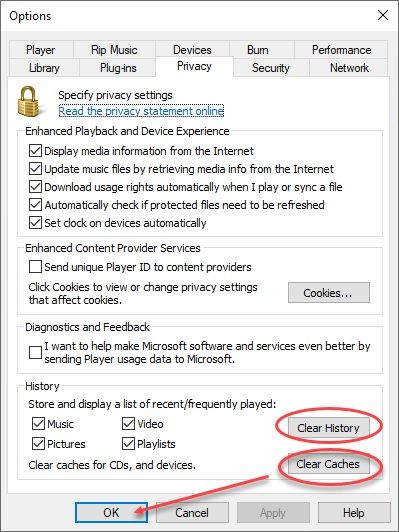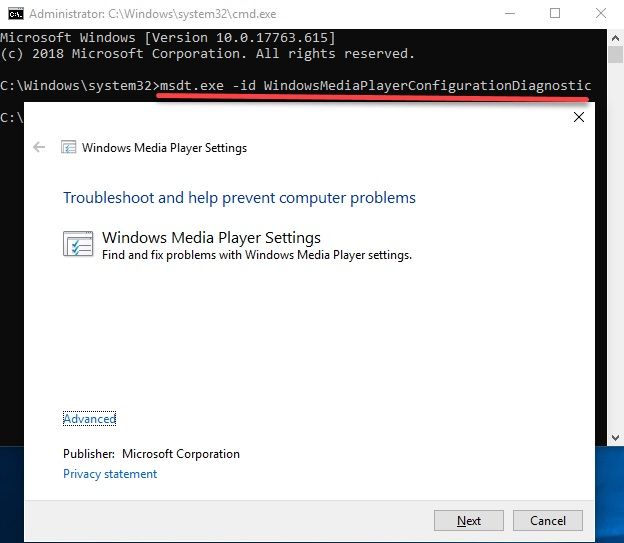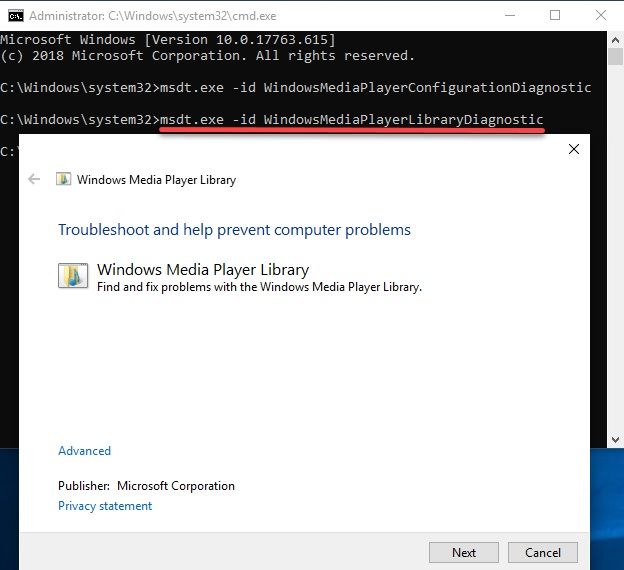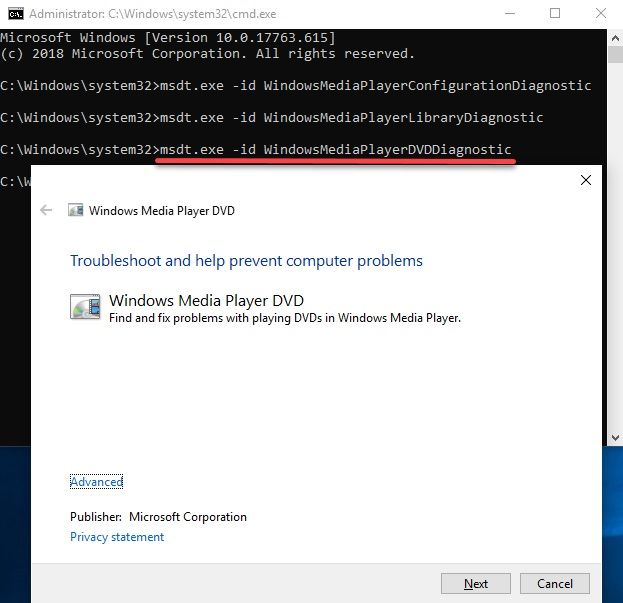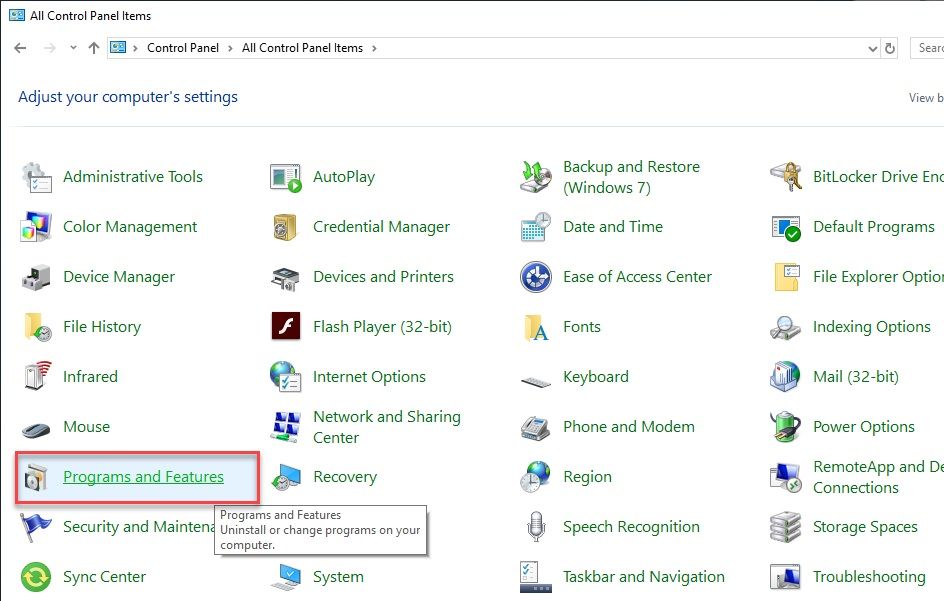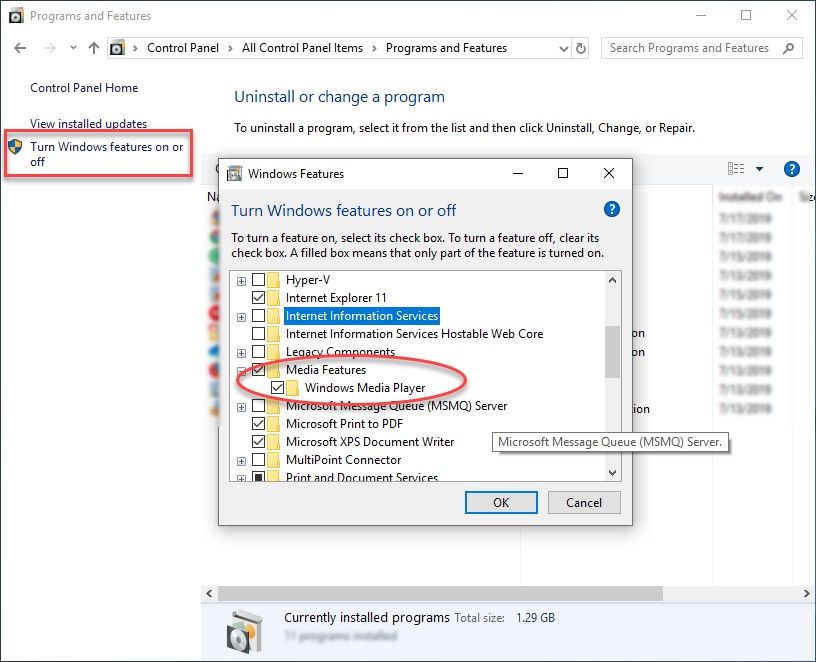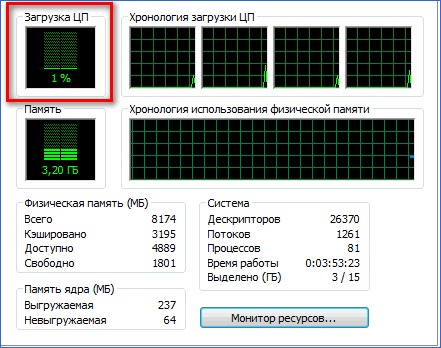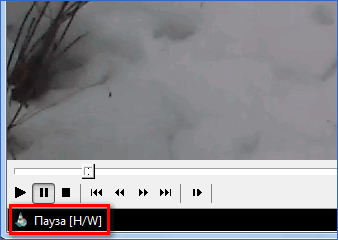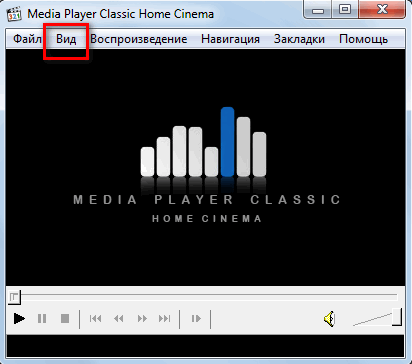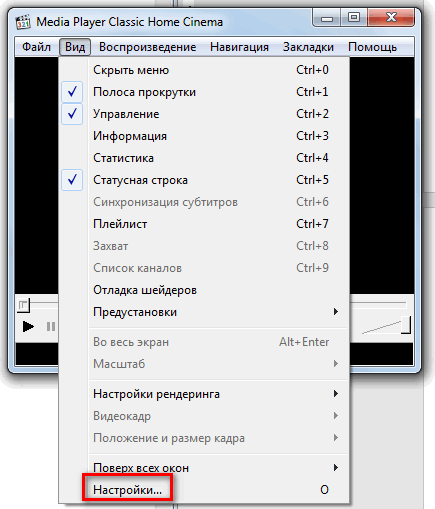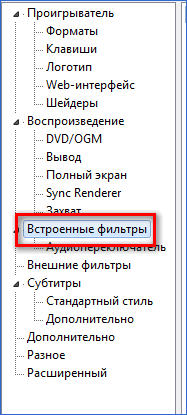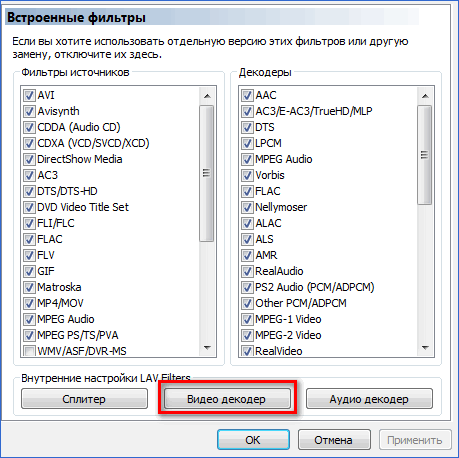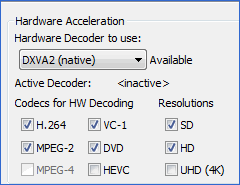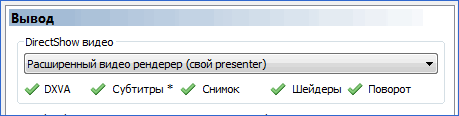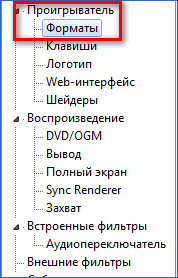Windows 7 Enterprise Windows 7 Home Basic Windows 7 Home Premium Windows 7 Professional Windows 7 Starter Windows 7 Ultimate Еще…Меньше
Симптомы
На компьютере под управлением Windows 7 Установка сторонних процессор цифровой обработки сигналов (DSP) подключаемого модуля проигрыватель Windows Media. В этом случае при попытке воспроизвести список воспроизведения, проигрыватель Windows Media перестает отвечать на запросы (зависает) или аварийно завершает работу.
Решение
Сведения об исправлении
Существует исправление от корпорации Майкрософт. Однако данное исправление предназначено для устранения только проблемы, описанной в этой статье. Применяйте это исправление только в тех случаях, когда наблюдается проблема, описанная в данной статье. Это исправление может проходить дополнительное тестирование. Таким образом если вы не подвержены серьезно этой проблеме, рекомендуется дождаться следующего пакета обновления, содержащего это исправление.
Если исправление доступно для скачивания, имеется раздел «Пакет исправлений доступен для скачивания» в верхней части этой статьи базы знаний. Если этот раздел не отображается, обратитесь в службу поддержки для получения исправления.
Примечание. Если наблюдаются другие проблемы или необходимо устранить неполадки, вам может понадобиться создать отдельный запрос на обслуживание. Стандартная оплата за поддержку будет взиматься только за дополнительные вопросы и проблемы, которые не соответствуют требованиям конкретного исправления. Чтобы получить полный список телефонов поддержки и обслуживания клиентов корпорации Майкрософт или создать отдельный запрос на обслуживание, посетите следующий веб-сайт корпорации Майкрософт:
http://support.microsoft.com/contactus/?ws=supportПримечание. В форме «Пакет исправлений доступен для скачивания» отображаются языки, для которых доступно исправление. Если нужный язык не отображается, значит исправление для данного языка отсутствует.
Предварительные условия
Для установки предварительные компоненты не требуются.
Необходимость перезагрузки
После установки исправления компьютер необходимо перезагрузить.
Сведения о замене исправлений
Это исправление не заменяет ранее выпущенные исправления.
Сведения о файлах
Английский (США) версия данного исправления устанавливает файлы с атрибутами, указанными в приведенных ниже таблицах. Дата и время для файлов указаны в формате UTC. Дата и время для файлов на локальном компьютере отображаются в местном времени с вашим текущим смещением летнего времени (DST). Кроме того, при выполнении определенных операций с файлами, даты и время могут изменяться.
Примечания к сведениям о файлах Windows 7
-
Файлы MANIFEST (.manifest) и MUM (.mum), устанавливаемые для каждой среды, указаны отдельно в разделе «Сведения о дополнительных файлах для Windows 7». MUM и файлы МАНИФЕСТА и связанные файлы каталога безопасности (.cat), очень важны для поддержания состояния обновляемого компонента. Файлы каталога безопасности, для которых не перечислены атрибуты, подписаны цифровой подписью корпорации Майкрософт.
Для всех поддерживаемых 86-разрядных версий Windows 7
|
Имя файла |
Версия файла |
Размер файла |
Дата |
Время |
Платформа |
|---|---|---|---|---|---|
|
Wmpeffects.dll |
12.0.7600.20614 |
352,256 |
11-Jan-2010 |
07:04 |
x86 |
Для всех поддерживаемых 64-разрядных версий Windows 7
|
Имя файла |
Версия файла |
Размер файла |
Дата |
Время |
Платформа |
|---|---|---|---|---|---|
|
Wmpeffects.dll |
12.0.7600.20614 |
605,184 |
11-Jan-2010 |
07:59 |
x64 |
Статус
Корпорация Майкрософт подтверждает, что это проблема продуктов Майкрософт, перечисленных в разделе «Относится к».
Дополнительные сведения
Дополнительные сведения о подключаемых модулях DSP проигрыватель Windows Media посетите следующий веб-узел Microsoft Developer Network (MSDN):
Общие сведения о подключаемых модулях DSP проигрыватель Windows MediaДополнительные сведения о подключаемых модулях проигрыватель Windows Media посетите следующий веб-узел корпорации Майкрософт:
Описание 824684 Стандартные термины, используемые при описании обновлений программных продуктов Майкрософт
Решение в данном документе и информация представляет текущее представление корпорации Майкрософт в отношении обсуждаемых вопросов на дату публикации. Это решение доступно в корпорацию Майкрософт или стороннего поставщика. Корпорация Майкрософт не рекомендует специально любого стороннего поставщика или сторонних решений, описываемых в данной статье. Также возможны другие сторонние поставщики или сторонних решений, которые не описаны в этой статье. В условиях меняющейся рыночной эту информацию не следует рассматривать как обязательство корпорации Майкрософт. Microsoft не может гарантировать и не утверждает точности сведений и решений, предоставленных корпорацией Майкрософт или упомянутыми разработчиками сторонних.
Корпорация Майкрософт не дает никаких гарантий и исключает все представления, гарантии и условия ли прямых, косвенных или установленных законом. Они включают, но не ограничиваются или гарантий условия заголовка, НЕНАРУШЕНИЯ, исправив ошибку, товарности и пригодности для определенной цели, по отношению к продукции, решения, услуг или других материалов или сведений. Не Корпорация Майкрософт не несет ответственности за любые решения независимых производителей, упомянутые в данной статье.
Сведения о дополнительных файлах
Дополнительная информация о файлах для Windows 7
Дополнительные файлы для всех поддерживаемых 86-разрядных версий Windows 7
|
Имя файла |
X86_cbf56195e254ab07dc5da0b54ed62958_31bf3856ad364e35_6.1.7600.20614_none_a7b639563307cb26.manifest |
|
Версия файла |
Неприменимо |
|
Размер файла |
710 |
|
Дата (UTC) |
11-Jan-2010 |
|
Время (UTC) |
10:15 |
|
Платформа |
Неприменимо |
|
Имя файла |
X86_microsoft-windows-mediaplayer-wmpeffects_31bf3856ad364e35_6.1.7600.20614_none_f9f88d2c09ab05c3.manifest |
|
Версия файла |
Неприменимо |
|
Размер файла |
7,538 |
|
Дата (UTC) |
11-Jan-2010 |
|
Время (UTC) |
07:26 |
|
Платформа |
Неприменимо |
Дополнительные файлы для всех поддерживаемых 64-разрядных версий Windows 7
|
Имя файла |
Amd64_5fa88bcc4d7e9030eed703f3f57a6145_31bf3856ad364e35_6.1.7600.20614_none_41dc55155463fbf4.manifest |
|
Версия файла |
Неприменимо |
|
Размер файла |
1,068 |
|
Дата (UTC) |
11-Jan-2010 |
|
Время (UTC) |
10:15 |
|
Платформа |
Неприменимо |
|
Имя файла |
Amd64_microsoft-windows-mediaplayer-wmpeffects_31bf3856ad364e35_6.1.7600.20614_none_561728afc20876f9.manifest |
|
Версия файла |
Неприменимо |
|
Размер файла |
7,540 |
|
Дата (UTC) |
11-Jan-2010 |
|
Время (UTC) |
08:24 |
|
Платформа |
Неприменимо |
Нужна дополнительная помощь?
Иногда пользователи сталкиваются с проблемой, когда не работает windows media player, начинаются глобальные поиски решения проблемы. Советов много, а реально рабочих всего несколько штук.
Сегодня я покажу вам 3 легких способа , которые позволят заставить media player работать в штатном режиме, как и было изначально. А в качестве бонуса, в конце статьи, Вы сможете посмотреть видео урок, в котором на практическом примере показано выполнение всех необходимых действий.
Содержание
- Вступление
- Перезапуск медиа компонентов
- Перерегистрация системных библиотек
- Автоматическое восстановление Media Playera
- Посмотреть видео: Не работает Windows Media Player, есть решение!
Вступление
Если вы читаете дальше, значит у вас уже не запускается стандартный windows media player, которым вы всегда пользовались, а может быть вы просто любопытный пользователь, который хочет быт вооружен знаниями на всякий случай.
Поэтому прежде чем приступить к решению проблемы, я немного расскажу вам о причинах по которым люди сталкиваются с данной проблемой. Ведь большинство начинает кричать, что мол вот вирус подхватил, да конечно, такое бывает, но очень редко. В основном происходит сбой в операционной системе и у медиа плеера слетают библиотеки данных или ключи запуска в реестре. Ситуация не очень приятная, но легко решаемая.
Дорогие читатели, главное не надо торопиться, делайте все по порядку. Не надо сразу прыгать на последний вариант, ведь проблемы бывают разные и только применив все доступный шаги вы сможете восстановить работу своего windows media playera. Давайте переходить к делу.
Самый простой способ решения проблемы с нерабочим плеером это так скажем его перезагрузка, для этого необходимо выполнить ряд простых действий.
Заходим в меню «Пуск» и выбираем раздел «Панель управления»
Теперь ищем раздел «Программы и компоненты/ Удаление или изменение программ», заходим:
Переходим в раздел «Включение или отключение компонентов Windows»
Ждем несколько секунд загрузку и видим перед собой небольшое окошко в котором надо найти строчку «Компоненты для работы с мультимедиа» наша задача снять галочку с этой строки и применить настройки. Будьте внимательны, вам будет предложено перезагрузить компьютер, это нужно сделать обязательно.
После того, как вы применили новые настройки и перезагрузили компьютер, просто вернитесь еще раз в это меню и поставьте на место галочку, которую сняли, после этого пробуем запустить windows media player. Если проблема осталась, то не отчаивайтесь, просто переходите к следующему методу и все обязательно получится.
Перерегистрация системных библиотек
Достаточно сложный с технической стороны процесс, но в практике очень легко выполняется и тысячи пользователей уже через минуту используют свой плеер в штатном режиме, желаю и вам удачи. Наша задача навести порядок в системных библиотеках, для этого просто нажимаем меню «Пуск» и прямо в строке поиска прописываем команду: regsvr32 jscript.dll
Следом вводим еще две команды:
- regsvr32 vbscript.dll
- regsvr32 wmp.dll
Получилось три команды, которые вы по очереди применили, главное не пропускайте не одну, просто прописали, применили и тоже самое со следующей и со следующей. А когда закончили пробуем включить свой не рабочий windows media player.
Как результат? Проблема решена? Думаю, что после этого уже почти все пользователи радуются плеером без проблем, но если вы все еще мучаетесь, ведь у вас какая-то особенная проблема, то пришло время перейти к «тяжелой артиллерии».
На этом этапе все невероятно просто, наша задача зайти на официальный сайт поддержки Microsoft и найти там бесплатную утилиту, которая должна автоматически протестировать ряд проблемных случаев связанных с плеером windows media и сразу же их устранить.
Согласитесь это очень круто и невероятно просто, главное чтобы помогло. А для этого мы приступаем к действию.
Переходим по ссылке: Официальный сайт Майрософт
И теперь загружаем ту самую программку на свой компьютер:
После того, как вы скачали утилиту, просто запускаем ее и следуем понятным инструкциям:
Для тех кто еще немного сомневается в своих силах или переживает, что допустит ошибку. То я это уже тоже предусмотрел и подготовил для вас подробное видео с практическими примерами, где я сам проделываю каждый шаг на ваших глазах. Осталось только посмотреть и повторить на своем компьютере. Приятного просмотра.
После изучения всего материала, пожалуйста, отпишитесь в комментариях, помогло ли вам мои рекомендации в решение проблемы? Заработал ли теперь плеер или нет? Может быть вы применили какой-то свой метод, не жлобитесь, нас уже около тысячи человек каждый день на данном сайте, поделитесь своими знаниями и вам будут благодарны многие.

Загрузка…
Проигрыватель Windows Media всегда был отличным приложением для воспроизведения музыки и видео на ПК с Windows. Это приложение поддерживает различные форматы файлов и простое в использовании.
Проигрыватель Windows Media когда-то был встроенным приложением Windows, но больше не поставляется из коробки. Из-за этого приложение теперь подвержено множеству ошибок. Распространенная проблема, с которой вы можете столкнуться в этом приложении, — это ошибка «Плата Windows Media перестала работать».
Если вы столкнулись с этой ошибкой, давайте покажем вам, как ее решить.
В Windows есть несколько встроенных инструментов для устранения неполадок, которые могут помочь вам исправить различные системные проблемы. Один из этих инструментов помогает решить проблемы с проигрывателем Windows Media. Давайте посмотрим, как вы можете использовать этот инструмент:
-
В строке поиска меню «Пуск» введите «Панель управления» и выберите «Лучшее совпадение».
-
Нажмите раскрывающееся меню Просмотр по и выберите Крупные значки. Отсюда выберите Устранение неполадок в главном окне.
-
В следующем окне нажмите «Просмотреть все» на левой боковой панели.
-
Прокрутите вниз и выберите Библиотека проигрывателя Windows Media. Во всплывающем окне нажмите Далее.
-
Нажмите кнопку Применить исправление. Оттуда следуйте инструкциям на экране, чтобы завершить процесс.
2. Используйте средства устранения неполадок со звуком и видео.
В некоторых случаях эта ошибка может быть вызвана системными проблемами. Это может ограничить функциональность проигрывателя Windows Media. Чтобы решить эту проблему, вы можете использовать инструменты Windows для устранения неполадок с видео и аудио.
Вот как вы можете начать использовать эти инструменты:
-
Введите Устранение неполадок в строке поиска меню «Пуск» и выберите «Лучшее совпадение».
-
Прокрутите вниз на правой боковой панели, нажмите «Воспроизведение звука», а затем нажмите «Запустить средство устранения неполадок».
Когда процесс будет завершен, прокрутите вниз и нажмите «Воспроизведение видео». Наконец, нажмите Запустить средство устранения неполадок.
Перезагрузите компьютер, чтобы применить эти изменения.
Если это проблема, связанная с системой, может помочь запуск инструментов DISM и SFC. Сканирование SFC восстановит поврежденные или отсутствующие системные файлы. Чтобы убедиться, что инструмент SFC работает правильно, вам нужно сначала запустить инструмент DISM.
Вот как можно запустить инструмент DISM:
-
Нажмите клавиши Windows + R и введите CMD.
-
Нажмите Ctrl + Shift + Enter, чтобы открыть командную строку с повышенными привилегиями.
-
Введите следующую команду и нажмите Enter:
DISM / Онлайн / Очистить изображение / ScanHealth
Когда это сканирование будет завершено, введите команду ниже и нажмите Enter:
DISM / Онлайн / Очистка-Образ / RestoreHealth
По завершении сканирования перезагрузите компьютер.
Затем откройте командную строку, как описано выше. Наконец, запустите сканирование SFC, набрав следующую команду и нажав Enter:
sfc / scannow
Когда это сканирование будет завершено, закройте командную строку и перезагрузите компьютер.
Проигрыватель Windows Media не поставляется с Windows 10, но включен в качестве дополнительной функции. Переустановка этого приложения может решить возникшую проблему и любые другие ошибки, которые могут возникнуть. Вы можете легко переустановить это приложение через системные настройки.
Для начала вот что вам нужно сделать:
-
Нажмите Windows Key + X и выберите «Приложения и функции» во всплывающем окне.
-
Выберите Управление дополнительными функциями.
-
Прокрутите вниз и нажмите опцию Windows Media Player.
-
Нажмите Удалить. Дождитесь завершения процесса и нажмите «Установить».
Проигрыватель Windows Media — отличное приложение, но у него есть свои недостатки. Ошибка «Проигрыватель Windows Media перестал работать» — одна из наиболее заметных проблем, с которыми вы можете столкнуться в этом приложении.
К счастью, вы можете решить эту ошибку, используя предоставленные нами советы. Кроме того, вы можете попробовать другие сторонние медиаплееры, если вы устали от проигрывателя Windows Media.
В Windows 10/8/7 есть несколько прекрасных встроенных диагностических инструментов, которые помогут вам устранить проблемы Windows Media Player , с которыми вы можете столкнуться. Вы можете использовать следующие три встроенных средства устранения неполадок для устранения проблем и проблем WMP в Windows:
- Устранение неполадок с настройками проигрывателя Windows Media
- Устранение неполадок библиотеки проигрывателя Windows Media
- Устранение неполадок DVD проигрывателя Windows Media.
Содержание
- Устранение неполадок с настройками проигрывателя Windows Media
- Устранение неполадок библиотеки проигрывателя Windows Media
- Устранение неполадок DVD-проигрывателя Windows Media
Устранение неполадок с настройками проигрывателя Windows Media

Чтобы открыть эти специальные модули диагностики и устранения неисправностей, выполните следующие действия:
Откройте окно «Выполнить», введите следующее и нажмите клавишу «Ввод», чтобы открыть мастер устранения неполадок, который поможет сбросить настройки WMP по умолчанию:
msdt.exe -id WindowsMediaPlayerConfigurationDiagnostic
Нажмите Далее, чтобы запустить средство устранения неполадок и следуйте инструкциям на экране.
Устранение неполадок библиотеки проигрывателя Windows Media

В меню WinX откройте окно «Выполнить», введите следующее и нажмите клавишу «Ввод», чтобы открыть мастер устранения неполадок, который поможет отображать медиа-файлы в библиотеке WMP:
msdt.exe -id WindowsMediaPlayerLibraryDiagnostic
Нажмите Далее, чтобы запустить средство устранения неполадок и следуйте инструкциям на экране.
Устранение неполадок DVD-проигрывателя Windows Media

Откройте окно «Выполнить», введите следующее и нажмите клавишу «Ввод», чтобы открыть мастер устранения неполадок, который поможет устранить проблемы с воспроизведением DVD:
msdt.exe -id WindowsMediaPlayerDVDDiagnostic
Нажмите Далее, чтобы запустить средство устранения неполадок и следуйте инструкциям на экране.
СОВЕТ . Если ваша ОС не включает их, вы можете загрузить их здесь с веб-сайта Microsoft: Настройки WMP | Библиотека WMP | WMP Исправление проблем с DVD.
Дополнительные шаги по устранению неполадок здесь, если ваш проигрыватель Windows Media не открывается.
Вы также можете увидеть нашу утилиту Fix WMP , которая перерегистрирует все соответствующие библиотеки DLL, необходимые для бесперебойной работы проигрывателя Windows Media, и FixWin , в котором исправлены некоторые проблемы. специфические проблемы с WMP, например, в проигрывателе Windows Media произошла внутренняя ошибка приложения .
Проигрыватель Windows Media, свободно доступный для операционной системы Microsoft Windows, интегрируется с системой компьютера. Проигрыватель Windows Media поддерживает ряд популярных аудио- и видеоформатов, а также поддерживает воспроизведение CD-аудио и DVD. Но иногда он переставал работать должным образом и не мог открыть ваши файлы MP4 или DVD. Это может быть связано с обновлением Windows 10, проблемой кодека, обновлением программного обеспечения или другими причинами. Ниже приведены советы по устранению неполадок, которые вы можете попробовать, если у вас Проигрыватель Windows Media не работает правильно в Windows 10/8/7. Надеюсь, здесь что-то будет вам полезно.
- Метод 1. Запустите средство устранения неполадок проигрывателя Windows Media.
- Способ 2. Использование Codec Pack
- Метод 3. Повторно зарегистрируйте эти файлы DLL.
- Метод 4. Удалите библиотеку проигрывателя Windows Media.
- Метод 5. Попробуйте использовать альтернативу проигрывателю Windows Media
- Метод 6. Удалите и переустановите Windows Media Player.
- Часто задаваемые вопросы о проигрывателе Windows Media не работает
Метод 1. Запустите средство устранения неполадок проигрывателя Windows Media.
Когда вы сталкиваетесь с проблемой, что проигрыватель Windows Media не работает, первое, что вы можете попробовать, — это использовать встроенное средство устранения неполадок WMP, чтобы решить эту проблему. Вот что вам нужно сделать:
Шаг 1
Нажмите Win + R , чтобы открыть Run пунктом.
Шаг 2
Тип msdt.exe -id WindowsMediaPlayerConfigurationDiagnostic и нажмите Enter , чтобы открыть мастер устранения неполадок. Затем щелкните Далее двигаться дальше.
Шаг 3
Нажмите Применить это исправление для сброса настроек проигрывателя Windows Media по умолчанию.
Шаг 4
Затем средство устранения неполадок начинает устранять проблему, когда проигрыватель Windows Media не работает или не отвечает. Когда устранение неполадок закончится, просто нажмите Решить проблему, и попробуйте снова открыть Windows Media Player.
Способ 2. Использование Codec Pack
Поскольку Windows Media Player предустановлен в Windows, в нем нет всех необходимых кодеков для воспроизведения широкого спектра видеоформатов. Вы можете открыть свой браузер и выполнить поиск пакета кодеков медиаплеера, чтобы загрузить различные кодеки для воспроизведения различных форматов.
Связанный: Все, что вам нужно заботиться о кодеке MKV для Windows Media Player
Метод 3. Повторно зарегистрируйте эти файлы DLL.
Вы также можете повторно зарегистрировать некоторые файлы DLL, чтобы решить эту проблему. Вы можете выполнить следующие действия:
Шаг 1
Тип CMD в строке поиска и затем щелкните правой кнопкой мыши Командная строка щелкнуть Запуск от имени администратора.
Шаг 2
Введите следующие команды одну за другой и нажимайте Enter после каждой команды:
regsvr32 vbscript.dll
regsvr32 jscript.dll
regsvr32 wmp.dll
Шаг 3
Затем вы можете выйти из командной строки и перезагрузить компьютер. Теперь вы можете попробовать еще раз.
Метод 4. Удалите библиотеку проигрывателя Windows Media.
Другой возможный способ исправить ошибку Windows Media Player, которая не отвечает, — это удалить библиотеку Windows Media Player. Вот как это сделать:
Шаг 1
Откройте приложение Run поле, введите services.msc в поле и нажмите OK , чтобы открыть Услуги.
Шаг 2
Нажмите Служба сетевого обмена Windows Media Playerщелкните его правой кнопкой мыши, чтобы выбрать Stop.
Шаг 3
Затем нажмите Win + E ключи одновременно, чтобы открыть Проводники затем перейдите в C: Users Default AppData Local Microsoft.
Метод 5. Попробуйте использовать альтернативу проигрывателю Windows Media
Если ошибка проигрывателя Windows Media Video или Audio не воспроизводится, вы можете попробовать альтернативу проигрывателю Windows Media. Чтобы получить это, Blu-ray Master Бесплатный проигрыватель Blu-ray — это профессиональная программа, которая без проблем работает с вашей системой Windows и поддерживает воспроизведение различных видео и аудио форматов, включая MTS, MXF, AVI, MP4, WMV, MOV, MPEG, RMVB, MKV и т. д.
Помимо воспроизведения видео и аудио, эта программа позволяет бесплатно воспроизводить Blu-ray и DVD диск / папку / файл образа ISO в сверхвысоком качестве. Вдобавок к этому вам предоставляются более расширенные возможности. Например, вы можете выбрать главу или заголовок для воспроизведения или выбрать желаемую звуковую дорожку и субтитры для воспроизведения. Вы можете бесплатно скачать и установить его на свой компьютер.
Связанный: Лучшие лучшие альтернативы Windows Media Player
Метод 6. Удалите и переустановите Windows Media Player.
Если вышеупомянутые решения не могут решить ошибку Windows Media Player не работает, вы можете попробовать переустановить Windows Media Player.
Шаг 1
Откройте приложение Поиск бар, тип панель управления, а затем нажмите Панель управления, Затем выберите Программы и компоненты, и нажмите Включение или отключение компонентов Windows в левой панели.
Шаг 2
Затем откроется окно для раскрытия Возможности мультимедиа. Здесь вам нужно найти Windows Media Player и снимите флажок рядом с ним. Затем подтвердите операцию, нажав Да и OK.
Шаг 3
Теперь перезагрузите компьютер, а затем вернитесь, чтобы установить флажок рядом с Windows Media Player. После этого перезагрузите компьютер еще раз, и ваша система автоматически установит Windows Media Player.
Часто задаваемые вопросы о проигрывателе Windows Media не работает
Почему не работает проигрыватель Windows 7 Media?
Причины, по которым ваш проигрыватель Windows Media не работает, могут быть разными. Причины могут быть в устаревших или поврежденных настройках медиаплеера или центра.
Какие типы мультимедиа поддерживает проигрыватель Windows Media?
Windows Media Player 12 имеет встроенную поддержку ряда популярных аудио- и видеоформатов, таких как 3GP, AAC, AVCHD, MPEG-4, WMV и WMA. Он также поддерживает большинство файлов AVI, DivX, MOV и Xvid. С дополнительными надстройками для проигрывателя Windows Media вы можете получить дополнительные функции, такие как звуковые эффекты или воспроизведение DVD.
Какие кодеки включены в проигрыватель Windows Media?
По умолчанию проигрыватель Windows Media включает множество популярных кодеков, таких как Windows Media Audio, Windows Media Video и MP3. Вы также можете загрузить необходимый кодек из Интернета для воспроизведения большего количества видео, сжатых с помощью кодека, которого нет в проигрывателе Windows Media.
Заключение
Выше перечислены возможные методы, с помощью которых вы можете попробовать исправить проблему с неработающим проигрывателем Windows Media. Для воспроизведения без потерь качества и дополнительных функций Blu-ray Master Free Blu-ray Player оказался лучшим выбором для воспроизведения контента на Windows 10/8/7. Вы также можете рассмотреть других игроков в зависимости от ваших требований.
Что вы думаете об этом посте.
- 1
- 2
- 3
- 4
- 5
Прекрасно
Рейтинг: 4.9 / 5 (126 голосов)
Содержание
- Почему мой медиаплеер продолжает зависать? [Решено]
- Как исправить ошибку проигрывателя Windows Media?
- # FIX 1 (Очистить кэш)
- # FIX 2 (Устранение неполадок)
- # FIX 4 (переустановить Windows Media Player)
- Проигрыватель Windows Media перестает отвечать на запросы (зависает) или аварийно завершает работу при проигрывании списка воспроизведения
- Симптомы
- Решение
- Сведения об исправлении
- Предварительные условия
- Необходимость перезагрузки
- Сведения о замене исправлений
- Сведения о файлах
- Ошибки проигрывателя Windows Media
- Что делать, если в Media Player Classic тормозит видео
- Возможные причины
- Настройка аппаратного ускорения
- Изменение рендера
- Плеер не воспроизводит MKV
- Проигрыватель Windows не показывает или плохо показывает видео (РЕШЕНО)
- Лёгкий, но функциональный видео плеер для Windows
Проигрыватель Windows Media менее стабилен, чем когда-либо, и многие пользователи задавали этот вопрос вместе с проигрывателем Windows Media, который не отвечает на теги. В этой статье я покажу вам, как исправить Проигрыватель Windows Media не отвечает ошибка.
Как исправить ошибку проигрывателя Windows Media?
Проигрыватель Windows Media — это популярный проигрыватель для обычных пользователей, которые не хотят устанавливать сторонние приложения на свои персональные системы. Однако в наши дни он довольно нестабилен, и может время от времени падать. Здесь я покажу вам четыре исправления для Проигрыватель Windows Media не отвечает ошибка. Если в случае, если вы ищете альтернативу, вы можете проверить на этот пост о 5 Альтернативы Windows Media Center.
# FIX 1 (Очистить кэш)
Иногда такое простое исправление может решить проблему сбоев проигрывателя Windows Media.
Чтобы очистить кэш, выполните следующие действия:
3. Перейти к Конфиденциальность
4. Выберите ясно история и ясно Тайники по одному.
Это очистит временные файлы в вашей системе, которые могли вызывать сбои.
Если это не исправит ошибку, вы можете попробовать запустить средства устранения неполадок, доступные следующим способом.
# FIX 2 (Устранение неполадок)
Вы можете использовать командную строку для доступа к средствам устранения неполадок для проигрывателя Windows Media. Чтобы получить доступ к этим средствам устранения неполадок, необходимо выполнить следующие действия:
4. Чтобы открыть средство устранения неполадок библиотеки, введите следующую команду:
5. Чтобы открыть средство устранения неполадок воспроизведения DVD-плеера Windows Media, выполните следующую команду:
Эти специальные средства устранения неполадок можно использовать для сброса проигрывателя Windows Media до настроек по умолчанию и сброса библиотеки.
Запускайте эти средства устранения неполадок по одному, пока ваша проблема не будет решена.
Если средство устранения неполадок не решает вашу проблему, вы можете попытаться заново зарегистрировать файлы DLL.
Вы также можете попытаться заново зарегистрировать DLL-файлы для решения этой проблемы.
regsvr32 vbscript.dll
regsvr32 jscript.dll
regsvr32 wmp.dll
3. Перезагрузите компьютер после выполнения этих команд. Ваша проблема должна быть решена сейчас.
Однако, если ваша проблема все еще не решена, вы можете попробовать переустановить Windows Media Player, используя следующий метод.
# FIX 4 (переустановить Windows Media Player)
Если ни одно из приведенных выше исправлений не работает, вы можете переустановить WMP с панели управления.
2. Выберите Включить или отключить функции Windows
3. В списке разверните Медиа Особенности.
4. снимите флажок рядом с Windows Media Player.
5. Перезагрузите компьютер.
Это приведет к удалению Windows Media Player из вашей системы.
6. После перезагрузки компьютера перейдите к тем же настройкам, что и выше, и установите флажок рядом с проигрывателем Windows Media, чтобы переустановить его.
7. Нажмите Ok. Перезагрузите компьютер снова.
Это переустановит Windows Media Player в вашей системе. Все библиотеки необходимо будет снова зарегистрировать, и, вероятно, ваша проблема должна быть решена.
Вывод
Проигрыватель Windows Media поддерживает многие типы мультимедиа и является хорошим мультимедийным проигрывателем для всех пользователей. Если в вашей системе происходит сбой медиаплеера, теперь вы знаете, как это исправить Проигрыватель Windows Media не отвечает ошибка с использованием четырех методов, указанных выше. Прокомментируйте ниже, если вы нашли эти шаги полезными, и скажите нам, какие методы помогли
Источник
Симптомы
На компьютере под управлением Windows 7 Установка сторонних процессор цифровой обработки сигналов (DSP) подключаемого модуля проигрыватель Windows Media. В этом случае при попытке воспроизвести список воспроизведения, проигрыватель Windows Media перестает отвечать на запросы (зависает) или аварийно завершает работу.
Решение
Сведения об исправлении
Существует исправление от корпорации Майкрософт. Однако данное исправление предназначено для устранения только проблемы, описанной в этой статье. Применяйте это исправление только в тех случаях, когда наблюдается проблема, описанная в данной статье. Это исправление может проходить дополнительное тестирование. Таким образом если вы не подвержены серьезно этой проблеме, рекомендуется дождаться следующего пакета обновления, содержащего это исправление.
Если исправление доступно для скачивания, имеется раздел «Пакет исправлений доступен для скачивания» в верхней части этой статьи базы знаний. Если этот раздел не отображается, обратитесь в службу поддержки для получения исправления.
Примечание. Если наблюдаются другие проблемы или необходимо устранить неполадки, вам может понадобиться создать отдельный запрос на обслуживание. Стандартная оплата за поддержку будет взиматься только за дополнительные вопросы и проблемы, которые не соответствуют требованиям конкретного исправления. Чтобы получить полный список телефонов поддержки и обслуживания клиентов корпорации Майкрософт или создать отдельный запрос на обслуживание, посетите следующий веб-сайт корпорации Майкрософт:
Примечание. В форме «Пакет исправлений доступен для скачивания» отображаются языки, для которых доступно исправление. Если нужный язык не отображается, значит исправление для данного языка отсутствует.
Предварительные условия
Для установки предварительные компоненты не требуются.
Необходимость перезагрузки
После установки исправления компьютер необходимо перезагрузить.
Сведения о замене исправлений
Это исправление не заменяет ранее выпущенные исправления.
Сведения о файлах
Английский (США) версия данного исправления устанавливает файлы с атрибутами, указанными в приведенных ниже таблицах. Дата и время для файлов указаны в формате UTC. Дата и время для файлов на локальном компьютере отображаются в местном времени с вашим текущим смещением летнего времени (DST). Кроме того, при выполнении определенных операций с файлами, даты и время могут изменяться.
Примечания к сведениям о файлах Windows 7
Файлы MANIFEST (.manifest) и MUM (.mum), устанавливаемые для каждой среды, указаны отдельно в разделе «Сведения о дополнительных файлах для Windows 7». MUM и файлы МАНИФЕСТА и связанные файлы каталога безопасности (.cat), очень важны для поддержания состояния обновляемого компонента. Файлы каталога безопасности, для которых не перечислены атрибуты, подписаны цифровой подписью корпорации Майкрософт.
Источник
Поддержка Windows 7 закончилась 14 января 2020 г.
Чтобы продолжить получать обновления системы безопасности от Майкрософт, мы рекомендуем перейти на Windows 10.
При использовании проигрывателя Windows Media может появиться сообщение об ошибке, но без подробного описания ошибки. Вот несколько распространенных ошибок.
Если ошибка связана с проблемой воспроизведения, возможно, на компьютере отсутствует нужный кодек для воспроизведения файла. Дополнительные сведения см. в разделе Кодеки: вопросы и ответы.
Если вам не удается записать компакт-диск или DVD, возможно, диск уже содержит данные. В этом случае убедитесь, что диск поддерживает перезапись и что вы удаляете существующее содержимое перед записью нового.
Если проигрыватель Windows Media перестал работать правильно после последнего обновления из Центра обновления Windows, вы можете убедиться, что проблема вызвана обновлением с помощью средства восстановления системы. Для этого:
Нажмите кнопку Пуск и введите восстановление системы.
Выберите Создание точки восстановления, а затем в области Свойства системы выберите Восстановление системы.
Следуйте указаниям, чтобы выбрать точку восстановления перед набором обновлений, которые, как кажется, привели к возникновению проблемы. Затем выполните восстановление системы. (Это может занять некоторое время.)
После восстановления более ранней конфигурации системы проверьте, работает ли проигрыватель Windows Media правильно.
Для получения общей справки по проигрывателю Windows Media см. страницу поддержки проигрывателя Windows Media. Вы также можете оставлять вопросы об ошибках проигрывателя Windows Media на форуме Windows. Эксперты всегда готовы прийти на помощь.
Примечание: Для использования расширенных возможностей видео, таких как 4K, можно попробовать приложение «Кино и ТВ (Майкрософт)». Чтобы скачать его бесплатно из Microsoft Store, перейдите в раздел Кино и ТВ и выберите Скачать.
Источник
Проблема того, что Media Player Classic тормозит видео, постоянна и возникает на компьютерах пользователей, которые ранее с этим не сталкивались. Существует несколько способов исправления ситуации, которые нужно рассмотреть подробнее.
Возможные причины
МедиаПлеер классик – это один из самых простых видеопроигрывателей. Его повсеместное использование привело к тому, что накопился целый список причин некорректного воспроизведения медиа-файлов:
Так как первые два пункта зависят от пользователя и исправить их настройками программы не получится, то рассмотреть подробнее стоит только последние две причины тормозов проигрывателя.
Настройка аппаратного ускорения
Чаще всего под настройкой подразумевается отключение лишних кодеков и подключение аппаратного ускорения. Первый вариант подойдет для владельцев слабых компьютеров или нетбуков. Достаточно удалить старый набор и найти ему подходящую замену на официальном сайте MPC.
Аппаратное ускорение разгружает процессор компьютера и заставляет работать видеокарту, что позволяет смотреть видео в высоком разрешении. Операционная система Windows, начиная с седьмой версии, уже содержит механизмы для такой работы и называются они: DirectX Video Acceleration (DXVA).
Для начала нужно проверить, не включено ли ускорение по умолчанию. Открывается любая видеозапись в проигрывателе MPC-HC, который уже оптимизирован для домашнего использования, а затем включается режим паузы. Если в нижнем левом углу появляется аббревиатура «DXVA» или «H/W», то другие настройки не предусматриваются. Файл должен воспроизводиться без тормозов.
В состав программы MPC-HC входит кодек «ffmpeg DXVA». Он подойдет для ускорения, но его нужно включить. Для этого выполняется следующая инструкция:
Рекомендуется поставить галочки на фильтрах «H.264» и «VC-1», при этом подключить поддержку DXVA.
Чтобы изменения вступили в силу нужно перезапустить программу и открыть любое видео. После этого снова проверяется наличие надписи в левом углу экрана. Видео больше не должно тормозить.
Если ничего не изменилось и видео до сих пор отображается некорректно, то нужно задуматься об обновлении жесткого диска, так как скорость чтения устройства ниже, чем битрейт. Нельзя исключать и проблем с видеокартой.
Изменение рендера
Изменяя настройки программы, нужно проверить установленный рендер. В новых версиях проигрывателя появляются ошибки у тех пользователей, которые установили «EVR Sync» или «EVR Custom Pres».
Поменять выбранный рендер можно следующим образом:
Если пользователь не ошибся с выбором рендера, то видео тормозить больше не будет.
Плеер не воспроизводит MKV
У некоторых пользователей случается проблема следующего характера: Media Player Classic не воспроизводит MKV. Это формат видеозаписи для включения которого требуются специальные кодеки. В MPC-HC они уже установлены, остается только настроить.
Подробная инструкция:
Если этого выбора в рассматриваемом окне нет, то нужно скачать кодеки для программы, которые будут содержать необходимые форматы.
Если в Media Player Classic тормозит видео, то это проблема, которая решается правильными настройками программы. Реже приходится переустановить ОС или поменять «железо» на компьютере.
Источник
Проигрыватель Windows не показывает или плохо показывает видео (РЕШЕНО)
При запуске проигрывателя Windows Media Player могут возникать самые разные проблемы:
Одной из главных причин такого поведения является отсутствие аудио и видео кодеков. Ну и вторая причина — Windows Media Player это просто плохо написанная программа.

Вместо попыток решения проблем с встроенным видео проигрывателем Windows и установки большого количества драйверов (например, K-Lite Codec Pack), можно пойти другим путём.
Лёгкий, но функциональный видео плеер для Windows
VLC — бесплатный и свободный кросс-платформенный медиаплеер и медиаплатформа с открытым исходным кодом. VLC воспроизводит множество мультимедийных файлов, а также DVD, Audio CD, VCD и сетевые трансляции.
Видеоплеер VLC не требует отдельных кодеков для воспроизведения огромного количество видео и аудио форматов. Это очень удобно — достаточно установить одну программу, а не пакеты кодеков, которые постоянно нужно обновлять.
Установка выполняется достаточно просто, запустите инсталлятор и нажимайте «Далее».
Вам будет предложено выбрать компоненты, которые будут установлены — оставьте как есть, у вас будет всё необходимое для воспроизведения любых видео форматов в Windows.
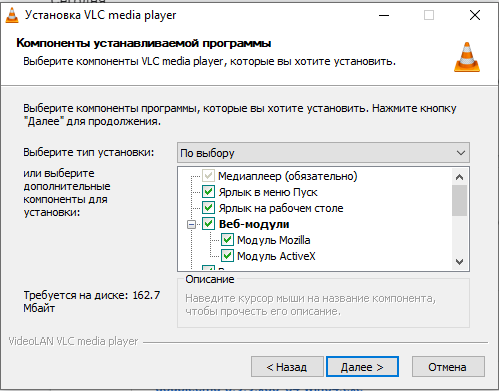
После установки при двойном клике по видео файлам вам будет задан вопрос, какую программу вы хотите использовать для открытия видео.
Выберите VLC media player, поставьте галочку «Всегда использовать это приложение для открытия … файлов» и нажмите ОК.
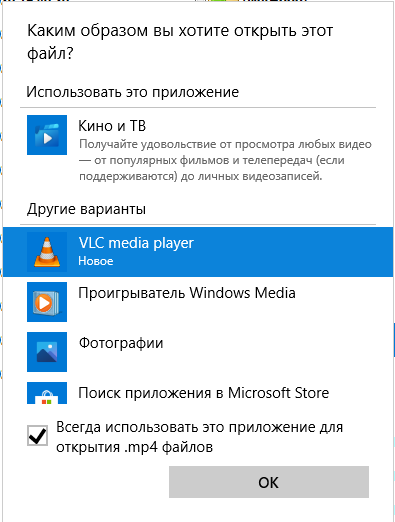
VLC откроет любой видео файл. В этом проигрывателе вы можете включить или отключить субтитры к фильмам, выбрать аудио дорожку, если их несколько, кадрировать видео (убрать полосы по сторонам), изменить соотношение сторон, изменить скорость воспроизведения (замедлить или убыстрить), применить различные эффекты, сохранить кадры из фильма и много многое другое.
Источник
Как переустановить проигрыватель Windows Media в Windows 7, 8 или 10 для решения проблем
- Шаг 1. Удалите проигрыватель Windows Media. Откройте панель управления и введите «функции Windows» в поле поиска, а затем нажмите «Включение или отключение компонентов Windows». …
- Шаг 2: перезагрузитесь. Это все.
- Шаг 3. Снова включите проигрыватель Windows Media.
27 юл. 2016 г.
Проигрыватель Windows Media не может воспроизвести файл, потому что на вашем компьютере не установлен необходимый видеокодек. Проигрыватель Windows Media не может воспроизводить, записывать, копировать или синхронизировать файл, поскольку на вашем компьютере не установлен необходимый аудиокодек. … Чтобы определить, доступен ли этот кодек для загрузки из Интернета, щелкните «Веб-справка».
Если поврежденный, измененный или поврежденный системный файл приводит к прекращению работы WMP, SFC найдет этот файл и позволит вам восстановить исходный файл с установочного диска Windows 7. SFC начнет сканирование системных файлов.
1 Выгрузите WMP — Панель управления, Программы и компоненты, [слева] Включение или отключение компонентов Windows, Функции мультимедиа, снимите флажок Windows Media Player, Да, ОК, Перезагрузите компьютер.
Если вы хотите переустановить Windows Media Player, попробуйте следующее:
- Нажмите кнопку «Пуск», введите функции и выберите «Включение или отключение компонентов Windows».
- Прокрутите вниз и разверните «Функции мультимедиа», снимите флажок «Проигрыватель Windows Media» и нажмите «ОК».
- Перезагрузите ваше устройство. …
- Повторите шаг 1.
Как исправить видео, которое не воспроизводится на моем компьютере?
Что делать, если видео не воспроизводятся в Windows 10?
- Удалите и переустановите драйвер дисплея. …
- Преобразуйте видео в читаемый формат. …
- Обновите драйверы автоматически. …
- Проверьте, установлен ли правильный кодек / запустите Оптимизацию совместимости. …
- Установите недостающие плагины. …
- Открыть видео в браузере. …
- Проверьте все доступные обновления Windows.
28 ян. 2021 г.
Почему мои видео не воспроизводятся на моем компьютере?
Если вы не можете открывать видеофайлы на своем компьютере, вам может потребоваться дополнительное программное обеспечение или новые кодеки. Если потоковые видео, такие как те, которые вы смотрите на YouTube, буферизуются и не воспроизводятся должным образом, проблема должна быть в настройках браузера или плохом подключении к Интернету.
Как исправить проблему, когда видео не воспроизводится?
Вы можете применить эти методы, чтобы исправить проблему «видео не воспроизводится» на любом телефоне Android, таком как Samsung, Xiaomi, Motorola, HTC и т. Д.
- Перезагрузите / перезагрузите ваше устройство.
- Очистите кеш на вашем телефоне Android.
- Удалите небезопасные приложения со своего мобильного телефона.
- Установите VLC player / MX Player на мобильный телефон.
- Обновите свою ОС Android.
30 окт. 2020 г.
Если проигрыватель Windows Media перестал правильно работать после получения последних обновлений из Центра обновления Windows, вы можете проверить, являются ли эти обновления проблемой, с помощью функции восстановления системы. … Нажмите кнопку «Пуск» и введите «Восстановление системы». Выберите «Создать точку восстановления», а затем на панели «Свойства системы» выберите «Восстановление системы».
1) Попробуйте переустановить проигрыватель Windows Media, перезагрузив компьютер в промежутках: введите «Функции» в «Начать поиск», откройте «Включение или отключение компонентов Windows», в разделе «Функции мультимедиа» снимите флажок «Проигрыватель Windows Media» и нажмите «ОК». Перезагрузите компьютер, затем повторите процесс в обратном порядке, чтобы проверить WMP, ОК, перезагрузите снова, чтобы переустановить его.
Windows Media Player 12, доступный как часть Windows 7, Windows 8.1 и Windows 10 *, воспроизводит больше музыки и видео, чем когда-либо, включая Flip Video и незащищенные песни из вашей библиотеки iTunes!
- Remove From My Forums
-
Question
-
=================================
C:Userspublicvideossample videos
Server execution failed
=========================
this is the error message that i’m getting whenever I’m opening a media file..
Answers
-
Windows Media player may be corrupted by some programs. You may try the following steps to reload Windows Media Player.
1. Open Control Panel/Programs and Features.
2. Click «Turn Windows features on or off» in the left pane.
3. Expand «Media Features», uncheck «Windows Media Player». Click «Yes» to continue, and click OK to quit. Then Restart.Note: If you turn off WMP, Windows Media Center will be turned off either. You may need to re-configure settings for Windows Media Center after re-enabling it.
4. Open «Turn Windows features on or off» again. Turn on the features «Windows Media Player» and «Windows Media Center». Restart.
Please remember to click “Mark as Answer” on the post that helps you, and to click “Unmark as Answer” if a marked post does not actually answer your question. This can be beneficial to other community members reading the thread. ”
-
Marked as answer by
Friday, August 6, 2010 5:17 AM
-
Marked as answer by
-
Kats584, what programs did you already install on the new PC? There have been reports that this error message was caused by the installation of an antivirus program.
You could also try this: open the Start Menu, go to All Programs —
Accessories , right-click Command Prompt , and select Run as administrator . Type the following command:regsvr32.exe jscript.dll
and press Enter. Also type the following command, and press Enter again:
regsvr32.exe vbscript.dll
Reboot after running these two commands. Does that help?
Tim De Baets
http://www.bm-productions.tk-
Marked as answer by
Arthur Xie
Friday, August 6, 2010 5:17 AM
-
Marked as answer by
- Remove From My Forums
-
Question
-
=================================
C:Userspublicvideossample videos
Server execution failed
=========================
this is the error message that i’m getting whenever I’m opening a media file..
Answers
-
Windows Media player may be corrupted by some programs. You may try the following steps to reload Windows Media Player.
1. Open Control Panel/Programs and Features.
2. Click «Turn Windows features on or off» in the left pane.
3. Expand «Media Features», uncheck «Windows Media Player». Click «Yes» to continue, and click OK to quit. Then Restart.Note: If you turn off WMP, Windows Media Center will be turned off either. You may need to re-configure settings for Windows Media Center after re-enabling it.
4. Open «Turn Windows features on or off» again. Turn on the features «Windows Media Player» and «Windows Media Center». Restart.
Please remember to click “Mark as Answer” on the post that helps you, and to click “Unmark as Answer” if a marked post does not actually answer your question. This can be beneficial to other community members reading the thread. ”
-
Marked as answer by
Friday, August 6, 2010 5:17 AM
-
Marked as answer by
-
Kats584, what programs did you already install on the new PC? There have been reports that this error message was caused by the installation of an antivirus program.
You could also try this: open the Start Menu, go to All Programs —
Accessories , right-click Command Prompt , and select Run as administrator . Type the following command:regsvr32.exe jscript.dll
and press Enter. Also type the following command, and press Enter again:
regsvr32.exe vbscript.dll
Reboot after running these two commands. Does that help?
Tim De Baets
http://www.bm-productions.tk-
Marked as answer by
Arthur Xie
Friday, August 6, 2010 5:17 AM
-
Marked as answer by