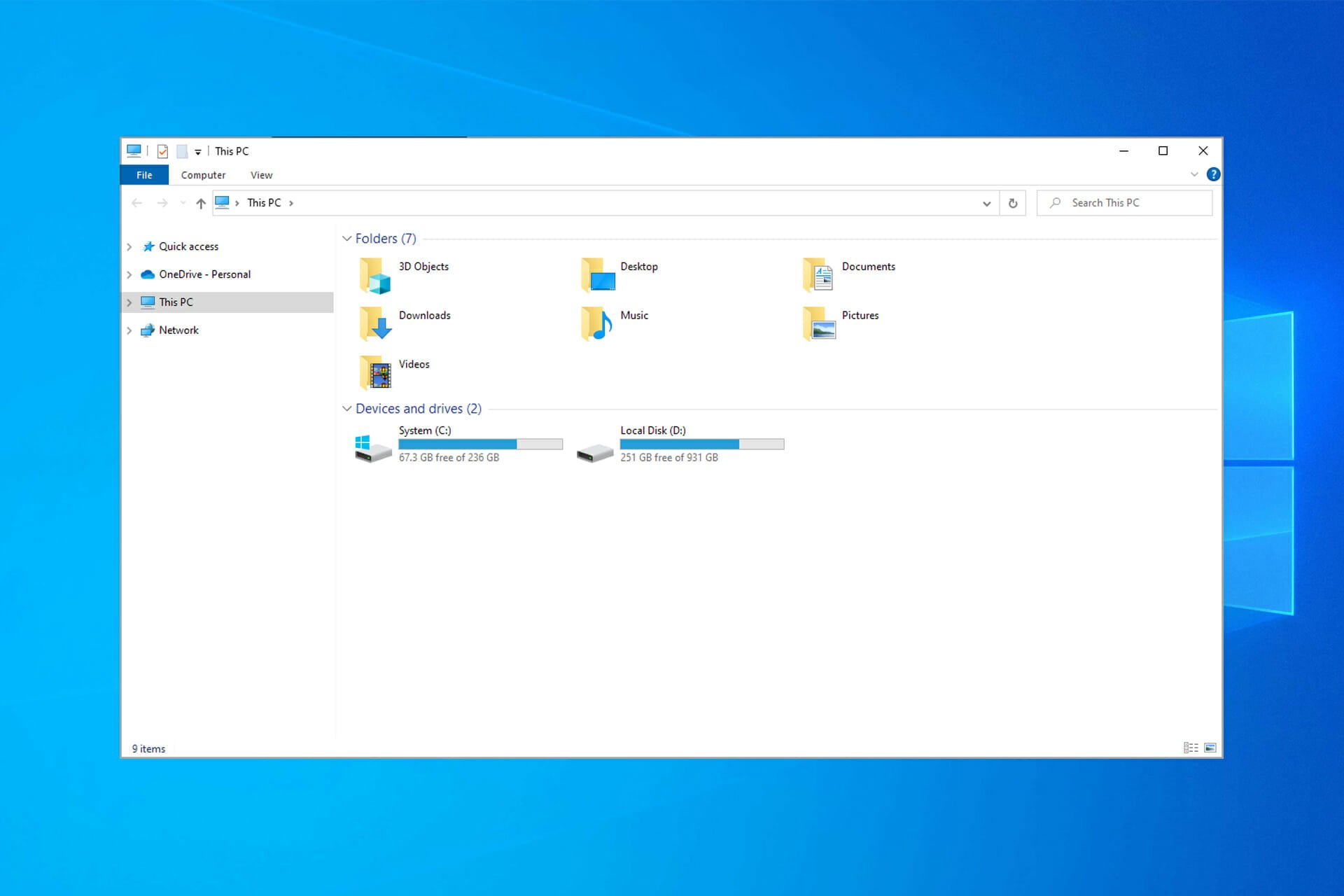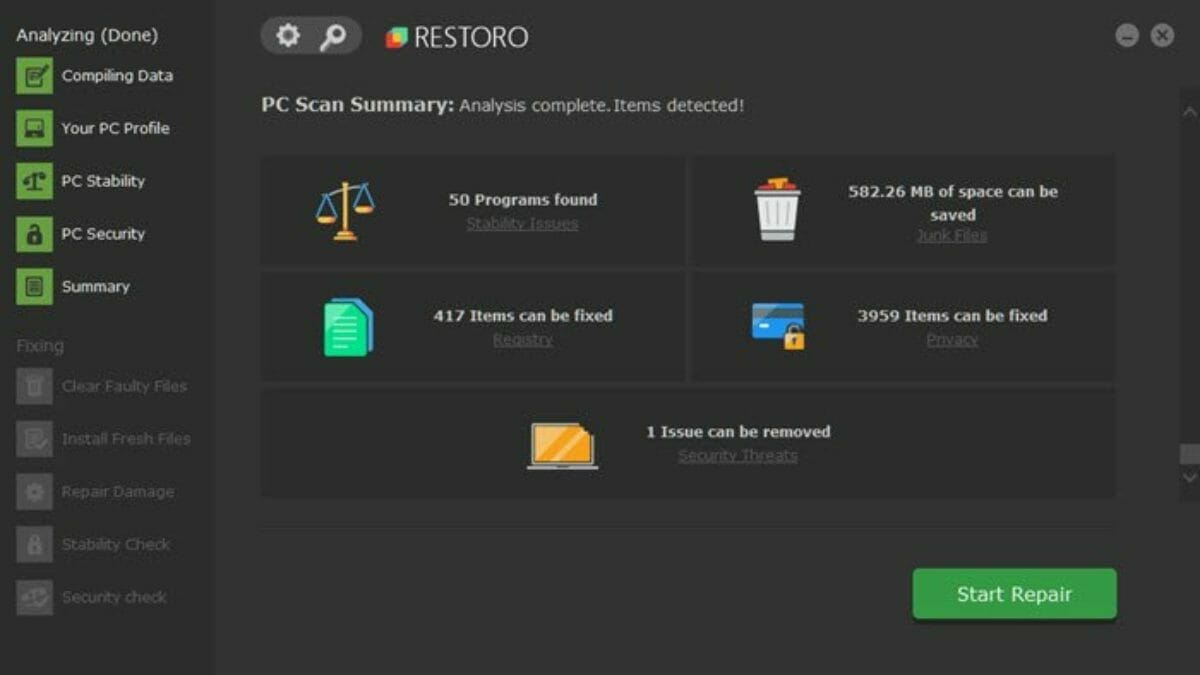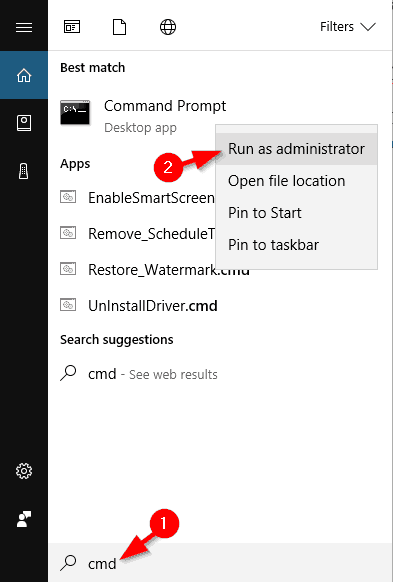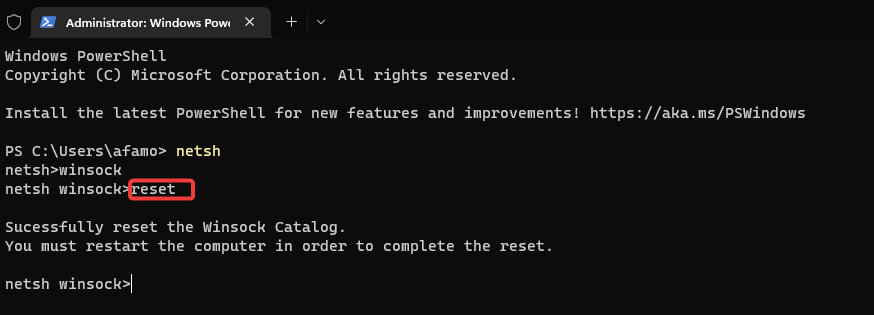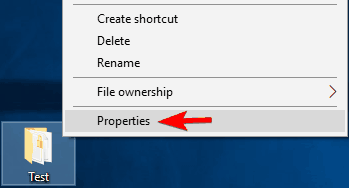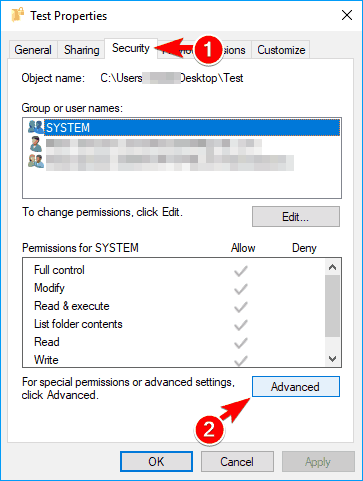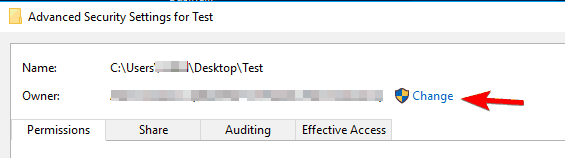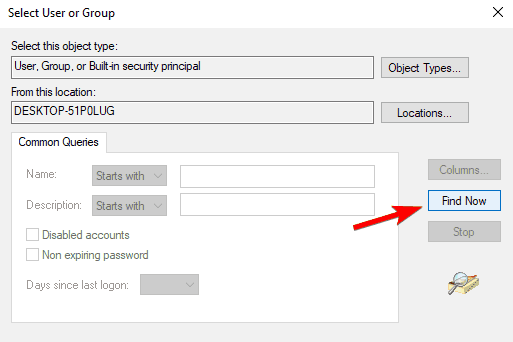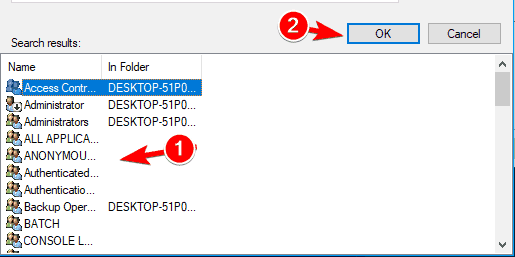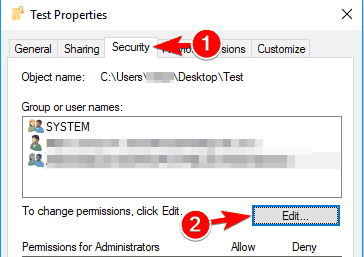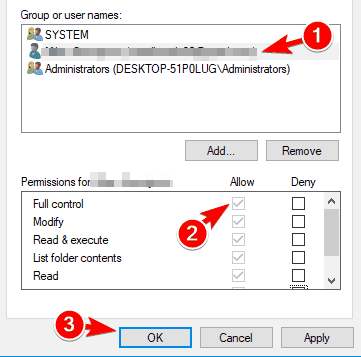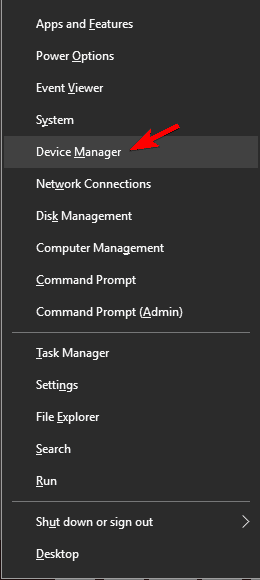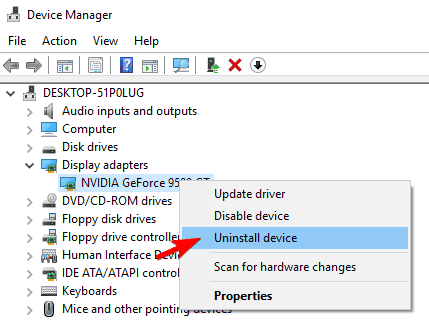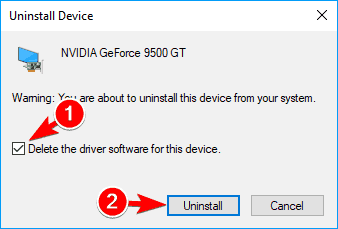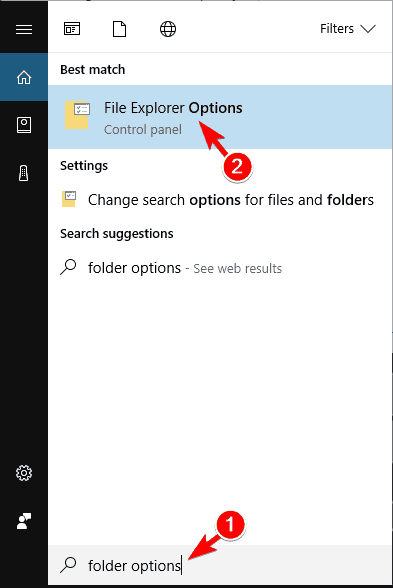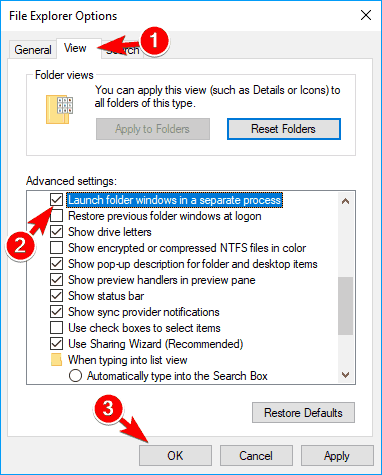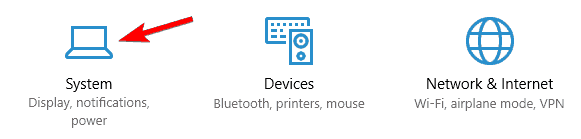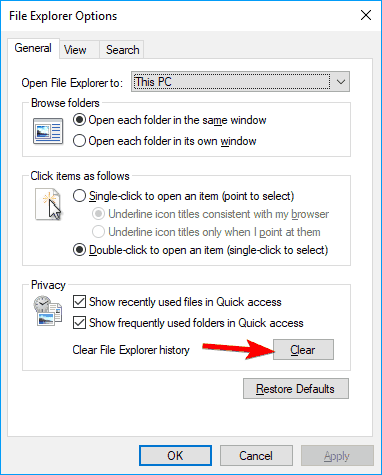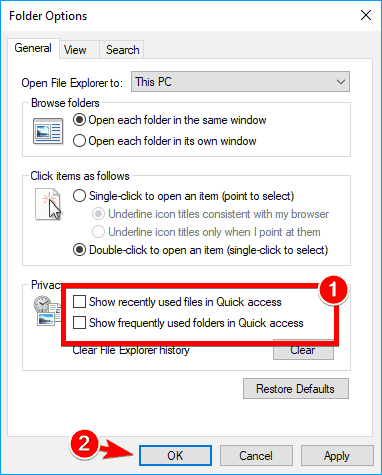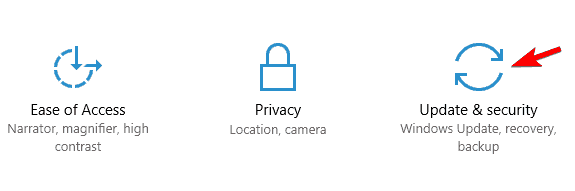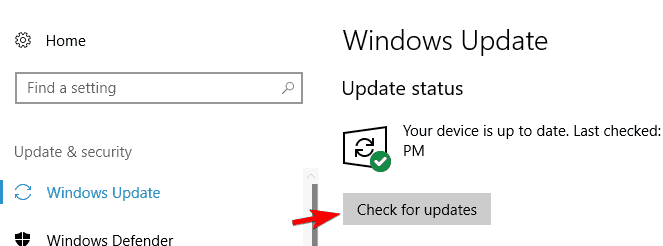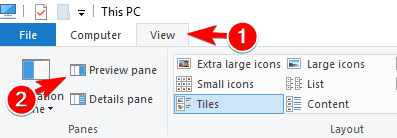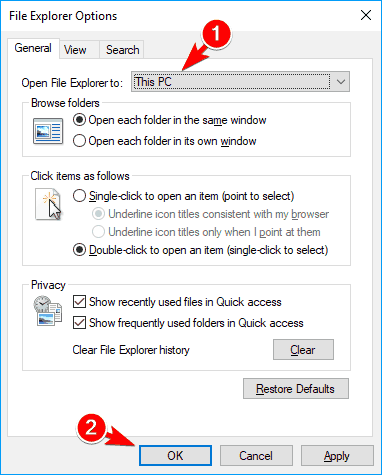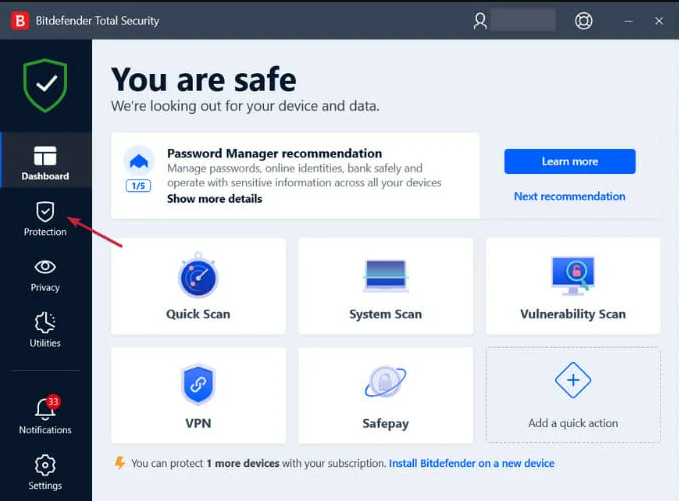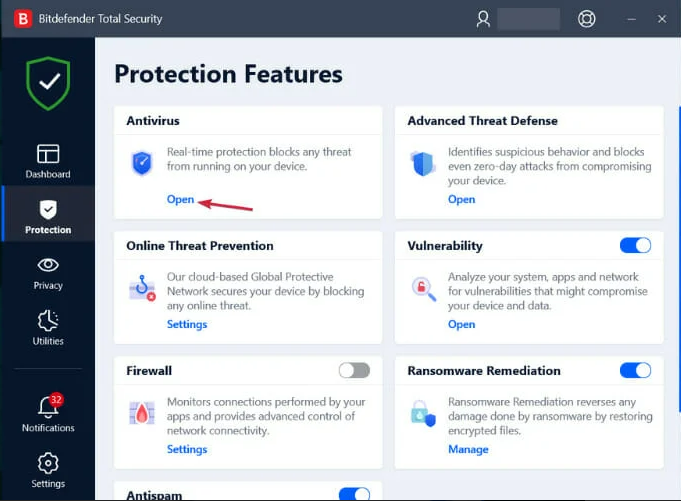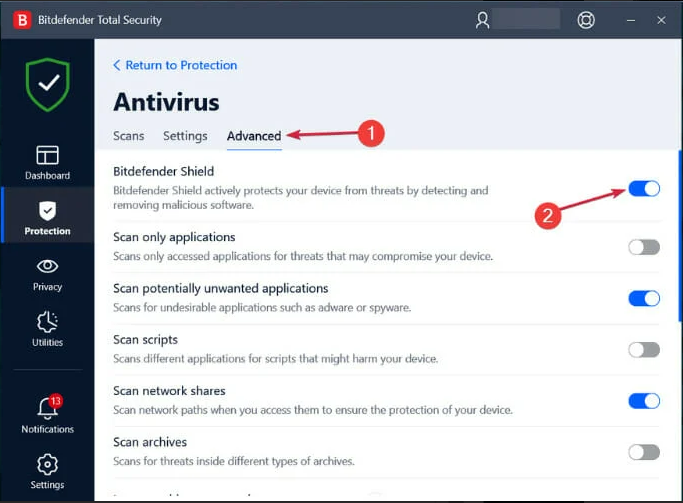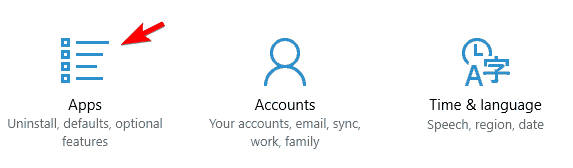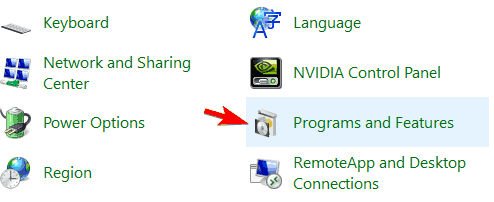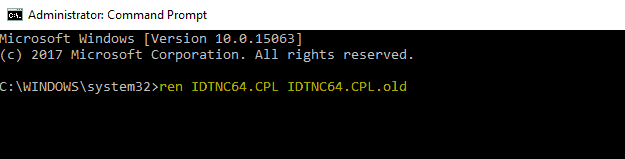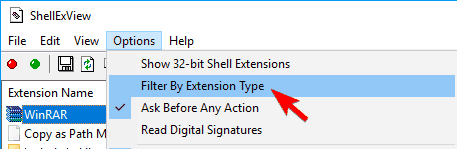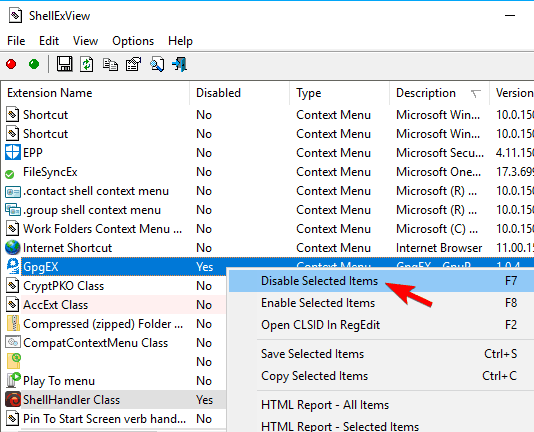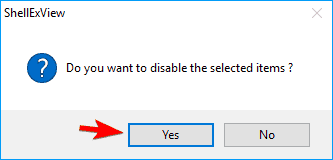Проводник (File Explorer) – важнейшая программа для Виндовс 10. Она позволяет владельцу ПК быстро получать доступ к файлам и приложениям. Однако нередко пользователи сталкиваются с ситуацией, когда зависает Проводник на компьютере с Windows 10. Глюк не дает открыть нужную папку или заставляет выполнять операцию крайне долго. Для устранения проблемы понадобится разобраться в причинах ее возникновения, а также выполнить несколько рекомендаций.
Почему зависает Проводник?
Проблема с зависающим Проводником не новая и может проявляться по-разному:
- при попытке открыть приложение постоянно выскакивает сообщение «Проводник не отвечает»;
- программа запускается, но папки внутри не открываются;
- приложение зависает при открытии папки.
Как бы ни проявлялась проблема, причиной ее возникновения становится целый ряд факторов. Это и воздействие вредоносного ПО, и устаревшая версия Виндовса, и наличие битых секторов жесткого диска. Чтобы вернуть быстрый доступ к File Explorer, необходимо выполнить несколько простых действий, рассмотренных в инструкции.
На заметку. Если Проводник открывается, но долго грузится, предложенные рекомендации тоже будут актуальны.
Как это исправить?
Определить со стопроцентной вероятностью, почему глючит File Explorer, будет достаточно сложно. На это может уйти много времени, поэтому стоит начать устранение проблемы в процессе, начиная с наиболее простых вариантов решения.
Переустанавливаем обновления
Исправить проблему зависающего Проводника можно путем обновления компонентов операционной системы Windows 10. Способ актуален в том случае, если пользователь давно не устанавливал апдейты и продолжал пользоваться исходной версией ОС.
Для обновления нужно:
- Открыть «Параметры» через меню «Пуск».
- Перейти в раздел «Обновления и безопасность».
- Кликнуть по вкладке «Центр обновлений Windows».
- Нажать кнопку «Установить сейчас».
В то же время неполадки могут быть вызваны не устаревшим ПО, а некорректной работой установленных ранее апдейтов. В подобной ситуации следует удалить обновления, а затем заново их накатить. Для этого потребуется кликнуть по заголовку «Просмотреть журнал установленных обновлений» во вкладке «Центр обновлений Windows». Далее останется нажать кнопку удаления и повторить операцию загрузки апдейтов.
Через интерпретатор команд
Если File Explorer все еще тормозит или не открывается, можно обойти ошибку, запустив его через меню «Выполнить». Это не решит проблему, однако позволит получить доступ к интересующим файлам и папкам.
Для выполнения операции необходимо открыть меню «Выполнить» при помощи комбинации клавиш «Win + R», ввести запрос «explorer» и нажать кнопку «Enter». Скорее всего, Проводник запустится и позволит на время забыть о существующей проблеме.
Полезная информация. Для еще более быстрого запуска File Explorer можно использовать комбинацию клавиш «Win + E».
Использование встроенных средств для устранения неполадки
В ситуации, когда виснет Проводник, на помощь приходит стандартное средство устранения ошибок Windows. Операционная система сама выявляет проблемные участки компьютера, а затем исправляет компоненты. Для диагностики необходимо воспользоваться Командной строкой. Ее можно открыть через меню «Выполнить» путем ввода запроса «cmd».
В Командной строке следует по порядку ввести несколько команд:
- sfc/scannow.
- dism/online/cleanup-image/scanhealth.
- dism /online /cleanup-image /restorehealth.
Ввод каждого запроса должен сопровождаться нажатием клавиши «Enter». А для того, чтобы изменения вступили в силу, потребуется перезагрузить компьютер. После этого проблема с File Explorer исчезнет.
Избавление от вирусов
Каждый владелец компьютера на операционной системе Виндовс 10 знает, что если устройство лагает, то, скорее всего, оно заражено вирусами. Вредоносное ПО способно вмешаться в любые процессы. Его воздействие также влияет на стабильность работы Проводника. Если File Explorer виснет, важно позаботиться об избавлении от «вредителей».
Поскольку вирусы умело скрываются, найти их бывает крайне сложно.
Поэтому рекомендуется воспользоваться одним из проверенных антивирусов:
- Kaspersky;
- Avast;
- Web.
Программы работают по схожему принципу. Сначала запускается процесс проверки. А затем ПО предлагает удалить вредоносные файлы. Пользователь подтверждает выполнение операции, и вирусы исчезают.
Важно. Антивирусные программы функционируют на платной основе, поэтому можно воспользоваться встроенным средством защиты Windows.
Восстанавливаем работоспособность Проводника через журнал событий Windows
Виндовс 10 тщательно хранит все сведения, которые описывают работу операционной системы. Если File Explorer долго открывается или вовсе не запускается, то это найдет отражение в журнале событий Windows. Кроме того, утилита покажет, какая программа нарушает функционирование ПК. А пользователю останется лишь избавиться от вредоносного ПО.
Выполнять операцию следует по инструкции:
- Откройте меню «Параметры».
- Введите в поисковую строку запрос «Администрирование».
- В открывшемся окне дважды кликните ЛКМ по утилите «Просмотр событий».
- В левом углу раскройте пункт «Журналы Windows».
- В правой части экрана высветится список событий. Если рядом с ним есть пометка о нарушении работы Виндовса, остановите процесс.
Если все сделано верно, вредоносное ПО больше не будет вмешиваться в функционирование операционной системы. Но не факт, что проблема заключалась именно в вирусах. Возможно, стоит обновить компьютер или его «железо» для ускорения общей работоспособности.
Стороннее программное обеспечение
Ранее уже говорилось о том, что антивирусные программы позволяют решить проблему, когда медленно работает или не открывается Проводник. Вместе с тем, существуют приложения, которые не являются антивирусами, но способны устранить другие неполадки. Например, связанные с работой реестра Windows.
Наиболее полезная в этом отношении программа – CCleaner. Она бесплатно загружается с сайта разработчика, после чего предоставляет пользователю неограниченный функционал. Мало того, что владелец ПК может почистить устройство от мусора, так еще CCleaner осуществляет удаление поврежденных элементов.
Для устранения неполадок в Проводнике, который подвисает, необходимо запустить рекомендованную программу и нажать кнопку «Анализ». Далее следует подождать 10-20 минут, пока закончится тестирование, а затем подтвердить ликвидацию отмеченных файлов.
В качестве альтернативы CCleaner стоит рассмотреть другое популярное приложение. Оно получило название Malwarebytes и тоже находится в свободном доступе. Принцип функционирования здесь аналогичный, однако вероятность положительного исхода может быть выше или ниже, в зависимости от особенностей компьютера.
Содержание
- Способ 1: Перезапуск «Проводника»
- Способ 2: Закрытие лишних процессов
- Способ 3: Обновление системы
- Способ 4: Завершение работы конфликтного процесса
- Способ 5: Сканирование Виндовс на ошибки
- Способ 6: Настройки «Проводника»
- Способ 7: Параметры оптимизации папки
- Способ 8: Изменение параметров «Проводника»
- Способ 9: Удаление лишних пунктов контекстного меню
- Способ 10: Чистка реестра
- Способ 11: Удаление вредоносного ПО
- Вопросы и ответы
Способ 1: Перезапуск «Проводника»
«Проводник» в Windows 10 может зависать от внутренних сбоев и ошибок в работе. Если это одиночный или очень редкий случай, достаточно его перезапустить через «Диспетчер задач».
Читайте также: Методы запуска «Диспетчера задач» в Windows 10
- Откройте «Диспетчер задач». Если его окно минимизировано, нажмите на «Подробнее», чтобы развернуть.
- На вкладке «Процессы» найдите в списке «Проводник». Кликните по нему левой кнопкой мыши и нажмите на кнопку внизу «Перезапустить».

Обычно перезапуск программы или процесса помогает избавиться от проблем. Если «Проводник» продолжает зависать, переходите к следующим методам.
Способ 2: Закрытие лишних процессов
Зависания программного обеспечения, в том числе «Проводника», бывают из-за перегруженности процессами, поскольку все они используют ресурсы компьютера. Попробуйте завершить некоторые из них, чтобы проверить, не пропадет ли проблема. Сделать это можно несколькими способами, используя встроенные средства Windows 10: «Диспетчер задач», «Командная строка» или «PowerShell». Также для этого есть специальный софт от сторонних разработчиков. В нашем отдельном материале развернуто описаны все методы.
Подробнее: Снятие задач в ОС Windows 10
Прежде чем завершать работу процессов, если нет уверенности, что за инструмент функционирует, лучше проверить, для чего он нужен, в интернете. ОС также предусматривает такую возможность: кликните по названию процесса и выберите пункт «Поиск в интернете» из появившегося меню.

Способ 3: Обновление системы
Актуальная версия операционной системы важна, поскольку именно в обновлениях разработчики улучшают безопасность и исправляют различные ошибки. Также процедура с загрузкой апдейта нередко помогает решить локальные проблемы на компьютере. Если «Проводник» начал зависать именно после установки одного из обновлений, то можно попробовать еще раз обновить Windows 10 до последней версии. Для этого предусмотрены специальные утилиты от Microsoft, а также «Центр обновления» ОС. Более подробно о способах читайте в нашей отдельной статье.
Подробнее: Обновление Windows 10 до последней версии
Способ 4: Завершение работы конфликтного процесса
Все проблемы в работе ПО Windows сохраняются в журнале событий, который является предустановленным. Когда есть ошибки в «Проводнике», то это тоже может быть отражено. Посмотрите, какой процесс вызывает такую неполадку, чтобы потом удалить или временно остановить приложение, запускающее его:
- Запустите «Панель управления», найдя приложение в главном меню или через поиск.
- Кликните по меню «Просмотр» и выберите отображение разделов в виде значков. В главном окне нажмите на раздел «Администрирование».
- Откроется папка с ярлыками всех инструментов администрирования. Двойным нажатием левой кнопкой мыши запустите «Просмотр событий».
- На панели слева в открывшемся средстве раскройте меню «Журналы Windows». Просмотрите историю работы системы и приложений, выбрав соответствующие пункты. В главном окне подробно расписаны все события. Если есть такое, которое помечено иконкой в виде восклицательного знака и уровнем под названием «Ошибка», то щелкните по нему левой кнопкой мыши. В окошке ниже отобразится детальная информация об этом.

Возможно, вы найдете приложение или процесс, который нарушает работу «Проводника», — в таком случае остановите его через «Диспетчер задач». Для этого вернитесь к Способу 2 и следуйте инструкции.
Способ 5: Сканирование Виндовс на ошибки
«Проводник» может виснуть из-за нарушения целостности файлов на основном локальном диске, на котором установлена система. В Windows 10 есть утилиты, позволяющие просканировать данные на наличие повреждений и вернуть их работоспособность. Запустить штатное средство устранения ошибок можно через «Командную строку»:
- Запустите «Командную строку» с правами администратора. Для этого воспользуйтесь строкой для поиска установленных приложений.
- Команда
sfc /scannowзапускает процедуру сканирования Виндовс на наличие поврежденных файлов. Впишите ее и нажмите на клавишу «Enter». - После проверки в окне «Командной строки» отобразится отчет. Однако если вместо сканирования вы получили отчет об ошибке, введите команду
dism /online /cleanup-image /restorehealth, которая восстановит хранилище, используемое утилитой sfc /scannow. - Соответственно, после удачного восстановления понадобится запустить
sfc /scannowповторно.

После сканирования и процедуры восстановления поврежденных файлов перезагрузите компьютер. Проверьте, не перестал ли зависать файловый менеджер.
Способ 6: Настройки «Проводника»
Одной из функций «Проводника» является «Быстрый доступ», что позволяет оперативнее перейти к недавно открытым или использованным папкам и файлам. Когда менеджер запускается, эти данные можно сразу увидеть. Такая возможность нагружает систему в целом и может вызывать зависания и проблемы в работе. «Быстрый доступ» можно отключить.
Если к компьютеру имеют доступ и третьи лица, то в целях безопасности конфиденциальных данных лучше отключать эту функцию.
- Перейдите в окно «Параметры Проводника». Сделать это можно через ту же «Панель управления», прописав соответствующий запрос в поисковой строке, или через поиск в «Пуске».
- На вкладке «Общие» рядом со строкой «Открыть проводник для» раскройте меню и выберите «Этот компьютер», если до этого было значение «Быстрый доступ».
- Перейдите в блок «Конфиденциальность». Уберите отметки у опций показа недавно использованных файлов и папок. Нажмите на «Очистить» — это сотрет всю историю журнала «Проводника». Примените настройки, нажав на «ОК».

Как только процедура настройки «Проводника» завершена, перезагрузите компьютер, чтобы изменения вступили в силу.
Способ 7: Параметры оптимизации папки
Если папка содержит большое количество файлов и других папок, в которых также размещены данные, то это может вызывать зависания «Проводника». Штатные настройки операционной системы позволяют оптимизировать параметры такого перегруженного каталога:
- Перейдите в корневой каталог, где хранится проблемная папка. Щелкните по ней правой кнопкой мыши и через контекстное меню откройте ее «Свойства».
- Нажмите на вкладку «Настройка»: здесь находятся инструменты для оптимизации папки. В соответствующем списке выберите пункт «Общие элементы», затем отметьте опцию ниже – «Применять этот же шаблон ко всем подпапкам». Кликните по «ОК», чтобы применить настройку.


При условии, что в папке хранятся только данные определенного формата, например фотографии, то можно вместо «Общие элементы» выбрать пункт «Изображения», чтобы Виндовс оптимизировала работу во время использования каталога с графическими объектами.
Способ 8: Изменение параметров «Проводника»
Чтобы избежать сбоев в работе «Проводника» и системы в целом, в ОС от Microsoft реализована возможность открытия каталогов в отдельных процессах — это позволяет снизить нагрузку на ЦП.
- Запустите «Проводник» и перейдите в раздел «Вид», выбрав его на верхней панели. Кликните по кнопке «Параметры».
- Откроется системное окно, где нужно перейти на вкладку «Вид», затем в списке блока «Дополнительные параметры» найти строку «Файлы и папки». Здесь поставьте галочку у опции запуска окна с папками в отдельном процессе. Подтвердите изменения параметров, нажав на «ОК».


Такая настройка поможет разгрузить центральный процессор, отчего зависания «Проводника» могут прекратиться.
Способ 9: Удаление лишних пунктов контекстного меню
Функции различных программ и утилит интегрируются в контекстное меню, чтобы предоставить быстрый доступ к возможностям софта. Например, проигрыватели добавляют опцию воспроизведения контента, а антивирусы — сканирования объекта. Если возникают конфликты в работе ПО и Виндовс, то «Проводник» может начать зависать и вылетать.
При установке софта старайтесь выключать функцию интеграции в системное меню, если в этом нет необходимости.
Чтобы убрать неиспользуемые пункты из контекстного меню, потребуется инсталлировать стороннюю программу – ShellExView. Она проверенная и эффективная, распространяется бесплатно.
Скачать ShellExView с официального сайта
- Скачайте программу и установите ее, следуя инструкции пошагового мастера. Запустите ShellExView и нажмите на вкладку «Options». В меню выберите пункт «Filter By Extension Type».
- Кликните по строке «Context Menu» левой кнопкой мыши и нажмите на «ОК».
- В главном окне интерфейса программы отобразится список софта и средств, которые взаимодействуют с контекстным меню. Чтобы убрать инструмент оттуда, щелкните правой кнопкой мыши по названию, затем выберите «Disable Selected Items».
- Появится всплывающее окно, где нужно подтвердить действие.
- В главном окне снова кликните по вкладке «Options», затем по функции «Restart Explorer», которая перезапустит «Проводник».

Если «Проводник» перестал зависать, то в этом был виноваты функции софта от стороннего разработчика. Чтобы избежать проблем с файловым менеджером в дальнейшем, можно периодически убирать лишние пункты из контекстного меню, если они не используются.
Реестр Windows представляет собой иерархически построенную базу данных различных настроек и параметров системы. При перегруженности ненужными данными в работе ПК могут возникать неполадки, например вылеты из приложений или их периодические зависания. Попробуйте очистить реестр ОС с помощью штатных средств, которые быстро и без ущерба работе справятся с поставленной задачей. Об этом ранее писал наш автор в отдельной инструкции.
Подробнее: Как очистить реестр стандартными средствами Windows 10
Также существуют специальные сторонние программы, некоторые из которых предлагают более расширенные функции, чем встроенные инструменты Windows. У нас на сайте есть детальнее разбор такого ПО с описанием и ссылками на скачивание. Большинство средств условно-бесплатные или платные, но их функций достаточно для простой очистки реестра ОС.
Подробнее:
Программы для чистки реестра
Чистка реестра с помощью CCleaner

Способ 11: Удаление вредоносного ПО
Действие вредоносного софта распространяется на все системные инструменты, поэтому из-за его наличия нередко в работе «Проводника» возникают сбои, такие как зависания или самостоятельный перезапуск. Попробуйте проверить компьютер на наличие опасного ПО, используя встроенные или сторонние средства. В наших отдельных руководствах описаны действенные способы борьбы с вирусами, включая профилактику.
Подробнее:
Борьба с компьютерными вирусами
Методы удаления вируса с компьютера под управлением Windows 10
Примечание: проводник — это не то же средство, что и Microsoft Edge. Чтобы открыть Microsoft Edge, в поле поиска на панели задач введите Microsoft Edge и выберите его в результатах.
Чтобы открыть проводник в Windows 11, выберите проводник на панели задач или нажмите клавишу с логотипом Windows + E на клавиатуре.
Если проводник не открывается, попробуйте сделать следующее.
Выберите Пуск > Параметры > Центр обновления Windows . Затем выберите пункт Проверить наличие обновлений. Установите все доступные обновления и перезапустите устройство при необходимости.
Даже при отсутствии обновлений, требующих перезапуска, последний обеспечит установку всех обновлений, находящихся в состоянии ожидания.
Если вы выполнили предыдущие шаги и проводник по-прежнему не запускается или не открывается, сброс компьютера может помочь. Сведения о том, как это сделать, см. в статье Сброс или переустановка Windows.
Чтобы открыть проводник в Windows 10, щелкните его значок на панели задач, нажмите клавишу с логотипом Windows + E на клавиатуре или нажмите кнопку Начать > документы (непосредственно под значком пользователя).
Если проводник не открывается, попробуйте сделать следующее.
Выберите Пуск > Параметры > Обновление & > клиентский компонент Центра обновления Windows безопасности . Затем выберите пункт Проверить наличие обновлений. Установите все доступные обновления и перезапустите устройство при необходимости.
Даже при отсутствии обновлений, требующих перезапуска, последний обеспечит установку всех обновлений, находящихся в состоянии ожидания.
-
В поле поиска на панели задач введите панель управления. Выберите в результатах панель управления.
-
Выберите Система и безопасность > система > Дополнительные параметры системы.
-
На вкладке Дополнительно в разделе Производительность выберите пункт Параметры > Дополнительно.
-
Убедитесь, что для параметра Обеспечить наилучшее быстродействие выбрано значение Программы.
-
В разделе Виртуальная память выберите Изменить и убедитесь, что выбран параметр Автоматически управлять размерами файлов подкачки для всех дисков .
-
Нажмите кнопку ОК, а затем — Применить.
-
Перезапустите компьютер. Это приведет к сбросу explorer.exe.
-
В поле поиска на панели задач введите очистка диска. Выберите в результатах Очистка диска.
-
Выберите диск и нажмите кнопку ОК.
-
Установите флажок для каждого типа файла. (Перед очисткой корзины убедитесь, что в ней нет важных файлов.)
-
Нажмите кнопку ОК.
-
В поле поиска на панели задач введите панель управления. Выберите в результатах панель управления.
-
В поле Просмотр по выберите Крупные значки или Маленькие значки.
-
Выберите раздел Устранение неполадок > Просмотр всех категорий > Обслуживание системы.
-
В средстве устранения проблем с обслуживанием системы выберитеДалее > Попробуйте выполнить устранение неполадок от имени администратора и просмотрите результаты.
Автоматическое восстановление — это средство, которое пытается устранить повреждение реестра. Чтобы запустить это средство, выполните указанные ниже действия.
-
Выберите Пуск > Параметры > Обновление & безопасности .
-
Выберите Восстановление и в разделе Расширенный запуск выберите Перезапустить сейчас. Может потребоваться выбрать Windows 10 Расширенный запуск. или это может произойти автоматически.
-
На экране Выбор параметра выберите Устранение неполадок > Дополнительные параметры > восстановление при запуске.
-
Выберите учетную запись и введите пароль.
Начнется автоматическое восстановление. В ходе этого процесса компьютер может перезапуститься.
Если проводник не работает более надежно после выполнения этих действий, отправьте отзыв через Центр отзывов, чтобы корпорация Майкрософт могла изучить потенциальные проблемы.
Статьи по теме
Справка в проводнике
Поиск документов в Windows
Просмотр всех файлов OneDrive в проводнике
Нужна дополнительная помощь?
Большинство пользователей использует Проводник (File Explorer) в качестве файлового менеджера в операционной системе Windows. Во время эксплуатации этого инструмента на компьютере, иногда зависает Проводник Windows.
Например, приложение часто медленно отвечает, когда вы используете Проводник для открытия или копирования файлов. Бывает, что панель поиска File Explorer загружает результаты поиска слишком долго.
Содержание:
- Перезапустите Проводник в Windows
- Уменьшение количества активных программ на ПК
- Отключите «Быстрый доступ» и очистите историю Проводника
- Настройка параметров оптимизации папки
- Устранение неполадок службы поиска и индексирования Windows
- Другие методы решения проблемы медленной работы Проводника
- Выводы статьи
- Исправление зависания Проводника Windows (видео)
Если работа этого инструмента вызывает у вас проблемы, вы, вероятно, задаетесь вопросом о том, почему Проводник Windows тормозит. Пользователю необходимо узнать причины почему зависает Проводник в Windows 10 и Windows 11, чтобы знать, как исправить эту проблему.
Похожий случай, когда Проводник не отвечает в Windows 10 /11, а пользователю необходимо узнать, как исправить возникшую ситуацию.
Существует довольно много причин почему зависает Проводник Windows. Например, возможны следующие ситуации, влияющие на работу программы:
- Из-за ограниченных ресурсов маломощного компьютера при высокой нагрузке, вызываемой работой программного обеспечения.
- Внутренние ошибки в работе приложения.
- Воздействие вирусов и вредоносных программ.
- Проблемы после установки нового обновления Windows.
- Наличие неисправностей жесткого диска.
Инструкции из этого руководства помогут вам решить подобные проблемы. Вы узнаете, как исправить Проводник Windows 10/11 несколькими способами в ситуациях, когда медленно работает Проводник Windows или когда Проводник Windows не отвечает.
Перезапустите Проводник в Windows
Перезапуск Проводника Windows часто может помочь решить проблему медленной работы приложения.
Чтобы перезагрузить Проводник Windows, выполните следующие шаги:
- Щелкните правой кнопкой мыши по меню «Пуск».
- В контекстном меню среди предложенных вариантов выберите Диспетчер задач.
- Во вкладке «Процессы» щелкните правой кнопкой мыши по приложению «Проводник».
- В открывшемся меню нажмите на пункт «Перезапустить».
Если проблема не устранена, закройте Проводник с помощью диспетчера задач, а затем снова откройте его вручную.
Проделайте следующее:
- Откройте Диспетчер задач.
- Щелкните правой кнопкой мыши по программе «Проводник» во вкладке «Процессы».
- В контекстном меню выберите «Снять задачу».
- После этого на экране все исчезает, кроме открытого окна Диспетчера задач.
- Чтобы запустить Проводник вручную войдите в меню «Файл», а в выпадающем меню нажмите «Запустить новую задачу».
- В окне «Создание задачи» введите «explorer» или «explorer.exe», нажмите на кнопку «ОК».
- Проверьте, решена ли проблема, когда на вашем компьютере тормозит Проводник Windows 10 или Windows
Уменьшение количества активных программ на ПК
Запуск слишком большого количества программ на компьютере может повлиять на скорость работы Проводника. На самом деле, это может замедлить работу всего вашего ПК.
Чтобы решить проблему, когда виснет Проводник Windows, попробуйте свести к минимуму количество программ, одновременно запущенных на вашем устройстве.
Сделайте следующее:
- Запустите Диспетчер задач, нажав на клавиши «Ctrl» + «Shift» + «Esc».
- Перейдите на вкладку «Процессы».
- В разделе «Приложения» щелкните правой кнопкой мыши по конкретной программе и выберите «Снять задачу».
- Повторите эту операцию для всех программ, которые вы хотите закрыть.
- Затем прокрутите колесиком мыши вниз до раздела «Фоновые процессы» и закройте другие задачи, как показано на предыдущих шагах.
При отключении фоновых процессов вам нужно понимать, что именно вы делаете. Чтобы не совершать ошибок, ориентируйтесь на названия программ, работающих на компьютере. Если что-то непонятно — не трогайте.
Отключите «Быстрый доступ» и очистите историю Проводника
Быстрый доступ — одна из функций Проводника. После открытия файлового менеджера, недавно использованные файлы и папки будут отображаться в разделе «Быстрый доступ». Хотя эта функция помогает вам быстро получить доступ к вашим файлам, она также может замедлить работу Проводника.
Кроме того, эту возможность лучше отключить из-за соображений приватности и конфиденциальности, если к вашему компьютеру имеют доступ другие лица.
Чтобы ускорить Проводник Windows 10 и Windows 11, отключите быстрый доступ, выполнив следующие действия:
- Нажмите на клавиши «Win» + «R».
- В диалоговое окно «Выполнить» вставьте команду, а затем нажмите на кнопку «ОК»:
rundll32.exe shell32.dll,Options_RunDLL 0
- В открывшемся окне «Параметры Проводника» перейдите во вкладку «Общие».
- В опции «Открыть проводник для:» выберите «Этот компьютер» вместо «Быстрый доступ».
- В разделе «Конфиденциальность» снимите флажки в параметрах «Показать недавно использовавшиеся файлы на панели быстрого доступа» и «Показать часто используемые папки на панели быстрого доступа».
- Нажмите на кнопку «Очистить» в разделе «Очистить журнал проводника». Это действие позволяет очистить историю Проводника Windows.
- Перезагрузите компьютер, чтобы применить эти изменения.
Настройка параметров оптимизации папки
Иногда возникают проблемы с папками, содержащими множество файлов и подпапок. В этом случае вам может помочь оптимизация этой папки.
Вы можете оптимизировать папку для решения проблемы медленной работы Проводника:
- Щелкните правой кнопкой мыши по проблемной папке, а в контекстном меню выберите «Свойства».
- Войдите во вкладку «Настройка».
- В пункте «Оптимизировать эту папку:» установите «Общие элементы».
- Поставьте флажок в пункт «Применять этот же шаблон ко всем подпапкам».
- Нажмите «ОК», чтобы эти изменения вступили в силу.
Устранение неполадок службы поиска и индексирования Windows
Если ни одно из решений до сих пор не сработало, попробуйте устранить неполадки службы поиска и индексирования Windows, чтобы исправить проблему.
Служба поиска и индексирования Windows помогает повысить производительность поиска на вашем ПК. Однако приложение File Explorer и его панель поиска могут работать медленно, если в работе службы поиска и индексирования есть проблемы.
Выполните следующие действия:
- Нажмите на клавиши «Win» + «I».
- В открывшемся приложении «Параметры» перейдите к средству исправления неполадок:
- В операционной системе Windows 10 откройте «Обновление и безопасность», а затем войдите во вкладку «Устранение неполадок». Нажмите на ссылку «Дополнительные средства устранения неполадок». Щелкните по опции «Поиск и индексирование», нажмите на кнопку «Запустить средство устранения неполадок».
- В операционной системе Windows 11 во вкладке «Система» нажмите на «Устранение неполадок». Выберите «Другие средства устранения неполадок». В опции «Поиск и индексирование» нажмите на кнопку «Запуск».
- В окне «Какие проблемы были замечены?» установите флажок в пункте «Поиск и индексирование выполняется медленно».
- Нажмите на кнопку «Далее».
- В окне «Опишите проблему» добавьте краткое описание.
- После этого системное средство попробует автоматически решить возникшую проблему.
Если средство предложит, снова проделайте эти действия от имени администратора.
Другие методы решения проблемы медленной работы Проводника
В некоторых случаях причины зависаний Проводника требуют более серьезного решения. Переходите по ссылкам, чтобы прочитать подробные статьи по предложенным способам.
Из-за недостаточной мощности компьютера на устройстве случаются зависания программ. Если невозможно выполнить апгрейд аппаратного обеспечения ПК, то проблемы помогает решить комплексная оптимизация системы.
Воспользуйтесь встроенным инструментом System File Checker (SFC), который нужно запустить в командной строке или Windows PowerShell от имени администратора, чтобы восстановить поврежденные системные файлы.
Проверить компьютер на вирусы можно с помощью антивирусного сканера.
В некоторых случаях поможет восстановление Windows к предыдущему состоянию.
Подробнее:
- Восстановление Windows 11 с точки восстановления
- Создание точки восстановления и восстановление Windows 10
Используйте безопасный режим, чтобы обнаружить проблему. После загрузки в этом режиме вы можете выявить стороннюю программу, которая нарушает работу Проводника.
Подробнее:
- Как зайти в безопасный режим Windows 11 — 5 способов
- Как зайти в безопасный режим Windows 10 — 4 способа
Вы можете проверить жесткий диск на ошибки, используя встроенное средство ОС. Инструмент CHKDSK находит ошибки файловой системы и исправляет поврежденные сектора жесткого диска.
Проверка, восстановление и настройка системы, а также устранение возможных проблем с оборудованием могут положительно повлиять на скорость работы Проводника.
Выводы статьи
Пользователя очень некомфортно работать, когда Проводник очень долго загружается на компьютере. Если Проводник не отвечает в Windows, пользователь озабочен тем, что делать в этом случае. Необходимо понять почему зависает Проводник в Windows 10 или Windows 11. С помощью нескольких методов вы можете решить проблему медленной работы Проводника Windows, изменив настройки операционной системы.
Исправление зависания Проводника Windows (видео)
Похожие публикации:
- Как перезапустить Проводник Windows — 9 способов
- Как переустановить DirectX в Windows
- Как изменить расстояние между значками на рабочем столе в Windows 11/10
- Не работает поиск Windows — 10 способов решения проблемы
- Переменные среды в Windows: использование, список и таблицы
Добрый день, друзья. Проводник не отвечает Windows 10. Знакомая ситуация? Я думаю, что для большинства моих читателей, да. Такое на самом деле бывает. Довольно часто он просто виснет и не желает запускаться. Приходится делать «Жесткую перезагрузку». При этом, если вы после сбоев в проводнике решили Windows кардинально обновить, то его сбои, скорее всего останутся.
Аппаратные причины
- Недостаток ОЗУ.
Современные программы требуют много ресурсов, в том числе оперативной памяти. Если на старом компьютере с 2Гб оперативки установлено и используется десяток многоресурсных программ, у Проводника остается мало возможностей для работы.
Выхода два. Первый – стараться использовать программы по минимуму. Не нужно открывать одновременно текстовые редакторы, браузеры, фотошоп, несколько мессенджеров. Второй – расширить виртуальную память. На ноутбуке это сделать проблематично, придется покупать новый. На стационарных ПК легче. Увеличение оперативки даже на 2Гб заметно улучшит работу компьютера и Проводника.
- Видеокарта.
Проводник – графический интерфейс. Его работа тоже зависит от состояния видеокарты. Важно установить на нее актуальные драйверы. Сделать это можно с помощью программы Driver Pack.
Смотрите также
Copyright (c) 2021 HTFI. Копирование информации разрешено, при условии указания активных ссылок на источники.
Источник
Диагностика
В устранение проблем с Проводником часто помогает самодиагностика Windows. Ищем в поиске Панель управления.
Переходим в раздел «Устранение неполадок».
Выбираем устранение неисправностей «Системы и безопасности». Также можно проверить «Программы», «Оборудование и звук».
- В строку поиска вводим надпись «Средства администрирования» и нажимаем в правой колонке на вкладку «открыть»;
- Затем, в новом окошке нам нужно найти папочку «Просмотр событий», и нажать на неё;
- В новом окошке слева кликнем по вкладке «Система». В центральной колонке нужно найти утилиту, которая нарушила функционирование «Проводника» и остановить её.
Контекстное меню
Часто Проводник зависает, когда мы вызываем контекстное меню правой кнопкой мышки – удаляем, копируем файл и т.д.
Для папок это меню еще больше.
Большой список команд может подтормаживать работу файлового менеджера. Установленные Unlocker’ы, проигрыватели, архиваторы – все отображается в контекстном меню. Некоторые команды можно удалить с помощью реестра.
Открываем Редактор реестра с помощью Win+R и прописываем regedit. На интересует первая папка HKEY_CLASSES_ROOT, а в ней раздел Directory и подразделы shell и shellex. Две эти папки содержат в себе команды контекстного меню.
Например, если мы удалим папку mplayerc64.play, из меню исчезнет команда проигрывания файла или папки с помощью MPC-HS плеера.
Работайте с реестром внимательно. Если не уверены в том, за что отвечает та или иная запись в реестре, не удаляйте. Предварительно лучше сделать резервную копию. Правой кнопкой мышки на папку или реестровый файл, затем Экспортировать, а далее впишите любое имя и сохраните.
Почему зависает Проводник?
Проблема с зависающим Проводником не новая и может проявляться по-разному:
- при попытке открыть приложение постоянно выскакивает сообщение «Проводник не отвечает»;
- программа запускается, но папки внутри не открываются;
- приложение зависает при открытии папки.
Как бы ни проявлялась проблема, причиной ее возникновения становится целый ряд факторов. Это и воздействие вредоносного ПО, и устаревшая версия Виндовса, и наличие битых секторов жесткого диска. Чтобы вернуть быстрый доступ к File Explorer, необходимо выполнить несколько простых действий, рассмотренных в инструкции.
На заметку. Если Проводник открывается, но долго грузится, предложенные рекомендации тоже будут актуальны.
Системные файлы
Сбои в работе Проводника возможны из-за повреждения системных файлов. Происходит это из-за вмешательства вирусов, неправильных действий пользователя и т.д. Проверить их целостность легко.
Заходим в командную строку Power Shell (Win+X, запускаем от имени администратора) и набираем команду sfc /scannow. Проверятся все системные файлы. В случае обнаружения ошибок программа попытается их исправить.
У нас система не нашла никаких сбоев, о чем и сообщила. Проверка достаточно долгая, может занять около часа.
Сторонние программы
В части случаев неправильная работа «Проводника» может возникнуть из-за различных сбоев с ошибками в реестре. Существует много программ, которые анализируют ОС и удаляют различные файлы, которые повредились. Кроме этого, подобные программы, проводят анализ реестра. К примеру, отечественный «Ускоритель компьютера». В нём нужно открыть вкладку «Реестр», затем «Поиск ошибок» и «Исправить».
Кроме этого, есть утилита, которая является антивирусом. Называется она Malwarebytes. Данный антивирус очень качественно может проверить несколько тысяч элементов на вашем ПК. Особенно хорошо он удаляет рекламные вирусы. Вполне возможно, что он сможет справиться с проблемой в «Проводнике». Раньше у этой программы была бесплатная версия, а теперь все платные. Но, присутствует и Демо версия, которую можно скачать и проверить компьютер.
Вывод: что делать, если проводник не отвечает Windows 10, сразу и не скажешь. Методов решить данную проблему довольно много. Хотя, никто гарантии вам дать не сможет, что они помогут. Я представил вам самые распространённые методы устранения данной проблемы. Вам нужно начать применять их, и в большинстве случаев, «Проводник» начинает работать. Успехов!
С уважением, Андрей Зимин 28.11.2020
Проверка на вирусы
Нормальный запуск Проводника, возможно, был испорчен вирусом. Просканируйте систему любой антивирусной программой (о них мы писали здесь) или стандартным Защитником Виндовс 10.
Кстати, вернемся к нехватке ресурсов. Антивирус тоже расходует много оперативной памяти, прилично нагружает процессор. Если у вас слабый компьютер, рекомендуем отказаться от сторонней программы. Защитник «десятки» вполне справляется с защитной функцией. При этом не возникает конфликтов между двумя антивирусами.
Вредительское ПО
Частенько, на то, как функционирует «Проводник» оказывают влияние не сколько сбои в ОС, но различные вредительские программы. Поэтому, систему нужно проверить тем антивирусом, который у вас установлен. Если нет никакого, то можно скачать однодневный Dr.Web Curelt. Для того, чтобы его скачать, не забудьте поставить 2 галочки на сайте антивируса. Иначе вы его не скачаете. После этого, сканируем весь компьютер.
Обновления Windows 10
До этого мы говорили об универсальных способах вернуть Проводнику его работоспособность. Конкретно в «десятке» файловый менеджер может не работать из-за отсутствия обновлений. Рекомендуем обновить ОС до последней версии.
Заходим в параметры Windows (клавиши Win+I), заходим в меню «Обновления и безопасность».
В Центре обновлений кликаем на «Проверку…». После окончания поиска, чтобы установить обновления, нужно перезагрузить компьютер.
Как быстро проверить, запускается ли проводник?
Самый элементарный способ проверить, работает ли он, это нажать на горячие клавиши Win+E. После этого, если всё нормально, «Проводник» должен быстро запуститься.
Кроме этого, можно использовать утилиту «Выполнить». Для этого, нажимаем Win+R, в появившемся окне пишем выражение: explorer и нажимаем ОК.
Проводник должен быстро открыться. Если нет, то делаем следующую настройку.
Создание нового пользователя
Иногда справиться с неисправностью Проводника помогает создание нового пользователя. Заходим в параметры (Win+I) и переходим в раздел «Учетные записи».
Во вкладке «Семья и другие люди» кликаем «Добавить пользователя…».
Для создания юзера потребуется новая учетная запись Microsoft.
Проводник Windows не открывается
Если вы столкнулись с этой проблемой, вот несколько вещей, которые вы можете попробовать.
1] Перезапустите проводник,
Выберите Ctrl + Shift + Esc , а затем выберите Диспетчер задач в меню . Найдите Проводник Windows и щелкните правой кнопкой мыши на нем выберите Завершить задачу .
В верхней части окна диспетчера задач вы найдете параметр Файл . Нажмите на нее и выберите Выполнить новую задачу. Затем вам нужно будет ввести explorer.exe в поле. Нажмите Ввод .
2] Установить значения по умолчанию для Проводника.
Откройте окно «Параметры обозревателя файлов» (ранее называлось «Параметры папки») в «Начать поиск» и выполните следующие действия:
- На вкладке Общие : Очистить историю проводника и нажмите Восстановить настройки по умолчанию .
- На вкладке Вид : нажмите Сбросить папки и кнопку Восстановить настройки по умолчанию .
- На вкладке Поиск : нажмите кнопку Восстановить по умолчанию .
Нажмите Применить, OK и выйдите.
Теперь попробуйте открыть Проводник и посмотреть.
3] Устранение неполадок в состоянии чистой загрузки
Загрузите Windows в чистом состоянии загрузки и посмотрите, не исчезла ли проблема. Если вы можете открыть Проводник, это означает, что какой-то сторонний процесс или аддон мешает его открытию. Вам нужно будет устранить неполадки вручную и попытаться найти нарушающий процесс.
4] Изменить настройки дисплея
Нажмите кнопку Пуск , выберите Настройки и перейдите в Система . Вкладка Отображение будет выбрана по умолчанию в списке слева.
Попробуйте настроить размеры на панели дисплея. Например, измените размер вашего текста на 100%, 125% и так далее. Но не устанавливайте его на 175%.
А теперь проверьте, можете ли вы получить доступ к Проводнику, чтобы проверить, работает ли он.
5] Являются ли неисправные программы причиной?
Основные приложения и антивирусные программы иногда приводят к отказу нашей системы. И пользователи согласились, что чаще всего происходит сбой File Explorer из-за неисправности антивирусного программного обеспечения. И Проводник возобновляет работу, как только он выключается из панели задач. Эта проблема может быть изолирована путем временной остановки или удаления подозрительных приложений и проверки, решает ли она проблему.
6] Создайте новый путь для ярлыка Проводника
Нажмите правой кнопкой мыши значок Проводник и выберите Открепить на панели задач. Затем снова щелкните правой кнопкой мыши в любом месте на рабочем столе. В появившемся меню выберите Новый и перейдите в раздел «Ярлык», чтобы создать ярлык.
Введите C: Windows explorer.exe в пустое место в окне Создать ярлык . Нажмите Далее . Не забудьте переименовать файл в Проводник . Выберите Готово.
Теперь щелкните правой кнопкой мыши на новом ярлыке, который вы создали, и посмотрите, открывается ли Explorer.
Пожалуйста, дайте нам знать, если что-то здесь помогло вам или у вас есть другие идеи, которыми вы хотели бы поделиться.
Эти исправления, связанные с проводником, также могут вас заинтересовать:
- Исследователь падает при щелчке правой кнопкой мыши
- Проводник Windows падает в определенной папке видео в Windows
- Explorer, Office, Movie Maker вылетает в Windows
- Исследователь аварийно завершает работу при выполнении любых операций панели задач в Windows.
Проводник Windows не открывается
Если вы столкнулись с этой проблемой, вот несколько вещей, которые вы могли бы попробовать.
1] Перезапустить проводник
Выбрать Ctrl + Shift + Esc и затем выберите Диспетчер задач из меню. найти проводник Виндоус и щелкните его правой кнопкой мыши, выберите Завершить задачу.
Прямо в верхней части окна «Диспетчер задач» вы найдете файл вариант. Нажмите на него и выберите Бежать новое задание. Затем вам нужно ввести explorer.exe в коробке. Нажмите Войти.
Помогает ли это?
2] Задайте настройки File Explorer по умолчанию
Откройте «Параметры проводника» (ранее известные как «Параметры папки») из «Начать поиск» и выполните следующие действия:
- Под генеральный вкладка: Очистить историю проводников и нажмите Восстановить значения по умолчанию
- Под Посмотреть вкладка: нажмите Сбросить папки а также Восстановить значения по умолчанию кнопка.
- Под Поиск вкладка: нажмите Сброс настроекs.
Нажмите «Применить», «ОК» и выйдите.
Теперь попробуйте открыть Explorer и посмотреть.
3] Устранение неполадок в состоянии чистой загрузки
Загрузите свою Windows в состояние чистой загрузки и проверьте, не исчезла или не исчезла проблема. Если вы можете открыть Explorer, это означает, что некоторые сторонние процессы или аддоны мешают его открытию. Вам нужно будет устранить неполадки вручную и попытаться найти нарушение.
4] Изменение настроек дисплея
Перейти к Начните , выберите настройки, и перейдите к система, Вкладка «Экран» будет выбрана по умолчанию в списке слева.
Попробуйте настроить размеры на панели дисплея. Например, измените размер вашего текста на 100%, 125% и так далее. Но не устанавливайте его на 175%.
И теперь проверьте, можете ли вы получить доступ к проводнику, чтобы узнать, работает ли он.
5] Являются ли неисправные программы причиной?
Основные приложения и антивирусная программа иногда приводят к сбою нашей системы. И пользователи согласны с этим чаще, чем с файловым сервером, из-за сбоя в работе антивирусного программного обеспечения. И Explorer возобновляется, как только он отключается из панели задач. Эта проблема может быть изолирована путем временной остановки или удаления подозрительных приложений и проверки, устраняет ли проблема.
6] Создайте новый путь для ярлыка Explorer
Щелкните правой кнопкой мыши Проводник значок и выберите открепить из панели задач. Затем снова щелкните правой кнопкой мыши в любом месте рабочего стола. В появившемся меню выберите новый а затем перейдите в контекстное меню, чтобы создать ярлык.
Введите C: Windows explorer.exe в пустом пространстве на Создать ярлык окно. Нажмите следующий, Не забудьте переименовать файл в Проводник, Выберите «Готово».
Теперь щелкните правой кнопкой мыши на новом ярлыке, который вы создали, и посмотрите, откроется ли Explorer.
Пожалуйста, сообщите нам, если что-то здесь вам помогло, или если у вас есть другие идеи поделиться.
Эти исправления, связанные с Explorer, также могут вас заинтересовать:
- Проводник падает при щелчке правой кнопкой мыши
- Проводник Windows сбой в определенной папке Video в Windows
- Проводник, Office, Movie Maker вылетает в Windows
- При выполнении любых операций с панелью задач в Windows происходит сбой при работе.
На чтение 21 мин. Просмотров 15.5k. Опубликовано 03.09.2019
File Explorer – это стандартное приложение для управления файлами в Windows 10 и одно из немногих приложений, которые каждый пользователь Windows использует ежедневно. Тем не менее, многие пользователи сообщают, что File Explorer работает медленно в Windows 10, что является серьезной проблемой, которая может помешать работе.
Содержание
- Как исправить медленный проводник?
- Решение 1 – отключить Кортану
- Исправление – медленный зеленый проводник в Windows 10
- Исправлено – File Explorer работает медленно, работает над ним
- Исправлено – Проводник медленно загружал Windows 10
Как исправить медленный проводник?
Решение 1 – отключить Кортану
Одной из самых ожидаемых особенностей Windows 10 был ее виртуальный помощник Cortana. Хотя это, безусловно, полезная функция, некоторые пользователи утверждают, что Cortana замедляет работу Проводника. Чтобы решить эту проблему, пользователи предлагают отключить Cortana. Это относительно просто, и вы можете сделать это, выполнив следующие действия:
-
Нажмите Windows Key + R и введите regedit . Нажмите ОК или нажмите Enter .
-
Когда откроется Редактор реестра , на левой панели перейдите к ключу HKEY_LOCAL_MACHINESOFTWAREPoliciesMicrosoftWindowsWindows Search . Если этот ключ недоступен, вам нужно его создать. Просто нажмите правую кнопку Windows и выберите Новый> Ключ . Теперь введите Поиск Windows в качестве имени нового ключа.
-
Открыв ключ Windows Search , щелкните правой кнопкой мыши пустое место на правой панели и выберите Создать> DWORD (32-разрядная версия).
-
Введите AllowCortana в качестве имени нового DWORD. Дважды нажмите AllowCortana DWORD и установите для его Значения данных значение 0. Нажмите ОК , чтобы сохранить изменения.
- Закройте Редактор реестра и перезагрузите компьютер.
Если вы не хотите редактировать реестр вручную, вы можете использовать файл .reg для внесения необходимых изменений. Для этого сделайте следующее:
- Загрузите этот файл.
- Откройте загруженный файл и распакуйте все файлы.
-
Теперь дважды щелкните файл Отключить файл Cortana.reg .
-
Появится подтверждающее сообщение. Нажмите Да , чтобы продолжить.
- Необязательно: Если вы хотите снова включить Cortana, просто запустите файл Включить Cortana.reg .
- ЧИТАЙТЕ ТАКЖЕ: Microsoft OneDrive добавляет спам Проводник: вот как от них избавиться
Другой способ отключить Cortana – использовать групповую политику. Для этого выполните следующие действия:
-
Нажмите Windows Key + R и введите gpedit.msc .
- Теперь будет запущен локальный редактор групповой политики . На левой панели выберите Конфигурация компьютера> Административные шаблоны> Компоненты Windows> Поиск .
-
На правой панели найдите Разрешить Кортану и дважды щелкните по нему.
-
Выберите параметр Отключено и нажмите Применить и ОК , чтобы сохранить изменения.
После этого Cortana должен быть отключен, и любые проблемы с File Explorer будут решены.
Решение 2. Проверьте список быстрого доступа
Список быстрого доступа чрезвычайно полезен, если вы хотите быстро перейти к определенной папке. Однако несколько пользователей сообщили, что некоторые папки в списке быстрого доступа могут вызвать замедление работы проводника. Сетевые папки, которые в данный момент недоступны, могут вызвать эту проблему. Чтобы удалить сетевую папку из списка быстрого доступа, выполните следующие действия:
- Откройте Проводник .
- Найдите проблемную папку в меню быстрого доступа на левой панели.
-
Нажмите правой кнопкой мыши папку, которую хотите удалить, и выберите Открепить от быстрого доступа .
После удаления папки из меню быстрого доступа проблема с проводником должна быть решена. Несколько пользователей сообщили, что вам, возможно, придется удалить все элементы из списка быстрого доступа, чтобы решить эту проблему. Если это решит проблему, обязательно добавьте удаленные папки в список быстрого доступа еще раз.
Решение 3. Изменение оптимизации папки
Windows 10 часто выполняет оптимизацию в фоновом режиме, что может привести к замедлению работы Проводника. Если эта ошибка возникает при попытке доступа к определенной папке, вы можете изменить ее оптимизацию.Это довольно просто, и вы можете сделать это, выполнив следующие действия:
- ЧИТАЙТЕ ТАКЖЕ: объявления в проводнике Windows 10 вызывают серьезные сбои в работе сообщества
- Щелкните правой кнопкой мыши папку, которая замедляет работу Проводника. Выберите в меню Свойства .
- Перейдите на вкладку Настройка .
- Установите для Оптимизировать эту папку для значение Общие элементы . Если это значение уже установлено, выберите любое другое значение из списка. После этого переключите его обратно на Общие элементы .
- Установите флажок Также примените этот шаблон ко всем подпапкам .
-
Нажмите Применить и ОК , чтобы сохранить изменения.
Если эта проблема возникает с несколькими папками, вам придется повторить это решение для каждой уязвимой папки. Немногие пользователи сообщили, что решили эту проблему, установив оптимизацию на Документы , так что вы можете попробовать это тоже.
Решение 4. Используйте комбинацию клавиш Windows + E .
По словам пользователей, вы можете обойти эту проблему, просто используя ярлык File Explorer, потому что кажется, что проблемы возникают, только если вы запустите его, нажав на его значок. Однако вы можете запустить Проводник, нажав клавишу Windows + E на клавиатуре. После этого, File Explorer запустится и будет работать без проблем. Имейте в виду, что это не постоянное решение, как бы то ни было.
Решение 5. Восстановите вид в Проводнике по умолчанию
Некоторые пользователи утверждают, что вы можете решить проблемы с медленным проводником, просто сбросив представление проводника по умолчанию. Это относительно просто, и вы можете сделать это, выполнив следующие действия:
-
Нажмите Windows Key + S и введите параметры проводника файлов . Выберите Параметры обозревателя файлов из списка результатов.
-
Перейдите на вкладку Вид и нажмите кнопку Сбросить папки . Когда появится подтверждающее сообщение, нажмите Да .
- Нажмите Применить и ОК , чтобы сохранить изменения.
После сброса представления папки по умолчанию проблема с File Explorer должна быть исправлена.
- ЧИТАЙТЕ ТАКЖЕ: Исправлено: OneDrive отсутствует в Проводнике
Решение 6. Изменить настройки проводника
По словам пользователей, File Explorer может работать медленно, если он открывает папку быстрого доступа по умолчанию. Чтобы решить эту проблему, вам нужно изменить определенные настройки. Для этого выполните следующие действия:
- Откройте Проводник .
-
На левой панели нажмите правой кнопкой мыши Быстрый доступ и выберите в меню Параметры .
-
Откроется окно Свойства папки . На вкладке Общие измените Открыть проводник на Этот компьютер .
- Нажмите Применить и ОК , чтобы сохранить изменения.
-
Необязательно: Отключите все параметры в разделе Конфиденциальность и нажмите кнопку Очистить .
После этого проводник по умолчанию откроет этот компьютер вместо быстрого доступа. Благодаря этому изменению проблема будет полностью решена.
Некоторые пользователи также предлагают отключить параметр Всегда искать имя файла и содержимое в Параметры проводника . Для этого просто перейдите на вкладку Поиск в параметрах проводника и снимите флажок Всегда искать имена и содержимое файлов .

Решение 7. Создайте новый ярлык Проводника .
Если ваш File Explorer работает медленно, вы можете исправить это, используя определенные параметры запуска. Для этого вам нужно создать новый ярлык, выполнив следующие действия:
-
Щелкните правой кнопкой мыши пустое место на рабочем столе и выберите в меню Создать> Ярлык .
-
Когда откроется окно Создать ярлык , введите C: Windowsexplorer.exe в поле Введите местоположение элемента . Кроме того, вы можете нажать кнопку «Обзор» и вручную найти файл explorer.exe . Закончив, нажмите Далее .
-
Введите желаемое имя для своего ярлыка и нажмите Готово .
-
Теперь найдите созданный ярлык, щелкните его правой кнопкой мыши и выберите в меню Свойства .
- Перейдите на вкладку Ярлык .
-
Найдите поле Target и добавьте /n в конце. После внесения изменений поле «Цель» должно выглядеть следующим образом: C: Windowsexplorer.exe/n . Нажмите Применить и ОК , чтобы сохранить изменения.
- ЧИТАЙТЕ ТАКЖЕ: Исправлено: сбой проводника в Windows 10
После этого используйте только что созданный ярлык для запуска проводника. Мы должны упомянуть, что это всего лишь обходной путь, поэтому вам придется использовать этот новый ярлык каждый раз, когда вы хотите запустить Проводник.
Решение 8. Перестройте индекс .
По словам пользователей, вы можете решить проблему с медленным проводником, просто перестроив индекс. Это довольно просто:
-
Нажмите Windows Key + S и введите параметры индексации . Выберите в меню Параметры индексирования .
-
Когда откроется окно Параметры индексирования , нажмите Дополнительно .
- Теперь нажмите кнопку Восстановить .
После перестроения индекса проблема с обозревателем файлов должна быть решена.
Решение 9. Выполните сканирование sfc .
File Explorer может работать медленно, если некоторые компоненты Windows повреждены. Тем не менее, вы можете исправить поврежденные компоненты с помощью сканирования SFC. Для этого выполните следующие действия:
-
Нажмите Windows Key + X , чтобы открыть меню Win + X. Выберите в меню Командная строка (Администратор) .
- После запуска командной строки введите sfc/scannow и нажмите Enter .
- Дождитесь завершения сканирования sfc.
После завершения сканирования, File Explorer должен быть исправлен. Несколько пользователей сообщили, что им не удалось запустить sfc scan, но в этом случае вы можете использовать DISM для устранения проблем sfc. Чтобы выполнить сканирование DISM, выполните следующие действия:
- Откройте Командную строку от имени администратора.
-
Когда откроется Командная строка , введите следующие строки:
- DISM/Online/Cleanup-Image/CheckHealth
- DISM/Online/Cleanup-Image/ScanHealth
- DISM/Online/Cleanup-Image/RestoreHealth
- Подождите, пока DISM закончится.
- После завершения сканирования DISM попробуйте выполнить сканирование sfc еще раз.
Решение 10. Удалите поврежденные файлы .
Иногда проводник работает медленно, если у вас есть поврежденные файлы в папке, к которой вы пытаетесь получить доступ. Пользователи сообщают, что им удалось решить проблему, удалив поврежденный файл из папки. Если у вас возникла та же проблема, подождите, пока откроется папка, а затем найдите и удалите поврежденный файл. После этого File Explorer должен снова начать работать.
- ЧИТАЙТЕ ТАКЖЕ: новое приложение File Explorer UWP для Windows 10 на горизонте?
Решение 11. Используйте средство просмотра событий, чтобы устранить проблему
Event Viewer – это мощное приложение, которое может помочь вам в устранении многих проблем в Windows 10. Если на вашем компьютере с Windows 10 медленный проводник, вы можете исправить его, выполнив следующие действия:
-
Нажмите Windows Key + S и введите событие . Выберите Просмотр событий из списка результатов.
-
На левой панели перейдите в раздел Журналы Windows> Приложение .
-
На правой панели выберите вариант Очистить журнал .
- Откройте Проводник и дождитесь появления проблемы. Иногда для появления проблемы может потребоваться несколько минут, поэтому наберитесь терпения.
-
После появления проблемы перейдите в «Просмотр событий» и снова нажмите Журналы Windows> Приложение .
- Теперь проверьте доступные ошибки из списка. Перейдите на вкладку Подробности или Общие внизу, чтобы увидеть, какой файл вызвал ошибку.
По мнению некоторых пользователей, DTShellHlp.exe был причиной этой проблемы на их ПК и связан с Deamon Tools. После удаления Deamon Tools проблема с медленным File Explorer была полностью решена. Несколько пользователей сообщили, что им не удалось удалить Deamon Tools со своего ПК, но они решили проблему, удалив записи Deamon Tools из реестра.
Мы должны упомянуть, что почти любой файл может вызвать появление этой проблемы, поэтому вам может потребоваться провести небольшое исследование, прежде чем вы найдете причину проблемы.
Решение 12. Используйте команду сброса netsh winsock
По словам пользователей, вы можете решить эту проблему с помощью команды netsh в командной строке. Чтобы запустить эту команду, выполните следующие действия:
- Нажмите Windows Key + X и выберите в меню Командная строка (Администратор) .
- Когда откроется командная строка, введите netsh winsock reset и выполните команду.
- После выполнения команды закройте Командную строку и перезагрузите компьютер.
После того, как ваш компьютер снова запустится, проверьте, решена ли проблема с File Explorer.
- ЧИТАЙТЕ ТАКЖЕ: исправлено: миниатюры PDF не отображаются в проводнике в Windows 10
Решение 13 – отключить службу TDM
Пользователи сообщают, что File Explorer может работать медленно из-за службы TDM. По словам пользователей, компьютеры Dell оснащены функцией Trusted Drive Manager, которая позволяет шифровать диск.
Однако эта служба может привести к замедлению работы проводника. Поэтому мы советуем вам отключить его. Для этого просто откройте окно «Службы», найдите Служба TDM и установите для Тип запуска значение Отключено . Кроме того, обязательно остановите службу.
После того как вы отключите службу и перезагрузите компьютер, проблема будет полностью решена. Немногие пользователи сообщили, что службы Wave Authentication Manager и Intel Rapid Storage Technology также могут вызывать проблемы, поэтому обязательно отключите их.
Следует отметить, что это решение применимо только к компьютерам Dell с функцией TDM. Если на вашем ПК есть функция TDM, обязательно отключите ее и проверьте, решает ли это проблему.
Решение 14. Перезапустите проводник .
Если на вашем компьютере с Windows 10 работает медленный проводник, возможно, вы сможете временно решить проблему с помощью этого решения. Чтобы перезапустить проводник, выполните следующие действия:
- Нажмите Ctrl + Shift + Esc на клавиатуре, чтобы запустить Диспетчер задач .
-
После запуска Диспетчер задач найдите Проводник Windows и щелкните его правой кнопкой мыши. Выберите в меню Перезагрузить .
Кроме того, вы можете просто завершить процессы Windows Explorer и запустить его снова из диспетчера задач. Для этого выполните следующие действия:
-
Найдите Проводник Windows в списке процессов. Нажмите его правой кнопкой мыши и выберите в меню Завершить задачу .
-
Теперь откройте меню Файл в Диспетчере задач и выберите Запустить новое задание .
-
Введите проводник и нажмите кнопку ОК . Проводник снова запустится.
Имейте в виду, что это всего лишь временное решение, поэтому вам придется повторять это решение каждый раз, когда проводник работает медленно.
Другим решением, которое мы настоятельно рекомендуем, является установка выделенного стороннего файлового менеджера. Frigate3 – отличный файловый менеджер, разработанный для быстрой работы на медленных ПК. Он предлагает вам множество опций и функций, которые очень полезны при управлении вашими файлами. Мы протестировали его на компьютерах с операционной системой Windows 10o, и он работает очень медленно, даже на маломощных ПК.
Он имеет специально разработанный движок, который оптимизирует процесс, а также позволяет сжимать ваши файлы в нескольких известных форматах. Мы предлагаем вам перейти с File Explorer на Frigate3 для более универсального и быстрого процесса управления файлами.
– Получите фрегат3
Решение 15 – проверьте параметры индексирования
По словам пользователей, File Explorer может работать медленно из-за параметров индексирования. Если вы добавили в индекс большие папки с большим количеством подпапок и файлов, вы можете удалить их, чтобы решить эту проблему. Это относительно просто:
-
Нажмите Windows Key + S и введите параметры индексации . Выберите в меню Параметры индексирования .
-
Появится список всех проиндексированных папок. Чтобы удалить определенную папку, нажмите кнопку Изменить .
-
Снимите флажок с проблемной папки и нажмите ОК , чтобы сохранить изменения.
После удаления больших папок из индекса проблема должна быть полностью решена.
- ЧИТАЙТЕ ТАКЖЕ: Быстрое исправление: проблемы с проводником в Windows 10
Решение 16. Проверьте настройки локальной сети .
Несколько пользователей утверждают, что они решили проблему, просто отключив один параметр в настройках локальной сети. Чтобы сделать это в Windows 10, выполните следующие действия:
-
Нажмите Windows Key + S и введите настройки Интернета . Выберите в меню Свойства обозревателя .
-
Когда откроется окно Свойства обозревателя , перейдите на вкладку Подключения и нажмите Настройки локальной сети .
-
В разделе Автоматическая настройка отключите параметр Автоматически определять настройки . Нажмите ОК , чтобы сохранить изменения.
После внесения изменений проблема с проводником должна быть решена.
Решение 17 – отключите и снова подключите внешнее хранилище
По мнению пользователей, внешнее хранилище может замедлить работу проводника. Чтобы временно устранить эту проблему, попробуйте отключить и снова подключить внешний жесткий диск или хранилище.
Несколько пользователей сообщили, что повторное подключение их внешнего жесткого диска решило проблему для них, поэтому обязательно попробуйте это решение. Мы должны упомянуть, что это всего лишь обходной путь, и мы предполагаем, что проблема появится снова.
Решение 18. Включите запуск окна папок в отдельном параметре процесса .
Если на вашем компьютере медленный проводник, вы можете исправить его, изменив параметры проводника. Для этого просто откройте «Параметры обозревателя файлов» и перейдите на вкладку Вид . В разделе настроек Дополнительно установите флажок Запустить окна папок в отдельном процессе . Нажмите Применить и ОК , чтобы сохранить изменения.

После включения этой опции проблема с проводником должна быть полностью решена.
- ЧИТАЙТЕ ТАКЖЕ: Исправлено: сбой приложений и программ при открытии проводника в Windows 10
Решение 19. Отключите индексирование для своих дисков
Проводник иногда может работать медленно из-за функции индексирования. Однако вы можете решить эту проблему, отключив индексирование для ваших дисков. Это относительно просто, и вы можете сделать это, выполнив следующие действия:
- Откройте Этот компьютер .
-
Найдите диск, для которого вы хотите отключить индексацию, и щелкните по нему правой кнопкой мыши. Выберите в меню Свойства .
-
Перейдите на вкладку Общие и снимите флажок Разрешить индексирование файлов на этом диске в дополнение к свойствам файлов . Нажмите кнопку Применить .
-
Появится меню подтверждения. Выберите Применить изменения к диску, подпапкам и файлам . Нажмите ОК .
Имейте в виду, что вам, возможно, придется повторить этот процесс для всех больших дисков на вашем компьютере.
Решение 20 – создайте новую учетную запись пользователя
Иногда проводник может работать медленно, если у вас есть проблемы с учетной записью пользователя. Если это так, вы можете обойти проблему, просто создав новую учетную запись пользователя. Для этого вам необходимо выполнить следующие простые шаги:
- Нажмите Windows Key + I , чтобы открыть приложение «Настройки».
- Перейдите на страницу Аккаунты> Семья и другие люди .
-
В разделе Другие люди нажмите кнопку Добавить кого-то еще на этот компьютер .
-
Нажмите У меня нет информации для входа этого человека .
-
Теперь нажмите Добавить пользователя без учетной записи Microsoft .
-
Введите имя пользователя и пароль для новой учетной записи и нажмите Далее .
После создания новой учетной записи пользователя переключитесь на нее и проверьте, решена ли проблема. Если проблема не появляется в новой учетной записи, переместите все свои файлы в нее и используйте ее в качестве основной учетной записи. Это не лучшее решение, но это надежный обходной путь.
Исправление – медленный зеленый проводник в Windows 10
Решение 1. Отключите службу поиска Windows .
Windows 10 использует все виды служб для запуска, но иногда определенные службы могут вызывать проблемы. Если на вашем компьютере медленный проводник, это может быть связано со службой поиска Windows.Чтобы решить эту проблему, пользователи предлагают полностью отключить Windows Search:
- ЧИТАЙТЕ ТАКЖЕ: Исправлено: приложение не отвечает в Windows 10
-
Нажмите Windows Key + R и введите services.msc . Нажмите Enter или нажмите ОК .
-
Когда откроется окно Службы , найдите Поиск Windows и дважды щелкните его.
-
Когда откроется окно Свойства , установите для Тип запуска значение Отключено . Если служба работает, нажмите кнопку Стоп , чтобы остановить ее.
- Теперь нажмите Применить и ОК , чтобы сохранить изменения.
После отключения поиска Windows проблема должна быть полностью решена.
Решение 2. Запустите новый экземпляр Проводника .
Если File Explorer работает медленно на вашем компьютере, вы можете исправить это с помощью этого обходного пути. Многие пользователи сообщили, что они видят зеленую полосу только при запуске File Explorer. Если у вас возникла та же проблема, вы можете исправить ее, запустив еще один экземпляр Проводника. Для этого выполните следующие действия:
- Запустите Проводник , щелкнув его значок на панели задач. Сверните окно проводника или просто проигнорируйте его.
-
Перейдите к значку панели задач Проводника и щелкните его правой кнопкой мыши. Выберите в меню Проводник .
- Теперь у вас будет два открытых окна проводника. Первое окно проводника будет медленным, в то время как вновь открытое будет работать без проблем. Закройте медленное окно и продолжайте использовать новое.
Это не самое эффективное решение, но это надежный обходной путь, который может быть полезен, пока вы не найдете постоянное решение.
Решение 3. Удалите файлы из папки базы данных
Если проводник работает медленно и у вас появляется зеленая полоса загрузки, вы можете исправить ее, удалив файлы из папки базы данных. Пользователи сообщили, что их миниатюры также отсутствуют, и для решения этой проблемы необходимо сделать следующее:
- Перейдите в папку C: UsersYourUsernameAppDataLocalTileDataLayerDatabase .
- Теперь удалите все файлы из папки База данных .
- После этого вам нужно перестроить свой индекс. Мы уже объясняли, как это сделать в одном из наших предыдущих решений, поэтому обязательно ознакомьтесь с ним.
После удаления файлов и перестроения индекса проблема должна быть полностью решена.
- ЧИТАЙТЕ ТАКЖЕ: нет звука после установки графических драйверов NVIDIA [Fix]
Исправлено – File Explorer работает медленно, работает над ним
Решение 1. Используйте средство диагностики памяти Windows
Немногие пользователи сообщили, что им удалось решить проблему с медленным проводником, просто запустив средство диагностики памяти Windows. Для этого просто выполните следующие действия:
-
Нажмите Windows Key + S и введите память . Выберите Диагностика памяти Windows из списка результатов.
-
Откроется окно Диагностика памяти Windows . Нажмите Перезагрузить сейчас и проверьте наличие проблем (рекомендуется) . Ваш компьютер теперь перезагрузится и проверит вашу память. После завершения процесса тестирования запустите проводник и проверьте, решена ли проблема.
Решение 2. Отключите параметр показа строки состояния .
Несколько пользователей сообщили, что File Explorer выдает им сообщение Working on it . Чтобы решить эту проблему, вам нужно отключить один параметр из опций File Explorer. Просто откройте Параметры проводника файлов и перейдите на вкладку Вид . Теперь найдите параметр Показать строку состояния и отключите его. Нажмите Применить и ОК , чтобы сохранить изменения. После этого перезагрузите компьютер и проверьте, устранена ли проблема.

Решение 3. Установите последние обновления Windows .
Если Проводник работает медленно и вы получаете сообщение Работа над ним , вы можете решить эту проблему, установив последние обновления Windows. Microsoft часто выпускает новые обновления, чтобы исправить аппаратные и программные проблемы с Windows 10. Несколько пользователей сообщили, что эта проблема была исправлена путем установки последних обновлений. Windows 10 обычно устанавливает обновления автоматически, но вы также можете загрузить обновления вручную. Для этого выполните следующие действия:
- Нажмите Windows Key + I , чтобы открыть приложение «Настройки».
-
Перейдите в раздел Обновление и безопасность и нажмите кнопку Проверить обновления . Если доступны какие-либо обновления, Windows автоматически загрузит и установит их.
После установки последних обновлений проверьте, сохраняется ли проблема.
- ЧИТАЙТЕ ТАКЖЕ: «Принтер не отвечает» в Windows 10 [исправить]
Решение 4 – удалите DropBox
DropBox – это популярный сервис облачного хранилища, но, по мнению пользователей, это приложение может привести к замедлению работы проводника. Если вы получаете сообщение Работа над ним во время использования Проводника, вы можете попробовать удалить DropBox. Для этого выполните следующие действия:
- Откройте Настройки приложения .
-
Перейдите в раздел Система и выберите Приложения и функции .
- Появится список всех установленных приложений. Выберите DropBox из списка и нажмите Удалить .
Мы рекомендуем использовать специальный инструмент для удаления, чтобы быстро и безопасно удалить приложения и программное обеспечение. Пробные версии доступны для самых популярных приложений удаления: Revo Uninstaller , IOBit Uninstaller и Ashampoo Uninstaller , поэтому не стесняйтесь пробовать любое из них. ,
После удаления DropBox проверьте, решена ли проблема. Если это так, загрузите и установите последнюю версию DropBox. Кроме того, вы можете скачать и попробовать приложение DropBox Universal из Магазина Windows.
Решение 5. Отключите параметр панели управления NVIDIA в контекстном меню .
NVIDIA Control Panel – это программа, которая позволяет оптимизировать вашу видеокарту. Хотя это довольно полезное приложение, по мнению некоторых пользователей, оно может замедлить работу Проводника. Кроме того, это приложение может также вызывать сообщения Работая над ним в проводнике.
Чтобы решить эту проблему, некоторые пользователи предлагают отключить панель управления NVIDIA из контекстного меню. Для этого вам понадобится тюнер контекстного меню, например ShellExViewer. Вы также можете отключить эту опцию прямо из панели управления NVIDIA, выполнив следующие действия:
- Откройте Панель управления NVIDIA .
-
Когда приложение откроется, перейдите в меню Рабочий стол и отключите все доступные параметры.
Исправлено – Проводник медленно загружал Windows 10
Решение 1. Открепите проводник на панели задач .
Если File Explorer медленно загружается на ваш компьютер, вы можете попробовать этот простой обходной путь. По словам пользователей, вы можете временно решить эту проблему, отсоединив File Explorer от панели задач. Для этого просто найдите значок Проводника на панели задач, щелкните его правой кнопкой мыши и выберите Открепить с панели задач . После этого просто прикрепите File Explorer обратно к панели задач, и проблема должна быть полностью решена.

- ЧИТАЙТЕ ТАКЖЕ: ошибка обновления Windows 10 0x8024401c [FIX]
Решение 2. Изменить свойства ярлыка Проводника .
Пользователи сообщили, что File Explorer загружается медленно, если вы запускаете его с панели задач. Кажется, что эта проблема вызвана путем файла приложения, но вы можете легко исправить это, выполнив следующее:
- Перейдите в каталог C: UsersUSERNAMEAppDataRoamingMicrosoftInternet ExplorerQuick LaunchUser PinnedTaskBar .
- Теперь найдите ярлык Проводник , щелкните его правой кнопкой мыши и выберите в меню Свойства .
- Найдите поле Target и измените его на C: Windowsexplorer.exe . Нажмите Применить и ОК , чтобы сохранить изменения.
После изменения целевого пути вы сможете без проблем запустить проводник прямо с панели задач.
Решение 3. Удаление проблемных приложений
Иногда некоторые приложения могут вызвать замедление работы Проводника. Пользователи сообщали, что причиной этой проблемы на их ПК была Mozy Home Backup . Если у вас установлено это приложение, мы советуем вам удалить его и проверить, решает ли это проблему. Помните, что практически любое приложение может создавать помехи для проводника, поэтому вам может потребоваться провести небольшое исследование, прежде чем вы обнаружите проблемное приложение.
Решение 4. Завершение процессов NVIDIA
Несколько пользователей сообщили, что NVIDIA Geforce Experience может вызвать эту проблему. Чтобы проверить, являются ли приложения NVIDIA причиной этой проблемы, вам нужно запустить диспетчер задач, чтобы найти процессы NVIDIA и завершить их. Если это решит проблему, вы можете запретить автоматический запуск приложений NVIDIA на вашем ПК.
Примечание редактора . Это сообщение было первоначально опубликовано в апреле 2017 года и с тех пор было обновлено и обновлено для обеспечения свежести, точности и полноты.
Содержание
- Что делать, если в Windows 10 зависает проводник
- Как исправить зависания Проводника в Windows 10
- Переустановка обновлений
- Использование встроенных средств для устранения неполадки
- Поиск конфликтного процесса в журнале событий
- Чистка реестра посредством программы CCleaner
- Изменение параметров Проводника
- Удаление вирусов
- Отключение панели предварительного просмотра
- Очистка истории File Explorer
- Установка драйвера видеокарты
- Удаление лишних пунктов контекстного меню
- Запуск через интерпретатор команд
- Заключение
- Почему Windows 10 зависает и как с этим бороться
- Почему компьютер или ноутбук зависает намертво и как это исправить
- Вирусы и вредоносное ПО
- Перегрев
- Неполадки с ОЗУ
- Видео: как проверить оперативную память в Windows 10
- Нестабильность HDD
- Видео: как дефрагментировать жёсткие диски в Windows 10
- Неверная настройка BIOS
- Службы Windows
- Видео: как отключить ненужные службы в Windows 10
- Проблемы из-за установленных программ и приложений
- Почему зависает только «Проводник»и как это исправить
- Видео: как проверить целостность системных файлов в Windows 10
- Почему зависают отдельные приложения
- Видео: как запустить программу в режиме совместимости с Windows 10
- Как закрыть зависшее приложение
- Видео: как завершить работу приложения через «Командную строку»
- Причины, по которым мышь зависает на экране, и способы их устранения
- Проводник зависает: проблемы с File Explorer Windows.
- Проводник зависает: перестраиваем индекс поиска Windows.
- Проводник зависает: оптимизируем папку для общих элементов
- Не работает именно Этот компьютер?
Что делать, если в Windows 10 зависает проводник
Если в Windows 10 зависает Проводник, проблема может заключаться в перегруженности системы программным обеспечением от сторонних разработчиков или в дополнительной нагрузке других процессов. Устранить неисправность можно посредством изменения конфигурации системы или путем удаления лишних программ.
Как исправить зависания Проводника в Windows 10
Зачастую файловый менеджер тормозит по причине излишней нагрузки на центральный процессор, в этом случае потребуется завершить работу ненужных в момент эксплуатации компьютера программ. Если Проводник продолжает лагать или при открытии появляется ошибка, потребуется выполнить комплекс следующих мер:
Важно! Перечисленные методы необходимо применять последовательно в соответствии с перечнем.
Переустановка обновлений
Если Проводник в Windows 10 стал медленно работать в ближайшее время после инсталляции обновлений, следует произвести переустановку апдейтов.
Впоследствии произойдет деинсталляция пакетов данных. Для повторной установки потребуется перезапустить компьютер, войти в « Центр обновления Windows » и нажать соответствующую кнопку.
Использование встроенных средств для устранения неполадки
Виснуть файловый менеджер может по причине повреждения файлов на разделе C. Для анализа дискового пространства на наличие ошибок следует воспользоваться предустановленными в системе утилитами.
Важно! После окончания анализа дискового пространства необходимо перезапустить компьютер, чтобы внесенные изменения были зафиксированы системой.
Поиск конфликтного процесса в журнале событий
На работу Проводника могут влиять процессы, запущенные другими программами. Проверить это можно посредством журнала событий, предназначенного для фиксирования случаев воздействия других приложений на работу файлового менеджера и не только.
Обратите внимание! Эти действия следует проводить сразу после возникновения проблемы, тогда искомые результаты будут отображаться в первых позициях списка.
Если в отчетах было упоминание о конфликтном процессе, который является причиной некорректной работы менеджера, следует посредством «Диспетчера задач» отыскать и завершить выполнение одноименной программы.
Чистка реестра посредством программы CCleaner
CCleaner — мощный инструмент для оптимизации ОС, с помощью которого можно просканировать системный реестр на наличие ошибок и устранить неисправность. Распространяется программа на платной основе, но имеется пробная версия, подходящая для решения поставленной задачи. Интерфейс переведен на русский язык.
После завершения процесса программу можно закрыть. Чтобы изменения были зафиксированы системой, компьютер рекомендуется перезапустить.
Изменение параметров Проводника
В Windows 10 есть возможность настроить Проводник на запуск папок в отдельном процессе, что снижает нагрузку на центральный процессор при работе в определенном каталоге.
Удаление вирусов
Вирусы являются причиной множества сбоев в ОС, включая нестабильную работу Проводника. Требуется проверить систему на наличие вредоносного кода посредством специальной программы Dr.Web CureIt!.
Важно! Проверку на наличие вредоносного кода следует производить систематически, чтобы исключить заражение компьютера.
Отключение панели предварительного просмотра
Чтобы снизить нагрузку на процессор, рекомендуется отключить панель и обработчик предварительного просмотра в параметрах файлового менеджера.
Очистка истории File Explorer
Каждое действие в Проводнике фиксируется и заносится в специальный журнал. При достижении критических показателей заполненности могут появляться сбои. Требуется выполнить очистку истории действий следующим образом:
В этом же меню можно отменить вывод часто используемых папок и файлов на панель быстрого доступа, сняв галочки с соответствующих пунктов.
Установка драйвера видеокарты
Чтобы повысить производительность компьютера при работе с графическими элементами, необходимо произвести инсталляцию соответствующих драйверов. Рекомендуется загружать программное обеспечение с официальных источников: сверить название модели, перейти на сайт производителя и найти необходимые пакеты данных.
В случае с ноутбуками потребуется открыть ресурс компании, которая выпустила устройство, и в специальном разделе вписать модель, после чего произвести загрузку соответствующего компонента.
Если официальных драйверов найти не удалось, следует воспользоваться специальными решениями от сторонних разработчиков, например, Driver Booster:
Удаление лишних пунктов контекстного меню
Программы от сторонних студий могут взаимодействовать с менеджером файлов, добавляя дополнительные пункты в контекстном меню. При возникновении конфликтов Проводник начинает работать медленнее, периодически зависает. Для исправления ситуации требуется воспользоваться портативной утилитой ShellExView.
Запуск через интерпретатор команд
Если сбои в работе менеджера происходят на этапе инициализации, рекомендуется произвести запуск через интерпретатор команд.
Заключение
Неопытным пользователям при появлении проблем рекомендуется изменить параметры Проводника, очистить реестр с помощью CCleaner и удалить вирусы. Применение консольных утилит, работа с обновлениями и остальные методы требуют определенных знаний владения компьютером.
Источник
Почему Windows 10 зависает и как с этим бороться
Каждый из нас при работе с операционной системой сталкивался с ситуацией зависания компьютера, когда система перестаёт воспринимать команды пользователя или реагирует на них, но очень медленно. Это следствие одной или нескольких ошибок, возникших во время работы. В большинстве случаев ситуацию можно исправить в несколько кликов.
Почему компьютер или ноутбук зависает намертво и как это исправить
Сразу стоит сказать, что причин, по которым Windows может внезапно начать тормозить и зависать, очень много. Условно их можно разделить на две группы: программные и аппаратные. К программным можно отнести влияние на систему вирусов, работу служб и приложений. Аппаратные — это неисправности оборудования, перегревы, плохие контакты шин и прочее.
Вирусы и вредоносное ПО
Следует разделять понятия вирусов и вредоносного ПО.
Вирусы — это программные коды, которые созданы для нанесения вреда файловой системе, уничтожения данных и дестабилизирования работы ОС. Вредоносное ПО — это обычные программы, которые чрезмерно нагружают оперативную память и процессор компьютера.
При этом сложно сказать, что наносит компьютеру больше вреда. С вирусами довольно успешно борются программы-защитники, если не забывать вовремя обновлять приложения. Но антивирусы практически бесполезны против вредоносного ПО, так как вы сами устанавливаете те или иные приложения и соглашаетесь с условиями пользования. Тем самым вы можете запустить скрипт майнинга на своём компьютере, зарабатывая криптовалюту другим людям, или же открыть доступ для пересылки огромного количества данных.
Вредоносное ПО и вирусы могут существенно снизить производительность компьютера
Лучшей защитой от вирусов и вредоносного ПО является профилактика:
Перегрев
Современные технологии чипов работают таким образом, что, выполняя вычислительные процессы, маленькие чипы и транзисторы нагреваются. Поэтому в компьютере должна быть хорошая охлаждающая система. Термопаста (вещество с большой теплоотдачей, регулирующее температуру между чипом и радиатором) должна быть жидкой и не высохшей. Сухая паста теряет свои свойства и только вредит устройству. Рекомендованный срок работы заводского регулятора составляет не более двух лет.
Перегрев может существенно снизить производительность компьютера, так как чипы, нагреваясь, теряют свои возможности к вычислению. К этому может привести не только высыхание термопасты, но также засорение системного блока излишней пылью. Плохая вентиляция тоже может стать причиной нагрева отдельных комплектующих компьютера.
Бороться с перегревом персонального компьютера довольно просто. Для этого достаточно хорошо продуть системный блок и прочистить радиаторы от пыли. При этом необходимо использовать только мягкие кисточки или ватные палочки, чтобы не повредить контакты.
Перегрев комплектующих компьютера значительно снижает его производительность
Что касается смены термопасты и прочистки ноутбуков, то лучше обратиться к специалисту в сервисный центр. Дело в том, что детали небольших устройств вплотную подогнаны друг к другу, потому запросто могут сломаться, если применить слишком много силы.
Перегрев может случиться даже с очищенным от пыли компьютером. Например, когда вы запускаете очень энергоёмкий процесс, который требует большой производительности процессора и видеокарты. В этом случае борьба с перегревом может быть успешной только при помощи хотя бы временного выключения приложения.
Крайне редко в причины перегрева компьютера можно записать скачки напряжения. Если ваша электросеть поддаётся резкому изменению силы тока, рекомендуется использовать ИБП (источник бесперебойного питания). Это устройство поможет нормализовать ток в сети и сохранит компьютер от повреждений, которые могут быть вызваны скачками напряжения.
Неполадки с ОЗУ
ОЗУ (оперативное запоминающее устройство) является мостом между пользователем и процессором. Зачастую проблемы планок оперативной памяти приводят к полному зависанию компьютера или появлению синего экрана смерти с выводом соответствующей ошибки. Если негативное воздействие минимально, оно может привести к медленной работе ПК.
Для запуска проверки оперативной памяти:
При помощи окна «Выполнить» запускаем проверку ОЗУ
Программа проверки ОЗУ требует перезагрузки для своей работы
Обязательно дожидаемся полного сканирования памяти, как бы долго этот процесс ни шёл.
Стоит отметить, что данное сканирование сможет исправить только мелкие неисправности оперативной памяти. Если же проблема более глубокая, отчёт показывает, что ошибка не исправлена, то необходимо просканировать каждую планку отдельно в разных гнёздах материнской платы. Таким образом вы сможете определить, какая деталь неисправна, и заменить её.
Видео: как проверить оперативную память в Windows 10
Нестабильность HDD
Жёсткий диск является наиболее подвижной деталью ПК. Неудивительно, что порядка половины всех «поломок» компьютеров связывают именно с этим устройством. Перепады напряжения, проблемы, возникающие во время перезагрузки, ошибки, вызванные программными сбоями и вирусами, могут навредить скорости работы винчестера. Это, в свою очередь, замедлит операционную систему и приведёт к зависаниям.
Есть два основных процесса отладки работы жёсткого диска:
Дефрагментация — это процесс «склейки» файлов, которые записаны на винчестере в раздробленном виде. При этом значительно сокращается время на поиск всех частей файлов оперативной памятью.
Через контекстное меню открываем «Свойства» раздела диска
Запуск дефрагментации раздела находится во вкладке «Сервис»
Выбираем раздел и нажимаем кнопку «Оптимизировать»
Чтобы проверить винчестер на наличие ошибок, вновь откройте вкладку «Сервис» в свойствах раздела HDD.
Во вкладке «Сервис» запускаем проверку диска на наличие ошибок
Этот способ позволяет искать ошибки, не перезагружая компьютер и не прекращая его работу.
Ещё один редкий случай, когда причиной зависания компьютера можно назвать жёсткий диск, — переполненный системный раздел. К несчастью, для продуктивной работы ОС необходимо много свободного места для записи временных файлов, кэширования и других процессов. Если вы видите, что системный раздел переполнен, срочно освободите место:
Видео: как дефрагментировать жёсткие диски в Windows 10
Неверная настройка BIOS
BIOS — уникальная настройка параметров и устройств компьютера. Крайне не рекомендуется что-либо менять в этом меню ПК. Вмешательство в настройки BIOS запросто может отключить мышь, клавиатуру, видеокарту и прочие устройства. А это может повлечь за собой серьёзные последствия, в том числе и зависание операционной системы.
Если вы заметили, что компьютер начал плохо работать после того, как в настройки BIOS были внесены изменения, сделайте сброс параметров:
Службы Windows
Службы Windows — это программы, которые отвечают за работоспособность системы в целом.
Без служб мы не сможем пользоваться интернетом, клавиатурой, даже дисплей может перестать работать. В то же время некоторая их часть отвечает за факсы, телеметрию, принтеры и другие устройства, которые могут быть даже не подключены к компьютеру.
Даже если устройство не подключено к компьютеру, службы продолжают работать и потреблять оперативную память, поэтому стоит их отключить. Нужно только знать, какие из них необходимы для работы системы, а какие только отягощают компьютер.
При помощи окна «Выполнить» открываем «Службы»
Тип запуска «Отключена» не позволит службе запуститься
Список служб, которые можно отключить, не опасаясь за безопасность системы:
Видео: как отключить ненужные службы в Windows 10
Проблемы из-за установленных программ и приложений
По аналогии со службами большое количество установленных программ даёт нагрузку на оперативную память и винчестер.
Некоторые программы могут работать условно и даже полностью скрытно. При этом вы даже не будете знать, что приложение запущено и выполняет некие действия.
Рекомендуется удалять подозрительные приложения, которые установились без вашего ведома, к примеру, как сопутствующая программа к нужному вам продукту:
Через апплет «Программы и компоненты» удобно удалять ненужные программы
Также рекомендуется удалить все ненужные программы из автозапуска (процесс активации приложений во время включения компьютера):
Через контестное меню панели задач открываем «Диспетчер задач»
Во вкладке «Автозагрузка» можно запретить приложениям автоматически включаться вместе с компьютером
После этого приложение не будет включаться вместе с компьютером и перестанет нагружать ресурсы ПК.
Почему зависает только «Проводник»и как это исправить
«Проводник» — это одна из основных программ Windows. Он отвечает за навигацию в файловой системе, работу некоторых утилит и связывает всю систему воедино. Если же по каким-либо причинам «Проводник» начинает зависать при полной работоспособности ОС, это значит, что его файлы повреждены. Причиной тому могут быть программные сбои или вирусы, поэтому необходимо запустить проверку системы на наличие кодов-вредителей.
Решение проблемы зависания «Проводника» заключается в восстановлении системных библиотек:
Команда sfc /scannow запускает проверку системных файлов
На улучшение работы «Проводника» косвенным образом влияют:
Оптимизация этих сфер работы компьютера может положительно сказаться на «Проводнике».
Видео: как проверить целостность системных файлов в Windows 10
Почему зависают отдельные приложения
Существует кластер проблем, который в «десятке» связан с зависаниями отдельных приложений. Основная причина тому — несовместимость программы и операционной системы. Не стоит исключать также и повреждение файлов программы (проблема, аналогичная неполадкам с «Проводником»). Конечно, в этом случае проблему решит деинсталляция с последующей установкой программы.
Проблемы с совместимостью настолько часты, что разработчики добавили соответствующее решение в контекстное меню приложений и ярлыков:
Через контестное меню приложения можно запустить исправление проблем совместимости
Мастер по устранению проблем с совместимостью может устранить причины зависания приложения
Видео: как запустить программу в режиме совместимости с Windows 10
Как закрыть зависшее приложение
Если приложение зависло, оно будет только мешать компьютеру проводить вычислительную работу. Поэтому программу необходимо закрыть и перезапустить, если она вам нужна.
Самым радикальным способом для завершения зависшего процесса является перезагрузка компьютера. К этой мере рекомендуется прибегать только в самых тяжёлых ситуациях, когда из-за зависшего приложения компьютер не может работать нормально. Остальные способы куда более гуманные.
«Диспетчер задач» показывает информацию по запущенным процессам
Также закрыть процесс можно при помощи «Командной строки».
Через терминал «Командной строки» просматриваем запущенные процессы
Видео: как завершить работу приложения через «Командную строку»
Причины, по которым мышь зависает на экране, и способы их устранения
Курсор мыши — это важный и удобный инструмент ввода команд в компьютер. Его зависание может причинять большие неудобства при работе с ПК. Условно причины зависания можно поделить на две категории:
При диагностике зависаний при работе мыши первым делом пробуем подключить мышь к другому порту, если такое возможно. Вероятно, курсор заработает нормально, а в негодность пришёл разъем. Если проблема не исчезла, двигаемся дальше.
Необходимо проверить программные причины, в том числе драйвер устройства. Возможно, он повреждён или обновился неудачно. В этом случае необходимо провести обновление ещё раз:
Через «Диспетчер устройств» обновляем драйвер зависающего девайса
Некоторые компьютерные мыши не могут работать корректно только со стандартным драйвером из библиотек Microsoft. Вполне возможно, что вам нужно скачать особое программное обеспечение на сайте производителя, установить его и настроить под собственное пользование.
Некоторым мышам необходимо особое программное обеспечение для тонкой настройки устройства
Проверяем настройки мыши в «Панели управления».
В «Панели управления» выбираем апплет «Мышь»
В свойствах указателя настраиваем скорость перемещения курсора по экрану
Если все описанные выше манипуляции не помогли, скорее всего, причина зависания аппаратная, заключается в проводе или микросхеме устройства. Рекомендуется обратиться к мастеру для ремонта или заменить устройство.
Если мышь беспроводная, проверьте заряд батареи. Аккумуляторы могли разрядиться и требуют подпитки или замены.
Зависания ОС Windows любой версии — это обыденное дело. Каждый механизм подвержен небольшим повреждениям и «заеданиям». Но если определить причину неполадки, то устранить её сейчас и не допустить в будущем очень просто.
Источник
Проводник зависает: проблемы с File Explorer Windows.
Проводник File Explorer от Windows 10 львиную долю функционала получил от предшественника с Windows 7 и ранее — Windows Explorer. Проблема, которую мы рассмотрим, заключается в том, что, когда мы открываем папку с файлами, проводник зависает. Иногда открытие конкретной папки сопровождается заполняющейся зелёной полоской. Чаще всего эта проблема подстерегает владельцев жёстких дисков HDD. Но это не означает, что на SSD такого не произойдёт.
Проводник Windows приуныл…
Я покажу вам пару простых советов, которые могут помочь заставить открываться папки и директории побыстрее. Сейчас мы подправим то, с чем ни одна утилита по очистке не справляется. Некоторые из советов подходят и для Windows 7.
Прежде чем начнёте, проверьте, что диски с «проблемными папками» на забиты под завязку, и на них достаточно свободного места. Проследите, чтобы пространство этого раздела не отображалось красной строкой состояния или близко к этому. Проведите очистку и освободитесь от лишнего.
Далее. При любом признаке торможения Windows часто выручает один лишь инструмент — дефрагментация. Про регулярность упоминать не стану, но после очистки или переноса файлов, когда место на диске освобождается, дефрагментация обязательна. Для владельцев SSD этот совет, конечно, смысла не имеет.
Она играет роль кэша быстрого доступа. Зажимаем
WIN + R
и вводим команду быстрого доступа:
Чаще всего файлов там немало:
Выбираем все пункты Ctrl + A, и удаляем мимо корзины Shift + R. Если система спросит подтверждения, согласитесь. По удалению проверяем скорость работы проводника.
Проводник зависает: перестраиваем индекс поиска Windows.
В строке поиска пишем Параметры индексирования и в появившемся окне жмём Дополнительно:
Во вкладке Параметры индексирования найдите кнопку Перестроить и выберите её мышкой. Только вкладкой не ошибитесь. Таким образом, мы с вами переформируем системный поисковый индекс.
Не предпринимайте никаких действий во время процедуры и терпеливо подождите окончания работы индексирования.
Проводник зависает: оптимизируем папку для общих элементов
Выберите папки, которые открываются очень долго и найдите Свойства слева в окне проводника. Найдите вкладку Настройка и добавьте галочку (или убедитесь в том, что она выставлена) у пункта Применять этот же шаблон ко всем подпапкам… под Общие элементы. Закройте и перезагрузитесь.
Не работает именно Этот компьютер?
Если проводник зависает именно в окне отображения томов и подключённых дисков, то проблема может быть в неверном индексировании именно конкретного устройства. Нередко такая беда происходит при подключении энергонезависимых устройств: телефоны, планшеты, смартфоны, камеры и т.п. Система пытается проанализировать содержимое подключаемого устройства и, как следствие, бесконечно зависает. Чаще всего такое происходит, когда вы используете телефон в качестве модема:

Источник
Your fastest option may be to use the netsh command
by Madalina Dinita
Madalina has been a Windows fan ever since she got her hands on her first Windows XP computer. She is interested in all things technology, especially emerging technologies… read more
Updated on January 31, 2023
Reviewed by
Vlad Turiceanu
Passionate about technology, Windows, and everything that has a power button, he spent most of his time developing new skills and learning more about the tech world. Coming… read more
- The File Explorer tool is probably the most used function in the Windows OS.
- Why does File Explorer keep closing on its own? Issues such as improper system settings or incompatible third-party software can cause this issue.
- How do I stop File Explorer from crashing Windows 10,11? Run netsh and winsock reset as we have shown in our second solution.
XINSTALL BY CLICKING THE DOWNLOAD FILE
This software will repair common computer errors, protect you from file loss, malware, hardware failure and optimize your PC for maximum performance. Fix PC issues and remove viruses now in 3 easy steps:
- Download Restoro PC Repair Tool that comes with Patented Technologies (patent available here).
- Click Start Scan to find Windows issues that could be causing PC problems.
- Click Repair All to fix issues affecting your computer’s security and performance
- Restoro has been downloaded by 0 readers this month.
Microsoft is planning to overhaul File Explorer in the future, but many issues still plague the current version of this file manager app. One of the most common and annoying problems is the frequent crashes users have complained about for a long time.
When users try to open a folder, the File Explorer window and Taskbar immediately close down and sometimes reopen after a few seconds.
If you’re experiencing File Explorer crashes, use the workarounds below to fix this bug.
Why does File Explorer keeps crashing?
Microsoft has already rolled out a series of cumulative updates to fix this issue, but many users still report Files Explorer crashes.
Here are the most common causes of File Explorer crashes:
- Corrupted system files
- Faulty software
- Malware or virus infection
- Hardware issues
- Bad registry
- Incompatible third-party applications
- Out-of-date operating system
- Permission issues
- Autoplay errors
Many users reported that File Explorer freezes after creating a new folder, and this is usually a bug, so we encourage you to update your OS to the latest version.
This isn’t the only issue, and many reported that File Explorer crashes after right-click, which can interfere with your daily activities. To fix it, you might have to restore your system.
Unfortunately, this problem is present on all versions, and users reported File Explorer crashes in Windows 11, but there are ways to fix this issue.
Here are a few variations to Windows crashes that users have encountered:
- File Explorer hangs in Windows 10 – One common problem with File Explorer is slowdowns. According to users, sometimes File Explorer crashes are preceded by frequent hangs.
- File Explorer crashes in Windows 10 when unzipping/right-clicking/extracting-files/searching – One common variation of this problem is frequent crashes when right-clicking something. This issue usually appears due to third-party apps, but you can fix this problem with one of our solutions.
- File Explorer Quick Access crashing – Another common problem with File Explorer is frequent crashes while using the Quick Access feature.
- File Explorer keeps closing/crashing when opening folder in Windows 11 – According to users, it closes by itself in random intervals, which can be a big problem.
- Windows 10 Explorer crash loop – File Explorer crashing Windows 10 – This is one of the more severe problems since File Explorer can keep crashing constantly. In the worst-case scenario, you’ll encounter a crash loop, and you won’t be able to use File Explorer.
- File Explorer not responding, not working – In some cases, File Explorer can stop working altogether, and the only solution is to close it by force.
- File Explorer won’t open – Windows Explorer keeps crashing on startup – Sometimes, File Explorer won’t be able to start at all. This can be a severe problem, but you should be able to fix it using one of our solutions.
- File Explorer takes a long time to open – Many users reported that their File Explorer is rather slow. According to them, it takes a long time for File Explorer to open, which can be a big problem.
preview pane freezes explorer windows 10 – file explorer randomly closes
Windows 7 file explorer keeps crashing
Regardless of your specific situation, it would help if you tried our solutions below.
- Why does File Explorer keeps crashing?
- How do I fix Windows Explorer crashing?
- 1. Repair corrupted system files
- 2. Run netsh and winsock reset
- 3. Give yourself full permission to access the folder content
- 5. Change your File Explorer Options
- 6. Change the text size
- 7. Clean File Explorer history
- 8. Don’t display recently used files and folders in the Quick Access section
- 9. Install the latest updates
- 10. Disable preview panel and preview handlers
- 11. Set File Explorer to open This PC
- 12. Disable or remove your antivirus
- 13. Remove or edit IDT Audio
- 13.1 Remove IDT Audio
- 13.2 Edit IDT Audio
- 14. Disable problematic context menu items
- 15. Remove the malicious files
How do I fix Windows Explorer crashing?
1. Repair corrupted system files
An easy way to repair corrupted system files is by downloading a tool specialized in keeping your PC in a healthy and working state.
Restoro is a trustworthy option because of its many features. It will scan your PC extensively and generate reports on its performance and health. With its security and stability features, it identifies any malicious files or any software programs prone to frequent crashing.
After Restoro finds your corrupted system files, it will repair or replace them with updated files from its massive repository containing over 25 million Windows files. On top of that, the software will deactivate and quarantine detected threats, preventing them from doing any more damage.

Restoro
An excellent malware removal and PC repair software that improves your PC performance instantly.
2. Run netsh and winsock reset
- Type cmd in the search box, right-click Command Prompt, and select Run as administrator.
- Type netsh in Command Prompt and press Enter.
- Next, type winsock in Command Prompt and hit Enter.
- Finally, type reset in Command Prompt and hit Enter.
3. Give yourself full permission to access the folder content
- Launch File Explorer, right-click the folder where the files are stored, and select Properties.
- Go to the Security tab, then click the Advanced button.
- Next to the Owner label, click on Change, and in the new window, select Advanced.
- If you already know which username you want to add, type it in the field Enter the object name to select.
- If you already know which username you want to add, type it in the field Enter the object name to select.
- If you clicked on Advanced, a new window would open; click on Find Now to see all the groups and users from your computer.
- Select the name or group from the list, click OK, then save the changes.
- Set full access to the file folder for your account. To do that, right-click on the folder and navigate to Properties > Security > Edit.
- Lastly, set permissions to Full control in the Allow column for your account and click Apply and OK to save changes (Note that if your account isn’t on the list, click on Add button to add it).
This action is necessary because sometimes the Windows 10 Installer doesn’t correctly manage file permissions.
If you’re interested in how to take ownership of a file or a folder, check out this in-depth guide that will help you better understand how to do it.
4. Reinstall your graphics card driver
- Press Windows Key + X to open the Windows menu, then select Device Manager from the results lists.
- Locate your graphics card driver, right-click it and choose Uninstall device from the menu.
- Check Delete the driver software for this device and click on Uninstall.
If File Explorer crashes, that might be due to your graphics card driver. To fix the issue, we recommend reinstalling your graphics card driver.
If you want to remove all files associated with your graphics card, you might want to use Display Driver Uninstaller.
After removing the driver, you need to visit your graphics card manufacturer’s website and download the latest driver for your device.
In addition to your graphics card driver, users recommend reinstalling both audio and Wi-Fi drivers, so you might want to do that.
Another great way to do it is to use a dedicated driver updater software, which will search for a working version and overwrite the faulty one. Usually, this type of software can choose which driver to install and which not.
This type of tool is beneficial when you are not sure about what version is needed. Instead of risking downloading the wrong version, and making things even worse, use one of the tools.
In this case, DriverFix can be very helpful. It is an adequate tool that will easily monitor your device drivers and search for any kind of problem it might experience.
Some of the most common Windows errors and bugs are a result of old or incompatible drivers. The lack of an up-to-date system can lead to lag, system errors or even BSoDs.
To avoid these types of problems, you can use an automatic tool that will find, download, and install the right driver version on your Windows PC in just a couple of clicks, and we strongly recommend DriverFix. Here’s how to do it:
- Download and install DriverFix.
- Launch the application.
- Wait for DriverFix to detect all your faulty drivers.
- The software will now show you all the drivers that have issues, and you just need to select the ones you’d liked fixed.
- Wait for DriverFix to download and install the newest drivers.
- Restart your PC for the changes to take effect.

DriverFix
Drivers will no longer create any problems if you download and use this powerful software today.
Disclaimer: this program needs to be upgraded from the free version in order to perform some specific actions.
5. Change your File Explorer Options
- Press Windows Key + S, enter folder options, and select File Explorer Options.
- Navigate to the View tab.
- Check Launch folder windows in a separate process and click Apply and OK to save changes.
If File Explorer crashes on your Windows 10 PC, you might be able to fix the problem simply by changing its settings. According to users, you can fix this problem simply by enabling a single setting.
After doing that, you’ll have another Windows Explorer process related to your currently open directory. This is a simple solution, but users claim that it works.
Did you know that File Explorer folders have separate process windows in Task Manager? Take a quick look at our article to find out more.
6. Change the text size
- Press Windows Key + I to open the Settings app.
- Navigate to the System section.
- Locate Scale and layout section and set the font size to 100% (Recommended). You can also use 200% if you like.
According to users, sometimes, File Explorer crashes if your font size isn’t correct. Windows allows you to adjust the font size in your apps, but occasionally, specific values can cause issues with File Explorer.
After making the changes to the text size, the issue should be resolved, and File Explorer will stop crashing.
7. Clean File Explorer history
- Press Windows Key + S, enter folder options, and select File Explorer Options.
- Navigate to the Privacy section and click the Clear button.
Sometimes you can fix File Explorer crashes simply by clearing your File Explorer history since Windows keeps a list of recently modified directories. Sometimes this can cause various problems.
After clicking the Clear button, the file history will be removed, and the problem should be fixed. This is a temporary solution; if the issue reappears, you’ll need to clear your file history again.
8. Don’t display recently used files and folders in the Quick Access section
- Press Windows Key + S, enter folder options, and select File Explorer Options.
- Locate Privacy section and disable Show recently used files in Quick access and Show frequently used folders in Quick access.
- Finally, click on Apply and OK to save changes.
Some PC issues are hard to tackle, especially when it comes to corrupted repositories or missing Windows files. If you are having troubles fixing an error, your system may be partially broken.
We recommend installing Restoro, a tool that will scan your machine and identify what the fault is.
Click here to download and start repairing.
File Explorer has a Quick Access section that lets you quickly access recently opened files or folders. However, due to specific issues, the Quick access feature can cause File Explorer crashes to occur.
One temporary fix you can try is to disable recent files and folders from appearing in the Quick Access section. After that, recent files and frequently used folders won’t appear in the Quick Access section, and the problem should be resolved entirely.
Several users suggest that you should also clear your File Explorer history after performing this solution, so be sure to try that as well.
9. Install the latest updates
- Open the Settings app and navigate to the Update & security section.
- Click on Check for updates button.
- Finally, if there are any updates, download and install them.
If File Explorer crashes on your PC, you might be able to fix the problem simply by installing the latest updates.
Windows downloads the updates automatically in the background, but sometimes you might miss an important update.
Windows will now check for available updates. If updates are available, Windows will download them in the background and install them once you restart your PC.
After updating Windows to the latest version, the problems with File Explorer will be resolved.
10. Disable preview panel and preview handlers
- Open any directory in File Explorer.
- Go to the View tab and ensure Preview panel option isn’t selected.
- Now open the View tab once again and click on Options.
- Folder Options window will appear.
- Go to the View tab and uncheck Show preview handlers in preview pane.
- Finally, click on Apply and OK to save changes.
According to users, File Explorer crashes can occur due to the preview pane. Many users use the preview pane to preview files before they open them, but sometimes this feature can cause problems with File Explorer.
You must disable the preview pane and preview handlers to fix the issue. After turning these options off, the problem should be resolved entirely.
11. Set File Explorer to open This PC
- Press Windows Key + S, enter folder options, and select File Explorer Options.
- When File Explorer Options window opens, set Open File Explorer to This PC.
- Lastly, click on Apply and OK to save changes.
By default, File Explorer will open the Quick Access section. This is the default behavior, but sometimes Quick Access can cause File Explorer crashes. In addition, users suggest changing File Explorer settings to open This PC instead of Quick Access to circumvent this problem.
After making these changes, File Explorer will open This PC instead of Quick Access by default. This is just a simple workaround, but many users reported that it works for them, so feel free to try it out.
12. Disable or remove your antivirus
- Open the third-party antivirus and access the Protection or Security menu. We offer Bitdefender as an example, but all antiviruses can be disabled from their menus.
- Click the Open button under Antivirus.
- Lastly, select the Advanced tab and click the switch to turn off Bitdefender Shield.
Antivirus software is essential if you want to protect your PC from online threats. Unfortunately, several users reported that their antivirus software caused problems with File Explorer.
According to them, your antivirus can cause File Explorer crashes, so we recommend disabling your antivirus to fix the problem. If disabling the antivirus doesn’t help, you might have to uninstall it.
If you’re a Norton user, we’ve got a dedicated guide on deleting it from your PC. There is a similar article for McAfee users, as well.
Remember that uninstalling the antivirus isn’t always enough, so you might have to remove all associated files and registry entries. So the simplest way to do that is to use a dedicated removal tool.
Almost all antivirus companies offer removal tools for their software, but sometimes even they leave behind registry files. Thus, it’s recommended to use dedicated uninstaller solutions that will do it for you.
So if you want the most effective service to remove your antivirus for good, choose the best uninstaller software for Windows 10.
After you remove your antivirus, install the latest version and check if that solves the issue.
Alternatively, you can switch to a different antivirus solution. For example, users reported that AVG, McAfee, and Malwarebytes cause this problem, but other antivirus tools can also cause this issue.
- FIX: File Explorer crashes when searching in Windows 10/11
- Windows Explorer stops when copying files? Fix it like a pro
- Fix: File Explorer crashes after right-click [Easy guide]
- Do programs keep crashing in Windows 10? Check these solutions
13. Remove or edit IDT Audio
13.1 Remove IDT Audio
- Open the Settings app and go to the Apps section.
- A list of all installed apps will appear.
- Select IDT Audio from the list and click on Remove.
- Now follow the instructions on the screen to remove the application.
If you don’t want to use the Settings app, you can uninstall IDT Audio by doing the following:
- Press Windows Key + S and enter control panel, then select Control Panel from the results list.
- When Control Panel opens, navigate to Programs and Features.
- A list of all installed applications will now appear. Locate IDT Audio and double-click it.
- Finally, follow the instructions on the screen to remove it.
Many PC manufacturers, such as Dell and HP, use IDT Audio. This application usually comes preinstalled on PCs, which can sometimes cause File Explorer crashes. To fix the problem, you need to find and uninstall this application.
13.2 Edit IDT Audio
- Start Command Prompt as administrator.
- Now enter the script below and hit Enter.
ren IDTNC64.CPL IDTNC64.CPL.old - After the command is executed, the problems with IDT Audio and File Explorer should be resolved.
Few users claim that you don’t even have to uninstall IDT audio; you can change the name of its Control Panel applet.
- Download ShellExView and start it.
- This is a portable application, so you can run it without installation.
- When ShellExView starts, click on Options and choose Filter by Extension Type.
- Select Context menu and click on OK.
- Now find a third-party application you want to disable, right-click it and choose Disable Selected Items.
- You can also select multiple items if you wish.
- A confirmation message will appear.
- Click on Yes to disable the selected application.
- After disabling the desired applications, you must go to Options > Restart Explorer.
- A confirmation message will appear.
- Finally, click on Yes to restart Windows Explorer.
After Windows Explorer restarts, the disabled applications won’t appear in your context menu anymore, and the problem should be resolved. According to users, the following items can cause this problem to appear on your PC, so be sure to disable them:
- SpyBoy Search & Destroy Shell Extension
- Carbonite Context Menu
- AVG antivirus
- Format Factory
- Nvidia’s OpenGLshExt Class
- ConvertToPdf Class by Foxit Software
- WinRAR
According to users, File Explorer crashes can occur due to certain context menu items. Usually, third-party applications will add their features to your context menu, causing this problem whenever you right-click something.
To fix this issue, you need to use ShellExView software. This is a freeware application that allows you to disable context menu items.
These are the common causes of this problem, but other third-party applications can also cause this issue.
15. Remove the malicious files
Sometimes File Explorer crashes can occur due to malicious files. Several users reported this problem because a specific .tmp file in C:/ProgramData/Microsoft/PerformanceMonitor/ was malicious. After removing the problematic file, the issue was resolved entirely.
There you have it; our top solutions for File Explorer crashes. We hope you managed to fix the problem by using one of our solutions.
Alternatively, if you’re interested in other File Explorer issues on Windows 10, you can check out our comprehensive guide with many great solutions for different Explorer problems.
In conclusion, if you have any other suggestions or questions, feel free to leave them in the comments section below, and we’ll be sure to take a look.
Newsletter
Your fastest option may be to use the netsh command
by Madalina Dinita
Madalina has been a Windows fan ever since she got her hands on her first Windows XP computer. She is interested in all things technology, especially emerging technologies… read more
Updated on January 31, 2023
Reviewed by
Vlad Turiceanu
Passionate about technology, Windows, and everything that has a power button, he spent most of his time developing new skills and learning more about the tech world. Coming… read more
- The File Explorer tool is probably the most used function in the Windows OS.
- Why does File Explorer keep closing on its own? Issues such as improper system settings or incompatible third-party software can cause this issue.
- How do I stop File Explorer from crashing Windows 10,11? Run netsh and winsock reset as we have shown in our second solution.
XINSTALL BY CLICKING THE DOWNLOAD FILE
This software will repair common computer errors, protect you from file loss, malware, hardware failure and optimize your PC for maximum performance. Fix PC issues and remove viruses now in 3 easy steps:
- Download Restoro PC Repair Tool that comes with Patented Technologies (patent available here).
- Click Start Scan to find Windows issues that could be causing PC problems.
- Click Repair All to fix issues affecting your computer’s security and performance
- Restoro has been downloaded by 0 readers this month.
Microsoft is planning to overhaul File Explorer in the future, but many issues still plague the current version of this file manager app. One of the most common and annoying problems is the frequent crashes users have complained about for a long time.
When users try to open a folder, the File Explorer window and Taskbar immediately close down and sometimes reopen after a few seconds.
If you’re experiencing File Explorer crashes, use the workarounds below to fix this bug.
Why does File Explorer keeps crashing?
Microsoft has already rolled out a series of cumulative updates to fix this issue, but many users still report Files Explorer crashes.
Here are the most common causes of File Explorer crashes:
- Corrupted system files
- Faulty software
- Malware or virus infection
- Hardware issues
- Bad registry
- Incompatible third-party applications
- Out-of-date operating system
- Permission issues
- Autoplay errors
Many users reported that File Explorer freezes after creating a new folder, and this is usually a bug, so we encourage you to update your OS to the latest version.
This isn’t the only issue, and many reported that File Explorer crashes after right-click, which can interfere with your daily activities. To fix it, you might have to restore your system.
Unfortunately, this problem is present on all versions, and users reported File Explorer crashes in Windows 11, but there are ways to fix this issue.
Here are a few variations to Windows crashes that users have encountered:
- File Explorer hangs in Windows 10 – One common problem with File Explorer is slowdowns. According to users, sometimes File Explorer crashes are preceded by frequent hangs.
- File Explorer crashes in Windows 10 when unzipping/right-clicking/extracting-files/searching – One common variation of this problem is frequent crashes when right-clicking something. This issue usually appears due to third-party apps, but you can fix this problem with one of our solutions.
- File Explorer Quick Access crashing – Another common problem with File Explorer is frequent crashes while using the Quick Access feature.
- File Explorer keeps closing/crashing when opening folder in Windows 11 – According to users, it closes by itself in random intervals, which can be a big problem.
- Windows 10 Explorer crash loop – File Explorer crashing Windows 10 – This is one of the more severe problems since File Explorer can keep crashing constantly. In the worst-case scenario, you’ll encounter a crash loop, and you won’t be able to use File Explorer.
- File Explorer not responding, not working – In some cases, File Explorer can stop working altogether, and the only solution is to close it by force.
- File Explorer won’t open – Windows Explorer keeps crashing on startup – Sometimes, File Explorer won’t be able to start at all. This can be a severe problem, but you should be able to fix it using one of our solutions.
- File Explorer takes a long time to open – Many users reported that their File Explorer is rather slow. According to them, it takes a long time for File Explorer to open, which can be a big problem.
preview pane freezes explorer windows 10 – file explorer randomly closes
Windows 7 file explorer keeps crashing
Regardless of your specific situation, it would help if you tried our solutions below.
- Why does File Explorer keeps crashing?
- How do I fix Windows Explorer crashing?
- 1. Repair corrupted system files
- 2. Run netsh and winsock reset
- 3. Give yourself full permission to access the folder content
- 5. Change your File Explorer Options
- 6. Change the text size
- 7. Clean File Explorer history
- 8. Don’t display recently used files and folders in the Quick Access section
- 9. Install the latest updates
- 10. Disable preview panel and preview handlers
- 11. Set File Explorer to open This PC
- 12. Disable or remove your antivirus
- 13. Remove or edit IDT Audio
- 13.1 Remove IDT Audio
- 13.2 Edit IDT Audio
- 14. Disable problematic context menu items
- 15. Remove the malicious files
How do I fix Windows Explorer crashing?
1. Repair corrupted system files
An easy way to repair corrupted system files is by downloading a tool specialized in keeping your PC in a healthy and working state.
Restoro is a trustworthy option because of its many features. It will scan your PC extensively and generate reports on its performance and health. With its security and stability features, it identifies any malicious files or any software programs prone to frequent crashing.
After Restoro finds your corrupted system files, it will repair or replace them with updated files from its massive repository containing over 25 million Windows files. On top of that, the software will deactivate and quarantine detected threats, preventing them from doing any more damage.

Restoro
An excellent malware removal and PC repair software that improves your PC performance instantly.
2. Run netsh and winsock reset
- Type cmd in the search box, right-click Command Prompt, and select Run as administrator.
- Type netsh in Command Prompt and press Enter.
- Next, type winsock in Command Prompt and hit Enter.
- Finally, type reset in Command Prompt and hit Enter.
3. Give yourself full permission to access the folder content
- Launch File Explorer, right-click the folder where the files are stored, and select Properties.
- Go to the Security tab, then click the Advanced button.
- Next to the Owner label, click on Change, and in the new window, select Advanced.
- If you already know which username you want to add, type it in the field Enter the object name to select.
- If you already know which username you want to add, type it in the field Enter the object name to select.
- If you clicked on Advanced, a new window would open; click on Find Now to see all the groups and users from your computer.
- Select the name or group from the list, click OK, then save the changes.
- Set full access to the file folder for your account. To do that, right-click on the folder and navigate to Properties > Security > Edit.
- Lastly, set permissions to Full control in the Allow column for your account and click Apply and OK to save changes (Note that if your account isn’t on the list, click on Add button to add it).
This action is necessary because sometimes the Windows 10 Installer doesn’t correctly manage file permissions.
If you’re interested in how to take ownership of a file or a folder, check out this in-depth guide that will help you better understand how to do it.
4. Reinstall your graphics card driver
- Press Windows Key + X to open the Windows menu, then select Device Manager from the results lists.
- Locate your graphics card driver, right-click it and choose Uninstall device from the menu.
- Check Delete the driver software for this device and click on Uninstall.
If File Explorer crashes, that might be due to your graphics card driver. To fix the issue, we recommend reinstalling your graphics card driver.
If you want to remove all files associated with your graphics card, you might want to use Display Driver Uninstaller.
After removing the driver, you need to visit your graphics card manufacturer’s website and download the latest driver for your device.
In addition to your graphics card driver, users recommend reinstalling both audio and Wi-Fi drivers, so you might want to do that.
Another great way to do it is to use a dedicated driver updater software, which will search for a working version and overwrite the faulty one. Usually, this type of software can choose which driver to install and which not.
This type of tool is beneficial when you are not sure about what version is needed. Instead of risking downloading the wrong version, and making things even worse, use one of the tools.
In this case, DriverFix can be very helpful. It is an adequate tool that will easily monitor your device drivers and search for any kind of problem it might experience.
Some of the most common Windows errors and bugs are a result of old or incompatible drivers. The lack of an up-to-date system can lead to lag, system errors or even BSoDs.
To avoid these types of problems, you can use an automatic tool that will find, download, and install the right driver version on your Windows PC in just a couple of clicks, and we strongly recommend DriverFix. Here’s how to do it:
- Download and install DriverFix.
- Launch the application.
- Wait for DriverFix to detect all your faulty drivers.
- The software will now show you all the drivers that have issues, and you just need to select the ones you’d liked fixed.
- Wait for DriverFix to download and install the newest drivers.
- Restart your PC for the changes to take effect.

DriverFix
Drivers will no longer create any problems if you download and use this powerful software today.
Disclaimer: this program needs to be upgraded from the free version in order to perform some specific actions.
5. Change your File Explorer Options
- Press Windows Key + S, enter folder options, and select File Explorer Options.
- Navigate to the View tab.
- Check Launch folder windows in a separate process and click Apply and OK to save changes.
If File Explorer crashes on your Windows 10 PC, you might be able to fix the problem simply by changing its settings. According to users, you can fix this problem simply by enabling a single setting.
After doing that, you’ll have another Windows Explorer process related to your currently open directory. This is a simple solution, but users claim that it works.
Did you know that File Explorer folders have separate process windows in Task Manager? Take a quick look at our article to find out more.
6. Change the text size
- Press Windows Key + I to open the Settings app.
- Navigate to the System section.
- Locate Scale and layout section and set the font size to 100% (Recommended). You can also use 200% if you like.
According to users, sometimes, File Explorer crashes if your font size isn’t correct. Windows allows you to adjust the font size in your apps, but occasionally, specific values can cause issues with File Explorer.
After making the changes to the text size, the issue should be resolved, and File Explorer will stop crashing.
7. Clean File Explorer history
- Press Windows Key + S, enter folder options, and select File Explorer Options.
- Navigate to the Privacy section and click the Clear button.
Sometimes you can fix File Explorer crashes simply by clearing your File Explorer history since Windows keeps a list of recently modified directories. Sometimes this can cause various problems.
After clicking the Clear button, the file history will be removed, and the problem should be fixed. This is a temporary solution; if the issue reappears, you’ll need to clear your file history again.
8. Don’t display recently used files and folders in the Quick Access section
- Press Windows Key + S, enter folder options, and select File Explorer Options.
- Locate Privacy section and disable Show recently used files in Quick access and Show frequently used folders in Quick access.
- Finally, click on Apply and OK to save changes.
Some PC issues are hard to tackle, especially when it comes to corrupted repositories or missing Windows files. If you are having troubles fixing an error, your system may be partially broken.
We recommend installing Restoro, a tool that will scan your machine and identify what the fault is.
Click here to download and start repairing.
File Explorer has a Quick Access section that lets you quickly access recently opened files or folders. However, due to specific issues, the Quick access feature can cause File Explorer crashes to occur.
One temporary fix you can try is to disable recent files and folders from appearing in the Quick Access section. After that, recent files and frequently used folders won’t appear in the Quick Access section, and the problem should be resolved entirely.
Several users suggest that you should also clear your File Explorer history after performing this solution, so be sure to try that as well.
9. Install the latest updates
- Open the Settings app and navigate to the Update & security section.
- Click on Check for updates button.
- Finally, if there are any updates, download and install them.
If File Explorer crashes on your PC, you might be able to fix the problem simply by installing the latest updates.
Windows downloads the updates automatically in the background, but sometimes you might miss an important update.
Windows will now check for available updates. If updates are available, Windows will download them in the background and install them once you restart your PC.
After updating Windows to the latest version, the problems with File Explorer will be resolved.
10. Disable preview panel and preview handlers
- Open any directory in File Explorer.
- Go to the View tab and ensure Preview panel option isn’t selected.
- Now open the View tab once again and click on Options.
- Folder Options window will appear.
- Go to the View tab and uncheck Show preview handlers in preview pane.
- Finally, click on Apply and OK to save changes.
According to users, File Explorer crashes can occur due to the preview pane. Many users use the preview pane to preview files before they open them, but sometimes this feature can cause problems with File Explorer.
You must disable the preview pane and preview handlers to fix the issue. After turning these options off, the problem should be resolved entirely.
11. Set File Explorer to open This PC
- Press Windows Key + S, enter folder options, and select File Explorer Options.
- When File Explorer Options window opens, set Open File Explorer to This PC.
- Lastly, click on Apply and OK to save changes.
By default, File Explorer will open the Quick Access section. This is the default behavior, but sometimes Quick Access can cause File Explorer crashes. In addition, users suggest changing File Explorer settings to open This PC instead of Quick Access to circumvent this problem.
After making these changes, File Explorer will open This PC instead of Quick Access by default. This is just a simple workaround, but many users reported that it works for them, so feel free to try it out.
12. Disable or remove your antivirus
- Open the third-party antivirus and access the Protection or Security menu. We offer Bitdefender as an example, but all antiviruses can be disabled from their menus.
- Click the Open button under Antivirus.
- Lastly, select the Advanced tab and click the switch to turn off Bitdefender Shield.
Antivirus software is essential if you want to protect your PC from online threats. Unfortunately, several users reported that their antivirus software caused problems with File Explorer.
According to them, your antivirus can cause File Explorer crashes, so we recommend disabling your antivirus to fix the problem. If disabling the antivirus doesn’t help, you might have to uninstall it.
If you’re a Norton user, we’ve got a dedicated guide on deleting it from your PC. There is a similar article for McAfee users, as well.
Remember that uninstalling the antivirus isn’t always enough, so you might have to remove all associated files and registry entries. So the simplest way to do that is to use a dedicated removal tool.
Almost all antivirus companies offer removal tools for their software, but sometimes even they leave behind registry files. Thus, it’s recommended to use dedicated uninstaller solutions that will do it for you.
So if you want the most effective service to remove your antivirus for good, choose the best uninstaller software for Windows 10.
After you remove your antivirus, install the latest version and check if that solves the issue.
Alternatively, you can switch to a different antivirus solution. For example, users reported that AVG, McAfee, and Malwarebytes cause this problem, but other antivirus tools can also cause this issue.
- FIX: File Explorer crashes when searching in Windows 10/11
- Windows Explorer stops when copying files? Fix it like a pro
- Fix: File Explorer crashes after right-click [Easy guide]
- Do programs keep crashing in Windows 10? Check these solutions
13. Remove or edit IDT Audio
13.1 Remove IDT Audio
- Open the Settings app and go to the Apps section.
- A list of all installed apps will appear.
- Select IDT Audio from the list and click on Remove.
- Now follow the instructions on the screen to remove the application.
If you don’t want to use the Settings app, you can uninstall IDT Audio by doing the following:
- Press Windows Key + S and enter control panel, then select Control Panel from the results list.
- When Control Panel opens, navigate to Programs and Features.
- A list of all installed applications will now appear. Locate IDT Audio and double-click it.
- Finally, follow the instructions on the screen to remove it.
Many PC manufacturers, such as Dell and HP, use IDT Audio. This application usually comes preinstalled on PCs, which can sometimes cause File Explorer crashes. To fix the problem, you need to find and uninstall this application.
13.2 Edit IDT Audio
- Start Command Prompt as administrator.
- Now enter the script below and hit Enter.
ren IDTNC64.CPL IDTNC64.CPL.old - After the command is executed, the problems with IDT Audio and File Explorer should be resolved.
Few users claim that you don’t even have to uninstall IDT audio; you can change the name of its Control Panel applet.
- Download ShellExView and start it.
- This is a portable application, so you can run it without installation.
- When ShellExView starts, click on Options and choose Filter by Extension Type.
- Select Context menu and click on OK.
- Now find a third-party application you want to disable, right-click it and choose Disable Selected Items.
- You can also select multiple items if you wish.
- A confirmation message will appear.
- Click on Yes to disable the selected application.
- After disabling the desired applications, you must go to Options > Restart Explorer.
- A confirmation message will appear.
- Finally, click on Yes to restart Windows Explorer.
After Windows Explorer restarts, the disabled applications won’t appear in your context menu anymore, and the problem should be resolved. According to users, the following items can cause this problem to appear on your PC, so be sure to disable them:
- SpyBoy Search & Destroy Shell Extension
- Carbonite Context Menu
- AVG antivirus
- Format Factory
- Nvidia’s OpenGLshExt Class
- ConvertToPdf Class by Foxit Software
- WinRAR
According to users, File Explorer crashes can occur due to certain context menu items. Usually, third-party applications will add their features to your context menu, causing this problem whenever you right-click something.
To fix this issue, you need to use ShellExView software. This is a freeware application that allows you to disable context menu items.
These are the common causes of this problem, but other third-party applications can also cause this issue.
15. Remove the malicious files
Sometimes File Explorer crashes can occur due to malicious files. Several users reported this problem because a specific .tmp file in C:/ProgramData/Microsoft/PerformanceMonitor/ was malicious. After removing the problematic file, the issue was resolved entirely.
There you have it; our top solutions for File Explorer crashes. We hope you managed to fix the problem by using one of our solutions.
Alternatively, if you’re interested in other File Explorer issues on Windows 10, you can check out our comprehensive guide with many great solutions for different Explorer problems.
In conclusion, if you have any other suggestions or questions, feel free to leave them in the comments section below, and we’ll be sure to take a look.