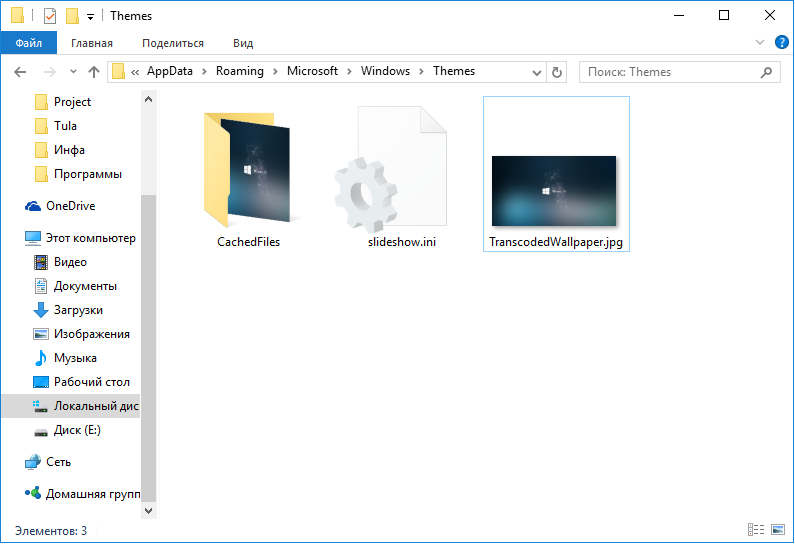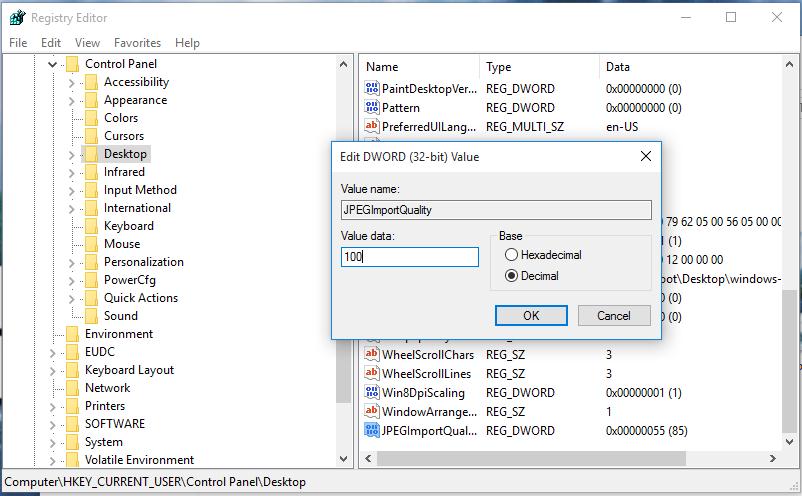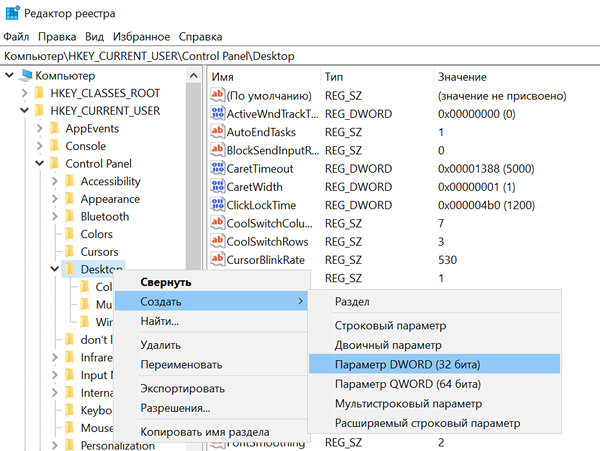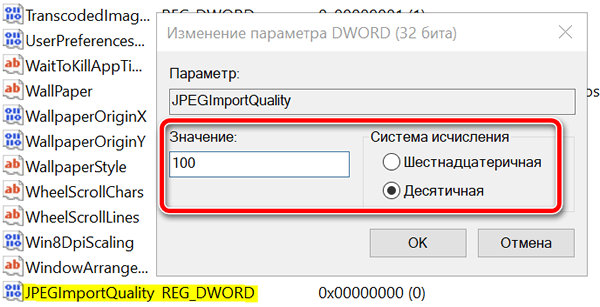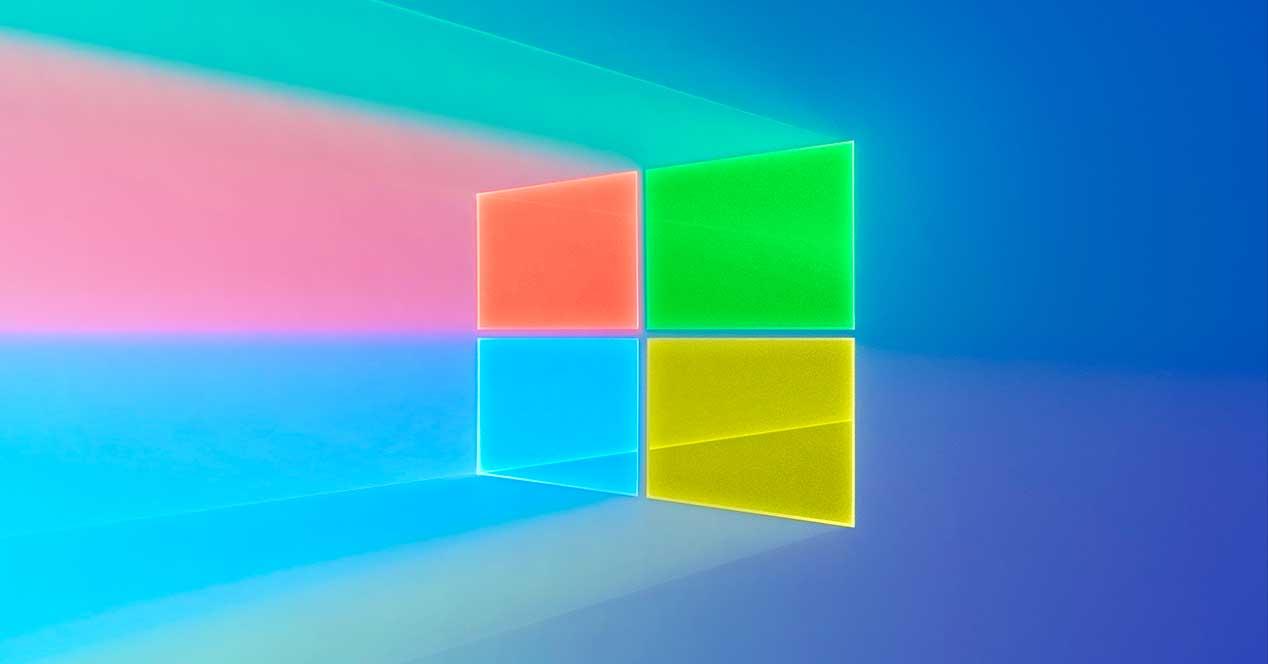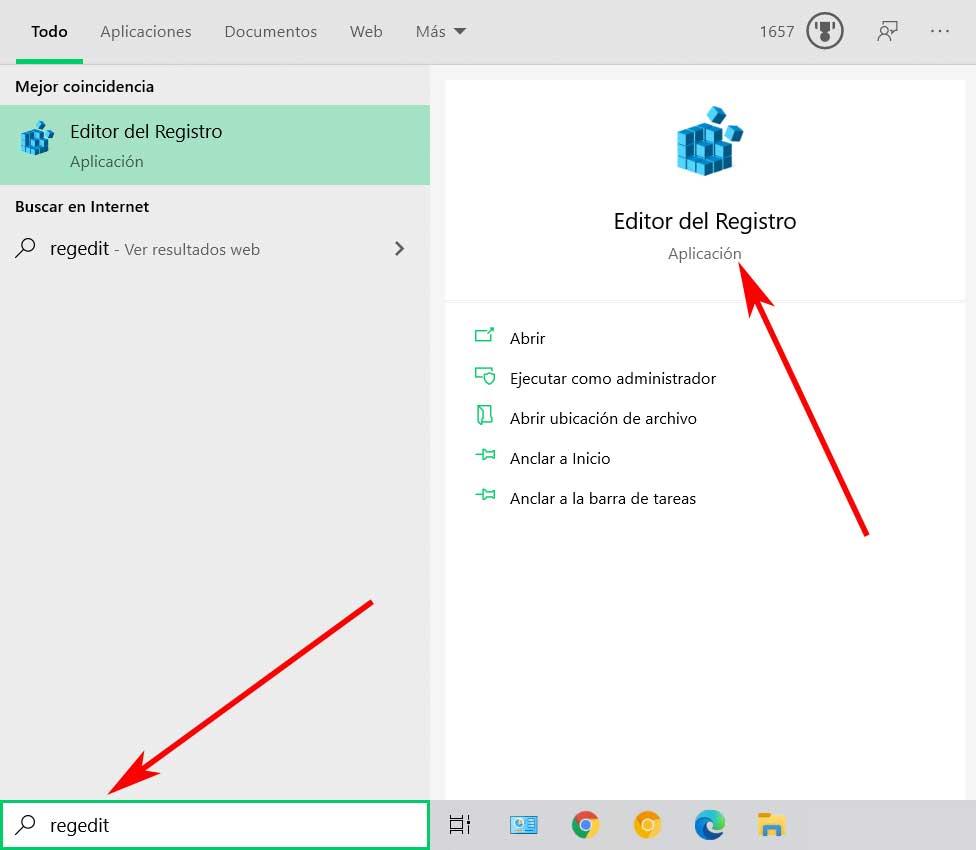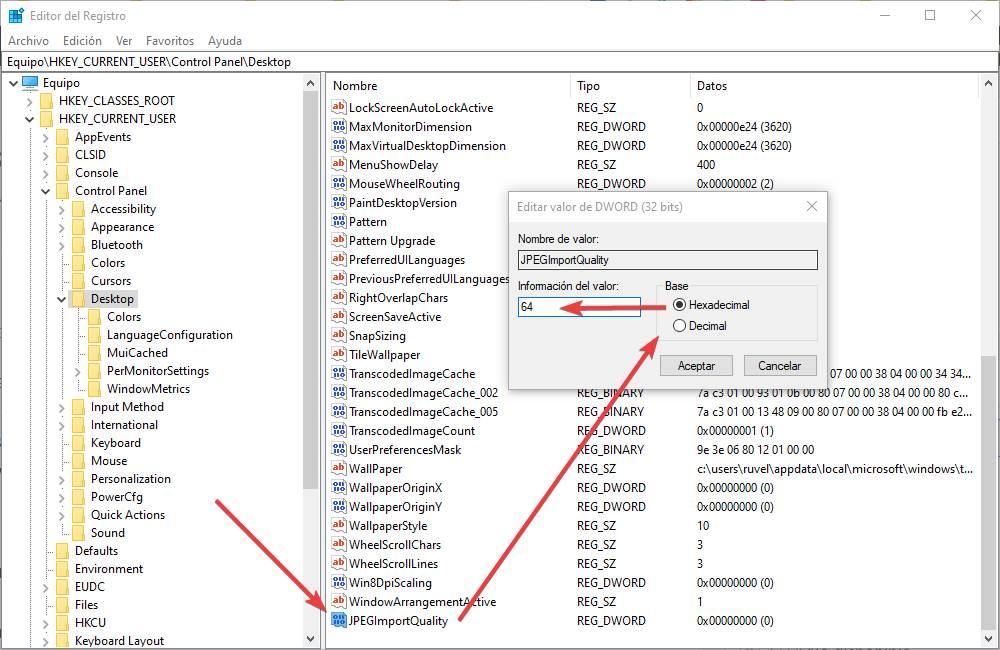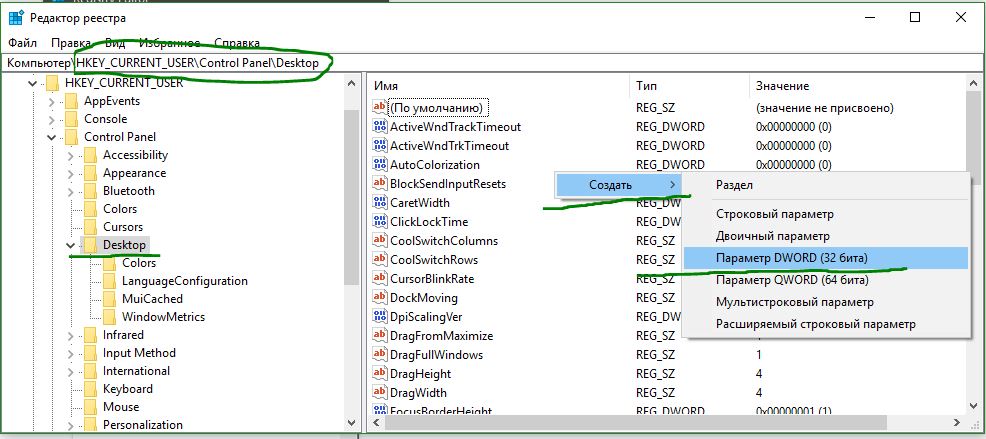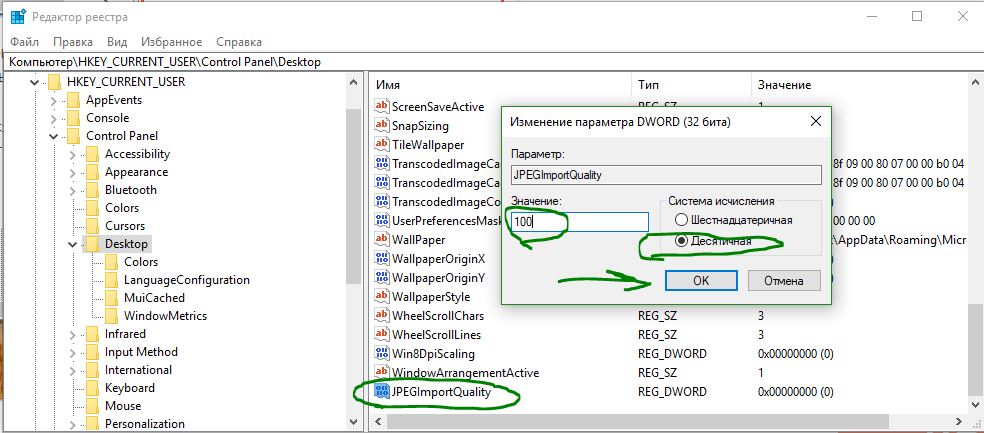Дотошные пользователи Windows 10 могли заметить, что при установке jpeg изображения в качестве обоев рабочего стола, качество изображения несколько ухудшается по сравнению с оригинальной картинкой. Особенно сильно увеличение количества артефактов изображения заметно на больших мониторах. Проблема, в общем, не нова и наблюдалась еще в Windows 7 и в Windows 8, в которых также качество изображения снижается на 15%. Но только в Windows 10 появилась возможность управления этим поведением системы.
При установке jpeg изображения в качестве обоев рабочего стола, Windows автоматически уменьшает его качество до 85%. Соответственно уменьшается и размер файла. Делается это для того, чтобы уменьшить количество выделяемой памяти под обои и для экономии места на диске. Таким образом, MS пытается достичь оптимального компромисса между качеством картинки, размером изображения и производительностью системы.
Система хранит сконвертированный файл в каталоге C:Users%username%AppDataRoamingMicrosoftWindowsThemes в файле с именем TranscodedWallpaper. Если изменить расширение данного файла на *.jpg, можно будет посмотреть используемую в качестве обоев картинку.
Управлять степенью сжатия изображения можно только через реестр.
- Откройте редактор реестра (regedit.exe)
- Перейдите в ветку HKEY_CURRENT_USERControl PanelDesktop
- Создайте новый параметр типа 32-bit DWORD с именем JPEGImportQuality
- Значение этого параметра может быть между 60 и 100 (в десятичной системе). Значение 100 означает использование максимального качества обоев рабочего стола (без компрессии). По-умолчанию система использует значение 85.
- Выполните выход из системы
- После входа, установите нужную картинку в качестве фона рабочего стола. Она должна отображаться без сжатия.
Примечание. В Windows 7/8 данный ключ реестра работать не будет. В качестве обходного решения можно заменить файл TranscodedWallpaper оригинальным файлом изображения (100% качество). Также нужно заменить файл в каталоге CachedFiles . Имя используемого файла фона можно определить по имени, в котором должно содержаться текущее разрешение экрана, например, CachedImage_1280_1024_POS4.jpg.
Уверен, что большинство читателей сильно удивятся узнав про то, что в операционной системе Windows работает специальный алгоритм автоматического сжатия (ухудшения качества) изображения, которое пользователь устанавливает в качестве обоев рабочего стола.
Такая подлость от корпорации Microsoft может особенно задеть тонкую, ранимую душу владельцев дорогих, больших и крутых мониторов, но спешу всех успокоить — отыскал три действующих способа, как легко улучшить качество обоев рабочего стола Windows.
Вы не поверите — корпорация делает это… «для повышения производительности операционной системы»! Данный «гениальный ход» впервые они применили ещё в Windows 7 и используют его до сих пор. Да, в 2019 году.
Страшно предположить даже, что у инженеров Microsoft на рабочих местах установлены компьютеры родом из прошлого века.
Может денег им соберём всем миром на современные и мощные ПК, которые не будут виснуть из-за нескольких лишних килобайтов в обоях рабочего стола?
В защиту «оптимизаторов» кто-то может сказать, что данный автоматический алгоритм предварительного сжатия изображения перед помещением его в специальную «обойную папку» по адресу…
C:Users%username%AppDataRoamingMicrosoftWindowsThemes
…ухудшает только файлы в формате jpeg, но друзья, кто из нас смотрит на формат при скачивании случайно понравившейся картинки из сети Интернет?
Насколько сильно Windows ухудшает обои рабочего стола
Думаете, процента на 2-3 всего сжимают? Нет, ухудшаются системой Ваши обои рабочего стола на 15% — этого вполне достаточно, чтоб заметить изменения даже невооружённым взглядом на экране.
…
…
Давайте проверим это дело? Специально не готовился к исследованию и поэтому качество (размер) фото из семейного альбома превращённого в чёрно-белый набросок с помощью Фотофании, используемого для обоев рабочего стола, очень маленькое — всего 160 кб.
Перехожу по указанному выше адресу в Проводнике Windows и вижу папку с оригиналом фото, которое когда-то указал через контекстное меню использовать в качестве обоев рабочего стола…
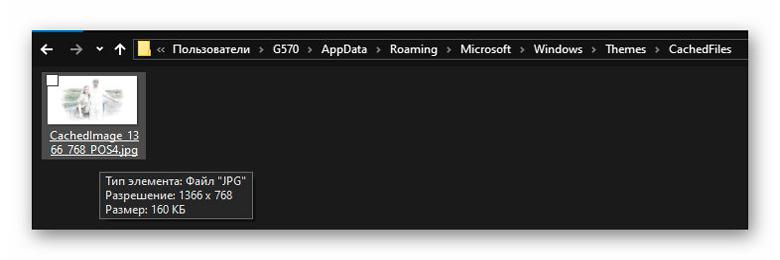
Возле этой папки лежит файлик — он и является уже сжатым и задействованным вариантом обоев…
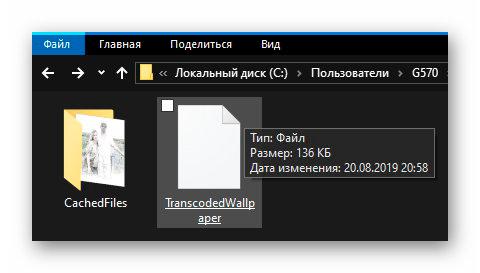
Открываем встроенный в систему калькулятор (или любой другой) и вычитаем 15% из 160 кб…
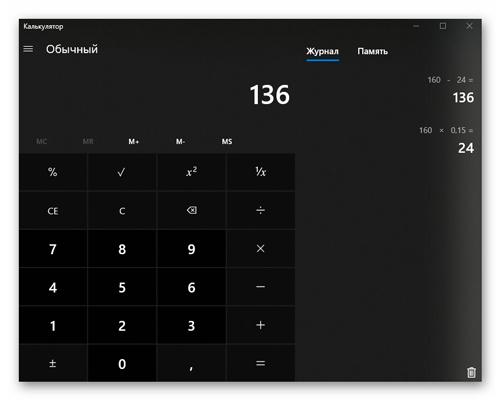
Тютелька в тютельку! Что и требовалось доказать.
Если сомневаетесь, что файл возле папки — Ваша красивая обоина, то просто добавьте к его имени расширение .jpg…
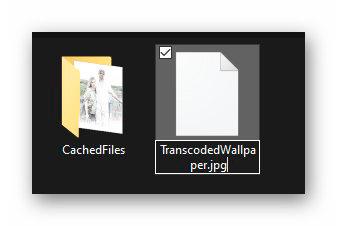
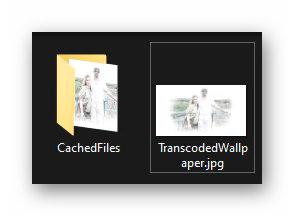
Факт снижения качества изображения на 15% при его использовании для обоев рабочего стола полностью подтверждён — не забудьте вернуть файлу TranscodedWallpaper его первоначальный вид.
Как улучшить качество обоев рабочего стола Windows 10
Как и обещал выше — рассказываю Вам про три способа повышения качества обоев в Windows. В «десятке», наконец-то, появилась возможность это сделать, правда пока только через системный реестр.
Улучшаем обои с помощью Winaero Tweaker
Есть такие замечательные и полезные программы — твикеры Windows. В одной из них (Winaero Tweaker) авторы максимально упростили нам процедуру повышения качества обоев с 85% до 100% — достаточно передвинуть ползунок в пункте «Wallpaper Quality», что в категории «Desktop and Taskbar» находится…
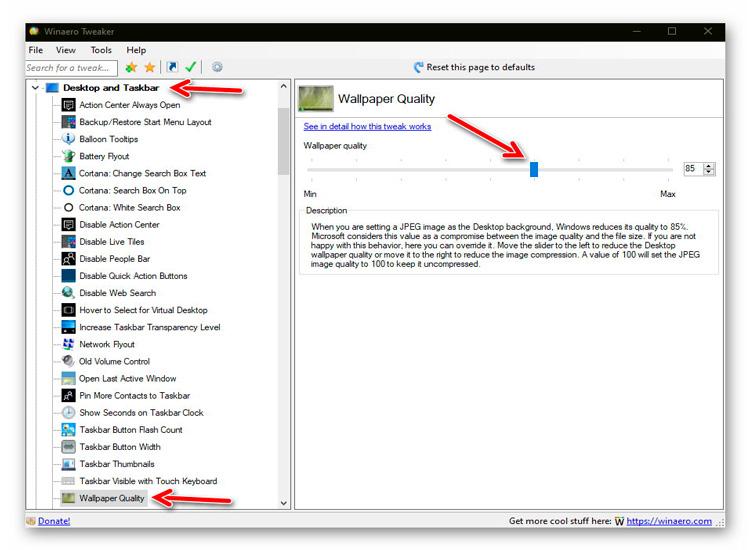
Но далеко не все пользователи (особенно неопытные) захотят устанавливать в компьютер целую отдельную программу ради одного твика реестра, тем более, с англоязычным на всю голову интерфейсом.
Повышаем качество обоев через реестр Windows 10
Напоминаю, что дрожащими руками в системном реестре можно натворить много беды — описанные ниже действия Вы делаете на свой страх и риск (претензии предъявляйте только себе, если ошибётесь и сделаете что-то не так, как надо).
Жмём на любимой клавиатуре комбинацию «горячих» клавиш «Win+R» или просто открываем через Пусковое меню окно «Выполнить» и вводим в него «regedit» (без кавычек) — попадаем в реестр Windows, где нам нужно перейти по пути…
HKEY_CURRENT_USERControl PanelDesktop
Можно максимально ускорить этот процесс скопировав путь, что указан выше и вставив его (так сказать, скопипастив) вместо «Компьютер» в адресной строке реестра нажать «Enter» (Ввод) на клавиатуре…
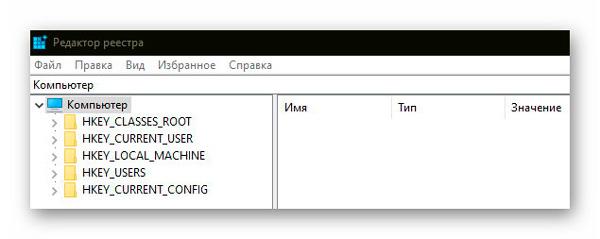
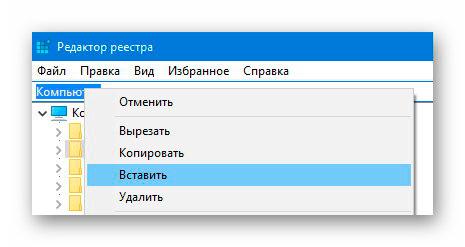
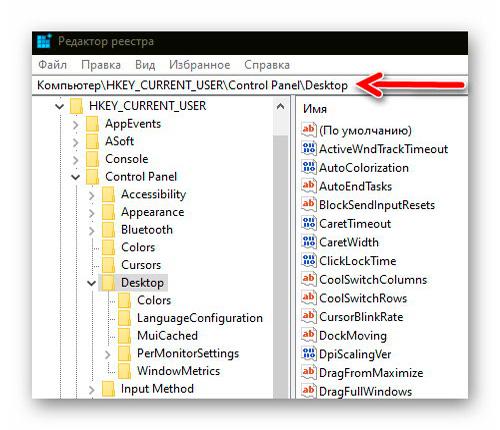
Таким образом мы с Вами моментально телепортируемся туда, куда надо. Теперь кликнув в любом пустом месте правого раздела окна реестра правой кнопкой своей лучшей в мире компьютерной мышки создаём новый «Параметр DWORD 32-бит»…
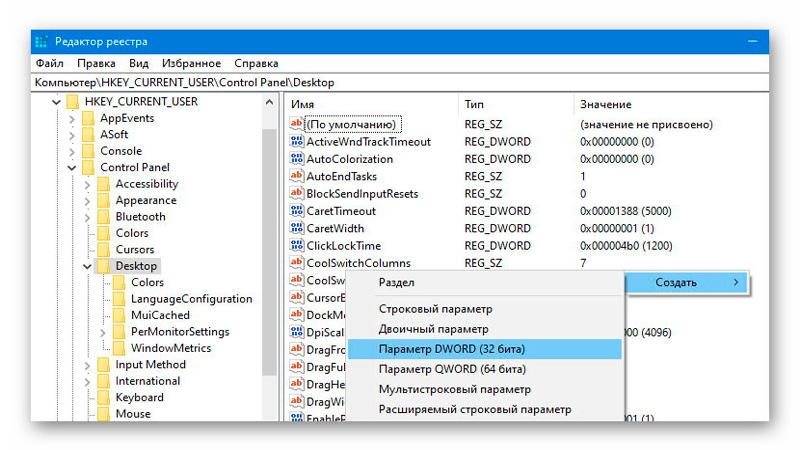
…и присвоив ему имя «JPEGImportQuality»…
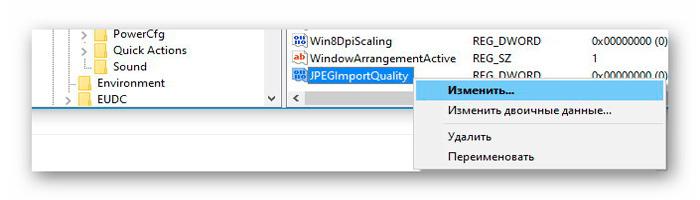
…устанавливаем значение — 100 в десятичной системе исчисления (это и есть наши 100% качества для обоев Windows)…
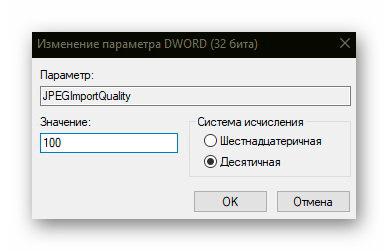
Жмём «Ок» и перезагружаем компьютер. Радуемся.
Reg-файл для автоматического улучшения обоев
Специально для трусливых пользователей 😉 , которые боятся самостоятельно лезть в системный реестр и что-то там создавать добрые люди написали автоматический reg-файл для улучшения качества обоев Windows всего парой кликов мышки.
Скачивайте этот волшебный файлик прямо с моего сайта и запускайте от имени администратора…
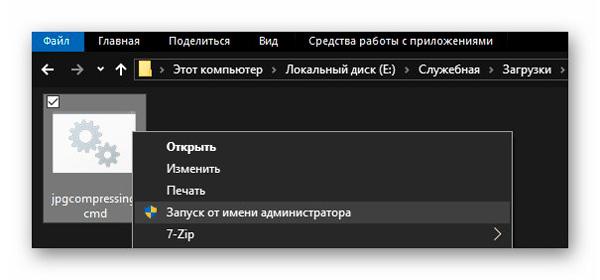
Лёгким движением руки тыкаем единичку на клавиатуре и «Enter»…
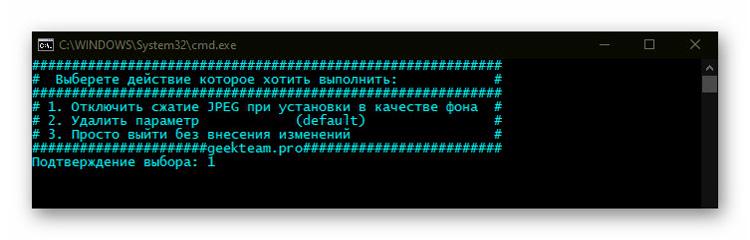

Нажимаем, как просят, любую клавиатурную клавишу и перезапускаем систему Windows (перезагружаем компьютер).
Теперь Вы знаете, что улучшить качество обоев рабочего стола Windows 10 можно тремя способами:
- С помощью твикера Winaero Tweaker
- Ручками через системный реестр
- Максимально быстро — благодаря волшебному reg-файлу
В Windows 7 и 8 эти методы повышения качества обоев работать не будут — на различных форумах советуют заменять в этих устаревших версиях системы файл TranscodedWallpaper оригинальным изображением, одновременно с файлом из папки CachedFiles (с его переименованием).
До новых полезных компьютерных программ и интересных приложений для Андроид.
P.S. Прошу прощенья за разные цвета шапок в окнах Проводника на скриншотах, не пытался Вас запутать — так они у меня выставлены для отличия активных и «пассивных» окон. 🙂
ПОЛЕЗНОЕ ВИДЕО
…
…




Здравствуйте дорогие читатели этого блога. Поступил такой вопрос, почему на Windows 10 понижается качество обоев, причем оригинальная картинка намного качественнее, как замечают пользователи. При установке обоев, особенно на больших мониторах, сильно заметны артефакты изображения. Сразу скажу, что проблема была замечена еще при Windows 7 и даже Windows 8, где качество обоев снижалось примерно на 15%. На Windows 10 же, можно это дело исправить.
Итак, когда мы устанавливаем какую-то JPEG-картинку в качестве обоев рабочего стола, то система автоматически снижает ее качество на 85%. Такое замечено не везде. Естественно и уменьшается размер файла. Так делается, для уменьшения потребления памяти. Происходит экономия, как ОЗУ, так и места на диске.
Файл, который сконвертировался и стоит в качестве обоев хранится по пути C:Users%username%AppDataRoamingMicrosoftWindowsThemes
Там находится файл с названием TranscodedWallpaper. Если его расширение изменить на .jpg, то вы увидите эту картинку, которая стоит.
Чтобы изменить степень сжатия обоев нужно воспользоваться реестром. Делаем следующие действия:
- Открываем реестр. Нажимаем клавиши Win+R и вводим regedit.
- Ветке переходите к каталогу: HKEY_CURRENT_USERControl PanelDesktop
- Там создаете параметр DWORD 32 бит и задайте ему имя JPEGImportQuality
- В значениях параметра указываете десятичную систему и ставите любое значение до 100. Значение 100 является максимальным качеством картинки. По умолчанию в Windows используется примерно 85.
- Перезагрузите компьютер
- Попробуйте поставить любую картинку в качестве обоев рабочего стола, а потом сравните с оригиналом. Качество должно быть 100%.
Если вы решите проделать тоже самое на Windows 7 или 8, то у вас ничего не выйдет. Единственное, что вы можете сделать, это файл TranscodedWallpaper заменить нужным изображением со 100%-м качеством. Потом перейти в каталог CachedFiles и заменить файл там. Файл можно определить по его имени. Обычно там указывается разрешение экрана, например, CachedImage_1280_1024_POS7.jpg.
На этом все, надеюсь эта статья будет для кого-то полезна. Особенно для тех, кому очень приелась данная проблема.
( 1 оценка, среднее 5 из 5 )
Если вы хотите установить изображение JPEG в качестве фонового рисунка рабочего стола в Windows 10, вы, вероятно, заметите, что качество изображения отличается от оригинала. Это связано с тем, что по умолчанию операционная система автоматически сжимает файл JPEG перед установкой его в качестве обоев рабочего стола.
Когда вы устанавливаете новый файл JPEG в качестве обоев рабочего стола, операционная система импортирует копию изображения пониженного качества в файл TranscodedWallpaper, расположенный в папке %AppData%MicrosoftWindowsThemes. Затем, вместо использования JPEG, Windows 10 просто загружает изображение из файла TranscodedWallpaper.
Благодаря такому процессу снижения качества, Windows 10 может сэкономить немного памяти, уменьшить использование памяти и повысить общую производительность системы при отображении обоев на экране.
Если у вас есть компьютер с хорошо работающим оборудованием, можно отключить автоматическое сжатие изображений, чтобы просматривать файлы изображений JPEG в полном качестве в том виде, в котором они отображаются на рабочем столе. Особенно, если у вас есть высококачественный дисплей 4K, который выделит все детали ваших оригинальных обоев.
В этом руководстве по Windows 10 мы расскажем, как отключить сжатие изображений JPEG для обоев рабочего стола на вашем устройстве с помощью реестра.
Как отключить сжатие изображений JPEG
Важно: как всегда, это дружеское напоминание, предупреждающее, что редактирование реестра рискованно и может привести к необратимому повреждению вашей установки, если вы не сделаете это правильно. Перед продолжением рекомендуется сделать полную резервную копию вашего компьютера.
Давайте, теперь перейдём к отключению сжатия файлов фона рабочего стола:
- Используйте сочетание клавиш Win + R, чтобы открыть командное окно «Выполнить».
- Введите regedit и нажмите кнопку ОК, чтобы открыть реестр.
- Найдите следующий путь:
HKEY_CURRENT_USERControl PanelDesktop -
На правой стороне, щелкните правой кнопкой мыши, выберите Создать, и нажмите на Параметр DWORD (32-bit).
- Назовите DWORD JPEGImportQuality и нажмите Enter.
- Дважды щелкните по вновь созданному DWORD, и переключитесь на десятичную систему счисления.
- Измените значение DWORD с 0 на 100 .
Важно отметить, что настройка сжатия по умолчанию в Windows 10 составляет 85 процентов, и если вы установите для параметра DWORD значение 100, это полностью отключит автоматическое сжатие файлов изображений JPEG. Если вы просто хотите повысить качество изображения без полного отключения этой функции, просто выберите другое процентное число. Например, 95 вместо 100.
- Нажмите ОК и закройте реестр.
- Перезагрузите компьютер, чтобы завершить задачу.
После перезагрузки компьютера вы должны увидеть фоновое изображение рабочего стола без сжатия.
Если вы хотите отменить изменения, просто щелкните правой кнопкой мыши DWORD JPEGImportQuality в ветке HKEY_CURRENT_USERControl PanelDesktop, выберите Удалить и нажмите Да, чтобы подтвердить удаление.
Имейте в виду, что автоматическое сжатие происходит только для файлов изображений JPEG. Если вы используете изображения PNG, вам не нужно изменять настройки, поскольку Windows 10 не сжимает файлы PNG, когда вы устанавливаете их в качестве обоев рабочего стола.
Вы здесь: Главная / Статьи о PC / Общее / Как улучшить качество обоев рабочего стола Windows 10
Здравствуйте. Об этом не все знают, хотя некоторые и догадывались. В общем, при установке картинок jpeg картинок на фон рабочего стола во всех операционных системах Windows уменьшает их качество, в стандарте на 15% (85% компрессия от оригинала). Раньше, чтобы это исправить необходимо было подменять файлы в папке «%userprofile%AppDataRoamingMicrosoftWindowsThemes», но наконец-то в Windows 10 появилась возможность управлять параметром качества для устанавливаемой на фон картинки. Пока что ещё без графического интерфейса, а только через реестр, но всё же. Думаю Microsoft сжалились над нами, так как поняли, что время медленных жестких дисков используемых под систему уходит, а на SSD 15% качества картинки не сыграют никакой роли на загрузки системы.
В конце статьи будет bat файл, для автоматического внесения изменений, ленивые могут его скачать и внести изменения в два клика, а для тех, кто хочет делать руками, вот инструкция.
1. Открываем редактор реестра, для этого зажимаем клавиши Win+R и вводим regedit, жмём ОК (больше способов).
2. Переходим в ветку:
HKEY_CURRENT_USERControl PanelDesktop
3. В правой части окна жмём правой клавишей мыши, выбираем «Создать» → «Параметр DWORD».
4. Даём ему имя JPEGImportQuality
5. Двойным кликом открываем новый параметр и задаем ему десятичное значение равное 100, что будет означать использовать без сжатия (оригинальное качество). Установить можно в пределах от 60 до 100%, чем выше значение, тем лучше качество. К примеру на первых тридцати статьях этого сайта я игрался с качеством скриншотом и оно было установлено от 65 до 100%, сейчас если не ошибаюсь установлено 100%.
6. Установите заново фоновую картинку, чтобы обновить кэшированное изображение.
Теперь обещанный файл для ленивых: скачиваем, запускаем и вводим нужную цифру.
Вроде всё. Надеюсь эта статья оказалась вам полезной, нажмите одну из кнопок ниже, чтобы рассказать о ней друзьям. Также подпишитесь на обновления сайта, введя свой e-mail в поле справа или подписавшись на группу во Вконтакте и канал YouTube.
Спасибо за внимание
Материал сайта geekteam.pro

Как выяснилось, во время установки изображения в формате JPEG на рабочий стол, Windows самостоятельно снижает его качество до 85%. При этом уменьшается и размер файла установленной картинки. Система это делает, дабы уменьшить объём выделяемой памяти под обои и, соответственно, сэкономить место на жёстком диске. Таким изменением Microsoft пытается найти оптимальный компромисс между размером изображения, его качество и общей производительностью операционной системы.
Если для вас очень важно, чтобы изображение, выставляемое как фон для рабочего стола Windows 10, не теряло своего качества, и при этом вам абсолютно всё равно, сколько места оно может занимать, вы можете прибегнуть к выполнению одного из способа для выставления 100% качества картинки.
Способ 1. Улучшение качества обоев на рабочем столе Windows 10 с помощью Winaero Tweaker
Данная утилита создана разработчиком-энтузиастом и предоставляет большой выбор всевозможных твиков для настройки тех параметров, которые недоступны в обычном системном приложении или же в «Панели задач». С недавних пор в ней появилась возможность изменять значение параметра, отвечающего за качество фонового изображения, выставленного на рабочем столе. Программа полностью бесплатная и не требует приобретения никаких лицензионных ключей.
1. Скачайте и распакуйте архив с программой Winaero Tweaker в любую директорию.
2. Запустите Winaero Tweaker.
3. Пролистайте левый список до категории твиков «Desktop and Taskbar».
4. Найдите там твик «Wallpaper Quality» («Качество обоев») и нажмите на него левой кнопкой мышки.
5. В правой части программы передвиньте ползунок «Wallpaper quality» до отметки «Max». При этом в поле число 85 должно смениться на 100.
6. Выполните выход из системы или же перезагрузите компьютер для того, чтобы изменения вступили в силу.
7. Заново установите изображение в качестве фона рабочего стола.
Если вы против того, чтобы использовать какие-либо утилиты для внесения изменений в систему, и предпочитаете всё делать вручную, тогда вам стоит прибегнуть к использованию второго способа.
1. Запустите утилиту «Выполнить», нажав на сочетание клавиш Win+R.
2. В окне утилиты введите команду regedit и нажмите на кнопку «ОК» или «Enter».
3. Осуществите переход в ветку:
HKEY_CURRENT_USER\Control Panel\Desktop
4. В правой части окна отыщите параметр под названием «JPEGImportQuality». Если его нет, вам нужно его создать. Для этого нажмите правой кнопкой мышки по пустому фону в окне и выберите «Создать» > «Параметр DWORD (32 бита)». Назовите его «JPEGImportQuality» (без кавычек).
5. Дважды кликните по созданному параметру.
6. Под надписью «Система исчисления» выберите «Десятичная», а в поле «Значение» измените число на 100.
7. Выполните выход из системы или же перезагрузите компьютер.
8. После входа или перезагрузки, заново установите нужное вам изображение в качестве фона рабочего стола.
Такие простые вещи, как обои, могут существенно повлиять на производительность ПК. Имейте в виду, что для отображения фона его необходимо скопировать в Оперативная память и видеокарта. Если фонд занимает мало или мы используем новый мощный компьютер, нет проблем. Но если мы используем большой фонд, а наш компьютер относительно старый, он может пострадать.
Если мы дадим больше приоритет качества и внешнего вида чем производительность нашего ПК, это простое изменение в реестре Windows позволит нам отключить сжатие изображений и, таким образом, использовать его с максимальным качеством.
Содержание
- Отключить сжатие и повысить качество фона Windows
- Увеличьте сжатие и производительность ПК
- Возврат к стандартному сжатию фона Windows
- Стоит ли повышать качество фонда?
Microsoft не предлагает нам вариант в своей конфигурации, из которого мы можем это сделать. Вместо этого мы должны изменить параметр вручную из самого реестра Windows. Мы помним, что изменение реестра не представляет опасности для операционной системы, если мы знаем, что делаем. Поэтому мы рекомендуем вам следовать инструкциям в письме, чтобы избежать проблем.
Первое, что мы сделаем, это откроем редактор реестра Windows, набрав » regedit »В поисковой системе Windows 10.
Как только мы откроем редактор реестра Windows 10, нам нужно перейти по следующему пути:
HKEY_CURRENT_USER>Control Panel>Desktop
В этом разделе мы будем искать запись » Качество импорта JPEG »В уже созданном списке значений. Если он недоступен, мы можем создать его, щелкнув правой кнопкой мыши пустое место и выбрав » Создать> Значение DWORD (32-бит) «. Мы даем этому новому значению имя «JPEGImportQuality». После создания мы дважды щелкаем по этому новому значению и присваиваем ему значение «64».
Почему 64, а не 100? По умолчанию значения DWORD реестра используют шестнадцатеричное основание . Следовательно, 64 в шестнадцатеричной системе счисления соответствует аналогичным 100. Мы также можем указать значение 100 в шестнадцатеричной системе счисления, что соответствует 256 в десятичной системе счисления. Это также дало бы нам высочайшее качество фона, хотя это было бы неправильно. Если мы хотим использовать значение «100», мы должны установить основание как «Десятичное».
Готовы. Теперь мы можем закрыть редактор реестра и перезапустить Windows. Когда компьютер перезагружается, мы должны снова установить обои. Таким образом, он будет сохранен со 100% качеством, исключая любое сжатие или потерю качества.
Увеличьте сжатие и производительность ПК
Точно так же, как мы можем воспользоваться предыдущим приемом для улучшения качества фона Windows, мы также можем использовать его в обратном направлении, то есть уменьшить его и Улучшение производительности ПК . Для этого все, что вам нужно сделать, это перейти к этому значению в реестре Windows (и, если оно не существует, создать его, как мы объяснили) и изменить значение на желаемый процент качества.
На 100% мы имеем дело с фондом высочайшего качества. Уменьшая это значение, мы снизим качество фонда. Например, если мы установим шестнадцатеричное значение «55», мы получим качество 85%. Если понизить до «32», то качество будет 50%. И чем больше мы опускаемся, тем ниже качество фонда.
Мы должны быть осторожны, потому что, если мы слишком сильно увеличим сжатие фона, он потеряет много качества. И в результате у нас будет очень «некрасивый» рабочий стол. Если мы действительно хотим сэкономить ресурсы, вместо фотографии мы должны использовать фиксированный цвет в качестве фона, а не изображения.
Возврат к стандартному сжатию фона Windows
Что произойдет, если мы устанем от максимального качества фона или от примененного к нему понижения? У нас есть два варианта. И для обоих мы должны повторно открыть реестр Windows и перейти к разделу, который мы объяснили в предыдущем пункте.
Первый вариант, самый быстрый и простой — удалить значение «JPEGImportQuality» которые мы создали в предыдущих пунктах. Для этого нам просто нужно выбрать указанное значение, щелкнуть его правой кнопкой мыши и выбрать опцию «Удалить». После перезагрузки компьютера и повторной настройки фона он снова будет использовать параметр сжатия Windows.
Второй вариант — вручную настроить значение, которое Microsoft применяет по умолчанию при этом. Windows 10 применяет сжатие 15% (или, что то же самое, качество 85%) каждого изображения, которое мы настраиваем в фоновом режиме. Следовательно, если мы откроем значение «JPEGImportQuality» и дадим ему шестнадцатеричное значение «55» , мы получим такой же результат, как если бы мы исключили это значение. Перезагружаемся, переустанавливаем фон и все.
Стоит ли повышать качество фонда?
Все, что «эстетично» в любой операционной системе, потребляет ресурсы. От фона и прозрачности до эффекта, который мы видим при закрытии окна. Теперь, чтобы заметить, что обои замедляют работу нашего ПК, нам нужен очень старый компьютер с небольшим объемом оперативной памяти и очень старой графикой. Если наш ПК уже относительно новый, размещение фонда не повлияет на ПК производительность . И если мы используем SSD, значительно меньше. Когда это может повлиять на производительность ПК, так это в случае наличия экрана 4K и использования фона с этим разрешением. И было бы непонятно, насколько маломощен ПК.
И, если мы не очень гурманы, сжатие в 15% фонового изображения в формате JPEG будет иметь небольшую потерю качества. Мы не собираемся замечать.
Мы всегда пытаемся заменить фоновое изображение рабочего стола в системе windows. Когда мы выбираем в качестве обоев изображение в высоком качестве, то при установке их на рабочий стол качество становиться более плохим, чем мы смотрели в каком нибудь просмотре. Дело в том, что система, начиная с windows 7, сжимает изображение «.jpg» до 85 процентов и по этому картинка становится в более плохом качестве чем просматривали, и мы разберем, как убрать плохое качество рабочего стола и отключим сжатие.
Плохое качество рабочего стола. Отключим и изменим сжатие обоев
Хочу пометить, что формат «.PNG» система windows не сжимает как «.JPG». Для улучшения плохого качества рабочего стола, нужно отключить или изменить сжатие обоев через системный редактор реестра. Нажмите сочетания кнопок win+R, напишите regedit.
Пройдите по пути:
HKEY_CURRENT_USERControl PanelDesktop
- Нажмите с права на пустом поле правой кнопкой мыши Создать > Параметр DWORD (32 бит)
- Назовите новое значение как «JPEGImportQuality» и щелкните по нему 2 раза, чтобы открыть настройки.
- В строке значение, присвойте 100-означает, что сжатие 100 процентов. Система исчисления должна стоять «Десятичная«.
- Нажмите «ОК» и перезагрузите компьютер.
Если вы хотите вернуть все назад, то просто удалите файл ключа JPEGImportQuality.
Смотрите еще:
- Как закрепить папки на панели задач и начальном экране в меню пуск
- Как полностью удалить облачное хранилище OneDrive в Windows 10
- Как Разрешить Заблокировать приложение в Брандмауэре Windows 10
- Как отключить защитник Windows Defender и Центр безопасности Windows 10
- Как загрузиться в безопасном режиме в Windows 10, 8, 7
[ Telegram | Поддержать ]