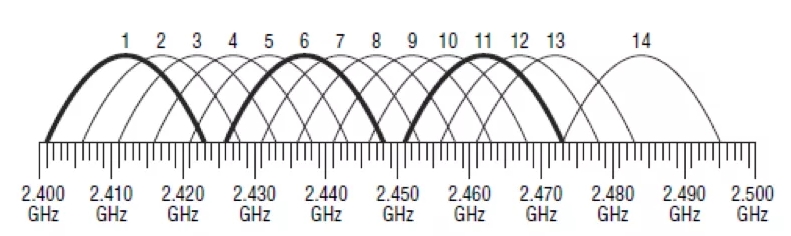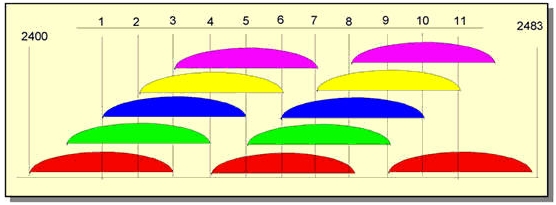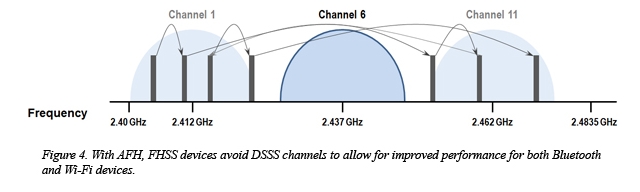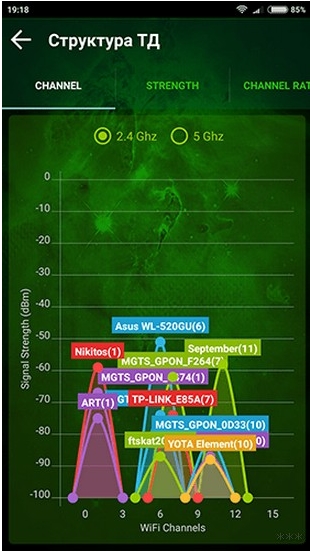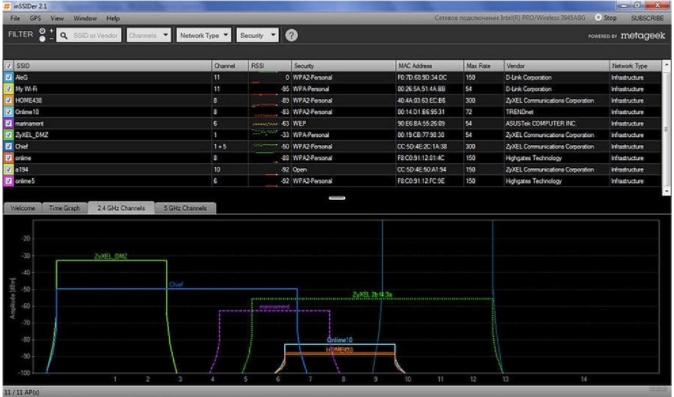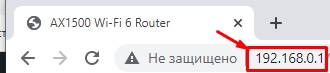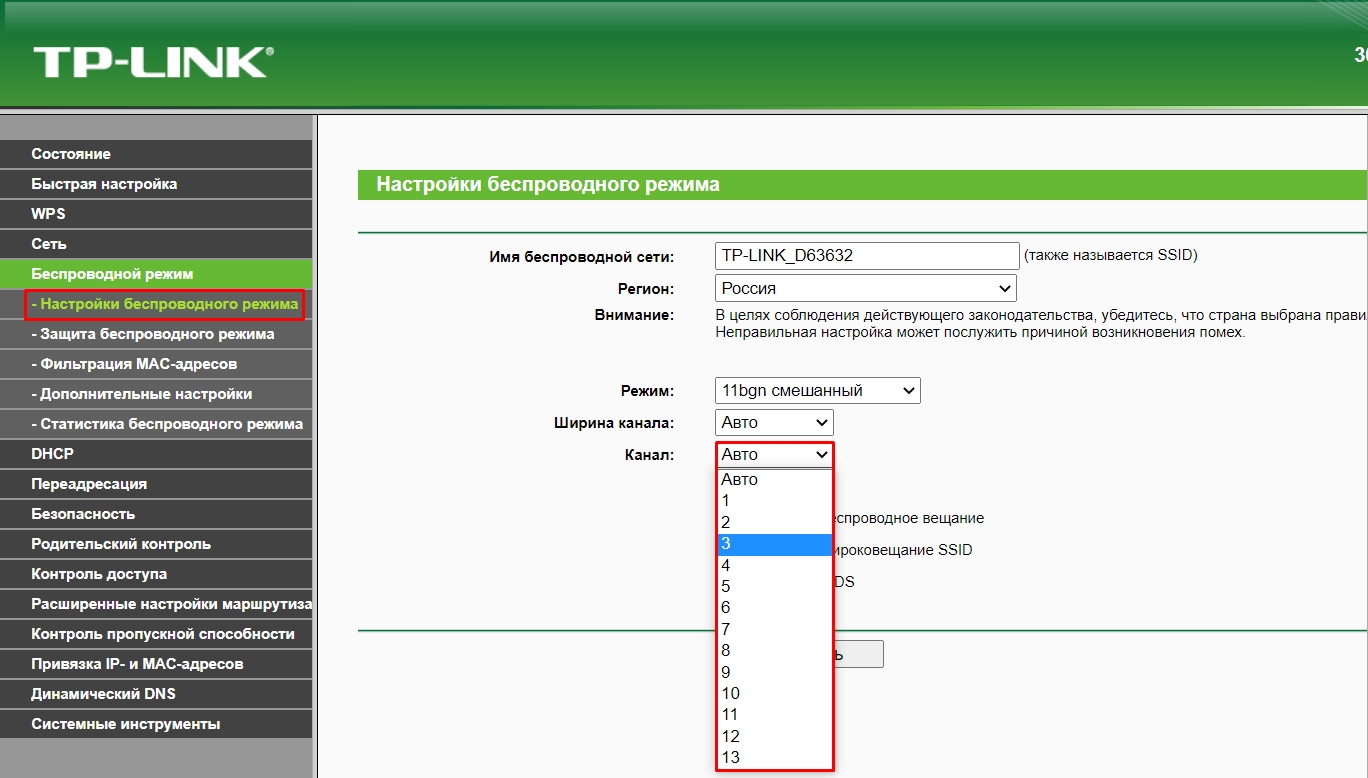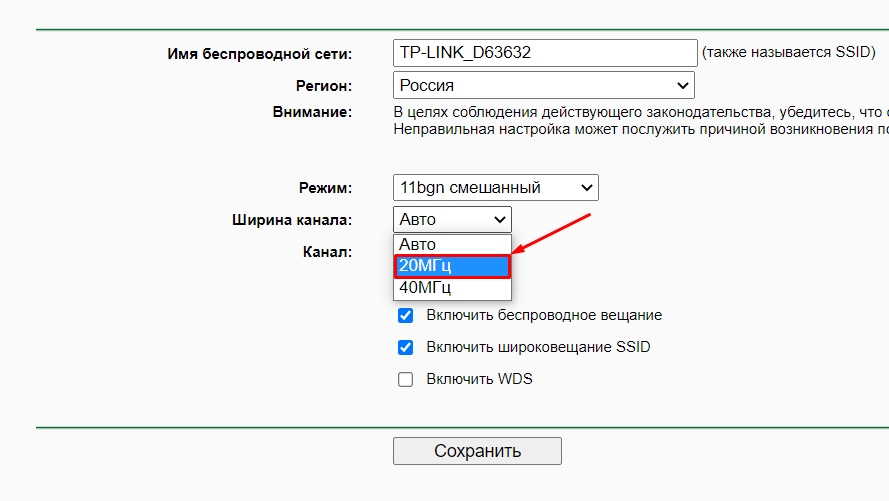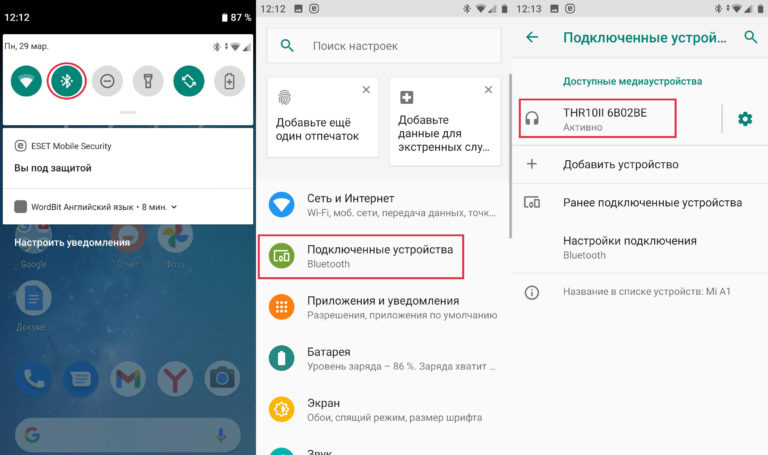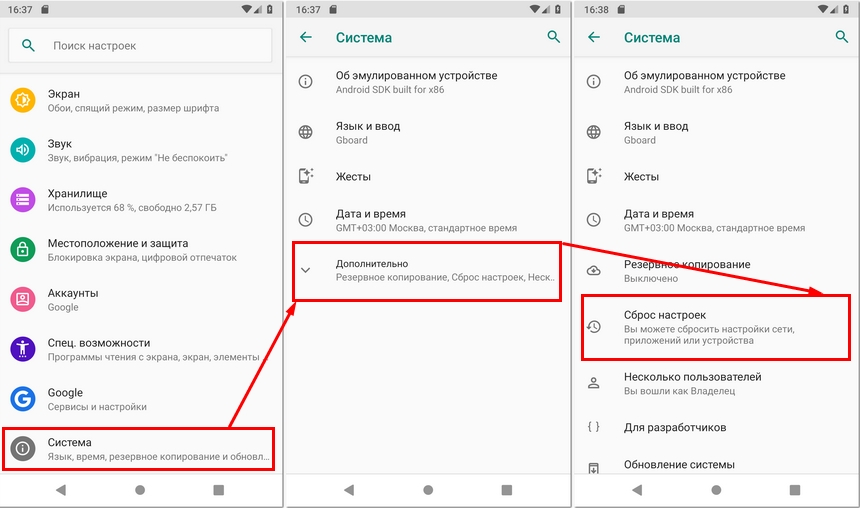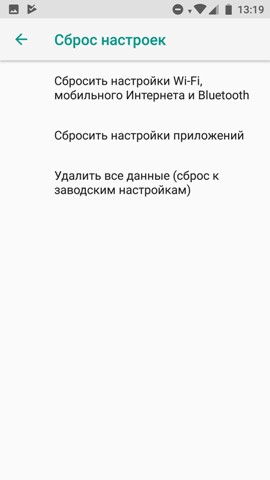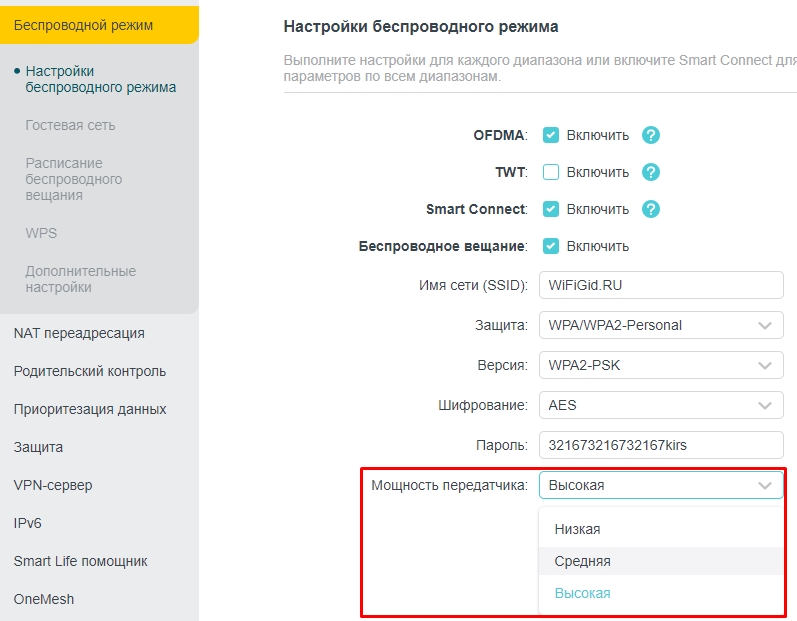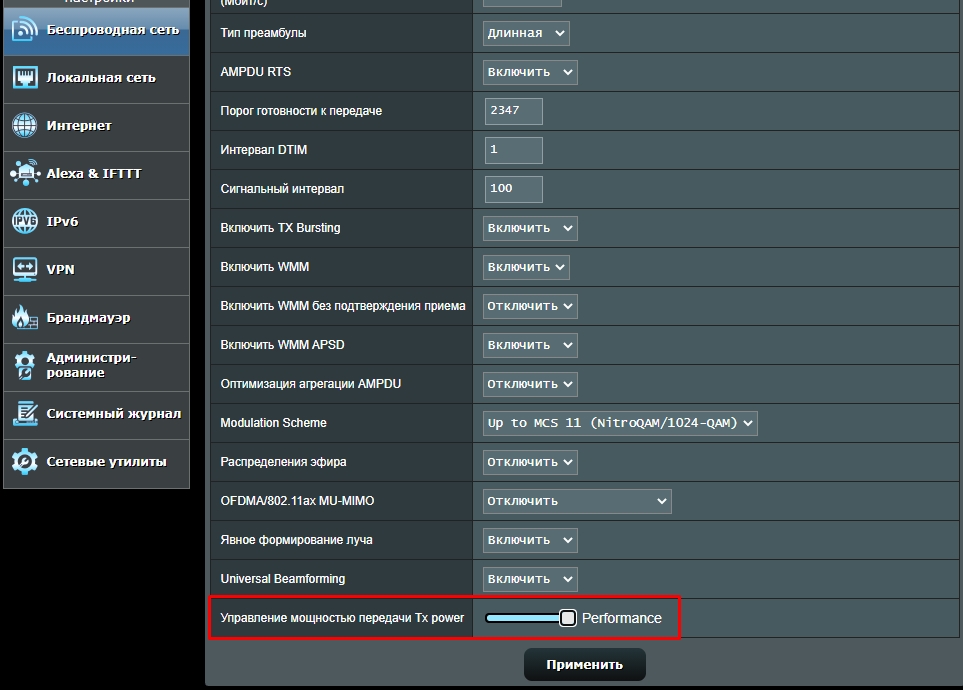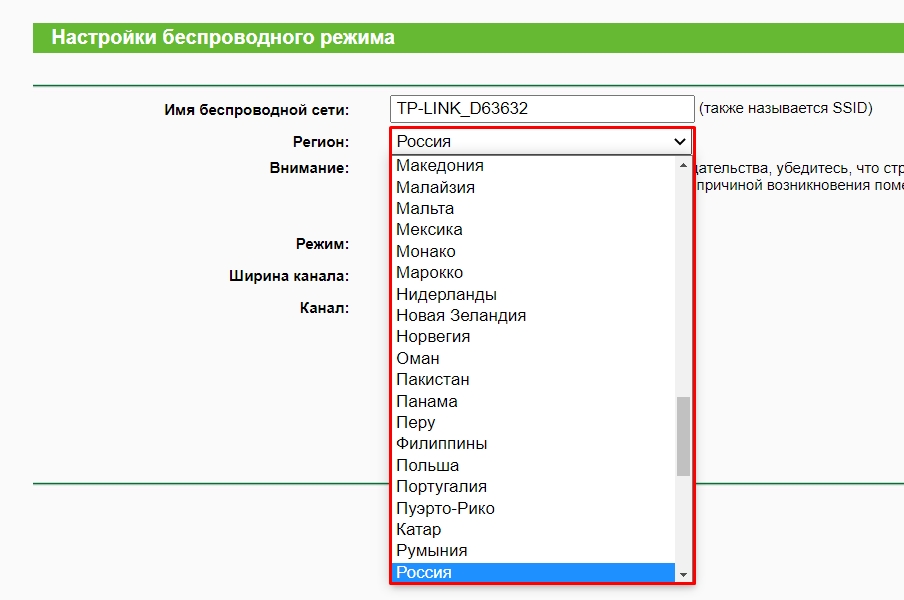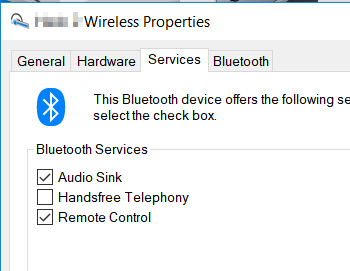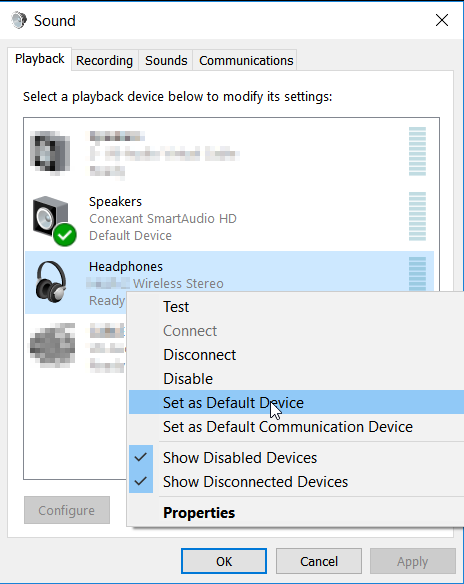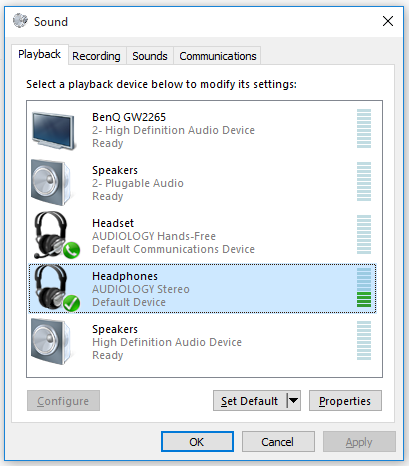С подключением беспроводных наушников к компьютеру связано очень много разных проблем и ошибок. И одна из них – плохой звук через Bluetooth наушники, которые подключены к ПК, или ноутбуку. Об этой проблеме много раз писали в комментариях к другим статьям на этом сайте. Сразу после подключения наушников к компьютеру звук есть, но он очень плохой. И это не тот плохой звук, о котором говорят меломаны сравнивая дешевые и дорогие наушник. Звук из наушников настолько плохой, что слушать музыку просто невозможно. Без басов, что-то шипит, хрипит и т. д. Проблема может возникнуть не только сразу после подключения наушников, но и через некоторое время, после повторного подключения, использования какой-то программы.
Исходя из информации в комментариях к той же статье о подключении Bluetooth наушников к компьютеру, могу сказать, что проблемы с качеством звука в Bluetooth наушниках бывают как в Windows 10, так и в Windows 8 и Windows 7. Абсолютно на разных устройствах, с разными Bluetooth-адаптерами, разными драйверами и т. д. То есть, в большинстве случаев это не проблема какой-то конкретной версии Windows, железа, драйверов и т. д. То же самое относится и к беспроводным наушникам. Плохой звук может быть в AirPods, каких-то дорогих JBL, Marshall, Sennheiser, или в дешевых китайских наушниках. Обычных, или формата TWS. В качестве эксперимента, чтобы понять саму проблему, я проверил все на AirPods 2 и JBL. Проблемы с плохим звуком на обеих беспроводных наушниках идентичные. Звук тихий, хрипит, рыпит и ничего не слышно. А при подключении этих же наушников к телефону, или другому устройству звук хороший и чистый.
Почему через беспроводные наушники плохой звук с компьютера?
Вся проблема в микрофоне, режиме «Головной телефон» в Windows и в особенности профиля Bluetooth. Сейчас все объясню. Кому интересно – читаем. Кому нет – можете переходить сразу к решениям.
Практически в каждых Bluetooth наушниках есть встроенный микрофон. Их можно использовать как гарнитуру. При подключении как к телефону, так и к ноутбуку, или стационарному компьютеру. Когда мы подключаем беспроводные наушники к компьютеру, Windows видит их как наушники (Stereo) и как гарнитуру (Головной телефон — Hands Free). В Windows 10, например, возле наушников появляется надпись «Подключенный голос, музыка». Соответственно «Голос» это у нас режим гарнитуры (Hands Free), А «Музыка» – это режим Stereo наушников (хорошее качество звука). Кстати, эта же проблема может возникнуть с Bluetooth колонкой, так как многие модели так же оборудованы микрофоном.
Что мы получаем:
- Когда наушники используются в режиме гарнитуры «Головной телефон» (Hands Free) – звук из Bluetooth наушников плохого качества. Но при этом в Windows задействован микрофон. Можно говорить по Skype, в других мессенджерах, или использовать его для других задач.
- Когда Windows использует наушники в режиме «Наушники» (Stereo) – звук отличного качества. Можно слушать музыку, смотреть фильмы и т. д. Но при этом микрофон не работает.
Возникает вопрос, а почему так происходит? Как в той же Windows 10 получить хороший стерео звук и рабочий микрофон одновременно? Отвечаю – никак. Такая особенность профиля Headset Profile (HFP). Когда задействован микрофон, звук передается только в моно режиме. Отсюда такое плохое качество звучания самых беспроводных наушников. А стерео звук передается через профиль A2DP. Он не поддерживает работу микрофона.
Все просто: либо мы получаем звук плохого качества и используем микрофон, либо хороший звук, но без микрофона.
В чем причина мы разобрались. И здесь, наверное, возникает еще один вопрос связанный с тем, что многим этот микрофон вообще не нужен, они его не используют, а качество звука все ровно плохое. Нужно просто сменить профиль в настройках Windows. Либо переключится на «Головной телефон», а затем обратно на наушники. Об этом дальше в статье.
Решаем проблему с плохим качеством звука из Bluetooth наушников в Windows 10
Я покажу на примере Windows 10. В Windows 7 и Windows 8 все еще проще, там панель управления звуком не так далеко запрятана, как на десятке.
Подключите свои наушники. Можете воспользоваться моей инструкцией по подключению беспроводных наушников к компьютеру. Или отдельной инструкцией для AirPods. Если у вас эти наушники.
1
Первым делом нам нужно зайти в панель управления звуком и проверить, какое устройство выбрано по умолчанию. «Головной телефон», или «Наушники».
В Windows 10 нажмите правой кнопкой мыши на иконку звука в трее и выберите «Открыть параметры звука». В параметрах, справа откройте «Панель управления звуком».
В Windows 7 и Windows 8 (8.1) просто нажмите правой кнопкой мыши на иконку звука и выберите «Устройства воспроизведения».
Окно, которое откроется, будет одинаковое на всех версиях Windows.
2
В окне «Звук», на вкладке «Воспроизведение» должны быть наши Bluetooth наушники в виде двух устройств: просто «Наушники» и «Головной телефон». Наушники должны быть со статусом «Устройство по умолчанию». А «Головной телефон» может быть как «Устройство связи по умолчанию». Но не наоборот. Вот так:
Если у вас не так (понятно, что название наушников будет отличаться), то нажимаем на наушники правой кнопкой мыши и выбираем «Использовать по умолчанию».
После этого ваши беспроводные наушники должны воспроизводить качественный, чистый стерео звук.
3
Бывает, что наушники используются как устройство по умолчанию, но звук все ровно плохой. В таком случае попробуйте сначала задать «Головной телефон» как устройство по умолчанию, а затем снова переключитесь на наушники (Stereo).
Если помогло – отлично. Можете написать об этом в комментариях.
Отключаем микрофон (службу) на Bluetooth наушниках
Если то решение, которое я показывал выше не помогло, то можно попробовать в свойствах наших Bluetooth наушников отключить службу «Беспроводная телефонная связь». После чего компьютер будет видеть эти наушники просто как наушники, а не гарнитуру. В настройках звука исчезнет «Головной телефон». А в параметрах Windows 10 возле устройства будет написано просто «Подключенная музыка» (без «голос»).
- Нам нужно зайти в классическую «Панель управления». В Windows 7 открываем ее обычном способом (в меню Пуск), а в Windows 10 – через поиск.
- Находим и открываем раздел «Устройства и принтеры».
- Там в списке устройств должны быть наши беспроводные наушники. Нажмите на них правой кнопкой мыши и выберите свойства.
- Переходим на вкладку «Службы», снимаем галочку со службы «Беспроводная телефонная связь» и нажимаем «Применить» и «Ok».
Панель управления можно закрывать.
После того как мы отключили Bluetooth службу «Беспроводная телефонная связь», Windows 10 не будет использовать микрофон на наушниках. Она вообще не будет его видеть. Как я уже писал выше, будет полностью отключен «Головной телефон».
После этого проблема с плохим звуком точно должна уйти. Если нет, удалите наушники, перезагрузите компьютер и подключите их заново.
Важно! Не забудьте, что вы отключили службу «Беспроводная телефонная связь». Если появится необходимость использовать микрофон на беспроводных наушниках, то ее нужно будет включить обратно, иначе в режиме гарнитуры наушники работать не будут.
В Windows 7
Зайдите в «Панель управления» – «Оборудование и звук» – «Устройства и принтеры» – «Устройства Bluetooth». Откройте свойства своих наушников и на вкладке «Музыка и аудио» уберите галочку возле пункта «Включить распознавание речи для гарнитуры…».
Или можно попробовать убрать галочку только возле «Наушники и микрофон (гарнитура)». За решение спасибо Денису (поделился им в комментариях).
Ошибка драйвера (код 52) профиля Microsoft Bluetooth A2DP
Профиль Bluetooth A2DP отвечает за передачу звука на наушники в стерео режиме, в том самом хорошем качестве. Бывает, что при установке драйвера для наушников система не может установить драйвер именно для профиля Microsoft Bluetooth A2DP.
Он отображается с ошибкой (желтый восклицательный знак), а если открыть его свойства, то там будет код ошибки 52 и вот такой текст: «Не удается проверить цифровую подпись драйверов, необходимых для данного устройства. При последнем изменении оборудования или программного обеспечения могла быть произведена установка неправильно подписанного или поврежденного файла либо вредоносной программы неизвестного происхождения. (Код 52)».
Решить эту проблему можно так:
- Внимание: компьютер будет перезагружен! Нажмите сочетание клавиш Win + R, введите команду shutdown.exe /r /o /f /t 00 (или скопируйте ее) и нажмите Ok.
- После перезагрузки выберите «Устранение неполадок» – «Дополнительные параметры» – «Настройки запуска».
- Нажмите на «Перезапуск».
- На экране «Дополнительные варианты загрузки» выберите «Отключить обязательную проверку цифровой подписи драйверов» (кнопка 7 на клавиатуре).
Дополнительные решения
Несколько дополнительных решений, на которые нужно обратить внимание, если ничего из вышеперечисленного не помогло.
- Переустановите Bluetooth адаптер. В диспетчере устройств, на вкладке «Bluetooth» просто удалите основной адаптер и перезагрузите компьютер. Там же удалите наушники, на которых возникла проблема с качеством звука. После перезагрузки система должна установить адаптер. Подключите наушники заново.
- Переустановите драйвер Bluetooth адаптера. Особенно актуально для ноутбуков. Драйвер можно скачать с сайта производителя ноутбука. Если у вас ПК с USB Bluetooth адаптером, то там сложнее, так как драйверов для них обычно нет (система сама устанавливает). Но можете посмотреть на сайте производителя. Если, конечно, у вас не какой-то китайский Bluetooth адаптер. Подробнее в статье подключение Bluetooth адаптера и установка драйвера.
- Если есть возможность, подключите для проверки звука другие беспроводные наушник, или колонку. Или эти наушники к другому устройству.
- Если проблема именно через USB Bluetooth адаптер (а не встроенную плату в ноутбуке), то проверьте этот адаптер с этими же наушниками на другом компьютере.
- Если к компьютеру подключены еще какие-то Блютуз устройства – отключите их. Оставьте только наушники. Так же в качестве эксперимента попробуйте еще отключить Wi-Fi.
Обязательно напишите в комментариях, как вы решили проблему с плохим звуком через беспроводные наушники. Если же не удалось исправить, звук по прежнему выводится в моно режиме, то напишите какое у вас оборудование, какая Windows установлена и что уже пробовали сделать. Постараюсь вам помочь.
Перейти к содержанию
Плохой звук в блютуз наушниках на компьютере – причины проблемы и методы её решения
На чтение 4 мин Просмотров 5.4к. Опубликовано 12.09.2020
Bluetooth-наушники стали стандартом для современного мира. Это удобнее: провод не путается в кармане, не может быть перебит, устройство сопрягается с любым смартфоном и даже с «умными» часами или ПК. Однако плохой звук в блютуз наушниках на компьютере портит все впечатление. Проблему можно решить.
Причины проблемы
Все Bluetooth-наушники оборудуются встроенным микрофоном – он используется в качестве гарнитуры. Когда устройство подключается к компьютеру, ОС определяет два режима работы:
- Только наушники (Stereo).
- Гарнитура (Головной телефон).
Например, в Виндовс 10 рядом с иконкой гаджета отобразится «подключенный голос, музыка». Это значит, что наушники активированы как гарнитура. Аналогичная проблема характерна и для дорогих беспроводных колонок, в которые встроен микрофон для доступа к голосовому помощнику. Причина плохого звука:
- Когда наушники работают в режиме гарнитуры, то качество проигрывания падает. Система одновременно задействует динамики и микрофон. В этом режиме пользователь может говорить по Скайпу, созваниваться в мессенджерах и др;
- Если наушники работают только в «Stereo» – система воспроизводит более качественный звук. Это связано с особенностями работы профилей Bluetooth.
Другая причина – неправильные настройки эквалайзера. Чтобы повысить качество звука достаточно сменить параметры эквалайзера на ПК на более подходящие для связки устройств.
Как поправить качество звука
Настройку беспроводных наушников нужно начать с сопряжения устройств. Дальше:
- Открыть «Панель управления» звуком», чтобы проверить, какой параметр установлен по умолчанию. Для этого нужно кликнуть правой кнопкой мыши по иконке динамика в области уведомлений и выбрать «Открыть параметры звука».
- Перейти в «Панель управления звука». Окно будет отображаться в одном виде на любых версиях ОС.
- В разделе «Звук» открыть вкладку «Воспроизведения». Наушники автоматических должны быть назначены в 2 строках: «Наушники» и «Головной телефон». У них выставлен статус пользования. Во втором параметре появится пометка «Устройство…».
- Если настройки неправильные, то нужно нажать на «Наушники» правым кликом и выбрать гаджет в качестве основного.
После улучшения устройство должно выдавать более качественный звук в стерео.
Иногда «Наушники» работают как первичное устройство, но воспроизведение все равно отстает. Перед тем, как настроить гаджет, рекомендуется попробовать выбрать параметр «Головной телефон» как основной, а затем переключить на «Наушники».
Отключаем микрофон в беспроводных наушниках
Полное отключение микрофона может улучшать качество воспроизведения звука. Для этого нужно в настройках наушников запретить работу этой службы. ПК будет опознавать устройство только как проигрыватель. В подписи «Звука» не будет отображаться параметр «Головной телефон», а рядом с гаджетом пишется «Подключенная музыка». Процесс:
- Перейти в «Панель управления». В Win 7 он открывается через меню «Пуск», в 10 версии – через «поиск» (ввести в строку).
- Найти и кликнуть по «Устройства и принтеры».
- Среди устройств должны находиться подключенная периферия. Нужно кликнуть на наушники правой клавигей мыши и во всплывающем меню выбрать «Свойства».
- Открыть «Службы» и снять галочку рядом со строкой «Беспроводная связь». Затем кликнуть на «Применить» и «Ок», чтобы применить изменения.
- Закрыть «Панель управления».
После отключения службы ОС не будет использовать микрофон гарнитуры и все недочеты должны решиться (если не вышло, то нужно заново подключить гаджет).
Что еще может помочь
Если отключение bluetooth гарнитуры не улучшило звучание, то могут помочь дополнительные методы:
- Переустановить адаптер беспроводной связи. Нужно перейди в «Диспетчер устройств» и в разделе «Bluetooth» удалить адаптер, затем перезагрузить ПК. На той же странице рекомендуется убрать наушники. После перезагрузки ОС повторно найдет и подключит устройство.
- Переустановить драйвер. Чаще помогает ноутбукам. Актуальная версия драйвера обычно доступна на официальном сайте производителя или на CD диске, который прилагался к ноутбуку (материнской плате в случае ПК). Из за того что Windows обычно самостоятельно ищет и устанавливает необходимые драйвера, они могут отличаться от тех что предоставляет производитель. В этом случае ПК или ноутбук могут некорректно работать с подключаемыми устройствами.
- Нужно подключить другие устройства, чтобы проверить качество звучания на них (наушники, колонки и др.).
- Если причины в USB адаптере, а не во встроенной плате, то нужно вставить его в другой компьютер и проверить работу наушников.
Если к ПК уже подключены другие беспроводные устройства – их нужно отключить. Одновременно должны работать только наушники. Иногда помогает отключение Wi-Fi.
Похоже, вы недавно переехали в Windows 11 из ОС Windows 10 на вашем настольном компьютере или ноутбуке, и довольно часто вас беспокоят несколько проблем. Многие пользователи Windows 10 наконец-то обновились до Windows 11 Developer или Public Beta прямо сейчас через программу предварительной оценки. Хотя бета-сборки часто обновляются, они недостаточно стабильны. Между тем, если вы столкнулись с проблемой звука Bluetooth в Windows 11, вы не одиноки.
Здесь мы предложили несколько возможных решений, которые подойдут вам. блютузаудио заикание, искажение или даже проблемы с подключением — одни из самых распространенных среди пользователей. Излишне говорить, что бета-сборки содержат множество ошибок или проблем со стабильностью, которые в конечном итоге могут вызвать сразу несколько проблем.
Содержание страницы
-
Исправлено: проблема со звуком Bluetooth в Windows 11
- 1. Проверьте, включен ли Bluetooth
- 2. Включение и выключение режима полета
- 3. Отключите другие устройства Bluetooth
- 4. Проверьте расстояние до устройства Bluetooth или помехи
- 5. Удалить и снова подключить устройство Bluetooth
- 6. Включение возможности обнаружения устройства Bluetooth
- 7. Перезагрузите компьютер и устройство Bluetooth.
- 8. Запустите средство устранения неполадок в Windows
- 9. Перезапустите службу Bluetooth в Windows
- 10. Обновите или переустановите драйвер Bluetooth
Исправлено: проблема со звуком Bluetooth в Windows 11
Возможно, проблемы с драйвером Bluetooth, устаревшая сборка ОС Windows, отключенный Bluetooth, другие проблемы с периферией, обнаруживаемые проблемы Bluetooth и т. Д. Могут вызвать какие-либо проблемы. Итак, не теряя больше времени, давайте перейдем к руководству ниже.
1. Проверьте, включен ли Bluetooth
Обязательно проверьте, включен ли Bluetooth. Для этого:
- Нажмите Windows + I ключи, чтобы открыть Настройки Windows.
- Нажмите на Bluetooth и устройства из левой панели.
- Затем нажмите на блютуз переключите, чтобы включить его.
2. Включение и выключение режима полета
Также возможно, что в вашем Windows 11 Bluetooth каким-то образом возникли проблемы с подключением. Обязательно включайте и выключайте режим полета, чтобы еще раз проверить, не возникает ли проблема. Сделать это:
- Нажмите Windows + I ключи, чтобы открыть Настройки Windows.
- Нажмите на Сеть и Интернет из левой панели.
- Теперь нажмите на Режим полета переключиться на включи это.
- Подождите примерно пару секунд, а затем выключите.
3. Отключите другие устройства Bluetooth
Настоятельно рекомендуется просто удалить или отключить другие подключенные или сопряженные Bluetooth-устройства от вашего компьютера с Windows 11, чтобы иметь возможность легко подключиться к определенному Bluetooth-устройству должным образом. Если в этом случае подключены другие устройства Bluetooth, они не подключатся к Windows 11.
4. Проверьте расстояние до устройства Bluetooth или помехи
Между тем, вы также должны проверить, подключено ли устройство Bluetooth к вашему компьютеру или нет. Иногда проблема может возникать на самом устройстве Bluetooth из-за сбоя или за пределами диапазона Bluetooth. Если причиной проблемы являются помехи или препятствия, держите устройство Bluetooth ближе к компьютеру.
5. Удалить и снова подключить устройство Bluetooth
- Прежде всего, включите Bluetooth устройства.
- Далее вам нужно будет открыть Настройки Windows (Клавиши Win + I)> Нажмите Устройства.
- Нажмите на Bluetooth и другие устройства > Включить в блютуз переключать.
- Затем нажмите на значок с тремя точками > Нажмите на Удалять.
- Перейти к Добавить Bluetooth или другое устройство > Выберите ваше конкретное устройство Bluetooth из списка.
- Наконец, нажмите на Соединять кнопку для сопряжения> Нажмите Выполнено.
6. Включение возможности обнаружения устройства Bluetooth
Также рекомендуется разрешить уведомления о подключении Bluetooth на вашем компьютере с Windows 11. так что вы будете получать уведомления, когда новое устройство Bluetooth хочет подключиться к вашей Windows 11. ПК. Для этого:
- Нажмите Windows + I ключи, чтобы открыть Настройки Windows.
- Нажмите на Bluetooth и устройства из левой панели.
- Нажмите на Устройства > Прокрутите страницу внизу.
- Затем выберите Дополнительные настройки Bluetooth > Под Уведомления раздел, просто включите «Разрешить устройствам Bluetooth обнаруживать этот компьютер» флажок.
- Включите «Оповещать меня, когда новое устройство Bluetooth хочет подключиться» флажок тоже.
- Нажмите на Подать заявление а потом Ok > Перезагрузите компьютер, чтобы изменения вступили в силу.
7. Перезагрузите компьютер и устройство Bluetooth.
Обязательно перезапустите свое устройство Bluetooth, а также компьютер с Windows, потому что обычный перезапуск устройства могут иметь огромное значение, устраняя возможные системные сбои или данные кеша вопросы. Если в этом случае перезагрузка устройства не поможет, попробуйте следующий метод.
8. Запустите средство устранения неполадок в Windows
Вы также можете проверить метод устранения неполадок, чтобы проверить, есть ли проблема с оборудованием ПК с Windows или нет. Для этого:
- нажмите Клавиша Windows открыть Стартовое меню.
- Теперь введите устранение неполадок в строке поиска и нажмите Входить.
- Нажмите на Устранение неполадок в настройках из результатов поиска> Теперь нажмите Другие средства устранения неполадок.
- Перейти к Найдите и устраните другие проблемы > Выбрать Оборудование и устройства.
- Нажмите на Запустите средство устранения неполадок и выберите Следующий запустить его.
- Подождите, пока процесс завершится, а затем перезагрузите компьютер.
- Наконец, вы можете попробовать снова выполнить сопряжение устройства Bluetooth, чтобы проверить наличие проблемы.
9. Перезапустите службу Bluetooth в Windows
Также рекомендуется перезапустить службу Bluetooth на компьютере с Windows 11, выполнив следующие действия:
- нажмите Windows + R ключи, чтобы открыть Запустить чат.
- Теперь введите services.msc и нажмите Входить открыть Услуги интерфейс.
- Тогда ищите Служба поддержки Bluetooth и обязательно щелкните правой кнопкой мыши в теме.
- Нажмите на Рестарт > Щелкните правой кнопкой мыши снова на службе Bluetooth.
- Далее нажмите на Характеристики > Выбрать Автоматический от Тип запуска.
- Наконец, нажмите на Ok для сохранения изменений> Перезагрузите компьютер, чтобы изменения вступили в силу.
10. Обновите или переустановите драйвер Bluetooth
Попробуйте обновить драйвер Bluetooth на компьютере с Windows 11, чтобы убедиться, что устаревшая версия не конфликтует с устройствами Bluetooth. Иногда устаревший или даже отсутствующий / поврежденный драйвер Bluetooth может вызвать несколько проблем с системой. Для этого:
- нажмите Windows + X ключи, чтобы открыть Меню быстрых ссылок.
- Нажмите на Диспетчер устройств из списка> Теперь, Двойной клик на блютуз.
- Щелкните правой кнопкой мыши на Адаптер Bluetooth > Выбрать Обновить драйвер.
- Далее нажмите на Автоматический поиск драйверов.
- Если доступно обновление, система автоматически загрузит и установит его.
- После этого обязательно перезагрузите компьютер, чтобы изменения вступили в силу.
- Наконец, вы можете легко подключать или отключать устройства Bluetooth на своем ПК.
Однако, если проблема не решена, попробуйте переустановить драйвер Bluetooth на ПК, выполнив следующие действия.
- нажмите Windows + X ключи, чтобы открыть Меню быстрых ссылок.
- Нажмите на Диспетчер устройств из списка> Теперь щелкните Вид наверху.
- Выбирать Показать скрытые устройства из списка (если какое-либо устройство не отображается должным образом).
- Двойной клик на блютуз > Щелкните правой кнопкой мыши на Адаптер Bluetooth.
- Выбирать Удалить устройство > При появлении запроса убедитесь, что правильно удалили устройство Bluetooth, следуя инструкциям на экране.
- После этого закройте диспетчер устройств и перезагрузите компьютер, чтобы немедленно изменить эффекты.
- После перезагрузки ПК система Windows 11 автоматически установит драйвер Bluetooth. Однако, если этого не произошло, вам следует вручную загрузить и установить последнюю версию драйвера Bluetooth на свой компьютер с официального сайта производителя в соответствии с номером модели.
- Тебе будет хорошо идти.
Вот и все, ребята. Мы предполагаем, что это руководство было для вас полезным. Для дальнейших запросов вы можете оставить комментарий ниже.
Основное преимущество наушников Bluetooth заключается в том, что они предлагают удобный способ прослушивания музыки без привязки к вашему устройству. Недостатком является то, что с наушниками Bluetooth возникают различные проблемы, включая периодическое отключение звука.
Заикание звука Bluetooth в Windows 11 может быть настоящей проблемой, как и в любой другой версии Windows. Если у вас не установлена последняя версия Bluetooth-аудио, возможно, вы заикаетесь. Эта статья должна помочь решить любые проблемы с заиканием звука Bluetooth, которые могут у вас возникнуть.
Почему мои наушники Bluetooth продолжают отключаться в Windows 11?
Если вы используете гарнитуру Bluetooth, и она продолжает отключаться в Windows 11, ниже приведены несколько причин, почему это происходит:
- Проблемы с драйверами. Иногда драйверы могут вызывать проблемы с подключением Bluetooth и качеством звука. Это особенно актуально, если они устарели или несовместимы с вашим устройством.
- Неисправное оборудование. Если ваша пара наушников Bluetooth продолжает отключаться, возможно, у вас под рукой неисправное устройство или даже ПК. Это также может привести к периодическим пропаданиям звука.
- Помехи. Если поблизости есть другое устройство Bluetooth, оно может создавать помехи для ваших наушников.
- Несовместимое устройство. Возможно, ваше устройство несовместимо с вашими наушниками. Например, если вы используете телефон Android с парой наушников Bluetooth, предназначенных для устройств iOS, Bluetooth может не обнаружить устройство.
- Низкий уровень сигнала. Если ваши Bluetooth-наушники имеют низкий уровень сигнала, возможно, они не смогут правильно подключиться к вашему устройству. Это может произойти, если между передатчиком и приемником слишком много препятствий.
- Низкий заряд батареи. Наушники с разряженной батареей могут вызвать проблемы с подключением.
- Неправильное сопряжение — убедитесь, что оба устройства правильно сопряжены и соединены друг с другом, прежде чем пытаться их использовать.
Как исправить заикание звука Bluetooth?
Прежде чем мы начнем устранять проблему, давайте сначала посмотрим, есть ли какие-то основные проверки, чтобы остановить заикание звука:
- Убедитесь, что ваше устройство Bluetooth и компьютер совместимы друг с другом. Вы можете убедиться в этом, посетив веб-сайт производителя и посмотрев характеристики его продукции.
- Проверьте настройки Bluetooth и убедитесь, что установлено самое высокое качество. Если нет, измените его на максимальное качество.
- Убедитесь, что ваши настройки звука настроены на воспроизведение через ваше устройство Bluetooth.
- Убедитесь, что ваше устройство не находится в режиме энергосбережения и его батарея не нуждается в зарядке.
- Переместите Bluetooth-устройство ближе к компьютеру, чтобы установить надежное соединение.
- Переключитесь на кабель Ethernet вместо беспроводного соединения.
- Попробуйте подключить свое устройство к другому устройству с поддержкой Bluetooth. Это скажет вам, связана ли проблема с вашим устройством или с самим Bluetooth. Иногда Bluetooth не включается.
1. Удалите драйверы Bluetooth.
- Нажмите Windows клавишу, введите «Диспетчер устройств» в строке поиска и нажмите «Открыть».
- Перейдите к своему Bluetooth-устройству, щелкните правой кнопкой мыши и выберите «Удалить устройство».
- Перезагрузите компьютер, и драйвер автоматически переустановится.
2. Обновите драйверы Bluetooth.
- Нажмите Windows клавишу, введите «Диспетчер устройств» в строке поиска и нажмите «Открыть».
- Найдите свое устройство Bluetooth, щелкните правой кнопкой мыши и выберите «Обновить драйвер».
- Выберите Автоматический поиск драйверов.
- Перезагрузите компьютер и попробуйте снова подключиться.
Если вам не нравятся ручные обновления, вам повезло, потому что существует сторонний инструмент, который может сделать всю тяжелую работу за вас. DriverFix сканирует ваш компьютер и все подключенные устройства на наличие устаревших, поврежденных или отсутствующих драйверов, а затем загружает и устанавливает последнюю версию драйвера.
Программа использует интеллектуальный механизм обнаружения, чтобы мгновенно определить, какие драйверы отсутствуют или устарели в вашей системе, а затем загрузит и установит для вас наиболее подходящий драйвер.
3. Переустановите карту Wi-Fi.
- Нажмите Windows клавишу, введите «Диспетчер устройств» в строке поиска и нажмите «Открыть».
- Найдите Сетевые адаптеры, нажмите на свой Wi-Fi, щелкните правой кнопкой мыши и выберите Удалить устройство.
- Перезагрузите компьютер, и драйвер автоматически переустановится.
4. Запустите средство устранения неполадок Bluetooth.
- Нажмите Windows клавишу и выберите Настройки.
- Нажмите «Система» на левой панели, затем «Устранение неполадок» на правой панели.
- Выберите Другие средства устранения неполадок.
- Найдите средство устранения неполадок Bluetooth и нажмите кнопку «Выполнить» рядом с ним.
5. Перезапустите службу поддержки Bluetooth.
- Одновременно нажмите клавиши Windows + R, чтобы открыть окно «Выполнить».
- Введите services.msc в диалоговом окне «Выполнить».
- Найдите службу поддержки Bluetooth, щелкните правой кнопкой мыши и выберите «Перезагрузить».
- Щелкните правой кнопкой мыши еще раз и выберите «Свойства».
- На вкладке «Общие» выберите «Автоматически» в качестве типа запуска, затем нажмите «Применить», затем «ОК».
- Попробуйте снова подключиться.
Проблем со звуком Bluetooth в Windows 11 предостаточно. Иногда вы можете столкнуться с проблемой отсутствия звука после подключения устройства Bluetooth. Вы можете найти различные исправления в нашей статье на этот счет.
В качестве альтернативы вам следует подумать о приобретении аудиоприемника Bluetooth для Windows 11, если вы хотите наслаждаться высококачественным звуком.
Если вы столкнулись с этой проблемой, мы хотели бы узнать ваши отзывы о том, какие решения вы пробовали и какие из них сработали для вас. Оставьте комментарий ниже.
Задержка звука Bluetooth в Windows 11 нежелательна. Можно временно переключиться на проводное соединение, но это не всегда удобно, особенно когда привыкаешь к беспроводному соединению. Проблема может быть связана с вашими наушниками/TWS (общее беспроводное стерео) или сбоем в системе Windows 11. Вот лучшие способы исправить задержку звука Bluetooth в Windows 11.
Задержка звука Bluetooth в вашей системе Windows 11 может сбить вас с толку. Прежде чем мы поговорим о дополнительных приемах устранения неполадок, давайте сначала рассмотрим некоторые основные способы устранения неполадок.
1. Следите за расстоянием
Несмотря на то, что ваши наушники и компьютер с Windows 11 используют последнюю версию Bluetooth, вы все равно должны следить за своим расстоянием от ПК. Если вы сидите далеко от своего стола или ноутбука (более 30 футов), вы можете заметить сбои звука, задержки и задержки. Вам нужно будет следить за физическими помехами, такими как стены, двери или другие объекты. Для безупречного подключения Bluetooth сядьте прямо перед своим ПК.
Если ваши наушники Bluetooth или наушники-вкладыши разряжены, вы можете столкнуться с задержкой звука. Вот как вы можете проверить состояние батареи наушников в Windows 11.
Шаг 1. Откройте «Настройки» в Windows 11 (используйте клавиши Windows + I).
Шаг 2: Выберите Bluetooth и устройства на левой боковой панели.
Шаг 3: Найдите подключенные устройства Bluetooth и состояние их батареи.
Если ваши наушники разряжены, зарядите их и повторите попытку.
3. Удалить и добавить устройство
Из-за сбоя подключения вы можете столкнуться с задержкой звука Bluetooth в Windows 11. Вы можете удалить и снова добавить затронутое устройство Bluetooth.
Шаг 1: Запустите «Настройки Windows 11» и перейдите в меню «Bluetooth и устройства» (см. шаги выше).
Шаг 2: Найдите свое устройство Bluetooth в списке и выберите меню из трех точек рядом с ним.
Шаг 3: Нажмите «Удалить устройство» и подтвердите свое решение.
Шаг 4: Выберите «Добавить устройство» в том же меню и снова установите Bluetooth-соединение.
Попробуйте наушники Bluetooth, чтобы увидеть, сохраняется ли задержка звука.
4. Запустите средство устранения неполадок Bluetooth.
В Windows 11 есть встроенный инструмент устранения неполадок Bluetooth для устранения проблем с подключением на вашем ПК. Вот как вы можете запустить средство устранения неполадок Bluetooth и устранить проблему задержки звука.
Шаг 1. Откройте «Настройки Windows 11» и выберите «Система» на левой боковой панели.
Шаг 2: Перейдите в меню «Устранение неполадок».
Шаг 3: Выберите Другие средства устранения неполадок.
Шаг 4: Запустите средство устранения неполадок Bluetooth из следующего меню.
5. Переустановите драйверы Bluetooth.
Высококачественные наушники или наушники-вкладыши имеют специальное мобильное приложение для изменения звуковой сигнатуры, управления устройствами и обновления прошивки. Если в мобильном приложении ожидается обновление, установите его. Вы можете переустановить драйверы Bluetooth на ПК с Windows.
Шаг 1: Щелкните правой кнопкой мыши клавишу Windows и откройте меню диспетчера устройств.
Шаг 2: Разверните меню Bluetooth, чтобы найти свои наушники в списке.
Шаг 3: Щелкните правой кнопкой мыши устройство и выберите «Удалить устройство» в контекстном меню.
Шаг 4: Подтвердите свое решение и перезагрузите компьютер.
Система установит необходимые драйверы Bluetooth в процессе перезагрузки. Если вы не нашли Bluetooth в меню диспетчера устройств, прочитайте наше руководство по Bluetooth, отсутствующему в диспетчере устройств в Windows 11.
6. Снова вставьте Bluetooth-адаптер.
Используете ли вы адаптер Bluetooth на ПК с Windows? Вы должны удалить его, подождать несколько минут и снова подключить. Если есть какие-либо проблемы с определенным портом USB, переключитесь на другой разъем и повторите попытку.
7. Отключите улучшения звука
Настройки улучшения звука по умолчанию являются причиной задержки звука Bluetooth. Выполните следующие действия, чтобы отключить его.
Шаг 1: Перейдите в меню «Система» в настройках Windows (см. шаги выше).
Шаг 2: Выберите Звук.
Шаг 3: Перейдите в меню «Динамики/наушники».
Шаг 4. Прокрутите до раздела «Улучшения звука» и отключите его.
8. Получите последнюю версию адаптера Bluetooth
Если вы используете адаптер Bluetooth 4.0+, вы можете столкнуться с глюками и проблемами со звуком. Вы должны получить адаптер Bluetooth 5.0+ и установить его на свой компьютер.
9. Проверьте подключение к Интернету
Замечаете ли вы задержку звука Bluetooth при потоковой передаче видео с YouTube, Netflix или других сервисов? Вы должны обеспечить высокоскоростное соединение Wi-Fi или Ethernet на ПК с Windows, чтобы звук и видео не прерывались. Проверьте скорость подключения к Интернету, чтобы подтвердить двузначную (в МБ) скорость интернета.
Если вы работаете с двухдиапазонным маршрутизатором Wi-Fi, вам следует подключаться к более быстрой полосе частот 5 ГГц, а не к более медленной (2,4 ГГц).
Сожмите задержку звука Bluetooth
Будь то проблема с вашим ПК с Windows или наушниками, используйте описанные выше приемы и быстро устраните задержку звука Bluetooth. Пока вы это делаете, дайте нам знать трюк, который сработал для вас.
Post Views: 456
В этом посте мы перечислим возможные решения для устранения зависания звука Bluetooth в Windows 11/10. Заикание звука также называется искажением звука. Есть несколько причин этой ошибки, например, поврежденные или устаревшие драйверы, проблемы с частотой и т. Д. Некоторые пользователи сообщают, что проблема была устранена, когда они отключили свое соединение WiFi. Обычно это происходит, когда Bluetooth использует ту же частоту, что и сигнал WiFi.
Если вы столкнулись с проблемой заикания звука Bluetooth при подключении аудиоустройства Bluetooth к компьютеру с Windows 11/10, вы можете попробовать следующие решения, чтобы решить эту проблему.
- Запустите средство устранения неполадок Bluetooth.
- Переключайтесь между диапазонами WiFi.
- Отключите и снова включите улучшения звука.
- Переустановите драйверы Bluetooth и WiFi.
- Установите для параметра «Агрессивность роуминга» самое низкое значение в свойствах адаптера беспроводной сети.
- Отключите свойство удаленного управления на вашем устройстве Bluetooth.
- Отключите совместную работу по Bluetooth в свойствах сетевого адаптера Broadcom.
- Используйте USB-кабель.
- Выключите Bluetooth на других устройствах или разорвите с ними пару.
- Перезапустите службу поддержки Bluetooth.
Давайте подробно обсудим все эти решения.
1]Запустите средство устранения неполадок Bluetooth
Поскольку эта проблема связана с Bluetooth, запуск средства устранения неполадок Bluetooth может решить ее. Чтобы запустить средство устранения неполадок, вам необходимо выполнить следующие действия:
- Щелкните правой кнопкой мыши кнопку «Пуск» и выберите «Настройки», чтобы открыть приложение «Настройки».
- Щелкните Обновление и безопасность.
- Выберите Устранение неполадок с левой стороны.
- Теперь выберите Дополнительные средства устранения неполадок на правой панели.
- Прокрутите вниз и выберите Bluetooth. После этого нажмите кнопку «Запустить средство устранения неполадок».
После того, как устранение неполадок будет завершено, посмотрите, сохраняется ли проблема.
2]Переключение между диапазонами WiFi
Одной из основных причин заикания звука Bluetooth в Windows 11/10 является проблема с помехами. Проблема с помехами обычно возникает, когда два беспроводных устройства используют одну и ту же частоту. В вашем случае возможно, что частота вашего устройства Bluetooth и маршрутизатора WiFi совпадает. Чтобы проверить это, вы можете выключить свой WiFi-роутер и посмотреть, поможет ли он. Если он работает, это означает, что вы столкнулись с этой проблемой из-за помех сигнала Bluetooth и WiFi. Это можно исправить, изменив частоту вашего WiFi-роутера.
3]Отключите и снова включите улучшения звука.
Windows 10 поставляется с функцией улучшения звука, которую вы можете использовать для повышения качества звука определенного аудиооборудования. Иногда эта функция вызывает некоторые проблемы с аудиоустройствами. Если два вышеуказанных решения не помогли вам решить проблему, вы можете попробовать этот трюк; отключите улучшения звука в вашей системе, а затем снова включите их.
4]Переустановите драйверы Bluetooth и WiFi.
Вы также можете попробовать переустановить драйверы устройства Bluetooth. Мы перечислили шаги для этого ниже:
- Щелкните правой кнопкой мыши меню «Пуск» и выберите «Диспетчер устройств».
- В диспетчере устройств разверните узел Bluetooth.
- Щелкните правой кнопкой мыши драйвер устройства Bluetooth и выберите параметр «Удалить устройство». Следуйте инструкциям на экране.
- После завершения процесса удаления перезагрузите компьютер.
- Windows выполнит поиск изменений оборудования при перезагрузке и автоматически установит отсутствующий драйвер устройства Bluetooth.
- Если драйвер не устанавливается автоматически после перезапуска системы, откройте Диспетчер устройств и выберите «Действие> Сканировать на предмет изменений оборудования». Это приведет к переустановке удаленного драйвера устройства Bluetooth.
Теперь проверьте, устранена ли проблема.
Если проблема не исчезнет, попробуйте переустановить драйвер устройства WiFi. По словам некоторых пользователей, этот трюк устранил проблему заикания звука Bluetooth в их системе. Процедура аналогична переустановке драйвера устройства Bluetooth. Вы найдете драйвер устройства WiFi в узле Сетевые адаптеры.
5]Установите для параметра «Агрессивность роуминга» наименьшее значение в свойствах адаптера беспроводной сети.
Если переустановка драйвера адаптера беспроводной сети не устранила проблему прерывания звука Bluetooth, попробуйте этот трюк.
Установите для параметра «Агрессивность роуминга» самое низкое значение в свойствах адаптера беспроводной сети. Следуйте инструкциям ниже:
- Запустите диспетчер устройств.
- Разверните узел Сетевые адаптеры.
- Щелкните правой кнопкой мыши драйвер адаптера WiFi и выберите «Свойства».
- Щелкните вкладку «Дополнительно», а затем выберите «Агрессивность роуминга» в поле «Свойства».
- Щелкните раскрывающееся меню «Значение» и выберите «Наименьшее».
- Щелкните ОК, чтобы сохранить изменения.
Это может помочь.
6]Отключите свойство удаленного управления на вашем устройстве Bluetooth.
По словам некоторых пользователей, проблема была устранена после отключения свойства удаленного управления на устройстве Bluetooth. Следующие инструкции расскажут, как это сделать.
- Нажмите клавиши Win + R, чтобы запустить командное окно «Выполнить». Теперь введите Панель управления и нажмите ОК.
- Убедитесь, что для режима просмотра установлено значение Категория. Перейдите в «Оборудование и звук> Устройства и принтеры».
- Щелкните правой кнопкой мыши свое устройство Bluetooth и выберите «Свойства».
- Щелкните вкладку Services.
- Снимите флажок «Удаленное управление».
- Щелкните Применить, а затем ОК.
Если это не сработает, попробуйте отключить шлюз громкой связи на вкладке «Службы».
7]Отключить совместную работу по Bluetooth в свойствах сетевого адаптера Broadcom.
Сетевой адаптер Broadcom — это программа, разработанная Broadcom. Это программное обеспечение помогает вашему устройству подключаться к Интернету. Иногда это также может вызывать проблемы с устройствами Bluetooth. Вы можете отключить свойство совместной работы Bluetooth вашего сетевого адаптера Broadcom и посмотреть, поможет ли это. Для этого необходимо выполнить следующие действия:
- Запустите диспетчер устройств.
- Разверните узел Сетевые адаптеры.
- Щелкните правой кнопкой мыши сетевой адаптер Broadcom и выберите «Свойства».
- Теперь перейдите на вкладку «Дополнительно» и выберите «Совместная работа по Bluetooth» в поле «Свойства».
- Щелкните раскрывающееся меню «Значение» и выберите «Отключить».
- Щелкните ОК, чтобы сохранить изменения.
8]Используйте USB-кабель (для пользователей USB-адаптера Bluetooth).
Иногда в модуле Bluetooth материнской платы возникают электрические помехи. Эту проблему можно решить, увеличив расстояние между USB-адаптером Bluetooth и USB-портом вашего компьютера. Для этого подключите USB-адаптер Bluetooth с помощью USB-кабеля.
9]Выключите Bluetooth на других устройствах или разорвите с ними пару.
Использование нескольких устройств Bluetooth, таких как смартфоны, аудиоустройства BT и т. Д., Подключенных к определенному устройству одновременно, может иногда вызывать проблему с помехами. Чтобы исправить это, выключите Bluetooth на вашем смартфоне или других устройствах Bluetooth, которые вы в настоящее время не используете. Если это не сработает, рассмотрите возможность отключения других устройств Bluetooth.
10]Перезапустите службу поддержки Bluetooth.
Проблема также может возникнуть, если служба поддержки Bluetooth не работает бесперебойно. Вы можете попробовать перезапустить службу поддержки Bluetooth и посмотреть, внесет ли он какие-либо изменения.
Шаги для этого приведены ниже:
- Запустите командное окно «Выполнить» и введите services.msc.
- Найдите службу поддержки Bluetooth.
- Найдя его, щелкните его правой кнопкой мыши и выберите «Перезагрузить».
Почему у меня глючит звук на ПК?
Есть много причин, по которым вы можете столкнуться с проблемами со звуком на вашем компьютере. Иногда сбои звука возникают из-за поврежденных или устаревших аудиодрайверов. Следовательно, обновление драйверов устройств может решить проблему. Если вы столкнулись с этой проблемой с динамиком Bluetooth, вы можете попробовать решения, описанные в этой статье.
Как уменьшить помехи Bluetooth?
Иногда устройства Bluetooth создают помехи другим беспроводным устройствам, использующим ту же частоту. Это вызывает нарушение беспроводного сигнала, что не позволяет пользователям использовать свои устройства Bluetooth. Если вы испытываете интерференцию с вашими устройствами Bluetooth, вы можете попробовать следующее:
- Иногда микроволновые устройства могут создавать помехи другим беспроводным устройствам. Следовательно, вы никогда не должны размещать свои устройства Bluetooth рядом с микроволновыми устройствами.
- Выключите маршрутизатор Wi-Fi при использовании устройства Bluetooth. Если возможно, измените частоту вашего WiFi-роутера.
- Если к вашему ноутбуку подключено несколько устройств Bluetooth, отключите Bluetooth на устройствах, которые в данный момент не используются.
Вот и все.
Похожие сообщения:
.
Содержание
- 1 Что важно знать
- 2 Причины, почему не работает звук
- 3 Перед началом воспроизведения музыки
- 4 Что делать
- 5 Почему колонки тихо играют — как найти причину?
- 6 Основные неисправности и что с ними делать?
- 7 Почему через беспроводные наушники плохой звук с компьютера?
- 8 Быстрый способ сброса настроек bluetooth-динамиков.
- 9 В windows 7
- 10 Видео блютуз колонка билайн
- 11 Выполните осмотр и ремонт
- 12 Выявить короткое замыкание на плате (на схеме)
- 13 Дополнительные решения
- 14 Драйвера
- 15 Дублирование звука — эффект эха в режиме разговора
- 16 Если звук все равно не работает
- 17 Изменить голосовую подсказку
- 18 Искажение звука
- 19 Как восстановить заводские настройки bluetooth-динамика
- 20 Как перевести динамик bluetooth в режим сопряжения
- 21 Как починить разъем для зарядки
- 22 Как разобрать китайскую копию jbl charge 2?
- 23 Как сбросить bluetooth-динамик anker soundcore
- 24 Как сбросить bluetooth-динамик bose
- 25 Как сбросить bluetooth-динамик tribit
- 26 Как сбросить настройки bluetooth-динамика bang & olufsen
- 27 Как сбросить настройки bluetooth-динамика jbl
- 28 Как сбросить настройки bluetooth-динамика ultimate ears
- 29 Как сбросить настройки беспроводного динамика sony
- 30 Как сбросить настройки динамика sonos (проводного или bluetooth)
- 31 Как устранить неисправности при подключении?
- 32 Колонки не включаются
- 33 Не заряжается
- 34 Обновите по
- 35 Отключаем микрофон (службу) на bluetooth наушниках
- 36 Ошибка драйвера (код 52) профиля microsoft bluetooth a2dp
- 37 Подключите устройство другим способам
- 38 Решаем проблему с плохим качеством звука из bluetooth наушников в windows 10
- 39 Сделайте сброс настроек
- 40 Сопряжение
- 41 Установите устройства ближе друг к другу
- 42 Частые проблемы jbl
- 42.1 Узнайте больше о Huawei
Что важно знать
tampatra / iStock / Getty Images Plus
Сначала отключите динамики: меню Bluetooth > (найдите имя динамика или номер модели) > найдите пункт меню «забыть устройство» («forget device») или «разорвать пару» («unpair»).
Затем выполните сброс: удерживайте комбинацию кнопок – например, кнопку питания, кнопку Bluetooth или кнопку громкости. Какие именно кнопки используются для сброса, смотрите в Руководстве пользователя колонок.
Существует альтернатива, если комбинация кнопок не сработает. Найдите на корпусе колонки кнопку в маленьком отверстии с надписью «сброс» («Reset»). Некоторые производители используют этот метод в качестве сброса настроек своих динамиков.
Причины, почему не работает звук
Пользователи не редко сталкиваются с ситуацией, когда на колонке JBL не играет музыка. При этом ранее устройство работало корректно, и не вызывало нареканий. В таких ситуациях можно выделить несколько распространенных причин:
- Устаревшая версия ПО.
- Расположение устройств на большом удалении друг от друга.
- Повреждение разъема.
- Временные сбои в работе оборудования.
- Повреждение динамиков или внутренней микросхемы. Это может объясняться попаданием воды, механическим воздействием и иными проблемами.
Выше рассмотрены основные объяснения, почему вдруг на колонке JBL не играет музыка, а звук не работает ни в одном из режимов. В таком случае нужно начинать с простых шагов, а в крайнем случае выполнить разборку и ремонт (при наличии такого опыта).
Перед началом воспроизведения музыки
Во многих случаях при первом подключении колонки она может не работать. Не стоит паниковать. Проверьте заряд батареи и убедитесь, что аккумулятор заряжен. Далее посмотрите, точно ли вы включили колонку – она должна засветиться или издать звук.
Обратите внимание на Bluetooth. Для подключения его нужно активировать, иначе устройство просто не сможет воспроизвести звук. Не забудьте ознакомиться с инструкцией к колонке перед ее использованием. В большинстве случаев она помогает правильно настроить работу девайса.
Что делать
В ситуации, когда на колонке JBL не работает звук, важно не бросаться в крайности, а с умом определить неисправность и приступить к ее исправлению. Ниже приведем пошаговую инструкцию к действию.
Почему колонки тихо играют — как найти причину?
Среди причин плохого звучания чаще всего выделяются следующие:
- Случайное нажатие кнопок регулировки громкости или отключение звука в настройках ноутбука.
- Повреждение проводов в результате перегибания и перетирания, поломка корпуса техники и динамиков.
- Плохое подключение через разъёмы ноутбука или плохое сопряжение через систему Bluetooth.
- Загрязнение колонок пылью, крупными частицами грязи и попадание посторонних предметов.
- Отсутствие необходимых файлов и драйверов для открытия приложения с воспроизведением музыки через акустические системы.
- Повреждение программного обеспечения вирусными файлами, скачанными из Интернета.
- Возможно, повреждение микросхем и плат в колонках и компьютере, поломка аудиокарты.
ВАЖНО: Некоторые причины невозможно заметить без использования специальной аппаратуры. Внутренние повреждения сможет обнаружить только мастер при разборе корпуса.
Основные неисправности и что с ними делать?
Если вы уверены, что включаете колонку правильно, но все равно она никак не реагирует, изучите основные причины ее поломки.
Не реагирует кнопка включения
Бывает так, что эта кнопка никак не реагирует на нажатия. Значит, устройство не может включиться. Причины просты:
- батарея полностью разряжена;
- колонка требует ремонта.
Попробуйте зарядить ее и снова включить. Если она не реагирует, тогда без помощи мастера не обойтись.
Колонку не видит Bluetooth
Скорее всего, на колонке или устройстве выключен этот стандарт связи или истек срок его видимости. Попробуйте его снова включить и найти на телефоне. Далее проведите соединение.
Не подключается к компьютеру или ноутбуку
Причина может крыться в драйверах. Если в компьютере нет необходимых драйверов, он просто не сможет обнаружить акустику. А в некоторых случаях они несовместимы с современным девайсом или операционной системой компьютера. Можно попробовать вручную их установить.
Колонка не соединяется с устройством
Ее нельзя подключить к нескольким девайсам одновременно. Если она уже автоматически подсоединилась к девайсу в ее зоне видимости, то к другому она никак не сможет присоединиться. Вам нужно провести эти манипуляции вручную.
Прерывания звука
Если музыка проигрывается с прерываниями и промежутками, не спешите бежать в сервисный центр. Во многих случаях виновато нестабильное соединение. Перезагрузите устройства и подключите друг к другу заново. Если проблема повторяется, ищите ее причину в источнике звука. Так, в случае подключения колонки через шнур, проблемы со звуком могут появляться из-за неисправности провода.
Колонка не заряжается
Осмотрите разъем для зарядки и сам адаптер. Если с ними все нормально, нужно будет обратиться к мастеру. Ведь колонку придется разбирать.
Но не спешите при появлении проблем с колонкой сразу бежать в сервисный центр. В ряде случаев виновато программное обеспечение. Так, неправильно установленный драйвер или баг в самой колонке может существенно повлиять на ее работу. Попробуйте вернуть ей функциональность, сбросив до заводских настроек. Для этого удерживайте кнопки Громкость и Play несколько секунд.
Если и это не помогло, тогда обратитесь к мастеру, который поможет вам выявить проблему и разобраться с ней.
Почему через беспроводные наушники плохой звук с компьютера?
Вся проблема в микрофоне, режиме “Головной телефон” в Windows и в особенности профиля Bluetooth. Сейчас все объясню. Кому интересно – читаем. Кому нет – можете переходить сразу к решениям.
Практически в каждых Bluetooth наушниках есть встроенный микрофон. Их можно использовать как гарнитуру. При подключении как к телефону, так и к ноутбуку, или стационарному компьютеру. Когда мы подключаем беспроводные наушники к компьютеру, Windows видит их как наушники (Stereo) и как гарнитуру (Головной телефон – Hands Free).
В Windows 10, например, возле наушников появляется надпись “Подключенный голос, музыка”. Соответственно “Голос” это у нас режим гарнитуры (Hands Free), А “Музыка” – это режим Stereo наушников (хорошее качество звука). Кстати, эта же проблема может возникнуть с Bluetooth колонкой, так как многие модели так же оборудованы микрофоном.
Что мы получаем:
- Когда наушники используются в режиме гарнитуры “Головной телефон” (Hands Free) – звук из Bluetooth наушников плохого качества. Но при этом в Windows задействован микрофон. Можно говорить по Skype, в других мессенджерах, или использовать его для других задач.
- Когда Windows использует наушники в режиме “Наушники” (Stereo) – звук отличного качества. Можно слушать музыку, смотреть фильмы и т. д. Но при этом микрофон не работает.
Возникает вопрос, а почему так происходит? Как в той же Windows 10 получить хороший стерео звук и рабочий микрофон одновременно? Отвечаю – никак. Такая особенность профиля Headset Profile (HFP). Когда задействован микрофон, звук передается только в моно режиме.
Все просто: либо мы получаем звук плохого качества и используем микрофон, либо хороший звук, но без микрофона.
В чем причина мы разобрались. И здесь, наверное, возникает еще один вопрос связанный с тем, что многим этот микрофон вообще не нужен, они его не используют, а качество звука все ровно плохое. Нужно просто сменить профиль в настройках Windows. Либо переключится на “Головной телефон”, а затем обратно на наушники. Об этом дальше в статье.
Беспроводные Bluetooth-колонки – это современный компактный гаджет, который позволяет слушать музыку с отличным звуком без подключения к внешнему источнику питания. Bluetooth-динамик работает по беспроводной технологии Bluetooth и подключается к смартфону или планшету.
Блютуз-колонки получили широкое распространение благодаря небольшому размеру, возможности носить устройство с собой повсюду, высокому качеству звучания и независимости от проводного электропитания.
Иногда возникает необходимость сбросить настройки динамиков Bluetooth до заводских. Это может понадобиться, если устройство перестало работать должным образом или вы захотите использовать его с другой системой.
В windows 7
Зайдите в “Панель управления” – “Оборудование и звук” – “Устройства и принтеры” – “Устройства Bluetooth”. Откройте свойства своих наушников и на вкладке “Музыка и аудио” уберите галочку возле пункта “Включить распознавание речи для гарнитуры…”.
Или можно попробовать убрать галочку только возле “Наушники и микрофон (гарнитура)”. За решение спасибо Денису (поделился им в комментариях).
Видео блютуз колонка билайн
Проблемы со звуком в колонках? Воспользуйтесь рекомендациями ниже.
Выполните осмотр и ремонт
Если после выполнения указанных шагов все равно не работает звук, причиной может быть внутреннее повреждение схемы. Это нередко происходит из-за механического удара, попадания внутрь влаги и возникновения иных проблем. Для выяснения обстоятельств может потребоваться разборка. На примере Charge 4 она имеет следующий вид:
- Демонтируйте защитную решетку. Для этого подцепите ее острым инструментом и открутите для винта.
- Снимите боковые пассивные динамик, которые удерживаются на защелках.
- Демонтируйте крышку отсека, за которым предусмотрены разъемы AUX и USB.
- Выкрутите винты и снимите крышку.
- Достаньте аккумулятор и отбросьте его от платы.
- Выкрутите и демонтируйте динамики, после чего можно перейти к их тестированию.
После разборки необходимо проверить состояние динамиков, осмотреть системную плату на факт целостности всех контактов и обратить внимание на цепь усилителя. Чаще всего именно из-за этого на колонке JBL не работает звук.
Для диагностики платы может потребоваться снятие всех разъемов и перемещение схемы по направляющим для изъятия из корпуса. В случае повреждений в цепи усилителя мощности может потребоваться замена некоторых элементов. Также нужно обратить внимание на качество подключения аккумулятора, правильность работы разъемов и другие моменты.
Выявить короткое замыкание на плате (на схеме)
В большинстве случаев изделие не работает из-за отсутствия контакта в сети или, наоборот, когда этот контакт появился в ненужном месте. Имея минимальный опыт в электротехнике, у вас получится разобрать и починить JBL своими руками.
Чтобы выявить короткое замыкание на плате нужно залезть внутрь устройства и воспользоваться специальным инструментом для измерения напряжения в цепи – мультиметром.
Дополнительные решения
Несколько дополнительных решений, на которые нужно обратить внимание, если ничего из вышеперечисленного не помогло.
Драйвера
Проблема в 50 процентах случаев возникает и в компьютере. Если не установлены необходимые драйвера, то устройство не обнаружит портативную акустику.
К тому же драйвера могут быть несовместимы с современным устройством или оперативной системой компьютера.
Дублирование звука — эффект эха в режиме разговора
Ваш собеседник слышит эхо, когда вы отвечаете на вызов с помощью колонки?
Подключение через кабельВероятнее всего, это акустическая обратная связь между колонкой и микрофоном телефона, не связанная с какой-либо неисправностью в колонке.
Подключение через BluetoothЕсли при подключении колонки через Bluetooth проблема не была устранена, воспользуйтесь инструкцией по устранению неполадок с Bluetooth.
Некоторые пользователи Windows 10 столкнулись с проблемой. В колонках или наушниках, подключенных к компьютеру через Bluetooth, звук стал прерывистым или вообще отсутствует.
Как выяснилось, эта проблема вызвана багами в патче, который вышел недавно. Речь идёт о накопительном обновлении с индексом KB4505903, которое приходит на Windows 10 May 2022 Update.
В некоторых случаях при попытке вывести звук через Bluetooth источником звука остаётся внутренний динамик устройства. Даже если система позволяет направлять звук по Bluetooth, качество звучания крайне низкое — с искажениями, паузами или прерываниями.
По словам Microsoft, после установки KB4505903 из операционной системы полностью удаляется Intel Bluetooth Adapter. Переустановить его или активировать заново невозможно. Компания советует провести проверку системы, при которой целостность системных файлов восстанавливается.
Как решить проблему с Bluetooth в Windows 10:
- Нажмите правой кнопкой мыши на меню «Пуск» и запустите Windows PowerShell от имени администратора.
- Введите команду sfc /scannow и нажмите Enter.
- Будет проведено сканирование системы на наличие ошибок. По завершению проверки перезагрузите компьютер.
Если звук все равно не работает
Важно учесть, что любая техника может выйти из строя, в том числе колонки JBL. В таком случае нужно провести первичную диагностику и сделать работы, указанные выше в статье. Если ничего не помогает, может потребоваться ремонт. Вскрытие рекомендуется делать только при наличии опыта.
Теперь вы знаете, почему на колонке JBL не работает звук, и что с этим можно сделать. В комментариях расскажите, какой из предложенных вариантов вам подошел, и что еще можно попробовать сделать для исправления ситуации.
Изменить голосовую подсказку
Пользователей раздражает звук голосовых подсказок портативной колонки JBL. Чтобы поправить эту ситуацию измените голосовую подсказку устройства.
По умолчанию громкость помощника установлена на максимум и её нельзя исправить во внутренних настройках. Чтобы поменять этот недочет разберите устройство и работайте с платой продукта вручную. Подсказка меняется исключительно благодаря перепрограммированию.
Если вы подкованы в схемах и электронике, попытайтесь разобраться самостоятельно. В противном случае – обращайтесь в сервис для точной настройки.
Искажение звука
Слишком высокий уровень громкости? Слишком низкий уровень громкости? Пощелкивание, потрескивание, хлопки в колонке? Звук отсутствует? Не переживайте и выполните следующие действия.
- Включите устройство и убедитесь, что оно воспроизводит музыку.
- Отрегулируйте уровень громкости на устройстве.
- Отрегулируйте уровень громкости на колонке.
- Если колонка подключена к устройству с помощью аудиокабеля (со штекером 3,5 мм), убедитесь, что он вставлен в разъем до конца.
- В случае подключения через Bluetooth воспользуйтесь стереокабелем (3,5 мм) или попробуйте найти ответ в инструкции по устранению неполадок с Bluetooth.
Как восстановить заводские настройки bluetooth-динамика
iStock
Почти все колонки Bluetooth имеют средства для полного сброса настроек до заводских, при этом стираются все связи колонок с устройствами Bluetooth. Это позволяет вам «начать с нуля» работу с динамиками, как если бы вы только что вытащили их из упаковочной коробки.
Лучше сначала «забыть» или «разорвать пару» динамика со всеми устройствами. Вы можете сделать это, перейдя в меню Bluetooth, как указано выше, найдя имя динамика или номер модели и выбрав опцию разрыва пары.
Теперь все готово к обнулению настроек динамика до заводских. Чаще всего сброс к заводским настройкам представляет собой кнопку в небольшом углублении на корпусе, четко обозначенную «Reset». Нужно использовать карандаш или любой острый и тонкий предмет, которым удобно добраться до кнопки, и нажать, чтобы принудительно сбросить настройки.
Если этого отверстия не существует, значит, есть комбинация кнопок, которые вам нужно удерживать одновременно, чтобы достичь желаемого результата. В статье ниже приведены инструкции для популярных брендов Bluetooth-динамиков, но если вы все-таки сомневаетесь, то лучше обратиться к руководству, прилагаемому к вашему устройству.
Как перевести динамик bluetooth в режим сопряжения
iStock
В некоторых случаях вам не нужно полностью перезагружать Bluetooth-динамик, вместо этого достаточно принудительно переключить его в режим сопряжения. Прежде чем перейти в режим полного восстановления заводских настроек, мы рекомендуем сначала попробовать следующие шаги:
1. Нажмите кнопку с логотипом Bluetooth, чтобы войти в режим сопряжения.
2. Перейдите в меню Bluetooth вашего устройства. В iOS, Mac и Windows вы можете найти его в системных настройках. На Android вы попадете в меню путем длительного нажатия кнопки Bluetooth на панели уведомлений.
3. Найдите и выберите в списке название или номер модели вашей Bluetooth-колонки.
4. Если после этого проблема не исчезнет, тогда, возможно, поможет сброс настроек до заводских.
Как починить разъем для зарядки
У компании JBL нет определенных рекомендаций или инструкций к разбору девайса. У новых моделей нет видимых креплений. Это сделано для обеспечения максимальной сохранности в условиях влаги или грязи.
Чтобы вскрыть корпус подденьте резонирующие решетку продукта – за ней вы найдете спрятанные болты. Открутив, получите доступ к внутренностям устройства. Замените сломанный разъем и продолжайте наслаждаться музыкой с заряженной колонкой.
Для примера вскрытия портативного динамика приведем видео с разбором устройства от компании Билайн.
Как разобрать китайскую копию jbl charge 2?
Зачастую, заказав на aliexpress и после получения посылки, с jbl часто возникают проблемы с подключением.
После визуального осмотра становится понятно, что снаружи нет ни одного винта (их не видно). Поэтому напрашивается вопрос «как разобрать блютуз колонку»? Кажется, что корпус склеен и после ее разборки собрать детали не получится. Но это не так.
- Первым делом приготовьте отвертки разного размера. Затем отклейте резиновые накладки. Приклеены они слабо, поэтому оторвать будет очень просто.
- Болтики расположены на задней части, они спрятаны декоративной решеткой. Снимается она легко, достаточно подцепить отверткой. Соблюдайте осторожность, т.к. при снятии можно повредить покрытие.
- Вы обнаружите 6 болтов, которые можно открутить с помощью крестообразной отвертки. После этого откройте колонку, перед вами будут две части.
- Вы увидите маленький аккумулятор, сразу же напрашивается вопрос: как может колонка работать с такой батареей?
- С обеих сторон находится плата, по бокам расположены разъемы.
Разобрать устройство несложно, собирается в обратном порядке.
Как сбросить bluetooth-динамик anker soundcore
1. Нажмите и удерживайте кнопку питания около 10 секунд.
2. Теперь нажмите кнопку Bluetooth, чтобы войти в режим сопряжения.
3. Подключите новые устройства так же, как и новый динамик.
Как сбросить bluetooth-динамик bose
1. Включите динамик Bose.
2. В зависимости от вашего устройства Bose нажмите и удерживайте кнопку питания или кнопку отключения звука в течение примерно 10 секунд, пока голосовая подсказка не отключит динамик или не попросит вас выбрать новый язык.
3. Включите динамик или выберите новый язык и используйте его как новый используемый.
Как сбросить bluetooth-динамик tribit
1. Включите динамик Tribit.
2. Одновременно нажмите и удерживайте кнопки увеличения и уменьшения громкости около 5 секунд.
3. Включите динамик и используйте его, как новый.
Как сбросить настройки bluetooth-динамика bang & olufsen
1. Включите динамик B&O.
2. Одновременно нажмите и удерживайте кнопки питания и Bluetooth в течение нескольких секунд, пока цвет индикатора не сменится с красного на белый.
3. Включите динамик и используйте его как новый.
Как сбросить настройки bluetooth-динамика jbl
1. Включите динамик JBL.
2. Нажмите и удерживайте кнопки воспроизведения и увеличения громкости в течение 5-10 секунд, пока динамик не выключится автоматически.
Как сбросить настройки bluetooth-динамика ultimate ears
1. В области управления устройством (часто под резиновой заглушкой) есть небольшая кнопка с отверстием под названием «Reset». Чтобы нажать на эту кнопку, воспользуйтесь карандашом или другим острым предметом.
2. Нажмите и удерживайте кнопки питания и уменьшения громкости около 6 секунд, пока не услышите, что устройство выключилось.
3. Включите динамик и используйте его, как новый.
Как сбросить настройки беспроводного динамика sony
1. В области управления устройством (часто под резиновой заглушкой) есть небольшая кнопка с отверстием под названием «Reset». Чтобы нажать на эту кнопку, воспользуйтесь карандашом или другим острым предметом.
2. Теперь настройки вашего динамика сброшены, и его можно использовать, как если бы это был новый динамик. Обратите внимание: сброс настроек динамика Sony не приводит к автоматической очистке списка сопряженных устройств Bluetooth, поэтому лучше всего выполнить шаг, описанный выше: найти в меню настроек пункт «забыть устройство» («forget device») или «разорвать пару» («unpair»).
Как сбросить настройки динамика sonos (проводного или bluetooth)
1. Если ваш динамик Sonos подключен, отключите устройство. Затем, в зависимости от вашего устройства, удерживая нажатой кнопку подключения или кнопку воспроизведения/паузы, подключите динамик и подождите, пока индикатор не замигает оранжевым и белым.
2. Если ваш динамик Sonos заряжается через базу (например, Sonos Roam), выполните указанные выше действия, за исключением того, что поместите динамик на базу вместо того, чтобы подключать и отключать его.
3. Когда сброс будет завершен, индикатор должен загореться зеленым, что позволит вам использовать динамик, как если бы он был новым.
Как устранить неисправности при подключении?
Чтобы купленная колонка заработала, определите, почему она не работает, и устраните неполадки.
Колонки не включаются
Используете адаптер питания переменного тока?
- Убедитесь, что розетка работает.
Не заряжается
Ещё одна неисправность JBL – устройство перестает заряжаться. Проведите осмотр гаджетов. Как правило, нарушение выявляется визуально, обратив внимание на разъем micro USB. Если он поврежден, то колонку придется разобрать и заменить разъем зарядки.
Обновите по
Для устранения ряда неисправностей может пригодиться обновление программного обеспечения колонки JBL. Для этого сделайте следующие шаги:
- Загрузите специальное ПО по ссылке.
- Войдите в программу и найдите в меню раздел обновления.
- Запустите процесс установки нового ПО и дождитесь его завершения.
После окончания процесса перезапустите колонку JBL и проверьте — работает звук или нет. При отсутствии результата переходите к следующем шагу.
Отключаем микрофон (службу) на bluetooth наушниках
Если то решение, которое я показывал выше не помогло, то можно попробовать в свойствах наших Bluetooth наушников отключить службу “Беспроводная телефонная связь”. После чего компьютер будет видеть эти наушники просто как наушники, а не гарнитуру. В настройках звука исчезнет “Головной телефон”. А в параметрах Windows 10 возле устройства будет написано просто “Подключенная музыка” (без “голос”).
- Нам нужно зайти в классическую “Панель управления”. В Windows 7 открываем ее обычном способом (в меню Пуск), а в Windows 10 – через поиск.
- Находим и открываем раздел “Устройства и принтеры”.
- Там в списке устройств должны быть наши беспроводные наушники. Нажмите на них правой кнопкой мыши и выберите свойства.
- Переходим на вкладку “Службы”, снимаем галочку со службы “Беспроводная телефонная связь” и нажимаем “Применить” и “Ok”.
Панель управления можно закрывать.
После того как мы отключили Bluetooth службу “Беспроводная телефонная связь”, Windows 10 не будет использовать микрофон на наушниках. Она вообще не будет его видеть. Как я уже писал выше, будет полностью отключен “Головной телефон”.
После этого проблема с плохим звуком точно должна уйти. Если нет, удалите наушники, перезагрузите компьютер и подключите их заново.
Важно! Не забудьте, что вы отключили службу “Беспроводная телефонная связь”. Если появится необходимость использовать микрофон на беспроводных наушниках, то ее нужно будет включить обратно, иначе в режиме гарнитуры наушники работать не будут.
Ошибка драйвера (код 52) профиля microsoft bluetooth a2dp
Профиль Bluetooth A2DP отвечает за передачу звука на наушники в стерео режиме, в том самом хорошем качестве. Бывает, что при установке драйвера для наушников система не может установить драйвер именно для профиля Microsoft Bluetooth A2DP.
Он отображается с ошибкой (желтый восклицательный знак), а если открыть его свойства, то там будет код ошибки 52 и вот такой текст: “Не удается проверить цифровую подпись драйверов, необходимых для данного устройства. При последнем изменении оборудования или программного обеспечения могла быть произведена установка неправильно подписанного или поврежденного файла либо вредоносной программы неизвестного происхождения. (Код 52)”.
Решить эту проблему можно так:
- Внимание: компьютер будет перезагружен! Нажмите сочетание клавиш Win R, введите команду shutdown.exe /r /o /f /t 00(или скопируйте ее) и нажмите Ok.
- После перезагрузки выберите “Устранение неполадок” – “Дополнительные параметры” – “Настройки запуска”.
- Нажмите на “Перезапуск”.
- На экране “Дополнительные варианты загрузки” выберите “Отключить обязательную проверку цифровой подписи драйверов” (кнопка 7 на клавиатуре).
Подключите устройство другим способам
В ситуации, когда не работает звук при подключении по Блютуз, попробуйте соединиться с телефоном, ПК или ноутбуком через линейный вход. Если проблема сохранилась, значит, неисправность вызвана сбоями в схеме (об этом ниже). В случае, когда музыка при таком подключении играет, переходите к следующему шагу.
Решаем проблему с плохим качеством звука из bluetooth наушников в windows 10
Я покажу на примере Windows 10. В Windows 7 и Windows 8 все еще проще, там панель управления звуком не так далеко запрятана, как на десятке.
Подключите свои наушники. Можете воспользоваться моей инструкцией по подключению беспроводных наушников к компьютеру. Или отдельной инструкцией для AirPods. Если у вас эти наушники.
1
Первым делом нам нужно зайти в панель управления звуком и проверить, какое устройство выбрано по умолчанию. “Головной телефон”, или “Наушники”.
В Windows 10 нажмите правой кнопкой мыши на иконку звука в трее и выберите “Открыть параметры звука”. В параметрах, справа откройте “Панель управления звуком”.
В Windows 7 и Windows 8 (8.1) просто нажмите правой кнопкой мыши на иконку звука и выберите “Устройства воспроизведения”.
Окно, которое откроется, будет одинаковое на всех версиях Windows.
2
В окне “Звук”, на вкладке “Воспроизведение” должны быть наши Bluetooth наушники в виде двух устройств: просто “Наушники” и “Головной телефон”. Наушники должны быть со статусом “Устройство по умолчанию”. А “Головной телефон” может быть как “Устройство связи по умолчанию”. Но не наоборот. Вот так:
Если у вас не так (понятно, что название наушников будет отличаться), то нажимаем на наушники правой кнопкой мыши и выбираем “Использовать по умолчанию”.
После этого ваши беспроводные наушники должны воспроизводить качественный, чистый стерео звук.
3
Бывает, что наушники используются как устройство по умолчанию, но звук все ровно плохой. В таком случае попробуйте сначала задать “Головной телефон” как устройство по умолчанию, а затем снова переключитесь на наушники
(Stereo)
Если помогло – отлично. Можете написать об этом в комментариях.
Сделайте сброс настроек
При возникновении рассмотренных проблем причиной может быть сбой в программном обеспечении. Для устранения временной проблемы может потребоваться сброс до заводских параметров. Такой шаг можно сделать без разбора колонки JBL, что исключает трудности.
- Жмите и удерживайте кнопку Play и повышение громкости в течение трех секунд.
- Дождитесь выключения и перезапуска.
Учтите, что при выполнении такого шага сбрасываются все сделанные ранее настройки и подключенные девайсы. По этой причине сопряжение с мобильным устройством, планшетом или иным девайсом придется проходить с нуля.
Сопряжение
Когда покупают беспроводную колонку, чаще всего ее подключают ко всем устройствам, которые есть. Это и компьютер, и планшет, и смартфон и даже телевизор. Если вы будете использовать устройство с разными девайсами, то выберете функции «Автоматического подключения». В этом случае другие устройства могут не видеть колонку по причине, что она уже подключена к другому устройству.
Установите устройства ближе друг к другу
При подключении по Блютуз проблемы со звуком на колонке JBL могут возникнуть из-за большого удаления устройства. В среднем расстояние между двумя девайсами должно быть не меньше 10 метров, но при наличии дополнительных помех оно может уменьшиться до пяти-шести метров.
Учтите, что при большом удалении возможно прерывание звука на колонке JBL, что является одним из признаков плохого соединения.
Частые проблемы jbl
Несмотря на надежность, портативные колонки jbl временами выходят из строя. Как правило, виной тому неправильные условия использования, но иногда у колонки обнаруживают заводской брак. Решением в 65 процентах случаев станет обращение в специализированный сервис по починке и диагностике нарушений работы колонки. Не всегда поход к мастеру экономически целесообразен.
Подробнее распишем возможные проблемы bluetooth колонки и объясним, как в некоторых ситуациях самостоятельно починить девайс.
Загрузка…

Беспроводные наушники существенно потеснили «классику» с Jack-штекерами, однако, в ряде случаев качество звука в них оставляет желать даже не лучшего, а наилучшайшего… 👌
Причем, что интересно: столкнуться с этим можно как на дешевых и бюджетных устройствах, так и на дорогих (чаще всего наблюдаются: «шипение», микро-фризы (задержки), заикания и т.д.).
В общем, со всем этим «добром» вполне можно попробовать справиться — достаточно изменить ряд параметров, о которых пойдет речь ниже (в любом случае, кроме 5 мин. вы ничего не теряете — возможно вам и не придется покупать новые наушники и тратить на них средства…).
И так, теперь к делу…
👉 В помощь!
Как правильно подключить беспроводные наушники (по Bluetooth) — инструкция для начинающих
*
Что можно сделать, для улучшения звука в Bluetooth наушниках
👉 Первый совет достаточно банален. Попробуйте перезагрузить компьютер (телефон) и заново подключить наушники к системе (при такой процедуре все службы и устройства инициализируются вновь, и нередко проблема сама-собой разрешается).
Ниже на скриншоте показаны разделы настроек с данными опциями в Android 9.0 и Windows 10.
Android, Windows — переподключение наушников
👉 Расстояние между наушниками и устройством воспроизведения
Многие пользователи включают воспроизведение музыки на телефоне и кладут его куда-нибудь в рюкзак, карман, а то и вовсе уходят в другую комнату 👀 (Bluetooth, конечно, технология добротная — но это не Wi-Fi, и нередко такие, казалось бы, простые «препятствия» могут сказаться на качестве сигнала).
Рекомендация простая: попробуйте включить воспроизведение какой-нибудь музыки (например) находясь возле телефона/ПК, так, чтобы между ним и наушниками не было никаких препятствий.
👉 Версия Bluetooth
Bluetooth — как известно, это спец. протокол, который постоянно дорабатывается (и у него достаточно много версий). Разумеется, наушники и ноутбук (телефон) поддерживают какую-то конкретную версию Bluetooth (у современных устройств она, как правило, 4.0+).
К чему всё это я… Дело в том, что в версии протокола Bluetooth 4.2 была улучшена стабильность, скорость передачи данных и устранены «ошибки» (которые в некоторых случаях приводили к помехам).
Характеристики беспроводных наушников
Так вот, обратите внимание какую версию протокола поддерживают ваши наушники и адаптер. Если ниже, чем Bluetooth 4.2 — есть смысл обновить их.
👉 В помощь!
1) Как узнать версию Bluetooth. Какие Bluetooth адаптеры и наушники лучше, в чем отличие разных версий — см. инструкцию
2) Где купить Bluetooth адаптер и наушники по бросовым ценам — см. перечень онлайн-магазинов
👉 Проверьте MP3-треки
Чистота звука серьезно зависит от качества воспроизводимых вами файлов (чаще всего это MP3). Оценить качество композиции в MP3 — можно по битрейту (обычно, чем он выше — тем лучше и чище звук).
В этом плане порекомендую не загружать композиции битрейтом ниже 240 Кбит/с (еще лучше перейти на FLAC (спец. образы с меньшей степенью сжатия звука)). Попробуйте воспроизвести подобные композиции — улучшится ли звук?..
Свойства MP3 файла
👉 Для ПК/ноутбуков на Windows: проверьте настройки звука в панели управления
Не всегда Windows автоматически может правильно определять «куда» подавать звук (и иногда из-за этого звук может либо вовсе пропадать, либо начать резонировать и появл. помехи).
Для начала рекомендую открыть 👉 панель управления Windows и перейти во вкладку «Оборудование и звук/Звук». Обратите внимание, чтобы «зеленые галочки» стояли только на ваших подключенных наушниках (обычно, присутствуют два устройства: «головной телефон» (это микрофон) и «наушники»).
Если у вас не так, как на скрине ниже 👇 — кликните правой кнопкой мыши по подключенному устройству и в меню выберите опцию «Использовать по умолчанию».
Подключенные наушники с зелеными галочками
После, советую открыть свойства наушников.
Свойства наушников
Затем перейти во вкладки «Пространственный звук» и «Улучшения» («Enchancements») и отключить все доп. эффекты (снять галочки со всех пунктов, как на скрине ниже 👇).
Отключаем пространственный звук и различные эффекты
Если вы не пользуетесь микрофоном — не лишним будет отключить беспроводную телефонную связь (это поможет исключить помехи, связанные с наложением звука из динамиков наушников на микрофон (то же эхо или свист)).
Чтобы это сделать — нужно нажать сочетание Win+R, в окно «Выполнить» ввести команду control printers и нажать OK. Должно открыться окно с устройствами и принтерами — в нем откройте свойства своих наушников (см. пример ниже 👇).
Свойства — устройства и принтеры
Во вкладке «Службы» снимите заветную галочку и сохраните настройки. 👇
Беспроводная телефонная связь
Также не могу не отметить, что в Windows 10 есть хороший мастер устранения неполадок (т.е. ОС самостоятельно проверит все службы и параметры, влияющие на качество звука). Для его запуска — в этом же окне («Устройства и принтеры») кликните правой кнопкой мыши по наушникам и выберите опцию «Устранение неполадок».
Мастер устранения неполадок
👉 Пару доп. советов для дополнительной диагностики
- подключите к ПК/ноутбуку/телефону проводные колонки или наушники: нет ли в них посторонних шумов, всё ли в порядке?..
- обновите драйвер на аудио-карту (также в помощь: что делать, если нет значка Realtek HD);
- отключите от ПК/ноутбука/смартфона другие Bluetooth-устройства, оставьте только наушники;
- если вы тестируете наушники вблизи СВЧ-печи, Wi-Fi роутера, и пр. устройств — попробуйте отойти от них на некоторое расстояние (прим.: если устройства близко к друг другу — они могут создавать помехи);
- если вы слушаете интернет-трансляцию — попробуйте использовать локальные MP3 файлы (т.е. воспроизводить треки с накопителя телефона/ПК);
- убедитесь, что между наушниками и устройством, к которому вы их подключили — нет препятствий: стена, зеркало, и т.д.;
- порекомендовал бы также попробовать сменить Bluetooth-адаптер, дабы они сейчас не так дорого стоят (особенно это касается ПК со встроенными в мат. плату адаптерами).
Кстати, у меня на блоге была уже как-то заметка об устранении различных шумов в наушниках и колонках (там, конечно, речь шла о проводных устройствах). На всякий случай привожу ссылку на нее ниже 👇 — вдруг после диагностики окажется, что у вас плохой звук не только в Bluetooth-гарнитуре, но и в обычных проводных наушниках…
👉 В помощь!
Шипение, шум, треск и другой посторонний звук в колонках и наушниках — как найти и устранить причину
*
Комментарии и дополнения по теме — весьма кстати!
Удачной настройки!
👋


Полезный софт:
-
- Видео-Монтаж
Отличное ПО для создания своих первых видеороликов (все действия идут по шагам!).
Видео сделает даже новичок!
-
- Ускоритель компьютера
Программа для очистки Windows от «мусора» (удаляет временные файлы, ускоряет систему, оптимизирует реестр).
Содержание
- Плохой звук в блютуз наушниках на компьютере – причины проблемы и методы её решения
- Причины проблемы
- Как поправить качество звука
- Отключаем микрофон в беспроводных наушниках
- Что еще может помочь
- Плохой звук в Bluetooth наушниках: он прерывается, есть задержки, легкое шипение и т.д.
- Что можно сделать, для улучшения звука в Bluetooth наушниках
- Почему заикаются блютуз наушники или прерывается звук. Как устранить неисправность
- Проблемы и пути решения
- Отстает звук
- Прерывается звук
- Плохое качество звука
- Конфликт Wi-Fi и Bluetooth (мешают друг другу): как решить проблему?
- Смена канала
- Смена ширины канала
- Манипуляции с телефоном
- Драйвера (На компьютере)
- Понижение или повышение мощности передатчика
- Помехи от USB 3.0
- Использовать частоту 5 ГГц
- Ничего не помогло
- Плохой звук через наушники Bluetooth
- 15 ответов
Плохой звук в блютуз наушниках на компьютере – причины проблемы и методы её решения
Bluetooth-наушники стали стандартом для современного мира. Это удобнее: провод не путается в кармане, не может быть перебит, устройство сопрягается с любым смартфоном и даже с «умными» часами или ПК. Однако плохой звук в блютуз наушниках на компьютере портит все впечатление. Проблему можно решить.
Причины проблемы
Все Bluetooth-наушники оборудуются встроенным микрофоном – он используется в качестве гарнитуры. Когда устройство подключается к компьютеру, ОС определяет два режима работы:
Например, в Виндовс 10 рядом с иконкой гаджета отобразится «подключенный голос, музыка». Это значит, что наушники активированы как гарнитура. Аналогичная проблема характерна и для дорогих беспроводных колонок, в которые встроен микрофон для доступа к голосовому помощнику. Причина плохого звука:
Другая причина – неправильные настройки эквалайзера. Чтобы повысить качество звука достаточно сменить параметры эквалайзера на ПК на более подходящие для связки устройств.
Как поправить качество звука
Настройку беспроводных наушников нужно начать с сопряжения устройств. Дальше:
После улучшения устройство должно выдавать более качественный звук в стерео.
Иногда «Наушники» работают как первичное устройство, но воспроизведение все равно отстает. Перед тем, как настроить гаджет, рекомендуется попробовать выбрать параметр «Головной телефон» как основной, а затем переключить на «Наушники».
Отключаем микрофон в беспроводных наушниках
Полное отключение микрофона может улучшать качество воспроизведения звука. Для этого нужно в настройках наушников запретить работу этой службы. ПК будет опознавать устройство только как проигрыватель. В подписи «Звука» не будет отображаться параметр «Головной телефон», а рядом с гаджетом пишется «Подключенная музыка». Процесс:
После отключения службы ОС не будет использовать микрофон гарнитуры и все недочеты должны решиться (если не вышло, то нужно заново подключить гаджет).
Что еще может помочь
Если отключение bluetooth гарнитуры не улучшило звучание, то могут помочь дополнительные методы:
Если к ПК уже подключены другие беспроводные устройства – их нужно отключить. Одновременно должны работать только наушники. Иногда помогает отключение Wi-Fi.
Источник
Плохой звук в Bluetooth наушниках: он прерывается, есть задержки, легкое шипение и т.д.

Беспроводные наушники существенно потеснили «классику» с Jack-штекерами, однако, в ряде случаев качество звука в них оставляет желать даже не лучшего, а наилучшайшего. 👌
Причем, что интересно: столкнуться с этим можно как на дешевых и бюджетных устройствах, так и на дорогих (чаще всего наблюдаются: «шипение», микро-фризы (задержки), заикания и т.д.).
И так, теперь к делу.
Как правильно подключить беспроводные наушники (по Bluetooth) — инструкция для начинающих
Что можно сделать, для улучшения звука в Bluetooth наушниках
Ниже на скриншоте показаны разделы настроек с данными опциями в Android 9.0 и Windows 10.
Android, Windows — переподключение наушников
👉 Расстояние между наушниками и устройством воспроизведения
Многие пользователи включают воспроизведение музыки на телефоне и кладут его куда-нибудь в рюкзак, карман, а то и вовсе уходят в другую комнату 👀 (Bluetooth, конечно, технология добротная — но это не Wi-Fi, и нередко такие, казалось бы, простые «препятствия» могут сказаться на качестве сигнала).
Рекомендация простая: попробуйте включить воспроизведение какой-нибудь музыки (например) находясь возле телефона/ПК, так, чтобы между ним и наушниками не было никаких препятствий.
👉 Версия Bluetooth
Bluetooth — как известно, это спец. протокол, который постоянно дорабатывается (и у него достаточно много версий). Разумеется, наушники и ноутбук (телефон) поддерживают какую-то конкретную версию Bluetooth (у современных устройств она, как правило, 4.0+).
К чему всё это я. Дело в том, что в версии протокола Bluetooth 4.2 была улучшена стабильность, скорость передачи данных и устранены «ошибки» (которые в некоторых случаях приводили к помехам).
Характеристики беспроводных наушников
Так вот, обратите внимание какую версию протокола поддерживают ваши наушники и адаптер. Если ниже, чем Bluetooth 4.2 — есть смысл обновить их.
1) Как узнать версию Bluetooth. Какие Bluetooth адаптеры и наушники лучше, в чем отличие разных версий — см. инструкцию
2) Где купить Bluetooth адаптер и наушники по бросовым ценам — см. перечень онлайн-магазинов
👉 Проверьте MP3-треки
Чистота звука серьезно зависит от качества воспроизводимых вами файлов (чаще всего это MP3). Оценить качество композиции в MP3 — можно по битрейту (обычно, чем он выше — тем лучше и чище звук).
В этом плане порекомендую не загружать композиции битрейтом ниже 240 Кбит/с (еще лучше перейти на FLAC (спец. образы с меньшей степенью сжатия звука)). Попробуйте воспроизвести подобные композиции — улучшится ли звук.
Свойства MP3 файла
👉 Для ПК/ноутбуков на Windows: п роверьте настройки звука в панели управления
Не всегда Windows автоматически может правильно определять «куда» подавать звук (и иногда из-за этого звук может либо вовсе пропадать, либо начать резонировать и появл. помехи).
Подключенные наушники с зелеными галочками
После, советую открыть свойства наушников.
Затем перейти во вкладки «Пространственный звук» и «Улучшения» («Enchancements») и отключить все доп. эффекты (снять галочки со всех пунктов, как на скрине ниже 👇).
Отключаем пространственный звук и различные эффекты
Чтобы это сделать — нужно нажать сочетание Win+R, в окно «Выполнить» ввести команду control printers и нажать OK. Должно открыться окно с устройствами и принтерами — в нем откройте свойства своих наушников (см. пример ниже 👇).
Свойства — устройства и принтеры
Во вкладке «Службы» снимите заветную галочку и сохраните настройки. 👇
Беспроводная телефонная связь
Мастер устранения неполадок
👉 Пару доп. советов для дополнительной диагностики
Кстати, у меня на блоге была уже как-то заметка об устранении различных шумов в наушниках и колонках (там, конечно, речь шла о проводных устройствах). На всякий случай привожу ссылку на нее ниже 👇 — вдруг после диагностики окажется, что у вас плохой звук не только в Bluetooth-гарнитуре, но и в обычных проводных наушниках.
Источник
Почему заикаются блютуз наушники или прерывается звук. Как устранить неисправность
Использование беспроводных наушников с компьютером или мобильным устройством удобно. Поэтому аксессуар пользуется спросом. Но когда гарнитура воспроизводит звук некачественно, ее преимущество перед проводным аналогом теряет смысл.
Важно. Умение определять причину, почему блютуз наушники заикаются, пригодится пользователям для поиска подходящего метода устранения неприятностей.
Проблемы и пути решения
Проблема с заиканием блютуз гарнитуры может быть связана со многими причинами как на стороне беспроводного девайса, так со стороны звукового источника.
Звук в bluetooth наушниках заикается, запаздывает, пропадает, прерывается, возникают посторонние шумы:
| Проблемы блютуз соединения | Аппаратные неисправности | Программные сбои |
| Bluetooth-антенна принимает прямой и отраженный сигнал В помещении уровень сигнала лучше, чем на улице | Плохое качество сборки изделия | Несовместимость кодеков, поддерживаемых «ушками» и источником звука или разные версии Bluetooth |
| Препятствием, снижающим уровень сигнала является повседневное ношение сопряженного с «ушками» смартфона в кармане, сумке или рюкзаке | Производительность процессора передающего звук устройства: смартфона, планшета, компьютера | Криво вставшее обновление ПО |
| Размещение передающего звук win ПК или мобильного гаджета в другой комнате за закрытой дверью. Расстояние и препятствия между передающим и принимающим устройствами влияют на ухудшение качества звучания. Звук в «ушках» будет лагать. | Разряженный аккумулятор беспроводных наушников | Качество звуковоспроизведения страдает при многозадачном использовании гаджета, передающего звук |
| Одновременная работа нескольких беспроводных устройств в непосредственной близости друг от друга. Помехи для блютуз сопряжения создают Wi-Fi роутеры, СВЧ-печи, другая работающая электроника. | Неисправный bluetooth модуль на смартфоне или ПК | Трансляция музыки из интернет в блютуз наушники может лагать при низкой скорости передачи данных по сети |
Отстает звук
При просмотре спортивной трансляции, фильма или во время игры отставание звука через беспроводные наушники доставляет дискомфорт. Несколько долей секунд запаздывания звука в наушниках во время видео звонка по телефону также неприятны. Для устранения тормозящего эффекта при работе блютуз «ушек» применяются следующие методы:
Прерывается звук
Когда в bluetooth наушниках прерывается звук, также не комфортно смотреть видео и слушать песни. Плохое качество передачи звука в наушники, частые заикания преодолевается следующими мерами:
Плохое качество звука
Качество звучания через блютуз наушники может нарушаться треском, свистом, другим неприятным шумом, заглушающим музыку. Основная причина, проверяемая в первую очередь — совместимость версий Bluetooth на используемой гарнитуре и источнике звука. Другие варианты возникновения шумов:
Важно. Основные проблемы со звучанием блютуз наушников можно предупредить на этапе покупки. Выбирайте устройство качественно собранное и совместимое с вашим смартфоном или компьютером.
Источник
Конфликт Wi-Fi и Bluetooth (мешают друг другу): как решить проблему?
ВОПРОС! Здравствуйте! Суть проблемы – при подключении Bluetooth наушников тормозит интернет. Скорость падает до минимума на моем ноутбуке. Причем я специально потом проверил подключение этих же ушек на телефоне Android и удивился, что и там также падает скорость. Помогите!
БЫСТРЫЙ ОТВЕТ! Вы столкнулись с классической проблемой «Конфликта Wi-Fi и Bluetooth». Wi-Fi обычно использует две частоты: 2,4 и 5 ГГц. Как вы уже догадались, наш любимый Bluetooth тоже использует эту частоту (2,4 ГГц). В итоге происходит проблема – при включении Bluetooth начинает шуметь на той же частоте, и Wi-Fi плохо ловит, из-за чего скорость может сильно падать. Есть несколько решений, которые в теории могут помочь. Поэтому читаем статью ниже.
Смена канала
ВНИМАНИЕ! Сейчас будет небольшой экскурс в теорию, я советую её не пропускать, чтобы точнее понять суть проблемы.
На самом деле Wi-Fi, да и сам Bluetooth, использует не совсем частоту 2,4 ГГц – используется диапазон частот:
На самом же деле обе технологии не используют два диапазона, а подключаются к определенному каналу. У частотного диапазона 2,4 ГГц в вайфай есть 13 каналов. Посмотрите на картинку ниже. Как видите каждый канал занимает свое место.
Аналогичные каналы есть и у Bluetooth. Давайте схематически представим, что у Блютус тоже есть те же самые 13 каналов. Так вот, если роутер будет работать на том же канале, что и ваш Блютуз, то скорость будет падать до минимума. Но есть еще один нюанс – каждый канал в определенном спектре пересекается с соседними каналами. Для удобства я прикреплю еще одну картинку ниже.
Посмотрите на неё очень внимательно. Как видите, у нас есть каналы, которые не пересекаются. Это:
Наша задача сделать так, чтобы Bluetooth работал, например, на частоте 10, а роутер на 1. Опять же это очень грубо. Давайте еще коротко покажу как работает Bluetooth и как он борется с помехами. Начиная с версии Bluetooth 1.2 появилась технология Adaptive Frequency Hopping (AFH). У Bluetooth на самом деле 79 каналов по 1 МГц.
Технология AFH позволяет менять канал 1600 раз в 1 секунду. При этом смена канала идет синхронно как на наушниках, так и на центральном устройстве (ноутбук или смартфон). AFH позволяет найти оптимальные каналы для передачи информации, исключив те, которые используются вашим вай-фай роутером. Посмотрите на картинку ниже. Там вайфай использует 6 канал, а Блютуз начал занимать соседние частоты – 1 и 11 канал. Как мы помним, они не пересекаются с 6-ым.
Блютус передатчик, начиная с версии 1.2, должен самостоятельно находить такие каналы. Но что, если данная технология каким-то образом сломалась? – тогда эти каналы нужно найти самостоятельно. Поменять канал можно в настройках роутера.
Если вы живете в многоквартирном доме, то рядом с вами также могут жить соседи, которые также используют вай-фай. То есть они сидят на отдельном канале. Конечно, не очень хотелось бы попасть на тот же канал, поэтому мы сделаем вот что – мы попробуем сами определить более-менее свободный канал.
Для этих целей мы будем использовать программы:
Скачиваем, устанавливаем и запускаем программу. После этого вы увидите на каких каналах сидите вы и ваши соседи. Ваша задача найти такой канал, который будет минимально пересекаться с соседскими роутерами.
Представим ситуацию, что роутер уже «сидит» на канале, который максимально подходит и свободен для вещания. В таком случае нам все равно придется его менять (вспоминаем конфликт с Блютуз), поэтому найдите другой канал. Можно попробовать взять соседний, главное, чтобы он отличался от текущего канала.
Если вообще все частоты забиты, то можно сделать вот что – например, если роутер сидит на 1 канале, то выбираем 6 или 11. Ну и так далее по нашей схеме, не обращая внимания на занятость этих каналов соседями.
Теперь переходим к смене. Вам нужно подключиться к роутеру по Wi-Fi или проводу и зайти в настройки. Для этого нужно прописать в адресную строку браузера IP или доменное имя роутера. Его можно подсмотреть на этикетке под корпусом аппарата. Очень часто используют адреса:
После этого вводим логин и пароль. Если вы не можете попасть в настройки маршрутизатора смотрим эту инструкцию.
Прошивки у роутеров все разные, но сам принцип настройки одинаковый. Вам нужно найти раздел «Wi-Fi», он может еще называться как «Беспроводной режим», «Беспроводная сеть», «Точка доступа».
Далее в данном разделе находим тот подраздел, в котором можно настроить «Канал». В некоторых прошивках сразу видно какой канал используется. Обычно стоит настройка «Авто» – позволяет самостоятельно находить свободный канал роутера.
Мы должны поменять канал на совершенно другой, и желательно чтобы он не пересекался. Например, роутер использует канал 1. Вы запускаете Bluetooth, и интернет падает. Значит нам нужно поменять канал на 6 или 11.
ВНИМАНИЕ! Вы могли заметить, что 12 и 13 канал, как правило, свободны. В РФ, а также других странах СНГ разрешается использовать 12 и 13 канал. Но вот в США использование этих каналов запрещено законом, так как они там используются спец службами. Поэтому, конечно, можно попробовать выставить эти каналы в настройках маршрутизатора, но некоторые устройства, выпущенные в Америке, могут отказаться подключаться. Например, к таким устройствам можно отнести продукцию Apple (iPhone, iMac, iPad и другие).
В общем попробуйте поставить эти два канала, но если будут проблемы с подключением, то придется искать другую частоту.
Не забудьте после смены настройки нажать на кнопку «Сохранить» или «Применить». После смены канала проверяем подключение.
Смена ширины канала
Смотрите, у частоты 2,4 ГГц в мире вай-фай есть две ширины канала:
Проблема более широкого канала в том, что при этом он начинает еще сильнее пересекаться с другими каналами, что приводит еще к дополнительным помехам. Поэтому там же в Web-интерфейсе роутера меняем настройку и выставляем ширину канала в 20 МГц. Применяем, сохраняем и проверяем подключение.
Манипуляции с телефоном
Попробуйте выключить телефон и подождать примерно 2-3 минуты. Дело в том, что в смартфоне Wi-Fi модуль и Bluetooth находятся рядом. При перегреве могут наблюдаться проблема с обоими подключениями. Если это не поможет, то можно попробовать переподключить наушники. В таком случае должен запуститься режим AFH, который найдет свободную частоту. Перейдите в раздел «Bluetooth», выделите ваши наушники, кликните по шестеренке и далее кликните по кнопке «Удалить». После этого заново их подключите.
Можно попробовать обновить операционную систему в телефоне (если уже вышло обновление). Возможно, это решит некоторые нюансы подключения и работы с беспроводным модулем. Если это не поможет, то идем в «Настройки» – «Система» – «Дополнительно» – «Сброс настроек».
Смотрите, здесь есть несколько вариантов. Сначала попробуйте сбросить настройки Wi-Fi, мобильного интернета и Bluetooth. Можно попробовать выполнить сброс приложений. Тотальный сброс всего телефона стоит делать только в последнюю очередь – сначала читаем другие главы этой статьи.
Драйвера (На компьютере)
Еще один вариант, можно попробовать обновить драйвера на ваш Блютус и вай-фай модуль. Если у вас ноутбук, то можно найти свежие дрова на официальном сайте производителя. Если вы не знаете где и как нужно скачивать драйвера, то читаем эту инструкцию.
Понижение или повышение мощности передатчика
Итак, прошлые манипуляции не помогли, а блютуз все равно мешает Wi-Fi, или даже наоборот, когда Bluetooth не работает из-за конфликта с Wi-Fi. На некоторых прошивках есть такая настройка как «Мощность передатчика». По умолчанию она обычно имеет максимальное значение. Мощность передатчика измеряется в mW и dBm. По законодательству в РФ есть ограничение в 20 mW (100 dBm). Я не буду вдаваться в подробности этого показателя, если интересно можете подробно про него почитать тут.
Самое главное, что не всегда большая мощность сигнала — это хорошо. В некоторых случаях роутер при большом показателе mW (dBm) начинает ухудшать связь с конечным устройством, так как ухудшается чувствительность приемника сигнала. Ухудшается она за счет того, что мощность передатчика обычно в 2-3 раза выше чувствительности приемника. А в идеальной ситуации они должны быть примерно одинаковые.
Поэтому можно попробовать уменьшить мощность до 50 или 75%. Если такой настройки нет, то можете попробовать открутить антенны. Если связь станет лучше, то покупаем антенны с меньшим коэффициентом усиления. Например, меняем 5dBi на 3 dBi.
Можно попробовать наоборот увеличить мощность сигнала (если у вас большой дом или квартира). Вы могли заметить, что в настройках есть также поле «Страна» или «Регион». В разных странах существуют свои ограничения по мощности сигнала. Можно попробовать выставить страны с большей мощностью:
Но будьте внимательны, так как связь может наоборот ухудшиться. Особенно это касается маленьких квартир и комнат.
Можно также попробовать правильно установить маршрутизатор – об этом подробно написано тут.
Помехи от USB 3.0
В апреле 2012 года компания Intel выпустила исследование: «USB 3.0 Radio Frequency Interference Impact on 2.4 GHz Wireless Devices». Где как раз и описывается проблема помех при использовании USB третьей версии. Вот несколько рекомендаций, которые могут помочь:
Использовать частоту 5 ГГц
Просто переподключите ваш смартфон или ноутбук к вай-фай по частоте 5 ГГц. В таком случае проблема должна полностью исчезнуть. Если ваш роутер не поддерживает подобную частоту, то я советую его прикупить, так как данная частота имеет более высокую скорость и надежность при подключении. Но и есть свои минусы, о них читаем более подробно тут.
Ничего не помогло
Если Wi-Fi также плохо работает вместе с Bluetooth, то скорее всего есть проблема с Adaptive Frequency Hopping (AFH) у самих наушников. Попробуйте подключить эту гарнитуру к другому смартфону или ноутбуку. Если проблема останется, то их нужно чинить или нести по гарантии. Если проблема исчезнет, то уже нужно будет смотреть в сторону вашего смартфона или ноутбука – скорее всего есть поломка в модуле. В ноутбуке или компе его можно попробовать заменить. На телефоне, вроде как, тоже он меняется на другой – обращаемся в сервисный центр.
Источник
Плохой звук через наушники Bluetooth
когда я подключаю эти наушники к моему телефону (Samsung S2 plus), качество звука идеальное, но при подключении к ноутбуку качество звука плохое со статическим.
Я использую Windows 7 Ultimate. Я переустановил все драйверы и искал проблему в Гугле, но ничего не нашли.
15 ответов
У меня была точно такая же проблема и исправил ее из комментария выше примерно так:
вы должны снять «громкой связи телефонии «из» услуги «настройки на устройстве Bluetooth →» Панель управления » → «Оборудование и звук» → «устройства и принтеры». Выберите устройство и щелкните правой кнопкой мыши, откройте » Свойства», затем перейдите на вкладку » сервисы «и снимите флажок «Handsfree Telephony». Я просто все так исправила.
Это работает на Windows 7 и Windows 10.
отметьте его в качестве устройства по умолчанию в «Панель управления» → «Оборудование и звук» → «изменить системные звуки» → «воспроизведение». (Это может быть достаточно хорошо перейти в» Панель управления » → «Оборудование и Звук» → «Звук».) Выберите устройство Bluetooth и выберите по умолчанию.
Я только что столкнулся с этой проблемой, оказывается, у меня было два профиля,Свободные Руки и стерео, я использовал свободные руки, изменен на стерео, и это Исправлена проблема:
в случайные моменты времени, когда я подключил Bluetooth-гарнитуру (на Windows 7), звук будет очень плохо.
после обширных исследований на Google, я узнал, что это, кажется, потому, что протокол Bluetooth, как это сейчас не обеспечивает достаточную пропускную способность для гарнитуры, чтобы использовать микрофон и высокое качество звука в то же время. Это может быть последовательно доказано при попытке использовать Skype с Bluetooth-гарнитурой, функционирующей в качестве микрофона и аудиовыхода на в то же время. Звук будет паршивым в 100% случаев.
по какой-то неизвестной причине, иногда, когда я подключал гарнитуру к компьютеру, звук становился ужасным, даже если я не использовал свой микрофон. Исправление, которое я нашел, было просто отказаться от использования микрофона гарнитуры в целом. Для этого я отключил службы bluetooth для всего, кроме аудиовыхода. Вот как я это сделал:
действия, описанные выше работал для меня, но у меня недостаточно знаний, чтобы утверждать, что они должны работать для других. Надеюсь, что знают. Удачи вам!
Источник









 Панель управления можно закрывать.
Панель управления можно закрывать.