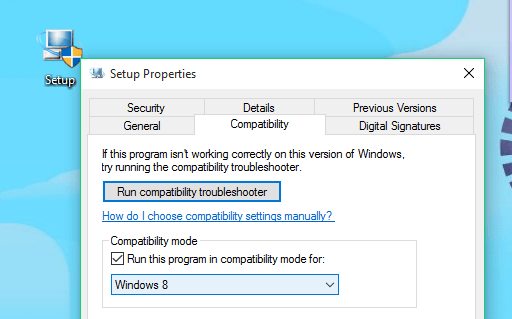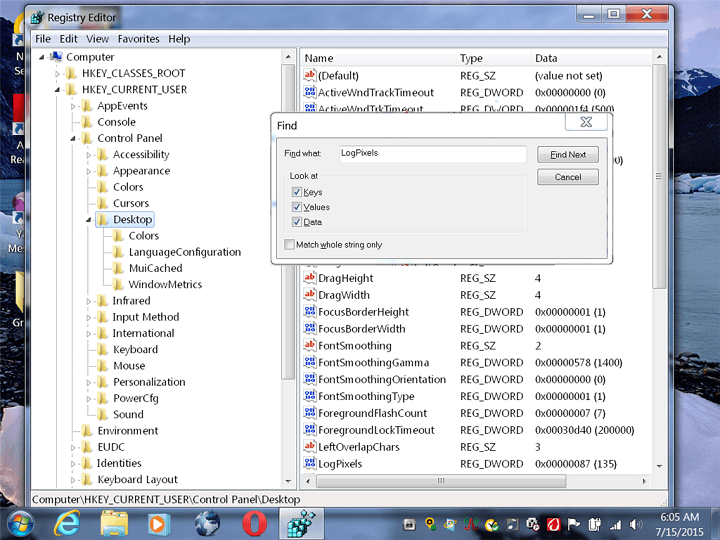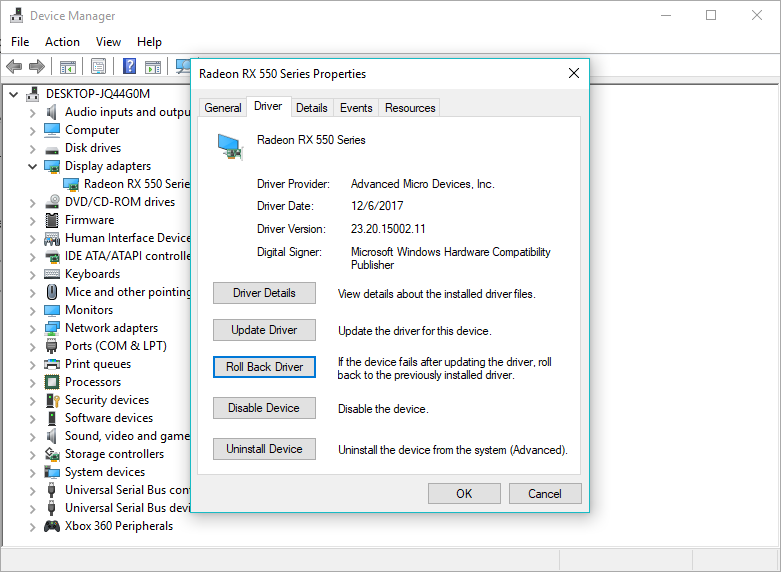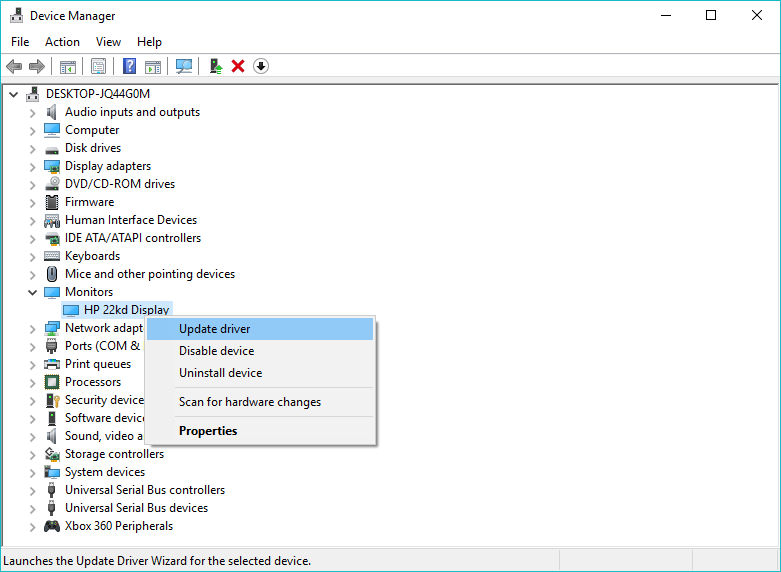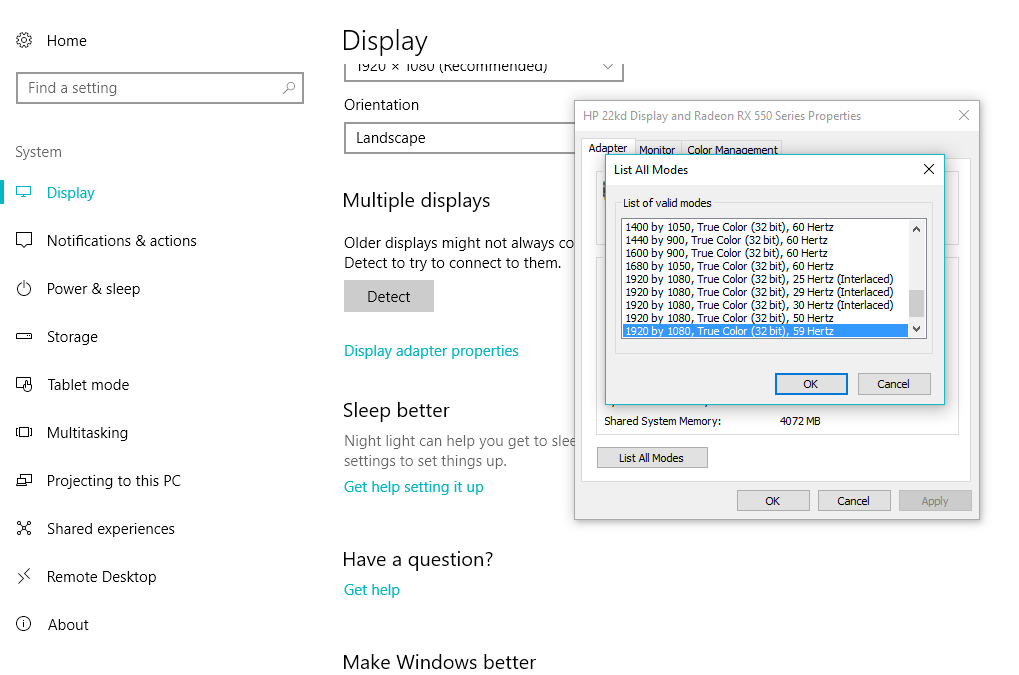Содержание
- Как в Windows 10 исправить размытость интерфейса некоторых программ при увеличенном масштабе
- 1. Как увеличить масштаб системы
- 2. Проблемы с масштабированием Windows 10
- 3. Режимы масштабирования
- 4. Исправление размытости при масштабировании в весеннем накопительном обновлении 2018 года
- 5. Как исправить размытость интерфейса отдельных программ в Windows 10
- Проблемы с низким разрешением в Windows 10
- Как решить проблемы с низким разрешением в Windows 10
- Исправлено: низкое разрешение в Windows 10
- Исправление размытости приложений в Windows 10
- Исправление размытости приложений
- Как настроить масштабирование в Windows
- Содержание
- Содержание
- Что это такое
- В каких случаях понадобится
- Подводные камни
- Советы по масштабированию
- Почему не меняется разрешение экрана в Windows 10 выше 1024 x 768
- Что делать, если не удается установить разрешение выше 1024 x 768 в Windows 10
- Шаг 1: Отключение автоматического обновления устройств в Windows 10
- Шаг 2: Восстановление оригинального драйвера для видеокарты
- Что делать, если не работает функция восстановления драйвера
- Инструкция для карт Radeon
- Удаление драйверов AMD
- Инструкция для карт NVIDIA
Как в Windows 10 исправить размытость интерфейса некоторых программ при увеличенном масштабе
1. Как увеличить масштаб системы
Любая из версий Windows всегда устанавливается с дефолтным 100%-ным масштабом интерфейса. В среде «Десятки» изменить его можно, вызвав на рабочем столе контекстное меню и кликнув «Параметры экрана».
Далее необходимо выбрать походящий масштаб из предлагаемого перечня стандартных значений.
Если стандартные значения не подходят, можно кликнуть опцию «Настраиваемое масштабирование».
И установить индивидуальный процент увеличения.
При смене масштаба в Windows 10 не обязательно, но желательно перезайти в систему, чтобы смена настроек была произведена максимально корректно.
Однако даже после нового захода в систему обнаружим, что масштаб корректно увеличился не для всего содержимого операционной системы. В окнах старых десктопных и портативных программ увидим расплывчатые шрифты и элементы интерфейса. Почему так и что с этим делать?
2. Проблемы с масштабированием Windows 10
В Windows 10 изначально введён новый алгоритм масштабирования. Он пришёл на смену старому алгоритму, который Microsoft использовала в версиях операционной системы, начиная с Vista. Разрабатывая новый алгоритм, компания преследовала самые благие цели: масштабирование должно было обеспечить адаптацию интерфейса программ под любые размеры экранов устройств. В частности, под маленькие экраны планшетов, рынок которых Microsoft стремительно пытается завоевать уже несколько лет. Но планировалось одно, на деле же получилось другое.
С новым алгоритмом масштабирования хорошо подружилась сама Windows 10 в части её современного функционала, её современный контент (UWP-приложения из Windows Store, впоследствии Microsoft Store) и те десктопные программы, разработчики которых предусмотрели адаптацию под новый алгоритм. Классическая же часть функционала «Десятки» (панель управления, средства администрирования и т.п.) и большинство сторонних программ какое-то время оставались в этом плане неразрешённой проблемой. При увеличенном масштабе на экранах мониторов они выглядели размыто, будто растянутая до больших размеров картинка с изначально низким разрешением.
Со временем проблему кое-как удалось решить. Разработчики стороннего софта постепенно адаптировали свои продукты под новый алгоритм масштабирования Windows 10. В саму же операционную систему адаптацию под увеличенный масштаб для классического функционала привнесло крупное обновление Creators Update, выпущенное в марте 2017 года. Оно исправило проблему расплывчатого интерфейса в классической части штатного функционала и добавило несколько режимов масштабирования, применимых к отдельным десктопным программам.
3. Режимы масштабирования
Как использовать режимы масштабирования Windows 10 для отдельных десктопных и портативных программ? Нужно зайти в свойства их ярлыков.
И переключиться на вкладку «Совместимость». Здесь необходимо поставить галочку на пункте переопределения масштаба при высоком разрешении. И поэкспериментировать со значениями выпадающего списка. Этих значений три:
Однако режимы масштабирования Windows 10, увы, не являются панацеей. Применение режима «Система» если и поможет решить какие-то проблемы, то это, скорее всего, будут проблемы корректного отображения программ с современным типом интерфейса, связанные не с размытостью, а, например, с правильной адаптацией под размер экрана. Вопрос с размытостью шрифтов и элементов интерфейса старых программ решает только использование режима «Приложение», но решает за счёт установки масштаба 100%. Как сделать так, чтобы со старыми Windows-программами можно было комфортно работать в условиях увеличенного масштаба – этот вопрос по-прежнему, вот уже 4-й год существования «Десятки» открыт. Закрыть его Microsoft попытается в следующем накопительном обновлении.
4. Исправление размытости при масштабировании в весеннем накопительном обновлении 2018 года
Установить переключатель графы «Fix scaling for apps» в положение «Вкл.».
И перезайти в систему.
В тестируемом автором статьи случае это, увы, не решило проблему с размытостью интерфейса старой программы. Но, возможно, такая функция оправдает себя в исправлении масштаба других Windows-программ. Ну или будет доработана к моменту релиза накопительного обновления. Вероятность последнего, конечно, мала, тем не менее существует.
5. Как исправить размытость интерфейса отдельных программ в Windows 10
Как всё же исправить размытость интерфейса отдельных программ прямо сейчас, не дожидаясь решений от Microsoft?
Другой масштаб
Можно попробовать установить другой масштаб. Может оказаться так, что размытость интерфейса при большем масштабе будет менее заметна.
Актуальные версии программ
Если вы используете старую версию программы, возможно, проблема решится после её обновления до актуальной версии. Если речь идёт о «живой» программе, наверняка её создатели уже потрудились над адаптацией интерфейса под алгоритм масштабирования Windows 10.
Настройки внутри самих программ
Возврат алгоритма масштабирования Windows 7 и 8.1
В крайнем случае размытость интерфейса старых программ можно исправить, вернув «Десятке» алгоритм масштабирования, который использовался в системах Windows 7 и 8.1. Сделать это можно путём внедрения твиков системного реестра, выложенных на сайте создателей известной программы-твикера Winaero Tweaker:
Источник
Проблемы с низким разрешением в Windows 10
В настоящее время Windows 10 является самой популярной версией Windows среди миллионов пользователей по всему миру, и, поскольку Windows 10 является бесплатным обновлением с Windows 7 или Windows 8, неудивительно, что ее используют многие люди. Однако могут возникнуть проблемы с вашей Windows 10, и сегодня мы расскажем вам, как исправить проблемы с низким разрешением в Windows 10.
Как решить проблемы с низким разрешением в Windows 10
Исправлено: низкое разрешение в Windows 10
Пользователи сообщают, что они ограничены низкими разрешениями в Windows 10, и это проблема, потому что приложения Universal не будут работать при низких разрешениях, но есть несколько обходных путей, которые могут помочь вам справиться с этой проблемой.
Распространенной причиной низкого разрешения является отсутствие надлежащего драйвера дисплея, и для его исправления необходимо обновить графический драйвер. Для этого вам необходимо посетить веб-сайт производителя вашей графической карты и загрузить последние версии драйверов для вашей графической карты. Просто убедитесь, что вы найдете последние версии драйверов, оптимизированные для Windows 10. Если нет драйверов для Windows 10, вы можете загрузить драйверы для Windows 8 или даже для Windows 7.
Если вы загружаете драйверы для более старых версий Windows, попробуйте установить их в режиме совместимости, выполнив следующие действия:
Все ваши драйверы должны быть обновлены, но делать это вручную очень раздражает, поэтому мы рекомендуем вам загрузить этот инструмент обновления драйверов (на 100% безопасный и протестированный нами), чтобы сделать это автоматически.
Обновлять драйверы вручную
Если вы не хотите, чтобы обновление драйверов выполнялось вручную, мы настоятельно рекомендуем сделать это автоматически с помощью инструмента обновления драйверов Tweakbit. Этот инструмент одобрен Microsoft и Norton Antivirus. После нескольких испытаний наша команда пришла к выводу, что это лучшее автоматизированное решение. Ниже вы можете найти краткое руководство, как это сделать:
Примечание. Некоторые драйверы необходимо устанавливать в несколько этапов, поэтому вам придется нажимать кнопку «Обновить» несколько раз, пока не будут установлены все его компоненты.
Решение 2. Изменить значения реестра
Установка последних драйверов дисплея, скорее всего, решит проблему с низким разрешением не только в Windows 10, но и во всех версиях Windows. Но, если вы все еще не можете установить более высокое разрешение, вы можете попробовать выполнить одну настройку реестра. Вот именно то, что вам нужно сделать:
Если вы не можете найти Display1_DownScalingSupported в редакторе реестра, попробуйте следующее:
Решение 3. Откатите свой драйвер
Как это ни парадоксально по отношению к первому решению, проблема может быть в вашем новом графическом драйвере. Таким образом, если вы недавно установили новое обновление, есть большая вероятность, что само обновление вызывает проблему с низким разрешением. Итак, мы собираемся откатить недавно обновленный драйвер до его предыдущей версии:
Решение 4 – установить размер DPI
Существует вероятность того, что разрешение вашего экрана совсем не низкое. Вы только что получили неправильные настройки размера DPI. Размер DPI определяет размер значков на рабочем столе и других элементов. Если это не так, ваше разрешение может быть низким.
Вот как установить размер DPI в Windows 10:
Теперь выберите один из этих трех вариантов и сохраните изменения:
После того, как вы выбрали правильный размер DPI, просто перезагрузите компьютер, и все будет хорошо.
Решение 5. Обновите драйверы монитора
Возможно, в вашей карточке нет ничего плохого. И именно ваш монитор на самом деле вызывает проблему. Чтобы проверить, так ли это, мы собираемся обновить драйверы монитора:
Бонус: застрял в определенном разрешении
Если ваш экран на самом деле настроен на низкое разрешение, и вы не можете изменить его со страницы настроек, есть один «трюк», который может оказаться полезным. Вот что вам нужно сделать:
Вот и все, это общая и легко решаемая проблема, поэтому одно из этих решений определенно поможет. Если у вас возникли другие проблемы с экраном после обновления Windows 10, вы можете прочитать нашу статью о решении проблем с экраном в Windows 10. Если у вас есть какие-либо вопросы или комментарии, просто обратитесь к нашему разделу комментариев ниже.
Источник
Исправление размытости приложений в Windows 10
Если к компьютеру подключено несколько дисплеев или меняется конфигурация экрана, некоторые классические приложения могут выглядеть размытыми. Windows 10 (версия 1803 или более поздняя) может попытаться устранить эту проблему автоматически, поэтому приложения не будут выглядеть размытыми. Windows может не исправить размытость в некоторых приложениях, поэтому они по-прежнему будут выглядеть расплывчато на дисплеях с высоким разрешением.
Вот несколько примеров ситуаций, когда это может происходить.
Вы открываете приложение на дисплее с высоким разрешением, а затем перемещаете приложение на другой дисплей с другим разрешением.
Вы подключаете ноутбук или планшет к дисплею с другим разрешением, а затем проецируете изображение в режиме Только второй экран.
Вы выполняете удаленное подключение к другому компьютеру, разрешение дисплея которого отличается от разрешения дисплея компьютера, с которого выполняется подключение.
Чтобы использовать параметр для автоматического исправления размытых приложений, необходимо установить Windows 10 (версия 1803). Чтобы узнать версию Windows на своем компьютере, изучите статью Какая у меня версия операционной системы Windows?
Если у вас установлена Windows 10 (версия 1903), параметр исправления размытых приложений по умолчанию включен. Однако вы можете выключить его в любой момент. Уведомление об исправлении размытых приложений зависит от приложения и может по-прежнему отображаться.
Исправление размытости приложений
Если приложение выглядит размытым или на основном мониторе отображается уведомление о размытых приложениях, выполните следующие действия.
Выполните одно из следующих действий в зависимости от того, отобразился ли запрос «Исправить размытость в приложениях?»
Если запрос отобразился, выберите Да, открыть параметры и нажмите кнопку Применить.
Если запрос не отображается, в поле поиска на панели задач введите дополнительные параметры масштабирования и выберите Исправить размытость в приложениях.
В окне Устранение масштабирования для приложений включите Windows, чтобы попытаться исправить приложения, чтобы они не были размыты.
Чтобы проверить способность Windows исправить проблему, закройте классическое приложение, которое выглядит размыто на основном дисплее, а затем снова откройте его.
Независимо от того, были ли у вас размытые приложения или вы видели уведомление о неразмытых приложениях, вы можете включить или выключить эту функцию в любое время.
В поле поиска на панели задач введите Дополнительные параметры масштабирования и выберите пункт исправить неразмытые приложения.
Если вы хотите устранить масштабирование для приложений, включите или отключите, чтобы Windows попытается исправить приложения, чтобы они не были размыты.
Включение и отключение уведомлений о размытости приложений
Несмотря на то, что уведомление о том, как исправить размытые приложения автоматически может быть полезно, иногда вы не хотите, чтобы уведомление появлялось. Вы можете отключить это уведомление двумя способами:
Нажмите кнопку » Пуск «, а затем выберите параметры > уведомлений системы > & действия, а затем отключите Параметры отображения.
Источник
Как настроить масштабирование в Windows
Содержание
Содержание
Высокое разрешение экрана иногда создает проблемы для операционной системы: нечитаемый текст, размытое изображение, нечеткие схемы и графики. Но существует встроенная функция — масштабирование, — которая поможет это исправить. Давайте разберемся, как ей правильно пользоваться и в каких случаях она может пригодиться.
Что это такое
Масштабирование — это изменение размеров элементов с сохранением пропорций
и исходного разрешения дисплея. В актуальных версиях Windows (10, 8.1 и 7) предусмотрена настройка шкалы масштаба в процентах. Нажмите правой кнопкой мыши на рабочем столе
и выберите «Параметры экрана». Откроется вкладка «Дисплей» системных настроек. Прокрутите вниз, пока не увидите опцию «Масштаб и разметка».
По умолчанию доступна настройка масштаба с шагом в 25 % (100, 125, 150, 175 % и далее). После изменения, возможно, придется перезапустить некоторые программы, а в особо запущенных случаях — даже перезагрузить систему. Приложение предупреждает об этом
в подсказке.
Если у вас Windows 7 или 8.1, кликните правой кнопкой мыши на свободном месте рабочего стола и выберите «Разрешение экрана». В появившемся окне жмите опцию «Изменение размеров текста и других элементов». Появятся аналогичные варианты масштабирования.
В каких случаях понадобится
Функция масштабирования стала актуальной в последнее десятилетие — с появлением 2K-
и 4K-дисплеев. У монитора есть характеристика PPI (англ. pixels per inch) — это количество пикселей на один дюйм экрана или разрешающая способность. Чтобы его посчитать, нужно знать диагональ монитора и исходное разрешение матрицы.
Воспользуемся теоремой Пифагора и узнаем его для 27-дюймового дисплея. Если вам лень вычислять вручную, можете обратиться к онлайн-калькуляторам. При разрешении 1920×1080, получаем 82 пикселя на дюйм. Если у такой же матрицы будет разрешение 2560×1440,
то плотность составит 109 PPI. А при 4K (3840×2160) получаем уже 163 PPI.
В последнем случае из-за высокой плотности изображение на экране будет слишком мелким — можно применить масштаб 175 или 200 %. При этом изменится DPI (англ. dots per inch) — виртуальный параметр, который отражает изменения размера элементов изображения. При масштабе 100 % PPI и DPI совпадают.
Если компьютерные мониторы со сверхвысоким разрешением пока не так популярны,
то подавляющая часть современных телевизоров уже выпускается с 4K-разрешением. Плотность пикселей здесь существенно меньше из-за размеров экрана (например, для 65-дюймового ТВ это будет всего 68 PPI).
Но стоит учитывать, что телевизор вы смотрите не вплотную, а с расстояния в несколько метров. Например, если подключаете его к ПК или ноутбуку как второй монитор, рекомендуем также выставить увеличенный масштаб в диапазоне 175–225 %, чтобы текст на экране был читаемым.
Подводные камни
В Windows 10 был внедрен новый принцип изменения размера приложений. Если раньше
в системе было четыре фиксированных типа DPI (96, 120, 144 и 192), то в «десятке» программа обязана уметь масштабироваться под любой размер виртуального пикселя. Эту идею разработчики из Microsoft подсмотрели у коллег из Google. В системе Android приложения выглядят нормально на любом устройстве (будь то планшет, телефон или умный телевизор).
Прошло уже шесть лет с момента выхода «десятки», и большинство программ поддерживают функции «резинового» масштабирования и легко адаптируются под нужный размер. Проблемы могут возникать только со старыми утилитами, которые не обновлялись много лет.
Мы рекомендуем использовать современное ПО и скачивать последние версии с официальных сайтов разработчиков.
Советы по масштабированию
Если вы все-таки пользуетесь устаревшими программами, рекомендуем заглянуть в подраздел настроек «Дополнительные параметры».
Здесь можно активировать опцию «Исправление масштабирования», которая призвана устранить размытость в классических приложениях. Это так называемый «костыль», который не всегда правильно работает. Если совсем ничего не помогает, уберите масштабирование
в свойствах ярлыка конкретной программы:
Также в этом окне можно задать пользовательское значение DPI, если вас не устраивает стандартный ряд.
Поэкспериментируйте и подберите оптимальный размер изображения конкретно для вас.
Источник
Почему не меняется разрешение экрана в Windows 10 выше 1024 x 768
Windows 10 не позволяет установить разрешение экрана выше 1024 x 768? Изображение растягивается на мониторе или ноутбуке? Слетели панорамные режимы? Есть способы все это исправить.
Что делать, если не удается установить разрешение выше 1024 x 768 в Windows 10
В пакеты обновлений Windows 10 входят не компоненты системы и новые функции, но иногда и драйверы, например, видеокарты или других устройств. Может случится, что драйверы, предоставленные компанией Майкрософт, не работают должным образом, в результате не меняется разрешение экрана в Windows 10 и видеокарта показывает картинку в плохом низком качестве. Установка последних драйверов из сайта производителя не помогает, ибо Windows постоянно перезаписывает их самостоятельно.
С этой проблемой столкнулась часть пользователей, которые используют ноутбуки и компьютеры с видеокартами ATI Radeon серии HD 4000 и ниже. После обновления «Advanced Micro Devices, Inc.» возникают проблемы с картами Radeon, в результате которого перестают отображаться панорамные режимы. Доступны только разрешения экрана: 640×480, 800×600 и 1024×768. Как исправить?
Шаг 1: Отключение автоматического обновления устройств в Windows 10
Прежде всего, нужно отключить автоматическое обновление устройств, так как оно является в этом случае источником проблемы. Система постоянно меняет драйвер производителя своим собственным из Центра обновления Windows, который в итоге вызывает проблемы.
Для начала откройте окно Проводника. В боковом меню с левой стороны кликните правой кнопкой мыши на ярлыке «Этот компьютер» и в контекстном меню выберите пункт Свойства.
Откроется вкладка Система. Обратите внимание на левую часть окна со списком доступных закладок. Кликните на поле «Дополнительные параметры системы».
Отобразится окно Свойства системы. Перейдите на вкладку Оборудование, а затем нажмите на кнопку «Параметры установки устройств».
Здесь можете выбрать, чтобы система имела возможность автоматически устанавливать приложения производителей и настраиваемые значки.
В состав этой функции также входят драйвера для конкретных устройств, таких как видеокарты ATI Radeon или NVIDIA GeForce. Отметьте в этой секции пункт «Нет (устройство может работать неправильно)».
Если Windows 10 запросит перезагрузку, то подтвердите это действие.
Первый шаг сделан – система не будет менять текущий драйвер на новый, который вызывает проблемы с разрешением экрана. Теперь нужно восстановить оригинальный для видеокарты, чтобы снова были доступны все разрешения.
Шаг 2: Восстановление оригинального драйвера для видеокарты
Сначала стоит попробовать сделать это простым способом, то есть с помощью Диспетчера устройств. Откройте Панель управления в Windows 10 (если нет «припаркованной» плитки, то ее можно найти с помощью поисковой системы), затем перейдите на вкладку «Оборудование и звук – Диспетчер устройств».
Затем найдите видеокарту, перейдите на вкладку Драйвер и воспользуйтесь опцией «Восстановление драйвера». Windows должен автоматически восстановить исходный, который ранее работал правильно, и благодаря тому, что мы отключили автоматическое обновление в первом шаге, он уже не будет перезаписан.
Сразу после восстановления экран станет на мгновение черным, а затем вернется к правильному разрешению.
Что делать, если не работает функция восстановления драйвера
Если опция восстановления из второго шага не работает, то нужно сначала полностью удалить существующие драйверы, а затем вручную установить оригинальные с помощью официального установщика из сайта AMD или Nvidia.
Инструкция для карт Radeon
Если на компьютере установлена видеокарта Radeon, то загрузите программу AMD CleanUninstall Utility. Это официальная утилита для удаления драйверов для карт Radeon.
Запустите ее, нажмите на ОК для подтверждения удаления и дождитесь завершения. Через некоторое время отобразится окно с итогами – нажмите «Finish» и подтвердите перезагрузку компьютера. Теперь можно установить новые драйверы.
Удаление драйверов AMD
Если установлены видеокарты Radeon серии HD 2000, 3000 или 4000, скачайте утилиту AMD Catalyst 13.4 Legacy Beta Driver.
Для более новых можно установить драйверы автоматически с помощью программы AMD Driver Autodetect.
После их установки разрешение будет восстановлено до правильного значения, совместимого с аппаратно-поддерживаемым экраном монитора или ноутбука.
Инструкция для карт NVIDIA
Удалите текущий драйвер для карты NVIDIA – проще всего это можно сделать при помощи утилиты DDU (Display Driver Uninstaller).
Затем загрузите и установите оригинальный для своего устройства из сайта NVIDIA.
После их установки разрешение экрана должно вернуться в исходное значения.
Источник
На чтение 7 мин. Просмотров 3.2k. Опубликовано 27.07.2019
В настоящее время Windows 10 является самой популярной версией Windows среди миллионов пользователей по всему миру, и, поскольку Windows 10 является бесплатным обновлением с Windows 7 или Windows 8, неудивительно, что ее используют многие люди. Однако могут возникнуть проблемы с вашей Windows 10, и сегодня мы расскажем вам, как исправить проблемы с низким разрешением в Windows 10.
- Программы для Windows 10 с низким разрешением . Возможно, что разрешение экрана становится низким только при использовании определенных программ.
- Игры для Windows 10 с низким разрешением . Если во время игры у вас низкое разрешение экрана, ознакомьтесь с нашей статьей, посвященной этой проблеме.
- Обновление для Windows 10 изменило мой дисплей . Некоторые обновления могут фактически нарушить работу вашей системы вместо ее улучшения. Изменение разрешения – только одна из возможных проблем.
- Застрял в разрешении Windows . Другая распространенная проблема заключается в том, что вы не можете изменить разрешение в приложении «Настройки».
Как решить проблемы с низким разрешением в Windows 10
Содержание .
- Обновите драйвер дисплея
- Изменить параметры реестра
- Откатить свой драйвер
- Установить размер DPI
- Обновите драйверы монитора
- Бонус: застрял в определенном разрешении
Исправлено: низкое разрешение в Windows 10
Пользователи сообщают, что они ограничены низкими разрешениями в Windows 10, и это проблема, потому что приложения Universal не будут работать при низких разрешениях, но есть несколько обходных путей, которые могут помочь вам справиться с этой проблемой.
Решение 1. Обновите драйвер дисплея .
Распространенной причиной низкого разрешения является отсутствие надлежащего драйвера дисплея, и для его исправления необходимо обновить графический драйвер. Для этого вам необходимо посетить веб-сайт производителя вашей графической карты и загрузить последние версии драйверов для вашей графической карты. Просто убедитесь, что вы найдете последние версии драйверов, оптимизированные для Windows 10. Если нет драйверов для Windows 10, вы можете загрузить драйверы для Windows 8 или даже для Windows 7.
Если вы загружаете драйверы для более старых версий Windows, попробуйте установить их в режиме совместимости, выполнив следующие действия:
- Щелкните правой кнопкой файл установки и выберите «Свойства».
- Перейдите на вкладку «Совместимость».
-
Установите флажок Запустить эту программу в режиме совместимости и выберите в списке Windows 8 или Windows 7.
- Нажмите Применить, затем ОК.
- Запустите установку.
Все ваши драйверы должны быть обновлены, но делать это вручную очень раздражает, поэтому мы рекомендуем вам загрузить этот инструмент обновления драйверов (на 100% безопасный и протестированный нами), чтобы сделать это автоматически.
Обновлять драйверы вручную
Если вы не хотите, чтобы обновление драйверов выполнялось вручную, мы настоятельно рекомендуем сделать это автоматически с помощью инструмента обновления драйверов Tweakbit. Этот инструмент одобрен Microsoft и Norton Antivirus. После нескольких испытаний наша команда пришла к выводу, что это лучшее автоматизированное решение. Ниже вы можете найти краткое руководство, как это сделать:
-
-
Загрузите и установите средство обновления драйверов TweakBit .
- После установки программа начнет сканирование вашего компьютера на наличие устаревших драйверов автоматически. Driver Updater проверит установленные вами версии драйверов по своей облачной базе данных последних версий и порекомендует правильные обновления. Все, что вам нужно сделать, это дождаться завершения сканирования.
-
По завершении сканирования вы получите отчет обо всех проблемных драйверах, найденных на вашем ПК. Просмотрите список и посмотрите, хотите ли вы обновить каждый драйвер по отдельности или все сразу. Чтобы обновить один драйвер за раз, нажмите ссылку «Обновить драйвер» рядом с именем драйвера. Или просто нажмите кнопку «Обновить все» внизу, чтобы автоматически установить все рекомендуемые обновления.
-
Загрузите и установите средство обновления драйверов TweakBit .

Примечание. Некоторые драйверы необходимо устанавливать в несколько этапов, поэтому вам придется нажимать кнопку «Обновить» несколько раз, пока не будут установлены все его компоненты.
Решение 2. Изменить значения реестра
Установка последних драйверов дисплея, скорее всего, решит проблему с низким разрешением не только в Windows 10, но и во всех версиях Windows. Но, если вы все еще не можете установить более высокое разрешение, вы можете попробовать выполнить одну настройку реестра. Вот именно то, что вам нужно сделать:
- Запустите редактор реестра, введя regedit в поле поиска и выбрав редактор реестра из списка результатов.
-
Когда откроется редактор реестра, вам нужно будет найти определенное значение, и вы можете сделать это, нажав Ctrl + F.
В окне поиска введите display1_downscaling_supported . -
Дважды щелкните ключ Display1_DownScalingSupported , измените его значение данных на 1 и нажмите кнопку ОК, чтобы сохранить изменения.
Далее необходимо нажать клавишу F3 для повторного поиска. Теперь повторите шаги 4 и 5 для всех найденных ключей Display1_DownScalingSupported . - После того, как вы изменили все Display1_DownScalingSupported, вы можете перезагрузить компьютер.
Если вы не можете найти Display1_DownScalingSupported в редакторе реестра, попробуйте следующее:
-
Откройте редактор реестра и найдите ключ LogPixels. Вы можете искать его, нажав Ctrl + F, или вы можете перейти к:
-
HKEY_CURRENT_USER> Панель управления> Рабочий стол
-
HKEY_CURRENT_USER> Панель управления> Рабочий стол
-
Найдите LogPixels и дважды щелкните по нему.
- Установите его значение равным 87. В зависимости от размера экрана может потребоваться более низкое значение.
Решение 3. Откатите свой драйвер
Как это ни парадоксально по отношению к первому решению, проблема может быть в вашем новом графическом драйвере. Таким образом, если вы недавно установили новое обновление, есть большая вероятность, что само обновление вызывает проблему с низким разрешением. Итак, мы собираемся откатить недавно обновленный драйвер до его предыдущей версии:
- Перейдите в Поиск, введите devicemngr и откройте Диспетчер устройств .
-
Найдите свою графическую карту в разделе Адаптеры дисплея , щелкните ее правой кнопкой мыши и перейдите в Свойства .
- Перейдите на вкладку Драйвер .
- Нажмите Откатить драйвер.
- Следуйте дальнейшим инструкциям на экране.
- Перезагрузите компьютер.
Решение 4 – установить размер DPI
Существует вероятность того, что разрешение вашего экрана совсем не низкое. Вы только что получили неправильные настройки размера DPI. Размер DPI определяет размер значков на рабочем столе и других элементов. Если это не так, ваше разрешение может быть низким.
Вот как установить размер DPI в Windows 10:
- Перейдите в Настройки> Система> Дисплей
- Теперь перейдите к пользовательскому масштабированию, и вы увидите такой экран:

Теперь выберите один из этих трех вариантов и сохраните изменения:
- Меньше – 100% = 96 DPI (пикселей/точек на дюйм)
- Средний – 125% = 120 точек на дюйм (пиксели/точки на дюйм)
- Больше – 150% = 144 DPI (пиксели/точки на дюйм)
После того, как вы выбрали правильный размер DPI, просто перезагрузите компьютер, и все будет хорошо.
Решение 5. Обновите драйверы монитора
Возможно, в вашей карточке нет ничего плохого. И именно ваш монитор на самом деле вызывает проблему. Чтобы проверить, так ли это, мы собираемся обновить драйверы монитора:
- Перейдите в Поиск, введите devicemngr и откройте Диспетчер устройств.
- Разверните Мониторы .
-
Нажмите правой кнопкой мыши на своем мониторе и перейдите в Обновить драйвер .
- Пусть ваш компьютер найдет новые драйверы для вашего монитора.
- Если есть новые доступные драйверы, пусть мастер их установит.
- Перезагрузите компьютер.
Бонус: застрял в определенном разрешении
Если ваш экран на самом деле настроен на низкое разрешение, и вы не можете изменить его со страницы настроек, есть один «трюк», который может оказаться полезным. Вот что вам нужно сделать:
- Перейдите в раздел Настройки > Система > Дисплей .
- Перейдите в Свойства адаптера дисплея .
-
На вкладке Адаптер нажмите Список всех режимов .
- Выберите желаемое разрешение.
- Сохраните изменения и перезагрузите компьютер.
Вот и все, это общая и легко решаемая проблема, поэтому одно из этих решений определенно поможет. Если у вас возникли другие проблемы с экраном после обновления Windows 10, вы можете прочитать нашу статью о решении проблем с экраном в Windows 10. Если у вас есть какие-либо вопросы или комментарии, просто обратитесь к нашему разделу комментариев ниже.
Примечание редактора . Этот пост был первоначально опубликован в сентябре 2015 года и с тех пор был полностью переработан и обновлен для обеспечения свежести, точности и полноты.
by Ivan Jenic
Passionate about all elements related to Windows and combined with his innate curiosity, Ivan has delved deep into understanding this operating system, with a specialization in drivers and… read more
Updated on May 20, 2021
Windows 10 is now the most popular version of Windows with millions of users worldwide, and since Windows 10 is free upgrade from Windows 7 or Windows 8, it’s no wonder that so many people are using it.
However, problems can occur with with your Windows 10, and today we’re going to tell you how to fix low resolution problems in Windows 10.
- Windows 10 low resolution programs – It’s possible that you screen resolution gets low only when using certain programs.
- Windows 10 low resolution games – If your screen resolution gets low during playing games, check out our article dedicated to this issue.
- Windows 10 update changed my display – Some updates can actually disrupt your system, instead of improving it. Changing your resolution is just one of the possible problems.
- Stuck at Windows resolution – Another common problem is when you can’t change the resolution in the Settings app.
How can I solve low resolution problems in Windows 10?
- Update your display driver
- Change the registry values
- Roll back your driver
- Set DPI size
- Update monitor drivers
- Bonus: Stuck at a certain resolution
Users have reported that they are limited to low resolutions in Windows 10 and this is an issue because Universal apps won’t run on low resolutions, but there are few workarounds that can help you deal with this issue.
1. Update your display driver
A common cause for low resolution is the lack of a proper display driver, and in order to fix this, you need to update your graphic driver. To do so, you need to visit your graphic card manufacturer’s website and download the latest drivers for your graphic card.
Just make sure that you find the latest drivers optimised for Windows 10. If no Windows 10 drivers are available you can download Windows 8 or even Windows 7 drivers.
If you download drivers for older version of Windows, try installing them in Compatibility mode by following these steps:
- Right click the setup file and select Properties.
- Go to the Compatibility tab.
- Check the Run this program in compatibility mode for and select Windows 8 or Windows 7 from the list.
- Click Apply then OK.
- Run the installation.
All your drivers need to be updated, but doing it manually is very annoying, so we recommend you to use a professional driver updater tool to do it automatically.
Update drivers automatically
If you don’t want the hassle of updating drivers manually, we strongly suggest doing it automatically by using a third-party driver updating tool that will check your installed driver versions against its cloud database of the latest versions and recommend proper updates.
To make sure that everything goes smoothly and avoid any kind of GPU driver errors, be sure to use a complete driver update assistant that will solve your problems with just a couple of clicks, and we strongly recommend DriverFix. Follow these easy steps to safely update your drivers:
- Download and install DriverFix.
- Launch the software.
- Wait for DriverFix to detect all your faulty drivers.
- The application will now show you all the drivers that have issues, and you just need to select the ones you’d liked fixed.
- Wait for the app to download and install the newest drivers.
- Restart your PC for the changes to take effect.

DriverFix
Keep you GPU on the peaks of their performance without worrying about its drivers.
Disclaimer: this program needs to be upgraded from the free version in order to perform some specific actions.
2. Change the registry values
Installing the latest display drivers will most likely solve the problem with low resolution in not just Windows 10, but every version of Windows.
But, if you still can’t set the higher resolution, you can try performing one registry tweak. Here’s exactly what you need to do:
- Run Registry Editor by typing regedit in the Search box and selecting Registry Editor from the list of results.
- When Registry Editor opens you’ll need to search for a specific value, and you can do so by pressing Ctrl +F.
In the Find, window enter display1_downscaling_supported. - Double click Display1_DownScalingSupported key and change its Value Data to 1 and click OK to save the changes.
Next, you need to press F3 to search again. Now repeat the step 4 and 5 for all Display1_DownScalingSupported keys that you find. - After you’ve changed all Display1_DownScalingSupported you can restart your computer.
If you can’t find Display1_DownScalingSupported in Registry Editor try this:
- Open Registry Editor and search for LogPixels key. You can search it by Pressing Ctrl+F, or you can navigate to:
- HKEY_CURRENT_USERControl PanelDesktop
- HKEY_CURRENT_USERControl PanelDesktop
- Find LogPixels and double click it.
- Set its value to 87. Depending on your screen size, you might need a lower value.
If you can’t edit your Windows 10’s registry, read this handy guide and find the quickest solutions to the issue.
3. Roll back your driver
Some PC issues are hard to tackle, especially when it comes to corrupted repositories or missing Windows files. If you are having troubles fixing an error, your system may be partially broken.
We recommend installing Restoro, a tool that will scan your machine and identify what the fault is.
Click here to download and start repairing.
Paradoxically to the first solution, it may actually be your new graphics driver that causes the problem. So, if you recently installed a new update, there’s a good chance that this update causes the low-resolution problem.
So, we’re going to roll back the freshly updated driver to its previous version:
- Go to Search, type devicemngr, and open Device Manager.
- Find your graphics card under Display Adapters, right-click it and go to Properties.
- Head over to the Driver tab.
- Click Roll back driver.
- Follow further on-screen instructions.
- Restart your computer.
If the rollback is successful and the problem disappears, you’ll have to prevent Windows to automatically update this driver in the future. To do so, follow the simple steps from this dedicated article.
4. Set DPI size
There’s a chance your screen resolution isn’t at all low. You just got the wrong DPI size settings. DPI size determines the size of icons on your desktop and other elements. If it’s wrong, your resolution may feel low.
Here’s how to set DPI size in Windows 10:
- Go to Settings > System > Display
- Now, go to custom scaling, and you’ll see a screen like this:
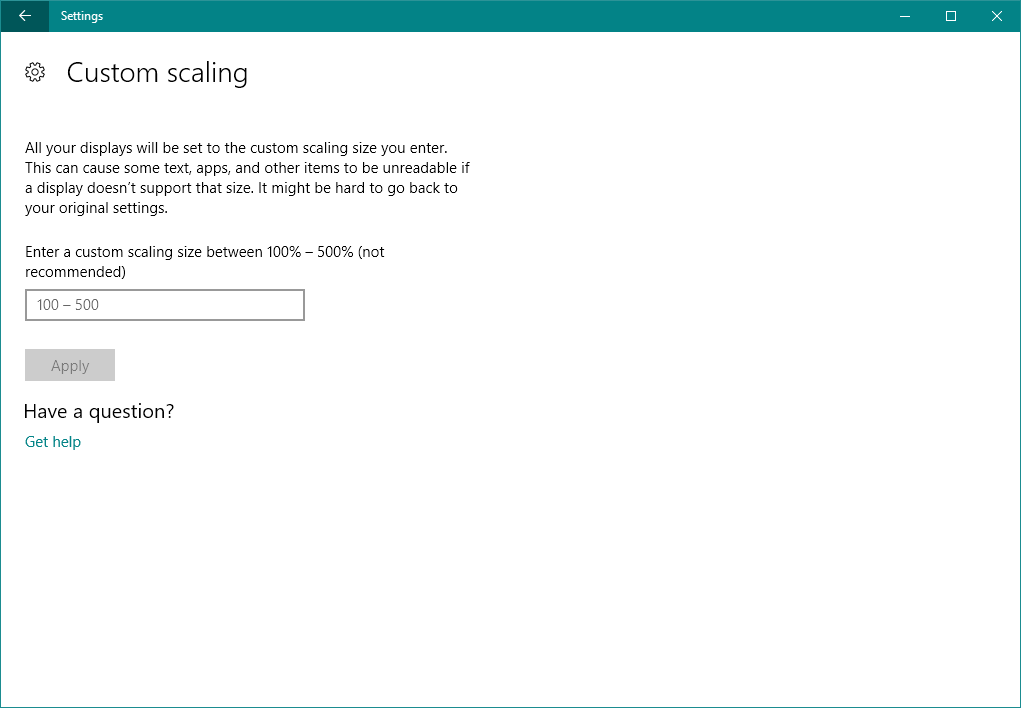
Now, choose one of these three options and save the changes:
- Smaller – 100% = 96 DPI (Pixels/Dots Per Inch)
- Medium – 125% = 120 DPI (Pixels/Dots Per Inch)
- Larger – 150% = 144 DPI (Pixels/Dots Per Inch)
Once you’ve chosen the right DPI size, just restart your computer, and you should be good.
5. Update monitor drivers
Maybe there’s nothing wrong with your grahpics card. And it’s your monitor that actually causes the problem. To check if this is the case, we’re going to update the monitor drivers:
- Go to Search, type devicemngr, and open Device Manager.
- Expand Monitors.
- Right-click your monitor, and go to Update driver.
- Let your computer find new drivers for your monitor.
- If there are any new drivers available, let the wizard install them.
- Restart your computer.
- Windows can’t automatically find and download new drivers? Don’t worry, we’ve got you covered.
Bonus: Stuck at a certain resolution
If your screen is actually set to low resolution, and you cannot change it from the settings page, there’s one ‘trick’ that may actually be helpful. Here’s what you need to do:
- Go to Settings > System > Display.
- Go to Display adapter properties.
- On the Adapter tab, click List all modes.
- Choose a desired resolution.
- Save the changes and restart your computer.
If you want to create custom resolutions, take a look at this dedicated article that will help you do just that.
That’s all, this is a common and easy-to-solve issue, so one of these solutions will definitely help. If you have some other screen problems after Windows 10 update, you can check out our article about solving problems with screen in Windows 10.
If you have any questions or comments, just reach for our comments section, below.
RELATED STORIES YOU NEED TO CHECK OUT:
- Fix: Display not working after Windows 10 Fall Creators Update
- How to fix the display adapter code 31 error in Windows 10
- Primary display’s adapter doesn’t support NVIDIA 3D vision [FIX]
- Fix: Windows 10 Fullscreen Problems With Games
- Fix: Windows 10 icons are too big
Newsletter
by Ivan Jenic
Passionate about all elements related to Windows and combined with his innate curiosity, Ivan has delved deep into understanding this operating system, with a specialization in drivers and… read more
Updated on May 20, 2021
Windows 10 is now the most popular version of Windows with millions of users worldwide, and since Windows 10 is free upgrade from Windows 7 or Windows 8, it’s no wonder that so many people are using it.
However, problems can occur with with your Windows 10, and today we’re going to tell you how to fix low resolution problems in Windows 10.
- Windows 10 low resolution programs – It’s possible that you screen resolution gets low only when using certain programs.
- Windows 10 low resolution games – If your screen resolution gets low during playing games, check out our article dedicated to this issue.
- Windows 10 update changed my display – Some updates can actually disrupt your system, instead of improving it. Changing your resolution is just one of the possible problems.
- Stuck at Windows resolution – Another common problem is when you can’t change the resolution in the Settings app.
How can I solve low resolution problems in Windows 10?
- Update your display driver
- Change the registry values
- Roll back your driver
- Set DPI size
- Update monitor drivers
- Bonus: Stuck at a certain resolution
Users have reported that they are limited to low resolutions in Windows 10 and this is an issue because Universal apps won’t run on low resolutions, but there are few workarounds that can help you deal with this issue.
1. Update your display driver
A common cause for low resolution is the lack of a proper display driver, and in order to fix this, you need to update your graphic driver. To do so, you need to visit your graphic card manufacturer’s website and download the latest drivers for your graphic card.
Just make sure that you find the latest drivers optimised for Windows 10. If no Windows 10 drivers are available you can download Windows 8 or even Windows 7 drivers.
If you download drivers for older version of Windows, try installing them in Compatibility mode by following these steps:
- Right click the setup file and select Properties.
- Go to the Compatibility tab.
- Check the Run this program in compatibility mode for and select Windows 8 or Windows 7 from the list.
- Click Apply then OK.
- Run the installation.
All your drivers need to be updated, but doing it manually is very annoying, so we recommend you to use a professional driver updater tool to do it automatically.
Update drivers automatically
If you don’t want the hassle of updating drivers manually, we strongly suggest doing it automatically by using a third-party driver updating tool that will check your installed driver versions against its cloud database of the latest versions and recommend proper updates.
To make sure that everything goes smoothly and avoid any kind of GPU driver errors, be sure to use a complete driver update assistant that will solve your problems with just a couple of clicks, and we strongly recommend DriverFix. Follow these easy steps to safely update your drivers:
- Download and install DriverFix.
- Launch the software.
- Wait for DriverFix to detect all your faulty drivers.
- The application will now show you all the drivers that have issues, and you just need to select the ones you’d liked fixed.
- Wait for the app to download and install the newest drivers.
- Restart your PC for the changes to take effect.

DriverFix
Keep you GPU on the peaks of their performance without worrying about its drivers.
Disclaimer: this program needs to be upgraded from the free version in order to perform some specific actions.
2. Change the registry values
Installing the latest display drivers will most likely solve the problem with low resolution in not just Windows 10, but every version of Windows.
But, if you still can’t set the higher resolution, you can try performing one registry tweak. Here’s exactly what you need to do:
- Run Registry Editor by typing regedit in the Search box and selecting Registry Editor from the list of results.
- When Registry Editor opens you’ll need to search for a specific value, and you can do so by pressing Ctrl +F.
In the Find, window enter display1_downscaling_supported. - Double click Display1_DownScalingSupported key and change its Value Data to 1 and click OK to save the changes.
Next, you need to press F3 to search again. Now repeat the step 4 and 5 for all Display1_DownScalingSupported keys that you find. - After you’ve changed all Display1_DownScalingSupported you can restart your computer.
If you can’t find Display1_DownScalingSupported in Registry Editor try this:
- Open Registry Editor and search for LogPixels key. You can search it by Pressing Ctrl+F, or you can navigate to:
- HKEY_CURRENT_USERControl PanelDesktop
- HKEY_CURRENT_USERControl PanelDesktop
- Find LogPixels and double click it.
- Set its value to 87. Depending on your screen size, you might need a lower value.
If you can’t edit your Windows 10’s registry, read this handy guide and find the quickest solutions to the issue.
3. Roll back your driver
Some PC issues are hard to tackle, especially when it comes to corrupted repositories or missing Windows files. If you are having troubles fixing an error, your system may be partially broken.
We recommend installing Restoro, a tool that will scan your machine and identify what the fault is.
Click here to download and start repairing.
Paradoxically to the first solution, it may actually be your new graphics driver that causes the problem. So, if you recently installed a new update, there’s a good chance that this update causes the low-resolution problem.
So, we’re going to roll back the freshly updated driver to its previous version:
- Go to Search, type devicemngr, and open Device Manager.
- Find your graphics card under Display Adapters, right-click it and go to Properties.
- Head over to the Driver tab.
- Click Roll back driver.
- Follow further on-screen instructions.
- Restart your computer.
If the rollback is successful and the problem disappears, you’ll have to prevent Windows to automatically update this driver in the future. To do so, follow the simple steps from this dedicated article.
4. Set DPI size
There’s a chance your screen resolution isn’t at all low. You just got the wrong DPI size settings. DPI size determines the size of icons on your desktop and other elements. If it’s wrong, your resolution may feel low.
Here’s how to set DPI size in Windows 10:
- Go to Settings > System > Display
- Now, go to custom scaling, and you’ll see a screen like this:
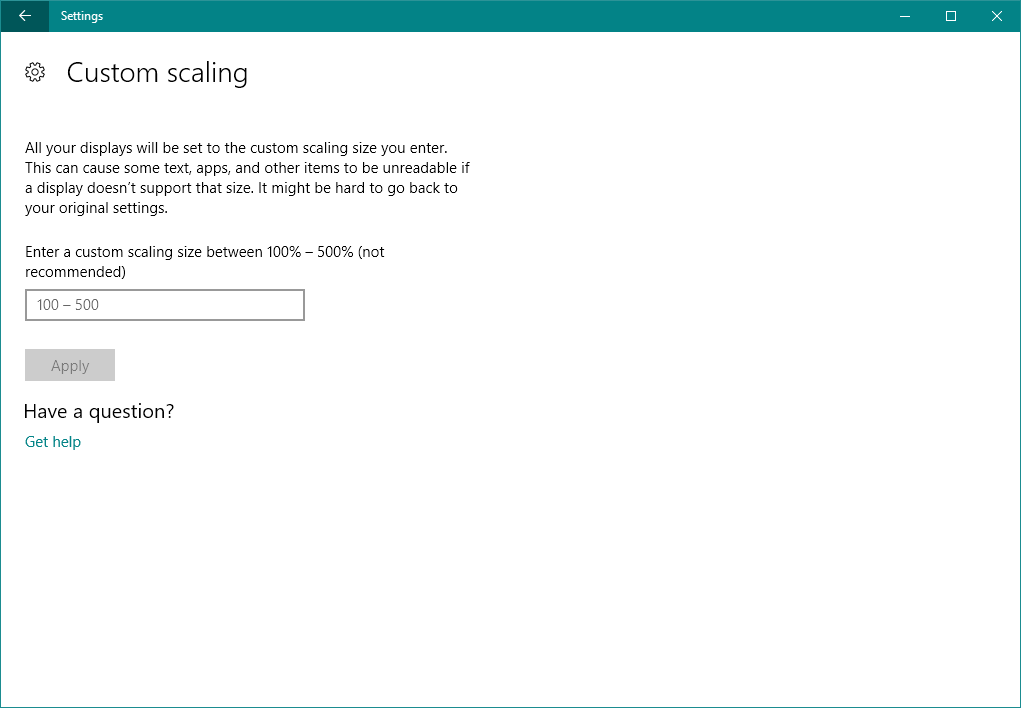
Now, choose one of these three options and save the changes:
- Smaller – 100% = 96 DPI (Pixels/Dots Per Inch)
- Medium – 125% = 120 DPI (Pixels/Dots Per Inch)
- Larger – 150% = 144 DPI (Pixels/Dots Per Inch)
Once you’ve chosen the right DPI size, just restart your computer, and you should be good.
5. Update monitor drivers
Maybe there’s nothing wrong with your grahpics card. And it’s your monitor that actually causes the problem. To check if this is the case, we’re going to update the monitor drivers:
- Go to Search, type devicemngr, and open Device Manager.
- Expand Monitors.
- Right-click your monitor, and go to Update driver.
- Let your computer find new drivers for your monitor.
- If there are any new drivers available, let the wizard install them.
- Restart your computer.
- Windows can’t automatically find and download new drivers? Don’t worry, we’ve got you covered.
Bonus: Stuck at a certain resolution
If your screen is actually set to low resolution, and you cannot change it from the settings page, there’s one ‘trick’ that may actually be helpful. Here’s what you need to do:
- Go to Settings > System > Display.
- Go to Display adapter properties.
- On the Adapter tab, click List all modes.
- Choose a desired resolution.
- Save the changes and restart your computer.
If you want to create custom resolutions, take a look at this dedicated article that will help you do just that.
That’s all, this is a common and easy-to-solve issue, so one of these solutions will definitely help. If you have some other screen problems after Windows 10 update, you can check out our article about solving problems with screen in Windows 10.
If you have any questions or comments, just reach for our comments section, below.
RELATED STORIES YOU NEED TO CHECK OUT:
- Fix: Display not working after Windows 10 Fall Creators Update
- How to fix the display adapter code 31 error in Windows 10
- Primary display’s adapter doesn’t support NVIDIA 3D vision [FIX]
- Fix: Windows 10 Fullscreen Problems With Games
- Fix: Windows 10 icons are too big
Newsletter
Причины появления проблемы
В Windows 10 настройки изменения разрешения экрана находятся в приложении «Параметры», раздел «Система»-«Дисплей». Если пункт с выбором разрешения выглядит примерно так, как на скриншоте, причины могут быть следующими:
- Не установлен правильный драйвер видеокарты. Иногда бывает так, что даже после обновления средствами Windows из диспетчера задач и получения сообщения об установке наиболее подходящего драйвера, вы установите правильный драйвер.
- Неправильные настройки драйвера или сбои в его работе.
- Аппаратная неисправность кабеля подключения монитора.
Включение настроек экрана
Иногда при попытке настроить разрешение экрана на Windows 10, 7, 8 опции становятся бледными и их невозможно сменить. Чтобы включить данные настройки, существует 2 способа.
2. Откройте редактор групповой политики. Для его вызова в окне Выполнить введите gpedit.msc, нажмите OK. В редакторе доберитесь до раздела «окно свойств экрана» (смотрите скриншот). В правой стороне, дважды кликните по параметру настройки экрана. В последующем открывшемся окне отметьте одно состояние из двух: «не задано», «отключить». Далее кликните OK, закройте окна. При этом поменять разрешение экрана, Вы сможете без перезагрузки компьютера.
Способы исправления проблемы
Если вам не удается изменить разрешение монитора, попробуйте один из нескольких нижеописанных способов.
Проверка драйверов
Щелкните правой кнопкой мышки главное меню «Пуск» и запустите диспетчер устройств.
Найдите раздел «Видеоадаптеры» и разверните его. Увидев там устройство с названием «Базовый видеоадаптер (Майкрософт)», можете быть уверены в том, что не установлен корректный драйвер видеокарты. Также о некорректном драйвере может свидетельствовать наличие устройства «VGA-совместимый видеоконтроллер» в разделе «Другие устройства».
Если вы поступите обычным способом для решения этой проблемы – кликните устройство правой кнопкой и выберете пункт «Обновить драйвер», решить проблему не удастся. Даже полученное системное сообщение о том, что у вас уже установлен драйвер, свидетельствует о том, что на сервере Microsoft просто нет другой его версии.
Загрузите последнюю версию драйвера с сайта производителя вашей видеокарты и установите ее. При необходимости сначала удалите предыдущий драйвер.
Другие варианты
- Проверьте кабель, с помощью которого подключается монитор. Попробуйте подключиться с помощью другого варианта а также убедитесь в работоспособности кабеля на другом устройстве. Если подключение осуществляется через переходник, не забудьте проверить и его.
- Если после перезагрузки Windows становится доступным выбор разрешения, следует обновить драйвера чипсета. Можно также попробовать отключить быстрый запуск Windows. Откройте классическую панель управления, раздел «Электропитание». Кликните пункт «Действия кнопок питания» а затем «Изменения параметров, которые сейчас недоступны». Уберите отметку возле соответствующего пункта.
- Попробуйте изменить разрешение экрана в панели управления вашей видеокарты.
Вывод
Следуя данным последовательностям, вы в любой момент можете поменять количество пикселей на мониторе, тем самым скорректировав изображение под ваши потребности. А рекомендуемые значения разрешения для монитора, можно всегда посмотреть в инструкции к нему.
Практически во всех операционных системах разрешение экрана меняется одинаково. Все что относится к экрану можно настроить из контекстного меню по нажатию правой кнопкой мыши на свободной области экрана. Но если вы зашли на мой сайт с таким вопросом, возможно вы просто новый пользователь и первая ваша операционная система — это Windows 10, а может просто забыли:). Но в любом случае в статье ниже пошагово расписано как изменить разрешение экрана в windows 10. Кстати разрешение экрана можно менять не только из контекстного меню, эту же самую операцию можно проделать используя утилиту вашей видеокарты. Ведь по большому счету разрешением управляет и позволяет выводить информацию с заданными параметрами именно видеокарта. Об этом тоже поговорим.
Как изменить разрешение экрана в windows 10 средствами ОС
Шаг 1: Нажмите правой кнопкой мыши на свободной области экрана и в контекстном меню выберите пункт «Параметры экрана».
Контекстное меню параметров экрана
Шаг 2: В окне параметров системы в левой части выберите «Экран». В правой части окна в нижней части найдите ссылку «Дополнительные параметры экрана».
Перейдите в дополнительные параметры экрана
Шаг 3: В дополнительных параметрах и настраивается разрешение экрана, а вернее не настраивается, а выбирается. Нажмите на выпадающий список.
Шаг 4: Из списка доступных разрешений выберите необходимое и нажмите «Применить». Кнопка применить появиться только после смены существующего разрешения на новое.
Если в списке нет необходимого разрешения, а присутствуют только стандартные (640×480, 800×600), тогда скорее всего у вас не установлены или неправильно установлены драйвера видеокарты. Скачайте самые последние драйвера с сайта производителя и установите.
Выберите необходимое разрешение
Утилиты от производителей видеокарт поставляют вместе с драйверами и утилиты для настройки всевозможных параметров. С их помощью можно как узнать разрешение экрана на windows 10, так и изменить (увеличить или уменьшить).
Шаг 1: Открыть панель управления NVIDIA можно двумя способами. Первый — в правой нижней части экрана в области уведомлений нажмите на стрелку для отображения скрытых иконок, нажмите на иконке NVIDIA и в списке запустите «Открыть Панель управления NVIDIA».
Запустите утилиту панели управления NVIDIA
Шаг 2: Второй способ — это через контекстное меню экрана. При установке драйверов и утилит от NVIDIA программа устанавливает по умолчанию контекстную ссылку. Запустите «Панель управления NVIDIA». Оба эти способа запускают утилиту управления видеокартой.
Второй способ запустить утилиту
Шаг 3: В колонке задач раскройте список «Дисплей» и выберите «Изменение разрешения». В правой части в области «Разрешение:» установите требуемые параметры и подтвердите нажав «Применить». Опять же кнопка применить появиться только после смены установленного на новое разрешение.
Измените разрешение экрана
Установка разрешения утилитой AMD Catalyst
Если у вас установлена видеокарта от AMD, вы так же как и в предыдущем примере сможете сменить параметры экрана при помощи утилиты от производителя.
Шаг 1: Нажмите правой кнопкой мыши на свободной области экрана и в списке найдите и запустите «AMD Catalyst Control Center».
Шаг 2: В списке меню слева откройте «Desktop Management» — > «Desktop Properties» (в русской версии драйверов это будет Управление рабочим столом -> Свойства рабочего стола). В области свойств установите необходимое разрешение экрана и нажмите «Apply» или «Применить».
Выберите необходимые параметры
sprosivideo.com
Что делать, если не удается установить разрешение выше 1024 x 768 в Windows 10
В пакеты обновлений Windows 10 входят не компоненты системы и новые функции, но иногда и драйверы, например, видеокарты или других устройств. Может случится, что драйверы, предоставленные компанией Майкрософт, не работают должным образом, в результате не меняется разрешение экрана в Windows 10 и видеокарта показывает картинку в плохом низком качестве. Установка последних драйверов из сайта производителя не помогает, ибо Windows постоянно перезаписывает их самостоятельно.
С этой проблемой столкнулась часть пользователей, которые используют ноутбуки и компьютеры с видеокартами ATI Radeon серии HD 4000 и ниже. После обновления «Advanced Micro Devices, Inc.» возникают проблемы с картами Radeon, в результате которого перестают отображаться панорамные режимы. Доступны только разрешения экрана: 640×480, 800×600 и 1024×768. Как исправить?
Шаг 1: Отключение автоматического обновления устройств в Windows 10
Прежде всего, нужно отключить автоматическое обновление устройств, так как оно является в этом случае источником проблемы. Система постоянно меняет драйвер производителя своим собственным из Центра обновления Windows, который в итоге вызывает проблемы.
Для начала откройте окно Проводника. В боковом меню с левой стороны кликните правой кнопкой мыши на ярлыке «Этот компьютер» и в контекстном меню выберите пункт Свойства.
Откроется вкладка Система. Обратите внимание на левую часть окна со списком доступных закладок. Кликните на поле «Дополнительные параметры системы».
Отобразится окно Свойства системы. Перейдите на вкладку Оборудование, а затем нажмите на кнопку «Параметры установки устройств».
Здесь можете выбрать, чтобы система имела возможность автоматически устанавливать приложения производителей и настраиваемые значки.
В состав этой функции также входят драйвера для конкретных устройств, таких как видеокарты ATI Radeon или NVIDIA GeForce. Отметьте в этой секции пункт «Нет (устройство может работать неправильно)».
Если Windows 10 запросит перезагрузку, то подтвердите это действие.
Первый шаг сделан – система не будет менять текущий драйвер на новый, который вызывает проблемы с разрешением экрана. Теперь нужно восстановить оригинальный для видеокарты, чтобы снова были доступны все разрешения.
Шаг 2: Восстановление оригинального драйвера для видеокарты
Сначала стоит попробовать сделать это простым способом, то есть с помощью Диспетчера устройств. Откройте Панель управления в Windows 10 (если нет «припаркованной» плитки, то ее можно найти с помощью поисковой системы), затем перейдите на вкладку «Оборудование и звук – Диспетчер устройств».
Затем найдите видеокарту, перейдите на вкладку Драйвер и воспользуйтесь опцией «Восстановление драйвера». Windows должен автоматически восстановить исходный, который ранее работал правильно, и благодаря тому, что мы отключили автоматическое обновление в первом шаге, он уже не будет перезаписан.
Сразу после восстановления экран станет на мгновение черным, а затем вернется к правильному разрешению.
Неисправность, связанную с разрешением экрана, обычно вызывает сбой в работе видеодрайверов или их отсутствие. Другая причина – провода, адаптеры, переходники и разъемы, используемые при подключении монитора.
Способ 1: Чистая установка драйверов
Если стандартным методом разрешение экрана не изменить, стоит попробовать сделать это через панели управления NVIDIA и графической системы Intel или AMD Catalyst Control Center. Они служат для управления мультимедийным контентом, выводом изображения на экран и глубокой настройки параметров видеокарт.
Если функция везде заблокирована, нужно проверить, установлены ли видеодрайверы.
- Правой кнопкой мыши щелкаем по иконке «Пуск»и выбираем «Диспетчер устройств».
Даже при наличии видеодрайвера есть риск, что он работает некорректно. Обновить его можно с помощью того же «Диспетчера устройств», при этом поиск будет ограничен серверами Microsoft и системой Windows. Куда эффективнее установить новое ПО, предварительно удалив старое. Стереть драйвера полностью можно программой Display Driver Uninstaller. Дополнительные способы – «Панель инструментов» или «Диспетчер устройств», но в этом случае некоторые компоненты могут остаться в системе.
Для отдельной графической платы ПО можно скачать с официальных сайтов Нвидиа и АМД или установить с помощью их софта, для встроенной – найти на сайте производителя материнской платы. Другие варианты – воспользоваться сторонними программами или стандартным средством Windows 10.
Способ 2: Перезагрузка драйвера
В Microsoft предусмотрена функция перезапуска видеодрайверов, которую можно активировать комбинацией клавиш Win+Ctrl+Shift+B. Она применима только к Виндовс 10 и помогает устранить неполадки в работе дисплея, а также решить проблему с обновлением ПО графической карты. После нажатия кнопок поступит однократный сигнал, а экран моргнет. Как только это произойдет, попробуйте изменить разрешение экрана. Если изображение вдруг останется черным, принудительно перезагрузите компьютер.
Способ 3: Проверка подключения оборудования
Если обновление и переустановка драйверов не помогла, причиной могут быть поврежденные кабеля, адаптеры или некачественные переходники, через которые подключен монитор. Чтобы проверить это, нужно заменить их другими, заведомо работоспособными. По возможности стоит также подключить другой монитор или видеокарту, так как иногда дело в самих разъемах.
Заключение
С подобной проблемой иногда сталкиваются пользователи, которые только обновили систему до десятой версии. Некоторые видеокарты прошлых поколений могут не поддерживаться Виндовс 10. Им устанавливают стандартный видеодрайвер, который обеспечивает минимальные настройки цвета и базовое разрешение экрана, т.е. не дает графическому ускорителю работать в полную силу. В этом случае можно попробовать скачать и установить драйвера, которые были выпущены до «десятки».
Добавьте сайт Lumpics.ru в закладки и мы еще пригодимся вам. Отблагодарите автора, поделитесь статьей в социальных сетях.
Помогла ли вам эта статья?
Поделиться статьей в социальных сетях:
Еще статьи по данной теме:
Исаак Здравствуйте,Александр! К моей проблеме Ваша статья не подошла : у меня Compaq Mini c маленьким экраном, на котором не помещаются окна нескольких программ,нет доступа к кнопкам Ввести код,Активировать,Далее, Стоп и т.п.Попробовал воспользоваться утилитой MovelnactiveWin,якобы позволяющей захват за любую точку окна и удерживая Alt перемещать окна-не получилось,и нижний срез окон остался недоступен.В списке разрешений 1024х576,-самое большое уменьшение экрана,вот я и нашел Вашу статью как последнее спасение.Ан нет,и тут осечка : клик ПКМ на раб.столе открывает окно с строчками Создать,Параметры экрана и Персонализация,без настройки графики,видимо дисплей не позволяет, тип адаптера Mobile Intel(R) 945 Express Chipset Family, «работает нормально»,драйвер версии 8.15.10.2697 на месте. С этими данными что мне следует сделать для достижения цели-уменьшения окон,чтоб можно было управлять? Как мне кажется,Вам доступно решение моей проблемы,и ещё-что Вы не откажетесь помочь. P.S. Я не очень опытен в компделах,хоть и дожил до 85,поэтому нуждаюсь в пошаговой инструкции.С почтением,Исаак.
Здравствуйте, Исаак. Такая проблема возможна, если в параметрах системы увеличен шрифт. Попробуйте сначала уменьшить его до рекомендуемого размера (100%). Подробнее: Изменение шрифта в Windows 10
Спасибо,Александр,за скорый отклик.Всё так и есть-размер 100% и к сожалению нет уменьшения,а только +. Неужели тупик?Или найдёте решение?Вот поклонюсь Вам в ножки! Исаак.
Здравствуйте. Давайте уточним: у вас установлена свежая версия драйвера и стоит максимальное разрешение. Это так? Если при этих условиях на экране не помещается нижняя часть окон, попробуйте повернуть его на 90 градусов. Возможно, при горизонтальном расположении окна элементы управления будут видны.
АлександрЮздравствуйте! Повернуть экран никак нельзя : на моём 11-дюймлвом дисплее клик ПКМ открывает окно без опции Графические хар-ки, я писал об этом в первом комменте.Это и для меня странно,ведь стоит та же 10-ка,да ещё последней 1909 версии.Ещё загадка с неработающими утилитами MoveInactiveWin и второй добавленной AltDrag,обе бездействуют. Мне ьыло бы интересно узнать,как они ведут себя на Вашем компе,живые ли. Пожалуйста,проверьте..Но если всё безрезультатно,почему Вы не примените свой главный козырь-добавление в список разрешений более высокое,чем 1024х576?.Мой список на этом кончается,так и скажите,как добавить,если действительно владеете способом,если статья не блеф.Всё решидось бы в пару минут,только подскажите.В любом случае спасибо и извините за нагрузку.Исаак.
Здравствуйте. Повернуть экран еще можно с помощью сочетания клавиш. Зажмите Ctrl+Alt, а затем нажмите стрелку влево или вправо (стрелка вверх вернет экран в исходное положение). Если не получится, установите iRotate — программу для изменения ориентации рабочего стола. Утилиты MoveInactiveWin и AltDrag на моем компьютере работают без проблем. Попробуйте снова ими воспользоваться. Теперь по поводу вашего устройства. Я думаю, разрешение 1024×576 — это предел. Его установил производитель, а значит, вы не сможете задать большее значение. Конечно, насчет максимального разрешения я могу уточнить, если вы укажите модель нетбука полностью, но, скорее всего, это так.
Исаак Увы,полное фиаско,ни одна из утилит не действует,новая iRotate тоже,с клавишами и стрелками-без эффекта. Место Compaq Mini на свалке,буду копить деньги для нового,более мощного,жаль потраченных зря усилий и времени.Вам благодарность и почтение, Исаак.
Кое-что добавлю,пока не соберу деньги : вот бы подстегнуть слабака,уж очень тормозит 10-ка,всё что мог испробовал,а никак не убыстряеся.Знаете ли Вы радикальное средство?Если у Вас в заначке есть оно,поделитесь и ещё раз спасибо.Исаак.
Здравствуйте, Исаак. Я не знаю, что вы уже пробовали, поэтому рекомендую для начала запустить программу CCleaner. Удалите с ее помощью ненужные файлы, почистите реестр, уберите лишние программы из автозагрузки.
Обновите все драйвера на компьютере, например, с помощью DriverPack Solution. Подробнее:Как обновить драйвера на компьютере
вот у меня нельзя поменять разрешение для игры самп. я уже обновил драйвера не помогло больше способов незнаю. кто может помочь напишите пж
Вот справка о том,что я почти безрезультатно или с временным и слабым результатом проделывал. 1.Прогаммами чистильщиками-оптимизаторамиCcleaner, ASC13,Wise Care 365,ToolwizCare,Reg Organizer,Kerish Doctor,Auslogics Disk Defrag, Avast Cleanup-почти весь набор(стоят 2-3 из этого набора,ротирую их)-испробовал много с переменным успехом,со временем комп «замирает» и приходится его хотя бы на время «оживлять»,без этого доходит до минут ожидания отклика. 2.Сделал всё,рекомендуемое в этой статье для слабых компов https://w10.jeanzzz.ru/optimizatsiya/netbook 3 Мечтаю избавиться от мороки покупкой нового компа,но это не скоро(ПМЖ в Германии,на пособии по старости, мне 85,не разгуляешься,хватает на самое-самое,а миним.цена ноута здесь 350 евро)Так что пока буду терпеть,заодно набираться опыта.Да и время оставшееся ещё убивается успешно,забот почти никаких,бытовку всю делает жена,на 15 лет моложе меня.-поскольку я инвалид после неудачно сделанной еще в Киеве операци на позвоночнике и веду лежачий способ жизни,выходы только на прием к врачам.В общем,весело.Ну да хватит лирики с воплями,слава Богу,что оставил мне здоровым разум,соображение не потерял,как мне кажется. Воспоминания об активной части жизни конечно гнетут меня,бездельника,по образованию инж.электрик- метролог,под конец командовал техотделом приборного завода,был творческим-11 авторских свидетельств,ну это и несколько утешает,не зря ел хлеб. Целое жизнеописание,теперь и Вы можете писать мою биографию. Закончу на этой шутке,пока,всех Вам благ,Исаак.
Что делать, если не работает функция восстановления драйвера
Если опция восстановления из второго шага не работает, то нужно сначала полностью удалить существующие драйверы, а затем вручную установить оригинальные с помощью официального установщика из сайта AMD или Nvidia.
Инструкция для карт Radeon
Если на компьютере установлена видеокарта Radeon, то загрузите программу AMD CleanUninstall Utility. Это официальная утилита для удаления драйверов для карт Radeon.
Запустите ее, нажмите на ОК для подтверждения удаления и дождитесь завершения. Через некоторое время отобразится окно с итогами – нажмите «Finish» и подтвердите перезагрузку компьютера. Теперь можно установить новые драйверы.
Удаление драйверов AMD
Если установлены видеокарты Radeon серии HD 2000, 3000 или 4000, скачайте утилиту AMD Catalyst 13.4 Legacy Beta Driver.
Для более новых можно установить драйверы автоматически с помощью программы AMD Driver Autodetect.
После их установки разрешение будет восстановлено до правильного значения, совместимого с аппаратно-поддерживаемым экраном монитора или ноутбука.
Инструкция для карт NVIDIA
Удалите текущий драйвер для карты NVIDIA – проще всего это можно сделать при помощи утилиты DDU (Display Driver Uninstaller).
Затем загрузите и установите оригинальный для своего устройства из сайта NVIDIA.
После их установки разрешение экрана должно вернуться в исходное значения.
Не меняется разрешение экрана Windows 10
Если вам нужно поменять разрешение экрана в Windows 10, почти всегда сделать это очень просто, а необходимые шаги описывались в материале Как изменить разрешение экрана Windows 10. Однако, в некоторых случаях возможна проблема — разрешение не меняется, пункт для его смены в параметрах не активен, равно как и не работают дополнительные методы изменения.
В этой инструкции подробно о том, что делать, если не меняется разрешение экрана Windows 10, способах исправить проблему и вернуть возможность настройки разрешение на компьютере и ноутбуке, если это возможно.
Изменение разрешения с помощью настроек видеокарты
Поменять параметры экрана можно, используя настройки видеокарты. Плюсы такого способа заключаются в возможности изменить разрешение, не заходя в игру, что особенно важно для геймеров.
Как изменить настройки, если используется видеокарта AMD:
- используя выпадающее меню на Рабочем столе, выберите настройки видеокарты – в данном случае это «AMD Catalyst Control Center»:
Для видеокарты Nvidia все действия аналогичны, что и для AMD. Вызовите параметры и следуйте вышеописанной инструкции. Как правило, настройки написаны на русском языке, поэтому в них просто разобраться.
Почему нельзя изменить разрешение экрана
Стандартно, изменить разрешение в Windows 10 вы можете в параметрах, нажав правой кнопкой мыши в пустом месте рабочего стола, выбрав пункт «Параметры экрана» (или в Параметры — Система — Дисплей). Однако, иногда выбор разрешения не активен или в списке разрешений присутствует только один вариант выбора (также возможен вариант, когда список присутствует, но в нем нет правильного разрешения).
Существует несколько основных причин, по которым может не меняться разрешение экрана в Windows 10, которые будут рассмотрены подробнее далее.
- Отсутствие необходимого драйвера видеокарты. При этом, если вы нажимали «Обновить драйвер» в диспетчере устройств и получали сообщение о том, что наиболее подходящие драйверы для данного устройства уже установлены — это не говорит о том, что у вас есть и установлен правильный драйвер.
- Сбои в работе драйвера видеокарты.
- Использование некачественных или поврежденных кабелей, переходников, конвертеров для подключения монитора к компьютеру.
Возможны и другие варианты, но указанные встречаются чаще других. Перейдем к способам исправления ситуации.
Из-за чего может не ставиться разрешение 1920 на 1080?
Сейчас будет приведен перечень всех возможных причин, по которым разрешение Full HD может отсутствовать в списке доступных или не корректно выставляться.
- Отсутствующий драйвер видеокарты или видеокарт (если их несколько, как это часто бывает в ноутбуках);
- Отсутствующий драйвер монитора;
- Неисправный или некачественный кабель от системного блока к монитору.
А теперь более подробно остановимся на каждом пункте.
Драйвер видеокарты
Как бы банально это не звучало, но драйвера видеокарты действительно отвечают за многое, в том числе и за вывод списка доступных разрешений экрана. Даже если у вас установлен драйвер видеокарты, чтобы точно исключить его из списка подозреваемых лучше обновите его.
Установка драйвера видеокарты
Драйвер монитора
Действительно частая причина проблем с выставлением разрешения 1920 на 1080 это отсутствующий драйвер монитора. Чтобы проверить установлен ли у вас драйвер на монитор нужно в окне, где вы устанавливаете разрешение обратить внимание на строку “Дисплей”. Там не должно быть слов “Модуль подключения монитора”, “Универсальный монитор PnP”, “Generic PnP monitor” или “Стандартный графический дисплей”.
Признак отсутствующего драйвера монитора
Если у вас написано именно это, то необходимо найти в интернете драйвер под свой монитор и установить его. Либо покопаться в коробках от монитора. Очень часто вместе с ним идет диск с драйверами.
Некачественный кабель от монитора к компьютеру
Известно немало случаев, когда проблемы с выставлением разрешения 1920 на 1080 были из-за кабеля, соединяющего монитор и системный блок.
Попробуйте его заменить на другой, заведомо рабочий, одолжив у друзей или знакомых для проверки.
Также если вы используете VGA кабель (синие наконечники), то в этом случае советуем попробовать подключить монитор по DVI илиHDMI кабелю, если таковые разъемы есть на мониторе и видеокарте.
Источник
Как исправить проблему
Теперь по пунктам о различных способах исправить ситуацию, когда нельзя изменить разрешение экрана. Первый шаг — проверить, всё ли в порядке с драйверами.
- Зайдите в диспетчер устройств Windows 10 (для этого можно нажать правой кнопкой мыши по кнопке «Пуск» и выбрать нужный пункт контекстного меню).
- В диспетчере устройств откройте раздел «Видеоадаптеры» и посмотрите, что там указано. Если это «Базовый видеоадаптер (Майкрософт)» или раздел «Видеоадаптеры» отсутствует, но зато в разделе «Другие устройства» есть «Видеоконтроллер (VGA-совместимый)», драйвер видеокарты не установлен. Если указана правильная видеокарта (NV >В результате, если всё прошло гладко, вы должны получить правильный установленный драйвер видеокарты, а также возможность изменения разрешения.
Чаще всего дело именно в драйверах видео, однако возможны и другие варианты, а соответственно и способы исправления:
- Если монитор подключен через какой-либо адаптер или вы недавно приобрели новый кабель для подключения, дело может быть в них. Стоит попробовать другие варианты подключения. Если есть какой-то дополнительный монитор с другим интерфейсом подключения, можно провести эксперимент на нем: если при работе с ним выбор разрешения возможен, то дело явно в кабелях или переходниках (реже — в разъеме на мониторе).
- Проверьте, а появляется ли выбор разрешения после перезагрузки Windows 10 (важно выполнить именно перезагрузку, а не завершение работы и включение). Если да, установите с официального сайта все драйверы чипсета. Если проблема не решится, попробуйте отключить быстрый запуск Windows 10.
- Если проблема появляется спонтанно (например, после какой-либо игры), есть способ перезапуска драйверов видеокарты с помощью сочетания клавиш Win + Ctrl + Shift + B (однако можно в результате остаться с черным экраном до принудительной перезагрузки).
- Если проблема никак не решается, загляните в Панель управления NV >Надеюсь, руководство оказалось полезным и один из способов поможет вам вернуть возможность изменения разрешения экрана Windows 10.
Первый способ изменения разрешения экрана
Чтобы настроить размер монитора компьютера, жмём «Пуск» и выбираем «Параметры».
Выбираем раздел «Система».
Переходим во вкладку «Экран».
Прокручиваем ползунок вниз. Здесь можно сменить размер монитора. Выбираем нужное разрешение экрана. Кликаем «Применить».
Второй способ изменения разрешения экрана в Windows 10
Жмём «Пуск» и в поисковую строку вводим запрос «Панель управления». Выбираем классическое приложение Виндовс 10.
Откроется новое окно. Выбираем «Настройки разрешения экрана».
Выбираем нужный формат, а именно увеличить или уменьшить и кликаем «Применить».
Сохраняем результат. После обновления монитора компьютера масштаб будет изменён.
Третий способ настройки разрешения экрана
Если вы обновились до Windows 10 и ваш экран монитора растянутый, а параметры изменения неактивные, настроить масштаб можно с помощью драйверов к видеокарте. При этом стоит отметить, что драйвера должны быть актуальными и от официального разработчика устройства, а не от компании Microsoft.
Узнать, какие драйвера установлены на видеокарту, рекомендуем с помощью диспетчера устройств, а исправить параметры монитора можно следующим образом:
- Жмём правой кнопкой мыши на рабочем столе и выбираем «AMD Catalyst Control Center» или инструмент видеокарты NVidia.
- Откроется новое окно. Выбираем «Параметры рабочего стола» (в NVidia) или Управление рабочим столом».
- Жмём «Свойства рабочего стола» и в небольшом окне выбираем нужный масштаб.
Теперь растянутый экран приобретёт корректный размер. Поэтому, если вы до сих пор не знаете, как исправить или как изменить разрешение экрана в Windows 10, эти рекомендации помогут решить проблему.
Пользователи на различных форумах жалуются, что они не могут изменить разрешение экрана в Windows 10. Они сообщают, что раскрывающееся окно разрешения экрана не отображает все доступные разрешения или отображает только текущее разрешение экрана. Если вы также не можете изменить разрешение экрана в Windows 10, попробуйте выполнить следующие действия. Рекомендую перезагрузить компьютер один раз, перед выполнением исправления.
Чаще всего вы не можете изменить разрешение экрана без установки правильного графического драйвера дисплея.
Способ 1
. Нажмите сочетание кнопок
Win + X
и выберите в меню «
Диспетчер устройств
«. Далее разверните графу «
Видеоадаптеры
» и вы увидите установлен ли видео драйвер или нет. Если драйвер дисплея не установлен, вы увидите запись «
Базовый видеоадаптер Майкрософт
» вместо записи видеокарты, то нажмите на нем правой кнопкой мыши и нажмите обновить. Если обновить не получилось, то перейдите на сайт производителя видеокарты и скачайте с официального сайта.
Способ 2
. Иногда перезапуск графического драйвера может устранить проблему. Нажмите одновременно сочетание кнопок
Windows
+
Ctrl
+
Shift
+
B
. Ваш компьютер будет издавать звуковой сигнал один раз и ваш экран может мерцать. Проверьте можете ли Вы изменить разрешение экрана в параметрах.
Практически во всех операционных системах разрешение экрана меняется одинаково. Все что относится к экрану можно настроить из контекстного меню по нажатию правой кнопкой мыши на свободной области экрана. Но если вы зашли на мой сайт с таким вопросом, возможно вы просто новый пользователь и первая ваша операционная система — это Windows 10, а может просто забыли:). Но в любом случае в статье ниже пошагово расписано как изменить разрешение экрана в windows 10. Кстати разрешение экрана можно менять не только из контекстного меню, эту же самую операцию можно проделать используя утилиту вашей видеокарты. Ведь по большому счету разрешением управляет и позволяет выводить информацию с заданными параметрами именно видеокарта. Об этом тоже поговорим.
После установки Windows 10 изменилось разрешение экрана
После завершения процесса установки Windows 10 многие пользователи, инсталлировавшие новую ОС на компьютер, сталкиваются с проблемами изменения разрешения экрана. Сегодня рассмотрим несколько методов решения этого вопроса.
Разрешение – это число отображаемых на экране пикселей (минимальная частица сформированного на дисплее изображения) по горизонтали и вертикали. В большинстве случаев Windows 10 автоматически подбирает оптимальное значение этого параметра, исходя их размера вашего монитора. Но работает эта функция далеко не идеально. А отсутствие видеодрайвера в установочном дистрибутиве с ОС вообще делает изменение разрешения невозможным.
Итак, рассмотрим, каким образом установить требуемое количество пикселей, формирующих картинку на матрице дисплея, в обеих плоскостях, подразумевая, что драйверы видеоадаптера инсталлированы.
На что влияет разрешение
Разрешение экрана — это количество пикселей по горизонтали и вертикали. Чем оно больше, тем картинка становится чётче. С другой стороны, высокое разрешение создаёт серьёзную нагрузку на процессор и видеокарту, так как приходится обрабатывать и отображать больше пикселей, чем при низком. Из-за этого компьютер, если не справляется с нагрузкой, начинает зависать и выдавать ошибки. Поэтому рекомендуется снижать разрешение, чтобы увеличить производительность устройства.
Стоит учитывать, какое разрешения подходит под ваш монитор. Во-первых, у каждого монитора есть планка, выше которой поднять качество он не сможет. Например, если монитор заточен максимум под 1280х1024, установить большее разрешение не получится. Во-вторых, некоторые форматы могут казаться размытыми, если они не подходят монитору. Даже если выставить более высокое, но не подходящее разрешение, то пикселей станет больше, но картинка только ухудшится.
У каждого монитора есть свои стандарты разрешения
Как правило, при увеличении разрешения все объекты и иконки становятся меньше. Но это можно исправить, скорректировав размер значков и элементов в настройках системы.
Если к компьютеру подключено несколько мониторов, то у вас появится возможность установить разное разрешение для каждого из них.
Узнаём установленное разрешение
Чтобы узнать, какое разрешение установлено в данный момент, достаточно выполнить следующие действия:
Узнаём родное разрешение
Если хотите узнать, какое разрешение является максимальным или же родным для монитора, то есть несколько вариантов:
Через диалог настроек
Самым распространённым методом изменения разрешения монитора является использование интерфейса настроек экрана.
- Для этого вызываем контекстное меню рабочего стола и переходим в пункт «Параметры экрана».
- После переходим во вкладку «Дополнительные параметры», где и увидим выпадающее меню с надписью «Разрешение» и поддерживаемыми вашим монитором вариантами установок.
- При наличии более чем одного монитора, выбираем монитор, настройка разрешения которого будет совершаться, иначе – пропускаем шаг.
- В выпадающем меню выбираем требуемое, а лучше рекомендуемое разрешение экрана и жмем «Применить».
После этого изменится изображение на дисплее на несколько секунд для оценки картинки и возможности восстановить предыдущие настройки разрешения. При возникновении неполадок (мерцание экрана, черный фон, артефакты) подождите 15 секунд, по истечению которых Windows 10 сбросит настройки на предыдущие.
Какие проблемы могут возникнуть при настройке разрешения экрана
Существует два типа проблем, связанных с разрешением экрана, которые встречаются чаще остальных:
- разрешение меняется при каждой перезагрузке компьютера;
- разрешение экрана нельзя поменять вообще.
- Нажмите комбинацию клавиш Win + R, введите команду msconfig и запустите её в действие кнопкой «OK».
- В окне конфигурации перейдите во вкладку «Загрузка» и снимите галочку с пункта «Базовое видео». Примите изменения кнопкой «OK».
- Перезагрузите компьютер.
Проблема с запретом на изменение размеров расширения экрана чуть сложнее. За включение и отключение настроек Windows отвечает «Редактор групповой политики». В этой службе и нужно произвести некоторые изменения.
- Нажмите комбинацию клавиш Win + R, введите команду gpedit.msc и нажмите «OK».
- В колонке слева откройте вкладки по пути «Конфигурация пользователя» — «Административные шаблоны» — «Панель управления» — «Окно свойств экрана».
- Дважды щёлкните по настройке «Отключить окно свойств экрана…», в открывшемся окне поменяйте параметр на «Не задано» и сохраните изменения кнопкой «OK».
- Перезагрузите компьютера для активации настроек.
Расширение экрана — количество пикселей, которое содержит вертикаль и горизонталь монитора. От него зависит качество и размер изображений, а также их влияние на зрение пользователя
Поэтому так важно уметь изменять и исправлять размеры экрана в Windows 10
Через Панель управления
Схожим образом разрешение дисплея изменяется и посредством Панели управления, причем в старом, знакомом еще с Windows XP интерфейсе:
- Вызываем контекстное меню свободной части рабочего стола.
- Выбираем вариант «Экран» из выпавшего списка или заходим в Панель управления и отыскиваем одноименный компонент, расположенный одним из последних.
- После открытия окна, где осуществляется изменение размеров текста и элементов интерфейса, переходим по ссылке «Настройка разрешения экрана», расположенной в левом меню диалога.
- Выбираем требуемое разрешение экрана и, если используете несколько мониторов, указываем, настройки которого намереваемся изменить.
После клика по кнопке «Применить», как и в первом случае, получим возможность оценить выбранные настройки и в случае неудовлетворенности ими, отменить изменения. После клика на «ОК» параметры вступят в силу мгновенно с закрытием окна.
Помимо названных классических способов существует возможность изменить разрешение экрана посредством специализированного программного обеспечения.
Устранение размытости текста при масштабировании
Если проблема с размытыми шрифтами возникла после изменения размеров элементов в «Правый клик по рабочему столу» — «Параметры экрана» — «Изменение размера текста, приложений и других элементов» на 125% и более, а перезагрузка компьютера или ноутбука не исправила проблему, попробуйте следующий вариант.
- Нажмите клавиши Win+R и введите dpiscaling (или зайдите в панель управления — экран).
- Нажмите по пункту «Установить настраиваемый уровень масштабирования».
- Убедитесь, что в нем установлено 100%. Если нет — измените на 100, примените, и перезагрузите компьютер.
И второй вариант этого же способа:
- Кликните правой кнопкой мыши по рабочему столу — параметры экрана.
- Верните масштабирование на 100%.
- Зайдите в Панель управления — Экран, нажмите «Установить настраиваемый уровень масштабирования», и задайте требуемое масштабирование Windows 10.
После применения настроек, вас попросят выйти из системы, а после входа вы должны будете увидеть измененные размеры шрифтов и элементов, но уже без размытия (при использовании данной опции применяется иное масштабирование, чем в параметрах экрана Windows 10).
Приложение Carroll
Carrol – крохотная утилита, вызванная помочь настроить разрешение экрана. Простой пользовательский интерфейс позволяет выполнить изменение параметров монитора в два клика.
- Запускаем приложение на Виндовс
- Выбираем монитор компьютера.
- Указываем набор параметров (частота обновления, глубина цветовой гаммы).
- Кликаем: «Change screen…» для применения настроек без выхода из системы.
- Соглашаемся с внесением изменений.
Драйверы от AMD
Если используете видеокарту, выпущенную компанией ATI, то разрешение монитора в Windows 10 изменяется следующим образом:
- В контекстном меню свободной от элементов интерфейса области рабочего стола выбираем первый пункт, как на скриншоте.
- Переходим по ссылке: «Управление рабочим столом».
- Вызываем «Свойства…», кликнув по соответствующей надписи.
- В появившемся диалоге указываем присущее вашему дисплею значение и применяем внесенные изменения.
Установка разрешения утилитой AMD Catalyst
Если у вас установлена видеокарта от AMD, вы так же как и в предыдущем примере сможете сменить параметры экрана при помощи утилиты от производителя.
Шаг 1:
Нажмите правой кнопкой мыши на свободной области экрана и в списке найдите и запустите «AMD Catalyst Control Center».
Шаг 2:
В списке меню слева откройте «Desktop Management» — > «Desktop Properties» (в русской версии драйверов это будет Управление рабочим столом -> Свойства рабочего стола). В области свойств установите необходимое разрешение экрана и нажмите «Apply» или «Применить».
Выберите необходимые параметры
Возможные проблемы
Windows 10 является творением человека, из-за чего просто не может быть идеальной и работать безошибочно. Это касается и автоматического определения и установки разрешения дисплея. При отсутствии драйверов, естественно, такая функция нормально не работает. Но бывает, что проблема появляется и при наличии последней версии драйвера для видеоадаптера. Для ее решения пользуйтесь приведенными советами.
- Попробуйте перезапустить Windows 10 или переустановить драйверы для видеокарты.
- Инсталлируйте драйвер для монитора с сайта поддержки производителя.
- При возможности измените интерфейс подключения монитора.
- При отсутствии нужного разрешения компьютера в выпавшем списке опций вызовите «Свойства» графического процессора и кликните по кнопке отображения «Списка всех режимов».
Содержание
- Решение проблемы размытого изображения в Windows 10
- Устранение размытого экрана
- Способ 1: Установка корректного разрешения
- Способ 2: Параметры масштабирования
- Способ 3: Устранение размытых шрифтов
- Способ 4: Обновление или переустановка драйверов
- Заключение
- Исправление размытости приложений в Windows 10
- Исправление размытости приложений
- Как исправить размытое изображение на мониторе Windows 10?
- Обновление драйверов
- Масштабирование
- Исправляем размытые шрифты
- Частота обновления экрана
- Итоги
- Как повысить качество экрана в Windows 10?
- Как увеличить разрешение экрана в Windows 10?
- Как улучшить качество экрана монитора?
- Как получить разрешение 1920×1080 при 1366×768 в Windows 10?
- Как исправить размытый экран в Windows 10?
- Как увеличить разрешение до 1920х1080?
- Почему я не могу изменить разрешение экрана?
- Как я могу увеличить резкость монитора?
- Как исправить размытый экран?
- Как сделать экран чище?
- 1366×768 лучше, чем 1920×1080?
- Как изменить разрешение с 1366×768 на 1920×1080?
- Как перейти с 1366×768 на 1920×1080?
- Почему мой экран нечеткий?
- Почему моя Windows 10 выглядит размытой?
- Почему некоторые программы в Windows 10 выглядят размыто?
- Как исправить размытое изображение на мониторе (текст и картинки как будто смазаны)
- На что обратить внимание, если изображение стало размытым и мутным
Решение проблемы размытого изображения в Windows 10
Устранение размытого экрана
Эта проблема возникает в основном по причине неверного разрешения, некорректно работающего масштабирования или же из-за сбоя в драйвере видеокарты или монитора. Следовательно, способы её устранения зависит от причины появления.
Способ 1: Установка корректного разрешения
Чаще всего такая проблема возникает вследствие неправильно выбранного разрешения – например, 1366×768 при «родных» 1920×1080. Проверить это и установить корректные показатели можно через «Параметры экрана».
Если в этом списке установлено разрешение, рядом с показателями которого нет надписи «(рекомендуется)», раскройте меню и установите корректное.
Примите изменения и проверяйте результат – проблема будет решена, если её источник заключался именно в этом.
Способ 2: Параметры масштабирования
Если изменение разрешения не принесло результатов, тогда причина неполадки может заключаться в неправильно настроенном масштабировании. Исправить его можно следующим образом:
После снова зайдите в систему – скорее всего, ваша проблема будет устранена.
Сразу же проверьте результат. Если рекомендуемый масштаб всё равно выдаёт замыленную картинку, поставьте вариант «100%» – технически это отключение увеличения картинки.
Отключение масштабирования должно обязательно помочь, если причина заключается в нём. Если же элементы на дисплее слишком мелкие, можно попробовать установить пользовательское увеличение.
Способ 3: Устранение размытых шрифтов
Если замыленным выглядит только текст, но не вся отображаемая картинка, можно попробовать включить опции сглаживания шрифтов. Подробнее об этой функции и нюансах её использования можете узнать из следующего руководства.
Способ 4: Обновление или переустановка драйверов
Одной из причин проблемы могут быть неподходящие или устаревшие драйвера. Следует обновить либо переустановить таковые для чипсета материнской платы, видеокарты и монитора. Для пользователей ноутбуков с гибридной видеосистемой (встроенный энергоэффективный и производительный дискретный графические чипы) нужно обновить драйвера на оба GPU.
Заключение
Устранение размытости картинки на компьютере под управлением Windows 10 на первый взгляд не слишком сложно, но порой проблема может заключаться в самой системе, если ни один из представленных выше методов не помогает.
Помимо этой статьи, на сайте еще 12342 инструкций.
Добавьте сайт Lumpics.ru в закладки (CTRL+D) и мы точно еще пригодимся вам.
Отблагодарите автора, поделитесь статьей в социальных сетях.
Источник
Исправление размытости приложений в Windows 10
Если к компьютеру подключено несколько дисплеев или меняется конфигурация экрана, некоторые классические приложения могут выглядеть размытыми. Windows 10 (версия 1803 или более поздняя) может попытаться устранить эту проблему автоматически, поэтому приложения не будут выглядеть размытыми. Windows может не исправить размытость в некоторых приложениях, поэтому они по-прежнему будут выглядеть расплывчато на дисплеях с высоким разрешением.
Вот несколько примеров ситуаций, когда это может происходить.
Вы открываете приложение на дисплее с высоким разрешением, а затем перемещаете приложение на другой дисплей с другим разрешением.
Вы подключаете ноутбук или планшет к дисплею с другим разрешением, а затем проецируете изображение в режиме Только второй экран.
Вы выполняете удаленное подключение к другому компьютеру, разрешение дисплея которого отличается от разрешения дисплея компьютера, с которого выполняется подключение.
Чтобы использовать параметр для автоматического исправления размытых приложений, необходимо установить Windows 10 (версия 1803). Чтобы узнать версию Windows на своем компьютере, изучите статью Какая у меня версия операционной системы Windows?
Если у вас установлена Windows 10 (версия 1903), параметр исправления размытых приложений по умолчанию включен. Однако вы можете выключить его в любой момент. Уведомление об исправлении размытых приложений зависит от приложения и может по-прежнему отображаться.
Исправление размытости приложений
Если приложение выглядит размытым или на основном мониторе отображается уведомление о размытых приложениях, выполните следующие действия.
Выполните одно из следующих действий в зависимости от того, отобразился ли запрос «Исправить размытость в приложениях?»
Если запрос отобразился, выберите Да, открыть параметры и нажмите кнопку Применить.
Если запрос не отображается, в поле поиска на панели задач введите дополнительные параметры масштабирования и выберите Исправить размытость в приложениях.
В окне Устранение масштабирования для приложений включите Windows, чтобы попытаться исправить приложения, чтобы они не были размыты.
Чтобы проверить способность Windows исправить проблему, закройте классическое приложение, которое выглядит размыто на основном дисплее, а затем снова откройте его.
Независимо от того, были ли у вас размытые приложения или вы видели уведомление о неразмытых приложениях, вы можете включить или выключить эту функцию в любое время.
В поле поиска на панели задач введите Дополнительные параметры масштабирования и выберите пункт исправить неразмытые приложения.
Если вы хотите устранить масштабирование для приложений, включите или отключите, чтобы Windows попытается исправить приложения, чтобы они не были размыты.
Включение и отключение уведомлений о размытости приложений
Несмотря на то, что уведомление о том, как исправить размытые приложения автоматически может быть полезно, иногда вы не хотите, чтобы уведомление появлялось. Вы можете отключить это уведомление двумя способами:
Нажмите кнопку » Пуск «, а затем выберите параметры > уведомлений системы > & действия, а затем отключите Параметры отображения.
Источник
Как исправить размытое изображение на мониторе Windows 10?
Картинка на мониторе стала нечеткой и расплывчатой? Попробуем устранить эту проблему средствами Windows 10. Обычно причина нечеткости изображения связано с масштабированием и частотой обновления экрана.
Обновление драйверов
Но для начала обновим драйвера для видеокарты и монитора. Сделать это можно в Диспетчере устройств: нажимаем комбинацию клавиш Win+X и выбираем одноименный пункт (подробнее читайте здесь).
В Диспетчере находим видеоадаптер и монитор. Кликаем правой кнопкой мышки по устройству и выбираем «Обновить драйвер». Система самостоятельно найдет актуальную версию и установит ее.
Более удобный способ – установить одну из утилит, которая обновит все драйверы компьютера самостоятельно. Рекомендуем бесплатную программу Driver Pack Solutions.
Обновление драйверов помогает исправить, в частности, нечеткую картинку в играх. А вообще, старайтесь устанавливать игрушки с подходящими системными требованиями.
Масштабирование
Проблема особенно актуально для компьютеров с большим разрешением мониторов. Система может неправильно масштабировать картинку, из-за чего появляются нечеткость, размытость изображения.
Если проблема возникает в одном приложении, настройте для него правильное масштабирование. Кликните правой кнопкой мыши по ярлыку на рабочем столе. Выберете пункт «Свойства».
Переходим во вкладку «Совместимость» и устанавливаем маркер напротив «Отключить оптимизацию во весь экран». В более старых версиях это будет звучать как «Отключить масштабирование изображения при высоком разрешении».
Воспользуемся параметрами Windows 10, чтобы настроить масштаб для всех окон приложений.
Кликаем правой кнопкой мышки по пустой зоне рабочего стола, выбираем «Параметры экрана».
Убедитесь, что выставлены рекомендуемые параметры для вашего монитора. Масштаб нужно выставить на значение 100%, а разрешение – в зависимости от модели вашего монитора.
Кликните затем на «Дополнительные параметры масштабирования». Здесь мы можем разрешить системе самостоятельно исправлять размытость в приложениях. Установите маркер в позицию «Вкл.».
Исправляем размытые шрифты
Часто нечеткими бывают только шрифты. Это можно исправить в Панели управления в разделе настройки текста ClearType. Нажмите комбинацию клавиш Win+S и в поисковой строке введите название параметров.
В первом окне мы видим описание технологии. Инструмент ClearType делает текст четким и удобным для чтения. Маркер напротив «Включить…» стоит автоматически, но убедитесь лишний раз, что он точно установлен.
Кликаем «Далее». Будет информация о разрешении монитора. Кликаем снова «Далее». Затем будет 5 настроек текста. Выберете те, которые считаете лучшими для вашего восприятия. Вот пример одной из настроек.
После настроек текста появится завершающее окно. Кликните «Готово». Обратите внимание: чтобы завершить настройки текста для монитора, нужны права администратора. У нас есть подробная статья о том, как получить эти права.
Рекомендуем после настроек шрифтов перезагрузить компьютер.
Подробно о том, как исправить размытые шрифты в Windows 10, мы писали в этой статье.
Частота обновления экрана
Убедитесь, что монитор обновляется с нужной частотой. Оптимальное значение – 60 Гц. Прочитайте эту статью, где мы писали – как посмотреть частоту обновления монитора и как ее изменить.
Итоги
Мы попытались решить проблему, когда изображение монитора нечеткое и размытое. Вот 4 решения, которые можно предпринять:
Не следует также исключать аппаратную проблему – возможно, что-то не так с самим монитором. Если проблема не решилась, обратитесь в сервисный центр для диагностики устройства.
Еще много полезного на нашем сайте:
Источник
Как повысить качество экрана в Windows 10?
Как увеличить разрешение экрана в Windows 10?
Как изменить разрешение экрана в Windows 10
Как улучшить качество экрана монитора?
Получение наилучшего изображения на вашем мониторе
Как получить разрешение 1920×1080 при 1366×768 в Windows 10?
Как исправить размытый экран в Windows 10?
Как исправить нечеткое отображение в Windows 10?
Как увеличить разрешение до 1920х1080?
На правой панели прокрутите вниз и щелкните Расширенные настройки отображения. Если к вашему компьютеру подключено несколько мониторов, выберите монитор, на котором вы хотите изменить разрешение экрана. Щелкните раскрывающееся меню «Разрешение» и выберите разрешение экрана. Например, 1920 х 1080.
Почему я не могу изменить разрешение экрана?
1. Обновите драйвер адаптера дисплея. Если вы попытались перезагрузить компьютер, но по-прежнему не можете отрегулировать разрешение экрана, обновите драйвер адаптера дисплея либо через Центр обновления Windows, выбрав Пуск> Настройки> Центр обновления Windows> Проверить наличие обновлений.
Как я могу увеличить резкость монитора?
Как исправить размытый экран?
Часто самый простой способ исправить размытость монитора — это зайти в настройки вашего устройства. На ПК с Windows щелкните Расширенные настройки масштабирования в разделе «Экран» в настройках. Переключите переключатель, который читает Разрешить Windows пытаться исправить приложения, чтобы они не были размытыми. Перезагрузите и скрестите пальцы, это решит проблему.
Как сделать экран чище?
Чтобы установить разрешение экрана:
1366×768 лучше, чем 1920×1080?
Экран с разрешением 1920×1080 имеет вдвое больше пикселей, чем 1366×768. Если вы спросите меня, эта версия lowres никогда не должна продаваться вообще. Для программирования / творческой работы необходим экран Full HD. Вы сможете уместить на экране гораздо больше, чем на 1366×768.
Как изменить разрешение с 1366×768 на 1920×1080?
Вы найдете последнее обновление семейства Intel. Просто обновите драйвер, чтобы получить необходимое разрешение. После этого выберите вариант разрешения 1920 x 1080 в настройках дисплея. Вы также можете загрузить драйвер с разрешением 1920 × 1080, чтобы получить разрешение на свой компьютер с Windows 10.
Как перейти с 1366×768 на 1920×1080?
Как получить разрешение 1920×1080 на экране 1366×768
Почему мой экран нечеткий?
Нечеткое изображение на мониторе может возникать по нескольким причинам, таким как неправильные настройки разрешения, несовпадающие кабельные соединения или грязный экран. Это может расстраивать, если вы не можете правильно прочитать изображение на экране. Прежде чем разбирать монитор, вы можете устранить несколько вещей, чтобы определить причину проблемы.
Почему моя Windows 10 выглядит размытой?
Windows 10 также включает поддержку ClearType, которая обычно включена по умолчанию. Если вы обнаруживаете, что текст на экране расплывчатый, убедитесь, что параметр ClearType включен, а затем выполните точную настройку. … Windows 10 затем проверяет разрешение вашего монитора, чтобы убедиться, что оно установлено правильно.
Почему некоторые программы в Windows 10 выглядят размыто?
Если к вашему компьютеру подключено несколько дисплеев или если конфигурация дисплея изменилась, некоторые настольные приложения могут выглядеть размытыми. Вы открываете приложение на дисплее с высоким разрешением, а затем перемещаете приложение на другой дисплей с другим разрешением. …
Источник
Как исправить размытое изображение на мониторе (текст и картинки как будто смазаны)
Подскажите пожалуйста, что делать с изображением на мониторе: после переустановки Windows оно стало каким-то размытым (такой же эффект, как будто на газету плеснули воды и некоторые буквы поплыли. ).
Остальная часть вопроса вырезана как не информативная.
Вообще, подобная «штука» чаще всего бывает при неправильно выставленном разрешении экрана (так же нередко причина кроется в видеодрайверах (точнее их отсутствии) ).
Сложно сказать точно, не имея более конкретных данных о ПК. Тем не менее, в этой заметке постараюсь пройтись по основным причинам появления размытости и их устранению (в любом случае, прежде чем нести ПК в сервис — стоит проверить базовые вещи самостоятельно ✌).
На что обратить внимание, если изображение стало размытым и мутным
Настройки разрешения (масштабирования), яркости, частоты обновления
Для того, чтобы просмотреть (или изменить) эти параметры — необходимо открыть настройки экрана/дисплея (видеодрайвера). Чтобы перейти в них — просто щелкните правой кнопкой мышки в любом месте рабочего стола: в появившемся меню выберите «Параметры экрана» (как на скрине ниже).
Правый клик в любом месте рабочего стола
Далее обратите внимание на две строки:
Разрешение и масштабирование в Windows 10
В общем-то, дать конкретные значения этих параметров (кому и что установить) — невозможно (зависит от модели и диагонали экрана вашего монитора).

Как узнать и поменять разрешение экрана (если изображение слишком большое/маленькое, не четкое и пр.) — https://ocomp.info/razreshenie-ekrana.html
Пару слов о интерфейсах
Сейчас наиболее популярны следующие интерфейсы подключения: VGA, HDMI, DVI, Display Port. От интерфейса может зависеть очень многое, например, качество передаваемой картинки, макс. разрешение, возможность одновременной передачи аудио- и видео-сигналов.
Например, «старый» интерфейс VGA хоть еще и достаточно популярен сегодня, но заметно проигрывает DVI и HDMI. И, кстати, именно с VGA размытость встречается чаще.
Интерфейсы подключения монитора к ПК
Разъемы мониторов (VGA, DVI, HDMI, Display Port). Какой кабель и переходник нужен для подключения монитора к ноутбуку или ПК — https://ocomp.info/razemyi-monitorov-dvi-display-port.html
Заметка!
Проверьте, все ли в порядке с кабелем, не пережат ли он мебелью, попробуйте пере-подключить штекер в видео-разъем. В ряде случае такое «шаманство» помогает устранить проблему.
Видеодрайвера и их настройки
Есть три способа, открыть настройки видеодрайвера:
2 способа открыть настройки AMD Radeon видеокарты / кликабельно
Отмечу, что если ни один из предложенных выше способов не позволил вам войти в настройки (нет ссылки на панель управления видеодрайвера) — скорее всего, у вас просто не обновлены драйвера. О том, как это сделать, рассказано в одной моей прошлой статье, ссылка ниже.

Среди параметров видеодрайвера обратите внимание на раздел «Настройки масштабирования» (в качестве примера, ниже приведены скриншоты из панелей управления видеокарт AMD и NVIDIA). Попробуйте передвинуть ползунок, отвечающий за масштабирование — очень может быть, что вы сразу же заметите как изображение на мониторе стало четче!
AMD Radeon — настройки масштабирования
AMD Vega — настройки масштабирования (дисплей) / Кликабельно
Настройка сглаживания шрифтов (и еще пару слов про исправление масштабирования)
Вообще, я бы порекомендовал всем попробовать воспользоваться ClearType (особенно, тем, кто заметил, что текст на его экране размыт, например).
Для того, чтобы запустить ClearType:
В Windows 10 можно воспользоваться поиском (кнопка «лупы» рядом с ПУСК’ом) — достаточно ввести слово «clear» и система найдет ссылку на искомый инструмент (пример на скрине ниже).
Настройки текста ClearType
После запуска ClearType — у вас на экране начнут появляться небольшие текстовые блоки. Ваша задача посмотреть на блоки с текстом и выбрать тот, который четче отображается.
В конце калибровки Windows «до-настроит» отображение текста (и картинка на экране может стать значительно лучше).
Кстати, есть еще один момент, на который стоит обратить внимание (для пользователей Windows 10).
Дисплей (параметры Windows 10)
Разрешить Windows исправлять размытости в приложениях
Про режимы работы монитора
Почти у всех современных мониторов есть несколько режимов работы, например, очень популярен режим «кино» — предназначен для фильмов, «текст» — для чтения и т.д. Разумеется, изображение на мониторе при использовании разных режимов — может сильно меняться (и не только в плане яркости).
Сброс настроек монитора / В качестве примера
Настройка расположения изображения
Что касается размытости в играх и видео
Screen Resolution (разрешение в игре)
Частично вопрос оптимизации настроек игры и видеодрайверов разобран в этой заметке: https://ocomp.info/pochemu-tormozyat-igryi.html
Кстати!
В настройках видеодрайвера также можно установить приоритет:
В общем-то, здесь нужно найти «баланс».
Что касается видео — то здесь все несколько сложнее. Чаще всего размытость и неточность изображения в домашнем видео связана с отсутствием стабилизации при записи (впрочем, это в большинстве случаев можно поправить с помощью видеоредактора, ниже приведена ссылка на один из способов).
До стабилизации (слева) и после (справа) / Пример исправления «качества картинки» с помощью видеоредактора
Также определенную размытость могут «давать» видеопроигрыватели, особенно те, в которые встроены собственные кодеки. В этом плане можно порекомендовать попробовать открыть видео в нескольких разных проигрывателях и сравнить результат.
Дополнения как всегда приветствуются!
Источник
Содержание
- Решаем проблемы с отсутствием нужного разрешения экрана в Windows 10
- Способ 1: Установка или обновление драйвера видеокарты
- Способ 2: Настройка ПО графического адаптера
- Способ 3: Настройка свойств видеоадаптера для дисплея
- Вопросы и ответы
От установленного в операционной системе разрешения экрана зависит четкость картинки и масштаб элементов. Обычно устанавливается наибольшее значение, поддерживаемое монитором, что обеспечивает максимально комфортную работу. Однако иногда пользователи сталкиваются с необходимостью установки отсутствующего в списке разрешения или же сам список в настройках состоит лишь из нескольких пунктов. Тогда потребуется искать решение, которое в миг устранит возникшую проблему. Именно о доступных вариантах исправлений на примере Windows 10 мы и поговорим сегодня.
Иногда запросы пользователя специфичны, поэтому по стандарту в настройках не предусмотрен подходящий параметр. В других же ситуациях подобные проблемы возникают из-за отсутствия или поломки драйверов, установленных в Windows, поэтому юзеру предстоит выбрать требуемый для себя способ решения задачи, отталкиваясь от ситуации.
Способ 1: Установка или обновление драйвера видеокарты
Случается, что после установки Windows 10 встроенное средство некорректно подбирает совместимый драйвер для видеокарты или это вовсе не происходит, что и вызывает различные проблемы с отображением картинки. В первую очередь неполадка касается разрешения дисплея, а при попытке его изменить обнаруживается, что оптимальный параметр попросту отсутствует. Единственный правильный выход из этой ситуации — инсталляция подходящих драйверов для своего графического адаптера. Существует множество вариантов осуществления этого. Детально с каждым из них мы предлагаем ознакомиться в отдельной статье на нашем сайте, перейдя по указанной ниже ссылке.
Подробнее: Установка драйверов видеокарты
Способ 2: Настройка ПО графического адаптера
Следующий метод заключается в использовании программного обеспечения графического адаптера. Оно автоматически инсталлируется вместе с драйвером, поэтому имеется у все обладателей оборудования от AMD или NVIDIA. Давайте рассмотрим процесс установки интересующего разрешения через две этих программы, поочередно разобрав каждую.
Вариант 1: Настройки AMD
В первую очередь затронем ПО от компании AMD. В нем присутствует не так много разных настроек, которые еще и зависят от модели самого устройства, но с помощью него можно быстро справиться с поставленной задачей. Вам нужно просто следовать такой инструкции:
- Щелкните по свободному месту на рабочем столе ПКМ и в появившемся контекстном меню выберите пункт «Настройки Radeon».
- Откроется отдельное окно конфигурации. Там переместитесь в раздел «Дисплей».
- Отыщите надпись «Дополнительные настройки» и нажмите по ней.
- Обратите внимание на раздел «Поддержка HDTV (Цифровая плоская панель)». Здесь будет присутствовать ряд нестандартных режимов. Вы можете выбрать любой из них, настроив тем самым оптимальное разрешение экрана.
- В некоторых случаях имеется раздел «Свойства (VGA-экран)». Здесь включите поддержку EDID, отметив галочкой соответствующий пункт, и после этого перейдите к настройкам разрешения через стандартные средства Windows. Теперь там должны появиться интересующие параметры.

После этого разрешение экрана должно сразу же смениться и не собьется даже после перезагрузки компьютера. Теперь вы знаете, что через настройки Radeon можно выставить нестандартное значение пикселей.
Вариант 2: Панель управления NVIDIA
Далее давайте затронем обладателей графических адаптеров от компании NVIDIA. У них появляется больше возможностей настроить пользовательское разрешение экрана из-за особенностей реализации самого программного обеспечения.
- Для вызова «Панели управления NVIDIA» щелкните ПКМ по пустому месту на рабочем столе и выберите соответствующий пункт из контекстного меню.
- Через раздел «Дисплей» переместитесь в «Изменение разрешения».
- Здесь выберите одно из доступных значений или переходите в «Настройка» для создания собственного профиля.
- Отключенные режимы можно просмотреть, если активировать пункт «Включить режимы, не предлагаемые дисплеем». В этом списке находится несколько полезных вариантов, которые пригодятся некоторым пользователям. Для добавления собственного разрешения переходите в соответствующее меню.
- Откроется отдельное окно с формами, необходимыми для заполнения. Все пункты здесь написаны на русском языке и объясняют значение параметров, поэтому не будем останавливаться на каждом из них. Просто задайте оптимальные характеристики, а затем нажмите на «Тест».
- Если увиденный вариант вас устраивает, сохраните данные параметры. Нажмите на «Нет», чтобы вернуть прежнее состояние и попробовать настроить дисплей заново.

Способ 3: Настройка свойств видеоадаптера для дисплея
В конце данного материала хотим рассказать о способе, который связан с расширенными параметрами видеоадаптера. Для этого не придется скачивать дополнительных утилит или производить ручное создание системных файлов, все делается через меню с настройками.
- Откройте «Пуск» и перейдите оттуда в «Параметры», кликнув по значку в виде шестеренки.
- Здесь вас интересует первый же раздел под названием «Система».
- В категории «Дисплей» опуститесь вниз и выберите «Дополнительные параметры дисплея».
- Нажмите на надпись «Свойства видеоадаптера для дисплея 1».
- В открывшемся окне разверните «Список всех режимов».
- Установите предпочитаемое значение, а после клика на «ОК» все настройки автоматически применятся.

В этом меню нет каких-то очень необычных значений, которые бы подошли в крайне редких ситуациях, однако здесь должны присутствовать абсолютно все стандартные значения, поддерживаемые установленным монитором. При выборе обращайте внимание еще и на герцовку, чтобы случайно не поставить значение меньше требуемого/желаемого.
Это были три способа, позволяющие справиться с трудностью при выборе подходящего разрешения экрана в Windows 10. Если же проблема заключается в том, что ни один из доступных параметров не выбирается, изучите отдельное руководство по ее исправлению, кликнув по расположенной далее ссылке.
Подробнее: Устранение проблем с изменением разрешения экрана на Windows 10
Еще статьи по данной теме:
Помогла ли Вам статья?

Если вы используете Windows 11, вы, вероятно, столкнетесь с ошибками и сбоями, поскольку она все еще находится на стадии тестирования. Например, недавно было обнаружено, что многие пользователи Windows 11 жалуются на приложения Blurry.
Некоторые пользователи Windows 11 сообщили, что некоторые приложения выглядят размытыми. Итак, если вы столкнулись с проблемой размытых приложений в Windows 11, вы попали в нужное место.
В этой статье будут представлены несколько лучших методов устранения размытых приложений в Windows 11. Прежде чем следовать этим методам, обратите внимание на что некоторые приложения могут выглядеть размытыми при переключении мониторов или изменении настроек дисплея.
Также прочтите: Как загрузить и установить приложения для Android в Windows 11
Windows 11 автоматически устраняет эту проблему, но вам нужно следовать некоторым простым методам, приведенным ниже, если она не устранена. Во-первых, давайте посмотрим, как исправить размытые изображения приложений в Windows 10/11.
1) Отрегулируйте масштабирование
Мы будем использовать встроенную функцию Windows чтобы исправить размытые приложения в этом методе. Вот что вам нужно сделать.
1. Сначала откройте поиск Windows 10/11 и введите приложения для исправления размытых изображений . В списке параметров нажмите «Исправить приложения с размытыми настройками».
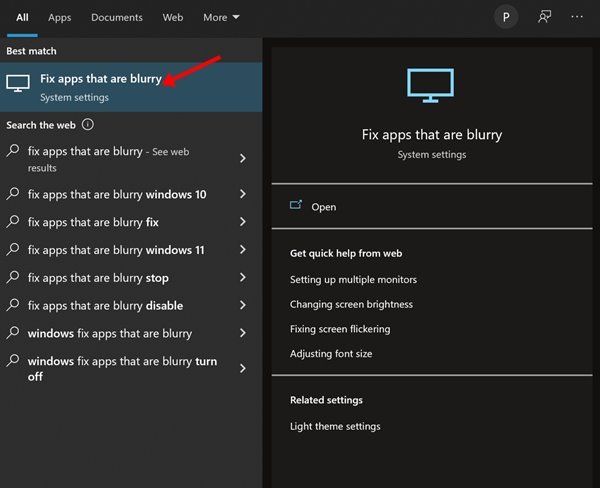
2. Откроется страница Расширенные настройки масштабирования .
3. Вам необходимо включить переключатель кнопка за разрешить Windows попытаться исправить приложения, чтобы они не были размытыми.

Вот и все! Вы сделали. После внесения изменений перезагрузите компьютер с Windows 10/11. Это исправит размытые приложения на вашем ПК.
2) Измените настройки разрешения приложений
Если вы столкнетесь с размытым текстом или изображением в определенном приложении , вам необходимо изменить настройки DPI приложения. Вот что вам нужно сделать.
1. Сначала откройте Windows 10/11 Search и введите название приложения, которое хотите исправить. Щелкните приложение правой кнопкой мыши и выберите Открыть расположение файла .
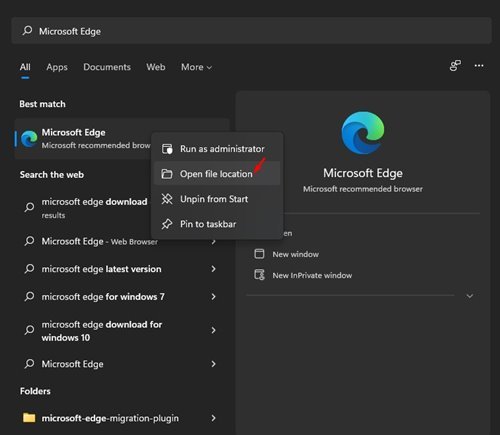
2. В открытой папке щелкните правой кнопкой мыши исполняемый файл приложения и выберите Свойства .
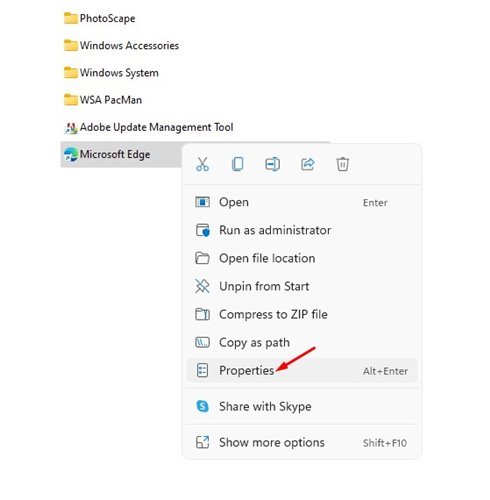
3. На странице свойств приложения перейдите на вкладку совместимость .
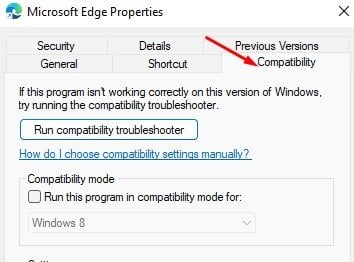
4. В разделе”Настройки”нажмите на параметр Изменить настройки высокого разрешения .
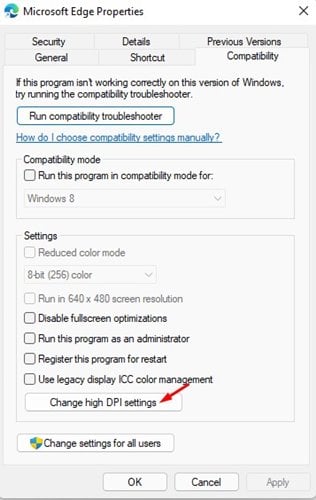
5. В разделе «DPI программы» установите флажок «Использовать этот параметр для устранения проблем с масштабированием для этой программы вместо той, которая указана в настройках».
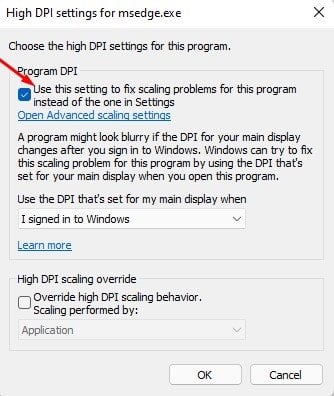
6. На той же странице установите флажок «Переопределить поведение масштабирования с высоким разрешением». После этого нажмите кнопку «ОК».
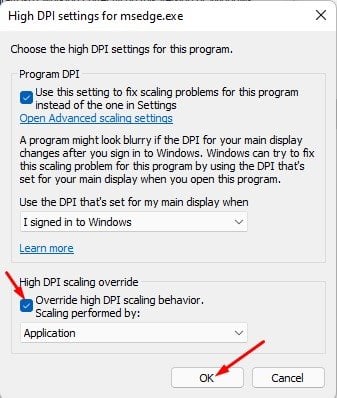
Вот и все! Вы сделали. После внесения изменений перезапустите приложение. Это решит проблему размытого текста.
3) Используйте ClearType Text Tuner
Ну, ClearType-это встроенная утилита, которая улучшает читаемость текста. Благодаря этому текст на экране выглядит четче, точнее и легче читается.
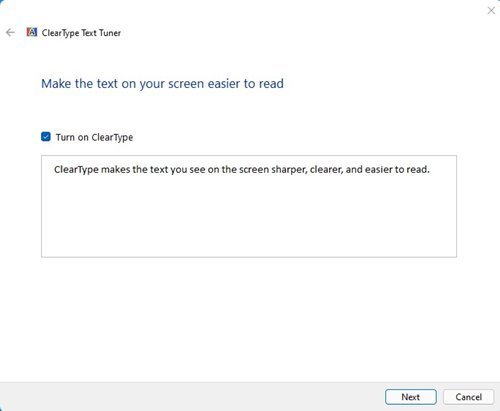
Мы поделились подробным руководством по использованию ClearType Text Tuner в Windows. Мы рекомендуем вам следовать этому руководству, чтобы решить проблему размытого текста в операционной системе Windows 10/11.
Все методы, если соблюдать осторожность, могут исправить проблемы размытых приложений в Windows 10/11. Надеюсь, эта статья вам помогла! Пожалуйста, поделитесь им также со своими друзьями. Если у вас есть какие-либо сомнения по этому поводу, дайте нам знать в поле для комментариев ниже.































 По завершении сканирования вы получите отчет обо всех проблемных драйверах, найденных на вашем ПК. Просмотрите список и посмотрите, хотите ли вы обновить каждый драйвер по отдельности или все сразу. Чтобы обновить один драйвер за раз, нажмите ссылку «Обновить драйвер» рядом с именем драйвера. Или просто нажмите кнопку «Обновить все» внизу, чтобы автоматически установить все рекомендуемые обновления.
По завершении сканирования вы получите отчет обо всех проблемных драйверах, найденных на вашем ПК. Просмотрите список и посмотрите, хотите ли вы обновить каждый драйвер по отдельности или все сразу. Чтобы обновить один драйвер за раз, нажмите ссылку «Обновить драйвер» рядом с именем драйвера. Или просто нажмите кнопку «Обновить все» внизу, чтобы автоматически установить все рекомендуемые обновления.