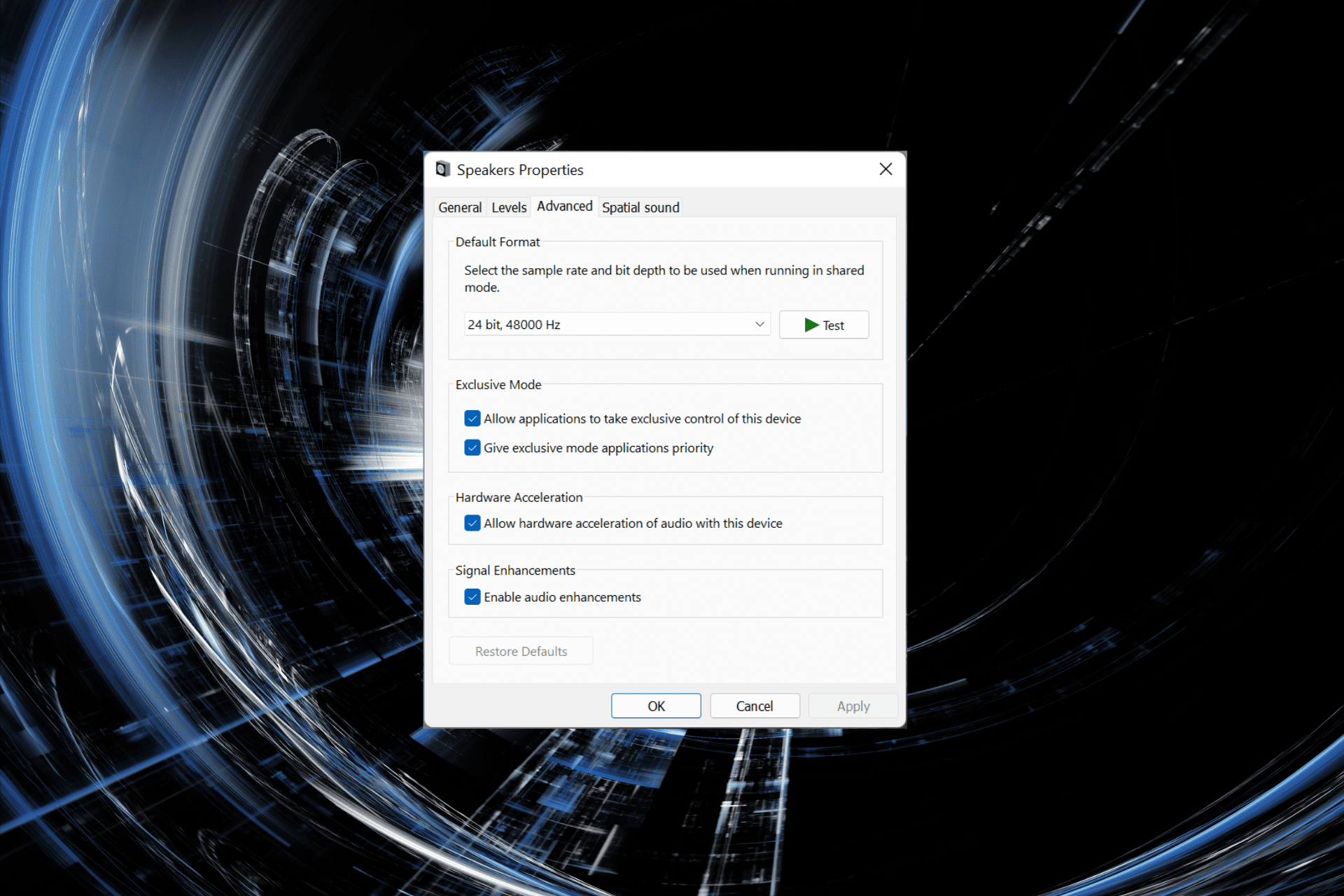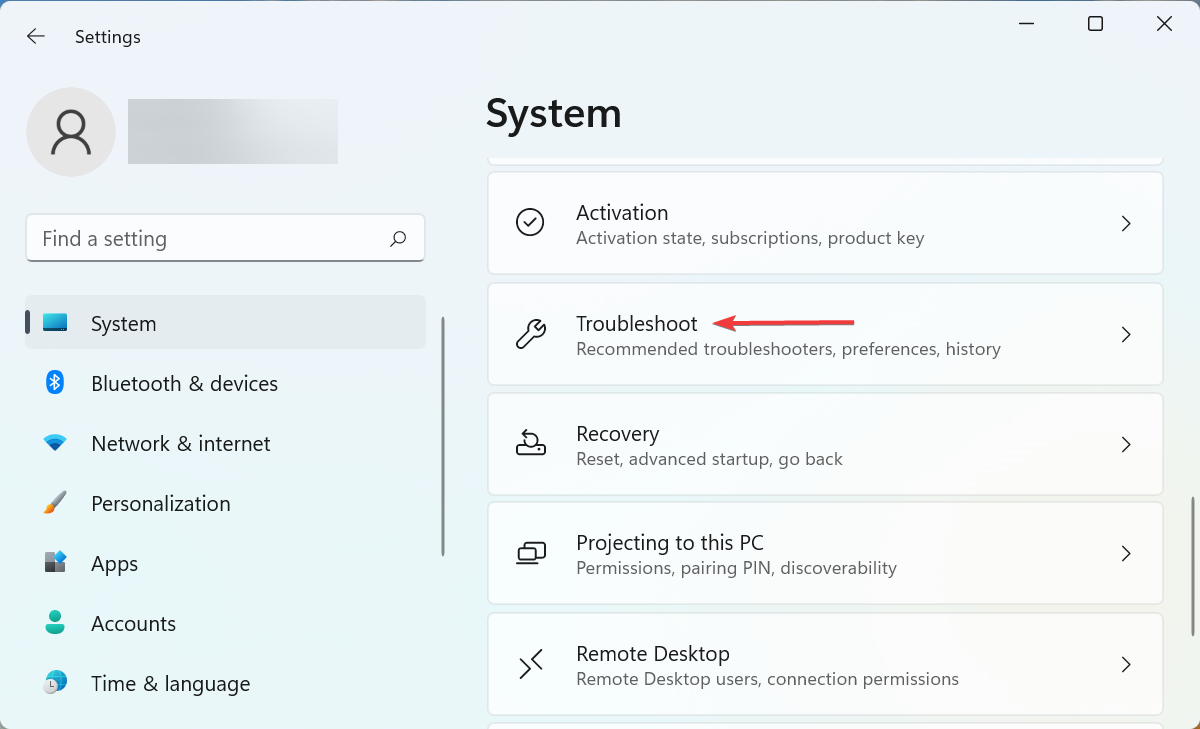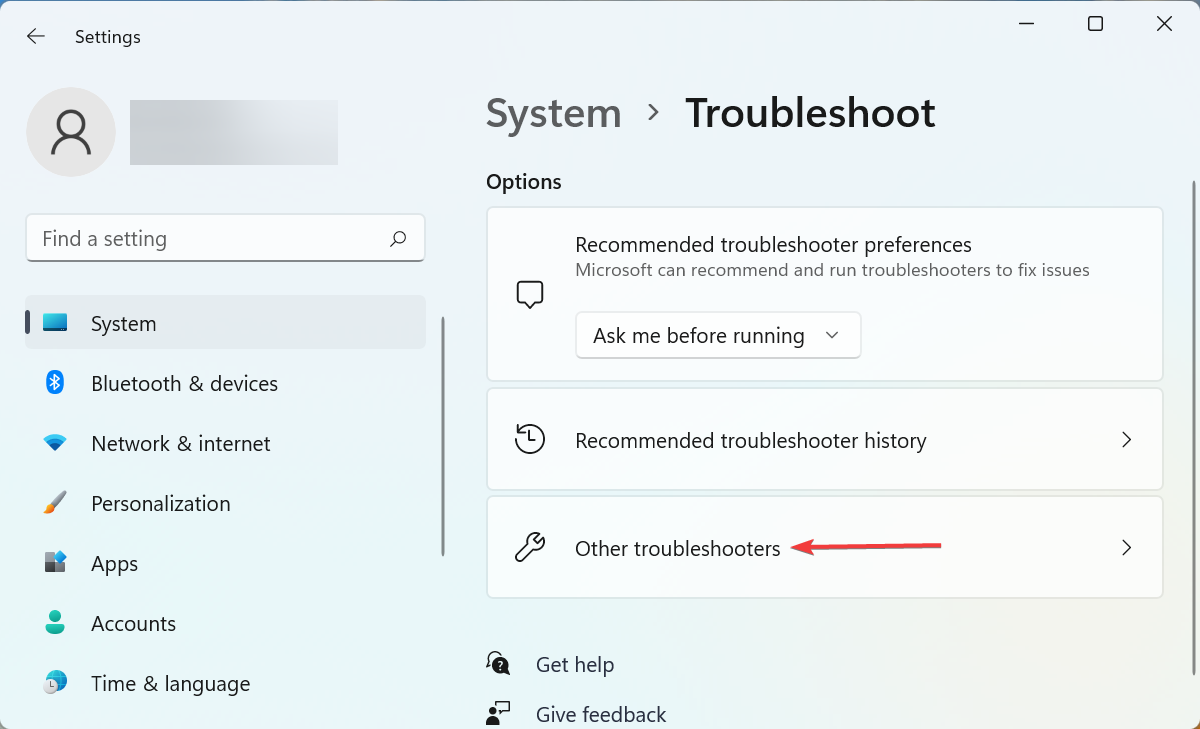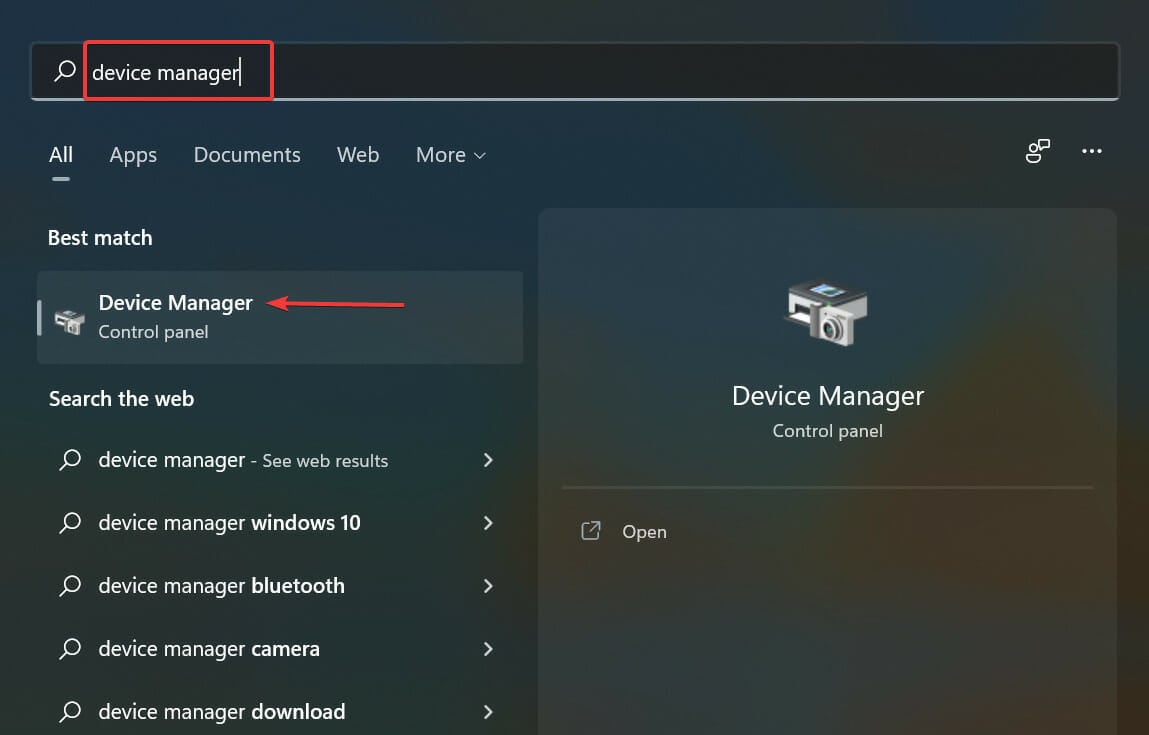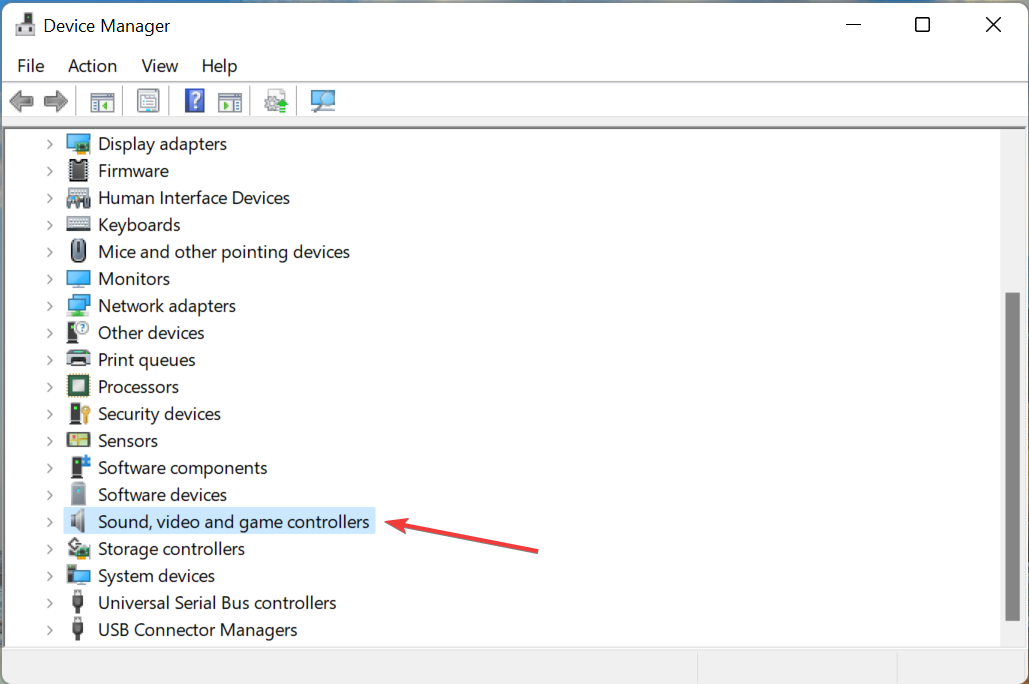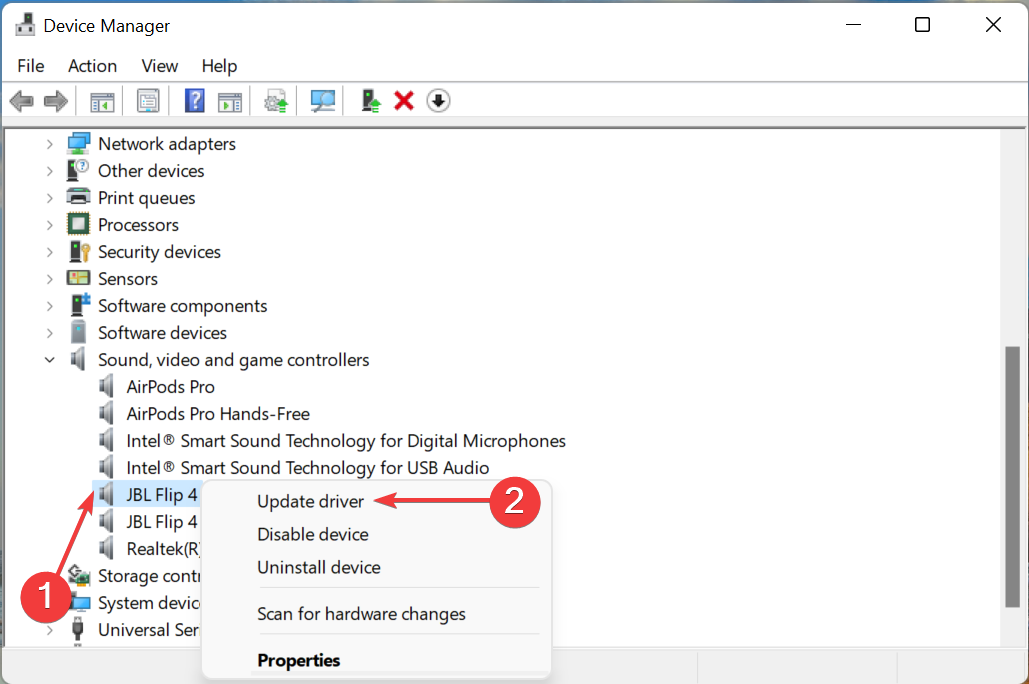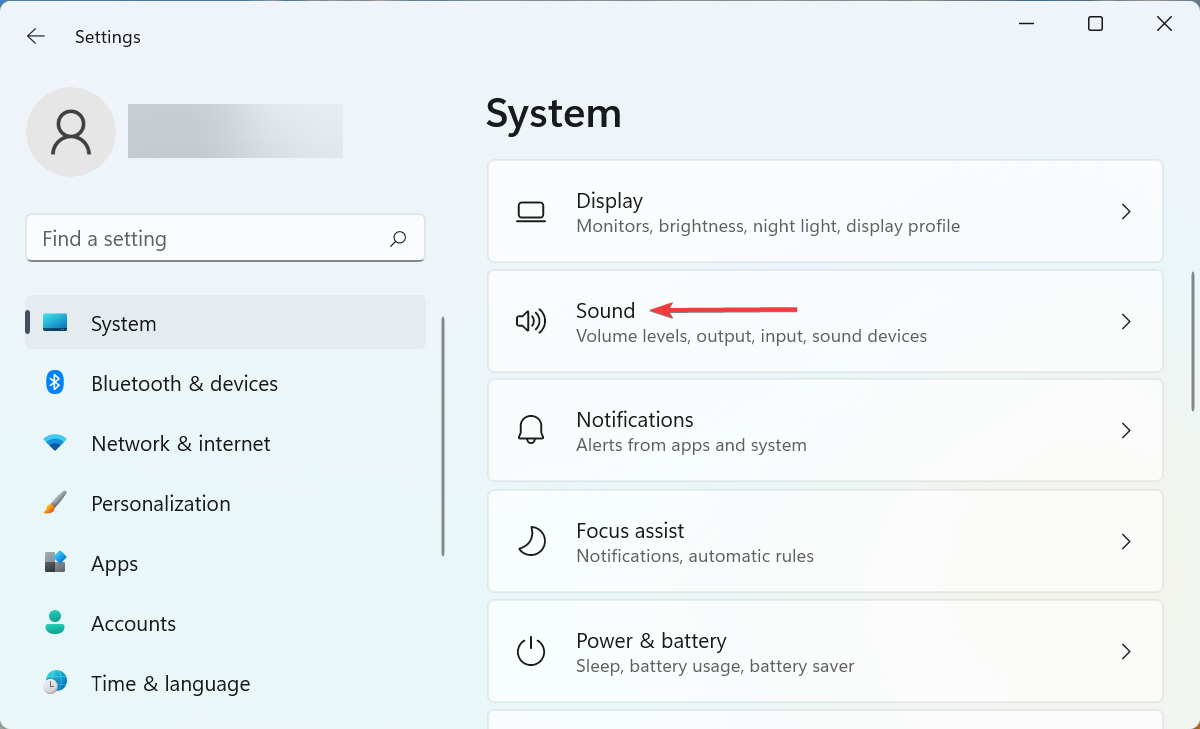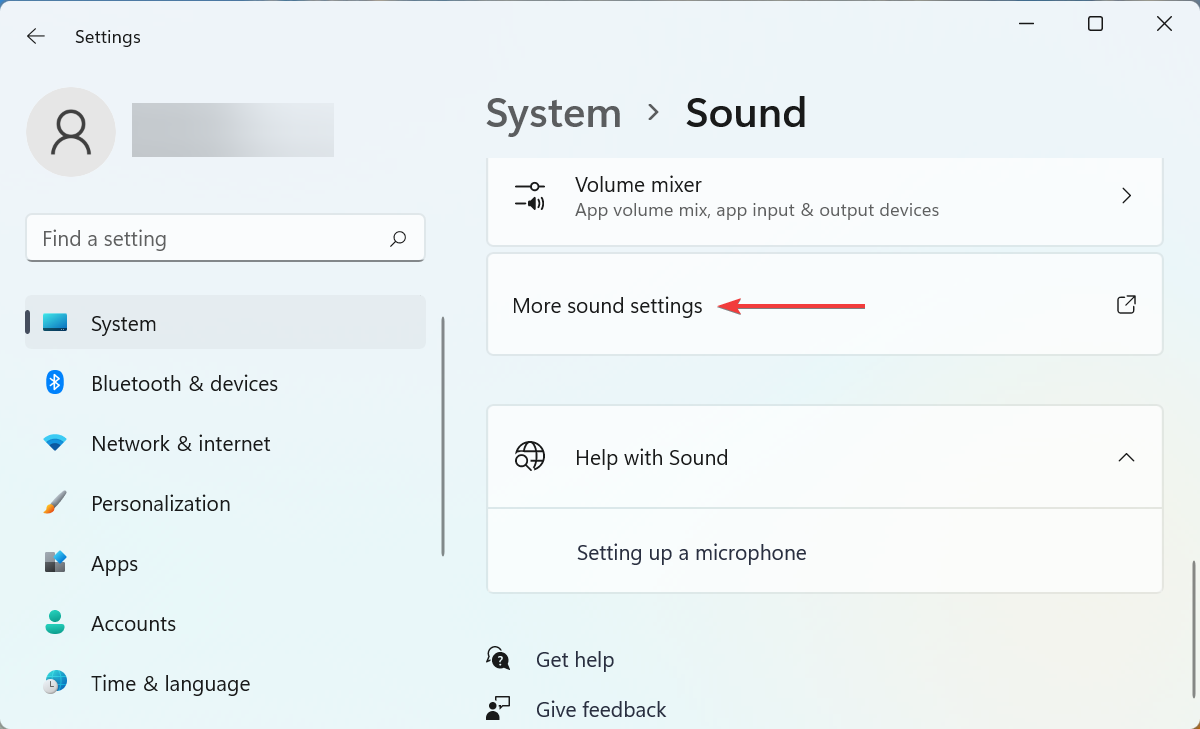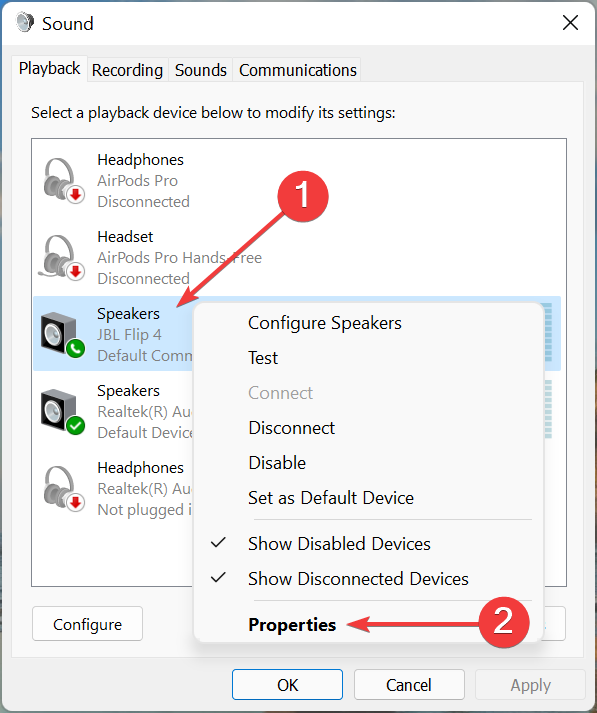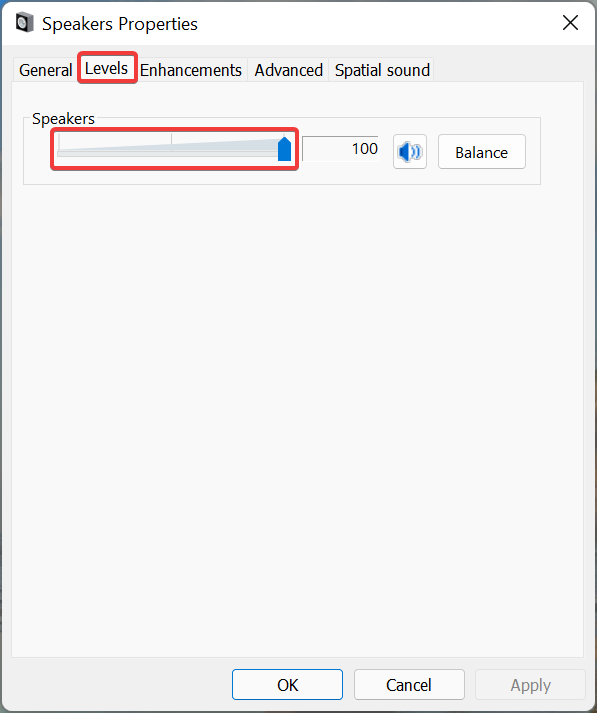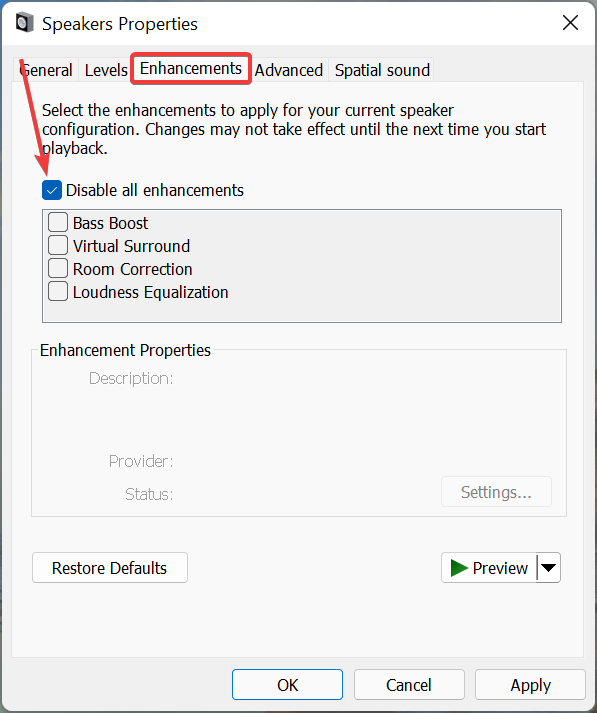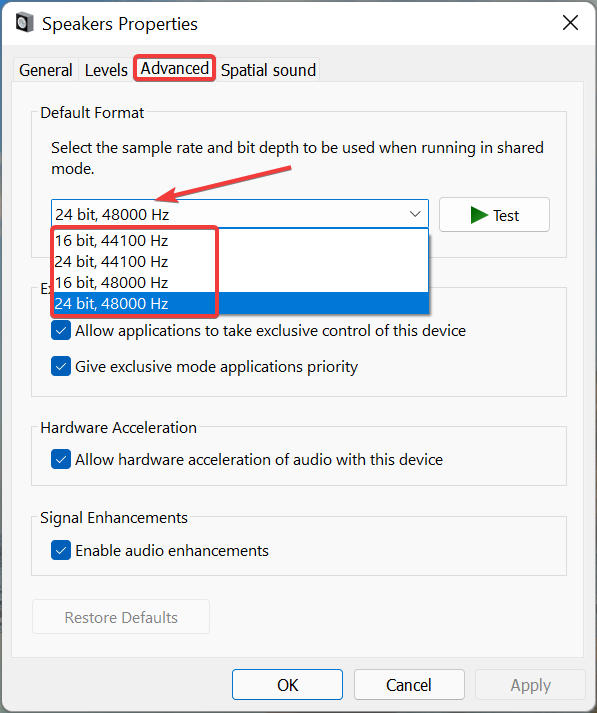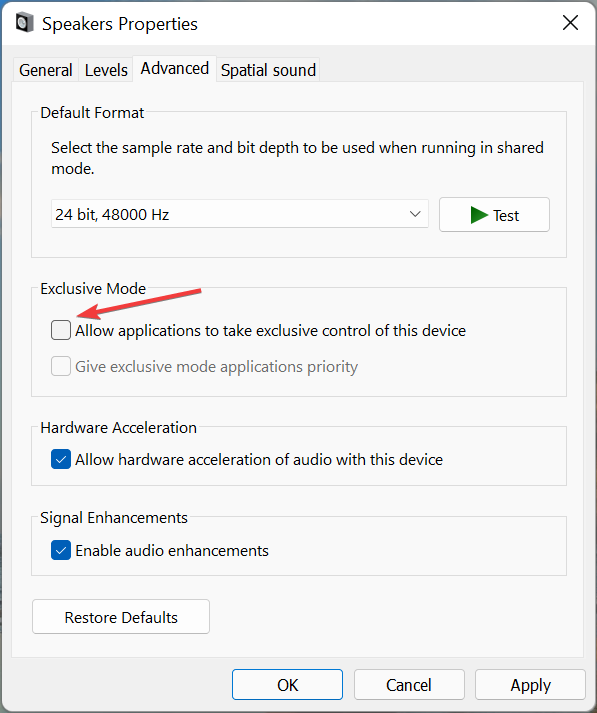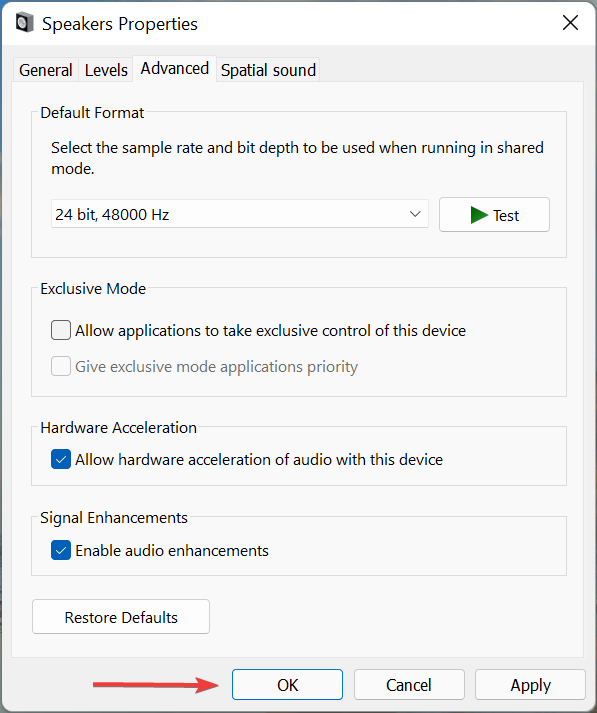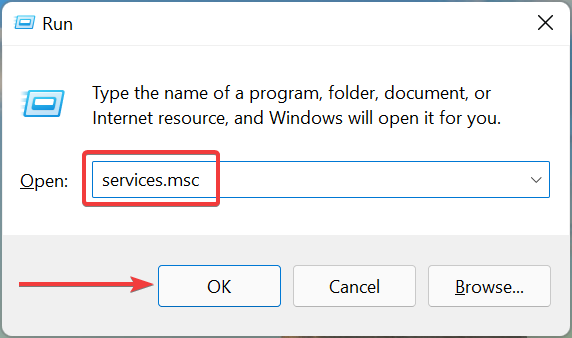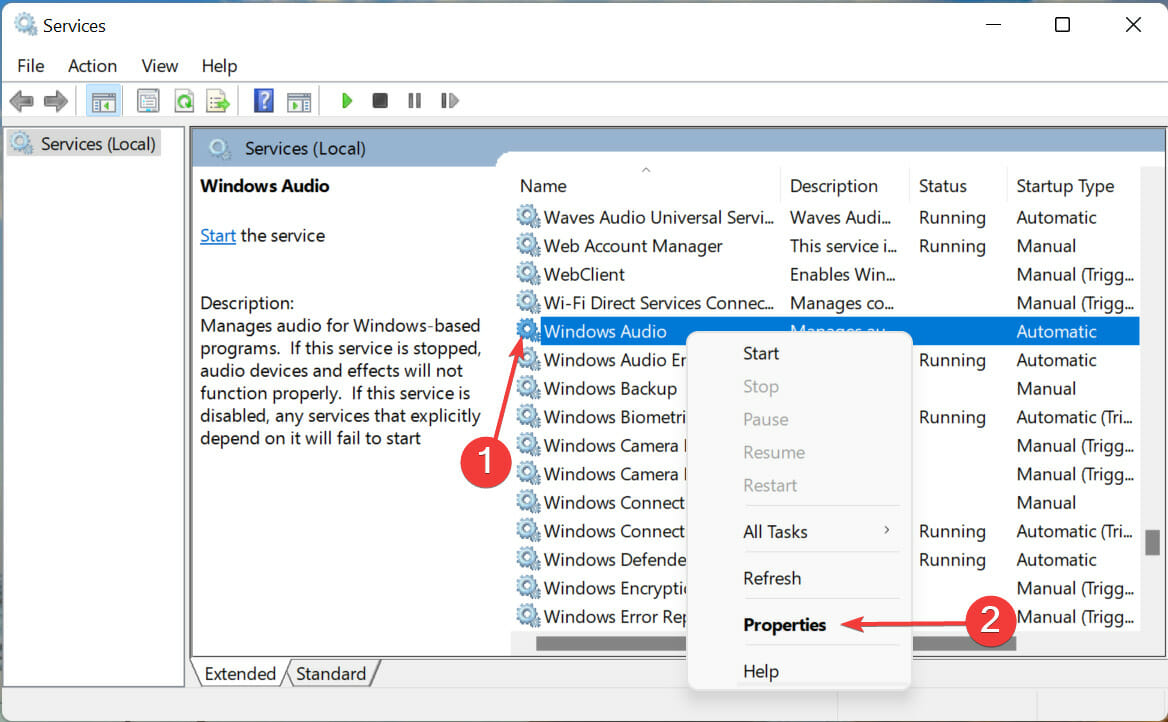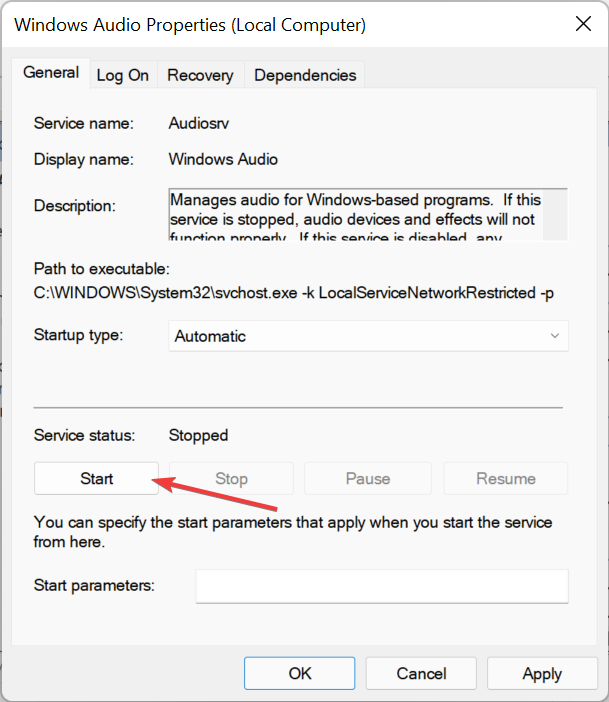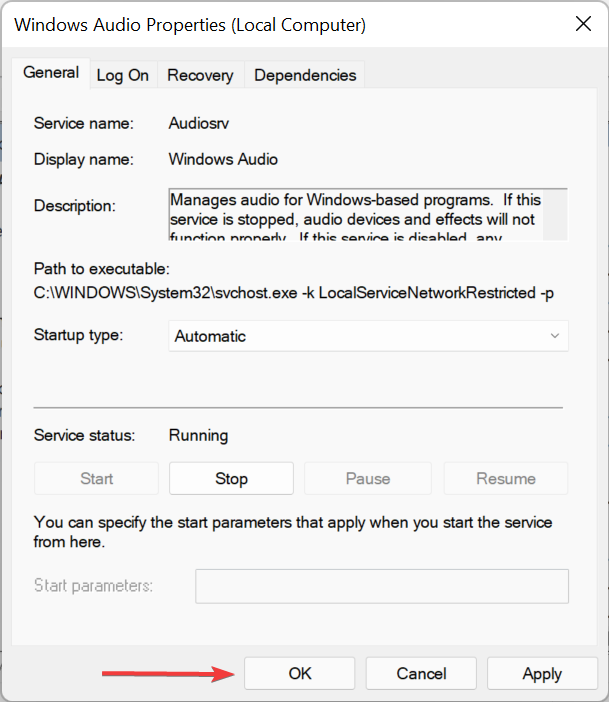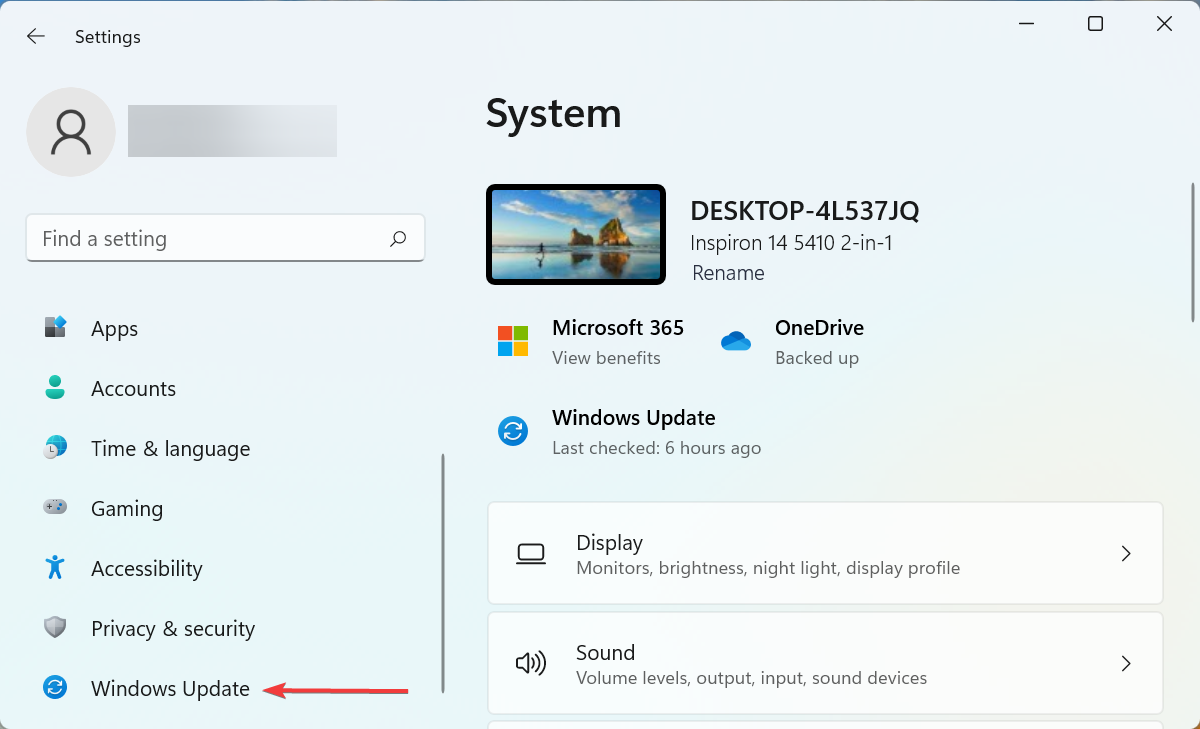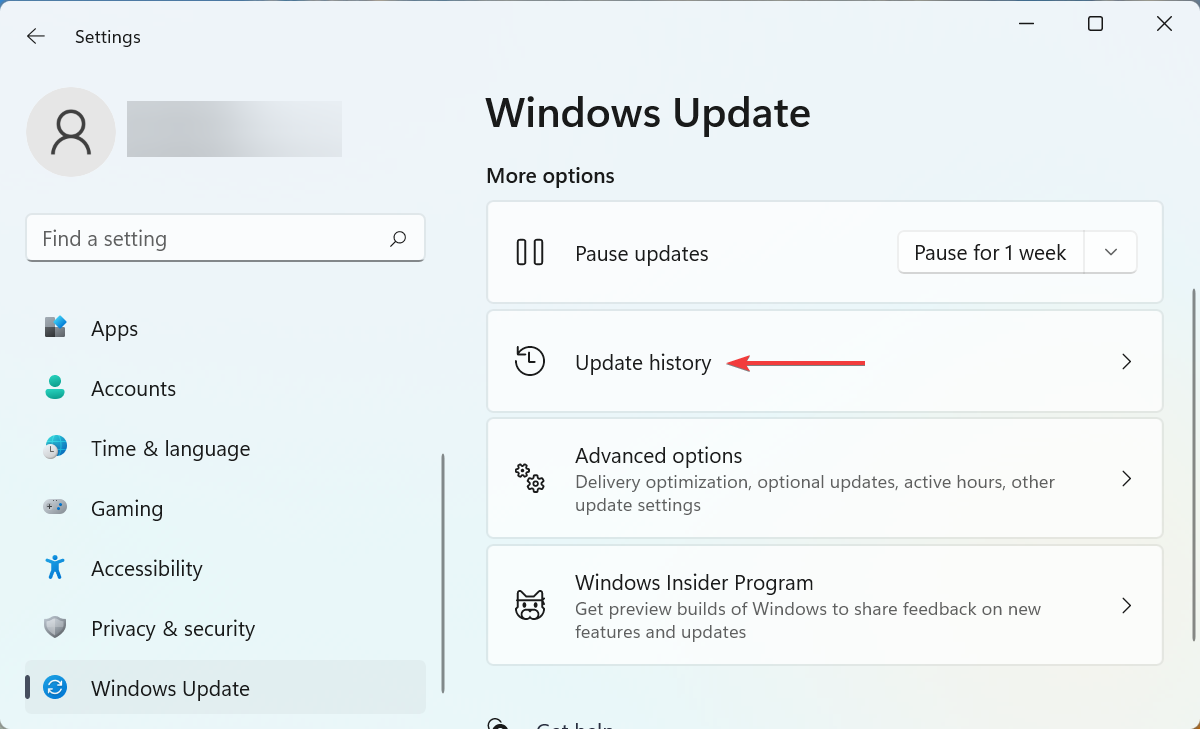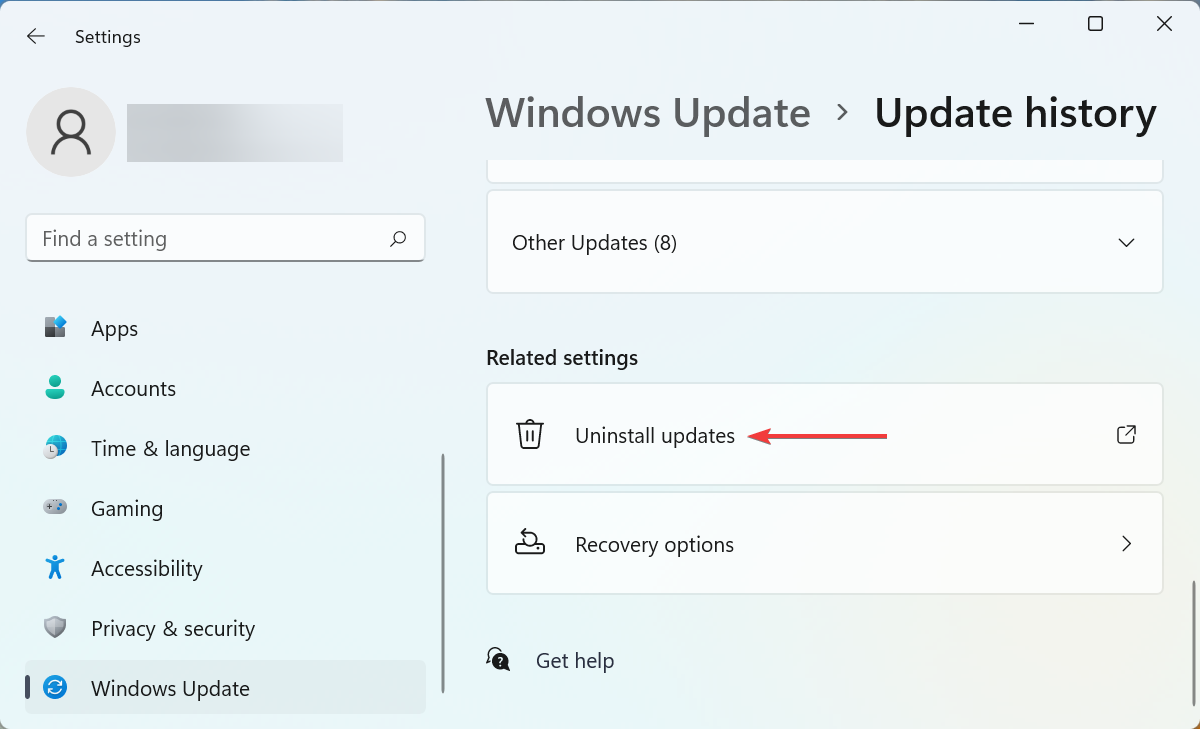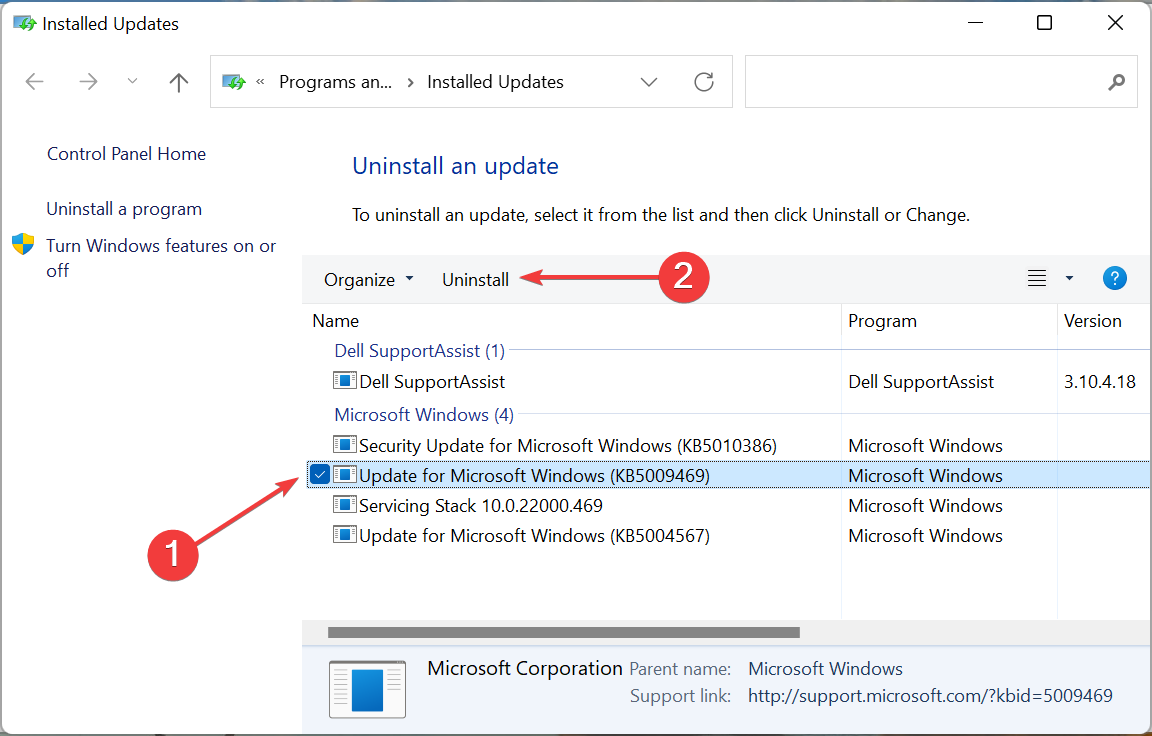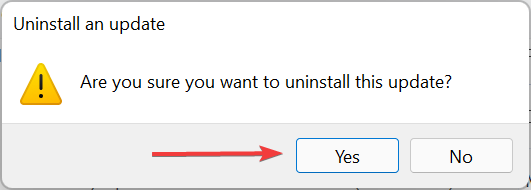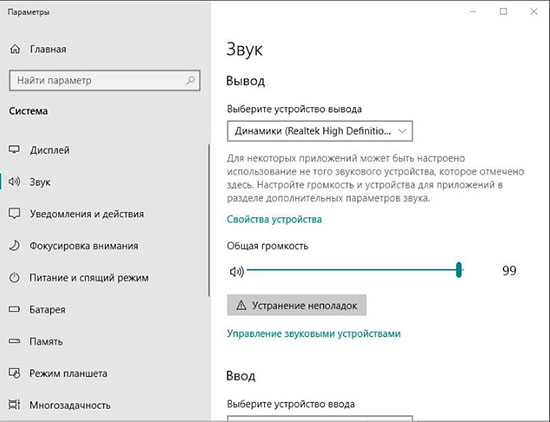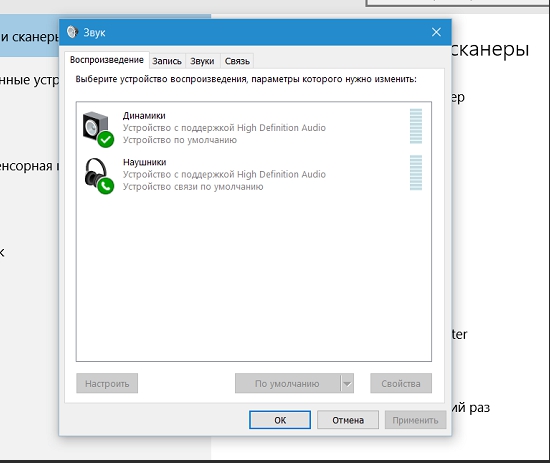by Kazim Ali Alvi
Kazim has always been fond of technology, be it scrolling through the settings on his iPhone, Android device, or Windows. And at times, unscrewing the device to take… read more
Updated on February 2, 2023
- Is the sound from your Windows 11 PC distorted or crackling? Read this guide to find the solution.
- To fix the problem, run the built-in troubleshooter, update the sound driver, modify the settings, amongst other methods listed below.
- Also, check out the best earphones, headsets, and speakers for high-quality audio output in Windows 11.
XINSTALL BY CLICKING THE DOWNLOAD FILE
- Download Restoro PC Repair Tool that comes with Patented Technologies (patent available here).
- Click Start Scan to find Windows 11 issues that could be causing PC problems.
- Click Repair All to fix issues affecting your computer’s security and performance
- Restoro has been downloaded by 0 readers this month.
Crisp and clear sound is something critical for all users, but it becomes non-negotiable for those in the field of recording or editing. But several users have reported the Windows 11 sound distorted problem.
This issue could affect speakers and headsets alike, both built-in and external. And since Windows 11 is relatively new, the chances of encountering the issue are even higher.
We went through several such forums where users have shared their problems but couldn’t find many effective solutions. Therefore, we have dedicated this guide to walk you through the Windows 11 sound distorted issue, and the fixes for it.
Why am I facing the distored sound problem in Windows 11?
This is one of the issues where the list of underlying causes is endless, which makes troubleshooting even more difficult. Improper connections are still one of the most common causes for Windows 11 USB audio not working problem.
Apart from that, if you started facing the problem right after upgrading to Windows 11, it could be that the current set of audio drivers is not compatible with the latest iteration. In which case, updating them seems like the ideal solution.
Misconfigured settings too are known to lead to Windows 11 bad audio quality. The problem is generally faced by those who keep reconfiguring the settings in order to get the optimal output and end up messing things.
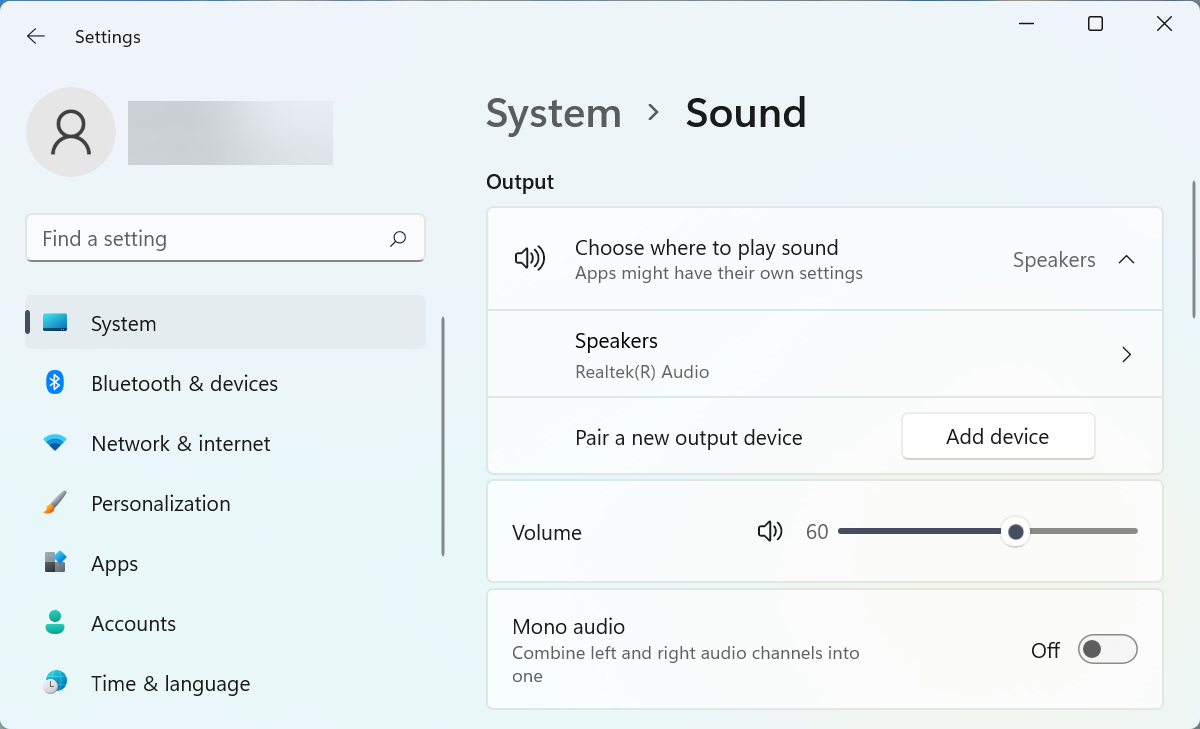
Several users have also reported that the issue started as soon as they updated Windows 11 which points to a bug in the current version of the OS.
This basically covers the most common underlying causes for distorted sound in Windows 11. Let’s now head to the most effective fixes for it.
How do I fix Windows 11’s audio crackling and sound distortion?
1. Check connections (for external speakers)
If you are using an external set of speakers or headsets, your primary approach should be to check for issues with the connection itself. Many users proceed with making changes to the settings, only to later realize that the connection was improper.
Disconnect the speakers or headsets, clean the jack or USB, blow light air into the port, and then reconnect it. Now, check if the sound is still distorted in Windows 11. In case it is, connect the peripheral to another system and verify the same.
If it works fine on the other computer, reconnect the speaker or headset to the first system, and execute the fixes listed below to eliminate the error.
However, if the problem persists, it’s most likely that the headsets or speakers are malfunctioning and you have to get them replaced. But before you do that, we do recommend giving a shot at the methods listed below.
In case you are using wireless speakers or headphones, learn how to fix problems with a Bluetooth connection.
2. Run the Playing Audio troubleshooter
- Press Windows + I to launch the Settings app, and click on Troubleshoot on the right in the System tab.
- Click on Other troubleshooters on the right.
- Next, locate the Playing Audio troubleshooter and click on the Run button next to it.
- Follow the on-screen instructions, and choose the appropriate response when prompted.
The built-in troubleshooters offered by Microsoft are more than capable of identifying and fixing a plethora of errors, both with the Windows device and connected peripherals.
After running the Playing Audio troubleshooter, check if the Windows 11 sound distorted problem is eliminated.
3. Update the sound drivers
- Press Windows + S to launch the Search menu, enter Device Manager in the text field at the top, and click on the relevant search result that appears.
- Double-click on the Sound, video and game controllers entry to view the devices under it.
- Right-click on the speakers or headsets producing crackled or distorted sounds, and select Update driver from the context menu.
- Next, select Search automatically for drivers in the Update Drivers window.
- Windows will now scan for the best available driver on the system and install it for the problematic device.
Drivers play a critical role in the effective functioning of every piece of hardware by relaying commands between it and the OS. And hence, it’s recommended that you keep them updated.
Some PC issues are hard to tackle, especially when it comes to corrupted repositories or missing Windows files. If you are having troubles fixing an error, your system may be partially broken.
We recommend installing Restoro, a tool that will scan your machine and identify what the fault is.
Click here to download and start repairing.
If the Device Manager is unable to find an updated version for the peripheral, you can check for the latest driver version in Windows Update or download the setup from the manufacturer’s website and install it on the computer.
Or, you can use DriverFix, a dedicated third-party tool, to automatically keep the installed drivers up-to-date.
Updating the relevant driver should eliminate the Windows 11 distorted sound problem. In case the audio playback does not improve, try the next method.
4. Modify sound settings
NOTE
We will be making a couple of changes to the playback device here. If certain options or tabs are missing in the case of your device, simply skip that step and move to the next one.
- Press Windows + I to launch the Settings app, and click on Sound on the right.
- Scroll down to the bottom and click on More sound settings.
- Now right-click on the speakers producing bad quality audio, and select Properties from the context menu.
- Go the Levels tab and drag the volume slider completely to the right.
- Next, navigate to the Enhancements tab and tick the checkbox for Disable all enhancements.
- Now, go to the Advanced tab, click on the Default Format dropdown menu, select a different format from the list of options, and check if the distorted sound problem in Windows 11 is fixed. Be sure to check the various options listed here.
- Untick the checkbox for Allow applications to take exclusive control of the device.
- Finally, click on OK at the bottom to save the changes.
Even though you may not have manually modified the properties, making certain changes here could get things up and running like before. After saving the changes, check if Windows 11 bad audio quality problem is fixed.
5. Reconfigure audio services
- Press Windows + R to launch the Run command, enter services.msc in the text field, and either hit Enter or click on OK to launch the Services app.
- Now, scroll down to locate the Windows Audio service, right-click on it, and select Properties from the context menu.
- Click on the Startup type dropdown menu, and select Automatic from the list of options.
- Now, if the service is not running, click on the Start button under Service status to run it.
- After making the changes, click on OK at the bottom to save these and close the window.
- Similarly, make these changes to two other critical services responsible for the audio output in Windows 11.
- Remote Procedure Call
- Windows Audio Endpoint Builder
- Once done, restart the computer for the changes to come into effect.
6. Uninstall recent Windows 11 updates
- Press Windows + I to launch the Settings, and select Windows Update from list of tabs in the navigation pane on the left.
- Next, click on Update history on the right.
- Scroll down to the bottom and click on Uninstall updates.
- Locate and select the problematic update, and click on Uninstall.
- Click Yes on the confirmation prompt that pops up.
If you started encountering distorted or bad quality sound in Windows 11 after updating it, uninstalling that particular update could help, since it could be a bug in the update itself.
But, do thorough research to identify whether the update is indeed causing the error. If that’s the case, other users too should be facing the problem and you would find them posting about it on several dedicated forums.
7. Restore or reset Windows 11
If none of the fixes listed above have worked, you are left with no option but to perform a system restore in Windows 11.
The idea here is to take your computer back in time to a point when the error did not exist. This is achieved by making certain modifications to the system, namely removing apps and reconfiguring the settings, according to the restore point.
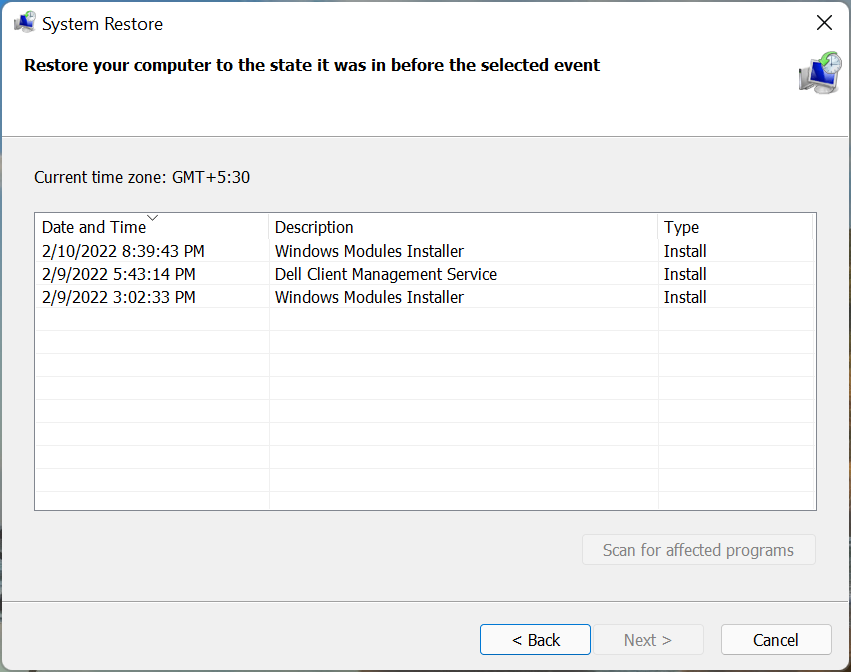
The restore process will not affect the files stored on the drive. Also, find out how to undo a system restore, in case it’s unable to fix the Windows 11 sound crackling error.
If the system restore too fails to work, most likely because no restore points exist or they were created after you first encountered the error, you can always reset Windows 11 to its factory settings.
Remember that reset will wipe all the data on the system, be it apps or settings, and the computer will be as good as new once the process is complete.
What are the best earphones, headphones, and speakers for high-quality audio output?
The methods listed above would, in all certainty, eliminate problems causing crackling or distorted sound in Windows 11. But, you may still want to upgrade the headset or speaker for high-quality audio output.
So, check out the best earbuds and headphones available in the market, and choose the one that suits your requirement and fits your budget.
For those of you planning to get a new set of speakers, take a look at our curated list including the best ones. Some of these may even be available at discounted rates, so make sure to check them out.
With the bad audio quality and distorted sound problem in Windows 11 fixed, you can resume playing videos or games, and enjoy the audio output the way it’s meant to be. In case you encounter distorted sound in Windows 10, check this guide.
Also, find out what to do if there’s no sound in Windows 11. Besides, if no audio output devices are found, learn how to solve the problem.
Do not hesitate to tell us which fix worked for you in the comments section below.
Newsletter
by Kazim Ali Alvi
Kazim has always been fond of technology, be it scrolling through the settings on his iPhone, Android device, or Windows. And at times, unscrewing the device to take… read more
Updated on February 2, 2023
- Is the sound from your Windows 11 PC distorted or crackling? Read this guide to find the solution.
- To fix the problem, run the built-in troubleshooter, update the sound driver, modify the settings, amongst other methods listed below.
- Also, check out the best earphones, headsets, and speakers for high-quality audio output in Windows 11.
XINSTALL BY CLICKING THE DOWNLOAD FILE
- Download Restoro PC Repair Tool that comes with Patented Technologies (patent available here).
- Click Start Scan to find Windows 11 issues that could be causing PC problems.
- Click Repair All to fix issues affecting your computer’s security and performance
- Restoro has been downloaded by 0 readers this month.
Crisp and clear sound is something critical for all users, but it becomes non-negotiable for those in the field of recording or editing. But several users have reported the Windows 11 sound distorted problem.
This issue could affect speakers and headsets alike, both built-in and external. And since Windows 11 is relatively new, the chances of encountering the issue are even higher.
We went through several such forums where users have shared their problems but couldn’t find many effective solutions. Therefore, we have dedicated this guide to walk you through the Windows 11 sound distorted issue, and the fixes for it.
Why am I facing the distored sound problem in Windows 11?
This is one of the issues where the list of underlying causes is endless, which makes troubleshooting even more difficult. Improper connections are still one of the most common causes for Windows 11 USB audio not working problem.
Apart from that, if you started facing the problem right after upgrading to Windows 11, it could be that the current set of audio drivers is not compatible with the latest iteration. In which case, updating them seems like the ideal solution.
Misconfigured settings too are known to lead to Windows 11 bad audio quality. The problem is generally faced by those who keep reconfiguring the settings in order to get the optimal output and end up messing things.
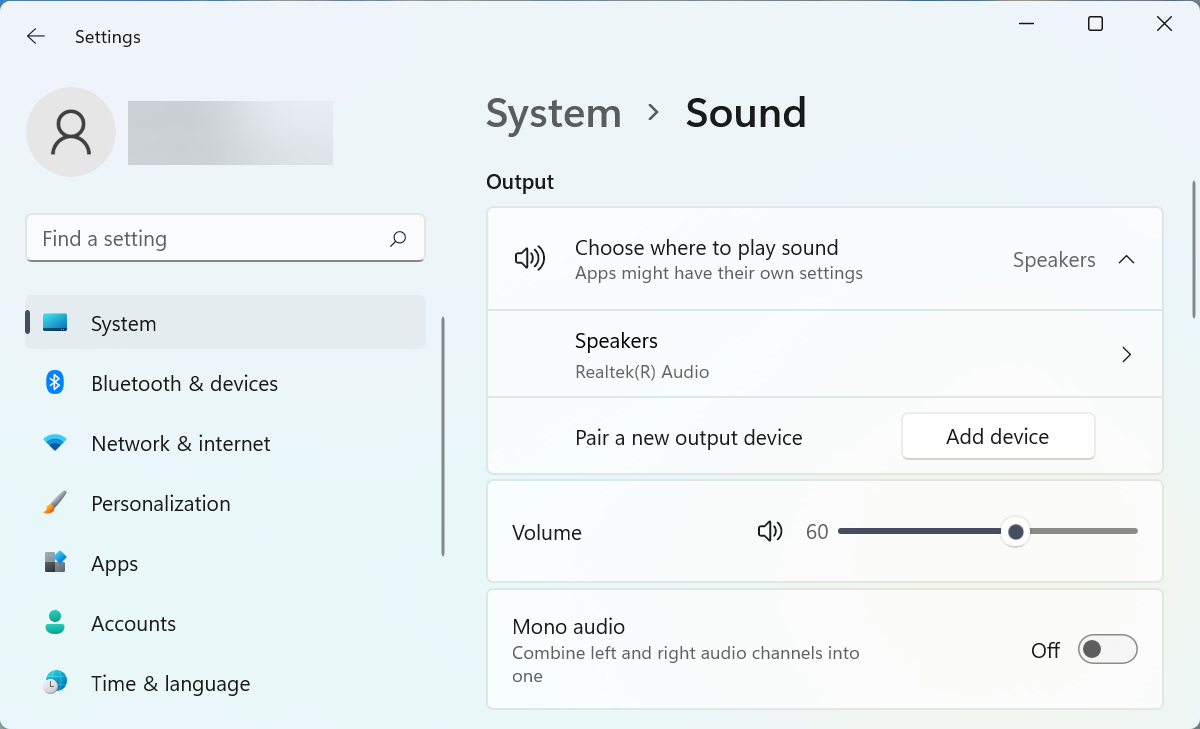
Several users have also reported that the issue started as soon as they updated Windows 11 which points to a bug in the current version of the OS.
This basically covers the most common underlying causes for distorted sound in Windows 11. Let’s now head to the most effective fixes for it.
How do I fix Windows 11’s audio crackling and sound distortion?
1. Check connections (for external speakers)
If you are using an external set of speakers or headsets, your primary approach should be to check for issues with the connection itself. Many users proceed with making changes to the settings, only to later realize that the connection was improper.
Disconnect the speakers or headsets, clean the jack or USB, blow light air into the port, and then reconnect it. Now, check if the sound is still distorted in Windows 11. In case it is, connect the peripheral to another system and verify the same.
If it works fine on the other computer, reconnect the speaker or headset to the first system, and execute the fixes listed below to eliminate the error.
However, if the problem persists, it’s most likely that the headsets or speakers are malfunctioning and you have to get them replaced. But before you do that, we do recommend giving a shot at the methods listed below.
In case you are using wireless speakers or headphones, learn how to fix problems with a Bluetooth connection.
2. Run the Playing Audio troubleshooter
- Press Windows + I to launch the Settings app, and click on Troubleshoot on the right in the System tab.
- Click on Other troubleshooters on the right.
- Next, locate the Playing Audio troubleshooter and click on the Run button next to it.
- Follow the on-screen instructions, and choose the appropriate response when prompted.
The built-in troubleshooters offered by Microsoft are more than capable of identifying and fixing a plethora of errors, both with the Windows device and connected peripherals.
After running the Playing Audio troubleshooter, check if the Windows 11 sound distorted problem is eliminated.
3. Update the sound drivers
- Press Windows + S to launch the Search menu, enter Device Manager in the text field at the top, and click on the relevant search result that appears.
- Double-click on the Sound, video and game controllers entry to view the devices under it.
- Right-click on the speakers or headsets producing crackled or distorted sounds, and select Update driver from the context menu.
- Next, select Search automatically for drivers in the Update Drivers window.
- Windows will now scan for the best available driver on the system and install it for the problematic device.
Drivers play a critical role in the effective functioning of every piece of hardware by relaying commands between it and the OS. And hence, it’s recommended that you keep them updated.
Some PC issues are hard to tackle, especially when it comes to corrupted repositories or missing Windows files. If you are having troubles fixing an error, your system may be partially broken.
We recommend installing Restoro, a tool that will scan your machine and identify what the fault is.
Click here to download and start repairing.
If the Device Manager is unable to find an updated version for the peripheral, you can check for the latest driver version in Windows Update or download the setup from the manufacturer’s website and install it on the computer.
Or, you can use DriverFix, a dedicated third-party tool, to automatically keep the installed drivers up-to-date.
Updating the relevant driver should eliminate the Windows 11 distorted sound problem. In case the audio playback does not improve, try the next method.
4. Modify sound settings
NOTE
We will be making a couple of changes to the playback device here. If certain options or tabs are missing in the case of your device, simply skip that step and move to the next one.
- Press Windows + I to launch the Settings app, and click on Sound on the right.
- Scroll down to the bottom and click on More sound settings.
- Now right-click on the speakers producing bad quality audio, and select Properties from the context menu.
- Go the Levels tab and drag the volume slider completely to the right.
- Next, navigate to the Enhancements tab and tick the checkbox for Disable all enhancements.
- Now, go to the Advanced tab, click on the Default Format dropdown menu, select a different format from the list of options, and check if the distorted sound problem in Windows 11 is fixed. Be sure to check the various options listed here.
- Untick the checkbox for Allow applications to take exclusive control of the device.
- Finally, click on OK at the bottom to save the changes.
Even though you may not have manually modified the properties, making certain changes here could get things up and running like before. After saving the changes, check if Windows 11 bad audio quality problem is fixed.
5. Reconfigure audio services
- Press Windows + R to launch the Run command, enter services.msc in the text field, and either hit Enter or click on OK to launch the Services app.
- Now, scroll down to locate the Windows Audio service, right-click on it, and select Properties from the context menu.
- Click on the Startup type dropdown menu, and select Automatic from the list of options.
- Now, if the service is not running, click on the Start button under Service status to run it.
- After making the changes, click on OK at the bottom to save these and close the window.
- Similarly, make these changes to two other critical services responsible for the audio output in Windows 11.
- Remote Procedure Call
- Windows Audio Endpoint Builder
- Once done, restart the computer for the changes to come into effect.
6. Uninstall recent Windows 11 updates
- Press Windows + I to launch the Settings, and select Windows Update from list of tabs in the navigation pane on the left.
- Next, click on Update history on the right.
- Scroll down to the bottom and click on Uninstall updates.
- Locate and select the problematic update, and click on Uninstall.
- Click Yes on the confirmation prompt that pops up.
If you started encountering distorted or bad quality sound in Windows 11 after updating it, uninstalling that particular update could help, since it could be a bug in the update itself.
But, do thorough research to identify whether the update is indeed causing the error. If that’s the case, other users too should be facing the problem and you would find them posting about it on several dedicated forums.
7. Restore or reset Windows 11
If none of the fixes listed above have worked, you are left with no option but to perform a system restore in Windows 11.
The idea here is to take your computer back in time to a point when the error did not exist. This is achieved by making certain modifications to the system, namely removing apps and reconfiguring the settings, according to the restore point.
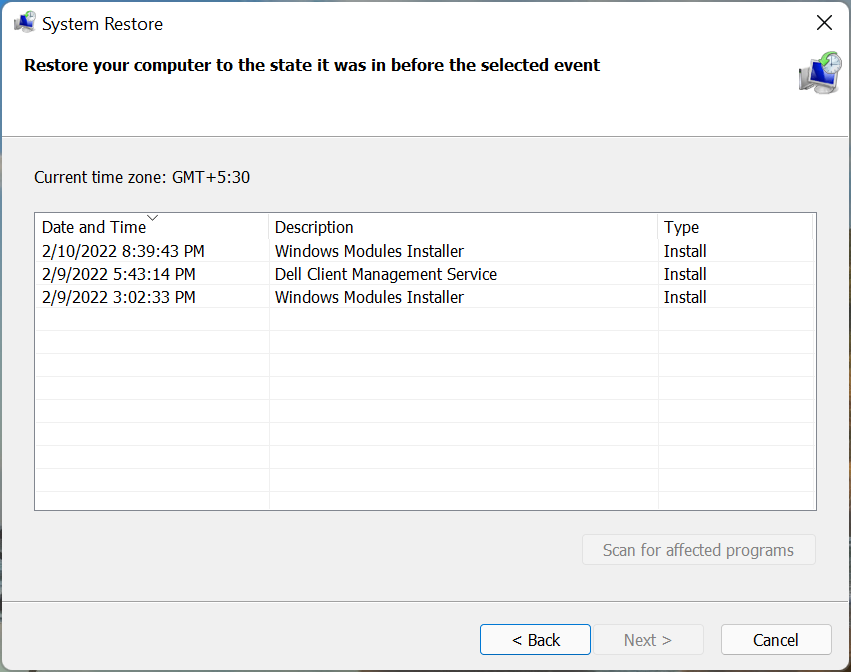
The restore process will not affect the files stored on the drive. Also, find out how to undo a system restore, in case it’s unable to fix the Windows 11 sound crackling error.
If the system restore too fails to work, most likely because no restore points exist or they were created after you first encountered the error, you can always reset Windows 11 to its factory settings.
Remember that reset will wipe all the data on the system, be it apps or settings, and the computer will be as good as new once the process is complete.
What are the best earphones, headphones, and speakers for high-quality audio output?
The methods listed above would, in all certainty, eliminate problems causing crackling or distorted sound in Windows 11. But, you may still want to upgrade the headset or speaker for high-quality audio output.
So, check out the best earbuds and headphones available in the market, and choose the one that suits your requirement and fits your budget.
For those of you planning to get a new set of speakers, take a look at our curated list including the best ones. Some of these may even be available at discounted rates, so make sure to check them out.
With the bad audio quality and distorted sound problem in Windows 11 fixed, you can resume playing videos or games, and enjoy the audio output the way it’s meant to be. In case you encounter distorted sound in Windows 10, check this guide.
Also, find out what to do if there’s no sound in Windows 11. Besides, if no audio output devices are found, learn how to solve the problem.
Do not hesitate to tell us which fix worked for you in the comments section below.
Newsletter
Содержание
- Способ 1: Проверка системных настроек
- Способ 2: Средство устранения неполадок
- Способ 3: Установка драйверов
- Способ 4: Разблокировка громкости для Bluetooth-устройств
- Способ 5: Восстановление Виндовс 11
- Способ 6: Сторонний софт
- Вопросы и ответы
Способ 1: Проверка системных настроек
Если обычно динамики звучат громко, а сегодня вы включили компьютер и заметили, что звук стал тише, в первую очередь перезагрузите систему. Далее, если это не подействовало, следует убедиться, что причиной проблемы не являются аудионастройки Виндовс 11.
- Справа на панели задач кликаем правой кнопкой мышки иконку в виде динамика и открываем «Параметры звука».
- В блоке «Вывод» устанавливаем громкость на максимальный уровень.
Затем переходим ниже и открываем дополнительные параметры.
- Во вкладке «Воспроизведение» динамики ноутбука должны быть выбраны в качестве устройства по умолчанию.
Теперь выделяем их и нажимаем «Свойства».
- Если есть вкладка «Дополнительные эффекты» или «Enhancements», открываем ее, затем снимаем блокировку улучшений, включаем «Выравнивание звука» («Loudness Equalization») и нажимаем «Применить».
Это не усиление в прямом смысле слова, но функция позволяет снизить динамический диапазон, т.е. разницу между тихими и громкими звуками в одной аудиодорожке, например диалогами персонажей и спецэффектами в фильме. Правда, она может как увеличить, так и уменьшить уровень громкости, но попробовать все-таки стоит. Если есть изменения в лучшую сторону, можно выполнить дополнительную настройку эффекта. Нажимаем «Параметры»,
и ползунком меняем скорость выравнивания, подбирая таким образом наиболее подходящий вариант.
Дополнительно можно включить «Тонкомпенсацию», которая занимается выравниванием частот, и поработать отдельно с настройками этого эффекта.
С другой стороны, если изначально эти улучшения были включены, попробуйте их отключить.
- Во вкладке «Дополнительно» можно изменить формат звука, но эта характеристика также зависит от аудиооборудования ноутбука.
Пробуем по очереди устанавливать разные сочетания разрядности и частоты дискретизации.
- Закрываем свойства динамиков и переходим во вкладку «Связь». В Виндовс есть функция, позволяющая во время разговора по телефону уменьшать другие звуки компьютера. Даже если в данный момент вы не выполняете никаких вызовов, убедитесь, что установлено значение – «Действие не требуется». Вдруг система почувствовала какие-нибудь коммуникационные операции.
Если вкладки с эффектами нет, значит, либо их не поддерживает звуковая карта, либо текущие аудиодрайверы. Возможно, они появятся после установки новой версии ПО, о чем рассказывается в третьем способе статьи.

Способ 2: Средство устранения неполадок
Если настройки в порядке и описанные выше шаги не принесли положительного результата, возможно, дело в некорректной работе аудиоустройств. Поэтому есть смысл запустить встроенное в систему средство устранения неполадок.
- Снова кликаем ПКМ по динамику в правом нижнем углу экрана и запускаем средство устранения неполадок со звуком.
- Выбираем устройство, которое нас интересует (наушники, динамики и т.д.), и нажимаем «Далее».
- Здесь нам предложат выбрать один из вариантов – отключить или не отключать средства улучшения качества звука. В предыдущем способе мы о них говорили, и если они хотя бы чуть-чуть прибавили громкость, можно оставить эффекты включенными. А после попробовать запустить инструмент без них.
- В данном случае модуль не выявил неполадок, но если что-то найдет, будет исправлять в автоматическом режиме.

Способ 3: Установка драйверов
Для звуковой карты обязательно должны быть установлены драйверы, а еще лучше, чтобы они были последней версии. Для начала попробуем обновить программное обеспечение в пределах системы.
- Кликаем правой кнопкой мышки «Пуск» и открываем «Диспетчер устройств».
- В разделе «Звуковые, игровые и видеоустройства» щелкаем ПКМ по аудиоустройству, открываем «Свойства»
переходим во вкладку «Драйвер», запускаем обновление,
а затем автоматический поиск. Просто дожидаемся, когда завершится операция. Если потребуется, перезагружаем компьютер.
- Другой вариант – удалить текущее устройство. А система после этого установит его заново, что, возможно, устранит проблему со звуком. Для этого выделяем нужное аудиоустройство, нажимаем «Удалить»,
отмечаем пункт, связанный с удалением драйверов, и подтверждаем действие. Перезагружаем компьютер.

Бывает, что драйверы выходят с ошибкой или по какой-то причине неправильно устанавливаются. В этом случае можно попробовать вернуть более старую их версию. А чтобы система потом не смогла ее обновить, необходимо сначала отключить автообновление аудиодрайверов.
- Снова открываем свойства аудиоустройства, переходим во вкладку «Сведения», в поле «Свойства» выбираем «ИД оборудования», кликаем ПКМ по первому в списке значению и копируем его.
- Вызываем окно «Выполнить» и с помощью команды
regeditоткрываем реестр. - Реестр – один из самых важных компонентов операционной системы, поэтому изменения нужно вносить аккуратно, а перед этим желательно создавать резервную копию хотя бы той ветки, с которой будете работать. В нашем случае – это «HKEY_LOCAL_MACHINE», так что выделяем ее, во вкладке «Файл» нажимаем «Экспорт»,
присваиваем РК название и сохраняем ее.
Чтобы в дальнейшем воспользоваться ею, кликаем «Импорт»,
находим файл на компьютере и загружаем.
- В реестре идем по пути:
HKEY_LOCAL_MACHINESOFTWAREPoliciesMicrosoftWindowsКликаем ПКМ по папке «Windows», создаем в ней новый раздел
и называем его «DeviceInstall».
Теперь в нем создаем каталог «Restrictions», а в нем «DenyDeviceIDs».
- В последнем каталоге создаем строковый параметр
и присваиваем ему имя «1». Если блокируем обновление нескольких устройств, то даем им названия «1, 2, 3, 4 и т.д.».
Кликаем по параметру дважды и вставляем скопированное в свойствах аудиоустройства значение.
Читайте также: Очистка реестра в Windows 11
- Снова запускаем обновление драйвера и уже выбираем поиск на этом компьютере.
В следующем окне кликаем «Выбрать драйвер из списка доступных на ПК»,
выделяем более старую версию, например предыдущую, и нажимаем «Далее». После установки перезагружаем компьютер.
Аудиодрайверы теперь перестанут обновляться как автоматически, так и вручную. Причем если удалить само устройство, Windows не сможет его восстановить, пока параметр с ИД будет в реестре.
При обновлении через «Диспетчер устройств» Windows ищет драйверы в Центре обновления, но ведь там могли еще не появиться самые свежие версии, поэтому есть смысл поискать их в интернете. В отдельной статье на нашем сайте подробно описано, как найти и загрузить аудиодрайверы с сайта производителя ноутбука или материнской платы, а также как обновить их с помощью сторонних приложений.
Подробнее:
Как определить необходимые для звуковой карты драйверы
Поиск и инсталляция аудиодрайверов для Windows
Способ 4: Разблокировка громкости для Bluetooth-устройств
Этот способ подойдет только в том случае, если ваше устройство вывода подключено по технологии «Bluetooth». На сегодняшний день многие пользователи столкнулись с тем, что регулятор громкости на панели задач не менял звук, выходящий из беспроводных наушников или колонок.
- Вызываем «Редактор реестра» так, как это было сделано в предыдущем способе, и по очереди открываем папки, следуя по указанному ниже пути:
HKEY_LOCAL_MACHINESYSTEMControlSet001ControlBluetoothAudioAVRCPCTЗдесь нас интересует параметр «DisableAbsoluteVolume»
- Если такого нет, кликаем по пустой области правой кнопкой мышки, создаем параметр DWORD
и называем его соответствующим образом.
- Теперь дважды кликаем по нему, устанавливаем значение «1», подтверждаем изменения и перезагружаем систему.

Способ 5: Восстановление Виндовс 11
Механизм восстановления Windows позволяет устранять разного рода неполадки путем отката системы к предыдущим состояниям. Точки восстановления могут создаваться как автоматически, например перед установкой обновлений, так и по желанию пользователя. Правда, для этого должна быть включена соответствующая функция, поэтому не факт, что ТВ на вашем ноутбуке создавались, но проверить этот вариант стоит.
- В область поиска вбиваем «Панель управления» и открываем компонент.
- В поле «Просмотр» выбираем «Крупные значки», чтобы появился нужный нам раздел.
- Кликаем «Восстановление»,
а затем «Запуск восстановления системы».
- В появившемся окне нажимаем «Далее»,
в списке выбираем нужную ТВ, если они вообще есть, кликаем «Далее»
и в следующем окне нажимаем «Готово». Дожидаемся завершения операции.

Способ 6: Сторонний софт
Вполне вероятно, что описанные способы так и не помогут вам решить проблему, но даже в этом случае еще есть возможность сделать звук на ноутбуке громче. Для этого существует специальное программное обеспечение от сторонних разработчиков. Например, подойдет APO Equalizer – параметрический эквалайзер, предназначенный для настройки звука из наушников, колонок и других устройств.
Скачать Equalizer APO с официального сайта
- Загружаем программу по ссылке выше и устанавливаем ее. Сразу после установки нам предложат выбрать устройство вывода, а так как у нас есть проблемы, заодно подключаем опцию устранения неполадок и нажимаем «OK».
Перезагружаем систему, чтобы APO установил необходимые драйверы.
- Программа не создает ярлык на рабочем столе, поэтому открываем «Пуск» и запускаем «Configuration Editor».
Если там иконки запуска нет, открываем папку, в которую было установлено приложение, и запускаем его оттуда.
Чтобы потом изменить устройство вывода, например переключиться на наушники, используем файл «Configurator».
- После запуска мы увидим пресет «config» с набором заранее подключенных фильтров. В первую очередь нас интересует модуль «Preamplification». Для теста включаем на компьютере какой-нибудь звук, например запускаем аудиоплеер, и крутим тумблер в право для усиления громкости.
- Если изменений нет, а такое бывает, особенно если ранее APO устанавливался, открываем вкладку «Settings» и сбрасываем настройки – можно выбрать каждую опцию по очереди. В результате приложение должно перезапуститься и начать работать.
Чтобы отключить лишний фильтр, нажимаем соответствующую кнопку на нем.
- Дополнительную настройку можно сделать с помощью графического эквалайзера, который уже подключен ниже.
- Если не нужны лишние фильтры, кликаем иконку «New», чтобы создать свой пресет. При этом текущий можно оставить или закрыть.
- Нажимаем плюс, переходим в раздел «Basic filters» и подключаем модуль «Preamplification».
- Правда, работать этот пресет не будет, пока не получит название «config», поэтому открываем вкладку «File», кликаем «Save as»,
находим файл «config.txt» и пересохраняем его.
Таким образом, если потом вы захотите создать сразу несколько наборов фильтров, нужно будет просто сохранить их под другими названиями и только при использовании присваивать единственное возможное имя.
Читайте также:
Популярные эквалайзеры для компьютера на Windows
Программы для усиления звука на компьютере
У вас проблемы с Windows 11 Аудио или Звук Искажения частые или непрерывные? Что ж, не волнуйтесь, мы предоставили вам несколько возможных обходных путей, чтобы легко решить такую проблему полностью. Возможно, что во время воспроизведения видеоигр или медиафайлов динамик вашего ноутбука или подключенный Внешний динамик имеет некоторые проблемы с качеством звука, которое может быть искажено или не очень понятно, что вы ожидать.
Это одна из самых распространенных проблем с пользователями компьютеров Windows в течение многих лет, и вероятность того, что это может быть проблема или конфликт с системным программным обеспечением или некоторые другие потенциальные ошибки, связанные с программным обеспечением, или даже проблемы совместимости, которые мы собираемся обсудить здесь. Поскольку большинство решений довольно просты в использовании, и многие пользователи получают от них пользу, мы рекомендуем вам следовать этим методам один за другим, пока они не будут исправлены.
Содержание страницы
-
Исправлено: проблема с искажением звука в Windows 11.
- 1. Перезагрузите компьютер и динамик
- 2. Проверьте подключение динамика или домашнего кинотеатра
- 3. Проверить аудиовыход
- 4. Отключить улучшения звука
- 5. Выбрать другой аудиоформат
- 6. Запустите средство устранения неполадок воспроизведения звука
- 7. Проверить наличие обновлений Windows
- 8. Обновите аудиодрайвер
- 9. Переустановите аудиодрайвер
- 10. Перезапустить аудио сервис
- 11. Переустановите аудиодрайвер (режим совместимости)
Исправлено: проблема с искажением звука в Windows 11.
Нет сомнений в том, что звук или четкость звука — одна из самых важных вещей при использовании компьютера, потому что она включает в себя входящие уведомления, оповещение о включении / выключении системы, воспроизведение мультимедийных файлов, воспроизведение видеоигр, редактирование проектов и т. д. на. Мы уже видели некоторые другие проблемы с Windows 11 ОС, о которой сообщают многие пользователи, например, о проблемах с клавиатурой, принтером, подключением, ночном режиме и т. Д.
Если ваша компьютерная система и оборудование поддерживают качество звука высокой четкости или качество звука следующего поколения для потрясающие впечатления от прослушивания, а звук не выходит, это означает, что в системе есть какие-то проблемы боковая сторона. В худшем случае, возможно, ваш динамик поврежден или имеет какие-то проблемы. В большинстве случаев это может быть проблема с аудиодрайвером Realtek или аудиодрайвером высокой четкости, помимо конфигурации звука на ПК с Win11.
Теперь, не теряя больше времени, давайте перейдем к руководству ниже.
1. Перезагрузите компьютер и динамик
Первое, что вы можете сделать, это просто перезагрузить компьютер с Windows 11, чтобы обновить систему от временных сбоев или проблем с подключением. Затем вы должны выключить и включить подключенный внешний динамик или домашний кинотеатр, а также проверить проблему искажения звука. Если проблема не исчезла, попробуйте следующий метод.
2. Проверьте подключение динамика или домашнего кинотеатра
Обязательно перепроверьте подключение динамика или домашнего кинотеатра к настольному компьютеру или ноутбуку с Windows 11, потому что слабое соединение может вызвать некоторые проблемы с четкостью. Тем временем проверьте, не повреждены ли аудиоразъем и аудиопорт. Если какая-либо из деталей повреждена, вам необходимо отремонтировать или заменить эту деталь.
Попробуйте подключить аудиоразъем динамика к другому аудиопорту на компьютере (с Win10 или более ранней версией) или, если у вас другой компьютер, попробуйте проверить то же самое. В таком случае компьютер под управлением ОС Windows 10 или более ранней версии хорошо работает с динамиком и его звуком. качество, то это означает, что есть некоторые проблемы с конфигурацией или совместимостью с вашей Windows. 11 шт.
3. Проверить аудиовыход
Другая проблема, которая может возникнуть из-за искажения звука, — это неправильная конфигурация вывода звука в меню настроек звука Windows 11. Возможно, аудиовыход выбран как другой, и поэтому возникает проблема. Чтобы проверить и правильно настроить правильный аудиовыход:
- Нажать на ‘Центр событий’ в крайнем правом углу панели задач Windows 11. [Нажмите Победа + A ключи]
- Нажать на значок стрелки рядом с уровнем громкости. [Управление аудиоустройствами]
- Теперь вы найдете список аудиоустройств, которые в настоящее время подключены к системе. Щелкните устройство в списке, на котором вы хотите воспроизвести звук.
- Обязательно проверьте, исправлена ли проблема сейчас или нет.
Вы также должны установить устройство вывода звука по умолчанию из Дополнительные настройки громкости вариант. Таким образом, Windows 11 всегда может беспрепятственно воспроизводить звук через выбранное или установленное по умолчанию устройство вывода звука.
Или вы можете нажать на Стартовое меню и искать Изменить системный звук. Затем нажмите на него> В Звук окно, идите к «Воспроизведение» tab> Выберите устройство вывода, которое вы хотите установить по умолчанию, и нажмите ‘Установить по умолчанию’ > Нажмите на ‘OK’ сохранить изменения.
4. Отключить улучшения звука
Некоторые пользователи Windows 11 также сообщили, что после отключения улучшений звука в системе проблема искажения звука была исправлена или значительно уменьшена. Если на вашем компьютере включены улучшения звука, попробуйте отключить их, чтобы решить проблему. Для этого:
- Нажать на Стартовое меню > Искать Изменить системные звуки.
- Нажмите на него в результатах поиска> В Звуковая панель, перейдите в Воспроизведение таб.
- Обязательно выберите выходной динамик что вы используете или сталкиваетесь с проблемами.
- Теперь нажмите на Характеристики > Щелкните на Улучшения таб.
- Отметьте галочкой «Отключить все улучшения» флажок и нажмите Ok сохранить изменения.
- Наконец, перезагрузите компьютер и снова проверьте, не возникает ли проблема с искажением звука.
5. Выбрать другой аудиоформат
В некоторых сценариях выбранный или используемый по умолчанию аудиоформат на компьютере может быть недостаточно совместим с оборудованием или выходным аудиоустройством. Поэтому также рекомендуется выбрать другой аудиоформат в настройках, чтобы проверить, правильно ли работает устройство вывода звука. Для этого:
- Нажать на Стартовое меню и искать Изменить системный звук.
- Затем щелкните по нему, чтобы открыть> В Звук окно, идите к «Воспроизведение» таб.
- Щелкните правой кнопкой мыши на устройстве вывода звука, с которым вы столкнулись с проблемой.
- Нажмите на Характеристики > В Свойства колонок, перейдите в Передовой таб.
- Щелкните раскрывающееся меню> Обязательно выберите другой аудиоформат из списка.
- Теперь нажмите на Тестовое задание. Попробуйте проверить то же самое с другими аудиоформатами один за другим, пока не найдете лучший. [Попробуйте протестировать 24-битный аудиоформат, как рекомендуется]
- Когда закончите, нажмите Подать заявление а затем выберите Ok сохранить изменения.
- Тебе хорошо идти.
6. Запустите средство устранения неполадок воспроизведения звука
Если описанные выше методы не помогли вам, попробуйте запустить средство устранения неполадок с воспроизведением звука на компьютере с Windows 11, выполнив следующие действия. Иногда он также может сообщить вам, что на самом деле происходит, или может также попытаться исправить потенциальную проблему в звуке Realtek. Для этого:
- нажмите Windows + I ключи, чтобы открыть Настройки Windows.
- Нажмите на Система из левой панели> Прокрутите немного вниз окно правой панели.
- Теперь нажмите на Устранение неполадок > Нажмите на Другие средства устранения неполадок.
- Нажать на Запустить кнопка из Воспроизведение аудио.
- Вам нужно будет выбрать устройство вывода звука, для которого вы хотите устранить неполадки.
- Нажмите на Следующий > Подождите, пока средство устранения неполадок просканирует проблемы, связанные со звуком. Это может занять некоторое время.
- Следуйте инструкциям на экране, чтобы завершить процесс устранения неполадок, и выберите, что делать дальше.
Если проблема не устранена, вы можете найти другие способы ее решения ниже.
7. Проверить наличие обновлений Windows
Если в этом случае ваша система Windows 11 не обновлялась какое-то время, обязательно проверьте все ожидающие обновления системы и установите их одно за другим. Для этого:
- нажмите Windows + I ключи, чтобы открыть Настройки Windows.
- Нажмите на Центр обновления Windows на левой панели> Щелкните Проверить обновления.
- Система автоматически начнет проверку доступных обновлений. Если доступно, он уведомит вас.
- Просто нажмите на Скачать и установить кнопку, чтобы начать обновление.
- Для завершения процесса загрузки и установки может потребоваться некоторое время. Так что наберитесь терпения.
- Наконец, система попросит вас перезагрузить ее. Просто перезагрузите компьютер, чтобы изменения вступили в силу немедленно.
8. Обновите аудиодрайвер
Что ж, устаревший, поврежденный или даже отсутствующий аудиодрайвер может в конечном итоге вступить в конфликт с устройством вывода звука, а также с проблемой искажения звука. Всегда рекомендуется обновить аудиодрайвер на ПК, чтобы проверить, все ли работает нормально. Сделать это:
- нажмите Windows + X ключи, чтобы открыть Меню быстрых ссылок.
- Теперь нажмите на Диспетчер устройств открыть это> Двойной клик на Звуковые, видео и игровые контроллеры.
- Щелкните правой кнопкой мыши на активном или проблемном аудиоустройстве> Выбрать Обновить драйвер.
- Нажмите на Автоматический поиск драйверов > Дождитесь завершения процесса.
- Если доступно обновление, система автоматически проверит его и установит обновление.
- После этого обязательно перезагрузите систему, чтобы изменения вступили в силу.
Также настоятельно рекомендуется записать номер модели вашего компьютера или номер модели материнской платы. а затем перейдите на веб-сайт соответствующего производителя, чтобы загрузить и установить последнюю версию аудио. Водитель.
9. Переустановите аудиодрайвер
Высоки шансы, что аудиодрайвер либо поврежден, либо имеет некоторые ошибки, которые могут привести к проблемам с искажением звука или отсутствием звука. В этом случае попробуйте выполнить следующие действия, чтобы снова переустановить аудиодрайвер или аудиоустройство на компьютере с Windows 11, чтобы исправить это.
- нажмите Windows + X ключи, чтобы открыть Меню быстрых ссылок.
- Теперь нажмите на Диспетчер устройств открыть это> Двойной клик на Звуковые, видео и игровые контроллеры.
- Щелкните правой кнопкой мыши на активном или проблемном аудиоустройстве> Выбрать Удалить устройство.
- Нажмите на Удалить еще раз, чтобы подтвердить задачу> Дождитесь завершения процесса.
- После этого обязательно перезагрузите компьютер, чтобы изменения вступили в силу.
- После перезагрузки система Windows 11 автоматически переустановит отсутствующий аудиодрайвер или аудиоустройство (если оно подключено).
Однако, если он не устанавливается системой автоматически, обязательно запишите номер модели компьютера или номер модели материнской платы и посетите официальный веб-сайт производителя, чтобы загрузить и установить последнюю версию аудиодрайвера.
Если в этом случае аудиодрайвер / устройство переустанавливаются, но проблема не устраняется, обязательно следуйте следующему методу.
10. Перезапустить аудио сервис
В Windows 11 доступно несколько аудиоуслуг, которые в некоторых случаях могут вызывать проблемы с качеством звука. Обязательно выполните указанные ниже действия, чтобы перезапустить аудиослужбу на компьютере с Windows 11, если они по какой-то причине остановлены или отключены.
- нажмите Windows + R ключи, чтобы открыть Запустить чат.
- Теперь введите services.msc в поле и ударил Входить открыть Услуги.
- Ищи Windows Audio > Двойной клик на нем открыть Свойства Windows Audio.
- Затем проверьте наличие Тип запуска: автоматический > Статус услуги: Работает. [Если нет, выберите Автоматически и Запустите службу]
- Затем нажмите на Подать заявление и выберите Ok сохранить изменения.
Вам также нужно будет проделать те же шаги для остальных аудиоуслуг, таких как Конструктор конечных точек Windows Audio а также Удаленный вызов процедур. Просто запустите службу и установите для нее автоматический режим запуска, а затем примените изменения для всех трех из них.
11. Переустановите аудиодрайвер (режим совместимости)
- Прежде всего, обязательно загрузите последнюю версию файла аудиодрайвера для вашей конкретной модели компьютера / материнской платы прямо с веб-сайта производителя. [Рекомендуемые]
- Затем нажмите кнопку Windows + X ключи, чтобы открыть Меню быстрых ссылок.
- Теперь нажмите на Диспетчер устройств открыть это> Двойной клик на Звуковые, видео и игровые контроллеры.
- Щелкните правой кнопкой мыши на активном или проблемном аудиоустройстве> Выбрать Удалить устройство.
- Нажмите на Удалить еще раз, чтобы подтвердить задачу> Дождитесь завершения процесса.
- После этого обязательно перезагрузите компьютер, чтобы изменения вступили в силу.
- Теперь, щелкните правой кнопкой мыши в файле установки аудиодрайвера, который вы скачали ранее.
- Нажмите на Характеристики > Щелкните на Совместимость таб.
- Затем нажмите на Запустите эту программу в режиме совместимости для: под
- в Режим совместимости вариант.
- Выберите Windows 7/8 / 8.1 Вариант ОС в раскрывающемся меню.
- Далее нажмите на Подать заявление а потом Ok сохранить изменения.
- Наконец, обязательно откройте файл драйвера или запустите его, чтобы правильно установить в системе.
- После этого вам необходимо перезагрузить компьютер, чтобы изменения вступили в силу немедленно.
Что ж, вот как вы можете легко решить проблему искажения звука в Windows 11.
Вот и все, ребята. Мы предполагаем, что это руководство было для вас полезным. Для дальнейших запросов вы можете оставить комментарий ниже.
У вас возникли проблемы со звуком или звуком на вашем новом компьютере с Windows 11? Динамики или наушники вообще не работают? Если вы пытаетесь устранить неполадки аудиоустройств в Windows, но не можете этого сделать, просто следуйте этому руководству по устранению неполадок. Просто следуйте этим простым решениям, чтобы решить эту проблему.
Обходные пути–
1. Попробуйте перезагрузить устройство, если вы впервые после обновления сталкиваетесь с такой проблемой.
2. Если вы используете внешний динамик/наушники, попробуйте подключить их к другому устройству. Проверьте, работает ли он нормально или звук по-прежнему заикается/искажается.
3. Отключите устройство от USB-порта и подключите его к портам на задней стороне корпуса.
Если эти быстрые приемы не сработали, воспользуйтесь этими решениями.
Исправление 1 — Устранение неполадок со звуком
Вы можете просто устранить неполадки со звуком на самой панели задач.
Способ 1 –
1. Сначала щелкните правой кнопкой мыши значок аудиоустройства на панели задач и выберите «Устранение неполадок со звуком».
2. Это немедленно начнет анализировать аудиоустройство.
3. Затем следуйте инструкциям на экране для устранения неполадок со звуком.
Перезагрузите компьютер и проверьте, работает ли это для вас.
Способ 2 –
Если вы не видите значок звука на панели задач, идите по этому пути —
1. Сначала нажмите клавиши Windows+I вместе.
2. Затем с левой стороны нажмите «Система».
3. С левой стороны нажмите «Устранение неполадок».
4. Когда на экране появится окно средства устранения неполадок, справа нажмите «Другие средства устранения неполадок».
5. В списке средств устранения неполадок прокрутите вниз и найдите средство устранения неполадок «Воспроизведение аудио».
6. После этого нажмите «Выполнить».
7. Следуйте инструкциям на экране и завершите процесс устранения неполадок.
Это должно решить проблему, с которой вы столкнулись с аудиоустройствами.
Исправление 2 — Обновите звуковой драйвер
Вы обновились до Windows 11. Поэтому некоторые из ваших устройств могут быть удалены или заменены другими версиями драйверов.
1. Нажмите клавишу Windows+R.
2. После этого введите «devmgmt.msc», а затем нажмите «ОК».
3. Когда откроется Диспетчер устройств, разверните раздел «Звуковые, видео и игровые контроллеры».
4. После этого щелкните правой кнопкой мыши аудиоустройство и нажмите «Обновить драйвер».
5. После этого нажмите «Выполнить поиск драйверов на моем компьютере».
6. Затем нажмите «Позвольте мне выбрать из списка доступных драйверов на моем компьютере».
7. Теперь выберите звуковой драйвер по умолчанию из списка.
8. Затем нажмите «Далее», чтобы установить его на свой компьютер.
9. Если вы заметили какое-либо предупреждающее сообщение, нажмите «Да».
Теперь закройте диспетчер устройств и перезагрузите систему.
Исправление 3 — удалить звуковой драйвер
Если обновление аудиодрайвера не решает проблему, удалите аудиодрайвер и перезагрузите компьютер.
1. Сначала щелкните правой кнопкой мыши значок Windows и выберите «Диспетчер устройств».
3. Вам необходимо развернуть раздел «Звуковые, видео и игровые устройства».
4. Теперь, щелкните правой кнопкой мыши на аудиодрайвере, а затем нажмите «Удалить устройство», чтобы удалить конкретное аудиоустройство.
5. Просто нажмите «Удалить», чтобы подтвердить удаление этого драйвера.
После этого просто перезагрузите компьютер один раз. Windows автоматически установит драйвер по умолчанию для аудиоустройства.
Если драйвера по-прежнему нет, выполните следующие действия:
Откройте окно диспетчера устройств.
а. В диспетчере устройств нажмите «Действие».
б. После этого нажмите «Сканировать на предмет изменений оборудования».
Windows просканирует удаленное аппаратное устройство и установит его в процессе.
Исправление 4 — отключить все улучшения
Улучшения звукового устройства могут быть причиной, по которой вы столкнулись с этой проблемой.
1. Сначала вам нужно нажать клавишу «Windows» вместе с клавишей «R», чтобы открыть окно «Выполнить».
2. Теперь введите «mmsys.cpl» и нажмите Enter.
3. Как только Звук окно, перейдите на вкладку «Воспроизведение».
4. Тогда вам нужно щелкните правой кнопкой мыши на нем, а затем нажмите «Свойства».
5. Когда откроется окно свойств динамиков, перейдите на вкладку «Улучшения».
6. Затем снимите флажок «Отключить все звуковые эффекты».
7. Не забудьте нажать «Применить» и «ОК».
Теперь проверьте, работает ли звук на вашем компьютере или нет.
Ваша проблема должна быть решена.
-
«
Список сообщений -
«
Предыдущая тема -
Следующая тема
»
-
Назад
-
- 1
- 2
-
Вперед
Изначальное сообщение
★★★★ Novice
октября 2021
— последнее изменение
октября 2021
после обновления до windows 11 появился 7.1 звук,как пофиксить! может кто столкнулся с такой проблемой на windows 11!
Сообщение 1 из 19
(8 422 просмотров)
★★★★ Novice
октября 2021
@Antsinmypanties После отката до виндовс 10 все заработало наушники/стерео!Спасибо за совет!подсказку!
Сообщение 13 из 19
(9 789 просмотров)
★★★★★ Guide
Сообщение 2 из 19
(8 388 просмотров)
★★★★ Novice
октября 2021
@SanHasBadAim это появилось после патча который должен был исправить звук,недавний! я же написал когда появилась проблема!
Сообщение 3 из 19
(8 384 просмотров)
★★★★★ Guide
октября 2021
@Antsinmypanties проблема в вашей системе/драйверах. У меня апекс подхватывает настройку звука с драйвера.
Сообщение 4 из 19
(8 382 просмотров)
★★★★ Novice
октября 2021
@SanHasBadAim в настройках ничего не менял! в винде тоже! просто запустил игру и появилось 7.1
Сообщение 5 из 19
(8 381 просмотров)
★★★★ Novice
октября 2021
@SanHasBadAim 2 года все было ок после патча началось проблема у меня, девайсы не менял, драйвер тоже
Сообщение 6 из 19
(8 380 просмотров)
★★★★★ Guide
октября 2021
@Antsinmypanties апекс берет конфиг из системы, видимо где-то неверно настроено или сам драйвер кривой
Сообщение 7 из 19
(8 376 просмотров)
★★★★ Novice
Сообщение 8 из 19
(8 354 просмотров)
★★★★★ Guide
октября 2021
— последнее изменение
октября 2021
@Antsinmypantiesа вы все обновления винды поставили? У меня стоят все доступные обновления винды и проблемы нет.
Сообщение 9 из 19
(8 350 просмотров)
★★★★ Novice
октября 2021
@SanHasBadAim WINDOWS 11 поставил вчера может из за нее скорее всего! но пространственный звук отключено,7.1 тоже,все в настройках как на WINDOWS 10 стоит! непойму скорее всего из за винды и патч на windows 11 разработчик игры не выкатил!
Сообщение 10 из 19
(8 309 просмотров)
-
Назад
-
- 1
- 2
-
Вперед
-
«
Список сообщений -
«
Предыдущая тема -
Следующая тема
»
Независимо от того, используете ли вы свой ПК с Windows для посещения совещаний, игр или просмотра телепередач, звук остается в центре всех этих операций. Следовательно, ваш опыт использования Windows 11 может легко пострадать, если качество звука не на должном уровне.
К счастью, Windows 11 поставляется с несколькими удобными улучшениями и настройками звука, которые могут помочь вам улучшить качество звука. В этом посте мы познакомим вас со всеми из них. Итак, начнем.
1. Включить улучшения звука
Ваш ПК с Windows 11 поставляется с удобной функцией улучшения звука, которая может автоматически улучшать качество звука. Следовательно, это первое, что вы должны включить, если хотите улучшить качество звука.
Шаг 1: Щелкните правой кнопкой мыши значок меню «Пуск» и выберите «Настройки» из списка.
Шаг 2: На вкладке «Система» нажмите «Звук».
Шаг 3: Прокрутите вниз до раздела «Дополнительно» и нажмите «Все звуковые устройства».
Шаг 4: Выберите аудиоустройство из списка.
Шаг 5: Используйте раскрывающееся меню рядом с «Улучшения звука», чтобы выбрать «Эффекты устройства по умолчанию».
Вам придется повторить шаги, описанные выше, для устройств ввода и вывода звука отдельно.
2. Включить пространственный звук
Пространственный звук в Windows предлагает захватывающий звук, имитируя настройку объемного звука. Это похоже на трехмерный звук, когда звук идет со всех сторон. Если вы хотите улучшить впечатления от фильмов или игр в Windows, вам поможет включение пространственного звука.
Шаг 1: Щелкните правой кнопкой мыши значок динамика на панели задач и откройте настройки звука.
Шаг 2: Затем выберите аудиоустройство.
Шаг 3: Используйте раскрывающееся меню рядом с Пространственным звуком, чтобы выбрать Windows Sonic для наушников.
Вы также можете попробовать различные пространственные аудиоформаты, такие как Звук DTS без привязки, Долби доступи многое другое, загрузив их из Microsoft Store.
3. Установите более высокую частоту дискретизации и разрядность
Еще одна вещь, которую вы можете сделать для улучшения качества звука в Windows, — это увеличить частоту дискретизации и разрядность. Это также может быть полезно, если звук из Windows искажается. Кроме того, вы можете протестировать различные частоты дискретизации и разрядность в Windows прямо из самого приложения «Настройки». Вот как.
Шаг 1: Нажмите клавишу Windows + I, чтобы открыть приложение «Настройки». Затем перейдите в Звук.
Шаг 2: Нажмите на свое аудиоустройство, чтобы открыть его свойства.
Шаг 3: В разделе «Настройки вывода» используйте раскрывающееся меню рядом с «Формат», чтобы установить более высокую частоту дискретизации и разрядность.
Шаг 4: Затем нажмите кнопку «Тест», чтобы прослушать образец звука.
4. Изменить предустановку аудиопрофиля
Windows 11 также предлагает несколько предустановок звука, таких как усиление басов, выравнивание громкости, виртуальный объемный звук и т. д. Вы можете использовать различные предустановки звука, чтобы добиться наилучшего возможного звучания. Читайте дальше, чтобы узнать, как это сделать.
Шаг 1: Нажмите на значок поиска на панели задач, введите настройки звукаи нажмите Enter.
Шаг 2: Прокрутите вниз до «Дополнительно» и нажмите «Дополнительные настройки звука».
Шаг 3: Дважды щелкните аудиоустройство, чтобы открыть его свойства.
Шаг 4: Перейдите на вкладку «Улучшения» и найдите все доступные звуковые эффекты с описаниями.
Шаг 5: Выберите предпочитаемые звуковые эффекты и нажмите «Применить».
5. Попробуйте разные настройки эквалайзера
Помимо предустановок звука, Windows также предлагает звуковой эквалайзер. Хотя это довольно просто, вы можете использовать его для настройки звукового эффекта и эмуляции частоты по своему вкусу. Вот как.
Шаг 1: Щелкните правой кнопкой мыши значок динамика на панели задач и откройте настройки звука.
Шаг 2: Прокрутите вниз до «Дополнительно» и нажмите «Дополнительные настройки звука».
Шаг 3: Дважды щелкните аудиоустройство, чтобы открыть его свойства.
Шаг 4: На вкладке «Улучшения» выберите «Эквалайзер». Затем щелкните значок меню из трех точек рядом с «Настройки», чтобы настроить полосы самостоятельно.
Кроме того, вы можете использовать раскрывающееся меню рядом с «Настройки», чтобы выбрать один из доступных пресетов.
Шаг 5: После настройки эквалайзера нажмите «Сохранить». Затем введите имя для вашего пресета и нажмите OK.
Шаг 6: Наконец, нажмите «Применить», чтобы сохранить изменения.
Наконец, сохраните аудиодрайверы на своем ПК. Помимо улучшения качества звука, обновление драйверов предотвратит возникновение проблем со звуком в Windows 11.
Чтобы обновить аудиодрайверы в Windows, выполните следующие действия.
Шаг 1: Нажмите клавишу Windows + X, чтобы открыть меню «Быстрые ссылки», и выберите «Диспетчер устройств» из списка.
Шаг 2: Дважды щелкните «Звуковые, видео и игровые контроллеры», чтобы развернуть его. Щелкните правой кнопкой мыши свое устройство и выберите «Обновить драйвер».
Оттуда следуйте инструкциям на экране, чтобы завершить обновление драйверов.
Звучит неплохо
Выполнение приведенных выше советов должно помочь вам улучшить качество звука в Windows 11. Хотя мы говорили только о Windows 11, вы можете использовать все приведенные выше советы для улучшения качества звука в Windows 10.
Post Views: 1 356
Часто пользователей беспокоит проблема — тихий звук в наушниках на Windows 11. В колонках воспроизведение звука лучше и громче, чего не скажешь о наушниках
Варианты проблем со звуком
Проблемы со звуком, в частности, и то, что звук стал тише, аналогичны 10 версии ОС. Есть несколько причин, способных вызвать сбой:
- Несоответствие настроек ОС.
- Устаревшие драйвера. Не исключено, что драйвер оборудования может быть несовместим с ОС, а в случае Windows 11 – это вполне вероятно, так как поставщик ПО предъявляет повышенные системные требования к процессору и всем комплектующим.
- Технические особенности аудиоустройства воспроизведения.
- Неправильное подключение звукового устройства.
- Выбор неправильного устройства вывода по умолчанию.
- Отключение аудиосервисов.
Выше приведены только самые распространенные причины того, почему в наушниках может быть тихий звук.
Способы решения неисправностей
В зависимости от имеющихся неисправностей звука наушниках, выбирается приемлемый способ решения проблемы. Перед тем, как приступать к решительным действиям по устранению неполадок, рекомендуется все перепроверить: подключение гарнитуры, кабели и прочие.
Если же проблема не выявлена и не уверены, что самостоятельно сможете устранить неполадку, если звук хрипит на ноутбуке, рекомендуется обратиться за помощью к специалисту, который знаком со способами устранения неисправностей.
Тихий звук на AirPods
В большинстве своём, беспроводные наушники от Apple работают относительно стабильно. Но, без проблем, не обошлось. Крайне редко, на протяжении некоторого времени использования наблюдается тихий звук AirPods на Windows 11.
Однозначно дать ответ на вопрос, что конкретно вызывает сбой, сложно. Но перед тем, как отправится в сервисный центр, можно попытаться устранить неполадку самостоятельно.
Следует сказать, что проблемой снижения громкости сталкиваются пользователи устройств ПК, IOS и Android. Чаще всего на работу наушников жалуются пользователи устройств Iphone. Предполагается, что выбор в пользу беспроводных наушников делают те, кто пользуется устройствами производителя.
Для того чтобы устранить проблему, следует:
- Проверить регулятор громкости звучания.
- Сбросить настройки подключения наушников и установить их по-новой.
- Выполнить чистку их от грязи и пылевых частиц.
Если вышеописанные способы не дали желаемого эффекта, рекомендуется обратиться за помощью в сервисный центр. Специалист проверит гарнитуру на наличие проблем, при необходимости, произведет тщательную чистку от пылевых частиц и грязи.
Настройка параметров звука
Часто после обновления трещит звук или вовсе пропал. Не нкужно поддаваться панике.
Для начала рекомендуется проверить настройки звука. Для этого следует выполнить щелчок ПМК по иконке управления звуком, находящейся в трее и проверить громкость звучания.
При необходимости допускается смещение ползунка вправо. Проблема с воспроизведением есть и в иных программах и приложениях. Возможно пропадание звука при просмотре фильма через Youtube. В системе при этом параметры громкости стоят на максимально допустимом уровне, между тем, пользователь слышит тихое звучание или вовсе не различает звук. Следует проверить это!
Запуск средства устранения неполадок
В более ранних версиях пользователи скептически относятся к инструменту авто исправления. Но, чем Боге не шутит! Иногда нажмешь, а звук заработает! Самое главное, что манипуляции занимают минимальное количество времени.
Для этого потребуется выполнить щелчок ПМК правой кнопкой по иконке управления звуком и выбрать «Устранение неполадок».
После запуска нужно выбрать устройство, с которым имеются проблемы. Дополнительные настройки звука не всегда требуется открывать. Это следует делать, когда возникают проблемы с звучанием, а отсутствие звука в этой ситуации не исправишь.
Далее, следуем подсказке системы. Выполняем перезагрузку ПК. Тестируем изменения.
Обновление драйверов аудио
Если использование раннее описанных способов не дало долгожданные результаты и, звук не восстановился, рекомендуется выполнить обновление драйверов аудио. Не исключено, что они больше не актуальны или не совместимы с оборудованием ПК.
Для этого потребуется четко следовать алгоритму:
- Используя системный поиск, найти и выполнить запуск вкладки «Диспетчер устройств» на ПК.
- В представленном приложении выполнить переход в раздел «Звуковые, игровые и видеоустройства».
- Отображение имеющихся устройств. По отношению к каждому следует выполнить:
- Выполнить нажатие правой клавишей ПМК и выбрать раздел «Обновление драйвера».
- Во всплывающем окне выбрать «Автоматический».
- Дождаться, пока завершиться процесс загрузки и установка драйверов.
Важно! Если по-прежнему есть тихий звук на ноутбуке, рекомендуется выполнить удаление устройств (шаг 4).
После – перезагрузить ПК. На момент старта системы пользователь получит оповещение, что обнаружено удаленное оборудование, и установка ПО начнется повторно.
Как вариант — самостоятельная установка и поиск драйверов на ресурсе производителя. Для этого посещается официальный ресурс и запускается загрузка ПО в соответствие с параметрами ОС.
Настройка громкости сторонними программами
Для настройки громкости устройства и аудиогарнитуры используются сторонние программные продукты.
Для этих целей применимы:
- Приложение-твик Volume Control for Windows 11;
- Volumey;
- EarTrumpet.
Выводы
Как было сказано выше, особых сложностей при устранении пробоем с тихим звучанием нет. Главное – определиться с проблемой и выбрать правильный способ решения. Тем более, есть возможность всегда обратиться за помощью к специалисту, если есть сомнения.
Возможность контролировать громкость звука на ПК с Windows 11 дает вам гибкость. Если вы смотрите фильм или участвуете в видеоконференции, полезно, если вы можете установить громкость звука, который вы слышите, на удобный для вас уровень.
Однако многие пользователи жаловались, что громкость звука на их ПК с Windows 11 необычно низкая. Даже когда они пытаются включить его, звук не доходит до конца. Музыка или другой звук, исходящий от вашего компьютера, необычно низкий и слишком тихий даже для стандартного разрешения. Обычно это происходит, когда они открывают системные и сторонние приложения.

& Волмарт!
Разочаровывает, если громкость звука на вашем компьютере с Windows 11 слишком низкая или слишком тихая, чтобы вы могли правильно слышать звук. К счастью, вы можете устранить ошибку и устранить причину проблемы, следуя приведенным ниже решениям. Проверяйте обходной путь по одному и смотрите, можете ли вы изменить и улучшить качество звука.
Решение № 1. Перезагрузите компьютер с Windows 11.
Вы можете начать устранение проблемы со звуком, выключив компьютер с Windows 11. Если к вашему компьютеру подключены аудиоустройства, вы также можете удалить их. Подождите несколько секунд, затем включите компьютер. Снова подключите аудиоустройство и перезапустите приложение.
Решение № 2. Проверьте настройку громкости
- Откройте меню «Настройки» на ПК с Windows 11.
- Перейдите к Система.
- Выберите Звук.
- Выберите Микшер громкости.
- Проверьте уровень громкости ваших устройств.
Решение № 3. Запустите средство устранения неполадок Microsoft в Windows 11.
- Запустите меню настроек вашего ПК с Windows 11.
- Перейти к системе.
- Выберите Устранение неполадок.
- С правой стороны выберите Другие средства устранения неполадок.
- Перейдите в раздел «Самые частые».
- Найдите Воспроизведение аудио.
- Нажмите кнопку «Выполнить» рядом с ним.
- Выберите аудиоустройство, которое вы используете.
- Выберите Да.
- После завершения процесса перезагрузите компьютер.
Решение № 4. Переустановите аудиоустройство
- Если вы в настоящее время используете звуковое устройство на ПК с Windows 11, вы можете удалить и переустановить его.
- Откройте меню поиска и войдите в диспетчер устройств.
- Нажмите «Диспетчер устройств» в результатах.
- Прокрутите вниз и найдите Звуковые, видео и игровые контроллеры.
- Щелкните стрелку вниз, чтобы развернуть меню.
- Найдите свое аудиоустройство и щелкните его правой кнопкой мыши.
- Выберите Удалить устройство.
- Щелкните Удалить.
- Перезагрузите компьютер.
- Переустановите аудиодрайвер.
Решение № 5. Обновите драйвер аудиоустройства на ПК
- Запустите диспетчер устройств.
- Перейдите к звуковым, видео и игровым контроллерам и разверните меню.
- Щелкните правой кнопкой мыши свое аудиоустройство.
- Выберите Обновить драйвер.
- Выберите автоматический поиск обновленного программного обеспечения драйвера.
- После установки обновления перезагрузите компьютер.
У вас есть другие идеи о том, как решить проблему с низким уровнем звука на компьютерах с Windows 11? Вы можете поделиться ими в разделе комментариев ниже.