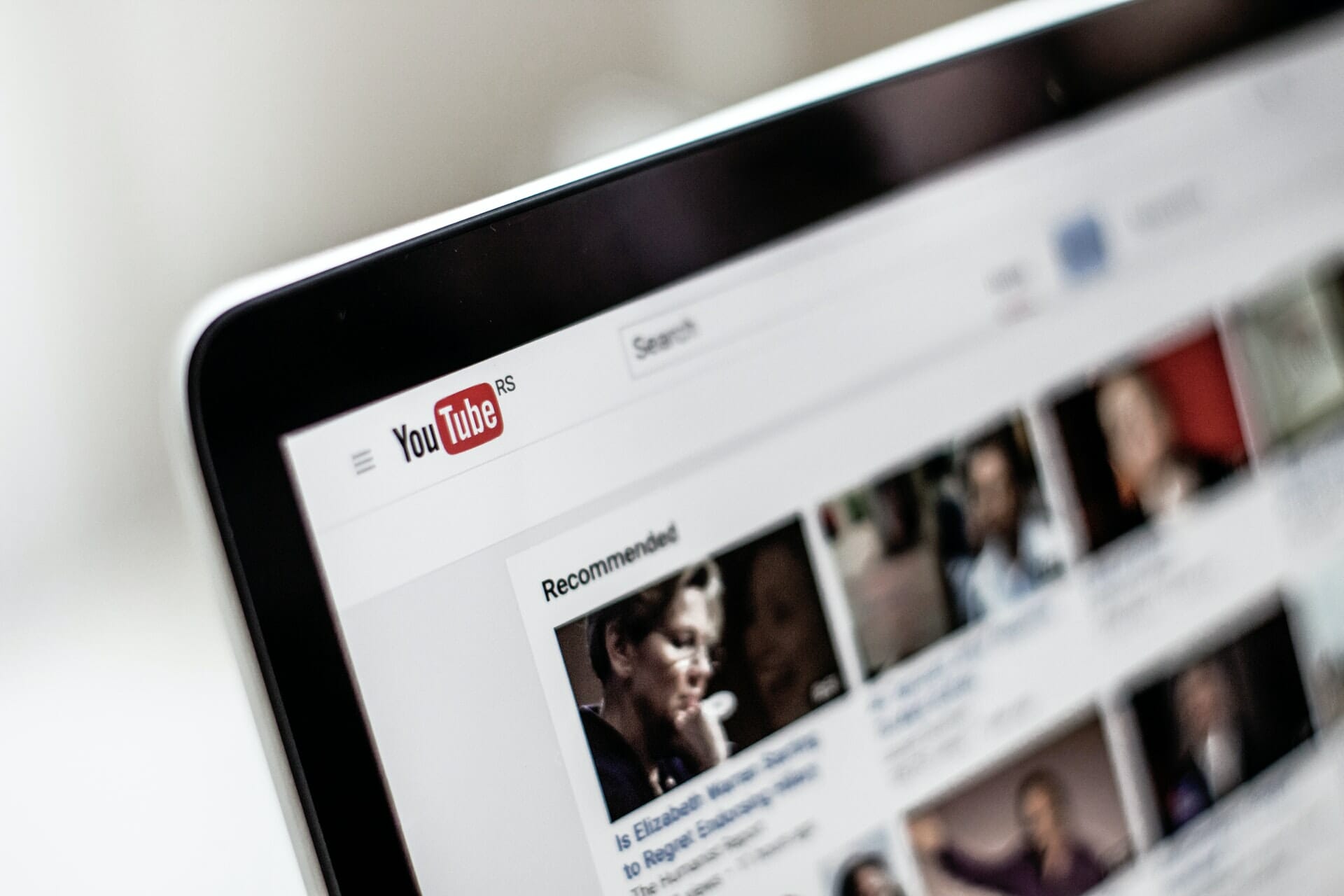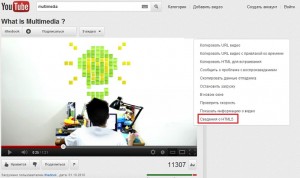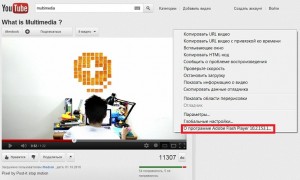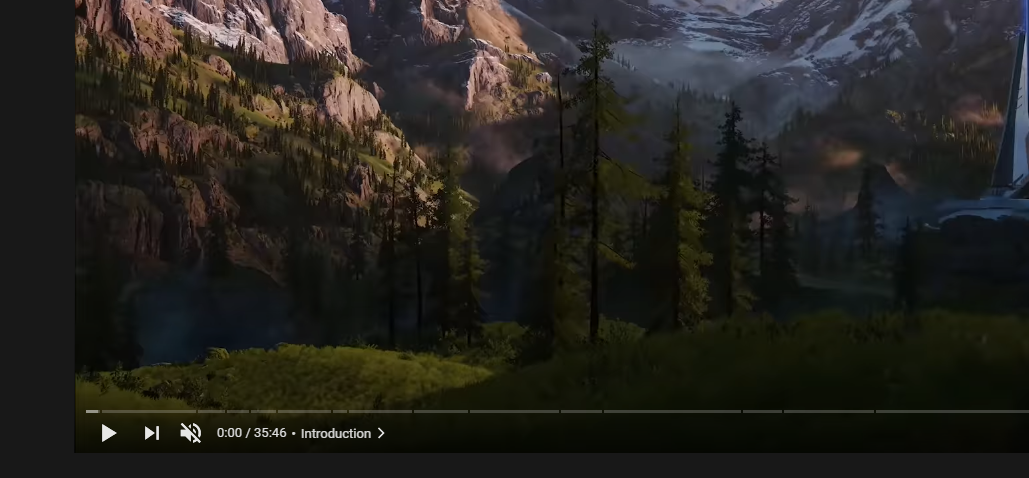by Tashreef Shareef
Tashreef Shareef is a software developer turned tech writer. He discovered his interest in technology after reading a tech magazine accidentally. Now he writes about everything tech from… read more
Updated on July 14, 2022
- The YouTube player volume on your PC can be low due to several reasons.
- Continuous updates can make a significant difference when playing YouTube from your browser.
- Audio enhancers can be helpful whenever you want to level up your ways to listen to music or watch movies.
- In this article, we show you how you can fix the issue on your Windows 10 system.
The YouTube player has its own volume controls. However, at times you may feel the YouTube volume to be too low on Windows 10 computers.
This can happen due to several reasons including having set the browser volume too low in the settings.
Other times, it could just be your headphone or speakers that are having issues with the volume.
In this article, we take a look at a few troubleshooting steps to help you resolve YouTube volume too low on Windows 10 problem.
What can I do if my YouTube volume is too low on Windows 10?
1. Use specialized volume-boosting software
Boom 3D is a popular volume booster and audio enhancement software for Windows and Mac systems. The audio enhancements features offered by the apps help you boost your volume for any media or streaming services.
Apart from the audio boosting features, it also comes with 3D Surround technology to offers virtual surround sound without any special headphones.
You can use the Equalizer presets for precise audio tuning, apps volume controller to console volume for individual apps and access over 20,000+ radiation stations over the internet.
It also comes with an audio player to play your locally stored song with Boom effects. You can create a playlist to organize your music collection as well.

Boom 3D
Customize the way YouTube sounds on your PC with this powerful equalization software!
2. Check your browser volume
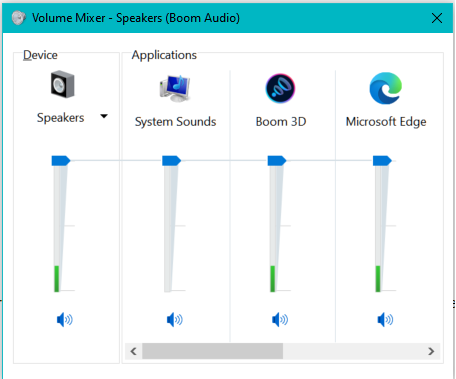
- Right-click on the Speaker icon in the taskbar.
- Select Open Volume Mixer from the context menu.
- Make sure your web browser Volume control is not low. Drag the slider upwards to increase the volume.
- If you use multiple browsers, make sure to make the changes for all the browsers listed.
Use the slider for the browser to increase or decrease the volume.
At times, you may notice the YouTube volume to be too low because the Volume Mixer is not correctly configured. Once you have made the changes, open YouTube and check for any improvements.
Reset sound setting to default
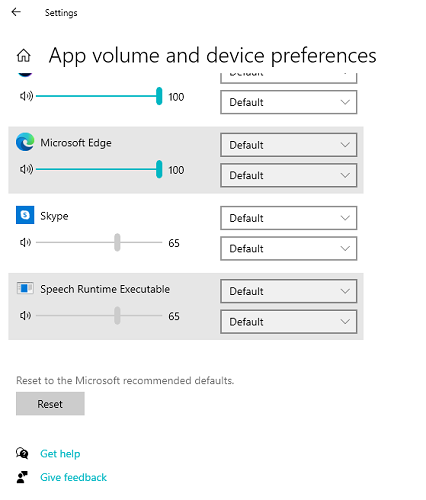
- Press the Windows key + I.
- Go to System.
- Open Sound from the left pane.
- Click on App Volume and device preferences.
- Scroll down and click the Reset button.
This should reset all the changes you made to the volume mixer. Open YouTube and check if the issue is resolved.
Some PC issues are hard to tackle, especially when it comes to corrupted repositories or missing Windows files. If you are having troubles fixing an error, your system may be partially broken.
We recommend installing Restoro, a tool that will scan your machine and identify what the fault is.
Click here to download and start repairing.
Run the Windows audio troubleshooter
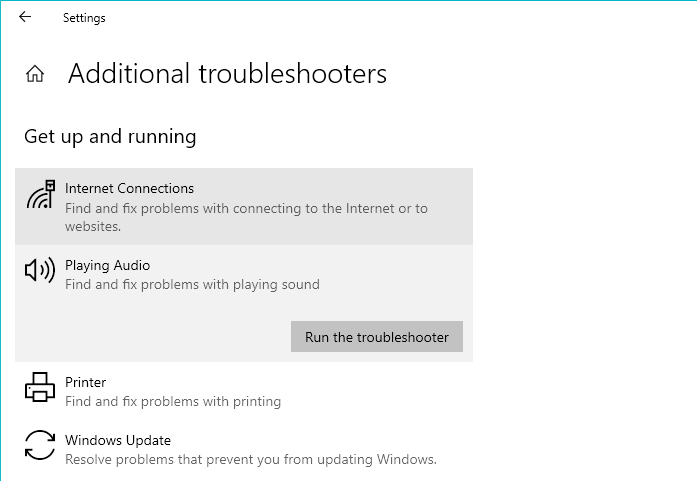
- Click Start and select Settings.
- Open Updates & Security.
- Select the Troubleshooter tab.
- Click on Additional troubleshooters’ option.
- Click on Playing Audio and then click on Run the Troubleshooter.
3. Disable audio enhancements
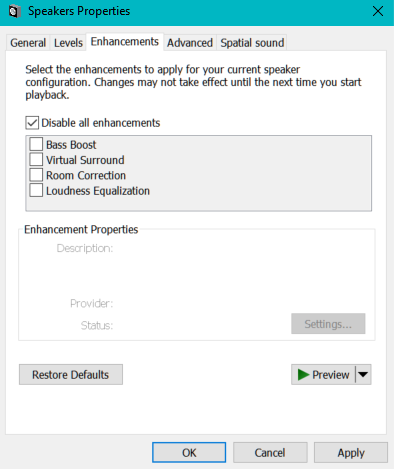
- Right-click on the speaker icon in the taskbar.
- Select Sound.
- In the Sound window, open the Playback tab.
- Right-click on your playback device and select Properties.
- Open the Enhancement tab.
- Check the Disable all enhancements box.
- Click Apply and OK to save the changes.
In case you don’t find the Enhancements tab, do the following.
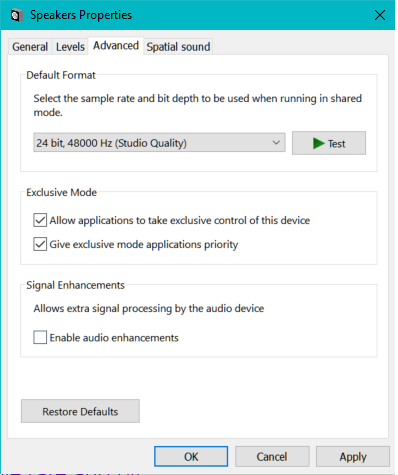
- Open the Sound window.
- Right-click on the Playback device and select Properties.
- Open the Advanced tab.
- Under Signal Enhancements, uncheck ‘Enable audio enhancements’ box.
Disable spatial sound
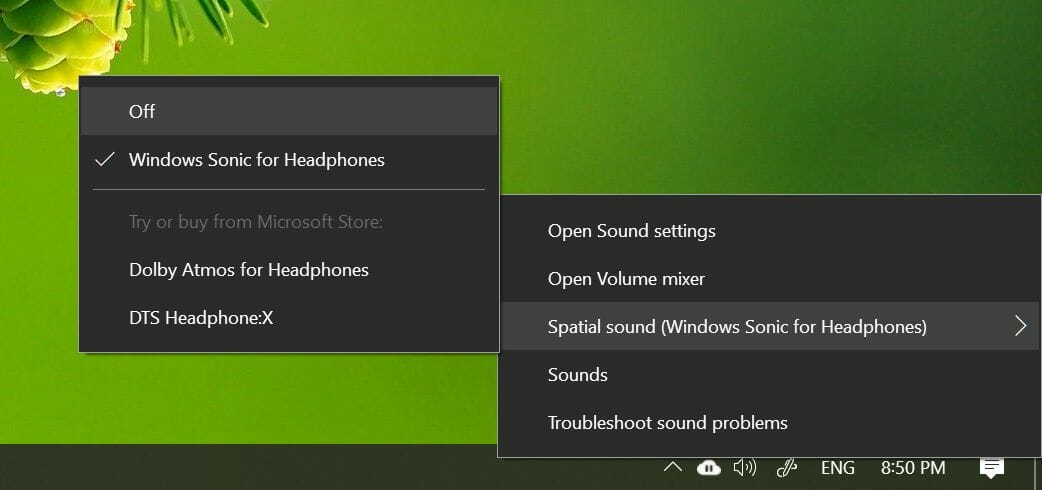
- Right-click on the Speaker icon in the taskbar.
- Go to Spatial Sound.
- Select Off.
Spatial sound in Windows 10 offers surround sound effects with your headphones. However, it can also conflict with your system volume, especially when streaming online.
4. Update browser
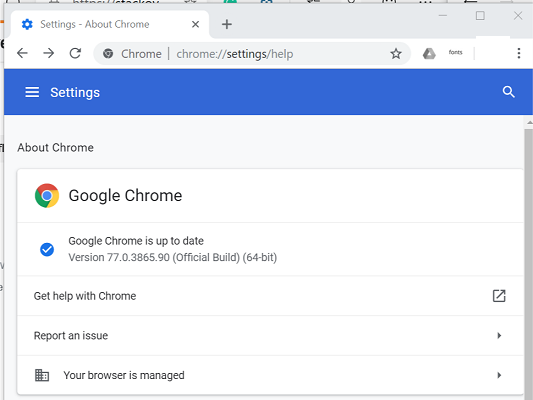
- Launch your Chrome browser.
- Click the Menu (three-dots) icon.
- Go to Help > About Google Chrome.
- Chrome will scan for pending updates. If there is a option to manually updated, proceed to update the browser.
- After that, relaunch the browser and check for any improvements.
Reset browser settings

- Click Menu (three-dots) icon.
- Select Settings.
- From the left pane, expand the Advanced section.
- Click on Reset and Clean up.
- Select Restore settings to their original default.
- Select Reset Settings.
Relaunch the browser and check for any improvements.
Experience an error-free music streaming service
If you are a music aficionado and have a paid plan for YouTube Music, Spotify, or Apple Music, access them in a browser that has built-in integrations: Opera GX. It’s light and fast, so you’ll get buffer-free music, plus it has a built-in sound booster to tweak your volume.
The browser is great for music streaming, with quick access to your favorite platforms, permanent login to avoid server connection issues, not to mention a built-in VPN to change servers whenever the service may throttle.

Opera GX
Get perfect audio quality and stream your favorite tunes with built-in support for music apps!
The YouTube volume low issue on Windows 10 can occur due to incorrect audio configuration. You can fix it by changing the volume mixer setting or using Boom 3D audio enhancement tool.
Explore our Audio Software section for more audio enhancement utilities for Windows. Also, check out our thorough YouTube webpage for more useful information on this topic.
Either way, which option did you choose? Let us know in the comment area below.
Newsletter
by Tashreef Shareef
Tashreef Shareef is a software developer turned tech writer. He discovered his interest in technology after reading a tech magazine accidentally. Now he writes about everything tech from… read more
Updated on July 14, 2022
- The YouTube player volume on your PC can be low due to several reasons.
- Continuous updates can make a significant difference when playing YouTube from your browser.
- Audio enhancers can be helpful whenever you want to level up your ways to listen to music or watch movies.
- In this article, we show you how you can fix the issue on your Windows 10 system.
The YouTube player has its own volume controls. However, at times you may feel the YouTube volume to be too low on Windows 10 computers.
This can happen due to several reasons including having set the browser volume too low in the settings.
Other times, it could just be your headphone or speakers that are having issues with the volume.
In this article, we take a look at a few troubleshooting steps to help you resolve YouTube volume too low on Windows 10 problem.
What can I do if my YouTube volume is too low on Windows 10?
1. Use specialized volume-boosting software
Boom 3D is a popular volume booster and audio enhancement software for Windows and Mac systems. The audio enhancements features offered by the apps help you boost your volume for any media or streaming services.
Apart from the audio boosting features, it also comes with 3D Surround technology to offers virtual surround sound without any special headphones.
You can use the Equalizer presets for precise audio tuning, apps volume controller to console volume for individual apps and access over 20,000+ radiation stations over the internet.
It also comes with an audio player to play your locally stored song with Boom effects. You can create a playlist to organize your music collection as well.

Boom 3D
Customize the way YouTube sounds on your PC with this powerful equalization software!
2. Check your browser volume
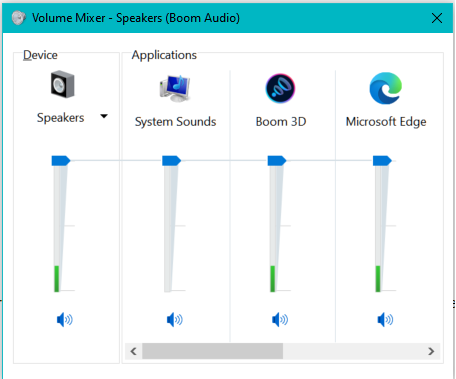
- Right-click on the Speaker icon in the taskbar.
- Select Open Volume Mixer from the context menu.
- Make sure your web browser Volume control is not low. Drag the slider upwards to increase the volume.
- If you use multiple browsers, make sure to make the changes for all the browsers listed.
Use the slider for the browser to increase or decrease the volume.
At times, you may notice the YouTube volume to be too low because the Volume Mixer is not correctly configured. Once you have made the changes, open YouTube and check for any improvements.
Reset sound setting to default
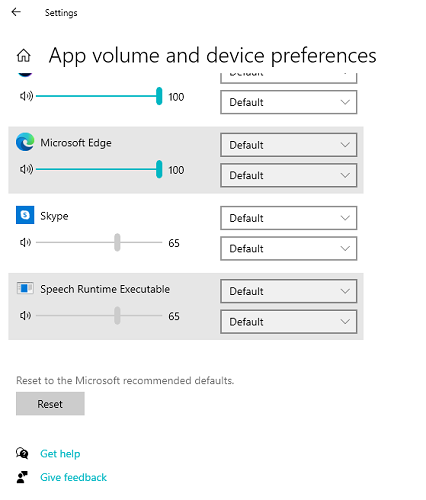
- Press the Windows key + I.
- Go to System.
- Open Sound from the left pane.
- Click on App Volume and device preferences.
- Scroll down and click the Reset button.
This should reset all the changes you made to the volume mixer. Open YouTube and check if the issue is resolved.
Some PC issues are hard to tackle, especially when it comes to corrupted repositories or missing Windows files. If you are having troubles fixing an error, your system may be partially broken.
We recommend installing Restoro, a tool that will scan your machine and identify what the fault is.
Click here to download and start repairing.
Run the Windows audio troubleshooter
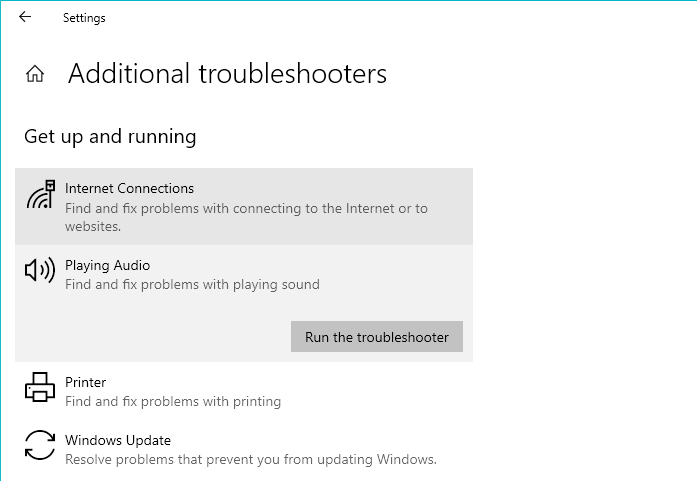
- Click Start and select Settings.
- Open Updates & Security.
- Select the Troubleshooter tab.
- Click on Additional troubleshooters’ option.
- Click on Playing Audio and then click on Run the Troubleshooter.
3. Disable audio enhancements
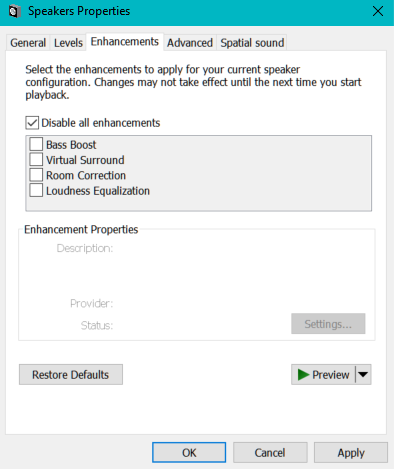
- Right-click on the speaker icon in the taskbar.
- Select Sound.
- In the Sound window, open the Playback tab.
- Right-click on your playback device and select Properties.
- Open the Enhancement tab.
- Check the Disable all enhancements box.
- Click Apply and OK to save the changes.
In case you don’t find the Enhancements tab, do the following.
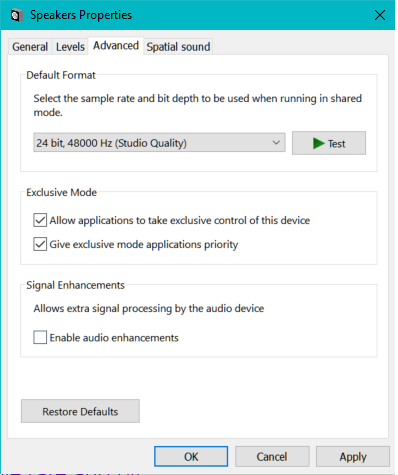
- Open the Sound window.
- Right-click on the Playback device and select Properties.
- Open the Advanced tab.
- Under Signal Enhancements, uncheck ‘Enable audio enhancements’ box.
Disable spatial sound
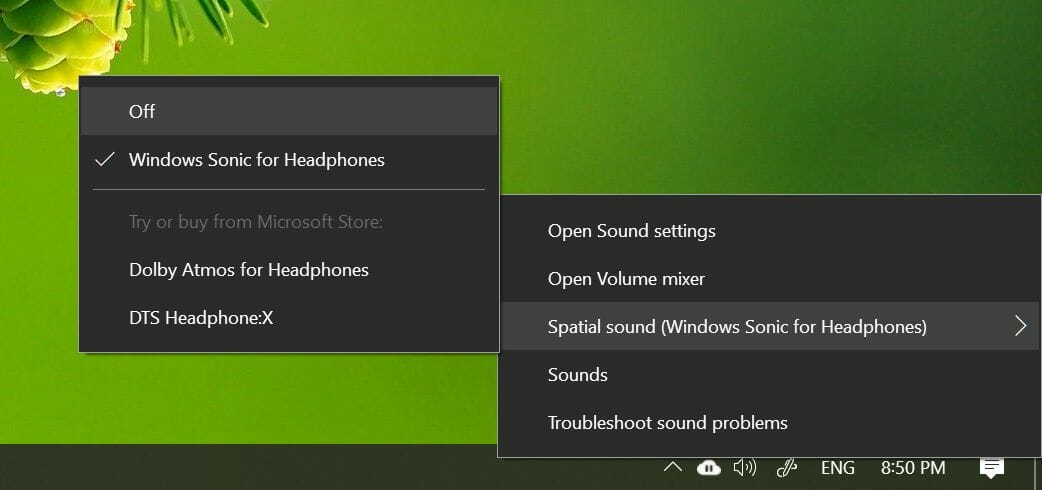
- Right-click on the Speaker icon in the taskbar.
- Go to Spatial Sound.
- Select Off.
Spatial sound in Windows 10 offers surround sound effects with your headphones. However, it can also conflict with your system volume, especially when streaming online.
4. Update browser
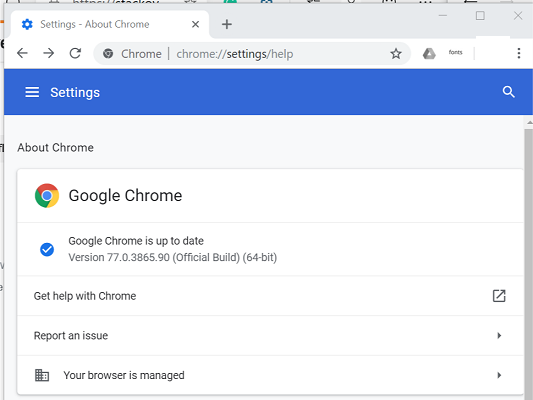
- Launch your Chrome browser.
- Click the Menu (three-dots) icon.
- Go to Help > About Google Chrome.
- Chrome will scan for pending updates. If there is a option to manually updated, proceed to update the browser.
- After that, relaunch the browser and check for any improvements.
Reset browser settings

- Click Menu (three-dots) icon.
- Select Settings.
- From the left pane, expand the Advanced section.
- Click on Reset and Clean up.
- Select Restore settings to their original default.
- Select Reset Settings.
Relaunch the browser and check for any improvements.
Experience an error-free music streaming service
If you are a music aficionado and have a paid plan for YouTube Music, Spotify, or Apple Music, access them in a browser that has built-in integrations: Opera GX. It’s light and fast, so you’ll get buffer-free music, plus it has a built-in sound booster to tweak your volume.
The browser is great for music streaming, with quick access to your favorite platforms, permanent login to avoid server connection issues, not to mention a built-in VPN to change servers whenever the service may throttle.

Opera GX
Get perfect audio quality and stream your favorite tunes with built-in support for music apps!
The YouTube volume low issue on Windows 10 can occur due to incorrect audio configuration. You can fix it by changing the volume mixer setting or using Boom 3D audio enhancement tool.
Explore our Audio Software section for more audio enhancement utilities for Windows. Also, check out our thorough YouTube webpage for more useful information on this topic.
Either way, which option did you choose? Let us know in the comment area below.
Newsletter
Последняя функция Microsoft для платформы с открытым исходным кодом Chromium может принести пользу не только браузеру Edge по умолчанию в Windows 10, но и Google Chrome. В опубликованном нами треде Google и Microsoft подтвердили, что они вместе работают над улучшением вывода звука для Chromium.
Всегда были сообщения о том, что некоторые люди испытывали проблемы с воспроизведением звука при просмотре YouTube в браузере Chrome в Windows 10. В некоторых случаях пользователи сообщали о проблемах с выводом звука, когда они не могли слышать видео на полной громкости из динамиков своего ПК.
По данным Google, YouTube получает сотни отчетов в день от пользователей, которые жалуются, что видео воспроизводится без звука на ПК, и 95% отчетов приходят только от пользователей Windows.
Google считает, что есть три основные причины проблем со звуком: пользователи случайно отключили звук на плеере YouTube, было изменено устройство вывода (это происходит, когда у пользователей есть два монитора с одним аудиоподключением), и третья причина – это драйверы Windows 10.
Как входящие, так и сторонние драйверы могут привести к зависанию аудиовыхода на YouTube. По словам гиганта поисковых систем, мониторы HDMI с независимой громкостью, звуковые карты USB и т.д. приводят к дополнительным проблемам со звуком.
В своем предложении Google попросил Microsoft и команду YouTube совместно протестировать драйверы и решить потенциальные проблемы со звуком на веб-сайте YouTube и в браузерах Chromium.
Microsoft приняла запрос Google, и компания заявляет, что уже начала работу над новой функцией, которая позволит браузерам Chromium решать пользовательские проблемы, связанные с низкой громкостью или отключением звука в браузере.
Основываясь на неком коде, похоже, что Microsoft пытается улучшить интеграцию между Chromium и встроенным микшером громкости Windows 10 (как устаревшим, так и современным).
На данный момент еще не ясно, когда эти изменения будут представлены потребителям.
Другие улучшения, которые появятся в Chrome для Windows 10
Microsoft подтвердила, что она также улучшит встроенное средство выбора смайлов в Windows 10 и интеграцию виртуальной клавиатуры в Google Chrome.
Для тех, кто не знает, ошибка в Chromium не позволяет отображать виртуальную клавиатуру и средство выбора смайлов рядом с курсором (текстовым полем). После этого патча собственные сенсорные элементы управления Windows 10 будут отображаться рядом с курсором.
Вопрос от пользователя
Здравствуйте.
Помогите пожалуйста с сервисом YouTube — какое бы видео на этом сервисе не смотрела, оно без звука. Ноутбук уже пробовала перезагружать, включала восстановление (ноутбук Acer), проверяла на вирусы. Безуспешно… В чем еще может быть дело?
Доброго дня!
Ну для начала, необходимо убедиться в наличие звука вообще: есть ли он при проигрывании аудио- и видео-файлов, располагающихся у вас на жестком диске, есть ли звук при проигрывании мультимедиа-файлов на других ресурсах?
Если есть — уже не плохо, и можно идти разбираться дальше (собственно, о чем и будет эта статья 👌).
*
📌 Дополнение!
Для тех же, у кого звука на компьютере нет вообще (т.е. ПК/ноутбук нем, как рыба), рекомендую ознакомиться вот с этой статьей.
*
Восстановление звука за 7 шагов
👉 ШАГ 1: перепроверка нескольких видео
Пожалуй, первое, что я бы порекомендовал сделать — это открыть еще несколько видеороликов. Бывает так, что проблема связана только с конкретным роликом (к тому же 2-3% роликов на YouTube идут либо без звука, либо с очень плохим звуковым сопровождением!).
Кроме этого, как уже говорил выше, проверьте, есть ли у вас звук при проигрывании видео на других ресурсах (ВК, например).
Прим.: обратите внимание на ползунок громкости, который есть под изображением каждого ролика. Сдвиньте его вправо, на 100% громкости. См. пример ниже.
Проверяем наличие звука на неск. роликах
*
👉 ШАГ 2: проверка расширений браузера (удаление Rutube)
Далее рекомендую открыть установленные расширения и дополнения в браузере.
Например, я далеко не раз замечал, как Adblock (это расширение для блокировки рекламы) работал некорректно, блокируя не только рекламу, но и воспроизведение самого онлайн-видео. Тоже самое относится и к расширению Rutube (откуда оно вообще берется на ПК у людей, я, честно говоря, до сих пор не раскопал…).
Например, для просмотра расширений в Google Chrome необходимо открыть страничку chrome://extensions/ (либо настройки/дополнительные инструменты/расширения).
Далее на время проверки рекомендую удалить все расширения, которые вам не знакомы (и те, что могут блокировать содержимое страничек: Adblock, расширения от антивирусов и т.д.).
Google Chrome — проверяем расширения
*
👉 ШАГ 3: настройка аудио-драйвера
Чаще всего, если есть проблема с аудио-драйверами, звука на компьютере нет вообще. Однако, бывает по-разному, в некоторых драйверах могут быть различные фильтры и доп. настройки для регулировки звука в различных программах (например, можно отключить звук в браузерах).
Для начала я вам порекомендую вообще посмотреть, есть ли аудио-драйвер. Сделать это можно в 👉 диспетчере устройств (чтобы его запустить, нажмите сочетание кнопок Win+Pause и слева увидите ссылку).
В диспетчере устройств обратите внимание на две вкладки: «Звуковые, игровые и видеоустройства» и «Другие устройства». В звуковых устройствах должна значится ваша звуковая карта, устройств, помеченных желтым восклицательным знаком не должно быть! Если они есть — значит у вас нет части драйверов.
Звуковые устройства
📌 Дополнение!
О том, как установить драйвер на звук. Поиск аудио-драйверов (на примере Realtek).
Чтобы настроить аудио-драйвера, зайдите в панель управления Windows в раздел «Оборудование и звук» (если драйвера есть — там должна быть ссылка на их центр управления. Также обратите внимание на трей, рядом с часами также бывает значок для быстрого запуска).
📌 В помощь!
Нет значка от диспетчера Realtek HD! Как войти в панель управления Realtek, а то никак не могу настроить звук.
В драйверах обратите внимание на конфигурацию динамиков, на источники звука, уровень громкости, фильтры. Дать конкретные рекомендации для каждого случая не представляется возможным, но тем не менее — приведу пару примеров ниже, где искать подоплеку…
Конфигурация динамиков: переключаем «5.1 динамика» на стереофонический, чтобы появился звук!
Диспетчер Realtek — дополнительные громкоговорители (убираем галочку)
*
👉 ШАГ 4: настройка громкости через микшер (для каждой программы отдельно)
В Windows есть микшер громкости, который позволяет регулировать громкость звука для каждой программы отдельно. Т.е. можно, например, убавить громкость звука в браузере до нуля (в то время как в других программах поставить на 100%!).
Чтобы открыть 📌микшер громкости — просто щелкните правой кнопкой мышки по значку звука в трее, и в появившемся меню выберите оное (пример представлен ниже).
👉 Дополнение!
Если значок громкости не реагирует или вообще пропал, то ознакомьтесь вот с этим
Открыть микшер громкости
Далее обратите внимание на уровень громкости звука в вашем браузере (например, на скрине ниже звук в Firefox был просто выключен! В этом вся и проблема…).
Поэтому то и не было звука — он просто был выключен
*
👉 ШАГ 5: проверка и обновление Adobe Flash Player
Воспроизведение большинство роликов в интернете завязано на Adobe Flash Player (флешь-плеере). В некоторых случаях, он может работать некорректно (лет 10 назад на Windows XP сталкивался на нескольких машинах с проблемой: после обновления флешь-плеера переставали отображаться часть роликов — приходилось откатывать систему и пользоваться старой версией флешь-плеера).
Примечание: на данный момент YouTube использует html5 в некоторых роликах — но об этом пару слов ниже…
Поэтому, думаю стоит попробовать обновить флешь-плеер (а если стоит последняя версия, попробовать поставить более старую для проверки). О том, как это сделать, у меня на блоге 👉 есть отдельная статья, рекомендую.
*
👉 ШАГ 6: попытка отключения Html5
Обновление (12.2019): поддержка Flash Player будет прекращена в декабре 2020 года — а это значит, что этот совет потерял актуальность…
Html5 призван заменить Flash Player, он более безопасный, быстрый, и вообще в теории у него одни плюсы. Меж тем, на практике, часто получаем зависания, притормаживания, несовместимость и пр. А часть роликов на YouTube выложена именно в html5 (возможно вы столкнулись именно с таким роликом).
Страничка проверки, что у вас используется: https://www.youtube.com/html5
Сейчас используется html5
Чтобы его отключить, необходимо установить специальное расширение для браузера — «Disable Youtube HTML5 Player» (для остальных браузеров есть аналогичные расширения).
Работа расширения по отключению html5
*
👉 ШАГ 7: чистка кэша браузера
Ну и последнее, что я бы порекомендовал — это почистить кэш браузера (всю историю посещения различных страничек). Нередко при «глюках» браузера часто виноват кэш: когда часть данных браузер загружает из сети, а часть берет из кэша — нередко происходят ошибки…
Для очистки кэша (истории) в большинстве браузеров используется сочетание кнопок Ctrl+Shift+Del. Окно очистки истории в Chrome представлено на скриншоте ниже — осталось нажать кнопку «Удалить данные»…
Очистить историю (кэш) в Chrome
📌 Дополнение!
Как очистить историю посещения сайтов (чистка кэша)
*
PS
Как еще один дополнительный вариант — попробуйте использовать другой браузер. Лучшие из них я приводил в этой статье —>
*
Дополнения приветствуются…
Удачи!
👋
Первая публикация: 28.03.2018
Корректировка: 29.10.2022


Полезный софт:
-
- Видео-Монтаж
Отличное ПО для создания своих первых видеороликов (все действия идут по шагам!).
Видео сделает даже новичок!
-
- Ускоритель компьютера
Программа для очистки Windows от «мусора» (удаляет временные файлы, ускоряет систему, оптимизирует реестр).
Нет звука на ютубе. Куда он пропал и что делать?
30.06.2021
Очень многие пользователи рано или поздно сталкиваются с такой проблемой, что при просмотре видео на Youtube почему-то нет звука. Вроде был раньше, а тут зашел как всегда в браузер, включил ролик, а звук пропал… Что делать – непонятно.
Мы рассмотрим основные причины отсутствия звука и покажем способы устранения неприятности. В 99% случаев один из предложенных способов Вам непременно поможет!
Проверяем звук в системе
Первым делом давайте проверим настройки аудио в системе. Иногда эти настройки самопроизвольно сбиваются, в результате чего звук пропадет не только в ютубе, но даже при прослушивании аудио файлов в любом плеере.
Нажмите на значок динамиков в нижнем правом углу своего экрана правой клавишей мыши и выберите опцию «открыть микшер громкости»:
Проследите, чтобы каждый из ползунков был поднят вверх, а иконки динамика под ними не были перечеркнуты красным. Особенно это касается ползунка громкости браузера:
Запустите любое видео на Youtube.com. Если Вы видите под ползунком прыгающую вверх-вниз зеленую полоску эквалайзера, а звука все равно нет, то скорее всего неисправность либо в аудиокарте либо в колонках. Проверьте не выпал ли штекер колонок из разъема, включены ли они в сеть, не отошел ли где провод и т.п. Ну а если зеленой полоски Вы не видите, переходим к следующему этапу.
Проверяем настройки плеера ютуба
Давайте теперь проверим а включен ли вообще звук в плеере ютуб. Дело в том, что довольно часто пользователи случайно нажимают кнопочку громкости рядом с кнопкой «Пауза/Воспроизведение» 
Если на кнопке громкости стоит крестик, то значит звук отключен. Нажмите на не еще раз либо вручную передвиньте ползунок рядом с ней вправо и запустите просмотр видео.
Если звука по-прежнему не слышно, дело становится сложнее, но варианты решения проблемы всё еще есть!
Смотрим настройки аудио драйвера
Если Ваша аудиокарта работает с драйверами Realtek HD (а это очень многие материнские платы), то еще одной причиной почему нет звука на youtube могут быть настройки драйвера. Чтобы в них перейти заходим «Панель Управления» — «Оборудование и звук» — «Диспетчер Realtek HD».
Откроется окошко с настройками аудиокарты. Проследите, чтобы на вкладке «Динамики» в параметрах конфигурации был выбран режим «Стерефонический».
Если Вы используете 5.1 аудиосистему, то под надписью «Дополнительные громкоговорители» уберите галочку с «Центральный». Если это не поможет – перейдите в режим «Стерефонический».
Проблема может быть в браузере
Зачастую проблемы с проигрыванием видео в браузере могут быть в некорректной работе Adobe Flash Player. Для начала давайте проверим установлен ли он вообще. Перейдите на эту страничку сайта adobe.com, нажмите там кнопку «Проверить сейчас», и Вы сразу увидите результат:
Даже если флеш плеер установлен, переустановите его заново. Ссылки на загрузку и соответствующие инструкции есть на той же самой страничке.
Знаете ли Вы, что если отключить Adobe Flash Player в браузере, то он станет работать быстрее? Подробней: https://webtous.ru/poleznye-sovety/otklyuchite-flesh-i-brauzer-stanet-rabotat-gorazdo-bystrej.html
Что делать если звука на ютубе всё еще нет? У нас в запасе есть еще пару действенных вариантов, при помощи которых многие пользователи смогли решить данную проблему.
Плагин Disable Youtube HTML5 Player
Можно попробовать отключить html5, потому что в нем не работает аппаратное ускорение видео, а в Flash Player ускорение активно. В этом поможет расширение (плагин) для Google Chrome под названием «Disable Youtube HTML5 Player». Видео инструкция:
Внимание! Указанный выше плагин в настоящее время недоступен, даю ссылку на его аналог: https://chrome.google.com/webstore/detail/flash-html5-for-youtube/omimccinlhlkpjaeaocglgmkbelejlhj
Если помогло – отлично! Если нет, плагин можно в любой момент деинсталлировать.
Правка реестра
Этот способ помог многим, особенно часто почему-то тем, кто использует для просмотра видео на ютуб Internet Explorer.
Внимание! Перед внесением правок в реестр сделайте его резервную копию!
- Запустите редактор реестра (Win+R)
- Введите в окошко regedit и нажмите Enter
- Перейдите к ветке HKEY_LOCAL_MACHINE SOFTWARE Microsoft Windows NT CurrentVersion Drivers32
- Найдите параметр wavemapper. Его значение должно быть msacm32.drv
Если такого параметра нет, его нужно создать. Для этого:
- В правой панели (с перечнем параметров) кликните правой клавишей мыши и выберите «Создать» — «Строковый параметр»
- Присвойте ему имя wavemapper
- Сделайте двойной клик по нему и в открывшемся окошке запишите msacm32.drv в качестве значения
- Закройте редактор реестра
Как проверять и как создавать параметр wavemapper – наглядно в данном видео:
Ну а если и это не помогло, пока рано отчаиваться!
- Откройте Блокнот (Notepad) и скопируйте код, приведенный ниже (начиная со слова Windows и до конца).
- Сохраните файл и назовите его missing.reg (missing- имя, reg — расширение).
- Сделайте двойной клик по иконке файла missing.reg, чтобы внести изменения в реестр либо импортируйте его следующим образом:
Windows Registry Editor Version 5.00
[HKEY_LOCAL_MACHINESOFTWAREMicrosoftWindows NTCurrentVersionDrivers32]
«midimapper»=»midimap.dll»
«msacm.imaadpcm»=»imaadp32.acm»
«msacm.msadpcm»=»msadp32.acm»
«msacm.msg711″=»msg711.acm»
«msacm.msgsm610″=»msgsm32.acm»
«msacm.trspch»=»tssoft32.acm»
«vidc.cvid»=»iccvid.dll»
«VIDC.I420″=»i420vfw.dll»
«vidc.iv31″=»ir32_32.dll»
«vidc.iv32″=»ir32_32.dll»
«vidc.iv41″=»ir41_32.ax»
«VIDC.IYUV»=»iyuv_32.dll»
«vidc.mrle»=»msrle32.dll»
«vidc.msvc»=»msvidc32.dll»
«VIDC.YVYU»=»msyuv.dll»
«wavemapper»=»msacm32.drv»
«msacm.msg723″=»msg723.acm»
«vidc.M263″=»msh263.drv»
«vidc.M261″=»msh261.drv»
«msacm.msaudio1″=»msaud32.acm»
«msacm.sl_anet»=»sl_anet.acm»
«msacm.iac2″=»C:\WINDOWS\system32\iac25_32.ax»
«vidc.iv50″=»ir50_32.dll»
«wave»=»wdmaud.drv»
«midi»=»wdmaud.drv»
«mixer»=»wdmaud.drv»
«VIDC.WMV3″=»wmv9vcm.dll»
«VIDC.VP40″=»vp4vfw.dll»
«msacm.voxacm160″=»vct3216.acm»
«MSVideo»=»vfwwdm32.dll»
«MSVideo8″=»VfWWDM32.dll»
«wave1″=»wdmaud.drv»
«midi1″=»wdmaud.drv»
«mixer1″=»wdmaud.drv»
«aux»=»wdmaud.drv»
«vidc.VP70″=»vp7vfw.dll»
«vidc.X264″=»x264vfw.dll»
«VIDC.FPS1″=»frapsvid.dll»
«vidc.VP60″=»vp6vfw.dll»
«vidc.VP61″=»vp6vfw.dll»
«vidc.VP62″=»vp6vfw.dll»
«vidc.DIVX»=»DivX.dll»
«VIDC.UYVY»=»msyuv.dll»
«VIDC.YUY2″=»msyuv.dll»
«VIDC.YVU9″=»tsbyuv.dll»
«VIDC.DRAW»=»DVIDEO.DLL»
«VIDC.YV12″=»yv12vfw.dll»
«wave2″=»wdmaud.drv»
«midi2″=»wdmaud.drv»
«mixer2″=»wdmaud.drv»
«aux1″=»wdmaud.drv»
«wave3″=»wdmaud.drv»
«midi3″=»wdmaud.drv»
«mixer3″=»wdmaud.drv»
«aux2″=»wdmaud.drv»
«VIDC.MSUD»=»msulvc05.dll»
«wave4″=»wdmaud.drv»
«midi4″=»wdmaud.drv»
«mixer4″=»wdmaud.drv»
«aux3″=»wdmaud.drv»
Отключение плагинов в браузере
Данный способ решения проблемы отсутствия звука на Ютубе был добавлен в статью уже после её публикации. Спасибо всем кто писал комментарии и делился наблюдениями! Если верить отзывам, чаще всего указанную проблему вызывает какой-то конфликт установленных в браузере расширений. Их отключение позволяет восстановить звук.
Поэтому действуем так: отключаем одно расширение, перезапускаем браузер, проверяем звук. Если он не появился — отключаем другое, снова проверяем. И так далее пока не найдете источник конфликта.
Судя по комментариям читателей, наиболее часто проблему вызывают:
- VK Music Saver и аналоги
- Adblock и аналоги
- Touch VPN
- Click&Clean
Друзья, надеюсь хоть один из перечисленных в статье способов Вам помог и Вы наслаждаетесь звуком при просмотре видеороликов на сайте Youtube 
Похожие публикации:
- Сколько трафика потребляет Skype?
- Как справиться с ошибкой при скачивании торрента
- Хостинг Timeweb: оно Вам надо?
- IOTransfer 3 — новая версия популярного файлового менеджера для iPhone/iPad
- Как использовать телефон вместо веб-камеры по USB или Wi-Fi
Понравилось? Поделитесь с друзьями!
Сергей Сандаков, 42 года.
С 2011 г. пишу обзоры полезных онлайн сервисов и сайтов, программ для ПК.
Интересуюсь всем, что происходит в Интернет, и с удовольствием рассказываю об этом своим читателям.

На самом деле причина, из-за которой стали появляться проблемы со звуком в том, что сервис YouTube начал тестировать мультимедийный плеер формата HTML5, который как раз и стал автоматически использоваться для просмотра видео, на данном сервисе, у многих пользователей по умолчанию.
Зачем и кому нужно это тестирование?
Сервис YouTube хочет получить отзывы о работе нового плеера HTML5 от своих пользователей, об этом рассказывается на официальной странице сервиса — Проигрыватель видео HTML5 от YouTube. Например, если вы встретились с проблемой плохого качества звука на сервисе YouTube, вы можете послать свой отзыв разработчикам через сайт. Также о преимуществах HTML5 я писал в одной из своих статей. Предполагается, что в будущем, HTML5 будет использоваться повсеместно и работать быстрее и лучше чем Flash медиа плеер, который на сегодняшний день очень популярен для просмотра видео в сети Интернет.
Как узнать, какой плеер использует ваш браузер — HTML5 или Flash медиа плеер?
Для того чтобы узнать какой плеер использует ваш браузер зайдите на сервис YouTube и откройте любое видео для просмотра. Во время проигрывания видео нажмите правой клавишей мыши на изображение. Если последний пункт, появившегося меню — `Сведения о HTML5`, значит ваш браузер использует HTML5 браузер. Если последний пункт меню — `О программе Adobe Flash Player …`, то ваш браузер использует Flash плеер. Ниже выкладываю картинки на которых можно посмотреть данные меню.
Как вернуться к использованию Flash плеера и решить проблему со звуком?
Понятно, что тестирование нового HTML5 плеера это полезное занятие, но порой необходимо получить качественное воспроизведение мультимедийного файла. В этом случае лучше вернуться к использованию Flash плеера. Для этого необходимо зайти на специальную страницу сервиса YouTube по этой ссылке. И внизу, загрузившейся страницы, нажать на ссылку `Выйти из режима тестирования HTML5`. Теперь браузер будет снова использовать Flash плеер. В моем случае данная настройка решила все проблемы со звуком.
Также вы легко можете, в любое время, вернуться в режим тестирования HTML5 плеера, нажав на ссылку `Присоединиться к тестированию HTML5`, на той же странице.
Ниже, несколько картинок с меню. Желаю всем хорошо просмотра!
HTML5 плеер
Flash плеер
Приглашаю подписаться на новости моей публичной страницы ВКонтакте, ее адрес http://vk.com/itmultimedia . Буду рад видеть Вас в своих подписчиках!
Просмотр видео на YouTube стал для многих любимым занятием. YouTube стал важной частью онлайн-мира — от поиска инструкций по ремонту сломанной трубы до прослушивания популярных подкастов. Таким образом, это может раздражать, когда вы нажимаете кнопку воспроизведения, а на YouTube нет звука.
К счастью, проблему со звуком YouTube, не работающего в Windows 10, довольно легко решить. Давайте посмотрим, как это сделать.
1. Убедитесь, что видео и звук компьютера включены.
Прежде чем мы перейдем к сложным методам устранения неполадок, давайте разберемся с наиболее очевидными причинами. Сначала проверьте, не отключили ли вы случайно видео или звук Windows 10.
Затем загляните под элементы управления видео и посмотрите, не перечеркнут ли значок динамика. если это так, значит, вы отключили звук в видео. Просто щелкните значок динамика один раз или нажмите M, чтобы включить звук.
Точно так же посмотрите, включен ли звук Windows 10. Затем проверьте значок громкости на панели задач и посмотрите, не перечеркнут ли он. если это так, щелкните по нему, чтобы развернуть вкладку громкости, и нажмите значок еще раз, чтобы включить звук.
Мы знаем, что этот шаг немного снисходительный, но так легко случайно отключить звук YouTube или Windows 10. Таким образом, стоит дважды проверить каждый, прежде чем продолжить устранение неполадок.
2. Проверьте, не отключена ли вкладка.
Современные браузеры позволяют отключать звук на вкладках, если воспроизведение мультимедиа из них немного раздражает. Это удобный инструмент, но иногда вы случайно отключаете звук на вкладке, не осознавая этого, и задаетесь вопросом, почему все стало тихо.
Чтобы решить эту проблему, щелкните правой кнопкой мыши вкладку YouTube и в раскрывающемся списке выберите Включить сайт.
Если ваш YouTube не отключен, вы не увидите эту опцию в раскрывающемся списке. В этом случае следует попробовать другое решение.
3. Попробуйте разные браузеры.
Если YouTube — единственный веб-сайт, на котором нет звука, вероятно, что-то не так с браузером, который вы используете. Простое решение этой проблемы — использовать другой браузер.
Например, если Google Chrome вызывает у вас головную боль, возможно, пришло время перейти на новый Microsoft Edge на основе хрома. Edge имеет все функции, которые вы ожидаете, и демонстрирует отличную производительность в битве между Edge и Chrome. Итак, ваш опыт не будет отличаться.
Однако в том редком случае, когда ни один браузер не решает проблему, у вас может быть проблема с оборудованием.
4. Проверьте наличие проблем с оборудованием.
Для проверки аппаратных проблем необходимо отключить и подключить периферийные устройства. Во-первых, убедитесь, что любое используемое вами аудиоустройство правильно подключено. Затем отключите и снова подключите наушники и посмотрите, решит ли это проблему.
Затем, если вы используете встроенные динамики, подключите наушники и посмотрите, нет ли звука на YouTube. Если проводные наушники не решают проблему, попробуйте пару беспроводных.
Наконец, запустите средство устранения неполадок со звуком из Windows 10. Нажмите Win + S, введите «Настройки» и выберите соответствующий вариант, чтобы открыть панель «Настройки». Затем нажмите «Обновление и безопасность», чтобы открыть экран Центра обновления Windows. На экране Центра обновления Windows выберите Устранение неполадок на левой панели. Вы попадете на экран устранения неполадок.
На экране устранения неполадок перейдите в Дополнительные средства устранения неполадок> Воспроизведение звука> Запустить средство устранения неполадок. Следуйте инструкциям в средстве устранения неполадок и посмотрите, устранит ли оно проблемы со звуком.
5. Обновите аудиодрайверы.
Говоря о проблемах с оборудованием, следует упомянуть, что многие проблемы с оборудованием возникают из-за неисправных драйверов. Поэтому всегда рекомендуется обновлять драйверы оборудования. Итак, обновите аудиодрайверы на своем устройстве, и это часто поможет решить проблему отсутствия громкости на YouTube.
Если у вас нет звука на YouTube, не паникуйте и просто следуйте приведенным выше инструкциям. Чаще всего проблема просто связана с используемым вами браузером. Либо вы случайно отключили звук в видео, либо у вас возникла ошибка. Так что следите за этими деталями, которые легко упустить, и вы не столкнетесь с такими проблемами в будущем.
На чтение 10 мин. Просмотров 3.9k. Опубликовано 03.09.2019
С Windows 10 появился новый веб-браузер под названием Edge. И Edge принес много изменений и улучшений по сравнению с его предшественником, Internet Explorer 10.
Однако браузер Edge не лишен недостатков, и одним из них является проблема со звуком на YouTube.
Пользователи сообщали о проблемах воспроизведения на YouTube при использовании браузера Edge в Windows 10. Поэтому сегодня мы даем вам несколько советов, как решить эту проблему раз и навсегда.
Содержание
- Проблемы со звуком на YouTube, с которыми вы можете столкнуться на Edge
- БЫСТРАЯ ПОДСКАЗКА:
- Как исправить проблемы со звуком на YouTube в Edge?
- Решение 1. Переустановите аудиодрайвер
- Решение 2 – Очистить историю просмотров и кеш
- Решение 3 – отключить Adobe Flash
- Решение 4 – Использование программного рендеринга
- Решение 5 – Возможно, переключиться на другой браузер
- Решение 6 – Перезапустите Edge
- Решение 7 – Изменить строку агента пользователя
- Решение 8 – Изменить аудиоформат
- Решение 9 – Установите кодек WebM VP8
- Решение 10. Запустите средство устранения неполадок для приложений Windows
- Решение 11. Попробуйте использовать средство устранения неполадок с воспроизведением звука.
Проблемы со звуком на YouTube, с которыми вы можете столкнуться на Edge
Edge – надежный браузер, но многие пользователи сообщают, что у них проблемы со звуком на YouTube. Говоря о проблемах со звуком в Edge, пользователи сообщили о следующих проблемах:
- Нет звука YouTube Edge . Это общая проблема с Microsoft Edge, и если отсутствует звук YouTube, рекомендуется переустановить или обновить аудиодрайвер.
- Проблема со звуком Microsoft Edge . В Microsoft Edge могут возникать различные проблемы со звуком. Если у вас возникли проблемы со звуком, обязательно попробуйте некоторые из наших решений.
- Microsoft Edge YouTube не работает . Несколько пользователей сообщили, что YouTube вообще не работает в Edge. Это большая проблема, однако вы можете исправить ее, отключив Adobe Flash Edge.
- Microsoft Edge: ошибка воспроизведения YouTube – ошибки воспроизведения YouTube могут иногда появляться в Microsoft Edge, и в этом случае проблема может заключаться в настройках рендеринга. Чтобы это исправить, обязательно переключитесь на программный рендеринг в Edge.
- Браузер Microsoft Edge без звука . Многие пользователи сообщили, что в их браузере нет звука. Это может быть большой проблемой, особенно если вы часто пользуетесь мультимедиа. Чтобы устранить эту проблему, попробуйте очистить свою историю и кэш и проверьте, помогает ли это.
Как видите, список вопросов довольно длинный. И так же список решений.
БЫСТРАЯ ПОДСКАЗКА:
YouTube отлично работает в браузере UR .
Не знаете, что такое UR Browser? Тогда читайте дальше, чтобы узнать.
UR Browser является одним из новейших браузеров на рынке. Основное внимание уделяется конфиденциальности пользователей. Он включает в себя множество полезных функций, таких как: встроенный VPN, блокировщик рекламы и анти-отпечатков пальцев, среди прочих.
Блокируя трекеры и сторонние файлы cookie, браузер UR удаляет элементы, которые могут замедлить скорость просмотра. Таким образом, видео на YouTube будут работать более плавно.
Более того, браузер также позволяет быстрее получать доступ к YouTube прямо с главного экрана. Все, что вам нужно сделать, это создать новое настроение YouTube UR, и браузер запустит YouTube за доли секунды.
Если вы хотите опробовать UR Browser и наслаждаться просмотром YouTube с молниеносной скоростью, нажмите кнопку загрузки ниже.
Рекомендация редактора
UR Browser
- Быстрая загрузка страницы
- Конфиденциальность на уровне VPN
- Усиленная безопасность
- Встроенный антивирусный сканер
Загрузить сейчас UR Browser
Однако, если вы предпочитаете использовать Microsoft Edge, следуйте инструкциям по устранению неполадок, перечисленным ниже.
Имейте в виду, что загрузка и установка UR Browser занимает меньше времени, чем устранение проблем со звуком YouTube в Edge.
Как исправить проблемы со звуком на YouTube в Edge?
Вот список возможных решений:
- Переустановите аудиодрайвер .
- Очистить историю посещений и кеш
- Отключите Adobe Flash .
- Использовать программный рендеринг
- Возможно, переключитесь на другой браузер
- Перезапустите Edge
- Изменить строку агента пользователя
- Изменить формат аудио
- Установите кодек WebM VP8
- Запустите средство устранения неполадок для приложений Windows .
- Попробуйте использовать средство устранения неполадок с воспроизведением аудио .
Решение 1. Переустановите аудиодрайвер
Если у вас есть проблемы со звуком Edge и YouTube, проблема может быть связана с вашим аудио драйвером. По словам пользователей, им удалось решить эту проблему, просто переустановив свой аудиодрайвер.
Для этого просто выполните следующие действия:
-
Нажмите Windows Key + X , чтобы открыть меню Win + X. Выберите Диспетчер устройств из списка.
-
Когда откроется Диспетчер устройств , найдите аудиоустройство, щелкните его правой кнопкой мыши и выберите в меню Удалить устройство .
-
Откроется диалоговое окно подтверждения. Нажмите Удалить , чтобы подтвердить.
-
После удаления драйвера нажмите на значок Сканировать на наличие изменений оборудования . Теперь Windows выполнит поиск отсутствующего звукового драйвера и установит его.
После этого проблема должна быть полностью решена. Если переустановка аудиодрайвера не помогает, попробуйте обновить драйвер и проверьте, решает ли это проблему.
- ЧИТАЙТЕ ТАКЖЕ: Исправлено: Microsoft Edge работает медленно в Windows 10
Решение 2 – Очистить историю просмотров и кеш
Первое, что мы собираемся попробовать, это очистка данных о просмотре. Скопирование данных просмотра может вызвать много проблем, поэтому рекомендуется регулярно их чистить.
Вот что вам нужно сделать:
-
Нажмите Значок концентратора в правом верхнем углу браузера. Затем нажмите Настройки .
-
Нажмите Выберите, что очистить.
-
Выберите элементы, которые вы хотите удалить, и нажмите кнопку Очистить , чтобы удалить их.
- Перезапустите браузер Edge, чтобы увидеть, была ли проблема решена.
Это не лучшее решение, и оно может не решить проблему, но все же стоит проверить.
Решение 3 – отключить Adobe Flash
В прошлом Adobe Flash активно использовался для всех типов мультимедиа, но в последние несколько лет он быстро заменяется HTML5, и то же самое относится и к YouTube. Поэтому неплохо попробовать отключить Flash Player в Edge.
Чтобы отключить Flash Player, сделайте следующее:
-
Нажмите Настройки , затем нажмите Просмотреть дополнительные настройки .
-
Затем найдите Использовать проигрыватель Adobe Flash и отключите его.
- Перезапустите Edge и посмотрите, сохраняется ли проблема.
- ЧИТАЙТЕ ТАКЖЕ: исправление: обновление для Windows 10 удаляет избранные настройки Microsoft Edge
Решение 4 – Использование программного рендеринга
Иногда проблемы с воспроизведением возникают из-за визуализации с помощью графического процессора, и в некоторых случаях лучше отключить его.
Чтобы отключить рендеринг с помощью графического процессора, вам нужно открыть Internet Explorer и сделать следующее:
-
Нажмите Windows Key + S и введите параметры Интернета . Выберите в меню Свойства обозревателя .
-
Перейдите на вкладку Дополнительно и в разделе Ускоренная графика установите флажок Использовать программный рендеринг вместо графического рендеринга .
- Нажмите Применить, , затем ОК , чтобы сохранить изменения.
- Откройте браузер Edge и посмотрите, устранена ли проблема.
Решение 5 – Возможно, переключиться на другой браузер
Microsoft Edge великолепен, но у него есть свои недостатки, поэтому, возможно, лучшим решением на данный момент является переключение на какой-то другой браузер. Эта проблема связана с браузером Edge, и единственное решение – подождать, пока Microsoft выпустит официальное обновление через Центр обновления Windows.
Поэтому продолжайте проверять наличие новых обновлений, но тем временем вы можете переключиться на другой браузер, пока Microsoft не исправит эту проблему.
Решение 6 – Перезапустите Edge
Если у вас возникли проблемы со звуком в Edge, вы можете решить их с помощью этого простого обходного пути. По словам пользователей, им удалось решить эту проблему, просто перезапустив Edge.
Это простой обходной путь, и он работает в зависимости от пользователей, поэтому вы можете попробовать его.
Имейте в виду, что это только временное решение, поэтому вполне возможно, что проблема появится снова.
- ЧИТАЙТЕ ТАКЖЕ: как отключить всплывающее окно «Microsoft Edge безопаснее, чем Chrome»
Решение 7 – Изменить строку агента пользователя
По словам пользователей, вы можете решить проблемы со звуком в Edge, просто изменив строку User Agent. Чтобы сделать это в Microsoft Edge, сделайте следующее:
- Откройте Край .
-
Теперь нажмите кнопку Меню в правом верхнем углу и выберите Инструменты разработчика . Вы также можете мгновенно открыть Инструменты разработчика с помощью сочетания клавиш F12 .
-
Перейдите на вкладку Эмуляция и установите для Строка агента пользователя значение Internet Explorer 10 или Internet Explorer 9 .
После этого проблема с аудио на YouTube должна быть решена. Это необычное решение, но некоторые пользователи утверждают, что оно работает для них, поэтому вы можете попробовать использовать этот обходной путь.
Для достижения наилучших результатов откройте нужное видео и измените строку агента пользователя, как мы показали выше.
Помните, что вам придется повторять это решение для каждого видео на YouTube, которое вы хотите посмотреть, так что это, вероятно, не лучшее долгосрочное решение.
Решение 8 – Изменить аудиоформат
По словам пользователей, Microsoft Edge поддерживает объемный звук, а также звук Dolby Digital Plus Portable.
Однако иногда аудиоформат Dolby Digital Plus может быть проблемой и вызывать проблемы со звуком с видео YouTube в Edge.
Чтобы устранить эту проблему, вам нужно перейти с 7.1-канального на 2.1-канальный в настройках звука. После этого сохраните изменения, и проблема с видео на YouTube должна быть решена.
Решение 9 – Установите кодек WebM VP8
Если у вас возникают проблемы со звуком при просмотре видео на YouTube в Edge, возможно, проблема в отсутствующем кодеке.
В Microsoft Edge не установлен кодек WebM VP8, и для просмотра видео на YouTube без проблем необходимо установить этот кодек вручную.
- ЧИТАЙТЕ ТАКЖЕ: Исправлено: Microsoft Edge не открывается
Для этого просто скачайте кодек WebM VP8 и установите его. После этого ролики YouTube должны начать воспроизводиться в Edge без каких-либо проблем.
Решение 10. Запустите средство устранения неполадок для приложений Windows
Microsoft Edge – это приложение для Windows, и если у вас есть проблемы с воспроизведением на YouTube, вы можете решить эту проблему, запустив средство устранения неполадок.
Microsoft создала средство устранения неполадок для приложений Windows, которое может решить распространенные проблемы, и, по мнению пользователей, оно также может помочь с этой проблемой.
Чтобы использовать средство устранения неполадок, выполните следующие действия.
- Загрузите средство устранения неполадок для приложений Windows.
- После загрузки средства устранения неполадок запустите его.
-
После запуска средства устранения неполадок нажмите Далее и следуйте инструкциям на экране.
После устранения неполадок проверьте, сохраняется ли проблема. Имейте в виду, что это не универсальное решение, но несколько пользователей сообщили, что оно работает, поэтому вы можете попробовать его.
Решение 11. Попробуйте использовать средство устранения неполадок с воспроизведением звука.
В Windows 10 также есть собственные средства устранения неполадок, и если у вас возникают проблемы со звуком в Microsoft Edge, вы можете решить эту проблему, запустив «Воспроизведение звука» в Windows.
Для этого просто выполните следующие действия:
- Откройте Настройки приложения . Вы можете сделать это быстро с помощью сочетания клавиш Windows Key + I .
-
Перейдите в раздел Обновление и безопасность .
-
На левой панели выберите Устранение неполадок . На правой панели выберите Воспроизведение аудио и нажмите кнопку Запустить средство устранения неполадок .
- Теперь средство устранения неполадок запустится. Следуйте инструкциям на экране, чтобы завершить его.
После завершения устранения неполадок, проверьте, решена ли проблема.
Вот и все, я надеюсь, что хотя бы некоторые из этих решений помогли вам решить проблему YouTube в Microsoft Edge.
Если у вас есть какие-либо комментарии, предложения или, возможно, другое решение этой проблемы, не стесняйтесь писать нам в разделе комментариев ниже.
Кроме того, если у вас есть какие-либо другие проблемы, связанные с Windows 10, вы можете найти решение в нашем разделе Windows 10 Fix.
ЧИТАЙТЕ ТАКЖЕ
- Исправлено: поиск и предложения веб-сайта не отображаются в браузере Edge
- «Что-то отсутствует на странице» в Microsoft Edge
- Черный экран на Microsoft Edge: вот как решить эту проблему
- Как исправить мигающие вкладки в браузере Edge
- Ошибка: Microsoft Edge печатает разные страницы, которые он отображает
Содержание
- Причины пропажи звука на YouTube
- Причина 1: Неполадки со звуком на компьютере
- Причина 2: Некорректные настройки аудиодрайвера
- Причина 3: Некорректная работа HTML5 плеера
- Причина 4: Сбой в реестре
- Вопросы и ответы
Одна из проблем, которая встречается у многих пользователей – пропажа звука в видеороликах на YouTube. Существует несколько причин, которые могли привести к этому. Давайте рассмотрим их по очереди и найдем решение.
Причины пропажи звука на YouTube
Основных причин существует немного, поэтому вы за короткий срок сможете проверить их все и найти ту самую, из-за которой у вас и случилась данная проблема. Это может быть связано, как с аппаратной частью вашего компьютера, так и с софтом. Разберем все по порядку.
Причина 1: Неполадки со звуком на компьютере
Проверить настройки звука в системе – то, что необходимо сделать в первую очередь, поскольку звук в системе может сбиваться сам по себе, что и могло привести к данной проблеме. Проверим микшер громкости, для этого:
- На панели задач найдите динамики и нажмите на них правой кнопкой мыши, после чего выберите «Открыть микшер громкости».
- Далее нужно проверить исправность. Откройте любое видео на Ютубе, не забывая включить громкость на самом плеере.
- Теперь посмотрите на канал микшера вашего браузера, где включено видео. Если все работает исправно, то должна быть зеленая полоска, прыгающая вверх-вниз.
Если все работает, но звука вы все равно не слышите, значит, неисправность в чем-то другом либо у вас просто отошел штекер от колонок или наушников. Проверьте это также.
Причина 2: Некорректные настройки аудиодрайвера
Сбой настроек аудиокарт, которые работают с Realtek HD – вторая причина, способная спровоцировать пропажу звука на Ютубе. Есть способ, который может помочь. В частности это касается обладателей 5.1 аудиосистем. Редактирование совершается в несколько кликов, вам всего лишь нужно:
- Перейти в диспетчер Realtek HD, значок которого находится на панели задач.
- Во вкладке «Конфигурация динамиков» убедитесь в том, что выбран режим «Стереофонический».
- А если вы обладатель 5.1 динамиков, то вам необходимо отключить центральный громкоговоритель или попробовать также перейти в стереофонический режим.

Причина 3: Некорректная работа HTML5 плеера
После перехода YouTube на работу с HTML5 плеером у пользователей все чаще появляются проблемы со звуком в некоторых или во всех роликах. Исправить эту проблему помогут несколько простых действий:
- Перейдите в Интернет-магазин Google и установите расширение Disable Youtube HTML5 Player.
- Перезагрузите браузер и зайдите в меню «Управление расширениями».
- Включите расширение Disable Youtube HTML5 Player.
Скачать расширение Disable Youtube HTML5 Player

Это дополнение отключает HTML5 Player и YouTube использует старый Adobe Flash Player, поэтому в отдельных случаях может потребоваться его установка для того, чтобы видео воспроизводилось без ошибок.
Подробнее: Как установить Adobe Flash Player на компьютер
Причина 4: Сбой в реестре
Возможно, звук пропал не только на YouTube, но и во всем браузере, тогда необходимо отредактировать один параметр в реестре. Это можно сделать так:
- Нажмите комбинацию клавиш Win+R, чтобы открыть «Выполнить» и введите там regedit, затем нажмите «ОК».
- Перейдите по пути:
HKEY_LOCAL_MACHINE SOFTWARE Microsoft Windows NT CurrentVersion Drivers32Найдите там имя «wawemapper», значение которого «msacm32.drv».
В случае, когда такого имени нет, необходимо приступить к его созданию:
- В меню справа, где находятся имена и значения, нажатием правой кнопкой мыши перейдите к созданию строкового параметра.
- Назовите его «wavemapper», нажмите по нему два раза и в поле «Значение» введите «msacm32.drv».

После этого перезапустите компьютер и попробуйте посмотреть видео еще раз. Создание этого параметра должно решить проблему.
Вышеперечисленные решения являются основными и помогают большинству пользователей. Если у вас ничего не вышло после применения какого-либо способа – не отчаивайтесь, а пробуйте каждый. Хоть один, но должен помочь справиться с этой проблемой.
Еще статьи по данной теме: