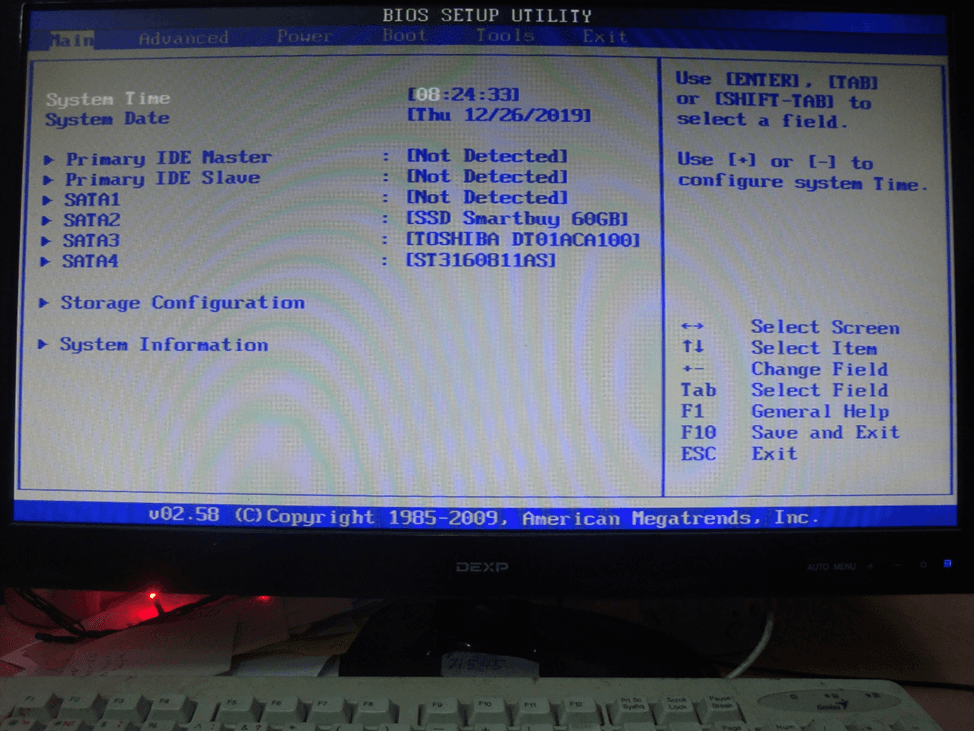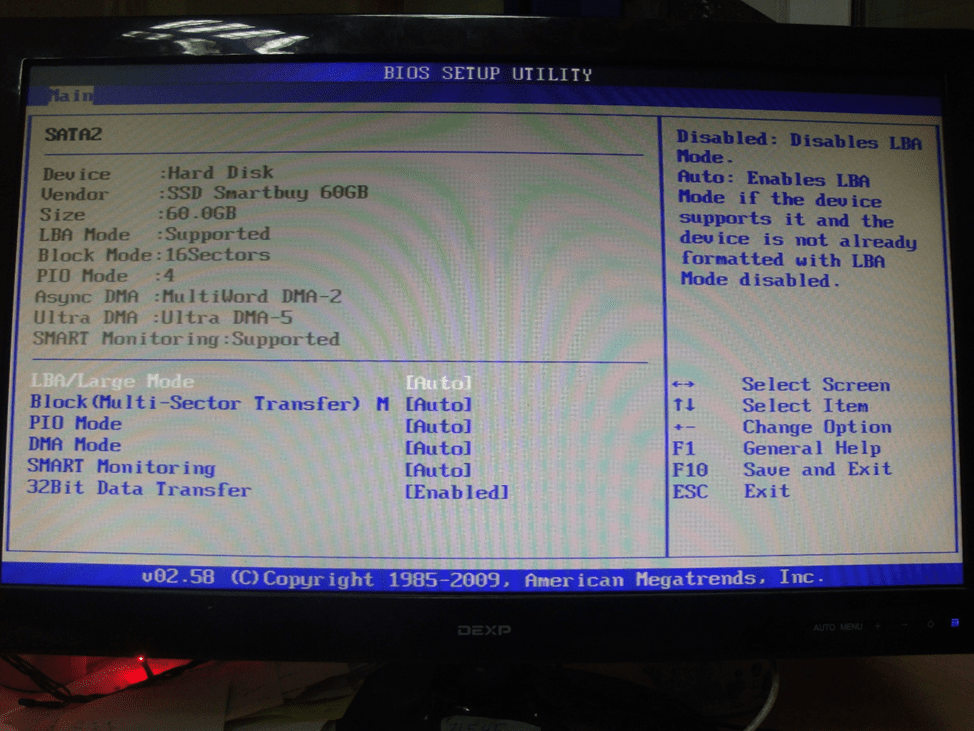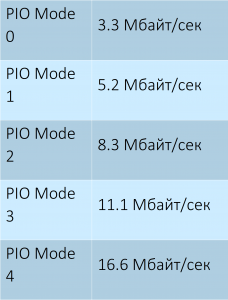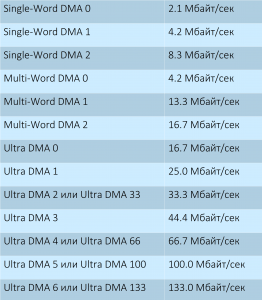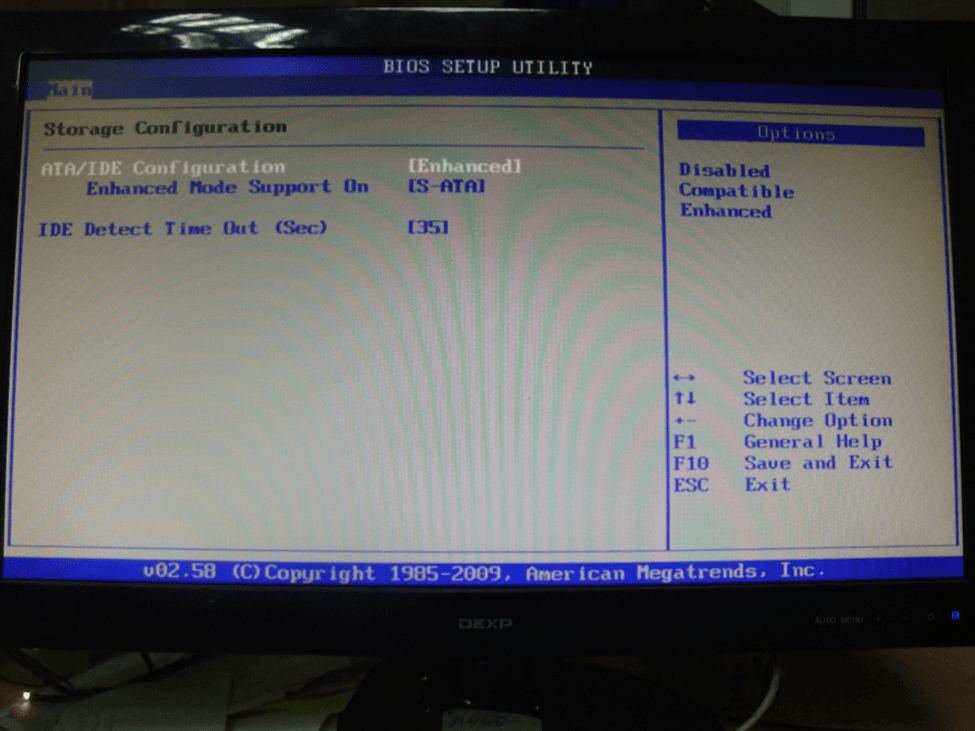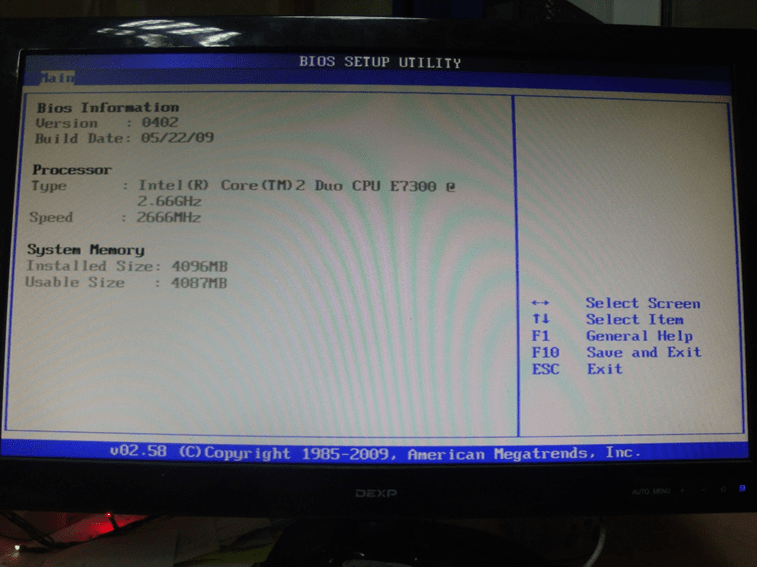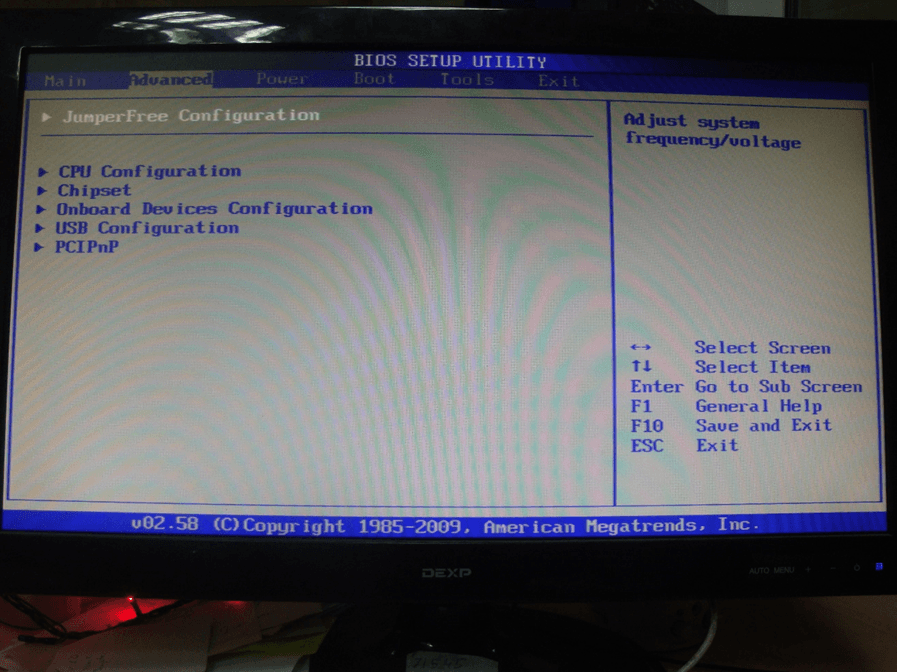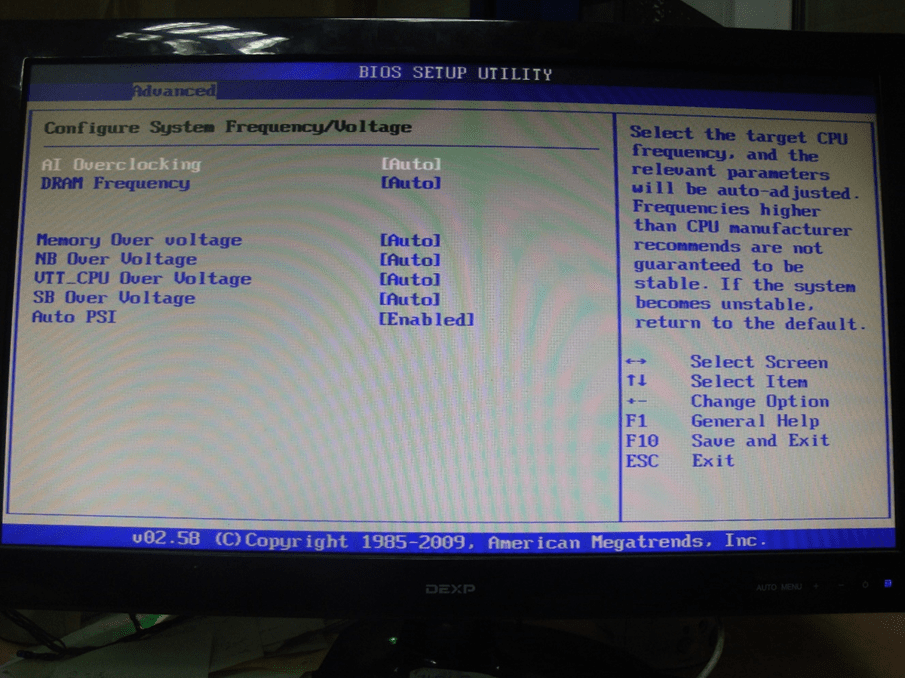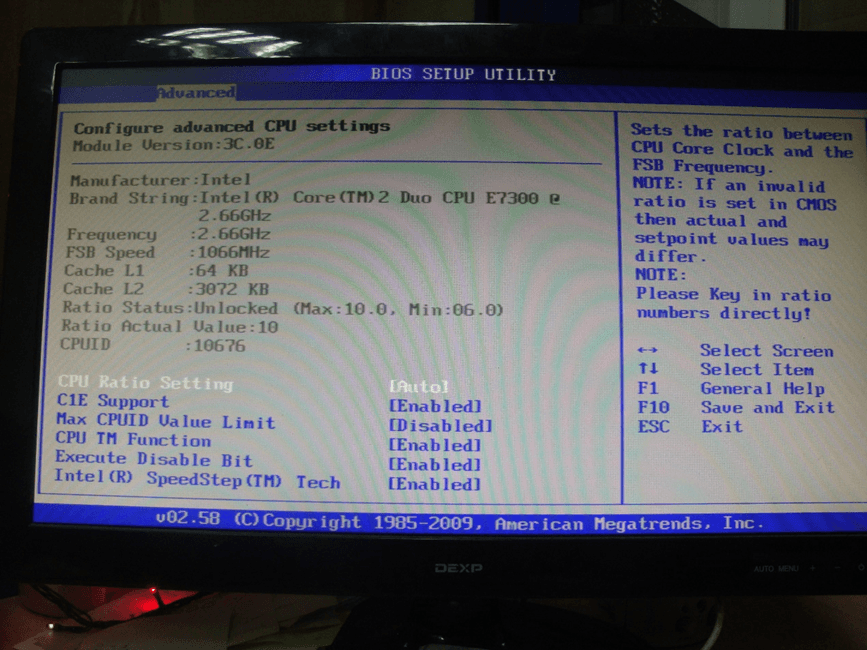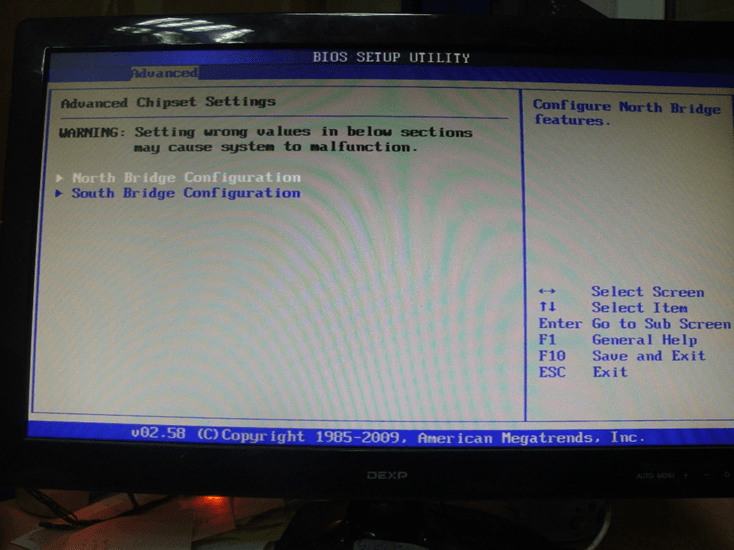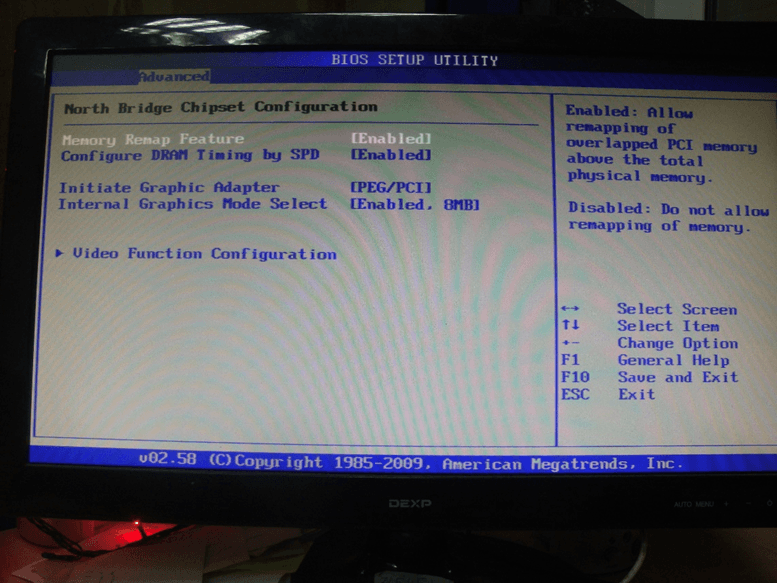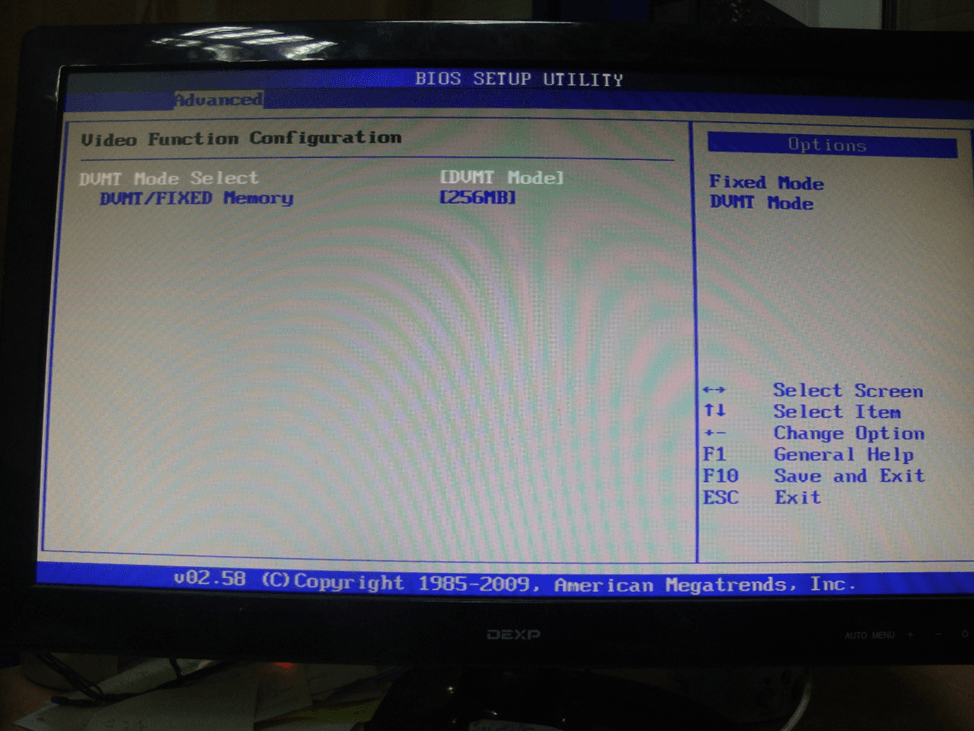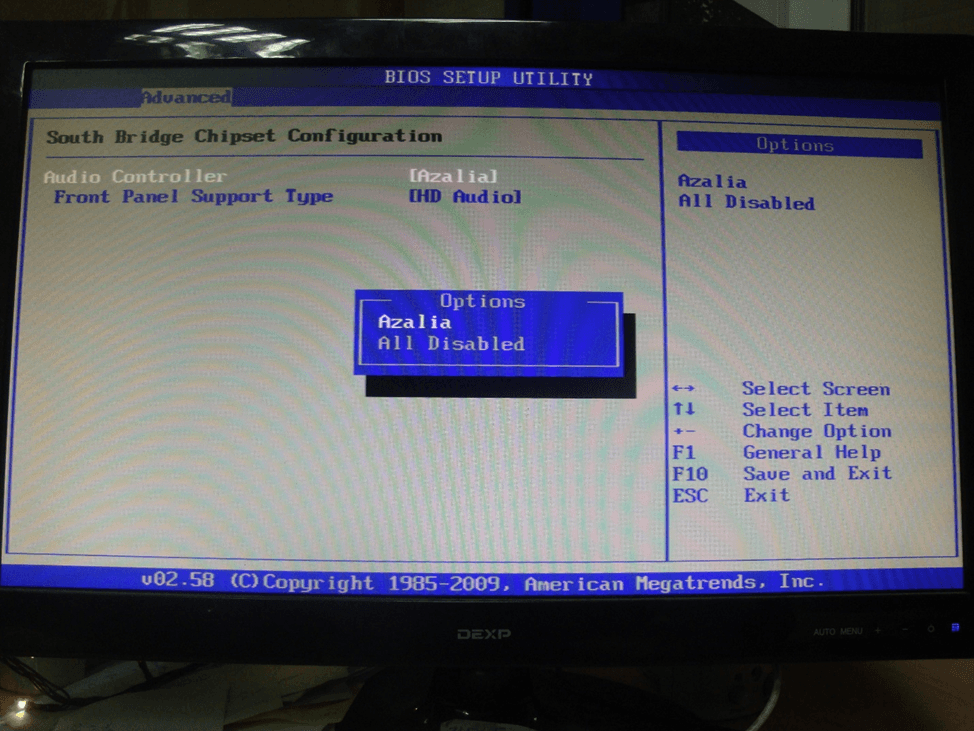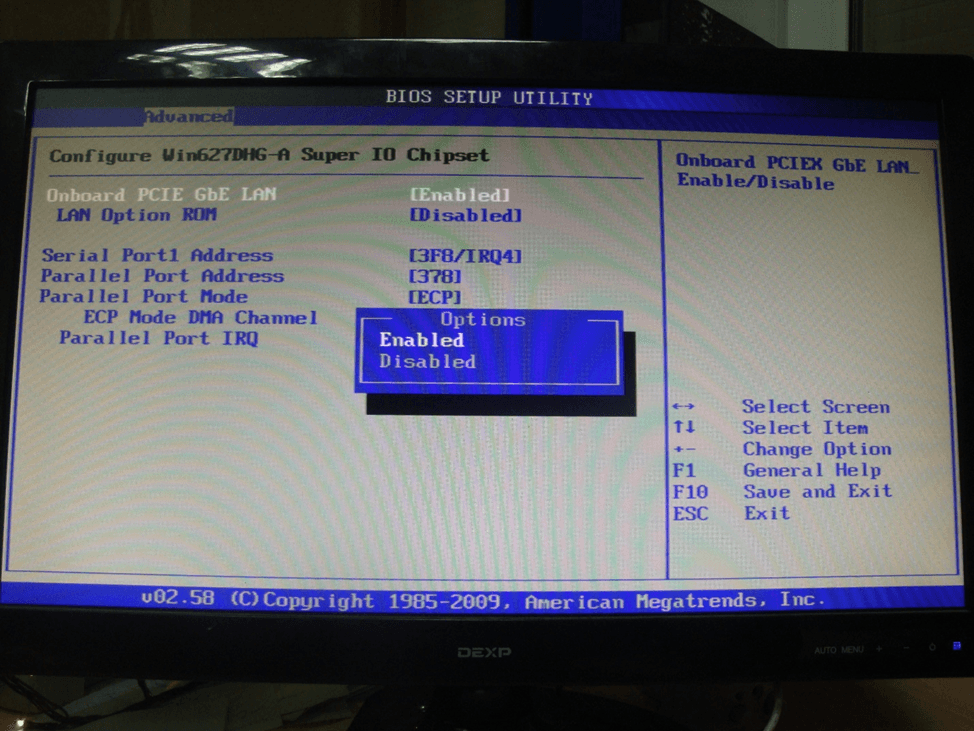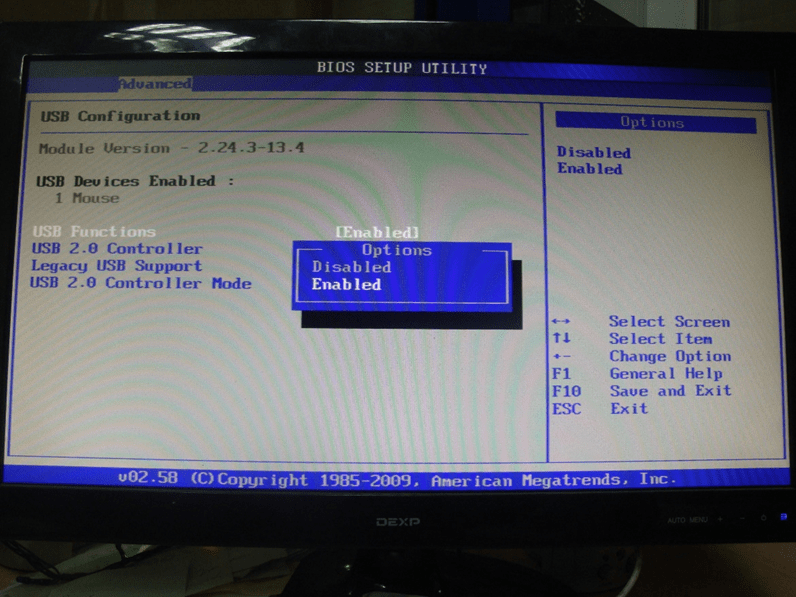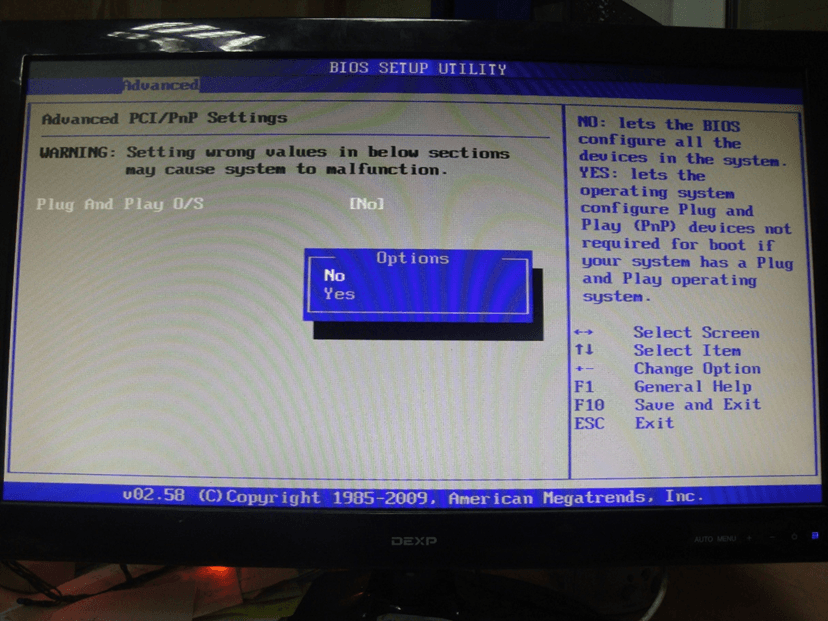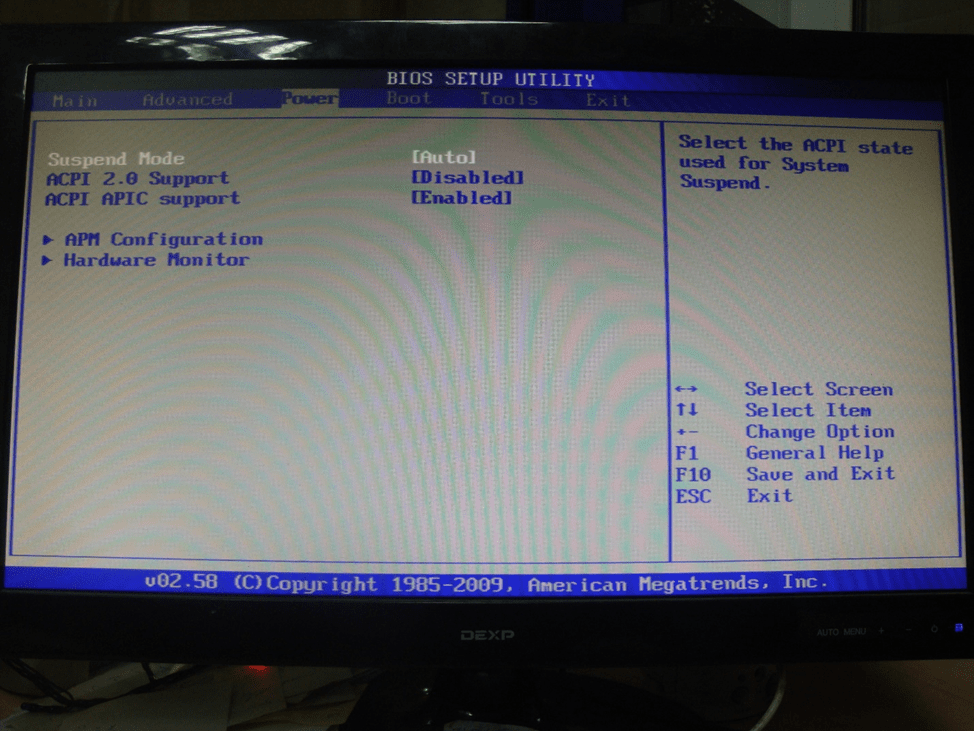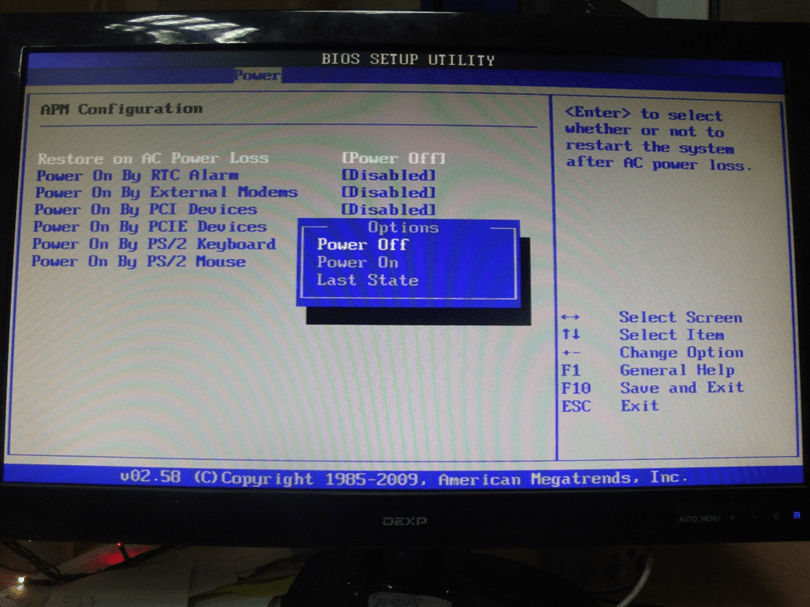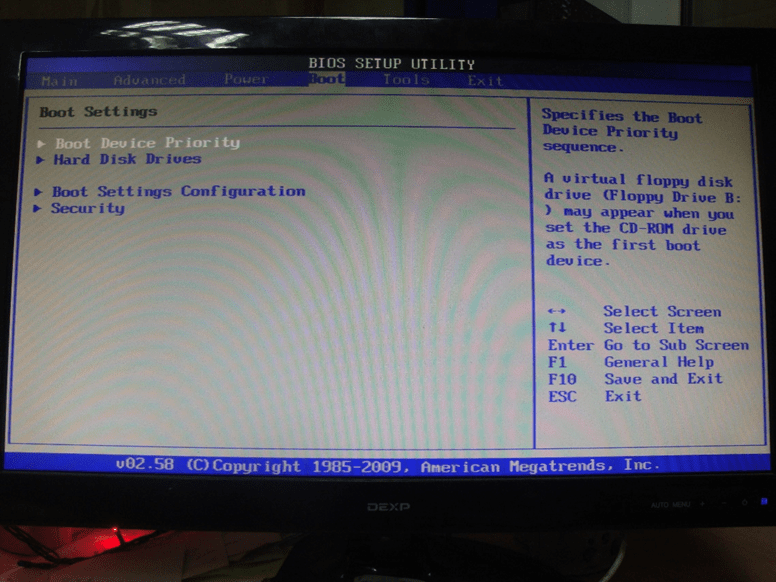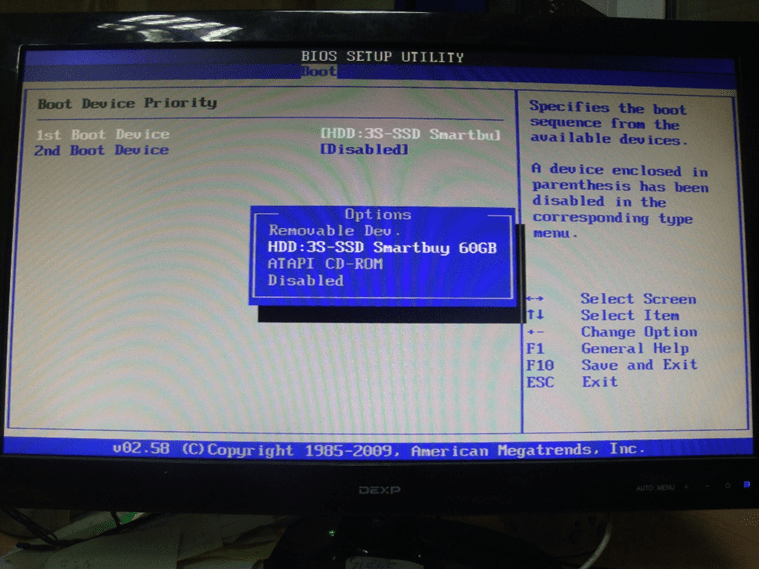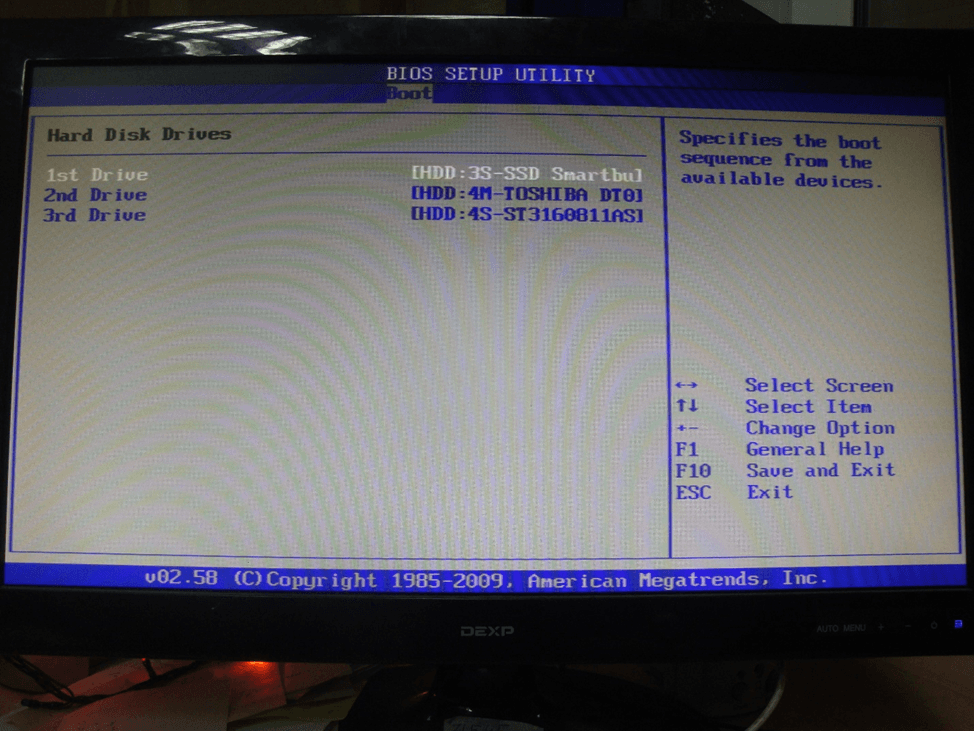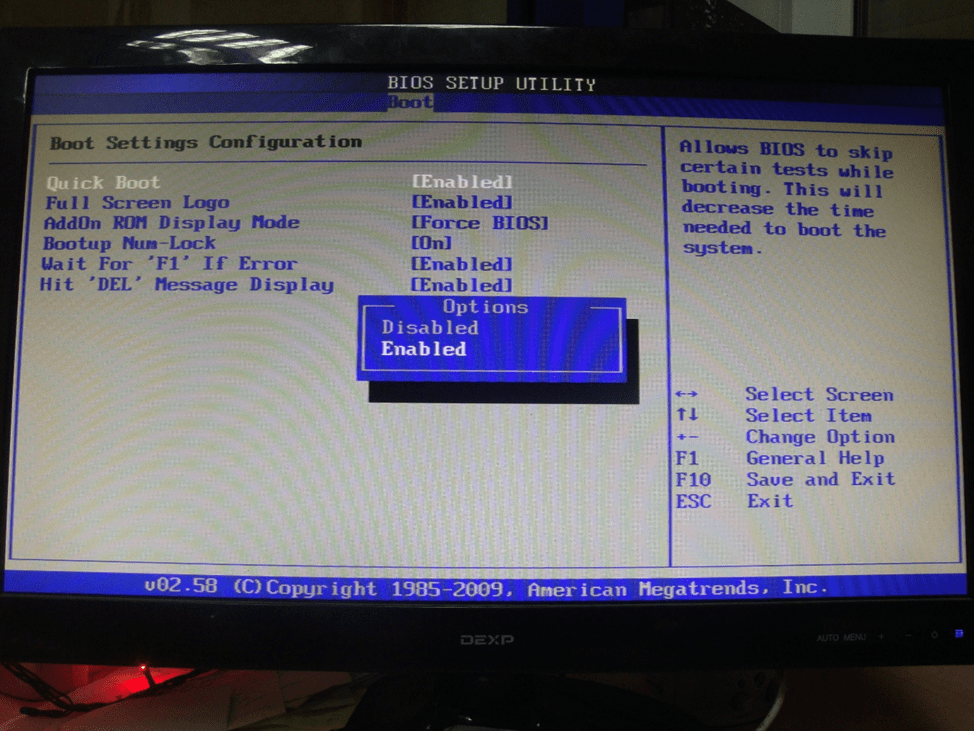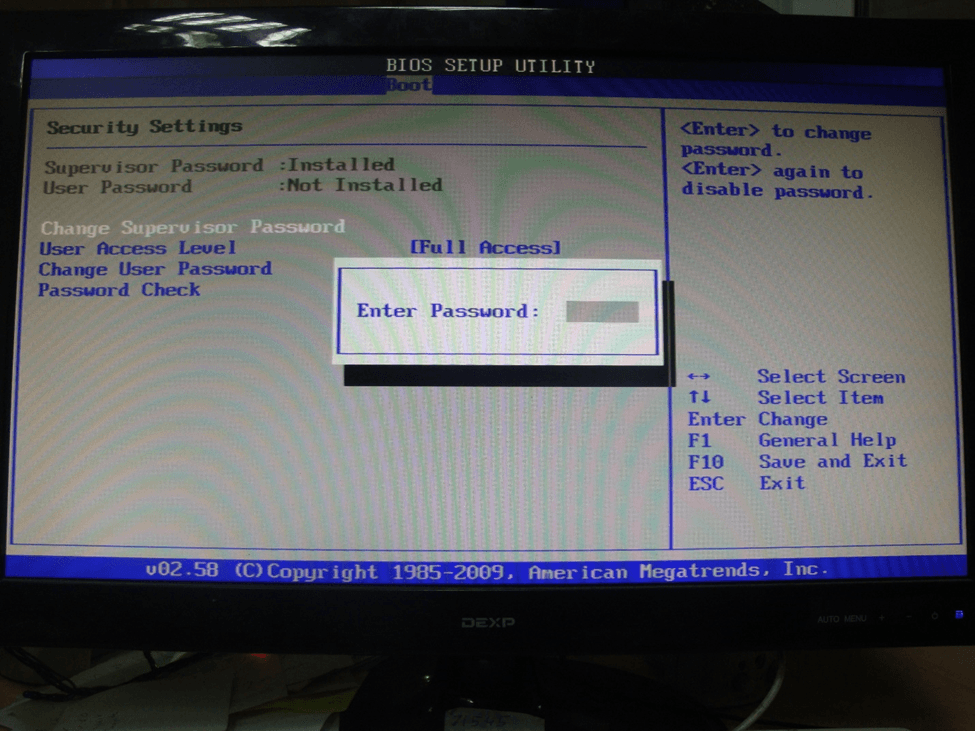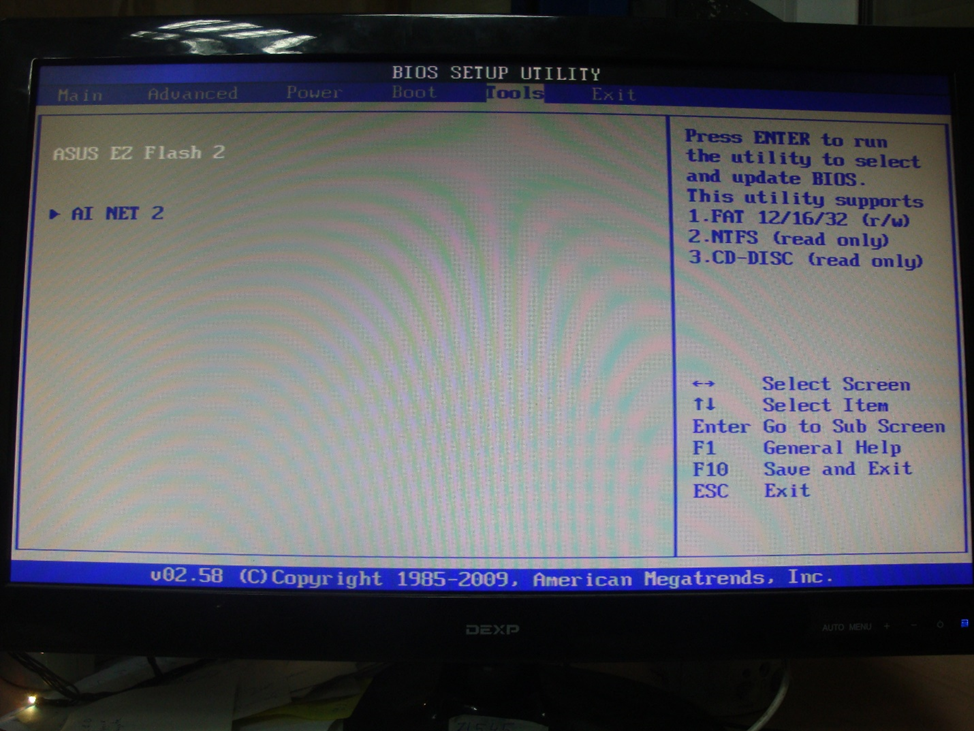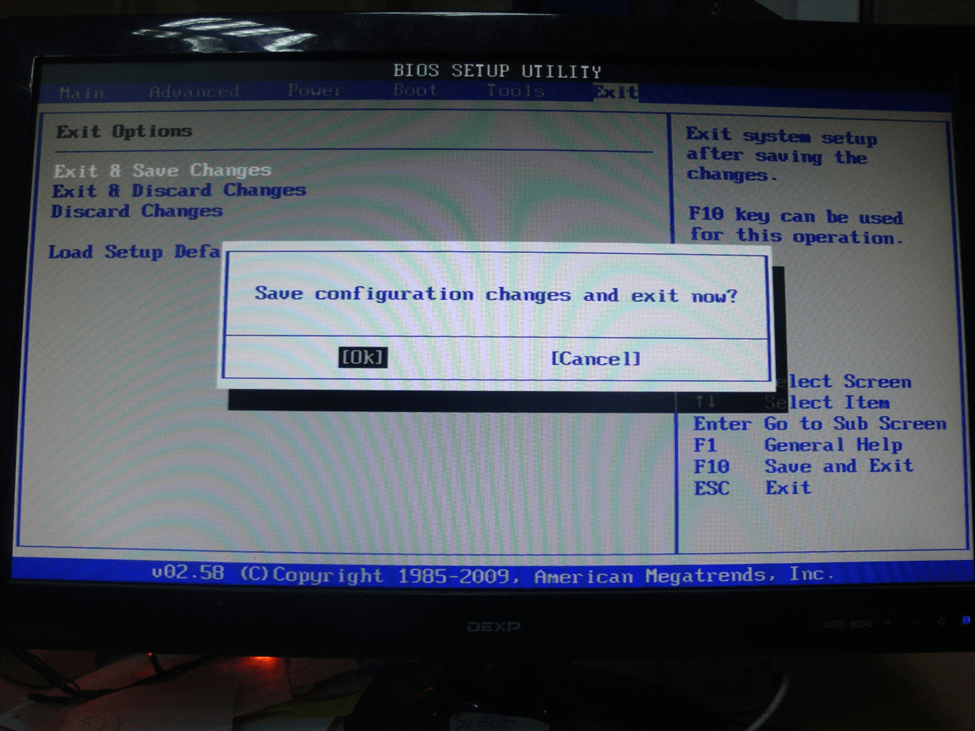Другие идентичные названия опции: Plug & Play O/S, Plug And Play O/S, Plug and Play Aware O/S.
Функция PnP OS Installed является настройкой BIOS, которая предоставляет возможность пользователю вручную расставить приоритеты распределения системных ресурсов и конфигурации устройств. Данная опция тесно связана со стандартом PnP (Plug-and-Play). Рассмотрим подробнее варианты ее использования в разных операционных системах.
Принцип работы
Более 20 лет назад ведущие в области IT-технологий компании (Intel, Microsoft, Phoenix, Compaq) разработали и внедрили в ЭВМ одну из первых интеллектуальных концепций, впоследствии ставшей основой любого современного компьютера. Она получила название Plug-and-Play. Суть ее работы заключается в том, чтобы в процессе загрузки запросить от каждой микросхемы ее потребность в использовании системных ресурсов и далее распределить эти ресурсы между всеми платами таким образом, чтобы при последующей работе не возникало конфликтов между устройствами. Естественно, в первую очередь ресурсы выделяются для жестко настроенных ISA-устройств, а PCI-карты обеспечиваются по остаточному принципу. Одновременно с появлением концепции PnP была создана функция PnP OS Installed, являющаяся принципиальной настройкой PnP. В чем ее смысл?
Если данной функции присвоить значение Yes (Enabled), то в процессе загрузки будут сконфигурированы и обеспечены ресурсами лишь основные устройства (например, видеоадаптер и винчестер), а выделение ресурсов для остальных микросхем будет осуществлено операционной системой после ее окончательной загрузки.
Если же, наоборот, установить опцию в режим No (Disabled), то в этом случае всю работу по распределению системных ресурсов и конфигурации устройств берет на себя BIOS.
Результат этого процесса во многом определяется сроком давности материнской платы и типом установленной на ней BIOS (поддерживающей режим ACPI или не поддерживающей его). К примеру, в работе современных материнских плат, имеющих на борту ACPI (Advanced Configuration and Power Interface — Усовершенствованный интерфейс конфигурации и питания), рассматриваемая функция не играет существенной роли, поскольку в этом случае система осуществляет конфигурацию устройств и запрос сведений с помощью ACPI. Но на устаревших моделях, не поддерживающих этот интерфейс (так называемых Non ACPI-платах), загрузка будет автоматически продолжена в режиме PnP.
Иногда наличие ошибок в BIOS, поддерживающих интерфейс ACPI, приводит к принудительному отключению ACPI операционной системой. В этом случае также начинает работать режим PnP.
Стоит ли включать опцию?
В современных компьютерах и операционных системах выше Microsoft Windows 98 поддержка ACPI встроена и используется по умолчанию. При этом отсутствует разделение «власти» между операционной системой и BIOS. Поэтому необходимость использования функции PnP OS Installed отпадает. В тех случаях, когда используются устаревшие модели системных плат и Non ACPI BIOS, рекомендуется все же отключать данный режим, выставив значение функции равным No. Кроме того, первичная BIOS-конфигурация основных устройств с последующей передачей управления «в руки» операционной среды является более гибкой схемой распределения ресурсов и ускоряет загрузку системы. Указанные факторы имеют весьма существенное значение именно в случае использования более старых моделей компьютеров.
Пользователям Unix известно то, что Linux и другие модификации данной операционной системы не поддерживают режим PnP. Поэтому использование функции PnP OS Installed в значении No приведет к тому, что попытка BIOS настроить работу ISA-плат окончится неудачей. Наряду с этим для конфигурации ISA-устройств в среде Linux используется программа ISAPNPTOOLS, которая попытается сделать то же самое. Возникшая ситуация приводит к конфликту. Следовательно, для стабильной работы Linux необходимо использовать рассматриваемую функцию в значении Yes, а также самостоятельно сконфигурировать работу ISA-плат в программе ISAPNPTOOLS.
В операционных средах OS/2 (а также при наличии нескольких установленных систем на одном компьютере) лучше всего также не использовать данную опцию. Но вместе с тем для корректной конфигурации устройств необходимо включить утилиту, осуществляющую поиск нового оборудования при загрузке OS/2. Это можно сделать с помощью нажатия клавиш Alt+F1 во время загрузки системы, после чего нажать клавишу F5.
Подводя итоги, можно сделать следующий вывод: активация данной настройки BIOS оправдана только при стабильной работе операционной среды, а также в самом начале ее использования. В случае постоянных сбоев и обнаружения новых устройств после загрузки системы следует отключить использование опции, установив значение No.
Содержание
- Plug And Play O/S
- Название опции:
- Plug And Play O/S
- Возможные значения:
- Описание:
- Конфигурирование системы по технологии Plug-and-Play и Setup BIOS.
- К онфигурирование системы по технологии Plug — and — Play и SetupBIOS.
- Plug & Play O/S
- Название опции:
- Plug & Play O/S
- Возможные значения:
- Описание:
- Plug and Play и не каких сложностей
- Суть технологии PnP
- Немного истории
- Принцип работы технологии PnP
- Заключение
- 990x.top
- Простой компьютерный блог для души)
- Plug & Play O/S — что это в биосе?
- Plug & Play O/S — что это такое?
- Заключение
Plug And Play O/S
Название опции:
Plug And Play O/S
Возможные значения:
Описание:
Указывает, будет ли заниматься распределением ресурсов операционная система, поддерживающая стандарт Plug and Play (значение Yes), или системные ресурсы будет распределять BIOS (значение No).
Впервые поддержка стандарта Plug and Play появилась в Windows 95, сейчас ему соответствуют все актуальные версии операционных систем. Так что в большинстве случаев распределение ресурсов вполне можно переложить «на плечи» ОС, что несколько ускорит загрузку компьютера и обеспечит большую гибкость при подключении нового оборудования.
С другой стороны, распределение ресурсов с помощью BIOS, даже при использовании совместимой с Plug and Play операционной системы, тоже имеет свои плюсы. В этом случае исключен такой неприятный момент, как постоянное нахождение «новых» устройств после очередной загрузки операционной системы. В реальности, естественно, никакого нового оборудования нет, просто устройствам по каким-то причинам назначены ресурсы, отличные от тех, что использовались в прошлый раз.
Исходя из этого, можно рекомендовать для начала разрешить распределение ресурсов операционной системе (выбрав Yes). Если все работает нормально, стоит остановиться именно на этом варианте. Но при появлении признаков постоянного «перераспределения» ресурсов, периодическом изменении назначенных прерываний, каналов прямого доступа к памяти, стоит передать управление распределением ресурсов «в руки» BIOS (установив для опции значение No).
Источник
Конфигурирование системы по технологии Plug-and-Play и Setup BIOS.
К онфигурирование системы по технологии Plug — and — Play и SetupBIOS.
1. Конфигурирование Plug-and-Play.
До внедрения технологии Plug and Play установка и конфигурирование устройств в PC-совместимом компьютере представляла собой довольно сложный процесс. Пользователь должен назначить устройству прерывание, порты ввода-вывода и каналы DMA , т.е. ресурсы, неиспользуемые в данный момент другими устройствами. Это выполнялось с помощью перемычек и переключателей на плате устанавливаемого устройства. При неверном выборе параметров возникал конфликт устройств. Такой конфликт являлся причиной других ошибок — например, операционная система (ОС) отказывалась загружаться. Технология Plug and Play значительно упростила процесс установки и конфигурирования новых устройств. Пользователю необходимо лишь вставить плату в свободный разъем, а система автоматически выделит необходимые ресурсы.
Технология Plug and Play состоит из следующих основных компонентов:
— Plug and Play BIOS;
— Extended System Configuration Data (ESCD);
— операционная система Plug and Play .
При загрузке компьютера Plug and Play BIOS инициирует конфигурирование устройств, соответствующих спецификации Plug and Play . Если адаптер был уже установлен в системе, то BIOS считывает конфигурационную информацию из ESCD, инициализирует устройство и продолжает загрузку. Если же устройство впервые появилось в системе, BIOS запрашивает у ESCD свободные ресурсы. Получив их, она конфигурирует новое устройство. Если же с помощью свободных ресурсов нельзя сконфигурировать новое устройство, то BIOS продолжает загрузку компьютера, а конфигурированием занимается операционная система. Параметры всех корректно сконфигурированных устройств записываются в базу данных ESCD.
Все устройства, соответствующие спецификации Plug and Play , имеют уникальный идентификационный номер, по которому система может распознать устройство и установить необходимые драйверы. Идентификационный номер определяется производителем устройства, и он должен быть уникальным. Номер устройства состоит из семи символов: первые три — это идентификатор производителя, а остальные четыре — цифровой идентификатор устройства, например FDS 1234. Многие устройства, например контроллер прерываний или контроллер клавиатуры, не имеют стандартизованного идентификационного номера. Для таких случаев фирма Microsoft зарезервировала префикс PNP (идентификационные номера устройств, соответствующих спецификации Plug and Play ).
Первоначально автоматическое конфигурирование системы осуществляется во время выполнения расширенной процедуры самопроверки при включении POST ( Power — On — Self — Test ). BIOS идентифицирует, определяет расположение в слотах и, по возможности, настраивает платы адаптеров plug — and — play . Эти действия выполняются в несколько этапов:
Отключаются настраиваемые узлы на системной плате и на платах адаптеров.
Отыскиваются все PCI-устройства типа plug-and-play.
Создается исходная карта распределения ресурсов: портов, прерывании, каналов ПДП и памяти.
Активируются устройства ввода-вывода.
Сканируются ПЗУ в устройствах.
Конфигурируются устройства начальной загрузки ( IPL — Initial Program Load ), т.е. те, что используются для загрузки операционной системы компьютера.
Настраиваемым устройствам передается информация о выделенных им ресурсах, это переводит их в рабочее состояние.
Запускается начальный загрузчик.
Управление передается операционной системе.
Основная задача plug-and-play-компонента ОС — сообщать вам о конфликтах, которые не были устранены BIOS . В зависимости от возможностей операционной системы, вы можете попытаться конфигурировать адаптеры программно (с помощью экранного меню) или выключить компьютер и установить перемычки и переключатели на платах вручную. При следующем включении системы или ее перезагрузке будет проведена повторная проверка и выведены сообщения об оставшихся (или новых) конфликтах. После нескольких «заходов» все конфликты, как правило, устраняются.
2. Конфигурирование компьютера — Setup BIOS .
Компьютеры могут иметь различный и изменяемый состав аппаратных средств, и их многие элементы требуют программного конфигурирования. Параметры конфигурирования, установленные с помощью утилиты Setup , запоминаются в энергонезависимой памяти. Часть из них всегда хранится в традиционной CMOS Memory , объединенной и с часами-календарем RTC ( Real Time Clock ). Другая часть волей разработчика может помещаться и в энергонезависимую (например, флэш) память ( NVRAM ). Кроме этой части статически определяемых параметров, имеется область энергонезависимой памяти ESCD для поддержки динамического конфигурирования системы Plug and Play , которая может автоматически обновляться при каждой перезагрузке компьютера. Этот процесс динамического конфигурирования и является причиной «задумчивости» при перезагрузке даже мощных компьютеров, имеющих средства РпР, а также не всегда предсказуемого поведения программного обеспечения, вызванного изменением распределения ресурсов по инициативе той же системы PnP ( Plug and Play — включай и работай).
Все современные компьютеры имеют утилиту Setup , встроенную в ROM BIOS . Утилита BIOS Setup имеет интерфейс в виде меню, иногда даже оконный с поддержкой мыши. Для входа в Setup во время выполнения POST появляется предложение нажать клавишу del . Иногда для этого используется комбинация ctrl + alt + esc , е sc , ctrl + esc , бывают и экзотические варианты (нажать клавишу F 12 в те секунды, когда в правом верхнем углу экрана виден прямоугольник). Некоторые версии BIOS позволяют войти в Setup по комбинации ctrl+alt+esc в любой момент работы компьютера. Предложение (и способ — нажатие F 1 или F 2) входа в Setup появляется, если POST обнаружит ошибку оборудования, которая может быть устранена посредством Setup . Удержание клавиши INS во время POST в ряде версий BIOS позволяют установить настройки по умолчанию.
Меню утилиты Setup , способы перемещения по пунктам и выбора параметров зависят от наклонностей производителя и версии BIOS . Нажатие F1 или alt + h вызывает краткую контекстную справку, обычно связанную с навигацией. Смысловых пояснений значения параметров она не дает. Состав управляемых параметров, детальность и гибкость управления варьируется от предельно подробных, в которых может запутаться и опытный пользователь, до предельно кратких. Некоторые установки могут называться и не совсем так, как указано в таблицах, но быть созвучными (в английском варианте). Современные версии BIOS Setup могут использовать и графический интерфейс пользователя.
Источник
Plug & Play O/S
Название опции:
Plug & Play O/S
Возможные значения:
Описание:
Указывает, будет ли заниматься распределением ресурсов операционная система, поддерживающая стандарт Plug and Play (значение Yes), или системные ресурсы будет распределять BIOS (значение No).
Впервые поддержка стандарта Plug and Play появилась в Windows 95, сейчас ему соответствуют все актуальные версии операционных систем. Так что в большинстве случаев распределение ресурсов вполне можно переложить «на плечи» ОС, что несколько ускорит загрузку компьютера и обеспечит большую гибкость при подключении нового оборудования.
С другой стороны, распределение ресурсов с помощью BIOS, даже при использовании совместимой с Plug and Play операционной системы, тоже имеет свои плюсы. В этом случае исключен такой неприятный момент, как постоянное нахождение «новых» устройств после очередной загрузки операционной системы. В реальности, естественно, никакого нового оборудования нет, просто устройствам по каким-то причинам назначены ресурсы, отличные от тех, что использовались в прошлый раз.
Исходя из этого, можно рекомендовать для начала разрешить распределение ресурсов операционной системе (выбрав Yes). Если все работает нормально, стоит остановиться именно на этом варианте. Но при появлении признаков постоянного «перераспределения» ресурсов, периодическом изменении назначенных прерываний, каналов прямого доступа к памяти, стоит передать управление распределением ресурсов «в руки» BIOS (установив для опции значение No).
Источник
Plug and Play и не каких сложностей
Когда вы подключаете к порту USB, например, флешку, то вряд ли вы задумываетесь о том, как так получается, что это, на самом деле, довольно сложное, устройство, почти мгновенно опознается компьютером и становится готовым к работе. А ведь подобная ситуация существовала далеко не всегда. Быстрое подключение устройств стало возможным благодаря появлению в начале 1990-х гг технологии Plug and Play (или, сокращенно, PnP). Еще, казалось бы, совсем недавно компьютерный мир обходился без этой технологии, а теперь она стала для всех нас настолько обыденной, что мы практически ее не замечаем.
Суть технологии PnP
Раньше, до появления технологии Plug and Play, для подключения к системному блоку какого-либо периферийного устройства, неважно, будь то мышь, принтер или внутренняя плата расширения типа звуковой карты, необходимо было вручную осуществлять конфигурирование оборудования. Это означало самостоятельное определение таких параметров, как номера прерывания и прямого доступа к памяти. Также очень часто пользователю требовалось устанавливать джамперы и перемычки на устройстве. Разумеется, подобная ситуация порождала многочисленные проблемы и даже могла привести к выходу устройств из строя.
Технология Plug and Play позволила делать всю рутинную работу по настройке устройств автоматически, за пользователя, попутно экономя ему много времени и сил. Кроме того, технология Plug and Play позволяет подключать устройства «на ходу», без перезагрузки компьютера, а сам процесс распознавания новых устройств занимает всего несколько секунд. Стандарт PnP теперь поддерживают практически все внешние порты и шины компьютера, такие, как USB, PCI, COM, и.т.д.
Немного истории
Словосочетание Plug and Play в переводе дословно означает «Включи и играй» (или «работай» – в зависимости от того, насколько серьезным является предназначение подключаемого устройства). Первой из операционных систем семейства Windows, в которой появилась поддержка этой технологии, была ОС Windows 95. Впрочем, на других компьютерных платформах подобные технологии появились еще раньше. Например, на платформе Mac подобная технология называлась NuBus, а на платформе Amiga – Autoconfig.
Для того, чтобы пользователи любой ОС смогли бы использовать возможности технологии в полной мере, она должна поддерживаться материнской платой компьютера, то есть, ее поддержка должна быть зашитой в системной BIOS. Первая спецификация Plug and Play была разработана в 1993 совместными усилиями таких известных компаний, как Intel, Compaq, Microsoft и Phоenix. Очень быстро технология была принята большинством производителей оборудования. Простые пользователи также очень скоро оценили ее преимущества по достоинству. Позднейшие усовершенствования технологии стали включать поддержку интерфейса ACPI, а вместе с ним и автоматическое управление питанием компьютера.
Принцип работы технологии PnP
Хотя Plug and Play значительно упрощает пользователю работу с компьютером и установку нового оборудования, тем не менее, в своей основе она довольно сложна. Для того, чтобы в полной мере использовать ее преимущества, необходимо, чтобы технология PnP поддерживалась бы следующими компонентами программного и аппаратного обеспечения:
BIOS материнской платы компьютера
- Самим устройством, которое подключается к нему
- Операционной системой
Принцип работы технологии в упрощенном виде выглядит так – после включения компьютера и проверки оборудования, до загрузки операционной системы специальная программа, хранящаяся в BIOS, получает от каждого устройства уникальный идентификатор, содержащийся в специальной ячейке памяти устройства, и конфигурирует устройства, необходимые для загрузки системы.
Впоследствии, после загрузки операционной системы, эти идентификаторы также используются для конфигурирования устройств. В ОС Windows конфигурированием занимается специальная служба «Диспетчер устройств». В задачи этой службы входит распределение системных ресурсов и разрешение конфликтов между устройствами. Наибольшим приоритетом пользуются устройства, имеющие более жесткие требования к ресурсам. Также операционная система отслеживает и контролирует процесс «горячего» подключения и отключения новых устройств.
Заключение
Технология Plug and Play призвана облегчить жизнь пользователю, исключить проблемы при подключении внешних устройств к шинам расширения и разъемам компьютера при помощи автоматического конфигурирования нового оборудования и распределения системных ресурсов. При этом ключевым условием полноценного функционирования технологии на компьютере является ее поддержка на уровне BIOS.
Источник
990x.top
Простой компьютерный блог для души)
Plug & Play O/S — что это в биосе?

Plug & Play O/S — что это такое?
Активация опции позволит операционной системе распределять ресурсы подключенных устройств.
Скажу сразу — данную функцию желательно без веской причины не включать.
Современные операционки поддерживают технологию Plug and Play. При активации функции загрузка ПК будет происходить более быстрее.
Когда опция неактивна, распределением всегда занимается BIOS:
- При запуске компьютера биос проверяет подключенное оборудование, присваивает определенные ресурсы.
- Windows загружается, получая уже настроены и готовы к работе устройства.
В пользу BIOS можно сказать одно — более надежно. Если этим делом будет заниматься Windows, тогда:
- При запуске ПК биос ничего не делает в плане ресурсов.
- Windows занимается распределением, при этом может появляться глюк — распределение идет заново (будут уведомления об обнаружении новых устройств в системном трее Windows). Если будут отличия от распределения в прошлый раз — система будет обнаруживать новые устройства, устанавливать их автоматически, ничего критического, но это лишние движения. С биосом такого нет, особенно если дело касается современных материнских плат.

Заключение
Если персональный компьютер функционирует нормально и функция Plug & Play O/S — отключена, тогда пусть такой и остается.
Надеюсь информация оказалась полезной. Удачи.
Источник

Активация опции позволит операционной системе распределять ресурсы подключенных устройств.
Скажу сразу — данную функцию желательно без веской причины не включать.
Современные операционки поддерживают технологию Plug and Play. При активации функции загрузка ПК будет происходить более быстрее.
Когда опция неактивна, распределением всегда занимается BIOS:
- При запуске компьютера биос проверяет подключенное оборудование, присваивает определенные ресурсы.
- Windows загружается, получая уже настроены и готовы к работе устройства.
РЕКЛАМА
В пользу BIOS можно сказать одно — более надежно. Если этим делом будет заниматься Windows, тогда:
- При запуске ПК биос ничего не делает в плане ресурсов.
- Windows занимается распределением, при этом может появляться глюк — распределение идет заново (будут уведомления об обнаружении новых устройств в системном трее Windows). Если будут отличия от распределения в прошлый раз — система будет обнаруживать новые устройства, устанавливать их автоматически, ничего критического, но это лишние движения. С биосом такого нет, особенно если дело касается современных материнских плат.
Заключение
Если персональный компьютер функционирует нормально и функция Plug & Play O/S — отключена, тогда пусть такой и остается.
Надеюсь информация оказалась полезной. Удачи.
Содержание
- 990x.top
- Простой компьютерный блог для души)
- Plug & Play O/S — что это в биосе?
- Plug & Play O/S — что это такое?
- Заключение
- Plug-and-Play что это за служба?
- 990x.top
- Простой компьютерный блог для души)
- Plug & Play O/S — что это в биосе?
- Plug & Play O/S — что это такое?
- Заключение
- Plug and Play
- Plug and Play — что это такое?
- Служба Plug and Play
- Dragonid
- Universal Plug And Play (UPnP): что это и где используется?
- Универсальные сценарии Plug and Play
- Риски безопасности UPnP
990x.top
Простой компьютерный блог для души)
Plug & Play O/S — что это в биосе?

Plug & Play O/S — что это такое?
Активация опции позволит операционной системе распределять ресурсы подключенных устройств.
Скажу сразу — данную функцию желательно без веской причины не включать.
Современные операционки поддерживают технологию Plug and Play. При активации функции загрузка ПК будет происходить более быстрее.
Когда опция неактивна, распределением всегда занимается BIOS:
- При запуске компьютера биос проверяет подключенное оборудование, присваивает определенные ресурсы.
- Windows загружается, получая уже настроены и готовы к работе устройства.
В пользу BIOS можно сказать одно — более надежно. Если этим делом будет заниматься Windows, тогда:
- При запуске ПК биос ничего не делает в плане ресурсов.
- Windows занимается распределением, при этом может появляться глюк — распределение идет заново (будут уведомления об обнаружении новых устройств в системном трее Windows). Если будут отличия от распределения в прошлый раз — система будет обнаруживать новые устройства, устанавливать их автоматически, ничего критического, но это лишние движения. С биосом такого нет, особенно если дело касается современных материнских плат.

Заключение
Если персональный компьютер функционирует нормально и функция Plug & Play O/S — отключена, тогда пусть такой и остается.
Надеюсь информация оказалась полезной. Удачи.
Plug-and-Play что это за служба?


Итак, технология Plug and Play раньше называлась NuBus и что самое интересное, то была разработала компанией Western Digital. Никогда бы не мог подумать, что эта компания могла сделать такую технологию, казалось что они занимаются только жесткими дисками. Кстати диски от WD, как по мне, то самые качественные
Как я уже написал, службу Plug and Play нельзя отключить, скорее всего потому, что она относится к критически важным. Именно она отвечает за распознавание устройств, ну вот вы что-то подключили к компьютеру, и эта служба сразу сообщает винде, мол, а ну посмотри что это за устройство и дай ему драйверов, и пусть оно заработает. Ну примерно так. То есть если бы эта служба была выключена, то подключение устройство было бы проблематичным.
Да, вроде бы таки на Windows XP эту службу можно отключить. Так вот если это сделать, то у вас в диспетчере устройств пропадут все устройства (но на самом деле они будут и дальше работать в обычном режиме).
Вот у меня стоит Windows 7 и я даже не могу отключить эту службу, кнопки тут просто неактивны:
Ну в общем вот такие дела. Надеюсь что теперь вы знаете что это за служба Plug-and-Play, отключать ее в любом случае я не рекомендую.
Если эту службу отключить, то например если вы подключите флешку к компу, то вам нужно будет вручную ее подключить в самой винде. Не буду врать, я уже не помню как это делается, но это неудобно. То есть при после отключения этой службы, винда сама не сможет увидеть флешку, вот такие дела
ОБНОВЛЕННАЯ ИНФА! Значит я таки решил проверить, что там в Windows XP с этой службой. Специально для этого я установил Windows XP на тестовый компьютер. Теперь я посмотрел службы, нашел там Plug and Play, нажал по ней два раза и вот какое окошко появилось:
То есть как видите, таки да, в Windows XP (32 бита) службу можно отключить. Но не остановить, а именно отключить! То есть вы отключаете службу (выбираете в Тип запуска: Отключена), потом делаете перезагрузку и уже служба Plug and Play не работает.
Теперь посмотрим что там в Windows 10, пошел я в службы и вот тут тоже нашел Plug and Play, нажал по ней два раза и показалось такое окошко:
Тут также мы видим, что службу не только отключить можно, но и остановить. То есть можно сделать вывод, что службу Plug and Play нельзя отключить только в Windows 7! Вот такие дела!
Надеюсь что все тут было вам понятно, теперь осталось пожелать удачи вам и хорошего настроения
990x.top
Простой компьютерный блог для души)
Plug & Play O/S — что это в биосе?

Plug & Play O/S — что это такое?
Активация опции позволит операционной системе распределять ресурсы подключенных устройств.
Скажу сразу — данную функцию желательно без веской причины не включать.
Современные операционки поддерживают технологию Plug and Play. При активации функции загрузка ПК будет происходить более быстрее.
Когда опция неактивна, распределением всегда занимается BIOS:
- При запуске компьютера биос проверяет подключенное оборудование, присваивает определенные ресурсы.
- Windows загружается, получая уже настроены и готовы к работе устройства.
В пользу BIOS можно сказать одно — более надежно. Если этим делом будет заниматься Windows, тогда:
- При запуске ПК биос ничего не делает в плане ресурсов.
- Windows занимается распределением, при этом может появляться глюк — распределение идет заново (будут уведомления об обнаружении новых устройств в системном трее Windows). Если будут отличия от распределения в прошлый раз — система будет обнаруживать новые устройства, устанавливать их автоматически, ничего критического, но это лишние движения. С биосом такого нет, особенно если дело касается современных материнских плат.

Заключение
Если персональный компьютер функционирует нормально и функция Plug & Play O/S — отключена, тогда пусть такой и остается.
Надеюсь информация оказалась полезной. Удачи.
Plug and Play
Наверное, каждый пользователь компьютера слышал о таком понятии, как Plug and Play. Оно уже достаточно давно вошло в обиход повседневного языка компьютерщиков. Несмотря на простоту перевода, далеко не все разбираются в теме «Plug and Play — что это такое?». Попробуем рассмотреть этот вопрос несколько подробнее.
Plug and Play — что это такое?
Если переводить как мы видим, то Plug(подключить, присоединить), Play(играть).
Иным словами, при подключении к компьютеру какого-либо нового (еще не присутствовавшего в системе) устройства оно определяется автоматически. При этом после установки компонента его можно использовать в работе сразу же, минуя какие-либо ручные манипуляции по установке для него программного обеспечения в виде тех же драйверов.
Основные принципы работы
Если говорить по простому. Когда подключаете к компьютеру новое устройство вы видите
Это как раз и происходит работа Plug and Play( PnP). Операционка автоматически обнаруживает драйвер в своей базе данных и устанавливает его на компьютер. В редких случаях драйвер придется искать в ручную или использовать посторонние программы.
Вот в этом и заключается вся суть PnP.
Служба Plug and Play
Если у вас не работает PnP, то скорее всего у вас отключена данная служба. Чтобы открыть включить ее:
1) Нажимаем правой кнопкой на «Мой компьютер» и выбираем управление
2) В появившемся окне разворачиваем «Службы и управления» и там жмем на службы. Должно появиться такое окно:
3) Здесь ищем по имени Plug and Play. Жмем 2 раза по ней и меняем тип запуска автоматически, и нажимаем запустить
4) После чего нажимаем применить и закрываем окошко. Служба будет включена и будет работать
Dragonid
Меня зовут Владимир, и я являюсь разработчиком сайта и YuoTube-канала «Помощь с компьютером». Моя цель помогать всем у кого возникают проблемы или вопросы, связанные с ПК. Я стараюсь развиваться всесторонне и люблю получать новые знания. Знать всё невозмо Смотреть все записи автора Dragonid
Universal Plug And Play (UPnP): что это и где используется?
Раньше это была огромная боль, чтобы настроить что-то вроде принтера. Теперь, благодаря UPnP, как только ваш Wi-Fi-принтер включен, ваш ноутбук, планшет и смартфон могут его увидеть. Universal Plug and Play — это набор протоколов и связанных с ними технологий, которые позволяют устройствам автоматически обнаруживать друг друга.
Universal Plug and Play — не путать с Plug and Play (PnP) — считается расширением Plug and Play. Когда все работает правильно, оно автоматизирует все сложные шаги, необходимые для взаимодействия устройств друг с другом, будь то напрямую (одноранговый) или по сети.
Если вы хотите узнать немного больше деталей, читайте дальше. Но будьте осторожны, это немного круче.
Universal Plug and Play использует стандартные сетевые / интернет-протоколы (например, TCP / IP, HTTP, DHCP) для поддержки нулевой конфигурации (иногда называемой «невидимой»). Это означает, что когда устройство соединяется или создает сеть, Universal Plug and Play автоматически:
- Назначает IP-адрес устройству и объявляет имя / присутствие устройства в сети.
- Описывает возможности / службы устройства (например, принтер, сканер) и доступность сети.
- Предоставляет имена и возможности всех других устройств, находящихся в настоящее время в сети.
- Устанавливает контрольные точки, чтобы можно было запрашивать действия служб (например, запуск / отмена задания на печать).
- Обновляет состояние служб устройства (если выполняется).
- Предоставляет пользовательский интерфейс на основе HTML для управления и / или просмотра состояния устройства.
Универсальная технология Plug and Play позволяет подключать различные проводные (например, Ethernet, Firewire ) или беспроводные (например, WiFi, Bluetooth) соединения, не требуя дополнительных / специальных драйверов. Не только это, но и использование общих сетевых протоколов позволяет любому UPnP-совместимому устройству участвовать независимо от операционной системы (например, Windows, macOS, Android, iOS), языка программирования, типа продукта (например, ПК / ноутбук, мобильное устройство, смарт устройства, аудио / видео-развлечения) или производителя.
Universal Plug and Play также имеет расширение аудио / видео (UPnP AV), которое обычно используется в современных медиа-серверах / проигрывателях, интеллектуальных телевизорах, проигрывателях CD / DVD / Blu-ray, компьютерах / ноутбуках, смартфонах и планшетах и т. Д. Подобно стандарту DLNA , UPnP AV поддерживает широкий спектр цифровых аудио / видео форматов и предназначен для облегчения потоковой передачи контента между устройствами. UPnP AV обычно не требует включения универсального параметра Plug and Play на маршрутизаторах.
Универсальные сценарии Plug and Play
Одним из распространенных сценариев является сетевой принтер. Без Universal Plug and Play пользователю сначала нужно будет пройти процесс подключения и установки принтера на компьютер. Затем пользователю придется вручную настроить этот принтер, чтобы сделать его доступным / общим в локальной сети. Наконец, пользователю придется переходить на другой компьютер в сети и подключаться к этому принтеру, так что принтер может быть распознан в сети каждым из этих компьютеров — это может быть очень трудоемкий процесс, особенно если неожиданно возникают проблемы.
Благодаря Universal Plug and Play установление связи между принтерами и другими сетевыми устройствами является простым и удобным. Все, что вам нужно сделать, — подключить принтер, совместимый с UPnP, в открытый Ethernet-порт маршрутизатора, а Universal Plug and Play позаботится обо всем остальном. Другие общие сценарии UPnP:
- Совместное использование фотографий и потоковой передачи музыки / фильмов на медиа-сервере.
- Потоковое видео с использованием интернет-ТВ-устройств.
- Беспроводная домашняя автоматизация (например, Internet of Things ).
- Удаленное домашнее наблюдение.
Ожидается, что производители будут продолжать создавать потребительские устройства, предназначенные для использования Universal Plug and Play для поддержки функций. Тенденция неуклонно расширилась, чтобы охватить популярные популярные домашние продукты:
- Цифровые ассистенты (например, Amazon Echo).
- Интеллектуальные системы освещения.
- Термостаты, управляемые через Интернет.
- Умные замки для дверей.
Риски безопасности UPnP
Несмотря на все преимущества, предлагаемые Universal Plug and Play, технология по-прежнему несет определенные риски для безопасности. Проблема в том, что Universal Plug and Play не аутентифицируется, предполагая, что все, подключенное к сети, является надежным и дружественным. Это означает, что если компьютер был взломан вредоносным ПО или хакер, использующий ошибки / дыры безопасности — по сути, бэкдоры, которые могут обойти защитные сетевые брандмауэры — все остальное в сети сразу же восприимчиво.
Тем не менее, эта проблема имеет меньше общего с Universal Plug and Play (подумайте об этом как о инструменте), а также о плохой реализации (т. Е. О неправильном использовании инструмента). Многие маршрутизаторы (особенно модели старшего поколения) уязвимы, не имеют надлежащей безопасности и проверок, чтобы определить, являются ли запросы, сделанные программным обеспечением / программами или услугами, хорошими или плохими.
Если ваш маршрутизатор поддерживает Universal Plug and Play, в настройках будет указан параметр (следуйте инструкциям, приведенным в руководстве по продукту), чтобы отключить функцию. Хотя потребуется некоторое время и усилия, можно повторно включить совместное использование / потоковое управление / управление устройствами в одной сети с помощью ручной настройки (иногда выполняемой программным обеспечением продукта) и переадресации портов.
Содержание
- Название опции:
- Plug & Play O/S
- Возможные значения:
- Описание:
- Архитектура ЭВМ
- Компоненты ПК
- Интерфейсы
- Мини блог
- Самое читаемое
- Plug and Play BIOS
- Plug and Play BIOS
- Идентификаторы устройств, соответствующих спецификации Plug and Play
- Интерфейс ACPI
- Сообщения об ошибках BIOS и MBR
- Основные сообщения об ошибках загрузки BIOS
Название опции:
Plug & Play O/S
Возможные значения:
Описание:
Указывает, будет ли заниматься распределением ресурсов операционная система, поддерживающая стандарт Plug and Play (значение Yes), или системные ресурсы будет распределять BIOS (значение No).
Впервые поддержка стандарта Plug and Play появилась в Windows 95, сейчас ему соответствуют все актуальные версии операционных систем. Так что в большинстве случаев распределение ресурсов вполне можно переложить «на плечи» ОС, что несколько ускорит загрузку компьютера и обеспечит большую гибкость при подключении нового оборудования.
С другой стороны, распределение ресурсов с помощью BIOS, даже при использовании совместимой с Plug and Play операционной системы, тоже имеет свои плюсы. В этом случае исключен такой неприятный момент, как постоянное нахождение «новых» устройств после очередной загрузки операционной системы. В реальности, естественно, никакого нового оборудования нет, просто устройствам по каким-то причинам назначены ресурсы, отличные от тех, что использовались в прошлый раз.
Исходя из этого, можно рекомендовать для начала разрешить распределение ресурсов операционной системе (выбрав Yes). Если все работает нормально, стоит остановиться именно на этом варианте. Но при появлении признаков постоянного «перераспределения» ресурсов, периодическом изменении назначенных прерываний, каналов прямого доступа к памяти, стоит передать управление распределением ресурсов «в руки» BIOS (установив для опции значение No).
Архитектура ЭВМ
Компоненты ПК
Интерфейсы
Мини блог
Самое читаемое
Plug and Play BIOS
Plug and Play BIOS
Установка и конфигурирование устройств в PC-совместимом компьютере — процесс довольно сложный. Пользователь должен назначить устройству прерывание, порты ввода-вывода и каналы DMA, т.е. ресурсы, не используемые в данный момент другими устройствами. В прошлом это выполнялось с помощью перемычек и переключателей на плате устанавливаемого устройства. При неверном выборе параметров возникал конфликт устройств, который чаще всего являлся причиной других ошибок (например, система отказывалась загружаться).
Технология Plug and Play значительно упростила процесс установки и конфигурирования новых устройств. Пользователю необходимо лишь вставить плату в свободный разъем, а система автоматически выделит ей необходимые ресурсы.
Технология Plug and Play состоит из следующих основных компонентов:
- Plug and Play BIOS;
- Extended System Configuration Data (ESCD);
- операционная система Plug and Play.
При загрузке компьютера, поддерживающего технологию Plug and Play, BIOS инициализирует конфигурирование устройств, соответствующих спецификации Plug and Play. Если адаптер в системе уже установлен, то BIOS считывает конфигурационную информацию из таблицы ESCD, инициализирует устройство и продолжает загрузку. Если же устройство впервые появилось в системе, BIOS запрашивает у ESCD свободные ресурсы. Получив их, она конфигурирует новое устройство. Если же с помощью свободных ресурсов новое устройство сконфигурировать невозможно, BIOS продолжает загрузку компьютера, после чего конфигурированием занимается операционная система. Параметры всех корректно сконфигурированных устройств записываются в таблицу ESCD.
Идентификаторы устройств, соответствующих спецификации Plug and Play
Каждое устройство, соответствующее спецификации Plug and Play, должно иметь идентификационный номер, по которому система может распознать его, и установить необходимые драйверы. Идентификационный номер определяется производителем устройства и должен быть уникальным.
Каждый производитель устройств Plug and Play имеет уникальный трехсимвольный идентификационный номер. Эти символы он дополняет кодом модели устройства, в результате чего получается идентификационный номер устройства. Таким образом, производитель устройства несет ответственность за назначение уникального номера каждой отдельной модели выпускаемой им продукции.
Примечание!
Интерфейс ACPI
С помощью ACPI (Advanced Configuration and Power Interface) определяется стандартный метод взаимодействия аппаратного обеспечения, операционной системы и приложений для управления питанием компьютера. В предыдущей системе управления питанием APM (Advanced Power Management) основное внимание уделялось энергопотреблению процессора, жесткого диска и монитора. ACPI же контролирует не только энергопотребление, но и конфигурацию устройств Plug and Play. При использовании ACPI конфигурирование устройств Plug and Play и управление энергопотреблением осуществляются на уровне операционной системы, а не с помощью программы установки параметров BIOS.
Спецификация ACPI была создана компаниями Intel, Microsoft и Toshiba. Ее первая версия увидела свет в 1996 году. Поддержка спецификации ACPI стала одним из главных требований для получения сертификации PC’97, что заставило производителей материнских плат и BIOS интегрировать ACPI в свою продукцию. Сама компания Intel интегрировала поддержку ACPI в южный мост PIIX4E в апреле 1998 года, а Microsoft внедрила ACPI в операционную систему Windows 98, увидевшую свет 25 июня 1998 года. На момент выхода ОС Windows 2000 спецификация ACPI полностью вытеснила APM в качестве основной системы управления электропитанием и управляющего интерфейса.
Система ACPI позволяет автоматически включать и отключать устройства по мере их необходимости. Это могут быть как внутренние (например, жесткие диски, сетевые адаптеры и приводы оптических дисков), так и внешние подключенные к компьютеру устройства (например, телевизоры, видеомагнитофоны, телефоны и стереосистемы). Эта же технология позволяет и внешним устройствам включать или активизировать компьютер. Например, после вставки видеокассеты в видеомагнитофон может включиться компьютер, который, в свою очередь, включит широкоформатный телевизор и высококачественную аудиосистему.
Интерфейс ACPI позволяет системным инженерам реализовывать различные схемы управления питанием оборудования с помощью одного и того же программного драйвера. ACPI также использует структуры данных Plug and Play BIOS и управляет интерфейсом PnP, создавая независимый от операционной системы интерфейс конфигурирования и управления. Компания Microsoft включает поддержку интерфейса ACPI во все операционные системы, начиная с Windows 98.
В процессе загрузки операционная система выполняет ряд тестов аппаратного обеспечения для определения совместимости с ACPI. Если какое-либо из устройств не поддерживает ACPI, то для него используется система управления питанием APM. Иногда при инициализации ACPI может появиться сообщение об ошибке на красном (проблемы с аппаратным обеспечением или BIOS) или синем (проблемы с программным обеспечением) экране. Коды ошибок ACPI приведены в таблице.
Чаще всего эти ошибки являются следствием частичной или полной несовместимости реализации поддержки ACPI в BIOS или драйвере устройства. Если вы столкнулись с проблемами ACPI, обратитесь к производителю системной платы за обновлениями BIOS.
Сообщения об ошибках BIOS и MBR
После включения питания компьютера начинает выполняться процедура тестирования POST. При возникновении ошибки появляется сообщение о ее причине. Если не удается инициализировать видеоадаптер, коды ошибок будут звуковыми. Кроме того, код ошибки в шестнадцатеричном виде отправляется в порт ввода-вывода с адресом 80h. Этот код может быть интерпретирован специальной платой, помещенной в разъем расширения (см. рисунок ниже).
Платы POST включают в себя двухразрядный шестнадцатеричный дисплей, используемый для вывода номера выполняемой в определенный момент времени тестовой программы. Перед выполнением каждого теста шестнадцатеричный числовой код номера программы передается в порт. В том случае, если происходит сбой тестовой программы, который приводит к блокированию машины, шестнадцатеричный код последнего выполняемого теста остается на дисплее платы.
Большинство тестовых программ выполняется в системе еще до включения видеоплаты, в частности при использовании дисплеев EGA и VGA. Таким образом, множество ошибок, приводящих к “зависанию” системы, могут произойти до того, как появится возможность вывести коды ошибок на монитор. Далеко не все ошибки приводят к генерированию звукового сигнала, поэтому при возникновении проблем определенного рода (например, при сбое памяти в банке 0) система может показаться совершенно безжизненной. В этом случае для определения причины “зависания” следует воспользоваться платой POST.
Коды ошибок, отображаемых платой POST, полностью зависят от базовой системы вводавывода. Некоторые версии BIOS содержат более расширенные процедуры POST, передавая этой плате более информативные коды. Для приобретения платы POST в исполнении ISA или PCI обратитесь к компании JDR Microdevices или другим производителям.
В большинстве версий BIOS существует целый ряд звуковых сигналов, используемых для выявления простых, но в то же время неисправимых ошибок, сообщения о которых не могут быть выведены на экран. Звуковые сигналы похожи на коды POST и отличаются только тем, что для их считывания используется не специальная плата, а встроенный динамик.
Подробнее сообщения об ошибках, звуковые сигналы и коды ошибок, используемых в наиболее распространенных версиях BIOS, рассматриваются в следующем разделе.
Основные сообщения об ошибках загрузки BIOS
При включении компьютера загрузчик операционной системы, размещенный в ROM BIOS системной платы, считывает первый физический сектор каждого загрузочного устройства, имеющий следующие характеристики: цилиндр 0, головка 0, сектор 1 в режиме CHS или адрес логического блока 0 в режиме LBA. Код первого сектора загружается в RAM, после чего проверяются два последних байта кода на предмет их соответствия значению сигнатуры 55AAh. Найденное совпадение указывает ROM на наличие работоспособной записи MBR, т.е. ROM может передать дальнейшее управление загрузкой коду главной загрузочной записи.
Если два последних байта не совпадают со значением 55AAh, ROM продолжает просматривать первые физические секторы следующих загрузочных устройств в загрузочной последовательности до тех пор, пока не будет найдена запись MBR. Если необходимое устройство с требуемыми байтами сигнатуры, указывающими на MBR, не найдено, ROM инициирует прерывание 18h, которое вызывает подпрограмму для вывода на экран сообщения об ошибке. Тип сообщения зависит от производителя и версии микросхемы ROM. Подробнее эти сообщения обсуждаются в следующем разделе.
Yes, No
Описание:
Указывает, будет ли заниматься распределением ресурсов операционная система, поддерживающая стандарт Plug and Play (значение Yes), или системные ресурсы будет распределять BIOS (значение No).
Впервые поддержка стандарта Plug and Play появилась в Windows 95, сейчас ему соответствуют все актуальные версии операционных систем. Так что в большинстве случаев распределение ресурсов вполне можно переложить «на плечи» ОС, что несколько ускорит загрузку компьютера и обеспечит большую гибкость при подключении нового оборудования.
С другой стороны, распределение ресурсов с помощью BIOS, даже при использовании совместимой с Plug and Play операционной системы, тоже имеет свои плюсы. В этом случае исключен такой неприятный момент, как постоянное нахождение «новых» устройств после очередной загрузки операционной системы. В реальности, естественно, никакого нового оборудования нет, просто устройствам по каким-то причинам назначены ресурсы, отличные от тех, что использовались в прошлый раз.
Конфигурирование системы по технологии Plug—and—Play и SetupBIOS.
1. Конфигурирование Plug-and-Play.
До внедрения технологии Plug and Play установка и конфигурирование устройств в PC-совместимом компьютере представляла собой довольно сложный процесс. Пользователь должен назначить устройству прерывание, порты ввода-вывода и каналы DMA, т.е. ресурсы, неиспользуемые в данный момент другими устройствами. Это выполнялось с помощью перемычек и переключателей на плате устанавливаемого устройства. При неверном выборе параметров возникал конфликт устройств. Такой конфликт являлся причиной других ошибок — например, операционная система (ОС) отказывалась загружаться. Технология Plug and Play значительно упростила процесс установки и конфигурирования новых устройств. Пользователю необходимо лишь вставить плату в свободный разъем, а система автоматически выделит необходимые ресурсы.
Технология Plug and Play состоит из следующих основных компонентов:
— Plug and Play BIOS;
— Extended System Configuration Data (ESCD);
— операционная система Plug and Play.
При загрузке компьютера Plug and Play BIOS инициирует конфигурирование устройств, соответствующих спецификации Plug and Play. Если адаптер был уже установлен в системе, то BIOS считывает конфигурационную информацию из ESCD, инициализирует устройство и продолжает загрузку. Если же устройство впервые появилось в системе, BIOS запрашивает у ESCD свободные ресурсы. Получив их, она конфигурирует новое устройство. Если же с помощью свободных ресурсов нельзя сконфигурировать новое устройство, то BIOS продолжает загрузку компьютера, а конфигурированием занимается операционная система. Параметры всех корректно сконфигурированных устройств записываются в базу данных ESCD.
Все устройства, соответствующие спецификации Plug and Play, имеют уникальный идентификационный номер, по которому система может распознать устройство и установить необходимые драйверы. Идентификационный номер определяется производителем устройства, и он должен быть уникальным. Номер устройства состоит из семи символов: первые три — это идентификатор производителя, а остальные четыре — цифровой идентификатор устройства, например FDS1234. Многие устройства, например контроллер прерываний или контроллер клавиатуры, не имеют стандартизованного идентификационного номера. Для таких случаев фирма Microsoft зарезервировала префикс PNP (идентификационные номера устройств, соответствующих спецификации Plug and Play).
Первоначально автоматическое конфигурирование системы осуществляется во время выполнения расширенной процедуры самопроверки при включении POST (Power—On—Self—Test). BIOS идентифицирует, определяет расположение в слотах и, по возможности, настраивает платы адаптеров plug—and—play. Эти действия выполняются в несколько этапов:
-
Отключаются настраиваемые узлы на системной плате и на платах адаптеров.
-
Отыскиваются все PCI-устройства типа plug-and-play.
-
Создается исходная карта распределения ресурсов: портов, прерывании, каналов ПДП и памяти.
-
Активируются устройства ввода-вывода.
-
Сканируются ПЗУ в устройствах.
-
Конфигурируются устройства начальной загрузки (IPL — Initial Program Load), т.е. те, что используются для загрузки операционной системы компьютера.
-
Настраиваемым устройствам передается информация о выделенных им ресурсах, это переводит их в рабочее состояние.
-
Запускается начальный загрузчик.
-
Управление передается операционной системе.
Основная задача plug-and-play-компонента ОС — сообщать вам о конфликтах, которые не были устранены BIOS. В зависимости от возможностей операционной системы, вы можете попытаться конфигурировать адаптеры программно (с помощью экранного меню) или выключить компьютер и установить перемычки и переключатели на платах вручную. При следующем включении системы или ее перезагрузке будет проведена повторная проверка и выведены сообщения об оставшихся (или новых) конфликтах. После нескольких «заходов» все конфликты, как правило, устраняются.
2. Конфигурирование компьютера — SetupBIOS.
Компьютеры могут иметь различный и изменяемый состав аппаратных средств, и их многие элементы требуют программного конфигурирования. Параметры конфигурирования, установленные с помощью утилиты Setup, запоминаются в энергонезависимой памяти. Часть из них всегда хранится в традиционной CMOS Memory, объединенной и с часами-календарем RTC (Real Time Clock). Другая часть волей разработчика может помещаться и в энергонезависимую (например, флэш) память (NVRAM). Кроме этой части статически определяемых параметров, имеется область энергонезависимой памяти ESCD для поддержки динамического конфигурирования системы Plug and Play, которая может автоматически обновляться при каждой перезагрузке компьютера. Этот процесс динамического конфигурирования и является причиной «задумчивости» при перезагрузке даже мощных компьютеров, имеющих средства РпР, а также не всегда предсказуемого поведения программного обеспечения, вызванного изменением распределения ресурсов по инициативе той же системы PnP (Plug and Play — включай и работай).
Все современные компьютеры имеют утилиту Setup, встроенную в ROM BIOS. Утилита BIOS Setup имеет интерфейс в виде меню, иногда даже оконный с поддержкой мыши. Для входа в Setup во время выполнения POST появляется предложение нажать клавишу del. Иногда для этого используется комбинация ctrl+alt+esc, еsc, ctrl+esc, бывают и экзотические варианты (нажать клавишу F12 в те секунды, когда в правом верхнем углу экрана виден прямоугольник). Некоторые версии BIOS позволяют войти в Setup по комбинации ctrl+alt+esc в любой момент работы компьютера. Предложение (и способ — нажатие F1 или F2) входа в Setup появляется, если POST обнаружит ошибку оборудования, которая может быть устранена посредством Setup. Удержание клавиши INS во время POST в ряде версий BIOS позволяют установить настройки по умолчанию.
Меню утилиты Setup, способы перемещения по пунктам и выбора параметров зависят от наклонностей производителя и версии BIOS. Нажатие F1 или alt+h вызывает краткую контекстную справку, обычно связанную с навигацией. Смысловых пояснений значения параметров она не дает. Состав управляемых параметров, детальность и гибкость управления варьируется от предельно подробных, в которых может запутаться и опытный пользователь, до предельно кратких. Некоторые установки могут называться и не совсем так, как указано в таблицах, но быть созвучными (в английском варианте). Современные версии BIOS Setup могут использовать и графический интерфейс пользователя.
В прошивке BIOS очень много элементов, которые можно использовать во благо. И о многих из них и прочих доступных функциях обычный пользователь может быть не осведомлен. Сегодня я разберу все пункты, доступные в меню BIOS, а также раскрою значение каждого из них.
Для начала надо войти в меню BIOS, а сделать это можно нажатием на специальную клавишу. В компьютерах назначается Delete, а в ноутбуках может быть F1, F2, F3, F8, F10, ESC или та же Del, в зависимости от производителя и конкретной модели.
Вкладка Main
Вот так выглядит вкладка Main с основными настройками.
- System Time – изменение времени.
- System Data – изменение даты.
После этих элементов следует настройка подключенных к материнской плате через IDE разъемы устройств.
- Primary IDE Master – указание первого, основного устройства.
- Primary IDE Slave – показывается второе, оно же дополнительное устройство.
- SATA1-4 – в этих строчках указываются подключенные к SATA портам устройства. Если напротив них написано Not Detected, значит, жесткие диски к ним не подсоединены. В остальных случаях стоит наименование подключенного устройства. При нажатии на эти пункты можно перейти в настройки.
Здесь можно изменить настройки разъема SATA и узнать некоторые данные
При входе в информационном поле вкладки SATA указывается тип устройства, объем, марка. Ниже есть доступные для замены параметры.
- LBA/Large Mode – изменение режима адресации накопителя, и если его объем меньше 504 МБ, применяется прямой, стандартный способ. Для твердотельных дисков объемом больше 504 МБ указывается логическая адресация (LBA), а Auto устанавливает ее как автоматическую.
- Block (Multi-Sector Transfer) – при переходе на Auto передается от 2 до 128 секторов одновременно, и в зависимости от характеристик накопителя автоматически определяется оптимальный объем. Параметр Disabled устанавливается в том случае, если жесткий накопитель не поддерживает передачу данных блочного типа.
- PIO Mode – указывает способ обмена данными с твердотельным накопителем. Есть определение возможностей диска на автоматическом уровне, при проблемах применяются более медленные, но и надежные показатели от 0 до 4.
В данной таблице указаны доступные модули и скорость передачи данных в каждом
- DMA Mode – установка прямого доступа к памяти. Можно воспользоваться сканированием возможностей накопителя на автоматическом уровне. Приводим все доступные названия и максимальную скорость обмена данными для всех.
Есть огромное количество режимов доступа к памяти с разной доступной скоростью
- SMART Monitoring – дает информацию о возможных отказах в работе жесткого диска. (Enabled) включает данную функцию, при этом незначительно снижает производительность компьютера, а (Disabled) ее отключает. Желательно выставить значение Auto.
- 32 Bit Transfer – устанавливает использование 32-битного режима обмена данными или ограничивает более медленным 16-битным.
- Storage Configuration – параметры подсистемы диска.
Вот таков вид раздела Storage Configuration в прошивке BIOS
- ATA/IDE Configuration – задача рабочего режима IDE/SATA-контроллера. При выборе значения Enhanced активируется расширенный, на Legacy — совместимый, Disabled отключает стандартный пот.
- Enhanced Mode Support On – находит способ поддерживания накопителя в расширенном виде. Рекомендуемый параметр— S-ATA, поддерживающий устройства SATA и IDE. Устаревшие работают на нем в случае, если накопитель установлен не по SATA. P-ATA+S-ATA рекомендуется при одновременной установке дисков c интерфейсами SATA и IDE. P-ATA подойдет при наличии исключительно IDE-устройств.
- IDE Detect Time Out (Sec) – задержка в секундах перед инициализацией диска. Обычно она не нужна, но при выводе сообщения об ошибках во время включения ПК пригодится.
- System Information – версия BIOS, тип процессора и его чистота, плюс объем оперативной памяти.
В этой вкладке указывается основная информация о прошивке, процессоре и ОЗУ
Вкладка Advancer
Вкладка Advanced выглядит вот таким образом
- JumperFree Configuration – повышение производительности и разгона.
Переходим к более подобным настройкам – тут практически все, что касается разгона
- AI Overclocking – предусматривается на материнских платах ASUS. В режиме Standard технические элементы работают на стандартных частотах. Auto устанавливает оптимальные параметры разгона, а на Manual все задается вручную.
- Dram Frequency – задает частоту шины памяти независимо от частоты шины процессора, но только у асинхронных чипсетов.
- Memory Over voltage – вручную повышается напряжение питания модулей памяти. Для SDRAM нормальное напряжение составляет 3.3 В, для DDR SDRAM — 2.5 В или 2.6 В, для DDR2 SDRAM — 1.8 В и для DDR3 SDRAM — 1.5 В.
- NB Over Voltage – позволяет либо вручную задать напряжение питания системного контроллера чипсета, либо указать степень повышения относительно номинального значения. Повышает разгонный потенциал материнской платы.
- VTT_CPU Over Voltage – указывается напряжение питания терминаторов процессора.
- SB Over Voltage – повышение напряжения питания ядра процессора вручную, подойдет больше для разгона.
- Auto PSI – уменьшает электромагнитное излучение компьютера, прекращается подача сигналов на неиспользуемые слоты шин PCI. Уменьшение излучения незначительно, оно не оправдывает возникающие в дальнейшем проблемы со стабильностью, поэтому опцию лучше выключить, особенно при разгонах.
CPU Configuration
Тут указывается основная информация о процессоре и некоторые параметры
- CPU Ratio Setting – значение Default использует штатный множитель процессора, а Manual устанавливает отличный от номинального множитель, но только при поддержке такой возможности процессором.
- C1E Support – снижает энергопотребление при простоях на современных процессорах.
- Max CPUID Value Limit – любая программа получает сведения о процессоре.
- CPU TM Function – активирует интегрированную систему защиты от перегрева.
- Execute Disable Bit – запрещает исполнение программ для хранения данных, за счет чего компьютер максимально защищается от вирусов, хакерских атак и прочих подобных угроз.
- Intel ® SpeedStep (TM) Tech – автоматическое снижение частоты и напряжения питания при простое или малой нагрузке. И как только нагрузка вновь возрастает, значения автоматически поднимаются до нормы.
Chipset
Тут переходим к управлению чипсетом
North Bridge Configuration
Здесь данные по большей части касаются оперативной памяти
- Memory Remap Feature – если ОЗУ по объему 4 и более ГБ, включение этой опции переносит блоки адресов, используемые картами расширения, в адресное пространство за 4 ГБ.
- Configure Dram Timihg by SPD – отвечает за ручную или автоматическую установку всех параметров работы оперативной памяти.
- Initiate Graphic Adapter – определяет, какая видеокарта будет применяться для вывода сообщений при загрузке компьютера.
- Internal Graphics Mode Select – указывает, какой объем системной памяти выделить под нужды интегрированного графического ядра чипсета.
Video Function Configuration
А тут есть несколько настроек для изменения видео
- DVMT Mode Select – устанавливает вариант резервирования системной памяти под нужды графического ядра DVMT.
- DVMT/FIXED Memory – представляет собой комбинацию FIXED Memory Size и DVMT Memory Size. Выбранный режим определяет объем памяти, резервируемый постоянно, максимальный показатель динамической памяти, возможно использование обоих значений.
South Bridge Configuration
Список элементов в South Bridge Configuration больше касается аудио
- Audio Controller – интеграция звуковой подсистемы класса HDA. При использовании интегрированной звуковой карты устанавливается Enabled или Auto. При наличии дискретной карты или ее отсутствии опция отключается, Disabled.
- Front Panel Support Type – на материнских платах со встроенной звуковой системой HDA (High Definition Audio) указывается тип фронтальной панели с аудио разъемами: AC97 (установлена в большинстве корпусов) или HD Audio.
Onboard Devices Configuration
Здесь происходит настройка сетевых компонентов компьютера
- OnBoard PCIEX GbE LAN – отвечает за гигабитный сетевой контроллер — сетевую карту с интерфейсом PCI Express, распаянную на материнской плате.
- LAN Option ROM – разрешает или запрещает сетевую загрузку компьютера посредством интегрированного сетевого адаптера.
- Serial Port1 Address – задает адрес и прерывание для последовательного порта ПК (COM1).
- Parallel Port Address – в зависимости от версии прошивки задает либо адрес и прерывание, используемые параллельным (LPT) портом, либо только адрес.
- Parallel Port Mode – устанавливает настройки работы параллельного порта.
- ECP Mode DMA Channel – активирует высокоскоростной порт с расширенными возможностями.
USB Configuration
Тут будем работать с USB компонентами
- USB Functions – отвечает за стандартный USB-контроллер чипсета.
- USB 2.0 Controller – устанавливает максимальную скорость обмена данными через USB-интерфейс.
- Legacy USB Support – отвечает за обнаружение и поддержку устройств, подключенных к порту USB.
- USB 2.0 Controller Mode – позволяет задать максимальную скорость обмена данными через USB.
PCIPnP
В этом разделе элементы больше касаются технологии Plug And Play
- Plug And Play O/S – указывает, будет ли заниматься распределением ресурсов операционная система, поддерживающая стандарт Plug and Play, или системные ресурсы будет распределять BIOS.
Вкладка Power
Настала очередь рассмотрения элементов в разделе Power
- Suspend Mode – указывает, какой режим используется при переходе в состояние энергосбережения.
- ACPI 2.0 Support – задействует или деактивирует дополнительные возможности, появившиеся во второй версии спецификации ACPI.
- ACPI APIC support – включение расширенного контроллера прерываний.
APM Configuration
В этом разделе настраивается включение или пробуждение с использованием сторонних средств
- Restore on AC Power Loss – определяет, должен ли компьютер автоматически загружаться после восстановления напряжения в электросети, оставаться в выключенном состоянии или возвращаться к состоянию, имевшемуся в момент пропадания напряжения в электросети.
- Power On By RTC Alarm – отвечает за автоматическое включение питания ПК в конкретный день и время.
- Power On By External Modems – указывает, должен ли компьютер пробуждаться при поступлении звонка на внешний модем, подключенный по телефонной сети.
- Power On By PCI Devices – задает пробуждение по сигналу карты расширения для шины PCI.
- Power On By PCIE Devices – разрешает включение ПК по сигналу карты расширения для шины PCI Express.
- Power On By PS/2 Keyboard – разрешает включение питания и выход из энергосбережения с помощью клавиатуры, подключенной к стандартному порту PS/2.
- Power On By PS/2 Mouse – разрешает включение питания и выход из энергосбережения с помощью мыши, подключенной к стандартному порту PS/2.
Вкладка Boot
Порядок загрузки системы и данных с носителей определяется в этом разделе
Boot Device Priority
Тут можно определить, какое устройство будет грузиться первым
- 1st Boot Device – приоритетное устройство при загрузке системы, указывается тип и модель.
Hard Disk Drives
А тут уже устанавливается порядок чтения жестких дисков
Здесь определяется устройство, с которого будет грузиться операционная система. Данная функция актуальна, если в ПК стоит более одного жесткого диска.
Boot Settings Configuration
А здесь все, что связано с самой загрузкой системы и ее скоростью
- Quick Boot – сокращает время загрузки компьютера.
- Full Screen Logo – активирует «тихую» загрузку. В таком случае до запуска операционной системы на монитор не выводятся никакие сообщения. Вместо этого отображается логотип ПК или материнской платы.
- AddOn Rom Display Mode – устанавливает порядок вывода сообщений картами расширений, имеющими свой BIOS.
- Bootup Num-Lock – определяет режим работы расширенной клавиатуры после загрузки системы: управление курсором или ввод цифр.
- Wait For F1 IF Error – устанавливает порядок загрузки при обнаружении неполадок.
- Hit Del Message Display – во время загрузки на мониторе высвечивается подсказка для входа в BIOS Setup.
Security
Тут можно проводить манипуляции с паролем пользователя
- Change Supervisor Password – изменяет или удаляет пароль администратора, если он установлен.
- User Access Level – указывает права зашедшего с паролем пользователя.
- Change User Password – меняет пользовательский пароль, используемый для запуска BOS или ПК.
- Password Check – определяет область действия паролей, если они установлены – только при входе и изменении параметров или еще при загрузке операционной системы.
Вкладка Tools
Прочие дополнительные инструменты указываются именно в этой вкладке
- Asus EZ Flash 2 – обновляет прошивку без помощи диска или специальной системной утилиты (для компьютеров Asus).
- Ai net 2 – во время прохождения процедуры POST выполняется проверка состояния сетевого кабеля, подключенного ко встроенному сетевому адаптеру.
Вкладка Exit
После успешного завершения настройки BIOS можно выйти, сохранив прогресс или оставив все без изменений
- Exit & Save Changes – осуществляет выход из настроек BIOS Setup с сохранением всех принятых изменений.
- Exit & Discard Changes – завершает работу прошивки без сохранения каких-либо правок.
- Discard Changes – отменяет все предпринятые действия.
- Load Setup Defaults – устанавливает или восстанавливает значения всех опций в состояние по умолчанию.
Заключение
После внесения всех изменений необходимо будет выйти из BIOS с сохранением, чтобы действия не потеряли свою актуальность. Если вы не уверены в некоторых данных или результат не оправдал ожиданий, при перезагрузке можно вновь войти в БИОС и вернуть все установки на свои места.
Post Views: 1 413