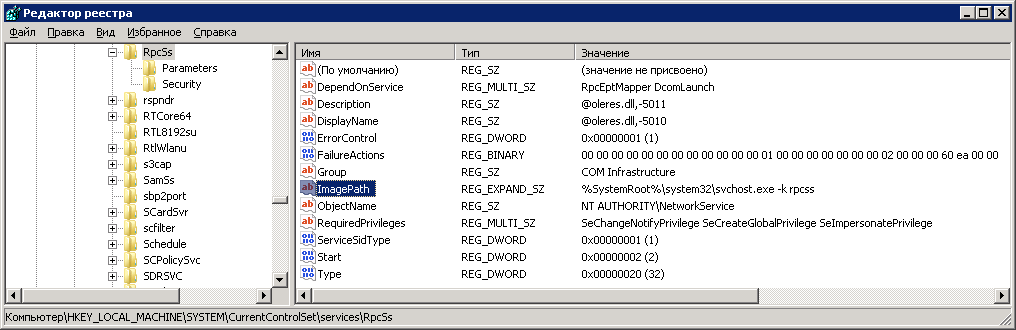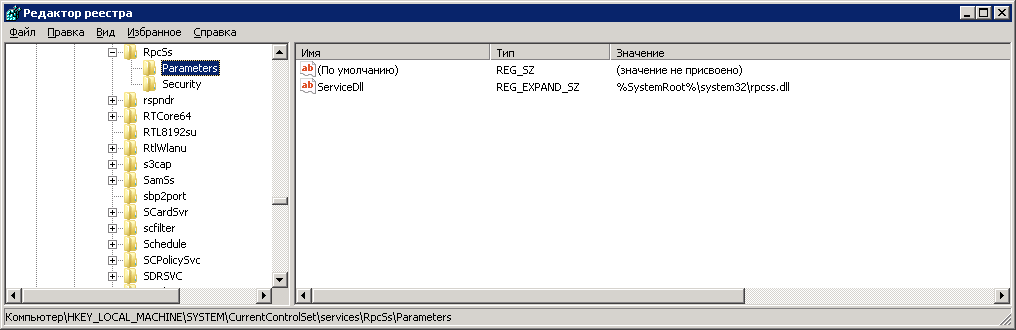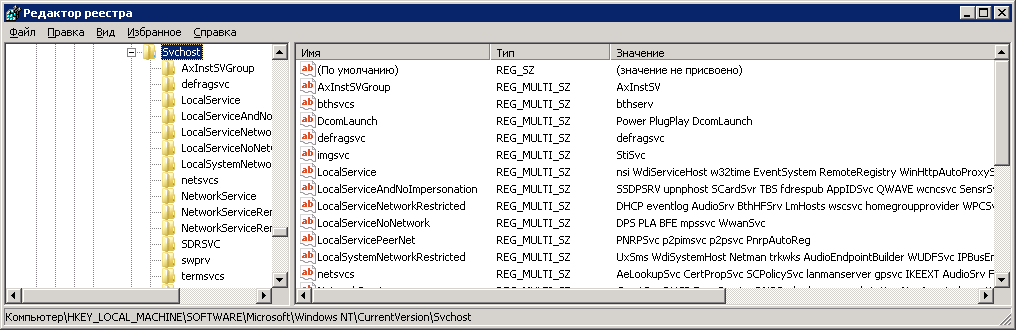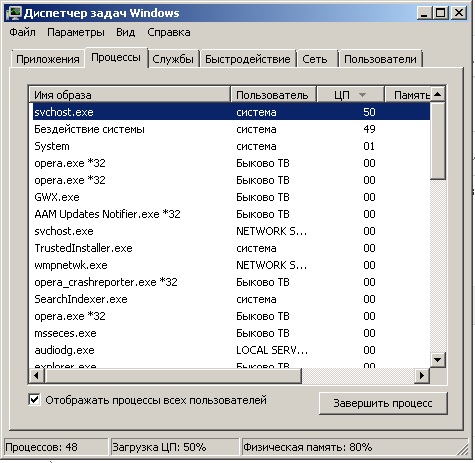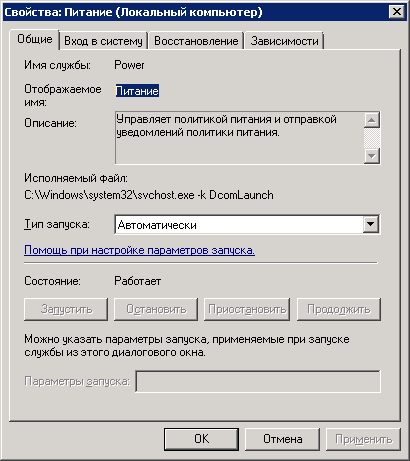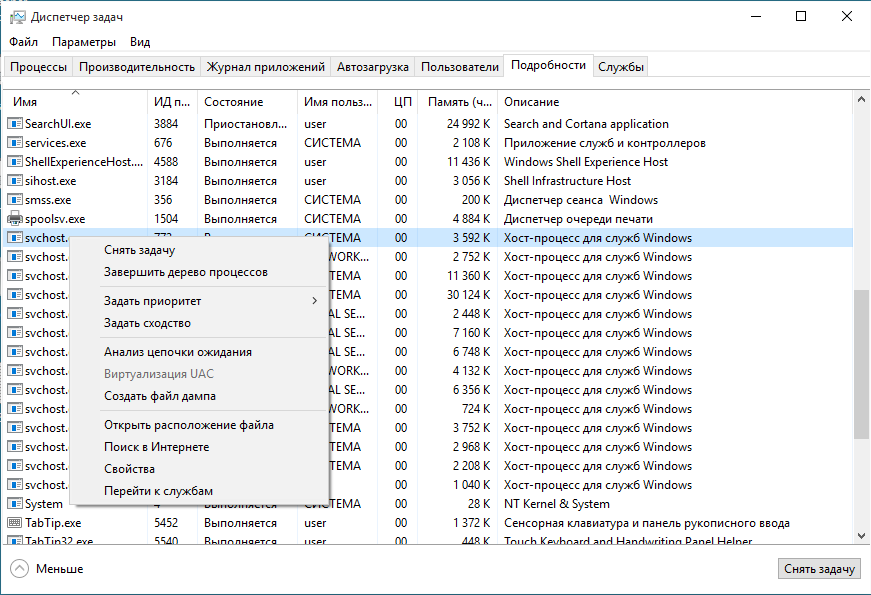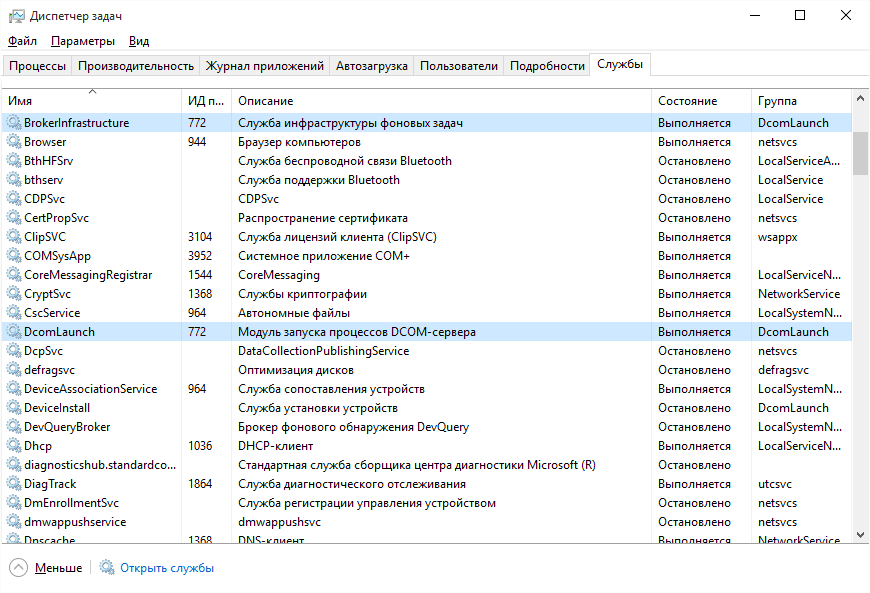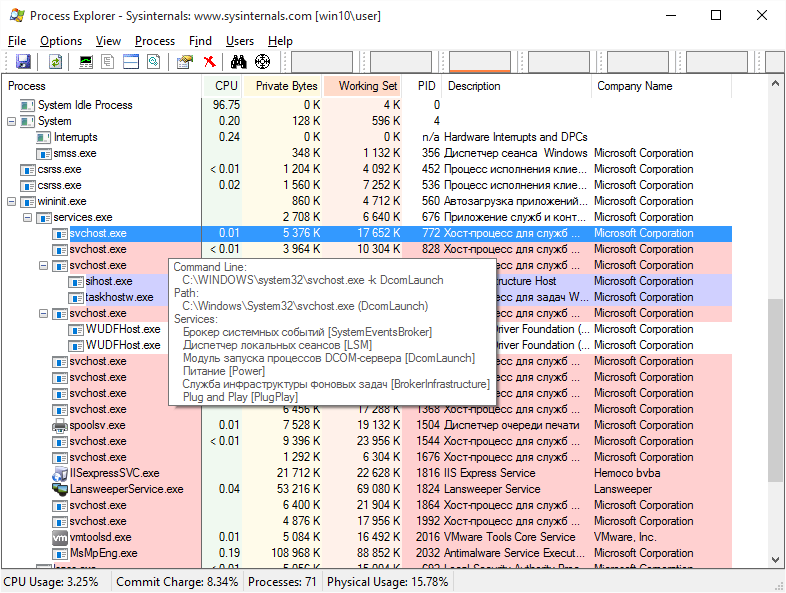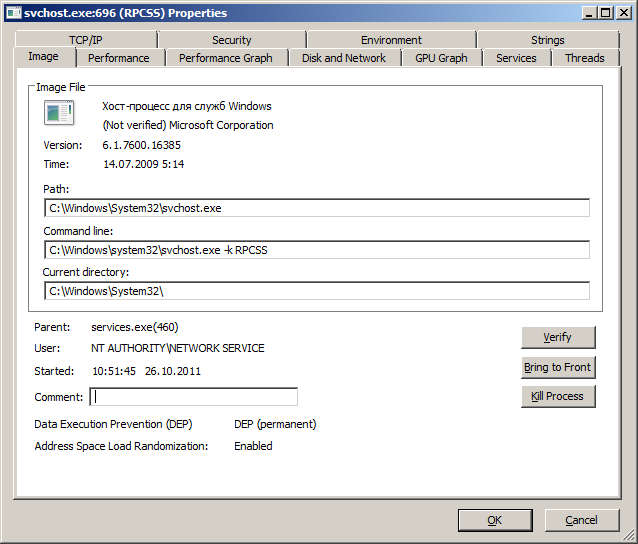В списке можно найти службу Plug and Play. Что на русский переводится, как Подключи и Играй. Она распознаёт подключённые устройства и не только… И максимально упрощает работу с ними. Автоматически устанавливает драйвер устройства без вмешательства пользователя.
Эта статья расскажет, что это за служба Plug and Play. И разберёмся, можно ли её отключить. Хорошо, что все службы Майкрософт имеют краткое описание. Вот, открыл список и увидел, что тип запуска выбран вручную. Ранее точно было установлено её значение на автоматически.
Официальное описание Майкрософт. Служба позволяет компьютеру распознавать изменения в установленном оборудовании и подстраиваться под них, либо сводя вмешательства пользователя к минимуму. Её отключение может привести к нестабильной работе системы.
Сама технология Plug & Play позволяет компьютеру быстро распознать изменения подключённых устройств и подстраиваться под них. Или новым устройствам автоматически настраиваться под конфигурацию Вашего ПК. И устройство становится сразу готовым к работе.
Более простыми словами. Система сама найдёт необходимые драйвера. Например, при подключении USB-устройства или любого другого. И процесс установки пойдёт прозрачно (от пользователя ничего не нужно). Все устройства автоматически распознаются Windows 10.
Можно ли отключить Plug and Play
Выключение службы Plug and Play крайне нежелательно, поскольку система может работать нестабильно. В редких сценариях использования (точно с новыми устройствами). Служба должна запускаться автоматически. Не рекомендуем её отключить, чтобы сэкономить время.
Если же нужно, тогда выполните services.msc в окошке Win+R. В списке найдите Plug and Play и откройте Свойства. Выберите Остановить и смените Тип запуска на Отключено и Применить.
Или откройте редактор реестра (regedit в окне Win+R). Идём в раздел HKEY_LOCAL_MACHINE SYSTEM CurrentControlSet Services PlugPlay. Значение Start смените на 4 (2 автоматически).
Заключение
Служба Plug and Play является полезной, поскольку упрощает использование ПК. Первое распознавание изменений оборудования и второе автоматическая настройка конфигурации. Например, без неё подключение флешки ничего не даст. Придётся её монтировать вручную.
Можно ли отключить службу Plug and Play? Да легко. Вопрос в том, а стоит ли? Мы же не рекомендуем, так как это может привести к неработоспособности отдельных устройств. И в редких ситуациях к проблемам с загрузкой и работой операционной системы Windows 10.

Администратор и основатель проекта Windd.ru. Интересуюсь всеми новыми технологиями. Знаю толк в правильной сборке ПК. Участник программы предварительной оценки Windows Insider Preview. Могу с лёгкостью подобрать комплектующие с учётом соотношения цены — качества. Мой Компьютер: AMD Ryzen 5 3600 | MSI B450 Gaming Plus MAX | ASUS STRIX RX580 8GB GAMING | V-COLOR 16GB Skywalker PRISM RGB (2х8GB).


Итак, технология Plug and Play раньше называлась NuBus и что самое интересное, то была разработала компанией Western Digital. Никогда бы не мог подумать, что эта компания могла сделать такую технологию, казалось что они занимаются только жесткими дисками. Кстати диски от WD, как по мне, то самые качественные
Как я уже написал, службу Plug and Play нельзя отключить, скорее всего потому, что она относится к критически важным. Именно она отвечает за распознавание устройств, ну вот вы что-то подключили к компьютеру, и эта служба сразу сообщает винде, мол, а ну посмотри что это за устройство и дай ему драйверов, и пусть оно заработает. Ну примерно так. То есть если бы эта служба была выключена, то подключение устройство было бы проблематичным.
Да, вроде бы таки на Windows XP эту службу можно отключить. Так вот если это сделать, то у вас в диспетчере устройств пропадут все устройства (но на самом деле они будут и дальше работать в обычном режиме).
Вот у меня стоит Windows 7 и я даже не могу отключить эту службу, кнопки тут просто неактивны:
Ну в общем вот такие дела. Надеюсь что теперь вы знаете что это за служба Plug-and-Play, отключать ее в любом случае я не рекомендую.
Если эту службу отключить, то например если вы подключите флешку к компу, то вам нужно будет вручную ее подключить в самой винде. Не буду врать, я уже не помню как это делается, но это неудобно. То есть при после отключения этой службы, винда сама не сможет увидеть флешку, вот такие дела
ОБНОВЛЕННАЯ ИНФА! Значит я таки решил проверить, что там в Windows XP с этой службой. Специально для этого я установил Windows XP на тестовый компьютер. Теперь я посмотрел службы, нашел там Plug and Play, нажал по ней два раза и вот какое окошко появилось:
То есть как видите, таки да, в Windows XP (32 бита) службу можно отключить. Но не остановить, а именно отключить! То есть вы отключаете службу (выбираете в Тип запуска: Отключена), потом делаете перезагрузку и уже служба Plug and Play не работает.
Теперь посмотрим что там в Windows 10, пошел я в службы и вот тут тоже нашел Plug and Play, нажал по ней два раза и показалось такое окошко:
Тут также мы видим, что службу не только отключить можно, но и остановить. То есть можно сделать вывод, что службу Plug and Play нельзя отключить только в Windows 7! Вот такие дела!
Надеюсь что все тут было вам понятно, теперь осталось пожелать удачи вам и хорошего настроения
На главную!
неизвестные службы
16.09.2016
Skip to content
- ТВикинариум
- Форум
- Поддержка
- PRO
- Войти
Plug and Play
Имя службы: PlugPlay
Отображаемое имя: Plug and Play
Состояние: Выполняется
Тип запуска: Вручную
Зависимости: нет
Описание по умолчанию
Позволяет компьютеру распознавать изменения в установленном оборудовании и подстраиваться под них, либо не требуя вмешательства пользователя, либо сводя его к минимуму. Остановка или отключение этой службы может привести к нестабильной работе системы.
Нормальное описание
Служба необходима для автоматического определения подключённых к компьютеру устройств. Если устройство поддерживает Plug and Play, то Windows, при подключении такого устройства, сразу же отображает устройство в соответствии с его назначением. Например, флэшку сразу принимает за флэшку, принтер не торопится показывать, сначала подбирает драйверы, потом отображает устройство как принтер.
Рекомендации
Учитывая следующее:
- Большинство устройств работают по технологии Plug and Play
- Без этой службы устройство не сможет идентифицироваться в системе
Службу трогать не рекомендуется.
Содержание
- Что такое Plug and Play
- Почему это может быть опасно
- Как отключить Plug and Play и не устанавливать программное обеспечение
- Выводы по отключению или отключению Plug and Play в Windows
Plug and Play — это функция, позволяющая подключить устройство к компьютеру и заставить его работать напрямую. Например, подключение мыши к компьютеру, USB-накопитель, подключение клавиатуры… Это значительно упрощает задачу, поскольку нам не нужно устанавливать драйверы или что-либо настраивать. В основном это для подключения, и мы можем использовать его без лишних слов.
Это то, что мы комментируем по шкале с точки зрения безопасности. С одной стороны, у нас есть возможность подключения этих устройств, и что они работают быстро, без необходимости чего-либо настраивать, но с другой стороны, мы можем найти определенные проблемы безопасности что может существовать.
Компания термин Plug and Play присутствует в большом количестве компьютеров и периферийных устройств. Это стало нормальным явлением. Несколько лет назад нередко приходилось устанавливать драйверы с компакт-диска, чтобы новая мышь, которую мы купили, заработала. Теперь вам просто нужно подключить его к USB-порту, и Windows быстро его настроит, и в считанные секунды мы сможем его использовать.
Эта технология значительно упростила подключение устройств, обмен данными и информацией. Это избавляет от необходимости выполнять сложные конфигурации и загружать драйверы, поскольку весь этот процесс выполняется системой автоматически, как только устройство подключается через USB.
Почему это может быть опасно
Но почему это может быть опасно? В этой статье мы видели случаи уязвимости которые влияют на программное обеспечение определенных устройств. Мы видели это, например, в клавиатурах и мышах. Подключая их в Windows, вы автоматически устанавливаете программное обеспечение, которое имеет недостатки безопасности и может быть использовано потенциальным злоумышленником.
Следовательно, через те устройства, которые были установлены с помощью Plug and Play без каких-либо действий, сама операционная система может подвергнуть нас риску. Это правда, что эти уязвимости обычно получают исправления, но они не всегда случаются, и мы можем устаревшие устройства .
Вот почему технология Plug and Play иногда может стать серьезной проблемой безопасности. Некоторые пользователи могут выбрать способ запретить системе устанавливать программное обеспечение для мыши или клавиатуры, которые мы подключаем, и настраивать их автоматически. Таким образом, мы можем установить его вручную и избежать сложностей.
Как отключить Plug and Play и не устанавливать программное обеспечение
Можем ли мы настроить Windows на отключить Plug and Play ? Ответ положительный. Однако следует иметь в виду, что это помешает ему автоматически настраивать устройства, которые мы подключаем. Это должно быть ясно, потому что это может иметь негативные последствия в будущем. Конечно, всегда можно переломить ситуацию.
Чтобы отключить Plug and Play в Windows и не устанавливать программное обеспечение автоматически с подключаемых устройств, мы можем использовать Систему Редактор реестра. Для этого нам нужно перейти в Пуск, найти редактор реестра и запустить его.
Оказавшись внутри, мы должны перейти по пути EquipoHKEY_LOCAL_MACHINESOFTWAREMicrosoftWindowsCurrentVersionDevice Installer. Здесь мы должны создать новый 32-битный ключ значения DWORD. Мы должны дать этому ключу имя DisableCoInstallers и значение 1. Это будет так, как мы видим на изображении ниже.
С этого момента, как только мы создали это новый ключ и он включен, Windows не будет устанавливать никаких драйверов при подключении любого устройства через USB. Например, если мы подключим клавиатуру или мышь, они ничего не сделают напрямую.
В том случае, если по ошибке мы подключаем устройство, имеющее уязвимость на программном уровне , поскольку мы видели, что это может происходить в отдельных случаях, у нас не будет этой проблемы с безопасностью, поскольку она не настраивается автоматически.
По логике вещей, мы должны иметь в виду, что эти устройства не будут работать, пока мы настроить их вручную . Если мы вернемся к примеру с той мышью или клавиатурой, которую мы подключили, нам придется вручную загрузить ее драйверы и установить их в системе. Это более медленный процесс, но если говорить строго о безопасности, в этом смысле он лучше.
Что, если мы хотим вернуться в предыдущее состояние и заставить Windows автоматически настраивать Устройства Plug and Play ? Процесс очень прост, и нам нужно будет только выполнить те же шаги, которые мы объяснили, но на этот раз присвоить значение 0 тому ключу, который мы создали, или напрямую удалить его. Операционная система установит программное обеспечение, как только мы подключим любое совместимое устройство.
Выводы по отключению или отключению Plug and Play в Windows
Так действительно ли полезно отключать Plug and Play в Windows? Для домашних пользователей в целом это не то, что действительно важно. Это не принесет большого вклада, даже если мы будем говорить о безопасность , но это затруднит правильную работу некоторых устройств.
Мы советуем делать это только тогда, когда мы знаем, что собираемся установить устройство, имеющее уязвимость на уровне программного обеспечения, и мы не хотим, чтобы система устанавливала его. Интересно быть самим собой, вручную устанавливающим драйверы, которые, как мы знаем, были исправлены или не представляют никакого риска.
Поэтому, хотя отключение Plug and Play в Windows, чтобы предотвратить установку драйверов устройств, очень легко применить и отключить, мы всегда должны помнить, что эти драйверы придется устанавливать вручную. Это дополнительная трудность, хотя на другой чаше весов находится улучшение безопасности, позволяющее избежать определенных рисков, связанных с возможным уязвимым программным обеспечением.
Содержание
- Установка устройств и драйверов с помощью Plug and Play
- Подготовка драйвера в хранилище драйвера.
- Добавление драйвера в хранилище драйверов с помощью командной строки.
- Устройства без Plug and Play (Non-Plug and Play).
- Что это за служба Plug and Play
- Что это за служба Plug and Play
- Можно ли отключить Plug and Play
- Включение и отключение устройства Plug and Play
- Включение устройства
- Отключение устройства
- Как включить плуг энд плей на компьютере 7
- Plug and Play
- Plug and Play — что это такое?
- Служба Plug and Play
- Dragonid
Установка устройств и драйверов с помощью Plug and Play
Windows, начиная с Windows 9x, поддерживает для установки устройств и драйверов функцию Plug and Play (включил и работай). Для поддержки Plug and Play, устройства должны содержать информацию о конфигурации драйвера и удовлетворять следующим требованиям:

Два ключевых фактора, обеспечивающие стабильный успех установки драйвера:
Windows 7 включает несколько функций, которые помогают администратору сделать установку драйвера устройства более простой для пользователей:
Подготовка драйвера в хранилище драйвера.
Когда пользователь подключает устройство, Windows обнаруживает его и запускает службу Plug and Play, которая делает устройство операционным. Plug and Play запрашивает у устройства строки идентификации и ищет в хранилище драйверов соответствующий строкам идентификации пакет драйвера. Если соответствующий пакет находится, Plug and Play копируют файлы драйвера устройства из хранилища драйвера в их операционное расположение, и по необходимости обновляет реестр. Потом Plug and Play запускает недавно установленный драйвер устройства. Во время этого процесса проверяется цифровая подпись пакета драйвера.
Если соответствующий пакет в хранилище драйвера не находится, Windows ищет соответствующий пакет драйвера в следующих расположениях:
Подготовка пакетов драйвера устройства этим способом предоставляет существенное преимущество. После того, как пакет драйвера будет успешно подготовлен, любой входящий в систему на этом компьютере пользователь, сможет установить драйверы, просто подключая соответствующее устройство.
Добавление драйвера в хранилище драйверов с помощью командной строки.
Для ручного добавления драйверов в хранилище с помощью командной строки можно использовать инструмент Pnputil.exe. После того, как отмеченный пакет драйвера попадет в хранилище, Windows считает его доверенным.
Устройства без Plug and Play (Non-Plug and Play).
Отсутствие в устройстве функции Plug and Play становится все более редким, поскольку производители прекращают их производить. Термин Non-Plug and Play обычно применяется к более старым элементам оборудования, и эти устройства пред использованием требуют ручной конфигурации аппаратных настроек. Устройства Non-Plug and Play можно установить вручную в Диспетчере устройств.
Источник
Что это за служба Plug and Play
В списке можно найти службу Plug and Play. Что на русский переводится, как Подключи и Играй. Она распознаёт подключённые устройства и не только… И максимально упрощает работу с ними. Автоматически устанавливает драйвер устройства без вмешательства пользователя.
Эта статья расскажет, что это за служба Plug and Play. И разберёмся, можно ли её отключить. Хорошо, что все службы Майкрософт имеют краткое описание. Вот, открыл список и увидел, что тип запуска выбран вручную. Ранее точно было установлено её значение на автоматически.
Что это за служба Plug and Play
Официальное описание Майкрософт. Служба позволяет компьютеру распознавать изменения в установленном оборудовании и подстраиваться под них, либо сводя вмешательства пользователя к минимуму. Её отключение может привести к нестабильной работе системы.
Сама технология Plug & Play позволяет компьютеру быстро распознать изменения подключённых устройств и подстраиваться под них. Или новым устройствам автоматически настраиваться под конфигурацию Вашего ПК. И устройство становится сразу готовым к работе.
Более простыми словами. Система сама найдёт необходимые драйвера. Например, при подключении USB-устройства или любого другого. И процесс установки пойдёт прозрачно (от пользователя ничего не нужно). Все устройства автоматически распознаются Windows 10.
Можно ли отключить Plug and Play
Выключение службы Plug and Play крайне нежелательно, поскольку система может работать нестабильно. В редких сценариях использования (точно с новыми устройствами). Служба должна запускаться автоматически. Не рекомендуем её отключить, чтобы сэкономить время.
Если же нужно, тогда выполните services.msc в окошке Win+R. В списке найдите Plug and Play и откройте Свойства. Выберите Остановить и смените Тип запуска на Отключено и Применить.
Или откройте редактор реестра (regedit в окне Win+R). Идём в раздел HKEY_LOCAL_MACHINE SYSTEM CurrentControlSet Services PlugPlay. Значение Start смените на 4 (2 автоматически).
Служба Plug and Play является полезной, поскольку упрощает использование ПК. Первое распознавание изменений оборудования и второе автоматическая настройка конфигурации. Например, без неё подключение флешки ничего не даст. Придётся её монтировать вручную.
Можно ли отключить службу Plug and Play? Да легко. Вопрос в том, а стоит ли? Мы же не рекомендуем, так как это может привести к неработоспособности отдельных устройств. И в редких ситуациях к проблемам с загрузкой и работой операционной системы Windows 10.
Источник
Включение и отключение устройства Plug and Play
В этом разделе приводится процедура, с помощью которой можно запустить или остановить драйвер устройства Plug and Play. Эти процедуры не применимы для устройств, которые не соответствуют спецификации Plug and Play. Сведения по устройствам без Plug and Play см. в разделе Запуск и остановка драйвера устройства, не являющегося Plug and Play.
Членство в локальной группе «Администраторы» (или аналогичной) является минимальным необходимым условием для выполнения этой процедуры.
Включение устройства
Щелкните правой кнопкой мыши нужное устройство и выберите команду Включить.
Параметр Включить будет доступен только в том случае, если устройство отключено.
Устройство также можно включить на странице Свойства этого устройства. В нижней части вкладки Общие нажмите кнопку Изменить параметры, если она доступна. Затем на вкладке Драйвер щелкните Включить.
Если выводится приглашение перезапустить компьютер, устройство не будет включено, пока компьютер не перезапущен.
Отключение устройства
При отключении устройства физически оно остается подключенным к компьютеру, однако драйвер устройства отключается. Драйвера становятся доступны снова при включении устройства. Отключение устройств полезно в том случае, если для компьютера используется несколько конфигураций оборудования или при наличии переносного компьютера, который используется со стыковочным узлом.
Если появится приглашение перезагрузить компьютер, устройство не будет отключено и продолжит работу до перезапуска компьютера.
После отключения устройства и перезапуска компьютера (при необходимости) выделенные этому устройству ресурсы высвобождаются и могут быть выделены для другого устройства.
Некоторые устройства нельзя отключить, например устройства жестких дисков и процессоров.
 |
Чтобы отключить устройство Plug and Play |
Щелкните правой кнопкой мыши нужное устройство и выберите команду Отключить.
Если отключить устройство, требуемое для запуска системы, например жесткий диск, запуск системы может завершиться неудачно.
Устройство также можно отключить на странице Свойства этого устройства. В нижней части вкладки Общие нажмите кнопку Изменить параметры, если она доступна. Затем на вкладке Драйвер щелкните Отключить.
Источник
Как включить плуг энд плей на компьютере 7
Сообщения: 14917
Благодарности: 2129
Если же вы забыли свой пароль на форуме, то воспользуйтесь данной ссылкой для восстановления пароля.
 |
Важно! |
» width=»100%» style=»BORDER-RIGHT: #719bd9 1px solid; BORDER-LEFT: #719bd9 1px solid; BORDER-BOTTOM: #719bd9 1px solid» cellpadding=»6″ cellspacing=»0″ border=»0″>
Сообщения: 14917
Благодарности: 2129
Сообщения: 1078
Благодарности: 193
» width=»100%» style=»BORDER-RIGHT: #719bd9 1px solid; BORDER-LEFT: #719bd9 1px solid; BORDER-BOTTOM: #719bd9 1px solid» cellpadding=»6″ cellspacing=»0″ border=»0″> » width=»100%» style=»BORDER-RIGHT: #719bd9 1px solid; BORDER-LEFT: #719bd9 1px solid; BORDER-BOTTOM: #719bd9 1px solid» cellpadding=»6″ cellspacing=»0″ border=»0″>
Сообщения: 1078
Благодарности: 193
Сообщения: 28
Благодарности:
Источник
Plug and Play
Наверное, каждый пользователь компьютера слышал о таком понятии, как Plug and Play. Оно уже достаточно давно вошло в обиход повседневного языка компьютерщиков. Несмотря на простоту перевода, далеко не все разбираются в теме «Plug and Play — что это такое?». Попробуем рассмотреть этот вопрос несколько подробнее.
Plug and Play — что это такое?
Если переводить как мы видим, то Plug(подключить, присоединить), Play(играть).
Иным словами, при подключении к компьютеру какого-либо нового (еще не присутствовавшего в системе) устройства оно определяется автоматически. При этом после установки компонента его можно использовать в работе сразу же, минуя какие-либо ручные манипуляции по установке для него программного обеспечения в виде тех же драйверов.
Основные принципы работы
Если говорить по простому. Когда подключаете к компьютеру новое устройство вы видите
Это как раз и происходит работа Plug and Play( PnP). Операционка автоматически обнаруживает драйвер в своей базе данных и устанавливает его на компьютер. В редких случаях драйвер придется искать в ручную или использовать посторонние программы.
Вот в этом и заключается вся суть PnP.
Служба Plug and Play
Если у вас не работает PnP, то скорее всего у вас отключена данная служба. Чтобы открыть включить ее:
1) Нажимаем правой кнопкой на «Мой компьютер» и выбираем управление
2) В появившемся окне разворачиваем «Службы и управления» и там жмем на службы. Должно появиться такое окно:
3) Здесь ищем по имени Plug and Play. Жмем 2 раза по ней и меняем тип запуска автоматически, и нажимаем запустить
4) После чего нажимаем применить и закрываем окошко. Служба будет включена и будет работать
Dragonid
Меня зовут Владимир, и я являюсь разработчиком сайта и YuoTube-канала «Помощь с компьютером». Моя цель помогать всем у кого возникают проблемы или вопросы, связанные с ПК. Я стараюсь развиваться всесторонне и люблю получать новые знания. Знать всё невозмо Смотреть все записи автора Dragonid
Источник
Adblock
detector
» width=»100%» style=»BORDER-RIGHT: #719bd9 1px solid; BORDER-LEFT: #719bd9 1px solid; BORDER-BOTTOM: #719bd9 1px solid» cellpadding=»6″ cellspacing=»0″ border=»0″>
|
0 / 0 / 0 Регистрация: 12.10.2013 Сообщений: 10 |
|
|
1 |
|
|
19.12.2013, 12:33. Показов 20737. Ответов 3
Объясните простым языком что такое Plug-and-Play. Меня интересует:
__________________
0 |
|
Ушел с форума 16454 / 7418 / 1186 Регистрация: 02.05.2013 Сообщений: 11,617 Записей в блоге: 1 |
|
|
19.12.2013, 14:45 |
2 |
|
Plug-and-Play — это механизм, который позволяет системе автоматически идентифицировать 1. Службу Plug-n-play отключать не стоит ни в коем случае, это может привести к 2. P’n’P поддерживают не все устройства.
1 |
|
Клюг 7673 / 3188 / 382 Регистрация: 03.05.2011 Сообщений: 8,380 |
|
|
19.12.2013, 14:46 |
3 |
|
Более точное название — «Plug and Pray»(включил и молись).
2 |
|
39 / 39 / 6 Регистрация: 12.12.2013 Сообщений: 227 Записей в блоге: 1 |
|
|
25.12.2013, 14:10 |
4 |
|
Когда ты подключаешь флешку, она сразу монтируется (только в Винде).
0 |


Итак, технология Plug and Play раньше называлась NuBus и что самое интересное, то была разработала компанией Western Digital. Никогда бы не мог подумать, что эта компания могла сделать такую технологию, казалось что они занимаются только жесткими дисками. Кстати диски от WD, как по мне, то самые качественные
Как я уже написал, службу Plug and Play нельзя отключить, скорее всего потому, что она относится к критически важным. Именно она отвечает за распознавание устройств, ну вот вы что-то подключили к компьютеру, и эта служба сразу сообщает винде, мол, а ну посмотри что это за устройство и дай ему драйверов, и пусть оно заработает. Ну примерно так. То есть если бы эта служба была выключена, то подключение устройство было бы проблематичным.
Да, вроде бы таки на Windows XP эту службу можно отключить. Так вот если это сделать, то у вас в диспетчере устройств пропадут все устройства (но на самом деле они будут и дальше работать в обычном режиме).
Вот у меня стоит Windows 7 и я даже не могу отключить эту службу, кнопки тут просто неактивны:
Ну в общем вот такие дела. Надеюсь что теперь вы знаете что это за служба Plug-and-Play, отключать ее в любом случае я не рекомендую.
Если эту службу отключить, то например если вы подключите флешку к компу, то вам нужно будет вручную ее подключить в самой винде. Не буду врать, я уже не помню как это делается, но это неудобно. То есть при после отключения этой службы, винда сама не сможет увидеть флешку, вот такие дела
ОБНОВЛЕННАЯ ИНФА! Значит я таки решил проверить, что там в Windows XP с этой службой. Специально для этого я установил Windows XP на тестовый компьютер. Теперь я посмотрел службы, нашел там Plug and Play, нажал по ней два раза и вот какое окошко появилось:
То есть как видите, таки да, в Windows XP (32 бита) службу можно отключить. Но не остановить, а именно отключить! То есть вы отключаете службу (выбираете в Тип запуска: Отключена), потом делаете перезагрузку и уже служба Plug and Play не работает.
Теперь посмотрим что там в Windows 10, пошел я в службы и вот тут тоже нашел Plug and Play, нажал по ней два раза и показалось такое окошко:
Тут также мы видим, что службу не только отключить можно, но и остановить. То есть можно сделать вывод, что службу Plug and Play нельзя отключить только в Windows 7! Вот такие дела!
Надеюсь что все тут было вам понятно, теперь осталось пожелать удачи вам и хорошего настроения
Добавить комментарий Отменить ответ
Этот сайт использует Akismet для борьбы со спамом. Узнайте как обрабатываются ваши данные комментариев.
    Практически, каждый пользователь Windows, неоднократно наблюдал в списке отображаемых диспетчером задач, несколько процессов с именем svchost.exe . Для разных версий Windows и в зависимости от установленных компонентов системы, количество таких процессов может составлять от нескольких штук до нескольких десятков. При чем, это вполне нормальное явление, поскольку svchost.exe – это главный процесс ( Host process) для системных служб (сервисов), загружаемых из динамических библиотек (файлов .dll ). Для запуска таких служб используется один и тот же исполняемый файл svchost.exe , размещенный в системном каталоге Windowssystem32 , но ему передаются разные параметры командной строки, для каждой конкретной службы – свои. Например, для запуска службы Удаленный вызов процедур (RPC) используется командная строка:
C:Windowssystem32svchost.exe -k RPCSS
Такой способ запуска системных служб вполне оправдан, поскольку позволяет существенно уменьшить затраты оперативной памяти и ресурсов процессора. Все копии svchost.exe запускаются системным процессом services.exe (родительским процессом) в ходе начальной загрузки, инициализации системы и при необходимости, в ходе выполнения запросов пользовательских или системных задач. Таким образом, каждый процесс svchost.exe – это одна из системных служб Windows, например, ”Клиент групповой политики” или ”Система событий COM+”
Параметры вызова исполняемого файла svchost.exe для конкретных системных служб определяются значениями в ключе реестра
Параметр ImagePath задает командную строку для данной службы или группы служб. Имя библиотеки, которая используется для данной службы, определяется параметром ServiceDll подраздела Parameters
Перечень всех служб, запускаемых с использованием svchost.exe и их объединение в группы определяется содержимым ключа реестра
Так, например, в группу DcomLaunch входят 3 службы:
DcomLaunch – Модуль запуска процессов DCOM-сервера
Каждый ключ соответствует имени группы, а значение ключа — списку (через пробел) имён сервисов, относящихся к группе.
    Некоторые компьютерные вирусы нередко маскируются под процессы с именем svchost.exe , поскольку так проще замаскировать их присутствие в зараженной систем среди прочих легальных процессов с таким же именем. Однако, такие ложные svchost.exe имеют некоторые принципиальные отличия, позволяющие довольно легко обнаружить и обезвредить вредоносную программу:
– исполняемый файл имеет путь отличный от Windowssystem32 . Такой способ используют вирусы Net-Worm.Win32.Welchia.a , Virus.Win32.Hidrag.d , Trojan-Clicker.Win32.Delf.cn . – Процесс svchost выполняется в контексте учетной записи пользователя. Настоящий процесс svchost.exe является системной службой и всегда выполняется в контексте системных учетных записей ”Система” (”Локальная системная учетная запись”, SYSTEM, LOCAL SERVICE) или в контексте сетевых служб (NETWORK, NETWORK SERVICE). Соответственно, легальный исполняемый файл svchost.exe запускается только как системная служба, а не прикладная программа. Вполне очевидно, что запуск легальной службы никогда не обеспечивается способами, применимыми для прикладного программного обеспечения (ПО), например, с использованием записей раздела Run реестра или из папки Автозагрузка .
Следует отметить, что существует возможность создания вредоносной программой собственной службы, использующей для запуска настоящий svchost.exe , но выполняющей вредоносные действия через внедрение собственной библиотеки .dll . Как, например, как это делает вирус Conficker (Kido) . Подобный прием нередко использовался во времена Windows XP/2000, но в современных версиях Windows реализовать данный способ заражения системы становится все сложнее и сложнее. Как правило, признаком такого вирусного заражения является использование файла .dll , расположенного не в каталоге WidowsSystem32 , отсутствие цифровой подписи разработчика, а также адекватного описания поддельной службы.
Как определить системную службу, связанную с конкретным процессом svchost.exe.
Иногда, требуется определить, какая именно служба соответствует конкретному процессу scvhost.exe , например, когда этот процесс потребляет значительные ресурсы центрального процессора:
В данном примере, процесс svchost.exe потребляет 50% ресурсов процессора. Это ненормально, и внешне может проявляться в виде снижения общей производительности, подвисаний (лагов), скачкообразного перемещения указателя мыши и т.п. Поскольку системные процессы имеют более высокий приоритет по сравнению с пользовательскими, они и потребляют ресурсы системы в первую очередь, что снижает реальную производительность программ, выполняемых в контексте учетных записей пользователей.
Для поиска причин чрезмерного потребления ресурсов системы конкретным экземпляром svchost.exe , в первую очередь необходимо определить, действительно ли данный процесс является системным ( не вирусом), и с какой именно службой он связан. Существует несколько способов, применимость которых зависит от возможностей конкретной версии Windows .
Использование утилиты командной строки tasklist.exe
Для получения списка выполняющихся служб в любой версии Windows можно использовать команду:
tasklist /svc > %TEMP%svclist.txt – то же, что и в предыдущем примере, но с выдачей результатов в текстовый файл. Результат будет представлен в DOS-кодировке, и для просмотра его кириллической составляющей стандартными средствами Windows, потребуется перекодировка, или редактор с поддержкой кодовой страницы CP866 (DOS), как например, Notepad++ или встроенный редактор Far Manager.
notepad++ %TEMP%svclist.txt – открыть созданный файл со списком сервисов.
Пример отображаемой информации:
Отображается имя образа (исполняемого файла), уникальный идентификатор процесса PID и краткое название службы. Так, например, процесс svchost.exe с идентификатором 984 имеет отношение к службам с короткими именами DcomLaunch, PlugPlay, Power . Для получения подробной информации о службе, в том числе и ее выводимое имя можно использовать команду управления службами SC :
sc qc power – отобразить конфигурацию о службе Power
Пример отображаемой информации:
В графическом интерфейсе пользователя, сведения о службе можно получить с использованием оснастки “Службы” консоли управления Microsoft (комбинация клавиш Win+R и выполнить services.msc ), или через меню Панель управления – Администрирование – Службы
Использование Диспетчера задач Windows ( taskmgr.exe )
Стандартные диспетчеры задач отличаются по своим возможностям в зависимости от версии Windows. Так, например диспетчер задач Windows XP не имеет собственных средств по сопоставлению имени процесса с именем системной службы, а диспетчер задач Windows 10 позволяет это сделать с использованием контекстного меню, вызываемого правой кнопкой мышки:
При выборе пункта Перейти к службам откроется окно со списком служб, в котором будут подсвечены службы, связанные с выбранным процессом svchost.exe
При необходимости, можно нажать на ссылку Открыть службы в нижней части экрана, и, непосредственно из диспетчера задач, открыть список системных служб (оснастку консоли управления Windows services.msc ). Диспетчеры задач Windows Vista – Windows 8.1 менее информативны и обладают меньшей функциональностью, но также позволяют выполнять переход от выбранного процесса к связанным с ним службам.
Использование Process Explorer ( procexp.exe ) из пакета Sysinternals Suite
Утилита Process Explorer не входит в состав стандартных дистрибутивов Windows и может быть загружена с сайта Microsoft либо в составе пакета Sysinternals Suite, либо как отдельный программный продукт – Страница загрузки Process Explorer
Программа не требует установки, достаточно разархивировать загруженный пакет и запустить исполняемый файл procexp.exe . Возможности Process Explorer настолько обширны, что даже для их перечисления потребуется отдельная немаленькая статья. А для получения сведений о процессе достаточно просто подсветить его указателем мышки:
Более подробную информацию можно получить, открыв свойства процесса двойным щелчком, или через контекстное меню, вызываемое правой кнопкой мышки – Properties . На вкладке Services отображается полный перечень всех служб, связанных с выбранным процессом.
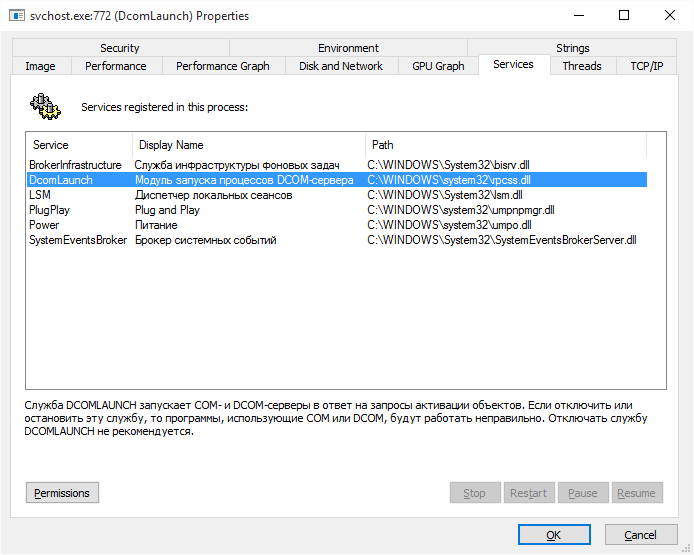
Process – в данной колонке отображается дерево активных процессов и их потомков. Потомок (child) – процесс, созданный другим, родительским (parent) процессом. Любой процесс может быть и потомком, если он создан в ходе выполнения другого процесса, и родителем, если в ходе его выполнения создан другой процесс. Отображение элементов дерева процессов выполняется в соответствии с порядком их запуска в ходе загрузки операционной системы и ее дальнейшего функционирования.
Корнем дерева процессов является уровень System Idle Process . Фактически, это не реальный процесс, а индикатор состояния простоя системы, когда центральный процессор не выполняет каких-либо программ. Следующим элементом дерева представлен уровень System . Этот уровень так же, не является реальным процессом и предназначен для отображения активности системы, связанной с обработкой прерываний, работой системных драйверов, диспетчера сеансов Windows (Session Manager) smss.exe , и csrss.exe (Client – Server Runtime). Элемент Interrupts является уровнем для индикации обработки аппаратных прерываний, элемент DPCs – для индикации обработки отложенных вызовов процедур (Deferred Procedure Calls). Механизм обработки аппаратных прерываний в Windows предполагает как бы двухуровневую обработку. При возникновении запроса на прерывание, сначала, получает управление программа-обработчик аппаратного прерывания, выполняющая лишь самые необходимые критические операции, а остальные действия откладываются до тех пор, пока не появится относительно свободное процессорное время. Тогда эти действия будут выполнены в рамках вызова отложенной процедуры. В многопроцессорных системах каждый процессор имеет свою отдельную очередь отложенных вызовов. Порядок обработки очереди запросов на прерывание и очереди отложенных процедур определяется их приоритетами . Для определения приоритетов используется уровень запроса на прерывание IRQL – программно-аппаратный механизм, применяемый для синхронизации выполнения отдельных процессов в операционных системах семейства Windows. Уровни IRQL аппаратных прерываний задаются программированием регистров контроллера прерываний, а уровни IRQL программного кода операционной системы – реализуются программно.
Степень использования ресурсов уровнем System дерева процессов, отображаемого программой Process Explorer , характеризует занятость операционной системы диспетчеризацией и обработкой прерываний. Высокая степень использования процессора для обработки прерываний может указывать на наличие проблем с оборудованием или некорректно работающий драйвер устройства. Обычно, это сопровождается эффектом заметного снижения общей ”полезной” производительности системы и внешне проявляется в виде “тормозов” и ”подвисаний” на пользовательских задачах, например, в скачкообразном перемещении указателя мыши по экрану, медленном открытии страниц в браузере, ”фризы” в играх, увеличении шума от вентиляторов систем охлаждения и т.п.
Остальная часть дерева отображает иерархию реально выполняющихся в Windows процессов. Так, например, приложение служб и контроллеров SERVICES.EXE обеспечивает создание, удаление, запуск и остановку служб (сервисов) операционной системы, что и отображается в списке порождаемых им процессов.
PID – идентификатор процесса PID – уникальное десятичное число, присваиваемое каждому процессу при его создании.
CPU – степень использования центрального процессора.
Private Bytes – объем оперативной памяти, выделенной данному процессу и не разделяемой с другими процессами.
Working Set – рабочий набор процесса, представляющий собой суммарный объем всех страниц используемой им памяти, в данный момент времени. Размер этого набора может изменяться, в зависимости от запросов процесса. Практически все процессы используют разделяемую память.
Description – описание процесса
Company Name – имя компании-разработчика.
Path – путь и имя исполняемого файла.
Verified Signer – признак достоверности цифровой подписи исполняемого файла. Наличие строки «Not verified» говорит о том, что цифровая подпись отсутствует или ее не удалось проверить. Для проверки цифровой подписи нужен доступ в Интернет. Наличие цифровой подписи легального производителя ПО, гарантирует достоверность подписанного ей файла.
Иерархический характер дерева процессов способствует визуальному восприятию родительски-дочерних отношений каждого активного процесса. Нижняя панель дает информацию обо всех DLL, загруженных выделенным в верхней панели процессом, открытых им файлах, папках, разделах и ключах реестра.
При выборе уровня System дерева процессов в нижней панели можно получить информацию обо всех загруженных драйверах системы, их описание, версию, путь исполняемого файла, адрес в оперативной памяти, размер, Кроме того, можно проверить цифровую подпись, а также просмотреть строковые значения в самом исполняемом файле или в оперативной памяти.
При просмотре свойств любого процесса, можно получить очень подробную информацию о ресурсах системы, используемых данным процессом, включая память, процессор, систему ввода-вывода, графическую подсистему и сетевые соединения.
Использование Process Explorer позволяет легко определить дополнительные признаки, которые могут принадлежать вредоносной программе, замаскированной под легальный процесс:
– в пути исполняемого файла присутствует папка для хранения временных файлов (TEMP), или в случае с svchost.exe , путь исполняемого файла отличается от WindowsSystem32, например – ”C:UsersUser1Application DataMicrosoftsvchost.exe”. Такой svchost.exe однозначно является вредоносной программой.
– отсутствует информация о производителе программного обеспечения. В редких случаях это не является настораживающим признаком, но подавляющее большинство разработчиков современного ПО такую информацию предоставляют.
– отсутствует цифровая подпись. Большинство производителей программного обеспечения имеют сертификаты с цифровой подписью для своих программ. Для проверки подписи можно нажать кнопку Verify . Необходим доступ в Интернет. Наличие цифровой подписи у исполняемого файла говорит о том, что он не является поддельной программой.
– отсутствуют поля описания загрузочного образа Version и Time . Хотя эти поля и не обязательно являются признаком легального ПО, их отсутствие можно считать дополнительным настораживающим признаком угрозы.
– имя исполняемого файла соответствует имени реально существующего системного файла Windows, но путь отличается от стандартных WINDOWS , WINDOWSSYSTEM32 или WINDOWSSysWOW64 (для 64-разрядных систем). Это характерно для вирусов, маскирующихся под наиболее часто встречающиеся программные модули – svchost.exe, smss.exe, csrss.exe, winlogon.exe и т.п. Легальное имя исполняемого файла и нестандартный путь его запуска являются явным признаком вредоносной программы.
– путь исполняемого файла совпадает c WINDOWS или WINDOWSSYSTEM32 , но имя немного отличается от распространенных имен системных файлов – swchoct.exe вместо svchost.exe и т.п. Для современных ОС семейства Windows такой прием вирусного заражения встречается довольно редко, поскольку настройки безопасности современных систем затрудняют реализацию записи данных в системные каталоги.
– исполняемый файл находится в WINDOWS или WINDOWSSYSTEM32, но дата его создания значительно отличается от даты создания остальных системных файлов и приблизительно соответствует предполагаемой дате заражения. Тоже довольно редко встречающийся прием вирусного заражения по той же причине, которая приведена в предыдущем пункте.
Кроме отображения информации о процессах, утилита Process Explorer позволяет убить выбранный процесс или дерево процессов. В ОС Windows XP и более ранних, уничтожение некоторых системных процессов, как например winlogon.exe , может приводить к синему экрану смерти (BSoD), а в более поздних версия Windows – к аварийному завершению сеанса пользователя.
Одним из приемов диагностики вирусного заражения или причин непомерного потребления системных ресурсов является поочередное принудительное их завершение и анализ состояния системы после него. Вместо принудительного завершения можно использовать последовательное изменение приоритетов процессов на минимальное значение. Если после завершения процесса или снижения его приоритета состояние системы стало нормальным (нет ”подвисаний”, лишнего трафика, роста температуры процессора или видеокарты и т.п.), это явно указывает на необходимость пристального внимания к параметрам процесса, его легальности или принадлежности к вредоносному ПО.
Утилита Process Explorer бесплатна, удобна в использовании, может применяться в переносимом варианте и много лет является одним из наиболее популярных инструментов системных администраторов Windows.
Дополнение к статье:
Если вы желаете поделиться ссылкой на эту страницу в своей социальной сети, пользуйтесь кнопкой «Поделиться»
В этом разделе приводится процедура, с помощью которой можно запустить или остановить драйвер устройства Plug and Play. Эти процедуры не применимы для устройств, которые не соответствуют спецификации Plug and Play. Сведения по устройствам без Plug and Play см. в разделе Запуск и остановка драйвера устройства, не являющегося Plug and Play.
Членство в локальной группе «Администраторы» (или аналогичной) является минимальным необходимым условием для выполнения этой процедуры.
Включение устройства
 |
Чтобы включить устройство Plug and Play |
Щелкните правой кнопкой мыши нужное устройство и выберите команду Включить.
Параметр Включить будет доступен только в том случае, если устройство отключено.
Устройство также можно включить на странице Свойства этого устройства. В нижней части вкладки Общие нажмите кнопку Изменить параметры, если она доступна. Затем на вкладке Драйвер щелкните Включить.
Если выводится приглашение перезапустить компьютер, устройство не будет включено, пока компьютер не перезапущен.
Отключение устройства
При отключении устройства физически оно остается подключенным к компьютеру, однако драйвер устройства отключается. Драйвера становятся доступны снова при включении устройства. Отключение устройств полезно в том случае, если для компьютера используется несколько конфигураций оборудования или при наличии переносного компьютера, который используется со стыковочным узлом.
Если появится приглашение перезагрузить компьютер, устройство не будет отключено и продолжит работу до перезапуска компьютера.
После отключения устройства и перезапуска компьютера (при необходимости) выделенные этому устройству ресурсы высвобождаются и могут быть выделены для другого устройства.
Некоторые устройства нельзя отключить, например устройства жестких дисков и процессоров.
 |
Чтобы отключить устройство Plug and Play |
Щелкните правой кнопкой мыши нужное устройство и выберите команду Отключить.
 |
Важно! |
Если отключить устройство, требуемое для запуска системы, например жесткий диск, запуск системы может завершиться неудачно.
Устройство также можно отключить на странице Свойства этого устройства. В нижней части вкладки Общие нажмите кнопку Изменить параметры, если она доступна. Затем на вкладке Драйвер щелкните Отключить.
Наверное, каждый пользователь компьютера слышал о таком понятии, как Plug and Play. Оно уже достаточно давно вошло в обиход повседневного языка компьютерщиков. Несмотря на простоту перевода, далеко не все разбираются в теме «Plug and Play — что это такое?». Попробуем рассмотреть этот вопрос несколько подробнее.
Если переводить как мы видим, то Plug(подключить, присоединить), Play(играть).
Иным словами, при подключении к компьютеру какого-либо нового (еще не присутствовавшего в системе) устройства оно определяется автоматически. При этом после установки компонента его можно использовать в работе сразу же, минуя какие-либо ручные манипуляции по установке для него программного обеспечения в виде тех же драйверов.
Основные принципы работы
Если говорить по простому. Когда подключаете к компьютеру новое устройство вы видите
нижней части экрана вот такой значок:
Это как раз и происходит работа Plug and Play( PnP). Операционка автоматически обнаруживает драйвер в своей базе данных и устанавливает его на компьютер. В редких случаях драйвер придется искать в ручную или использовать посторонние программы.
Вот в этом и заключается вся суть PnP.
Служба Plug and Play
Если у вас не работает PnP, то скорее всего у вас отключена данная служба. Чтобы открыть включить ее:
1) Нажимаем правой кнопкой на «Мой компьютер» и выбираем управление
2) В появившемся окне разворачиваем «Службы и управления» и там жмем на службы. Должно появиться такое окно:
3) Здесь ищем по имени Plug and Play. Жмем 2 раза по ней и меняем тип запуска автоматически, и нажимаем запустить
4) После чего нажимаем применить и закрываем окошко. Служба будет включена и будет работать
Диспетчер устройств – это полезный апплет панели управления Windows, который позволяет пользователю управлять устройствами и драйверами на ПК с Windows и даже отключать определенные компоненты оборудования. Некоторые пользователи сообщают, что обнаруживают, что Диспетчер устройств пуст и ничего не отображает. Это может произойти, если одна из критических служб Windows отключена или если разрешения в реестре для ключа диспетчера устройств повреждены. Если вы столкнулись с этой проблемой, вот как ее решить.
Содержание
- Диспетчер устройств пуст и ничего не отображается
- 1] Включить службу Windows Plug and Play
- 2] Изменить разрешение реестра
- 3] Перерегистрируйте DLL файлы
Диспетчер устройств пуст и ничего не отображается
1] Включить службу Windows Plug and Play
Для правильной работы важно, чтобы служба Plug and Play работала. Поэтому, чтобы проверить это, введите services.msc в поле Начать поиск и нажмите Enter, чтобы открыть диспетчер служб Windows.
Прокрутите вниз и найдите службу Подключи и играй .

Дважды щелкните его и убедитесь, что для параметра «Тип запуска» задано значение Автоматически , и нажмите Пуск , если служба не запущена.

Убедитесь, что проблема решена. Если нет, перейдите ко второму варианту.
2] Изменить разрешение реестра
Откройте диалоговое окно «Выполнить», введите regedit в пустом поле и нажмите Enter, чтобы открыть редактор реестра Windows. Далее перейдите к следующей клавише:
HKEY_LOCAL_MACHINE SYSTEM CurrentControlSet Enum

Здесь нажмите правой кнопкой мыши Enum и выберите Разрешения . Если список со списком «Группа» или «Имена пользователей» пуст, то вы знаете, что это проблема! Там должно быть два имени: Система и Все .
Нажмите кнопку Добавить , введите Все и нажмите кнопку ОК. Кроме того, установите флажок Разрешить , помеченный как « Читать ».
Когда закончите, снова нажмите Добавить и введите Система . Установите флажок Разрешить рядом с « Читать » и « Полный контроль » для « Система ». Это должно выглядеть так:

Оба флажка под Разрешить должны быть установлены, когда вы выделяете Систему. Нажмите OK, и если появится предупреждение, просто нажмите OK.
Наконец, закройте редактор реестра и перезагрузите компьютер. Это должно помочь.
3] Перерегистрируйте DLL файлы
И последнее, что вы можете сделать, чтобы решить проблему с пустым или белым окном диспетчера устройств, – это перерегистрировать следующие три dll-файла и посмотреть, поможет ли это.
- vbscript.dll
- jscript.dll
- mshtml.dll
Этот пост покажет вам, как зарегистрировать файлы DLL.
Надеюсь, что-то здесь вам поможет!
Похожие проблемы:
- Страница обновления Windows пуста
- Включить или отключить функции Windows пусто
- Окно панели управления или восстановления системы пустое.