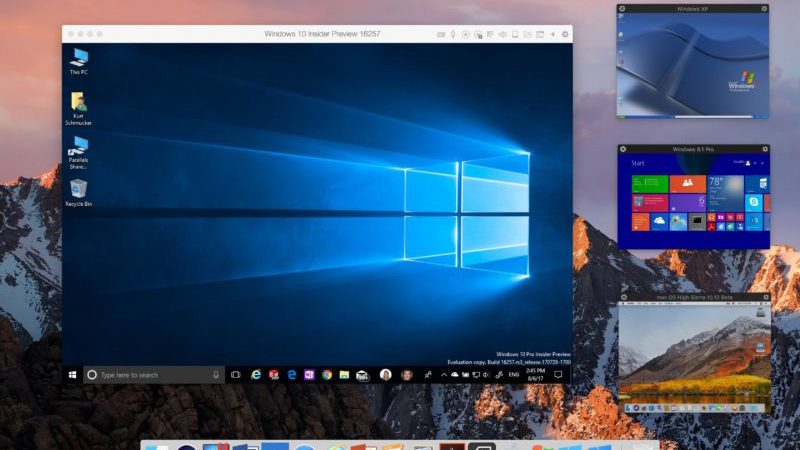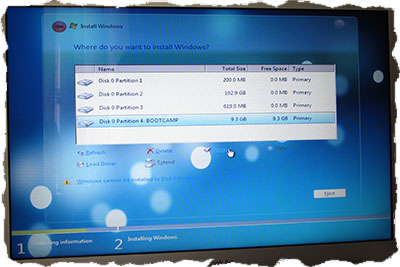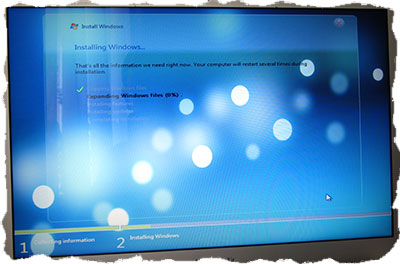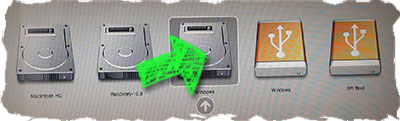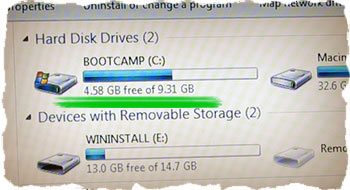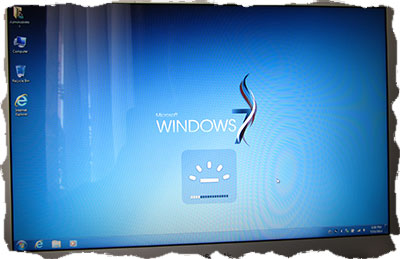Содержание
- Загрузка и установка ПО поддержки Windows на компьютере Mac
- Установка последних обновлений macOS
- Форматирование флеш-накопителя USB
- Загрузка ПО поддержки Windows
- Установка ПО поддержки Windows
- Дополнительная информация
- BootCamp High Sierra 6.0.6136 (2017)
- Похожие материалы
- Winclone Pro 6.2.1 (2018)
- Winclone Pro 6.2 (2018)
- Camp Pinewood v.0.7 + Cheat
- Camp Pinewood v.0.6.3 + Cheat
- Winclone Pro 6.1.9 (2017)
- Winclone Pro 6.1.8 (2017)
- Road Trip / Поездка v.1.0c +
- Camp Pinewood v.0.3.5.1
- Sierra Cache Cleaner 11.0.5
- macOS Sierra 10.12.5 (16F73)
- Apple выпустила Boot Camp 6 для Mac с поддержкой Windows 10
Загрузка и установка ПО поддержки Windows на компьютере Mac
После использования приложения «Ассистент Boot Camp» для установки или обновления Microsoft Windows на компьютере Mac вам может понадобиться также установить последнее ПО поддержки Windows (драйверы) от Apple.
При установке Microsoft Windows на компьютер Mac приложение «Ассистент Boot Camp» автоматически открывает установщик Boot Camp, который устанавливает последнее ПО поддержки Windows (драйверы). Если этого не произошло или возникли описанные ниже проблемы с использованием Windows на компьютере Mac, следуйте инструкциям, представленным в этой статье.
- В Windows не работает мышь, трекпад или клавиатура Apple.
Windows не поддерживает Force Touch. - В ОС Windows отсутствует звук из встроенных динамиков компьютера Mac.
- В ОС Windows не распознается встроенный микрофон или камера компьютера Mac.
- В Windows отсутствует либо недоступно одно или несколько разрешений дисплея.
- В Windows невозможно настроить яркость встроенного дисплея.
- В Windows возникают проблемы с Bluetooth или Wi-Fi.
- Появляется предупреждение о прекращении работы приложения Apple Software Update.
- Появляется сообщение о том, что на вашем компьютере установлены драйвер или служба, которые не готовы для работы с текущей версией Windows.
- После установки Windows при запуске компьютера Mac отображается черный или синий экран.
Если ваш компьютер Mac оснащен видеокартой AMD и при этом возникают проблемы с работой графики в Windows, вместо описанной процедуры вам может потребоваться обновить драйверы для видеокарты AMD.
Установка последних обновлений macOS
Прежде чем продолжить, установите последние обновления macOS, которые могут включать обновления для Boot Camp.
Форматирование флеш-накопителя USB
Чтобы установить последнее ПО для поддержки Windows, требуется флеш-накопитель USB емкостью не менее 16 ГБ, отформатированный как MS-DOS (FAT).
- Запустите компьютер Mac в macOS.
- Подключите к компьютеру Mac флеш-накопитель USB.
- Запустите приложение «Дисковая утилита» (оно находится во вложенной папке «Утилиты» папки «Приложения»).
- В строке меню выберите «Вид» > «Показать все устройства».
- В боковом меню приложения «Дисковая утилита» выберите флеш-накопитель USB. (Необходимо выбрать имя диска, а не имя тома, которое отображается под ним.)
- Нажмите кнопку или вкладку «Стереть».
- В качестве формата выберите MS-DOS (FAT), а в качестве схемы — основную загрузочную запись.
- Нажмите «Стереть», чтобы отформатировать диск. По окончании выйдите из приложения «Дисковая утилита».
Загрузка ПО поддержки Windows
После подготовки флеш-накопителя USB выполните следующие действия.
- Убедитесь, что компьютер Mac подключен к Интернету.
- Откройте приложение «Ассистент Boot Camp» во вложенной папке «Утилиты» папки «Программы».
- В строке меню в верхней части экрана выберите пункт «Действие» > «Загрузить ПО поддержки Windows», а затем — флеш-накопитель USB для сохранения. По окончании загрузки выйдите из приложения «Ассистент Boot Camp».
Установка ПО поддержки Windows
После загрузки ПО поддержки Windows на флеш-накопитель следуйте инструкциям по его установке. (Если в процессе решения проблем мышь или клавиатура подключены через Bluetooth, возможно, следует выполнить указанные ниже действия, подключив мышь или клавиатуру через USB.)
- Убедитесь, что флеш-накопитель USB подключен к компьютеру Mac.
- Запустите компьютер Mac в Windows.
- В проводнике откройте флеш-накопитель USB, а затем выберите файл Setup или setup.exe, который находится в папке WindowsSupport или BootCamp. Если отобразится запрос разрешить Boot Camp внести изменения на вашем устройстве, нажмите «Да».
- Нажмите «Восстановить», чтобы начать установку. Если появляется сообщение о том, что устанавливаемое программное обеспечение не было проверено на совместимость с этой версией Windows, нажмите кнопку «Продолжить».
- По окончании установки нажмите «Завершить», а когда появится запрос на перезагрузку компьютера Mac — «Да».
Дополнительная информация
Если не удается загрузить или сохранить ПО поддержки Windows
- Если ассистент сообщает, что ПО поддержки Windows не удалось сохранить на указанный диск или не удается использовать флеш-накопитель USB, убедитесь, что емкость флеш-накопителя USB составляет не менее 16 ГБ и он правильно отформатирован.
- Если приложение «Ассистент Boot Camp» не находит флеш-накопитель USB, нажмите кнопку «Назад» и убедитесь, что диск подключен непосредственно к порту USB на компьютере Mac, а не к дисплею, концентратору или клавиатуре. Отключите и повторно подключите диск, затем нажмите кнопку «Продолжить».
- Если приложение «Ассистент Boot Camp» сообщает, что не удается загрузить ПО из-за проблемы с сетью, убедитесь, что компьютер Mac подключен к Интернету.
- Проверьте компьютер Mac на соответствие системным требованиям для установки Windows с помощью Boot Camp.
Если после обновления ПО поддержки Windows нужная функция Mac по-прежнему не работает, попробуйте найти сведения о своем симптоме на веб-сайте службы поддержки Apple или Microsoft. Некоторые возможности компьютера Mac несовместимы с Windows.
Информация о продуктах, произведенных не компанией Apple, или о независимых веб-сайтах, неподконтрольных и не тестируемых компанией Apple, не носит рекомендательного или одобрительного характера. Компания Apple не несет никакой ответственности за выбор, функциональность и использование веб-сайтов или продукции сторонних производителей. Компания Apple также не несет ответственности за точность или достоверность данных, размещенных на веб-сайтах сторонних производителей. Обратитесь к поставщику за дополнительной информацией.
BootCamp High Sierra 6.0.6136 (2017)

Версия программы: 6.0.6136
Официальный сайт: support.apple.com
Язык интерфейса: Русский, Английский, и другие
Лечение: не требуется
Тип лекарства: не требуется
Системные требования:
windows 7/8/8.1/10
Описание:
Boot Camp — это программа на компьютере Mac, позволяющая устанавливать ОС Microsoft Windows. Дополнительно загружать какие-либо файлы не потребуется. Достаточно просто открыть программу «Ассистент Boot Camp» и следовать инструкциям в ней.
Скриншоты:
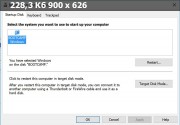

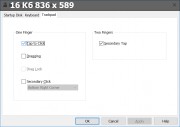
Похожие материалы
Winclone Pro 6.2.1 (2018)
Утилита Winclone. Или как проще всего клонировать Windows на Mac. По непонятным причинам стандартная Дисковая утилита не работает с Windows разделами на macOS: ошибки во время создания или восстановления образа не дают завершить процесс, из-за чего утилита становится бесполезной при работе с Boot
Winclone Pro 6.2 (2018)
Утилита Winclone. Или как проще всего клонировать Windows на Mac. По непонятным причинам стандартная Дисковая утилита не работает с Windows разделами на macOS: ошибки во время создания или восстановления образа не дают завершить процесс, из-за чего утилита становится бесполезной при работе с Boot
Camp Pinewood v.0.7 + Cheat
You arrive at the summer Camp Pinewood, and realize you’re the only man here. Camp full of beautiful girls. Your goal is to find out what’s happening in the camp and get laid
Camp Pinewood v.0.6.3 + Cheat
You arrive at the summer Camp Pinewood, and realize you’re the only man here. Camp full of beautiful girls. Your goal is to find out what’s happening in the camp and get laid
Winclone Pro 6.1.9 (2017)
Утилита Winclone. Или как проще всего клонировать Windows на Mac. По непонятным причинам стандартная Дисковая утилита не работает с Windows разделами на macOS: ошибки во время создания или восстановления образа не дают завершить процесс, из-за чего утилита становится бесполезной при работе с Boot
Winclone Pro 6.1.8 (2017)
Утилита Winclone. Или как проще всего клонировать Windows на Mac. По непонятным причинам стандартная Дисковая утилита не работает с Windows разделами на macOS: ошибки во время создания или восстановления образа не дают завершить процесс, из-за чего утилита становится бесполезной при работе с Boot
Road Trip / Поездка v.1.0c +
В то время как в «Camp» вы играете за другого персонажа, в этой игре вы сыграете за одинокую девушку. Ее зовут Дженнифер, и она — сестра Джанетт из «Camp» Путешествуя с одного места на другое, Дженнифер встретит некоторые эротические приключения .
Camp Pinewood v.0.3.5.1
You arrive at the summer Camp Pinewood, and realize you’re the only man here. Camp full of beautiful girls. Your goal is to find out what’s happening in the camp and get laid
Sierra Cache Cleaner 11.0.5
Sierra Cache Cleaner, предлагет пользователю широкий выбор инструментов для настройки операционной системы Mac OS X. Sierra Cache Cleaner позволяет выполнить настройки для более комфортной работы в macOS с помощью простого и удобного интерфейса, увеличить быстродействие системы посредством
macOS Sierra 10.12.5 (16F73)
macOS Sierra (версия 10.12) — операционная система для персональных компьютеров, разработанная Apple; тринадцатая по счёту версия macOS. Встречайте на Mac — голосовой помощник Siri с целым рядом новых уникальных возможностей для настольных компьютеров. Mac теперь взаимодействует с iCloud и
Apple выпустила Boot Camp 6 для Mac с поддержкой Windows 10
Apple выпустила новую версию Boot Camp с нативной поддержкой Windows 10. Фирменный программный пакет компании обеспечивает возможность двойной загрузки операционных систем OS X и Windows на компьютерах Mac.
Boot Camp 6 поддерживает 64-разрядную версию ОС Windows 10. Для установки новейших драйверов Boot Camp на компьютер используется программа «Ассистент Boot Camp» и USB-носитель.
Boot Camp 6 можно установить на следующие модели:
MacBook Pro
- MacBook Pro (Retina, 15-дюймовый, середина 2015)
- MacBook Pro (Retina, 13-дюймовый, начало 2015)
- MacBook Pro (Retina, 15-дюймовый, середина 2014)
- MacBook Pro (Retina, 13-дюймовый, середина 2014)
- MacBook Pro (Retina, 15-дюймовый, конец 2013)
- MacBook Pro (Retina, 13-дюймовый, конец 2013)
- MacBook Pro (Retina, 15-дюймовый, начало 2013)
- MacBook Pro (Retina, 13-дюймовый, начало 2013)
- MacBook Pro (Retina, 13-дюймовый, конец 2012)
- MacBook Pro (Retina, середина 2012)
- MacBook Pro (13-дюймовый, середина 2012)
- MacBook Pro (15-дюймовый, середина 2012)
MacBook Air
- MacBook Air (13-дюймовый, начало 2015)
- MacBook Air (11-дюймовый, начало 2015)
- MacBook Air (13-дюймовый, начало 2014)
- MacBook Air (11-дюймовый, начало 2014)
- MacBook Air (13-дюймовый, середина 2013)
- MacBook Air (11-дюймовый, середина 2013)
- MacBook Air (13-дюймовый, середина 2012)
- MacBook Air (11-дюймовый, середина 2012)
MacBook
- MacBook (Retina, 12-дюймовый, начало 2015)
iMac
- iMac (Retina 5k, 27-дюймовый, середина 2015)
- iMac (Retina 5K, 27-дюймовый, конец 2014)
- iMac (21.5-дюймовый, середина 2014)
- iMac (27-дюймовый, конец 2013)
- iMac (21.5-дюймовый, конец 2013)
- iMac (27-дюймовый, конец 2012)
- iMac (21.5-дюймовый, конец 2012)
Mac mini
- Mac mini (конец 2014)
- Mac mini Server (конец 2012)
- Mac mini (конец 2012)
Mac Pro
MacBook Air (середина 2012 г. и более поздние модели), MacBook Pro (середина 2012 г. и более поздние модели, в том числе модели с дисплеем Retina), Mac mini (конец 2012 года и более поздние модели), iMac (конец 2012 года) и MacBook поддерживают установку загруженных версий ОС Windows 10 в формате ISO. Чтобы узнать, поддерживает ли Mac эту функцию, необходимо в меню «Переход» выбрать пункт «Утилиты», запустить программу «Ассистент Boot Camp» и нажать кнопку «Продолжить». Если на экране присутствует флажок «Создать диск установки Windows 7 или новее», значит пользователь может использовать установочные образы.
В Apple отмечают, что Boot Camp поддерживает компьютеры, поставляемые с накопителем Fusion Drive. При этом раздел Windows будет создан на жестком диске, а не на флеш-накопителе, и не будет частью группы логических томов Fusion Drive.
Установить Boot Camp 6 можно на Mac через встроенную систему обновления. О том, как использовать Boot Camp для установки Windows 10 в среде, можно узнать здесь.
Содержание
- Загрузка и установка ПО поддержки Windows на компьютере Mac
- Установка последних обновлений macOS
- Форматирование флеш-накопителя USB
- Загрузка ПО поддержки Windows
- Установка ПО поддержки Windows
- Дополнительная информация
- Проблема установки Windows 7 на новые Mac. Ошибка в драйвере AppleSSD.sys и не работающие мышь с клавиатурой.
- Создание установочной флешки Windows 7 с помощью ассистента Boot Camp
- Не удалось подтвердить цифровую подпись для AppleSSD.sys
- [РЕШЕНИЕ] Установка Windows 7 на новые Mac
- Комментариев: 13
- Почему не ставится Windows на MacBook Air 2013 через BootCamp?
- А зачем вообще EFI?
- Русские Блоги
- Сообщение «Не удалось сохранить на выбранный диск при загрузке программного обеспечения поддержки Windows» отображается, когда MacBook устанавливает систему Windows через MacBook
- Интеллектуальная рекомендация
- Сжатие и распаковка-PE формат файла 7
- Microsoft JDBC Driver 4.0 for SQL Server
- JAVA использует перехватчик springmvc для решения междоменного доступа ajax
- Глава 12 Обнаружение состояния системы Linux и контроль процесса
- Шесть основных принципов дизайна
- Установка Windows 7 на MAC с помощью BootCamp Assistant [ШАГ-3]
Загрузка и установка ПО поддержки Windows на компьютере Mac
После использования приложения «Ассистент Boot Camp» для установки или обновления Microsoft Windows на компьютере Mac вам может понадобиться также установить последнее ПО поддержки Windows (драйверы) от Apple.
При установке Microsoft Windows на компьютер Mac приложение «Ассистент Boot Camp» автоматически открывает установщик Boot Camp, который устанавливает последнее ПО поддержки Windows (драйверы). Если этого не произошло или возникли описанные ниже проблемы с использованием Windows на компьютере Mac, следуйте инструкциям, представленным в этой статье.
Если ваш компьютер Mac оснащен видеокартой AMD и при этом возникают проблемы с работой графики в Windows, вместо описанной процедуры вам может потребоваться обновить драйверы для видеокарты AMD.
Установка последних обновлений macOS
Прежде чем продолжить, установите последние обновления macOS, которые могут включать обновления для Boot Camp.
Форматирование флеш-накопителя USB
Чтобы установить последнее ПО для поддержки Windows, требуется флеш-накопитель USB емкостью не менее 16 ГБ, отформатированный как MS-DOS (FAT).
Загрузка ПО поддержки Windows
После подготовки флеш-накопителя USB выполните следующие действия.
Установка ПО поддержки Windows
После загрузки ПО поддержки Windows на флеш-накопитель следуйте инструкциям по его установке. (Если в процессе решения проблем мышь или клавиатура подключены через Bluetooth, возможно, следует выполнить указанные ниже действия, подключив мышь или клавиатуру через USB.)
Дополнительная информация
Если не удается загрузить или сохранить ПО поддержки Windows
Если после обновления ПО поддержки Windows нужная функция Mac по-прежнему не работает, попробуйте найти сведения о своем симптоме на веб-сайте службы поддержки Apple или Microsoft. Некоторые возможности компьютера Mac несовместимы с Windows.
Информация о продуктах, произведенных не компанией Apple, или о независимых веб-сайтах, неподконтрольных и не тестируемых компанией Apple, не носит рекомендательного или одобрительного характера. Компания Apple не несет никакой ответственности за выбор, функциональность и использование веб-сайтов или продукции сторонних производителей. Компания Apple также не несет ответственности за точность или достоверность данных, размещенных на веб-сайтах сторонних производителей. Обратитесь к поставщику за дополнительной информацией.
Источник
Проблема установки Windows 7 на новые Mac. Ошибка в драйвере AppleSSD.sys и не работающие мышь с клавиатурой.
С выходом обновленного Boot Camp, я готов согласиться с теми, кто говорит что «. Apple уже не торт». Последняя версия Boot Camp принесла нам ряд существенных и вполне конкретных проблем при установке Windows 7 на Mac. Сегодня поделюсь личным опытом как всё-таки решить эти проблемы, не проходя все тупиковые пути и сберегу вам кучу времени и нервных клеток. Приступим.
Создание установочной флешки Windows 7 с помощью ассистента Boot Camp
Надо заменить, что скормить Boot Camp-у 32-х битный образ Windows 7 не получится, поддерживается только архитектура x64.
Чтобы сразу после создания флешки начать установку, выставляем последнюю галку «Установить или удалить Windows 7 или новее». Но не спешите этого делать, сперва дочитайте статью до конца, ведь она появилась тут не просто так.
Собственно всё. Далее происходит непосредственно установка Windows, и ведь НИКАКОЙ ругани, системе всё нравится. но лишь до момента перезагрузки в самом конце.
Не удалось подтвердить цифровую подпись для AppleSSD.sys
[РЕШЕНИЕ] Установка Windows 7 на новые Mac
Для успешной установки Windows 7 x64 на Mac нам потребуется пакет старых драйверов Boot Camp 5.1. Данный пакет драйверов специфичен для каждой модели MacBook, Mac mini или iMac и может быть скачан с официального сайта Apple. В этой статье Install Windows 7 and earlier on your Mac using Boot Camp на сайте поддержки Apple имеется таблица соответствия какая версия Boot Camp подходит именно вам. Ссылки на скачивание найдете там же.
В соответствии с таблицей, мне подошла версия Boot Camp Support Software 5.1.5769.
Закачав нужную нам версию, осталось совсем чуть-чуть подправить нашу флешку.
Вот теперь установка проходит без проблем, остается добавить недостающие драйвера.
Intel Management Engine Components попросит еще предварительно установить маленькое обновление от Microsoft. Вот теперь точно всё.
Если считаете статью полезной,
не ленитесь ставить лайки и делиться с друзьями.
Комментариев: 13
Спасибо большое помогло! Все по полочкам, с первого раза получилось
Огромное спасибо. Помогло!
Спасибо большое автору
Благодарю! Очень помогло.
И переключить на iOS не получается!
Главное делайте всё как написано и читайте внимательно и до конца. Всё просто супер.
Еще не завершил установку но думаю ваш вариант решения проблемы и мне подойдет. Огромное спасибо!
Пришлось перебрать кучу «официальных версий», пока не прокатило с версией BootCamp4.0.4033
ОГРОМНОЕ СПАСИБО ТЕБЕ ДОБРЫЙ ЧЕЛОВЕК. Я думал свою 7 уже не установлю
Источник
Почему не ставится Windows на MacBook Air 2013 через BootCamp?
История о том как простое дело затянулось на неделю.
Зато оказалось интересным и познавательным.
Я приобрел себе Mac Air в 2011 году. С Mac OS я разбирался методом тыка и гугла. Для решения некоторых задач под Windows использовал VirtualBox и VMware Fusion. Fusion меня устроил полностью. Для записи на NTFS я приобрел драйвер от Paragon. Знатоком Мака себя считать не могу. Но сам ноут мне нравится.
В ходе исследований, выяснилось, что проблемы с BootCamp возникают у изрядного количества пользователей. Часть ответов я нашел сам, часть нагуглил и собрал в одном месте, чтобы и самому не забыть и, может быть, другим время сэкономить.
BootCamp работает очень просто. От текущего раздела диска отрезается кусок и создается новый раздел (с именем BootCamp), в который и устанавливается Windows. Таким образом, Windows будет работать прямо на железе, без виртуализации, а значит быстрее. Mac OS никуда не пропадает, но чтобы в нее вернуться надо компьютер перегружать. Заслуга BootCamp состоит в подготовке данного процесса в среде OS X. После этого, устанавливать Windows нужно самостоятельно.
Windows можно установить и самостоятельно, без BootCamp.
Но не делайте так без серьезных причин. Ниже объясню почему.
Первым, мне попался MacBookAir 6,1 11-inch 2013.
Самый новый из MacBook Air на текущий момент.
6,1 — это номер модели. Его знание оказывается полезным в некоторых случаях.
Здесь описаны системные требования и сведения, как найти модель своего ноутбука:
support.apple.com/kb/HT5634?viewlocale=en_US
Не секрет, что многим не нравится Windows 8. Для моих пользователей привычным был Windows 7, и я порадовался, что его и предлагают установить.
Для начала установки BootCamp требует чистую флэшку и ISO образ Windows 7.
Часто встречается проблема, что у вас на руках “ISO образ 12 в 1” и он ни в какую не нравится BootCamp.
Я выяснил, что проблема в не лицензионной чистоте дисков, а в отсутствии в образе файлов, необходимых для последующей загрузки системы.
Проверьте в ISO образе диска каталог в образе efiboot.
В нем должен быть файл bootx64.efi.
Если совсем честно, то каталог в ISO может называться иначе, но BootCamp ищет вот так.
А зачем вообще EFI?
И вот поэтому требуется только 64-разрядная Windows.
Всего этого я, конечно, не знал. Я вставил флэшку, указал путь к ISO Windows 7-64 бит и после почти часового ожидания, пока скачиваются BootCamp файлы (около 500Мб), мне предложили выделить место для раздела Windows.
Очень порадовало, как быстро и четко диспетчер разделов справился с разбиением основного раздела на 2 части. В мире Windows требовалась отдельная программа, много времени и было страшно за данные на диске.
Сразу после создания раздела компьютер перегрузился и сам начал грузиться с флэшки. Началась обычная установка Windows. Процесс прошел очень гладко и вскоре меня попросили ввести имя компьютера. Но сделать это не удалось.
Ни клавиатура, ни трэкпад, ни USB мышь, ни USB клава не работали.
В Windows 7 нет драйверов для USB 3. А в MAcBook Air нет ни одного самого захудалого USB 2 порта.
Я успешно загрузился с WinPE флэшки, сделанной на базе WAIK от Windows 8, и у меня заработала клавиатура и трэкпад. Попытки подставить драйверы и подправить реестр на установленной системе успехом не увенчались.
Локоть был близок, но…
Пробовал установить заново и подсовывать драйвера в диалоге разметки диска. Отмечу, что очень помогает комбинация клавиш Shift+F10. Она открывает окошко с командной строкой, в котором очень даже можно покомандовать.
Ситуация с Windows 7 не безнадежная, но, к сожалению, поставить легко эту систему не получилось.
Потребуется еще одна флэшка и дополнительные программные средства от Microsoft.
Те, кто уже собирал свой Windows PE, знают про DISM. Остальным нужно вникать и четко следовать инструкциям. Автоматизации не будет, все надо делать ручками.
Что за чудеса и магия?
Однажды, после перезагрузки я не аккуратно оставил свой жесткий внешний диск подключенным, так же как и загрузочную флэшку, и загрузка началась с как раз с внешнего диска, а я увидел только черный экран, вместо экрана установки.
Поняв свою ошибку и перегрузившись с флэшки, я удивился снова, потому что уже на начальном этапе не было ни клавиатуры, ни трэкпада.
Все это меня немного увлекло, и я нашел чудесную причину.
Есть команда, которая позволяет установить legacy режим, в котором эмулируется BIOS и Windows 7 начинает устанавливаться с действующими трэкпадом и клавиатурой.
—nextonly указывает на пользование режимом только один раз! Так и работает BootCamp. Слава богу, что хоть стало не легче, но зато все понятно.
Визуально BIOS режим в Маке отличается от загрузки EFI тем, что после серого экрана на мгновения появляется мигающий курсор на черном фоне.
Желающие, могут оценить разницу в скорости загрузки по моему ролику на youtube:
Чтобы узнать, какой режим загрузки UEFI/Legacy в Windows использован, есть небольшая программка “detectefi”.
Исходник:
xcat.svn.sourceforge.net/svnroot/xcat/xcat-core/trunk/xCAT-server/share/xcat/netboot/windows/detectefi.cpp
Код очень простой, буквально 3 строчки. Можно найти и выполняемый файл или собрать самому.
Проблемы с установкой Windows 7 возникают не только у меня. И люди делятся своим личным опытом на сайте поддержки Apple. Большинство советов дают, простите, такие же дилетанты, как и читатели сайта. Представители яблочной компании в ответах не встречаются.
Я попался на удочку, что у кого-то получилось установить Win7, используя не 5-й BootCamp, а четвертый. Ничего путного, естественно, не получилось.
Пробовал по-разному, но некоторые устройства в Windows все равно оставались неизвестными.
Мультимедиа контроллер поставил полностью в тупик.
Это оказался: Cirrus Logic CS4208
Apple Camera c VEN_14E4&DEV_1570 нет нигде!
Не поддавайтесь на рекламу разного рода драйвер-детективов. В лучшем случае, вам поставят всякой адварной дряни. А драйверов у них нет. Драйверы есть у Apple!
Поэтому устанавливать без BootCamp значительно сложнее!
Если вернуться к официальной странице BootCamp, то там четко написано, что для установки на MacBook Air 2013 нужно пользоваться набором, созданным в процессе работы BootCamp.
support.apple.com/kb/HT5634?viewlocale=en_US
Сам выполняемый файл BootCamp.exe остается 5-й версии, но в процессе создания флэшки закачиваются драйвера для вашей модели, которых нет в BootCamp5, доступной для свободного скачивания.
В итоге, если взять Windows 8 и действовать строго по инструкции, то Windows устанавливается достаточно гладко и все работает.
Bootcamp.exe управляет настройками клавиатуры и трэкпада. Можно настроить, чтобы функциональные клавиши Мака работали так же, как и в Windows, а дополнительные функции вызывались с помощью сочетания с клавишей Fn.
Забавно, что BootCamp.exe при запуске проверяет значение AppleKeybMngr в ключе автозапуска Run. Если значения в реестре нет, то BootCamp ничего не делает.
Второй Macbook Air был 13-дюймовый. Модель 6,2. Windows 8 установился и все устройства нашлись, но каждые несколько секунд происходили неприятные искажения развертки экрана. Искажения столь неприятные, что пользоваться компьютером было совершенно невозможно.
Промучился и, наконец, выбрал вместо Intel драйвера совместимый драйвер от Microsoft. На том проблема и решилась.
Хэппи энд! MacBook Air грузится быстро и переключиться из одной ОС в другую можно менее чем за минуту. Время автономной работы более 8 часов.
Источник
Русские Блоги
Сообщение «Не удалось сохранить на выбранный диск при загрузке программного обеспечения поддержки Windows» отображается, когда MacBook устанавливает систему Windows через MacBook
Предисловие
Компромисс
Схему на рисунке выше можно разделить на три этапа:
Первый шаг: сначала используйте BootCamp Инструмент устанавливает систему Windows. Когда он запрашивает «Программное обеспечение поддержки Windows не может быть сохранено на указанном диске», пользователю будет предложено ввести пароль. В этот раз не вводите пароль, а напрямую Нажмите и удерживайте кнопку питания Принудительное выключение. (Потому что после ввода пароля для подтверждения он снова объединит ранее разделенные диски в один. Если произойдет принудительное выключение, разделенные диски будут по-прежнему сохранены и могут быть использованы непосредственно для установки системы Windows)
Шаг 2. После принудительного выключения MacBook нажмите кнопку питания, чтобы включить его. В это время нажмите и удерживайте клавишу «option», затем отпустите клавишу «option» после появления интерфейса выбора диска. В это время выберите диск Windows и нажмите клавишу «Enter». Enter, автоматически начнется установка системы Windows. ( обрати внимание на : При установке системы Windows не подключайте к MacBook другие периферийные устройства, кроме кабеля питания, например мышь, клавиатуру и т. Д., В противном случае может появиться предупреждение о синем экране. )
Таблица сравнения версий драйверов BootCamp
Снимок экрана с приведенной выше информацией таблицы сравнения версий BootCamp взят изБейкер IT, Спасибо блогеру за то, что поделился.
В конце концов
Я хочу сказать пользователям сети, что это компромиссное решение, поэтому после использования этого решения на вашем компьютере может появиться следующее: каждый раз, когда вы включаете возможность выскакивать окно с ошибкой, некоторые драйверы не очень совместимы (например: драйвер видеокарты, я Я не знаю, как решить эти проблемы, но это не влияет на нормальное использование системы Windows. Если пользователи сети, которые чувствуют себя равнодушными, могут выбрать это решение для решения проблемы (смешно вручную), я могу только помочь этому.
Интеллектуальная рекомендация
Сжатие и распаковка-PE формат файла 7
Анализ: После того, как программа проверит правильность PE, она находит каталог данных, чтобы получить виртуальный адрес выводной таблицы. Если виртуальный адрес равен 0, файл не содержит начальных си.
Microsoft JDBC Driver 4.0 for SQL Server
За день до того, как Microsoft выпустила SQL Server 2012, также был выпущен драйвер JDBC 4 для SQL Server 2012 по адресу загрузки: http://www.microsoft.com/downloads/zh-cn/details.aspx?FamilyID=49C554.
JAVA использует перехватчик springmvc для решения междоменного доступа ajax
Я использую здесь Springboot framework перепишите весной метод HandlerInterceptorAdapter и установите заголовок ответа @Component public class MyInterceptor extends HandlerInterceptorAdapter < @Overri.
Глава 12 Обнаружение состояния системы Linux и контроль процесса
Глава 12 Обнаружение состояния системы Linux и контроль процесса Мы узнаем: 1 Запрос информации о текущей системе 2 Запрос состояния текущей системы 3 / Proc файловая система 4 Отображение проц.
Шесть основных принципов дизайна
Что такое единственная ответственность принцип? Одиночные обязательные принципы относится к классу, следует отвечать только за одну вещь. Какие преимущества были принесены? Принцип одной ответственнос.
Источник
Установка Windows 7 на MAC с помощью BootCamp Assistant [ШАГ-3]
В данной части мы шаг за шагом установим Windows 7 Lite с помощью BootCamp на созданный ранее раздел (объемом 10Гб). Десяти гигабайт должно вполне хватить для развернутой Windows 7 Lite, установки драйверов и кое-каких небольших программ.
Если же вам позже захочется установить более тяжелый софт, указывайте в качестве места установки внешний HDD.
Моя инструкция по установке Windows с помощью BootCamp Assistant:
В результате на экране отобразится Менеджер загрузки со списком загрузочных томов (дисков или разделов с пригодной для запуска ОС). Выбираем изображение оранжевой флешки с пометкой Windows.
ШАГ 2 — Далее последуют привычные шаги инсталляции Windows. Я думаю, что многие уже сталкивались с подобным и не раз. Поэтому особо детально на этом останавливаться я не буду.
Единственно, на чем я хочу сконцентрировать ваше внимание, это выбор раздела диска, куда все это «добро» будет устанавливаться. Здесь вам придется выбрать раздел, помеченный как BOOTCAMP.
Для продолжения установки вам необходимо будет форматировать этот раздел в NTFS (кликните Format в нижней части окна).
ШАГ 3 — Дожидаемся завершения копирования всех файлов. Процесс займет некоторое время.
ШАГ 4 — После того, как все файлы будут скопированы, MacBook сам перегрузится. Не пропустите этот момент, и опять после звукового гонга зажмите на клавиатуре кнопку Option (Alt) для отображения Менеджера загрузки.
Теперь в появившемся меню необходимо выбрать раздел диска с названием Windows (серая иконка диска). Начнется первый запуск Windows и настройка параметров.
ШАГ 5 — Поздравляю! Теперь на вашем MAC установлена облегченная Windows 7. Только это еще не конец. Для того чтобы все устройства вашего MacBook (и пр.) были распознаны и исправно работали, необходимо установить соответствующие драйвера. Сделать это очень просто.
Помните, мы в первом шаге этого урока скачивали файлы поддержки Boot Camp? Именно эти файлы нам сейчас пригодятся, так как они содержат все необходимые драйвера. Нам необходимо всего-лишь запустить файл setup.exe из деректории D:/BootCamp/ (где D: это диск установочной флешки).
Ну вот, теперь можно вздохнуть с облегчением. Мы с вами только что установили Windows 7 с помощью Boot Camp Assistant. Причем сделали мы это очень компактно, позаимствовав у встроенного SSD всего 10 Гб места.
Так как мы выбрали для установки облегченную версию Windows 7 Lite, нам также удалось сократить размер установленной системы. Так мы использовали всего 4.73 Гб из 10 доступных.
Мы также установили драйвера и файлы поддержки для всех устройств вашего компьютера. Если с драйверами все понятно, то файлы поддержки, в свою очередь, дают нам возможность использовать верхний ряд функциональных кнопок (громкость, яркость, подсветка клавиатуры и др.) из-под Windows.
Напомню еще раз. Для того, чтобы переключиться с MAC OS X на Windows, вам необходимо перегрузить компьютер с зажатой клавишей Option (Alt) и из Менеджера загрузки выбрать соответствующий раздел.
Если в процессе установки вы чего-то не поняли или что-то не получилось, обязательно прочитайте ШАГ №5 этого урока, где мы рассмотрим самые частые проблемы, возникающие при установке Windows на компьютерах MAC.
В любом случае, оставляйте свои вопросы в комментариях и я постараюсь найти решение вашей проблемы.
Обязательно изучите оставшиеся части урока:
Не забывайте делиться ссылкой на эту статью с друзьями в социальных сетях и обязательно подписывайтесь на доставку новых уроков на свой e-mail.
Источник
Здравствуйте, господа! Это инструкция по установке Windows 10 на iMac 2011 года. Ввиду окончания поддержки, актуальность этих моноблоков сходит на нет. А это значит, что свежие программы не поставить, а скоро так вообще — никакие 🤨
Статья основана на опыте наших инженеров с iMac 21.5″ 2011, а инструкция рассчитана на уверенного пользователя. Скорее всего точная модель iMac роли не играет, главное 2011 год выпуска.
Главные проблемы
- Продать его выгодно уже не выйдет. Ок! Сделаем Upgrade и он снова будет в строю. Хорошо, но какой смысл в быстрой работе без программ?
- Свежую macOS официально не поставишь. Ок! Пропатчим установщик macOS и установим систему насильно, но драйверов на видеокарты (у нас 6700M) AMD Radeon этих лет нет и, видимо, не предвидится. Вывод: через костыли ставить macOS смысла нет;
- Windows 10 официально не поддерживается (только iMac с 2012 года). Ок! Установить таки винду можно, но BootCamp (драйвера Apple) не существует для десятки, но через командную строку можно поставить «родной» BootCamp;
- Нет звука в Windows 10. Никакие драйвера ситуацию не выправляют, так как звуковое устройство неправильно определяется в системе, либо вообще отсутствует в списках. Эта печаль вытекает из проблемы совместимости в режиме EFI (UEFI на обычных ПК). Беда оказалась одна из самых сложных и с ней борются владельцы iMac 2011 года по всему миру, а на GitHub даже есть отдельная ветка! Адекватного лекарства не было, пока наши мастера не разгадали загадку! 😎
P.S. Скорее всего мы не первые, но внятной инструкции не нашли.
Как мы побороли гадость со звуком
Собака оказалась зарыта в инициализации устройств прошивкой EFI (BIOS iMac). iMac умеет грузиться в обычный и режим совместимости. Кстати, для Windows 10 «родной» режим тоже EFIUEFI и загрузка с диска с таблицей GPT. Но так как в обычном режиме устройства определяются неправильно, надо заставить iMac установить Windows в режиме совместимости на диск с MBR. А iMac упорно грузится через EFI.
Мы прошли первый этап установки десятки на виртуальной машине c простым BIOS и MBR-диском. Не дав начаться после перезагрузки второму этапу (установка основных устройств), сняли образ с виртуалки и вуаля — осталось лишь продолжить установку на реальном iMac 🤓
Upgrade
Чтобы iMac не тупил на Windows 10, как последняя скотина, мы заменили старый и медленный HDD диск на новый SanDisk SSD Plus на 480 Гб. Также расширили оперативную память до 16 гигов. Мини-апгрейд 😊
А как же Windows 7?
Возможность официально установить Windows 7 есть, но её поддержка закончилась в начале 2020 года, а это значит тихо-мирно кончатся и программы, как это было с Windows XP. Ставить хорошую, но заведомо устаревшую систему 2009 года рождения, не хотелось бы.
Установка Windows 10
Стандартно Windows 10 ставится с флешки, но это не наш случай.
Простой метод
Установка Windows 10 с DVD-диска. Загрузка с болванки заставит iMac использовать Legacy BIOS Boot Mode. К сожалению, по каким-то причинам работает 50 на 50. Если у вас таки получился этот трюк, то переходите сразу к установке BootCamp 😏
Второй метод. Как делали мы
Мы подготовили готовый образ с Windows 10 Home для iMac 2011. Система чистая неломаная с сайта Microsoft с обновлениями по 2020 год.
Качаем с нашего яндекс-google диска:
- Образ Windows 10 для iMac 2011
- BootCamp для iMac 2011
Образ необходимо распаковать на диск iMac через прогу Acronis True Image (образ создан в версии 2018 года). Проще всего это сделать, загрузившись в какой-нибудь LiveCDLiveUSB. К примеру, WinPE 10-8 Sergei Strelec содержит всё необходимое и грузится с флешки.
Если вы тоже делаете апгрейд и ставите SSD, то образ можно залить заранее (при наличии ПК) и пропустить часть с LiveCD 😉
Важно!
После запуска LiveCD на iMac, в диспетчере дисков убедитесь, что диск со схемой разделов MBR, а не GPT. Заходим в свойства диска -> Тома -> Стиль раздела. Если тут GPT, то жмём правой кнопкой на диск и конвертируем его в MBR. Можно использовать любую другую прогу для работы с дисками.
Инструкция по развёртыванию образа
- В Acronis True Image выбираем действие «Восстановление -> Диски»
- Выбираем наш образ-архив
- Метод восстановления «Восстановить диски и разделы»
- Ставим галочку на «Диск 1», чтобы выбрались все галочки
- Выбираем целевой диск iMac. В нашем случае это SSD. Скриншот для примера
- Проверяем, всё ли правильно выбрали и жмём «Приступить»
- Ждём окончания операции. Обычно 5-10 минут 🤓
Далее убеждаемся в диспетчере дисков, что диск не изменился на GPT, должен быть MBR! Объединяем диск С и свободное пространство через пункт меню «Расширить том…»
В правой колонке выбираем всё свободное пространство и жмём далее
На диске должно остаться два раздела, как на картинке:
Выключаем iMac и отключаем его от электросети на 30 секунд. Отключаем все носители. Включаем iMac. Должна начаться (продолжиться) установка Windows 10.
Дожидаемся окончания установки Windows, всё как обычно.
Важное дополнение о разделе GPT
Многие столкнулись с проблемой, когда после перезагрузки диск превращается формат GPT и установка проходит неправильно. Один из посетителей блога поборол эту гадость и скинул нам видео в группу ВК, за что ему огромная благодарность 😘
Установка BootCamp
BootCamp устанавливается через командную строку. Распаковываем архив в удобное место, к примеру на диск С. Запускаем командную строку от имени администратора и стартуем файл по пути:
C:BootCampDriversAppleBootCamp.msi
Далее последует обычная установка драйверов и предложение перезагрузить iMac. Первый запуск может быть долгим! Если в течение 5 минут красуется чёрный экран, то выключите-включите iMac. Такое может быть.
Подробная инструкция по установке BootCamp
При успешном исходе, звук, регулировка яркости и горячие клавиши на клавиатуре должны работать.
В видео присутствует мат, а ещё оно вертикальное, простите 😳
Wi-Fi и звук! BlueTooth мышь и клавиатура, горячие клавиши и регулировка яркости
Косяки
- При первом обновлении Windows скорее всего обновит драйвера на видеоадаптер, в итоге экран может потемнеть и не вернуться обратно.
Подождите 10 минут. Если iMac не отдуплится, то жёcтко выключите-включите его. В дальнейшем таких траблов замечено не было 😋 - Если у вас беспроводные мышь и клавиатура от Apple, то Bluetooth выключать нельзя! Отвалятся и придётся искать проводную мышь, чтобы включить Bluetooth). Изредка мышь и клава глючат. Как вылечить мы не нашли, с чем связано непонятно, происходит редко и жить не мешает
Нюансы
- Не только Apple, но и Microsoft нормально не поддерживают устройства, выпущенные в 2011 году. Это касается не только iMac, но и обычных компов и ноутбуков. На них можно встретить отвал тачпада или USB портов, отсутствие звука, глюки видеокарты и т.п. неприятности. Это связано с переходом на новый тип прошивки в 2012 году — UEFI;
- Microsoft может в любой момент выпустить обновление и всё обгадить весь мёд;
- В состав BootCamp входит утилита Apple Software Update. Через неё обновляются ПО и драйвера от Apple. Прога нашла обновления, но мы не рискнули 🙄
Итого
Считаем, что Upgrade и установка свежей Windows 10 — единственно верное решение, если хотите продлить жизнь iMac ещё на 3-5 лет. Да, это не новый iMac, но работает шустро и не тупит, а цена затеи несоизмеримо меньше 😊
Можем всё сделать за вас! 😎 Выезд на дом или в сервисе -> Установка Windows на Mac
Устранение неполадок со звуком в Windows с помощью Boot Camp
Boot Camp — это официальное программное обеспечение от Apple, которое позволяет устанавливать Windows на Mac . Большую часть времени он используется, когда нужно иметь и Windows, и macOS на одной машине. Теперь может случиться так, что после установки или обновления Windows на Mac с помощью Boot Camp вы больше не будете слышать звук через гарнитуру, внутренние или внешние динамики. В этом руководстве мы поможем вам устранить проблемы со звуком в Windows с помощью Boot Camp.
Проблемы со звуком в Windows с Boot Camp
Прежде чем начать, убедитесь, что у вас есть работающее подключение к Интернету, а также сделайте резервную копию всех файлов на вашем Windows 10 на внешний диск или на Mac с помощью встроенного обозревателя.
Обновление до последней версии Boot Camp
Правило большого пальца всегда имеет последнюю версию программного обеспечения на вашем компьютере. Если вы не обновили свою macOS, которая также включает программное обеспечение Boot Camp, обязательно загрузите и установите его отдельно.
- Перейдите на страницу загрузки Boot Camp и загрузите последнюю версию.
- Вам придется немного прокрутить, чтобы узнать последнюю версию. Нажмите на Скачать.
- Запустите файл DMG и следуйте инструкциям на экране, чтобы загрузить и установить последнее обновление программного обеспечения для Boot Camp.
Примечание. Если вы пытаетесь установить Windows XP или Vista, Boot Camp 4.0 не поддерживает эти версии Windows. Так что выбирайте соответственно.
Установите последнюю версию ваших аудио драйверов
Есть два способа скачать аудио драйверы. Один использует MacOS Disk, а второй — загрузить его прямо из Apple. Mac OS Disk похож на загрузочные драйверы Windows USB, которые имеют все основные драйверы. Так что вам нужно создать его с помощью утилиты Disk, доступной в системе.
Установите драйверы с диска Mac OS
- Включите ваш Mac и загрузитесь в Windows.
- Вставьте диск Mac OS, и он должен автоматически запуститься. Если сейчас, перейдите на этот диск и дважды щелкните по программе Setup.exe в папке Boot Camp, чтобы запустить ее.
- Следуйте инструкциям на экране для установки драйверов.
- Перезагрузите свой Mac.
Установите драйверы с веб-сайта Apple
На мой взгляд, это предпочтительный способ загрузки последних аудиодрайверов с веб-сайта. Тем не менее, это будет трудная охота за водителем.
- Перейти на сайт поддержки Apple.
- Поиск аудио драйвера по имени OEM
- Как только у вас есть это, запустите программу и установите ее.
Загрузите и установите последние версии драйверов Realtek.
Вы можете посетить веб-сайт Realtek и найти своего водителя. Как только вы найдете его, загрузите его и запустите программу установки. Это проведет вас через ряд шагов перед установкой драйвера. Следуйте инструкциям на экране для загрузки и установки последних версий драйверов.
Ремонт драйверов Boot Camp
Весь набор драйверов Boot Camp легко восстановить прямо из системы.
- Запустите Mac и загрузитесь в Windows.
- Вставьте установочный диск Mac OS. Запустите установщик, который находится в папке Boot Camp.
- Нажмите Восстановить.
- Следуйте инструкциям на экране для ремонта драйверов.
- Перезагрузите свой Mac.
Переустановите драйверы звука в Windows
- Откройте диспетчер устройств на ПК с Windows, а затем щелкните правой кнопкой мыши аудиодрайвер.
- Выберите, чтобы удалить драйвер.
- После завершения перезагрузите Windows и снова войдите в систему.
- Теперь проверьте наличие Windows Update или вручную загрузите драйвер и установите его.
Установите последнюю версию программного обеспечения поддержки Windows
- Загрузитесь в свой MAC.
- Подключите USB-накопитель к вашему Mac, который отформатирован в FAT.
- Откройте Ассистент Boot Camp, который находится в папке «Другие» папки «Приложения».
- В окне Boot Camp Assistant найдите флажок для загрузки последней версии программного обеспечения поддержки Windows от Apple. Снимите остальные флажки.
- Это установит последние версии драйверов на диск.
- После этого перезагрузите Mac и загрузитесь в Windows.
- Подключите USB-накопитель и откройте файл Setup.exe.
- После этого Boot Camp предложит внести изменения, нажмите кнопку «Да».
- Нажмите Восстановить или переустановить обновление
- После этого перезагрузите компьютер и перезагрузите компьютер с Windows 10.
Переустановите сервис Boot Camp
Boot Camp остается в Windows с помощью Сервисов. Вы можете легко переустановить сервис Boot Camp.
- Загрузитесь в Windows и перейдите в Панель управления> Программа и компоненты
- Найдите службы Boot Camp Services и нажмите «Удалить».
- Это предложит вам перезагрузиться. Перезагрузитесь обратно в Windows
- Теперь вставьте установочный диск Mac OS и запустите программу установки, доступную в папке Boot Camp.
- Нажмите Установить.
- Это восстановит все службы.
Нелегко убедиться, что все работает, когда у вас одна совершенно другая ОС в другой. Есть много драйверов, которые должны быть совместимы друг с другом, и им нужно убедиться, что они могут общаться друг с другом. Поэтому, если у вас возникают проблемы с драйверами, правило большого пальца — это либо сделать это через драйвер Boot Camp, либо использовать саму Windows для его обновления. Остальные альтернативные методы были опубликованы в этом посте.
Источник
imac windows 10 нет звука
Я недавно установил Windows 10 на свой MacBook Pro (конец 2011 года). Я установил драйверы, которые я мог найти из Интернета (я установил этот пакет https://support.apple.com/kb/dl1721?locale=en_GB ), и все работает нормально (очень плохая производительность), но звук. Я не могу заставить его работать, динамик в строке меню (в окнах) показывает красный крест, и когда я наводю на него курсор мыши, он говорит: не установлено устройство вывода звука. В диспетчере устройств отображается внутренний динамик, но отображается ошибка инициализации (код 10). Я установил macOS во время установки, поэтому у меня нет доступа к нему (или к режиму восстановления). Пожалуйста помоги.
Ответы
Для тех, кто наткнулся на эту тему, некоторые ответы здесь вводят в заблуждение. Вы можете установить Win10 на MacBook Pro в конце 2011 года.
Но когда вы устанавливаете его в режиме EFI, у вас будут проблемы со звуком – это не может быть решено с драйверами, так как более старый (до 2013 года) Macbook UEFI просто не будет открывать интерфейс звуковой карты для Windows. Вы также столкнетесь с проблемами с дискретным графическим драйвером (например, вы не можете использовать аппаратное ускорение или регулировать яркость экрана).
Самый простой способ заставить его работать – переустановить Win 10 в режиме Legacy / BIOS / Hybrid MBR, который предлагает Bootcamp. Это лучшее руководство о том, как это сделать: https://www.reddit.com/r/mac/comments/3rzxd5/guide_windows_10_bootcamp_on_unsupported_macs/
Быстрые обходные пути:
использовать Bluetooth-динамики / гарнитуру
Используйте USB аудио ключ
Они будут работать независимо от звуковой карты.
После использования программы «Ассистент Boot Camp» для установки или обновления Microsoft Windows на компьютере Mac вам может понадобиться также установить последнее ПО поддержки Windows (драйверы) от Apple.
При установке Microsoft Windows на компьютер Mac программа «Ассистент Boot Camp» автоматически открывает установщик Boot Camp, который устанавливает последнее ПО поддержки Windows (драйверы). Если этого не произошло или при возникновении описанных ниже проблем с использованием Windows на компьютере Mac следуйте инструкциям, представленным в этой статье.
- В Windows не работает мышь, трекпад или клавиатура Apple.
Трекпад Force Touch не предназначен для работы в Windows. - В ОС Windows отсутствует звук из встроенных динамиков компьютера Mac.
- В ОС Windows не распознается встроенный микрофон или камера компьютера Mac.
- В Windows отсутствует либо недоступно одно или несколько разрешений дисплея.
- В Windows невозможно настроить яркость встроенного дисплея.
- В Windows возникают проблемы с Bluetooth или Wi-Fi.
- Появляется предупреждение о прекращении работы программы Apple Software Update.
- Появляется сообщение о том, что на вашем компьютере установлены драйвер или служба, которые не готовы для работы с текущей версией Windows.
- После установки Windows при запуске компьютера Mac отображается черный или синий экран.
Если ваш компьютер Mac оснащен видеокартой AMD и при этом возникают проблемы с работой графики в Windows, вместо описанной процедуры вам может потребоваться обновить драйверы для видеокарты AMD.
Установка последних обновлений macOS
Прежде чем продолжить, установите последние обновления macOS, которые могут включать обновления для Boot Camp.
Форматирование флеш-накопителя USB
Чтобы установить последнее ПО для поддержки Windows, требуется флеш-накопитель USB емкостью не менее 16 ГБ, отформатированный как MS-DOS (FAT).
- Запустите компьютер Mac в macOS.
- Подключите к компьютеру Mac флеш-накопитель USB.
- Откройте программу «Дисковая утилита» в подпапке «Утилиты» папки «Программы».
- В строке меню выберите «Вид» > «Показать все устройства».
- В боковом меню программы «Дисковая утилита» выберите флеш-накопитель USB. (Необходимо выбрать имя диска, а не имя тома, которое отображается под ним.)
- Нажмите кнопку или вкладку «Стереть».
- В качестве формата выберите MS-DOS (FAT), а в качестве схемы — основную загрузочную запись.
- Нажмите «Стереть», чтобы отформатировать диск. По окончании выйдите из программы «Дисковая утилита».
Загрузка ПО поддержки Windows
После подготовки флеш-накопителя USB выполните следующие действия.
- Убедитесь, что компьютер Mac подключен к Интернету.
- Откройте программу «Ассистент Boot Camp» в подпапке «Утилиты» папки «Программы».
- В строке меню в верхней части экрана выберите пункт «Действие» > «Загрузить ПО поддержки Windows», а затем — флеш-накопитель USB для сохранения. По окончании загрузки выйдите из программы «Ассистент Boot Camp».
Установка ПО поддержки Windows
После загрузки ПО поддержки Windows на флеш-накопитель следуйте инструкциям по его установке. (Если в процессе решения проблем мышь или клавиатура подключены через Bluetooth, возможно, следует выполнить указанные ниже действия, подключив мышь или клавиатуру через USB.)
- Убедитесь, что флеш-накопитель USB подключен к компьютеру Mac.
- Запустите компьютер Mac в Windows.
- В проводнике откройте флеш-накопитель USB, а затем выберите файл Setup или setup.exe, который находится в папке WindowsSupport или BootCamp. Если отобразится запрос разрешить Boot Camp внести изменения на вашем устройстве, нажмите «Да».
- Нажмите «Восстановить», чтобы начать установку. Если появляется сообщение о том, что устанавливаемое программное обеспечение не было проверено на совместимость с этой версией Windows, нажмите кнопку «Продолжить».
- По окончании установки нажмите «Завершить», а когда появится запрос на перезагрузку компьютера Mac — «Да».
Дополнительная информация
Если не удается загрузить или сохранить ПО поддержки Windows
- Если ассистент сообщает, что ПО поддержки Windows не удалось сохранить на указанный диск или не удается использовать флеш-накопитель USB, убедитесь, что емкость флеш-накопителя USB составляет не менее 16 ГБ и он правильно отформатирован.
- Если программа «Ассистент Boot Camp» не находит флеш-накопитель USB, нажмите кнопку «Назад» и убедитесь, что диск подключен непосредственно к порту USB на компьютере Mac, а не к дисплею, концентратору или клавиатуре. Отключите и повторно подключите диск, затем нажмите кнопку «Продолжить».
- Если программа «Ассистент Boot Camp» сообщает, что не удается загрузить ПО из-за проблемы с сетью, убедитесь, что компьютер Mac подключен к Интернету.
- Проверьте компьютер Mac на соответствие системным требованиям для установки Windows с помощью Boot Camp.
Если после обновления ПО поддержки Windows нужная функция Mac по-прежнему не работает, попробуйте найти сведения о своем симптоме на веб-сайте службы поддержки Apple или Microsoft. Некоторые возможности компьютера Mac несовместимы с Windows.
Информация о продуктах, произведенных не компанией Apple, или о независимых веб-сайтах, неподконтрольных и не тестируемых компанией Apple, не носит рекомендательного характера и не рекламируются компанией. Компания Apple не несет никакой ответственности за выбор, функциональность и использование веб-сайтов или продукции сторонних производителей. Компания Apple также не несет ответственности за точность или достоверность данных, размещенных на веб-сайтах сторонних производителей. Помните, что использование любых сведений или продуктов, размещенных в Интернете, сопровождается риском. За дополнительной информацией обращайтесь к поставщику. Другие названия компаний или продуктов могут быть товарными знаками соответствующих владельцев.
Установил Windows 10 через Bootcamp. Не получается решить проблему со звуком (его нет). Драйвера из Bootcamp не помогают. Драйвера из интернета тоже перепробовал – результата нет. Пробовал через DriverPack Solution – тоже никак. Решения похожих проблем с форумов результата не дают
PCIVEN_8086&DEV_1E20&SUBSYS_72708086&REV_04
PCIVEN_8086&DEV_1E20&SUBSYS_72708086
PCIVEN_8086&DEV_1E20&CC_040300
PCIVEN_8086&DEV_1E20&CC_0403
- Вопрос задан более двух лет назад
- 5178 просмотров
Ответ почему так можно найти здесь https://discussions.apple.com/thread/4951881
Решения нету. Из этой темы я внимательно прочитал каждый ответ и попробовал все, что там предлагают (на данный момент 6 страниц). Ничего из этого мне не помогло.
UPD: прошло полгода и ничего не изменилось. В топике уже 8 страниц пустых обсуждений. Тем временем коплю денежку на новый компьютер и телефон. Хватит с меня продукции Apple
Источник