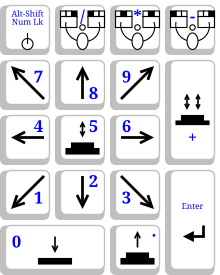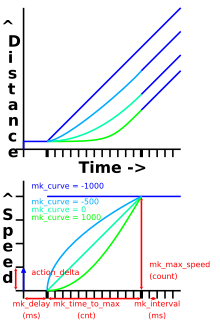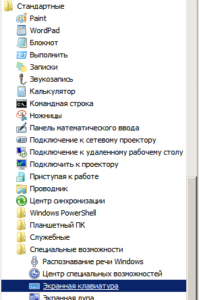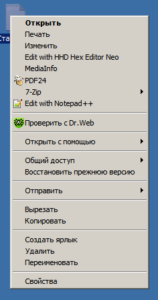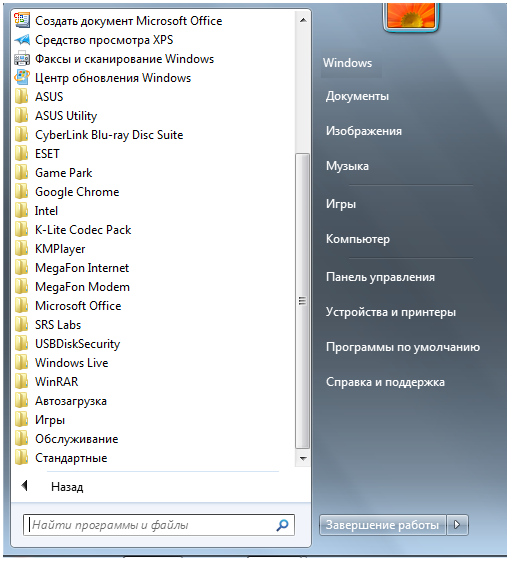В приведенной ниже таблице показаны стандартные назначения для кнопок мышей от корпорации Майкрософт.
Примечание: Некоторые из перечисленных функций доступны не на всех моделях мышей.
|
Кнопка |
«Действие» |
Использование |
|
Влево |
Щелчок |
Наведите указатель на элемент на экране, а затем быстро нажмите и отпустите левую кнопку. |
|
Двойной щелчок |
Наведите указатель на элемент на экране, а затем дважды быстро нажмите и отпустите левую кнопку. |
|
|
Перетаскивание объекта |
Наведите указатель на элемент на экране, нажмите и удерживайте левую кнопку, двигайте указатель, чтобы переместить объект в новое расположение, а затем отпустите левую кнопку. |
|
|
Вправо |
Щелчок правой кнопкой мыши |
Наведите указатель на подходящее место экрана, а затем нажмите правую кнопку, чтобы открыть контекстное меню или другую функцию конкретной программы. |
|
Колесо |
Вертикальная прокрутка |
В окне, поддерживающем прокрутку, поверните колесико к себе, чтобы прокрутить окно вниз, или от себя, чтобы прокрутить вверх. |
|
Горизонтальная прокрутка (только в некоторых моделях) |
В окне, поддерживающем прокрутку, наклоните колесико влево или вправо, чтобы переместиться влево или вправо, соответственно. |
|
|
Сенсорная полоса (только в некоторых моделях) |
На устройстве с сенсорной полосой проведите пальцем вверх или вниз либо вперед или назад для прокрутки. |
|
|
Изменение масштаба |
В некоторых программах (например, Microsoft Word и Microsoft Excel) можно увеличивать и уменьшать масштаб экрана, удерживая клавишу CTRL во время прокрутки. |
|
|
Колесо |
Щелчок средней кнопкой мыши |
Вы можете нажимать колесико, как кнопку, чтобы использовать дополнительные функции. В некоторых программах средняя кнопка мыши вызывает специальные функции. Например, в Internet Explorer 7 при нажатии средней кнопки мыши ссылка открывается в новой вкладке. |
|
Пролистывание, эргономичное пролистывание и представление задач «Мгновенный просмотр» |
Выберите, как вы хотите просмотреть все открытые программы. Пролистывание позволяет просматривать эскизы всех запущенных программ. Эргономичное пролистывание позволяет пролистывать все открытые окна одновременно. Если обычное и эргономичное пролистывание недоступны, при нажатии этой клавиши открывается представление задач «Мгновенный просмотр», где в сетке эскизов отображаются все открытые элементы. |
|
|
Другие кнопки, поддерживающие назначение |
Другим кнопкам по умолчанию могут быть не назначены действия либо назначены такие команды, как переход назад или вперед в программах, поддерживающих эти функции (например, веб-браузерах). Экранная лупа увеличивает текст и изображения в определенной части экрана. |
|
|
Выделенные кнопки |
Мыши некоторых моделей могут быть оснащены кнопками со специальными функциями (например, для презентаций и игр), которые невозможно переназначить. |
Список всех параметров назначения кнопок
Щелкните здесь, чтобы открыть таблицу, где перечислены и описаны действия, которые можно назначать кнопкам мыши.
|
Назначения |
Описание |
|
Щелчок |
Выбор объекта, на который наведен указатель, перемещение курсора, а также перетаскивание текста или объектов в другое расположение. |
|
Щелчок правой кнопкой мыши |
Отображение контекстных меню. |
|
Следующее окно |
Делает следующее окно активным. |
|
Предыдущее окно |
Делает предыдущее окно активным. |
|
Браузер: «Назад» |
Открывает в окне браузера последнюю посещенную страницу. |
|
Браузер: «Вперед» |
Открывает в окне браузера последнюю страницу, посещенную перед тем, как была нажата кнопка «Назад». |
|
Щелчок средней кнопкой мыши |
В некоторых программах средняя кнопка мыши вызывает специальные функции. Например, в Internet Explorer 7 при нажатии средней кнопки мыши ссылка открывается в новой вкладке. |
|
Отключить эту кнопку |
Отключает кнопку мыши. |
|
ALT |
Работает так же, как нажатие клавиши ALT на клавиатуре. |
|
Включение и выключение залипания |
Включение и выключение залипания кнопок мыши. Это аналогично включению и отключению залипания кнопок мыши на вкладке Действия. |
|
Закрыть |
Закрытие активного документа или окна. |
|
Копировать (CTRL+C) |
Копирует выделенный текст или элемент в буфер обмена. |
|
CTRL |
Работает так же, как нажатие клавиши CTRL на клавиатуре. |
|
Вырезать (CTRL+X) |
Вырезает выделенный текст или элемент в буфер обмена. |
|
SHIFT |
Работает так же, как нажатие клавиши SHIFT на клавиатуре. |
|
DELETE |
Удаляет выделенный текст, элемент или другой объект. |
|
Включение и отключение рукописного ввода |
Позволяет добавлять комментарии в презентации Microsoft PowerPoint (в полноэкранном режиме). |
|
Двойной щелчок |
Один щелчок мышью будет представлять двойной щелчок. |
|
ВВОД |
Позволяет вызвать команду или элемент управления либо выполнить действие с выбранным элементом. |
|
Выход из программы |
Закрывает выбранную программу. |
|
Пролистывание и эргономичное пролистывание |
Пролистывание позволяет просматривать эскизы всех запущенных программ. При эргономичном пролистывании все открытые программы отображаются в виде трехмерного набора плиток, которые можно быстро перелистывать или прокручивать. Если обычное и эргономичное пролистывание недоступны, при нажатии этой клавиши открывается окно мгновенного просмотра, где в сетке эскизов отображаются все открытые элементы. |
|
Переключатель для игр |
Позволяет записывать и воспроизводить до двух избранных последовательностей клавиш во время игры. |
|
Мгновенный просмотр |
Отображает все открытые элементы в сетке эскизов. |
|
Макрос |
Открывает редактор макросов, чтобы вы могли создать новый макрос либо назначить или изменить существующий. |
|
Увеличение |
Позволяет увеличивать текст и изображения в любой части экрана. |
|
Развернуть |
Позволяет развернуть выбранное окно. |
|
Свернуть |
Позволяет свернуть выбранное окно. |
|
Новое |
Позволяет создать документ или файл. |
|
Открыть |
Позволяет открыть существующий документ или файл. |
|
Вставить (CTRL+V) |
Вставка текста или элемента в буфер обмена. |
|
Быстрый поворот |
Позволяет развернуть персонажа игры в противоположном направлении. |
|
Повторить |
Повторное выполнение последнего действия. |
|
SHIFT |
Работает так же, как нажатие клавиши SHIFT на клавиатуре. |
|
Показать/скрыть рабочий стол |
Сворачивает или разворачивает все открытые окна. |
|
Отменить (CTRL+Z) |
Отмена предыдущего действия. |
|
Увеличение масштаба |
Позволяет увеличить масштаб экрана. |
|
Уменьшение масштаба |
Позволяет уменьшить масштаб экрана. |
|
Сочетание клавиш |
Позволяет назначить кнопке мыши сочетание клавиш. |
|
Точное ускорение |
Позволяет настраивать скорость указателя для задач, требующих высокой точности, например прицеливания в играх или редактирования фотографий. |
|
Открыть программу, веб-страницу или файл (на выбор) |
Позволяет запустить выбранную программу или игру. |
|
Представление задач |
Позволяет открыть новый интерфейс представления задач, который остается открытым. |
|
Открыть центр уведомлений |
Позволяет открыть центр уведомлений. |
|
Открытие Кортаны |
Позволяет открыть Кортану в режиме прослушивания. |
|
Открыть OneNote |
Позволяет открыть OneNote. |
|
Добавить новый рабочий стол |
Позволяет добавить новый виртуальный рабочий стол. |
|
Предыдущий рабочий стол |
Переключение между созданными виртуальными рабочими столами справа налево. |
|
Следующий рабочий стол |
Переключение между созданными виртуальными рабочими столами слева направо. |
|
Закрыть рабочий стол |
Закрытие текущего виртуального рабочего стола. |
|
Создать вырезку экрана |
Создание снимка экрана с текущим окном и его копирование в буфер обмена. |
|
Прикрепить окно слева |
Прикрепляет текущее окно к левой части экрана. |
|
Прикрепить окна справа |
Прикрепляет текущее окно к правой части экрана. |
|
Прикрепить окна сверху |
Прикрепляет текущее окно к верхней части экрана. |
|
Прикрепить окна снизу |
Прикрепляет текущее окно к нижней части экрана. |
|
Переключение между последними приложениями |
Переключение между последними приложениями в Windows 8/8.1. |
|
Открыть последние приложения |
Открытие последних активных приложений в Windows 8/8.1. |
|
Показать/скрыть команды приложения |
Отображение или скрытие панели приложений в Windows 8/8.1. |
|
Вызов чудо-кнопок |
Открывает панель чудо-кнопок в Windows 8/8.1. |
|
Поиск |
Открывает раздел «Поиск» на компьютере. |
|
Общий доступ |
Открывает раздел «Общий доступ» в Windows 8/8.1/10. |
|
Устройства |
Открывает раздел «Устройства» на панели чудо-кнопок в Windows 8/8.1. Открывает раздел «Подключение» в Windows 10. |
|
Параметры |
Открывает раздел «Параметры» в Windows 8/8.1/10. |
|
Перейти на начальный экран Windows |
Открывает начальный экран Windows. |
|
PAGE UP |
Прокрутка вверх на одну страницу. |
|
PAGE DOWN |
Прокрутка вниз на одну страницу. |
|
Print Screen |
Печать экрана. |
|
Гаджет |
Отображение гаджетов на рабочем столе в Windows 7. |
From Wikipedia, the free encyclopedia
(Redirected from Mouse key)
Mouse keys is a feature of some graphical user interfaces that uses the keyboard (especially numeric keypad)
as a pointing device (usually replacing a mouse). Its roots lie in the earliest days of visual editors when line and column navigation was controlled with arrow keys.
Today, mouse keys usually refers to the numeric keypad layout standardized with the introduction of the X Window System in 1984.[1][2]
Layout[edit]
X window system MouseKeys default numpad layout
| key | action |
|---|---|
| Num Lock | With Alt-Shift
Enable/Disable MouseKeys |
| 8 | cursor up |
| 2 | cursor down |
| 6 | cursor right |
| 4 | cursor left |
| 7 | cursor up and left |
| 9 | cursor up and right |
| 3 | cursor down and right |
| 1 | cursor down and left |
| / | select primary button |
| * | select modifier button |
| — | select alternate button |
| 5 | click selected button |
| + | double click selected button |
| 0 | depress selected button |
| . | release selected button |
| Enter | Enter Key |
History[edit]
Historically, MouseKeys supported GUI programs when many terminals had no dedicated pointing device. As pointing devices became ubiquitous, the use of mouse keys narrowed to situations where a pointing device was missing, unusable, or inconvenient. Such situations may arise from the following:
- precision requirements (e.g., technical drawing)
- disabled user or ergonomics issues
- environmental limits (e.g., vibration in car or plane)
- broken/missing/unavailable equipment
In 1987, Macintosh Operating System 4.2 Easy Access, provided MouseKeys support to all applications. Easy access was (de)activated by clicking the shift key 5 times.
By the early 2020s, with Graphics Tablets becoming more common, a configuration change may be required before enabling MouseKeys.
MouseKeysAccel[edit]
X window system MouseKeysAccel trajectory
| parameter | meaning |
|---|---|
| mk_delay | milliseconds between the initial key press and first repeated motion event |
| mk_interval | milliseconds between repeated motion events |
| mk_max_speed | steady speed (in action_delta units) applied each event |
| mk_time_to_max | number of events (count) accelerating to steady speed |
| mk_curve | ramp used to reach maximum pointer speed |
The X Window System MouseKeysAccel control applies action (usually cursor movement) repeatedly while a direction key
{1,2,3,4,6,7,8,9} remains depressed.[3] When the key is depressed, an action_delta is immediately applied. If the key remains depressed, longer than mk_delay milliseconds, some action is applied every mk_interval milliseconds until the key is released. If the key remains depressed, after more than mk_time_to_max actions have been applied, action_delta magnified mk_max_speed times, is applied every mk_interval milliseconds.
The first mk_time_to_max actions increase smoothly according to an exponential.

| mk_curve | result |
|---|---|
| -1000 | uniform speed, linearly increasing action |
| 0 | uniform acceleration, linearly increasing speed |
| 1000 | uniform jerk, linearly increasing acceleration |
These five parameters are configurable.[4]
Enabling[edit]
Under the X Window Systems Xorg and XFree86 used on Unix-like systems such as Linux, BSD, and AIX, MouseKeys (and MouseKeysAccel), when available, is nominally (de)activated by Alt+Left Shift+Num Lock.[5] MouseKeys without acceleration (also known as plot mode) is sometimes available with Shift+Num Lock. This is nominally independent of the Window Manager in use, but may be overridden, or even made unavailable by a configuration file.
Before enabling, it may be necessary to change system configuration.
The setxkbmap utility can be used to change the configuration under Xorg:[6]
setxkbmap -option keypad:pointerkeys
There are also various utilities to allow more precise control via user-configurable key bindings, such as xmousekeys and xdotool.
Since KDE5, MouseKeys is enabled and configured by systemsetting5[7] (Hardware → Input Devices → Mouse → Keyboard Navigation)
MouseKeys for Apple Inc’s Mac OS X is enabled and configured via the Accessibility[8] ([apple] → System Preferences → Accessibility → Mouse & Trackpad).
Microsoft changed the method of enabling between Windows 2000,[9] Windows XP (added diagonal cursor movement and MouseKeysAccel),[10] and Windows Vista.[11]
Common usage[edit]
Replacing the mouse keys[edit]
Replacing the mouse keys by the numeric keypad is as follows:
Typing 5 (with the numeric keypad) is equivalent to clicking the selected button. By default, the selected button is the primary button (nominally under index finger, left button for most right-handed people and right button for most left-handed people). Typing - (with the numeric keypad) selects the alternate button (nominally under ring finger, right button for most right-handed people and left button for most left-handed people). Typing * (with the numeric keypad) selects the modifier button (nominally under the middle finger, middle button of a 3-button mouse). Typing / (with the numeric keypad) selects the primary button. The selection remains in effect until a different button is selected.
Assignment of left/middle/right button to primary/modifier/alternate, alternate/modifier/primary, or something else is settable by many means. Some mice have a switch, that swaps assignment of right and left keys. Many laptop bioses have a setting for mouse button assignment. Many window managers have a setting that permutes the assignment. Within the X Window System core protocol, permutation can be applied by xmodmap(1).
Moving the pointer by keys[edit]
Other than 5, all other numeric keys from the numeric keypad are used to move the pointer on the screen. For example, 8 will move the pointer upwards, while 1 will move it diagonally downwards to the left.
See also[edit]
- FilterKeys
- StickyKeys
- ToggleKeys
- On-screen keyboard
References[edit]
- ^ The X Keyboard Extension: Protocol Specification
- ^ The X Keyboard Extension: Library Specification
- ^ The X Keyboard Extension: Library Specification, Library Version 1.0/Document Revision 1.1, X Consortium Standard, X Version 11 / Release 6.4, Keyboard Controls, 10.5.2, The MouseKeysAccel Control
- ^ GNOME Documentation Library, Configuring a Keyboard-Based Mouse Archived 2010-06-12 at the Wayback Machine
- ^ The X Keyboard Extension: Library Specification, Library Version 1.0/Document Revision 1.1, X Consortium Standard, X Version 11 / Release 6.4, Keyboard Controls, 10.5.1, The MouseKeys Control Archived 2011-05-17 at the Wayback Machine
- ^ «xkeyboard-config manual page». 2012. Retrieved 15 March 2015.
- ^ KDE.org, Using System Settings, System Settings Categories and Modules
- ^ Apple.com, Mac OS X, Accessibility
- ^ Microsoft.com, Accessibility Tutorials, Windows 2000, Turning MouseKeys On and Off
- ^ Microsoft.com, Accessibility Tutorials, Windows XP, MouseKeys: Control the Mouse Pointer Using the Numeric Keypad
- ^ Microsoft.com, Accessibility Tutorials, Windows Vista, Control the mouse pointer with the keyboard (Mouse Keys)
From Wikipedia, the free encyclopedia
(Redirected from Mouse key)
Mouse keys is a feature of some graphical user interfaces that uses the keyboard (especially numeric keypad)
as a pointing device (usually replacing a mouse). Its roots lie in the earliest days of visual editors when line and column navigation was controlled with arrow keys.
Today, mouse keys usually refers to the numeric keypad layout standardized with the introduction of the X Window System in 1984.[1][2]
Layout[edit]
X window system MouseKeys default numpad layout
| key | action |
|---|---|
| Num Lock | With Alt-Shift
Enable/Disable MouseKeys |
| 8 | cursor up |
| 2 | cursor down |
| 6 | cursor right |
| 4 | cursor left |
| 7 | cursor up and left |
| 9 | cursor up and right |
| 3 | cursor down and right |
| 1 | cursor down and left |
| / | select primary button |
| * | select modifier button |
| — | select alternate button |
| 5 | click selected button |
| + | double click selected button |
| 0 | depress selected button |
| . | release selected button |
| Enter | Enter Key |
History[edit]
Historically, MouseKeys supported GUI programs when many terminals had no dedicated pointing device. As pointing devices became ubiquitous, the use of mouse keys narrowed to situations where a pointing device was missing, unusable, or inconvenient. Such situations may arise from the following:
- precision requirements (e.g., technical drawing)
- disabled user or ergonomics issues
- environmental limits (e.g., vibration in car or plane)
- broken/missing/unavailable equipment
In 1987, Macintosh Operating System 4.2 Easy Access, provided MouseKeys support to all applications. Easy access was (de)activated by clicking the shift key 5 times.
By the early 2020s, with Graphics Tablets becoming more common, a configuration change may be required before enabling MouseKeys.
MouseKeysAccel[edit]
X window system MouseKeysAccel trajectory
| parameter | meaning |
|---|---|
| mk_delay | milliseconds between the initial key press and first repeated motion event |
| mk_interval | milliseconds between repeated motion events |
| mk_max_speed | steady speed (in action_delta units) applied each event |
| mk_time_to_max | number of events (count) accelerating to steady speed |
| mk_curve | ramp used to reach maximum pointer speed |
The X Window System MouseKeysAccel control applies action (usually cursor movement) repeatedly while a direction key
{1,2,3,4,6,7,8,9} remains depressed.[3] When the key is depressed, an action_delta is immediately applied. If the key remains depressed, longer than mk_delay milliseconds, some action is applied every mk_interval milliseconds until the key is released. If the key remains depressed, after more than mk_time_to_max actions have been applied, action_delta magnified mk_max_speed times, is applied every mk_interval milliseconds.
The first mk_time_to_max actions increase smoothly according to an exponential.

| mk_curve | result |
|---|---|
| -1000 | uniform speed, linearly increasing action |
| 0 | uniform acceleration, linearly increasing speed |
| 1000 | uniform jerk, linearly increasing acceleration |
These five parameters are configurable.[4]
Enabling[edit]
Under the X Window Systems Xorg and XFree86 used on Unix-like systems such as Linux, BSD, and AIX, MouseKeys (and MouseKeysAccel), when available, is nominally (de)activated by Alt+Left Shift+Num Lock.[5] MouseKeys without acceleration (also known as plot mode) is sometimes available with Shift+Num Lock. This is nominally independent of the Window Manager in use, but may be overridden, or even made unavailable by a configuration file.
Before enabling, it may be necessary to change system configuration.
The setxkbmap utility can be used to change the configuration under Xorg:[6]
setxkbmap -option keypad:pointerkeys
There are also various utilities to allow more precise control via user-configurable key bindings, such as xmousekeys and xdotool.
Since KDE5, MouseKeys is enabled and configured by systemsetting5[7] (Hardware → Input Devices → Mouse → Keyboard Navigation)
MouseKeys for Apple Inc’s Mac OS X is enabled and configured via the Accessibility[8] ([apple] → System Preferences → Accessibility → Mouse & Trackpad).
Microsoft changed the method of enabling between Windows 2000,[9] Windows XP (added diagonal cursor movement and MouseKeysAccel),[10] and Windows Vista.[11]
Common usage[edit]
Replacing the mouse keys[edit]
Replacing the mouse keys by the numeric keypad is as follows:
Typing 5 (with the numeric keypad) is equivalent to clicking the selected button. By default, the selected button is the primary button (nominally under index finger, left button for most right-handed people and right button for most left-handed people). Typing - (with the numeric keypad) selects the alternate button (nominally under ring finger, right button for most right-handed people and left button for most left-handed people). Typing * (with the numeric keypad) selects the modifier button (nominally under the middle finger, middle button of a 3-button mouse). Typing / (with the numeric keypad) selects the primary button. The selection remains in effect until a different button is selected.
Assignment of left/middle/right button to primary/modifier/alternate, alternate/modifier/primary, or something else is settable by many means. Some mice have a switch, that swaps assignment of right and left keys. Many laptop bioses have a setting for mouse button assignment. Many window managers have a setting that permutes the assignment. Within the X Window System core protocol, permutation can be applied by xmodmap(1).
Moving the pointer by keys[edit]
Other than 5, all other numeric keys from the numeric keypad are used to move the pointer on the screen. For example, 8 will move the pointer upwards, while 1 will move it diagonally downwards to the left.
See also[edit]
- FilterKeys
- StickyKeys
- ToggleKeys
- On-screen keyboard
References[edit]
- ^ The X Keyboard Extension: Protocol Specification
- ^ The X Keyboard Extension: Library Specification
- ^ The X Keyboard Extension: Library Specification, Library Version 1.0/Document Revision 1.1, X Consortium Standard, X Version 11 / Release 6.4, Keyboard Controls, 10.5.2, The MouseKeysAccel Control
- ^ GNOME Documentation Library, Configuring a Keyboard-Based Mouse Archived 2010-06-12 at the Wayback Machine
- ^ The X Keyboard Extension: Library Specification, Library Version 1.0/Document Revision 1.1, X Consortium Standard, X Version 11 / Release 6.4, Keyboard Controls, 10.5.1, The MouseKeys Control Archived 2011-05-17 at the Wayback Machine
- ^ «xkeyboard-config manual page». 2012. Retrieved 15 March 2015.
- ^ KDE.org, Using System Settings, System Settings Categories and Modules
- ^ Apple.com, Mac OS X, Accessibility
- ^ Microsoft.com, Accessibility Tutorials, Windows 2000, Turning MouseKeys On and Off
- ^ Microsoft.com, Accessibility Tutorials, Windows XP, MouseKeys: Control the Mouse Pointer Using the Numeric Keypad
- ^ Microsoft.com, Accessibility Tutorials, Windows Vista, Control the mouse pointer with the keyboard (Mouse Keys)
Клавиатура
С помощью клавиатуры мы “общаемся” с компьютером. Клавиши с буквами и цифрами нужны для набора и редактирования текста. Есть еще так называемые вспомогательные клавиши, которые задают компьютеру различные команды.
 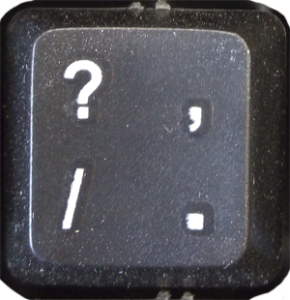 |
Некоторые клавиши содержат не один, а два и даже больше символов |
 |
Клавиши SHIFT (шифт) на клавиатуре две штуки. Если нажать клавишу SHIFT и клавишу с буквой то получится заглавная буква. Если нажать одновременно клавишу SHIFT и клавишу на которой два символа, то отобразится верхний символ. |
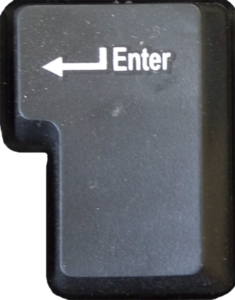 |
Клавиша Enter(энтер) нажимается для тог, чтобы заставить компьютер выполнить поставленную ему ранее задачу или перейти на новую строку в текстовом редакторе |
 |
СТРЕЛКИ служат для того, чтобы переместить курсор во время работы над текстом в нужном направлении(вверх, вниз, вправо или влево) |
|
Клавиша ПРОБЕЛ предназначена для того, чтобы разделять слова пустым местом между собой в тексте |
|
 |
Клавиша ALT (альт) – это вспомогательная(“горячая”) клавиша. ЕЕ нажатие в сочетании с другими клавишами дает компьютеру различные команды |
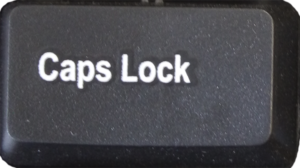 |
Если нажать клавишу CAPS LOCK(капс лок), то все буквы при наборе текста будут заглавными. При это будет светиться лампочка в правом верхнем углу клавиатуры. |
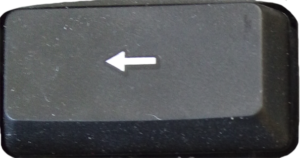 |
При нажатии на клавишу BACKSPACE (бэкспэйс) стираются символы, набранные в тексте справа от курсора |
 |
При нажатии клавиши DELETE (делит) стираются символы, набранные в тексте слева от курсора |
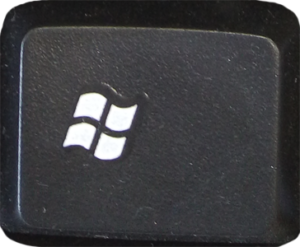 |
Клавиша WINDOWS позволяет открыть меню ПУСК, не используя мышку. |
Если клавиатуры нет в наличие, то в операционной системе Windows есть виртуальная клавиатура.
Ее можно запустить через “Все программы-Стандартные-Специальные возможности-Экранная клавиатура” или командой osk.exe.
Мышка
При помощи мышки вы можете перемещать по экрану монитора курсор, сворачивать, разворачивать и закрывать окна, переходить от одной программы к другой и многое другое
В зависимости от задачи, которые вы выполняете курсор может принимать различные формы:
 |
СТРЕЛКА |
Так выглядит курсор, когда вы используете его для вызова программ, открытия и закрытия окон и папок. |
 |
ПЕСОЧНЫЕ ЧАСЫ |
Курсор превращается в песочные часы, когда компьютеру необходимо время для завершения операции. |
 |
ЧЕРТОЧКА |
Эту форму курсор приобретает при работе с текстом. |
 |
ПЕРЕЧЕРКНУТЫЙ КРУГ |
Так выглядит курсор когда задачу невозможно выполнить |
У мышки чаще всего бывает 2 кнопки: правая и левая, а также колесико для прокрутки текста и интернет страниц.
ЛЕВАЯ КНОПКА мышки служит для открывания документов, запуска программ, вызова меню ПУСК. Для этого нужно навести курсор на нужный объект и щелкнуть по левой кнопки мыши один или два раза(двойной щелчок).
ПРАВАЯ КНОПКА мыши открывает контекстное(дополнительное) меню , позволяющее выполнять дополнительные действия с объектами (копирование, вставка, удаление , изменение свойств итд)
Тест на знание клавиатуры и мыши
Что делает кнопка Windows?
Запускает Windows
Открывает меню ПУСК
Завершает работу Windows
Отсылает отчет об ошибке
При помощи какой кнопки можно печатать заглавными буквами
При помощи правой кнопки мыши можно:
Прокручивать (скролить) длинный текст
Вызывать контекстное меню
Перетаскивать окна
Удалять текст слева
Какое действие выполняет кнопка BACKSPACE
Удаляет символы
Выполняет переход на новую строку
Вставляет разрыв между словами
Переключает заглавные буквы
Тест на знание клавиатуры и мыши
Поделиться ссылкой:
Похожие записи
Компьютерная мышь – это манипулятор, который позволяет указывать на различные объекты на экране компьютера и проводить с ними необходимые действия.
Когда перемещают мышь по столу или по иной поверхности, то на экране компьютера одновременно происходит перемещение указателя (курсора) мыши.
Рис. 1. Компьютерная мышь
Чтобы выполнить какое-нибудь действие, например, запустить программу, на которой установлен указатель мыши, пользователь нажимает ту или иную кнопку мыши.
У простых, обычных мышек есть две кнопки (левая и правая, как показано на рис. 1) и колесико. У некоторых экзотических мышей более 40 кнопок и не одно колесико, а два.
Основные понятия, связанные с компьютерной мышью
(Кликните для увеличения таблицы)
Разные формы указателя мыши
Рис. 2 Разные формы указателей мыши. Зависят от действий, которые применяются пользователем по отношению к разным объектам
Например, указатель «Изменение вертикальных размеров» означает, что когда он имеет такой вид, как в таблице на рис. 2, можно менять размеры, удерживая левую кнопку мыши в нажатом состоянии.
О левой и правой кнопках мыши
Левая кнопка мыши – основная. Она используется:
- для выделения объектов и кликов (щелчков) по ним,
- для выбора позиции курсора в редактируемом объекте (например, в тексте),
- а также для перемещения объектов.
Правая кнопка мыши – вспомогательная.
Если навести указатель мыши на какой-либо объект и щелкнуть правой кнопкой мыши, тогда на экран, как правило, выводится контекстное меню – список действий, которые можно выполнить с выбранным объектом.
Для разных объектов будет разным контекстное меню. Поэтому оно и называется контекстным, что его содержание зависит от конкретного объекта.
Если Вы левша, и Вам удобнее пользоваться правой рукой, управляя мышкой, то в настройках мыши («Пуск» — «Панель управления» — «Мышь») можно поменять назначения левой и правой кнопок мыши. Для этого достаточно в окне «Мышь», вкладка «Кнопки» поставить галочку напротив опции «Поменять местами функции левой и правой кнопок USB-мыши» (рис. 3).
Рис. 3 Как можно поменять кнопки мыши
Этот режим смены назначений левой и правой кнопок мыши, как временный, можно порекомендовать и тем пользователям ПК, у которых по какой-либо причине отказала (сломалась) левая кнопка мыши. До момента ремонта или замены мыши можно тогда пользоваться правой кнопкой, как левой.
Основные моменты для тех, кто только начал пользоваться мышкой
1) У компьютера нет глаз и рук. Поэтому компьютеру нужно указывать, с чем именно Вы собираетесь работать. Не забывайте выделить нужный объект.
Если объект предварительно не выделен, то бесполезно нажимать, например, на горячие клавиши Ctrl+C, чтобы скопировать. Если ничего не выделено, то что компьютеру копировать?!
2) Перемещая мышь, нельзя отрывать ее от стола (или иной поверхности).
3) Если указатель мыши исчез с экрана (или экран погас), нужно просто подвигать мышкой и указатель мыши тут же появится на экране.
4) Щелчок (клик) левой кнопкой мыши выполняется очень часто, поэтому обычно везде пишут просто «щелчок (клик) кнопкой мыши» без прилагательного «левой».
Такое явление называется «по умолчанию». Это означает, что если настройки мыши не менять, то в выражении «кликните мышкой» всегда имеется в виду клик левой кнопкой мыши.
Правую кнопку мыши указывают явно, то есть, пишут «клик (щелчок) правой кнопкой мыши».
5) У начинающих пользователей с двойным кликом бывают затруднения. Надо выполнять его быстро, уверенно, без паузы между первым и вторым щелчком мыши. При этом нельзя дергать мышкой.
Иначе операционная система Windows воспринимает такие действия как два отдельных клика (щелчка) мышкой, а не как двойной клик (щелчок) мышкой.
Об использовании колесика
Колесико расположено между левой и правой кнопками мыши. Обычно колесико используется для вертикальной прокрутки, например, для перемещения текста при чтении.
В некоторых программах колесико позволяет менять масштаб просмотра на экране. Это удобно. Нажмите клавишу Ctrl и, не отпуская ее, подвигайте колесико мыши. При этом, двигая колесико вперед, масштаб просмотра будет увеличиваться. Двигая колесико назад, при нажатой клавише Ctrl масштаб будет уменьшаться.
Также на колесико можно нажимать, как на третью кнопку мыши. В браузерах и некоторых других программах это позволяет перемещать изображение вверх, вниз, вправо или влево простым движением мыши в указанном направлении. Также в некоторых приложениях клик по этой третьей кнопке мыши можно программировать на выполнение каких-либо действий.
В компьютерах MAC колесико надо вращать в противоположную сторону, чем на привычных компьютерах PC. С чем это связано, не знаю, возможно, производители компьютеров и программного обеспечения патентуют свои разработки.
Как облегчить освоение мышки начинающему пользователю?
Чтобы научиться работать с мышкой, можно поиграть в игру, например, попробовать разложить пасьянс «Косынку».
Когда изобрели компьютерную мышь?
Первая компьютерная мышь
Днем рождения мышки считается 9 декабря 1968 года. В этот день в городе Сан-Франциско состоялась Единая осенняя компьютерная конференция, на которой свое изобретение — мышку представил американский исследователь Дуглас Энгельбарт. Предложенное им устройство состояло из деревянного корпуса с двумя металлическими колёсами и кнопкой. Из задней части коробочки выходил шнур, поэтому его прозвали «мышью».
Это изобретение не использовалось вплоть до 1984-1990 годов, когда стали популярны графические программы и операционные системы с графическими приемами управления.
Довольно теории, переходим к практике.
Упражнения по компьютерной грамотности
1) Выделите какой-либо объект на рабочем столе.
Подсказка. Наведите указатель мыши на значок Корзины. Щелкните (кликните) по нему один раз левой кнопкой мыши. Что происходит?
Правильный ответ – просто значок Корзины затемнился, и все.
2) Выделите значок Корзины. Теперь снимите выделение значка (отмените выделение).
Как снять выделение значка? Для этого нужно кликнуть (щелкнуть) левой кнопкой мыши на пустом месте Рабочего стола.
3) Переместите значок Корзины на Рабочем столе.
Щелкните левой кнопкой мыши по Корзине. Не отпуская кнопку, медленно подвигайте значок Корзины влево-вправо, вверх-вниз. Отпустите кнопку мыши там, где сочтете нужным. Значок Корзины с Вашей помощью переместился на новое место.
4) Запустите какую-нибудь программу на Рабочем столе.
Подсказка. Сделайте двойной щелчок (клик) левой кнопкой мыши по программе, точнее, по значку программы.
Если не получается, можно один раз кликнуть по программе правой кнопкой мыши. Появится контекстное меню, в котором следует кликнуть по опции «Открыть».
По компьютерной грамотности можно еще прочитать:
1. Основные характеристики компьютерной мыши
2. Почему не работает мышка на компьютере: возможные причины
3. Дуэт мышки и клавиатуры
4. Большие секреты маленькой мышки
5. Как на ноутбуке включить или отключить тачпад?
Получайте актуальные статьи по компьютерной грамотности прямо на ваш почтовый ящик.
Уже более 3.000 подписчиков
.
Важно: необходимо подтвердить свою подписку! В своей почте откройте письмо для активации и кликните по указанной там ссылке. Если письма нет, проверьте папку Спам.
Skip to content
На чтение 4 мин. Просмотров 22.4k. Опубликовано 04.02.2021
Содержание
- Основы работы с мышью
- Основная (обычно левая) кнопка мыши выполняет три операции:
- Дополнительная (обычно правая) кнопка мыши выполняет две операции:
Основы работы с мышью
Указателем мыши называется графический объект, который передвигается по экрану, когда вы перемещаете мышь по столу. Отметим, что указатель меняет свой внешний вид в зависимости от того, где он находится и какое действие совершается в данный момент.
Приведем некоторые наиболее часто встречающиеся указатели мыши:
Курсор — мерцающий символ «|» на экране дисплея, указывающий позицию, в которой будет отображаться вводимый с клавиатуры символ.
Движения мыши трансформируются в перемещения указателя мыши по экрану дисплея. В текстовых полях и редакторах щелчок мыши приводит к перемещению курсора в ту позицию, где находился указатель мыши при щелчке.
Основной кнопкой мыши обычно называют левую кнопку мыши, дополнительной — самую правую. Если вы левша, то можете настроить мышь для работы левой рукой (в этом случае основной кнопкой будет правая, а дополнительной — левая).
Основная (обычно левая) кнопка мыши выполняет три операции:
- Щелчок. «Щёлкнуть» на объекте — означает поместить указатель мыши на объект, а затем нажать и отпустить левую кнопку мыши. Щелчок служит для выбора (выделения) объекта, например, для выделения значков на Рабочем столе, или выбора команд в меню. Вся работа в Windows и приложениях основана на выполнении команд. Щелчок позволяет выбрать объект, которому будут адресоваться последующие команды. Выдели объект, а затем им манипулируй (изменяй размер, цвет, положение и т. д.) — основная идеология работы в Windows.
- Перетаскивание объекта (drag and drop) левой кнопкой. Для того чтобы перетащить объект, поместите на него указатель мыши, нажмите левую кнопку и, не отпуская её, передвиньте мышь. Когда объект окажется там, куда вы хотите его переместить, отпустите левую кнопку мыши. Как правило, объект переместится на новое место. Кроме перемещения, операция перетаскивания может осуществлять и другие действия, например, копирование. Для управления процессом перетаскивания можно нажать и удерживать клавишу Ctrl (обеспечивает копирование) или клавишу Shift (обеспечивает перемещение объектов в окне Проводника), или комбинацию Ctrl + Shift (обеспечивает создание ярлыков в окне папки и Проводника).
- Двойной щелчок. Двойной щелчок — это быстрое последовательное двойное нажатие на левую кнопку мыши. Двойной щелчок на объекте используется для выполнения действия, которое назначено объекту как действие по умолчанию. В качестве действия по умолчанию, как правило, назначается наиболее часто используемая операция. Например, для многих значков Рабочего стола двойной щелчок выполняет команду Открыть, т. е. даёт пользователю возможность запустить (открыть) приложение, которое соответствует значку Рабочего стола. Обычно двойной щелчок на выделенном объекте можно заменить нажатием клавиши Enter на клавиатуре.
Дополнительная (обычно правая) кнопка мыши выполняет две операции:
- Щелчок. Указатель мыши поместите на объект, затем нажмите и отпустите правую кнопку мыши. Появится контекстное меню, или меню, содержащее набор наиболее часто используемых команд и свойств объекта. Команды в контекстном меню выбираются левой кнопкой мыши. Одна из команд контекстного меню выделяется полужирным начертанием. Как правило, это команда, которая назначена объекту командой по умолчанию, или действие, выполняемое при двойном щелчке левой кнопкой мыши на объекте. Покинуть меню без выбора какого-либо пункта можно щелчком левой кнопкой мыши в любом месте за пределами контекстного меню.
- Перетаскивание объекта (drag and drop) правой кнопкой. Поместите указатель мыши на объект, нажмите правую кнопку мыши и, не отпуская её, передвиньте мышь. Когда объект окажется там, куда вы хотите его скопировать или переместить, отпустите правую кнопку мыши и выберите левой кнопкой в появившемся контекстном меню одну из команд: Копировать, Создать ярлыки, Отменить.
Таким образом, левая кнопка мыши всегда выполняет конкретное действие. Правая же кнопка мыши никогда не выполняет, а только предлагает пользователю выбрать самостоятельно в контекстном меню любое из наиболее часто используемых действий для этого объекта. Правая кнопка мыши поможет пользователям, работающим в незнакомом приложении, получить доступ к типичным (наиболее часто используемым) командам этого приложения. Можно сказать, что левая кнопка мыши — это «работник», который выполняет команды, правая — «советник», который предлагает набор команд для выполнения, советует.
We use cookies on our website to give you the most relevant experience by remembering your preferences and repeat visits. By clicking “Accept”, you consent to the use of ALL the cookies.
Стандартная
мышь имеет две кнопки: основная
кнопка
(обычно левая) и вспомогательная
кнопка
(обычно правая). Основная кнопка
используется гораздо чаще. Большинство
моделей мыши оснащены колесом
прокрутки,
расположенным между кнопками, которое
облегчает просмотр документов и
веб-страниц. В некоторых случаях колесо
прокрутки можно нажимать и использовать
в качестве третьей кнопки. Более
совершенные модели мыши могут иметь
дополнительные кнопки для выполнения
других функций.
Указание
на объект
на экране — означает поместить мышь так,
чтобы ее указатель как будто дотрагивался
до объекта. Когда мышь указывает на
объект, часто появляется всплывающая
подсказка с описанием этого объекта.
Например, если указать на Корзину,
на Рабочем
столе
появляется поле со следующими сведениями:
Используется
для временного сохранения файлов и
папок, которые были удалены.
Щелчок
– означает нажать и отпустить левую
клавишу мыши. В большинстве случаев
щелчок используется для выделения
объекта или открытия меню. Иногда это
действие называют одинарным
щелчком
или щелчком
левой кнопкой мыши.
Двойной
щелчок
– это щелчок, быстро выполненный два
раза. Обычно применяется для открытия
объектов на рабочем столе или в окне
папки. Например, можно запустить программу
или открыть папку, дважды щелкнув на
соответствующий значок.
Щелчок
правой кнопкой мыши
– приводит к открытию контекстного
меню (списка доступных действий для
выделенного элемента или объекта).
Перетаскивание
(иногда называется перетаскивание
и отпускание)
используется для перемещения объектов
в другое место, а также для перемещения
окон и значков на экране.
При
наличии колеса
прокрутки
на мыши можно выполнять быстрый просмотр
документов и веб-страниц. Для прокрутки
вниз поверните колесо назад (на себя).
Для прокрутки вверх поверните колесо
вперед (от себя).
Параметры
мыши в соответствии с личными предпочтениями
пользователя можно изменять. Например,
можно переключать функции кнопок и
указателя мыши, делать указатель мыши
более заметным, менять скорость прокрутки
колесом мыши, изменять назначение клавиш
мыши в связи с физиологическими
особенностями пользователя (левша).
4. Главное меню ос Windows 7
При
щелчке мышью по кнопке Пуск
на Панели
задач
появляется главное меню Windows
7 (рис. 2). В этом меню отображаются
установленные приложения и собраны
команды для настроек системы и поиска
информации.
Рисунок
2 – Главное меню Windows
7
В
левой части (на левой панели) появившегося
прямоугольника отображается краткий
список приложений, которые использовались
в последнее время или которыми, по мнению
разработчиков операционной системы,
вы будете часто пользоваться. Слева от
названий приложений видны значки. Они
придают приложению индивидуальность
и позволяют быстрее найти его глазами
среди остальных. Для запуска любого из
этих приложений просто щелкните по его
названию или значку мышью.
Однако,
как было сказано, это краткий список
приложений. Чтобы увидеть все установленные
(то есть готовые к работе) приложения,
надо щелкнуть мышью по пункту Все
программы.
В результате краткий список приложений
в левой панели Главного
меню
заменится полным списком установленных
приложений (рис. 3). Здесь видны и приложения
со своими значками (команды меню), и
папки, в которых содержатся приложения
или другие папки, со значками. Запустить
приложение на выполнение можно, щелкнув
по его названию мышью.
Рисунок
3 – Полный список установленных приложений
Если
вы не помните или не знаете, для чего
нужно то или иное приложение, можно
подвести указатель мыши к его названию
и некоторое время не двигать мышь. При
этом может появиться подсказка,
описывающая назначение приложения.
Кроме
приложений со своими значками в этом
списке есть и папки со значками
.
Эти папки могут содержать в себе
приложения или другие папки. При щелчке
по названию папки она открывается, и
отображается список ее содержимого.
Например, на рисунке 4 показана раскрывшаяся
папка
Стандартные, когда
по ней щелкнули мышью.
Рисунок
4 – Содержимое папки Стандартные
Для
запуска приложения нужно щелкнуть мышью
по его названию или значку. Когда
выбранное приложение запускается,
Главное
меню
автоматически исчезает с экрана.
Кроме
списка приложений в Главном
меню
есть и другие панели (прямоугольные
области). Справа от списка приложений
расположен список
команд,
позволяющих вызвать некоторые полезные
функции. Рассмотрим каждый пункт в
отдельности.
Документы
– открывает окно, где отображается
содержимое папки Документы, автоматически
созданной Windows
7 для вас. В ней вы можете хранить
электронные документы (файлы с текстом,
таблицы).
Изображения
– открывает окно, где отображается
содержимое папки Изображения, автоматически
созданной Windows
7 для вас. В ней вы можете хранить различные
изображения, например фотографии.
Музыка
– открывает окно, где отображается
содержимое папки Музыка, автоматически
созданной Windows
7 для вас. В ней вы можете хранить файлы
с музыкальными произведениями.
Игры
– открывает окно, где собраны стандартные
игры, входящие в состав Windows
7. Любую из них можно запустить двойным
щелчком мыши по значку или названию.
Компьютер
– открывает окно, где перечислены все
логические диски, доступные на вашем
компьютере, и все устройства со съемными
носителями (дисковод для дискет, привод
CD-дисков, привод DVD-дисков).
Панель
управления
– вызывает окно настроек операционной
системы Windows
7. Подробнее рассмотрим некоторые из
этих настроек позже.
Устройства
и принтеры
– вызывает окно со списком установленных
принтеров.
Программы
по умолчанию –
позволяет настроить вызов программ,
которые запускаются по умолчанию для
обработки файлов различных типов или
при выполнении некоторых стандартных
действий.
Справка
и поддержка
– позволяет вызвать справочную систему
Windows
7.
В
нижней части правой панели Главного
меню
расположена кнопка Завершение
работы,
предназначенная для завершения работы
ОС Windows
7.
В
левой нижней части Главного
меню
расположено поле для поиска различных
файлов и программ, расположенных на
вашем компьютере. Курсор клавиатуры
уже мигает в этом поле, поэтому можно
сразу вводить искомое имя файла или его
фрагмент. В процессе ввода предварительные
результаты поиска будут выводиться в
поле выше, где был список приложений
(рис. 5).
Рисунок
5 – Результаты поиска
Если
искомый файл или программа появилась
в этом списке, можете щелкать по ней
мышью. Файл откроется для просмотра или
редактирования, а программа запустится.
Соседние файлы в предмете [НЕСОРТИРОВАННОЕ]
- #
- #
- #
- #
- #
- #
- #
- #
- #
- #
- #
Главная / Лайфхаки / Как настроить все кнопки мыши — пошаговая инструкция в картинках [Разбор от геймера]
Лайфхаки
12 августа, 2020
Подробно объясняем, как настроить кнопки мыши.
Для того чтобы настроить стандартные и дополнительные вам может понадобиться инструкция – большинство пользователей не меняли ни функции кнопок, ни параметры двойного клика.
Иногда помочь с настройками могут уже встроенные в операционную систему инструменты, в других случаях понадобится установка специальных утилит.
Самой популярной программой, позволяющей установить несколько «наборов» функций кнопок мыши, считают X-Mouse Button Control.
Настройка основных кнопок и других параметров
Для перехода к настройкам двух стандартных клавиш мыши следует выполнить такие действия:
- Перейти в меню «Пуск».
- Открыть раздел устройств и принтеров.
Рис. 2. Переход к списку подключенных устройств.
- Открыть перечень подключенных к компьютеру периферийных устройств.
- Выбрать в списке мышь, правым щелчком открыть меню и перейти к разделу параметров.
Рис. 3. Выбор параметров устройства.
В открывшемся меню можно изменить некоторые настройки. Здесь их немного – и для полного изменения функциональности всё равно придётся скачивать дополнительное программное обеспечение.
Rapoo MT550
Двухрежимная беспроводная мышь, которая подключается по Bluetooth или через USB‑ресивер. Чувствительность изменяется при помощи кнопки на корпусе в пределах от 600 до 1 600 dpi. Умеет работать сразу с четырьмя устройствами и быстро переключается между ними. Питается от одной батарейки формата AA, но для увеличения автономности можно установить сразу две.
Цена: 1 876 рублей.
Купить
Настройки кнопок для левшей
Первая же вкладка в свойствах позволяет изменить конфигурацию клавиш для мыши.
Устанавливая галочку на соответствующем пункте, можно поменять местами правую и левую кнопки.
Это позволяет сделать более комфортной работу для человека, в основном, использующего левую руку.
Рис. 4. Включение режима «для левшей».
После внесения изменений меню будет вызываться нажатием левой кнопки, а открывать папки и переходить по ссылкам придётся, нажимая правую.
По статистике, меняя местами клавиши, можно повысить производительность пользователя-левши на 20-30%.
Настройка залипания и двойного щелчка
В меню параметров мыши можно изменить и скорость реагирования системы на выполнение двойного щелчка основной кнопкой (по умолчанию, левой).
Для включения залипания на вкладке кнопок мыши следует поставить галочку напротив пункта с соответствующим названием.
В меню параметров можно настроить скорость включения режима заливания.
Включенная функция позволяет быстрее выделять тексты или перетаскивать файлы, файлы, папки и другие элементы, не удерживая левую кнопку постоянно нажатой.
Режим включается удерживанием клавиши в течение нескольких секунд и выключается повторным нажатием.
Рис. 5. Изменение скорости двойного клика и залипания основной клавиши.
Здесь же можно изменить и скорость двойного щелчка.
Она позволяет подобрать подходящее время между двумя нажатиями.
Хотя обычно уже установленного по умолчанию значения достаточно для большинства пользователей, и слишком сильно изменять эту скорость не рекомендуется.
Rapoo MT750S
Высокая и удобная мышь с эргономичным дизайном и прорезиненными вставками на корпусе. Чувствительность сенсора настраивается в пределах от 600 до 3 600 dpi. Поддерживается одновременное подключение к четырём устройствам по Bluetooth или через USB‑модуль. Под большим пальцем расположен ролик для горизонтальной прокрутки, а кнопки навигации смещены немного вперёд. Работает мышь от встроенного аккумулятора, которого хватает примерно на месяц.
Цена: 3 198 рублей.
Купить
Обратите внимание! Все цены действительны на момент публикации подборки. Магазины могут обновлять стоимость товаров в течение дня.
Колёсико устройства
В параметрах есть вкладка для настройки характеристик колёсика, установленного на большинстве современных моделей компьютерных мышей.
Настроек здесь немного – только изменение количества строк и символов, на которые прокручивается текст на экране при нажатии или наклоне этого элемента.
Рис. 6. Настройки колёсика.
Одной из функций колёсика мыши является возможность перемещения сразу на целую страницу при одном повороте.
Она будет полезной при работе с многостраничными документами.
Подготовка инструментов
Чтобы разобрать и отремонтировать мышь, потребуется минимальный набор инструментов:
- набор отверток;
- ножницы;
- паяльник.
Следует использовать медицинские перчатки, чтобы в процессе ремонта не оставлять жирные следы пальцев на плате или внутренних контактах. Для устранения засоров нужна специальная салфетка. В крайнем случае подойдет и кусочек мягкой чистой ткани. Для очистки запрещено использовать воду с моющими средствами или растворители. Нужно взять обычный спирт. Им можно смочить ватный диск и протереть плату, колесико, корпус изнутри. Оптический сенсор очищают зубочисткой с ватой, также смоченной в спирте.
Левая клавиша
Функциональность левой кнопки мыши в обычном режиме минимальна.
Как правило, одно её нажатие совершает какое-то действие, выделяет файл или папку, а два – приводит к их открытию.
В браузерах, играх и большинстве программ двойной клик мыши практически не используется.
Всё, что можно сделать с левой кнопкой без использования дополнительных программ – изменить скорость её двойного нажатия и поменять местами с правой клавишей.
Для выполнения других задач не обойтись без специальных утилит.
Ремонт беспроводной мыши
Беспроводные устройства часто выходят из строя по причине севших элементов питания. Если мышка перестала реагировать на движение или плохо отвечает на манипуляции, то, скорее всего, следует заменить батарейки. Большинство беспроводных моделей имеют световой индикатор работы, поэтому исправность батареек проверяется по светящемуся красным светом индикатору.
Разряженные аккумуляторы извлекаются просто. На «подошве» мыши нужно открыть крышку отсека и вынуть батарейки. Не помешает также проверить контакты в устройстве и на выводах батареек. Со временем они окисляются. Образовавшиеся налеты удаляют ветошью, пропитанной спиртом. Пользоваться наждачной бумагой не рекомендуется – можно удалить защитную гальваническую пленку.
Компьютерная мышь – маленькое, но очень важное устройство для юзеров ПК. Оно испытывает большую механическую нагрузку во время активной эксплуатации. Со временем это приводит к поломкам, большинство из которых можно устранить в домашних условиях. Несколько отверток, мягкий лоскуток, нашатырный спирт и перчатки, а также немного терпения и серьезный подход к ремонту позволят сэкономить финансы и время.
| 1 | Мышь вообще не реагирует на подключение | Обрыв или перетирание проводов; нарушение целостности печатной платы; выход из строя контроллера |
| 2 | Барахлит сенсор. Курсор прыгает или движется рывками | Засорение оптического сенсора; неисправность светодиода |
| 3 | Колёсико прокрутки не работает или при прокрутке область скролла двигается рывками | Расшатывание механизма прокрутки; высыхание смазки внутри механизма; дефекты энкодера (датчика прокрутки) |
| 4 | Конкретная кнопка западает или делает двойное нажатие | Расшатывание; выход из строя механизма кнопки; проблема с настройками или драйвером мыши |
| 5 | Не работает конкретная кнопка мыши | Выход из строя механизма кнопки |
Правая клавиша
У кнопки, расположенной справа, функция обычно только одна – вызов контекстного меню.
С его помощью можно выполнять различные действия – от архивирования файлов до копирования и вырезания информации.
Список команд меню можно изменить, но для этого используют уже не параметры мыши, а редактор реестра.
Для перехода к изменению настроек выполняют такие действия:
- Открывают строку «Выполнить» (Win + R).
- Вводят команду regedit для перехода к редактору.
Рис. 7. Переход к редактору реестра.
- Открывают раздел HKEY_CLASSES_ROOT.
- Переходят к подразделу с названием «*».
- Открывают по очереди подкаталоги «shellex» и «ContextMenuHandlers».
Рис. 8. Элементы контекстного меню.
В открывшемся списке можно увидеть некоторые из элементов меню, открывающегося при нажатии правой кнопки мыши.
Естественно, здесь далеко не все функции – невозможно убрать из перечня команды «копировать» или «вставить».
Зато легко убираются пункты, запускающие проверку с помощью антивируса, распаковку или архивирование.
Для более точной настройки придётся воспользоваться специальными программами.
Например, утилитой Easy Context Menu, позволяющей вносить изменения в любые контекстные меню Windows, включая форму завершения работы.
Рис. 9. Программа для изменения любых контекстных меню.
Почему не работают боковые
В большинстве случаев, причиной является физический дефект. Инструментарий Windows позволяет настроить только левую и правую кнопки.
Однако не забывайте, что причиной могут быть и банальные глюки прикладного ПО, игрового клиента и самой Винды. Если после перезагрузки ОС, боковые нажималки по-прежнему не работают – значит, они таки сломаны.
Настройка дополнительных клавиш
В отличие от офисных компьютерных мышей, игровые модели комплектуются, минимум, двумя дополнительными клавишами.
Иногда количество боковых кнопок может достигать 6, 8 и даже 20.
Для настройки таких моделей применяют специальное программное обеспечение, которое обычно идёт в комплекте.
Рис. 10. Компьютерная мышь с 20 кнопками.
Геймерские модели мышей марки Logitech поставляются вместе с официальной утилитой SetPoint, позволяющей легко настроить функции всех дополнительных клавиш.
Для настройки пользователь должен выполнить следующие действия:
- Запустить программу SetPoint Settings из меню «Пуск».
- Перейти к вкладке с моделями мышей и выбрать нужный вариант.
- Отметить нужную кнопку в поле «Select Button» и подходящую функцию в «Select Task».
- Нажать на Apply для сохранения настроек.
Рис. 11. Настройка мыши Logitech.
Некоторые производители предусматривают большее количество настроек в своих утилитах.
Однако принцип работы практически всегда одинаковый.
А иногда установленный драйвер игровой мыши автоматически встраивается в меню настроек и не требует даже запуска специальной утилиты.
Обновление окна параметров в Windows
Некоторые производители комплектуют свои устройства, включая клавиатуры и мыши, драйверами, которые могут изменить стандартное окно параметров.
После установки такого программного обеспечения при переходе к настройкам манипулятора на стандартных вкладках появляются дополнительные функции.
С их помощью проще настраивать отдельные кнопки.
Рис. 12. Настройки компьютерной мыши через обычное окно параметров.
Иногда в меню появляются дополнительные вкладки, на которых можно устанавливать функции для боковых клавиш.
Однако этот способ редко используется для самых функциональных, геймерских мышей.
Если общее количество клавиш хотя бы 5 или 6, настраивать их придётся через программу X-Mouse Button Control, подходящей для любого манипулятора при наличии оригинальных драйверов.
Разбор беспроводной мышки: A4tech Bloody
Использование качественного лазерного сенсора в манипуляторе — неоспоримое преимущество. Именно этим готовы похвастаться мышки A4tech с брендом Bloody. Они относятся к игровому классу.
Как разобрать мышку A4tech Bloody? Об этом в инструкции ниже:
- Открутите два винта, которые находятся на корпусе и снимите верхнюю часть. Для этого слегка подденьте ее, соблюдая осторожность, чтобы ничего не повредить.
- Перевернув рамку мышки, можно увидеть пластину из металла. Открутите ее.
- Снимите колесико мышки. При наличии грязи или волос очистите его. Если разобрать мышку Bloody, будет видно, что колесико состоит из двух частей.
- Для снятия платы аккуратно открутите винт.
Теперь стало понятно, как разобрать мышку A4tech. Чтобы ее собрать, выполните такие же действия, только в обратной последовательности.
Установка и настройка
В процессе установки программа предлагает выбрать, где будут сохраняться настроечные файлы – по умолчанию автоматически установлена папка профиля пользователя.
Здесь же можно стереть все предыдущие настройки для кнопок мыши, если раньше утилита уже устанавливалась на компьютер.
Для этого ставится галочка на пункте «Delete (reset) any existing X-Mouse Button Control settings».
Рис. 14. Процесс установки программы.
После инсталляции программа появляется в виде иконки в трее – пока она запущена, клавиши мыши могут работать в соответствии с установленными настройками.
Перейдя к главному окну утилиты, можно увидеть англоязычный интерфейс.
Для более удобной работы с X-Mouse Button Control пользователю стоит изменить настройки и выбрать русский язык.
Рис. 15. Настройка языка интерфейса утилиты.
Для изменения нажимают на расположенную в нижнем левом углу кнопку Settings, открывают вкладку Language и выбирают «Русский» из выпадающего списка.
Изменение переводит на русский язык большую часть надписей, хотя иногда перевод может оказаться не совсем правильным.
Рис. 16. Главное окно программы при переключении на русский язык.
Как в проводной мышке отремонтировать перетершийся провод
Если при работе мышкой курсор начал самопроизвольно перемещается, перепрыгивать в любое место экрана монитора или зависать, то с большей достоверностью можно утверждать о нарушении целостности провода в месте выхода из корпуса. Проверить это легко, нужно прижать провод к корпусу и если временно работоспособность восстанавливается, значит точно дело в проводе.
Если при осмотре провода в месте выхода из корпуса компьютерной мышки обнаружено физическое его повреждение, то причина неработоспособности очевидна. Вот пример такого повреждения. На фото видно, что двойная внешняя оболочка провода повреждена, и некоторые проводники вида мишура перетерты.
При наличии навыков пайки паяльником, компьютерную мышку с перетертым проводом не сложно отремонтировать, удвоив ее срок службы. Ремонт заключается в удалении поврежденного участка провода и запайки, вновь подготовленных концов уцелевшей части проводников в печатную плату.
Как отремонтировать перетершийся провод мышки пайкой
Провод, соединяющий компьютерную мышку с разъемом, бывает двух видов – выполненный из обыкновенного тонкого многожильного медного провода и провода типа мишура. Провод типа мишура более эластичный, поэтому имеет высокую устойчивость при изгибах и служит дольше.
Входя в корпус мышки, провод проходит вдоль и соединяется с печатной платой. Встречаются два вида соединений, разъемное соединение или запрессовкой в колодку, которая впаивается в плату. На фото выпаянная из печатной платы колодка с запрессованными в нее проводниками.
В независимости от способа соединения проводов с печатной платой мышки, чтобы знать как запаять при ремонте, нужно сфотографировать или зарисовать, какого цвета провод с каким контактом соединен. Затем выпаять из платы разъем (лучше не разъединять, так легче выпаивать) или колодку. Международного стандарта цветовой схемы проводов для мышек нет, и каждый производитель цвета проводов выбирает по своему усмотрению. Мне приходилось ремонтировать много компьютерных мышек и везде провода от одних и тех же выводов разъемов шли разных цветов. Очевидно, это связано с тем, что мышка считается расходным материалом, и ремонт ее после окончания гарантийного срока производители не предусматривают.
После выпайки старых проводов из печатной платы мышки, необходимо освободить отверстия от припоя для запайки новых проводов. Эту работу легко выполнить при помощи зубочистки или остро заточенной спички. Достаточно разогреть припой в месте нахождения отверстия со стороны печатных проводников платы и вставить в него острие зубочистки, убрать паяльник, и когда припой застынет зубочистку вынуть. Отверстие будет свободным для установки в него проводника.
Для подготовки проводов к монтажу необходимо отрезать выходящий из корпуса мышки пришедший в негодность отрезок провода длиной 15-20 мм. Снять с проводов изоляцию и пролудить концы проводников припоем. Лудить провода нужно положив их на деревянную подставку, вращая при этом в одном направлении, чтобы облуженные кончики проводов получились круглой формы. Иначе их будет невозможно вставить в отверстия печатной платы.
Вставить в печатную плату мышки провода, в соответствии зарисованной цветовой схеме и запаять паяльником.
Провода типа мишура, залудить при помощи обыкновенного канифольного флюса не получится, так как проводники-ленточки мишуры покрыты слоем изоляционного лака. Кислотный флюс использовать нельзя, так как он пропитает внутреннюю нить провода мишура и со временем разрушит проводники. Лучшим флюсом в данном случае является таблетка аспирина.
Остается вставить залуженные концы проводов в отверстия печатной платы и запаять припоем.
Иногда встречаются мышки, в которых печатная плата двусторонняя с отверстиями для проводов очень маленького диаметра, и освободить их от припоя очень сложно. В таком случае можно просто припаять проводники к контактным площадкам. Так как физическая нагрузка на провода при работе мышки не прикладывается, соединение служит достаточно надежно.
Теперь можно установить печатную плату в основание корпуса и закрепить ее винтом, уложить провод и закрыть верхней крышкой. При установке крышки с кнопками нужно проследить, чтобы провод не попал под толкатели кнопок, между сопрягаемыми выступа корпус и не касался других подвижных деталей. Перед сборкой мышки обязательно надо удалить пыль и волосинки, которых за длительный срок эксплуатации набивается через щель между колесиком и корпусом довольно много. Ремонт окончен и компьютерная мышка опять готова к работе.
Как отремонтировать перетершийся провод мышки скруткой
Надежней, чем пайкой провод не отремонтировать, но не все умеют паять, а если и умеют, то не всегда есть под рукой паяльник. С успехом восстановить работу мышки можно и без паяльника, скруткой проводов. Разбирается мышка и вырезается участок перетершегося провода.
Далее, с небольшим нажатием лезвием ножа разрезается внешняя изоляция обоих концов проводков вдоль на 5-6 см.
Аккуратно извлекаются проводники из разрезанной оболочки провода. Оболочка провода не обрезается, она еще послужит.
Подгоняется длина проводников таким образом, чтобы при скрутке места скрутки были сдвинуты относительно друг друга на 8 мм и зачищаются концы проводников от изоляции на длину 5-8 мм.
Концы проводников одинакового цвета плотно скручиваются друг с другом.
Полученные скрутки загибаются вдоль проводников, и проводники заправляются в одну из ранее разрезанных оболочек провода. При заправке нужно обратить внимание, чтобы скрутки ни прикасались друг друга.
Далее на полученное соединение накладывается разрезанная вдоль вторая часть изоляции провода.
Пару витков изоляции исключит случайное прикосновение скруток к деталям на плате мышки и придадут соединению достаточную механическую прочность.
Осталось вставить разъем провода в ответную часть на печатной плате мышки и уложить провод в корпусе.
Закрываете верхнюю крышку, завинчиваете винты и можно приступать к работе на компьютере. Отремонтированный таким образом провод прослужит еще один срок. Иногда системный блок устанавливают вдали от рабочего места, и длины провода мышки не хватает для работы без его натяга. По выше предложенным технологиям можно с успехом нарастить провод до нужной длины, взяв провод от старой мышки. Так как нет единого цветового стандарта для проводов, нужно предварительно определить прозвонкой, какой цвет провода подключен к какому номеру в разъеме.
Для увеличения срока службы мышки необходимо следить, чтобы провод в месте выхода из корпуса мышки при манипуляциях ней не сильно изгибался.
Настройки кнопок мыши
Основное окно утилиты разделено на 2 половины.
В левой части находятся профили, с правой стороны – список слоёв.
Для каждого из них можно выбрать свои функции для клавиш и колеса, включая прокручивание и наклоны.
Рис. 17. Список функций, которые можно установить на любую клавишу мыши.
При первом запуске программы среди профилей можно увидеть стандартный вариант Default.
Для дальнейшей настройки стоит создать дополнительный элемент списка, дав ему подходящее название – например, «Для работы» или «Игровой».
Процесс настройки требует выполнения следующих действий.
Сначала следует создать и назвать новый слой, затем перейти к привязке определённых действий к кнопкам мыши.
Нажимая на клавишу, функции которой будут изменяться (она подсвечивается жёлтым цветом), пользователь выбирает подходящий вариант из выпадающего списка.
В перечне можно найти десятки функций, которые условно делятся на несколько категорий:
- эмуляция нажатия любой клавиатурной клавиши, включая «Enter» или «Escape»;
- нажатие сочетаний нескольких клавиш – например, «Ctrl» + «C» для копирования или «Ctrl» + «V» для вставки;
- системные действия, включая изменение параметров громкости, вызов скринсейвера и даже выключение компьютера (хотя устанавливать такое действие на кнопку мыши не рекомендуется из-за опасности случайного нажатия);
- функции для работы в браузере – например, открыть закладки, создать и обновить страницу;
- вызов на экран служебных инструментов Windows;
- внутренние действия утилиты – переключение между слоями, включение клавиш-модификаторов;
- выполнение сложных действий, включая имитацию нажатия нескольких кнопок на клавиатуре.
Кроме стандартных возможностей, программа позволяет создавать свои, не предусмотренные по умолчанию функции.
Для их настройки следует использовать пункт «Симулированные клавиши». В открывающемся окне вводятся коды нужных кнопок или действия.
Установив наборы настроек для одного слоя, можно перейти к следующему, выбрав.
Отдельные функции выбираются для разных игр, для интернет-сёрфинга и работы с документами или систем автоматизированного проектирования.
Подходящую программу можно найти в списке, нажав на кнопку «Добавить» в нижнем левом углу.
Рис. 19. Добавление игры в список слоёв приложения.
Для чего нужны кнопки возле колесика
Многие профессиональные мыши имеют дополнительные кнопки по бокам или возле колесика. У них широкий спектр применения, поэтому давайте разберем, зачем они нужны.
Кнопка под колесиком
Почти все программы используют клавишу под колесиком для дополнительных действий.
- В программах с полосами прокрутки щелчок колесиком по пустой части окна прокручивает страницу в нужное место. При нажатии колесика двигайте курсор в заданном направлении, чем дальше от места клика, тем быстрее проматывается страница.
- На экране предварительного просмотра вы можете быстро открыть новое окно программы с помощью нажатия по колесику.
- Большинство веб-браузеров позволяют быстро открывать ссылки в новой вкладке с помощью средней кнопки мыши. Нажмите любую ссылку колесиком, и она откроется отдельно.
- В файловом менеджере средняя кнопка мыши также выполняет свою роль. Щелчок по каталогу колесиком открывает его на новой вкладке (как и в популярных веб-браузерах).
- Некоторые специализированные программы позволяют использовать кнопку колесика мыши для других функций. Как правило, в справке программы указано, какое действие выполняет клик по колесику.
Кнопка настройка DPI
Некоторые мыши оснащены клавишей, которая называется DPI. Буквально, эта аббревиатура расшифровывается, как «точек на дюйм». А на практике, чем больше параметр DPI, тем быстрее движется курсор на экране.
Ряд мышек позволяют изменять DPI с помощью кнопки в центре, прямо за колесиком прокрутки. Нажмите один раз, и вы увидите, что курсор движется по экрану намного быстрее. Нажмите еще раз, и курсор будет ползти медленнее. У большинства мышей с DPI есть три порога: медленный, средний и быстрый. Нажмите несколько раз и посмотрите, что происходит со скоростью курсора, и какая чувствительность больше подходит для работы или игры.
Дополнительные настройки
Для большинства пользователей основных настроек утилиты достаточно для эффективного использования мыши.
Однако программа предлагает и дополнительные опции, в том числе, изменение характеристик скроллинга.
На вкладке с одноимённым названием можно найти почти такие же варианты, как в параметрах мыши в Windows – но с намного большей функциональностью.
При необходимости, пользователь может установить принудительную прокрутку страниц, даже если приложение не отвечает на другие команды.
Здесь же изменяется направление прокручивания и устанавливается возможность прокручивать окно не по вертикали, а по горизонтали.
Рис. 20. Настройки скроллинга с помощью колёсика мыши.
Продолжая рассматривать возможности программы, стоит отметить наличие горячих клавиш и клавиш-модификаторов.
Настраивать их можно на вкладках с соответствующими названиями.
В каждом списке можно установить комбинации нажатий на кнопки клавиатуры, которые будут запускать определённые действия утилиты – в первую очередь, переключение на нужный слой.
Важно: Пользователям, которые собираются работать одновременно с 3 и большим количеством слоёв, стоит применять «горячие клавиши». Если слоя только два, достаточно клавиш-модификаторов.
Рис. 21. Назначение горячих клавиш.
Отличия между «горячими клавишами» и модификаторами заключаются в том, что первые позволяют сразу переключиться на выбранный режим, а вторые действуют только пока остаются зажатыми.
При отпускании клавишам мыши возвращается функциональность, установленная по умолчанию.
Как разобрать компьютерную мышку
Для того, чтобы разобрать мышку для ремонта нужно с нижней ее стороны открутить крепежные винты. Обычно бывает один, но могут быть и несколько. В этой модели мышки половинки корпуса скреплены одним винтом.
Если визуально винтов не видно, то, скорее всего они закрыты этикеткой или спрятаны под подпятниками. Нужно легонько надавливать на этикетку по всей площади. Если, в каком, либо месте этикетка прогибаются в форме окружности, значит, скорее всего, там и спрятан винт. У этой мышки винт спрятан под этикеткой, которую пришлось частично отклеить.
В модели, например, TECH X-701 крепление выполнено с помощью двух винтов, один из которых тоже спрятан под этикеткой. При попытке отклеить этикетку она начала рваться, пришлось винт откручивать, проделав в этикетке отверстие. Место прокола этикетки отверткой на фотографии ниже, обозначено, синим кругом.
Если под этикетками винтов обнаружить не удалось, значит, они точно заклеены подпятниками. Для доступа нужно аккуратно ножиком снять подпятники. По окончанию ремонта мышки их надо будет приклеить на место, так как без подпятников она будет хуже скользить по коврику.
После отвинчивания винтов, нужно раздвинуть половинки корпуса мышки со стороны открученного винта в разные стороны и снять верхнюю часть, на которой находятся кнопки.
Печатная плата мышки обычно не зафиксирована винтами и установлена отверстиями на выступающие из корпуса пластмассовые стержни. Но встречаются компьютерные мышки, у которых печатная плата привинчена маленькими винтиками к корпусу. Если при попытке вынуть плату она не поддается, нужно найти и открутить все винты, которые ее крепят. Пример тому компьютерная мышка TECH X-701, которая закреплена к корпусу винтом, фиксирующим одновременно и дополнительную печатную плату боковых кнопок.
Чтобы вынуть плату нужно поддеть ее снизу, одновременно вынимая ось колесика из подшипниковых фиксаторов корпуса.
При разборке мышки запомните, как расположены детали относительно друг друга. Особое внимание обратите на пружинку трещотки колесика (если такая есть). Она похожа на пружину от прищепки, только размером маленькая и может легко потеряться. Если при вращении колесика Вам не нравится, как работает трещотка, то можете немного подогнуть кончик пружины, который входит в соприкосновение с зубцами колесика. Давление уменьшится и колесико будет вращаться мягче.
При разборке и ремонте мышки нужно следить за тем, чтобы не допускать касания рук к поверхностям оптической призмы и других элементов оптики. Если случайно прикоснулись и на поверхности остались потожировые следы, то нужно их обязательно удалить пропитанной специальным составом салфеткой для протирки оптических деталей. Ни в коем случае не допускается применение для очистки, каких либо растворителей. Если специальной салфетки нет под рукой, то просто сотрите следы грязи мягкой чистой тканью.
Выводы
Познакомившись с разными способами переназначения функций для клавиш мыши, можно настроить работу манипулятора для игр, форматирования текста или интернет-сёрфинга.
Самый простой вариант настройки – использование специальных утилит.
Геймерские мыши легко настраиваются с помощью программы X-Mouse Button Control, для выбора функций у моделей с большим количеством клавиш стоит установить фирменное программное обеспечение от производителя.
4.7 / 5 ( 3 голоса )
Содержание
- Изменение параметров мыши
- Как настроить мышь на компьютере
- Зачем нужно изменять параметры мыши
- Настраиваем кнопки мышки
- Производим настройку колесика (СКМ)
- Устанавливаем параметры указателя
- Меняем внешний вид курсора
- Дополнительные настройки
- X-Mouse Button Control
- Программное обеспечение от производителя (Razer Synapse 2.0)
- Вывод
- Как настроить все кнопки мыши — пошаговая инструкция в картинках [Разбор от геймера]
- Настройка основных кнопок и других параметров
- Настройки кнопок для левшей
- Настройка залипания и двойного щелчка
- Колёсико устройства
- Левая клавиша
- Правая клавиша
- Настройка дополнительных клавиш
- Обновление окна параметров в Windows
- Использование утилиты X-Mouse Button Control
- Установка и настройка
- Настройки кнопок мыши
- Дополнительные настройки
- Выводы
Изменение параметров мыши
Вы можете настроить мышь различными способами в Windows. Например, вы можете переключить функции кнопок мыши, сделать указатель более заметным и изменить скорость прокрутки колесика мыши.
Перейдите на вкладку Кнопки мыши и выполните любое из следующих действий:
Чтобы поменять функции правой и левой кнопок мыши, в разделе Конфигурация кнопок установите флажок Обменять назначение кнопок.
Чтобы изменить скорость выполнения двойного щелчка, в разделе Скорость выполнения двойного щелчка переместите ползунок Скорость к значению Ниже или Выше.
Чтобы включить залипание кнопки мыши, которое позволяет выделять или перетаскивать элементы, не удерживая кнопку мыши, в разделе Залипание кнопки мыши установите флажок Включить залипание.
Перейдите на вкладку Указатели и выполните одно из следующих действий:
Чтобы изменить внешний вид всех указателей, в раскрывающемся списке Схема выберите новую схему.
Чтобы изменить отдельный указатель, в списке Настройка выберите указатель, нажмите кнопку Обзор, выберите нужный указатель и нажмите кнопку Открыть.
Перейдите на вкладку Параметры указателя и выполните любое из следующих действий:
Чтобы изменить скорость перемещения указателя, в разделе Перемещение переместите ползунок Задайте скорость движения указателя к значению Ниже или Выше.
Чтобы указатель работал точнее при медленном перемещении мыши, в разделе Перемещение установите флажок Включить повышенную точность установки указателя.
Чтобы ускорить выбор элементов в диалоговом окне, в разделе Исходное положение в диалоговом окне установите флажок На кнопке, выбираемой по умолчанию. (Не все программы поддерживают этот параметр. В некоторых программах необходимо переместить указатель мыши к нужной кнопке).
Чтобы указатель было заметнее при перемещении, в разделе Видимость установите флажок Отображать след указателя мыши и перетащите ползунок к значению Короче или Длиннее, чтобы уменьшить или увеличить след указателя.
Чтобы указатель не мешал при вводе текста, в разделе Видимость установите флажок Скрывать указатель во время ввода с клавиатуры.
Чтобы указатель можно было найти, нажав клавишу Ctrl, в разделе Видимость установите флажок Обозначить расположение указателя при нажатии CTRL.
Перейдите на вкладку Колесико и выполните одно из следующих действий:
Чтобы задать количество строк, прокручиваемое одним движением колесика мыши, в разделе Вертикальная прокрутка выберите на указанное количество строк, а затем введите нужное количество строк.
Чтобы прокручивать весь экран одним движением колесика, в разделе Вертикальная прокрутка выберите на один экран.
Если колесико мыши поддерживает горизонтальную прокрутку, в разделе Горизонтальная прокрутка, в поле Наклон колесика в сторону служит для горизонтальной прокрутки на следующее число знаков, введите количество символов, прокручиваемое при наклоне колесика влево или вправо.
Источник
Как настроить мышь на компьютере
Ежедневно работая с таким сложным устройством, как персональный компьютер, мы зачастую забываем о простейших настройках, значительно повышающих удобство и скорость выполнения рутинных задач. Речь идет о настройке устройства ручного ввода информации — компьютерной мыши.
В данной статье мы расскажем и покажем вам, как правильно настроить мышь «под себя» в Windows 7, 8 и 10.
Зачем нужно изменять параметры мыши
Как и любой орган управления, компьютерная мышь универсальна в использовании любым человеком. Однако в некоторых случаях требуется «подгонка» параметров исходя из предпочтений пользователя. Кому-то больше нравится высокая чувствительность курсора, а кому-то — нестандартный указатель. Эти и другие параметры настраиваются базовыми средствами Windows. Правильно настроив мышку на компьютере, можно добиться более высокой скорости в работе с рутинными задачами, например, в офисных программах.
В отдельную группу пользователей стоит отнести геймеров, так как игровые мыши могут иметь от 4 до 10 и более кнопок, обеспечивающих максимальный контроль над ситуацией в динамических играх. Для каждой кнопки необходимо указать команду с помощью специальных утилит, обычно идущих в комплекте от производителя. Данного рода ПО мы также затронем в нашем материале.
Настраиваем кнопки мышки
Настройка мыши в Виндовс 7 и 10 не отличается от таковой в более старых версиях операционной системы. Есть лишь небольшая разница в отображении основных параметров.
Чтобы попасть в меню настроек нужно перейти по пути «Пуск/Панель управления/Оборудование и звук/Мышь» (для Windows 7) или «Пуск/Параметры/Устройства/Мышь» (для Windows 10).
Перед нами появляется меню настройки и его первая вкладка — «Кнопки мыши».
Первый параметр «Обменять назначение кнопок» необходим людям, работающим мышкой левой рукой. Он незаменим для левшей и лиц с ограниченными физическими возможностями.
«Скорость выполнения двойного щелчка» позволяет устанавливать промежуток времени между первым и вторым кликом левой кнопки. Для настройки мыши используйте ползунок скорости, а для проверки — контрольную иконку папки.
«Залипание кнопки мыши» облегчает процесс перетаскивания и выделения сразу нескольких объектов на рабочем столе и в проводнике. Данная опция изначально создавалась для упрощения работы с уже устаревшими механическими мышками, снабженными прорезиненным металлическим шаром. Однако и сейчас ею пользуются некоторые пользователи.
Производим настройку колесика (СКМ)
Все современные оптические мыши оборудованы специальным элементом управления — колесиком. Оно используется для прокрутки веб-страниц, документов в текстовом редакторе, для быстрой навигации в файловом менеджере и других задач. Также она совмещает в себе функцию третьей (средней) кнопки при нажатии на нее.
Рассмотрим вторую вкладку свойств мыши «Колесико».
«Вертикальная прокрутка» позволяет установить число строк, которые будут перелистываться за один шаг вращения колесика. Чересчур меленькое значение заставит пользователя усерднее прокручивать СКМ, а большое (либо значение «на экран») — снизит точность поиска объекта. Нужно найти для себя «золотую середину», которая по умолчанию равна 3 строкам.
Опция «Горизонтальная прокрутка» актуальна для устройств с колесиками типа джойстик, позволяющих перемещаться по тексту и страницам по горизонтали. Принцип настройки аналогичен предыдущему пункту.
Устанавливаем параметры указателя
Все совершаемые нами действия и перемещения мышки отображаются на экране в виде графического символа — курсора. Он появляется на экране сразу после подключения устройства к компьютеру и остается активным в среде Windows.
Чтобы настроить курсор мыши переходим во вкладку «Параметры указателя».
Пункт «Перемещение» является ползунком для регулировки скорости перемещения указателя по экрану. Слишком большая скорость может сделать управление мышью неточным, а слишком маленькая — неудобным. Тут же можно устанавливать точность настройки чувствительности мыши на Виндовс 7,8 и 10 соответствующей галочкой.
«Исходное положение в диалоговом окне» позволяет привязывать курсор к кнопкам управления окном в момент его открытия. Это довольно устаревшая опция была полезна для механических мышей. Она уменьшает количество движений устройством по поверхности и, соответственно, вращений его шара.
«Видимость» включает в себя три параметра:
Меняем внешний вид курсора
После того, как мы разобрались с параметрами кнопок и сенсора, поменяли чувствительность мыши, можно перейти к изменению внешнего вида указателя на экране. Одни пользователи стремятся сделать его практичным и строгим, другие же хотят уникальный нестандартный вариант. Зачастую видоизмененные указатели идут вместе с темами для Windows 7, 8, 10.
Для смены и изменения иконки заходим во вкладку «Указатели».
В пункте «Схема» содержатся изображения иконок из установленных в Windows тем. Из меню «Настройка» пользователь может выбрать размер, цвет и форму указателя в каждой конкретной ситуации или действии, например, при загруженности системы или работе с текстом. Кнопка «Обзор» дает возможность выбрать отдельный файл изображения курсора. Два последних параметра задействованы по умолчанию, и отвечают за включение тени, отбрасываемой на экран стрелкой, и разрешение на изменение стандартной иконки кастомной из другой темы.
Дополнительные настройки
В меню свойств мыши мы не затронули последнюю вкладку «Оборудование», так как она отвечает за проверку работоспособности устройства и обновление драйвера, что редко используется на практике. Однако в ней есть одна полезная опция, позволяющая по движению мышки выводить ПК из ждущего режима. Находится она по пути «Оборудование/Свойства/Управление электропитанием».
Для облегчения работы людей с ограниченными физическими возможностями система предлагает особый план настроек манипулятора. Он расположен в меню «ПускПанель управления/Специальные возможности/Изменение параметров мыши».
Параметр «Указатели мыши» служит узконаправленной версией вкладки «Указатели», рассмотренной выше. Он необходим для пользователей, имеющих нарушение зрения.
Следующий пункт разрешает задействовать цифровую панель клавиатуры для перемещения курсора по экрану, заменяя тем самым мышку. Данная опция незаменима для людей с тяжелыми нарушениями двигательной функции.
Последний параметр «Упрощенное управление окнами» востребован у многих пользователей, желающих отключить автоматическое выравнивание окон. Тут же можно активировать автопереключение между окнами по наведению на них курсора мыши.
X-Mouse Button Control
После обзора базовых настроек компьютерной мыши в Windows мы добрались до нестандартных решений в виде стороннего софта. Речь идет о переназначении кнопок игровых устройств (ремаппинге) с помощью специальных утилит. Они будут полезны только в том случае, если на вашей мышке есть несколько дополнительных кнопок. Неигровые модели перенастраивать не имеет смысла.
Утилита X-Mouse Button Control выступает в качестве универсального варианта для недорогих игровых манипуляторов и «ноунейм» моделей с поднебесной. В ней можно создать от одного до пяти слоев привязки действий, например, в играх, плеере, проводнике. Также вы сможете сохранять новые команды с учетом времени удержания и сочетания кнопок. Тут также есть шкала настройки чувствительности курсора с множеством надстроек. Текущий профиль сохраняется отдельным файлом в директории с программой, откуда он без проблем может быть скопирован и использован на другом компьютере.
Чтобы начать пользоваться X-Mouse Button Control:
Основная правая часть окна отведена под кнопки и привязанные к ним функции. Выше от нее находятся вкладки со слоями настроек и меню с дополнительными опциями. Слева расположен список сохраненных профилей и кнопки действия над ними.
Из особенностей программы выделим такие преимущества:
Из недостатков отметим:
Программное обеспечение от производителя (Razer Synapse 2.0)
Пришло время рассмотреть самые продвинутые решения для настройки мышки компьютера. Большинство именитых брендов игровых устройств выпускают собственное программное обеспечение для максимальной реализации заложенных в них возможностей. Такие программы работают только с лицензионными компьютерными мышками, и отличаются множеством вариаций настроек управления и подсветки. В качестве примера мы возьмем утилиту Razer Synapse 2.0 для одноименных устройств компании.
Razer Synapse 2.0 является облачной утилитой для настройки игровых девайсов от Razer. При первом запуске система автоматически определяет модель мыши и подбирает нужный драйвер к ней. Все сохраняемые пользователем параметры остаются на удаленном сервере, что позволяет подогнать управление «под себя» на любом ПК.
Мы опустим долгий рассказ о том, как скачивать и работать с ней в полном объеме, и сразу перейдем к краткому обзору возможностей для работы с мышками:
Калибровку в автоматическом режиме можно произвести при наличии фирменного коврика от Razer, нужно лишь указать его название.
Ручная калибровка применяется во всех остальных случаях. Она предельно проста и занимает всего несколько секунд.
Нами были отмечены такие преимущества Razer Synapse 2.0:
Мы не нашли недостатки, но немного огорчает тот факт, что ПО не работает с мышками от других производителей. Но это вполне объяснимо целью компании распространить свою продукцию на рынке.
Скачать программу и узнать подробную информацию о ней вы можете по ссылке https://www.razer.ru/product/software/synapse.
Вывод
В нашей новой статье мы показали вам, какой детальной может быть настройка простейшего устройства компьютера — мышки. Надеемся, что после прочитанного вы не будете нуждаться в поиске дополнительной информации.
Для комфортной игры и работы за ПК достаточно ограничиться стандартными средствами Windows. Обычно этого хватает владельцам стандартных и игровых устройств с парой дополнительных кнопок.
Если вы обладатель фирменного игрового девайса с большим набором кнопок и качелек, то обязательно пользуйтесь утилитой от производителя. Только она способна раскрыть функционал мышки в полной мере.
Источник
Как настроить все кнопки мыши — пошаговая инструкция в картинках [Разбор от геймера]
Подробно объясняем, как настроить кнопки мыши.
Для того чтобы настроить стандартные и дополнительные вам может понадобиться инструкция – большинство пользователей не меняли ни функции кнопок, ни параметры двойного клика.
Иногда помочь с настройками могут уже встроенные в операционную систему инструменты, в других случаях понадобится установка специальных утилит.
Самой популярной программой, позволяющей установить несколько «наборов» функций кнопок мыши, считают X-Mouse Button Control.
Содержание:
Настройка основных кнопок и других параметров
Для перехода к настройкам двух стандартных клавиш мыши следует выполнить такие действия:
Рис. 2. Переход к списку подключенных устройств.
Рис. 3. Выбор параметров устройства.
В открывшемся меню можно изменить некоторые настройки. Здесь их немного – и для полного изменения функциональности всё равно придётся скачивать дополнительное программное обеспечение.
Настройки кнопок для левшей
Первая же вкладка в свойствах позволяет изменить конфигурацию клавиш для мыши.
Устанавливая галочку на соответствующем пункте, можно поменять местами правую и левую кнопки.
Это позволяет сделать более комфортной работу для человека, в основном, использующего левую руку.
Рис. 4. Включение режима «для левшей».
После внесения изменений меню будет вызываться нажатием левой кнопки, а открывать папки и переходить по ссылкам придётся, нажимая правую.
По статистике, меняя местами клавиши, можно повысить производительность пользователя-левши на 20-30%.
Настройка залипания и двойного щелчка
В меню параметров мыши можно изменить и скорость реагирования системы на выполнение двойного щелчка основной кнопкой (по умолчанию, левой).
Для включения залипания на вкладке кнопок мыши следует поставить галочку напротив пункта с соответствующим названием.
В меню параметров можно настроить скорость включения режима заливания.
Включенная функция позволяет быстрее выделять тексты или перетаскивать файлы, файлы, папки и другие элементы, не удерживая левую кнопку постоянно нажатой.
Режим включается удерживанием клавиши в течение нескольких секунд и выключается повторным нажатием.
Рис. 5. Изменение скорости двойного клика и залипания основной клавиши.
Здесь же можно изменить и скорость двойного щелчка.
Она позволяет подобрать подходящее время между двумя нажатиями.
Хотя обычно уже установленного по умолчанию значения достаточно для большинства пользователей, и слишком сильно изменять эту скорость не рекомендуется.
Читайте также:
Колёсико устройства
В параметрах есть вкладка для настройки характеристик колёсика, установленного на большинстве современных моделей компьютерных мышей.
Настроек здесь немного – только изменение количества строк и символов, на которые прокручивается текст на экране при нажатии или наклоне этого элемента.
Рис. 6. Настройки колёсика.
Одной из функций колёсика мыши является возможность перемещения сразу на целую страницу при одном повороте.
Она будет полезной при работе с многостраничными документами.
Левая клавиша
Функциональность левой кнопки мыши в обычном режиме минимальна.
Как правило, одно её нажатие совершает какое-то действие, выделяет файл или папку, а два – приводит к их открытию.
В браузерах, играх и большинстве программ двойной клик мыши практически не используется.
Всё, что можно сделать с левой кнопкой без использования дополнительных программ – изменить скорость её двойного нажатия и поменять местами с правой клавишей.
Для выполнения других задач не обойтись без специальных утилит.
Правая клавиша
У кнопки, расположенной справа, функция обычно только одна – вызов контекстного меню.
С его помощью можно выполнять различные действия – от архивирования файлов до копирования и вырезания информации.
Список команд меню можно изменить, но для этого используют уже не параметры мыши, а редактор реестра.
Для перехода к изменению настроек выполняют такие действия:
Рис. 7. Переход к редактору реестра.
Рис. 8. Элементы контекстного меню.
В открывшемся списке можно увидеть некоторые из элементов меню, открывающегося при нажатии правой кнопки мыши.
Естественно, здесь далеко не все функции – невозможно убрать из перечня команды «копировать» или «вставить».
Зато легко убираются пункты, запускающие проверку с помощью антивируса, распаковку или архивирование.
Для более точной настройки придётся воспользоваться специальными программами.
Например, утилитой Easy Context Menu, позволяющей вносить изменения в любые контекстные меню Windows, включая форму завершения работы.
Рис. 9. Программа для изменения любых контекстных меню.
Настройка дополнительных клавиш
В отличие от офисных компьютерных мышей, игровые модели комплектуются, минимум, двумя дополнительными клавишами.
Иногда количество боковых кнопок может достигать 6, 8 и даже 20.
Для настройки таких моделей применяют специальное программное обеспечение, которое обычно идёт в комплекте.
Рис. 10. Компьютерная мышь с 20 кнопками.
Геймерские модели мышей марки Logitech поставляются вместе с официальной утилитой SetPoint, позволяющей легко настроить функции всех дополнительных клавиш.
Для настройки пользователь должен выполнить следующие действия:
Рис. 11. Настройка мыши Logitech.
Некоторые производители предусматривают большее количество настроек в своих утилитах.
Однако принцип работы практически всегда одинаковый.
А иногда установленный драйвер игровой мыши автоматически встраивается в меню настроек и не требует даже запуска специальной утилиты.
Обновление окна параметров в Windows
Некоторые производители комплектуют свои устройства, включая клавиатуры и мыши, драйверами, которые могут изменить стандартное окно параметров.
После установки такого программного обеспечения при переходе к настройкам манипулятора на стандартных вкладках появляются дополнительные функции.
С их помощью проще настраивать отдельные кнопки.
Рис. 12. Настройки компьютерной мыши через обычное окно параметров.
Иногда в меню появляются дополнительные вкладки, на которых можно устанавливать функции для боковых клавиш.
Однако этот способ редко используется для самых функциональных, геймерских мышей.
Если общее количество клавиш хотя бы 5 или 6, настраивать их придётся через программу X-Mouse Button Control, подходящей для любого манипулятора при наличии оригинальных драйверов.
Использование утилиты X-Mouse Button Control
Программа для настройки клавиш мыши распространяется бесплатно.
Скачать её можно с официального сайта разработчика или с другого подходящего ресурса.
Желательно выбирать самую актуальную версию с максимальной функциональностью.
Рис. 13. Скачивание последней версии программы.
Установка и настройка
В процессе установки программа предлагает выбрать, где будут сохраняться настроечные файлы – по умолчанию автоматически установлена папка профиля пользователя.
Здесь же можно стереть все предыдущие настройки для кнопок мыши, если раньше утилита уже устанавливалась на компьютер.
Для этого ставится галочка на пункте «Delete (reset) any existing X-Mouse Button Control settings».
Рис. 14. Процесс установки программы.
После инсталляции программа появляется в виде иконки в трее – пока она запущена, клавиши мыши могут работать в соответствии с установленными настройками.
Перейдя к главному окну утилиты, можно увидеть англоязычный интерфейс.
Для более удобной работы с X-Mouse Button Control пользователю стоит изменить настройки и выбрать русский язык.
Рис. 15. Настройка языка интерфейса утилиты.
Для изменения нажимают на расположенную в нижнем левом углу кнопку Settings, открывают вкладку Language и выбирают «Русский» из выпадающего списка.
Изменение переводит на русский язык большую часть надписей, хотя иногда перевод может оказаться не совсем правильным.
Рис. 16. Главное окно программы при переключении на русский язык.
Настройки кнопок мыши
Основное окно утилиты разделено на 2 половины.
В левой части находятся профили, с правой стороны – список слоёв.
Для каждого из них можно выбрать свои функции для клавиш и колеса, включая прокручивание и наклоны.
Рис. 17. Список функций, которые можно установить на любую клавишу мыши.
При первом запуске программы среди профилей можно увидеть стандартный вариант Default.
Для дальнейшей настройки стоит создать дополнительный элемент списка, дав ему подходящее название – например, «Для работы» или «Игровой».
Процесс настройки требует выполнения следующих действий.
Сначала следует создать и назвать новый слой, затем перейти к привязке определённых действий к кнопкам мыши.
Нажимая на клавишу, функции которой будут изменяться (она подсвечивается жёлтым цветом), пользователь выбирает подходящий вариант из выпадающего списка.
В перечне можно найти десятки функций, которые условно делятся на несколько категорий:
Кроме стандартных возможностей, программа позволяет создавать свои, не предусмотренные по умолчанию функции.
Для их настройки следует использовать пункт «Симулированные клавиши». В открывающемся окне вводятся коды нужных кнопок или действия.
Установив наборы настроек для одного слоя, можно перейти к следующему, выбрав.
Отдельные функции выбираются для разных игр, для интернет-сёрфинга и работы с документами или систем автоматизированного проектирования.
Подходящую программу можно найти в списке, нажав на кнопку «Добавить» в нижнем левом углу.
Рис. 19. Добавление игры в список слоёв приложения.
Читайте также:
Дополнительные настройки
Для большинства пользователей основных настроек утилиты достаточно для эффективного использования мыши.
Однако программа предлагает и дополнительные опции, в том числе, изменение характеристик скроллинга.
На вкладке с одноимённым названием можно найти почти такие же варианты, как в параметрах мыши в Windows – но с намного большей функциональностью.
При необходимости, пользователь может установить принудительную прокрутку страниц, даже если приложение не отвечает на другие команды.
Здесь же изменяется направление прокручивания и устанавливается возможность прокручивать окно не по вертикали, а по горизонтали.
Рис. 20. Настройки скроллинга с помощью колёсика мыши.
Продолжая рассматривать возможности программы, стоит отметить наличие горячих клавиш и клавиш-модификаторов.
Настраивать их можно на вкладках с соответствующими названиями.
В каждом списке можно установить комбинации нажатий на кнопки клавиатуры, которые будут запускать определённые действия утилиты – в первую очередь, переключение на нужный слой.
Важно: Пользователям, которые собираются работать одновременно с 3 и большим количеством слоёв, стоит применять «горячие клавиши». Если слоя только два, достаточно клавиш-модификаторов.
Рис. 21. Назначение горячих клавиш.
Отличия между «горячими клавишами» и модификаторами заключаются в том, что первые позволяют сразу переключиться на выбранный режим, а вторые действуют только пока остаются зажатыми.
При отпускании клавишам мыши возвращается функциональность, установленная по умолчанию.
Выводы
Познакомившись с разными способами переназначения функций для клавиш мыши, можно настроить работу манипулятора для игр, форматирования текста или интернет-сёрфинга.
Самый простой вариант настройки – использование специальных утилит.
Геймерские мыши легко настраиваются с помощью программы X-Mouse Button Control, для выбора функций у моделей с большим количеством клавиш стоит установить фирменное программное обеспечение от производителя.
Источник