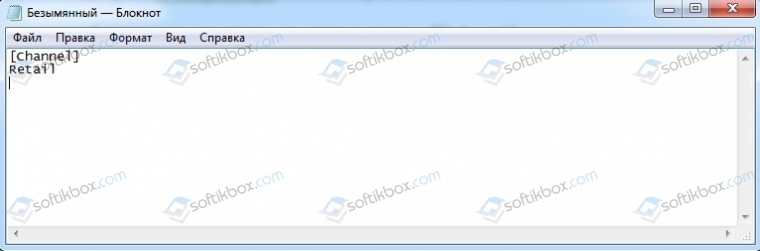Столкнулся с тем что при установке на новый комп нет никакого выбора версии Windows 10 при установке с флешки, сразу устанавливается Домашняя версия. И это с официальных образов с сайта microsoft и со всяких других сборок. Что бы не записал на флешку, всё равно ставится домашняя версия Win10. Почему нет выбора редакции (версии) системы и почему нельзя установить Pro версию и другие…
Далее я расскажу почему так происходит.
Как выбрать версию Windwos 10 при установке, например Windwos 10 Pro.
Все привыкли, что при свежей установке можно выбрать редакцию винды, но на большинстве новых компов это не работает. И это дело не в глючных флешках и плохих образах скаченных прям с сайта Microsoft. Всё дело в том что в новом компьютере или ноутбуке уже есть вшитый в UEFI (BIOS) серийный ключик и он подходит только к домашней версии, соответственно именно она автоматически и выбирается при установке.
Как же решить эту проблему? Ну тут два пути, либо удалить из UEFI все ключи лицензионной винды. Либо доработать скаченный образ ISO. Первый вариант самый простой, но подойдёт если вам не жалко ключика, за который уже заплачены деньги. И вы точно никогда больше не будете ставить на этот комп лицензию win 10 home. А вот как доработать ISO скаченного диска и не потерять собственно уже купленный ключик я сейчас расскажу.
Если вам нужно поставить другую версию системы, например, Windows 10 Pro, а у вас уже есть вшитый ключик от версии Hone, нужно сделать выполнить 3 простых шагов:
- На любом компьютере запустите блокнот (или другой текстовый редактор) и введите следующий текст:
[EditionID] [Channel] Retail
- Сохраните этот файл с именем ei.cfg. При сохранении в блокноте обязательно укажите кодировку UTF-8.
- Копируем этот файл ei.cfg в папку sources на флешке с установкой Windows 10.
Всё! Теперь можно устанавливать Windows с этой флешки. В момент установки перед лицензионным соглашением будет меню с возможностью выбрать вариант редакции виндовс.
Так же можно доработать этот файлик так, чтобы при установке с флешки автоматически ставилась нужная нам редакция Win 10. Например для установки Windows 10 Pro нужно будет прописать в файлик вот такую конструкцию:
[EditionID] Professional [Channel] Retail
Удачной установки!

В этой инструкции подробно о том, почему так происходит и как сделать, чтобы при чистой установке Windows 11 или Windows 10 с флешки можно было выбрать Профессиональную или другую редакцию системы.
Как выбрать Windows 11 и 10 Pro или другую версию при установке и почему такой выбор может не появляться
Рассматриваемая ситуация возникает на компьютерах и ноутбуках, где при покупке была установлена лицензионная Windows 11, 10, 8.1 или 8 определенной версии.
Если на таком ноутбуке или ПК выполнять чистую установку Windows 11 и 10 в режиме UEFI, программа установки проверит, присутствует ли ключ продукта от производителя, хранящийся в БИОС (UEFI) и, если такой есть в наличии, автоматически будет установлена соответствующая редакция Windows 11/10, чаще всего — Домашняя, так как на большинстве фирменных устройств была предустановлена именно она.
В этом есть плюсы: вы получите лицензионную, автоматически активированную (после подключения к Интернету) систему. Если же вам требуется установить иную редакцию системы, например, Windows 11 Pro или 10 Pro, сделать это можно с помощью следующих простых шагов:
- На любом компьютере запустите блокнот (или другой текстовый редактор) и введите следующий текст:
[EditionID] [Channel] Retail
- Сохраните этот файл с именем «ei.cfg». При сохранении в блокноте обязательно в пункте «Тип файла» укажите «Все файлы», иначе к файлу добавится расширение .txt. В качестве кодировки используем UTF-8.
- Скопируйте файл ei.cfg в папку sources на загрузочной флешке Windows 11 или загрузочной флешке Windows 10.
Готово, теперь при загрузке с флешки вы увидите стандартное окно выбора редакции системы, которую нужно установить.
Также, если в качестве содержимого файла ei.cfg использовать
[EditionID] Professional [Channel] Retail
то выбора версии системы появляться не будет, а сразу будет устанавливаться Windows 11 или 10 Pro.
- 14.10.2020
В данной статье рассмотрим ситуацию, когда Вы хотите установить Windows 10 допустим версии Pro, а у Вас при установке нет выбора версии Windows 10 и автоматически устанавливается к примеру «Домашняя» версия. Мы рассматриваем вариант установки из под Биоса на загрузочной флешке.
— Почему такая ситуация происходит?
Данная ситуация возникает из-за того, что в Вашем Биос на ноутбуке или ПК уже вшита лицензия Windows 10. Программа установки системы проверяет, присутствует ли ключ продукта производителя вшитый в Ваш Биос/UEFI, и если он там есть, то установка Windows автоматически определяет Вашу версию и устанавливает соответствующую редакцию.
— Как решить данный вопрос, если Вы хотите установить другую версию Windows 10?
1. Запишите дистрибутив на флешку через официальную утилиту от Microsoft по следующей инструкции.
2. После записи флешки создайте текстовый документ (откройте блокнот) и введите там следующие команды:
[EditionID]
[Channel]
Retail
После сохраните этот файл с именем ei.cfg (Внимание! Итоговое расширение Вашего файла должно быть .cfg, а не .txt)
— Либо Вы можете скачать уже готовый файл с нашего сервера — Скачать
3. Далее, скопируйте файл ei.cfg на Вашу созданную ранее загрузочную флешку в папку sources.
4. Теперь можете снова загрузиться на Вашу загрузочную флешку из под Биоса/UEFI и у Вас будет выбор версии Windows 10.
Выполняя чистую установку Windows 10 на компьютер с предустановленной «десяткой» в режиме UEFI, вы можете внезапно столкнуться с проблемой выбора редакции системы. Точнее, никакого выбора вам предложено не будет, вместо этого сразу начнется установка Windows 10, причем редакции Home. Причина такого поведения мастера-установщика заключается в проверке наличия в BIOS лицензионного ключа производителя.
Если такой ключ имеется, программа установки автоматически инициирует установку соответствующей данному ключу редакции, а поскольку на большинстве компьютеров с предустановленной ОС ставится именно Домашняя версия, мастер-установщик выбирает именно ее. Такой подход имеет свои преимущества, так, после установки системы вам не нужно будет ее активировать, поскольку при первом же подключении к интернету Windows будет автоматически активирована этим вшитым ключом.
Если же вы хотите установить другую редакцию, программе установки необходимо дать соответствующую инструкцию.
Делается это элементарно.
Создайте Блокнотом текстовый файл, откройте его и вставьте в него эти две строчки:
[Channel]
Retail
Сохраните файл как ei.cfg, установив для него кодировку UTF-8.
Этот файл вам необходимо забросить в каталог sources на загрузочном носителе (флешке) с Windows 10. Если такой файл уже имеется в указанной папке, его нужно отредактировать как показано выше.
Когда в следующий раз вы загрузитесь с носителя, программа установки традиционно предложит вам выбрать редакцию системы. А еще вы можете прописать в инструкцию выбор редакции по умолчанию, добавив перед строчками [Channel] и Retail, еще две строки как показано на этом скриншоте.
В данном примере по умолчанию будет выбрана установка Корпоративной редакции, если же вместо Enterprise прописать Professional, мастер-установщик автоматически запустит установку профессиональной редакции.
Загрузка…
Содержание
- Почему при установке Windows 10 отсутствует выбор версии?
- Решение проблемы с отсутствием выбора версии Windows 10 при установке ОС
- Установка Windows 10. Самая подробная пошаговая инструкция
- Создание загрузочного накопителя
- Установка системы
- Важные настройки перед первым запуском Windows 10
- Скачайте драйвера для материнской платы и установите их
- Минимальный набор программ для работы
- На ноутбук устанавливается только windows 10 home
- Нет выбора версии Windows 10 при установке с флешки, сразу устанавливается Домашняя (решение)
- Как выбрать Windows 10 Pro или другую версию при установке и почему такой выбор может не появляться
- Существующие версии windows 10
- Что произойдет при переходе на другую версию windows 10
- Как перейти на другую версию windows 10
- Если у вас нет нужной лицензии windows 10
- Как перейти с Windows 10 Home на Windows 10 Pro без переустановки?
Почему при установке Windows 10 отсутствует выбор версии?
Ранее мы писали о том, в чем различия между версиями Windows 10 и какую редакцию стоит выбрать для домашнего использования. Однако все хорошо в теории. Вы выбрали сборку Windows 10 Pro, скачали образ системы с официального сайта Майкрософт, записали его на флешку, но при установке обнаружили, что выбор версии операционной системы отсутствует. Сразу устанавливается Windows 10 Домашняя. Что делать в таком случае, если выбор версии Windows 10 при установке с флешки отсутствует?
Решение проблемы с отсутствием выбора версии Windows 10 при установке ОС
Если вы решили установить Windows 10 определенной версии, но при инсталляции обнаружили, что выбрать редакцию не удаётся, то проблема заключается в следующем. Дело в том, что ноутбуки или ПК, которые были приобретенные с ранее установленной лицензионной Windows 10 или 8 и 8.1 имеют в памяти зашитые данные о лицензии. Соответственно, если при установке ОС вы выбрали режим UEFI, то программа установки проверит наличие ключа продукта, который храниться в BIOSе. Если такой ключ будет обнаружен, то под него (а от него зависит и редакция ОС) и будет выбрана сборка Windows 10: Домашняя, Профессиональная, Корпоративная, Учебная. Чаще всего ноутбуки и ПК распространяются с Домашней сборкой. Именно поэтому данная сборка и устанавливается на ПК. Это плюс, так как вам не нужно активировать систему. Сразу после инсталляции вы получите активированную Windows 10.
Однако, если вы хотите изменить редакцию Windows 10, то рекомендуем выполнить следующие действия:
Открываем пустой Блокнот и вставляем в него следующий текст:
Теперь этот файл нужно сохранить. Данному файлу прописываем название ei.cfg, а в «Типе файла» выставляем «Все файлы».
В качестве кодировки не забываем указать «UTF-8».
Источник
Установка Windows 10. Самая подробная пошаговая инструкция
Для установки Windows 10 вам в первую очередь понадобится утилита Media Creation Tool. С ее помощью вы создадите загрузочные DVD, флэшку или образ ISO.
Создание загрузочного накопителя
Загрузите ее с сайта Microsoft. Созданный с помощью утилиты установочный накопитель может использоваться даже при отсутствии доступа к интернету. Для загрузки утилиты и системы соединение с Сетью необходимо.
Запустите программу. Для продолжения потребуется согласиться с условиями использования.
Выберите пункт «Создать установочный носитель (USB-устройство флэш-памяти, DVD-диск или ISO-файл)». Щелкните мышью по кнопке «Далее».
Выберите язык системы и ее архитектуру: 32- или 64-битную. При объеме оперативной памяти 4 Гб и более, выбирайте x64, при меньшем объеме – x32. «Далее».
Следующий экран предлагает вам сразу создать загрузочный USB-носитель или образ ISO. Его вы сможете записать на DVD или флэшку.
В первом варианте вам будет предложено выбрать подключенный к компьютеру накопитель, емкость которого должна быть не менее восьми гигабайт. Во втором — указать место на жестком диске или твердотельном накопителе, где станет располагаться ISO-файл.
Далее экран показывает вам ход процесса загрузки системы. И это может продлиться довольно долго, поскольку объем Windows 10 — более четырех гигабайт.
Следующим шагом стартует создание носителя. В ходе выполнения этого действия данные размещаются на флэшке или формируется ISO-образ.
Установка системы
Вставьте установочную флэшку в USB-порт компьютера. Если используется DVD, он должен быть помещен в оптический привод. После перезагрузки компьютера перейдите в UEFI или BIOS так, как это предусмотрено в вашей модели. В перечне носителей устройства поменяйте приоритет загрузки таким образом, чтобы созданный вами накопитель находился на первом месте.
Компьютер стартует с загрузочного накопителя. Первым действием инструмент установки системы предложит вам определить язык, формат денежных единиц и приоритетную раскладку клавиатуры. Нажмите «Далее».
Щелкните мышью по кнопке «Установить».
Введите ключ активации системы. Если на данный момент он у вас отсутствует, выберите пункт «У меня нет ключа активации». Вы сможете активировать систему потом.
Вам будет предложен выбор версий системы для установки. В их числе: Домашняя, Домашняя для одного языка, для образовательных учреждений, Pro (базовая, для образовательных учреждений и для рабочих станций).
Рассмотрю на примере установки Windows 10 Pro. «Далее».
Вам будет предложено ознакомиться с лицензионным соглашением и принять его условия.
Установку вы сможете продолжить лишь после того, как подтвердите свое согласие, поставив «птичку» перед надписью «Я принимаю условия лицензии». «Далее».
Перед вами появится перечень из двух пунктов. Если у вас уже установлена Windows, вы можете выбрать «Обновление: установка Windows с сохранением файлов, параметров и приложений». В этом варианте ваши файлы и софт будут перенесены в новую систему.
«Выборочная: только установка Windows (для опытных пользователей)». Я рассмотрю этот вариант, при котором ваши данные, параметры и программы не сохранятся. Перед этим рекомендую еще раз вспомнить, сохранена ли на дополнительном носителе вся важная для вас информация. Если вы уверены в том, что нужные файлы сохранены, щелкните по данному пункту.
На экране появится инструмент работы с разделами. Вы можете выбрать один из доступных дисков для установки системы, создать новый, удалить, отформатировать существующий (что ведет к потере всех данных на нем) или расширить виртуальный диск. Фактический объем физического носителя не может быть увеличен программно. «Далее».
Стартует процесс установки, который включает в себя копирование файлов системы, их подготовку к установке, а также установку компонентов и обновлений. Он займет длительное время, которое во многом зависит от производительности вашего компьютера. Обладателям старых и слабых машин предстоит запастись терпением. В ходе установки на экране будет отображаться степень завершенности каждого процесса (в процентах).
После завершения всех процессов, которые необходимы для инсталляции системы, компьютер будет автоматически перезагружен. После этого начнется настройка системы, которая состоит в запуске компонентов и ее подготовке к первому включению. На это также потребуется немалое время.
Важные настройки перед первым запуском Windows 10
Выберите регион и подтвердите нажатием кнопки «Да».
Прежде всего выберите дополнительную раскладку клавиатуры. Английскую добавлять не нужно, она предусмотрена по умолчанию. Нажмите «Да».
Следующим действием является установка необходимых системе компонентов. Здесь вам ничего не нужно делать, только подождать некоторое время.
После вам будет предложено узнать, что нового в Windows.
На экране определения способа настройки выберите пункт «Для личного использования». Нажмите «Далее».
Вы можете войти в свою учетную запись Microsoft, использовав электронную почту, номер телефона или логин Skype. Я рассмотрю вариант с использованием локальной (автономной) учетной записи.
Выберите пункт «Автономная учетная запись» – «Далее».
Вход в систему с использованием учетной записи даст вам доступ к сервисам Microsoft. Но мы используем локальную учетную запись, поэтому жмите «Нет».
Введите имя пользователя. «Далее».
Создайте пароль. При этом позаботьтесь о том, чтобы надежно сохранить его, не забыть и не потерять. Важно, чтобы он не был доступен никому, кроме вас. «Далее».
На следующем экране вам будет предложено включить отправку Microsoft своего журнала активности. Это позволяет продолжить на другом устройстве работу, начатую на данном компьютере. Если вы не желаете отправлять эти данные, нажмите «Нет».
На экране параметров конфиденциальности вы сможете включить или отключить распознавание голоса в сети, поиск устройства, определение местоположения и отправку диагностических данных. Если вы не хотите делиться этой информацией, переведите переключатели в положение «Нет». Я всегда отключаю все пункты. Подтвердите установки нажатием экранной кнопки «Принять».
Если процесс установки системы и ее первоначальная настройка прошли успешно, перед вами откроется сначала экран приветствия..
…а затем и рабочий стол ОС.
Скачайте драйвера для материнской платы и установите их
Может оказаться, что после установки некоторые компоненты не работают или работают некорректно. В первую очередь это относится к видеоадаптерам и сетевым адаптерам. Зайдите на сайт производителя материнской платы вашего компьютера и загрузите оттуда драйвера для своей модели. Установите их. Если версия для Windows 10 отсутствует, то обычно подходит та, которая предназначена для Windows 8.1.
Минимальный набор программ для работы
Операционная система без программного обеспечения не имеет смысла. Вы не сможете открыть документы или архивы, будут проблемы с воспроизведением фильмов и редактированием изображений.
В этой статье я постарался рассказать о бесплатных программах, которые перекроют базовые потребности пользователей: Список бесплатного программного обеспечения.
Если вы нашли ошибку, пожалуйста, выделите фрагмент текста и нажмите Ctrl+Enter.
Источник
На ноутбук устанавливается только windows 10 home
Нет выбора версии Windows 10 при установке с флешки, сразу устанавливается Домашняя (решение)
Один из частых вопросов к инструкции про то, как установить Windows 10 с флешки — почему нет выбора версии (редакции) устанавливаемой версии системы, соответственно нельзя установить Pro: вместо этого сама устанавливается Windows 10 Домашняя.
В этой инструкции подробно о том, почему так происходит и как сделать, чтобы при чистой установке Windows 10 с флешки можно было выбрать Профессиональную или другую редакцию системы.
Как выбрать Windows 10 Pro или другую версию при установке и почему такой выбор может не появляться
Рассматриваемая ситуация возникает на компьютерах и ноутбуках, где при покупке была установлена лицензионная Windows 10, 8.1 или 8 определенной версии.
Если на таком ноутбуке или ПК выполнять чистую установку Windows 10 в режиме UEFI, программа установки проверит, присутствует ли ключ продукта от производителя, хранящийся в БИОС (UEFI) и, если такой есть в наличии, автоматически будет установлена соответствующая редакция Windows 10, чаще всего — Домашняя, так как на большинстве фирменных устройств была предустановлена именно она.
В этом есть плюсы: вы получите лицензионную, автоматически активированную (после подключения к Интернету) систему. Если же вам требуется установить иную редакцию системы, например, Windows 10 Pro, сделать это можно с помощью следующих простых шагов:
Готово, теперь при загрузке с флешки вы увидите стандартное окно выбора редакции системы, которую нужно установить.
Также, если в качестве содержимого файла ei.cfg использовать
то выбора версии системы появляться не будет, а сразу будет устанавливаться Windows 10 Pro.
Источник
Существующие версии windows 10
Кратко об основных версиях, встречающихся в России.
Home Single Language (Home SL) — Домашняя версия для одного языка. Поддерживается только один язык, именно язык интерфейса, например у нас это Русский.
Существуют версии для одного языка, поставляемые и в другие страны, соответственно там язык именно той страны в которую он поставляется.
Home — Полноценная домашняя версия, включает весь необходимый функционал для использования операционной системы дома, в офисе и для личного использования.
Pro — Профессиональная версия, имеет более расширенный функционал. Например есть поддержка удаленного управления компьютером, что отсутствует в домашней версии.
Enterprise — Корпоративная версия, подходит для использования в офисах и на предприятиях. Лицензия, как правило, поставляется юридическим лицам и содержит разрешение установки сразу на несколько машин.
Education — Версия разработана специально для образовательных учреждений, как правило не распространяется свободно в продаже.
S — Версия для студентов и так же образовательных учреждений, так же не возможно приобрети простому пользователю, но бывает предустановленной на ноутбуках.
Существуют и еще несколько версий, но они, как правило, не востребованы простыми пользователями.
Эти версии используются в определенном кругу и для специфических задач. Поэтому не стоит им уделять внимание, а те кто в них нуждается о них знает намного больше чем мы с вами.
Чаще всего вы будете встречать две версии, это домашняя и профессиональная. О их различии более подробно можете посмотреть на странице разработчика операционной системы тут.
Что произойдет при переходе на другую версию windows 10
Если вы решили сменить вашу версию windows 10 на другую — Вам не обязательно переустанавливать все заново.
Предусмотрена смена версии операционной системы без переустановки.
При этом сохраняются все ваши данные, документы, фото и прочие файлы. Так же сохраняется все программное обеспечение, оно остается полностью работоспособным.
В процессе перехода на новую версию, операционная система до устанавливает не достающий функционал или наоборот удаляет его.
В зависимости от того, с какой и на какую версию вы переходите.
Как перейти на другую версию windows 10
Чтоб перейти на другую версию windows 10, совсем не обязательно полностью переустанавливать систему.
Достаточно приобрести ключ от новой версии и ввести его в специальном разделе параметров.
Открываем меню пуск — параметры — обновление и безопасность — Активация.

В окне активации выбираем пункт Изменить ключ продукта. Откроется такое окно

Вот в этом окне вводим лицензионный ключ от новой версии windows 10 и нажимаем Далее.
Потом вам зададут еще несколько вопросов о том, что вы точно хотите этого и в последствии система обновит систему до редакции. которой соответствует введенный вами ключ.
Если у вас нет нужной лицензии windows 10
Если у вас нет необходимой лицензии, можно скачать с сайта майкрософт необходимый установочный образ и установить новую версию.
Соответственно новая версия будет работать только в течении пробного периода.
Но если вам этого достаточно и вам нужно для ознакомительных целей, то это не запрещено. По окончании пробного периода придется удалить систему.
Можно воспользоваться средством обновления maicrosoft, и в процессе установки указать нужную версию.
Если вы планируете приобрести лицензию в ближайшие дни, а перейти необходимо сегодня, то существуют специальные ключи для смены версии.
Данные ключи работают только в случае повышения версии с низшей на более старшую и не дают активации.
Ваша операционная система не становится активированной и лицензионной. Вы можете использовать такую операционную систему только в ознакомительных целях.
Windows 10 Home YTMG3-N6DKC-DKB77-7M9GH-8HVX7
Windows 10 Home 4CPRK-NM3K3-X6XXQ-RXX86-WXCHW
Windows 10 Pro VK7JG-NPHTM-C97JM-9MPGT-3V66T
Windows 10 Pro DXG7C-N36C4-C4HTG-X4T3X-2YV77
Windows 10 Корпоративная XGVPP-NMH47-7TTHJ-W3FW7-8HV2C
Windows 10 Корпоративная FW7NV-4T673-HF4VX-9X4MM-B4H4T
Windows 10 Корпоративная WGGHN-J84D6-QYCPR-T7PJ7-X766F
Windows 10 Корпоративная NK96Y-D9CD8-W44CQ-R8YTK-DYJWX
Windows 10 Корпоративная LTSB 2016 RW7WN-FMT44-KRGBK-G44WK-QV7YK
Для полноценного и длительного использования вы в дальнейшем должны приобрести лицензию.
Если есть что сказать или дополнить, пишите в комментариях.
Источник
Как перейти с Windows 10 Home на Windows 10 Pro без переустановки?
В компании на 70 рабочих станциях стоит Win10 Home. Руководство решило перейти с Win10 Home на Win10 Pro.
Подскажите, какой есть способ перейти с Windows 10 Home на Pro без переустановки? Мне известно, что можно просто купить ключи от Windows 10 Pro и обновиться до Pro.
В интернетах пишут, что мол есть «универсальные ключи» Win10 Pro, но ни один из них не работает. Что ещё может помочь кроме покупки лицензионных ключей?
Переустановка не требуется, достаточно проапгрейдить лицензию до Pro, система обновит компоненты сама.
«Кроме покупки ключей» это как? Взломать винду на 70 машинах в компании?
А зачем вам Pro? Некоторый функционал Pro версии можно реализовать и на Home, видел софт для этих целей.
Обновить Windows 10 Home до Windows 10 Pro можно двумя путями:
посредством приобретения профессионального выпуска операционной системы в магазине Windows;
обходной или альтернативный метод — подразумевает обновление до Pro, минуя магазин приложений.
Для второго варианта также необходимо иметь универсальный лицензионный ключ, дабы активировать Виндовс 10, но без предварительной покупки лицензии на операционную систему.
Вторым методом, домашняя версия заменяется на профессиональную чаще всего, и Microsoft сами рекламируют его, как вполне легальный, и даже ключ для этого дела предлагают: VK7JG-NPHTM-C97JM-9MPGT-3V66T.
Источник
При установке Windows с флешки у вас может возникнуть проблема — нет возможности выбрать редакцию Windows. Обычно, устанавливается именно версия Windows 10 Домашняя для одного языка. В руководстве ниже мы разберем почему это происходит и как включить окно выбора версии.
После прочтения вы узнаете, как установить нужную вам систему, например, Windows 10 Pro, если нет выбора редакции при чистой установке через биос.
Как установить Windows 10 Pro или Windows 11 Pro, и почему может отсутствовать возможность выбрать версию
Если вы покупали новый ПК с уже установленной операционной системой Windows — такая проблема не редкость. Она возникает т.к. ключ активации и информация о нем могли быть «вшиты» в ваш UEFI (обновленная версия BIOS) производителем устройства.
Такое решение позволяет активировать Windows на этом устройстве автоматически — вы можете переустанавливать систему бесконечно, UEFI (BIOS) сообщает установщику Виндовс какую версию устанавливать.
Что делать, если установщик не дает выбрать версию Windows
- Откройте блокнот:
Кликните правой кнопкой мыши по рабочему столу > наведите на создать > текстовой документ
- В созданном документе введите:
[EditionID]
[Channel]
Retail - После ввода текста нажмите Файл > Сохранить как
- При сохранении выберите Тип файла: Все файлы
Название файла: ei.cfg
На всякий случай проверьте кодировку: UTF-8
- Далее перенесите или скопируйте файл ei.cfg в папку sources на установочной флешке
-
После выполненных шагов переходите к установке Windows. Теперь у вас будет появляться выбор версии при установке с флешки
Установить именно Windows 10 / 11 Professional c флешки:
Создайте файл со значением:
[EditionID] Professional [Channel] Retail
В этом случае выбора версии не будет. Установится именно Windows 10 / 11 Pro
Большое спасибо за прочтение статьи. Зарегистрируйтесь сейчас и получите 200 бонусных рублей!
Вам может быть интересно

Решение «Не торопитесь устанавливать Office 2016» Полный текст ошибки: «К сожалению, мы не можем продолжить,…

Как получить прямую ссылку на скачивание? Скачать Windows по прямой ссылке с официального сайта может…

Простое обновление Windows 10 Home до Windows 10 Pro с помощью ключа Если вам необходимо…
Назад
-
-
13 Ноя 2022 (Отредактировано: 13.11.2022)
-
1412

Пользователи операционных систем часто сталкиваются с проблемой, связанной с отсутствием выбора редакции Windows 11 и Windows 10 при их установке с флешки. В таких ситуациях автоматически устанавливается «Домашняя» версия. Почему это происходит и как это можно исправить?
Ответы в этой статье.
Попробуем разобраться, почему нет выбора версии и пользователю не предоставляется возможности установки других редакций операционной системы. Чаще всего подобная ситуация возникает на технике более нового поколения. Дело в том, что в таких устройствах изначально «вшита» лицензия Windows 10, 8, 8.1 и т.п. в BIOS/UEFI. Программа установки системы проверяет наличие ключа продукта производителя и, после обнаружения вшитого ключа, автоматически определяет и устанавливает Домашнюю редакцию (то есть, предустановленную) без возможности выбора другой, которая может быть для пользователя более удобной.
С одной стороны, это хорошо, ведь пользователи получают лицензионную и активированную систему (после подключения к сети Интернет). А как быть тем, кто хотел бы выбирать и установить другую редакцию системы (Windows 11 Pro или 10 Pro, например)? Решить этот вопрос можно благодаря нескольким простым действиям, о которых мы сейчас расскажем.
Подробная инструкция
Если у Вас уже есть вшитый в систему ключ, но встроенная редакция по каким-то причинам Вас не устраивает и хотелось бы выбрать другой вариант, Вам необходимо проделать несколько простых операций:
1. Записать на внешний носитель (в нашем случае, на флешку) дистрибутив от официальной утилиты Microsoft.
2. Открыть на рабочем столе ПК или ноутбука блокнот и ввести туда текст (команды) следующего содержания:
[EditionID]
[Channel]
Retail
3. Сохранить данный файл с именем «ei.cfg».
Либо вы можете скачать уже готовый файл «ei.cfg» с нашего сервера
ВАЖНО! Формат файла обязательно должен быть .cfg, иначе к нему автоматически добавится расширение .txt, а это нарушит весь процесс, и Вы не сможете добиться нужного результата. В окне «Тип файла» нужно выбрать «Все файлы». UTF-8 в данном случае используется в качестве кодировки.
4. Далее необходимо скопировать созданный файл и вставить его в папку под названием sources на загрузочной флешке Windows.
На этом всё. Теперь при установке с загрузочной флешки можно увидеть соответствующее окно, которое позволит выбрать желаемую редакцию системы. Примерно так, как показано на скриншоте ниже. Таким образом, получается, что процесс выбора версии системы займет у Вас всего несколько минут.
ВАЖНО! В текстовом файле (блокноте) на ПК также можно использовать следующую комбинацию:
[EditionID]
Professonal
[Channel]
Retail
В данном случае, автоматически будет загружена Профессиональная версия Windows 10/11.
Заключение
Основная проблема, с которой сталкиваются пользователи при установке различных систем от Windows – это отсутствие выбора редакции. Причина заключается в том, что присутствует тот самый вшитый ключ.Если Вы столкнулись с подобной сложностью при установке Windows на свой ПК, не нужно паниковать и удалять из UEFI все ключи лицензионной операционной системы, пытаясь решить проблему. Достаточно лишь доработать уже имеющийся, загруженный образ ISO, проделав несколько простых манипуляций, о которых было рассказано выше.Надеемся, данная статья была полезной для Вас и поможет быстрее разобраться в вопросе. Желаем удачной установки!
Содержание
- Почему устанавливается windows 10 home вместо pro
- Нет выбора версии Windows 10 при установке с флешки, сразу устанавливается Домашняя (решение)
- Как выбрать Windows 10 Pro или другую версию при установке и почему такой выбор может не появляться
- Как перейти с Windows 10 Home на Windows 10 Pro без переустановки?
- Существующие версии windows 10
- Что произойдет при переходе на другую версию windows 10
- Как перейти на другую версию windows 10
- Если у вас нет нужной лицензии windows 10
- реклама
- реклама
- реклама
- реклама
- Windows 10 Home
- Windows 10 Pro
- Выводы
- реклама
- реклама
- реклама
- реклама
- Windows 10 Home
- Windows 10 Pro
- Выводы
Почему устанавливается windows 10 home вместо pro
Нет выбора версии Windows 10 при установке с флешки, сразу устанавливается Домашняя (решение)
Один из частых вопросов к инструкции про то, как установить Windows 10 с флешки — почему нет выбора версии (редакции) устанавливаемой версии системы, соответственно нельзя установить Pro: вместо этого сама устанавливается Windows 10 Домашняя.
В этой инструкции подробно о том, почему так происходит и как сделать, чтобы при чистой установке Windows 10 с флешки можно было выбрать Профессиональную или другую редакцию системы.
Как выбрать Windows 10 Pro или другую версию при установке и почему такой выбор может не появляться
Рассматриваемая ситуация возникает на компьютерах и ноутбуках, где при покупке была установлена лицензионная Windows 10, 8.1 или 8 определенной версии.
Если на таком ноутбуке или ПК выполнять чистую установку Windows 10 в режиме UEFI, программа установки проверит, присутствует ли ключ продукта от производителя, хранящийся в БИОС (UEFI) и, если такой есть в наличии, автоматически будет установлена соответствующая редакция Windows 10, чаще всего — Домашняя, так как на большинстве фирменных устройств была предустановлена именно она.
В этом есть плюсы: вы получите лицензионную, автоматически активированную (после подключения к Интернету) систему. Если же вам требуется установить иную редакцию системы, например, Windows 10 Pro, сделать это можно с помощью следующих простых шагов:
Готово, теперь при загрузке с флешки вы увидите стандартное окно выбора редакции системы, которую нужно установить.
Также, если в качестве содержимого файла ei.cfg использовать
то выбора версии системы появляться не будет, а сразу будет устанавливаться Windows 10 Pro.
Источник
Как перейти с Windows 10 Home на Windows 10 Pro без переустановки?
В компании на 70 рабочих станциях стоит Win10 Home. Руководство решило перейти с Win10 Home на Win10 Pro.
Подскажите, какой есть способ перейти с Windows 10 Home на Pro без переустановки? Мне известно, что можно просто купить ключи от Windows 10 Pro и обновиться до Pro.
В интернетах пишут, что мол есть «универсальные ключи» Win10 Pro, но ни один из них не работает. Что ещё может помочь кроме покупки лицензионных ключей?
Переустановка не требуется, достаточно проапгрейдить лицензию до Pro, система обновит компоненты сама.
«Кроме покупки ключей» это как? Взломать винду на 70 машинах в компании?
А зачем вам Pro? Некоторый функционал Pro версии можно реализовать и на Home, видел софт для этих целей.
Обновить Windows 10 Home до Windows 10 Pro можно двумя путями:
посредством приобретения профессионального выпуска операционной системы в магазине Windows;
обходной или альтернативный метод — подразумевает обновление до Pro, минуя магазин приложений.
Для второго варианта также необходимо иметь универсальный лицензионный ключ, дабы активировать Виндовс 10, но без предварительной покупки лицензии на операционную систему.
Вторым методом, домашняя версия заменяется на профессиональную чаще всего, и Microsoft сами рекламируют его, как вполне легальный, и даже ключ для этого дела предлагают: VK7JG-NPHTM-C97JM-9MPGT-3V66T.
Источник
Существующие версии windows 10
Кратко об основных версиях, встречающихся в России.
Home Single Language (Home SL) — Домашняя версия для одного языка. Поддерживается только один язык, именно язык интерфейса, например у нас это Русский.
Существуют версии для одного языка, поставляемые и в другие страны, соответственно там язык именно той страны в которую он поставляется.
Home — Полноценная домашняя версия, включает весь необходимый функционал для использования операционной системы дома, в офисе и для личного использования.
Pro — Профессиональная версия, имеет более расширенный функционал. Например есть поддержка удаленного управления компьютером, что отсутствует в домашней версии.
Enterprise — Корпоративная версия, подходит для использования в офисах и на предприятиях. Лицензия, как правило, поставляется юридическим лицам и содержит разрешение установки сразу на несколько машин.
Education — Версия разработана специально для образовательных учреждений, как правило не распространяется свободно в продаже.
S — Версия для студентов и так же образовательных учреждений, так же не возможно приобрети простому пользователю, но бывает предустановленной на ноутбуках.
Существуют и еще несколько версий, но они, как правило, не востребованы простыми пользователями.
Эти версии используются в определенном кругу и для специфических задач. Поэтому не стоит им уделять внимание, а те кто в них нуждается о них знает намного больше чем мы с вами.
Чаще всего вы будете встречать две версии, это домашняя и профессиональная. О их различии более подробно можете посмотреть на странице разработчика операционной системы тут.
Что произойдет при переходе на другую версию windows 10
Если вы решили сменить вашу версию windows 10 на другую — Вам не обязательно переустанавливать все заново.
Предусмотрена смена версии операционной системы без переустановки.
При этом сохраняются все ваши данные, документы, фото и прочие файлы. Так же сохраняется все программное обеспечение, оно остается полностью работоспособным.
В процессе перехода на новую версию, операционная система до устанавливает не достающий функционал или наоборот удаляет его.
В зависимости от того, с какой и на какую версию вы переходите.
Как перейти на другую версию windows 10
Чтоб перейти на другую версию windows 10, совсем не обязательно полностью переустанавливать систему.
Достаточно приобрести ключ от новой версии и ввести его в специальном разделе параметров.
Открываем меню пуск — параметры — обновление и безопасность — Активация.

В окне активации выбираем пункт Изменить ключ продукта. Откроется такое окно

Вот в этом окне вводим лицензионный ключ от новой версии windows 10 и нажимаем Далее.
Потом вам зададут еще несколько вопросов о том, что вы точно хотите этого и в последствии система обновит систему до редакции. которой соответствует введенный вами ключ.
Если у вас нет нужной лицензии windows 10
Если у вас нет необходимой лицензии, можно скачать с сайта майкрософт необходимый установочный образ и установить новую версию.
Соответственно новая версия будет работать только в течении пробного периода.
Но если вам этого достаточно и вам нужно для ознакомительных целей, то это не запрещено. По окончании пробного периода придется удалить систему.
Можно воспользоваться средством обновления maicrosoft, и в процессе установки указать нужную версию.
Если вы планируете приобрести лицензию в ближайшие дни, а перейти необходимо сегодня, то существуют специальные ключи для смены версии.
Данные ключи работают только в случае повышения версии с низшей на более старшую и не дают активации.
Ваша операционная система не становится активированной и лицензионной. Вы можете использовать такую операционную систему только в ознакомительных целях.
Windows 10 Home YTMG3-N6DKC-DKB77-7M9GH-8HVX7
Windows 10 Home 4CPRK-NM3K3-X6XXQ-RXX86-WXCHW
Windows 10 Pro VK7JG-NPHTM-C97JM-9MPGT-3V66T
Windows 10 Pro DXG7C-N36C4-C4HTG-X4T3X-2YV77
Windows 10 Корпоративная XGVPP-NMH47-7TTHJ-W3FW7-8HV2C
Windows 10 Корпоративная FW7NV-4T673-HF4VX-9X4MM-B4H4T
Windows 10 Корпоративная WGGHN-J84D6-QYCPR-T7PJ7-X766F
Windows 10 Корпоративная NK96Y-D9CD8-W44CQ-R8YTK-DYJWX
Windows 10 Корпоративная LTSB 2016 RW7WN-FMT44-KRGBK-G44WK-QV7YK
Для полноценного и длительного использования вы в дальнейшем должны приобрести лицензию.
Если есть что сказать или дополнить, пишите в комментариях.
Источник
Читая ветку нашей конференции, посвященную Windows 10, я наткнулся на посты пользователя, который утверждал, что легкая версия Windows 10 Home работает заметно быстрее обычной Windows 10 Pro. Это звучит вполне логично, ведь в Windows 10 Home вырезано довольно много компонентов и служб.
реклама
Сайт Microsoft дает вот такую таблицу вырезанных компонентов и функций:
реклама
Большинство вырезанных функций и компонентов не особо нужны домашнему пользователю. А часть функций, к примеру «Групповые политики», можно при желании вернуть в Windows 10 Home.
Мои постоянные читатели знают, что я люблю эксперименты с операционными системами и постоянно нахожусь в поиске «идеальной ОС», и не проверить информацию о более быстрой работе Windows 10 Home я не мог.
Сильнее всего разница в скорости работы Windows 10 будет видна на слабом «железе», к примеру, на ноутбуке. До сих пор немало пользователей используют ноутбуки с двумя ядрами, 4 Гб ОЗУ и жестким диском в качестве накопителя, и я решил имитировать такой устаревший ноутбук с помощью виртуальной машины.
реклама
Я создал две абсолютно идентичные виртуальные машины для Windows 10 Home и Pro с двумя ядрами Ryzen 5 1600, 4 Гб ОЗУ и 60 Гб диском, созданном на реальном HDD.
Скачав средство MediaCreationTool 20H2 с сайта Microsoft я приступил к установке Windows на виртуальные машины. Версию Home (Домашняя) или Pro можно выбрать из стандартного iso-файла с Windows 20H2.
реклама
Даже на жесткий диск виртуальной машины версия Windows 10 October 2020 Update ставится довольно быстро, есть ощущение, что она выигрывает в скорости установки у более старых версий.
Начиная с Windows 10 версии 1903 создать локальный аккаунт при установке Home-версии стало затруднительно. Такая возможность появляется только при отсутствии интернета при установке Windows. Имейте это ввиду. Для минимального различия версий, я установил и Windows 10 Home, и Pro с онлайн-аккаунтом.
Никаких твиков систем я не проводил, включил только вход без пароля, и дав Windows на виртуальных машинах полчаса на апдейты и телеметрию.
Windows 10 Home
Windows 10 Home потребляет в таком режиме около 1.6 Гб ОЗУ. Сразу после установки я видел цифры в 1.3-1.4 Гб, но после первой же перезагрузки повторить такое малое потребление ОЗУ уже не получилось. ОС «съедала» не менее 1.6 Гб после неоднократных перезагрузок.
Процессор периодически загружается фоновыми процессами, что видно как «всплески» на графике. Запущено около 125 процессов.
Накопитель, после того как я дал Windows «настояться» полчаса, загружен не сильно и система работает довольно шустро.
Windows 10 Pro
Windows 10 Pro потребляет около 1.7 Гб ОЗУ.
На диске Windows 10 Pro занимает 18.2 Гб, всего на 200 МБ больше Home-версии. А загрузка до «Рабочего стола» составляет все те же 19 секунд.
Выводы
А вот различия версий Windows 10 Pro и Windows 10 Enterprise уже более заметны и функции там есть гораздо более «вкусные», такие, как AppLocker или BranchCache. Но это тема уже для другого блога.
Источник
Читая ветку нашей конференции, посвященную Windows 10, я наткнулся на посты пользователя, который утверждал, что легкая версия Windows 10 Home работает заметно быстрее обычной Windows 10 Pro. Это звучит вполне логично, ведь в Windows 10 Home вырезано довольно много компонентов и служб.
реклама
Сайт Microsoft дает вот такую таблицу вырезанных компонентов и функций:
реклама
Большинство вырезанных функций и компонентов не особо нужны домашнему пользователю. А часть функций, к примеру «Групповые политики», можно при желании вернуть в Windows 10 Home.
Мои постоянные читатели знают, что я люблю эксперименты с операционными системами и постоянно нахожусь в поиске «идеальной ОС», и не проверить информацию о более быстрой работе Windows 10 Home я не мог.
Сильнее всего разница в скорости работы Windows 10 будет видна на слабом «железе», к примеру, на ноутбуке. До сих пор немало пользователей используют ноутбуки с двумя ядрами, 4 Гб ОЗУ и жестким диском в качестве накопителя, и я решил имитировать такой устаревший ноутбук с помощью виртуальной машины.
реклама
Я создал две абсолютно идентичные виртуальные машины для Windows 10 Home и Pro с двумя ядрами Ryzen 5 1600, 4 Гб ОЗУ и 60 Гб диском, созданном на реальном HDD.
Скачав средство MediaCreationTool 20H2 с сайта Microsoft я приступил к установке Windows на виртуальные машины. Версию Home (Домашняя) или Pro можно выбрать из стандартного iso-файла с Windows 20H2.
реклама
Даже на жесткий диск виртуальной машины версия Windows 10 October 2020 Update ставится довольно быстро, есть ощущение, что она выигрывает в скорости установки у более старых версий.
Начиная с Windows 10 версии 1903 создать локальный аккаунт при установке Home-версии стало затруднительно. Такая возможность появляется только при отсутствии интернета при установке Windows. Имейте это ввиду. Для минимального различия версий, я установил и Windows 10 Home, и Pro с онлайн-аккаунтом.
Никаких твиков систем я не проводил, включил только вход без пароля, и дав Windows на виртуальных машинах полчаса на апдейты и телеметрию.
Windows 10 Home
Windows 10 Home потребляет в таком режиме около 1.6 Гб ОЗУ. Сразу после установки я видел цифры в 1.3-1.4 Гб, но после первой же перезагрузки повторить такое малое потребление ОЗУ уже не получилось. ОС «съедала» не менее 1.6 Гб после неоднократных перезагрузок.
Процессор периодически загружается фоновыми процессами, что видно как «всплески» на графике. Запущено около 125 процессов.
Накопитель, после того как я дал Windows «настояться» полчаса, загружен не сильно и система работает довольно шустро.
Windows 10 Pro
Windows 10 Pro потребляет около 1.7 Гб ОЗУ.
На диске Windows 10 Pro занимает 18.2 Гб, всего на 200 МБ больше Home-версии. А загрузка до «Рабочего стола» составляет все те же 19 секунд.
Выводы
А вот различия версий Windows 10 Pro и Windows 10 Enterprise уже более заметны и функции там есть гораздо более «вкусные», такие, как AppLocker или BranchCache. Но это тема уже для другого блога.
Источник