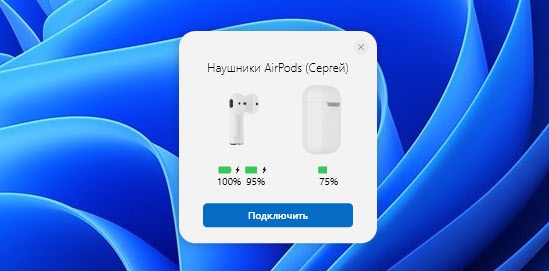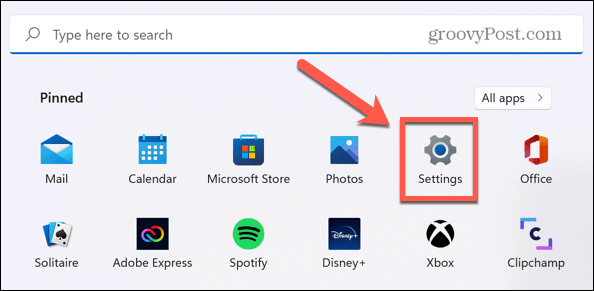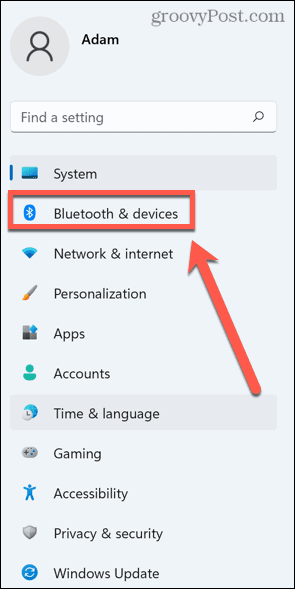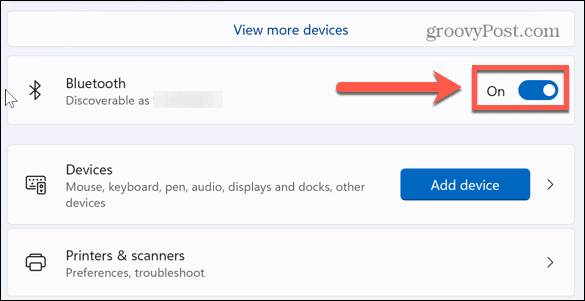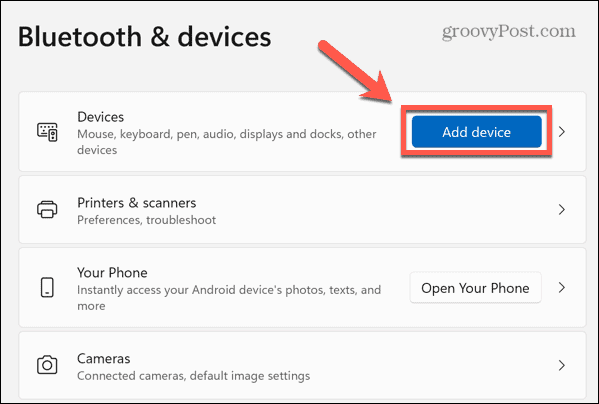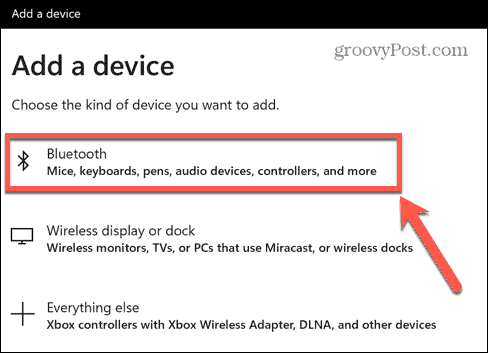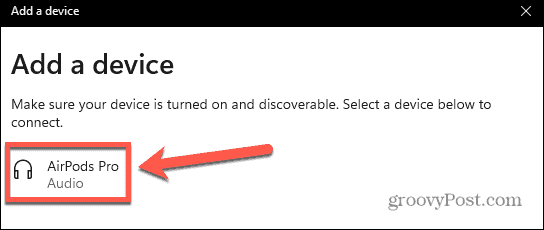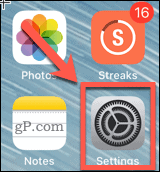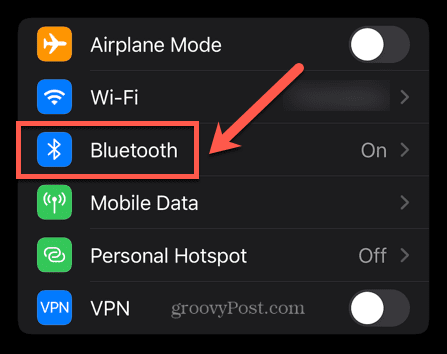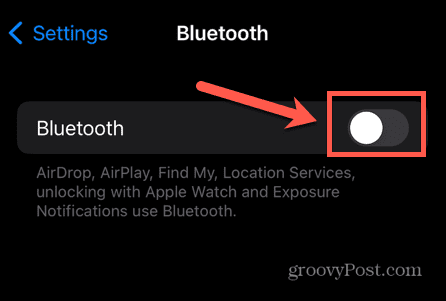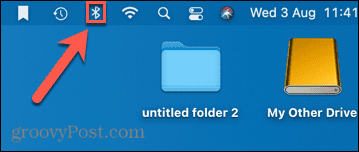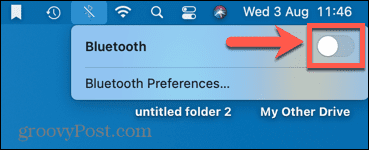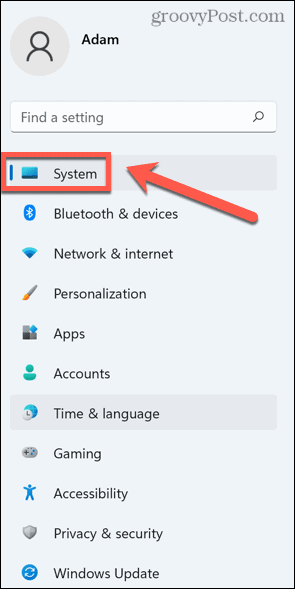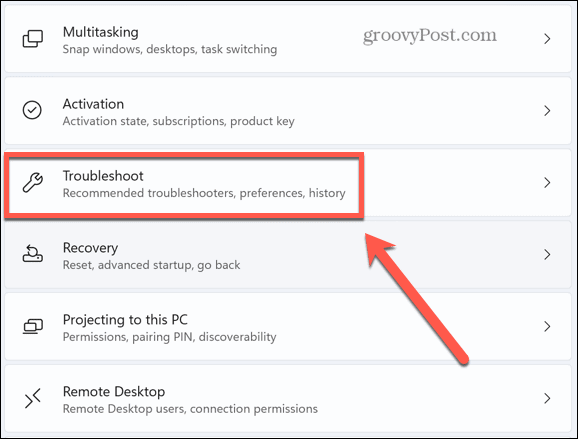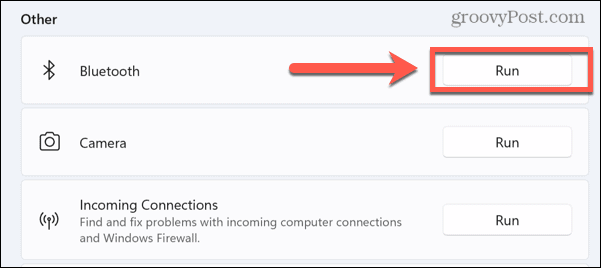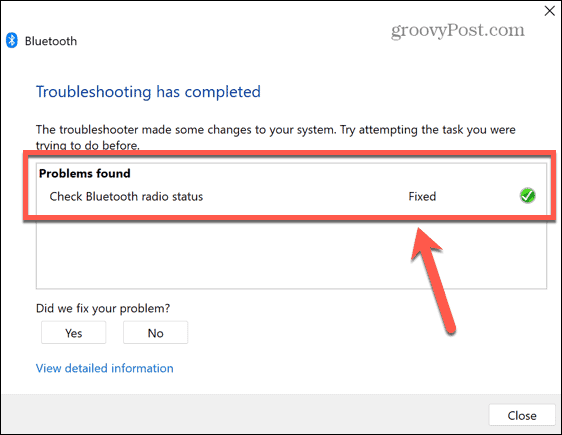by Kazim Ali Alvi
Kazim has always been fond of technology, be it scrolling through the settings on his iPhone, Android device, or Windows. And at times, unscrewing the device to take… read more
Updated on January 30, 2023
- After upgrading to Windows 11, several users have reported that they are either unable to connect their AirPods or the volume is too low.
- To fix the problem, try reconnecting to the AirPod, setting it as the default playback device, updating the Bluetooth drivers, amongst other methods listed below.
- Also, find out how Windows 11 will offer better support to your AirPods and enhance the whole experience.
XINSTALL BY CLICKING THE DOWNLOAD FILE
This software will repair common computer errors, protect you from file loss, malware, hardware failure and optimize your PC for maximum performance. Fix PC issues and remove viruses now in 3 easy steps:
- Download Restoro PC Repair Tool that comes with Patented Technologies (patent available here).
- Click Start Scan to find Windows issues that could be causing PC problems.
- Click Repair All to fix issues affecting your computer’s security and performance
- Restoro has been downloaded by 0 readers this month.
AirPods, wireless earbuds designed by Apple, offer a plethora of advantages over any other similar product in the market. They are durable and deliver better audio output. But, several users have reported that their AirPods are not working in Windows 11.
AirPods are no doubt costlier when compared to other products, but their quality and the Apple tag are the two major reasons that attract buyers. And, when these expensive earbuds stop working, it is certainly a scary situation.
Therefore we have decided to dedicate this guide to list out the possible reasons behind the issue, and the most effective methods to get your AirPods working in Windows 11.
Why are my AirPods not working in Windows 11?
Under optimal settings, the AirPods should be working just fine in Windows 11. However, if there are problems with the connection, or an outdated driver is installed, you might encounter issues with it.
Apart from that, running an older version of the OS is just as likely to cause the error. Many a time, it’s the selection of the audio output device that can lead to issues with AirPods in Windows 11.
- AirPods not connecting to Windows 11 – follow the solutions below to reconnect and troubleshoot.
- AirPods keep disconnecting from Windows 11 – this is due to faulty drivers, and can be easily fixed by updating Bluetooth drivers (solution below). Find out more about audio drivers for Windows 11.
- AirPods microphone not working – this can be a problem on both Mac and PC and we covered the solutions in depth.
No matter which of the issues listed above cause the problem in your case, the fixes listed below would eliminate it. Also, these would fix problems with the output, in case you have the AirPods connected but no sound in Windows 11.
What can I do if the AirPods are not working in Windows 11?
1. Reconnect the AirPods
- Press Windows + S to launch the Search menu, enter Device Manager in the text field at the top, and click on the relevant search result.
- Double-click on the Bluetooth entry to expand and view the devices under it.
- Locate all the devices that start with AirPods, right-click on them, and select Uninstall device from the context menu.
- Click Uninstall in the confirmation box that pops up.
- Now, open the AirPods case, and hold the button on the its back for around 10 seconds until the amber light appears and then turns white.
- Now, restart the computer. Once it’s turned on, press Windows + I to launch the Settings app, and select Bluetooth & devices from the tabs listed in the navigation pane on the left.
- Click on the Add device option.
- Next, select Bluetooth from the three options listed here.
- Wait for your AirPods to appear here, and then click on them to connect.
2. Set AirPods as default device
- Press Windows + S to launch the Search menu, enter Control Panel in the text field at the top, and click on the relevant search result that appears.
- Click on Hardware and Sound from the options listed here.
- Next, click on Sound.
- Now, under the Playback tab, select AirPods (likely listed as a headphone) entry and click on Set Default.
- Finally, click on OK at the bottom to save the changes and close the window.
If you have the AirPods connected in Windows 11 but there’s no sound, it could be likely that the playback device selection is misconfigured. Setting your AirPods as the default device should fix the issue.
3. Run the Bluetooth troubleshooter
- Press Windows + I to launch the Settings app, and click on Troubleshoot on the right in the System tab.
- Next, click on Other troubleshooters.
- Locate the Bluetooth troubleshooter and click on the Run button next to it.
- Follow the on-screen instructions and make the recommended changes, if any, to eliminate the problem.
Whenever facing a problem in Windows, it’s recommended that you look for a built-in troubleshooter. Microsoft offers several of these to diagnose and eliminate problems with the system and connected devices.
4. Update Bluetooth drivers
- Press Windows + S to launch the Search menu, enter Device Manager in the text field at the top, and click on the relevant search result that appears.
- Double-click on the Network adapters entry.
- Right-click on the Bluetooth adapter, and select Update driver from the context menu.
- Next, select Search automatically for drivers from the two options in the Update Drivers window.
- Wait for Windows to scan for the best available driver and install it for the Bluetooth adapter.
Drivers are extremely critical for the effective functioning of any device since these are primarily responsible for the relay of commands between the OS and the hardware. Also, it’s imperative that you have the latest version of it installed.
Now, the Device Manager method listed above only scans for the driver versions available on the computer, and in case you haven’t downloaded one previously, the chances of it being updated are bleak.
In which case, you can search for the latest version in Windows Update or manually download the setup from the manufacturer’s website and install it.
Some PC issues are hard to tackle, especially when it comes to corrupted repositories or missing Windows files. If you are having troubles fixing an error, your system may be partially broken.
We recommend installing Restoro, a tool that will scan your machine and identify what the fault is.
Click here to download and start repairing.
Several users find the process of updating drivers monotonous and tricky, and that’s where third-party apps come to your rescue.
We recommend using DriverFix, a dedicated tool that scans all available sources for updates and keeps the installed drivers up-to-date. After updating the Bluetooth driver, check if the AirPods are now working in Windows 11.
5. Update Windows 11
- Press Windows + I to launch the Settings app, and select Windows Update from the list of tabs in the navigation pane on the left.
- Click on Check for updates on the right to scan for any available newer versions of the OS.
- If any are available and listed after the scan, click on Download & install.
Running an older version of Windows 11 is just as likely to affect the working of AirPods. With each update, Microsoft releases patches for bugs along with various features and performance enhancements. And that’s why we recommend keeping the OS updated.
6. Verify if the Bluetooth Support Service is running
- Press Windows + R to launch the Run command, type services.msc in the text field, and either click on OK or hit Enter to launch the Services app.
- Locate and double-click on the Bluetooth Support Service. The services here are listed either in the alphabetical or reverse-alphabetical order, so it shouldn’t be difficult finding one.
- Click on the Startup type dropdown menu, and select Automatic from the list of options.
- Now, click on the Start button under Service status.
- Finally, click on OK at the bottom to save the changes and close the Properties window.
7. Disable Wireless iAP service
- Press Windows + S to launch the Search menu, enter Control Panel in the text field at the top, and click on the relevant search result that appears.
- Click on Hardware and Sound.
- Next, click on Devices and Printers.
- Right-click on the AirPods entry under Devices, and select Properties from the context menu.
- Navigate to the Services tab.
- Untick the checkbox for Wireless iAP and click on OK at the bottom to save the changes.
The Wireless iAP service makes it possible for you to use voice commands in Windows using AirDods, however, it is also known to affect its functioning.
Therefore, if none of the fixes listed above work, disable the service and your AirPods would now be working just fine in Windows 11.
Do AirPods work better in Windows 11?
Yes, Microsoft has been working on the wideband speech feature to enhance the AirPods experience, and it’s finally released for users. The feature works for all available models of AirPods and has gotten users all enthusiastic.
Wideband speech offers a much wider frequency range when it comes to audio output, thus enhancing the sound quality. If you have a pair of AirPods and a Windows PC, you are in for a treat.
At the time of writing this article, the feature was still in the Dev channel, and we expect it to be released in the coming months for all users. Make sure to keep checking for updates and not miss out.
These are all the ways you can eliminate issues preventing your AirPods from working in Windows 11, along with the other relevant information that might come in handy during the troubleshooting process.
If the microphone is not working in your AirPods, check this article to find out the fixes for it. Also, learn how to resolve problems with Bluetooth in Windows 11.
Tell us which fix worked and your experience of AirPods in Windows 11 thus far, in the comments section below.
Newsletter
by Kazim Ali Alvi
Kazim has always been fond of technology, be it scrolling through the settings on his iPhone, Android device, or Windows. And at times, unscrewing the device to take… read more
Updated on January 30, 2023
- After upgrading to Windows 11, several users have reported that they are either unable to connect their AirPods or the volume is too low.
- To fix the problem, try reconnecting to the AirPod, setting it as the default playback device, updating the Bluetooth drivers, amongst other methods listed below.
- Also, find out how Windows 11 will offer better support to your AirPods and enhance the whole experience.
XINSTALL BY CLICKING THE DOWNLOAD FILE
This software will repair common computer errors, protect you from file loss, malware, hardware failure and optimize your PC for maximum performance. Fix PC issues and remove viruses now in 3 easy steps:
- Download Restoro PC Repair Tool that comes with Patented Technologies (patent available here).
- Click Start Scan to find Windows issues that could be causing PC problems.
- Click Repair All to fix issues affecting your computer’s security and performance
- Restoro has been downloaded by 0 readers this month.
AirPods, wireless earbuds designed by Apple, offer a plethora of advantages over any other similar product in the market. They are durable and deliver better audio output. But, several users have reported that their AirPods are not working in Windows 11.
AirPods are no doubt costlier when compared to other products, but their quality and the Apple tag are the two major reasons that attract buyers. And, when these expensive earbuds stop working, it is certainly a scary situation.
Therefore we have decided to dedicate this guide to list out the possible reasons behind the issue, and the most effective methods to get your AirPods working in Windows 11.
Why are my AirPods not working in Windows 11?
Under optimal settings, the AirPods should be working just fine in Windows 11. However, if there are problems with the connection, or an outdated driver is installed, you might encounter issues with it.
Apart from that, running an older version of the OS is just as likely to cause the error. Many a time, it’s the selection of the audio output device that can lead to issues with AirPods in Windows 11.
- AirPods not connecting to Windows 11 – follow the solutions below to reconnect and troubleshoot.
- AirPods keep disconnecting from Windows 11 – this is due to faulty drivers, and can be easily fixed by updating Bluetooth drivers (solution below). Find out more about audio drivers for Windows 11.
- AirPods microphone not working – this can be a problem on both Mac and PC and we covered the solutions in depth.
No matter which of the issues listed above cause the problem in your case, the fixes listed below would eliminate it. Also, these would fix problems with the output, in case you have the AirPods connected but no sound in Windows 11.
What can I do if the AirPods are not working in Windows 11?
1. Reconnect the AirPods
- Press Windows + S to launch the Search menu, enter Device Manager in the text field at the top, and click on the relevant search result.
- Double-click on the Bluetooth entry to expand and view the devices under it.
- Locate all the devices that start with AirPods, right-click on them, and select Uninstall device from the context menu.
- Click Uninstall in the confirmation box that pops up.
- Now, open the AirPods case, and hold the button on the its back for around 10 seconds until the amber light appears and then turns white.
- Now, restart the computer. Once it’s turned on, press Windows + I to launch the Settings app, and select Bluetooth & devices from the tabs listed in the navigation pane on the left.
- Click on the Add device option.
- Next, select Bluetooth from the three options listed here.
- Wait for your AirPods to appear here, and then click on them to connect.
2. Set AirPods as default device
- Press Windows + S to launch the Search menu, enter Control Panel in the text field at the top, and click on the relevant search result that appears.
- Click on Hardware and Sound from the options listed here.
- Next, click on Sound.
- Now, under the Playback tab, select AirPods (likely listed as a headphone) entry and click on Set Default.
- Finally, click on OK at the bottom to save the changes and close the window.
If you have the AirPods connected in Windows 11 but there’s no sound, it could be likely that the playback device selection is misconfigured. Setting your AirPods as the default device should fix the issue.
3. Run the Bluetooth troubleshooter
- Press Windows + I to launch the Settings app, and click on Troubleshoot on the right in the System tab.
- Next, click on Other troubleshooters.
- Locate the Bluetooth troubleshooter and click on the Run button next to it.
- Follow the on-screen instructions and make the recommended changes, if any, to eliminate the problem.
Whenever facing a problem in Windows, it’s recommended that you look for a built-in troubleshooter. Microsoft offers several of these to diagnose and eliminate problems with the system and connected devices.
4. Update Bluetooth drivers
- Press Windows + S to launch the Search menu, enter Device Manager in the text field at the top, and click on the relevant search result that appears.
- Double-click on the Network adapters entry.
- Right-click on the Bluetooth adapter, and select Update driver from the context menu.
- Next, select Search automatically for drivers from the two options in the Update Drivers window.
- Wait for Windows to scan for the best available driver and install it for the Bluetooth adapter.
Drivers are extremely critical for the effective functioning of any device since these are primarily responsible for the relay of commands between the OS and the hardware. Also, it’s imperative that you have the latest version of it installed.
Now, the Device Manager method listed above only scans for the driver versions available on the computer, and in case you haven’t downloaded one previously, the chances of it being updated are bleak.
In which case, you can search for the latest version in Windows Update or manually download the setup from the manufacturer’s website and install it.
Some PC issues are hard to tackle, especially when it comes to corrupted repositories or missing Windows files. If you are having troubles fixing an error, your system may be partially broken.
We recommend installing Restoro, a tool that will scan your machine and identify what the fault is.
Click here to download and start repairing.
Several users find the process of updating drivers monotonous and tricky, and that’s where third-party apps come to your rescue.
We recommend using DriverFix, a dedicated tool that scans all available sources for updates and keeps the installed drivers up-to-date. After updating the Bluetooth driver, check if the AirPods are now working in Windows 11.
5. Update Windows 11
- Press Windows + I to launch the Settings app, and select Windows Update from the list of tabs in the navigation pane on the left.
- Click on Check for updates on the right to scan for any available newer versions of the OS.
- If any are available and listed after the scan, click on Download & install.
Running an older version of Windows 11 is just as likely to affect the working of AirPods. With each update, Microsoft releases patches for bugs along with various features and performance enhancements. And that’s why we recommend keeping the OS updated.
6. Verify if the Bluetooth Support Service is running
- Press Windows + R to launch the Run command, type services.msc in the text field, and either click on OK or hit Enter to launch the Services app.
- Locate and double-click on the Bluetooth Support Service. The services here are listed either in the alphabetical or reverse-alphabetical order, so it shouldn’t be difficult finding one.
- Click on the Startup type dropdown menu, and select Automatic from the list of options.
- Now, click on the Start button under Service status.
- Finally, click on OK at the bottom to save the changes and close the Properties window.
7. Disable Wireless iAP service
- Press Windows + S to launch the Search menu, enter Control Panel in the text field at the top, and click on the relevant search result that appears.
- Click on Hardware and Sound.
- Next, click on Devices and Printers.
- Right-click on the AirPods entry under Devices, and select Properties from the context menu.
- Navigate to the Services tab.
- Untick the checkbox for Wireless iAP and click on OK at the bottom to save the changes.
The Wireless iAP service makes it possible for you to use voice commands in Windows using AirDods, however, it is also known to affect its functioning.
Therefore, if none of the fixes listed above work, disable the service and your AirPods would now be working just fine in Windows 11.
Do AirPods work better in Windows 11?
Yes, Microsoft has been working on the wideband speech feature to enhance the AirPods experience, and it’s finally released for users. The feature works for all available models of AirPods and has gotten users all enthusiastic.
Wideband speech offers a much wider frequency range when it comes to audio output, thus enhancing the sound quality. If you have a pair of AirPods and a Windows PC, you are in for a treat.
At the time of writing this article, the feature was still in the Dev channel, and we expect it to be released in the coming months for all users. Make sure to keep checking for updates and not miss out.
These are all the ways you can eliminate issues preventing your AirPods from working in Windows 11, along with the other relevant information that might come in handy during the troubleshooting process.
If the microphone is not working in your AirPods, check this article to find out the fixes for it. Also, learn how to resolve problems with Bluetooth in Windows 11.
Tell us which fix worked and your experience of AirPods in Windows 11 thus far, in the comments section below.
Newsletter
Беспроводные наушники AirPods, разработанные Apple, предлагают множество преимуществ по сравнению с любым другим аналогичным продуктом на рынке. Они долговечны и обеспечивают лучший звук. Но несколько пользователей сообщили, что их AirPods не работают в Windows 11.
AirPods, без сомнения, дороже по сравнению с другими продуктами, но их качество и бирка Apple — две основные причины, привлекающие покупателей. И когда эти дорогие наушники перестают работать, это, безусловно, страшная ситуация.
Поэтому мы решили посвятить это руководство перечислению возможных причин проблемы и наиболее эффективных способов заставить ваши AirPods работать в Windows 11.
Почему мои AirPods не работают в Windows 11?
При оптимальных настройках AirPods должны нормально работать в Windows 11. Однако, если есть проблемы с подключением или установлен устаревший драйвер, у вас могут возникнуть проблемы с ним.
Кроме того, запуск более старой версии ОС также может вызвать ошибку. Во многих случаях именно выбор устройства вывода звука может привести к проблемам с AirPods в Windows 11.
Независимо от того, какая из перечисленных выше проблем вызывает проблему в вашем случае, перечисленные ниже исправления устранят ее. Кроме того, это устранит проблемы с выводом, если у вас подключены AirPods, но нет звука в Windows 11.
Что делать, если AirPods не работают в Windows 11?
1. Повторно подключите AirPods
- Нажмите Windows+ S, чтобы открыть меню поиска , введите « Диспетчер устройств» в текстовое поле вверху и щелкните соответствующий результат поиска.
- Дважды щелкните запись Bluetooth , чтобы развернуть и просмотреть устройства под ней.
- Найдите все устройства, названия которых начинаются с AirPods , щелкните их правой кнопкой мыши и выберите « Удалить устройство » в контекстном меню.
- Нажмите « Удалить » в появившемся окне подтверждения.
- Теперь откройте чехол AirPods и удерживайте кнопку на задней панели около 10 секунд, пока не загорится желтый индикатор, а затем станет белым.
- Теперь перезагрузите компьютер. После включения нажмите Windows+ , Iчтобы запустить приложение « Настройки », и выберите « Bluetooth и устройства » на вкладках, перечисленных на панели навигации слева.
- Нажмите на опцию « Добавить устройство ».
- Затем выберите Bluetooth из трех перечисленных здесь вариантов.
- Подождите, пока ваши AirPods появятся здесь, а затем нажмите на них, чтобы подключиться.
2. Установите AirPods в качестве устройства по умолчанию.
- Нажмите Windows+ S, чтобы открыть меню поиска , введите « Панель управления » в текстовое поле вверху и щелкните соответствующий результат поиска.
- Нажмите « Оборудование и звук» из перечисленных здесь вариантов.
- Далее нажмите Звук .
- Теперь на вкладке « Воспроизведение » выберите запись AirPods (вероятно, указанную как наушники) и нажмите « Установить по умолчанию » .
- Наконец, нажмите OK внизу, чтобы сохранить изменения и закрыть окно.
Если у вас есть AirPods, подключенные в Windows 11, но нет звука, возможно, неправильно настроен выбор устройства воспроизведения. Установка AirPods в качестве устройства по умолчанию должна решить проблему.
3. Запустите средство устранения неполадок Bluetooth.
- Нажмите Windows+ I, чтобы запустить приложение « Настройки », и нажмите « Устранение неполадок » справа на вкладке « Система ».
- Затем нажмите « Другие средства устранения неполадок » .
- Найдите средство устранения неполадок Bluetooth и нажмите кнопку « Выполнить» рядом с ним.
- Следуйте инструкциям на экране и внесите рекомендуемые изменения, если таковые имеются, чтобы устранить проблему.
Всякий раз, когда вы сталкиваетесь с проблемой в Windows, рекомендуется искать встроенное средство устранения неполадок. Microsoft предлагает несколько из них для диагностики и устранения проблем с системой и подключенными устройствами.
4. Обновите драйверы Bluetooth.
- Нажмите Windows+ S, чтобы запустить меню поиска , введите « Диспетчер устройств» в текстовое поле вверху и щелкните соответствующий результат поиска.
- Дважды щелкните запись « Сетевые адаптеры» .
- Щелкните правой кнопкой мыши адаптер Bluetooth и выберите « Обновить драйвер » в контекстном меню.
- Затем выберите «Автоматический поиск драйверов » из двух вариантов в окне « Обновить драйверы ».
- Подождите, пока Windows выполнит поиск лучшего доступного драйвера и установит его для адаптера Bluetooth.
Драйверы чрезвычайно важны для эффективного функционирования любого устройства, поскольку они в первую очередь отвечают за передачу команд между ОС и оборудованием. Кроме того, крайне важно, чтобы у вас была установлена последняя версия.
Теперь метод диспетчера устройств, указанный выше, сканирует только версии драйверов, доступные на компьютере, и, если вы не загрузили их ранее, шансы на их обновление ничтожны.
В этом случае вы можете найти последнюю версию в Центре обновления Windows или вручную загрузить программу установки с веб-сайта производителя и установить ее.
Некоторые пользователи считают процесс обновления драйверов монотонным и сложным, и здесь вам на помощь приходят сторонние приложения.
Мы рекомендуем использовать DriverFix, специальный инструмент, который сканирует все доступные источники на наличие обновлений и поддерживает установленные драйверы в актуальном состоянии. После обновления драйвера Bluetooth проверьте, работают ли теперь AirPods в Windows 11.
5. Обновите Windows 11
- Нажмите Windows+ I, чтобы запустить приложение « Настройки », и выберите « Центр обновления Windows » в списке вкладок на панели навигации слева.
- Нажмите «Проверить наличие обновлений » справа, чтобы найти доступные более новые версии ОС.
- Если какие-либо из них доступны и перечислены после сканирования, нажмите « Загрузить и установить » .
Запуск более старой версии Windows 11 также может повлиять на работу AirPods. С каждым обновлением Microsoft выпускает исправления для ошибок, а также различные функции и улучшения производительности. И именно поэтому мы рекомендуем обновлять ОС.
6. Убедитесь, что служба поддержки Bluetooth работает.
- Нажмите Windows+ R, чтобы запустить команду « Выполнить », введите services.msc в текстовом поле и либо нажмите « ОК », либо нажмите Enter, чтобы запустить приложение « Службы » .
- Найдите службу поддержки Bluetooth и дважды щелкните ее . Услуги здесь перечислены либо в алфавитном, либо в обратном алфавитном порядке, поэтому найти их не составит труда.
- Щелкните раскрывающееся меню « Тип запуска» и выберите « Автоматически » в списке параметров.
- Теперь нажмите кнопку « Пуск » в разделе « Статус службы» .
- Наконец, нажмите OK внизу, чтобы сохранить изменения и закрыть окно свойств .
7. Отключите службу беспроводной iAP.
- Нажмите Windows+ S, чтобы открыть меню поиска , введите « Панель управления » в текстовое поле вверху и щелкните соответствующий результат поиска.
- Нажмите «Оборудование и звук» .
- Далее нажмите «Устройства и принтеры » .
- Щелкните правой кнопкой мыши запись AirPods в разделе « Устройства » и выберите « Свойства » в контекстном меню.
- Перейдите на вкладку Услуги .
- Снимите флажок « Беспроводная iAP» и нажмите « ОК » внизу, чтобы сохранить изменения.
Служба Wireless iAP позволяет вам использовать голосовые команды в Windows с помощью AirDods, однако также известно, что она влияет на ее работу.
Поэтому, если ни одно из перечисленных выше исправлений не работает, отключите службу, и теперь ваши AirPods будут нормально работать в Windows 11.
AirPods лучше работают в Windows 11?
Да, Microsoft работала над функцией широкополосной речи, чтобы улучшить работу с AirPods, и наконец она выпущена для пользователей. Эта функция работает для всех доступных моделей AirPods и вызвала энтузиазм у пользователей.
Широкополосная речь предлагает гораздо более широкий частотный диапазон, когда дело доходит до аудиовыхода, что повышает качество звука. Если у вас есть пара AirPods и ПК с Windows, вас ждет угощение.
На момент написания этой статьи эта функция все еще находилась на канале Dev, и мы ожидаем, что в ближайшие месяцы она будет выпущена для всех пользователей. Обязательно следите за обновлениями и не пропустите.
Это все способы устранения проблем, мешающих работе ваших AirPods в Windows 11, а также другая соответствующая информация, которая может пригодиться в процессе устранения неполадок.
Расскажите нам, какое исправление сработало, и ваш опыт использования AirPods в Windows 11 на данный момент в разделе комментариев ниже.
Если вы хотите подключить беспроводные наушники AirPods к Windows 11 и не знаете как это сделать, или что-то не получается, то вы зашли по адресу. В этой статье я подробно покажу процесс подключения, настройки и использования наушников от Apple на ноутбуках и ПК с установленной Windows 11. У нас на сайте уже есть такая инструкция, посмотреть ее можно по этой ссылке, но она написана на примере предыдущих версий Windows (десятки и семерки).
Все версии и поколения наушников AirPods, в том числе AirPods Pro и Max отлично работают в Windows 11. Конечно, они не так сильно интегрированы в систему, как в случае с устройствами от Apple. В Windows 11 они никак не отличаются от любых других Bluetooth наушников, которые мы уже подключали в этой статье: как подключить Bluetooth наушники в Windows 11. Чтобы была возможность подключить наушники, на вашем ПК или ноутбуке должен быть Bluetooth. Должны быть установлены драйверы. В последней версии Windows с этим проблем как правило нет. При условии, что у вас не очень старый ноутбук или адаптер.
Пошаговая инструкция по подключению AirPods к Windows 11
- Нажимаем правой кнопкой мыши на меню Пуск и переходим в Параметры.
- Слева переходим на вкладку «Bluetooth и устройства». Включаем Bluetooth, если он выключен. После чего нажимаем на «Добавить устройство».
- Берем наши AirPods. Их нужно перевести в режим подключения, чтобы компьютер смог их обнаружить. Для этого открываем кейс с наушниками и примерно на 10 секунд зажимаем кнопку на кейсе. Индикатор должен мигать белым цветом. В зависимости от версии AirPods, индикатор может быть как снаружи кейса, так и внутри. На AirPods Max нужно зажать и удерживать кнопку управления шумом. Индикатор так же начнет мигать белым цветом.
- Нажимаем на пункт «Bluetooth», после чего начнется поиск устройств. Напомню, что индикатор на кейсе наушников AirPods должен мигать белым цветом.
- Когда в списке появляться ваши наушник AirPods – нажмите на них.
Сразу начнется процесс подключения.
- Через несколько секунд AirPods будут подключены.
Надпись «Подключенный голос, музыка» означает, что наушник могут использоваться как в стерео режиме (для прослушивания музыки), так и работать как гарнитура. То есть Windows 11 будет использовать микрофон в AirPods. Нажмите на кнопку «Готово».
Дальше просто достаньте наушник из кейса, вставьте их в уши и они автоматически подключаться к вашему ноутбуку или ПК. Если убрать их обратно в кейс, они автоматически отключаться от компьютера.
Настройка и управление
Дополнительно настраивать ничего не нужно. Но покажу вам несколько моментов, которые, возможно, вам пригодятся.
Подключенные наушник будут отображаться в разделе «Bluetooth и устройства» – «Устройства».
Там их можно либо принудительно «Отключить» (это то же самое, если бы вы просто спрятали наушник в зарядной футляр), или «Подключить» (если они не подключились автоматически). Или же «Удалить устройство» (эта функция полностью удаляет наушник из системы, чтобы вновь их использовать, придется подключать заново, как это показано в инструкции выше).
Если есть проблемы с выводом звука в Windows 11 через AirPods (когда наушник подключены, а звука нет), то проверьте, правильно ли выбран источник для вывода звука. Самый простой способ это сделать – нажать на иконку звука в трее, а затем на стрелку возле регулировки звука.
Выберите наушники из списка устройств.
Уровень заряда и функциональные кнопки
При подключении AirPods к устройствам от Apple можно посмотреть заряд каждого наушника и кейса, настроить функциональные клавиши отдельно на правом и левом наушнике, автообнаружение уха. В Windows 11 все это не работает. Даже уровень заряда не отображается. Я так понимаю, что система просто не умеет определять заряд TWS наушников, так как заряд обычных наушников отображается. Так же нет возможности настроить действие на нажатие функциональной кнопки на правом и левом наушнике. В моем случае, после подключения AirPods 2 функциональные кнопки на каждом наушнике выполняли функцию «Следующий трек».
Залез в Microsoft Store и нашел там несколько утилит, которые немного расширяют функционал наушников AirPods. Правда, все они платные. Возможно, в интернете можно найти и бесплатные подобные утилиты. Если знаете такие – поделитесь в комментриях. Как я понял (по оценкам), самая нормальная – MagicPods (не реклама!). Установил пробную версию. Из основных фишек:
- Всплывающее окно с анимацией и отображением заряда каждого наушника и кейса сразу после открытия кейса с наушниками. Для этого даже не нужно подключать наушник через параметры в Windows.
- Отображение уровня заряда в самом приложении и на иконке в трее.
- Настройка действия, когда один наушник вне уха.
Обратите внимание, что в этом приложении нет возможности настроить функциональные кнопки (следующий/предыдущий трек, старт/пауза) на каждом наушнике. Видимо эту функцию в Windows нельзя реализовать даже с помощью сторонней программы.
Я это приложение покупать не буду. Я не часто использую свои AirPods с ноутбуком. Но возможно кому-то информация об этом приложении пригодится.
Содержание
- Предупреждение об ограничениях
- Шаг 1: Включение Bluetooth
- Шаг 2: Подключение наушников
- Шаг 3: Управление подключением
- Решение возможных проблем
- Вопросы и ответы
Предупреждение об ограничениях
Прежде чем перейти к реализации процедуры подключения AirPods к компьютеру или ноутбуку с ОС Windows 11, важно отметить следующее:
- Вызов Siri по очевидным причинам будет недоступен, а управление касаниями/нажатиями – не работать в принципе либо работать строго так, как это ранее было настроено на Apple-девайсе.
- Воспроизведение звука не будет начинаться и/или останавливаться автоматически при помещении/извлечении наушников в/из ушей и/или зарядный кейс. Подключение/отключение будет осуществляться в момент открытия/закрытия футляра соответственно.
- Гарнитура в целом может и наверняка будет работать нестабильно (особенно на устройствах со старой версией Bluetooth). Это проявляется в прерываниях и рывках во время воспроизведения, разрывах соединения, менее качественном звучании и т. д.
- Для корректной работы АирПодс с ОС Виндовс требуется, чтобы в компьютере или ноутбуке был установлен Блютуз версии 4 и выше. Узнать версию модуля беспроводной связи можно следующим образом:
- Откройте «Диспетчер устройств». Проще всего это сделать через контекстное меню кнопки «Пуск», вызываемое нажатием по ней правой кнопкой мышки (ПКМ).
- Разверните список Bluetooth, найдите в нем наименование своего беспроводного адаптера, кликните по нему ПКМ и выберите пункт «Свойства».
- Перейдите во вкладку «Дополнительно» и ознакомьтесь со сведениями в строке «Версия встроенного ПО». Указанное рядом с параметром «LMP» значение необходимо сопоставить со следующими для Bluetooth:
- LMP 0.x — Bluetooth 1.0b
- LMP 1.x — Bluetooth 1.1
- LMP 2.x — Bluetooth 1.2
- LMP 3.x — Bluetooth 2.0
- LMP 4.x — Bluetooth 2.1
- LMP 5.x — Bluetooth 3.0
- LMP 6.x — Bluetooth 4.0
- LMP 7.x — Bluetooth 4.1
- LMP 8.x — Bluetooth 4.2
- LMP 9.x — Bluetooth 5.0
В нашем случае, как можно понять по скриншоту выше, используется адаптер LMP 4.4839, что соответствует версии Bluetooth 2.1. AirPods удалось подключить и они работают, но их использование на таком устройстве крайне сложно назвать комфортным.
Шаг 1: Включение Bluetooth
Очевидно, что для подключения любых беспроводных наушников, не только AirPods, к компьютеру или ноутбуку, прежде всего необходимо активировать Bluetooth на последнем. В Windows 11 это можно сделать через «Центр уведомлений» или «Параметры», о чем мы ранее писали в отдельной статье.
Подробнее: Как включить блютуз на компьютере с Виндовс 11
Шаг 2: Подключение наушников
После того как модуль беспроводной связи будет активирован, можно смело переходить к сопряжению наушников и ПК. Делается это по следующему алгоритму:
- Откройте «Параметры» операционной системы. Это можно сделать через меню «Пуск», контекстное меню, вызываемое нажатием правой кнопки мышки (ПКМ) на данном элементе, и с помощью клавиш «Win+I».
- Перейдите к разделу «Bluetooth и устройства».
- Убедитесь, что опция «Bluetooth» находится в активированном состоянии.
- Нажмите на плитку или кнопку с подписью «Добавить устройство».
- В появившемся списке выберите первый вариант – «Bluetooth».
- Откройте зарядный кейс беспроводной гарнитуры (извлекать из него наушники на данном этапе не обязательно).
Зажмите и удерживайте расположенную на корпусе кнопку соединения до тех пор, пока зарядный индикатор в или на корпусе (зависит от модели) не начнет мигать белым, как это показано на изображении ниже.
Примечание: На модели AirPods Max для активации режима сопряжения необходимо удерживать кнопку управления шумом.
- Ожидайте, пока система найдет наушники,
после чего кликните по их наименованию для продолжения.
Спустя несколько секунд AirPods будут подключены к компьютеру.
Закройте окно сопряжения, нажав на кнопку «Готово».

Шаг 3: Управление подключением
После того как беспроводные наушники будут подключены, вы сможете пользоваться их базовыми возможностями, такими как прослушивание аудио и общение.
- Управлять подключением можно в уже упомянутом выше разделе «Bluetooth и устройства» системных «Параметров».
Здесь же по необходимости можно отключать
и подключать аксессуар,
а также удалить его из списка доступных к использованию.
- Для управления громкостью следует воспользоваться доступной в «Центре уведомления шкалой», а если нажать по расположенному справа от нее указателю,
можно быстро переключаться между всеми подключенными к ПК или ноутбуку звуковыми устройствами.
- Аналогичная возможность, как и более тонкая настройка, доступна в разделе «Дополнительные параметры громкости».
Если открыть в них подраздел с AirPods, можно назначить наушники средством воспроизведения звука и/или общения по умолчанию, предоставить дополнительные разрешения, отрегулировать общий уровень громкости и баланс для левого и правого канала, а также по желанию активировать/деактивировать опцию улучшения звука.

Решение возможных проблем
Ввиду того, что АирПодс в первую очередь предназначены для использования в связке с другой техникой Эппл, на ПК и ноутбуках с Виндовс, даже относительно современных, с их подключением и использованием вполне могут возникать проблемы, помимо всех тех ограничений, которые мы обозначили в начале статьи. Узнать о причинах их возникновения и устранить поможет отдельная статья на нашем сайте, ссылка на которую дана ниже.
Подробнее: Устранение проблем с подключением AirPods
Еще статьи по данной теме:
Помогла ли Вам статья?
AirPods — это наушники премиум-класса с продуманным дизайном. Они обеспечивают высококачественный звук, безупречно работают с вашими устройствами и стильно смотрятся в ушах. AirPods совместимы с Windows 11, настраиваются и используются аналогично устройствам Apple.
Читайте дальше, чтобы узнать больше настройка компьютера с Windows 11 для использования AirPods и что делать, если он не работает должным образом.
Прежде чем вы сможете начать использовать AirPods с вашим компьютером, вам нужно будет связать их. Ваши AirPods можно синхронизировать с несколькими устройствами одновременно, но они будут работать только с одним устройством одновременно. Выполните следующие действия, чтобы подключить наушники AirPods к ПК с Windows 11:
- Откройте “Настройки”
- Выберите “Bluetooth & устройств.”
- Убедитесь, что ползунок включен. ”
- Нажмите “+ Добавить устройство”< br>
- Поместите наушники AirPods в футляр и оставьте его открытым.< бр>
- Нажмите и удерживайте кнопку на чехле AirPods.
- Когда индикатор на чехле начнет мигать белым, отпустите кнопку.
- Нажмите “Bluetooth” на вашем ПК.
- Ваш компьютер выполнит поиск обнаруживаемых устройств. Выберите свои наушники AirPods, когда они появятся в списке.
- Подождите, пока компьютера и AirPods для сопряжения, затем нажмите «Готово».
Ваши AirPods теперь готовы к использованию.
Как восстановить соединение
Если вы подключили свои AirPods к устройству Apple, оно спросит, хотите ли вы подключиться, когда обнаружит устройство. Однако использовать AirPods с Windows 11 немного сложнее. После первого подключения к компьютеру вам потребуется повторно установить соединение, если вы использовали AirPods с другим устройством. Вот как это сделать:
- достаньте наушники AirPods из чехла и поместите их рядом с компьютером.
- Нажмите значок динамика на панели задач.
- Увеличьте громкость, нажав значок “>” значок справа от элемента управления звуком.
- В списке устройств выберите “Наушники (AirPods).
После того, как вы&rsquo ;Вы выбрали ваши AirPods в меню, они подключены и готовы к использованию.
Как устранить неполадки, если ваши AirPods не работают
Далее у нас есть несколько исправлений, которые нужно попробовать, помогите решить следующее:
- Нет соединения между вашими AirPods и компьютером.
- Соединение продолжает разрываться.
- Нет звука.
- Микрофон не работает.
Попробуйте повторно подключить AirPods
В этом случае повторное подключение AirPods включает их удаление и повторную установку. Выполните следующие действия:
- Используйте горячую клавишу “Windows + S” чтобы открыть “Поиск” меню.
- Введите “Диспетчер устройств” в текстовое поле, затем нажмите на верхний результат.
- Развернуть “Bluetooth” возможность просмотра подключенных устройств.
- Найдите все устройства, названия которых начинаются с “AirPods” щелкните их правой кнопкой мыши и выберите ” Удалить устройство” из контекстного меню.”
- Нажмите “Удалить” во всплывающем окне для подтверждения.
- Откройте чехол AirPods и нажмите и удерживайте кнопку на задней панели, пока не загорится белый свет.
- Перезагрузите компьютер.
- После перезагрузки нажмите горячую клавишу “ Windows + I” чтобы открыть “Настройки”
- Выберите “Bluetooth & устройства” вкладку слева.
- Нажмите “Добавить устройство” ; затем “Bluetooth”
- Когда появятся наушники AirPods, нажмите на них, чтобы подключиться.
Теперь вам нужно установить AirPods в качестве устройства по умолчанию. Вот как это делается:
- Используйте горячую клавишу “Windows + S” чтобы открыть “Поиск” меню.
- Введите “Панель управления” затем нажмите на результат панели управления.
- Выберите “Оборудование и Звук” затем “Звук”
- Под “Воспроизведение” выберите “AirPods” (указан как наушники), затем нажмите “Установить по умолчанию”
- Нажмите “ОК” чтобы сохранить изменения и выйти из окна.
Использовать средство устранения неполадок Bluetooth
Если ваши AirPods успешно подключились, но вы ничего не слышите, причиной может быть неправильно настроенный выбор устройства воспроизведения. Здесь мы запустим “Устранение неполадок Bluetooth” и обновите драйверы Bluetooth, чтобы посмотреть, поможет ли это. Выполните следующие действия:
- Используйте горячую клавишу “Windows + I” чтобы открыть “Настройки.”
- В “System, ” выберите “Устранение неполадок”
- Выберите “Другие средства устранения неполадок. ”
- Найдите “Bluetooth” средство устранения неполадок, затем нажмите “Выполнить”
- Следуйте инструкциям и внесите необходимые изменения, чтобы устранить проблему.
Чтобы обновить драйверы Bluetooth:
- Откройте “Поиск”
- Войдите “Диспетчер устройств” и нажмите на соответствующий результат.
- Дважды нажмите “Сеть адаптеры”
- Щелкните правой кнопкой мыши “Устройство Bluetooth ,” затем в контекстном меню выберите “Обновить драйвер”
- В разделе “Обновление драйверов” выберите “Автоматический поиск драйверов”
- Windows теперь выполнит поиск наиболее подходящего драйвера для адаптера Bluetooth.
Драйверы необходимы для эффективной работы любого устройства, и крайне важно всегда иметь последнюю версию.
Перечисленный выше метод сканирует только лучшие доступные версии драйверов. Если вы ранее не загружали драйвер, скорее всего, он устарел. В этом случае найдите последнюю версию в “Центре обновления Windows” или посетите веб-сайт производителя, чтобы загрузить и установить установку.
Обновите Windows 11
Старые версии Windows 11 могут вызвать проблемы с вашими AirPods, так как каждое обновление содержит ошибку исправления и улучшения производительности. Итак, чтобы держать его в курсе:
- Используйте горячую клавишу “Windows + I” чтобы открыть “Настройки”
- Выберите “Центр обновления Windows” ; на вкладках слева.
- Нажмите “Проверить наличие обновлений&rdquo ; для поиска новых версий ОС справа.
- Если доступна новая версия, она будет указана с пометкой “Загрузить &ампер; установить” кнопка. Нажмите на нее.
Убедитесь, что поддержка Bluetooth запущена
Для правильной работы устройств Bluetooth служба Bluetooth должна быть запущена:
- Используйте горячую клавишу “Windows + R” чтобы открыть “Выполнить”
- Чтобы открыть “Службы” app, введите “services.msc” и нажмите “ОК” или “Введите.”
- Найдите и дважды щелкните значок “Служба поддержки Bluetooth.”
- От “Startup тип” раскрывающемся меню выберите “Автоматически”
- Под “Статус службы” нажмите “Пуск”
- Чтобы сохранить изменения и закройте “Свойства” нажмите “ОК.”
Отключить беспроводную iAP Сервис
Эта услуга облегчает использование голосовых команд с помощью AirPods. Однако это также может повлиять на функциональность. Так что, если до сих пор ничего не помогло, отключение этой службы должно заставить ваши AirPods работать. Вот как отключить службу беспроводной iAP:
- Используйте горячую клавишу “Windows + S” чтобы открыть “Поиск”
- войдите “Панель управления ,” затем нажмите на соответствующий результат.
- Выберите “Оборудование и звук”
- Нажмите “Устройства и принтеры”
- Под “Устройствами” щелкните правой кнопкой мыши AirPods.
- В контекстном меню выберите “Свойства”
- Перейдите к разделу “Службы” вкладка
- Снимите флажок “Wireless iAP” поле, затем нажмите “ОК” чтобы сохранить изменения.
Как решить проблемы с микрофоном AirPods
Если ваш микрофон по-прежнему не работает с вызовами после того, как вы попробовали указанные выше исправления, у нас есть еще несколько вариантов. :
Продолжайте использовать микрофон
Многие пользователи сообщали, что, когда они продолжали использовать микрофон, он через некоторое время начинал работать, поэтому попробуйте следующее:
- Коснитесь наушников AirPods, чтобы активировать микрофон.
- Начните говорить и продолжайте говорить, и через несколько секунд наушники услышат ваш голос.
Проверьте настройки активного микрофона
Если работает только один из наушников AirPods, попробуйте следующее:
- Откройте “Настройки&rdquo. ;
- Нажмите кнопку “Bluetooth” вариант, а затем на значок информации AirPods.
- Выберите “Микрофон” и включите “Автоматически переключать AirPods” вариант.
Эти шаги должны позволить вашим AirPods использовать лучший микрофон для работы обоих AirPods.
Проверьте прошивку
Некоторые пользователи утверждал, что версия прошивки “3A283” была проблематичной для AirPods, и проблема была решена путем обновления прошивки. Подключив наушники AirPods к компьютеру в открытом футляре, попробуйте выполнить следующие действия:
- Проверьте свою прошивку, чтобы убедиться, что это не так: “3A283.
- Если у вас устаревшая прошивка, попробуйте установить последнюю версию.
< /ol>
Если проблема не устранена, попробуйте обратиться в службу поддержки Apple.
Ваши AirPods готовы к использованию
После установления соединения между вашими AirPods и Windows 11 компьютер, они должны работать без проблем. Большинство проблем с подключением обычно вызваны устаревшими драйверами, неустановленной последней версией Windows 11 или конфликтующей службой, например беспроводной iAP. Запуск “Устранение неполадок Bluetooth” как правило, это отличное место для начала поиска и решения проблем. В дополнение к тому, что ваш компьютер обновлен.
Сталкивались ли вы с проблемами при подключении ваших AirPods к ПК с Windows 11? Как вы это решили? Дайте нам знать в разделе комментариев ниже.

AirPods без проблем работают с вашим iPhone или Mac, но вы можете использовать их и с другими устройствами. Узнайте, как подключить AirPods к Windows 11, здесь.
AirPods — один из самых успешных продуктов Apple, проданный сотнями миллионов экземпляров. Беспроводные наушники просты в использовании с устройствами Apple, но вы не обязаны использовать их только в рамках экосистемы Apple.
Если вы хотите использовать AirPods со своим настольным компьютером, вы можете сделать это независимо от того, Mac это или ПК. Вот как подключить AirPods к Windows 11.
Поскольку AirPods используют Bluetooth для беспроводного подключения, вы можете подключить свои AirPods к ПК с Windows 11, который поддерживает Bluetooth.
Чтобы подключить AirPods к Windows 11:
- Нажмите старт.
- Выберите Настройки из закрепленных приложений.
- В меню слева нажмите Bluetooth и устройства.
- Убедитесь, что ползунок Bluetooth включен.
- Далее нажмите Добавить устройство.
- Выберите Bluetooth в качестве типа устройства, которое вы хотите добавить.
- Теперь ваш компьютер начнет поиск устройств Bluetooth.
- Откройте крышку корпуса AirPods с AirPods внутри.
- Нажмите и удерживайте кнопку сопряжения на задней стороне чехла AirPods.
- Когда чехол AirPod замигает белым, вы можете отпустить кнопку. Теперь ваши AirPods находятся в режиме сопряжения.
- Нажмите на свои AirPods в списке устройств, когда они появятся.
- Когда подключение будет завершено, нажмите «Готово» — теперь ваши AirPods подключены к Windows 11.
Устранение неполадок с AirPods в Windows 11
AirPods предназначены для быстрого и простого сопряжения с устройствами Apple. Это означает, что иногда у вас могут возникать проблемы с подключением AirPods к Windows 11. Вот несколько вещей, которые вы можете попробовать, если у вас возникли проблемы.
Повторно подключите свои AirPods
Если вы подключаете свои AirPods к Windows 11, они должны автоматически переподключаться каждый раз, когда вы вынимаете их из футляра рядом с компьютером. Однако если вы впоследствии подключите их к другому устройству, то этого уже не произойдет.
Если вы обнаружите, что ваши AirPods больше не подключаются к Windows 11 автоматически, повторите описанные выше шаги, чтобы снова подключить их вручную.
Отключить Bluetooth на устройствах Apple
AirPods и устройства Apple могут очень быстро соединяться друг с другом. Это означает, что если у вас есть устройства Apple поблизости, когда вы пытаетесь подключить AirPods к Windows 11, они могут вместо этого подключиться к устройствам Apple.
Один из вариантов — отключить AirPods от устройств Apple, но это немного радикально. Вместо этого, если у вас возникли проблемы с подключением AirPods к устройствам Apple, временно отключите Bluetooth на этих устройствах.
Чтобы отключить Bluetooth на вашем iPhone:
- Откройте приложение «Настройки».
- Коснитесь Bluetooth.
- Переключите Bluetooth в положение «Выкл.».
- После того, как ваши AirPods подключились к Windows 11, повторите описанные выше шаги, но снова включите Bluetooth.
Чтобы отключить Bluetooth на вашем Mac:
- В строке меню щелкните значок Bluetooth.
- Переключите значок Bluetooth в положение «Выкл.».
- Когда вы подключили свои AirPods к Windows 11, вы можете повторить процесс, чтобы снова включить Bluetooth.
Запустите средство устранения неполадок Bluetooth
Если вы по-прежнему не можете подключить свои AirPods к Windows 11, возможно, у вас проблемы с Bluetooth на вашем ПК. Запуск средства устранения неполадок Bluetooth в Windows 11 может решить проблему.
Чтобы запустить средство устранения неполадок Bluetooth в Windows 11:
- Откройте меню «Пуск».
- Выберите Настройки.
- В меню слева нажмите Система.
- Прокрутите вниз и нажмите «Устранение неполадок».
- В разделе «Параметры» выберите «Другие средства устранения неполадок».
- Прокрутите вниз до средства устранения неполадок Bluetooth и нажмите «Выполнить».
- Средство устранения неполадок Bluetooth начнет работать. Если он обнаружит какие-либо проблемы, он автоматически попытается их исправить.
- После завершения нажмите «Закрыть» и попробуйте снова подключить AirPods к Windows 11.
Получите полное использование ваших AirPods
AirPods нужно использовать не только с вашим iPhone. Изучение того, как подключить AirPods к Windows 11, позволит вам использовать ваши любимые наушники на ПК или ноутбуке с Windows.
AirPods наполнены полезными функциями. Также можно подключить AirPods к устройству Android. Если у вас возникли проблемы с подключением AirPods к Mac, вы можете попробовать несколько простых решений.

Хотя AirPods от Apple предназначены для работы с другими продуктами Apple, вы также можете подключить их к компьютеру с Windows 11. Все, что вам нужно сделать, это включить Bluetooth на вашем ПК и включить режим сопряжения на своих AirPods.
Включите Bluetooth на вашем ПК с Windows 11
Прежде чем вы сможете подключить свои AirPods к компьютеру с Windows 11, вам необходимо убедиться, что Bluetooth включен, что вы можете сделать в приложении «Настройки».
Сначала щелкните стрелку вверх на панели задач, а затем щелкните значок Bluetooth в появившемся меню.
Затем нажмите «Открыть настройки» в нижней части контекстного меню.
Теперь вы окажетесь на странице Bluetooth и устройства в приложении «Настройки». Переведите ползунок рядом с параметром Bluetooth в положение «Вкл.».
Теперь, когда Bluetooth включен, вы можете начать сопряжение своих AirPods.
Чтобы подключить свои AirPods к компьютеру, вернитесь на страницу Bluetooth и устройства в приложении «Настройки» (панель задач> значок Bluetooth> Открыть настройки), а затем нажмите «Добавить устройство» рядом с опцией, которая позволяет подключать новые устройства к компьютеру. .
Откроется окно «Добавить устройство». Щелкните «Bluetooth» вверху этого окна.
Windows начнет поиск устройств Bluetooth. Чтобы найти их, вам нужно будет перевести свои AirPods в режим сопряжения для Windows. Поместите AirPods в футляр и откройте крышку, а затем нажмите и удерживайте кнопку сопряжения на задней стороне футляра. Когда индикатор на передней панели корпуса начнет мигать белым, вы можете отпустить кнопку.
Джастин Дуино
Через несколько секунд Windows найдет ваши AirPods. Выберите свои AirPods из списка найденных устройств.
После выбора Windows начнет сопряжение двух устройств. После завершения ваши AirPods будут подключены к вашему ПК с Windows 11.
Вы можете подключить свои AirPods к любому устройству, поддерживающему Bluetooth, например к Mac или Apple TV. У нас также есть специальное руководство по подключению AirPods Pro. Однако AirPods — это нечто большее, чем просто подключение их к устройствам. Если вы новичок в отношении наушников Apple, мы расскажем все, что вам нужно знать об AirPods.
Бытует мнение, что AirPods — эталон беспроводных наушников в последние годы. Отчасти это связано и с удобным форм-фактором, и быстрой синхронизацией с iPhone или другой техникой Apple внутри экосистемы. А как работают AirPods с другими устройствами? Можно подключить их к Android и даже Windows, но нужно быть готовым к определенным нюансам. В частности, наушники не так просто подключаются, а еще их каждый раз приходится разъединять с ПК, чтобы они работали корректно. Сегодня расскажу вам о том, как правильно подключить AirPods к Windows, как их настроить и что делать, если AirPods не работают с ноутбуком.
Рассказываем, как работают AirPods с ноутбуком и как их правильно настроить
👀 ЕЩЕ БОЛЬШЕ ИНТЕРЕСНЫХ НОВОСТЕЙ ВЫ СМОЖЕТЕ НАЙТИ В НАШЕМ ПУЛЬСЕ MAIL.RU
Можно ли подключить AirPods к ноутбуку
AirPods хорошо работают с Windows: доступно управление касанием, использование одного наушника, можно пользоваться микрофоном для звонков или записи голоса, а также включить шумоподавление на AirPods Pro нажатием на ножку. Важно помнить, что функции могут работать не во всех приложениях. К примеру, на YouTube, Кинопоиске или плеере AIMP управлять воспроизведением можно, а в некоторых стандартных приложениях — не всегда. В Windows Media Player или его аналоге «Кино и ТВ» видео ставятся на паузу или переключаются через раз.
AirPods очень даже неплохо работают с ноутбуком на Windows
А вот активация Siri, просмотр заряда батареи кейса и наушников не доступны. К сожалению, об этом вас может уведомить лишь характерный звуковой сигнал. Или же вы можете проверить заряд AirPods на iPhone. Так что, без ограничений не обойтись. С другой стороны, лично мне кажется, что подключенные к ноутбуку AirPods звучат намного лучше, особенно, если это 2 или 3 поколение наушников. Видимо, на это влияют настройки звука приложений на Windows.
Apple готовит мощнейший Mac со 192 ГБ ОЗУ. Компьютеры на Windows начали нервничать
Как подключить AirPods к ноутбуку
Подключить AirPods к Windows 10 довольно легко, но есть несколько нюансов. Давайте посмотрим, как это делается.
- Зайдите в Настройки Windows, выберите «Устройства» и нажмите «Bluetooth и другие устройства».
- Включите Bluetooth и нажмите «Добавление Bluetooth и других устройств».
- Нажмите «Bluetooth», откройте кейс AirPods и удерживайте кнопку на корпусе для сопряжения до готовности. Если этого не сделать, компьютер обнаружит наушники, но не сможет к ним подключиться.
AirPods нужно правильно добавить в список устройств
AirPods подключены к Windows только при наличии этой надписи
Появится уведомление о подключении AirPods к ПК внизу экрана. Казалось бы, можно надевать AirPods и слушать музыку? Не торопитесь. В настройках Bluetooth сперва нужно нажать на свои наушники в списке и выбрать «Подключить». У вас отобразится «Подключенный голос, музыка» — вот теперь можно пользоваться AirPods на Windows.
Алиса, найди мой телефон. Как позвонить на свой номер с Яндекс.Станции
Но если мы привыкли, что AirPods автоматически отключаются на iOS или Mac, когда их убираешь в кейс, то на Windows все сложнее. Нужно снова зайти в настройки Bluetooth и нажать «Отключить», иначе наушники останутся сопряжены с ноутбуком, а звук попросту будет идти вникуда или музыка не будет воспроизводиться вообще. Если этого пункта нет, то просто отключите Bluetooth на Windows.
После того, как перестанете пользоваться AIrPods, отключите их или выключите Bluetooth на ноутбуке
То же самое — при повторном подключении AirPods к ПК: открыть кейс и включить Bluetooth на ноутбуке недостаточно для подключения. Нужно снова заходить в настройки и нажимать «Подключить». Надпись «Сопряжено» лишь означает, что AirPods есть в списке устройств.
Что такое Wi-Fi 6E и почему его нет в iPhone
Почему AirPods не подключаются к компьютеру
Сделали все по инструкции, а звук с компьютера не идет на AirPods? Это тоже решается очень просто.
- Отключите Bluetooth на iPhone или iPad, которыми вы пользуетесь в паре с этими AirPods. Именно отключите модуль: если просто разъединить смартфон с наушниками в настройках, то они все равно подключатся обратно, когда вы снова достанете их из кейса.
- Если наушники уже подключены к ноутбуку на Windows 10, но звука все равно нет, нажмите на панели задач значок звука и коснитесь названия устройства вывода: у вас откроется список доступных гаджетов. Нажмите на свои AirPods и звук начнет воспроизводиться в них.
- В списке устройств проверьте, не подключен ли в данный момент ноутбук к другим наушникам или колонке. Например, у меня компьютер при включении Bluetooth самостоятельно находит Яндекс.Станцию и транслирует звук на нее.
Если звука нет, нужно выбрать нужное устройство вывода на панели задач
К ноутбуку может подключиться колонка или другие наушники
😎 ПОДПИСЫВАЙТЕСЬ НА НАШ УЮТНЫЙ ЧАТИК В ТЕЛЕГРАМЕ
Обратите внимание на версию Bluetooth в ноутбуке и AirPods. Если у вас AirPods Pro 2 с последним модулем 5.3, а в ноутбуке, например, модуль 5.0, работать они будут, так как новые версии совместимы со старыми, но с ограничениями. Так что, воспользоваться всеми фишками, включая работу без помех или низкую задержку, к сожалению не удастся.
AirPods 2AirPods ProСоветы по работе с Apple


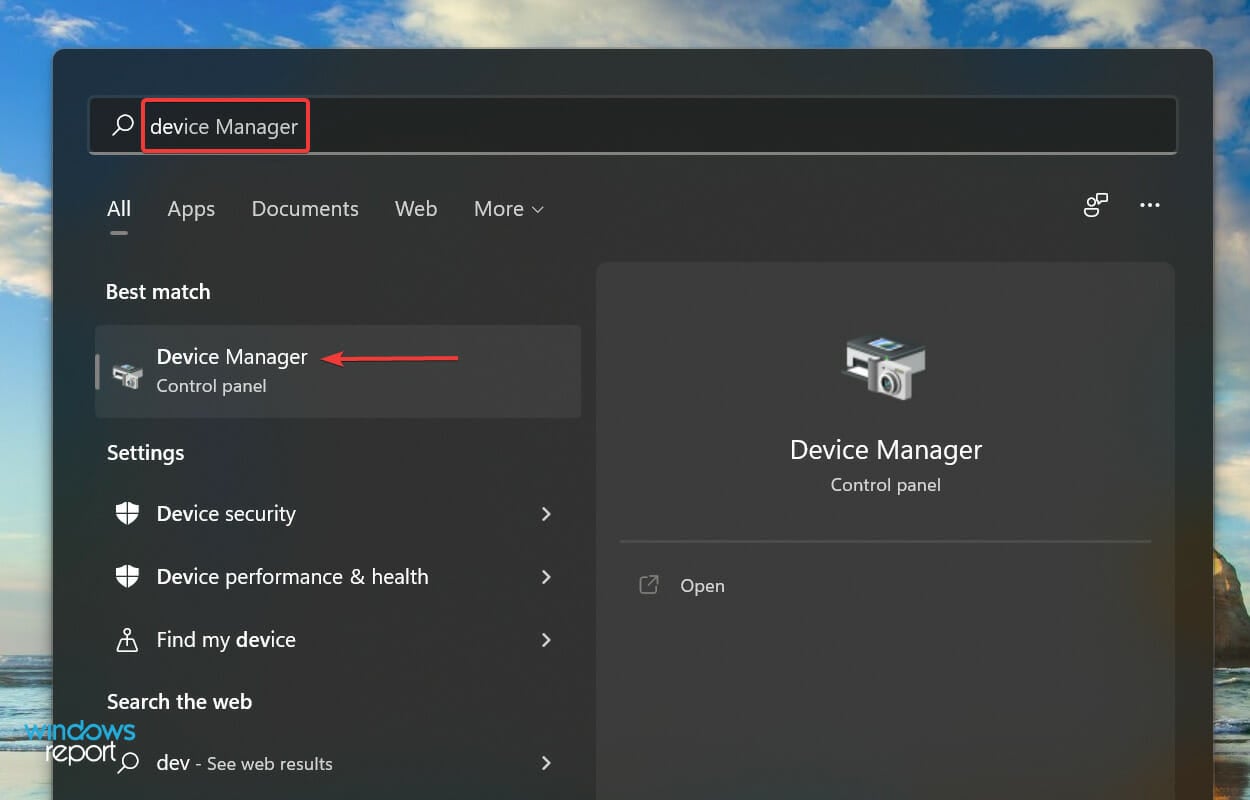
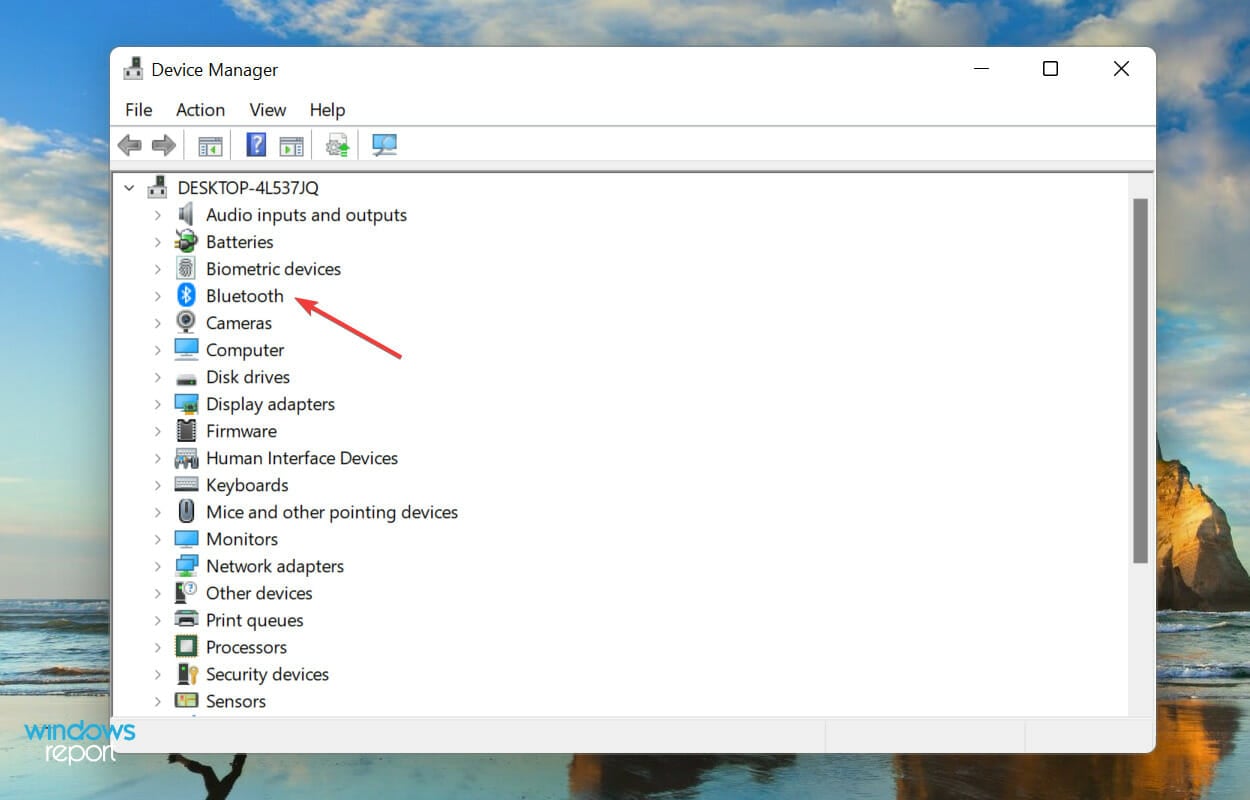
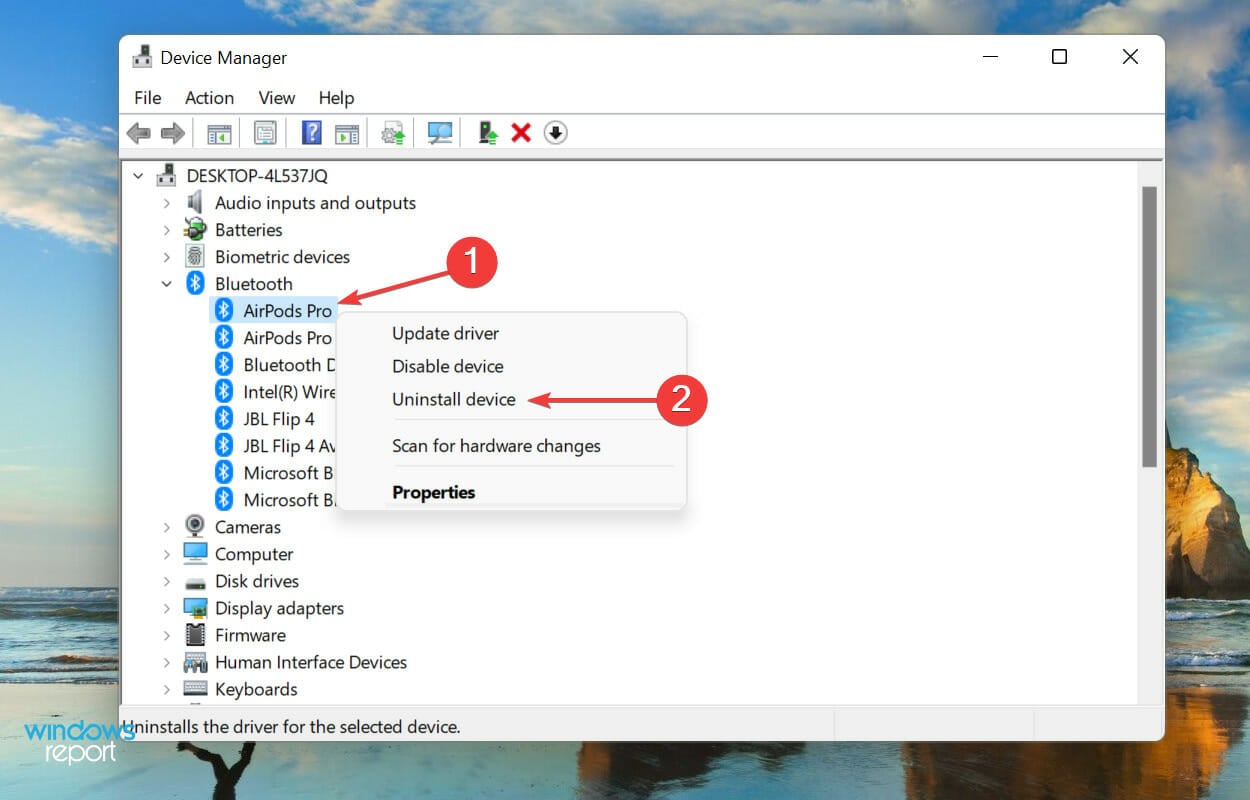
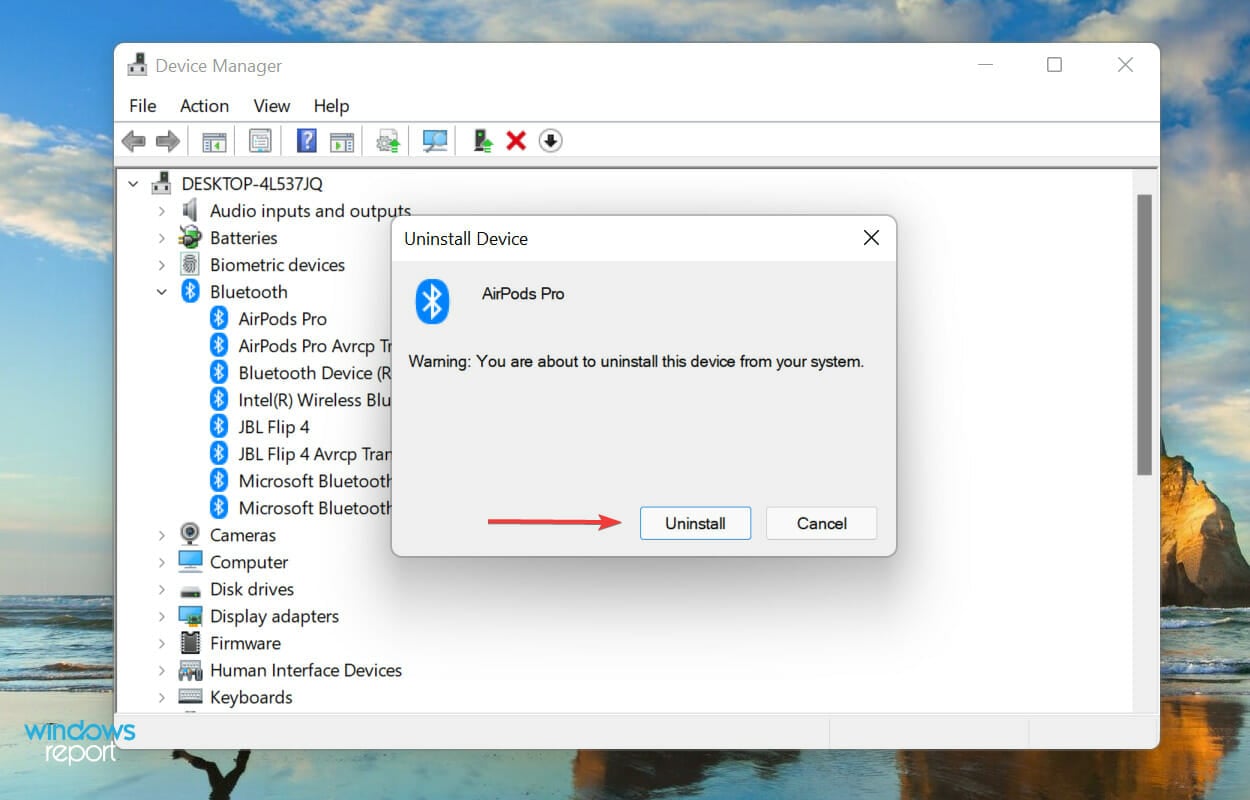

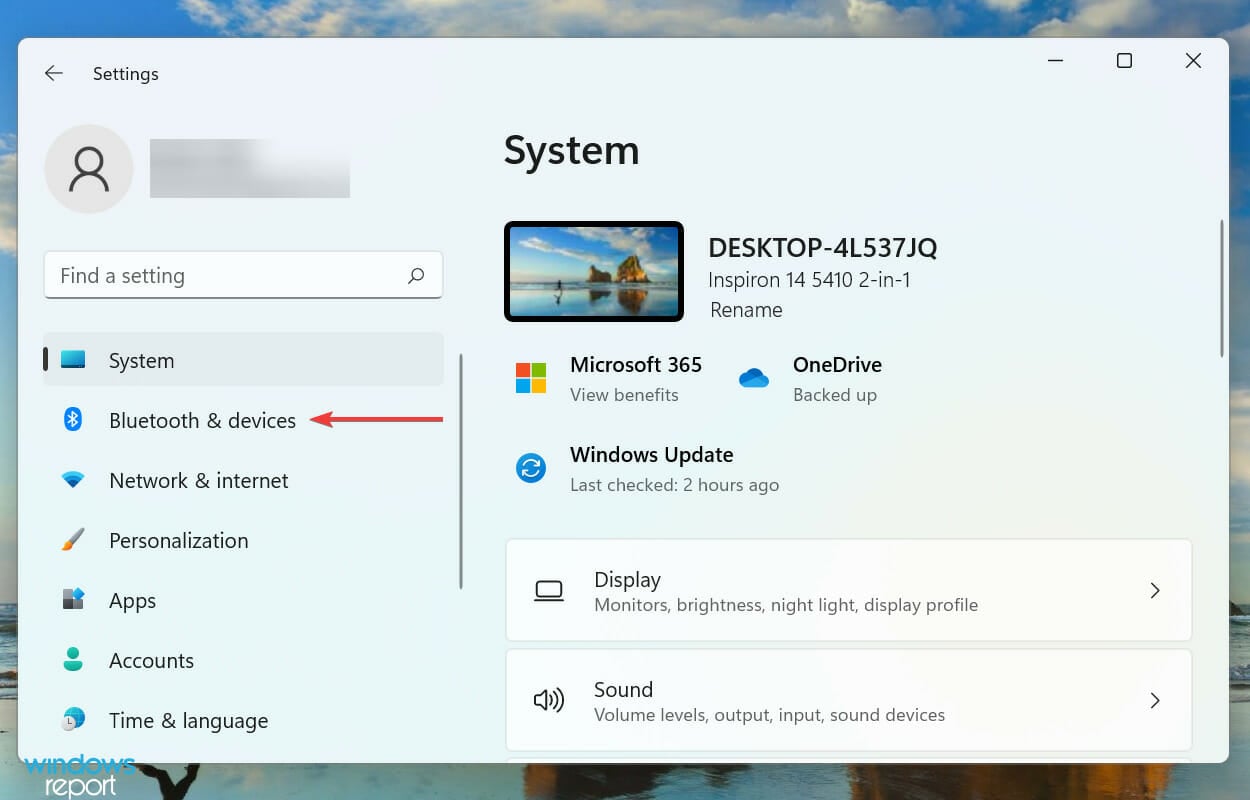
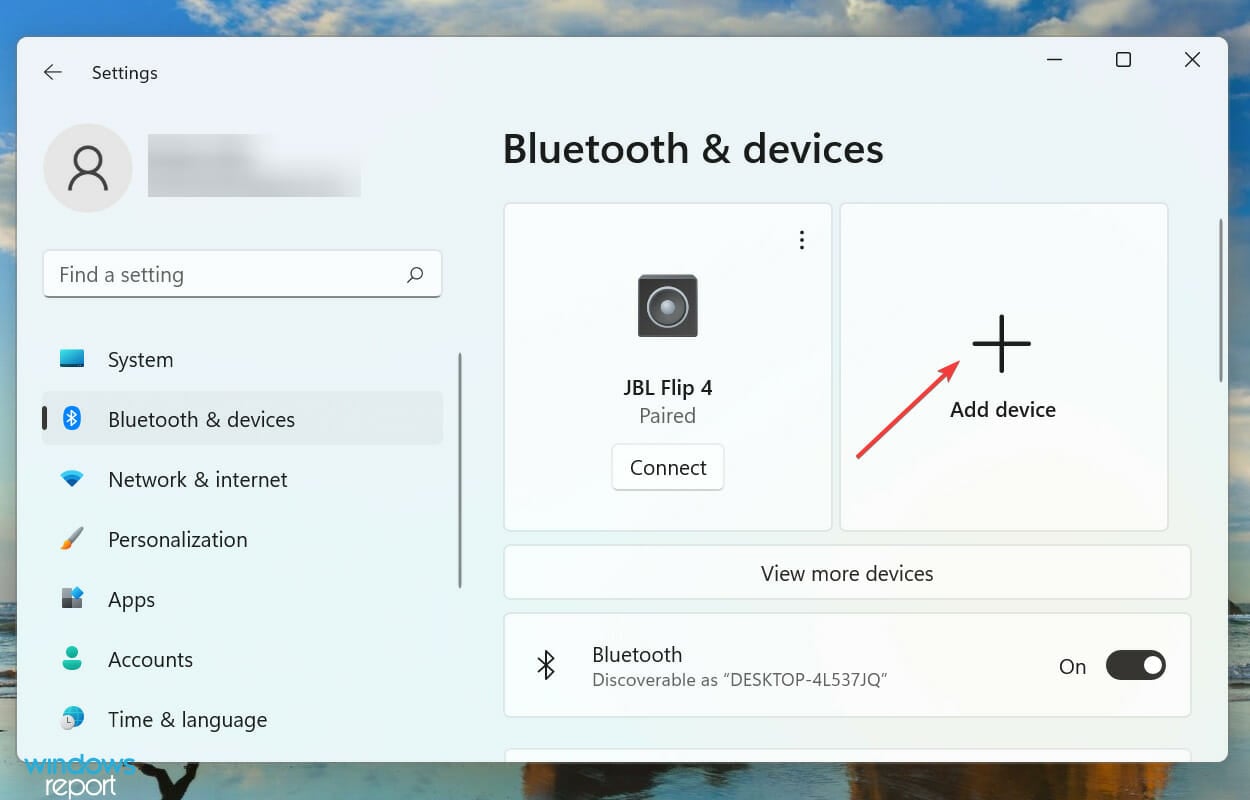
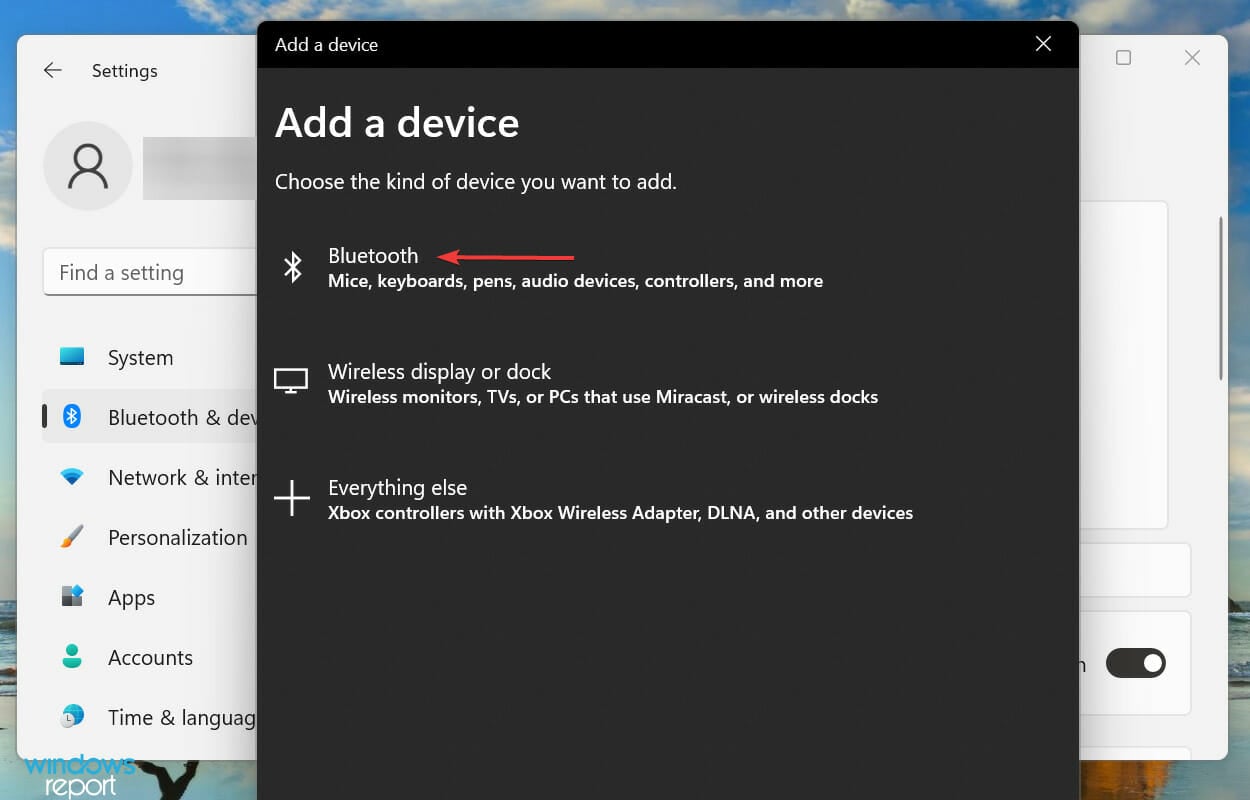
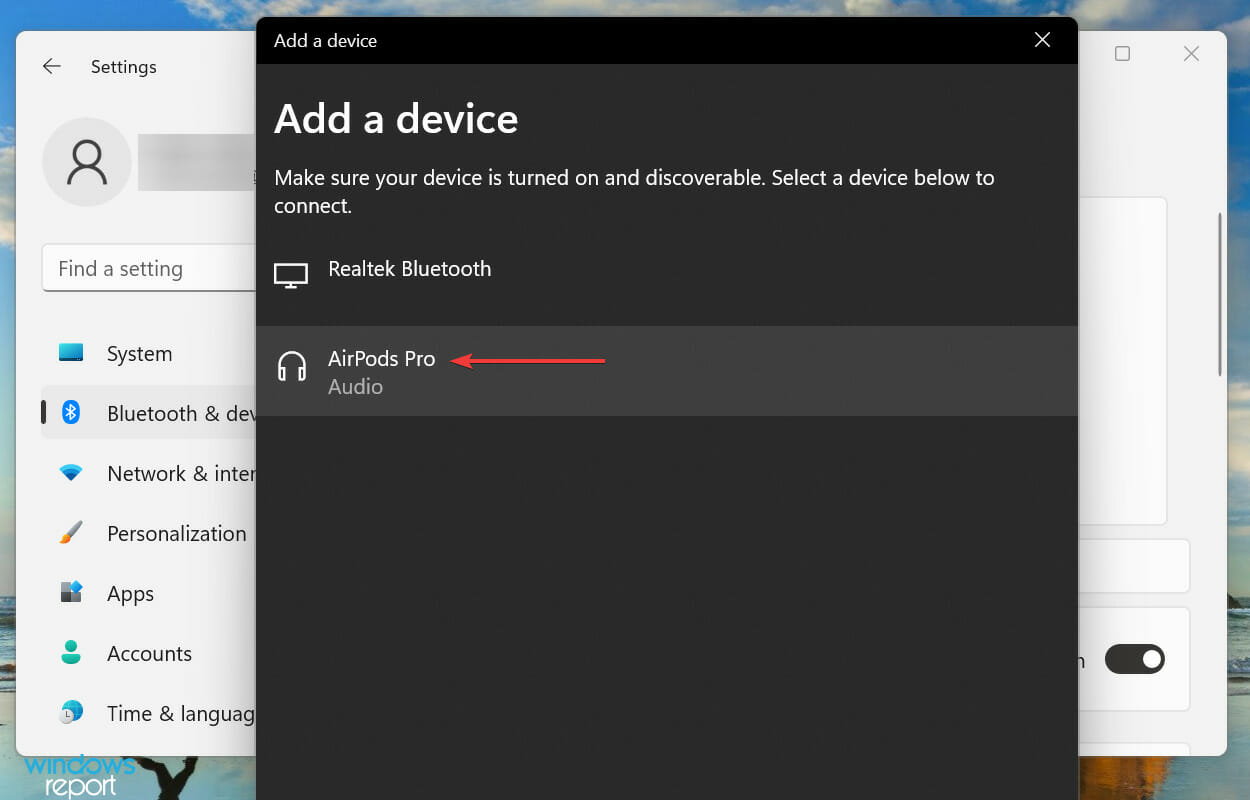
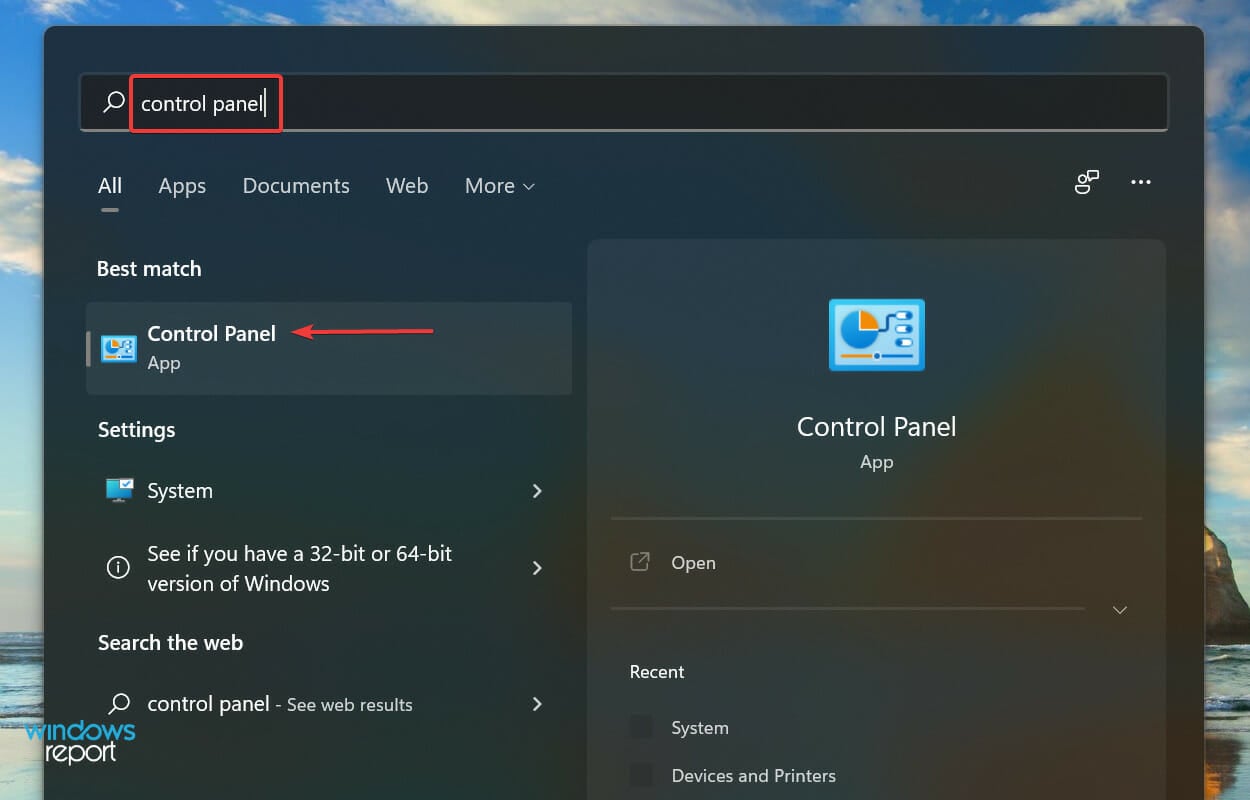
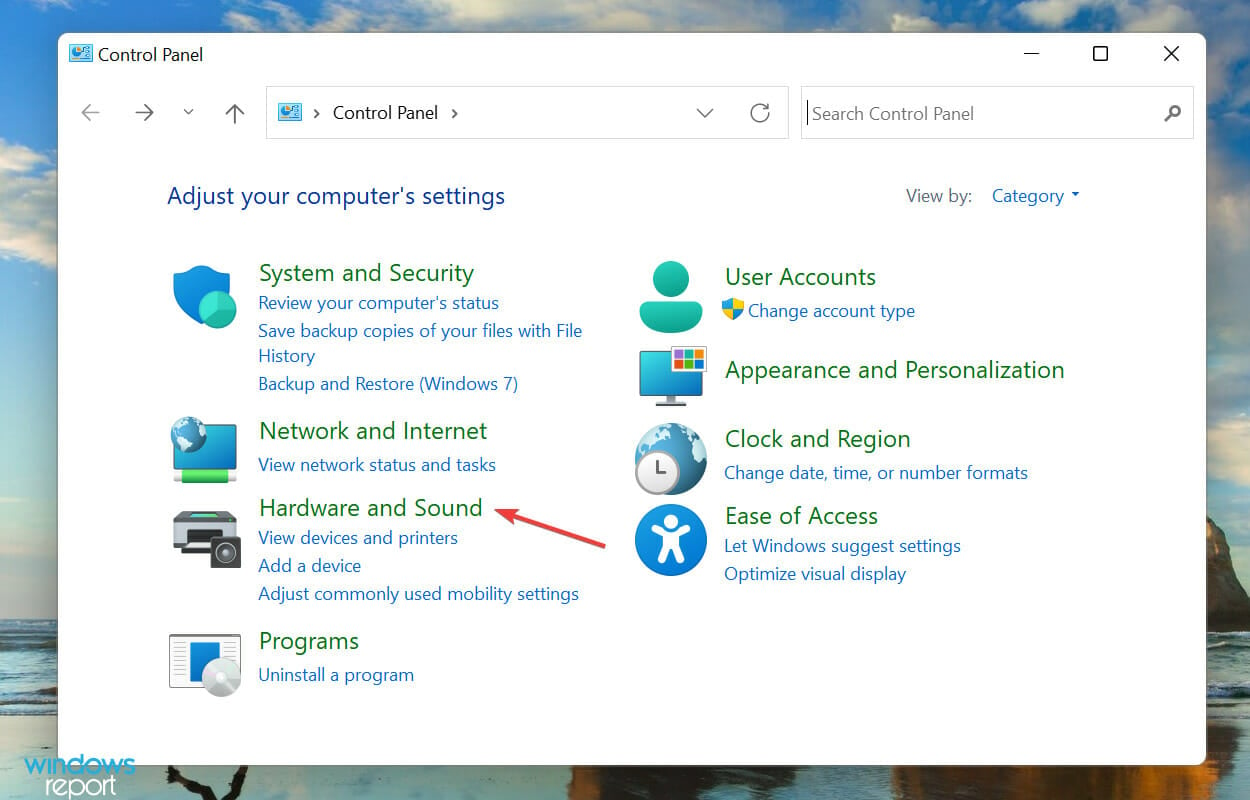
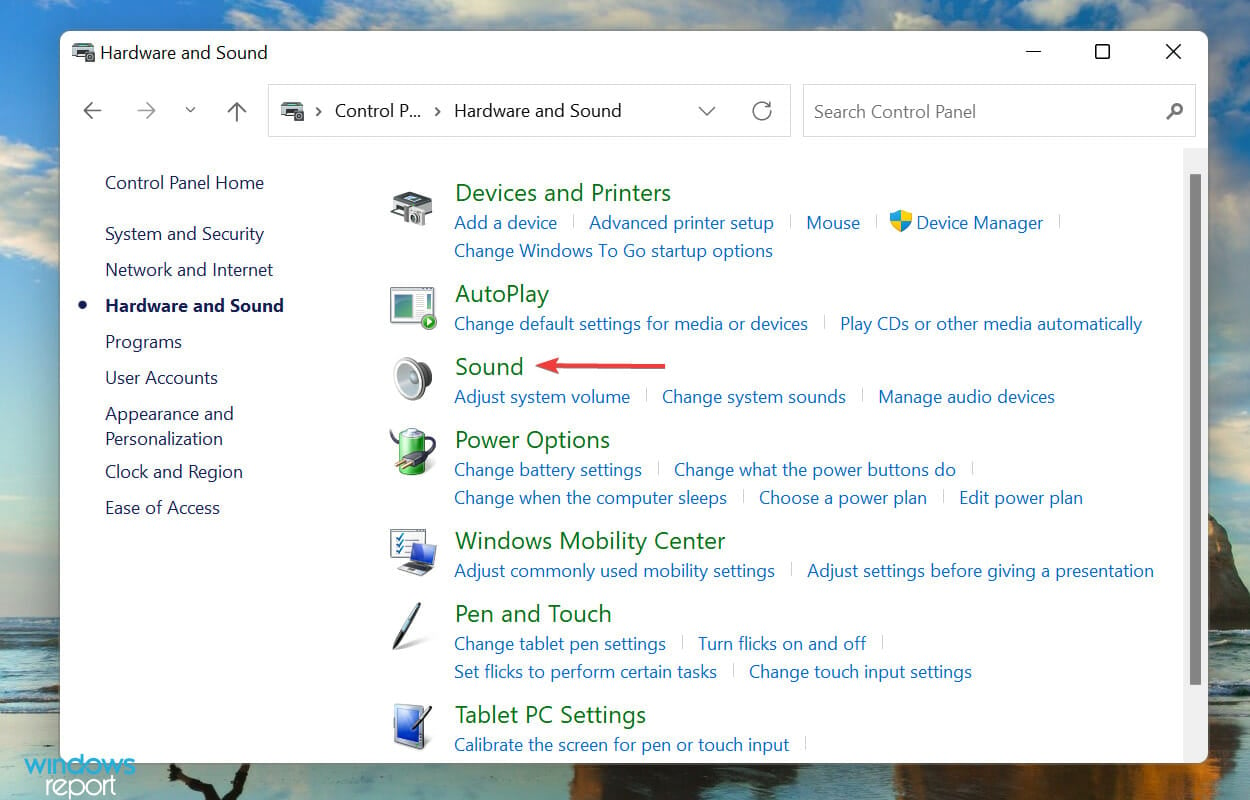
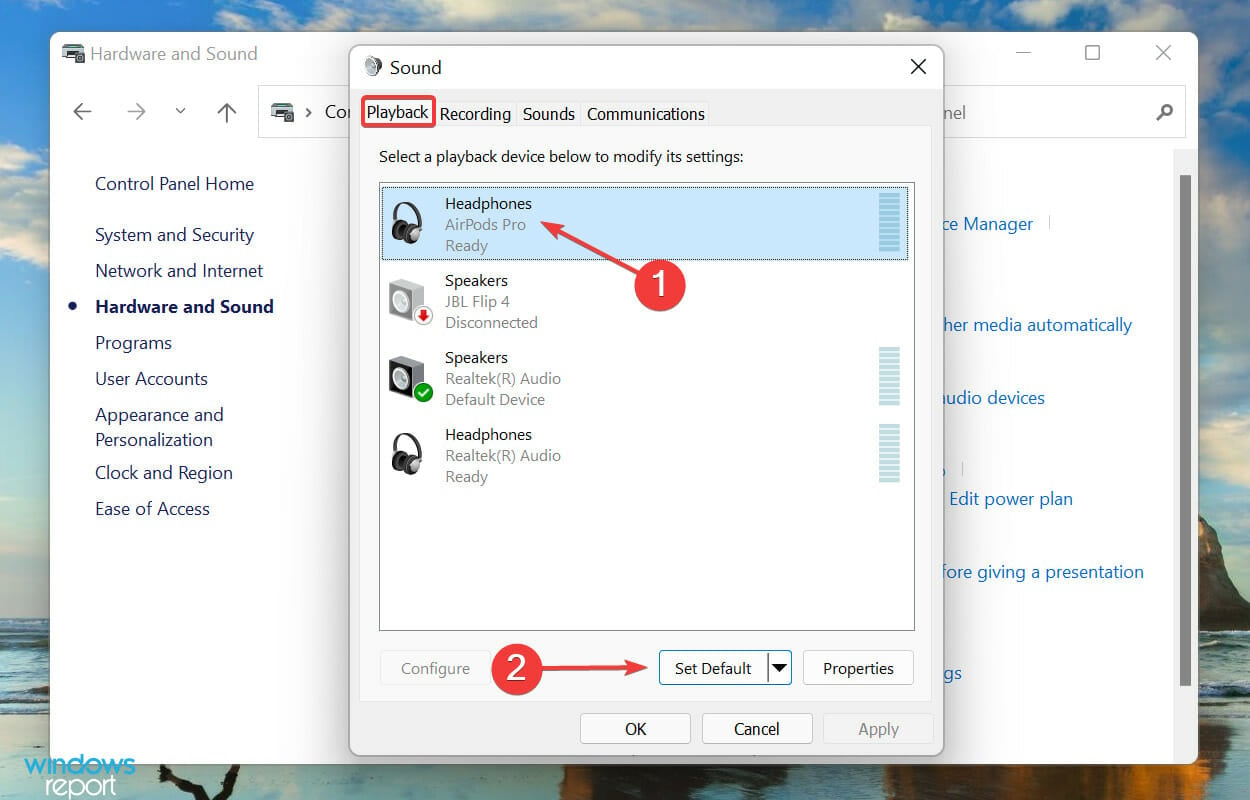
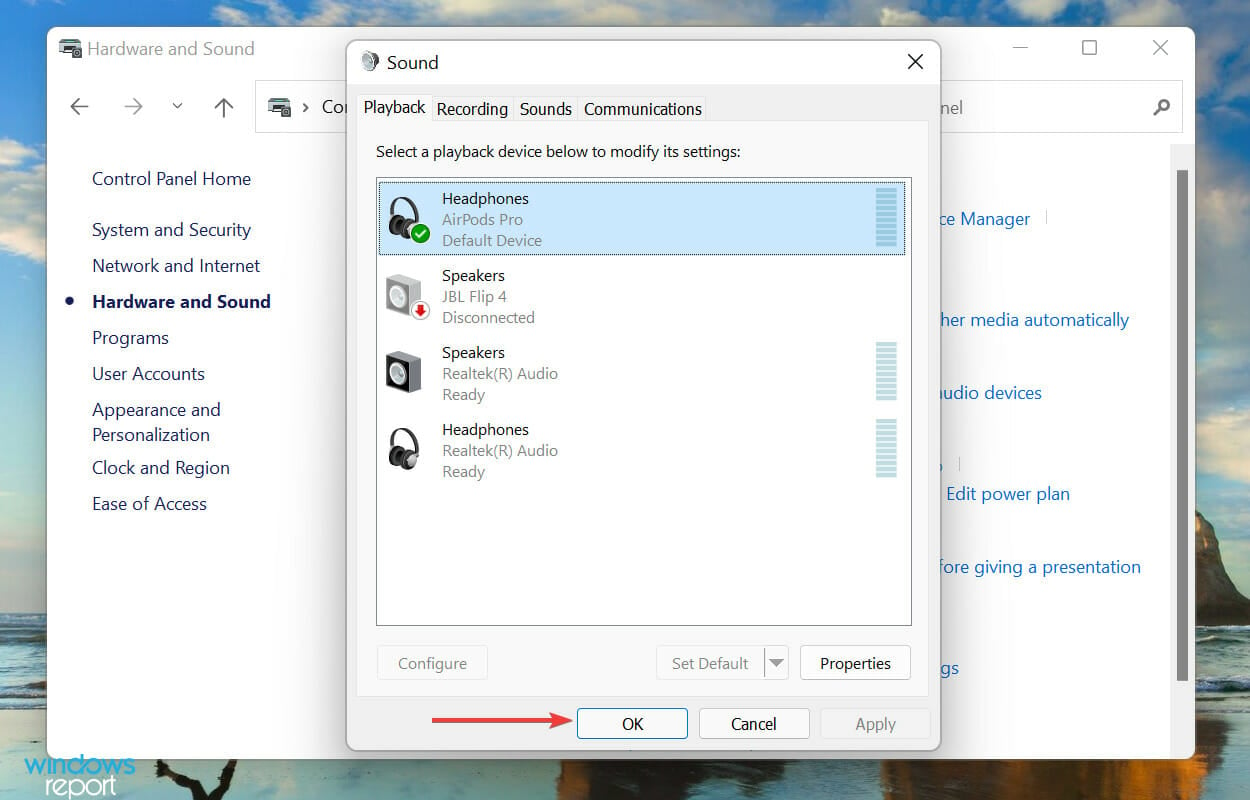
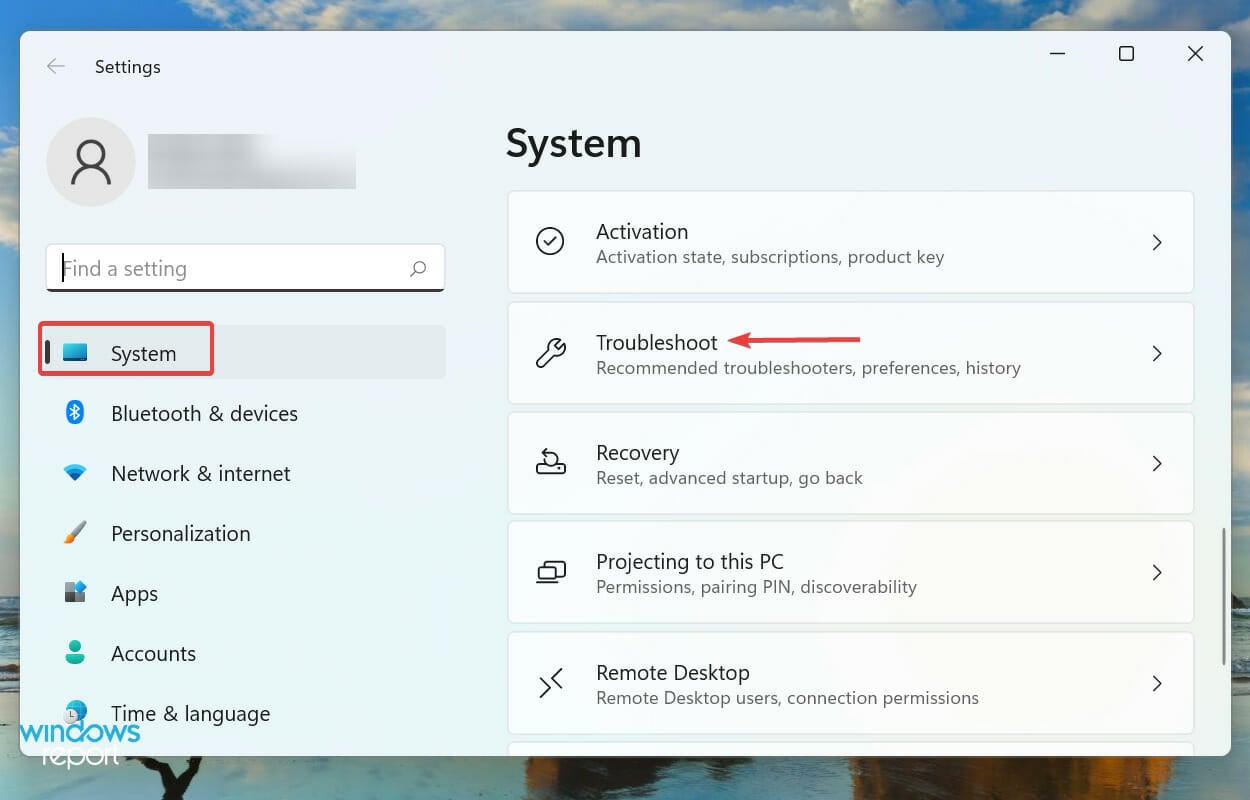
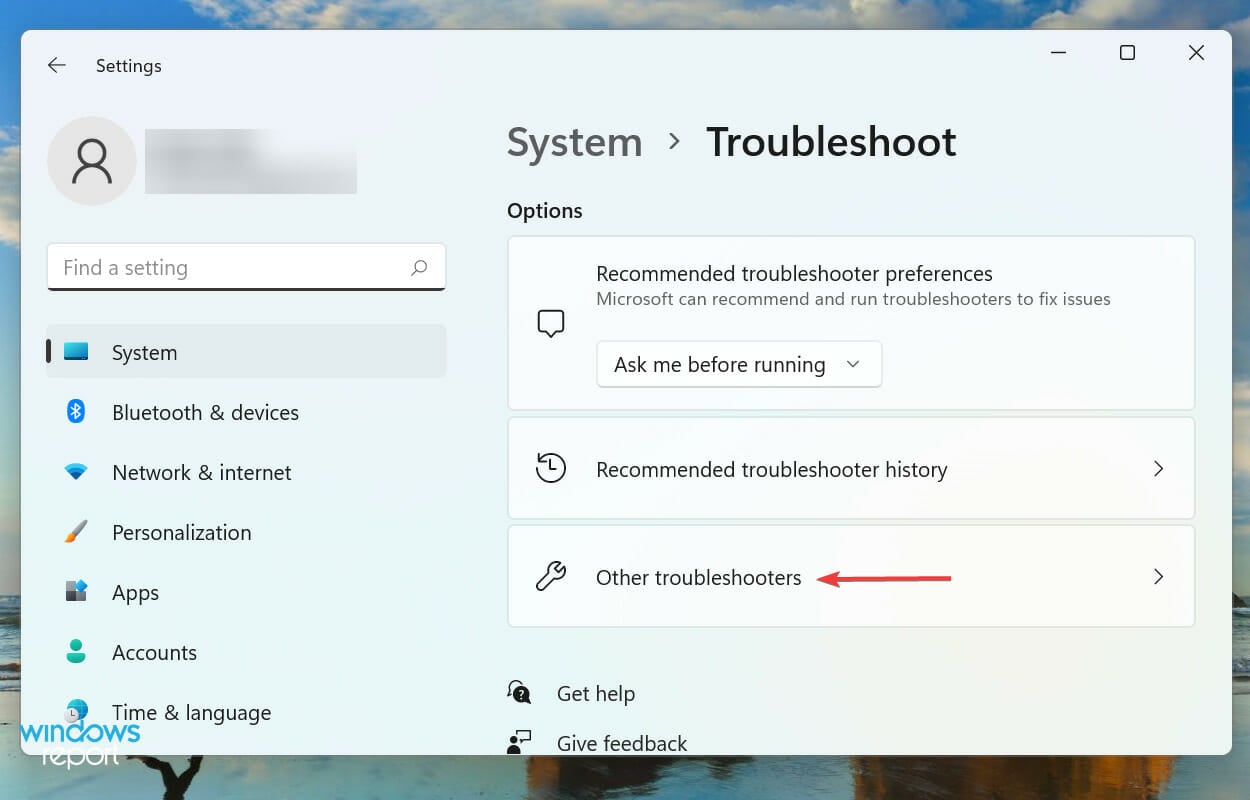

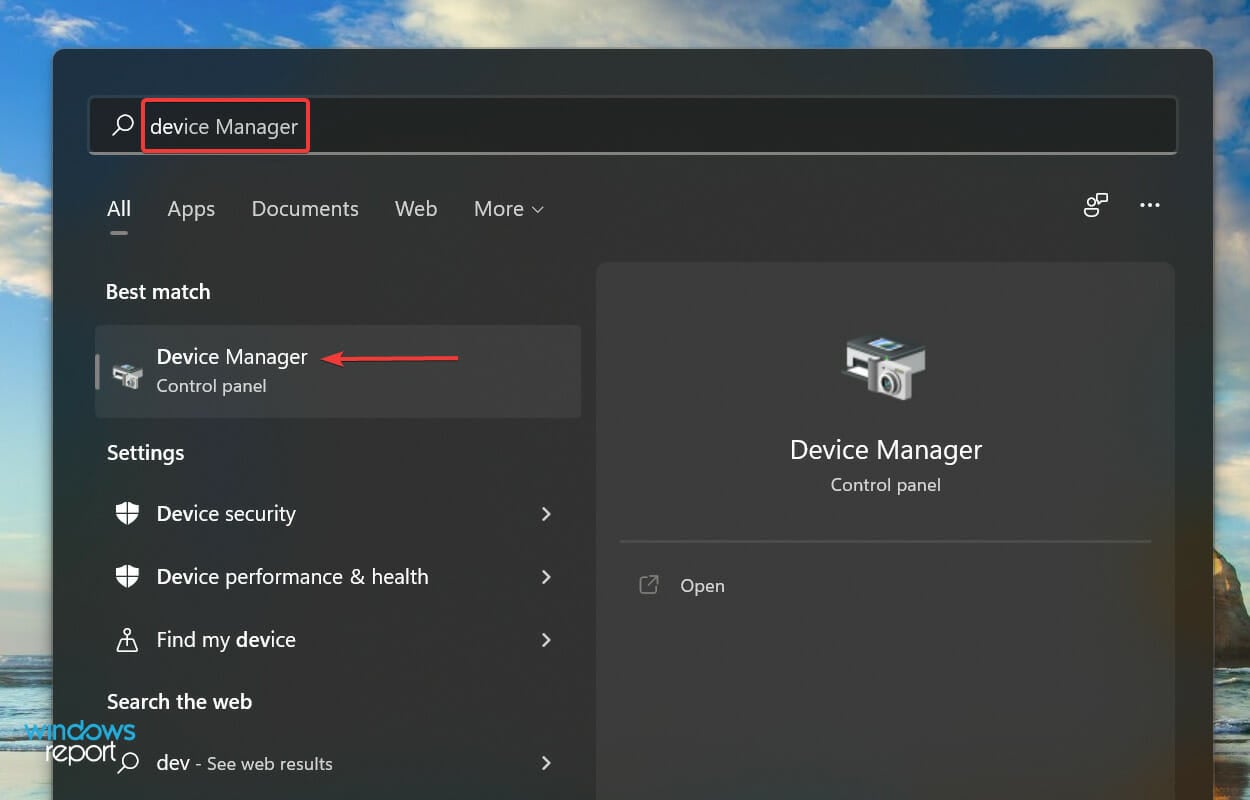
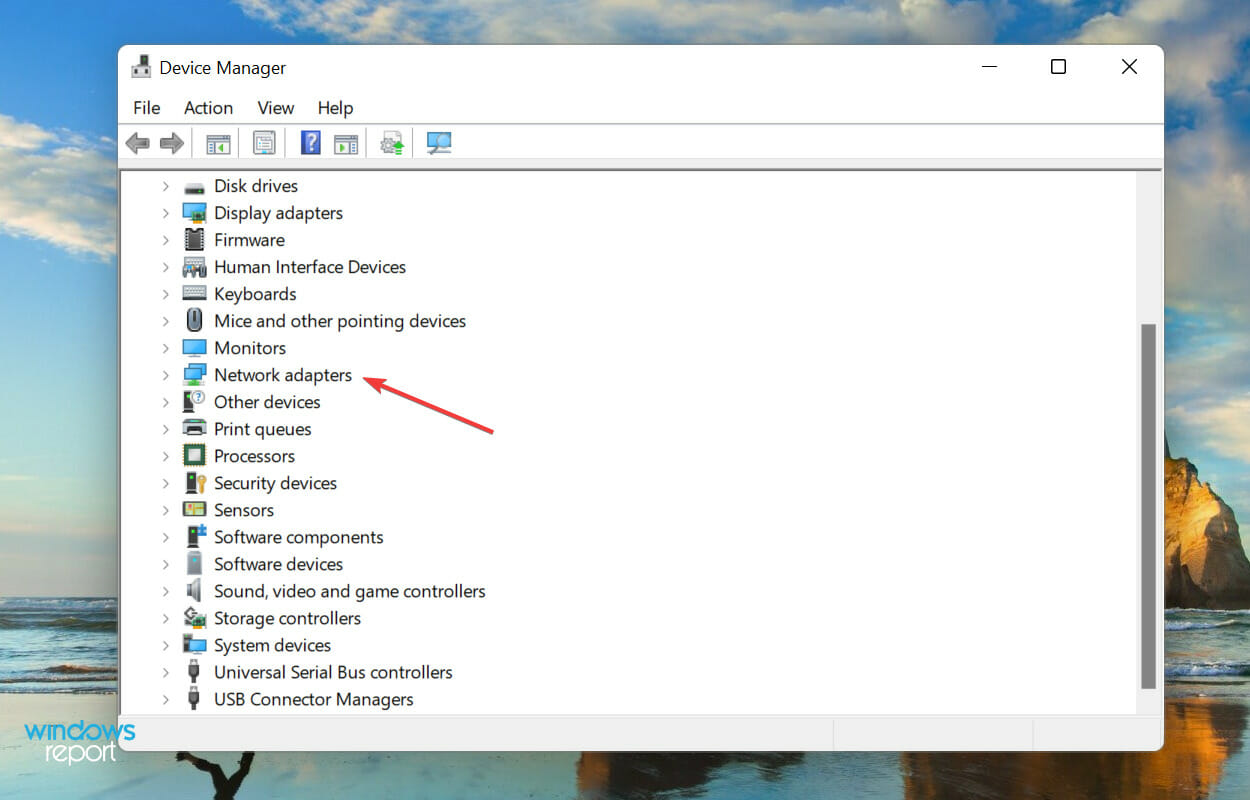
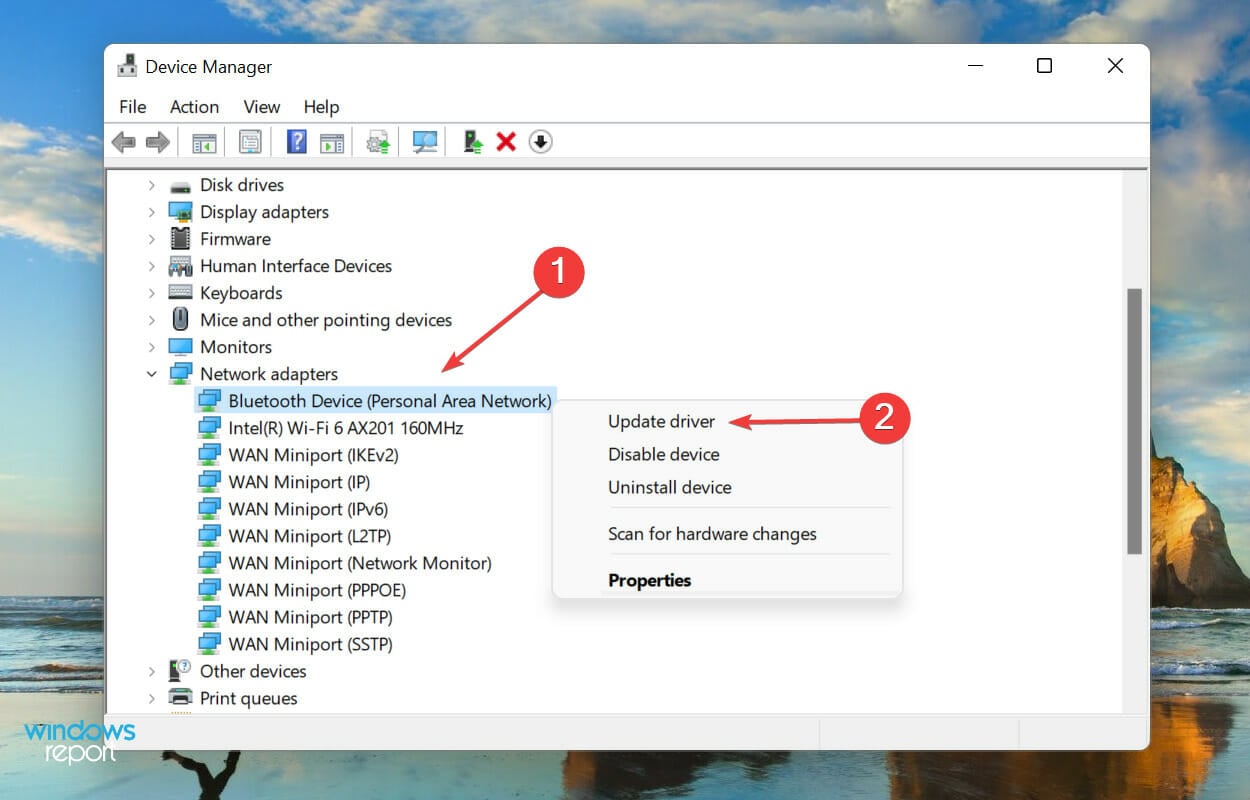
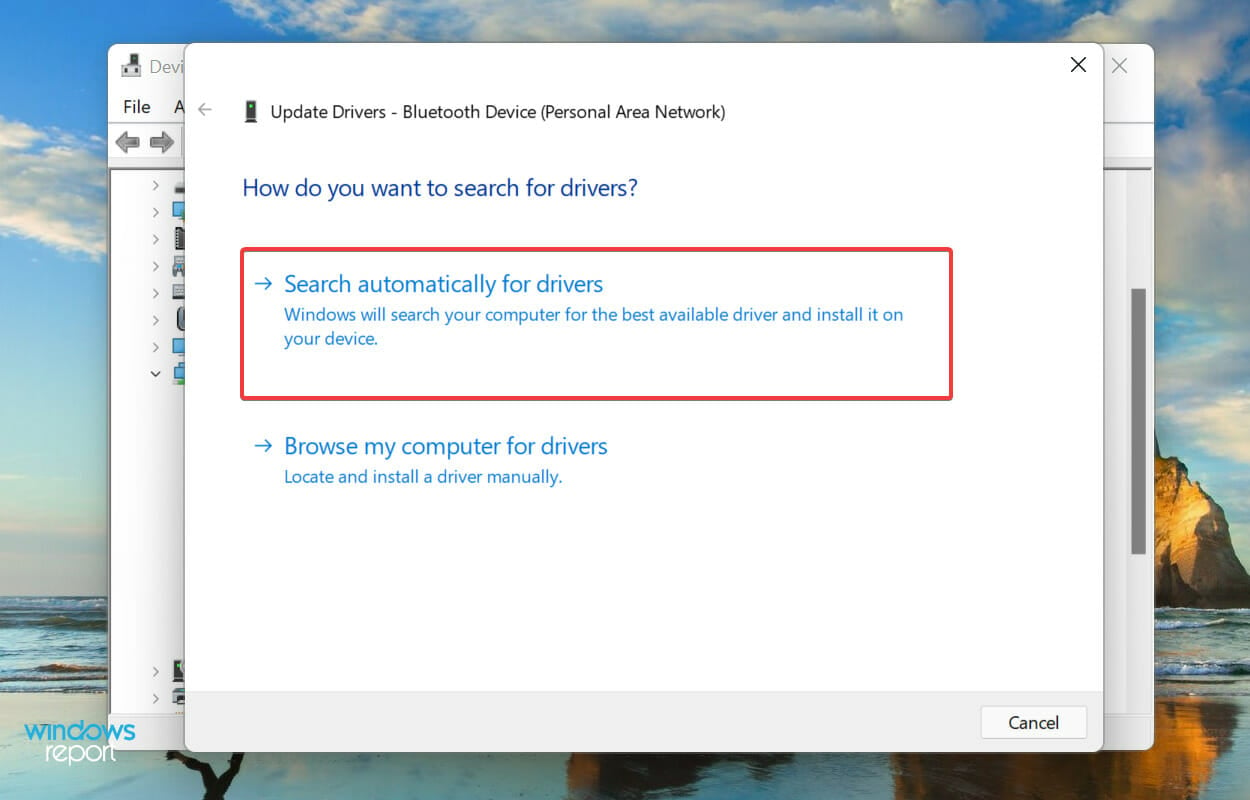
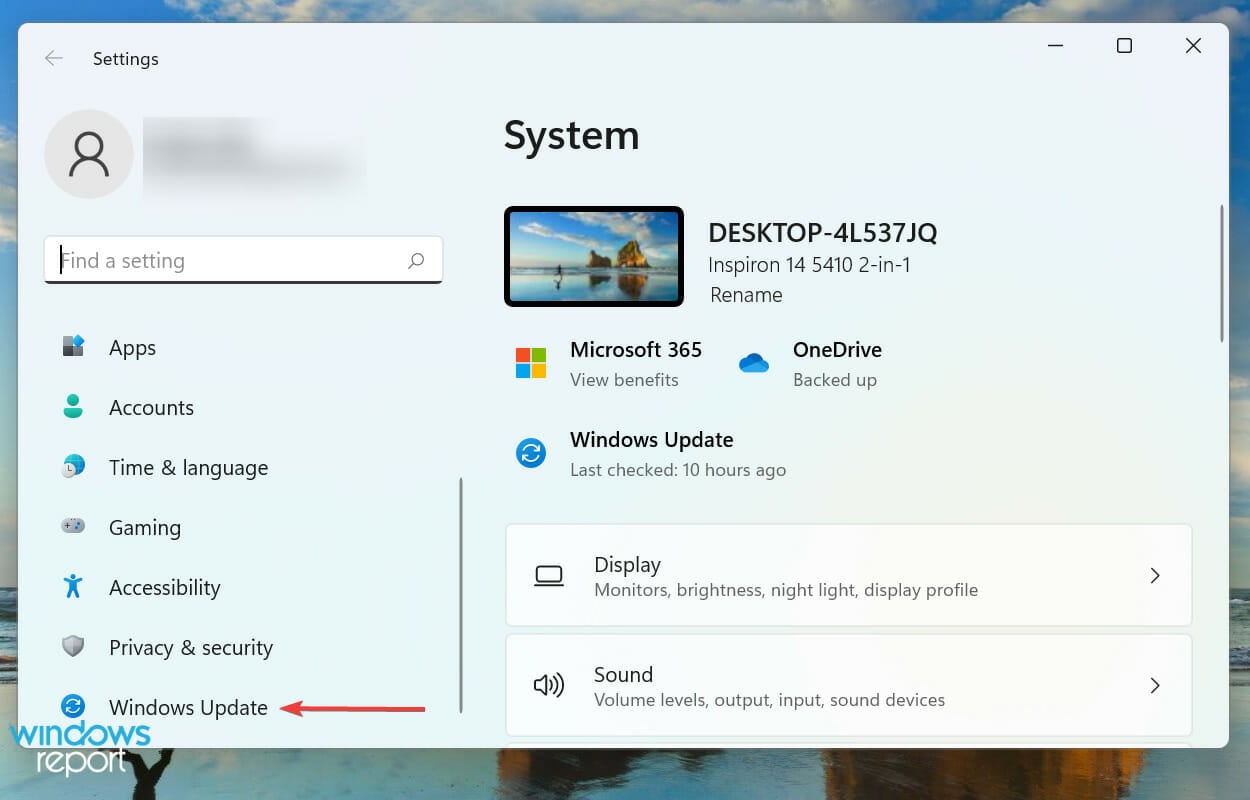
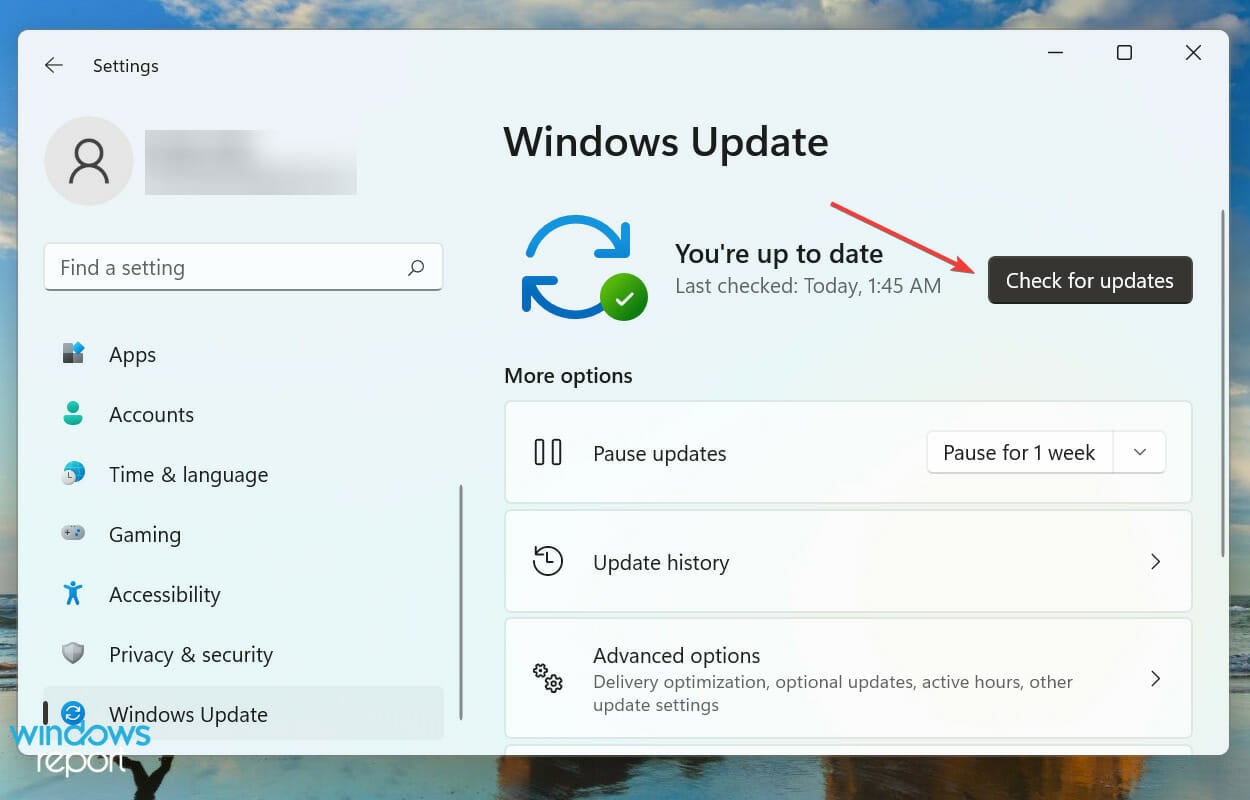
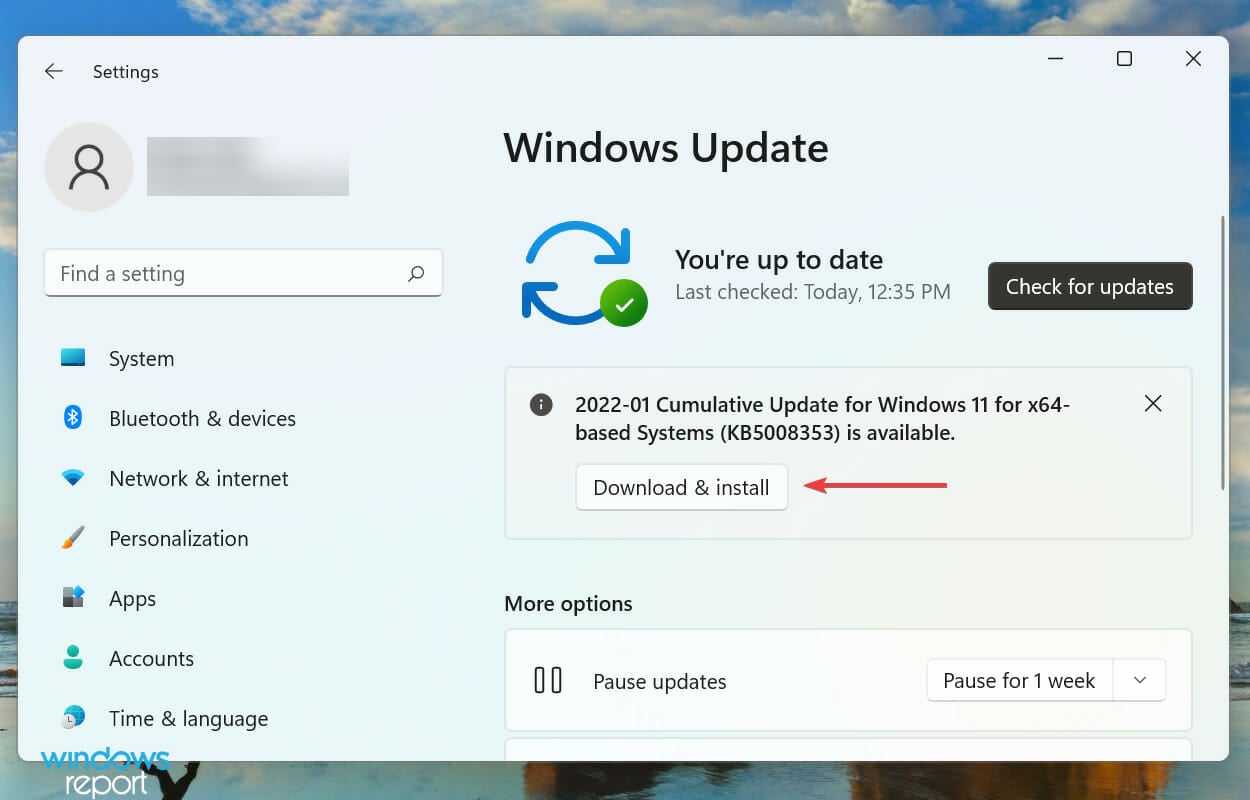
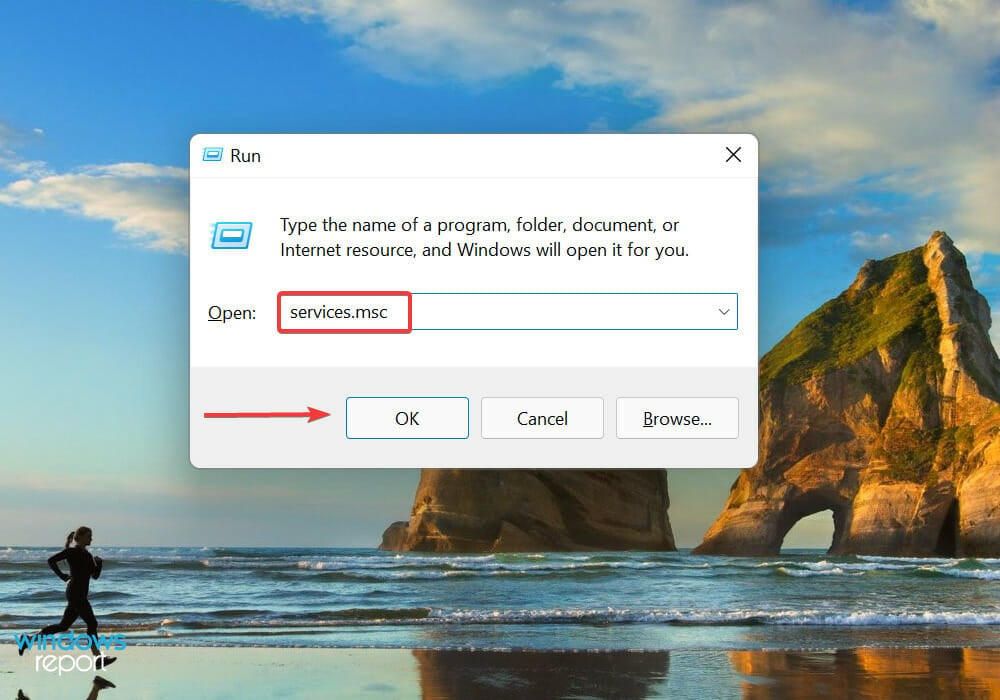

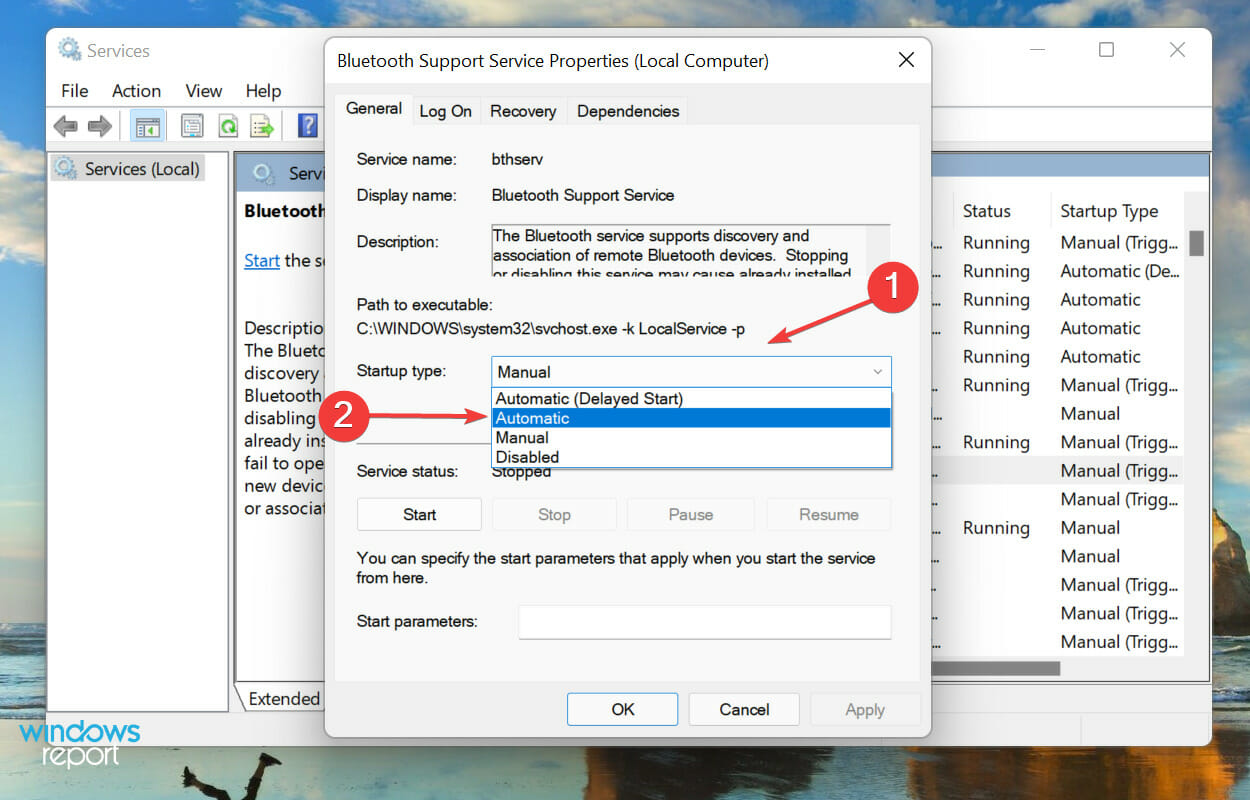
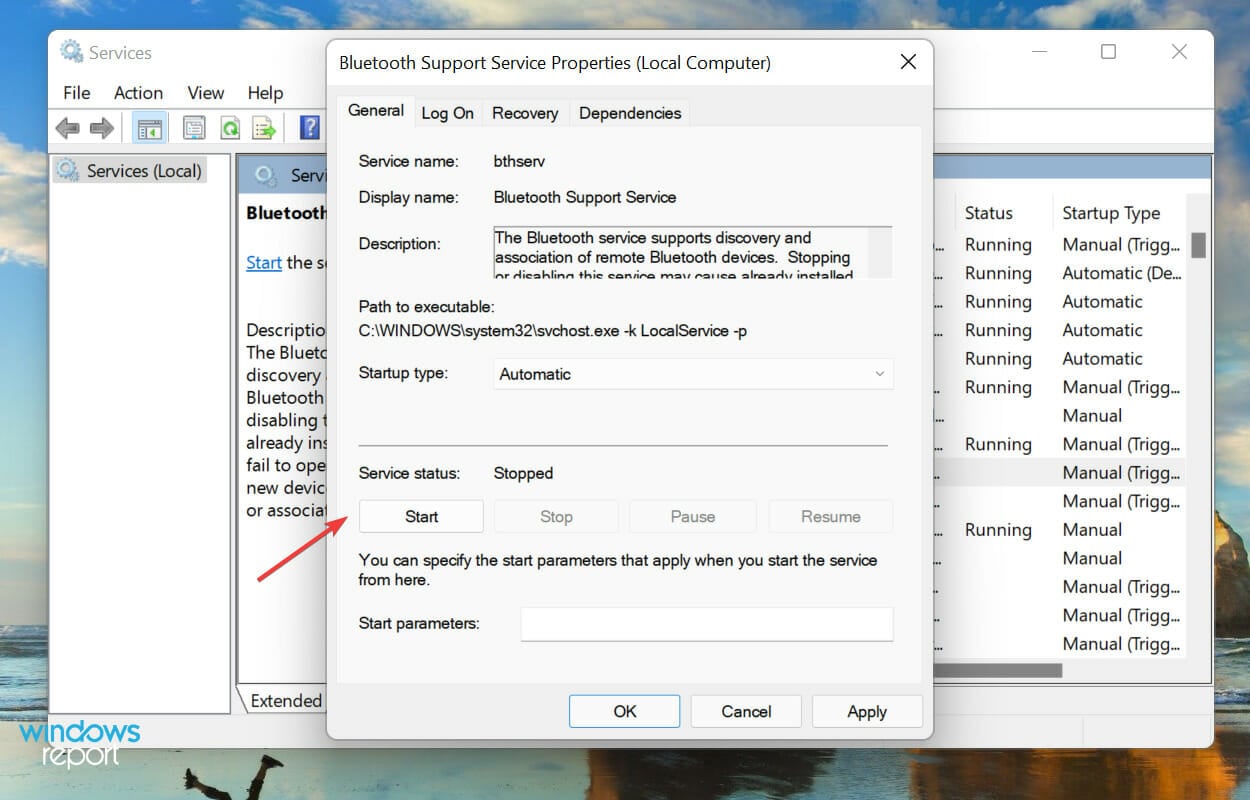

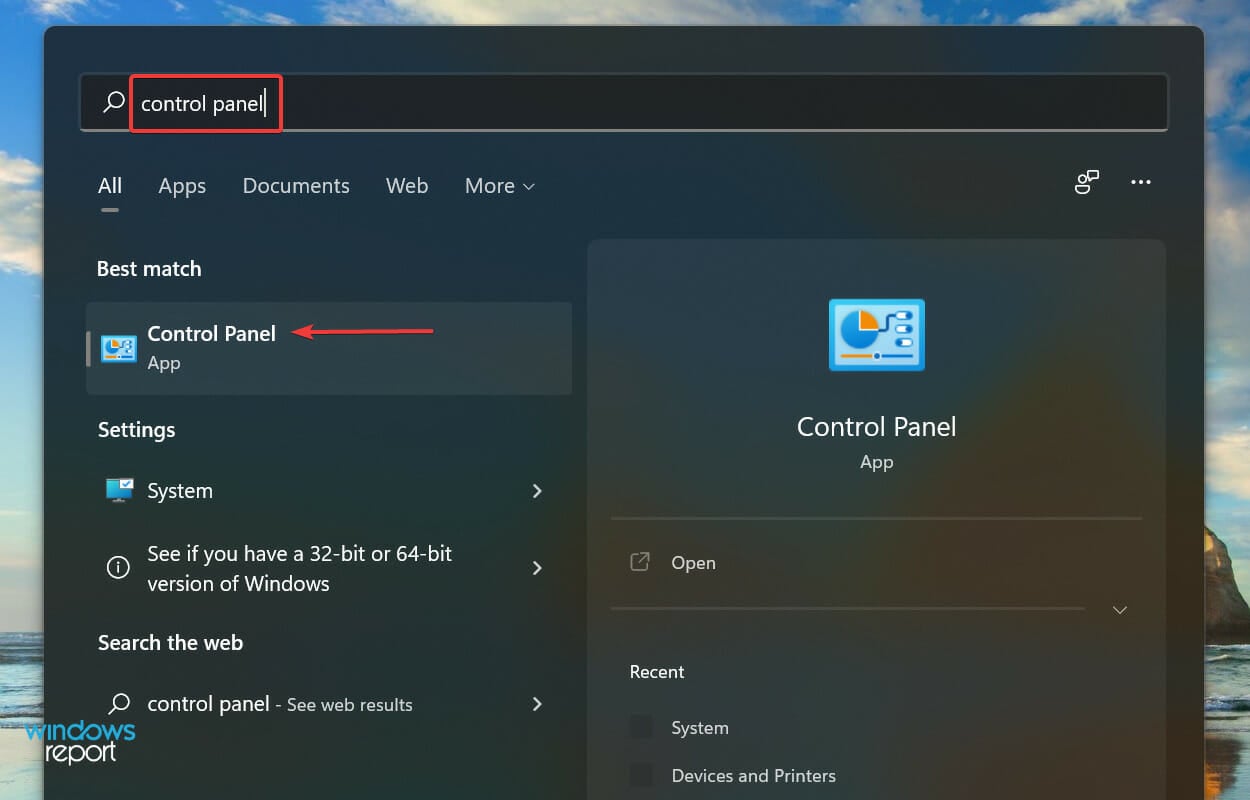
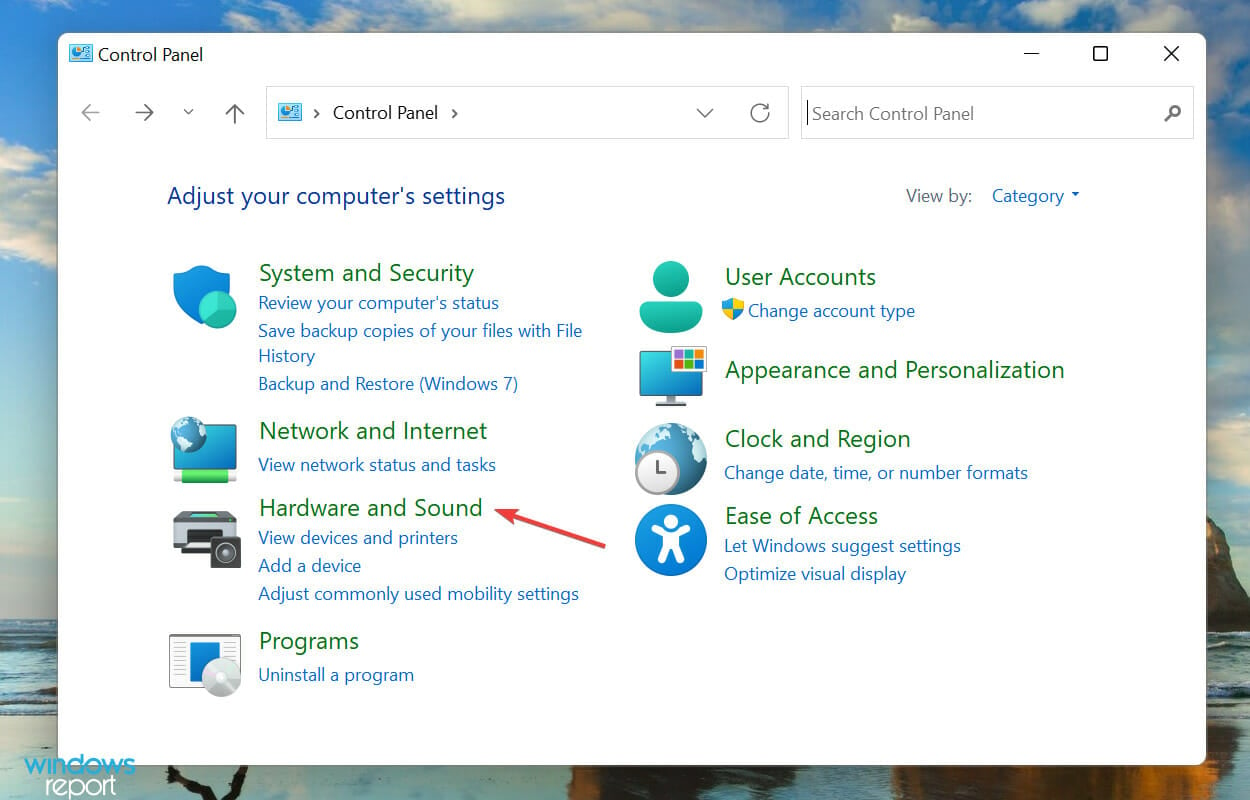
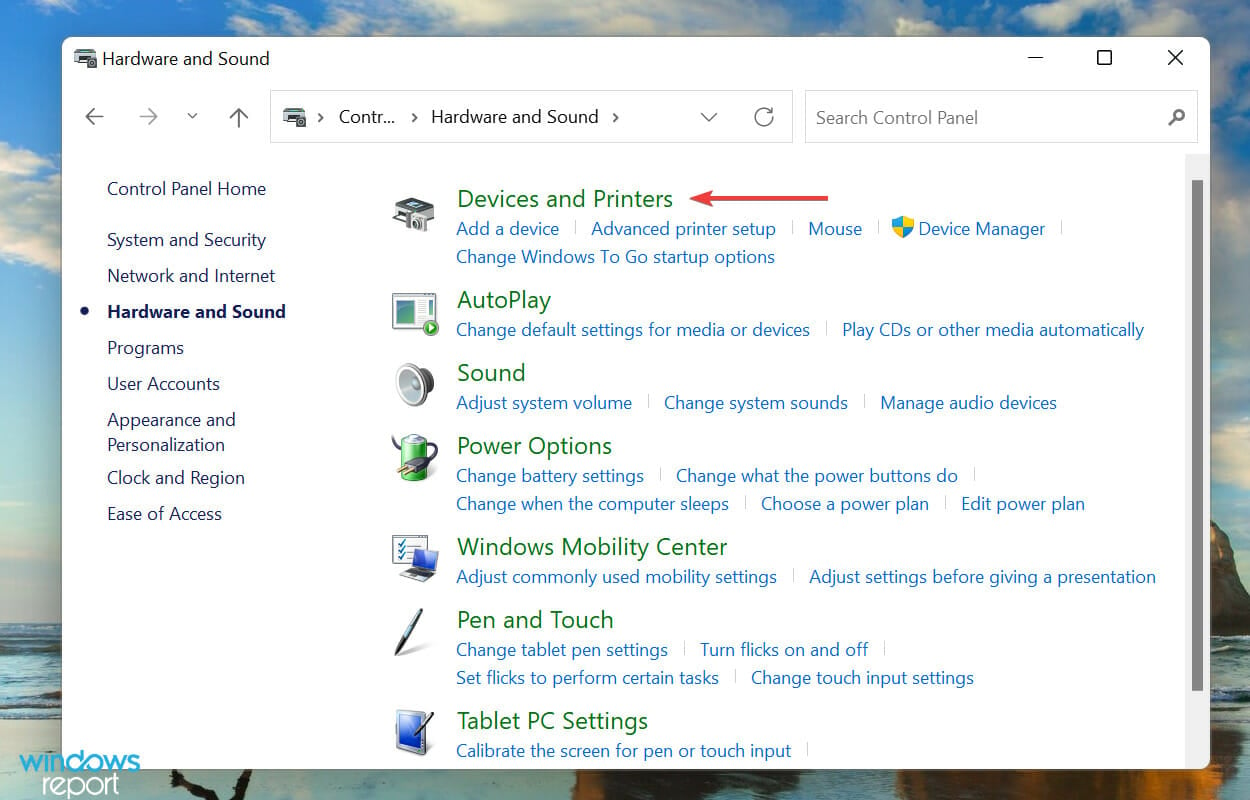

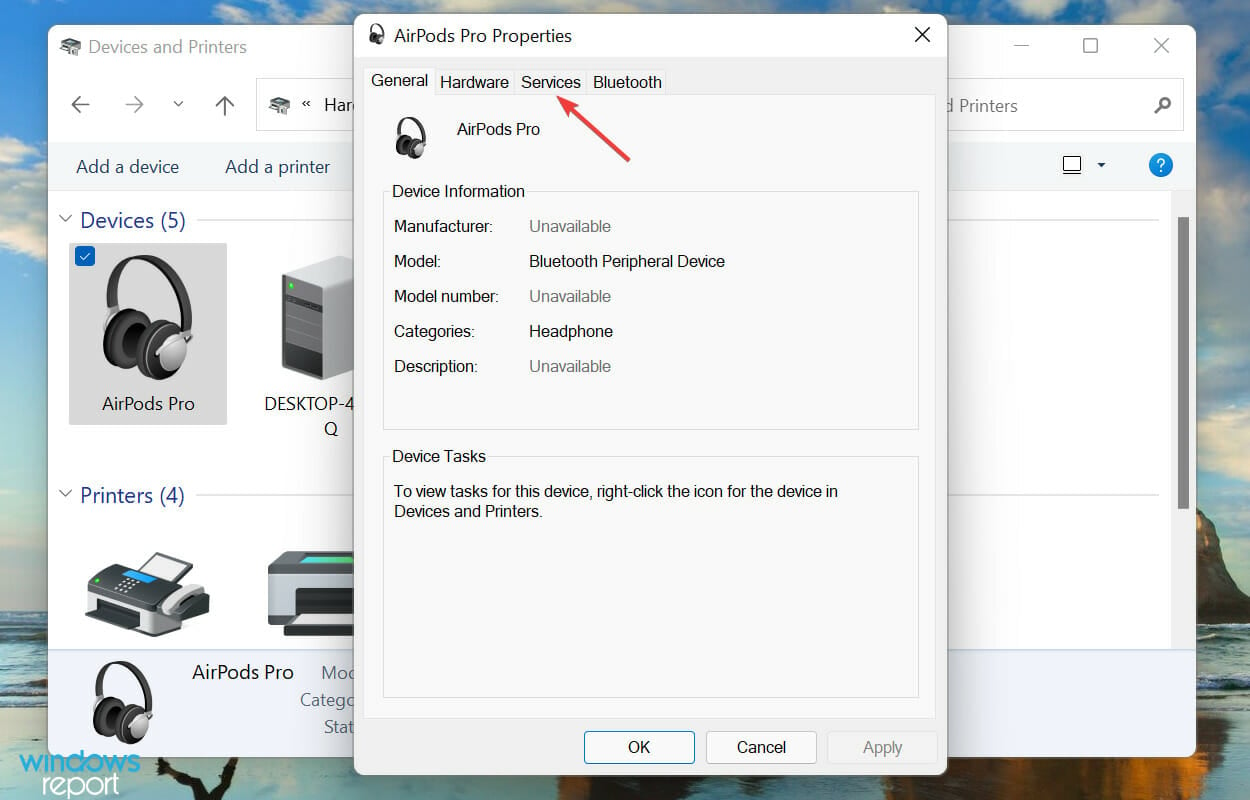
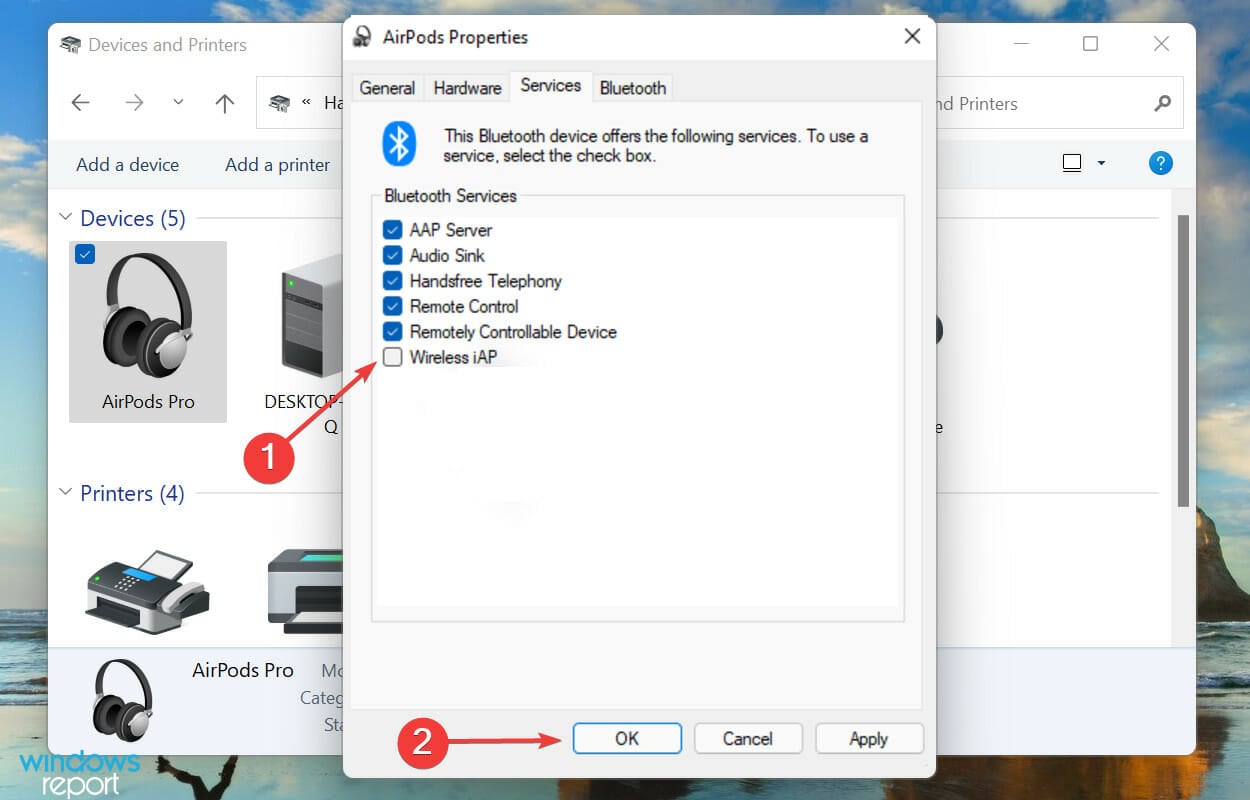




































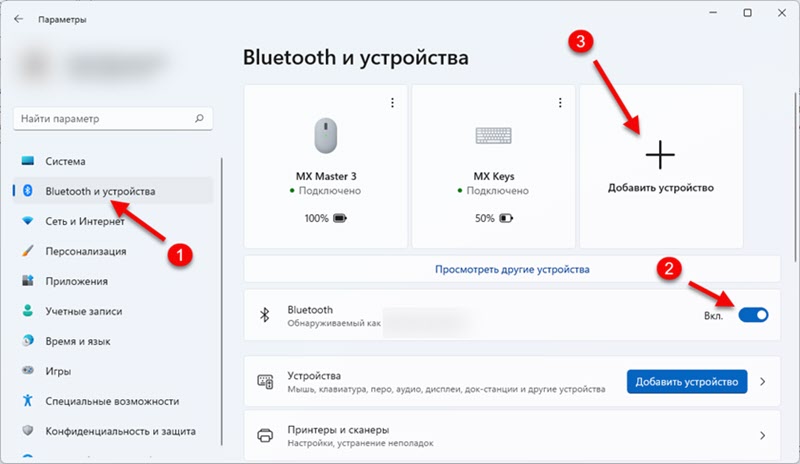


 Сразу начнется процесс подключения.
Сразу начнется процесс подключения. Надпись «Подключенный голос, музыка» означает, что наушник могут использоваться как в стерео режиме
Надпись «Подключенный голос, музыка» означает, что наушник могут использоваться как в стерео режиме