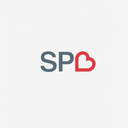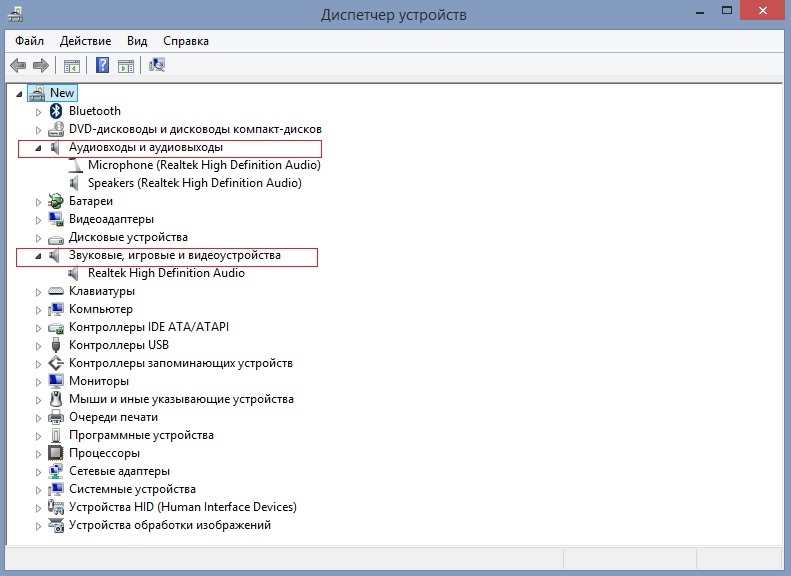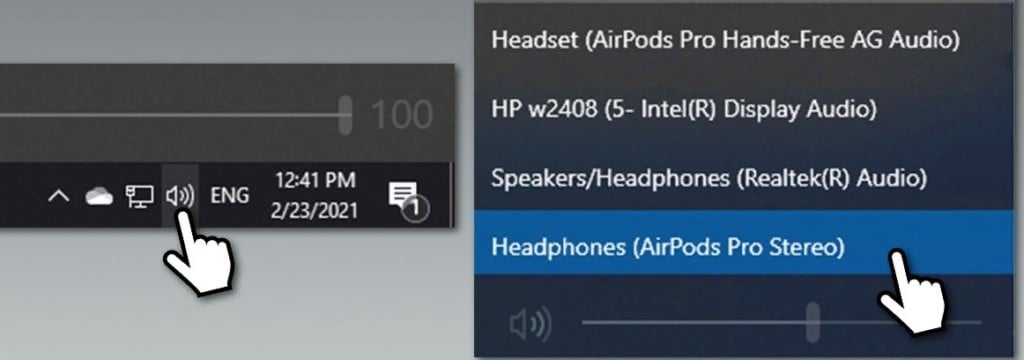Если подключить Bluetooth-наушники к компьютеру на macOS или ПК, звук из них может быть ужасным как у затычек из перехода за 100 рублей. От проблемы никто не застрахован, но она решается в несколько кликов.
Когда столкнулся сам, пришлось копаться по англоязычным сайтам: на русском нашёл помощь только для macOS.
Вот инструкция, что делать в обоих случаях. Поможет всем, у кого гарнитура с Bluetooth.
Наушники записывают и воспроизводят звук одновременно
В AirPods есть два режима: прослушивания и разговора. Во втором случае качество звука падает, потому что наушники работают на вход и на выход сразу.
Это происходит, когда что-то прямо сейчас пытается записать звук. Например, открытый в фоне Shazam или зафиксированная запись аудиосообщения в мессенджере.
Windows 10 может прикрутить к гарнитуре дополнительный функционал вроде «телефонной связи», как отключить который опишу ниже.
Как улучшить звук AirPods (Pro) на macOS
Сверьте и закройте программы, у которых есть доступ к микрофону:
1. Выберите меню Apple () -> Системные настройки
2. Нажмите Защита и безопасноть -> Конфиденциальность
3. Щелкните в списке слева на пункт Микрофон. Справа будут программы, которые могут записывать звук. Тут ничего не меняйте
4. Выберите меню Apple () -> Завершить принудительно…
5. Закройте все открытые программы, которые есть в списке из пункта 4.
Важно. В окне Завершить пиринудительно… не отображаются все открытые приложения. Если звук всё ещё плохой, закройте программы из пункта 4 в Строке состояния macOS (где часы и заряд).
Переподключите источник вывода аудио, если закрыть программы не помогло:
1. Выберите меню Apple () -> Системные настройки
2. Нажмите Звук -> Выход
3. В списке выберите Встроенные динамики, затем снова свои AirPods.
Меню Вход в этих же настройках включает микрофон выбранного устройства. Поэтому нажатие на этот пункт сразу понижает качество воспроизводимого звука. Убедитесь, что меню закрыто.
Как улучшить звук AirPods (Pro) на Windows 10
Отключите «телефонную связь» устройства:
1. Зайдите в Панель управления. Для этого на рабочем столе нажмите Win + R -> введите «control panel» и нажмите Ок
2. Выберите Оборудование и звук -> Устройства и принтеры
3. Найдите в списке устройств ваши наушники и зайдите в их Свойства через ПКМ
4. Щелкните на Службы
5. Убедитесь, что на Беспроводная телефонная связь галочки нет
Сверьте и закройте программы, которые используют микрофон, если отключить телефонную связь не помогло:
1. Выберите Пуск -> Параметры
2. Нажмите Конфиденциальность -> Микрофон
3. Пролистайте до начала списка приложений с доступом к микрофону. Тут ничего не меняйте
4. Откройте Диспетчер задач сочетанием клавиш Ctrl + Shift + Escape
5. Закройте все открытые программы, которые есть в списке из пункта 4.
По итогу мы просто выключили микрофон
Пока это заметный недостаток технологии Bluetooth: наушники звучат отлично только до тех пор, пока есть правильные условия.
Исходящий звук будет ухудшаться во время записи, потому что меняются режимы передачи данных. Из-за этого для ПК-гарнитуры всё ещё советуют использовать проводные варианты.
После выключения программ, которые используют микрофон, ваши наушники замолчат на несколько секунд, а затем к ним вернётся качественный звук.
Если этого не случилось, не бойтесь обращаться в поддержку. Она помогает.

🤓 Хочешь больше? Подпишись на наш Telegram.

iPhones.ru
Ситуация с macOS описана даже у Apple, но проблемы могут быть и на обычном ПК.
- AirPods,
- AirPods 2,
- AirPods Pro,
- Apple,
- macOS,
- Windows 10
Павел
@Tinelray
У меня 4 новых года: обычный, свой, WWDC и сентябрьская презентация Apple. Последний — самый ожидаемый, и ни капли за это не стыдно.
Содержание
- Как исправить плохое качество звука Airpods Pro в Windows?
- Как исправить плохое качество звука Airpods Pro в Windows
- Способ 1. Обновите драйверы
- Способ 2. Используйте двухдиапазонный адаптер
- Способ 3. Установите Airpods Pro в режим наушников
- Исправить микрофон Airpods, не работающий в Windows 10
- Прежде чем пытаться исправить
- Попробуйте эти исправления:
- Исправление 1: установить в качестве устройства связи по умолчанию
- Исправление 2: обновите драйверы Bluetooth
- Вариант 1. Установите последнюю версию драйвера Bluetooth вручную.
- Вариант 2. Автоматическая установка последней версии драйвера Bluetooth (рекомендуется)
- Исправление 3: Установите обновления Windows
- Исправление 4: используйте адаптер Bluetooth
- Как исправить плохой звук любых AirPods на Mac и Windows 10
- Наушники записывают и воспроизводят звук одновременно
- Как улучшить звук AirPods (Pro) на macOS
- Сверьте и закройте программы, у которых есть доступ к микрофону:
- Переподключите источник вывода аудио, если закрыть программы не помогло:
- Как улучшить звук AirPods (Pro) на Windows 10
- Отключите «телефонную связь» устройства:
- Сверьте и закройте программы, которые используют микрофон, если отключить телефонную связь не помогло:
- По итогу мы просто выключили микрофон
- Тихий звук Airpods на Windows 11
- Дубликаты не найдены
- Мегафон заблокировал более 1000 корпоративных сим-карт
- Никакого ФШ, просто панорамный снимок со смартфона
- Лауреаты на Нобелевскую премию?
- Бромгексин Берлин-Хеми
- Дети в опасности! Снова
- Расстроенный Рокки
- Хороший учитель на вес золота
- Изумительное зеленое платье для видео эффектов
- Ответ на пост «А-А-А-А-А-А-А-А»
- Быстрая карма
- Мала ишшо нам указывать! Не смей девочке жизнь портить!
- Подключение Airpods к компьютеру с Windows
- Как подключить Airpods к Windows 10
- Как подключить Airpods к Windows 8
- Как подключить Airpods к Windows 7
- Если возникли неполадки
Как исправить плохое качество звука Airpods Pro в Windows?
Airpods Pro – это Bluetooth-наушники, разработанные и произведённые технологическим гигантом Apple. В первую очередь, они предназначены для всех устройств производителя, включая настольные компьютеры / ноутбуки MacOS, iPhone, iPad и т. д. Однако? многие их используют вместе с компьютерами с Windows 10.
Несмотря на то, что гарнитура отлично работает на компьютерах Mac, а также с любой системой, в которой включена функция Bluetooth (Android, Linux и т. п.), многие пользователи жалуются на плохое качество звука на ПК с Windows. Таким образом можно сделать вывод, что проблема заключается именно в конфигурации и совместимости этой системы.
Одна из основных причин, по которой возникают эти несовместимости и аналогичные проблемы с наушниками Bluetooth, связана с тем, как Windows обрабатывает эту технологию. Система настраивает два отдельных устройства – одно для наушников, а другое для гарнитуры. После подключения качество звука устанавливается на 1 канал, 16 бит, 8000 Гц, это является качеством, сравнимым с телефонной связью.
Как исправить плохое качество звука Airpods Pro в Windows
Чтобы исправить плохое качество звука Airpods Pro, необходимо зайти в настройки конфигурации Windows и сделать соответствующие изменения. Также важно отметить, что плохое качество звука может быть связано с другими проблемами на самом ПК, включая несовместимые или повреждённые звуковые драйверы, нарушенные системные файлы и другие проблемы.
Прежде чем начинать вносить правки в систему, рекомендуется выполнить диагностику специализированными программами, чтобы выявить возможные проблемы с ОС и автоматически исправить их всего за несколько минут. Ну, а далее можно приступать к ручным методам.
Способ 1. Обновите драйверы
Качество звука может сильно пострадать, если на устройстве установлены устаревшие драйверы. Поэтому сначала следует попробовать обновить звуковые и аудиодрайверы:
Способ 2. Используйте двухдиапазонный адаптер
Одна из основных причин плохого качества звука Airpods Pro в Windows заключается в том, как работает технология Bluetooth – она просто не обеспечивает достаточной пропускной способности для эффективной работы наушников. В этом случае может помочь двухдиапазонный адаптер – он хорошо работает с диапазонами 2,4 и 5 ГГц, обеспечивая гораздо лучшее качество передачи для вашей гарнитуры.
Проблема в том, что адаптер – это дополнительное оборудование, которое придётся покупать отдельно. Однако те, кто готов потратить немного лишних денег на удобство, будут довольны лучшим качеством звука.
Способ 3. Установите Airpods Pro в режим наушников
Этот метод самый эффективный, хотя он не позволит вам использовать микрофон. Однако, если это не требуется, то проблема решается всего в несколько кликов. На панели задач, внизу экрана, рядом со временем и датой есть значок динамика. Щёлкнув по нему при подключённых Airpods отобразится список устройств воспроизведения:
Всё, что нужно сделать, это выбрать наушники (AirPods Pro Stereo), нажав на них один раз. На случай, если понадобится микрофон, придётся подключать отдельное устройство. Также на ноутбуках есть встроенный микрофон.
Источник
Исправить микрофон Airpods, не работающий в Windows 10
Fix Airpods Mic Not Working Windows 10
Если вы пытаетесь заставить свой профессиональный микрофон Airpods работать на ПК с Windows, этот пост покажет вам исправления, которые подходят для других.
Если вы пытаетесь заставить свой профессиональный микрофон Airpods работать на ПК с Windows, вы попали в нужное место. Этот пост покажет вам исправления, которые были проверены пользователями.
Прежде чем пытаться исправить
Убедитесь, что вы выполнили основные действия по устранению неполадок, прежде чем пробовать какие-либо сложные исправления.
Если проблема все еще существует, перейдите к исправлениям ниже.
Попробуйте эти исправления:
Необязательно пробовать их все; просто продвигайтесь вниз по списку, пока не найдете тот, который вам подходит.
Исправление 1: установить в качестве устройства связи по умолчанию
Чтобы микрофон AirPods работал, вы должны установить его в качестве устройства связи по умолчанию.
Исправление 2: обновите драйверы Bluetooth
Обычно, если ваш микрофон AirPods не работает должным образом, вероятно, он использует неисправный или устаревший драйвер Bluetooth. Затем обновление драйвера Bluetooth решит эту проблему.
Есть два способа обновить драйверы: вручную и автоматически.
Вариант 1. Установите последнюю версию драйвера Bluetooth вручную.
Вариант 2. Автоматическая установка последней версии драйвера Bluetooth (рекомендуется)
Водитель Easy автоматически распознает вашу систему и найдет для нее подходящие драйверы. Вам не нужно точно знать, на какой системе работает ваш компьютер, вам не нужно рисковать, загружая и устанавливая неправильный драйвер, и вам не нужно беспокоиться о том, что вы ошиблись при установке.
После обновления драйвера Bluetooth перезагрузите компьютер, чтобы проверить, можете ли вы использовать микрофон AirPods в Windows.
Если не работает, переходите к следующему исправлению.
Исправление 3: Установите обновления Windows
Microsoft выпускает обновления для Windows 10, чтобы исправить определенные проблемы и предложить новые функции. Много раз пользователи обнаруживали, что их проблемы были решены после запуска обновлений Microsoft Windows, и были пользователи, которые сообщали, что микрофон начал работать после обновления Windows 10 до последней сборки.
Поэтому следуйте инструкциям ниже, чтобы установить последние обновления Windows.
Если это исправление не работает для вас, возможно, вам подойдет следующее.
Исправление 4: используйте адаптер Bluetooth
Если ваши AirPods хорошо работают на iPhone и вы ничего не можете сделать со своим ПК, попробуйте новый адаптер Bluetooth.
Здесь я предлагаю вам одолжить у члена семьи или друга, если он работает, вы можете подумать о покупке нового адаптера Bluetooth.
AirPods великолепны, надеюсь, этот пост поможет вам исправить проблему с неработающим микрофоном AirPods. Но если у вас ничего не работает, возможно, стоит обратиться к другим гарнитурам с функцией громкой связи.
Источник
Как исправить плохой звук любых AirPods на Mac и Windows 10
Если подключить Bluetooth-наушники к компьютеру на macOS или ПК, звук из них может быть ужасным как у затычек из перехода за 100 рублей. От проблемы никто не застрахован, но она решается в несколько кликов.
Когда столкнулся сам, пришлось копаться по англоязычным сайтам: на русском нашёл помощь только для macOS.
Вот инструкция, что делать в обоих случаях. Поможет всем, у кого гарнитура с Bluetooth.
Наушники записывают и воспроизводят звук одновременно
В AirPods есть два режима: прослушивания и разговора. Во втором случае качество звука падает, потому что наушники работают на вход и на выход сразу.
Это происходит, когда что-то прямо сейчас пытается записать звук. Например, открытый в фоне Shazam или зафиксированная запись аудиосообщения в мессенджере.
Windows 10 может прикрутить к гарнитуре дополнительный функционал вроде «телефонной связи», как отключить который опишу ниже.
Как улучшить звук AirPods (Pro) на macOS
Сверьте и закройте программы, у которых есть доступ к микрофону:
Важно. В окне Завершить пиринудительно… не отображаются все открытые приложения. Если звук всё ещё плохой, закройте программы из пункта 4 в Строке состояния macOS (где часы и заряд).
Переподключите источник вывода аудио, если закрыть программы не помогло:
Меню Вход в этих же настройках включает микрофон выбранного устройства. Поэтому нажатие на этот пункт сразу понижает качество воспроизводимого звука. Убедитесь, что меню закрыто.
Как улучшить звук AirPods (Pro) на Windows 10
Отключите «телефонную связь» устройства:
Сверьте и закройте программы, которые используют микрофон, если отключить телефонную связь не помогло:
По итогу мы просто выключили микрофон
Пока это заметный недостаток технологии Bluetooth: наушники звучат отлично только до тех пор, пока есть правильные условия.
Исходящий звук будет ухудшаться во время записи, потому что меняются режимы передачи данных. Из-за этого для ПК-гарнитуры всё ещё советуют использовать проводные варианты.
После выключения программ, которые используют микрофон, ваши наушники замолчат на несколько секунд, а затем к ним вернётся качественный звук.
Если этого не случилось, не бойтесь обращаться в поддержку. Она помогает.
Источник
Тихий звук Airpods на Windows 11
Обновится до 11 винды, звук у AirPods стал очень тихий. долго искал в чем проблема, перетыкал все кнопки, но в итоге нашел.
1. Откройте диспетчер устройств и удалите все устройства с именем ваших AirPods в следующих разделах: «Аудиовходы и выходы» / «Bluetooth» / «Звуковые, видео и игровые контроллеры».
2. Перезагрузите компьютер
4. Снова подключите AirPods к компьютеру
если не помогло, то еще способ. жмем win+r, вводим regedit, идем по пути HKEY_LOCAL_MACHINESYSTEMControlSet001ControlBluetoothAudioAVRCPCT, меняем “DisableAbsoluteVolume”value на 1, перезагружаем пк
Дубликаты не найдены
Кажется последний способ самый простой.
Вы ни разу не пользовались РегЕдитом?
да, согласен, не придумал велосипед, но на удивление именно первый способ и помог
Спасибо мужик, очень помог!!
Ни первый ни второй способ не помог что делать?
А зачем выступать бета-тестером Windows 11? Тем более отзыв не накатишь.
5. Купите нормальные наушники.
Это какие?) Перепробовал кучу беспроводных наушников (огромные типо мониторов не считаем) и пока лучше не нашел.
Проводные, бл. Нах у компа беспроводные нужны (в посте речь про виндовс, вероятностью планшета на винде я принебрегаю)? Ты и так сидишь рядом с ним. Беспроводные для телефона/плеера, когда ты в метро.
ну у меня проводные мониторы лежат без дела, в основном аирподсы.
сценарии:
1. лежишь на диване, смотришь кинцо, хочешь крутиться вертеться и гладить кошку.
2. готовишь хавчик, слушаешь музыкуподкаст
3. убираешься, смотришьслушаешь кинцо, сериал
таких сценариев использования куча, с проводными они не работают. нет, без наушников сидеть не вариант, тк живу с семьей и не всем мой контент заходит
Плеер в карман, зачем для этого целый большой комп с виндой?
сериал на плеере не посмотришь. да и не целый большой комп, а вполне себе небольшой ноут
Сериал надо смотреть, а не слушать, ты уже у экрана (монитора, ноута или ТВ). Если ты слушаешь сериал, ну блин)) а режиссёр думал, что ты таки будешь смотреть.
Мегафон заблокировал более 1000 корпоративных сим-карт
Наша организация предоставляет услуги мониторинга транспорта.
В оборудовании установлены сим-карты для осуществления передачи телематических данных на сервер.
В один день единовременно все устройства отключились от сервера. Как правило, мы в первую очередь стали проверять логи на наличие ошибок и к нашему удивлению их не оказалось.
Убедившись, что наше оборудование работает в штатном режиме, следующим шагом была отправка сервисных команд посредством СМС на номера сим-карт в оборудовании, но ответа от приборов мы не получили. Из чего стало ясно что проблема на стороне оператора сотовой связи МЕГАФОН.
Попытка зайти в личный кабинет не увенчалась успехом, доступ был заблокирован!
Следующим шагом был звонок на горячую линию МЕГАФОНа, и к нашему великому удивлению, консультант сообщил о том, что все сим-карты на лицевом счете заблокированы.
Тут же была подана заявка в техподдержку. В течение первых суток непрерывно звонили на горячую линию, чтобы получить информацию о причине блокировок сим-карт. Так как звонили на горячую линию мы неоднократно, соответственно и попадали на разных консультантов и все они называли совершено разные причины блокировок. Ответы были такие:
1. Блокировка по причине не корректных паспортных данных указанных в договоре.
2. Ошибка персональных данных или данные не полные (новомодный закон о связи), хотя закон еще не вступил в силу и все персональные данные сим-карт на тот момент уже были нами подтверждены.
Больше суток мы штурмовали горячую линию МЕГАФОНа, пытаясь добиться реальной информации, ускорения рассмотрения заявки и получения прямых контактов тех. поддержки. Все тщетно.
А в это время нас атаковали клиенты. У одних были заключены контракты, обязывающие их предоставлять данные о местонахождении и маршруте техники. А другие (школьные автобусы, опасные грузы, въезд грузовой техники по пропускам в Москву) обязаны законом транслировать телематическую информацию. И за неисполнение вышеуказанных требований, клиенты наказываются немалыми штрафами.
А для нас это грозит не только потерей клиентов, но и всего бизнеса.
Через сутки, непрерывных звонков в МЕГАФОН, мы на конец-то получили ответ на нашу корпоративную почту, с пометкой «Ваш вопрос решён». Цитирую:
В первую очередь позвольте принести Вам извинения за доставленные неудобства!
Проверка указанных номеров показала, что номера активны, ограничений нет.»
Мы были, мягко сказать, ошарашены данной отпиской, ведь проблема так и не была решена, сим-карты до сих пор не работают.
Написаны очередные заявки и МЕГАФОН, к сожалению, ни как не реагируют на нашу проблему.
Жалоба передана в офис МЕГАФОН для корпоративных клиентов, если проблема не решится в ближайшее время, то следующими нашими шагами будут подача претензии, и заявление в суд.
P.S. Огромная просьба, помогите поднять в ТОП!
Проблема была решена, все сим-карты заработали. Причину нам отказались сообщать, коммерческая тайна.
Огромная благодарность сообществу Пикабу, за то что не остались равнодушными, помогли поднять в ТОП и поддерживали.
Отдельное спасибо Максиму, сотруднику Мегафона, который по-человечески отнесся к данной проблеме и помог решить её.
Никакого ФШ, просто панорамный снимок со смартфона
Лауреаты на Нобелевскую премию?
Бромгексин Берлин-Хеми
Дети в опасности! Снова
Расстроенный Рокки
Хороший учитель на вес золота
Изумительное зеленое платье для видео эффектов
Ответ на пост «А-А-А-А-А-А-А-А»
Ностальгирующий я этим летом
Быстрая карма
Мала ишшо нам указывать! Не смей девочке жизнь портить!
Вчера вечером произошла неприятная история. Готовлю ужин, жду мужа с работы. Звонок в домофон.
Сбегаю вниз, в общем ситуация проста как мычание: девушка разворачивалась в сумерках на парковке и поцарапала моей машине крыло и бампер. Путем опроса соседей выяснила номер квартиры и позвонила. Предложила оформить европротокол через страховых комиссаров. Позвонила в страховую по горячей линии, объяснила ситуацию, страховая дала согласие.
Вызвонили комиссара, тот приехал через 10 минут, опросил нас, сфотографировал место ДТП, взял документы и сказал подождать пока оформит документы.
В общем успокаиваю виновницу, мол все в первый раз бывает, ничего страшного, сама была в такой ситуации. Но тут прилетает на помощь группа поддержки. Бабуля и дедуля из соседнего дома (парковка общая). И тут началось: не разобрав кто прав (конечно же любимая внучка), а кто виноват (догадайтесь сами) старики кидаются вершить справедливость.
— Да как ты смеешь девочке жизнь портить. Ей же с этим жить.
— Не указывай нам, мала ишшо старикам указывать.
— Ой, подумаешь, пара царапин, и так поездить можно.
Девушка в шоке, пытается успокоить стариков, все типа нормально.
— Неблагодарная, да как ты смеешь, старикам перечить. Не появляйся у нас пока над своим поведением не подумаешь.
На бесплатное шоу собирается толпа соседей. В общем бабка с дедом доводят девушку до слез. Но кто в этом виноват? Конечно я и аварийный комиссар. Видя это бабка с дедом доходят до пика истерики, дальше приводу в максимально цензурном переводе.
— Как тебе не стыдно. Бедную девочку до слез довела. И не смей больше ставить здесь машину, сожгу ее на.
В общем поражаюсь спокойствию аварийного комиссара, вот у кого железные нервы. Он вышел из машины и произнес, обращаясь к старикам:
— то есть вы не согласны с тем, что Ваша внучка виновата.
— нет, не может она быть виноватой, она хорошая девочка.
Комиссар обращается к девушке
— Хорошо, оплатите выезд и звоните в ГИБДД, пусть они оформляют. На дворовое ДТП без пострадавших как раз к завтрашнему утру доберутся.
— когда будете оформлять ДТП отдельно укажите, что от вот этих граждан Вам поступали угрозы сжечь машину, вот моя визитка, готов выступить свидетелем в суде. Запишите еще телефоны соседей, кто готов выступить свидетелем.
Тут девушка чуть ли не матом гонит быбку с дедом от места происшествия, ругаясь на то, что теперь их стараниями ей точно до утра ждать полиции и еще и за ваши угрозы объясняться придется. И вообще, нефиг ее перед соседями дурой выставлять. Еще минут десять они скандалили, похоже внучке сказали на порог не появляться.
Короче ДТП оформили, комиссар подробно разъяснил порядок дальнейших действий. Не уверена, но кажется девушка отдала ему больше оговоренной суммы и еще долго извинялась передо мной. А потом долго припарковала машину и сидела в ней еще минут 15. Уехала на такси, видимо на нервах не рискнула сесть за руль.
Источник
Подключение Airpods к компьютеру с Windows
Bluetooth-наушники синхронизируются быстро и без проблем. К смартфонам можно их подсоединить за считаные секунды. Такое происходит и с Эйр Подс. Но бывают моменты, когда нужно их законнектить к компьютеру, причём не как Earpods – через разъём 3.5mm, а по Bluetooth. Рассмотрим тонкости и подводные камни при подключении Airpods к Windows 10 и другим версиям.
Как подключить Airpods к Windows 10
Если вы думаете, что подключить Airpods к Windows 10 – сложно, то стоит расслабиться, ведь на самом деле, потребуется лишь наличие Bluetooth-модуля. В случае когда требуется синхронизация с ПК, может потребоваться дополнительный Bluetooth адаптер. А вот присоединить пару беспроводных Airpods к ноутбуку можно без проблем, как правило Bluetooth модуль там встроен.
Самый лёгкий способ синхронизации именно с ноутбуками на Виндовс 10. Подключение Airpods выполняется по следующему алгоритму:
Внимание! У некоторых юзеров могут возникать проблемы с микрофоном, но при этом сами наушники будут работать.
Как подключить Airpods к Windows 8
Виндовс 8 – что-то среднее между 7 и 10. Но так как эта ОС новее 7, то подключить Airpods к Windows 8 уже будет немного легче и с меньшими проблемами. Никакие драйвера не надо просматривать(в большинстве случаев), можно просто синхронизировать устройства и начинать работать.
Чтобы провести сопряжение устройства к ноутбуку на Windows через Bluetooth, нужно выполнить привычный алгоритм действий:
Так возможно получить полностью рабочий микрофон и наушники для своего компьютера/ноутбука, если всё в порядке с Bluetooth-модулем. Бывают проблемы с соединениями, но редко. Однако, как раз таки к ним и стоит перейти.
Как подключить Airpods к Windows 7
Новые наушники Apple хоть и коннектятся(подключаются) к ПК без проблем через Bluetooth, но всё равно, со старой версией ОС могут быть проблемы – если таковая не настроена. Чтобы подключить Airpods к Windows 7(семёрке) – потребуется также выполнить заданную последовательность действий, однако Эйр Подс со старой версией системы могут тяжелее синхронизироваться, чем к примеру с более новыми версиями ОС.
Для того чтобы наушники Airpods синхронизировать с ПК, необходимо выполнить следующий алгоритм без сложных для пользователя шагов:
Важно! Синхронизация может не сработать ввиду проблем с драйверами. Ввиду этого, рекомендуется заранее попробовать обновить драйвера для Bluetooth-модуля. В случае ноутбука драйвера лучше скачивать и устанавливать с сайта производителя ноутбука!
Если возникли неполадки
При попытке подсоединить Airpods к компьютеру, могут возникнуть проблемы, связанные с разными аспектами. Но в основном это тот факт, что ноутбук не видит(или компьютер) наушники. Такое случается тогда, когда Airpods 2, Airpods Pro или же простые Airpods не подключаются — имеют «слишком новый» драйвер(driver). В таком случае рекомендуется выполнить следующий алгоритм:
Так возможно исключить проблему, когда наушники плохо работают или вовсе не синхронизируются к компу. Последний также должен иметь внешний Bluetooth-модуль(подключается через USB), ведь зачастую в полноразмерных компьютерах нет встроенного в материнскую плату варианта.
Наушники можно подключить без каких-либо затруднений. А если возникли неполадки – они легко решаются, ведь в основном достаточно обновить драйвера, после чего работоспособность гарнитуры от Apple в среде от Microsoft будет восстановлена.
Источник
Airpods Pro – это Bluetooth-наушники, разработанные и произведённые технологическим гигантом Apple. В первую очередь, они предназначены для всех устройств производителя, включая настольные компьютеры / ноутбуки MacOS, iPhone, iPad и т. д. Однако? многие их используют вместе с компьютерами с Windows 10.
Несмотря на то, что гарнитура отлично работает на компьютерах Mac, а также с любой системой, в которой включена функция Bluetooth (Android, Linux и т. п.), многие пользователи жалуются на плохое качество звука на ПК с Windows. Таким образом можно сделать вывод, что проблема заключается именно в конфигурации и совместимости этой системы.
Одна из основных причин, по которой возникают эти несовместимости и аналогичные проблемы с наушниками Bluetooth, связана с тем, как Windows обрабатывает эту технологию. Система настраивает два отдельных устройства – одно для наушников, а другое для гарнитуры. После подключения качество звука устанавливается на 1 канал, 16 бит, 8000 Гц, это является качеством, сравнимым с телефонной связью.
Как исправить плохое качество звука Airpods Pro в Windows
Чтобы исправить плохое качество звука Airpods Pro, необходимо зайти в настройки конфигурации Windows и сделать соответствующие изменения. Также важно отметить, что плохое качество звука может быть связано с другими проблемами на самом ПК, включая несовместимые или повреждённые звуковые драйверы, нарушенные системные файлы и другие проблемы.
Прежде чем начинать вносить правки в систему, рекомендуется выполнить диагностику специализированными программами, чтобы выявить возможные проблемы с ОС и автоматически исправить их всего за несколько минут. Ну, а далее можно приступать к ручным методам.
Способ 1. Обновите драйверы
Качество звука может сильно пострадать, если на устройстве установлены устаревшие драйверы. Поэтому сначала следует попробовать обновить звуковые и аудиодрайверы:
- Щелкните ПКМ по значку Пуск и выберите “Диспетчер устройств”.
- В новом окне разверните раздел “Аудиовходы и аудиовыходы”.
- Нажмите правой кнопкой по доступной гарнитуре и выберите “Обновить драйвер”.
- Далее нажмите на пункт “Автоматический поиск драйверов” и обновите их.
- После этого разверните раздел “Звуковые, игровые и видеоустройства” и обновите драйверы тем же способом.
- Дождитесь загрузки и установки драйверов, а затем перезагрузите компьютер.
Способ 2. Используйте двухдиапазонный адаптер
Одна из основных причин плохого качества звука Airpods Pro в Windows заключается в том, как работает технология Bluetooth – она просто не обеспечивает достаточной пропускной способности для эффективной работы наушников. В этом случае может помочь двухдиапазонный адаптер – он хорошо работает с диапазонами 2,4 и 5 ГГц, обеспечивая гораздо лучшее качество передачи для вашей гарнитуры.
Проблема в том, что адаптер – это дополнительное оборудование, которое придётся покупать отдельно. Однако те, кто готов потратить немного лишних денег на удобство, будут довольны лучшим качеством звука.
Способ 3. Установите Airpods Pro в режим наушников
Этот метод самый эффективный, хотя он не позволит вам использовать микрофон. Однако, если это не требуется, то проблема решается всего в несколько кликов. На панели задач, внизу экрана, рядом со временем и датой есть значок динамика. Щёлкнув по нему при подключённых Airpods отобразится список устройств воспроизведения:
- Гарнитура (Airpods Pro Hands-Free AG Audio)
- Наушники (AirPods Pro Stereo)
Всё, что нужно сделать, это выбрать наушники (AirPods Pro Stereo), нажав на них один раз. На случай, если понадобится микрофон, придётся подключать отдельное устройство. Также на ноутбуках есть встроенный микрофон.
-
#21
Так это и есть чип от амд, или о чём ты? Айфона нет бтв, у меня андроид. Но не думаю, что оно бы повлияло.
амд ставит медиатеки и маркирует их как amd technology
интел точно также делает
хуй знает для компа покупать earposd это говно затея бляээ
лучше бы игровые уши взял какие нибудь блюпуп китайские потому что на них внатуре delay — 0
-
#22
Так это и есть чип от амд, или о чём ты? Айфона нет бтв, у меня андроид. Но не думаю, что оно бы повлияло.
В дс сейчас не могу, мб просто скажешь, просто так ли ты их подключаешь, или что-то ещё делаешь?
да просто по обычному через блютус адаптер и в дс 
caught off my limbs, now I’m a snake
-
#23
Автор темы
амд ставит медиатеки и маркирует их как amd technology
интел точно также делает
хуй знает для компа покупать earposd это говно затея бляээ
лучше бы игровые уши взял какие нибудь блюпуп китайские потому что на них внатуре delay — 0
MediaTek Filogic 330 вроде
Вообще, я их и для музыки к телефону брал.
да просто по обычному через блютус адаптер и в дс Посмотреть вложение 237746вот так делаешь и все заебок работает если нет то мб в блютус адаптере хуета какая-то попробуй их сбросить зажми кнопку и держидо теъ пор пока желтым не заморгает если у тебя вторые прошки то они звук еще подадут при подключении
С подключением то всё ок, но со звуком приколы, как я уже писал.
-
#24
у apple премиум наушники у меня 2 подсы были я прошки купил а потом про 2 купил потому что лучше нету ну по крайней мере пизже подсов я не слышал уши
у них телефоны сука мощнее в 13 тысяч раз в отличии от ебанного эпл, взял xiaomi 11t за 40 а он ебет айфон 14 как в воду пернуть
-
#25
у них телефоны сука мощнее в 13 тысяч раз в отличии от ебанного эпл, взял xiaomi 11t за 40 а он ебет айфон 14 как в воду пернуть
ну хотя за 40 в принципе это не большая разница
-
#26
Скрытое содержимое
ну хотя за 40 в принципе это не большая разница
ахахаха у тебя был 14 и сяоми? тогда не спорь
Модератор раздела «Unreal Engine»
-
#27
Скрежет появляется в случае простоя — не запущено ничего что использует вывод звука за исключением системы?
Если да, то press F
Если нет и скрежет появляется если на фоне включен любой источник звука — будь то бразуер и прочее то попробуй сначала определить уровень шума — вдруг запущено усиление звука и прочее
У меня стоит 7.1 на наушниках с усилением низких частот для шутеров
И в простое скрежет отсутствует, как только я включаю любой звук то он пытается его усилить
Пользователь
-
#28
ты сел на иглу когда купил эпл теперь покупай мак
caught off my limbs, now I’m a snake
-
#29
Автор темы
Скрежет появляется в случае простоя — не запущено ничего что использует вывод звука за исключением системы?
Если да, то press F
Если нет и скрежет появляется если на фоне включен любой источник звука — будь то бразуер и прочее то попробуй сначала определить уровень шума — вдруг запущено усиление звука и прочееУ меня стоит 7.1 на наушниках с усилением низких частот для шутеров
И в простое скрежет отсутствует, как только я включаю любой звук то он пытается его усилить
Я ж говорю, первые 7 секунд прослушивания музыки, к примеру, всё нормально, после — пиздец.
Но я только что проверил, эта проблема проявляется и с другими наушниками. Т.е. проблема точно в винде или ПК. Возможно, что правда с модулем блютуза.
Модератор раздела «Unreal Engine»
-
#30
Я ж говорю, первые 7 секунд прослушивания музыки, к примеру, всё нормально, после — пиздец.
Но я только что проверил, эта проблема проявляется и с другими наушниками. Т.е. проблема точно в винде или ПК. Возможно, что правда с модулем блютуза.
Если модуль встроенный у тебя два путя:
1) Пойти к другу (если он у тебя есть) у которого есть (два путя):
1.1) Встроенный модуль, внешний модуль
2) Докупить внешний модуль (что конечно вряд ли поможет решить проблему)
Как я и говорю скорее всего тебе чтото пытается усилить либо включить, я не ебу чо там у твоих наушников есть — может это включается шумоподавление от чего больше напруги потребляется от этого начинается дребезжание — доебаться можно к чему угодно
Внешний модуль usb — bluetooth может ловить кринж от соседних usb портов, может отсутствует земля, да что угодно перебирать тысячи причин можно
-
#31
Я ж говорю, первые 7 секунд прослушивания музыки, к примеру, всё нормально, после — пиздец.
Но я только что проверил, эта проблема проявляется и с другими наушниками. Т.е. проблема точно в винде или ПК. Возможно, что правда с модулем блютуза.
капец ты туп#й как ты купил пошел наушники еще и за 17к вместо logitech за 13500 и теперь разобраться не можешь
caught off my limbs, now I’m a snake
-
#32
Автор темы
Если модуль встроенный у тебя два путя:
1) Пойти к другу (если он у тебя есть) у которого есть (два путя):
1.1) Встроенный модуль, внешний модуль
2) Докупить внешний модуль (что конечно вряд ли поможет решить проблему)Как я и говорю скорее всего тебе чтото пытается усилить либо включить, я не ебу чо там у твоих наушников есть — может это включается шумоподавление от чего больше напруги потребляется от этого начинается дребезжание — доебаться можно к чему угодно
Не, последнее исключено. Шумоподав работает на самих наушниках, даже если они ни к чему не подключены. Плюс я же написал, что с другими наушниками те же самые артефакты проявляются. Они вообще за 200 рублей, там шумоподава и прочего и в помине нет.
капец ты туп#й как ты купил пошел наушники еще и за 17к вместо logitech за 13500 и теперь разобраться не можешь
Либо ты тролль, либо очень умный человек.
В любом случае мне очень важно твоё мнение.
Модератор раздела «Unreal Engine»
-
#33
Не, последнее исключено. Шумоподав работает на самих наушниках, даже если они ни к чему не подключены. Плюс я же написал, что с другими наушниками те же самые артефакты проявляются. Они вообще за 200 рублей, там шумоподава и прочего и в помине нет.
Либо ты тролль, либо очень умный человек.
В любом случае мне очень важно твоё мнение.
У тебя же ноутбук верно или пк я просто ленивый и в западло читать что у тебя по характеристикам и определять от этого ноут или пк
caught off my limbs, now I’m a snake
-
#34
Автор темы
У тебя же ноутбук верно или пк я просто ленивый и в западло читать что у тебя по характеристикам и определять от этого ноут или пк
У меня ПК. Другой блютуз адаптер сейчас попробую подключить.
Пользователь
-
#35
купить аирподсы для пк на винде
Эксперт
-
#36
Airpods не работают нормально с Win
А ты вопрос чего ожидал?
Во первых, вряд ли твой компутер поддерживает их кодеки
Во вторых все в мире знают что продукты эпл хуёво работают с другими производителями, когда ты решил покупать наушники и спрашивал, Я думал ты нашёл где-то айфон и макбук 
caught off my limbs, now I’m a snake
-
#37
Автор темы
А ты вопрос чего ожидал?
Во первых, вряд ли твой компутер поддерживает их кодеки
Во вторых все в мире знают что продукты эпл хуёво работают с другими производителями, когда ты решил покупать наушники и спрашивал, Я думал ты нашёл где-то айфон и макбукпоэтому решил не писать ничего не доёбывать про это, но оказалось всё куда грустнее
Вообще-то там AAC, его даже мой телефон за 6к поддерживает. И с телефоном кстати всё нормально работает.
Модератор раздела «Unreal Engine»
-
#38
Вообще-то там AAC, его даже мой телефон за 6к поддерживает. И с телефоном кстати всё нормально работает.
Сам себе ответил на вопрос: помехи системного блока или любой другой периферии
1) Высокая производительность
2) Вытащить все кроме мышки / клавы — а так же после запуска музыки откинуть все USB устройства
3) Перетыкать во все щели (usb) — внешний адаптер
Винда тут не причем — вряд ли она тебе дрова не додает
caught off my limbs, now I’m a snake
-
#39
Автор темы
1) Высокая производительность
Есть
2) Вытащить все кроме мышки / клавы — а так же после запуска музыки откинуть все USB устройства
3) Перетыкать во все щели (usb) — внешний адаптер
Смысл? То же самое, что с бубном плясать, имхо. Рофл в том, что как я и говорил, сначала всё звучит и работает нормально, приколы со звуком начинают происходить только через какое-то время. Значит, то о чём ты написал вообще не может влиять на проблему. Имхо, опять же.
Пользователь
-
#40
все в мире знают что продукты эпл хуёво работают с другими производителями
автобус ответил на твой вопрос, можно закрывать тему.
В этом руководстве мы покажем вам различные способы решения проблемы с низким уровнем громкости на Apple AirPods в Windows 11. Когда дело доходит до беспроводных гарнитур, нельзя отрицать тот факт, что предложение от гиганта из Купертино является одним из лучших в этой области. . К сожалению, это можно сказать только об экосистеме Apple, поскольку за ее пределами дела обстоят не очень хорошо.
Было много случаев, когда продукт Apple не работал с ожидаемыми строками при использовании в сочетании с продуктом не Apple. То же самое и с его наушниками. В связи с этим многие пользователи выразили свою озабоченность что они сталкиваются с проблемами низкой громкости на своих Apple AirPods в паре с ПК с Windows 11. Если вы тоже находитесь в одной лодке, то это руководство поможет вам. Следите за исправлениями.
Рекомендуется попробовать каждый из перечисленных ниже обходных путей, а затем посмотреть, какой из них принесет вам успех. Итак, имея это в виду, давайте начнем.
ИСПРАВЛЕНИЕ 1: переустановите и перезагрузите AirPods
- Нажмите Windows + X и выберите «Диспетчер устройств» в появившемся меню.
- Затем разверните «Аудиовходы и выходы» и щелкните правой кнопкой мыши AirPods.
- Теперь выберите «Удалить устройство» > «Удалить» в запросе подтверждения.
- После этого перейдите в раздел «Bluetooth» и «Удалите» ваши AirPods.
- Аналогичным образом сделайте то же самое в разделе «Звуковые, видео и игровые контроллеры».
- После этого перезагрузите компьютер [compulsory]. Теперь откройте чехол AirPod и удерживайте кнопку «Назад».
- Делайте это до тех пор, пока не загорится желтый индикатор, а затем снова станет белым. [should take around 10 seconds].
- После этого подключите AirPods к ПК с Windows 11 и проверьте, устраняет ли это проблему с низким уровнем громкости.
ИСПРАВЛЕНИЕ 2. Удаление и сброс AirPods
- Удалите свои AirPods в разделе «Настройки»> «Bluetooth».
- Затем выключите Bluetooth, щелкнув переключатель вверху.
- Теперь нажмите и удерживайте кнопку сброса на корпусе AirPod.
- Продолжайте нажимать ее, пока не увидите мигающий оранжевый свет. Затем отпустите кнопки.
- Теперь включите Bluetooth и заново выполните сопряжение ваших Airpods.
- Проверьте, устраняет ли это проблему с низким уровнем громкости Apple AirPods в Windows 11.
ИСПРАВЛЕНИЕ 3. Удаление приложений для видеоконференций
Некоторые пользователи сообщают, что приложения для видеоконференций, такие как Microsoft Teams, имеют тенденцию переопределять аудиоканалы, поэтому закрытие его на переднем плане и его служб в фоновом режиме помогло решить проблему со звуком. Некоторые даже выбрали ядерный путь полного удаления приложений со своего ПК, однако это может быть лучшим путем для всех, потому что при работе из дома эти приложения, пожалуй, являются для нас самыми важными приложениями.
И для меня это единственная причина, по которой я использую AirPods со своим ПК с Windows 11. Если вы также находитесь на той же странице, то отключение или удаление этих приложений может оказаться практически невозможным, и, следовательно, давайте перейдем к следующему исправлению. С другой стороны, если вы можете удалить / закрыть эти приложения, попробуйте сделать это, а затем проверьте, устраняет ли это проблему с низким уровнем громкости Apple AirPods в Windows 11.
ИСПРАВЛЕНИЕ 4: отключить AirPods без помощи рук
- Нажмите Windows + X и выберите «Диспетчер устройств» в появившемся меню.
- Затем разверните «Аудиовходы и выходы» и отключите каждый экземпляр версии «свободные руки».
- Теперь разверните «Звуковые, видео и игровые контроллеры» и отключите версию «свободные руки».
- Наконец, перезагрузите компьютер с Windows 11 и проверьте, устраняет ли он проблему с низким уровнем громкости Apple AirPods.
ИСПРАВЛЕНИЕ 5: Включить выравнивание громкости
- Откройте «Выполнить» через Windows + R, введите приведенную ниже команду и нажмите Enter.MMSYS.CPL.
- Затем перейдите на вкладку «Воспроизведение», выберите свои AirPods и нажмите «Свойства».
- В диалоговом окне «Наушники» перейдите на вкладку «Улучшение».
- Теперь отметьте «Выравнивание громкости» и нажмите «Применить» > «ОК», чтобы сохранить его.
- Проверьте, устраняет ли это проблему с низким уровнем громкости Apple AirPods в Windows 11.
ИСПРАВЛЕНИЕ 6. Использование редактора реестра
- Запустите редактор реестра и перейдите в указанное ниже место:
- Затем дважды щелкните, чтобы открыть ключ DisableAbsoluteVolume.
- Теперь измените его значение с 0 на 1 и нажмите OK, чтобы сохранить его.
- Наконец, перезагрузите компьютер с Windows 11 и проверьте, устраняет ли он проблему с низким уровнем громкости Apple AirPods.
ИСПРАВЛЕНИЕ 7. Остановите NoiseCancellingEngine.exe.
Если у вас есть ПК Asus, то есть звуковое программное обеспечение под названием ASUS Armoury Crate, чья функция «Шумоподавление AI» имеет тенденцию конфликтовать с AirPods. Поэтому рекомендуется завершить этот процесс, выполнив указанные ниже шаги, а затем проверить результаты.
- Вызовите Диспетчер задач с помощью сочетания клавиш Cterl+Shift+Esc.
- Затем выберите NoiseCancellingEngine.exe и нажмите «Завершить задачу».
Это должно решить проблему со звуком. Однако при следующей перезагрузке эта служба может снова перезапуститься, и, следовательно, проблема может повториться. Поэтому, если вы не используете это приложение, лучше всего удалить его из меню «Настройки»> «Приложения», чтобы навсегда избавиться от этой проблемы.
Вот и все. Это были шесть различных методов, которые должны помочь вам решить проблему с низким уровнем громкости Apple AirPods в Windows 11. Если у вас есть какие-либо вопросы относительно вышеупомянутых шагов, сообщите нам об этом в комментариях. Мы вернемся к вам с решением в ближайшее время.
О главном редакторе
Содержание
- Исправить микрофон Airpods, не работающий в Windows 10
- Прежде чем пытаться исправить
- Попробуйте эти исправления:
- Исправление 1: установить в качестве устройства связи по умолчанию
- Исправление 2: обновите драйверы Bluetooth
- Вариант 1. Установите последнюю версию драйвера Bluetooth вручную.
- Вариант 2. Автоматическая установка последней версии драйвера Bluetooth (рекомендуется)
- Исправление 3: Установите обновления Windows
- Исправление 4: используйте адаптер Bluetooth
- Можно ли подключить AirPods к компьютеру или ноутбуку с Windows 7 и 10: подключение, настройка и решение проблем
- Windows 10
- Windows 7
- Как подключить AirPods к компьютеру или ноутбуку Windows
- Подключение AirPods к компьютеру
- Возможные проблемы при подключении AirPods и AirPods Pro в Windows 10, 8.1 и Windows 7
- Использование AirPods с компьютером — видео
Исправить микрофон Airpods, не работающий в Windows 10
Fix Airpods Mic Not Working Windows 10
Если вы пытаетесь заставить свой профессиональный микрофон Airpods работать на ПК с Windows, этот пост покажет вам исправления, которые подходят для других.
Если вы пытаетесь заставить свой профессиональный микрофон Airpods работать на ПК с Windows, вы попали в нужное место. Этот пост покажет вам исправления, которые были проверены пользователями.
Прежде чем пытаться исправить
Убедитесь, что вы выполнили основные действия по устранению неполадок, прежде чем пробовать какие-либо сложные исправления.
- Убедитесь, что наушники AirPods правильно работают на iPhone
- Убедитесь, что они полностью заряжены
- Убедитесь, что нет грязи
- Убедитесь, что вы включили громкость
- Повторно подключите AirPods к Windows (удалите устройство и снова выполните сопряжение)
- Перезагрузите компьютер
Если проблема все еще существует, перейдите к исправлениям ниже.
Попробуйте эти исправления:
Необязательно пробовать их все; просто продвигайтесь вниз по списку, пока не найдете тот, который вам подходит.
Исправление 1: установить в качестве устройства связи по умолчанию
Чтобы микрофон AirPods работал, вы должны установить его в качестве устройства связи по умолчанию.
- Щелкните правой кнопкой мыши звук значок затем щелкните Звуки .
- в Воспроизведение на вкладке, щелкните правой кнопкой мыши гарнитуру AirPods и выберите Установить как устройство связи по умолчанию .
- в Запись на вкладке, щелкните правой кнопкой мыши гарнитуру AirPods и выберите Установить как устройство связи по умолчанию .
- Выберите Беспроводные наушники AirPods вариант в качестве устройства воспроизведения при использовании приложений Windows.
Исправление 2: обновите драйверы Bluetooth
Обычно, если ваш микрофон AirPods не работает должным образом, вероятно, он использует неисправный или устаревший драйвер Bluetooth. Затем обновление драйвера Bluetooth решит эту проблему.
Есть два способа обновить драйверы: вручную и автоматически.
Вариант 1. Установите последнюю версию драйвера Bluetooth вручную.
- На клавиатуре нажмите Windows logo key и р в то же время, чтобы вызвать окно ‘Выполнить’.
Затем введите devmgmt.msc и нажмите хорошо . - Нажмите блютус чтобы расширить категорию. Щелкните правой кнопкой мыши адаптер Bluetooth и выберите Обновить драйвер .
- Во всплывающем окне нажмите Автоматический поиск драйверов .
- Следуйте инструкциям на экране, чтобы завершить процесс.
- Перезагрузите компьютер и проверьте микрофон AirPods.
Вариант 2. Автоматическая установка последней версии драйвера Bluetooth (рекомендуется)
Если вы не знакомы с аппаратным обеспечением вашего компьютера, у вас нет времени или терпения на поиски, мы рекомендуем вам использовать Водитель Easy .
Водитель Easy автоматически распознает вашу систему и найдет для нее подходящие драйверы. Вам не нужно точно знать, на какой системе работает ваш компьютер, вам не нужно рисковать, загружая и устанавливая неправильный драйвер, и вам не нужно беспокоиться о том, что вы ошиблись при установке.
- Скачать и установите Driver Easy.
- Запустите Driver Easy и щелкните Сканировать сейчас кнопка. Затем Driver Easy просканирует ваш компьютер и обнаружит все проблемные драйверы.
- Нажмите Обновить все для автоматической загрузки и установки правильной версии все драйверы, которые отсутствуют или устарели в вашей системе (для этого требуется Pro версия — вам будет предложено выполнить обновление, когда вы нажмете «Обновить все». Если вы не хотите платить за версию Pro, вы все равно можете загрузить и установить все необходимые драйверы вместе с бесплатной версией; вам просто нужно загрузить их по одному и вручную установить, как обычно для Windows.)
Если вам нужна помощь, пожалуйста, свяжитесь с нами. Служба поддержки Driver Easy в support@letmeknow.ch .
После обновления драйвера Bluetooth перезагрузите компьютер, чтобы проверить, можете ли вы использовать микрофон AirPods в Windows.
Если не работает, переходите к следующему исправлению.
Исправление 3: Установите обновления Windows
Microsoft выпускает обновления для Windows 10, чтобы исправить определенные проблемы и предложить новые функции. Много раз пользователи обнаруживали, что их проблемы были решены после запуска обновлений Microsoft Windows, и были пользователи, которые сообщали, что микрофон начал работать после обновления Windows 10 до последней сборки.
Поэтому следуйте инструкциям ниже, чтобы установить последние обновления Windows.
- нажмите Windows logo key и я одновременно на клавиатуре, чтобы открыть настройки Windows. Затем щелкните Обновление и безопасность .
- На панели Центра обновления Windows щелкните Проверить обновления . Windows автоматически проверит и загрузит последние доступные исправления.
Если после нажатия кнопки вы видите, что вы в курсе, ваш компьютер подтверждает, что на нем установлены все обновления Windows. - Перезагрузите компьютер и проверьте микрофон AirPods после завершения всего процесса.
Если это исправление не работает для вас, возможно, вам подойдет следующее.
Исправление 4: используйте адаптер Bluetooth
В некоторых случаях встроенный адаптер Bluetooth не может работать с AirPods, поэтому ваш микрофон AirPods не может работать должным образом. Решение — использовать новый адаптер Bluetooth.
Если ваши AirPods хорошо работают на iPhone и вы ничего не можете сделать со своим ПК, попробуйте новый адаптер Bluetooth.
Здесь я предлагаю вам одолжить у члена семьи или друга, если он работает, вы можете подумать о покупке нового адаптера Bluetooth.
AirPods великолепны, надеюсь, этот пост поможет вам исправить проблему с неработающим микрофоном AirPods. Но если у вас ничего не работает, возможно, стоит обратиться к другим гарнитурам с функцией громкой связи.
Источник
Можно ли подключить AirPods к компьютеру или ноутбуку с Windows 7 и 10: подключение, настройка и решение проблем
Всем привет! Сегодня я расскажу вам – как подключить наушники AirPods к компьютеру или ноутбуку c Windows 10 или 7 (разберу обе инструкции). Если подключение к iPhone, iPad или iMac происходит в автономном режиме, то в «окнах» все делается куда сложнее. В первую очередь нам понадобится Bluetooth модуль. На ноутбуках чаще всего он установлен и вшит сразу в материнскую плату. Но вот со стационарным компьютером не все так просто – чаще всего Bluetooth у него нет.
Поэтому скорее всего вам понадобится Bluetooth адаптер. Можете выбрать любой и установить его к себе на ПК. Далее я расскажу две инструкции: для семерки и десятки – поэтому смотрите главу под свою ОС. Советую читать все подробно, так как у вас могут возникнуть некоторые трудности, с которыми столкнулся я – о решениях я также написал в статье.
Windows 10
- В правом нижнем углу в трее находим значок «Голубого зуба» и нажимаем по нему правой кнопок мыши. Из выпадающего меню выбираем «Добавление устройства Bluetooth».
- Нажмите на кнопку сопряжения, которая находится на корпусе основного кейса. Нужно зажать кнопку до тех пор, пока не начнет мигать индикатор.
ПРИМЕЧАНИЕ! Индикатор на Apple гарнитуре Эйрподс может находиться внутри, спереди или сзади кейса.
- Нажимаем на кнопку добавления, которая имеет значок плюсика во втором блоке. Далее нужно будет выбрать тип – «Bluetooth».
- Далее вы должны увидеть свои наушники – нажмите на них. В самом конце сопряжения кликаем на кнопку «Готово».
Достаем наушники и слушаем музыку. В настройках Виндовс вы увидите сопряжение, которое можно как удалить, так и отключить. Если спрятать наушники в кейс, то они автоматически отключатся и звук будет идти на динамики, которые указаны в системе.
Теперь давайте настроим микрофон – ведь AirPods можно использовать как гарнитуру. В параметрах в разделе звука, в разделе устройства вывода должны стоять наушники. Вы также можете изменить тут громкость.
Для настройки микрофона в строке «Ввод» нужно также указать эти наушники. Но есть небольшой косяк – при этом звук переходит в режим «Моно» (может у меня только так). В интернете говорят, что помогает установка драйверов на звуковую карту. Только скачивать их следует с официального сайта.
Если у вас такая же проблема, то попробуйте зайти в диспетчер устройств – для этого нажимаем на «Win+R» и прописываем команду: «devmgmt.msc». В разделе звука (значок динамика) найдите свою звуковую карту, нажмите правой кнопкой и выберите «Удалить устройство». После удаления звуковуха появится в разделе «Другие устройства» – кликаем по ней правой кнопкой и выбираем «Обновить драйвер». После этого скачиваем их с серверов Microsoft.
Также драйвер можно скачать с официального сайта поддержки вашего бренда. Если у вас ПК, а Bluetooth вшит в материнку, то ищем в интернете вашу материнскую плату и скачиваем дрова оттуда.
Windows 7
- На семерке подключается все аналогично, как и на десятке. Находим значок «Bluetooth», нажимаем правой кнопкой и выбираем «Добавить устройство».
- Если вы не видите ваши наушники, то зажмите кнопку, которая находится на корпусе кейса.
- По идее все должно подключиться, но вы можете встретиться с проблемой, с которой столкнулся я, тогда вы увидите вот такое окошко. Это значит, что ваш Bluetooth адаптер имеет неактуальные драйвера.
- Вам нужно зайти в диспетчер устройств – нажмите на клавиши и английскую букву R и пропишите команду: «devmgmt.msc».
- Заходим в раздел «Радиомодули», кликаем правой кнопкой мыши и заходим в «Свойство». Далее на вкладке «Драйвер» вы увидите дату разработки ПО – как я и говорил, у меня стоят слишком старые драйвера и их нужно обновить.
- Теперь можно попробовать скачать драйвер отсюда, нажав на кнопку «Обновить». После этого выбираем «Автоматический поиск обновленных драйверов». Если драйвера будут найдены, то устанавливаем их.
Если проблема сохранится, или драйвера не обновляются с сервером Microsoft, то придется их искать на официальном сайте. Если у вас ноутбук, то вбейте его название в поисковик. После этого заходим на страницу вашего аппарата и скачиваем свежие драйвера для Bluetooth. Или вы можете просто зайти на официальный сайт производителя ноутбука, вбить точную модель в поисковую строку и скачать драйвера. Название модели можно найти на этикетке под корпусом.
После этого в «Устройствах Bluetooth» (Пуск – Устройства и Принтеры) нужно нажать правой кнопкой и «Удалить устройство». После чего подключаемся по аналогии как в самом начале. Ушки должны будут подключиться.
Звук должен появиться сразу, но если его нет, то найдите динамик в правом нижнем углу в трее нажмите по нему правой кнопкой мыши. После зайдите в «Устройства воспроизведения» – там вы увидите ваши наушники, их нужно выбрать как аппарат связи по умолчанию.
Если у вас будут какие-то проблемы со звуком, то нужно будет по аналогии обновить драйвера для звуковой карты. Это можно сделать через «Диспетчер устройств», но лучше всего скачивать их с официального сайта производителя ноутбука или материнской платы.
Источник
Как подключить AirPods к компьютеру или ноутбуку Windows

В этой инструкции подробно о том, как подключить Apple AirPods или AirPods Pro к ПК или ноутбуку, а также о возможных проблемах, с которыми при этом можно столкнуться. В контексте темы может быть полезным: Как подключить любые Bluetooth-наушники к ноутбуку или компьютеру и решить возможные проблемы со звуком, Как подключить и использовать AirPods с Android.
Подключение AirPods к компьютеру
Как было отмечено выше, для возможности подключения, ваш компьютер должен быть оборудован Bluetooth, адаптер должен исправно работать и не быть отключен, дальнейшие шаги выглядят следующим образом:
- Переведите AirPods в режим сопряжения. Для этого поместите их в футляр, откройте его, а затем нажмите и удерживайте круглую кнопку на корпусе, пока светодиодный индикатор не замигает белым цветом. Если он не начинает мигать, подождите чуть дольше, не отпуская кнопку: он будет светиться белым, мигнет несколько раз оранжевым, а затем начнет мигать белым.
- Выполните сопряжение AirPods с компьютером. Для этого в Windows 10 зайдите в Параметры (Win+I или значок шестеренки в меню «Пуск») — Устройства — Добавление Bluetooth или другого устройства — Bluetooth, дождитесь, когда в списке появятся AirPods и нажмите по ним, дождитесь завершения подключения.
- В Windows 7 и 8.1 вы можете зайти в Панель управления — Устройства и принтеры — Добавить устройство и так же подключиться к AirPods.
- Включите вывод звука и микрофон от AirPods. В Windows 10 зайдите в Параметры — Система — Звук и убедитесь, что в качестве устройств вывода и ввода установлены AirPods.
- В Windows 7 и 8.1 перейдите в «Устройства записи и воспроизведения» (через правый клик по динамику в области уведомлений) и установите AirPods в качестве устройства по умолчанию для воспроизведения и записи (нажатие правой кнопкой по AirPods — использовать по умолчанию и использовать как устройство связи по умолчанию). В Windows 10 также лучше заглянуть в такой раздел (см. Как открыть устройства записи и воспроизведения Windows 10). В некоторых мессенджерах (например, Skype) выбрать микрофон по умолчанию нужно в настройках самой программы.
Как правило, на этом все настройки заканчиваются — AirPods работают с Windows и каких-либо проблем нет, а повторное подключение обычно происходит автоматически (или без сопряжения, а простым подключением устройства в параметрах устройств). Единственный нюанс — при использовании с iPhone, наушники придется подключать к нему заново.
Возможные проблемы при подключении AirPods и AirPods Pro в Windows 10, 8.1 и Windows 7
Далее — некоторые распространенные проблемы при использовании AirPods на компьютере с Windows и возможные подходы для их решения:
- Bluetooth работает (видит другие устройства), но AirPods не находит — такое бывает со старыми Bluetooth адаптерами (а также дешевыми USB-Bluetooth адаптерами для ПК), либо нередко вызвано драйверами. Попробуйте удалить имеющийся драйвер Bluetooth (в диспетчере устройств удаляем адаптер и ставим отметку «Удалить драйверы этого устройства») и установить его вручную с официального сайта производителя ноутбука. Также, у себя столкнулся с тем, что наоборот, с официальным драйвером наушники не находились, а после его удаления и автоматической установки драйвера самой Windows 10 всё заработало исправно. Если вы не уверены, что Bluetooth исправно работает (а бывает, что у вас отключен адаптер, хотя драйвер установлен и «устройство работает нормально), ознакомьтесь с отдельным руководством: Что делать, если не работает Bluetooth на ноутбуке.
- Связь с AirPods обрывается, прерывистый звук. Здесь опять же можно поэкспериментировать с различными версиями драйверов, пока не найдется стабильный. Иногда помогает отключение экономии электроэнергии для Bluetooth адаптера (заходим в свойства адаптера в диспетчере устройств, на вкладке «Управление электропитанием» отключаем экономию энергии). Также может быть полезным: Звук отстает в Bluetooth наушниках.
Использование AirPods с компьютером — видео
В случае, если при попытке подключить AirPods к ноутбуку или компьютеру у вас что-то работает не так как ожидается, опишите ситуацию, особое внимание обратив на модель ноутбука и Bluetooth-адаптера, возможно, решение найдется.
Источник