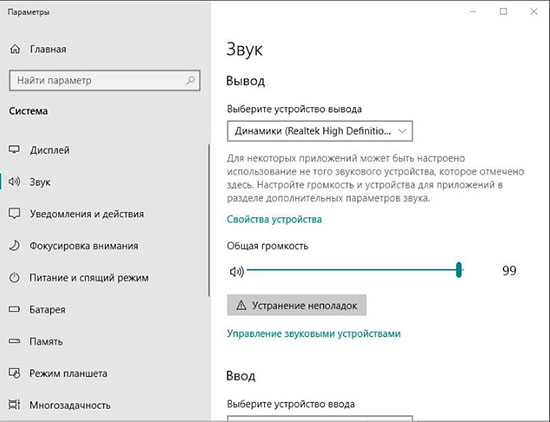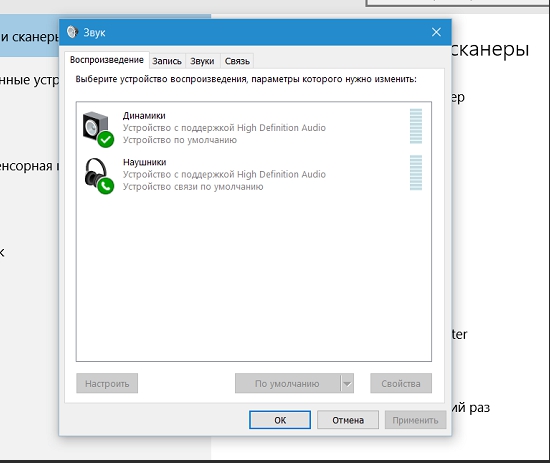Airpods Pro – это Bluetooth-наушники, разработанные и произведённые технологическим гигантом Apple. В первую очередь, они предназначены для всех устройств производителя, включая настольные компьютеры / ноутбуки MacOS, iPhone, iPad и т. д. Однако? многие их используют вместе с компьютерами с Windows 10.
Несмотря на то, что гарнитура отлично работает на компьютерах Mac, а также с любой системой, в которой включена функция Bluetooth (Android, Linux и т. п.), многие пользователи жалуются на плохое качество звука на ПК с Windows. Таким образом можно сделать вывод, что проблема заключается именно в конфигурации и совместимости этой системы.
Одна из основных причин, по которой возникают эти несовместимости и аналогичные проблемы с наушниками Bluetooth, связана с тем, как Windows обрабатывает эту технологию. Система настраивает два отдельных устройства – одно для наушников, а другое для гарнитуры. После подключения качество звука устанавливается на 1 канал, 16 бит, 8000 Гц, это является качеством, сравнимым с телефонной связью.
Как исправить плохое качество звука Airpods Pro в Windows
Чтобы исправить плохое качество звука Airpods Pro, необходимо зайти в настройки конфигурации Windows и сделать соответствующие изменения. Также важно отметить, что плохое качество звука может быть связано с другими проблемами на самом ПК, включая несовместимые или повреждённые звуковые драйверы, нарушенные системные файлы и другие проблемы.
Прежде чем начинать вносить правки в систему, рекомендуется выполнить диагностику специализированными программами, чтобы выявить возможные проблемы с ОС и автоматически исправить их всего за несколько минут. Ну, а далее можно приступать к ручным методам.
Способ 1. Обновите драйверы
Качество звука может сильно пострадать, если на устройстве установлены устаревшие драйверы. Поэтому сначала следует попробовать обновить звуковые и аудиодрайверы:
- Щелкните ПКМ по значку Пуск и выберите “Диспетчер устройств”.
- В новом окне разверните раздел “Аудиовходы и аудиовыходы”.
- Нажмите правой кнопкой по доступной гарнитуре и выберите “Обновить драйвер”.
- Далее нажмите на пункт “Автоматический поиск драйверов” и обновите их.
- После этого разверните раздел “Звуковые, игровые и видеоустройства” и обновите драйверы тем же способом.
- Дождитесь загрузки и установки драйверов, а затем перезагрузите компьютер.
Способ 2. Используйте двухдиапазонный адаптер
Одна из основных причин плохого качества звука Airpods Pro в Windows заключается в том, как работает технология Bluetooth – она просто не обеспечивает достаточной пропускной способности для эффективной работы наушников. В этом случае может помочь двухдиапазонный адаптер – он хорошо работает с диапазонами 2,4 и 5 ГГц, обеспечивая гораздо лучшее качество передачи для вашей гарнитуры.
Проблема в том, что адаптер – это дополнительное оборудование, которое придётся покупать отдельно. Однако те, кто готов потратить немного лишних денег на удобство, будут довольны лучшим качеством звука.
Способ 3. Установите Airpods Pro в режим наушников
Этот метод самый эффективный, хотя он не позволит вам использовать микрофон. Однако, если это не требуется, то проблема решается всего в несколько кликов. На панели задач, внизу экрана, рядом со временем и датой есть значок динамика. Щёлкнув по нему при подключённых Airpods отобразится список устройств воспроизведения:
- Гарнитура (Airpods Pro Hands-Free AG Audio)
- Наушники (AirPods Pro Stereo)
Всё, что нужно сделать, это выбрать наушники (AirPods Pro Stereo), нажав на них один раз. На случай, если понадобится микрофон, придётся подключать отдельное устройство. Также на ноутбуках есть встроенный микрофон.
Если подключить Bluetooth-наушники к компьютеру на macOS или ПК, звук из них может быть ужасным как у затычек из перехода за 100 рублей. От проблемы никто не застрахован, но она решается в несколько кликов.
Когда столкнулся сам, пришлось копаться по англоязычным сайтам: на русском нашёл помощь только для macOS.
Вот инструкция, что делать в обоих случаях. Поможет всем, у кого гарнитура с Bluetooth.
Наушники записывают и воспроизводят звук одновременно
В AirPods есть два режима: прослушивания и разговора. Во втором случае качество звука падает, потому что наушники работают на вход и на выход сразу.
Это происходит, когда что-то прямо сейчас пытается записать звук. Например, открытый в фоне Shazam или зафиксированная запись аудиосообщения в мессенджере.
Windows 10 может прикрутить к гарнитуре дополнительный функционал вроде «телефонной связи», как отключить который опишу ниже.
Как улучшить звук AirPods (Pro) на macOS
Сверьте и закройте программы, у которых есть доступ к микрофону:
1. Выберите меню Apple () -> Системные настройки
2. Нажмите Защита и безопасноть -> Конфиденциальность
3. Щелкните в списке слева на пункт Микрофон. Справа будут программы, которые могут записывать звук. Тут ничего не меняйте
4. Выберите меню Apple () -> Завершить принудительно…
5. Закройте все открытые программы, которые есть в списке из пункта 4.
Важно. В окне Завершить пиринудительно… не отображаются все открытые приложения. Если звук всё ещё плохой, закройте программы из пункта 4 в Строке состояния macOS (где часы и заряд).
Переподключите источник вывода аудио, если закрыть программы не помогло:
1. Выберите меню Apple () -> Системные настройки
2. Нажмите Звук -> Выход
3. В списке выберите Встроенные динамики, затем снова свои AirPods.
Меню Вход в этих же настройках включает микрофон выбранного устройства. Поэтому нажатие на этот пункт сразу понижает качество воспроизводимого звука. Убедитесь, что меню закрыто.
Как улучшить звук AirPods (Pro) на Windows 10
Отключите «телефонную связь» устройства:
1. Зайдите в Панель управления. Для этого на рабочем столе нажмите Win + R -> введите «control panel» и нажмите Ок
2. Выберите Оборудование и звук -> Устройства и принтеры
3. Найдите в списке устройств ваши наушники и зайдите в их Свойства через ПКМ
4. Щелкните на Службы
5. Убедитесь, что на Беспроводная телефонная связь галочки нет
Сверьте и закройте программы, которые используют микрофон, если отключить телефонную связь не помогло:
1. Выберите Пуск -> Параметры
2. Нажмите Конфиденциальность -> Микрофон
3. Пролистайте до начала списка приложений с доступом к микрофону. Тут ничего не меняйте
4. Откройте Диспетчер задач сочетанием клавиш Ctrl + Shift + Escape
5. Закройте все открытые программы, которые есть в списке из пункта 4.
По итогу мы просто выключили микрофон
Пока это заметный недостаток технологии Bluetooth: наушники звучат отлично только до тех пор, пока есть правильные условия.
Исходящий звук будет ухудшаться во время записи, потому что меняются режимы передачи данных. Из-за этого для ПК-гарнитуры всё ещё советуют использовать проводные варианты.
После выключения программ, которые используют микрофон, ваши наушники замолчат на несколько секунд, а затем к ним вернётся качественный звук.
Если этого не случилось, не бойтесь обращаться в поддержку. Она помогает.

🤓 Хочешь больше? Подпишись на наш Telegram.

iPhones.ru
Ситуация с macOS описана даже у Apple, но проблемы могут быть и на обычном ПК.
- AirPods,
- AirPods 2,
- AirPods Pro,
- Apple,
- macOS,
- Windows 10
Павел
@Tinelray
У меня 4 новых года: обычный, свой, WWDC и сентябрьская презентация Apple. Последний — самый ожидаемый, и ни капли за это не стыдно.
Всем здравствовать! Все мы знаем, что AirPods — это замечательная штука, которая «совершила революцию», сильно повлияла на повсеместное распространение беспроводных наушников и многое многое другое… Но! Какой бы замечательной не была вещь, у неё, как правило, всегда найдётся пара-тройка недостатков. И AirPods, конечно же, не является исключением — проблемы есть.
А раз есть проблемы, то с этим можно и нужно бороться!
Поэтому, сегодня будем «побеждать» один из самых распространённых недостатков оригинальных (как отличить от подделки?) AirPods — тихий звук при подключении к различным устройствам.
Что это за устройства? Любые, работающие под управлением:
- iOS.
- Android.
- Windows.
Ну а в конце увидим универсальный способ увеличения громкости AirPods, который подходит абсолютно для всех.
Вот такое вот приключение.
Раз. Два. Три. Поехали же!
AirPods тихо работают с iPhone или iPad
Казалось бы, уж с чем с чем, а с техникой Apple Airpods должны работать без «шума и пыли». Но нет… тихий звук в связке с iPhone или iPad — это не далеко не редкость.
Как быть?
- Если тихо играют оба наушника, то нужно убрать ограничения громкости. Открываем «Настройки — Музыка — Ограничение громкости» и манипулируем с пунктами «Максимальная громкость» + «Ограничение громкости (ЕС)» (этот пункт есть у тех устройств, которые предназначены для продажи на территории Европейского союза).
- Если тихо играет один из наушников (левый или правый), то нужно проверить баланс. Открываем «Настройки — Универсальный доступ — Аудиовизуальный материал» и обращаем внимание на два пункта «Моно-аудио» + «Баланс».
- В iOS 14 появилась новая «фишка» — безопасность наушников. Открываем «Настройки — Звуки, тактильные сигналы — Безопасность наушников» и отключаем «Уведомления от наушников» + «Приглушение громких звуков».
Кстати, не забываем про жесткую перезагрузку AirPods.
Действие — простое, а пользы — вагон.
Пользуемся и наслаждаемся хорошим звуком!
AirPods тихо играют при подключении к Android
Вот здесь всё немного сложнее…
Ведь Android смартфонов много. ОЧЕНЬ МНОГО!
Поэтому сейчас будут исключительно универсальные варианты усиления звука AirPods, которые подойдут к большинству смартфонов на операционной системе Android. Вот они!
- Абсолютный уровень громкости. Данный пункт скрывается в так называемом «Меню разработчика». Активируется «Меню разработчика», как правило, очень просто: открываем «Настройки — Сведения о телефоне — Сведения о ПО», находим пункт с надписью «Номер сборки» и много раз жмём на него. После сообщения о том, что вы «Стали разработчиком», возвращаемся в «Настройки — Параметры разработчика» и видим пункт «Отключить абсолютный уровень громкости». Включаем, отключаем, проверяем, победа!
- Аудиокодек для передачи через Bluetooth. Здесь же (в «Меню разработчика») можно выбрать, какой аудиокодек будет использоваться для передачи через Bluetooth. Возможно, с каким-то из кодеков AirPods зазвучат намного громче (насколько я знаю, «родной» кодек для AirPods — AAC).
- Переподключение. Необходимо полностью «забыть» Airpods, перезагрузить смартфон, подключиться ещё раз — иногда (особенно после прошивки и обновления версии Android) это работает!
- Уровень громкости. Android смартфоны позволяют регулировать звук буквально для каждой ситуации — проверьте, а не уменьшили ли вы громкость одного отдельно взятого устройства (AirPods).
Пожалуй, это все самые распространённые варианты улучшить уровень громкости в связке AirPods+Android. Да, немного сложно (особенно с «Меню разработчика»), но… оно того стоит!
AirPods, Windows и тихий звук
Подключаете AirPods к Windows, а звук «так себе»? Есть три простых совета:
- Обновить драйвера Bluetooth. Это всегда полезно!
- Настроить эквалайзер. Либо воспользоваться «стандартным» Realtek, либо установить какую-нибудь альтернативную программу.
- Использовать AirPods в режиме «Наушники». Потому что при выборе «Головной телефон» активируется микрофон, но при этом ухудшается звук — он становится очень глухим.
Кстати, по поводу «Наушников» и «Головного телефона».
У этой проблемы, на данный момент, нет никакого решения.
Ну не «дружат» AirPods с Windows до такой степени, чтобы и звук был хорошим, и микрофон работал как надо. Поэтому… либо высокая громкость (режим «Наушники»), либо микрофон и слабый звук (режим «Головной телефон»).
Microsoft. Apple. Ну как так то?:(
Универсальный способ борьбы с тихими AirPods
Почему универсальный? Потому что мы будем бороться с тихим звуком AirPods путём «модификации» самих наушников.
Если быть точнее — быстро и решительно их почистим.
Что нужно сделать? Осмотреть и очистить сеточки на каждом из наушников.
Как? Аккуратно.
Что делать не нужно? Категорически запрещается использовать пылесосы, фен, баллончики со сжатым воздухом, и прочие агрессивные методы воздействия — есть вероятность повредить динамики.
Будьте внимательны и всё получится!
На этом, наверное, мне пора заканчивать. Ну а вы, по старой доброй традиции, не забывайте про комментарии:
- Пишите — что получилось, а что нет.
- Задавайте вопросы.
- Делитесь личным опытом.
И, конечно же, ставьте «лайки» и жмите на кнопки социальных сетей. Вам не тяжело, а автору будет приятно!
P.S. Всем спасибо. Всех обнял!:)
Дорогие друзья! Минутка полезной информации:
1. Вступайте в группу ВК — возможно, именно там вы сможете получить всю необходимую вам помощь!
2. Иногда я занимаюсь ерундой (запускаю стрим) — играю в игрушки в прямом эфире. Приходите, буду рад общению!
3. Вы всегда можете кинуть деньги в монитор (поддержать автора). Респект таким людям!
P.S. Моя самая искренняя благодарность (карта *9644, *4550, *0524, *9328, *1619, *6732, *6299, *4889, *1072, *9808, *7501, *6056, *7251, *4949, *6339, *6715, *4037, *2227, *8877, *7872, *5193, *0061, *7354, *6622, *9273, *5012, *1962, *1687 + перевод *8953, *2735, *2760 + без реквизитов (24.10.2021 в 18.34; 10.12.2021 в 00.31)) — очень приятно!
В этом руководстве мы покажем вам различные способы решения проблемы с низким уровнем громкости на Apple AirPods в Windows 11. Когда дело доходит до беспроводных гарнитур, нельзя отрицать тот факт, что предложение от гиганта из Купертино является одним из лучших в этой области. . К сожалению, это можно сказать только об экосистеме Apple, поскольку за ее пределами дела обстоят не очень хорошо.
Было много случаев, когда продукт Apple не работал с ожидаемыми строками при использовании в сочетании с продуктом не Apple. То же самое и с его наушниками. В связи с этим многие пользователи выразили свою озабоченность что они сталкиваются с проблемами низкой громкости на своих Apple AirPods в паре с ПК с Windows 11. Если вы тоже находитесь в одной лодке, то это руководство поможет вам. Следите за исправлениями.
Рекомендуется попробовать каждый из перечисленных ниже обходных путей, а затем посмотреть, какой из них принесет вам успех. Итак, имея это в виду, давайте начнем.
ИСПРАВЛЕНИЕ 1: переустановите и перезагрузите AirPods
- Нажмите Windows + X и выберите «Диспетчер устройств» в появившемся меню.
- Затем разверните «Аудиовходы и выходы» и щелкните правой кнопкой мыши AirPods.
- Теперь выберите «Удалить устройство» > «Удалить» в запросе подтверждения.
- После этого перейдите в раздел «Bluetooth» и «Удалите» ваши AirPods.
- Аналогичным образом сделайте то же самое в разделе «Звуковые, видео и игровые контроллеры».
- После этого перезагрузите компьютер [compulsory]. Теперь откройте чехол AirPod и удерживайте кнопку «Назад».
- Делайте это до тех пор, пока не загорится желтый индикатор, а затем снова станет белым. [should take around 10 seconds].
- После этого подключите AirPods к ПК с Windows 11 и проверьте, устраняет ли это проблему с низким уровнем громкости.
ИСПРАВЛЕНИЕ 2. Удаление и сброс AirPods
- Удалите свои AirPods в разделе «Настройки»> «Bluetooth».
- Затем выключите Bluetooth, щелкнув переключатель вверху.
- Теперь нажмите и удерживайте кнопку сброса на корпусе AirPod.
- Продолжайте нажимать ее, пока не увидите мигающий оранжевый свет. Затем отпустите кнопки.
- Теперь включите Bluetooth и заново выполните сопряжение ваших Airpods.
- Проверьте, устраняет ли это проблему с низким уровнем громкости Apple AirPods в Windows 11.
ИСПРАВЛЕНИЕ 3. Удаление приложений для видеоконференций
Некоторые пользователи сообщают, что приложения для видеоконференций, такие как Microsoft Teams, имеют тенденцию переопределять аудиоканалы, поэтому закрытие его на переднем плане и его служб в фоновом режиме помогло решить проблему со звуком. Некоторые даже выбрали ядерный путь полного удаления приложений со своего ПК, однако это может быть лучшим путем для всех, потому что при работе из дома эти приложения, пожалуй, являются для нас самыми важными приложениями.
И для меня это единственная причина, по которой я использую AirPods со своим ПК с Windows 11. Если вы также находитесь на той же странице, то отключение или удаление этих приложений может оказаться практически невозможным, и, следовательно, давайте перейдем к следующему исправлению. С другой стороны, если вы можете удалить / закрыть эти приложения, попробуйте сделать это, а затем проверьте, устраняет ли это проблему с низким уровнем громкости Apple AirPods в Windows 11.
ИСПРАВЛЕНИЕ 4: отключить AirPods без помощи рук
- Нажмите Windows + X и выберите «Диспетчер устройств» в появившемся меню.
- Затем разверните «Аудиовходы и выходы» и отключите каждый экземпляр версии «свободные руки».
- Теперь разверните «Звуковые, видео и игровые контроллеры» и отключите версию «свободные руки».
- Наконец, перезагрузите компьютер с Windows 11 и проверьте, устраняет ли он проблему с низким уровнем громкости Apple AirPods.
ИСПРАВЛЕНИЕ 5: Включить выравнивание громкости
- Откройте «Выполнить» через Windows + R, введите приведенную ниже команду и нажмите Enter.MMSYS.CPL.
- Затем перейдите на вкладку «Воспроизведение», выберите свои AirPods и нажмите «Свойства».
- В диалоговом окне «Наушники» перейдите на вкладку «Улучшение».
- Теперь отметьте «Выравнивание громкости» и нажмите «Применить» > «ОК», чтобы сохранить его.
- Проверьте, устраняет ли это проблему с низким уровнем громкости Apple AirPods в Windows 11.
ИСПРАВЛЕНИЕ 6. Использование редактора реестра
- Запустите редактор реестра и перейдите в указанное ниже место:
- Затем дважды щелкните, чтобы открыть ключ DisableAbsoluteVolume.
- Теперь измените его значение с 0 на 1 и нажмите OK, чтобы сохранить его.
- Наконец, перезагрузите компьютер с Windows 11 и проверьте, устраняет ли он проблему с низким уровнем громкости Apple AirPods.
ИСПРАВЛЕНИЕ 7. Остановите NoiseCancellingEngine.exe.
Если у вас есть ПК Asus, то есть звуковое программное обеспечение под названием ASUS Armoury Crate, чья функция «Шумоподавление AI» имеет тенденцию конфликтовать с AirPods. Поэтому рекомендуется завершить этот процесс, выполнив указанные ниже шаги, а затем проверить результаты.
- Вызовите Диспетчер задач с помощью сочетания клавиш Cterl+Shift+Esc.
- Затем выберите NoiseCancellingEngine.exe и нажмите «Завершить задачу».
Это должно решить проблему со звуком. Однако при следующей перезагрузке эта служба может снова перезапуститься, и, следовательно, проблема может повториться. Поэтому, если вы не используете это приложение, лучше всего удалить его из меню «Настройки»> «Приложения», чтобы навсегда избавиться от этой проблемы.
Вот и все. Это были шесть различных методов, которые должны помочь вам решить проблему с низким уровнем громкости Apple AirPods в Windows 11. Если у вас есть какие-либо вопросы относительно вышеупомянутых шагов, сообщите нам об этом в комментариях. Мы вернемся к вам с решением в ближайшее время.
О главном редакторе
С подключением беспроводных наушников к компьютеру связано очень много разных проблем и ошибок. И одна из них – плохой звук через Bluetooth наушники, которые подключены к ПК, или ноутбуку. Об этой проблеме много раз писали в комментариях к другим статьям на этом сайте. Сразу после подключения наушников к компьютеру звук есть, но он очень плохой. И это не тот плохой звук, о котором говорят меломаны сравнивая дешевые и дорогие наушник. Звук из наушников настолько плохой, что слушать музыку просто невозможно. Без басов, что-то шипит, хрипит и т. д. Проблема может возникнуть не только сразу после подключения наушников, но и через некоторое время, после повторного подключения, использования какой-то программы.
Исходя из информации в комментариях к той же статье о подключении Bluetooth наушников к компьютеру, могу сказать, что проблемы с качеством звука в Bluetooth наушниках бывают как в Windows 10, так и в Windows 8 и Windows 7. Абсолютно на разных устройствах, с разными Bluetooth-адаптерами, разными драйверами и т. д. То есть, в большинстве случаев это не проблема какой-то конкретной версии Windows, железа, драйверов и т. д. То же самое относится и к беспроводным наушникам. Плохой звук может быть в AirPods, каких-то дорогих JBL, Marshall, Sennheiser, или в дешевых китайских наушниках. Обычных, или формата TWS. В качестве эксперимента, чтобы понять саму проблему, я проверил все на AirPods 2 и JBL. Проблемы с плохим звуком на обеих беспроводных наушниках идентичные. Звук тихий, хрипит, рыпит и ничего не слышно. А при подключении этих же наушников к телефону, или другому устройству звук хороший и чистый.
Почему через беспроводные наушники плохой звук с компьютера?
Вся проблема в микрофоне, режиме «Головной телефон» в Windows и в особенности профиля Bluetooth. Сейчас все объясню. Кому интересно – читаем. Кому нет – можете переходить сразу к решениям.
Практически в каждых Bluetooth наушниках есть встроенный микрофон. Их можно использовать как гарнитуру. При подключении как к телефону, так и к ноутбуку, или стационарному компьютеру. Когда мы подключаем беспроводные наушники к компьютеру, Windows видит их как наушники (Stereo) и как гарнитуру (Головной телефон — Hands Free). В Windows 10, например, возле наушников появляется надпись «Подключенный голос, музыка». Соответственно «Голос» это у нас режим гарнитуры (Hands Free), А «Музыка» – это режим Stereo наушников (хорошее качество звука). Кстати, эта же проблема может возникнуть с Bluetooth колонкой, так как многие модели так же оборудованы микрофоном.
Что мы получаем:
- Когда наушники используются в режиме гарнитуры «Головной телефон» (Hands Free) – звук из Bluetooth наушников плохого качества. Но при этом в Windows задействован микрофон. Можно говорить по Skype, в других мессенджерах, или использовать его для других задач.
- Когда Windows использует наушники в режиме «Наушники» (Stereo) – звук отличного качества. Можно слушать музыку, смотреть фильмы и т. д. Но при этом микрофон не работает.
Возникает вопрос, а почему так происходит? Как в той же Windows 10 получить хороший стерео звук и рабочий микрофон одновременно? Отвечаю – никак. Такая особенность профиля Headset Profile (HFP). Когда задействован микрофон, звук передается только в моно режиме. Отсюда такое плохое качество звучания самых беспроводных наушников. А стерео звук передается через профиль A2DP. Он не поддерживает работу микрофона.
Все просто: либо мы получаем звук плохого качества и используем микрофон, либо хороший звук, но без микрофона.
В чем причина мы разобрались. И здесь, наверное, возникает еще один вопрос связанный с тем, что многим этот микрофон вообще не нужен, они его не используют, а качество звука все ровно плохое. Нужно просто сменить профиль в настройках Windows. Либо переключится на «Головной телефон», а затем обратно на наушники. Об этом дальше в статье.
Решаем проблему с плохим качеством звука из Bluetooth наушников в Windows 10
Я покажу на примере Windows 10. В Windows 7 и Windows 8 все еще проще, там панель управления звуком не так далеко запрятана, как на десятке.
Подключите свои наушники. Можете воспользоваться моей инструкцией по подключению беспроводных наушников к компьютеру. Или отдельной инструкцией для AirPods. Если у вас эти наушники.
1
Первым делом нам нужно зайти в панель управления звуком и проверить, какое устройство выбрано по умолчанию. «Головной телефон», или «Наушники».
В Windows 10 нажмите правой кнопкой мыши на иконку звука в трее и выберите «Открыть параметры звука». В параметрах, справа откройте «Панель управления звуком».
В Windows 7 и Windows 8 (8.1) просто нажмите правой кнопкой мыши на иконку звука и выберите «Устройства воспроизведения».
Окно, которое откроется, будет одинаковое на всех версиях Windows.
2
В окне «Звук», на вкладке «Воспроизведение» должны быть наши Bluetooth наушники в виде двух устройств: просто «Наушники» и «Головной телефон». Наушники должны быть со статусом «Устройство по умолчанию». А «Головной телефон» может быть как «Устройство связи по умолчанию». Но не наоборот. Вот так:
Если у вас не так (понятно, что название наушников будет отличаться), то нажимаем на наушники правой кнопкой мыши и выбираем «Использовать по умолчанию».
После этого ваши беспроводные наушники должны воспроизводить качественный, чистый стерео звук.
3
Бывает, что наушники используются как устройство по умолчанию, но звук все ровно плохой. В таком случае попробуйте сначала задать «Головной телефон» как устройство по умолчанию, а затем снова переключитесь на наушники (Stereo).
Если помогло – отлично. Можете написать об этом в комментариях.
Отключаем микрофон (службу) на Bluetooth наушниках
Если то решение, которое я показывал выше не помогло, то можно попробовать в свойствах наших Bluetooth наушников отключить службу «Беспроводная телефонная связь». После чего компьютер будет видеть эти наушники просто как наушники, а не гарнитуру. В настройках звука исчезнет «Головной телефон». А в параметрах Windows 10 возле устройства будет написано просто «Подключенная музыка» (без «голос»).
- Нам нужно зайти в классическую «Панель управления». В Windows 7 открываем ее обычном способом (в меню Пуск), а в Windows 10 – через поиск.
- Находим и открываем раздел «Устройства и принтеры».
- Там в списке устройств должны быть наши беспроводные наушники. Нажмите на них правой кнопкой мыши и выберите свойства.
- Переходим на вкладку «Службы», снимаем галочку со службы «Беспроводная телефонная связь» и нажимаем «Применить» и «Ok».
Панель управления можно закрывать.
После того как мы отключили Bluetooth службу «Беспроводная телефонная связь», Windows 10 не будет использовать микрофон на наушниках. Она вообще не будет его видеть. Как я уже писал выше, будет полностью отключен «Головной телефон».
После этого проблема с плохим звуком точно должна уйти. Если нет, удалите наушники, перезагрузите компьютер и подключите их заново.
Важно! Не забудьте, что вы отключили службу «Беспроводная телефонная связь». Если появится необходимость использовать микрофон на беспроводных наушниках, то ее нужно будет включить обратно, иначе в режиме гарнитуры наушники работать не будут.
В Windows 7
Зайдите в «Панель управления» – «Оборудование и звук» – «Устройства и принтеры» – «Устройства Bluetooth». Откройте свойства своих наушников и на вкладке «Музыка и аудио» уберите галочку возле пункта «Включить распознавание речи для гарнитуры…».
Или можно попробовать убрать галочку только возле «Наушники и микрофон (гарнитура)». За решение спасибо Денису (поделился им в комментариях).
Ошибка драйвера (код 52) профиля Microsoft Bluetooth A2DP
Профиль Bluetooth A2DP отвечает за передачу звука на наушники в стерео режиме, в том самом хорошем качестве. Бывает, что при установке драйвера для наушников система не может установить драйвер именно для профиля Microsoft Bluetooth A2DP.
Он отображается с ошибкой (желтый восклицательный знак), а если открыть его свойства, то там будет код ошибки 52 и вот такой текст: «Не удается проверить цифровую подпись драйверов, необходимых для данного устройства. При последнем изменении оборудования или программного обеспечения могла быть произведена установка неправильно подписанного или поврежденного файла либо вредоносной программы неизвестного происхождения. (Код 52)».
Решить эту проблему можно так:
- Внимание: компьютер будет перезагружен! Нажмите сочетание клавиш Win + R, введите команду shutdown.exe /r /o /f /t 00 (или скопируйте ее) и нажмите Ok.
- После перезагрузки выберите «Устранение неполадок» – «Дополнительные параметры» – «Настройки запуска».
- Нажмите на «Перезапуск».
- На экране «Дополнительные варианты загрузки» выберите «Отключить обязательную проверку цифровой подписи драйверов» (кнопка 7 на клавиатуре).
Дополнительные решения
Несколько дополнительных решений, на которые нужно обратить внимание, если ничего из вышеперечисленного не помогло.
- Переустановите Bluetooth адаптер. В диспетчере устройств, на вкладке «Bluetooth» просто удалите основной адаптер и перезагрузите компьютер. Там же удалите наушники, на которых возникла проблема с качеством звука. После перезагрузки система должна установить адаптер. Подключите наушники заново.
- Переустановите драйвер Bluetooth адаптера. Особенно актуально для ноутбуков. Драйвер можно скачать с сайта производителя ноутбука. Если у вас ПК с USB Bluetooth адаптером, то там сложнее, так как драйверов для них обычно нет (система сама устанавливает). Но можете посмотреть на сайте производителя. Если, конечно, у вас не какой-то китайский Bluetooth адаптер. Подробнее в статье подключение Bluetooth адаптера и установка драйвера.
- Если есть возможность, подключите для проверки звука другие беспроводные наушник, или колонку. Или эти наушники к другому устройству.
- Если проблема именно через USB Bluetooth адаптер (а не встроенную плату в ноутбуке), то проверьте этот адаптер с этими же наушниками на другом компьютере.
- Если к компьютеру подключены еще какие-то Блютуз устройства – отключите их. Оставьте только наушники. Так же в качестве эксперимента попробуйте еще отключить Wi-Fi.
Обязательно напишите в комментариях, как вы решили проблему с плохим звуком через беспроводные наушники. Если же не удалось исправить, звук по прежнему выводится в моно режиме, то напишите какое у вас оборудование, какая Windows установлена и что уже пробовали сделать. Постараюсь вам помочь.
Часто пользователей беспокоит проблема — тихий звук в наушниках на Windows 11. В колонках воспроизведение звука лучше и громче, чего не скажешь о наушниках
Варианты проблем со звуком
Проблемы со звуком, в частности, и то, что звук стал тише, аналогичны 10 версии ОС. Есть несколько причин, способных вызвать сбой:
- Несоответствие настроек ОС.
- Устаревшие драйвера. Не исключено, что драйвер оборудования может быть несовместим с ОС, а в случае Windows 11 – это вполне вероятно, так как поставщик ПО предъявляет повышенные системные требования к процессору и всем комплектующим.
- Технические особенности аудиоустройства воспроизведения.
- Неправильное подключение звукового устройства.
- Выбор неправильного устройства вывода по умолчанию.
- Отключение аудиосервисов.
Выше приведены только самые распространенные причины того, почему в наушниках может быть тихий звук.
Способы решения неисправностей
В зависимости от имеющихся неисправностей звука наушниках, выбирается приемлемый способ решения проблемы. Перед тем, как приступать к решительным действиям по устранению неполадок, рекомендуется все перепроверить: подключение гарнитуры, кабели и прочие.
Если же проблема не выявлена и не уверены, что самостоятельно сможете устранить неполадку, если звук хрипит на ноутбуке, рекомендуется обратиться за помощью к специалисту, который знаком со способами устранения неисправностей.
Тихий звук на AirPods
В большинстве своём, беспроводные наушники от Apple работают относительно стабильно. Но, без проблем, не обошлось. Крайне редко, на протяжении некоторого времени использования наблюдается тихий звук AirPods на Windows 11.
Однозначно дать ответ на вопрос, что конкретно вызывает сбой, сложно. Но перед тем, как отправится в сервисный центр, можно попытаться устранить неполадку самостоятельно.
Следует сказать, что проблемой снижения громкости сталкиваются пользователи устройств ПК, IOS и Android. Чаще всего на работу наушников жалуются пользователи устройств Iphone. Предполагается, что выбор в пользу беспроводных наушников делают те, кто пользуется устройствами производителя.
Для того чтобы устранить проблему, следует:
- Проверить регулятор громкости звучания.
- Сбросить настройки подключения наушников и установить их по-новой.
- Выполнить чистку их от грязи и пылевых частиц.
Если вышеописанные способы не дали желаемого эффекта, рекомендуется обратиться за помощью в сервисный центр. Специалист проверит гарнитуру на наличие проблем, при необходимости, произведет тщательную чистку от пылевых частиц и грязи.
Настройка параметров звука
Часто после обновления трещит звук или вовсе пропал. Не нкужно поддаваться панике.
Для начала рекомендуется проверить настройки звука. Для этого следует выполнить щелчок ПМК по иконке управления звуком, находящейся в трее и проверить громкость звучания.
При необходимости допускается смещение ползунка вправо. Проблема с воспроизведением есть и в иных программах и приложениях. Возможно пропадание звука при просмотре фильма через Youtube. В системе при этом параметры громкости стоят на максимально допустимом уровне, между тем, пользователь слышит тихое звучание или вовсе не различает звук. Следует проверить это!
Запуск средства устранения неполадок
В более ранних версиях пользователи скептически относятся к инструменту авто исправления. Но, чем Боге не шутит! Иногда нажмешь, а звук заработает! Самое главное, что манипуляции занимают минимальное количество времени.
Для этого потребуется выполнить щелчок ПМК правой кнопкой по иконке управления звуком и выбрать «Устранение неполадок».
После запуска нужно выбрать устройство, с которым имеются проблемы. Дополнительные настройки звука не всегда требуется открывать. Это следует делать, когда возникают проблемы с звучанием, а отсутствие звука в этой ситуации не исправишь.
Далее, следуем подсказке системы. Выполняем перезагрузку ПК. Тестируем изменения.
Обновление драйверов аудио
Если использование раннее описанных способов не дало долгожданные результаты и, звук не восстановился, рекомендуется выполнить обновление драйверов аудио. Не исключено, что они больше не актуальны или не совместимы с оборудованием ПК.
Для этого потребуется четко следовать алгоритму:
- Используя системный поиск, найти и выполнить запуск вкладки «Диспетчер устройств» на ПК.
- В представленном приложении выполнить переход в раздел «Звуковые, игровые и видеоустройства».
- Отображение имеющихся устройств. По отношению к каждому следует выполнить:
- Выполнить нажатие правой клавишей ПМК и выбрать раздел «Обновление драйвера».
- Во всплывающем окне выбрать «Автоматический».
- Дождаться, пока завершиться процесс загрузки и установка драйверов.
Важно! Если по-прежнему есть тихий звук на ноутбуке, рекомендуется выполнить удаление устройств (шаг 4).
После – перезагрузить ПК. На момент старта системы пользователь получит оповещение, что обнаружено удаленное оборудование, и установка ПО начнется повторно.
Как вариант — самостоятельная установка и поиск драйверов на ресурсе производителя. Для этого посещается официальный ресурс и запускается загрузка ПО в соответствие с параметрами ОС.
Настройка громкости сторонними программами
Для настройки громкости устройства и аудиогарнитуры используются сторонние программные продукты.
Для этих целей применимы:
- Приложение-твик Volume Control for Windows 11;
- Volumey;
- EarTrumpet.
Выводы
Как было сказано выше, особых сложностей при устранении пробоем с тихим звучанием нет. Главное – определиться с проблемой и выбрать правильный способ решения. Тем более, есть возможность всегда обратиться за помощью к специалисту, если есть сомнения.


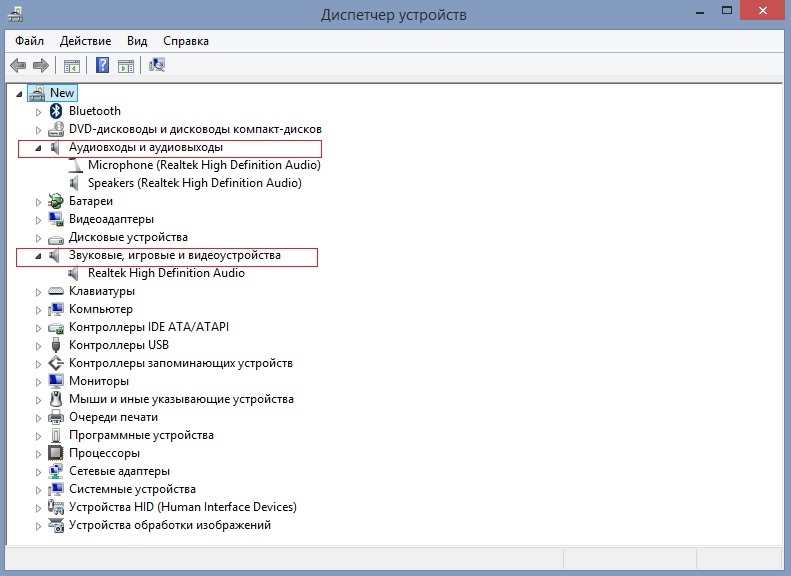

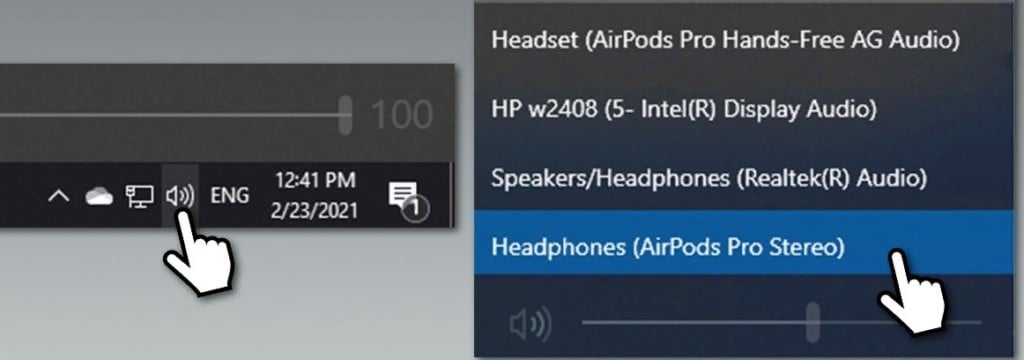




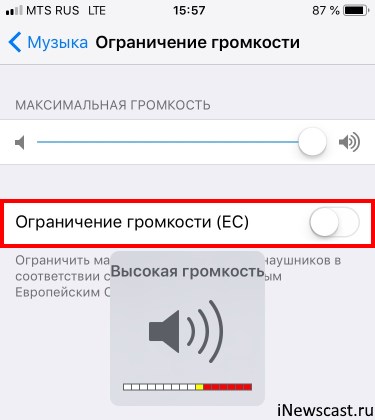


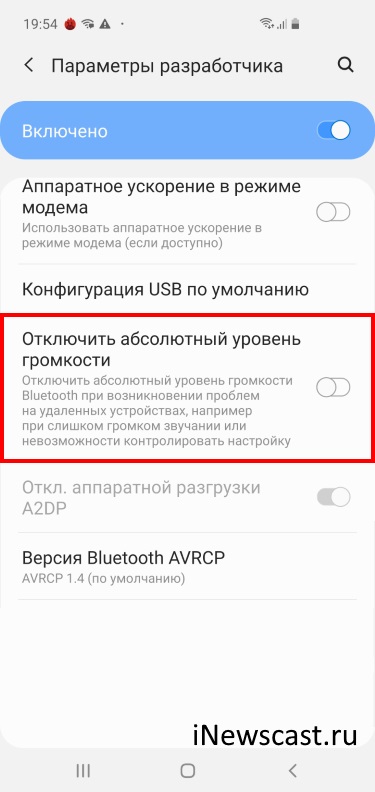
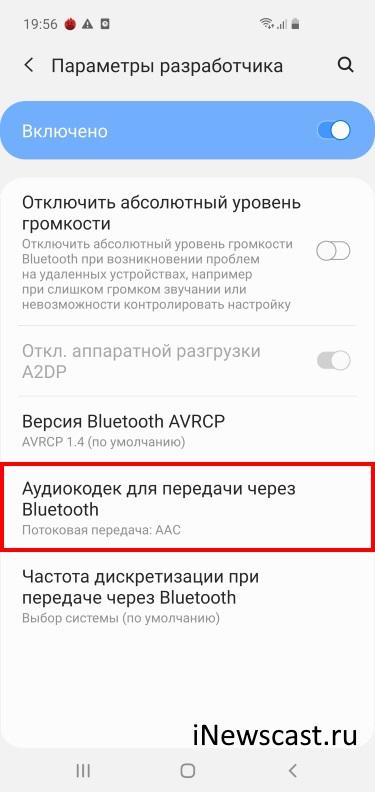










 Панель управления можно закрывать.
Панель управления можно закрывать.