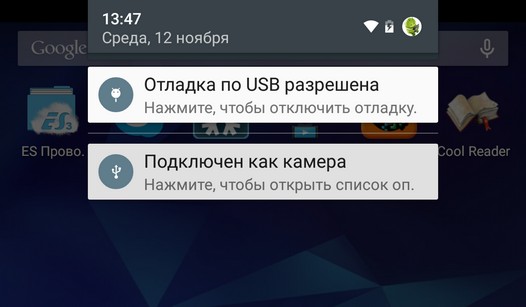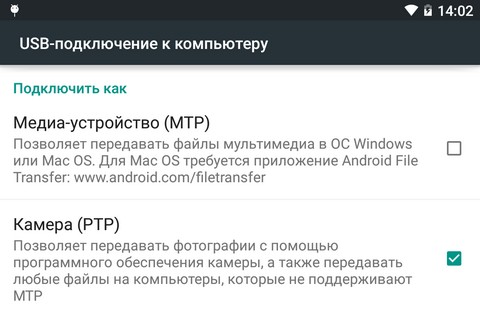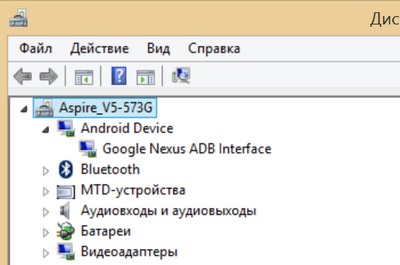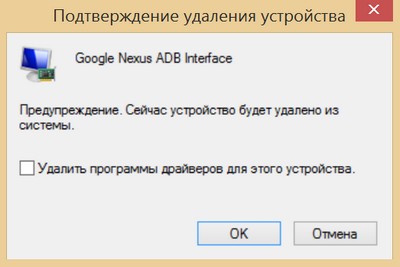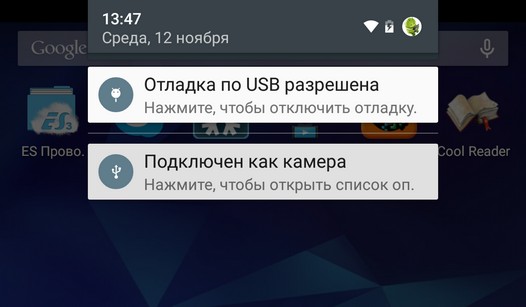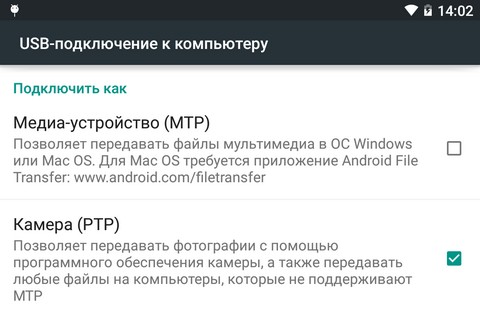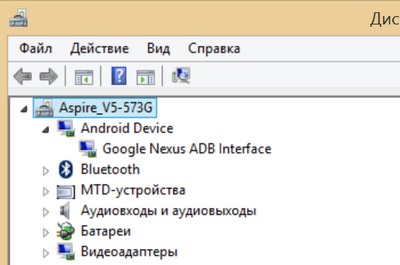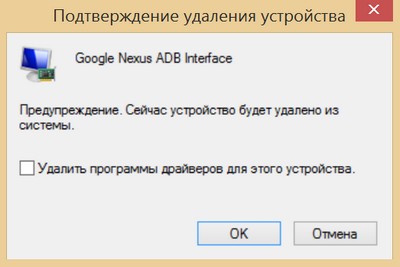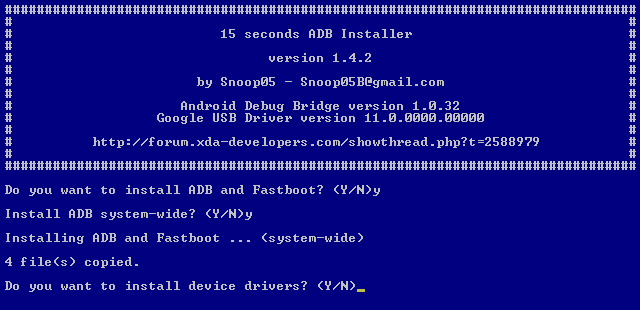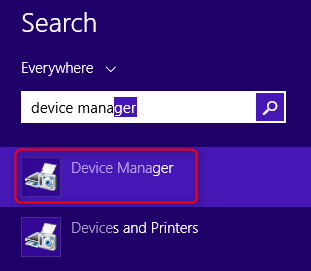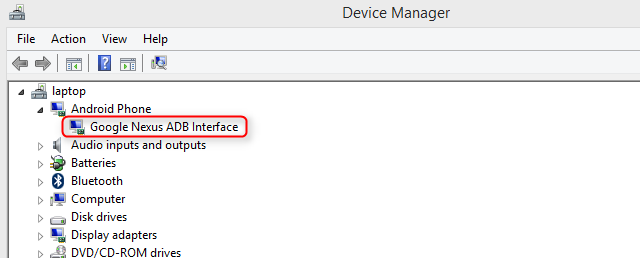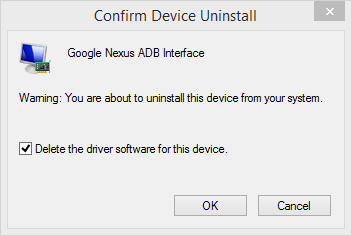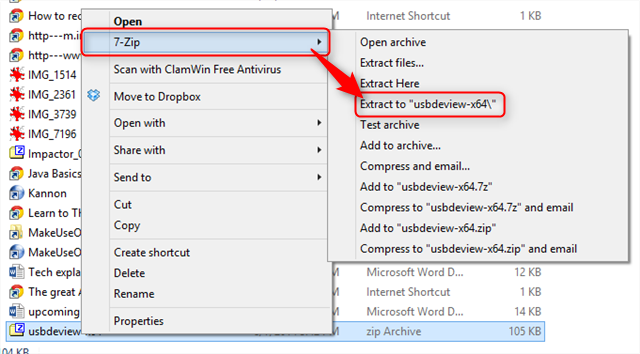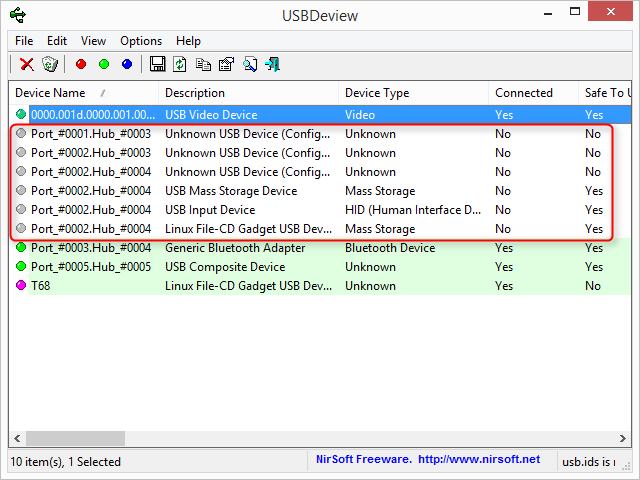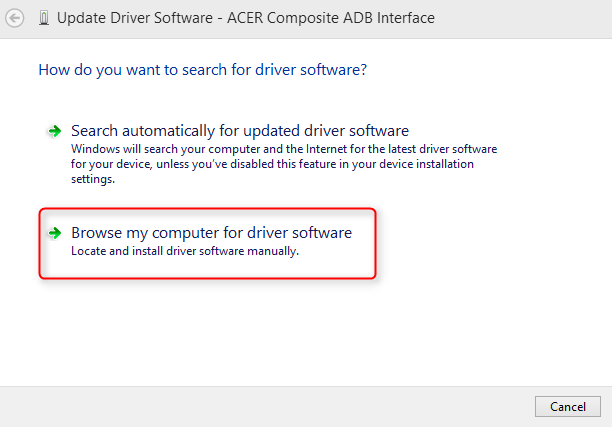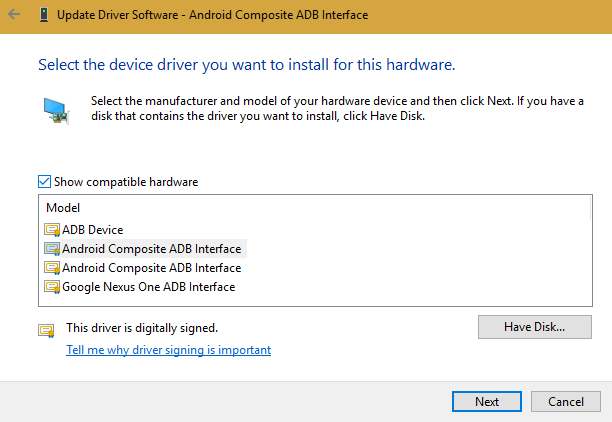ADB не обнаруживает ваше устройство? Если Android не может подключиться через Android Debug Bridge (ADB), исправление этого требует только трех основных процедур.
Мы покажем вам, как заставить его работать снова.
Иногда USB-устройства Android не подключаются к системе Windows. Сбой соединения ADB обычно имеет одну основную причину: плохие драйверы USB для Android, которые загружаются вместо правильных. К сожалению, Windows не позволяет легко удалить неправильные драйверы.
Но прежде чем пытаться устранить неполадки соединения ADB, вы должны сначала включить отладку USB на своем телефоне. если он еще не включен. При включении отладка по USB обеспечивает прямой доступ к файловой системе устройства Android с настольного компьютера. Без включенной отладки возможно взаимодействие только с мультимедийным хранилищем телефона, например с SD-картой или специально отформатированным мультимедийным каталогом.
Если вы уже выполнили требования, устранение проблемы занимает около пяти минут и три основных шага:
- Подключите устройство Android и ПК через USB и удалите драйверы ADB. Затем отключите ваше устройство.
- Запустите утилиту удаления USB-драйвера, такую как USBDeview, чтобы убить все ненужные драйверы Android.
- Установите универсальный драйвер ADB от Koush.
Мы пройдем каждый шаг по очереди. Вот программное обеспечение, которое вам нужно.
Загрузить: Nirsoft USBDeview (бесплатно)
Скачать: Универсальный драйвер Koush для ADB (бесплатно)
Шаг 1. Подключите ваше устройство и удалите текущий драйвер
Сначала подключите устройство Android к компьютеру через USB. Этот шаг позволяет вашему устройству отображаться в диспетчере устройств Windows. Откройте его, введя Диспетчер устройств в меню Пуск, чтобы найти его.
Затем в диспетчере устройств удалите отображаемый в данный момент драйвер Android ADB. Чтобы удалить его, щелкните правой кнопкой мыши категорию, в которой находится ваш телефон — это может быть устройство Android на базе LeMobile , портативные устройства или что-то подобное.
При этом вы увидите драйвер интерфейса Android Composite ADB. Щелкните правой кнопкой мыши, чтобы вызвать контекстное меню, затем выберите «Удалить».
Обязательно установите флажок для удаления программного обеспечения драйвера для этого устройства.
Теперь вы можете отключить устройство Android от вашего ПК. Это предотвращает загрузку того же несовместимого драйвера при повторном подключении устройства Android. Хотя это технически не требуется, мы рекомендуем сделать это, потому что он покажет вам драйвер, вызывающий проблему, в случае, если он каким-либо образом перезагрузится.
Шаг 2: Удалить плохие ADB драйверы
Утилита Nirsoft USBDeview поставляется в виде сжатого исполняемого файла. Это означает, что вы должны распаковать его, и он не требует установки. Эта утилита может обнаруживаться как вредоносная программа при сканировании на вирусы, но будьте уверены, что она безопасна.
После разархивирования файла откройте извлеченную папку и запустите в ней исполняемую утилиту. USBDeview отображает общее количество установленных драйверов USB на вашем компьютере, как подключенных, так и отключенных.
Найдите цветной индикатор состояния в крайнем левом углу окна USBDeview. Есть четыре цвета. Каждый представляет другой статус:
- Зеленый цвет означает, что устройство подключено и работает нормально.
- Розовый означает, что устройство может отключаться и работать должным образом (хотя в действительности оно может работать некорректно).
- Красный указывает на отключенное USB-устройство.
- Серый цвет означает, что устройство установлено, но не подключено.
Теперь удалите все серые элементы со словами «Google», «Linux», «ADB» или «Android» в заголовке. При устранении этой проблемы мы обычно удаляем каждый элемент, который не зеленый.
Удаление драйвера устройства означает, что вам потребуется переустановить диски для этого USB-устройства, если вы хотите использовать его снова. К счастью, в большинстве случаев Windows автоматически устанавливает USB-устройства, так что это не имеет большого значения.
Шаг 3: Установите универсальный драйвер
Универсальный драйвер ADB от Koush работает для всех устройств Android, независимо от того, какая ниша. После его установки вы сможете назначить правильный драйвер на свой телефон.
Установите драйвер USB ADB вручную
Чтобы выполнить установку вручную, сначала запустите исполняемый пакет для универсального драйвера ABD Koush, который вы загрузили ранее, который устанавливает драйвер на ваш компьютер.
Во-вторых, подключите устройство Android к компьютеру через USB. Нужные драйверы USB должны загрузиться. Вы можете проверить, зайдя в диспетчер устройств в Windows, как обсуждалось ранее. Если в списке указан другой драйвер, отличный от того, который вы видели на первом шаге, скорее всего, у вас загружен правильный драйвер USB.
В диспетчере устройств найдите новый драйвер ADB/USB. Вероятно, это будет под именем вашего телефона в разделе «Переносные устройства», но устройства Android могут отображаться в разных местах в диспетчере устройств. Возможно, вам придется проверить каждый возможный класс устройств (например, Android Phone или Samsung ) в диспетчере устройств, прежде чем вы найдете свой.
Если вы не можете найти его, иногда вам нужно проверить тень уведомлений на вашем Android-устройстве для дополнительных шагов. Это позволяет вам авторизовать определенный компьютер для подключения к вашему устройству за пределами зарядки.
Как только вы найдете его, щелкните правой кнопкой мыши на вашем устройстве и выберите Обновить драйвер. В появившемся меню выберите «Просмотреть мой компьютер для поиска драйверов», затем «Позвольте мне выбрать из списка драйверов устройств на моем компьютере».
Здесь вы увидите список совместимых драйверов. Выберите один из них (начиная с верхней части, если хорошо). Если это не удается, повторите процесс, пройдя по списку, чтобы найти другой работающий драйвер.
Вместо этого установите универсальный драйвер ABD
Если вы не можете установить нужный драйвер, используя описанный выше метод, вам нужно выполнить установку вручную, чтобы драйвер Koush работал. К счастью, диспетчер устройств позволяет вам вручную выбрать драйвер с вашего компьютера вместо просмотра из списка.
Вместо того, чтобы выбирать Позвольте мне выбрать из списка драйверов устройств на моем компьютере на предыдущем шаге, нажмите кнопку Обзор и вручную найдите каталог, в который вы установили драйверы Koush.
Расположение в проводнике должно быть примерно таким:
C:Program Files (x86)ClockworkModUniversal Adb Drivers
Возможно, вам придется искать папку, если вы не видите ее там. Как только вы выберете правильное местоположение, нажмите Далее и Windows установит драйверы. Отныне, когда вы подключаете ваше устройство Android с включенным ADB, драйверы Koush будут загружаться вместо тех, которые не работали.
Наконец, перезагрузите компьютер и попробуйте снова подключиться через ADB. Вы должны иметь успех в этой точке.
Если вы все еще не можете подключиться к ADB, возможно, у вашего устройства более серьезная проблема на уровне прошивки или оборудования. Основные проблемы с оборудованием включают следующее:
- Поврежденный USB-порт на вашем компьютере или смартфоне
- Неисправная прошивка на вашем смартфоне, как правило, вызвана кастомным ПЗУ
- Поврежденный или неисправный зарядный кабель
Например, у меня когда-то был планшет Nexus, который периодически отключался от компьютера. Даже после замены порта micro-USB планшет продолжал работать со сбоями. Причиной отключения оказалось глючное кастомное ПЗУ. Хотя пользовательские ПЗУ отлично подходят для восстановления старого оборудования, они создают еще один уровень сложности, который часто вызывает проблемы.
Существует множество потенциальных причин для устройства, которое отказывается подключаться через ADB. Попробуйте различные кабели и порты на вашем компьютере для устранения проблемы.
Проблемы EasyTether: невозможно подключиться по ADB
Некоторые люди, использующие как Mac, так и Android, пытаются поделиться своим интернет-соединением через интерфейс USB с помощью приложения EasyTether. Тем не менее, мы не рекомендуем это. Приложение стоит денег, и существуют бесплатные методы, которые одновременно превосходят и просты в использовании.
Например, в более новых версиях Android Google предлагает собственный модем Bluetooth и USB. Если ваш телефон имеет дизайн с двумя антеннами, вы даже можете создать точку доступа, используя соединение Wi-Fi.
Если EasyTether (или любое приложение USB-модема) не работает, лучшее решение — найти правильный драйвер, как описано выше. Это означает, что нужно найти неправильный драйвер ADB, установленный Windows, и заменить его на то, что работает.
Это может потребовать дополнительных действий по устранению неполадок, поэтому мы рекомендуем эти приложения только для старых устройств Android, которые не поддерживают новейшие технологии привязки.
Теперь вы знаете, что делать, когда АБР не работает. Этот метод очистки плохих драйверов USB для Android и установки драйверов Koush работает на всех устройствах Android, на которых мы его пробовали. Немного смешно, что Google никогда не выпускал универсальный драйвер ADB для устройств Android, несмотря на проблемы, с которыми продолжают сталкиваться многие пользователи.
АБР означает Android Debug Bridge Это утилита, которую вы можете установить на свой компьютер для выполнения Действия на устройстве Android ваш. Если вы когда-нибудь искали какие-либо варианты Для настройки вашего Android-устройства В вашем случае вы, наверное, слышали об этой утилите, потому что она использует Для настройки устройств Android Также.
В большинстве случаев используется. ADB через USB-соединение Для отправки и выполнения команд с вашего ПК на Android-устройство. Однако он также работает через беспроводное соединение. Действительно странно, что не многие говорят об этой полезной функции инструмента.
Итак, ADB не обнаружит ваше устройство? если Android не может подключиться к Windows Через Мост отладки Android (ADB) Для его ремонта требуется всего три основных действия. Кроме того, мы объясним, как использовать беспроводное соединение.
Мы покажем вам, как заставить этот замечательный инструмент снова работать.
Иногда устройства Android не подключаются к Windows через USB. Сбой подключения ADB обычно является основной причиной: загружены плохие USB-драйверы Android вместо правильных. К сожалению, Windows не позволяет легко удалить неисправные драйверы.
Но прежде чем пытаться устранить неполадки с подключением ADB, вы должны сначала включить Отладка по USB на вашем телефоне Если эта опция еще не включена. При включении отладки по USB вы получаете прямой доступ к файловой системе Android-устройства с настольного компьютера. без включить отладку, Он может взаимодействовать только с мультимедийным хранилищем вашего телефона, таким как SD-карта или специально отформатированный каталог мультимедиа.
Если вы уже выполнили требования, устранение проблемы займет около пяти минут и трех основных шагов:
- Подключите устройство Android и ПК через USB и удалите драйверы ADB. Затем отключите ваше устройство.
- Запустите средство удаления драйверов USB, например USBDeview, чтобы избавиться от всех ненужных драйверов Android.
- Установите универсальный драйвер ADB Koush.
Мы подробно покажем каждый шаг по очереди. Вот необходимые вам программы:
Скачать: Nirsoft USBDeview (Бесплатно)
Скачать: Универсальный драйвер ADB Коуша (Бесплатно)
Шаг 1. Подключите устройство и удалите текущий драйвер.
Сначала подключите устройство Android к компьютеру через USB. Этот шаг позволяет просматривать драйверы устройств в Диспетчере устройств Windows. Откройте эту опцию, набрав «Диспетчер устройств«в списке»Началоискать это.
После этого вДиспетчер устройств’, Удалите текущий драйвер Android ADB. Чтобы удалить его, щелкните правой кнопкой мыши категорию, содержащую ваш телефон — это может быть LeMobile Android, портативные устройства или что-то подобное.
Под этим вы увидите Driver Композитный интерфейс Android ADB. Щелкните правой кнопкой мыши по нему, чтобы открыть контекстное меню, затем выберите удалить.
Обязательно установите флажок Удалите программное обеспечение драйвера для этого устройства.
Теперь вы можете отключить устройство Android от компьютера. Это предотвратит загрузку того же несовместимого драйвера при повторном подключении к устройству Android. Хотя это не является технически необходимым, мы рекомендуем вам сделать это, потому что это покажет вам, какой драйвер вызывает проблему, в случае, если он каким-то образом перезагрузится.
Шаг 2: удалите недопустимые драйверы ADB
Утилита Nirsoft USBDeview поставляется в виде исполняемого zip-файла. Это означает, что вам нужно разархивировать его, и он не требует установки. Этот инструмент может отображаться при сканировании на вирусы как вредоносное ПО, но будьте уверены, он полностью безопасен.
После распаковки файла откройте извлеченную папку и запустите в ней исполняемую утилиту. экспозиция USBDeview Общее количество драйверов USB, установленных на вашем компьютере, как для подключенных, так и для автономных устройств.
Найдите цветной индикатор состояния в крайнем левом углу окна USBDeview. Всего четыре цвета. Каждый представляет другую ситуацию:
- цвет, указывающий зеленый Указывает, что устройство подключено и работает правильно.
- цвет розовый Означает, что устройство можно правильно подключить (хотя на самом деле оно может работать некорректно).
- цвет, указывающий красный на отключенное USB-устройство.
- цвет الرمادي Это означает, что драйвер установлен, но устройство не подключено.
Теперь удалите все элементы серый которые содержат в названии слова «Google», «Linux», «ADB» или «Android». При устранении этой проблемы мы обычно удаляем все элементы, которые не имеют зеленого цвета.
Удаление драйвера устройства означает, что вам нужно будет переустановить драйвер для этого USB-устройства, если вы хотите использовать его снова. К счастью, в большинстве случаев Windows устанавливает USB-устройства автоматически, так что это не имеет большого значения.
Шаг 3. Установите универсальный драйвер ADB.
Универсальный драйвер ADB от Koush работает с любым устройством Android, независимо от его эффективности. После его установки вы сможете установить соответствующий драйвер для своего телефона.
Установите драйвер USB ADB вручную
Чтобы выполнить установку вручную, сначала запустите исполняемый пакет универсального драйвера ABD Koush, который вы загрузили ранее, который устанавливает драйвер на ваш компьютер.
Во-вторых, подключите Android-устройство к компьютеру через USB. Должны быть загружены правильные драйверы USB. Вы можете проверить, перейдя в «Диспетчер устройствв Windows, как обсуждалось ранее. Если в списке указан драйвер, отличный от того, что вы видели в Первый шаг Вероятно, сейчас у вас загружен правильный драйвер USB.
В «Диспетчер устройств’, Найдите водителя АБР / USB новый. Скорее всего, это будет под именем вашего телефона в разделе. Портативные устройства , но устройства Android могут отображаться в разных местах в Диспетчер устройств. Возможно, вам придется проверить все возможные категории устройств (например, телефон Android или Samsung) в диспетчере устройств, прежде чем вы найдете то, что ищете.
Если вы не можете его найти, иногда вам нужно будет проверить уведомление на вашем устройстве Android, чтобы узнать о дополнительных действиях. Вы должны сделать доступным и разрешить конкретный компьютер для подключения к вашему устройству вне рамок зарядки.
Найдя его, щелкните правой кнопкой мыши свое устройство и выберите «Обновить программное обеспечение драйвера». В появившемся списке выберите Мой компьютерный обзор Чтобы получить водителя, тогда Позвольте мне выбрать из списка драйверов устройств на моем компьютере.
Здесь вы увидите список совместимых драйверов. Выберите один из них (начните выше). Если драйвер не работает, повторите процесс, выбрав другой драйвер в списке, чтобы выбрать другой, который работает.
Вместо этого установите универсальный драйвер ABD
Если вы не можете установить правильный драйвер с помощью описанного выше метода, вам нужно будет выполнить установку вручную, чтобы Koush заработал. К счастью, у вас есть выбор ».Диспетчер устройствВыберите драйвер на своем компьютере вместо просмотра из списка.
вместо выбора Позвольте мне выбрать из списка драйверов устройств на моем компьютере На предыдущем шаге нажмите кнопку. Приложения И вручную найдите каталог, в который вы установили драйверы Koush.
Расположение в проводнике должно быть примерно таким:
C:Program Files (x86)ClockworkModUniversal Adb Drivers
Возможно, вам потребуется найти папку, если вы ее там не видите. Как только вы выберете правильное место, нажмите «Далее», и Windows установит драйверы. С этого момента, когда вы подключаете свое Android-устройство с включенным ADB, драйверы Koush будут загружаться вместо тех, которые не работали.
Наконец, перезагрузите компьютер и попробуйте снова подключиться через ADB. На этом этапе вы должны добиться успеха.
По-прежнему не удается подключиться к ADB?
Если вы по-прежнему не можете подключиться к ADB, у вашего устройства может быть более глубокая проблема либо на уровне прошивки, либо на уровне оборудования, которое вы используете. Основные проблемы с оборудованием включают:
- Поврежденный USB-порт на вашем компьютере или смартфоне
- Неисправная прошивка на вашем смартфоне, обычно вызванная кастомными прошивками.
- Поврежденный или дефектный зарядный кабель
Например, я использовал планшет Nexus, который часто отключается от компьютера. Даже после замены порта micro-USB планшет продолжал показывать неисправность. Я искал причину отключения и обнаружил, что за этим стояла кастомная прошивка. Хотя параметры, предоставляемые ПЗУ, отлично подходят для восстановления старых устройств, они вносят еще один уровень сложности, который часто вызывает проблемы.
Причин, по которым устройство отказывается подключаться через ADB, может быть множество. Попробуйте использовать несколько кабелей и портов на своем компьютере, чтобы устранить проблему. Содержит наше руководство по ремонту Телефон Android, который не заряжается — несколько советов что также может помочь улучшить общение.
Проблемы с EasyTether: невозможно подключиться через ADB
Некоторые люди, использующие Mac и Android, пытаются поделиться своим подключением к Интернету через интерфейс USB с помощью приложения EasyTether. Однако мы не рекомендуем этого делать. Приложение стоит больших денег, и есть бесплатные методы, которые лучше и проще в использовании. Ознакомьтесь с нашим руководством о том, как Подключите компьютер к Android через USB Для лучших способов.
Например, в более новых версиях Android Google предлагает возможность совместного использования через встроенный Bluetooth и USB. Если у вашего телефона двоичный дизайн, вы можете создавать Точка доступа с использованием Wi-Fi-соединения.
Если EasyTether (или любое приложение для совместного использования USB) не работает, лучшим решением будет попытаться найти правильный драйвер, как описано выше. Это означает поиск неправильного драйвера ADB, установленного Windows, и его замену на что-то работающее.
Это может потребовать дополнительных действий по устранению неполадок, поэтому мы рекомендуем эти приложения только для старых устройств Android, которые не поддерживают новейшие технологии обмена данными.
Беспроводное использование ADB для устройств Android без рута
Если вы этого не сделаете Рут для Android Если вы или вы не знаете, что это такое, вам необходимо выполнить дополнительный шаг, прежде чем вы сможете использовать ADB по беспроводной сети.
Сначала вам нужно будет подключить устройство к компьютеру с помощью USB-кабеля, а затем запустить сервер ADB. Причина этого в том, что в режиме Wireless ADB не запущен сервер, необходимый для подключения вашего компьютера к вашему устройству.
Запуск установки ADB через USB-соединение
- Перейти к ADB. Сайт Загрузите и распакуйте последний пакет на свой компьютер.
- Запустите приложение «Настройки» на своем устройстве Android и коснитесь Параметры разработчика и включите параметр, который говорит USB отладки. Это вариант, который позволяет вам подключить ваш компьютер к вашему устройству Android через ADB, как мы отметили выше.
- Подключите устройство Android к компьютеру с помощью кабеля USB.
- Запустите окно командной строки (Windows) или окно терминала (Mac) в папке ADB, которую вы только что извлекли из пакета. Введите в окне следующую команду и нажмите Enter.
adb devices (Windows) ./adb devices (Mac)
- На экране вашего устройства появится сообщение с вопросом, хотите ли вы разрешить отладку по USB. Установите флажок Всегда разрешать с этого компьютера и нажмите кнопку ОК.
- Вы увидите свое Android-устройство в списке в окне командной строки. Введите следующую команду и нажмите Enter. Для этого не будет вывода.
adb tcpip 5555 (Windows) ./adb tcpip 5555 (Mac)
Вы успешно настроили службу ADB на порту 5555.
Узнайте IP-адрес Android-устройства
Теперь, когда сервер ADB запущен и работает, вы готовы подключиться к устройству со своего компьютера. Для этого вам сначала нужно знать IP-адрес вашего устройства.
Также убедитесь, что ваше устройство подключено к той же беспроводной сети, что и ваш компьютер.
- Запустите «Настройки» на устройстве Android и нажмите «О телефоне» внизу.
- На следующем экране нажмите на опцию, которая говорит о статусе, которая позволит вам увидеть детали вашей сети.
- Прокрутите вниз до следующего экрана, и вы найдете запись, показывающую IP-адрес. Это адрес, который вы будете использовать, поэтому запишите его где-нибудь.
Теперь вы знаете, где находится ваше устройство в сети, и пора установить соединение между двумя вашими устройствами.
Беспроводное подключение к устройству Android с помощью ADB
Теперь он отправит запрос с вашего ПК на Android с просьбой установить соединение. Поскольку ваш компьютер уже является одним из авторизованных устройств для отладки по USB, вы не получите запроса или чего-либо подобного с запросом вашего разрешения.
Вернитесь в окно командной строки, введите следующую команду и нажмите Enter. Обязательно замените IP-адрес фактическим IP-адресом вашего Android-устройства.
adb connect IP
- Если все пойдет хорошо, командная строка выведет сообщение о том, что теперь вы подключены к указанному IP-адресу.
Теперь, когда вы подключены к своему устройству Android с помощью ADB, вы можете выполнить любую из известных вам команд ADB, и они будут выполнены на вашем телефоне Android.
Беспроводное использование ADB для Android-устройств с рутом
Если вы рутировали свое устройство, подключение к Android с вашего компьютера не потребует настройки сервера. Это означает, что вам не нужно будет сначала подключать устройство с помощью кабеля USB.
Вам понадобится IP-адрес вашего устройства.
- Перейдите в Google Play Store, загрузите и установите приложение Terminal Emulator на свое устройство.
- Выполните следующую команду и предоставьте приложению разрешения SU на вашем устройстве.
su
- Введите следующую команду один за другим, и это настроит все, что необходимо для подключения ADB.
setprop service.adb.tcp.port 5555 stop adbd start adbd
- Выполните следующую команду, чтобы заменить IP-адрес IP-адресом вашего устройства в окне командной строки вашего компьютера. Он будет подключен к вашему устройству с помощью ADB.
adb connect IP
Теперь вы можете запускать любые команды на своем устройстве. Кроме того, поскольку ваше устройство рутировано, вы даже можете запускать команды, требующие прав администратора.
Команды ADB, которые вы можете попробовать в первую очередь
Если вы раньше не запускали какие-либо команды в ADB, есть несколько полезных команд, которые вы можете запустить в первый раз и выполнить работу на своем устройстве.
- Перезагрузите устройство — Перезагрузка adb
- Отправьте файл на свой Android- исходная цель adb push
- Получите файл с вашего Android — исходная цель adb push
- Установить приложение adb установить имя приложения.apk
- Удалить приложение — adb uninstall имя-пакета
- Сделайте скриншот — Скриншот оболочки adb -p /sdcard/capture.png затем используйте adb вытащить /sdcard/capture.png Чтобы перетащить снимок экрана на свой компьютер
Когда закончите, запустите команду отключение adb Отключить Android-устройство.
Хорошие драйверы ADB
Теперь вы знаете, что делать, если ADB не работает должным образом. Метод удаления плохих USB-драйверов Android и установка драйверов Koush на каждое устройство Android часто решает проблему. Как ни странно, но универсального драйвера ADB для Android-устройств Google так и не выпустила. Проблемы, с которыми до сих пор сталкиваются многие пользователи.
Содержание
- 1 Что означает fastboot
- 2 190 комментариев на «если android adb не видит смартфон»
- 3 Adb devices не видит устройства – все о windows 10
- 4 Fastboot devices
- 5 Если android adb не видит смартфон
- 6 Изменение режима подключения к пк
- 7 Как начать работать с fastboot и adb
- 8 Как убрать fastboot
- 9 Какие команды есть в fastboot
- 10 Компьютер не видит телефона в режиме fastboot
- 11 Режим камеры
- 12 Ручная установка adb драйверов
- 13 Шаг второй: убить плохих водителей
- 14 Шаг первый: подключите устройство
- 14.1 Узнайте больше о Huawei
Что означает fastboot
Fastboot дословно переводится как быстрая загрузка и обычно обозначает соответствующую функцию смартфона или планшета. Выключенное устройство при включении не будет показывать логотип Android и производителя, а как можно быстрее позволит пользователю пользоваться системой.
Словом Fastboot также обозначают заводское меню в случае, если его запускают при включённой опции быстрой загрузки. С его помощью пользователь может выполнять некоторые команды, недоступные обычному recovery, например, переустанавливать прошивку.
И также есть утилита Fastboot для смартфонов. Её устанавливают на компьютер, чтобы работать с девайсом при помощи командной строки. Это позволяет обойти ограничения системы и установить на смартфон неофициальную прошивку или custom recovery.
Fastboot Mode может автоматически запускаться после неправильной настройки root или при возникновении сбоя в операционной системе. Загрузка режима также зависит от пользователя: при включении устройства нельзя зажимать клавиши изменения громкости, если это не нужно для попадания в recovery.
Помоги!! HTC desire S. Хочу получить рут. Сделал S-on — unlocked через оф-сайт. Установил SDK, adb, гугл драйвера. В итоге проблема: подключаю телефон в режиме бутлоадера (с включеной откладкой) — Windows 7 не может распознать апарат!! Пишет Android 1.0.
Пытался вручную прошивать через гугл драйвера — бесполезною Пробовал вручную редактировать файл android_winusb.inf, вводил VID код апарата — бесполезно! Пробовал Ваш способ — бесполезно! Заливал в указанную Вами папку android драйвера гугл — бесполезно!!
В режиме bootloader’а включенная/выключенная отладка роли не играет и работать с устройством можно только с помощью консольной утилиты fastboot,а не adb. То есть не «adb devices»,а «fastboot devices» и т.д.Ну и понятно,что задачи у утилит несколько разные…
вот у меня таже проблема ..телефон видит тока в режиме fastboot а мне нада для работы adb. как переключить чтоли.
Какой телефон и в каком сейчас состоянии?
как ты получил s-on?
Я так понимаю — у Вас аппарат HTC? S-ON идёт с завода по-умолчанию. Secuflag может принимать значения S-ON и S-OFF. При значении S-ON модификация разделов /system и /recovery невозможна и производится проверка так называемой «подписи» HTC в bootloader. S-OFF снимает эти ограничения.
так как єто зделать можно поподробней уже все перерил толку ноль
то жтакая проблема че делать?
помогите что писать в adb usb ini
И зачeм только Вы cсылки публикyетe, ну рacсказaли истopию, комy интеpеcно пyсть в личкy пишут!
Ура три Дня промучился с этими Драйверами ADB и MTK. а дело было в сего навсего в ЭТОМ файле . ну Гениально ЖЕ . у меня тоже он отсутствовал на винде 7(на винде 10 также он не определялся но сам файл есть но в ущербном состоянии) в папке Андроид. создал вписал туда мой Вендор Айди , перезагрузил Пк . и переподключил по USB свой долбаный FLY 408 . при включенной программе и телефон определился блин . АЛИЛУЙЯ! рад по уши добью его нафиг пусть умрет достойно
шаманство, но работает 🙂
Главное, бубен погромче взять )
Сделал как написано. В итоге устройство появилось в диспетчере в виде «Составное USB устройство» с восклицательным знаком в желтом прямоугольнике. ADB по прежнему выдает List of devices attached. Планшет AirTab m104g, подскажите как сделать?
е-мае, все заработало после ребута телефона
Эх, а вот с виндус 8 у меня возникли какие-то проблемы. Вместо Android Composite ADB Interface, мне показывает «Другие устройства» и ничего не помогает. Может знаете как решить проблему?
Надо искать драйвера ADB для «восьмёрки». Другие методы мне неизвестны, к сожалению.
Adb devices не видит устройства – все о windows 10
Если вы тестируете свои программы на реальном устройстве, нужно иметь подходящие драйвера, чтобы Android Studio могла устанавливать вашу программу на устройство. В некоторых телефонах используются стандартные драйвера и Windows без проблем видит ваше устройство (так было у меня с планшетами Nexus 7). В некоторых случаях требуется скачать драйвер у производителя и только тогда всё заработает (например, Samsung S2).
Недавно столкнулся с третьим случаем – устройство Megafon Login . Студия не видела устройство. Драйверов нет, служба поддержки оператора ответила, что их это не касается. Лучи поноса Мегафону.
На сайте 4PDA можно скачать драйвера для Login , компьютер видит устройство, а студия по-прежнему не видит его. Пичалька.
Итак, вы установили режим «Отладка по USB» (меню «Для разработчиков»), установили драйвера для Android Composite ADB Interface (может называться несколько иначе). Диспетчер устройств ADB-интерфейс аппарата видит, но при вводе команды adb devices список подключенных устройств остаётся пуст.
Причин может быть несколько, но наиболее вероятная — компьютер не понимает, что за устройство к нему подключено. Довольно часто наблюдается при работе с различными китайскими брендами и «no-name» аппаратами. Решение проблемы простое и избавит Вас от многократных и бесполезных установок-переустановок различных версий драйверов. Нужно просто «познакомить» ваш гаджет с компьютером.
Надо узнать Vendor ID (VID) устройства. В диспетчере устройств щёлкаем два раза по Android Composite ADB Interface (может называться несколько иначе) и переходим на вкладку «Сведения».
Нас интересует, что находится между знаками «_» и «&» – это может четырёхзначное число. Запоминаем его, у меня это было 1271. Далее идём по пути C:UsersВаше имя пользователя.android и открываем файл adb_usb.ini текстовым редактором. Вставляем строку с вашим VID в следующем виде (пример для Login ):
Перезагружаем компьютер, запускаем студию, подключаем устройство — Вуаля — всё работает!
Опытные владельцы Android устройств достаточно часто пользуются программами ADB и Fastboot, входящими в состав Android SDK для разблокирования загрузчика своих планшетов и смартфонов, установки кастомных прошивок, получения root прав и много, многого другого.
Однако в один «прекрасный» день вы можете обнаружить, что после того, как вы подключили своё Android устройство к ПК и набрали в окне командной строки привычную команду «adb devices», список подключенных к компьютеру устройств, который должна отобразить эта программа пуст. Что же делать в подобных случаях, чтобы исправить ситуацию?
Если подобное произошло с вами, то в первую очередь вам нужно проверить следующее:
1. Поверьте, включена ли в настройках вашего планшета опция отладки через USB
2. Проверьте, что USB кабель, который вы используете для подключения к компьютеру, исправен и подключен правильно
3. Проверьте установлен ли у вас Android SDK и обновлен ли он до самой свежей на сегодняшний момент версии
4. Попробуйте переключить режим подключения вашего планшета или смартфона с медиа устройства (MTP) на камеру (PTP) или обратно.
Вы можете спросить – зачем делать всё это, если до этого устройство работало нормально? Причиной возникновения подобной ситуации может быть множество. Например, вы обновили операционную систему на ПК и забыли установить Android SDK, или вы давно не обновляли SDK или вы подключили свой планшет или смартфон не фирменным кабелем, который шел с ним в комплекте, а купленным позже более длинным, для того чтобы было удобно пользоваться устройством в процессе зарядки, или – USB драйверы вашего устройства установлены некорректно.
Кстати о драйверах. Если вы проверили всё вышеперечисленное, но это вам не помогло и программа ADB по-прежнему не видит вашего устройства, попробуйте удалить его из системы и переустановить заново.
Для этого, на компьютере с подключенным к нему планшетом или смартфоном откройте диспетчер устройств и найдите устройство с «Composite ADB Interface» в наименовании. Например: «Android Composite ADB Interface» или «Google NexusADB Interface»
Затем кликните по устройству правой клавишей мыши и в открывшемся меню выберите опцию «Удалить»
Отключите планшет или смартфон от компьютера, подтвердите удаление, нажав на кнопку «ОK» и после завершения процесса удаления устройства, подключите его заново и дождитесь пока Windows установит его заново. После этого, ваш планшет или смартфон должен отобразиться в списке устройств, подключенных к компьютеру в программе ADB.
Вчера я купил планшет OMEGA T107. Теперь я пытаюсь запустить свои приложения. Но АБР не видит мое устройство. Я пробовал почти все: / adb до сих пор не видит никаких устройств. Я делаю такие вещи. Пожалуйста помоги.
Я сделал все способы, перечисленные в Интернете, в течение одного дня, но я не получил никакого ответа! Затем я последовал этой ссылке, и всего за две минуты моя проблема решена .
Кстати! Это для пользователей Windows …
Узнайте идентификатор поставщика устройства от диспетчера устройств.
Для этого подключите порт OTG к USB-порту вашего компьютера.
Перейдите в меню «Пуск» и щелкните правой кнопкой мыши «Мой компьютер» и выберите «Свойства».
Выберите опцию «Устройства», которая откроет «Диспетчер устройств».
Выберите устройство (в основном на устройствах USB или других устройствах) и щелкните правой кнопкой мыши и выберите «Свойства».
Выберите вкладку «Подробности» и выберите «Идентификаторы оборудования» в раскрывающемся списке свойств, вы увидите идентификатор оборудования, в моем случае это был x2207.
Откройте android_winusb.inf и добавьте следующие строки:
Откройте C: Users .android adb_usb.ini и добавьте следующую запись
Теперь ADB должен распознать устройство.
В окнах вам нужно будет установить драйверы для устройства, чтобы adb мог его распознать. Чтобы узнать, установлены ли драйверы, проверьте диспетчер устройств. Если в диспетчере устройств есть «нераспознанное устройство», драйверы не установлены. Обычно вы можете получить драйверы adb от производителей.
Для Windows 8 64-бит с устройством Nexus 10 это сработало для меня:
Он имеет ссылку внизу:
Обычный способ исправить это – это действительно перезапустить сервер adb:
Должен содержать список подключенных устройств
Но возможно, что проблема не устранена. Это добавляет мне.
Мне пришлось disable/enable режим отладки на устройстве, а затем перезапустить сервер adb.
Некоторые из этих ответов довольно старые, поэтому, возможно, это изменилось в последнее время, но у меня были подобные проблемы, и я решил это:
- Загрузка драйверов USB для устройства – Samsung S6
- Включите инструменты разработчика на телефоне.
- На устройстве перейдите в Настройки – Приложения – Разработка – Проверьте USB-отладочную
- Перезагрузка O / S (Windows 7 – 64 бит)
- Открыть Visual Studio
Я думаю, что это был третий шаг, который заставил меня замолчать. Я бы включил инструменты разработчика, но я специально не включил «USB Debugging», но.
В какой операционной системе вы работаете? Если вы используете Windows, вы захотите убедиться, что у вас есть драйверы. Вы также должны убедиться, что ваш Android SDK Manager установлен не только, но также содержит некоторые дополнительные вещи для разных устройств. Не уверен, что у вас там или нет.
Убедитесь, что в вашем телефоне включена отладка. Я обнаружил, что мне нужно бежать
В Windows, скорее всего, драйверы устройств установлены неправильно.
Сначала установите Google USB Driver из Android SDK Manager.
Затем перейдите в Start , щелкните правой кнопкой мыши « My Computer , выберите « Properties и перейдите в « Device Manager слева. Найдите устройство в разделе Other Devices ( Unknown devices , USB Devices ). Щелкните его правой кнопкой мыши и выберите « Properties . Перейдите на вкладку « Driver ». Выберите « Update Driver а затем « Browse my computer for driver software . Выберите %ANDROID_SDK_HOME%extrasgoogleusb_driver каталог. Windows должна найти и установить там драйверы. Затем запустите adb kill-server . В следующий раз, когда вы делаете adb devices устройство должно быть в списке.
Он работал для меня в моей Astro Tab A737. Загрузите и установите PdaNet с http://pdanet.co/a/ на вашем компьютере.
Следуйте всем шагам мастера при установке. После установки драйверов студия Android должна распознать планшет.
Кроме того, убедитесь, что устройство находится в режиме PTP.
Fastboot devices
Пользователи часто встречаются с проблемой при получении Root. В сложных случаях для этого используют команды adb при помощи командной строки компьютера. При этом большинство просто вводит их, не зная назначения.
Команда Fastboot devices используется при получении root, если устройство находится в режиме загрузчика. Ввод этой команды позволяет получить определённую информацию о телефоне или планшете. Fastboot devices позволяет понять, способно ли устройство принимать сигнал от Fastboot и выполнять заданные команды. Это мощный инструмент, который зачастую заблокирован для рядового пользователя.
Кроме того, команда отображает серийный номер устройства, наличие на компьютере необходимых драйверов и некоторую конфиденциальную информацию об аппарате.
Если android adb не видит смартфон
Драйвера установлены, диспетчер устройств ADB-интерфейс аппарата видит (Рисунок 1), но при вводе команды adb devices список подключенных устройств остаётся пуст, а различные сервисные программы, использующие Android Debug Bridge, висят на «W ait for device «.
Причин может быть несколько, но наиболее вероятная — компьютер не понимает, что за устройство к нему подключено. Довольно часто наблюдается при работе с различными китайскими брендами и «no-name» аппаратами. Решение проблемы, меж тем, простое и избавит Вас от многократных и бесполезных установок-переустановок различных версий драйверов. Нужно просто «познакомить» ваш гаджет с компьютером.
- Надо узнать Vendor ID (VID) устройства. В диспетчере устройств кликаем два раза по Android Composite ADB Interface (может называться несколько иначе) и переходим на вкладку «Сведения» (Рисунок 2).
Нас интересует то, что подчёркнуто красным — между знаками «_» и «&».
Перезагружаем компьютер, подключаем устройство, запускаем ADB, получаем список устройств при помощи команды adb devices — Вуаля — всё работает! Ниже можно загрузить готовый adb_usb.ini (для примера):
Изменение режима подключения к пк
Смартфоны с Андроид 4.4, 5.1, 6.0 (Xiaomi Redmi 4x, Redmi Note 3, Redmi Note 4x, Redmi Note 5, Mi 5) по умолчанию подключаются к ПК в режиме мультимедийного устройства (MTP). Это позволяет загружать и выкачивать из внутренней памяти фото, музыку и видео.
Иногда он самопроизвольно меняется на режим фотокамеры. В этом случае в памяти смартфона с компьютера можно просмотреть и перенести файлы только из папок с фото и видео.
В обеих ситуациях проблема того, что компьютер не видит смартфоны Xiaomi серий Redmi, Redmi Note и Mi, исправляется одинаково:
- Подключить телефон к ПК.
- Потянуть вниз шторку.
- Переключиться на вкладку с уведомлениями.
- Нажать на строку «Подключен как устройство…» на Андроид 4.4–6.0 и «Зарядка через USB» на Андроид 7.0–9.0.
- Выбрать строчку «Медиа-устройство (MTP)» или «Передача файлов».
Как начать работать с fastboot и adb
Взаимодействие пользователя с ADB и Fastboot осуществляется через командную строку, утилиты запускаются двумя способами:
1: Правой клавишей мышки щелкните на «Пуск» и выберите «Командная строка (администратор)» либо «Windows PowerShell (администратор)».
Далее при помощи команд укажите путь к папке с ADB и Fastboot (после ввода каждой нажимайте «Enter»).
Чтобы вернуться в корень диска «C:», используйте:
Благодаря этой команде выполняется переход к требуемому каталогу:
В конкретном примере команда, содержащая путь к папке, выглядит следующим образом:
Путь к Fastboot и ADB указан, теперь работа с утилитами осуществляется из консоли.
Чтобы не выполнять эти действия каждый раз, добавьте путь к «platform-tools» в переменную «Path». Сначала зайдите в папку, в строке навигации щелкните правой кнопкой мыши по «platform-tools» и выберите «Копировать адрес».
Перейдите в «Панель управления». Для этого нажмите «Win» «R» и в поле «Открыть:» вставьте control . Нажмите «ОК».
Выберите «Система» → «Дополнительные параметры системы» → «Переменные среды…».
Найдите перемененную «Path», выделите ее и выберите «Изменить…».
Нажмите «Создать», вставьте путь к папке «platform-tools» и щелкните «ОК».
2: Зайдите в «sdk-tools-windows-version» → «platform-tools», затем, удерживая «Shift», щелкните правой кнопкой мыши по пустому месту и выберите пункт «Открыть окно команд» или «Открыть окно PowerShell здесь».
Введите следующую команду, чтобы проверить, как ПК видит Android-устройство (в Windows PowerShell вставьте ./ или . перед командой):
Не забывайте, что для работы с ADB должна быть включена отладка по USB. Больше полезных команд вы найдете в прошлой статье, ссылка на которую размещена в начале данного поста.
Главная / Инструкции / Как установить ADB, драйверы и Fastboot: инструкция по скачиванию и установке
Как убрать fastboot
Большинству пользователей Фастбут не нужен. Чтобы его убрать, необходимо:
- Зайти в настройки устройства.
- Открыть систему, затем специальные возможности.
- Снять галочку возле быстрой загрузки.
Если по какой-либо причине доступ к указанному пункту настроек недоступен, понадобится выполнить заводской сброс. Помните, что в результате все данные будут удалены, поэтому предварительно сделайте бэкап или резервное копирование файлов.
Заводской сброс также понадобится, если доступ к смартфону вовсе отсутствует. Чтобы сделать reset, необходимо:
- Выключить телефон, вытащить SIM-карту и SD-карту.
- Зажать клавишу изменения громкости и питание. Конкретную комбинацию для определённого телефона ищите на сайте производителя.
- После появления логотипа Андроид необходимо отпустить клавишу изменения громкости.
- Дождаться загрузки recovery.
- Найти в меню пункт clear или wipe data.
- Подтвердить очистку устройства.
Когда процесс удаления файлов будет завершён, телефон перезагрузится.
Какие команды есть в fastboot
Находясь в режиме Фастбут, смартфон и планшет способны воспринимать несколько команд, которые поступают от подсоединённого компьютера. На удалённом устройстве должна быть запущена командная строка, при этом устройство на Андроиде должно находиться в режиме загрузчика.
Fastboot devices предоставляет пользователю различную информацию об устройстве, включая серийный номер. Эта программа заблокирована некоторыми производителями из-за величины предоставляемых данных.
Fastboot OEM unlock используется для разблокировки загрузчика. Он может быть заблокирован производителем, при этом подобная защита снимается соответствующими утилитами. Например, HTC и Asus блокируют загрузчик, а снять блокировку могут только приложения, выпущенные этими же фирмами.
Снятие блокировки позволяет полностью раскрыть потенциал ClockworkMod, TWRP и аналогичных программ, использующихся для смены прошивки. Но удалить защиту может также Fastboot. Загрузите устройство в этот режим, подсоедините к компьютеру и введите команду в командной строке.
Компьютер не видит телефона в режиме fastboot
Подобное явление может быть связано как с телефоном, так и с компьютером. Рассмотрим два варианта решения проблемы.
Проблема связана с телефоном:
- Перезагрузите устройство.
- Присоедините телефон к ПК при помощи кабеля.
- Откройте быстрые настройки и убедитесь, что выполняется отладка или функция накопителя.
- Перейдите к полноценному меню настроек, откройте беспроводные сети.
- Переключите текущее состояние точки доступа.
- Проверьте, установлена ли галочка возле отладки по USB в разделе для разработчиков.
- Посмотрите подключённые устройства. Если компьютер распознал телефон, следующие шаги выполнять не нужно.
- Если ПК всё ещё не видит смартфона, отключите его от ПК и перезагрузите.
- Попробуйте очистить кеш. Проверьте отображение смартфона на ПК. Если не помогло, удалите последние установленные приложения. Особенно если они используются для резервного копирования данных.
- Воспользуйтесь антивирусом.
Представленная процедура должна помочь с решением проблемы, если последняя связана с устройством на Андроиде. И также можно выполнить заводской сброс, но прибегайте к этому шагу, если уверены, что проблема заключается именно в телефоне.
Проблема связана с компьютером:
Режим камеры
Бывают ситуации, при которых синхронизация с ПК происходит в режиме камеры. Устройство распознается, но в качестве цифрового носителя — камеры. Что делать, если подключение происходит таким образом?
При синхронизации на экране появляется уведомление об этом. При нажатии на него появляется диалоговое окно, в котором три пункта:
- Зарядка;
- Передача файлов;
- Передача фото.
Выбираем второй вариант (MTP) и выбираем подходящий режим.
USB зарядка телефона
В настройках доступ может быть изначально закрыт. Из-за этого Xiaomi redmi note 5 не видит компьютер. Нужно его открыть следующим способом:
Подключаем шнур к пк и Ксаоми, движением экрана от самого верха вниз произвести открытие панели уведомлений. Выбрать «Зарядку через юсб».Затем поставить передачу файлов (MTP).
Теперь компьютеру разрешено работать с устройством, можно пробовать устанавливать соединение. Нельзя исключать и заводской брак в кабеле USB. Что касается его, то лучше использовать оригинальный вариант.
- Предыдущая запись Xiaomi redmi note 5 не работает bluetooth — Ремонт блютуз на Сиаоми
- Следующая запись Xiaomi redmi note 5 проблема с наушниками — Решение проблем
- Карта сайта
- Ремонт аппаратов
- Вопрос ответ
- ОБЗОРЫ
- Пресс релизы
Микротрещины экрана, чреваты разрывом цепи питания. Если это случилось, то вам прийдется менять экран. Благо в Китае они стоят в несколько раз дешевле.
Бывает, и неисправности кроется в неправильной установке сим карты, либо флешки. Попробуйте их вынуть и проверить, что будет.
Карту с проблемами можно починить, восстановив битые кластеры, с помощью ПК.
При сотрясении, плохо выставленный штекер от дисплея может выпасть. Что повлечет за собой отключение модуля передачи изображения, либо частичное отключение.
Снимите крышку аппарата, и воткните шлейф в гнездо. Если он вставлен, то выньте его и вставьте. При этом не забудьте отключить шлейф питания, от аккумулятора.
Когда качество пикселей определено, и среди них удалось обнаружить «выгоревшие», можно приступать к поиску приложений, которые исправят ситуацию:
- JScreenFix проста в использовании, для начала работы необходимо воспользоваться кнопкой Fix Stuck Pixels. Разработчик обещает 30 минут для совершения этой операции, но мастера сервисных центров рекомендуют оставлять устройства. Не менее чем на 10–12 часов для более полной проверки;
- Pixel Fixer: еще одна программа, аналогичная JScreenFix. Для восстановления пикселей также необходимо нажать на кнопку зеленого цвета;
- «Лечение битых пикселей»: платформа не только тестирует мобильный телефон на битые пиксели. А потом «лечит» их, но одновременно выявляет другие дефекты в дисплее.
Ручная установка adb драйверов
Чтобы установить adb драйвера для смартфона в ручном режиме понадобится компьютер, USB кабель и несколько минут времени.
- Качаем и распаковываем на компьютер папку с ADB драйверами .
- Выполняем пункты 1-5 , которые описаны выше.
- Нажимаем правой кнопкой мыши на появившемся новом устройстве в Диспетчере устройств. В появившемся меню выбираем Обновить драйверы.
- Заходим в распакованную ранее папку. В ней переходим в подкаталог Win7 и приступаем к установке. Для 32-битных операционных систем выбираем файл usb2ser_Win7.inf, для 64-битных usb2ser_Win764.inf.
- Следуем инструкциям.
- Драйвера установлены!
Отключение проверки подписи на Windows 8:
- Win I -> Изменение параметров компьютера -> Общие -> Особые варианты загрузки -> Перезагрузить сейчас.
- При выключении нажмите Диагностика -> Дополнительные параметры -> Параметры загрузки -> Перезагрузить.
- После появится меню, в нем выберите «Отключить обязательную проверку подписи драйверов.
- Далее делается установка драйверов по инструкции.
Отключение проверки подписи на Windows 8.1:
- Win I -> Параметры -> Изменение параметров компьютера -> Обновление и восстановление -> Восстановление -> Перезагрузить сейчас.
- При выключении нажмите Диагностика -> Дополнительные параметры -> Параметры загрузки -> Перезагрузить.
- После появится меню, нажимаете F7 и ждете перезагрузку компьютера.
- Далее делается установка драйверов по инструкции.
Отключение проверки подписи на Windows 10:
- Зажимаем клавиши Windows и shift, и удерживаем их.
- Далее Пуск -> Завершение работы -> Перезагрузка
- Отпускаем клавиши Windows и shift, и выбираем пункт «Диагностика»
- На следующей странице выбираем «Дополнительные параметры»
- Далее идём в «Параметры загрузки»
- Просто жмём «Перезагрузить» и ждём, когда система загрузится до следующего шага.
- После перезапуска мы окажемся на странице выбора параметра загрузки системы. Нажимаем клавишу F7.
- Компьютер перезагрузится и отключит проверку подписи драйверов.
- Далее делается установка драйверов по инструкции.
Если вы указываете устройству путь к файлу драйвера, но диспетчер устройств твердит, что с драйверами все отлично и не хочет их обновлять, а устройство появляется в разделе «Android Composite ABD Interface» со значком желтого треугольника, то нужно сделать правку в файле android_winusb.inf, который находится в папке MTK_Android_USB_Driver со скачанного в «Пункте 1» архива.
В нем нам нужно прописать PIDVID, которые ми предварительно узнаем со своего компьютера. Кликаем правой кнопкой мыши на устройстве с желтым треугольником/Cвойства/ID устройства. Там будет 2 строки. Вот эти строки нам нужно скопировать в файл с драйверами. Затем повторно указываем путь к этому драйверу.
VIDPID может меняться, ставимо свои значения.
Шаг второй: убить плохих водителей
Во-первых, разархивируйте утилиту Nirsoft USB Devices View (USBDeview). Затем найдите разархивированную папку и запустите утилиту (установка не требуется). Утилита Nirsoft отображает общее количество установленных драйверов USB на вашем компьютере.
Посмотрите на цветной индикатор состояния в крайнем левом углу окна USBDeview. Зеленый цвет означает, что устройство работает правильно. Розовый означает, что устройство может отключаться и работать должным образом (хотя на самом деле оно может работать неправильно).
Во-вторых, удалите все серые элементы со словами «Google», «Linux», «ADB» или «Android» в заголовке. Я всегда удаляю каждый предмет, который не зеленый, но будьте осторожны: ваш опыт может отличаться. Вам может понадобиться переустановить устройства, удалив их здесь.
Заметка: Утилита Nirsoft может обнаруживаться как вредоносная программа при сканировании на вирусы. Это, безусловно, нет.
Шаг первый: подключите устройство
Сначала подключите устройство Android через USB к компьютеру. Этот шаг позволяет вашему устройству отображаться в диспетчере устройств Windows. Запустите диспетчер устройств Windows, затем. Я обычно набираю «диспетчер устройств» в утилите поиска.
Во-вторых, откройте диспетчер устройств и удалите отображаемый в данный момент драйвер Android ADB. Просто щелкните правой кнопкой мыши на драйвере ADB, чтобы открыть контекстное меню — выберите «Удалить».
Обязательно установите флажок для удаления драйвера.
Теперь вы можете отключить устройство Android от вашего ПК.
Заметка: Это предотвращает загрузку того же несовместимого драйвера при повторном подключении устройства Android. Этот шаг технически не требуется, но он покажет вам драйвер, вызывающий проблему, на случай, если он каким-либо образом перезагрузится.
Загрузка…
Содержание
- Android – советы и подсказки. Что делать если ADB не видит вашего планшета или смартфона в числе подключенных к компьютеру устройств
- Если adb не видит ваше устройство
- adb run не видит устройство
- 3 ответа
- ADB и Fastboot не видят вашего смартфона или планшета? Как скачать и установить драйверы для Windows, чтобы исправить проблему
- Почему Android не подключается к Windows через ADB?
- Шаг 1. Подключите ваше устройство и удалите текущий драйвер
- Шаг 2: Удалить плохие ADB драйверы
- Шаг 3: Установите универсальный драйвер
- Установите драйвер USB ADB вручную
- Вместо этого установите универсальный драйвер ABD
- Все еще не можете подключиться к ADB?
- Проблемы EasyTether: невозможно подключиться по ADB
Android – советы и подсказки. Что делать если ADB не видит вашего планшета или смартфона в числе подключенных к компьютеру устройств
Опытные владельцы Android устройств достаточно часто пользуются программами ADB и Fastboot, входящими в состав Android SDK для разблокирования загрузчика своих планшетов и смартфонов, установки кастомных прошивок, получения root прав и много, многого другого.
Однако в один «прекрасный» день вы можете обнаружить, что после того, как вы подключили своё Android устройство к ПК и набрали в окне командной строки привычную команду «adb devices», список подключенных к компьютеру устройств, который должна отобразить эта программа пуст. Что же делать в подобных случаях, чтобы исправить ситуацию?
Если подобное произошло с вами, то в первую очередь вам нужно проверить следующее:
1. Поверьте, включена ли в настройках вашего планшета опция отладки через USB
2. Проверьте, что USB кабель, который вы используете для подключения к компьютеру, исправен и подключен правильно
3. Проверьте установлен ли у вас Android SDK и обновлен ли он до самой свежей на сегодняшний момент версии
4. Попробуйте переключить режим подключения вашего планшета или смартфона с медиа устройства (MTP) на камеру (PTP) или обратно.
Вы можете спросить – зачем делать всё это, если до этого устройство работало нормально? Причиной возникновения подобной ситуации может быть множество. Например, вы обновили операционную систему на ПК и забыли установить Android SDK, или вы давно не обновляли SDK или вы подключили свой планшет или смартфон не фирменным кабелем, который шел с ним в комплекте, а купленным позже более длинным, для того чтобы было удобно пользоваться устройством в процессе зарядки, или – USB драйверы вашего устройства установлены некорректно.
Кстати о драйверах. Если вы проверили всё вышеперечисленное, но это вам не помогло и программа ADB по-прежнему не видит вашего устройства, попробуйте удалить его из системы и переустановить заново.
Для этого, на компьютере с подключенным к нему планшетом или смартфоном откройте диспетчер устройств и найдите устройство с «Composite ADB Interface» в наименовании. Например: «Android Composite ADB Interface» или «Google NexusADB Interface»
Затем кликните по устройству правой клавишей мыши и в открывшемся меню выберите опцию «Удалить»
Отключите планшет или смартфон от компьютера, подтвердите удаление, нажав на кнопку «ОK» и после завершения процесса удаления устройства, подключите его заново и дождитесь пока Windows установит его заново. После этого, ваш планшет или смартфон должен отобразиться в списке устройств, подключенных к компьютеру в программе ADB.
Источник
Если adb не видит ваше устройство
Если вы тестируете свои программы на реальном устройстве, нужно иметь подходящие драйвера, чтобы Android Studio могла устанавливать вашу программу на устройство. В некоторых телефонах используются стандартные драйвера и Windows без проблем видит ваше устройство (так было у меня с планшетами Nexus 7). В некоторых случаях требуется скачать драйвер у производителя и только тогда всё заработает (например, Samsung S2).
На сайте 4PDA можно скачать драйвера для Login+, компьютер видит устройство, а студия по-прежнему не видит его. Пичалька.
Итак, вы установили режим «Отладка по USB» (меню «Для разработчиков»), установили драйвера для Android Composite ADB Interface (может называться несколько иначе). Диспетчер устройств ADB-интерфейс аппарата видит, но при вводе команды adb devices список подключенных устройств остаётся пуст.
Причин может быть несколько, но наиболее вероятная — компьютер не понимает, что за устройство к нему подключено. Довольно часто наблюдается при работе с различными китайскими брендами и «no-name» аппаратами. Решение проблемы простое и избавит Вас от многократных и бесполезных установок-переустановок различных версий драйверов. Нужно просто «познакомить» ваш гаджет с компьютером.
Надо узнать Vendor ID (VID) устройства. В диспетчере устройств щёлкаем два раза по Android Composite ADB Interface (может называться несколько иначе) и переходим на вкладку «Сведения».
Перезагружаем компьютер, запускаем студию, подключаем устройство — Вуаля — всё работает!
Источник
adb run не видит устройство
Если вы тестируете свои программы на реальном устройстве, нужно иметь подходящие драйвера, чтобы Android Studio могла устанавливать вашу программу на устройство. В некоторых телефонах используются стандартные драйвера и Windows без проблем видит ваше устройство (так было у меня с планшетами Nexus 7). В некоторых случаях требуется скачать драйвер у производителя и только тогда всё заработает (например, Samsung S2).
Недавно столкнулся с третьим случаем — устройство Megafon Login+. Студия не видела устройство. Драйверов нет, служба поддержки оператора ответила, что их это не касается. Лучи поноса Мегафону.
На сайте 4PDA можно скачать драйвера для Login+, компьютер видит устройство, а студия по-прежнему не видит его. Пичалька.
Итак, вы установили режим «Отладка по USB» (меню «Для разработчиков»), установили драйвера для Android Composite ADB Interface (может называться несколько иначе). Диспетчер устройств ADB-интерфейс аппарата видит, но при вводе команды adb devices список подключенных устройств остаётся пуст.
Причин может быть несколько, но наиболее вероятная — компьютер не понимает, что за устройство к нему подключено. Довольно часто наблюдается при работе с различными китайскими брендами и «no-name» аппаратами. Решение проблемы простое и избавит Вас от многократных и бесполезных установок-переустановок различных версий драйверов. Нужно просто «познакомить» ваш гаджет с компьютером.
Надо узнать Vendor ID (VID) устройства. В диспетчере устройств щёлкаем два раза по Android Composite ADB Interface (может называться несколько иначе) и переходим на вкладку «Сведения».
Нас интересует, что находится между знаками «_» и «&» — это может четырёхзначное число. Запоминаем его, у меня это было 1271. Далее идём по пути C:UsersВаше имя пользователя.android и открываем файл adb_usb.ini текстовым редактором. Вставляем строку с вашим VID в следующем виде (пример для Login+):
Перезагружаем компьютер, запускаем студию, подключаем устройство — Вуаля — всё работает!
Опытные владельцы Android устройств достаточно часто пользуются программами ADB и Fastboot, входящими в состав Android SDK для разблокирования загрузчика своих планшетов и смартфонов, установки кастомных прошивок, получения root прав и много, многого другого.
Однако в один «прекрасный» день вы можете обнаружить, что после того, как вы подключили своё Android устройство к ПК и набрали в окне командной строки привычную команду «adb devices», список подключенных к компьютеру устройств, который должна отобразить эта программа пуст. Что же делать в подобных случаях, чтобы исправить ситуацию?
Если подобное произошло с вами, то в первую очередь вам нужно проверить следующее:
1. Поверьте, включена ли в настройках вашего планшета опция отладки через USB
2. Проверьте, что USB кабель, который вы используете для подключения к компьютеру, исправен и подключен правильно
3. Проверьте установлен ли у вас Android SDK и обновлен ли он до самой свежей на сегодняшний момент версии
4. Попробуйте переключить режим подключения вашего планшета или смартфона с медиа устройства (MTP) на камеру (PTP) или обратно.
Вы можете спросить – зачем делать всё это, если до этого устройство работало нормально? Причиной возникновения подобной ситуации может быть множество. Например, вы обновили операционную систему на ПК и забыли установить Android SDK, или вы давно не обновляли SDK или вы подключили свой планшет или смартфон не фирменным кабелем, который шел с ним в комплекте, а купленным позже более длинным, для того чтобы было удобно пользоваться устройством в процессе зарядки, или – USB драйверы вашего устройства установлены некорректно.
Кстати о драйверах. Если вы проверили всё вышеперечисленное, но это вам не помогло и программа ADB по-прежнему не видит вашего устройства, попробуйте удалить его из системы и переустановить заново.
Для этого, на компьютере с подключенным к нему планшетом или смартфоном откройте диспетчер устройств и найдите устройство с «Composite ADB Interface» в наименовании. Например: «Android Composite ADB Interface» или «Google NexusADB Interface»
Затем кликните по устройству правой клавишей мыши и в открывшемся меню выберите опцию «Удалить»
Отключите планшет или смартфон от компьютера, подтвердите удаление, нажав на кнопку «ОK» и после завершения процесса удаления устройства, подключите его заново и дождитесь пока Windows установит его заново. После этого, ваш планшет или смартфон должен отобразиться в списке устройств, подключенных к компьютеру в программе ADB.
Недавно я установил adb и fastboot:
После завершения установки я подключил свое устройство и выполнил следующую команду:
[d2 ] Я включил отладки в настройках телефона.
Я думаю, что делаю это неправильно — я не знаю. Пожалуйста, объясните мне правильный процесс.
Использование Ubuntu 16.01. Устройство: Yu Yuphoria
Другие команды в режиме fastboot, как указано на той же странице, упомянутой выше, также работают, когда добавлена опция команды идентификатора поставщика.
3 ответа
Убедитесь, что у вас хороший кабель USB и подключен к хорошему порту. Это всегда была проблема, с которой я сталкиваюсь при использовании ADB и fastboot. Также убедитесь, что вы обновляете и используете новейшие драйверы ADB.
Вы правильно установили программу adb. Отладка Android не активирована по умолчанию. Опция активации скрыта. Вам нужно будет раскрыть его с помощью следующих шагов:
Теперь у вас будет новый пункт меню в настройках параметров разработчика.
Теперь, когда вы подключаете USB-кабель к компьютеру, вы получите приглашение авторизовать подключенный компьютер.
After отладка включена, возможно, вам придется перезапустить сервер. Вы можете сделать это с помощью этих команд:
Источник
ADB и Fastboot не видят вашего смартфона или планшета? Как скачать и установить драйверы для Windows, чтобы исправить проблему
Вы решили установить на свой Android смартфон или планшет альтернативное рекавери, Magisk или новую прошивку, но столкнулись с проблемой, когда ни ADB, ни Fastboot, установленные на вашем ПК, которые предназначены для этих целей, не видят вашего устройства? Не беда – исправить её будет несложно.
Прежде всего хотим напомнить о том, что если у вас есть еще одно Android устройство, вы можете воспользоваться ими. Как это сделать описано здесь. Но если ни одного дополнительного Android смартфона или планшета у вас нет, или на них не установлен Magisk то вам помогут следующие инструкции.
Вероятнее всего на вашем ПК, ноутбуке или Windows планшете нет необходимых для работы ADB и Fastboot драйверов и вам нужно просто установить их.
Как скачать и установить Windows драйвер для ADB и Fastboot
Самым простым решением для этого является воспользоваться установщиком «15 seconds ADB Installer», самую свежую версию которого вы можете скачать на форуме XDA Developers в его ветке.
1. Запустите скачанную вами программу adb-setup от имени администратора
2. На вопрос хотите ли вы установить Do you want to install ADB и Fastboot? введите Y и нажмите клавишу «Enter».
3. На последовавший за ним вопрос Install ADB system-wide введите Y и нажмите клавишу «Enter», если вы хотите установить драйвера для всех или N если желаете сделать это только для текущего пользователя.
После этого программа скопирует на ваш компьютер ADB и Fastboot, которые будут размещены на системном диске в каталоге adb. Также будут внесены соответствующие изменения для того, чтобы этот каталог стал папкой по умолчанию для запуска этих программ.
4. После копирования вас спросят хотите ли вы установить драйвера «Do you want to install device drivers?». В ответ введите Y ни нажмите клавишу «Enter».
Начнется процесс установки драйверов, по завершении которого ваш ПК, ноутбук или Windows планшет будет иметь всё необходимое для работы с ADB и Fastboot.
Источник
Почему Android не подключается к Windows через ADB?
ADB не обнаруживает ваше устройство? Если Android не может подключиться через Android Debug Bridge (ADB), исправление этого требует только трех основных процедур.
Мы покажем вам, как заставить его работать снова.
Иногда USB-устройства Android не подключаются к системе Windows. Сбой соединения ADB обычно имеет одну основную причину: плохие драйверы USB для Android, которые загружаются вместо правильных. К сожалению, Windows не позволяет легко удалить неправильные драйверы.
Но прежде чем пытаться устранить неполадки соединения ADB, вы должны сначала включить отладку USB на своем телефоне. если он еще не включен. При включении отладка по USB обеспечивает прямой доступ к файловой системе устройства Android с настольного компьютера. Без включенной отладки возможно взаимодействие только с мультимедийным хранилищем телефона, например с SD-картой или специально отформатированным мультимедийным каталогом.
Если вы уже выполнили требования, устранение проблемы занимает около пяти минут и три основных шага:
Мы пройдем каждый шаг по очереди. Вот программное обеспечение, которое вам нужно.
Шаг 1. Подключите ваше устройство и удалите текущий драйвер
Сначала подключите устройство Android к компьютеру через USB. Этот шаг позволяет вашему устройству отображаться в диспетчере устройств Windows. Откройте его, введя Диспетчер устройств в меню Пуск, чтобы найти его.
При этом вы увидите драйвер интерфейса Android Composite ADB. Щелкните правой кнопкой мыши, чтобы вызвать контекстное меню, затем выберите «Удалить».
Обязательно установите флажок для удаления программного обеспечения драйвера для этого устройства.
Теперь вы можете отключить устройство Android от вашего ПК. Это предотвращает загрузку того же несовместимого драйвера при повторном подключении устройства Android. Хотя это технически не требуется, мы рекомендуем сделать это, потому что он покажет вам драйвер, вызывающий проблему, в случае, если он каким-либо образом перезагрузится.
Шаг 2: Удалить плохие ADB драйверы
Утилита Nirsoft USBDeview поставляется в виде сжатого исполняемого файла. Это означает, что вы должны распаковать его, и он не требует установки. Эта утилита может обнаруживаться как вредоносная программа при сканировании на вирусы, но будьте уверены, что она безопасна.
После разархивирования файла откройте извлеченную папку и запустите в ней исполняемую утилиту. USBDeview отображает общее количество установленных драйверов USB на вашем компьютере, как подключенных, так и отключенных.
Найдите цветной индикатор состояния в крайнем левом углу окна USBDeview. Есть четыре цвета. Каждый представляет другой статус:
Теперь удалите все серые элементы со словами «Google», «Linux», «ADB» или «Android» в заголовке. При устранении этой проблемы мы обычно удаляем каждый элемент, который не зеленый.
Удаление драйвера устройства означает, что вам потребуется переустановить диски для этого USB-устройства, если вы хотите использовать его снова. К счастью, в большинстве случаев Windows автоматически устанавливает USB-устройства, так что это не имеет большого значения.
Шаг 3: Установите универсальный драйвер
Универсальный драйвер ADB от Koush работает для всех устройств Android, независимо от того, какая ниша. После его установки вы сможете назначить правильный драйвер на свой телефон.
Установите драйвер USB ADB вручную
Чтобы выполнить установку вручную, сначала запустите исполняемый пакет для универсального драйвера ABD Koush, который вы загрузили ранее, который устанавливает драйвер на ваш компьютер.
Во-вторых, подключите устройство Android к компьютеру через USB. Нужные драйверы USB должны загрузиться. Вы можете проверить, зайдя в диспетчер устройств в Windows, как обсуждалось ранее. Если в списке указан другой драйвер, отличный от того, который вы видели на первом шаге, скорее всего, у вас загружен правильный драйвер USB.
В диспетчере устройств найдите новый драйвер ADB/USB. Вероятно, это будет под именем вашего телефона в разделе «Переносные устройства», но устройства Android могут отображаться в разных местах в диспетчере устройств. Возможно, вам придется проверить каждый возможный класс устройств (например, Android Phone или Samsung ) в диспетчере устройств, прежде чем вы найдете свой.
Если вы не можете найти его, иногда вам нужно проверить тень уведомлений на вашем Android-устройстве для дополнительных шагов. Это позволяет вам авторизовать определенный компьютер для подключения к вашему устройству за пределами зарядки.
Как только вы найдете его, щелкните правой кнопкой мыши на вашем устройстве и выберите Обновить драйвер. В появившемся меню выберите «Просмотреть мой компьютер для поиска драйверов», затем «Позвольте мне выбрать из списка драйверов устройств на моем компьютере».
Здесь вы увидите список совместимых драйверов. Выберите один из них (начиная с верхней части, если хорошо). Если это не удается, повторите процесс, пройдя по списку, чтобы найти другой работающий драйвер.
Вместо этого установите универсальный драйвер ABD
Если вы не можете установить нужный драйвер, используя описанный выше метод, вам нужно выполнить установку вручную, чтобы драйвер Koush работал. К счастью, диспетчер устройств позволяет вам вручную выбрать драйвер с вашего компьютера вместо просмотра из списка.
Вместо того, чтобы выбирать Позвольте мне выбрать из списка драйверов устройств на моем компьютере на предыдущем шаге, нажмите кнопку Обзор и вручную найдите каталог, в который вы установили драйверы Koush.
Расположение в проводнике должно быть примерно таким:
Возможно, вам придется искать папку, если вы не видите ее там. Как только вы выберете правильное местоположение, нажмите Далее и Windows установит драйверы. Отныне, когда вы подключаете ваше устройство Android с включенным ADB, драйверы Koush будут загружаться вместо тех, которые не работали.
Наконец, перезагрузите компьютер и попробуйте снова подключиться через ADB. Вы должны иметь успех в этой точке.
Все еще не можете подключиться к ADB?
Если вы все еще не можете подключиться к ADB, возможно, у вашего устройства более серьезная проблема на уровне прошивки или оборудования. Основные проблемы с оборудованием включают следующее:
Например, у меня когда-то был планшет Nexus, который периодически отключался от компьютера. Даже после замены порта micro-USB планшет продолжал работать со сбоями. Причиной отключения оказалось глючное кастомное ПЗУ. Хотя пользовательские ПЗУ отлично подходят для восстановления старого оборудования, они создают еще один уровень сложности, который часто вызывает проблемы.
Существует множество потенциальных причин для устройства, которое отказывается подключаться через ADB. Попробуйте различные кабели и порты на вашем компьютере для устранения проблемы.
Проблемы EasyTether: невозможно подключиться по ADB
Некоторые люди, использующие как Mac, так и Android, пытаются поделиться своим интернет-соединением через интерфейс USB с помощью приложения EasyTether. Тем не менее, мы не рекомендуем это. Приложение стоит денег, и существуют бесплатные методы, которые одновременно превосходят и просты в использовании.
Например, в более новых версиях Android Google предлагает собственный модем Bluetooth и USB. Если ваш телефон имеет дизайн с двумя антеннами, вы даже можете создать точку доступа, используя соединение Wi-Fi.
Если EasyTether (или любое приложение USB-модема) не работает, лучшее решение — найти правильный драйвер, как описано выше. Это означает, что нужно найти неправильный драйвер ADB, установленный Windows, и заменить его на то, что работает.
Это может потребовать дополнительных действий по устранению неполадок, поэтому мы рекомендуем эти приложения только для старых устройств Android, которые не поддерживают новейшие технологии привязки.
Теперь вы знаете, что делать, когда АБР не работает. Этот метод очистки плохих драйверов USB для Android и установки драйверов Koush работает на всех устройствах Android, на которых мы его пробовали. Немного смешно, что Google никогда не выпускал универсальный драйвер ADB для устройств Android, несмотря на проблемы, с которыми продолжают сталкиваться многие пользователи.
Источник
Is ADB not working or detecting your device on Windows? If Android can’t connect over the Android Debug Bridge (ADB), fixing it only requires three basic procedures.
We’ll show you how to get it working again.
ADB Can’t Find Your Device? Here’s the Fix
Sometimes, Android USB devices won’t connect to a Windows system. Failed ADB connections usually have one root cause: bad Android USB drivers that load in place of the right ones. Windows doesn’t make it easy to remove the wrong drivers, unfortunately.
But before attempting to troubleshoot an ADB connection, first enable USB debugging on your phone if it’s not on already.
When turned on, USB debugging gives you direct access to the file system of an Android device from a desktop computer. Without debugging enabled, it’s only possible to interact with your phone’s media storage, such as the SD card or a specially formatted media directory.
If you meet the requirements, fixing the problem takes about five minutes and three basic steps:
- Connect your Android device to your PC via USB and remove the ADB drivers. Then disconnect your device.
- Run a USB driver eliminating utility, such as USBDeview, to kill all unnecessary Android drivers.
- Install Universal ADB Drivers.
We’ll go over each step in turn. Here’s the software you need:
Download: Nirsoft USBDeview (Free)
Download: Universal ADB Drivers (Free)
Step 1: Connect Your Device and Uninstall the Current Driver
First, connect your Android device to your computer via USB. This step allows your device to be displayed in Windows’s Device Manager. Open this by typing Device Manager into the Start menu to search for it.
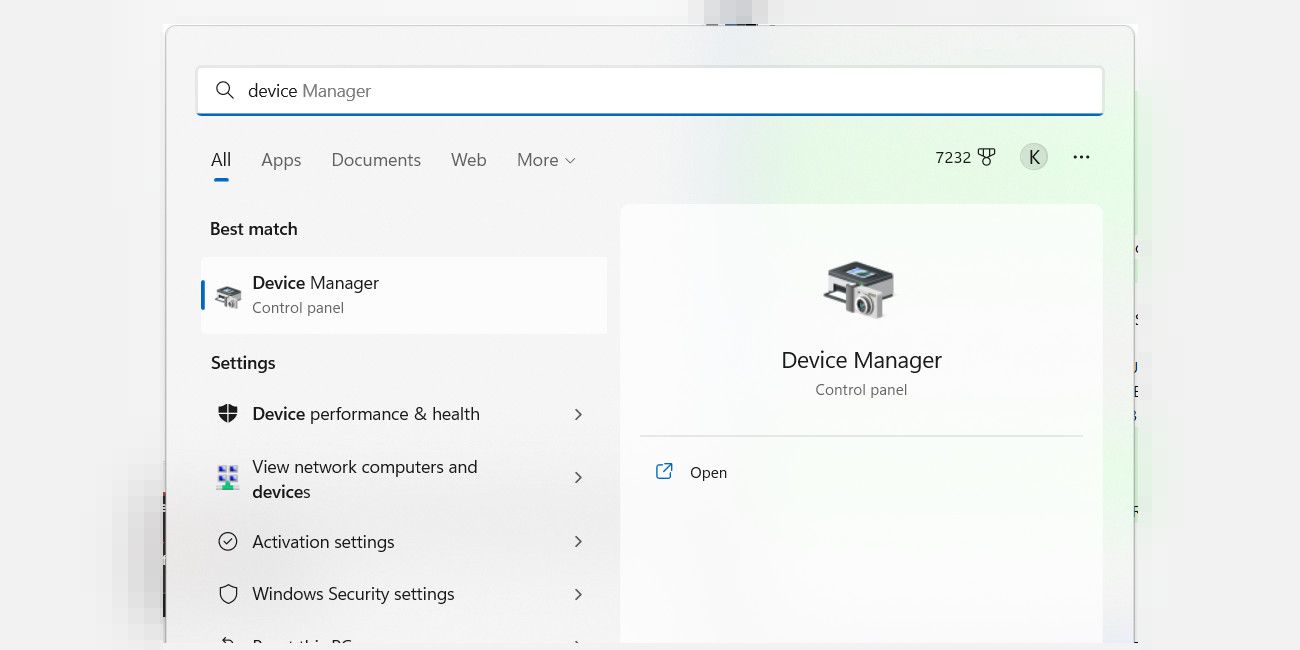
Next, in the Device Manager, remove your currently displayed Android ADB driver. To remove it, right-click on the category that contains your phone. For example, this might be Portable Devices, LeMobile Android Device, or something similar.
Under this, you’ll see the Android Composite ADB Interface driver. Right-click this to bring up the context menu, then select Uninstall device.
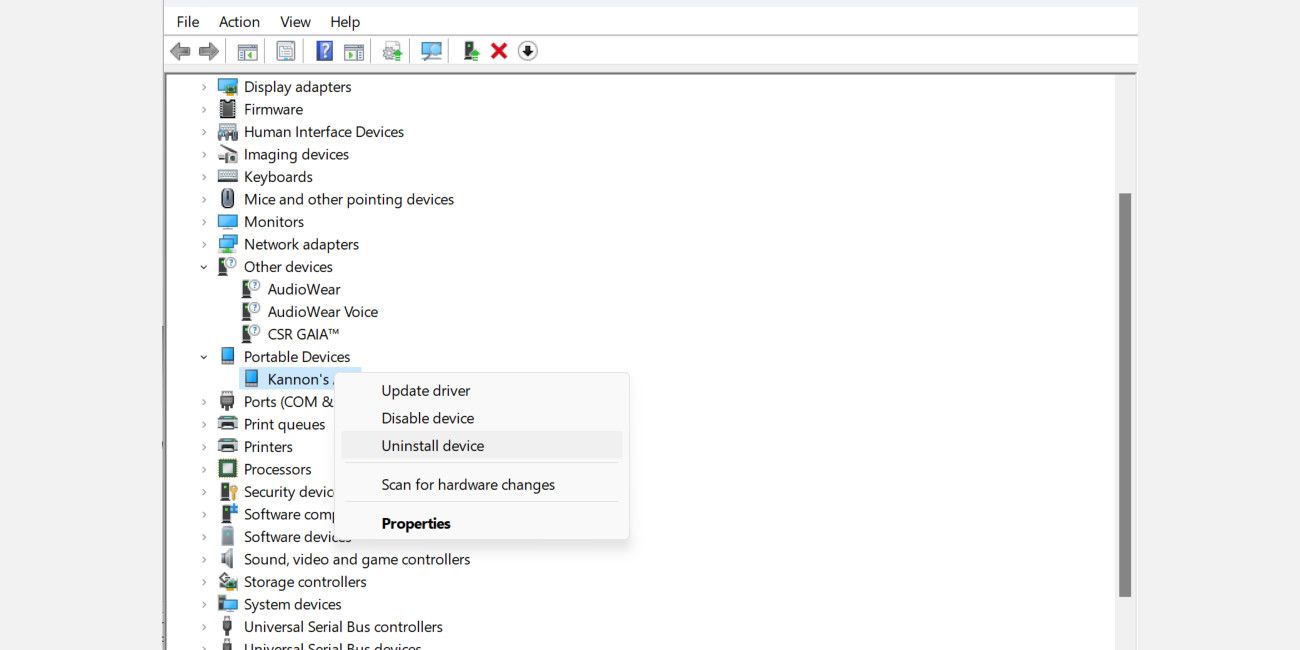
Make sure to check the box for Delete the driver software for this device. However, sometimes this check box (particularly on Windows 11) won’t be available.
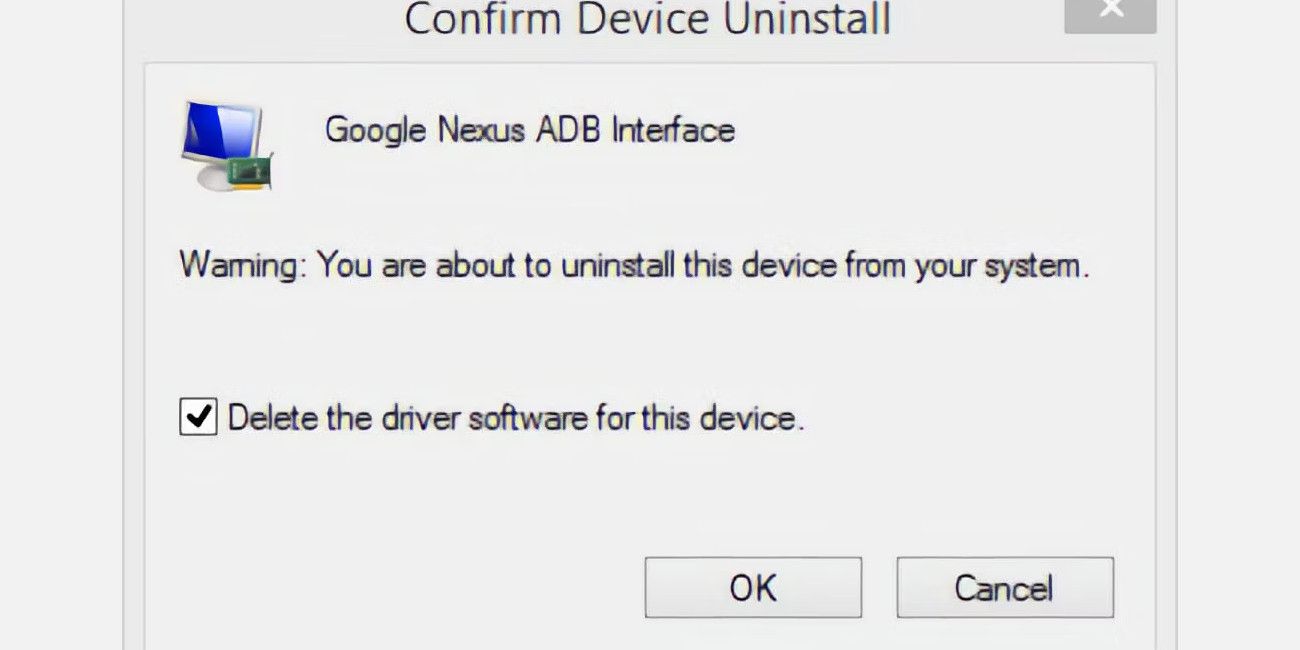
You can now disconnect your Android device from your PC. Doing this prevents the same incompatible driver from loading upon reconnecting the Android device. While eliminating drivers is technically not required, it can identify the driver causing connection issues in case it somehow reloads itself. You can always reinstall this driver from the manufacturer if it turns out that it’s the correct driver.
Step 2: Remove Bad ADB Drivers
The Nirsoft USBDeview utility comes as a zipped executable. That means you must unzip it, and it doesn’t require installation. The utility may show up as malware in a virus scan, but rest assured, it’s safe.
After unzipping the file, open the extracted folder and run the executable utility inside it. USBDeview displays the total number of installed USB drivers on your computer, both connected and disconnected.
Look for the colored status indicator on the far-left of the USBDeview window. There are four colors. Each represents a different status:
- Green indicates that the device is connected and that it functions properly.
- Pink means the device can unplug and works properly (although in reality, it may not work).
- Red indicates a disabled USB device.
- Gray means the device is installed but not connected.
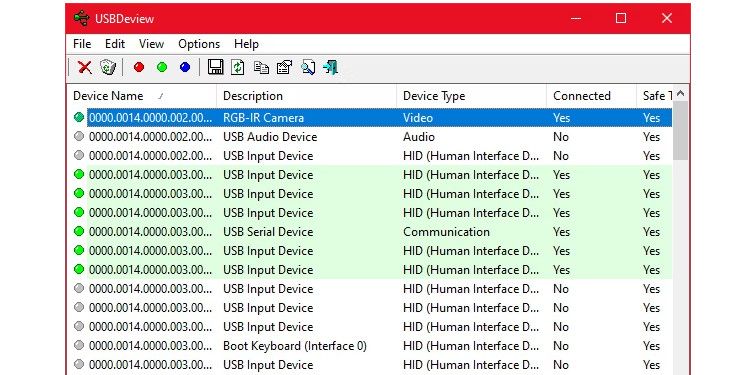
Now, remove all gray items with the words «Google», «Linux», «ADB», or «Android» in the title. If you want to be extra cautious, remove all non-green items.
Removing the device driver means that you’ll need to reinstall the drivers for that USB device if you want to use it again. Fortunately, most of the time Windows automatically installs USB devices, so removing entries here is not dangerous.
Step 3: Install Universal ADB Driver
Universal ADB Drivers works for all Android devices. Installing the driver package should automatically select the right driver for Windows to recognize your phone over an ADB interface.
Optional: Manually Install a USB ADB Driver
To do a manual install, first run the executable package for the Universal ABD Driver executable you downloaded earlier, which installs the driver to your computer.
Second, plug your Android device into your PC via USB. The correct USB drivers should load. You can check by going to Device Manager in Windows. If there is a different driver listed than what you saw in the first step, you probably have the correct USB driver loaded now.
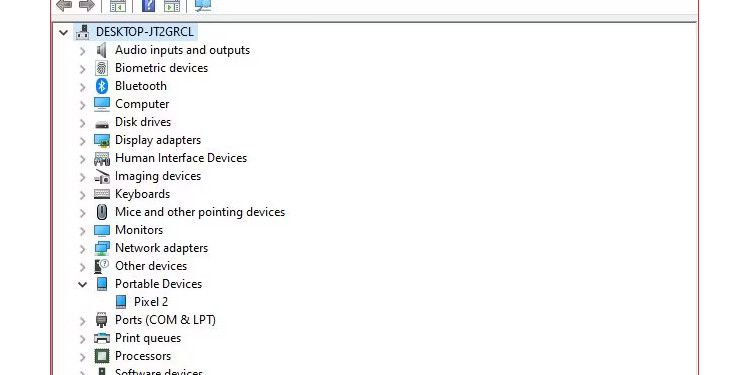
In the Device Manager, locate the new ADB/USB driver. This will likely be under your phone’s name in the Portable Devices section, but Android devices can appear in different locations in Device Manager. You may need to check each possible device class (such as Android Phone or Samsung) in the Device Manager before you find yours.
If you can’t find it, sometimes you’ll need to check the pull-down notification shade on your Android device for additional steps. This allows you to authorize a specific computer to connect to your device beyond charging purposes.
Once you find it, right-click on your device and choose Update driver. From the resulting menu, choose Browse my computer for driver software, then Let me pick from a list of device drivers on my computer.
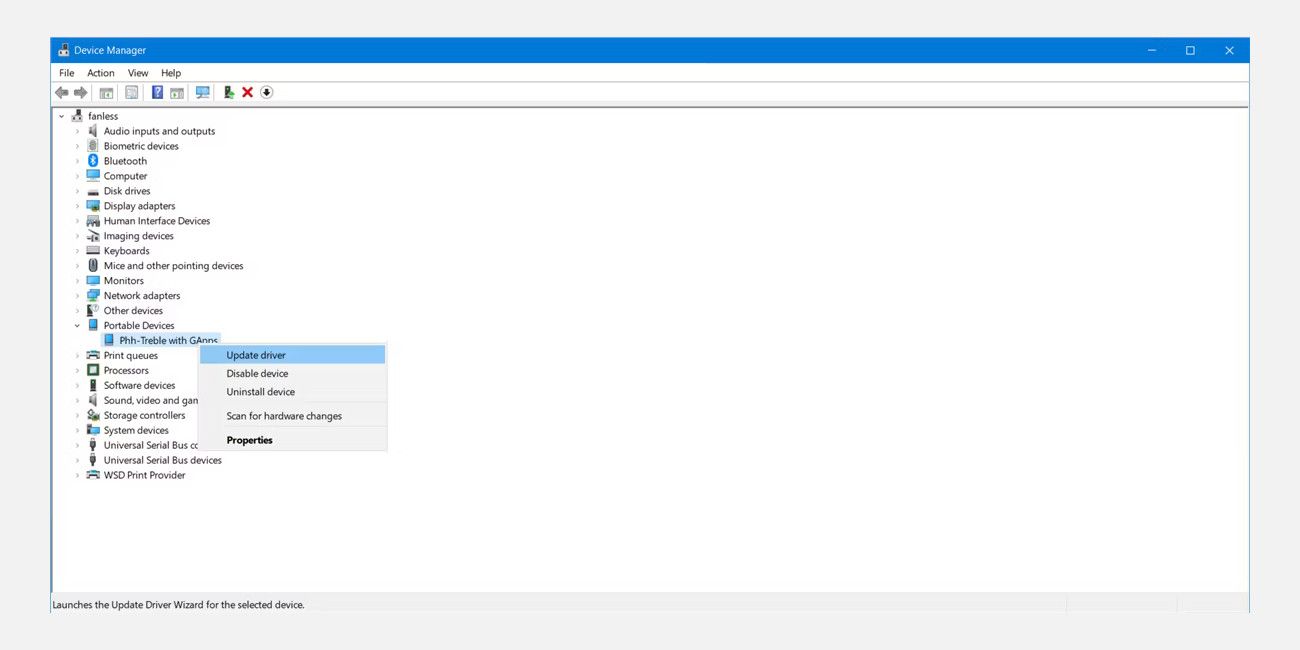
Here you’ll see a list of compatible drivers. Choose one of these (starting at the top is fine). If it fails, repeat the process by going down the list to locate another driver that works.
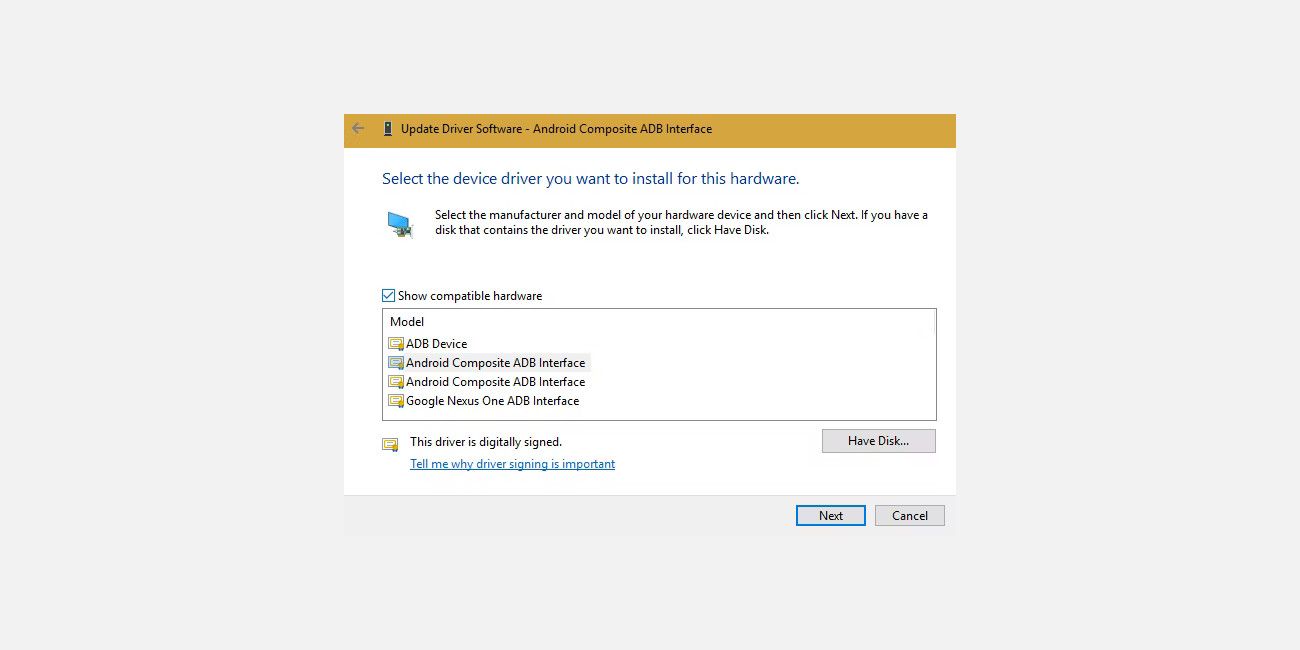
Install Universal ABD Driver Instead
If you can’t get the right driver installed using the above method, you will need to perform a manual installation. Thankfully, Windows Device Manager lets you hand-pick a driver from your computer instead of browsing from a list.
Instead of selecting Let me pick from a list of device drivers on my computer in the previous step, hit the Browse button and manually find the directory where you installed Universal ADB Driver.
The location in File Explorer should be something like this:
C:Program Files (x86)ClockworkModUniversal Adb Drivers
You may need to search for the folder if you don’t see it there. Once you select the right location, hit Next and Windows will install the drivers. From now on, whenever you connect your Android device with ADB enabled, Universal ADB Drivers will load in place of the ones that failed to work.
Finally, restart your computer and attempt to connect over ADB again. You should be successful at this point.
Still Not Able to Connect to ADB?
If you still can’t connect to ADB, your device might have a deeper problem, either at the firmware or hardware level. Major hardware issues include the following:
- A damaged USB port on your computer or smartphone
- Defective firmware on your smartphone, usually caused by a custom ROM
- A damaged or defective charging cable
For example, I once owned a tablet that intermittently disconnected from the computer. Even after replacing the Micro-USB port, the tablet continued to malfunction. The cause of disconnection turned out to be a buggy custom ROM. While custom ROMs are great for reviving old hardware, they introduce another layer of complexity that often causes issues.
There are many potential causes for a device that refuses to connect through ADB. Try various cables and ports on your computer to troubleshoot the problem. Our guide to fixing an Android phone that won’t charge has some tips that can also help with poor connections.
EasyTether Problems: Unable to Connect by ADB
Some people who use both a Mac and Android try to share their internet connection over a USB interface using the EasyTether app. However, we don’t recommend this. The app costs money, and free methods exist that are both superior and easier to use. See our guide on how to USB tether with Android for better ways.
For example, in newer versions of Android, Google offers native Bluetooth and USB tethering. If your phone has a dual-antenna design, you can even create a hotspot using a Wi-Fi connection.
If EasyTether (or any USB tethering app) fails, the best fix is to try to find the correct driver as outlined above. That means finding the incorrect ADB driver that Windows installed and swapping it out for something that works.
Since this may require additional troubleshooting steps, we only recommend these apps for older Android devices.
Universally Good ADB Drivers
Now you know what to do when ADB is not working. This method of purging bad Android USB drivers and installing a universal ADB driver package works for every Android device we’ve tried it on.
It’s a bit ridiculous that Google never released a universal ADB driver for Android devices, despite the issues that many users continue to experience. Fortunately, getting ADB working with Windows 7, 8, 10, and 11 is easy: just remove the wrong drivers and install the right drivers.
Is ADB not working or detecting your device on Windows? If Android can’t connect over the Android Debug Bridge (ADB), fixing it only requires three basic procedures.
We’ll show you how to get it working again.
ADB Can’t Find Your Device? Here’s the Fix
Sometimes, Android USB devices won’t connect to a Windows system. Failed ADB connections usually have one root cause: bad Android USB drivers that load in place of the right ones. Windows doesn’t make it easy to remove the wrong drivers, unfortunately.
But before attempting to troubleshoot an ADB connection, first enable USB debugging on your phone if it’s not on already.
When turned on, USB debugging gives you direct access to the file system of an Android device from a desktop computer. Without debugging enabled, it’s only possible to interact with your phone’s media storage, such as the SD card or a specially formatted media directory.
If you meet the requirements, fixing the problem takes about five minutes and three basic steps:
- Connect your Android device to your PC via USB and remove the ADB drivers. Then disconnect your device.
- Run a USB driver eliminating utility, such as USBDeview, to kill all unnecessary Android drivers.
- Install Universal ADB Drivers.
We’ll go over each step in turn. Here’s the software you need:
Download: Nirsoft USBDeview (Free)
Download: Universal ADB Drivers (Free)
Step 1: Connect Your Device and Uninstall the Current Driver
First, connect your Android device to your computer via USB. This step allows your device to be displayed in Windows’s Device Manager. Open this by typing Device Manager into the Start menu to search for it.
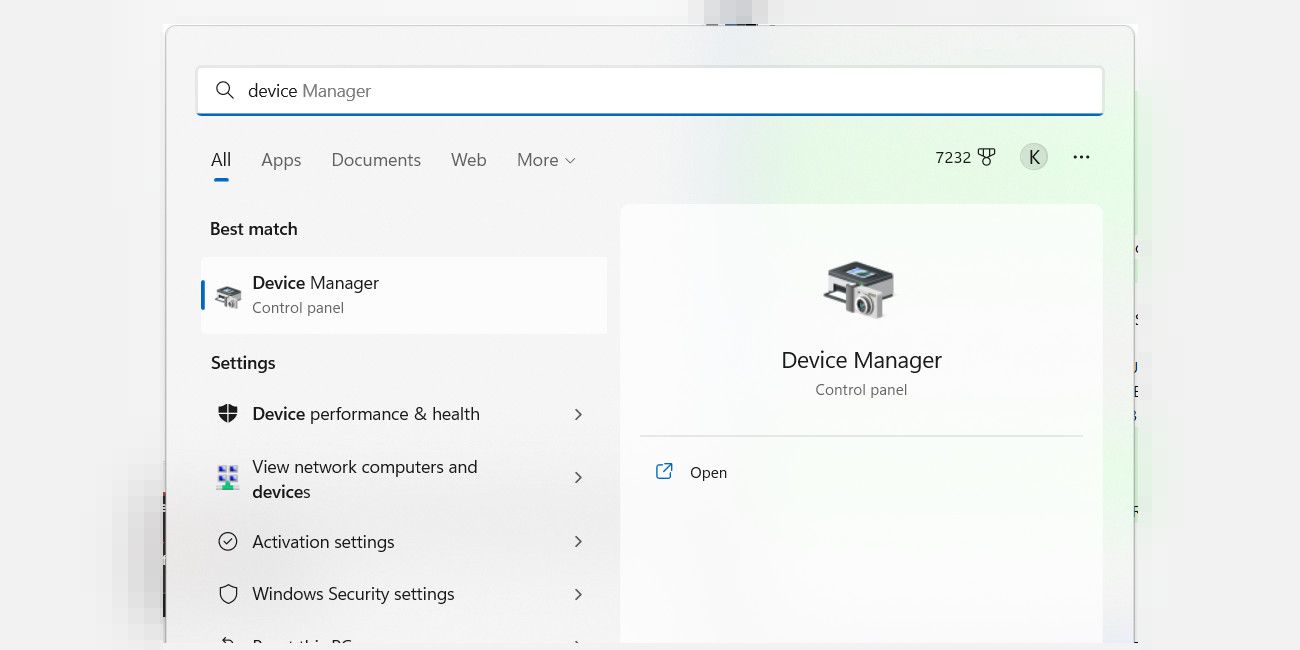
Next, in the Device Manager, remove your currently displayed Android ADB driver. To remove it, right-click on the category that contains your phone. For example, this might be Portable Devices, LeMobile Android Device, or something similar.
Under this, you’ll see the Android Composite ADB Interface driver. Right-click this to bring up the context menu, then select Uninstall device.
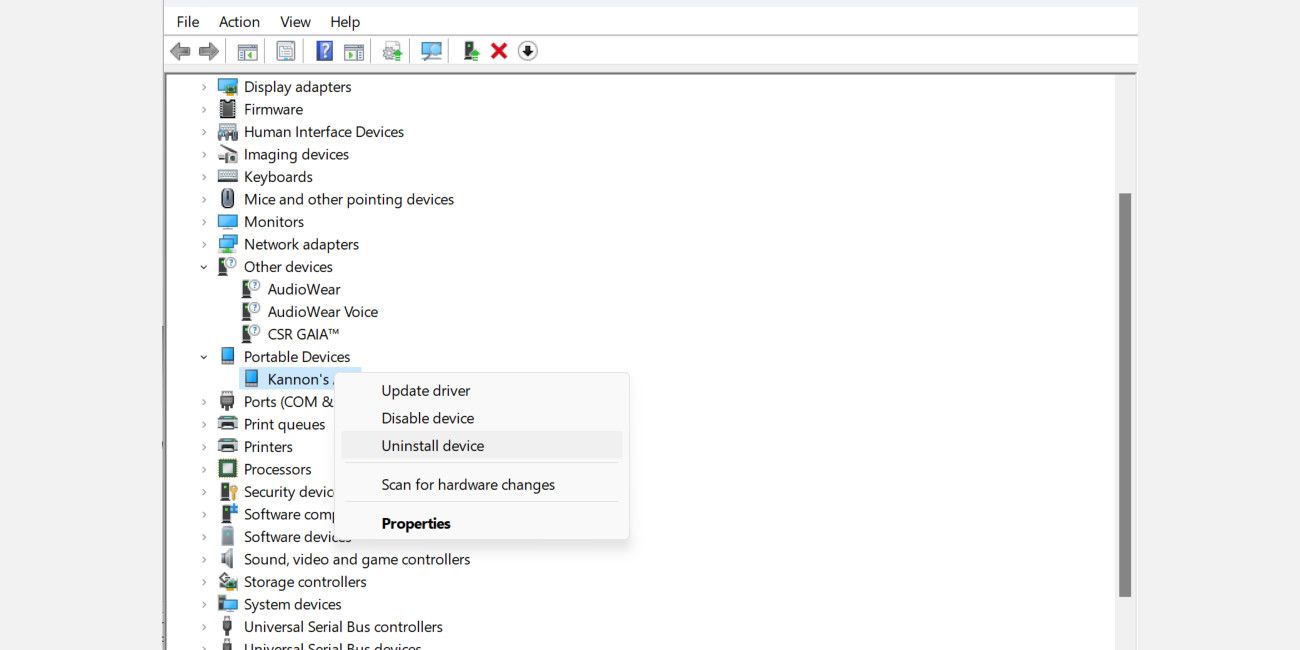
Make sure to check the box for Delete the driver software for this device. However, sometimes this check box (particularly on Windows 11) won’t be available.
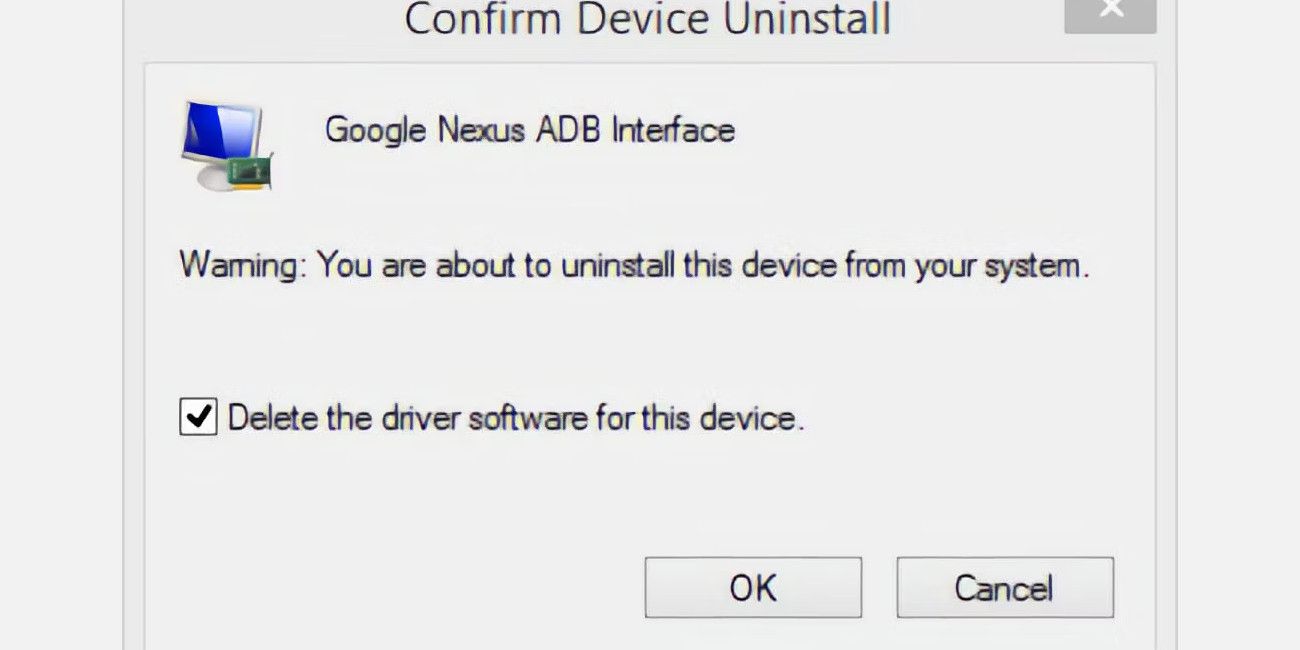
You can now disconnect your Android device from your PC. Doing this prevents the same incompatible driver from loading upon reconnecting the Android device. While eliminating drivers is technically not required, it can identify the driver causing connection issues in case it somehow reloads itself. You can always reinstall this driver from the manufacturer if it turns out that it’s the correct driver.
Step 2: Remove Bad ADB Drivers
The Nirsoft USBDeview utility comes as a zipped executable. That means you must unzip it, and it doesn’t require installation. The utility may show up as malware in a virus scan, but rest assured, it’s safe.
After unzipping the file, open the extracted folder and run the executable utility inside it. USBDeview displays the total number of installed USB drivers on your computer, both connected and disconnected.
Look for the colored status indicator on the far-left of the USBDeview window. There are four colors. Each represents a different status:
- Green indicates that the device is connected and that it functions properly.
- Pink means the device can unplug and works properly (although in reality, it may not work).
- Red indicates a disabled USB device.
- Gray means the device is installed but not connected.
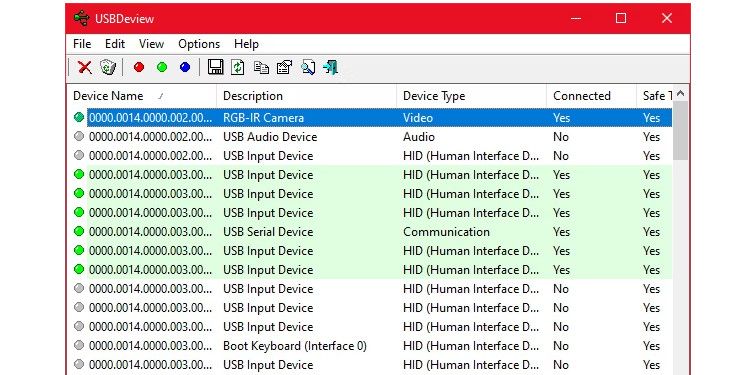
Now, remove all gray items with the words «Google», «Linux», «ADB», or «Android» in the title. If you want to be extra cautious, remove all non-green items.
Removing the device driver means that you’ll need to reinstall the drivers for that USB device if you want to use it again. Fortunately, most of the time Windows automatically installs USB devices, so removing entries here is not dangerous.
Step 3: Install Universal ADB Driver
Universal ADB Drivers works for all Android devices. Installing the driver package should automatically select the right driver for Windows to recognize your phone over an ADB interface.
Optional: Manually Install a USB ADB Driver
To do a manual install, first run the executable package for the Universal ABD Driver executable you downloaded earlier, which installs the driver to your computer.
Second, plug your Android device into your PC via USB. The correct USB drivers should load. You can check by going to Device Manager in Windows. If there is a different driver listed than what you saw in the first step, you probably have the correct USB driver loaded now.
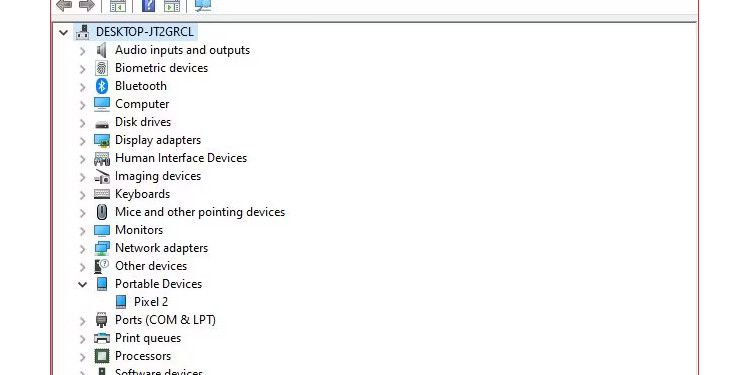
In the Device Manager, locate the new ADB/USB driver. This will likely be under your phone’s name in the Portable Devices section, but Android devices can appear in different locations in Device Manager. You may need to check each possible device class (such as Android Phone or Samsung) in the Device Manager before you find yours.
If you can’t find it, sometimes you’ll need to check the pull-down notification shade on your Android device for additional steps. This allows you to authorize a specific computer to connect to your device beyond charging purposes.
Once you find it, right-click on your device and choose Update driver. From the resulting menu, choose Browse my computer for driver software, then Let me pick from a list of device drivers on my computer.
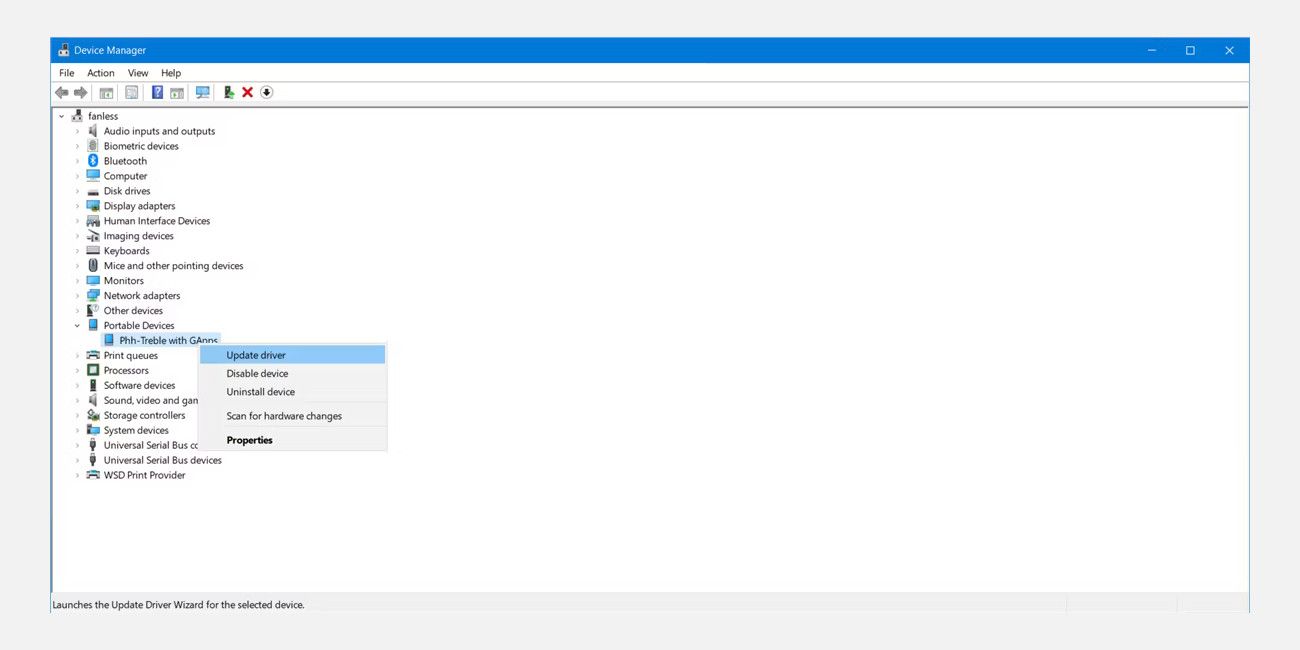
Here you’ll see a list of compatible drivers. Choose one of these (starting at the top is fine). If it fails, repeat the process by going down the list to locate another driver that works.
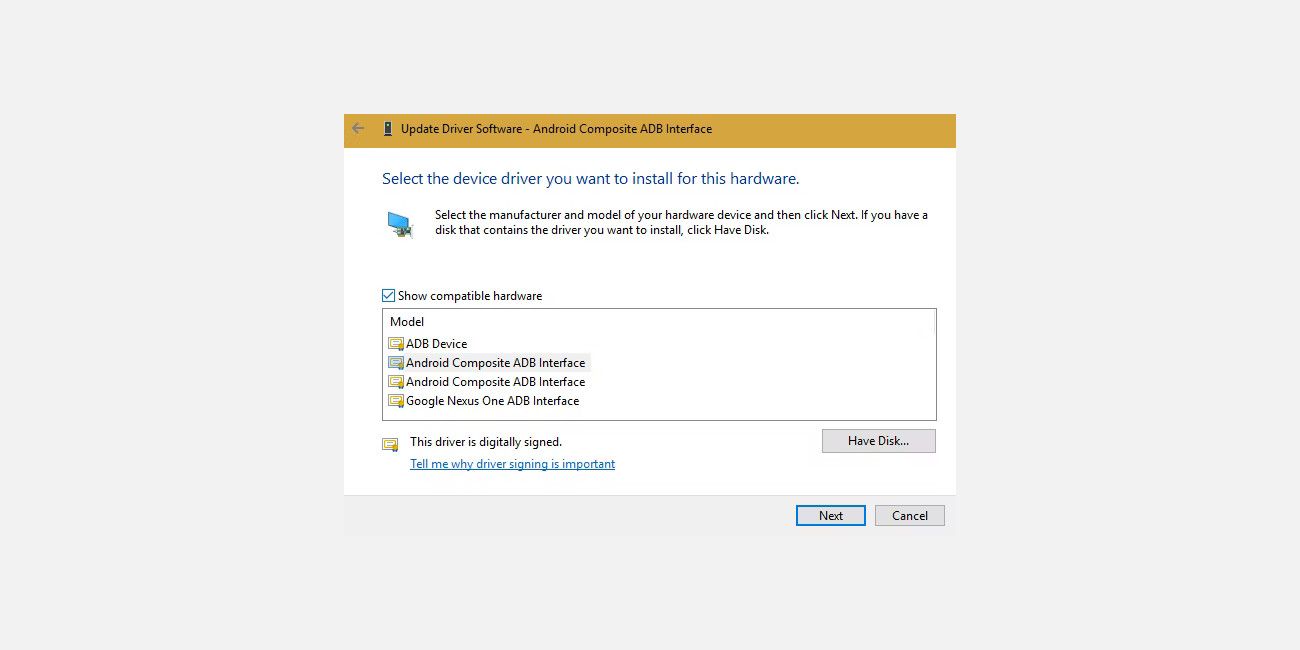
Install Universal ABD Driver Instead
If you can’t get the right driver installed using the above method, you will need to perform a manual installation. Thankfully, Windows Device Manager lets you hand-pick a driver from your computer instead of browsing from a list.
Instead of selecting Let me pick from a list of device drivers on my computer in the previous step, hit the Browse button and manually find the directory where you installed Universal ADB Driver.
The location in File Explorer should be something like this:
C:Program Files (x86)ClockworkModUniversal Adb Drivers
You may need to search for the folder if you don’t see it there. Once you select the right location, hit Next and Windows will install the drivers. From now on, whenever you connect your Android device with ADB enabled, Universal ADB Drivers will load in place of the ones that failed to work.
Finally, restart your computer and attempt to connect over ADB again. You should be successful at this point.
Still Not Able to Connect to ADB?
If you still can’t connect to ADB, your device might have a deeper problem, either at the firmware or hardware level. Major hardware issues include the following:
- A damaged USB port on your computer or smartphone
- Defective firmware on your smartphone, usually caused by a custom ROM
- A damaged or defective charging cable
For example, I once owned a tablet that intermittently disconnected from the computer. Even after replacing the Micro-USB port, the tablet continued to malfunction. The cause of disconnection turned out to be a buggy custom ROM. While custom ROMs are great for reviving old hardware, they introduce another layer of complexity that often causes issues.
There are many potential causes for a device that refuses to connect through ADB. Try various cables and ports on your computer to troubleshoot the problem. Our guide to fixing an Android phone that won’t charge has some tips that can also help with poor connections.
EasyTether Problems: Unable to Connect by ADB
Some people who use both a Mac and Android try to share their internet connection over a USB interface using the EasyTether app. However, we don’t recommend this. The app costs money, and free methods exist that are both superior and easier to use. See our guide on how to USB tether with Android for better ways.
For example, in newer versions of Android, Google offers native Bluetooth and USB tethering. If your phone has a dual-antenna design, you can even create a hotspot using a Wi-Fi connection.
If EasyTether (or any USB tethering app) fails, the best fix is to try to find the correct driver as outlined above. That means finding the incorrect ADB driver that Windows installed and swapping it out for something that works.
Since this may require additional troubleshooting steps, we only recommend these apps for older Android devices.
Universally Good ADB Drivers
Now you know what to do when ADB is not working. This method of purging bad Android USB drivers and installing a universal ADB driver package works for every Android device we’ve tried it on.
It’s a bit ridiculous that Google never released a universal ADB driver for Android devices, despite the issues that many users continue to experience. Fortunately, getting ADB working with Windows 7, 8, 10, and 11 is easy: just remove the wrong drivers and install the right drivers.
В этом руководстве мы покажем вам, как исправить ошибку «Устройство ADB не найдено». В некоторых случаях окно Command или PowerShell также может быть пустым под списком подключенных устройств. В том же духе есть несколько других распространенных ошибок ADB, которые уже были рассмотрены ранее. К ним относятся: Исправление adb не распознается Ошибка и Исправление несанкционированного устройства с помощью команд ADB [3 methods]. На данный момент мы сосредоточимся на исправлении ошибки «Устройство ADB не найдено», которая показывает пустой результат в разделе «Список подключенных устройств». Следуйте инструкциям.
Устройства Android благодаря своей экосистеме с открытым исходным кодом позволяют выполнять множество настроек. Теперь эти настройки охватывают два разных домена. Первый — это обычные пользователи, которые настраивают свое устройство с помощью многочисленных тем, пакетов значков, средств запуска и т. д. Затем идут технические энтузиасты, которые делают эти настройки на шаг впереди. Они разблокируют загрузчик устройства, прошивают пользовательские ПЗУ и пользовательские восстановления или даже рутируют свои устройства через Magisk.
Но независимо от того, к какому домену вы принадлежите, есть одна общая черта: использование команд ADB и Fastboot. Обычные пользователи могут использовать эти команды для загрузки своего устройства в режим Fastboot/Bootloader или Recovery Mode, применения обновлений через ADB Sideload, установки/удаления приложений и других задач. Затем гики могут использовать эти команды, чтобы разблокировать загрузчик (разблокировка fastboot oem), загрузить свое устройство в TWRP (fastboot boot twrp.img), прошить ZIP-файлы и файлы IMG (fastboot flash boot magisk_patched.img) и список продолжается.
Однако иногда эти команды просто не выполняются. Это может принять форму довольно большого количества ошибок (как уже обсуждалось во вступительном абзаце). Среди них наиболее распространенным является устройство ADB, не найденное, и раздел «Список подключенных устройств» будет пустым. В этом руководстве мы сообщим вам обо всех возможных причинах этой ошибки и, что более важно, о том, как ее исправить. Следуйте вместе.
Итак, когда и почему возникает эта ошибка? Отвечая сначала на часть «когда», ну, это происходит, когда вы выполняете adb устройства команду в окне CMD или PowerShell. После ввода этой команды, как правило, вы получите идентификатор вашего устройства, за которым следует ключевое слово устройства. Однако, когда вы сталкиваетесь с этой проблемой, окно CMD/PowerShell не приводит к каким-либо значениям. Скорее они начнут с новой строки. Если немного повнимательнее, вы можете получить сообщение , что опять же не приносит никакой пользы конечному пользователю.
С учетом сказанного, в этом руководстве будут перечислены все возможные способы исправления не найденного устройства ADB. [List of Devices Attached is blank]. Имейте в виду, что универсального решения этой ошибки не существует. Вам придется попробовать все нижеперечисленные методы один за другим, пока вы не добьетесь успеха. Кроме того, мы начнем с самых простых настроек, а затем добавим немного продвинутых. Итак, без лишних слов, давайте продолжим это руководство.
Исправление 1: повторная проверка установки ADB
Прежде всего, убедитесь, что у вас установлены правильные двоичные файлы ADB и Fastboot. Вам не нужно ничего делать — просто установите инструменты платформы Android SDK, предоставленные Google. [Windows | Linux | macOS]. Если вы установили какие-либо другие инструменты ADB и Fastboot, удалите их и используйте только тот, который предоставлен Google. Причина?
Предоставлено: Форум разработчиков Android.
Что ж, все эти инструменты оказались одними из самых облегченных, в конечном итоге отсутствуют несколько важных файлов, особенно тех, которые относятся к разделу хранилища устройства. Следовательно, установите Android SDK Platform Tools на свой ПК и посмотрите, исправит ли он не найденное устройство ADB. [List of Devices Attached is blank] ошибка или нет.
Исправление 2: Запустите командную строку, где установлен ADB
Это один факт, который многие пользователи упускают из виду. Вы должны запускать окно командной строки только в папке, где присутствуют двоичные файлы ADB и Fastboot. Поскольку мы рекомендовали установить Android SDK Platform Tools, вам следует запускать окно CMD только внутри инструментов платформы. Теперь есть два разных способа сделать это:
Прямой подход:
Как видно из названия, этот метод предлагает вам напрямую открыть окно CMD внутри папок ADB. Вот как это можно сделать:
- Перейдите в папку platform-tools на вашем ПК.
- Затем введите CMD в адресную строку папки и нажмите Enter.
- Это запустит командную строку внутри самой папки инструментов платформы.
Косвенный подход
В этом методе вы можете запустить CMD в обычном режиме из меню «Пуск», а затем изменить его каталог на папку, в которой установлен ADB. Вот инструкции для того же:
- Перейдите в меню «Пуск» и найдите CMD.
- Запустите окно командной строки от имени администратора.
- Теперь введите cd, а затем каталог установки ADB.
- Например, я установил инструменты платформы Android SDK на свой рабочий стол, поэтому команда в моем случае будет C:UsersusernameDesktopplatform-tools
После того, как вы изменили каталог на место установки ADB, проверьте, исправляет ли он ошибку «Устройство ADB не найдено». [List of Devices Attached is blank] ошибка или нет.
Исправление 3: убедитесь, что отладка по USB включена
Хотя в основном это происходит по очевидным направлениям, но обычно это одна из главных причин этой проблемы. Отладка по USB должна быть включена, чтобы ваш компьютер распознал ваше устройство в режиме ADB. Поэтому вам следует еще раз убедиться, что отладка по USB действительно включена. Вот необходимые инструкции для того же:
- Перейдите в Настройки на вашем устройстве. Затем перейдите в «О телефоне» и нажмите «Номер сборки» 7 раз. Пользователи Xiaomi должны нажать на номер MIUI 7 раз.
- Затем вы получите всплывающее сообщение о том, что параметры разработчика включены.
- Итак, теперь вернитесь в «Настройки», а затем «Система».
- Теперь перейдите в «Параметры разработчика» (на некоторых устройствах он может находиться в разделе «Дополнительно») и включите переключатель «Отладка по USB».
После этого подключите свое устройство к ПК через USB-кабель и посмотрите, сможет ли оно исправить ADB Device not found. [List of Devices Attached is blank] ошибка. [Don’t Miss: How to Enable USB Debugging on a Broken Android Device’s Screen?]
Исправление 4: USB-соединение должно быть авторизовано
Включение отладки по USB — это только полдела. При первом подключении устройства к ПК в режиме ADB вам необходимо будет проверить отпечаток пальца устройства на ПК. В этом случае лучше всего отозвать разрешение USB-отладки вашего устройства, а затем повторно проверить его. Вот как это можно сделать:
- Прежде всего, перейдите к параметрам разработчика на вашем устройстве. Если вы еще не включили его, перейдите в «Настройки»> «О телефоне»> «Семь раз нажмите на номер сборки»> «Вернитесь в «Настройки»> «Система»> «Дополнительно»> «Параметры разработчика».
- Когда вы дойдете до параметров разработчика, прокрутите до раздела «Отладка» и нажмите «Отменить авторизацию отладки по USB». Нажмите OK в появившемся диалоговом окне подтверждения.
- Теперь запустите окно CMD в папке инструментов платформы (как указано в исправлении 2).
- Затем введите приведенную ниже команду в окне CMD: устройства adb.
- Теперь вы получите «Разрешить отладку по USB» на своем устройстве, нажмите «Разрешить».
- Кроме того, если это ваш собственный доверенный компьютер, вы также можете отметить параметр «Всегда разрешать с этого компьютера». Это избавит вас от необходимости разрешать отладку по USB каждый раз, когда вы подключаете устройство к компьютеру.
- Как только это будет сделано, посмотрите, исправит ли это устройство ADB, не найденное [List of Devices Attached is blank] ошибка.
Исправление 5: изменить режим USB-подключения
Некоторые пользователи сообщают об успешном изменении режима USB-подключения на MTP из режима USB-накопителя (или режима передачи файлов). Поэтому, как только вы подключите свое устройство к ПК через USB-кабель, вы должны увидеть текущий режим USB-подключения. Выберите MTP из списка (если его нет, то вы также можете переключиться в режим PTP). Как только вы это сделаете, вы можете увидеть уведомление об установке на вашем ПК, как показано ниже:
Однако, если вы не видите возможность изменить режим USB-подключения, вы также можете выполнить этот шаг вручную. Для этого перейдите в «Настройки» > «Система» > «Параметры разработчика» > «Конфигурации USB по умолчанию» (см. изображение ниже). Затем выберите MTP (или PTP) из вариантов. Теперь проверьте, исправляет ли это устройство ADB, не найденное [List of Devices Attached is blank] ошибка или нет.
Исправление 6: установка драйверов вручную
Большинство Android-устройств поставляются со своими собственными USB-драйверами. В результате, как только вы подключите свое устройство к компьютеру через USB-кабель, драйверы будут автоматически установлены на ваш компьютер. Но если этого не произойдет, вы также можете установить их вручную. Google предоставляет необходимые android_winusb на веб-сайте разработчиков Android.
Вам просто нужно загрузить и добавить его через Диспетчер устройств вашего ПК. И в отличие от того, что вы, возможно, читали до сих пор, этот файл драйвера USB универсально принимается всеми устройствами Android. Даже если вы увидите сайты, на которых размещены USB-драйвера для отдельных телефонов, это просто для увеличения кликов, результирующий файл будет таким же (android_winusb). Поэтому загрузите этот файл и выполните следующие шаги.
- Для начала извлеките конкурс из скачанного файла драйвера и у вас должны получиться следующие файлы:
- Щелкните правой кнопкой мыши значок Windows и выберите в меню Диспетчер устройств.
- В нем перейдите в раздел «Другие устройства», и вы должны увидеть свое устройство Android в списке. В некоторых случаях он может находиться в разделе «Порты» или в разделе «Переносное устройство».
- Найдя устройство, щелкните его правой кнопкой мыши и выберите «Обновить драйверы».
- В следующем появившемся всплывающем окне выберите Поиск драйверов на моем компьютере.
- Теперь нажмите кнопку «Обзор», перейдите к извлеченной папке драйвера и выберите папку usb_driver. Да, вам не нужно выбирать отдельный файл драйвера, просто выберите папку с драйвером, а ваш ПК позаботится обо всем остальном.
- Выбрав папку с USB-драйвером, нажмите «Далее» и следуйте инструкциям на экране, чтобы установить его.
- После завершения установки отключите и снова подключите устройство к ПК через USB-кабель. Посмотрите, исправляет ли это устройство ADB, не найденное [List of Devices Attached is blank] ошибка.
Исправление 7: добавьте путь к системной переменной ADB
В некоторых случаях система не может решить, какие драйверы ADB ей нужно использовать. Обычно это происходит, если на вашем ПК установлено более одной копии драйверов ADB/Fastboot. Обычно это может конфликтовать с системной переменной среды, связанной с Android SDK. Исправление для этого состоит в том, чтобы вручную добавить каталог установки ADB, т. е. расположение папки инструментов платформы в переменные системной среды. вот необходимые инструкции для того же:
- Перейдите в меню «Пуск» и найдите «Просмотр дополнительных параметров системы».
- Перейдите на вкладку «Дополнительно» и нажмите кнопку «Переменные среды».
- Теперь вы должны увидеть два раздела: пользовательские переменные и системные переменные. Что касается этого руководства, мы будем иметь дело с последним.
- Поэтому выберите «Путь» в системных переменных и нажмите «Изменить».
- Появится параметр «Изменить переменную среды», нажмите «Обзор» с правой стороны.
- Теперь перейдите в место, где вы установили двоичные файлы ADB и Fastboot, выберите папку с инструментами платформы и нажмите «ОК».
- Теперь вы должны увидеть, что этот каталог успешно добавлен в переменные среды. Нажмите OK, чтобы закрыть диалоговое окно.
- Точно так же путь также будет виден в системных переменных в разделе «Переменные среды», как показано на изображении ниже. Нажмите OK, чтобы закрыть и это диалоговое окно. Вот и все. Теперь ваша ошибка исправлена.
- После добавления пути подключите устройство через USB-кабель к компьютеру, и проблема уже будет решена.
Итак, на этом мы завершаем руководство о том, как исправить не найденное устройство ADB. [List of Devices Attached is blank] ошибка. Мы поделились семью различными исправлениями для одного и того же, любое из которых должно сработать в вашу пользу. Дайте нам знать в комментариях, если у вас есть какие-либо вопросы относительно вышеупомянутых шагов. Мы вернемся к вам с решением в ближайшее время.
Содержание
- 1 обзор
- 2 Шаг первый: подключите устройство
- 3 Шаг второй: убить плохих водителей
- 4 Шаг третий: установите универсальный драйвер
Иногда USB-устройства Android не подключаются к системе Windows. При попытках подключения через Android Debug Bridge (ADB) часто возникают проблемы с плохими драйверами USB для Android, которые загружаются вместо правильных, и пользователи не могут удалить эти драйверы обычными способами. Удаление проблемных драйверов и установка «универсальных» драйверов ADB должны решить эту проблему.
Если вы не можете подключить устройство Android к компьютеру — и вы уже включили «Отладку USB» (что такое отладка USB?
) — тогда это метод для вас. При включении отладка по USB позволяет пользователям напрямую получать доступ к файловой системе устройства Android с ПК. Если не включена отладка, пользователи могут взаимодействовать только с мультимедийным хранилищем своего телефона, например с SD-картой.
Вот краткое руководство по АБР:
Заметка: Вы должны включить ADB на вашем Android-устройстве, чтобы этот учебник работал. Вот видео о том, как это сделать:
обзор
Решение проблемы занимает около пять минут и три основных шага:
- Подключите устройство Android через USB и удалите драйверы ADB. Затем отключите ваше устройство.
- Запустите утилиту удаления драйвера USB и уничтожьте все лишние драйверы Android;
- Установите универсальный драйвер ADB от Koush.
Шаг первый: подключите устройство
Сначала подключите устройство Android через USB к компьютеру. Этот шаг позволяет вашему устройству отображаться в диспетчере устройств Windows. Запустите диспетчер устройств Windows, затем. Я обычно набираю «диспетчер устройств» в утилите поиска.
Во-вторых, откройте диспетчер устройств и удалите отображаемый в данный момент драйвер Android ADB. Просто щелкните правой кнопкой мыши на драйвере ADB, чтобы открыть контекстное меню — выберите «Удалить».
Обязательно установите флажок для удаления драйвера.
Теперь вы можете отключить устройство Android от вашего ПК.
Заметка: Это предотвращает загрузку того же несовместимого драйвера при повторном подключении устройства Android. Этот шаг технически не требуется, но он покажет вам драйвер, вызывающий проблему, на случай, если он каким-либо образом перезагрузится.
Шаг второй: убить плохих водителей
Во-первых, разархивируйте утилиту Nirsoft USB Devices View (USBDeview). Затем найдите разархивированную папку и запустите утилиту (установка не требуется). Утилита Nirsoft отображает общее количество установленных драйверов USB на вашем компьютере.
Посмотрите на цветной индикатор состояния в крайнем левом углу окна USBDeview. Зеленый цвет означает, что устройство работает правильно. Розовый означает, что устройство может отключаться и работать должным образом (хотя на самом деле оно может работать неправильно). Красный указывает на отключенное USB-устройство. Серый (обведено кружком внизу) означает, что устройство установлено, но не подключено.
Во-вторых, удалите все серые элементы со словами «Google», «Linux», «ADB» или «Android» в заголовке. Я всегда удаляю каждый предмет, который не зеленый, но будьте осторожны: ваш опыт может отличаться. Вам может понадобиться переустановить устройства, удалив их здесь.
Заметка: Утилита Nirsoft может обнаруживаться как вредоносная программа при сканировании на вирусы. Это, безусловно, нет.
Шаг третий: установите универсальный драйвер
Универсальный драйвер ADB от Koush (см. Ссылку выше) работает на любом устройстве Android, независимо от того, насколько он экзотичен. Вам нужно будет выполнить ручную установку, чтобы драйвер Коуша работал.
Сначала загрузите универсальный драйвер ADB, затем запустите исполняемый пакет, который устанавливает драйвер.
Во-вторых, подключите устройство Android к компьютеру через USB. Должны загрузиться правильные драйверы ADB. Вы можете проверить, зайдя в диспетчер устройств в Windows.
В-третьих, в случае сбоя процесса установки вы можете вручную обновить драйверы. После подключения устройства перейдите в диспетчер устройств, найдите драйверы ADB / USB и щелкните их правой кнопкой мыши. В контекстном меню выберите «Обновить драйвер». Имейте в виду две вещи: во-первых, иногда вам нужно проверить панель уведомлений на вашем устройстве для дополнительных шагов. Во-вторых, иногда устройства Android появляются в странных местах внутри диспетчера устройств. Вам может потребоваться проверить каждый класс устройства (например, «Android Phone» или «Samsung») в диспетчере устройств.
Вы получите два варианта — выберите «Установить драйвер вручную». Затем выберите «Найти драйвер на моем компьютере» и выберите «Разрешить выбирать из списка драйверов устройств на моем компьютере».
Затем выберите «Позвольте мне выбрать из списка драйверов устройств на моем компьютере». Вы увидите список драйверов. Выберите один из них. Если это не удается, повторите процесс и найдите другой драйвер, который работает.
Это выглядит так:
Если вы не можете заставить какой-либо драйвер работать, вам нужно будет принудительно выполнить установку. Вместо выбора
а не только те, которые связаны с Android.
Кто-нибудь использует лучшую технику для подключения своих Android-устройств к ПК? Пожалуйста, поделитесь в комментариях.
Я прочитал много статей об этой проблеме, но я не могу ее решить. Я решил установить приложение разработчика на телефоне, используя Wi-Fi. Для этого мне нужно сделать что-то с моим телефоном. Первый шаг — разблокировать загрузчик. Я стою на шаге 8, fastboot oem get_identifier_token показывает информацию . adb видит мое устройство, но fastboot не может. Идея?
Мой телефон HTC Wildfire S , и это следующие шаги:
- Я перезапустил телефон и ввел в FASTBOOT USB
- Я попытался запустить команду fastboot oem get_identifier_token , но без успеха.
Я использую Windows 7 Professional, и мой телефон распознается как HT1CSTR05155 .
Фастбут — средство, входившее в System Development Kit — среду разработки операционной системы. Его назначение — изменение внутренней памяти для удаления информационного мусора. Среди других известных режимов, fastboot больше всего напоминает recovery.
Но Фастбут также используется для перепрошивки ОС Андроид, если обновление устройства посредством встроенной функции невозможно. Fastboot не встроен в Android, но расположен в памяти устройства, что позволяет воспользоваться им при повреждениях операционной системы. Это главное преимущество Фастбута над аналогичными состояниями устройства, поскольку воздействие выполняется на аппаратном уровне.
Как убрать fastboot
Большинству пользователей Фастбут не нужен. Чтобы его убрать, необходимо:
- Зайти в настройки устройства.
- Открыть систему, затем специальные возможности.
- Снять галочку возле быстрой загрузки.
- Перезагрузить смартфон.
Если по какой-либо причине доступ к указанному пункту настроек недоступен, понадобится выполнить заводской сброс. Помните, что в результате все данные будут удалены, поэтому предварительно сделайте бэкап или резервное копирование файлов.
Заводской сброс также понадобится, если доступ к смартфону вовсе отсутствует. Чтобы сделать reset, необходимо:
- Выключить телефон, вытащить SIM-карту и SD-карту.
- Зажать клавишу изменения громкости и питание. Конкретную комбинацию для определённого телефона ищите на сайте производителя.
- После появления логотипа Андроид необходимо отпустить клавишу изменения громкости.
- Дождаться загрузки recovery.
- Найти в меню пункт clear или wipe data.
- Подтвердить очистку устройства.
Когда процесс удаления файлов будет завершён, телефон перезагрузится.
Как выйти из fastboot
Если пользователь случайно перешёл в Фастбут и не может из него выйти — не беда. Следуя короткой инструкции, можно покинуть этот режим:
- Зажмите клавишу питания на полминуты. Устройство должно погаснуть и не подавать никаких признаков. По прошествии 30 секунд смартфон должен самостоятельно включиться вне режима фастбут.
- Второй вариант предполагает удаление аккумулятора на 20 секунд, если он съёмный. По прошествии времени вставьте аккумулятор и включите телефон, удерживая клавишу питания полминуты.
- Если предыдущие способы не сработали, подключите устройство к компьютеру при помощи кабеля. Скачайте драйвер, чтобы ПК мог распознать смартфон или планшет. Откройте на компьютере консоль и введите fastboot reboot/code>. Устройство на андроиде должно принудительно перезагрузиться.
После выхода из Фастбута, необходимо открыть настройки телефона и отключить этот режим. Быстрая загрузка расположена в специальных возможностях, что описано подробнее выше.
Если у Вас остались вопросы — сообщите нам Задать вопрос
Как включить Fastboot перед подключением к ПК?
В мобильных устройствах Фастбут может включаться по-разному. Но в целом этот процесс происходит так:
- Выключите свой смартфон, дождитесь полного отключения системы (чтобы включилась вибрация после отключения);
- Зажмите вместе кнопку питания и кнопку уменьшения/увеличения громкости;
- Удерживайте их до любых проявлений активности вашего мобильного устройства.
Телефон может снова завибрировать, издать звук или показать заставку Android или другую. В некоторых современных китайских смартфонах меню Фастбут вызывается через фирменную прошивку разработчика. Вам помогут определить, что система уже перешла в режим Fastboot некоторые признаки. Например, в устройствах Xiaomi — это весёлый заяц Mitu, который «ковыряется» в роботе Андроиде. Практически во всех моделях мобильных устройств Lenovo при включении данного режиме появляются надпись — Fastboot слева внизу экрана.
Данный режим встроен в некоторые ноутбуки разных производителей. Они так же требуются для отладки мобильного устройства и помогают избавиться от некоторых неисправностей системы.
Для чего существует Fastboot?
В каждой операционной системе существуют свои отладочные механизмы. Они помогают вернуть систему в строй уже готовыми алгоритмами действий. Или при помощи определённого инструмента. В наших смартфонах есть несколько подобных средств. Одним из них является Fastboot. Есть и другое — меню Recovery, из которого мы можем восстановить настройки по умолчанию. Фастбут предназначен для более опытных пользователей, которые могут изменять настройки системы или её полностью.
Чаще режим служит для установки новой прошивки в смартфон, так как позволяет работать даже без Android (или любой другой системы). Откуда и получил своё название — быстрая загрузка. Процесс установки прошивки с помощью компьютера и кабеля USB выглядит так:
- Вам нужен главный файл с прошивкой. Его можно загрузить из официального сайта разработчика вашего устройства. Или из форума 4PDA.ru, где можно найти любую прошивку под любую модель смартфона или планшета;
- Также необходим драйвер ADB и программа для установки Фастбут;
- Подключите смартфона к компьютеру по кабелю, а также установите драйвер ADB и драйвер устройства (если необходимо);
- Папку с ADB нужно устанавливать в корень системной;
- Выключаем смартфон и переводим в режим Fastboot. На телефоне это можно сделать также, как мы делали это в главе выше;
- Запустите командную строку от имени администратора и введите Fastboot. Нажмите Enter для её запуска.
Далее необходимо действовать в соответствии с инструкциями для вашего устройства. Через командную строку можно очистить кэш устройства, перезагрузить устройство в разные режимы, стереть или удалить определённый раздел.
Как установить прошивку через fastboot xiaomi
Порой пользователю требуется установить новую прошивку, но получить обновление через встроенную систему невозможно. В подобной ситуации используют Фастбут. С его помощью можно установить любую версию ОС.
Перед использованием этого метода убедитесь, что смартфон допускает установку сторонних прошивок. Загрузите желаемую версию Андроида и зарядите устройство. Для смартфонов Xiaomi также понадобится программа MiFlash, которую устанавливают на компьютер.
Прошиваем телефон через Fastboot
Установите MiFlash:
- Распакуйте архив с программой в папку, путь к которой содержит только латинские буквы и цифры.
- Распакуйте архив с прошивкой в ту же папку.
- Запустите приложение.
Перед началом прошивки нажмите в программе Select и выберите путь к ОС, которую требуется установить. Нажмите на refresh и проверьте состояние полей id, device. Если они заполнены, значит, можно приступать к установке.
Прошивка смартфона:
- Проверьте, что в нижней части программы установлена галочка напротив save user data. Это позволит сохранить всю информацию, что хранится на телефоне. Если требуется очистить внутреннюю память, поставьте галочку напротив clean all.
- Переведите смартфон в Фастбут, зажав при включении клавишу уменьшения громкости.
- Подключите устройство к компьютеру при помощи кабеля.
- Нажмите в программе на Flash и дождитесь окончания установки прошивки.
Прогресс установки можно отслеживать по мере заполнения поля progress. Когда около слова result появится слово success, отключите телефон от ПК. Проверьте работоспособность прошивки. Помните, что первая загрузка занимает много времени, поскольку системе требуется выставить настройки.
Fastboot devices
Пользователи часто встречаются с проблемой при получении Root. В сложных случаях для этого используют команды adb при помощи командной строки компьютера. При этом большинство просто вводит их, не зная назначения.
Команда Fastboot devices используется при получении root, если устройство находится в режиме загрузчика. Ввод этой команды позволяет получить определённую информацию о телефоне или планшете. Fastboot devices позволяет понять, способно ли устройство принимать сигнал от Fastboot и выполнять заданные команды. Это мощный инструмент, который зачастую заблокирован для рядового пользователя.
Кроме того, команда отображает серийный номер устройства, наличие на компьютере необходимых драйверов и некоторую конфиденциальную информацию об аппарате.
Как отключить Fastboot
На большинстве устройств для отключения этой функции достаточно зайти в настройки и найти пункт, отвечающий за быструю загрузку. Чтобы выключить последнюю, достаточно снять галочку и перезагрузить смартфон.
Как установить twrp через Fastboot
Рассмотрим наиболее простой вариант установки. Необходим компьютер и консольное приложение Fastboot. Наличие root на телефоне необязательно, но должен быть доступ к bootloader. Установка TWRP:
- Установите на компьютер приложения ADB и Fastboot. Подключите смартфон к ПК при помощи кабеля, включите на устройстве отладку по USB. Она расположена в настройках, разделе для разработчиков.
- Запустите на компьютере командную строку и введите cd [расположение папки с программой adb] без квадратных скобок. Чтобы указать путь, необходимо зайти в соответствующую папку и скопировать значение строки сверху.
- Введите adb devices и проверьте видимость смартфона. Если он отображается, переходите к следующему шагу.
- Скачайте образ TWRP для определённого устройства с официального сайта приложения.
- Откройте ссылки для скачивания и выберите primary.
- Сохраните образ в папку к adb и Фастбуту.
- Откройте командную строку и введите команду adb reboot bootloader. Устройство перезагрузится в fastboot.
- Введите команду Fastboot flash recovery [название образа TWRP] без квадратных скобок.
- Дождитесь выполнения процесса и перезагрузите смартфон, введя fastboot reboot.
Теперь при включении устройства можно перейти в TWRP, используя комбинацию входа в заводское меню.
Подключение через терминал
Не будем выяснять, почему предыдущие способы вам не помогли, а сразу перейдем к делу. Предложенный метод в этой части материала является наиболее затруднительным в исполнении. Однако при правильном использовании инструкций все должно пройти успешно.
- Зайдите в Play Market и скачайте приложение Android Terminal E.
- После установки программы подключите смартфон к компьютеру через USB.
- Открыв приложение, введите значение «su». Таким образом, вы включите Fastboot Mode или супер-права пользователя.
- Введите команду «setprop persist.sys.usb.config mass_storage,adb» и перезагрузите Ксиаоми, нажав на «Reboot».
При исчезновении настроек подключения загрузите приложение QCustomShortcut на телефон (https://files.migid.ru/apps/qcustom_shortcut_4.apk).
Установите программу, после чего в поле «Package» выберете «com.android.settings», а в «Class» – «com.android.settings.UsbSettings». Нажмите кнопку «Create Shortcut». После этого проблемы с подключением должны исчезнуть раз и навсегда.
Как и всегда в случае со сторонним софтом и использованием супер-прав, обязательно убедитесь в том, что вы сможете выполнить все действия безошибочно.
Решение проблемы на видео –
Что означает Fastboot
Fastboot дословно переводится как быстрая загрузка и обычно обозначает соответствующую функцию смартфона или планшета. Выключенное устройство при включении не будет показывать логотип Android и производителя, а как можно быстрее позволит пользователю пользоваться системой.
Словом Fastboot также обозначают заводское меню в случае, если его запускают при включённой опции быстрой загрузки. С его помощью пользователь может выполнять некоторые команды, недоступные обычному recovery, например, переустанавливать прошивку.
И также есть утилита Fastboot для смартфонов. Её устанавливают на компьютер, чтобы работать с девайсом при помощи командной строки. Это позволяет обойти ограничения системы и установить на смартфон неофициальную прошивку или custom recovery.
Fastboot Mode может автоматически запускаться после неправильной настройки root или при возникновении сбоя в операционной системе. Загрузка режима также зависит от пользователя: при включении устройства нельзя зажимать клавиши изменения громкости, если это не нужно для попадания в recovery.
Обновление драйверов
При попытке подключения Xiaomi Redmi Note 5, Note 6 Plus или любого устройства компании, одновременно на обеих устройствах запускается несколько процессов. Как правило, во время синхронизации на компьютер автоматически устанавливаются драйвера, благодаря которым ПК видит гаджет Ксиаоми.
При возникновении неполадок можно попробовать воспользоваться других кабелем USB или сменить порт подключения. Если и в этом случае проблема не решается, то резонным будет вручную установить драйвера на компьютер.
Существует 2 типа драйверов для подключения Сяоми. Вся разница заключается в марке процессора, установленного на телефон.
Это может быть чипсет производства MediaTek или Qualcomm.
Поэтому обязательно зайдите в настройки смартфона, выберете пункт «О телефоне» и узнайте марку процессора. После того, как вы убедились, что Сяоми обладает тем или иным чипсетом, воспользуйтесь одной из двух ссылок для скачивания, предложенных ниже.
- Драйвера для процессора MediaTek – ссылка (https://files.migid.ru/tools/mtk_usb_driver_v5.1453.03.zip)
- Драйвера для процессора Qualcomm – ссылка (https://files.migid.ru/tools/qualcomm_usb_driver.zip)
Когда файл драйверов будет скачан на компьютер, разархивируйте его и установите на ПК. В конечном итоге проблема с подключением Mi5, Mi8 Lite, Note 6 Pro или другого смартфона Ксиаоми должна исчезнуть.
Какие команды есть в Fastboot
Находясь в режиме Фастбут, смартфон и планшет способны воспринимать несколько команд, которые поступают от подсоединённого компьютера. На удалённом устройстве должна быть запущена командная строка, при этом устройство на Андроиде должно находиться в режиме загрузчика.
Fastboot devices предоставляет пользователю различную информацию об устройстве, включая серийный номер. Эта программа заблокирована некоторыми производителями из-за величины предоставляемых данных.
Fastboot OEM unlock используется для разблокировки загрузчика. Он может быть заблокирован производителем, при этом подобная защита снимается соответствующими утилитами. Например, HTC и Asus блокируют загрузчик, а снять блокировку могут только приложения, выпущенные этими же фирмами.
Снятие блокировки позволяет полностью раскрыть потенциал ClockworkMod, TWRP и аналогичных программ, использующихся для смены прошивки. Но удалить защиту может также Fastboot. Загрузите устройство в этот режим, подсоедините к компьютеру и введите команду в командной строке. Следуйте инструкциям, которые появятся на экране смартфона или планшета. Помните, что использование этой команды приводит к заводскому сбросу устройства.
Как правильно подключить телефон к компьютеру
Перед тем, как разобраться с проблемой, когда комп не видит телефон Xiaomi через USB, нужно запомнить алгоритм правильной синхронизации гаджета с ПК.
Для начала рекомендуется взять исправный кабель, который идет в комплекте со смартфоном.
Если его нет, то можно воспользоваться сторонним шнуром. Главное, что бы он был рабочим и совпадал с разъемом Ксиаоми. На рынке есть как кабели с выходом MicroUSB, так и с USB Type-C. На первый взгляд, они мало чем отличаются, однако разница все-таки есть.
После того, как был найден исправный кабель, соедините через него компьютер и телефон. При сопряжении на экране смартфона должно появиться уведомление.
Если Xiaomi не подключается к компьютеру через USB только заряжается или компьютер не видит телефон Xiaomi через USB но заряжается, то откройте шторку уведомлений на мобильном гаджете. В окне с подключение к ПК, скорее всего, выставлено значение «Только зарядка».
Тогда кликните на уведомление и измените значение на «Передача файлов по USB».
При условии исправности ПК, смартфона и кабеля на экране компьютера должно высветиться оповещение об удачной синхронизации. После этого можно обмениваться файлами между устройствами.
Если при соблюдении всех вышеперечисленных условий смартфон так и не подключился, то предлагаем рассмотреть один из представленных ниже способов устранения неполадок.
Компьютер не видит телефона в режиме Fastboot
Подобное явление может быть связано как с телефоном, так и с компьютером. Рассмотрим два варианта решения проблемы.
Проблема связана с телефоном:
- Перезагрузите устройство.
- Присоедините телефон к ПК при помощи кабеля.
- Откройте быстрые настройки и убедитесь, что выполняется отладка или функция накопителя.
- Перейдите к полноценному меню настроек, откройте беспроводные сети.
- Переключите текущее состояние точки доступа.
- Проверьте, установлена ли галочка возле отладки по USB в разделе для разработчиков.
- Посмотрите подключённые устройства. Если компьютер распознал телефон, следующие шаги выполнять не нужно.
- Если ПК всё ещё не видит смартфона, отключите его от ПК и перезагрузите.
- Попробуйте очистить кеш. Проверьте отображение смартфона на ПК. Если не помогло, удалите последние установленные приложения. Особенно если они используются для резервного копирования данных.
- Воспользуйтесь антивирусом.
Представленная процедура должна помочь с решением проблемы, если последняя связана с устройством на Андроиде. И также можно выполнить заводской сброс, но прибегайте к этому шагу, если уверены, что проблема заключается именно в телефоне.
Проблема связана с компьютером:
- Выключите ПК, отключите от розетки и зажмите кнопку питания на полминуты. Это поможет снять статический заряд, который может мешать определению подключённого устройства.
- Загрузите операционную систему, перейдите к диспетчеру устройств и откройте перечень переносных девайсов. Если телефон есть, но отключён, щёлкните по нему правой кнопкой мыши и включите.
- Проверьте качество подключения USB портов, заглянув под крышку системного блока. Удостоверьтесь, что определённый порт работает, подключив другое устройство.
- Если представленные выше процессы не помогли, вновь зайдите в диспетчер устройств. Просмотрите список и запомните расположение неизвестных устройств, если такие есть. Они отмечены жёлтым треугольником. Извлеките смартфон из разъёма и посмотрите на список. Если одно из устройств пропало, значит, это был телефон. Чтобы решить проблему, скачайте с официального сайта производителя драйвер для устройства и установите его.
- Просмотрите контроллеры USB и убедитесь, что у них отсутствуют повреждения: возле каждого порта не должно быть специфичных знаков.
- Просканируйте компьютер антивирусом, а затем отключите его и другие защитные программы.
- Удалите последний установленный на компьютер софт.
- Проверьте в диспетчере устройств всю периферию, подключённую к ПК. Если компьютер не распознаёт их, обратитесь в сервисный центр для выявления и устранения проблемы.
Представленные варианты решения проблемы помогают избавиться от наиболее распространённых причин.
Waiting for device — Ошибка в ADB или Fastboot (Андроид). Довольно очень распространенная проблема в Android это — ошибка waiting for device при работе с ADB или Fastboot, в данной статье научимся ее исправлять!
Что это waiting for device?
Данная ошибка waiting for device не совсем ошибка, если дословно перевести данную фразу — ожидание подключения устройства. То есть когда когда вы пытаетесь что то выполнить в adb или в fastboot и у вас появляется сообщение waiting for device в командной строке, то это означает что ваш Android смартфон или планшет не виден!
Сообщение waiting for device — adb или fastboot не видят подключенный Android девайс!
Чтобы продолжить чтение этой статьи и для понимания о чем идет речь желательно прочитать следующие статьи:
Хотя почти все причины сообщения решаются одинаково для удобства статья будет разделена на решение waiting for device в adb и waiting for device в fastboot.
Решение waiting for device в ADB
1. Первое на что стоит обратить внимание, так это на то что, а установлен ли у вас драйвер? Скачать драйвер можно на данной странице, как установить узнать на этой ссылке. Для определенных устройств необходим специальный ADB драйвер.
Установили драйвер? Перезагрузите компьютер!
2. Не включена Отладка по USB! Если у вас не включена отладка по USB, то работа в ADB не возможна!
Также стоит обратить внимание что с Android 4.2 и выше необходимо подтверждать на устройстве доверие к подключенному компьютеру!
3. ADB работает только тогда когда ваш Android включен!
4. Используйте оригинальный и неповрежденный кабель microUSB кабель! Здесь должно все быть понятно, если кабель поврежден, отсюда и проблема видимости, возможно вы можете с этого кабеля передать или принять файлы, но вот ADB уже работать не будет!
5. Не используйте поврежденный USB порт на компьютере! Причины все те же что и с кабелем.
6. Используйте только порт USB 2.0! Не смотря что стандарт USB 3.0 уже существует уже не первый год, но все же до масштабного внедрения говорить очень рано. Работа ADB хоть и возможна если устройство подключено в порт USB 3.0, но все же не желательна!
7. Не используйте USB-хабы! Никогда и ни при каких условиях не используйте USB-хабы, работа с ADB становиться похожа фортуной — повезет или не повезет.
8. Попробуйте подключить Android в другой USB порт.
9. Если у вас установлена операционная система Windows 8.1, то необходимо выполнить небольшие правки, после которых должно все заработать.
Решение waiting for device в Fastboot
Не у всех Android есть режим Fastboot (99% всех Samsung и Lenovo), соответственно данные модели работать не будут в этом режиме и всегда будут выдавать ошибку waiting for device!
1. Первое на что стоит обратить внимание, так это на то что, а установлен ли у вас драйвер? Скачать драйвер можно на данной странице, как установить узнать на этой ссылке. Для определенных устройств необходим специальный Fatboot драйвер (например Sony).
Установили драйвер? Перезагрузите компьютер!
2. Убедитесь что устройство находиться в режиме bootloader иначе fastboot не увидит ваш Android!
3. Используйте оригинальный и неповрежденный кабель microUSB кабель! Здесь должно все быть понятно, если кабель поврежден, отсюда и проблема видимости, возможно вы можете с этого кабеля передать или принять файлы, но вот ADB уже работать не будет!
4. Не используйте поврежденный USB порт на компьютере! Причины все те же что и с кабелем.
5. Используйте только порт USB 2.0! Не смотря что стандарт USB 3.0 уже существует уже не первый год, но все же до масштабного внедрения говорить очень рано. Работа в Fastboot только с портами USB 2.0!
6. Не используйте USB-хабы! Так как режим Fastboot необходим для прошивки Android, хорошо если Fastboot просто не увидит ваше устройство, но если пройдет какой либо сбой в USB-хабе, то вам обойдется это очень дорого.
7. Попробуйте подключить Android в другой USB порт.
8. Если у вас установлена операционная система Windows 8.1, то необходимо выполнить небольшие правки, после которых должно все заработать.
Предлагаем обобщенно рассмотреть возможные варианты, а потом обсудить все решения неполадок.
Причины, почему компьютер не видит телефон через USB
В этом может быть виновата программная несовместимость или технические неполадки. Время от времени повреждается кабель, ломаются контакты в смартфоне. В первом случает надо попробовать другой шнур, а во втором обратиться в сервисный центр для замены разъема. Также неполадки может вызывать сломанный порт в компьютере, поэтому переключите провод в другое гнездо, чтобы устранить проблему. Это самые распространенные хардверные поломки.
С программными ошибками сложнее, так как причин сбоев очень много. Это могут быть отсутствующие или неактуальные драйверы, неверные режимы подключения (когда комп заряжает смарт, но блокирует транспозицию документации в папки) и прочие несовместимости, о которых мы предметно поговорим ниже.
Что делать, если компьютер не видит телефон?
Ниже перечислены все способы, которые могут помочь решить проблему подключения через кабель.
Проверьте настройки подключения по USB
Способ поможет, если при сопряжении идет зарядка, но информацию сбрасывать не выходит. Для передачи документов необходимо подключить Android в качестве медиа-устройства (MTP). Для этого выполните следующие действия.
- При подключении устройства к ПК смахните шторку.
- Тапните по «Зарядка через USB».
- В диалоговом окне выберите «Передача файлов» (MTP).
Внимание! В некоторых случаях, возможно, придется подсоединить телефон к компьютеру и несколько раз переключаться между различными параметрами, прежде чем десктоп распознает устройство в качестве мультимедийного.
Если у вас старые версии Android, то попробуйте сделать так.
- Запустите «Настройки— Хранилище».
- Нажмите значок трех точек в верхнем правом углу, откройте «USB-соединение с компьютером».
- Из списка параметров выберите Media device (MTP).
Подключите девайс к компьютеру, он должен быть распознан.
Установите драйвер USB MTP
Бывает, что смартфон не отображается из-за проблем с драйвером, поэтому попробуйте обновить его.
- Нажмите правую клавишу мышки на рабочем столе и выберите «Диспетчер устройств».
- Найдите Android-смартфон в списке подключенных, щелкните по нему ПКМ и клацните «Обновить драйверы…».
- Вам будут представлены два варианта: инсталлировать вручную с жесткого диска или автоматически искать последнюю версию в Интернете.
- Выберите «Выполнить поиск драйверов на этом компьютере», потом клацните на «Выбрать драйвер из списка уже установленных» и теперь нажмите «USB-устройство MTP».
- Также можете попробовать воспользоваться вторым вариантом и дождаться, когда система сама все сделает.
Как только драйвер установится, ПК должен будет распознать телефон Android. Возможно, потребуется перезагрузить компьютер, чтобы обновление вступило в силу.
Загрузите и установите Media Feature Pack для Windows 10
Мы уже упоминали, что для передачи содержимого необходимо использовать протокол MTP. Он связан с Windows Media Player, а в некоторых версиях Windows 10 нет проигрывателя Windows Media и поддержки связанных технологий. Если ваша версия Windows 10 не распознает Android, загрузите и установите Media Feature Pack с официального сайта Microsoft.
Используйте комплектный USB-кабель
Советуем использовать оригинальный кабель, так как сторонние иногда предназначены только для зарядки, и PC не отображает Android-аппараты. Чтобы проверить это, подсоедините другой USB-шнур.
Удалите драйверы Android
Иногда в системе нет последних драйверов или они неправильно инсталлированы. Рекомендуется удалить их и установить заново.
- Подключите девайс к компьютеру и откройте «Диспетчер устройств».
- Найдите свой аппарат. Обычно он находится в разделе «Другие устройства» или в «Портативные устройства», но порой дислокация отличается.
- Щелкните правой кнопкой мыши по нему и клацните «Удалить».
- После того, как драйверы удалятся, отключите Android-девайс.
- Повторно подсоедините его и подождите, пока Windows реинсталлирует драйверы.
Осталось проверить, сработал ли метод.
Активируйте отладку по USB
Время от времени подключенный гаджет распознается, когда активна отладка по USB. Если вы используете Android 4.2 или новее, эта функция может быть скрыта. Чтобы включить ее, сделайте, как указано ниже.
- Перейдите «Настройки — О телефоне».
- 7 раз нажмите на «Номер сборки».
- Вернитесь назад.
- Откройте «Настройки — Для разработчиков».
- Там прокрутите вниз и активируйте «Отладка по USB».
Иногда она уже включена, в таком случае ее следует вырубить.
Включите режим полета
Если Windows перестал видеть телефон, запустите режим полета через панель быстрых настроек в шторке или, перейдя по пути «Настройки — Еще». Часто после этого аппарат распознается ПК. Это простой способ, поэтому не поленитесь его испытать.
Перезагрузите телефон в режиме Recovery или Fastboot
О том, как войти в него, читайте в другой нашей статье, где мы описали процесс для каждого производителя. После того, как попадете в режим Fastboot или рекавери, подключите смартфон к ПК, подождите, пока установятся необходимые компоненты. После этого перед вами должен открыться проводник с предложением, что делать с подсоединенным аппаратом. Когда закончить, перезагрузите Android.
Инсталлируйте KIES от Samsung
Если гаджет Samsung не распознается Windows, загрузите программное обеспечение KIES с официального сайта производителя и поставьте его на комп. С его помощью вы точно сможете подконнектить смартфон.
Используйте порты USB 2.0
Попробуйте переключить шнур из USB 3.0 в USB 2.0. Пользователи сообщали, что у них иногда это срабатывало.
Переустановите ADB
Windows изредка не распознает смартфон из-за проблем с интерфейсом Android Composite ADB, поэтому следует его реинсталлировать.
- Откройте «Диспетчер устройств», найдите Android Composite ADB. Иногда оно называется, например, ACER Composite ADB Interface или как-то в этом духе, но там точно будет «ADB».
- Клацните по нему правой кнопкой мыши и выберите «Удалить».
- Перезагрузите Windows и опять соедините Android с PC.
- Проверьте, распознано ли устройство. Если нет, переходите к следующему шагу.
- Загрузите файл USB-драйвера от Google по этой ссылке https://dl-ssl.google.com//android/repository/latest_usb_driver_windows.zip и извлеките его на свой компьютер. Запомните путь к папке — позже пригодится.
- Откройте «Диспетчер устройств», наведите курсор на крайний значок во второй линии, кликните «Обновить конфигурацию оборудования».
- Найдите свой Android Composite ADB и щелкните его правой кнопкой мыши.
- Выберите «Обновить драйверы…».
- Нажмите «Выполнить поиск драйверов на этом компьютере».
- Вспомните место, в которое извлечен драйвер Google USB, и установите флажок «Включая вложенные папки».
- Нажмите «Далее», чтобы установить драйвер.
- Откройте командную строку как администратор: для Windows 10 нажмите клавиши «Windows» + «X» и выберите «Командная строка» (Admin);
- для Windows 7 откройте «Пуск — Все программы — Стандартные», там правой кнопкой мышки нажмите на «Командная строка» и выберите «Запуск от имени администратора».
- adbkill-server;
Это решение работает с Android 5.0 и более новыми OC, но оно также может быть совместимо со старыми версиями Android. Пользователи сообщали, что не всегда стоит загружать драйвер ЮСБ от Google, и часто эта проблема разрешается просто путем выполнения первых четырех шагов.
Перезагрузите Android-устройство
Временами это простое решения оказывается самым эффективным. Люди неоднократно сообщали, что после перезагрузки телефона компьютер без проблем распознавал мобильник.
Подключите телефон непосредственно к компьютеру
Некоторые USB-устройства могут не распознаваться, если вы подключаете их к USB-хабу или удлинителю. Поэтому, если используете USB-концентратор, отключите его и подключите Андроид непосредственно к PC, чтобы решить проблему.
Очистите кэш и данные для внешнего системного хранилища и систем хранения данных
Это решение работает на Android 6 и выше. Но если у вас установлена более старая система, все равно попробуйте сделать так.
- Откройте «Настройки — Приложения».
- Коснитесь трех точек в верхнем правом углу и выберите «Показать системные приложения».
- Найдите «External storage» (внутреннюю память) и «Хранилище мультимедиа».
- Поочередно заходите в них и удаляйте кэш и данные.
После удаления кэша и данных перезагрузите гаджет и снова подключите его к компьютеру.
Синхронизируйте Android с PC с помощью стороннего приложения
Это не гарантирует 100-процентную работоспособность, однако частенько помогает. Просто установите приложение для синхронизации из Play Market, которое поможет компьютеру распознавать. Попробуйте, например, Mobile Go для коннекта и передачи данных с Android и iOS на ПК.
Существует много причин, по которым компьютер не видит телефон Android. Надеемся, что эти решения будут полезны для вас, и вы решите свои проблемы.
Если android adb не видит смартфон
Katzimshar:
16 декабря 2021 в 18:44
Если вы приняли решение получить мгновенный займ, вам надо определиться с МФО, где лучше взять займ online. Сегодня не все организации оформляют моментальные займы. Если вы стремитесь получить мгновенные займы, вам нужно просмотреть список компаний, которые предоставляют займы на выгодных условиях.
На все-займы-тут.рф размещен перечень организацией, которые предоставляют быстрые займы клиентам. На ресурсе вы можете найти разные компании, прочитать отзывы и определиться с условиями займа. Большое количество организаций предоставляют средства на нормальных условиях. Получить займ можно сегодня с паспортом.
Для того, чтобы посетитель мог получить срочный онлайн займ надо выбрать МФО, изучить условия займа. Каждый мужчина попадал в ситуацию, когда средства могут потребоваться очень срочно. Братья не всегда могут помочь финансово. Из-за этого нужно изучить шанс взять online займ на карту.
Если вы желаете оформить займ на карту без отказов мгновенно онлайн , вам необходимо выбрать условия. Если вы добросовестный заемщик, финансы будут переведены вам в быстрые сроки. Получить деньги реально в рублях на конкретный срок. Нужно отметить, что сервис гарантирует полную конфиденциальность. На ресурсе собраны МФО, которые всегда идут людям навстречу. Новые клиенты также не будут ощущать какого-то дискомфорта. Лояльные условия кредитования также существуют для многих клиентов.
У вас существует шанс получить микрозаймы быстрее, чем это проходит в банковских учреждениях. Вам не надо собирать документы. Моментальные займы – уникальный выход, если вам в сжатые сроки потребовались средства. Для получения средств необходимо заполнить анкету на портале МФО. С вами в сжатые сроки свяжется администратор и обсудит все подробности.
Если вы не уверены, где вы можете изучить список лучших МФО, можете смело просмотреть его на ресурсе. Лучшие микрофинансовые организации размещены на портале. У всех МФО есть техническая поддержка. Получить займ можно на банковскую карту любого банка. Вы можете также получить финансовые сбережения за 10 минут без лишних вопросов от банковских менеджеров.
После того, как ваша заявка будет одобрена, вы получите подтверждение. Больше чем 90% заявок получают одобрение. Оформить займ вы можете даже через мобильный телефон. Для этого понадобится иметь выход в интернет. Также вам понадобится паспорт и банковская карта, куда вы будете принимать деньги.
Ответить
Что это waiting for device?
Данная ошибка waiting for device не совсем ошибка, если дословно перевести данную фразу — ожидание подключения устройства. То есть, когда когда вы пытаетесь что-то выполнить в ADB или FASTBOT и у вас появляется сообщение waiting for device в командной строке, то это означает, что ваш Android смартфон или планшет не виден!
Сообщение waiting for device — adb или fastboot не видят подключенный Android девайс!
Чтобы было понятно, о чем эта статья и для понимания, о чем идет речь, желательно прочитать следующие статьи:
- Отладка по USB
- Команды ADB и другие
- Что такое Fastboot?
Хотя почти все причины сообщения решаются одинаково для удобства статья будет разделена на решение «waiting for device в adb» и «waiting for device в fastboot».
Включение отладки по USB
Еще одним вариантом устранения неполадок, когда смартфон не может определяться компьютером при подключении по ЮСБ, может стать включение режима отладки. Для этого выполните следующие действия.
- Откройте приложение «Настройки» на телефоне.
- Перейдите в раздел «Дополнительно».
- Откройте пункт «Для разработчиков».
- Выберете «Отладка по USB».
- Нажмите кнопку «Включить».
Таким нехитрым способом вы включите отладку. Обычно на этом проблемы с подключением заканчиваются.
Если и на этот раз ПК не видит смартфон, то следует рассмотреть еще несколько вариантов выхода из сложившейся ситуации.
Решение waiting for device в ADB
1. Первое на что стоит обратить внимание, так это на то, что установлен ли у вас драйвер?
Скачать драйвер можно на данной странице, как установить узнать на этой ссылке. Если драйвер без подписи, то Windows необходимо перезагрузить отключив проверку. Для определенных устройств необходим специальный ADB драйвер.
Установили драйвер? Перезагрузите компьютер!
2. Не включена Отладка по USB! Если у вас не включена отладка по USB, то работа в ADB не возможна!
Также стоит обратить внимание что с Android 4.2 и выше необходимо подтверждать на устройстве доверие к подключенному компьютеру!
3. ADB работает только тогда когда ваш Android включен!
4. Используйте оригинальный и не поврежденный кабель microUSB кабель! Здесь должно все быть понятно, если кабель поврежден, отсюда и проблема видимости, возможно вы можете с этого кабеля передать или принять файлы, но вот с ADB уже работать не получится! Также не используйте поврежденный USB порт на компьютере!
5. Используйте только порт USB 2.0! Не смотря что стандарт USB 3.0 уже существует уже не первый год, но все же до масштабного внедрения говорить очень рано. Работа ADB с USB 3.0 хоть и возможна, но все же не желательна!
6. Не используйте USB-хабы! Никогда и ни при каких условиях не используйте USB-хабы, работа с ADB становиться похожа на фортуну — повезет или не повезет.
7. Попробуйте подключить Android в другой USB порт.
9. Откройте командную строку от «имени администратора».
Главные причины, по которым Xiaomi не подключается к ПК
Можно выделить несколько причин, из-за которых компьютер может не видеть телефон.
- Неисправный кабель USB.
- На компьютере не установлены драйвера.
- Телефон подключен неправильно.
- Проблемы с софтом на одном из подключенных устройств.
Видно, что проблемы носят разный характер и, соответственно, решаются по-своему. Конечно же, в этом материале вы найдете их решение. Но для начало нужно убедиться, правильно ли вы подключили гаджет к ноутбуку или ПК.
Решение waiting for device в Fastboot
Не у всех Android есть режим Fastboot (99% всех Samsung и Lenovo), соответственно данные модели работать не будут в этом режиме и всегда будут выдавать ошибку waiting for device!
1. Первое на что стоит обратить внимание, так это на то что, а установлен ли у вас драйвер? Скачать драйвер можно на данной странице, как установить, можете узнать перейдя по этой ссылке.
Установили драйвер? Перезагрузите компьютер!
2. Убедитесь что устройство находиться в режиме bootloader, иначе fastboot не увидит ваш Android!
3. Используйте оригинальный и не поврежденный кабель microUSB кабель! Здесь должно все быть понятно, если кабель поврежден, отсюда и проблема видимости, возможно вы можете с этого кабеля передать или принять файлы, но вот с Fastboot уже работать не получится! Также не используйте поврежденный USB порт на компьютере!
4.Используйте только порт USB 2.0! Не смотря что стандарт USB 3.0 уже существует уже не первый год, но все же до масштабного внедрения говорить очень рано. Работа Fastboot с USB 3.0 хоть и возможна, но все же не желательна!
5. Не используйте USB-хабы! Никогда и ни при каких условиях не используйте USB-хабы, работа с Fastbot становиться похожа на фортуну — повезет или не повезет.
7. Попробуйте подключить Android в другой USB порт.
9. Откройте командную строку от «имени администратора».
Если у вас была когда-то похожая проблема «waiting for device» и в решили по своему, не из перечисленных способов, то не стесняйтесь написать в комментариях!
Вот и все! Больше статей и инструкций читайте в разделе Статьи и Хаки Android. Оставайтесь вместе с сайтом Android +1, дальше будет еще интересней!
Используемые источники:
- https://digphone.ru/esli-android-adb-ne-vidit-smartfon/
- https://phone-insider.com/fastboot.html
- https://4pda.biz/android-obshchee/1439-waiting-for-device-oshibka-v-adb-ili-fastboot-android.html
- https://androidtab.ru/pochemu-kompyuter-ne-vidit-telefon-i-chto-delat/
- https://androidp1.ru/android-waiting-for-device/
ПОДЕЛИТЬСЯ Facebook
- tweet
Предыдущая статьяViNTERA.TV (no advertising)
Следующая статьяiPhone SE — Technical Specifications
Хотя ADB легко установить на Windows и Mac и он безупречно работает на устройствах Android, часто мы обнаруживаем, что Fastboot не распознает устройство. Если вы собираетесь рутировать свой телефон Android, разблокировать загрузчик или установить пользовательское восстановление, то получение правильной быстрой загрузки становится высшим приоритетом. Поэтому, если вы также сталкиваетесь с той же проблемой, что Fastboot не обнаруживает устройства в Windows 10, вы попали в нужное место. Здесь мы упомянули решения Fastboot для устройств Android от OnePlus, Xiaomi, Realme, Oppo и других. Итак, без промедления перейдем к руководству.
Fastboot не работает в Windows 10? Вот исправления!
Здесь мы составили простое руководство, чтобы ваш ПК с Windows мог легко обнаруживать устройства Android с помощью команды Fastboot. В случае, если вы по-прежнему получаете сообщение об ошибке «Fastboot в ожидании устройства» или сталкиваетесь с проблемами с драйверами, вы можете перейти к следующему разделу для возможного решения.
Телефон не подключается к ПК в режиме быстрой загрузки? Исправить здесь
- Во- первых, вам нужно скачать последнюю версию драйвера FastBoot от здесь.
-
После этого распакуйте ZIP-файл и сохраните его, желательно на рабочем столе.
- Затем подключите устройство к ПК, когда телефон находится в режиме быстрой загрузки или на экране загрузчика. Если ADB работает для вас, вы можете просто запустить,
adb reboot bootloaderчтобы мгновенно перейти в режим Fastboot.

4. Теперь нажмите сочетание клавиш « Windows + X » в Windows 10 и быстро откройте «Диспетчер устройств». Вы также можете один раз нажать клавишу Windows, найти «Диспетчер устройств» и открыть его.

5. Здесь разверните меню « Портативный » или « Другие устройства », и вы найдете упомянутое устройство Android. Однако рядом с ним будет отображаться желтый знак, что означает, что Fastboot не работает на вашем компьютере. Теперь щелкните его правой кнопкой мыши и выберите «Обновить драйвер».

6. Откроется новое окно. Здесь нажмите « Искать драйверы на моем компьютере ».

7. На следующей странице нажмите « Обзор » и выберите папку драйвера Fastboot, которую вы извлекли выше. Вам просто нужно выбрать папку, а не какой-либо конкретный файл. Диспетчер устройств автоматически найдет android_winusb.infфайл и применит обновление.

8. После того, как вы выбрали папку, нажмите « Далее ».

9. Теперь он установит драйверы Fastboot на ваш компьютер. Если вы получите какие-либо ошибки, перейдите к следующему методу для альтернативного решения.

10. После этого вы обнаружите, что ваше устройство Android переместится в верхнее меню диспетчера устройств, а его имя изменится на « Android Phone -> Android Bootloader Interface ».

11. Теперь откройте окно командной строки и выполните fastboot devicesкоманду. На этот раз он обнаружит ваше устройство. В случае, если команда «fastboot devices» по-прежнему не показывает никаких устройств в Windows 10, переходите к следующему шагу.

Драйверы Fastboot не устанавливаются в Windows 10
Если драйверы Fastboot не устанавливаются в Windows 10 и в результате Fastboot не может обнаружить ваше устройство, вам нужно сделать простой шаг, чтобы драйверы установились без каких-либо препятствий. Вам нужно будет отключить « принудительное использование подписи драйверов » в Windows 10, чтобы на ПК можно было установить любой драйвер, не имеющий необходимой подписи. Вот как это сделать.
1. Откройте меню «Пуск» и нажмите «Перезагрузить», удерживая нажатой клавишу «Shift». Отпустите клавишу Shift, когда увидите экран «Подождите».

2. Вы загрузитесь на экран Advanced Recovery. Здесь перейдите в Устранение неполадок -> Дополнительные параметры -> Параметры запуска -> Перезагрузить.

3. Откроется новое окно «Параметры запуска». Здесь нажмите «7» или «F7» на клавиатуре, чтобы открыть Windows 10 без применения подписи драйверов.

4. Теперь запустится Windows 10, и вы можете использовать описанный выше метод для установки драйверов Fastboot для своего смартфона Android, будь то Xiaomi, OnePlus, Realme и др. На этот раз вы не столкнетесь с ошибками при установке драйверов Fastboot.
- Если Fastboot по-прежнему не определяет ваш телефон Android, щелкните правой кнопкой мыши «Android» и выберите «Обновить драйвер» -> «Найти драйверы на моем компьютере» -> « Разрешите мне выбрать из списка доступных драйверов на моем компьютере»..
- После этого дважды щелкните « Android Phone ».

7. Здесь выберите « Интерфейс загрузчика Android » и нажмите «Далее».

8. Наконец, драйверы Fastboot будут успешно установлены на вашем устройстве, и ваш компьютер начнет обнаруживать ваше устройство Android с помощью команды Fastboot.

9. С учетом всего сказанного, я бы порекомендовал вам переместить папку «Platform Tools» или «Minimal ADB» на диск «C». Иногда Fastboot не обнаруживает устройства из других мест, поэтому лучше хранить папку на диске «C».

Исправить устройства Fastboot, которые не отображаются в Windows 10
Вот как вы можете установить необходимые драйверы Fastboot для своего смартфона и в кратчайшие сроки исправить ошибку. Да, это должно было быть беспроблемным, учитывая, что Windows 10 сама обрабатывает все типы драйверов, но, по-видимому, это не относится к Fastboot. На некоторых смартфонах вам необходимо вручную предоставить файл android_winusb.inf. Во всяком случае, это все от нас. И если у вас возникнут какие-либо проблемы, сообщите нам об этом в разделе комментариев ниже.