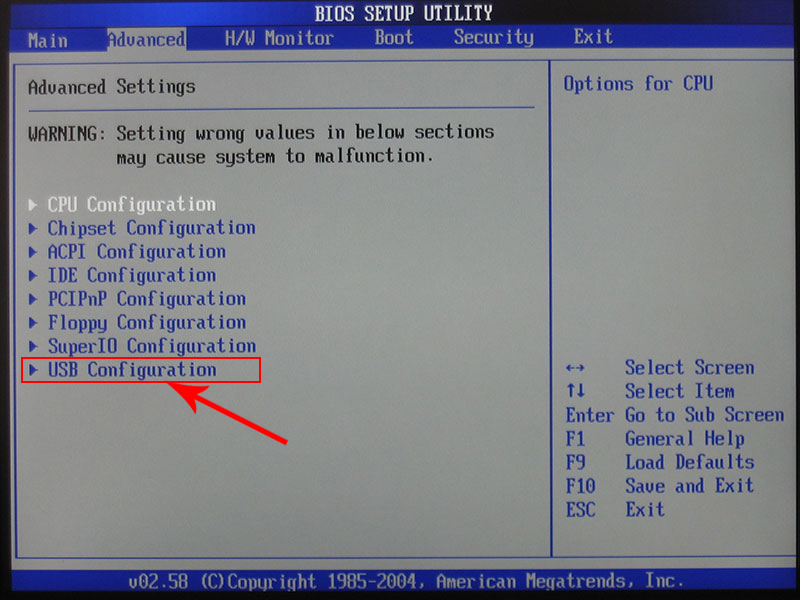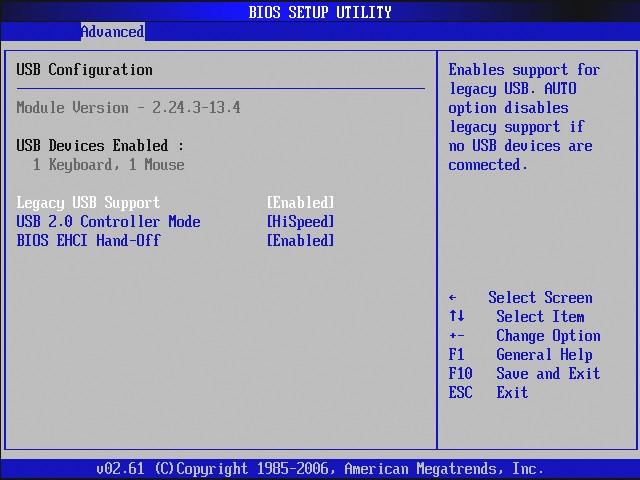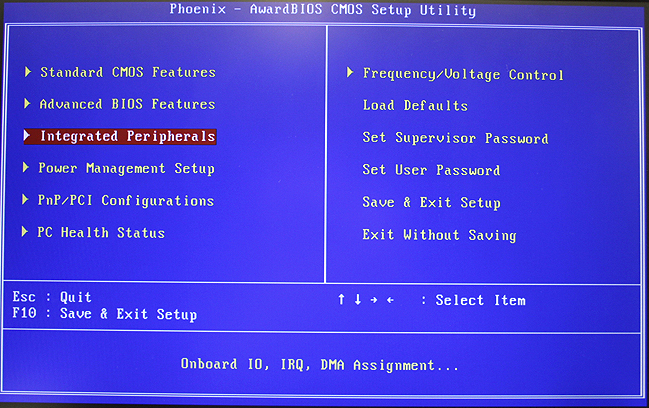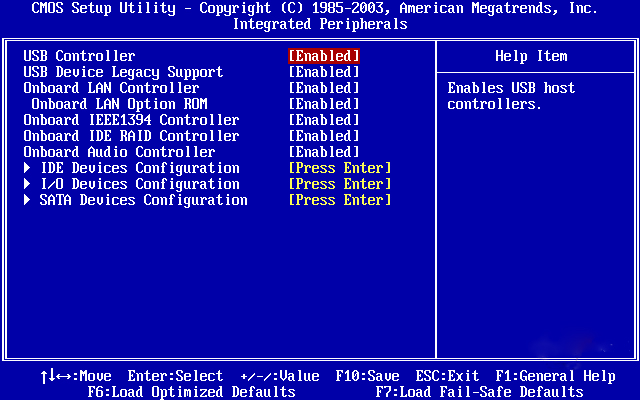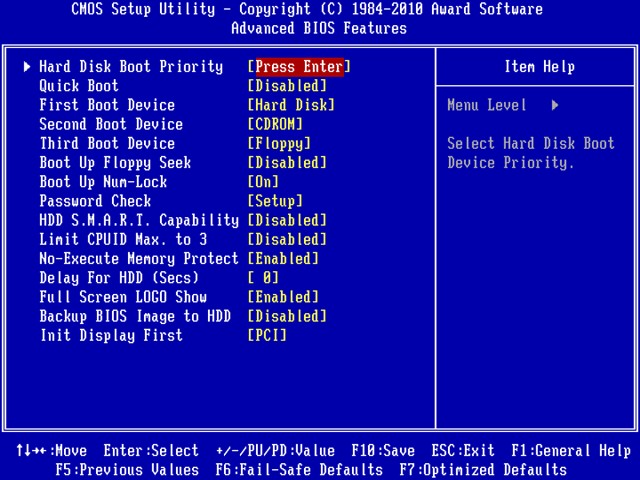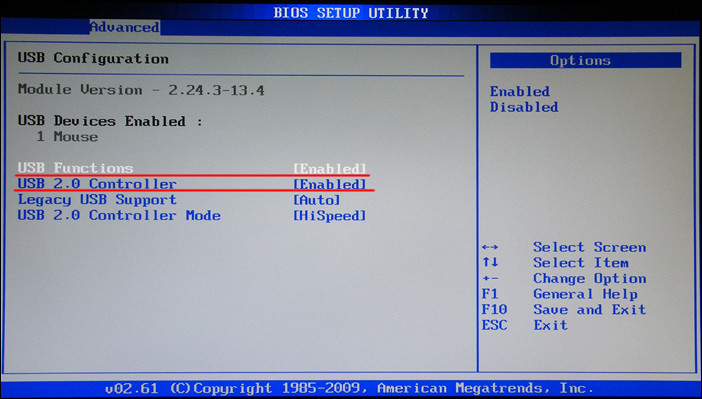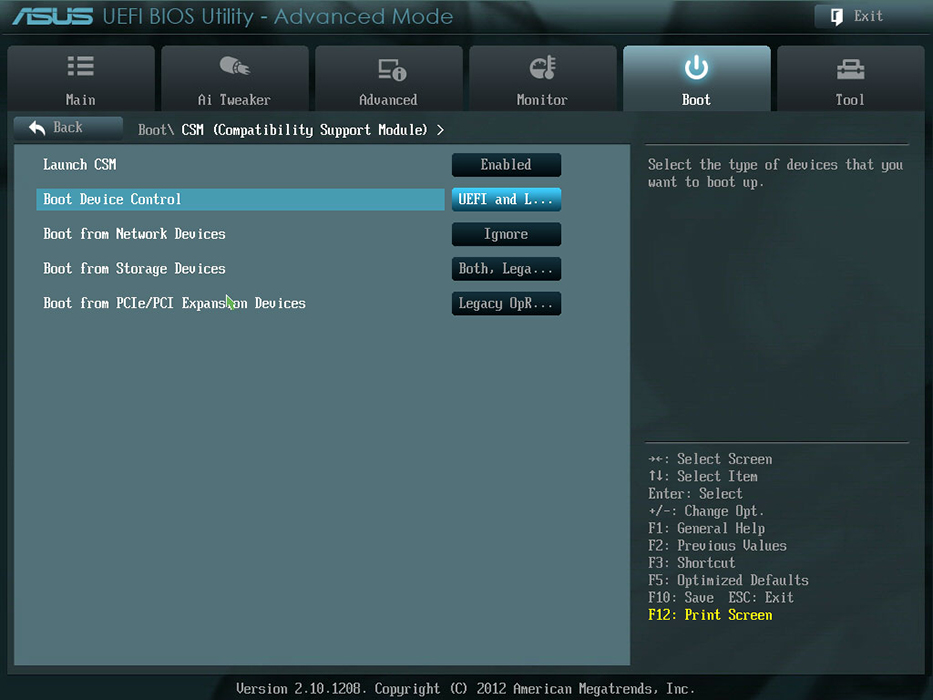В этой инструкции подробно о причинах, по которым БИОС не видит загрузочную флешку или она не показывает в меню загрузки и о том, как это исправить. См. также: Как использовать Boot Menu на компьютере или ноутбуке.
Загрузка Legacy и EFI, Secure Boot
Самая распространенная причина того, что загрузочная флешка не видна в Boot Menu — несоответствие режима загрузки, который поддерживается этой флешкой режиму загрузки, выставленному в БИОС (UEFI).
Большинство современных компьютеров и ноутбуков поддерживают два режима загрузки: EFI и Legacy, при этом часто по умолчанию включен только первый (хотя, бывает и наоборот).
Если записать USB накопитель для Legacy-режима (Windows 7, многие Live CD), а в БИОС включена только загрузка EFI, то такая флешка будет не видна в качестве загрузочной и выбрать её в Boot Menu не получится.
Решения в данной ситуации могут быть следующими:
- Включить поддержку нужного режима загрузки в БИОС.
- Записать флешку иначе для поддержки нужного режима загрузки, если это возможно (для некоторых образов, особенно не самых новых, возможна только загрузка Legacy).
Что касается первого пункта, чаще всего требуется включить именно поддержку Legacy режима загрузки. Обычно это делается на вкладке Boot (загрузка) в БИОС (см. Как зайти в БИОС), а пункт, который нужно включить (установить в режим Enabled) может называться:
- Legacy Support, Legacy Boot
- Compatibility Support Mode (CSM)
- Иногда этот пункт выглядит как выбор ОС в БИОС. Т.е. название пункта — OS, а варианты значений пункта включают в себя Windows 10 или 8 (для EFI загрузки) и Windows 7 или Other OS (для Legacy загрузки).
Дополнительно, при использовании загрузочной флешки, которая поддерживает только Legacy загрузку, следует отключить Secure Boot, см. Как отключить Secure Boot.
По второму пункту: если записываемый на флешку образ поддерживает загрузку и для EFI и для Legacy режима, вы просто можете записать его иначе, не меняя параметров БИОС (однако, для образов, отличных от оригинальных Windows 10, 8.1 и 8 всё равно может требоваться отключение Secure Boot).
Проще всего это сделать с помощью программы бесплатной программы Rufus — она позволяет легко выбрать, для какого типа загрузки следует записать накопитель, основные два варианта — MBR для компьютеров с BIOS или UEFI-CSM (Legacy), GPT для компьютеров с UEFI (EFI загрузка).
Подробнее по программе и где скачать — Создание загрузочной флешки в Rufus.
Примечание: если речь идет об оригинальном образе Windows 10 или 8.1, можно записать его официальным способом, такая флешка будет поддерживать сразу два типа загрузки, см. Загрузочная флешка Windows 10.
Дополнительные причины того, что флешка не отображается в Boot Menu и BIOS
В завершение — ещё некоторые нюансы, которые, по моему опыту, бывают не до конца понятны начинающим пользователям, из-за чего возникают проблемы и невозможность поставить загрузку с флешки в БИОС или выбрать её в Boot Menu.
- В большинстве современных версий BIOS для того, чтобы поставить загрузку с флешки в настройках, её следует предварительно подключить (так, чтобы она определилась компьютером). Если она отключена, то не отображается (подключаем, перезагружаем компьютер, входим в БИОС). Также учитывайте, что «USB-HDD» на некоторых старых материнских платах — это не флешка. Подробнее: Как поставить загрузку с флешки в БИОС.
- Для того, чтобы USB накопитель был виден в Boot Menu, он должен быть загрузочным. Иногда пользователи просто копируют ISO (сам файл образа) на флешку (это не делает ее загрузочной), иногда — так же вручную копируют содержимое образа на накопитель (это работает только для EFI загрузки и только для накопителей FAT32). Возможно, будет полезным: Лучшие программы для создания загрузочной флешки.
Кажется, всё. Если вспомню ещё какие-либо особенности, имеющие отношение к теме, обязательно дополню материал.
Чтобы компьютер запускался не с винчестера, а с USB-накопителя, надо поменять приоритет загрузки BIOS. Такая флешка используется для восстановления системы, сброса пароля и других «спасательных» миссий. Но как выбрать носитель, если он не отображается в настройках БИОСа? Проблему можно решить самостоятельно. При условии, что накопитель исправен и с него считываются данные.
Как устранить проблему: BIOS не «видит» USB-флешку?
Проверьте, включена ли поддержка USB-устройств. Как это сделать, зависит от модели материнской платы. После включения компьютера внизу экрана появится сообщение «Press [клавиша] to enter Setup». Нажмите её, чтобы зайти в BIOS. И отыщите меню, в названии которого есть «USB».
Новые версии БИОС
С новыми версиями БИОС можно работать при помощи клавиатуры и мыши. Также «попадается» поддержка русского языка. Вы быстро разберётесь в параметрах. Но даже если её нет, вы сумеете настроить порядок загрузки и запуститься через флешку.
- Откройте вкладку «Дополнительно» («Advanced»).
- Меню «Конфигурация USB» («Configuration USB»).
- Разрешите инициализацию с внешних устройств.
- Эта опция может быть и в другом месте. Например, в разделе «Загрузка» («Boot»). Это зависит от типа BIOS. Ориентируйтесь на параметр «USB» в названии.
- Там же выставьте нужный вам приоритет запуска.
- Сохраните изменения.
Award-BIOS
После запуска БИОС вы видите два списка на синем фоне? Тогда у вас версия Award. Перемещаться по меню, кликая мышкой, не получится. Его можно настроить только при помощи клавиатуры. Внизу или сбоку будут указания, какие кнопки для этого нажимать.
-
- Перейдите в раздел «Integrated Peripherals».
- Найдите пункт «USB Controller».
- Если рядом с ним выставлен параметр «Disabled», поменяйте его на «Enabled».
- Таких пунктов может быть несколько.
- Вернитесь в главное меню. Для этого нажмите Esc.
- Откройте раздел «Advanced BIOS Features».
- Перейдите в раздел «Integrated Peripherals».
- Далее — подраздел «Hard Disk Boot Priority».
- Вам нужен параметр «HDD-USB», или «Patriot Memory». Выделите его и передвиньте наверх при помощи клавиши «+» («Плюс»).
Теперь займёмся приоритетом загрузки.
- Перейдите в предыдущее меню.
- Откройте меню «First Boot Device».
- Поставьте там «HDD-USB» или «FDD-USB».
- Вторым устройством («Second Device») лучше делать жёсткий диск («Hard Drive»). Если флешка не запустится, загрузчик будет считывать данные с винчестера.
- Посмотрите в инструкции, какая клавиша используется для сохранения настроек. Надпись выглядит примерно так: «F10 Save & Exit». Система попросит подтвердить действие. Нажмите «Y» (первая буква английского слова «Yes»).
Когда закончите работу с накопителем, верните прежние настройки BIOS.
AMI-БИОС
В AMI-интерфейсе БИОСа серый экран, синий шрифт и ряд закладок наверху. Информационный блок находится справа. Управление мышью также недоступно.
- Раздел «Advanced».
- Меню «USB Configuration».
- Рядом со всеми настройками, в названии которых есть «USB Controller» и «USB Function», ставьте значение «Enabled».
Теперь можете поменять параметры загрузчика:
- Вкладка «Boot».
- Параметр «Boot Device Priority».
- На первое место поставьте флешку: «Patriot Memory» или «USB».
- Нажмите Esc, чтобы перейти назад в «Boot».
- Откройте «Hard Disk Drives».
- В «1st Device» выберите flash-носитель.
- Чтобы сохранить изменения, перейдите на вкладку «Exit». Там будет пункт «Exit & Save».
Phoenix-Award БИОС
В BIOS Phoenix-Award тоже серый экран. Информация о том, какие клавиши надо нажимать, расположена снизу и выделена зелёным цветом. Если компьютер не загружается через накопитель:
- Откройте вкладку «Peripherals».
- Там два параметра «USB Controller». Выставьте им значения «Enabled».
- Настроить приоритет запуска можно в разделе «Advanced».
- Сохраните изменения — перейдите на вкладку «Exit» и выберите «Exit & Save».
UEFI
Вы включили поддержку USB, но флешки почему-то нет в БИОС? Проблема могла появиться из-за UEFI — режима, который «защищает» загрузчик от вредоносных программ и постороннего кода. Этот модуль будет запускать операционную систему, даже если вы правильно настроили BIOS. Что же делать? Отключить UEFI.
Настройки зависят от производителя материнской платы. Первый способ:
- Откройте вкладку «Security».
- В параметре «Secure Boot» выставьте значение «Disabled».
- Раздел «Advanced».
- Пункт «System Configuration».
- В «Boot Mode» выберите «CSM» или «Legacy and UEFI» вместо «UEFI».
- Этот пункт может называться «OS Mode Selection».
- Сохранитесь.
- Проверьте, загружается ли ПК через флеш-носитель.
Второй способ:
- Вкладка«Boot».
- Пункт «Boot Device Control».
- Выберите «Legacy and UEFI».
- Сохраните.
После работы с носителем вновь включите «защиту загрузки».
Нужна «правильная» флешка
Возможно, дело в самой флешке. Точнее, в том, как она записана. Если скопировать на неё информацию напрямую, ничего не получится. Но почему надо создавать именно «загрузочный» накопитель? Для его запуска нужен некий «программный сценарий». Без него система не поймёт, что, вообще, делать с носителем.
Чтобы создать загрузочную флешку из утилиты LiveUSB:
- Вставьте накопитель в слот.
- Запустите установщик.
- В списке выберите свой Flash-носитель.
- Подтвердите инсталляцию.
- Теперь через этот накопитель вы сможете «реанимировать» систему.
Чтобы поставить стороннюю ОС, нужен готовый ISO-образ и программа для записи. Например, UltraISO или Rufus. Рассмотрим вторую:
- Вставьте накопитель в USB-порт.
- Запустите программу.
- Отметьте галочкой чекбокс «Создать загрузочный диск».
- Нажмите на кнопку в виде диска.
- Укажите путь к образу.
- Кликните на «Старт».
Загрузочный USB‑накопитель можно создать средствами Windows.
- Зайдите в «Панель управления».
- Меню «Архивация и восстановление». Оно в категории «Система и безопасность».
- В списке слева будут пункты «Образ системы» и «Диск для восстановления».
Если БИОС не «видит» загрузочную флешку, возможно, проблема не в ней, а в настройках. Не нужно её выбрасывать раньше времени. Вначале попробуйте изменить конфигурацию BIOS.
БИОС не видит загрузочную флешку в меню Boot, как исправить
При попытке запуска компьютера или ноутбука с флешки, может оказаться что BIOS просто не видит загрузочную флешку. В загрузочном Boot Menu флеш-накопитель не отображается, также нет вариантов выбрать её в самом БИОСе. Разберём все варианты решения этой проблемы.
Режимы загрузки UEFI и Legacy
Исторически так сложилось, что компьютер может загружаться в двух режимах:
- Современный режим : поддерживается практически всеми компьютерами после 2010 года выпуска;
- : для старых компьютеров под управлением
Чтобы не было путаницы, BIOS и UEFI выполняют одну и ту же функцию – управляют запуском компьютера и настройкой базовых параметров системы. Но UEFI это новая версия BIOS’а. Для загрузки с UEFI флешки, управляющей программе достаточно найти в корне файловой системы некоторые системные файлы. Старым BIOS’ам обязательно нужна загрузочная запись (MBR) в ‘0’ секторе диска, при отсутствии которого запуск был невозможен.
Загрузочную флэшку можно записать в режиме совместимости UEFI (GPT), BIOS (MBR) или обоих одновременно. Поэтому, если носитель записан по типу UEFI, то загрузка на компьютере с BIOS будет невозможна, флешку нужно перезаписать под MBR, об этом будет ниже.
На компьютерах UEFI есть настройка, которая переключает режимы между UEFI и Legacy. Здесь должно быть выбрано значение, соответствующее формату вашего загрузочного диска. Необязательно знать какой там формат, просто попробуйте переключиться с одного на другой. Зайдите в UEFI (буду называть его ‘биос’, по-народному) с помощью горячих клавиш для вашего компьютера. Название раздела внутри биоса зависит от его версии: , , , .
Вам нужно найти параметр и выставить значение:
- : загружаться только с UEFI-совместимых флешек, обычно включено по умолчанию;
- : поддержка только старых образов с MBR;
- : запускаться с обоих типов, рекомендуется.
Режим может называться по-другому: , , . Если же стоит выбор между названиями операционной системы, то это трактуется так:
- Windows 10, Windows 8 означает UEFI;
- Windows 7 или Other OS означает Legacy-режим.
После выбора верного режима ваш биос увидит самозагрузочную флешку в Boot Menu после перезагрузки.
Отключение Secure Boot
Функция материнской платы (безопасный запуск) была задумана для предотвращения запуска несанкционированных операционных систем (вирусов) при загрузке ноутбука. Всё бы ничего, но именно из-за этой функции, иногда, BIOS не может загрузиться с флешки в случаях, когда вам требуется установить Windows, Linux или просто запустить портативную ОС.
Необходимо зайти в биос, найти опцию и отключить её, т.е. перевести в состояние . Находится она в разных местах, в зависимости от модели компьютера: меню , , , , . Особенно рекомендуется отключать для режима Legacy.
Как записать флешку в правильном режиме
Режим загрузочной флешки зависит от ISO-образа, который мы на неё запишем. Бывают образы формата Legacy, UEFI и двойные. Можно не менять режим загрузки в биосе, а просто перезаписать образ. Вам понадобится программа Rufus.
Скачать Rufus
Запустите программу Rufus:
- Выберите флешку и загрузочный образ;
- Выберите схему раздела: для UEFI, для Legacy BIOS;
- Выберите целевую систему: для UEFI, для Legacy BIOS;
- Нажмите кнопку .
Если ничего не помогло
Важно понимать, что нельзя просто взять, и скопировать файл ISO-образа в корень флешки, или открыть образ и скопировать файлы из него напрямую в корень флешки. Такой носитель не станет загрузочным, кроме некоторых UEFI-флешек с файловой системой FAT32. Для записи образов нужно использовать программу Rufus или аналогичную, например, .
Встроенная в материнскую плату программа UEFI или BIOS не умеют распознавать флешку . Т.е., накопитель с загрузочными файлами следует вставить перед включением или перезагрузкой компьютера.
Учтите, что слишком старые компьютеры не умеют загружаться с флешек. Варианты загрузок , не работают для флэшек, поможет софт с кодовым названием . Вы сможете запустить компьютер с дискеты или загрузочного CD-диска с утилитой PLoP, которая передаст управление загрузочному сектору на флеш-накопителе.
— Привет!
— Привет…
— Не подскажешь, уже битый час вожусь с установкой Windows и никак не могу заставить BIOS загрузиться с флешки — он ее просто не видит!!!
— Ну… попробуй с нее снять шапку-невидимку 😊…
Вот такой диалог у меня недавно был с одним из знакомых, проблему невидимости мы, конечно, устранили, но разговор был долгим. 😉
Вообще, чаще всего, с этой проблемой сталкиваются при переустановке Windows, и решить ее, иногда, далеко не просто. Причин невидимости, на самом деле, не мало, но самые основные я выделю в этой статье. Пройдясь по ним, я думаю, вы легко сможете настроить и установить новую Windows… 👌
📌 Важно!
Первым делом попробуйте подключить якобы «проблемную» флешку к работающему ПК — видна ли флешка в проводнике Windows, открываются ли с нее файлы, всё ли с ней в порядке?
Если флешка в нормально-работающей системе тоже не видна — налицо проблема в ней самой, 👉 прочитайте сначала это!
*
Содержание статьи
- 1 Основные причины, из-за которых BIOS не видит загрузочную флешку
- 1.1 Неправильно записана загрузочная флешка с Windows
- 1.2 Не выставлен приоритет загрузки в BIOS (UEFI)
- 1.3 Не выключен Secure Boot в BIOS (или не та флешка)
- 1.4 USB 3.0 или USB 2.0
- 1.5 Работает ли USB-порт
- 1.6 «Зверский» сборник с Windows
- 1.7 «Старый» ПК, не поддерживает загрузку с флешек
→ Задать вопрос | дополнить
Основные причины, из-за которых BIOS не видит загрузочную флешку
Неправильно записана загрузочная флешка с Windows
Пожалуй, это самая распространенная причина!
Многие пользователи создают загрузочные флешки по одному сценарию: просто копируют файлы с CD/DVD диска с Windows на флешку. При этом, часть пользователей говорит, что все работает…
Возможно, это и так, но это не совсем правильно. Для создания загрузочных флешек — лучше всего использовать специальные утилиты (тем более, что их не мало!).
Рекомендую попробовать следующие утилиты: Ultra ISO, Rufus, WinSetupFromUSB, WintoFlash, Windows 7 usb dvd download tool (утилита от Microsoft).
📌 Ремарка!
Программы для создания загрузочных флешек с Windows (+ инструкции с примерами подготовки флешек).
*
Пример: как правильно записать загрузочную флешку в Rufus
1) Первое действие: вставляем флешку в USB-порт компьютера. Копируем с нее все важные данные на жесткий диск (если таковые имеются). После чего ее можно отформатировать (не обязательно).
2) Второе действие: программу Rufus нужно запустить от имени администратора (для этого будет достаточно нажать правой кнопкой мышки по исполняемому файлу «rufus.exe», в появившемся контекстном меню выбрать оное);
3) Теперь переходим к настройкам Rufus (скрин ниже + пояснения к нему по каждому пункту):
- графа «Устройство»: выбираем нашу флешку для записи;
- Под цифрой 2 на скриншоте указана кнопка, которая задает файл-образ ISO с ОС Windows, предназначенный Вами для записи на USB-флешку (просто указываем его);
- графа «Схема раздела»: «GPT для компьютеров с UEFI» (актуально, если у вас «новый» ПК/ноутбук, более подробно об это тут);
- графа «Файловая система»: выбираем FAT 32 (обычно, она установлена по умолчанию);
- Последняя кнопка («Старт») — начать процесс записи.
Rufus — создание флешки под UEFI (GPT)
Перед записью Rufus, кстати, вас предупредит о том, что все данные на флешке будут удалены. Если не успели что-то сохранить — сохраняйте, после форматирования флешки — данные восстановить будет далеко не так просто…
Предупреждение от Rufus
Вот, собственно, и все, флешка, записанная таким образом, должна 100% работать и быть видимой, практически, в любой современной версии UEFI (BIOS).
*
Не выставлен приоритет загрузки в BIOS (UEFI)
Чтобы с флешки можно было загрузиться и начать установку Windows — необходимо:
- либо войти в BOOT-меню (загрузочное меню) и выбрать подготовленную флешку;
- либо правильным образом настроить BIOS/UEFI (и с тем, и с этим — всегда есть трудности, особенно у начинающих пользователей).
📌 Для начала необходимо войти в настройки BIOS.
*
👉 В помощь!
Чтобы не повторяться, даю ссылку на свою предыдущую статью, в которой подробно расписано как войти в BIOS, какие кнопки и у каких производителей нажимать.
*
В BIOS есть приоритет загрузки (иногда, ее называют очередью загрузки): например, сначала проверяется дискета на наличие загрузочных записей, если ее нет, то жесткий диск, затем CD-дисковод и т.д. Как только на каком-то носителе будут найдены загрузочные записи — компьютер загрузится с него.
Наша задача: поменять приоритет загрузки так, чтобы в первую очередь компьютер проверял загрузочные записи на USB-флешке, а затем на жестком диске.
Для этого в BIOS/UEFI есть раздел BOOT. Например, скриншот ниже иллюстрирует следующий приоритет загрузки:
- CD/DVD диски;
- Жесткий диск.
Естественно, при такой настройке — сколько бы вы не вставляли в USB-порт флешку — компьютер ее не увидит!
BIOS не увидит флешку
Поменяв приоритет загрузки на свой — т.е., поставив на первое место USB, вместо CD/DVD-дисковода, вы сможете загрузиться с флешки (не забудьте сохранить настройки — клавиша F10, либо Exit: Save and Exit).
Теперь BIOS увидит флешку
Раздел Boot — настройка загрузки (пример настроек UEFI)
Что еще хочу отметить: разнообразные версии BIOS могут различаться меню, разделами, вообще внешним видом.
На скриншоте ниже представлены настройки «Award Software Advanced BIOS Features» — в нем, чтобы загрузиться с флешки, необходимо напротив пункта «First Boot Device» (прим.: первое загрузочное устройство) — выставить USB-HDD (это и есть флешка). Далее сохранить настройки (клавиша F10).
Настройка BIOS для загрузки с флешки
В BIOS у ноутбуков, обычно, всегда есть раздел BOOT. Зайдя в него, так же необходимо выставить на первое место устройство: USB Storage Device, USB-HDD, USB device и т.д. (в зависимости от вашей модели ноутбука, версии BIOS).
Ноутбук Dell — раздел Boot
*
Не выключен Secure Boot в BIOS (или не та флешка)
Secure Boot — это относительно новая функция, которая призвана предотвратить запуск нежелательного ПО, во время включения компьютера. Во всех современных ноутбуках и компьютерах данная опция имеется (примерно до 2013 — она почти не встречалась). Secure Boot поддерживают ОС Windows 8, 8.1, 10, 11.
📌 Есть два пути решения:
- Создать флешку UEFI, тем самым не придется отключать Secure Boot в BIOS. Как создать такую загрузочную флешку расписано здесь;
- Отключить Secure Boot в BIOS и установить ОС Windows (кстати, например Windows 7 вообще не поддерживает данную функцию).
*
Для отключения Secure Boot — необходимо войти в BIOS и открыть раздел BOOT (в большинстве случаев это так, но иногда эту функцию содержит раздел «Advanced»).
Как правило в BOOT необходимо поменять следующее (на примере ноутбука Dell):
- Boot List Option: UEFI поменять на Legacy;
- Fast Boot: Enabled поменять на Disabled (т.е. выключаем «быструю» загрузку);
- не забудьте поменять приоритет загрузки (см. показательный скриншот ниже).
Включен/выключен Secure Boot
*
USB 3.0 или USB 2.0
На новых компьютерах и ноутбуках часть портов USB выполнена в старом «формате» — USB 2.0, другая в новом — USB 3.0. При копировании файлов на флешку — большой разницы нет, какой USB использовать (ну за исключением скорости передачи данных).
А вот при установке Windows — выбор USB-порта играет ключевую роль! Дело в том, что Windows 7 не поддерживает установку с USB 3.0! Т.е. вставив загрузочную флешку в такой порт — установить Windows 7 вы не сможете!
*
📌 Как отличить порт USB 3.0 от порта USB 2.0
Все очень просто — USB 3.0 помечены голубым (или синим) цветом: причем, помечаются как штекера, так и порты. Обратите внимание на два фото ниже — по ним все ясно…
USB 2.0 и USB3.0 (помечен синим цветом)
Еще один показательный пример: USB 2.0 и USB3.0
Примечание: ОС Windows 8, 10, 11 — можно устанавливать, используя порты USB 3.0 (USB 3.1).
*
Работает ли USB-порт
Не уходя далеко от USB-портов, еще хотел бы остановиться на таком моменте: а работает ли вообще USB-порт? Если у вас установлена «старая» ОС Windows, и она еще «как-то» работает (а в большинстве случаев так и есть) — попробуйте загрузить компьютер и проверить порт.
👉 В помощь!
Не работают USB-порты, что делать?
*
Особое внимание рекомендую обратить на USB-порты, которые находятся на передней панели системного блока, на клавиатурах, переходниках и т.д.
Часто, причина кроется именно в этом: например, один мой знакомый не мог установить Windows, так как подключал загрузочную флешку к USB-портам на клавиатуре, а эти порты начинали работать только после загрузки Windows.
USB-порты на клавиатуре
Поэтому простой совет: попробуйте подключить флешку к другому USB-порту (желательно к USB 2.0), с задней стороны системного блока.
*
«Зверский» сборник с Windows
Здесь особо нечего комментировать — любые сборки могут быть причиной все чего угодно 😎 (я, конечно, несколько преувеличиваю, но все же…).
Вообще, рекомендую использовать лицензионную версию ОС Windows — таким образом вы не только потеряете меньше времени на разбор полетов с установкой ОС, но и далее, в процессе работы, настройки и пр.
👉 В помощь!
Как скачать ISO-образ с ОС Windows 11/10 [официально и легально]
*
«Старый» ПК, не поддерживает загрузку с флешек
Если у вас старый компьютер — то вполне возможно, что у вас он может вообще не поддерживать вариант загрузки с USB-флешек (правда, в этом случае вы и настроить BIOS не сможете — в нем просто не будет пункта для выбора USB-Flash Drive (т.е. это будет очевидно)).
Если у вас старый ПК и вы хотите произвести установку с флешки, есть несколько путей:
- обновить версию BIOS до более новой, поддерживающей загрузку с флешки (Если, конечно, на сайте производителя вашего оборудования есть такое обновление. Важно! Обновление BIOS может повлечь неработоспособность ПК!);
- использовать менеджер загрузки, например, Plop Boot Manager. В этом случае вы сначала загрузитесь в этом менеджере (кстати, его можно записать и на CD диск), а затем в нем выберите загрузку с USB-устройства и продолжите установку.
Менеджер загрузки Plop Boot Manager
*
А я на этом статью завершаю, удачи!
✌
Первая публикация: 10.12.2016
Корректировка: 20.09.2021


Полезный софт:
-
- Видео-Монтаж
Отличное ПО для создания своих первых видеороликов (все действия идут по шагам!).
Видео сделает даже новичок!
-
- Ускоритель компьютера
Программа для очистки Windows от «мусора» (удаляет временные файлы, ускоряет систему, оптимизирует реестр).
Содержание
- БИОС не видит загрузочную флешку: как исправить
- Способ 1. Флешка с установщиком Windows 7
- Способ 2: Настройка Award BIOS
- Способ 3: Настройка AMI BIOS
- Способ 4: Настройка UEFI
- Вопросы и ответы
Современные ноутбуки один за другим избавляются от CD/DVD приводов, становясь все тоньше и легче. Вместе с этим у пользователей появляется новая потребность – умение установить ОС с флеш-накопителя. Однако, даже при наличии загрузочной флешки, не все может пойти так гладко, как хотелось бы. Специалисты Microsoft всегда любили подкидывать своим пользователям любопытные задачки. Одна из них – БИОС может просто не видеть носитель. Проблему можно решить несколькими последовательными действиями, которые мы сейчас и опишем.
БИОС не видит загрузочную флешку: как исправить
Вообще, нет ничего лучше для установки ОС на свой компьютер, чем собственноручно сделанная загрузочная флешка. В ней вы будете уверены на 100%. В некоторых случаях получается, что сам носитель сделан неправильно. Поэтому мы рассмотрим несколько способов, как изготовить его для самых популярных версий Windows.
Кроме того, нужно выставить правильные параметры в самом БИОСе. Иногда причина отсутствия накопителя в списке дисков может быть именно в этом. Поэтому после того, как разберемся с созданием флешки, мы рассмотрим еще три способа для настройки самых распространенных версий BIOS.
Способ 1. Флешка с установщиком Windows 7
В данном случае мы воспользуемся Windows USB/DVD Download Tool.
- Первым делом отправляйтесь на сайт Майкрософт и загружайте оттуда утилиту для создания загрузочного флеш-накопителя.
- Инсталлируйте ее и приступайте к изготовлению флешки.
- С помощью кнопки «Browse», которая откроет проводник, укажите место, в котором находится ISO-образ ОС. Нажмите на «Next» и переходите к следующему действию.
- В окне с выбором типа установочного носителя укажите «USB device».
- Проверьте правильность пути к флешке и запустите ее создание нажатием «Begin copying».
- Дальше начнется, собственно, процесс создания накопителя.
- Закройте окно обычным способом и приступайте к установке системы с только что созданного носителя.
- Попробуйте воспользоваться загрузочным накопителем.
Данный способ подходит для Виндовс 7 и старше. Чтобы записать образы других систем, воспользуйтесь нашей инструкцией по созданию загрузочных флешек.
Урок: Как создать загрузочную флешку
В следующих инструкциях Вы сможете увидеть способы по созданию такого же накопителя, но не с Windows, а с другими операционными системами.
Урок: Как создать загрузочную флешку с Ubuntu
Урок: Как создать загрузочную флешку с DOS
Урок: Как создать загрузочную флешку с Mac OS
Способ 2: Настройка Award BIOS
Чтобы зайти в Award BIOS, нажмите на F8 во время загрузки операционной системы. Это наиболее распространенный вариант. Также бывают следующие комбинации для входа:
- Ctrl+Alt+Esc;
- Ctrl+Alt+Del;
- F1;
- F2;
- F10;
- Delete;
- Reset (для компьютеров Dell);
- Ctrl+Alt+F11;
- Insert.
А теперь поговорим о том, как правильно настроить БИОС. В большинстве случаев проблема именно в этом. Если у Вас Award BIOS, сделайте вот что:
- Зайдите в БИОС.
- С главного меню перейдите, используя стрелки на клавиатуре, в раздел «Integrated Peripherals».
- Проверьте, чтобы переключатели USB контроллеров стояли в положении «Enabled», при необходимости, переключите сами.
- Перейдите в секцию «Advanced» с основной страницы и найдите пункт «Hard Disk Boot Priority». Он выглядит так, как показано на фото ниже. Нажимая «+» на клавиатуре, передвиньте на самый верх «USB-HDD».
- В результате все должно выглядеть так, как показано на фото ниже.
- Снова переключитесь на основное окно секции «Advanced» и установите переключатель «First Boot Device» на «USB-HDD».
- Вернитесь на основное окно настроек своего БИОСа и нажмите «F10». Подтвердите выбор клавишей «Y» на клавиатуре.
- Теперь после перезагрузки ваш компьютер начнет установку с флешки.
Читайте также: Руководство на случай, когда компьютер не видит флешку
Способ 3: Настройка AMI BIOS
Комбинации клавиш для входа в AMI BIOS те же самые, что и для Award BIOS.
Если у Вас AMI BIOS, выполните такие простые действия:
- Зайдите в БИОС и найдите сектор «Advanced».
- Переключитесь на него. Выберите секцию «USB Configuration».
- Выставьте переключатели «USB Function» и «USB 2.0 Controller» в положение «Включено» («Enabled»).
- Перейдите на вкладку «Загрузка» («Boot») и выберите секцию «Hard Disk Drives».
- Передвиньте пункт «Patriot Memory» на место («1st Drive»).
- Результат ваших действий в этой секции должен выглядеть вот так.
- В секции «Boot» зайдите в «Boot Device Priority» и проверьте — «1st Boot Device» должен точно совпасть с тем результатом, что получен на предыдущем шаге.
- Если все выполнено правильно, переходите на вкладку «Exit». Нажмите «F10» и в появившемся окошке – клавишу ввода.
- Компьютер уйдет в перезагрузку и начнет новый сеанс работы запуском с Вашей флешки.
Читайте также: Как восстановить флешку A-Data
Способ 4: Настройка UEFI
Вход в UEFI осуществляется точно так же, как и в BIOS.
Эта продвинутая версия БИОСа имеет графический интерфейс и работать в ней можно с помощью мышки. Чтобы выставить там загрузку со съемного носителя, выполните ряд простых действий, а конкретно:
- На главном окне сразу выберите раздел «Settings».
- В выбранном разделе мышкой установите параметр «Boot Option #1» так, чтобы он показывал флешку.
- Выходите, проводите перезагрузку и устанавливайте понравившуюся вам ОС.
Теперь, вооруженные правильно сделанной загрузочной флешкой и знанием настроек BIOS, вы сможете избежать лишних волнений при установке новой операционной системы.
Читайте также: 6 испытанных способов восстановления флешки Transcend
Еще статьи по данной теме:
Помогла ли Вам статья?
Сейчас многие ноутбуки не содержат DVD-приводов. Поэтому, все большую популярность приобретает методика установки системы с USB-носителей. И тут пользователи сталкиваются с проблемой — биос не видит флешку и установка системы таким образом не возможна.
Причины
Рассмотрим, почему bios не видит загрузочную флешку и как с этим бороться. Вариантов у нас немного:
- Флешка испорченная;
- Запись повреждена;
- Приоритет не настроен;
- Мешает защита;
- Не соответствие порта и флешки;
- Поломан порт;
- Образ некачественный;
- Устаревшее оборудование;
Теперь пройдемся подробнее по всем возможным вариантам.
Флешка испорчена
Когда у вас ситуация, что bios не видит флешку, первым делом убедитесь в исправности самого носителя. Подключите его к рабочему ноутбуку или компу и убедитесь, что она определяется и видна в списке носителей. Когда ее не видит компьютер, или выдает сообщение «Неизвестное устройство», начните с устранения проблем с флешкой.
Неправильная/испорченная запись
Большинство пользователей создают загрузочную флешку простым копированием файлов с установочного диска или образа на флешку. Только работает такой носитель не всегда. Чтобы проблем с загрузочным носителем не было, создавайте его при помощи утилит, как написано тут.
Испорченная запись возникает при копировании на носитель, имеющий ошибки или поврежденные (битые) сектора. Во избежание таких проблем носитель следует не только отформатировать, но и проверить ошибки и устранить их.
Приоритет загрузки настроен неправильно
Когда биос не видит загрузочную флешку или видит, но загрузка с нее не происходит, необходимо попасть в BootMenu и там поставить приоритетной загрузку с USB-устройства. По умолчанию приоритетным стоит жесткий диск с системой, но пользователи об этом не догадываются.
Для примера привожу картинку ниже, вы сами видите, что среди приоритетов загрузки USB-устройства отсутствуют. Естественно, что флешка не будет обнаруживаться.
Как только смените приоритеты, поставив USB-устройства первыми в списке, все должно заработать. Необходимо только при выходе сохранить настройки нажатием клавиша F10 или Exit, в зависимости от версии БИОС.
От себя добавлю, что BIOSов множество версий, и выглядят они по-разному. Вот на картинке ниже BIOS «Award», в его настройках нужно в строчке «FirstBootDevice» (приоритетное загрузочное устройство) установить надпись USB-HDD (попросту флешки). Для сохранения изменений применяют «F10»;
БИОС любого ноутбука имеет BOOT подраздел. Входите в него напрямую или через БИОС и в приоритете (первой) ставите любую строчку содержащую «USB» в своем составе.
Не отключили защиту secureboot в БИОС
ПРИМЕЧАНИЕ: Windows 7 не содержит «SecureBoot», поэтому если у вас «Семерка», пропустите этот пункт.
Функция «SecureBoot» появилась недавно, она призвана предотвращать автозагрузку подозрительных программ. Если в устройствах выпущенных ранее 2013 года она практически не встречается, о сейчас установлена практически везде. Эта функция работает в Windows 8-11. Если БИОС не видит флешку — решается задача двумя методами:
- Создать загрузочный носитель по всем правилам, как написано тут, тогда отключение «SecureBoot» не нужно;
- Деактивировать «SecureBoot» в настройках БИОСа;
Чтобы деактивировать защиту от загрузки посторонних программ, делают такие шаги:
- Откройте подраздел BOOT прямым входом или через БИОС;
- Если такой функции не нашли, «SecureBoot» может располагаться во вкладке «Advanced»;
- Далее на примере БИОС в ноуте фирмы Dell;
- В строчке «BootListOption» меняют «UEFI» на «Legacy»;
- В строчке «FastBoot» замените значение «Enabled» на Disabled (режим быстрой загрузки отменен);
- Главное, не забываем сменить приоритет (как на рисунке вверху);
Не соответствие порта
Современные ПК/ноутбуки могут иметь USB старого и нового образца. Старыми считаются «USB 2.0», а более скоростные новые USB 3.0(3.1). Когда вы просто копируете на носитель файлы, флешка работает через любой из них, только скорость копирования может быть разной.
В случае с установочной флешкой – версия USB имеет значение! Например, Windows 7 не станет устанавливаться через порт 3.0 или новее. Поэтому, bios не видит флешку в этом порту при попытке переустановки. Также возможны проблемы если флешка 2.0 а гнездо 3.0 и наоборот.
Отличить версию 3.0 от 2.0 можно визуально. Вы не обращали внимания, но все порты 3.0 и на флешках и в устройствах имеют синий (голубой цвет). Все белые порты (даже на флешках) это 2.0. Смотрите картинку выше для наглядности.
Примечание: Установка Windows 8-11 происходит без проблем через гнезда 3.0 и 3.1
Не работает usb порт
Элементарная ошибка всех новичков, использование не работающего порта USB, поэтому биос не видит флешку. Когда система загружается, попытайтесь проверить, работает ли этот порт вообще. Возможно вы вставили флешку в не рабочее гнездо.
Не используйте порты USB расположенные спереди компьютерного блока, на клавиатуре и прочих подключаемых к ПК/ноутбуку устройствах. Такие порты, как правило, начинают функционировать только после загрузки Виндовс и определения системой этого устройства. А в режиме загрузки они обесточены.
Совет: попробуйте вставить носитель в другое USB гнездо, на ПК лучший вариант позади блока версии 2.0.
Пиратский windows плохого качества
Если bios не видит флешку то не исключен вариант, что сборка образа пиратская. Она может вызывать различные проблемы, в том числе и при установке. Рекомендуется устанавливать либо лицензионную версию, либо хорошую пиратку, которая заведомо работает (до вас ее уже устанавливали и проблем не было). Этим вы избежите так же проблем после установки.
Устаревший ПК/Ноутбук загрузку с носителя не поддерживает
Когда у вас устаревший ПК/ноутбук, возможно в нем нет функции загрузки с флешки. Тогда вы не найдете БИОСе флешку в boot menu. Там просто отсутствует такой носитель в списках приоритета загрузки. Однако, еще не все пропало. Попробуйте два варианта:
Обновление БИОС – чтобы новая версия имела возможность загрузки с USB носителей. Это сработает, ели производитель выпустил такое обновление БИОС для вашего железа. Будьте осторожны, обновления Биос старого оборудования может вывести его из строя. Компьютер перестанет работать, и тогда замена материнской платы как минимум!
Можно использовать утилиту PlopBootManager. Тогда сначала происходит загрузка этого менеджера, а в нем выбирается опция загружаться с USB-порта.
Для утилиты подходит CD-диск, возможно запустить менеджер с диска, а потом выбрать опцию запуска с флешки и далее воспользоваться ею.
БИОС не загружается с флешки видео:
https://ultraiso-ezb.ru/#downloadВы решили установить Windows: записали цифровую копию на флешку, настроили BIOS, перезагружаете компьютер или ноутбук, а установка почему-то не начинается. Что за дела? Почему БИОС не обнаруживает загрузочный флеш-накопитель? Вроде же все сделали правильно….
Здесь есть 2 наиболее вероятные причины. Первая – БИОС не отображает флешку, потому что она не загрузочная. Вторая – Вы не совсем правильно настроили BIOS.
Хотя есть и еще один нюанс – у вас слишком старый БИОС. Он не поддерживает USB-носители, а потому и не видит их. В данном случае можно установить Виндовс с диска.
А что касается первых двух причин, то мы рассмотрим их подробнее.
А Вы правильно записали загрузочную флешку?
Дело в том, что недостаточно просто скопировать не нее файлы. В таком случае она не будет считаться загрузочной. Именно поэтому BIOS не видит вашу флешку. Записывать её необходимо только с помощью специальных программ. Их существует предостаточно, но лично я использую UltraISO. Почему? Потому что она:
- Бесплатная (с пробным периодом на 30 дней).
- Записывает как Windows 7, так и Виндовс 8.
- Легко записывает образы на флешку 4 Гб (некоторые программы поддерживают только USB-носители объемом от 8 Гб и выше).
И самое главное: создать загрузочную флешку в UltraISO проще простого. Для начала вам нужно установить программу (ссылка на сайт разработчика https://ultraiso-ezb.ru/#download) и подключить USB-флешку к ноутбуку или компьютеру. А после этого останется выполнить всего несколько шагов:
- Запускаете UltraISO и выбираете в верхнем меню пункты Файл – Открыть. После этого указываете путь к образу, который надо записать.
- Далее выбираете в меню пункты Самозагрузка – Записать образ жесткого диска.
Выберите «Создать образ Жёсткого диска» - Откроется окно, где нужно указать правильные настройки:
- в поле Disk Drive выбираете именно ту USB-флешку, на которую будете записывать Windows;
- в пункте «Метод записи» выбираете вариант «USB-HDD» (без тире, плюсиков и прочих знаков);
- в пункте «Hide Boot Partition» выбираете вариант «Нет».
- Нажимаете кнопку «Записать».
Во время записи вся информация с USB-флешки будет удалена. Программа Вас об этом тоже предупредит. Поэтому, если на ней имеются важные данные, скопируйте их в другое место.
Вам нужно записать загрузочную флешку из папки с файлами или DVD-диска? Или данная инструкция не совсем понятна? Более подробно о работе с этой программой написано здесь – загрузочная флешка Windows с помощью UltraISO. Рекомендую прочитать.
Если программа UltraISO для Вас слишком сложная, есть и другой, более простой вариант. Подробнее читайте здесь: инструкция по созданию загрузочной флешки в Rufus.
Правильная настройка BIOS
Если Вы все сделали по инструкции, тогда будьте уверены – USB-флешка записана правильно. И теперь она действительно загрузочная. Попробуйте – может получиться запустить установку Windows.
Поэтому перезагружайте ноутбук или компьютер и заходите в BIOS. Для этого надо несколько раз нажать определенную кнопку. Чаще всего это Del или F2, хотя может быть и иная (зависит от модели материнской платы и марки ноутбука).
Если не знаете, какая кнопка отвечает за вход в BIOS, посмотрите тут – как зайти в БИОС на компьютере?
Далее необходимо перейти на вкладку, в названии которой содержится слово «Boot». Именно здесь настраивается приоритет загрузки устройств при включении ПК или ноутбука. По умолчанию первым (First Boot Device) загружается жесткий диск, далее идет дисковод. В данном случае Вам нужно на первое место поставить флешку (USB-HDD), а жесткий диск (Hard Disk) временно опустить на второе.
О том, как это правильно сделать, подробно написано здесь – как установить загрузку с флешки?
При выходе из BIOS, обязательно сохраните новые настройки! Для нажмите кнопку, которая отвечает за пункт «Save and Exit».
Вот и все. Теперь, если USB-флешка подключена к компьютеру или ноутбуку, а BIOS настроен правильно – начнется установка Windows.
P.S. Если это все для Вас слишком сложно, тогда можно зайти в Boot Menu. Это одна из опций BIOS, которая предназначена как раз для того, чтобы быстро настроить загрузку с флешки.
Подробнее об этом можете почитать здесь – как зайти в Boot Menu?
P.S. Если BIOS упрямо не хочет распознавать USB-флешку, тогда, возможно, она повреждена. Но перед тем как выкидывать её, прочитайте инструкцию по восстановлению флешки. Возможно, все получится, и она прослужит еще пару лет.
Всем привет! Сегодня столкнулся с проблемой, когда БИОС не видит мою загрузочную флешку в BOOT MENU. Хотя я все делал по стандарту: вставил флешку, запустил меню загрузки, но носителя там нет. Сначала я думал, что проблема лежит со стороны моей версии BIOS, но оказалось, что версия вообще никаким образом на это не влияет, и будь у вас хоть AWARDS, AMI, новая UEFI или старая БИОС – проблема может быть одна.
Решение кроется в специальном режиме, который может поддерживаться или вообще быть выключен в мини системе. Об этом подробнее ниже.
Содержание
- Причины
- Первое решение
- Второе решение
- Другие причины
- Задать вопрос автору статьи
Причины
Современные ноутбуки и компьютеры работают с двумя режимами загрузки с внешнего носителя: EFI и Legacy. Проблема может быть, если флэшка может не работать с одним из режимов. Так как у нас всего два режима, то понятно дело работать может быть только один, и по умолчанию он выставляется в зависимости от типа микросистемы.
Если при форматировании был выбран режим для установки в режиме EFI, то есть вероятность, что такой BIOS не будет видеть загрузочную флешку. И тут есть пути решения:
- Активировать нужный режим в BIOS.
- Перезаписать загрузочный носитель в нужном режиме. Но тут нужно сказать еще одну вещь – есть некоторые образы, которые изначально могут работать только с Legacy режимом. Особенно это касается старых систем типа Windows XP или некоторых сборок Windows 7 и Live CD.
Первое решение
В первом случае вам нужно зайти в BIOS или UEFI. Для этого при включении или перезагрузке системы нужно зажать на вспомогательную клавишу. Подсказка с нужной клавишей обычно отображается на начальном экране. Очень часто применяют такие клавиши как Del, F2, Esc, F11, F12, F10, F9.
На новых системах UEFI нужно найти поддержку Legacy и включить его в положение «Enabled».
В BIOS же можно включить оба режима. Обычно нужный пункт находится в разделе «Advanced» или «Boot». Тут вам нужно будет поискать, так как прошивки у всех могут быть разные. Но переживать не стоит, так как БИОС обычно не такая большая как кажется на первый взгляд.
Второе решение
Теперь давайте рассмотрим второй вариант, а именно перезапись флешки. По сути нужно пересоздать флешку с параметрами, которые будут поддерживаться вашим BIOS. Но помните, что если вы записываете образ, который был скачан не с официального сайта, то вам дополнительно при установке в BIOS нужно будет отключить режим «Secure Boot» в UEFI.
Но давайте вернемся к способам создания флешки. У нас есть два варианта, которыми мы может воспользоваться:
- Если вы хотите создать установщик Windows 10, то проще всего это сделать с помощью официальной утилиты «Installation Media Creation Tool» – она создаст именно тот образ, который будет поддерживаться всеми режимами. Инструкцию по использованию данной утилиты можно посмотреть тут.
- Второй вариант – это воспользоваться бесплатной программой Rufus. Самое главное это выставить в строке «Схема раздела и тип системного интерфейса» в правильный режим записи:
- Legacy – MBR для комп-ов с BIOS или UEFI-CSM.
- EFI – GPT для комп-ов с UEFI.
Во втором варианте вам останется просто выбрать образ и указать носитель. После этого нажимаем по кнопке «Старт» и ждем, пока процедура закончится.
Другие причины
Если при установке Windows в «Boot device priority» все равно нет нужного носителя, то вот вам еще парочка советов:
- Попробуйте загрузиться с системы, которая уже установлена, но пока еще не удалена. Вставьте флешку и дождитесь, пока она определится. После этого делайте перезагрузку и пробуйте установку.
- Подключите флэшку не к передней панели системника, а к задней. Можно попробовать другие порты.
- В старой БИОС могут быть проблемы с определением жестких дисков, которые подключаются через USB. Тут дело может быть в большом размере. В этом случае вам придется найти именно флешку.
- Проблема может возникнуть, если просто скопировать содержимое образа на флешку. В частности, она таким образом не станет загрузочной. Точнее такой вариант может сработать для EFI режима, и то только для создания образа Виндовс 10. На 7 нужно будет сделать еще пару действий, чтобы она заработала. Проще всего воспользоваться программой Rufus, о которой я говорил выше или почитать статью по все возможные способы создания загрузочного носителя.
- Попробуйте отключить все возможные устройства от компьютера или ноутбука, которые подключены к USB портам.
Рассказываем, что делать, если BIOS не видит загрузочную флешку для установки Windows.
Для переустановки или программного ремонта Windows нужен внешний носитель с операционной системой. Его можно подключить к компьютеру на этапе загрузки и использовать для решения проблем с системными файлами или повторной установки ОС.
Раньше для этого использовали диски, сейчас — флешки. Проблема в том, что ноутбук не всегда может опознать USB-накопитель на этапе запуска. Естественно, из-за этого пользователи не могут переустановить Windows.
Обычно проблемы возникают в двух случаях:
- либо человек неправильно записал установочные файлы на флешку,
- либо неправильно настроил BIOS.
Разберемся с обоими сценариями.
Создаем загрузочную флешку с Windows
Для создания полноценной загрузочной флешки нужны специальные приложения. Просто закинуть образ с Windows на USB-накопитель недостаточно. Весь процесс выглядит примерно так:
- Заходим на официальный сайт Microsoft, выбираем там вариант Windows, который нам нужен, указываем язык и кликаем по кнопке «Скачать».
Сейчас Microsoft предлагает загрузить только Windows 10. Если вам нужна более ранняя версия, придется искать ее в других источниках. Но мы рекомендуем использовать только лицензионное и самое «свежее» ПО. Сама нижеизложенная инструкция подходит и для более старых версий Windows.
- Затем скачиваем приложение Rufus.
- Устанавливаем Rufus и запускаем его.
- Перед вами появится небольшое окно с рядом полей, которые надо заполнить:
- Устройство: здесь нужно выбрать флешку, из которой будем делать загрузочную. Естественно, она заранее должна быть вставлена в один из USB-портов.
- Метод загрузки: тут нажимаем на кнопку «ВЫБРАТЬ», ищем образ системы, скачанный с сайта Microsoft и дважды по нему кликаем.
- Схема раздела: обычно этот пункт менять не нужно. Разве что у вас какая-то старая ОС или специфичное оборудование.
- Целевая система: оставляем «BIOS или UEFI».
- Новая метка тома: прописываем любое название для загрузочной флешки. Можно просто указать версию Windows, которая на ней хранится.
- Файловая система: при желании меняем на NTFS. Windows поддерживает этот формат, но его не поддерживают все остальные системы.
- Размер кластера: оставляем прежним.
- Заполнив все параметры, нажимаем на кнопку «СТАРТ» и ждем, когда образ системы запишется на флешку. Только после этого можно будет использовать ее как загрузочную.
На скриншоте указаны параметры для операционной системы Ubuntu, но они подходят и для современных версий Windows
Теперь, когда у нас есть работающая загрузочная флешка, переходим к следующему шагу.
Но перед тем как лезть в настройки BIOS, попробуем загрузиться через Boot Menu и выбрать флешку там еще раз (мы же заново и правильно записали на нее Windows). Boot Menu — это специальный интерфейс, который позволяет отобразить на экране все доступные накопители памяти, подключенные к компьютеру. А еще выбрать тот, с которого нужно загрузиться. Работает это следующим образом:
-
Включаем компьютер.
-
Во время запуска нажимаем на одну из клавиш:
- F11 — для материнских плат MSI, AsRock и для ноутбуков Sony Vaio.
- F12 — для материнских плат Gigabyte и для ноутбуков Acer, Dell, Lenovo.
- F8 — для материнских плат ASUS.
- Escape — для материнских плат Intel и для ноутбуков ASUS.
Это нужно, чтобы перейти в меню загрузки и выбрать в качестве устройства загрузки нашу флешку.
- В открывшемся меню ищем флешку, на которой записана Windows.
- Выделяем ее и жмем клавишу «Ввод» (Enter).
Примерно так выглядит меню загрузки (или Boot-меню)
Если вы не смогли запустить Boot Menu или в нем не отображается нужный накопитель, то переходим к более тонкой настройке BIOS.
Award
Это один из популярных вариантов BIOS, который до сих пор используется в некоторых материнских платах. Чтобы настроить его для работы с загрузочной флешкой:
- Включаем компьютер.
- Нажимаем одну из клавиш для входа в меню BIOS.
- Оказавшись в соответствующем меню, с помощью клавиш-стрелок переходим в подпункт Integrated Peripherals.
Вот первое меню, которое нам нужно
- Внутри, ближе к центру, можно обнаружить пункт USB Controller или USB 2.0 Controller. Выделяем каждый из них и с помощью клавиши «Ввод» меняем значение на Enabled (если оно уже выставлено, то ничего менять не нужно).
- Выходим из меню Integrated Peripherals (нажав на Esc).
- Открываем подпункт Advanced BIOS Features.
- Ищем там графу Hard Disk Boot Priority и переходим к ней.
- Перед нами появится список всех подключенных накопителей и приводов. Выделяем курсором нашу флешку (USB-HDD) и нажимаем на клавишу Page Up, чтобы подвинуть ее вверх и выставить максимальный приоритет при загрузке.
- Возвращаемся назад, снова нажав на Esc.
- Переходим к меню First Boot Device и нажимаем «Ввод».
- В появившемся списке выбираем пункт USB-HDD. Теперь флешка станет наиболее приоритетным устройством при загрузке.
Ищем USB HDD
- Сохраняем настройки и перезагружаем компьютер, нажав на F10.
AMI
Еще одна разновидность BIOS. В этом интерфейсе меню и доступ к нужным нам функциям организованы иначе.
- Включаем компьютер.
- Запускаем BIOS, нажав на соответствующую клавишу.
- Оказавшись в BIOS, сразу же переходим на вкладку Advanced, нажав на стрелку вправо.
- В открывшемся списке опций ищем подпункт USB Configuration и открываем его, нажав на клавишу «Ввод».
Здесь спрятаны основные настройки USB-устройств
- Меняем значения пунктов USB Function и USB 2.0 Controller на Enabled.
- Потом переходим на вкладку Boot.
- Внутри ищем подменю Hard Disk Drives и заходим в него.
- Здесь будет несколько подключенных накопителей. Мы ищем нашу флешку (Patriot Memory) и выставляем ей самый высокий приоритет, переместив в начало списка.
- Затем возвращаемся на вкладку Boot и на этот раз заходим в подменю Boot Device Priority. Там выставляем такой же приоритет, как и в предыдущем пункте.
- Ну и в конце сохраняем все настройки. Нажимаем на клавишу F10, а потом Y.
После этого компьютер перезагрузится и попытается использовать флешку в качестве загрузочного устройства.
Дополнительные советы
- Проверьте свою флешку перед тем, как использовать в качестве загрузочной. Возможно, она повреждена и работает некорректно. Можно поэкспериментировать на старом компьютере.
- Пробуйте вставить флешку в разные USB-порты. Возможно, BIOS не видите ее только в каком-то одном.
Удачной переустановки!
Post Views: 16 105