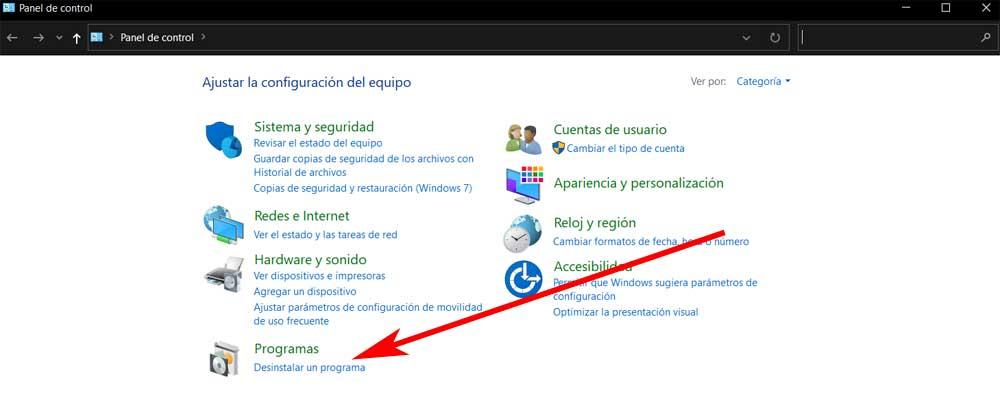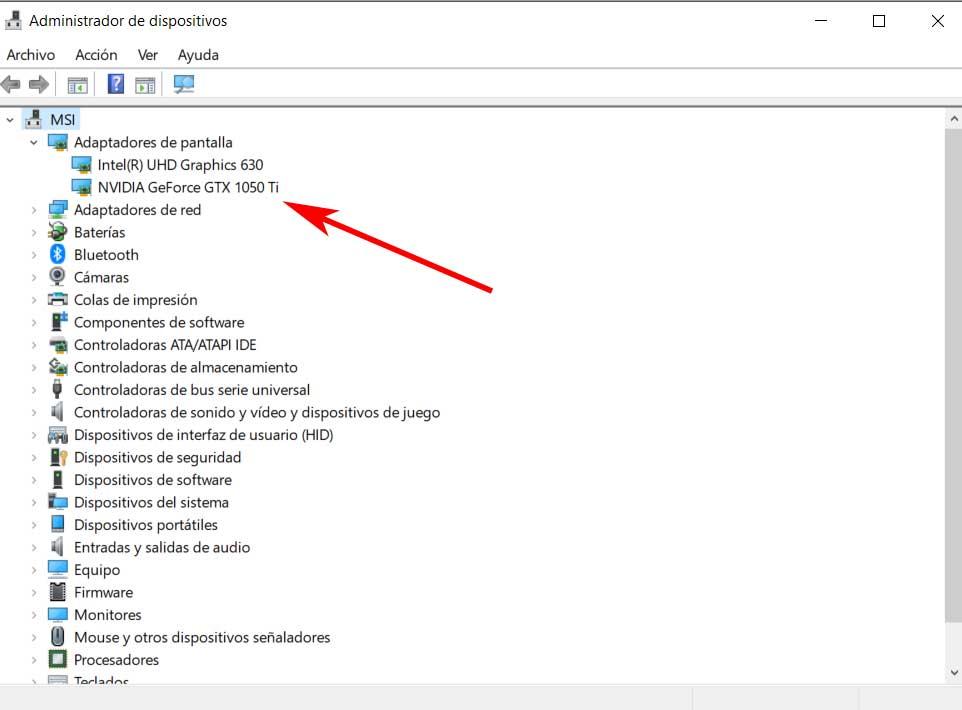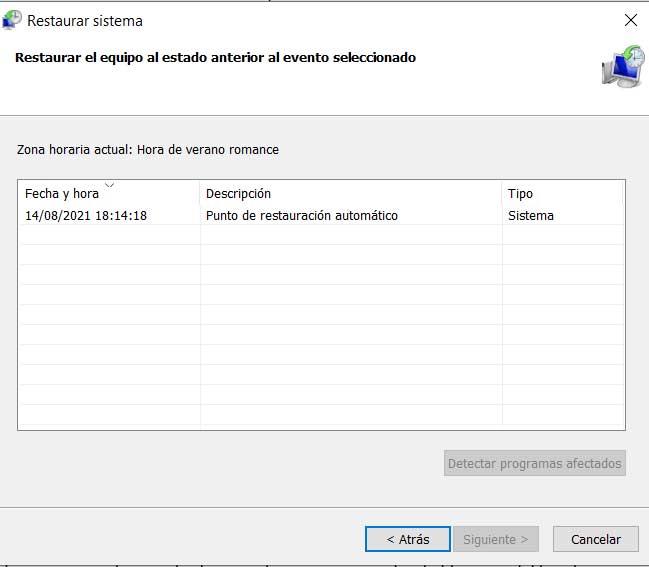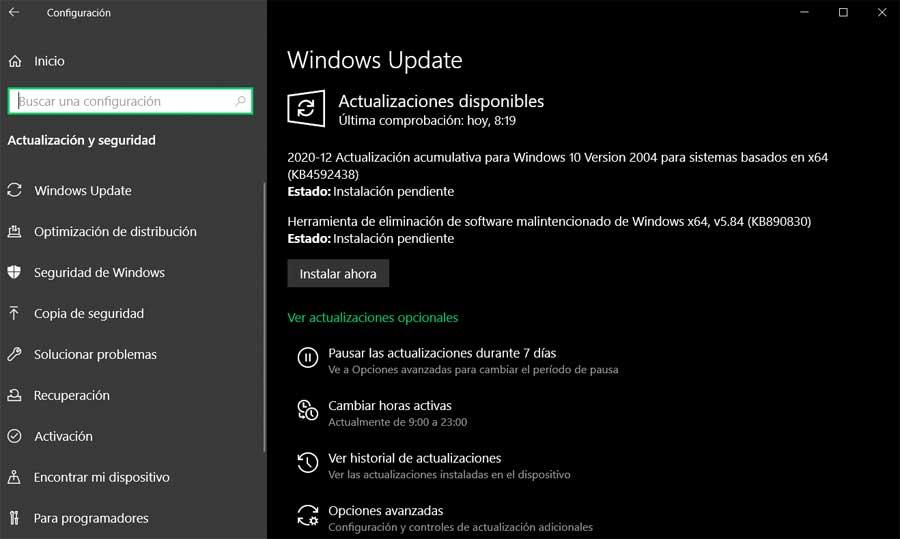При разработке ОС Windows 10 программисты уделяли повышенное внимание конфиденциальности пользователя. Например, когда человек работает в офисе и отлучается от компьютера, через некоторое время Рабочий стол сменяется интерфейсом бездействия, защищая персональные данные. Но способ, как отключить блокировку экрана на операционной системе Виндовс 10, ищут сами владельцы устройств. Ведь повторный ввод пароля после короткого перерыва – раздражающее занятие.
Внешний вид экрана блокировки на Windows 10
Такой элемент интерфейса, как экран блокировки, известен владельцам смартфонов. Он появляется при бездействии устройства, чтобы, например, при нахождении гаджета в кармане не нажимались сенсорные кнопки управления. Аналогичная функция реализована в компьютерах на базе операционной системы Windows 10.
Конечно, предназначение специального экрана здесь иное. Главную роль играет защита персональной информации пользователя, однако данный интерфейс зачастую мешает владельцу ПК. Блокировка представляет собой Рабочий стол с урезанным функционалом. На нем размещаются часы с датой и временем, а также иконки о состоянии интернет-подключений и уровне заряда аккумулятора (для ноутбуков).
Блокировка не позволяет осуществлять какие-либо действия с программным обеспечением компьютера. А чтобы вернуться на Рабочий стол, пользователю нужно повторно вводить пароль. Больше всего подобная ситуация раздражает, когда ПК переходит в специфический режим всего через пару минут после бездействия.
На заметку. Ввод пароля необходим, только если пользователь с правами Администратора зарегистрировал код доступа. В остальных случаях достаточно просто нажать кнопку «Войти».
Как его отключить
Ограничения, которые накладывает специфический интерфейс, вынуждает пользователей отключить его. Точнее, запретить автоматический переход в данный режим при бездействии. Выполнить операцию можно несколькими способами.
Через «Персонализацию»
Это стандартный вариант того, как убрать при включении или после бездействия экран блокировки. Владельцу компьютера нужно воспользоваться следующей инструкцией:
- Находясь на Рабочем столе, кликните правой кнопкой мыши по свободной области.
- Перейдите в «Персонализацию».
- Откройте вкладку «Экран блокировки».
- Щелкните по надписи «Параметры времени ожидания для экрана», которая располагается в нижней части интерфейса.
- Под заголовком «Экран» выставите значение «Никогда» для параметров отключения.
- Сохраните изменения.
Также вы можете не отключать автоматический переход в интерфейс бездействия, а задать более продолжительный временной промежуток. Не исключено, что этот вариант будет смотреться предпочтительнее вместо того, чтобы полностью снять блокировку.
Редактор локальной групповой политики
Аналогичная настройка, позволяющая избавиться от интерфейса, предполагает использование специального редактора. В данном случае действует другая инструкция:
- Запустите окно «Выполнить» комбинацией клавиш «Win + R».
- Впишите запрос «gpedit.msc» и нажмите кнопку «OK».
- В открывшемся меню обратите внимание на левую часть экрана. Здесь нужно выбрать необходимый раздел, перейдя по пути: «Конфигурация компьютера/Административные шаблоны/Панель управления/Персонализация».
- В меню появится список из нескольких параметров, среди которых следует выбрать двойным щелчком ЛКМ «Запрет отображения экрана блокировки».
- Выставите значение «Включено» и сохраните новые настройки.
В некоторых случаях для вступления изменений в силу требуется перезагрузить компьютер. Обязательно выполните этот шаг, чтобы применить новые настройки и заблокировать экран бездействия.
Редактор реестра
Очень похожий способ, использующий возможности Редактора реестра. Операция выполняется по аналогичному принципу, но и здесь есть свои нюансы:
- Откройте окно «Выполнить».
- Введите запрос «regedit».
- В Редакторе реестра перейдите по пути: «HKEY_LOCAL_MACHINE/Software/Policies/Microsoft/Windows».
- Кликните ПКМ по каталогу с названием «Windows», нажмите кнопку «Создать», а затем – «Раздел».
- Присвойте разделу имя «Personilization».
- Теперь кликните ПКМ по названию нового раздела, чтобы создать «Параметр DWORD (32 бита)».
- Задайте имя «NoLockScreen».
- Двойным щелчком ЛКМ откройте параметр.
- Присвойте значение «1» и сохраните изменения.
Далее останется выключить и снова включить компьютер. Если настроить деактивацию интерфейса не получилось – обратитесь к следующему варианту.
Удаление папки с файлами экрана блокировки
Интерфейс бездействия при входе в систему появляется из-за того, что на компьютере работает встроенное приложение экрана блокировки. Чтобы избавиться от него, нужно удалить файлы программы:
- Запустите «Проводник».
- Откройте раздел системного диска, а затем перейдите в папку «Windows».
- Далее откройте каталог «SystemApps».
- Здесь вы найдете папку «Microsoft.LockApp_cw5n1h2txyewy», которая содержит файлы экрана блокировки. Следовательно, ее нужно удалить.
Важно. Если очистить файлы приложения, то восстановить их не получится. Поэтому рекомендуется предварительно создать архив, содержащий в себе удаленную папку.
Теперь при бездействии Рабочего стола не будет появляться интерфейс блокировки. Чтобы вернуть функцию, понадобится просто вернуть папку в исходную директорию.
Используя программу Ultimate Windows Tweaker
Альтернативный вариант сделать так, чтобы компьютер не переключался в режим блокировки, требует использования стороннего ПО. Например, Ultimate Windows Tweaker:
- Перейдите на сайт разработчика и скачайте программу.
- Распакуйте архив.
- Откройте инсталлятор.
- После установки запустите утилиту.
- Перейдите в раздел «Customization», а затем откройте вкладку «Universal UI».
- Отметьте галочкой «Disable Lock Screen» и нажмите «Apply Tweaks».
Прибегать к подобному методу стоит в том случае, если ранее рассмотренные варианты не помогли. Но обычно блокировка исчезает сразу после изменения настроек групповых политик или реестра.
Содержание
- Блокировка экрана в Windows 10, отключаем
- Как отключить экран блокировки в Windows 10
- Отключаем экран блокировки с помощью редактора локально групповой политики
- Третий способ. Отключаем экран блокировки с помощью реестра
- Добавить комментарий
- Популярное
- Экран блокировки: что собой представляет, как отключить на Windows 10
- Как выглядит экран блокировки на Windows 10
- Все способы отключения экрана блокировки на Windows 10
- Через «Персонализацию»
- Манипуляции в окне «Редактора локальной групповой политики»
- Видео: избавляемся от функции блокировки экрана в «Редакторе локальной групповой политики»
- Используем «Редактор реестра» для отключения экрана
- Видео: избавляемся от экрана блокировки в окне «Редактора реестра»
- Удаляем папку с файлами экрана блокировки
- Отключение встроенного параметра в «Редакторе реестра»
- Используя программу Ultimate Windows Tweaker
- 10 способов заблокировать компьютер с Windows 10
- Блокировка через меню Пуск
- Сочетание клавиш Windows + L
- Сочетание клавиш Ctrl + Alt + Delete
- Заблокируйте компьютер в диспетчере задач
- Использование командной строки
- Команда в окне поиска
- Блокировка через ярлык на рабочем столе
- Настройка в параметрах экранной заставки
- Динамическая блокировка Windows 10
- Функция удалённой блокировки
- Способы отключения экрана блокировки в Windows
- Как выглядит экран блокировки
- Как отключить экран блокировки
- Отключение через персонализацию
- Отключение с использованием редактора локальной групповой политики
- Удаление системных файлов, ответственных за работу функции
- Отключение экрана блокировки в Windows 10 через реестр
- Отключение через bat файл
- Отключение блокировки с помощью стороннего ПО
- Через командную строку
- Блокировать компьютер после бездействия в Windows 10
- Блокировка компьютера после бездействия.
Блокировка экрана в Windows 10, отключаем
Как оказалось, это экран блокировки. Затем появляется экран приветствия, в котором я ввожу пароль своей учётной записи.
Как отключить экран блокировки в Windows 10
В появившемся окне нам нужен «Экран блокировки».
Выбираем пункт «Показывать на экране входа фоновый рисунок экрана блокировки» и ставим его в положение Откл.
На всякий случай покажу ещё два способа.
Второй способ.
Отключаем экран блокировки с помощью редактора локально групповой политики
Затем в левой части окна редактора раскройте последовательно параметры:
В появившемся окне «Запрет отображения экрана блокировки» отметьте пункт «Включено»
и нажмите Применить и ОК.
Третий способ. Отключаем экран блокировки с помощью реестра
Создаём раздел «Personalization», выделяем его левой мышью и создаём 32-битный параметр NoLockScreen (тип DWORD) устанавливаем ему значение 1.
Обязательно перезагружаем ноутбук или компьютер.
Добавить комментарий
Популярное
Привет всем. Многие из нас задавались вопросом как узнать частоту оперативной памяти нашего компьютера и как она влияет на.
Всем привет. Тут подвернулась очередная тема для статьи. И вот на работе колега принес планшет, на котором посреди екрана виднелась.
Всем привет. Недавно товарищ обратился с просьбой обновить Bios, так как был приобретен процесор Xeon X5450 на aliexpress (кому.
Всем привет. Давно я не писал статьи да и повода особо не было. И тут жена приносит флешка з карт ридером. Говорит мол стояла у.
Недавно поступил нам такой вопрос?! Вопрос, как подключить роутер к роутеру для расширения зоны покрытия моей беспроводной сети? Так.
Привет всем. На нашем сайте, мы уже множество раз обсуждали вопрос по восстановлению жёсткого диска программой Victoria. Эта.
Всем привет, вот и настал долгожданный момент, когда компания Nvidia решилась на показ долгожданного обновления графических ускорителей.
Источник
Экран блокировки: что собой представляет, как отключить на Windows 10
Многих пользователей раздражает экран блокировки, который постоянно появляется после того, как они отлучаются от компьютера на некоторое время. Приходится каждый раз разблокировать экран и вводить пароль от учётной записи. Можно ли полностью убрать надоедливую блокировку? Сегодня рассмотрим все возможные методы решения проблемы.
Как выглядит экран блокировки на Windows 10
Экран блокировки представляет собой обычное изображение, которое появляется после определённого времени бездействия на компьютере. Пользователь не делал никаких кликов мышью, не работал на ПК — система решила, что нужно снизить нагрузку на процессор и отключить доступ к данным на компьютере, чтобы защитить их. Этот промежуток неактивности, после которого всплывает экран, вы вправе определить самостоятельно. Блокировка включается также после того, как вы решили выйти из «Режима сна». Её можно включить вручную за счёт комбинации клавиш Win + L, если вдруг понадобилось заблокировать ПК.
На экране есть также различные элементы и иконки: уведомления о сообщениях, системные приложения, информация о текущем заряде батареи, а также дата и время. Пользователь может определить, какие значки будут отображаться на его экране блокировке.
Чтобы начать снова работать на ПК, необходимо кликнуть по экрану мышкой либо нажать на Enter — запустится другой экран: для входа в учётную запись. Нужно ввести пароль, если он у вас был ранее установлен. Пароль полезен в тех случаях, когда на одном компьютере работают много человек или, например, если вы пользуетесь ПК на рабочем месте, мимо которого проходит много людей. Экраны блокировки и входа в таком случае не дадут нарушить ваше право на конфиденциальность: другой человек просто не сможет активировать ваш компьютер.
Если вы не ставили пароль на свою учётную запись, вам нужно просто нажать на Enter или кликнуть по фону, а затем нажать на кнопку «Войти», чтобы выйти из экрана блокировки и продолжить работать в системе.
Все способы отключения экрана блокировки на Windows 10
Если вы единственный, кто пользуется компьютером, и вам мешает экран блокировки, который всплывает каждый раз, когда вы оставляете включённый ПК на какое-то время, просто отключите его. Ниже представлены все способы избавиться от экрана на случай, если какой-то не сработает.
Через «Персонализацию»
В системном разделе «Персонализация» можно задать время, после которого активируется экран блокировки, или просто поставить «Никогда», чтобы экран вообще не появлялся. Рассмотрим всё пошагово:
Манипуляции в окне «Редактора локальной групповой политики»
Если метод с системным разделом «Персонализация» не сработал (экран продолжает появляться при неактивности), воспользуйтесь «Редактором локальной групповой политики». Это простой метод избавиться от экрана блокировки, которым может воспользоваться даже новичок.
Видео: избавляемся от функции блокировки экрана в «Редакторе локальной групповой политики»
Используем «Редактор реестра» для отключения экрана
«Редактор реестра» — ещё один встроенный сервис Windows, который поможет избавиться от экрана блокировки. Как его открыть и что именно нужно изменить в его окне:
Видео: избавляемся от экрана блокировки в окне «Редактора реестра»
Удаляем папку с файлами экрана блокировки
Экран блокировки — встроенное приложение, которое можно спокойно удалить из памяти компьютера. При этом вы не столкнётесь с какими-то последствиями. Система будет прекрасно работать и без экрана блокировки. Windows 10 не будет тормозить или работать со сбоями при отсутствии экрана блокировки. Файлы, необходимые для работы экрана блокировки, находятся в папке на системном диске. Как её найти и удалить?
При удалении файла может возникнуть окно с сообщением, что нужно разрешение от владельца файла TrustedInstaller.
Что в этом случае предпринять? Нужно либо просто переименовать папку, либо стать владельцем этой папки вместо TrustedInstaller. Что конкретно сделать, чтобы получить права на удаление?
Отключение встроенного параметра в «Редакторе реестра»
Вы можете деактивировать запуск экрана блокировки, не создавая новый параметр в «Редакторе реестра». Нужно просто изменить значение уже имеющегося параметра, который отвечает за активацию блокировки экрана. Как это сделать?
Большой минус метода в том, что значение параметра будет снова меняться на исходное при каждом запуске системы и входе в учётную запись. Соответственно, экран блокировки будет появляться снова и снова.
Этот недостаток можно обойти своеобразным методом: за счёт создания задачи в «Планировщике заданий». Дадим подробную инструкцию:
После всех манипуляций зажмите одновременно клавиши Win и L — вместо экрана блокировки должен появиться только экран для ввода пароля от учётной записи компьютера.
Используя программу Ultimate Windows Tweaker
Надоедливый экран блокировки также вас больше не потревожит, если для его отключения использовать сторонний софт. Ultimate Windows Tweaker считается универсальным помощником для настройки всего интерфейса операционной системы. Программа имеет доступ к 200 параметрам: можно деактивировать голосовой помощник, облачное хранение OneDrive и многое другое. При установке утилита автоматически определяет версию Windows. Минус программы в том, что у неё нет русской версии: интерфейс на английском языке.
Как её установить и выключить с помощью неё экран блокировки?
В ОС Windows 10 экран блокировки всплывает после установленного времени бездействия. Он представляет собой фоновое изображение, которое отличается от обоев на «Рабочем столе». На нём отображаются различные иконки, а также дата и время. Пользователь может полностью убрать экран блокировки несколькими методами: через «Редактор реестра», «Редактор локальной групповой политики», раздел «Персонализация». Можно также просто удалить или переименовать папку с файлами, связанными с экраном блокировки, которая находится на системном диске. Избавиться от экрана поможет также сторонняя утилита под названием Ultimate Windows Tweaker. Она помогает легко и быстро изменять пользовательские параметры системы.
Источник
10 способов заблокировать компьютер с Windows 10
Блокировка компьютера с Windows 10 — лучший способ обезопасить свои данные, когда вы уходите с рабочего места.
Опишу 10 способов как это сделать вручную, автоматически или удалённо. Чтобы разблокировать компьютер достаточно использовать биометрические данные, либо ввести PIN-код или пароль.
Блокировка через меню Пуск
Неудивительно, что в меню «Пуск» есть возможность заблокировать компьютер. Просто кликните по иконкен меню «Пуск», выберите имя своей учётной записи и нажмите «Заблокировать».
Сочетание клавиш Windows + L
Это самый простой и быстрый способ заблокировать Windows 10. Достаточно запомнить это несложное сочетание.
После этого вы попадёте на экран блокировки, фон которого становится размытым при вводе пароля. Как сделать фон чётким, рассказано в нашей статье «Как убрать размытие на экране блокировки Windows 10».
Сочетание клавиш Ctrl + Alt + Delete
Сочетание клавиш Ctrl + Alt + Delete обычно используется для закрытия не отвечающего программного обеспечения, но вы также можете использовать его для блокировки компьютера.
Нажмите Ctrl + Alt + Delete и выберите пункт «Заблокировать» в появившемся меню.
Заблокируйте компьютер в диспетчере задач
Перейдите на вкладку « Пользователи », выберите себя и нажмите кнопку « Отключить » в правом нижнем углу.
Появится всплывающее окно с вопросом, уверены ли вы, что хотите отключиться. Нажмите « Отключить пользователя » для подтверждения.
Использование командной строки
Не самый удобный способ, но он существует. Запустите командную сроку, введя CMD в поле поиска и кликнув по соответствующему приложению.
Введите следующую команду и нажмите клавишу « Ввод »:
Rundll32.exe user32.dll, LockWorkStation
Как только нажмёте «Ввод», компьютер будет заблокирован.
Команда в окне поиска
Аналогично можно заблокировать Windows 10, если ввести эту же команду в окне поиска:
Rundll32.exe user32.dll, LockWorkStation
После нажатия клавиши «Ввод», команда будет выполнена и вы увидите экран блокировки.
Блокировка через ярлык на рабочем столе
Если вы предпочитаете блокировать свой компьютер одним щелчком мыши, можете делать это через ярлык.
Для этого щёлкните правой кнопкой мыши на рабочем столе, наведите указатель мыши на « Создать » и выберите « Ярлык ».
В появившемся окне создания ярлыка введите следующую команду в текстовое поле:
Rundll32.exe user32.dll, LockWorkStation
Нажмите « Далее ». Осталось присвоить ярлыку любое имя и кликнуть «Готово».
Созданный ярлык появится на рабочем столе (можете перенести его в любое другое место). Дважды щёлкните по нему, чтобы заблокировать компьютер с Windows.
Настройка в параметрах экранной заставки
Можно настроить компьютер на автоматическую блокировку после включения экранной заставки.
Для этого откройте приложение « Параметры » и перейдите по пути « Персонализация » → « Экран блокировки » → « Параметры заставки ».
Активируйте флажок « Начинать с экрана входа в систему ». Кнопками со стрелками установите количество минут, затем нажмите «Применить».
Динамическая блокировка Windows 10
Динамическая блокировка — это функция, которая автоматически блокирует компьютер с Windows 10 после того, как вы отойдёте от него.
Это достигается путём определения мощности сигнала Bluetooth. Когда сигнал падает, Windows предполагает, что вы покинули рабочую зону вашего ПК, и блокирует систему.
Чтобы использовать динамическую блокировку, необходимо подключить смартфон к компьютеру. Для этого перейдите в настройки Bluetooth на Android или iOS и включите ползунок Bluetooth.
На ПК перейдите в « Параметры » → « Устройства » → « Bluetooth и другие устройства », затем нажмите « Добавление Bluetooth или другого устройства ».
Выберите свой телефон, подтвердите PIN-код, и они будут сопряжены.
Осталось включить функцию динамической блокировки.
Зайдите в « Параметры » → « Учётные записи » → « Варианты входа » и прокрутите вниз до раздела «Динамическая блокировка».
Установите флажок рядом с параметром «Разрешить Windows автоматически блокировать устройство в ваше отсутствие».
Теперь компьютер буде самостоятельно блокироваться, если вы отойдёте от него слишком далеко.
Функция удалённой блокировки
Функцию удалённой блокировки используют в крайнем случае. Если вы ушли от компьютера, но оставили Windows 10 разблокированной, Microsoft позволяет заблокировать систему удалённо.
Этот способ будет работать только если у вас есть учётная запись Майкрософт с правами администратора, активирована функция «Поиск устройства» и подключение к интернету.
Чтобы использовать функцию удалённой блокировки, войдите в свою учётную запись на сайте microsoft.com, нажмите « Показать подробности » под устройством, которое хотите заблокировать.
Затем перейдите во вкладку « Безопасность и защита » → « Поиск устройства » и нажмите « Заблокировать ».
Подтвердите своё желание во всех сообщениях, которые будут появляться, чтобы заблокировать компьютер.
Когда дело доходит до безопасности, человек — первый уровень защиты. Неважно, какой из этих методов вы выберете для своего компьютера с Windows 10, главное, чтобы вы это сделали.
Используйте автоматическую блокировку через самартфон, если не хотите делать это руками.
Источник
Способы отключения экрана блокировки в Windows
В числе методов, используемых для ограничения несанкционированного доступа к ПК, разработчики ОС Windows предусмотрели такое интересное решение, как экран блокировки. Суть его заключается в том, что если пользователь некоторое заданное в настройках время не пользовался компьютером, то для того, чтобы продолжить работать, необходимо ввести пароль.
Экран блокировки обычно появляется, если ПК находился в спящем режиме, иногда – при загрузке операционной системы. Подобная предосторожность важна для офисных компьютеров или, если домашним ноутбуком или десктопным устройством пользуется несколько человек, а для остальных доступ нежелателен.
Данная опция присутствует в Windows по умолчанию, и многих пользователей необходимость лишнего клика мышкой, а тем более ввода пароля раздражает. Но, к счастью, этот режим является опциональным, при желании его можно отключить, а если в этом опять возникнет необходимость – включить. Сегодня мы поговорим о том, как это делать, поскольку способов отключения/включения имеется немало.
Как выглядит экран блокировки
Этот элемент интерфейса представляет собой экранную заставку с одной или несколькими иконками пользователей данного ПК и предложением (кнопкой) войти в систему с вводом пароля для запаролированных учётных записей. В Windows 10 эту функцию разнообразили добавлением в интерфейс нескольких дополнительных элементов (текущее время/дата, для ноутбуков – уровень заряда батареи) и ротацией экранных заставок. Но суть её осталась прежней – идентификация пользователя для предотвращения несанкционированного доступа после длительного бездействия компьютера, а также при его включении.
Даже если пользовательская учётная запись присутствует в единственном экземпляре и не защищена паролем, экран блокировки всё равно будет появляться.
Как отключить экран блокировки
Обычно ЭБ появляется после определённого периода простоя. Если пользователь решил отлучиться на несколько минут и желает задействовать эту функцию немедленно, существует комбинация горячих клавиш для блокировки экрана Windows (Win+L).
Существует и альтернативный вариант – через меню «Пуск» и далее «Диспетчер задач» (нужно перейти во вкладку «Пользователи», после чего в контекстном меню, вызываемом правым кликом мышки, выбрать пункт «Отключить»). Наконец, можно нажать комбинацию Ctrl+Alt+Del и выбрать пункт «Блокировать компьютер».
А вот способов отключения экрана блокировки намного больше, но и сделать это сложнее, чем принудительную блокировку.
Отключение через персонализацию
Один из самых продвинутых и функциональных способов, как убрать/включить экран блокировки в Windows 10, а также изменить время блокировки и задать другие параметры – использование системного раздела «Персонализация».
Для этого кликаем правой кнопкой мышки на любой области рабочего стола и в появившемся меню выбираем пункт «Персонализация». Затем выбираем вкладку «Экран блокировки» и получаем доступ к окну всевозможных настроек, с помощью которых можно как включать/отключать эту функцию, так и манипулировать её параметрами (выбирать фоновый рисунок, выставлять время ожидания, персонализировать эти параметры для отдельных приложений и т. д.).
Отключение с использованием редактора локальной групповой политики
Один из наиболее быстрых способов, как отключить/убрать экран блокировки в Windows 10, заключается в вызове встроенной службы под названием «Редактор локальной групповой политики».
Вызывается она из строчки поиска программ (Win+R или через меню «Пуск»), в которой вводим команду gpedit.msc.
В открывшемся окошке кликаем на пункте «Конфигурация компьютера», выбираем подпункт «Административные шаблоны», затем переходим в «Панель управления» и выбираем «Персонализация».
Ищем ветку «Запрет отображения экрана блокировки», дважды кликаем на ней, после всплытия окошка настройки блокировки экрана выбираем нужный указатель, подтверждаем изменения и перегружаем компьютер.
Удаление системных файлов, ответственных за работу функции
Удаление блокировки экрана в Виндовс возможно с помощью ещё одного достаточно простого способа – переименовав произвольным образом необходимые для работы встроенной функции системные файлы. С точки зрения операционной системы переименование сродни удалению, но при этом у пользователя сохраняется возможность восстановить прежние имена и тем самым сделать функцию блокировки экрана снова доступной. Если воспользоваться удалением с помощью стандартных средств Windows, то восстановление будет доступно, если нужные файлы ещё находятся в корзине. Ну, или посредством их импорта, но это ещё сложнее, так что лучше переименовать, а не удалять.
Эти файлы расположены в папке SystemAppsMicrosoft.LockApp_cw5n1h2txyewy (в каталоге Windows). Вместо переименования всех файлов достаточно переименовать этот каталог, но если у вас нет прав администратора (то есть владельца компьютера), то придётся воспользоваться сторонней утилитой Unlocker.
Отключение экрана блокировки в Windows 10 через реестр
Редактирование реестра – операция опасная, поскольку неправильные действия могут спровоцировать серьёзные неприятности, от нестабильной работы приложений или операционной системы до полного краха последней с необходимостью переустановки Windows. Поэтому наши рекомендации, как настроить экран блокировки посредством правок записей в системном реестре, относятся к подготовленным пользователям. И перед тем как воспользоваться именно этим способом (самым универсальным), следует создать точку восстановления системы. В этом случае при возникновении непредвиденных последствий можно будет вернуться к исходному состоянию, чтобы повторить операцию правильно или воспользоваться любым из альтернативных способов.
Итак, описываем алгоритм действий:
Отключение через bat файл
Те пользователи, которым довелось поработать в первых версиях ОС Windows без графического интерфейса (MS-DOS), хорошо помнят, насколько важными были для этой операционки пакетные файлы с расширением bat. Как ни странно, разработчики оставили эту возможность и во всех последующих поколениях ОС Виндовс, и с помощью неё можно автоматизировать многие процессы при старте системы.
Итак, чтобы воспользоваться возможностью автоматического отключения блокировки экрана в Windows версий 7/8/10, нам необходимо выполнить следующие действия:
Отключение блокировки с помощью стороннего ПО
Избавиться от назойливого экрана можно и с помощью программных приложений, созданных сторонними разработчиками. Для примера приведём достаточно популярную утилиту, распространяемую бесплатно, – Ultimate Windows Tweaker. С её помощью можно менять многие параметры операционной системы, включая функцию блокировки экрана для W7/8/10.
Итак, чтобы выключить блокировку экрана, следуем алгоритму:
Через командную строку
Наконец, выполнить блокировку экрана Windows 7–10 можно вводом необходимой команды непосредственно в командную строку (для этого вы должны обладать правами администратора). Эта команда – та же, что мы вставляли в bat-файл, – %SystemRoot%system32rundll32.exe USER32.DLL LockWorkStation.
То есть действие её полностью аналогичное, но однократное – блокировщик экрана отключится, но только в текущем сеансе. При перезагрузке нужно будет повторять процедуру или воспользоваться иным способом.
Итак, теперь вы знаете все возможные способы обойти проблему экрана блокировки, причём все они обратимы, позволяя в случае необходимости вернуться к прежним настройкам с целью повышения безопасности пользования компьютером. А какой из способов выбрали вы? Поделитесь комментариями, насколько удачно вы выполнили эту операцию, это будет полезно другим читателям нашего сайта.
Источник
Блокировать компьютер после бездействия в Windows 10
В Windows 10 также как и в других версиях Windows можно выставить, чтобы через определенное время бездействия включалась заставка. Еще можно сделать, чтобы после определенного времени бездействия экран блокировался и нужно было вводить пароль, чтобы войти в систему.
Блокировка компьютера после бездействия.
Для того, чтобы ваш компьютер после определенного времени бездействия запрашивал пароль – зайдите в меню “Пуск” и откройте “Параметры”.
Зайдите в “Персонализация”.
С левой стороны выберите “Экран блокировки”, с правой стороны откройте “Параметры заставки”.
В выпадающем списке выберите понравившуюся заставку, возле “Интервал” задайте время бездействия через которое включится заставка, а также поставьте галочку в поле “Начинать с экрана входа в систему” => нажмите “ОК”. Теперь после заданного вами времени бездействия вам покажет заставку и затребует пароль на вход в систему.
Всё, теперь если вам придется отлучится от компьютера и вы забудете его заблокировать – через заданное время он заблокируется сам. На сегодня всё, если есть дополнения – пишите комментарии! Удачи Вам 🙂
Источник
Sometimes when you turn on your computer, you get your Windows 11/10 login screen, but then it gets frozen, maybe reboots on its own, or it stops and does not respond to your command. You may get the login screen, but nothing happens after entering the password. Another situation is where you can log in at times, but after that, Windows freezes, requiring manual rebooting. This post will look at possible solutions that help you resolve the situation where Windows is stuck at the lock screen before login.
There is an even worse scenario that relates to this problem. Windows seems to start, but the desktop doesn’t show up, and all you can do is move your mouse on a back screen. The reason behind the problem could be many. A faulty hard drive that cannot load files, incompatible software that takes a lot of time to load, corrupt system files, and more.
If you are stuck at the Lockscreen before login, it may be because of startup issues, incompatible software, driver issues, outdated software, corrupted files, etc. The most common fix people do to resolve this concern is to press the CTRL+ALT+DEL keys together or reboot the system. But what if this doesn’t work? Follow these suggestions.
- Repair Using SFC Tool
- Fix Corrupt File using DISM Tool
- System Restore
- Startup Repair
- Perform Clean Boot
- Run Disk Surface Test.
You will need admin permission for some of these suggestions.
Since you cannot proceed to your desktop, you will have to restart your computer in Safe Mode or access the Advanced Startup Options screen or use bootable media to boot.
If you had already enabled the F8 key earlier, things are easier as you press F8 while booting, to enter Safe Mode. Else, press Shift and click Restart to boot you into the Advanced startup options screen. Open Settings > Update & Security > Recovery > Advanced startup > Restart now. Type shutdown /r /o in an elevated CMD prompt to reboot your computer into Advanced Boot options or Recovery console.
If you cannot enter Safe Mode, then you may then have to boot into Windows 11/10 with your Windows Installation Media or Recovery Drive and select Repair your computer to enter Troubleshoot > Advanced Startup Options > Command Prompt. You can now use CMD to run commands. You may use a Windows 11/10 DVD or a bootable USB drive, or you can burn Windows 10 ISO to a USB drive using another computer.
Well, in either case, you have the following options:
1] Repair Using SFC Tool
Windows System File Checker (SFC) tool checks errors or corrupted System Files and fixes them. It scans to check the integrity of system files and check if there are missing, corrupted, or damaged files, and replaces them with updated ones. If your system crashes, sends an error and has problems, you can use the SFC tool.
- Open Command Prompt or Windows Terminal (Administrator) to launch it.
- On this window, type sfc /scannow and press Enter.
- Wait while Windows is scanning your system files for errors and tries to fix them.
It can take 10 to 20 minutes for a complete scan. If the SFC scan results did not find any integrity violations or find corrupt files and repairs, suppose corrupted files are located but can’t fix it. Then you need to take the help of a DISM tool to resolve the issue.
Related: Windows is stuck on Welcome screen
2] Fix Corrupt Files Using DISM Tool
Deployment Image Servicing and Management or DISM is a command-line tool to combine separate Windows platforms into a single, collective tool for servicing Windows images. DISM can fix Component Store Corruption known to prevent SFC scans from working properly on your system.
- Click the Start button and type Command Prompt
- Once it appears, launch it with Admin permission
- Then type DISM /Online /Cleanup-Image /restorehealth and press Enter.
- Let the DISM tool check your system for errors and fix them.
This process takes 10 to 15 minutes or more. After this DISM process is finished, restart your system and rerun it to replace the remaining corrupted files (if any) with the updated ones.
3] System Restore
Since you cannot get into the Windows account, you can force repair mode by recreating the crash mode scenario.
- Reboot your system a few times until the Automatic Repair message pops up.
- Then go to Troubleshoot, look for Advanced options, and select System Restore.
- Choose your username and enter your password. (Admin account)
- Click Next, select the desired restore point and follow instructions on the screen to restore your system.
- After the system restores, check if the problem still exists.
4] Startup Repair
You will need a bootable USB drive to perform this method on another computer. Prepare the USB, and change the first boot drive as USB in the UEFI or BIOS. Reboot the computer, and it will display the usual Windows install screen, but at the bottom left, you can click on the Repair this PC option.
Next, you should see the Advanced Recovery Option. Click on Troubleshoot > Advanced options > Startup Repair.
Startup Repair will scan your computer and check the various settings, configurations, and system files. Startup Repair will try to look for the following issues.
- Missing or corrupted or incompatible drivers
- System files that are missing or corrupted
- Missing or corrupt boot configuration settings
- Corrupt Registry settings and disk metadata.
- Remove problematic updates
Now Restart windows normally and log in to the user account. If you are not stuck, the problem is resolved.
5] Perform Clean Boot
Third-party software on Windows may cause this issue. It can prevent Windows from normally starting, especially those which load with the Windows Startup. To resolve this, you need to perform a clean boot which will load only required services.
- Use Win key + R to open the Run prompt.
- Type msconfig and then press Enter to open System Configuration
- Switch to the Services tab and select Hide all Microsoft services and click on Disable all button.
- Restart and check the status of the issue.
The best way to pinpoint the rouge applicant is to repeat this step-wise. Enable each program one by one, reboot. Check when it gets stuck, and you will find the application which caused the problem.
6] Disk Surface Test
If there is an issue with your hard drive having bad sectors, you are likely to encounter this issue. You may use CHKDSK or third-party freeware to perform disk surface tests and shield the bad sectors. After this, you can reboot your system normally. Since you cannot log in, you can connect the hard drive to another PC and perform such tests.
Hopefully, at least one of the above fixing methods works for you. Otherwise, else you have to reinstall Windows. Installing Windows from scratch will erase your system data. So, we suggest you take regular backups with third-party backup and recovery software.
Taking backups will save you from inconvenience someday that too, without losing data. At times there is no solution, and all you could do is reinstall Windows. That’s where it comes in handy.
7] Uninstall Latest Update
If one of the recent updates is behind this problem, you can boot into Safe Mode and then uninstall such update(s).
- Use Win + X, followed by R to open the Run prompt.
- Type msconfig to open System Configuration Utility.
- Switch to Boot tab, and then under Boot Options, check Safe Boot with minimal option.
- The next restart will allow you to work in Safe Mode.
- To uninstall the updates, go to Settings > Windows Update > Update History > Uninstall Updates
- It will take to the classic Control Panel Installed Update section.
- Based on when the update was installed, you can choose to uninstall
- Reboot, and check if it works for you.
More suggestions: Windows is stuck on loading some screen.
How do you unfreeze a Windows lock screen?
Here is the list of the methods you can try in Safe Mode:
- Run system file checker
- Update all of the device drivers
- Run memory check
- Adjusting virtual memory
- Turn off the link state power management
- Turn off the fast startup
- Reset Winsock catalog
- Try to diagnose hard drive issue, if any.
If nothing works, you can try System Restore, and if that also doesn’t work, you will have to reinstall Windows. Also, make sure to check if there is a problem with your hard drive.
I hope this troubleshooting guide helped you resolve the issue.
Sometimes when you turn on your computer, you get your Windows 11/10 login screen, but then it gets frozen, maybe reboots on its own, or it stops and does not respond to your command. You may get the login screen, but nothing happens after entering the password. Another situation is where you can log in at times, but after that, Windows freezes, requiring manual rebooting. This post will look at possible solutions that help you resolve the situation where Windows is stuck at the lock screen before login.
There is an even worse scenario that relates to this problem. Windows seems to start, but the desktop doesn’t show up, and all you can do is move your mouse on a back screen. The reason behind the problem could be many. A faulty hard drive that cannot load files, incompatible software that takes a lot of time to load, corrupt system files, and more.
If you are stuck at the Lockscreen before login, it may be because of startup issues, incompatible software, driver issues, outdated software, corrupted files, etc. The most common fix people do to resolve this concern is to press the CTRL+ALT+DEL keys together or reboot the system. But what if this doesn’t work? Follow these suggestions.
- Repair Using SFC Tool
- Fix Corrupt File using DISM Tool
- System Restore
- Startup Repair
- Perform Clean Boot
- Run Disk Surface Test.
You will need admin permission for some of these suggestions.
Since you cannot proceed to your desktop, you will have to restart your computer in Safe Mode or access the Advanced Startup Options screen or use bootable media to boot.
If you had already enabled the F8 key earlier, things are easier as you press F8 while booting, to enter Safe Mode. Else, press Shift and click Restart to boot you into the Advanced startup options screen. Open Settings > Update & Security > Recovery > Advanced startup > Restart now. Type shutdown /r /o in an elevated CMD prompt to reboot your computer into Advanced Boot options or Recovery console.
If you cannot enter Safe Mode, then you may then have to boot into Windows 11/10 with your Windows Installation Media or Recovery Drive and select Repair your computer to enter Troubleshoot > Advanced Startup Options > Command Prompt. You can now use CMD to run commands. You may use a Windows 11/10 DVD or a bootable USB drive, or you can burn Windows 10 ISO to a USB drive using another computer.
Well, in either case, you have the following options:
1] Repair Using SFC Tool
Windows System File Checker (SFC) tool checks errors or corrupted System Files and fixes them. It scans to check the integrity of system files and check if there are missing, corrupted, or damaged files, and replaces them with updated ones. If your system crashes, sends an error and has problems, you can use the SFC tool.
- Open Command Prompt or Windows Terminal (Administrator) to launch it.
- On this window, type sfc /scannow and press Enter.
- Wait while Windows is scanning your system files for errors and tries to fix them.
It can take 10 to 20 minutes for a complete scan. If the SFC scan results did not find any integrity violations or find corrupt files and repairs, suppose corrupted files are located but can’t fix it. Then you need to take the help of a DISM tool to resolve the issue.
Related: Windows is stuck on Welcome screen
2] Fix Corrupt Files Using DISM Tool
Deployment Image Servicing and Management or DISM is a command-line tool to combine separate Windows platforms into a single, collective tool for servicing Windows images. DISM can fix Component Store Corruption known to prevent SFC scans from working properly on your system.
- Click the Start button and type Command Prompt
- Once it appears, launch it with Admin permission
- Then type DISM /Online /Cleanup-Image /restorehealth and press Enter.
- Let the DISM tool check your system for errors and fix them.
This process takes 10 to 15 minutes or more. After this DISM process is finished, restart your system and rerun it to replace the remaining corrupted files (if any) with the updated ones.
3] System Restore
Since you cannot get into the Windows account, you can force repair mode by recreating the crash mode scenario.
- Reboot your system a few times until the Automatic Repair message pops up.
- Then go to Troubleshoot, look for Advanced options, and select System Restore.
- Choose your username and enter your password. (Admin account)
- Click Next, select the desired restore point and follow instructions on the screen to restore your system.
- After the system restores, check if the problem still exists.
4] Startup Repair
You will need a bootable USB drive to perform this method on another computer. Prepare the USB, and change the first boot drive as USB in the UEFI or BIOS. Reboot the computer, and it will display the usual Windows install screen, but at the bottom left, you can click on the Repair this PC option.
Next, you should see the Advanced Recovery Option. Click on Troubleshoot > Advanced options > Startup Repair.
Startup Repair will scan your computer and check the various settings, configurations, and system files. Startup Repair will try to look for the following issues.
- Missing or corrupted or incompatible drivers
- System files that are missing or corrupted
- Missing or corrupt boot configuration settings
- Corrupt Registry settings and disk metadata.
- Remove problematic updates
Now Restart windows normally and log in to the user account. If you are not stuck, the problem is resolved.
5] Perform Clean Boot
Third-party software on Windows may cause this issue. It can prevent Windows from normally starting, especially those which load with the Windows Startup. To resolve this, you need to perform a clean boot which will load only required services.
- Use Win key + R to open the Run prompt.
- Type msconfig and then press Enter to open System Configuration
- Switch to the Services tab and select Hide all Microsoft services and click on Disable all button.
- Restart and check the status of the issue.
The best way to pinpoint the rouge applicant is to repeat this step-wise. Enable each program one by one, reboot. Check when it gets stuck, and you will find the application which caused the problem.
6] Disk Surface Test
If there is an issue with your hard drive having bad sectors, you are likely to encounter this issue. You may use CHKDSK or third-party freeware to perform disk surface tests and shield the bad sectors. After this, you can reboot your system normally. Since you cannot log in, you can connect the hard drive to another PC and perform such tests.
Hopefully, at least one of the above fixing methods works for you. Otherwise, else you have to reinstall Windows. Installing Windows from scratch will erase your system data. So, we suggest you take regular backups with third-party backup and recovery software.
Taking backups will save you from inconvenience someday that too, without losing data. At times there is no solution, and all you could do is reinstall Windows. That’s where it comes in handy.
7] Uninstall Latest Update
If one of the recent updates is behind this problem, you can boot into Safe Mode and then uninstall such update(s).
- Use Win + X, followed by R to open the Run prompt.
- Type msconfig to open System Configuration Utility.
- Switch to Boot tab, and then under Boot Options, check Safe Boot with minimal option.
- The next restart will allow you to work in Safe Mode.
- To uninstall the updates, go to Settings > Windows Update > Update History > Uninstall Updates
- It will take to the classic Control Panel Installed Update section.
- Based on when the update was installed, you can choose to uninstall
- Reboot, and check if it works for you.
More suggestions: Windows is stuck on loading some screen.
How do you unfreeze a Windows lock screen?
Here is the list of the methods you can try in Safe Mode:
- Run system file checker
- Update all of the device drivers
- Run memory check
- Adjusting virtual memory
- Turn off the link state power management
- Turn off the fast startup
- Reset Winsock catalog
- Try to diagnose hard drive issue, if any.
If nothing works, you can try System Restore, and if that also doesn’t work, you will have to reinstall Windows. Also, make sure to check if there is a problem with your hard drive.
I hope this troubleshooting guide helped you resolve the issue.
Содержание
- Как отключить автоматическую блокировку компьютера?
- 1] Отключить динамическую блокировку
- 2] Отключить пустую заставку
- 3] Изменить время ожидания автоматического отключения системы
- Почему мой экран продолжает блокироваться каждые две минуты или около того?
- 6 ответов 6
- Внезапная блокировка компьютера
- Ответы (4)
- Мониторинг выключения после 1 минуты блокировки компьютера
- Симптомы
- Причина
- Решение
- Изменение времени блокировки экрана ОС Windows 10 и автоматический тайм аут
- Что это такое и для чего его используют?
- Как включить и выключить автоблокировку экрана
- Установка режима автоблокировки в системном реестре
- Настройка автоблокировки в локальной политике безопасности
- Выключение экрана блокировки
- Как изменить время ожидания
- Блокировка экрана в Электропитании
- Внесение изменений в консоли
Как отключить автоматическую блокировку компьютера?
Ваш ПК с Windows блокируется автоматически слишком часто? Если это так, то, вероятно, из-за некоторых настроек на компьютере появляется экран блокировки, и это блокирует Windows 10, даже если вы оставляете его неактивным на короткое время.
Если ваш компьютер автоматически блокируется, вам нужно отключить автоматический показ экрана блокировки, выполнив следующие рекомендации для Windows 10:
- Отключить динамическую блокировку
- Отключить пустую заставку
- Смена таймаута автоматического отключения системы
Эти советы могут показаться слишком наивными, но, поверьте мне, иногда эти небольшие настройки, особенно значения по умолчанию, создают больше проблем.
1] Отключить динамическую блокировку
Помимо использования PIN-кода или пароля, вы также можете использовать динамическую блокировку. Это полезно для тех, кто постоянно забывает заблокировать устройство. Динамическая блокировка использует устройства Bluetooth. Каждый раз, когда устройство Bluetooth находится вне зоны действия, компьютер блокируется. Поэтому убедитесь, что устройство находится рядом, или снимите флажок с опции «Разрешить Windows блокировать ваше устройство, когда вы автоматически уезжаете».
2] Отключить пустую заставку
Если вы используете заставку, убедитесь, что она не установлена как пустая. Проблема в том, что вы никогда не узнаете, что заставка работает.
- Тип Заставка в строке поиска
- Нажмите на Изменить заставку
- В раскрывающемся списке проверьте, не установлено ли оно.
- Если да, измените его на (нет).
Нажмите Применить и выйдите.
3] Изменить время ожидания автоматического отключения системы
Параметр «Тайм-аут автоматического отключения системы», доступный в разделе «Настройки электропитания», представляет собой тайм-аут простоя до того, как система вернется в состояние низкого энергопотребления. Время по умолчанию установлено на 2 минуты для обоих, то есть, когда работает от батарей и подключен. Измените его на более высокое значение, чтобы ПК не переходил в спящий режим слишком быстро.
Если параметр не отображается в настройках электропитания, вы можете добавить его вручную с помощью PowerShell и реестра
Метод PowerShell
Используйте Win + X и затем выберите PowerShell (admin)
Введите следующее и нажмите Enter:
Выйдите и проверьте.
Метод реестра
Откройте редактор реестра и перейдите к:
Измените значение клавиши «Атрибуты» с 1 на 2. Это позволит системе бездействовать в режиме ожидания в параметрах питания.
Теперь вы можете изменить эту настройку.
Мы надеемся, что эти советы были достаточно полезны для решения проблемы, когда ваш компьютер с Windows 10 автоматически блокируется.
Почему мой экран продолжает блокироваться каждые две минуты или около того?
Я использую Windows 10 Pro, сборка 10586, на Lenovo T-520. Совсем недавно появилось поведение, когда экран блокируется и гаснет после примерно 2 минут неиспользования ПК.
Я проверил все настройки электропитания, все по отдельности, и нигде, когда он подключен к сети, не установлен ли компьютер в режим гибернации или в спящий режим по истечении времени, превышающего 2 часа.
Что может быть причиной этой очень быстро срабатывающей блокировки экрана? Чтобы разблокировать, я должен использовать клавиатуру или покачивать мышь, чтобы показать экран блокировки, затем щелкнуть мышью, чтобы показать ввод пароля.
6 ответов 6
Я знаю, что это странно, но вы случайно не установили драйверы для отпечатков пальцев? В Интернете я прочитал статью о том, что драйвер отпечатков пальцев Lenovo вызывает некоторые проблемы с настройками питания.
После поиска вокруг я наткнулся на это:
«Я думаю, что наконец-то нашел проблему. Существует настройка, которая называется «Время ожидания автоматического отключения системы». Однако в Windows 10 она не отображается в расширенных настройках питания.
Я должен был добавить это через редактирование реестра отсюда (regedit Windows 7 работает на Windows 10) http://www.sevenforums.com/tutorials/246364-power-options-add-system-unattended-sleep-timeout.html
Пока он не заснул после двух минут, когда я проснулся с помощью мыши.
Так что это похоже на проблему Microsoft, а не на аппаратное обеспечение ». CaesarMagnus
После изменения реестра, используя предоставленную им ссылку, я смог изменить этот параметр, и это устранило мою проблему. Надеюсь, это поможет.
Это ошибка / функция программного обеспечения Lenovo Battery Safer. Попробуйте удалить или настроить его (я не знаю, есть ли вариант для этого). Я работаю с несколькими ноутбуками Lenovo (любого типа и любой модели) на своей работе, и мы заметили некоторые проблемы со встроенным программным обеспечением lenovo.
У меня нет достаточно повторений, чтобы комментировать, поэтому добавляю в качестве ответа.
Я не совсем уверен в проблеме, но просто хотел добавить свои центы. Вы проверили опцию «Выберите, что закрывает крышку» в настройках питания . Смотрите скриншот: http://imgur.com/7gVmuLP
Надеюсь, это даст вам представление.
Перейдите по этой ссылке, чтобы решить вашу проблему:
Я могу помочь решить вашу проблему, просто следуйте этим шагам, и вы сможете закрыть крышку ноутбука, и экран не выключится.
- Щелкните правой кнопкой мыши батарею в левом нижнем углу и выберите «Параметры питания».
- На выбранном вами варианте нажмите «Изменить настройки плана»
- Нажмите «Изменить дополнительные параметры питания»
- Найдите, где написано «Кнопки питания и крышка», затем нажмите на нее
- Нажмите «Закрыть крышку»
- Измените «На батарее» и «Подключен:» на «Ничего не делать»
Ссылка на то, как это может выглядеть: http://i.imgur.com/QO0P3A5.png
Это должно сделать так, чтобы при закрытии крышки ноутбука экран ноутбука оставался включенным и не заснул, как обычно.
Внезапная блокировка компьютера
Ответы (4)
Проверьте не включена ли автоматическая блокировка экрана в параметрах экранной заставки. Нажмите сочетание WIN+R и в диалоге «Выполнить» введите control desk.cpl,,@screensaver. В результате откроется окно «Параметры экранной заставки». При наличии отметки напротив «Начинать с экрана входа в систему» экран будет блокироваться через установленный интервал даже при отключенной заставке.
25 польз. нашли этот ответ полезным
Был ли этот ответ полезным?
К сожалению, это не помогло.
Отлично! Благодарим за отзыв.
Насколько Вы удовлетворены этим ответом?
Благодарим за отзыв, он поможет улучшить наш сайт.
Насколько Вы удовлетворены этим ответом?
Благодарим за отзыв.
Проверьте не включена ли автоматическая блокировка экрана в параметрах экранной заставки. Нажмите сочетание WIN+R и в диалоге «Выполнить» введите control desk.cpl,,@screensaver. В результате откроется окно «Параметры экранной заставки». При наличии отметки напротив «Начинать с экрана входа в систему» экран будет блокироваться через установленный интервал даже при отключенной заставке.
Нет, заставка у меня не включена — я давно ею не пользуюсь, а с момента установки Windows 10 — вообще ни разу. Хотя и проверил настройки, но нет, все, как у Вас — заставка отключена. К тому же я говорю, что появляется экран блокировки, нет никакой заставки. Компьютер просто блокируется, как если бы было нажато Win+L.
7 польз. нашли этот ответ полезным
Был ли этот ответ полезным?
К сожалению, это не помогло.
Отлично! Благодарим за отзыв.
Насколько Вы удовлетворены этим ответом?
Благодарим за отзыв, он поможет улучшить наш сайт.
Насколько Вы удовлетворены этим ответом?
Благодарим за отзыв.
4 польз. нашли этот ответ полезным
Был ли этот ответ полезным?
К сожалению, это не помогло.
Отлично! Благодарим за отзыв.
Насколько Вы удовлетворены этим ответом?
Благодарим за отзыв, он поможет улучшить наш сайт.
Насколько Вы удовлетворены этим ответом?
Благодарим за отзыв.
В данном случае определяющее значение имеет не включенная заставка, а наличие отметки напротив «Начинать с экрана входа в систему». Разница состоит в том, что при включенной заставке и наличии отметки напротив «Начинать с экрана входа в систему» через установленный интервал времени при бездействии пользователя появляется заставка и после того, как вы нажали клавишу или задействовали мышь, вместо заставки появляется экран блокировки. Если же заставка отключена, но есть отметка напротив «Начинать с экрана входа в систему», то при бездействии пользователя через установленное время появляется только экран блокировки. У вас есть отметка «Начинать с экрана входа в систему»?
Я же говорю, что отметка эта не стоит у меня. И экран блокировки появляется даже когда компьютером пользуются. Если бы это наблюдалось только во время бездействия, стал бы я писать сюда?
Итак, внимательно прочтите эти пункты, а то вы не поняли меня:
1. Отметки «Начинать с экрана входа в систему» не поставлено
2. Экран блокировки внезапно появляется НЕ ТОЛЬКО во время бездействия, НО И ТОГДА, КОГДА КОМПЬЮТЕРОМ ПОЛЬЗУЮТСЯ
Мониторинг выключения после 1 минуты блокировки компьютера
В этой статье описывается поведение компьютера, которое монитор компьютера отключается через 1 минуту после блокировки компьютера, и предоставляет решение для решения этой проблемы.
Исходная версия продукта: Windows 8
Исходный номер КБ: 2835052
Симптомы
Рассмотрим следующий сценарий.
- У вас есть компьютер, на Windows 8.
- Компьютер блокируется. Например, с помощью сочетания клавиш Windows Key+L или нажатия клавиш CTRL+ALT+DEL и выбора клавиши Lock.
В этом сценарии можно заметить, что монитор ПК отключается через 1 минуту. Изменение параметра «Выберите, когда отключать дисплей» в меню «Параметры питания» панели управления это поведение не изменяется. Этот параметр можно использовать для настройки времени ожидания отображения, используемой при входе пользователя в систему и бездействии, но не влияет на время ожидания, используемую при блокировке компьютера.
Причина
Это поведение за счет проектирования в Windows 8. По умолчанию, когда консоль заблокирована, Windows ждет 60 секунд бездействия перед отключением дисплея. Этот параметр невозможно настроить с помощью пользовательского интерфейса Windows.
Решение
С помощью PowerCfg.exe можно настроить время отображения, используемую, когда компьютер находится в разблокированным состоянии, а также когда он находится на заблокированных экранах. В командной подсказке администратора для управления временем отображения можно использовать следующие команды:
powercfg.exe /setacvalueindex SCHEME_CURRENT SUB_VIDEO VIDEOIDLE
powercfg.exe /setacvalueindex SCHEME_CURRENT SUB_VIDEO VIDEOCONLOCK
powercfg.exe /setactive SCHEME_CURRENT
Времяоудание VIDEOIDLE используется, когда компьютер разблокировка, а время, заданное VIDEOCONLOCK, используется, когда компьютер находится на заблокированных экранах.
Эти команды устанавливают время отключения, используемое при подключении системы и использовании питания переменного тока. Чтобы установить время отключения, используемого при включении питания DC (аккумулятора), используйте переключатель /setdcvalueindex вместо /setacvalueindex.
Изменение времени блокировки экрана ОС Windows 10 и автоматический тайм аут
Запуск и вывод ПК из спящего режима сопровождается отображением экрана блокировки (Screen lock). Это окно, в котором пользователь видит некоторую информацию (время, погода, непрочитанные сообщения) еще до входа в ОС. Опция блокировки дисплея перешла в Windows 10 из предыдущих редакций системы. Отключение на работоспособность окон не влияет. Рассмотрим способы включения (отключения) времени блокировки экрана Windows 10.
Что это такое и для чего его используют?
Запуская ПК в работу, юзер видит окно экрана блокировки. Говоря простыми словами – это окно, отображающее определенную информацию из приложений.
Возможности, которыми наделен Screen lock:
- настройка обоев окна блокировки. Среди функций имеется автоматическая смена картинок – спокойные, ненавязчивые, привлекательные изображения, плавно чередующиеся на экране, поднимут настроение, и работа пойдет веселей;
- отображает погоду, время, сообщения из приложений. Что именно будет показано на дисплее, зависит от настроек;
- гарантирует первичную защиту ПК, ведь для того, чтобы войти в систему, понадобится ввести правильную комбинацию символов.
В любой редакции программ Windows 10 присутствует Screen lock, нужно лишь должным образом его настроить.
Как включить и выключить автоблокировку экрана
Разработчики корпорации Microsoft позаботились о тех пользователях, которые из-за загруженности или по забывчивости не включают блокировку дисплея, когда отходят от своего компьютера. Им лучше наладить автоблокировку. Ее включение происходит автоматически спустя определенный промежуток времени.
Установка режима автоблокировки в системном реестре
- Вставьте в строку запроса команду regedit, выполните ввод.
- Проследуйте по пути: HKEY_LOCAL_MACHINESOFTWAREMicrosoftWindowsCurrentVersionPoliciesSystem=>
Вспомогательной клавишей мышки (правой) вызовите строку System, зайдите в накопитель данных «Создать», перейдите в «Параметр DWORD (32 бита) и задайте новый параметр Inactivity Timeout Secs.
- Открыв обновленный формат, задайте временной период (в секундах), по завершении которого, при условии бездействия, устройство заблокируется. После чего поставьте галочку напротив строки «Десятичная», кликните на клавишу «ОК».
После этого выйдите из системного реестра, перезапустите устройство.
Настройка автоблокировки в локальной политике безопасности
Что необходимо сделать:
- В строку для выполнения команд задайте secpol.msc, щелкните клавишу ввода команды.
- Войдите в раздел «Локальные политики», разверните «Параметры безопасности», перейдите в «Интерактивный вход в систему: предел простоя компьютера».
- В строке, информирующей о времени блокирования компьютера, задайте отрезок времени, через который, при бездействии, экран автоматически заблокируется.
Закройте окно, перезапустите устройство.
Выключение экрана блокировки
Некоторых юзеров раздражает, что вместо того, чтобы незамедлительно приступить к работе, приходится делать несколько лишних телодвижений, которые убирают Screen lock. К счастью, это окно можно удалить. Специалисты не советуют малоопытным пользователям вносить корректировки. Если пользователь не уверен в своих знаниях, лучше этого не делать, потому как компьютер может сломаться.
Порядок отключения блокировки дисплея посредством редактора групповой политики:
- Откройте окно «Выполнить» (наберите комбинацию Win + R). «Вбейте» код выполняемой операции – gpedit. msc. щелкните «ОК».
- Пройдите путь: Конфигурация компьютера=>Административные шаблоны=>Панель управления=>Персонализация.
- Кликните на строку настроек запрета отображения Screen lock.
- Установите галочку в графе «Выключить».
Перезагрузив устройство, пользователь сможет убедиться, что Screen lock отключен.
Как изменить время ожидания
Комбинация клавиш «Win + L» приводит к переходу в окно экрана блокировки. Когда пользователь не производит рабочие операции, спустя 60 с дисплей погаснет. Увеличить временной отрезок, изменить режим работы можно 2 способами.
Блокировка экрана в Электропитании
- Войдите в список команд «Пуск». С помощью правой кнопки мыши вызовите «Выполнить». В открывшейся строке задайте команду control powercfg.cpl,1, нажмите ввод.
- Зайдя в раздел «Экран», отправляйтесь в пункт «Время ожидания до отключения экрана блокировки», откорректируйте период до автоблокировки.
Сохраните изменения, кликнув на «ОК».
Внесение изменений в консоли
- Чтобы отсрочить тайм аут Screen lock, откройте программу, управляющую устройством посредством текстовых команд. Например, набрав комбинацию клавиш «Win + X». Введите в поисковую строку cmd, задайте старт.
- Наберите текстовую команду
powerc f g.exe /SETACVALUEINDEX SCHEME_CURRENT SUB_VIDEO VIDEOCONLOCK секунды.
В конце команды, вместо «секунды», задайте время до отключения дисплея.
Сначала начнем с того, что рабочий стол Windows является одним из важнейших элементов всей системы. операционная система . Следовательно, если мы начнем испытывать блокировки как с постоянными, так и с конкретными особенностями этого раздела, раздражение может быть как важным, так и тревожным. Как правило, здесь мы обычно привязываем как приложения, так и документы и папки, которые мы используем чаще всего на регулярной основе. В то же время рабочий стол содержит множество очень полезных функций в системе Redmond.
При этом мы хотим сказать вам, что засорение этого элемента может стать серьезной проблемой при повседневной работе с PC . Кроме того, есть несколько причин, по которым может произойти этот сбой, а у нас есть несколько решений. Именно об этом мы и хотим поговорить в следующих нескольких строках, чтобы решить эту досадную ошибку.
Содержание
- Причины зависания рабочего стола Windows
- Как исправить сбои рабочего стола
- Перезагрузите компьютер, чтобы устранить проблему.
- Другая возможность, которая у нас есть В этом смысле, если рабочий стол завис, — это использовать комбинацию клавиш Ctrl + Alt + Del. В появившемся новом окне у нас будет возможность выключить или перезагрузить компьютер.
- Удалите проблемные приложения
- Обновите драйверы дисплея
- Загрузите точку восстановления Windows
- Обновите Windows до последней версии
На протяжении наших сессий с Операционная система Microsoft мы проходим через Рабочий стол во многих случаях. Мы взаимодействуем с ним, чтобы открывать определенные привязанные сюда папки, запускать ярлыки программ, создавать новые, получать доступ к настройкам экрана, системная корзина и т. д. И, как мы уже упоминали, есть много функций, которые мы можем выполнять отсюда. Но когда мы пытаемся это сделать, мы иногда видим, что сам рабочий стол зависает, и мы не можем завершить поиск.
Например, это сбой, который может быть вызван недавним обновлением, которое мы установили в операционной системе, что вряд ли кого-то удивит. Также может быть какая-то несовместимость с некоторыми приложениями, которые мы открыли или недавно установили в Windows . Здесь также играют роль элементы важности собственных файлов системы, поскольку некоторые из них могут давать сбой.
И если говорить о несовместимость , если мы недавно установили аппаратное периферийное устройство на ПК и проблемы начались с этого момента, мы можем быть подозрительными. Но, как обычно в этих случаях, сама операционная система предлагает нам несколько решений, которые мы можем использовать.
Как исправить сбои рабочего стола
Поэтому, если у вас возникают сбои на рабочем столе Windows, давайте посмотрим, что мы можем сделать. Совершенно очевидно, что работать с некорректным рабочим столом Windows слишком неудобно. Именно для всего этого мы должны попытаться найти более-менее радикальное решение так что все возвращается на круги своя.
Далее мы постараемся помочь вам в этом отношении некоторыми простые решения , а также некоторые более сложные или которые можно было бы рассматривать как крайние.
Перезагрузите компьютер, чтобы устранить проблему.
Хотя это кажется несколько очевидным, одно из первых решений, которые нам придется использовать, является наиболее элементарным. Под этим мы имеем в виду, что полный перезапуск компьютера обычно достаточно эффективен при многих сбоях операционной системы. Мы можем сделать это, например, используя комбинацию клавиш Alt + F4, если мы не можем открыть Start Menu из-за этой блокировки.
Другая возможность, которая у нас есть В этом смысле, если рабочий стол завис, — это использовать комбинацию клавиш Ctrl + Alt + Del. В появившемся новом окне у нас будет возможность выключить или перезагрузить компьютер.
Удалите проблемные приложения
Мы уже говорили вам, что иногда бывает так, что мы устанавливаем определенную программу в Windows и начинаются проблемы. Фактически, это становится потенциально более опасным в том случае, если программа была получена из какого-то несколько странного источника. В то же время самые мощные приложения, которые мы можем установить на ПК, также могут вызывать определенные сбои и несовместимости.
В случае, если мы недавно установили программное обеспечение и начались сбои на рабочем столе, мы рекомендуем вам удалить его. Мы можем сделать это из Панели управления, получив доступ к опции Удалить программу.
Обновите драйверы дисплея
Этот тип сбоев рабочего стола также может быть вызван проблемой с ПК. драйверы экрана. По какой-то причине эти драйверы могут быть повреждены или просто устарели. Вот почему это приводит к различным проблемам, связанным с графическими разделами Windows, например, к этому случаю.
Поэтому мы рекомендуем вам обновление установите эти драйверы до их последней версии, например, щелкнув правой кнопкой мыши кнопку «Пуск». Здесь мы увидим, что можем получить доступ к диспетчеру устройств.
Теперь нам нужно только найти запись с названием Display adapters, щелкнуть правой кнопкой мыши по этому элементу и обновить драйвер.
Загрузите точку восстановления Windows
Для тех из вас, кто не знает, интересно знать, что Windows 10 создает точки восстановления до определенного срока. важные события . Например, когда в системе установлено обновление или когда мы добавляем программу. В это время операционная система создает точку автоматического восстановления в случае возникновения проблемы, как это имеет место.
Таким образом, если мы испытываем настольные аварии , мы можем попытаться восстановить предыдущую точку. Для этого нам просто нужно написать Recovery в поле поиска на панели задач. Это перенесет нас в новое окно, принадлежащее Панели управления, где мы нажимаем «Открыть восстановление системы».
Здесь мы найдем точки восстановления, созданные как автоматически, так и вручную, чтобы мы могли восстановить систему до того времени, когда она работала нормально.
Обновите Windows до последней версии
Когда мы обнаруживаем ошибки в операционной системе Microsoft, например, эту, которая приводит к сбою рабочего стола, мы также рекомендуем обновить операционную систему. Это может исправить многие проблемы, которые внезапно появляются в Windows и обычно вызваны несовместимостью. Вот почему на данном этапе лучшее, что мы можем сделать, это открыть приложение конфигурации через Win + I ключи.
Далее переходим в раздел обновлений и безопасности, где мы не увидим функцию Центра обновления Windows. Надо сказать, что здесь у нас уже будет возможность обновить операционную систему до самой последней версии, присланной Microsoft .
Содержание
- Самостоятельная блокировка экрана в Виндовс 10
- Способ 1: Комбинация клавиш
- Способ 2: Клавиши + меню
- Способ 3: Специальные клавиши
- Включение блокировки при запуске Виндовс 10
- Способ 1: Настройка учетных записей
- Способ 2: Редактирование реестра
- Способ 3: Изменение параметров входа (для локальных учетных записей)
- Автоматическая блокировка экрана
- Вопросы и ответы
По умолчанию в актуальной версии ОС от Microsoft для того, чтобы после запуска ПК попасть на рабочий стол, необходимо разблокировать доступ, указав пароль или пин-код от учетной записи. Однако бывают случаи, когда Windows 10 запускается в обход этого экрана или когда требуется включить его самостоятельно, например, при временном отлучении от компьютера. Расскажем сначала о втором, а затем и о первом.
Заблокировать экран ПК или ноутбука можно с помощью комбинаций клавиш – специально предназначенных для этой цели или предоставляющих доступ к меню, одна из опций которого решает нашу задачу.
Способ 1: Комбинация клавиш
«WIN+L» — это пара клавиш, нажатие на которые мгновенно блокирует экран в «десятке» как с рабочего стола, так и из любого другого окна/приложения. Исключением могут быть некоторые игры, где клавиша «WIN» автоматически отключается.
Примечание: На большинстве игровых клавиатур тоже есть возможность блокировки «WIN», поэтому прежде чем использовать обозначенное выше сочетание, убедитесь, что оно доступно.
Читайте также: Горячие клавиши для удобной работы в Виндовс 10
Способ 2: Клавиши + меню
«CTRL+ALT+DELETE» — сочетание клавиш, хорошо знакомое многим пользователям Windows, которое ранее в ОС этого семейства использовалось для экстренного прерывания выполнения функции (чаще всего – закрытия приложения). Однако в «десятке» его нажатие вызывает системное меню, одним из пунктов которого является блокировка компьютера – «Заблокировать».
Способ 3: Специальные клавиши
На клавиатурах многих ноутбуков есть возможность блокировки экрана, которая обычно работает в паре с «Fn» и находится на одной из F-клавиш, рядом с ними (например, на «ESC»), в NUM-блоке или около него. Чаще всего на ней нарисован замок, но иногда это другой символ, напрямую ассоциирующийся с блокировкой или близкий к этому. Аналогичную кнопку можно найти и на некоторых мультимедийных, игровых, а также универсальных клавиатурах (предназначенных для устройств с разными ОС, работающих по Bluetooth). Искать нужно во все том же F-ряду или около него. Такие клавиши тоже часто работают в паре с «Fn».
Включение блокировки при запуске Виндовс 10
Иногда можно столкнуться и с отличной от рассмотренной выше задачей – необходимостью активации блокировки при запуске Windows. Как мы уже сказали, по умолчанию «десятка» после включения компьютера открывается не на рабочем столе, а на экране блокировки. Но последний может либо отсутствовать вовсе, либо прогружаться автоматически, не требуя ввода пароля или пин-кода от учетной записи. Такое поведение может быть вызвано как определенными проблемами в работе ОС, так и неправильной ее настройкой. Далее рассмотрим, как восстановить работоспособность интересующей нас сегодня функции.
Способ 1: Настройка учетных записей
Если при включении ПК или ноутбука вы видите, что экран блокировки довольно быстро загружается (имеете в виду не заставка, а окно авторизации) и самостоятельно «переходит» на рабочий стол, не требуя входа в систему, скорее всего, для используемой в Виндовс 10 учетной записи был отключен ввод пароля или пин-кода. Если вы привыкли указывать эти данные для получения доступа к ОС и хотите продолжить это делать, выполните действия, обратные тем, что рассмотрены в следующей статье.
Подробнее: Как отключить пароль при входе в Windows 10
Важно! На шаге №3 части «Способ 2» галочку напротив пункта «Требовать ввод имени пользователя и пароля» необходимо не снять, а установить.
Способ 2: Редактирование реестра
Бывает и так, что экран блокировки при запуске Виндовс не появляется вовсе. Это значит, что данная функция была отключена. Активировать ее повторно можно путем внесения некоторых изменений в системный реестр.
- Нажмите клавиши «WIN+R» для вызова окна «Выполнить», введите в нем команду
regeditи нажмите «ОК» или «ENTER». - В окне «Редактора реестра», которое будет открыто, перейдите к следующему расположению:
HKEY_LOCAL_MACHINESOFTWAREPoliciesMicrosoftWindowsPersonalizationОбратите внимание! Если раздел «Personalization» по вышеуказанному пути отсутствует, его необходимо создать. Для этого, находясь в папке «Windows», нажмите по пустому месту правой кнопкой мышки (ПКМ), выберите единственный доступный пункт «Создать» — «Раздел». Задайте соответствующее имя и откройте его.
- Кликните ПКМ и выберите «Создать» — «Параметр DWORD 32 бита».
- Назовите его «NoLockScreen», откройте, задайте значение «0» и нажмите «ОК» для подтверждения.
Примечание: Если потребуется снова отключить экран блокировки, для данного параметра следует указать значение «1».
- Закройте «Редактор реестра» и заблокируйте экран любым из рассмотренных в первой части статьи способом, а затем войдите в систему.
Этого будет достаточно для того, чтобы внесенные изменений вступили в силу, но убедиться в работоспособности функции можно будет только после перезагрузки.
Читайте также: Персонализация экрана блокировки в Windows 10
Способ 3: Изменение параметров входа (для локальных учетных записей)
Получить доступ ко всем возможностям Виндовс 10 можно только при наличии аккаунта Майкрософт, но многие пользователи продолжают использовать в операционной системе локальную учетную запись. Если на нее не установлен пароль, экран блокировки при запуске ОС будет автоматически загружаться и переходить сразу на рабочий стол. Решением в данном случае будет изменение параметров входа.
- Нажмите клавиши «WIN+I» для вызова «Параметров» и перейдите к разделу «Учетные записи».
- Откройте вкладку «Варианты входа» (ранее называлась «Параметры входа»), а в ней, в блоке «Управление входом в устройство», выберите «Пин-код» или «Пароль», смотря что вы хотите вводить для получения доступа к операционной системе.
- Далее нажмите по кнопке «Изменить», введите текущий пароль от аккаунта, а затем задайте новый, подтвердите его и кликните «ОК».
Примечание: Если вы не знаете текущий пароль от учетной записи, воспользуйтесь соответствующей ссылкой для его восстановления и ознакомьтесь с представленной по ссылке ниже статьей.
Подробнее: Как восстановить пароль от аккаунта в Windows 10
Выйдите из системы и войдите в нее повторно или перезагрузите компьютер для того, чтобы внесенные изменения вступили в силу.
Автоматическая блокировка экрана
Если помимо возможности самостоятельной блокировки экрана и необходимости ввода пароля или пин-кода при запуске операционной системы, вас интересует еще и то, как сделать так, чтобы ПК или ноутбук блокировался автоматически через некоторое время бездействия или при вашем непосредственном отлучении, выполните следующее.
- Повторите действия из шагов №1-2 предыдущей части статьи, но в этот раз пролистайте перечень доступных опций до блока «Требуется вход».
- В выпадающем списке выберите пункт «Время выхода компьютера из спящего режима».
Совет: Если вы также хотите, чтобы экран ПК блокировался практически сразу после того, как вы перестанете его использовать и отойдете, немного ниже ознакомьтесь с описанием работы «Динамической блокировки» и, если это вам подходит, установите отметку в чекбоксе напротив пункта «Разрешить Windows автоматически блокировать компьютер в ваше отсутствие».
- Дополнительно требуется задать время, по истечении которого ПК или ноутбук будет уходить в спящий режим во время бездействия. Для этого на главной странице «Параметров» откройте раздел «Система», перейдите во вкладку «Питание и спящий режим» и укажите желаемое значение в выпадающем списке под соответствующим блоком.
Читайте также: Включение спящего режима в Виндовс 10
С этого момента каждый раз при выходе компьютера из спящего режима потребуется снимать блокировку экрана, то есть вводить пароль или пин-код, используемый для защиты учетной записи в Windows 10.
Читайте также: Как отключить блокировку экрана в Виндовс 10
Теперь вы знаете, как включить экран блокировки на ПК или ноутбуке с Windows 10, а также что делать, если он не появляется при запуске операционной системы.