На чтение 5 мин. Просмотров 5.4k. Опубликовано 03.09.2019
Внедрение в Windows дополнительных параметров восстановления, подобных мобильным, было более чем приветствоваться. Теперь вместо чистой переустановки вы можете восстановить заводские настройки системы, сохранив личные файлы. Однако, что происходит, когда решение проблемы становится самой проблемой? А именно, существует множество сообщений о том, что сброс системы вызвал цикл загрузки в Windows 10.
К счастью, эта бесконечная боль имеет решение (или даже несколько решений), поэтому следуйте инструкциям, которые мы перечислили ниже.
Содержание
- Как открепить Windows 10 от перезагрузки
- 1: войти в безопасный режим
- 2: отключить автоматический перезапуск и запустить SFC
- 3: Восстановление запуска
- 4: Используйте загрузочный диск для ручного ремонта
- 5: отформатируйте все и переустановите Windows 10
Как открепить Windows 10 от перезагрузки
- Войдите в безопасный режим
- Отключить автозапуск и запустить SFC
- Ремонт запуска
- Используйте загрузочный диск для ручного ремонта
- Отформатируйте все и переустановите Windows 10
1: войти в безопасный режим
Давайте начнем с шага, который крайне важен для определения того, что именно не так с вашей системой. Вы решили сбросить на ПК значения по умолчанию, но процедура не удалась, и теперь вы даже не можете предотвратить перезагрузку, доступ к BIOS или что-либо еще. Что здесь нужно сделать? Что ж, лучший способ узнать, полностью ли ваша система исчезла или вы можете это исправить, – это перейти в безопасный режим.
- Читайте также: безопасный режим Windows 10 не работает [FIX]
Вот как принудительно войти в безопасный режим в Windows 10:
- Во время запуска, когда появляется логотип Windows, нажмите и удерживайте кнопку питания, пока компьютер не выключится.
- Включите компьютер и повторите процедуру 3 раза. В четвертый раз при запуске ПК должно появиться Расширенное меню восстановления .
- Выберите Устранение неполадок .
- Выберите Дополнительные параметры , а затем Параметры запуска .
- Нажмите Перезагрузить .
- Выберите безопасный режим из списка.
Когда система не загрузится в безопасном режиме, мы рекомендуем вам перейти к последнему шагу. Кроме того, попробуйте сделать резервную копию ваших данных. Но если система может загрузиться в безопасном режиме, есть еще кое-что, что вы можете сделать до переустановки. Итак, перейдите к шагу 2.
2: отключить автоматический перезапуск и запустить SFC
Поскольку существует очевидная критическая проблема с системой, ПК не перестанет перезагружаться, поскольку это одна из наиболее часто используемых мер. Если система не будет загружаться должным образом, она перезагрузит ваш компьютер, пока он не восстановится. Однако вы можете отключить эту опцию и предотвратить ее немедленный перезапуск. Это замедлит процедуру загрузки, так что в дальнейшем вы сможете легко получить доступ к некоторым другим параметрам.
- ЧИТАЙТЕ ТАКЖЕ: исправьте ошибку «Вставьте установочный или восстановительный носитель Windows»
Вот как отключить автозапуск в Windows 10:
- В безопасном режиме введите Дополнительно в строке поиска и откройте « Просмотреть дополнительные настройки системы ».
-
В разделе Запуск и восстановление откройте Настройки .
-
Снимите флажок « Автоматический перезапуск » и подтвердите изменения.
Еще один шаг, который мы можем предложить, – запустить проверку системных файлов. Это должно решить проблемы, которые могли вызвать сбой системы. Это инструмент для устранения повреждений системных файлов. Выполните следующие шаги для запуска SFC:
- Откройте Командную строку в качестве администратора.
- В командной строке введите sfc/scannow и нажмите Enter.
- Дождитесь окончания сканирования и перезагрузите компьютер.
Надеюсь, все начнется так, как должно.
3: Восстановление запуска
Есть несколько вещей, которые может принести неудачный сброс. Теоретически, это похоже на чистую переустановку, главное отличие в том, что вы сохраняете свои данные. Однако во время этого процесса этот параметр восстановления может нарушить некоторые ключевые функции оболочки Windows. Например, загрузчик является одним из тех.
- ЧИТАЙТЕ ТАКЖЕ: Исправлено: «windowssystem32configsystem отсутствует или повреждена» в Windows 10
Чтобы устранить эту возможность, вам нужно запустить средство восстановления при запуске из меню «Дополнительно». Это должно исправить загрузку и позволить вашей Windows 10 загружаться так же гладко, как и раньше. Кроме того, если это не удается, вы можете получить доступ к командной строке и восстановить загрузчик с помощью нескольких команд.
Обязательно следуйте инструкциям ниже:
- Принудительно выключить ПК 3 раза, как на шаге 2.
- Нажмите Устранение неполадок .
- Выберите Дополнительные параметры .
- Затем нажмите Восстановление при загрузке и подождите, пока диагностический инструмент исправит загрузочный сектор.
4: Используйте загрузочный диск для ручного ремонта
Мы попытались предложить некоторые решения, которые не требуют установочного носителя. Однако, если вы все еще застряли, мы рекомендуем загрузить Media Creation Tool и создать загрузочный системный диск. Вы можете использовать DVD-диск (с ISO) или флэш-накопитель USB (6 ГБ свободного места) для создания установочного носителя Windows 10.
- ЧИТАЙТЕ ТАКЖЕ: как создать загрузочный USB-накопитель UEFI для Windows 10
После того, как вы успешно создали диск, вы можете начать процесс восстановления системы. Это помогло некоторым пользователям, и они смогли починить то, что было сломано из-за сброса сброса.
Вот что нужно сделать:
-
- Создайте загрузочный диск на альтернативном ПК.
- Подключите USB или вставьте DVD и перезагрузите компьютер.
- Введите настройки BIOS и установите USB в качестве основного загрузочного устройства .
- После загрузки файлов Windows 10 нажмите « Восстановить компьютер » внизу.
- Откройте Устранение неполадок> Дополнительные параметры> Командная строка.
-
В командной строке введите следующие команды и нажмите Enter после каждого:
- BOOTREC/FIXMBR
- BOOTREC/FIXBOOT
- И, наконец, введите BOOTREC/RebuildBcd и нажмите Enter.
- После этого последовательность загрузки должна быть исправлена, и цикл загрузки больше не будет появляться.
5: отформатируйте все и переустановите Windows 10
Наконец, если ни один из предыдущих шагов не оказался плодотворным, выполнение чистой переустановки является последним шагом, который мы можем предложить. Вероятным виновником этого и подобных явлений является обновление системы. Если вы обновились до Windows 10 по сравнению с Windows 7 или 8, многие вещи могут пойти наперекосяк. Включая эти невостребованные загрузочные циклы, которые довольно сложно разрешить. Лучший способ освоить Windows 10 – это чистая установка.
- ЧИТАЙТЕ ТАКЖЕ. Можно ли выполнить очистку и переустановить Windows 10 после обновления?
В этой статье мы объяснили, как переустановить Windows 10 clean, поэтому обязательно ознакомьтесь с ней. И, наконец, мы рекомендуем вам оставлять вопросы или предложения в разделе комментариев ниже.
Содержание
- Как исправить проблему при сбросе настроек Windows?
- Почему возникает ошибка «Проблема при возврате ПК в исходное состояние»?
- Как исправить эту проблему?
- Способ 1: использование командной строки
- Способ 2: использовать диск восстановления для переустановки Windows 10
- Способ 3: выполнить чистую установку Windows 10
- Синий экран в Windows 10: «На вашем ПК возникла проблема. » (а за ним перезагрузка компьютера)
- Из-за чего появляется синий экран, и что можно сделать
- При очевидной причине (установка сбойного драйвера, обновления ОС и пр.)
- Как восстановить систему
- Как откатиться к старому драйверу
- При не очевидной причине: ошибка возникла внезапно
- Если синий экран не дает загрузить Windows
- Если ошибка появляется в игре
- Диагностика: что проверить
- Температуры ЦП, видеокарты
- Стресс-тест (как себя ведет оборудование под нагрузкой)
- Тестирование планок ОЗУ
- Сбросить настройки BIOS
- Не удается завершить установку windows 10
- Содержание:
- ↑ Создание дистрибутива Windows 10 с предустановленным программным обеспечением
- ↑ Создание дистрибутива Windows 10
- ↑ Compress:recovery
- ↑ Собираем ISO-образ Windows 10 с новым файлом install.esd
- ↑ Комплект средств для развертывания Windows (Windows ADK)
- ↑ Создание загрузочной флешки
- ↑ Установка Windows 10
- Комментарии (133)
- Рекламный блок
- Подпишитесь на рассылку
- Навигация
- Облако тегов
- Архив статей
- Сейчас обсуждаем
- Nepomnyu2
- Oznor
- admin
- admin
- О проекте RemontCompa.ru
Как исправить проблему при сбросе настроек Windows?
При сбое сброса компьютера в Windows 10 произошла ошибка, возникающая при попытке переустановить компьютер Windows в состояние по умолчанию.
В этом уроке мы сначала узнаем, что такое сброс Windows 10 и условия, которые приводят к проблеме сброса ПК. А позже мы перейдем к решениям, чтобы исправить «Произошла ошибка при перезагрузке ПК» в операционной системе Windows 10.
Как мы все знаем, сброс Windows 10 помогает устранить различные ошибки, поскольку они могут помешать нормальной работе наших компьютеров. Но в некоторых случаях сообщение об ошибке «Возникла проблема с перезагрузкой компьютера». Изменения в Windows 10 совершенно невозможны.
Почему возникает ошибка «Проблема при возврате ПК в исходное состояние»?
Случай (I): Если на вашем ноутбуке/компьютере была установлена предустановленная Windows 10, и она не была обновлением операционной системы Windows 7 или Windows 8.1.
Случай (II): Если производитель ПК включил сжатие, чтобы уменьшить дисковое пространство, необходимое для предустановленных приложений.
Помните, что приведенные выше условия приведены только для справки, другие условия также могут привести к «Возникла проблема с перезагрузкой ПК» на компьютерах с Windows 10.
Как исправить эту проблему?
Нет необходимости в каких-либо специальных навыках для использования этих методов, так как шаги подробно объясняются. Попробуйте описанные ниже методы, чтобы исправить. Возникла проблема с перезагрузкой компьютера. Изменений не было.
Способ 1: использование командной строки
Шаг (2): Теперь в разделе «Расширенный запуск» нажмите кнопку «Перезагрузить сейчас»
Шаг (4): Далее выберите свою учетную запись администратора и затем введите пароль (в случае, если вы установили ранее). После этого нажмите «Продолжить», чтобы продолжить.
Шаг (5): Теперь в окне командной строки введите следующие командные строки и затем нажмите клавишу Enter после каждой команды:
Шаг (6): после выполнения всех команд закройте окно командной строки. Теперь вы попадете на страницу параметров загрузки. Здесь, нажмите на кнопку «Продолжить», чтобы загрузить компьютер.
Теперь вы можете попробовать перезагрузить компьютер с Windows 10, и вы сможете без проблем перезагрузить компьютер. И если проблема все еще сохраняется, переходите к следующему способу.
Способ 2: использовать диск восстановления для переустановки Windows 10
Если вышеописанное решение не может исправить ошибку сброса Windows 10, вы можете попробовать использовать диск восстановления для переустановки. Вот как это сделать:
Шаг (2). Теперь введите диск восстановления в поле поиска меню «Пуск» и выберите «Создать диск восстановления» из результатов поиска.
Шаг (3). Так как восстановление вашего ПК с диска приведет к удалению всех текущих файлов и приложений, поэтому здесь вам нужно выбрать опцию «Резервное копирование системных файлов на диск восстановления », чтобы создать резервную копию ваших данных, а затем нажать кнопку «Далее».
Шаг (4): В следующем окне выберите флэш-накопитель USB и нажмите кнопку «Далее».
Шаг (5): Теперь, чтобы создать диск восстановления, нажмите «Создать». И как только процесс завершится, нажмите кнопку Готово.
Шаг (6): После этого перезагрузите Windows 10 и затем нажмите определенную клавишу, например F12, Esc, F9 или любую другую клавишу (зависит от марки вашего ПК), чтобы перейти на страницу параметров загрузки. И приступайте к загрузке с USB-накопителя.
Шаг (7). Наконец, нажмите «Восстановление с диска» и следуйте инструкциям, появляющимся на экране вашего компьютера.
Способ 3: выполнить чистую установку Windows 10
Если вам по-прежнему не удается избавиться от проблемы «Проблема при возврате ПК в исходное состояние», попробуйте выполнить чистую установку операционной системы Windows 10. Выполните приведенные ниже шаги для процедуры установки:
Важное примечание. Перед выполнением чистой установки Windows 10 необходимо выполнить резервное копирование файлов, чтобы убедиться, что важные файлы не потеряны из-за форматирования.
Шаг (1): Прежде всего, вставьте установочный носитель Windows (DVD, CD или USB), содержащий установочный файл Windows 10, а затем запустите компьютер.
Шаг (2): Теперь нажмите клавишу для загрузки с установочного носителя (USB или DVD) и отформатируйте диск.
Шаг (3): Наконец, переустановите свежую копию Windows на вашем компьютере, следуя инструкциям на экране.
Это лучший и самый эффективный способ исправить. Возникла проблема с перезагрузкой компьютера в Windows 10.
Последние мысли
Таким образом, вы можете легко исправить. Была проблема сброса ошибки вашего ПК в Windows 10, так как это одна из самых распространенных ошибок, и вышеупомянутые решения помогут вам эффективно их исправить. Если вы по-прежнему сталкиваетесь с какими-либо проблемами или у вас есть вопросы относительно сброса Windows 10, свяжитесь с нами в разделе комментариев.
Источник
Синий экран в Windows 10: «На вашем ПК возникла проблема. » (а за ним перезагрузка компьютера)

Не могу не отметить, что подобная ошибка «коварная», т.к. не всегда просто найти ее причину (к тому же, она может возникнуть на этапе загрузки ОС и не позволить исправить ее).
Как бы там ни было, в этой заметке представлю несколько наиболее типичных причин появления синего экрана, а также способы их устранения. Заметка рассчитана на начинающих пользователей.
И так, ближе к теме.
На вашем ПК возникла проблема и его необходимо перезагрузить / Пример подобной ошибки
Из-за чего появляется синий экран, и что можно сделать
При очевидной причине (установка сбойного драйвера, обновления ОС и пр.)
Под очевидной я понимаю ту причину, которая привела к ошибке сразу же после вашего действия (и вы это заметили). Например, установили новую программу — появился синий экран ⇒ причина понятна. 👌 Кстати, в более половине случаев так и бывает (просто не все обращают на это внимание).
Стоит отметить, что наиболее часто синий экран возникает после подключения нового оборудования и установки драйвера на него. Сюда же можно отнести и обычное обновление драйверов, и ОС Windows.
Поэтому, если после установки какой-то программы/драйвера началась подобная проблема — просто удалите это ПО, или замените его на более старую версию (откатитесь к старому драйверу). Кстати, чаще всего (по моим наблюдениям) проблема возникает при обновлении драйвера видеокарты, и при установки драйвера без цифровой подписи.
Как восстановить систему
Самый надежный вариант восстановить работу ОС после установки сбойного ПО — это воспользоваться точкой восстановления (создаются они автоматически, правда, в разных версиях ОС эта опция может быть как включена, так и выключена).
Для запуска восстановления (универсальный способ):
В общем-то, если точки восстановления есть — просто откатите систему к одной из них, и проблема в большинстве случаев на этом и разрешается.
Выбор точки восстановления
Что делать, если точки восстановления нет:
Как откатиться к старому драйверу
1) Сначала необходимо открыть диспетчер устройств.
При не очевидной причине: ошибка возникла внезапно
Когда синий экран появился внезапно и нет какой-то явно-очевидной причины — разобраться с этим не всегда так просто.
Для начала я рекомендую сфотографировать (или записать) код ошибки, проблемный файл и т.д. (см. мои примеры ниже). Этот код ошибки (или конкретный проблемный файл) — могут очень существенно сузить круг проблем (а иногда и прямо указать на нее).
VIDEO TDR FAILURE (фото экрана с ошибкой)
Если вы не успели заснять ошибку, то есть спец. утилита BlueScreenView, позволяющая просмотреть дамп в Windows и найти все последние ошибки, связанные с синим экраном.
Далее, зная код ошибки, попробуйте воспользоваться специализированными сайтами и найти по нему причину проблемы:
Обратите внимание, что на том же bsodstop.ru можно получить не только вероятную причину, но и ее решение. По крайней мере, начать разбираться с проблемой рекомендую именно с этого.
Если код ошибки ничего не дал, попробуйте провести несколько шагов диагностики.
Если синий экран не дает загрузить Windows
Примечание : т.е. он появляется сразу же во время начала загрузки ОС Windows (до появления рабочего стола).
Этот вариант синего экрана наиболее коварен, т.к. у неподготовленного пользователя складывается ощущение, что «система мертва» и уже ничего нельзя поделать. 👀
Что можно посоветовать:
1) После 2-3-х неудачных загрузок с появлением критических ошибок — в большинстве случаев появляется окно с предложением восстановить работу устройства. Если причина ошибок связана с каким-нибудь недавно установленным ПО — рекомендую загрузиться в безопасном режиме и удалить его.
Также отсюда можно попробовать запустить восстановление системы (актуально, если у вас есть точка восстановления, об этом ниже).
2) Если окно восстановление не появляется, можно загрузить ПК/ноутбук с помощью установочной флешки (как ее сделать). Разумеется, идеально, если она уже у вас есть (либо есть второй ПК, на котором ее можно быстро создать).
Восстановление системы / Windows 10
После должен запуститься мастер, который поможет вам откатить систему к предыдущему работоспособному состоянию (при наличии точек восстановления).
Возможно, вам также понадобиться восстановить загрузочные записи ОС (ссылка ниже в помощь).

4) Попробуйте установить еще одну ОС Windows на диск (либо переустановить старую).
5) Если предыдущее не помогло, возможно проблема в железе. Попробуйте отключить от ПК/ноутбука всё (до минимума): принтеры, сканеры, USB-переходники, доп. мониторы и т.д.
Рекомендую также обратить внимание на ОЗУ, попробуйте оставить только одну планку (если у вас их 2/3), поочередно установите и проверьте ее работу в разных слотах (не лишним было бы протестировать ее с помощью спец. утилиты).
Если ошибка появляется в игре
1) Переустановите драйвера (в особенности на видеокарту). Загрузите их с официального сайта производителя вашего устройства.
Если есть возможность, попробуйте использовать другую ОС с более старой/новой версией видеодрайвера.
2) Проверьте файлы игры антивирусом, попробуйте ее переустановить. Измените графические настройки (отключите туман, мелкие частицы, вертикальную синхронизацию, различные фильтры и т.д.).
3) Проведите стресс-тест видеокарты, просмотрите ее температуры, проверьте не перегревается ли она.
4) Отключите (удалите) различные утилиты для ускорения игр, просмотра за FPS и т.д.
Диагностика: что проверить
Температуры ЦП, видеокарты
В играх, редакторах (и др. ресурсоемких программах) температура ЦП и видеокарты может существенно повышаться. Разумеется, если температура выходит за определенные пределы — это может приводить к различным ошибкам (в т.ч. и синему экрану).
Для просмотра температуры чаще всего используют спец. утилиты (например, AIDA 64). Разумеется, смотреть за температурой нужно в динамике: т.е. запустите утилиту сразу же после загрузки Windows, а потом приступите к своей обычной работе за ПК (время от времени поглядывая за датчиками, особенно, когда слышите нарастающий гул кулеров).
Примечание : у AIDA 64 датчики температур можно вывести в трей (рядом с часами) Windows. Таким образом вам не придется каждый раз сворачивать/разворачивать окно утилиты.
Вообще, конечно, более эффективно проверить состояние железа компьютера позволяет стресс-тест (это когда спец. программа «искусственно» создает высокую нагрузку). Об этом ниже.

Температура процессора Intel: как ее узнать; какую считать нормальной, а какую перегревом — https://ocomp.info/temperatura-protsessora-intel.html
Стресс-тест (как себя ведет оборудование под нагрузкой)
Стресс-тест позволяет узнать реальную частоту работы ЦП и видеокарты, их температуры, проверить стабильность системы, узнать обо всех слабых местах ПК/ноутбука. Нередко, стресс-тест — является единственным способом, позволяющим докопаться до причины нестабильной работы устройства.
Как выполнить стресс-тест процессора и системы в целом, держит ли он частоты, нет ли перегрева (AIDA 64) — https://ocomp.info/kak-vyipolnit-stress-test-videokartyi-noutbuka-v-aida-64.html
Частота работы ЦП / AIDA 64
Результаты теста в реальном времени / утилита OCCT

Тестирование планок ОЗУ
С памятью есть проблемы / утилита Memtest 86+
Кстати, также порекомендовал бы почистить контакты планок с помощью резинки и кисточки (разъемы на материнской плате не лишним было бы продуть). Если у вас используется несколько планок — попробуйте запустить компьютер с одной (возможно, что из-за одной из планок (или слота) и выскакивает синий экран. ).
Чистка контактов памяти резинкой и кисточкой
Сбросить настройки BIOS
В BIOS есть ряд настроек, при изменении которых компьютер может перестать стабильно работать. Например, один из вариантов — это смена режима работы накопителя (AHCI, IDE) или изменение приоритета загрузки.
Стоит отметить, что подобные параметры не всегда меняются вручную — смена может произойти из-за севшей батареи или скачка в цепях электропитания (в этом случае прошивка BIOS может «сгинуть» (вы это сразу поймете, т.к. устройство перестанет включаться вовсе!) и восстановить ее можно будет только в сервисе на программаторе).

Дополнения по теме приветствуются.
Источник
Не удается завершить установку windows 10
Решил вернуть ноут в исходное состояние и таким образом переустановить винду. Ноут вроде очистился, но не хочет завершать установку винды. Остановился на пунктах, где нужно выбирать страну, язык системы, раскладку и часовой пояс, а после выбора вылезает проблема:
«Возникла проблема которая мешает подготовить компьютер к использованию. Возможно, обновление поможет устранить эту ошибку. Вот как можно получить обновление:
1. Убедитесь, что компьютер подключен к электросети.
2. Если этот компьютер использует Wi-Fi, нажмите кнопку «Далее» и следуйте инструкциями для подключения к сети Wi-Fi
3. Если этот компьютер не использует Wi-Fi, вставьте сетевой кабель, чтобы подключаться к проводной сети и нажмите кнопку «Далее».
4. После подключения, нажмите «Далее», и обновление будет установлено. «
Ноут подключен к Wi-Fi. После нажатия на кнопку «Далее». Идет якобы проверка наличия обновлений и спустя некоторое время ноут перезапускается. На секунд 10 запускается и снова перезагружается. Где-то после 1-2 минут возвращает меня на те же пункты с приветствием и той ошибкой.
Как продолжить установку винды?
Во время возвращение в исходное состояние и установки ошибок не было. Только на этом этапе появилась.
Буду рад любой помощи и совету. Заранее благодарю
Помощь в написании контрольных, курсовых и дипломных работ здесь.
Не удается запустить установку Windows 8
Всем привет. Нужен совет,а именно: Имеются два ноутбука изготовителя HP (модели роли не играют).
Не удается начать установку windows
Подскажите в чем проблема. Пытаюсь начать установку винды но не получается. Загружаю с диска, в.

Всем привет. При форматирование карточки MicroSD, появляется «Windows не удается завершить.
WINDOWS не удается завершить форматирование
:wall:Не могу отформатировать диск C,при форматировании диска C,комп пишет: WINDOWS не удается.
Почему Windows не удается завершить форматированные?
В начале все хорошо потом вылетает вот это «Windows не удается завершить форматированные» И диск.
Windows не удается завершить форматирование» / Flash-накопители
Всем привет. У меня такая проблема вставил сегодня флешку в компьютер и произашла такая беда.
Источник
Содержание:
↑ Создание дистрибутива Windows 10 с предустановленным программным обеспечением
Загружаем виртуальную машину с ISO-образа Windows 10 и как обычно устанавливаем ОС на виртуалку.
Операционная система переходит в режим аудита.
Можете нажать на крестик и закрыть данное окно (после установки всех необходимых программ мы откроем его снова). В режиме аудита вы можете устанавливать и удалять программы, перезагружаться и завершать работу компьютера, одним словом экспериментируйте с Windows как хотите.
Устанавливаем все те программы, которые мы хотим иметь в дистрибутиве Win 10.
Программы устанавливаем, но не запускаем, нужно чтобы они не прописались в папке Appdata, которой не будет после sysprep.
После установки софта запускаем командную строку от имени администратора и вводим команду:
Запускается утилита «sysprep»
В появившемся окне с параметрами выставляем всё так, как на скришноте
Перевод системы в режим (OOBE).

Windows 10 подготавливается утилитой «sysprep» несколько минут и затем виртуальная машина выключается.
Опять загружаем виртуальную машину с ISO-образа Windows 10.
В начальном окне установки Windows 10 жмём клавиатурное сочетание «Shift+F10»,
открывается командная строка Среды предустановки Windows PE.
На данном этапе подсоедините USB- флешку к вашему компьютеру.

в командной строке вводим команды:
lis vol (данной командой выводим список разделов жёсткого диска, видим, что разделу с установленной Windows 10 присвоена буква диска C:, а USB-флешке буква (F:).
exit (выходим из DiskPart)
вводим следующую команду, которая произведёт захват диска (C:) с установленной Windows 10 в файл-образ формата ESD и сохранит его на USB-флешке (буква диска (F:).
Dism /Capture-Image /ImageFile:F:install.esd /CaptureDir:C: /Name:Windows /compress:max
install.esd: — это название будущего ESD-образа диска (C:) с Windows 10.
F : — место сохранения ESD-образа.
C: — раздел с установленной Windows 10.
сжатие /compress:maximum (максимальное сжатие)
Выключаем виртуальную машину.
↑ Создание дистрибутива Windows 10
↑ Compress:recovery
↑ Собираем ISO-образ Windows 10 с новым файлом install.esd
открываем его (подсоединяем к виртуальному дисководу) и копируем его содержимое.
Затем создаём папку на флешке (K:) и называем её 10.
Вставляем в неё скопированное содержимое ISO-образа Windows 10.
После того, как файлы cкопировались, заходим на диск (K:) и копируем файл install.esd.
Заходим в папку K:10sources, щёлкаем правой мышью и выбираем Вставить.
Выбираем Заменить файл в папке назначения.
Оригинальный файл install.esd из дистрибутива Windows 10 заменён нашим файлом install.esd, содержащим программное обеспечение.
↑ Комплект средств для развертывания Windows (Windows ADK)
Нам осталось превратить папку 10 с файлами Windows 10 в установочный ISO-дистрибутив с предустановленным программным обеспечением.
Если Вы опытный пользователь, то наверняка на вашем компьютере установлен Комплект средств для развертывания Windows (Windows ADK), если нет, то скачайте его по ссылке и установите.
После установки запускаем среду средств развёртывания и работы с образами.
Oscdimg /u2 /m /bootdata:2#p0,e,bK:10bootEtfsboot.com#pef,e,bK:10efimicrosoftbootEfisys.bin K:10 K:Windows.iso
Дистрибутив Windows.iso на флешке (K:) готов.
↑ Создание загрузочной флешки
↑ Установка Windows 10
Статьи на эту тему:
Комментарии (133)
Рекламный блок
Подпишитесь на рассылку
Навигация
Облако тегов
Архив статей
Сейчас обсуждаем
Nepomnyu2
КРчКрасавКрыл, думаю посидеть и подождать, уже было и прошло, пока у нас как у друзей с небольшими
Oznor
Цитата: admin Говорю, перевод из mbr в GPT программой или командной строкой сам все установит.
admin
вот так попробуйте обновить Windows 8 до финальной Windows 8.1
admin
Говорю, перевод из mbr в GPT программой или командной строкой сам все установит. Нет говорят.
Здравствуйте, подскажите мне, вот я хочу откатить свой ноут Sony VAIO к заводским настройкам, он
О проекте RemontCompa.ru
RemontCompa — сайт с огромнейшей базой материалов по работе с компьютером и операционной системой Windows. Наш проект создан в 2010 году, мы стояли у истоков современной истории Windows. У нас на сайте вы найдёте материалы по работе с Windows начиная с XP. Мы держим руку на пульсе событий в эволюции Windows, рассказываем о всех важных моментах в жизни операционной системы. Мы стабильно выпускаем мануалы по работе с Windows, делимся советами и секретами. Также у нас содержится множество материалов по аппаратной части работы с компьютером. И мы регулярно публикуем материалы о комплектации ПК, чтобы каждый смог сам собрать свой идеальный компьютер.
Наш сайт – прекрасная находкой для тех, кто хочет основательно разобраться в компьютере и Windows, повысить свой уровень пользователя до опытного или профи.
Источник
Внедрение дополнительных опций восстановления, подобных мобильным, в Windows было более чем приветствовано. Теперь, вместо чистой переустановки, вы можете сбросить систему до заводских значений, сохранив при этом личные файлы.
Однако что происходит, когда решение проблемы становится самой проблемой? А именно, во многих отчетах говорится, что сброс системы вызвал цикл загрузки в Windows 10.
К счастью, у этой бесконечной боли есть решение (или даже несколько решений), поэтому следуйте шагам, которые мы перечислили ниже.
Как исправить зависание Windows 10 в цикле сброса загрузки?
1. Войдите в безопасный режим
- Когда во время запуска появится логотип Windows, нажмите и удерживайте кнопку питания, пока компьютер не выключится.
- Включите компьютер и повторите процедуру 3 раза.
- При четвертом запуске ПК должно появиться расширенное меню восстановления.
- Выберите «Устранение неполадок» > «Дополнительные параметры».
- Теперь выберите параметр «Параметры запуска».
- Далее нажмите «Перезагрузить».
- Наконец, когда ваш компьютер перезагрузится, нажмите соответствующую клавишу, чтобы включить безопасный режим.
2. Отключите автоматический перезапуск и запустите SFC.
- Находясь в безопасном режиме, введите «Дополнительно» в строке поиска.
- Далее откройте «Просмотр дополнительных параметров системы».
- В разделе «Загрузка и восстановление» откройте «Настройки».
- Снимите флажок Автоматически перезапускать и подтвердите изменения.
Еще один шаг, который мы можем предложить, — запустить средство проверки системных файлов. Это должно решить проблемы, которые могли вызвать сбой системы. Это удобный инструмент для устранения повреждения системных файлов.
Выполните следующие шаги, чтобы запустить SFC:
- Откройте командную строку от имени администратора.
- В командной строке введите команду ниже и нажмите Enter :
sfc/scannow - Дождитесь окончания сканирования и перезагрузите компьютер.
3. Восстановить запуск
- Принудительно выключите компьютер 3 раза, как в шаге 2.
- Щелкните Устранение неполадок.
- Теперь выберите Дополнительные параметры.
- Затем нажмите «Восстановление запуска».
- Подождите, пока диагностический инструмент исправит загрузочный сектор.
4. Используйте Tenorshare Windows Boot Genius
В качестве многофункционального программного обеспечения для восстановления загрузки вы можете безопасно загрузить свое устройство, когда кажется, что больше ничего не работает, и сохранить резервную копию и восстановить операционную систему Windows, если это необходимо.
Не менее важно убедиться, что вы не потеряете свои данные в процессе. Таким образом, Temorshare Windows Boot Genius может восстановить любые потерянные данные даже с незагружаемого жесткого диска.
Кроме того, это программное обеспечение будет исправлять другие распространенные ошибки, такие как синий экран, часто вызванный вирусом или поврежденным файлом.
5. Используйте загрузочный диск для ручного восстановления
- Создайте загрузочный диск на альтернативном ПК.
- Подключите USB или вставьте DVD и перезагрузите компьютер.
- Войдите в настройки БИОС.
- Затем установите USB в качестве основного загрузочного устройства.
- Когда файлы Windows 10 загружены, нажмите Восстановить компьютер внизу.
- Откройте «Устранение неполадок» и выберите «Дополнительные параметры».
- Далее выберите Командная строка.
- В командной строке введите следующие команды и нажмите Enter после каждой:
BOOTREC /FIXMBRBOOTREC /FIXBOOTBOOTREC /RebuildBcd
6. Отформатируйте все и переустановите Windows 10
Наконец, если ни один из предыдущих шагов не оказался плодотворным, выполнение чистой переустановки является последним шагом, который мы можем предложить. Вероятный виновник этого и подобных происшествий в обновлении системы.
Если вы обновились до Windows 10 вместо Windows 7 или 8, многие вещи могут пойти не так. Включая эти непрозванные циклы загрузки, которые довольно сложно разрешить. Чистая установка — лучший способ получить Windows 10.
В нашей статье мы рассмотрели , как переустановить Windows 10 начисто, поэтому ознакомьтесь с ней. И, наконец, мы рекомендуем вам оставлять вопросы или предложения в комментариях ниже.
Disabling the auto-start feature should fix this issue quickly
by Aleksandar Ognjanovic
Aleksandar’s main passion is technology. With a solid writing background, he is determined to bring the bleeding edge to the common user. With a keen eye, he always… read more
Updated on February 6, 2023
Reviewed by
Alex Serban
After moving away from the corporate work-style, Alex has found rewards in a lifestyle of constant analysis, team coordination and pestering his colleagues. Holding an MCSA Windows Server… read more
- If Windows 10 is stuck in boot loop after performing a reset, it might be because of corrupt system files.
- A quick and effective solution to this problem is to perform a startup repair.
- Another surefire solution to this problem is to repair your boot files.
The introduction of additional mobile-like recovery options on Windows was more than welcome. Now, instead of reaching for a clean reinstallation, you can reset your system to factory values while retaining personal files.
However, what happens when the go-to resolution of an issue becomes the problem itself? Namely, many reports state that the system reset inflicted the boot loop in Windows 10.
Fortunately, this neverending ache has a solution (or multiple solutions even), so follow the steps we enlisted below.
How do I fix Windows 10 being stuck in the reset boot loop?
- How do I fix Windows 10 being stuck in the reset boot loop?
- 1. Enter Safe mode
- 2. Disable Auto-restart and run SFC
- 3. Repair Startup
- 5. Use a bootable drive for a manual repair
- 6. Format everything and reinstall Windows 10
1. Enter Safe mode
- When the Windows logo appears during the startup, press and hold the Power button until the PC shuts down.
- Power on the PC and repeat the procedure 3 times.
- The fourth time you start the PC, the Advanced recovery menu should appear.
- Choose Troubleshoot > Advanced options.
- Now, select the Startup Settings option.
- Next, click Restart.
- Finally, when your PC restarts, press the corresponding key to Enable Safe Mode.
Note: Once there, if the system won’t boot into Safe mode, we encourage you to go to the final step. Additionally, try backing up your data.
2. Disable Auto-restart and run SFC
- While in the Safe mode, type Advanced in the Search bar.
- Next, open View advanced system settings.
- Under the Startup and Recovery section, open Settings.
- Uncheck the Automatically restart box and confirm changes.
Another step we can suggest is running the System Files Checker. This should resolve the issues that might’ve caused the system to crash. It’s a go-to tool to resolve the corruption of system files.
Follow these steps to run SFC:
- Open Command Prompt as admin.
- In the command line, type the command below and hit Enter:
sfc/scannow - Wait for the scan to finish and restart your PC.
3. Repair Startup
- Forcibly shutdown PC 3 times like in Step 2.
- Click Troubleshoot.
- Now, choose Advanced options.
- Then click Startup repair.
- Wait for the diagnostic tool to fix the boot sector.
- Fix: Windows 10/11 PC stuck on restart
- Fix: Your PC ran into a problem and needs to restart
4. Use Tenorshare Windows Boot Genius
When using good software that will help solve common issues related to the Windows boot loop, you should use Tenorshare Windows Boot Genius.
As a multi-functional boot recovery software, you can safely boot your device when nothing else seems to work and keep a backup and restore the Windows operating system if needed.
Making sure that you’ll not lose your data in the process is equally important. Therefore, Temorshare Windows Boot Genius can recover any lost data, even from an unbootable hard disk.
Moreover, this software will repair other common errors, such as the blue screen often caused by a virus or a corrupted file.
⇒ Get Tenorshare Boot Genius
5. Use a bootable drive for a manual repair
- Create a bootable drive on an alternative PC.
- Plug in the USB or insert the DVD and restart your PC.
- Enter the BIOS settings.
- Next, set USB as the primary boot device.
- When Windows 10 files are loaded, click Repair your computer at the bottom.
- Open Troubleshoot and select Advanced options.
- Next, select Command Prompt.
- In the command line, type the following commands and press Enter after each:
BOOTREC /FIXMBRBOOTREC /FIXBOOTBOOTREC /RebuildBcd
6. Format everything and reinstall Windows 10
Finally, if none of the previous steps proved fruitful, performing a clean reinstallation is the last step we can suggest. The likely culprit for this and similar occurrences in the system upgrade.
If you’ve upgraded to Windows 10 over Windows 7 or 8, many different things can go awry. Including these uncalled boot loops, which are rather hard to resolve. A clean installation is the best way to get a hold of Windows 10.
We explored how to reinstall Windows 10 clean in our article, so check it out. And, as a final note, we encourage you to post questions or suggestions in the comments below.
Newsletter
Disabling the auto-start feature should fix this issue quickly
by Aleksandar Ognjanovic
Aleksandar’s main passion is technology. With a solid writing background, he is determined to bring the bleeding edge to the common user. With a keen eye, he always… read more
Updated on February 6, 2023
Reviewed by
Alex Serban
After moving away from the corporate work-style, Alex has found rewards in a lifestyle of constant analysis, team coordination and pestering his colleagues. Holding an MCSA Windows Server… read more
- If Windows 10 is stuck in boot loop after performing a reset, it might be because of corrupt system files.
- A quick and effective solution to this problem is to perform a startup repair.
- Another surefire solution to this problem is to repair your boot files.
The introduction of additional mobile-like recovery options on Windows was more than welcome. Now, instead of reaching for a clean reinstallation, you can reset your system to factory values while retaining personal files.
However, what happens when the go-to resolution of an issue becomes the problem itself? Namely, many reports state that the system reset inflicted the boot loop in Windows 10.
Fortunately, this neverending ache has a solution (or multiple solutions even), so follow the steps we enlisted below.
How do I fix Windows 10 being stuck in the reset boot loop?
- How do I fix Windows 10 being stuck in the reset boot loop?
- 1. Enter Safe mode
- 2. Disable Auto-restart and run SFC
- 3. Repair Startup
- 5. Use a bootable drive for a manual repair
- 6. Format everything and reinstall Windows 10
1. Enter Safe mode
- When the Windows logo appears during the startup, press and hold the Power button until the PC shuts down.
- Power on the PC and repeat the procedure 3 times.
- The fourth time you start the PC, the Advanced recovery menu should appear.
- Choose Troubleshoot > Advanced options.
- Now, select the Startup Settings option.
- Next, click Restart.
- Finally, when your PC restarts, press the corresponding key to Enable Safe Mode.
Note: Once there, if the system won’t boot into Safe mode, we encourage you to go to the final step. Additionally, try backing up your data.
2. Disable Auto-restart and run SFC
- While in the Safe mode, type Advanced in the Search bar.
- Next, open View advanced system settings.
- Under the Startup and Recovery section, open Settings.
- Uncheck the Automatically restart box and confirm changes.
Another step we can suggest is running the System Files Checker. This should resolve the issues that might’ve caused the system to crash. It’s a go-to tool to resolve the corruption of system files.
Follow these steps to run SFC:
- Open Command Prompt as admin.
- In the command line, type the command below and hit Enter:
sfc/scannow - Wait for the scan to finish and restart your PC.
3. Repair Startup
- Forcibly shutdown PC 3 times like in Step 2.
- Click Troubleshoot.
- Now, choose Advanced options.
- Then click Startup repair.
- Wait for the diagnostic tool to fix the boot sector.
- Fix: Windows 10/11 PC stuck on restart
- Fix: Your PC ran into a problem and needs to restart
4. Use Tenorshare Windows Boot Genius
When using good software that will help solve common issues related to the Windows boot loop, you should use Tenorshare Windows Boot Genius.
As a multi-functional boot recovery software, you can safely boot your device when nothing else seems to work and keep a backup and restore the Windows operating system if needed.
Making sure that you’ll not lose your data in the process is equally important. Therefore, Temorshare Windows Boot Genius can recover any lost data, even from an unbootable hard disk.
Moreover, this software will repair other common errors, such as the blue screen often caused by a virus or a corrupted file.
⇒ Get Tenorshare Boot Genius
5. Use a bootable drive for a manual repair
- Create a bootable drive on an alternative PC.
- Plug in the USB or insert the DVD and restart your PC.
- Enter the BIOS settings.
- Next, set USB as the primary boot device.
- When Windows 10 files are loaded, click Repair your computer at the bottom.
- Open Troubleshoot and select Advanced options.
- Next, select Command Prompt.
- In the command line, type the following commands and press Enter after each:
BOOTREC /FIXMBRBOOTREC /FIXBOOTBOOTREC /RebuildBcd
6. Format everything and reinstall Windows 10
Finally, if none of the previous steps proved fruitful, performing a clean reinstallation is the last step we can suggest. The likely culprit for this and similar occurrences in the system upgrade.
If you’ve upgraded to Windows 10 over Windows 7 or 8, many different things can go awry. Including these uncalled boot loops, which are rather hard to resolve. A clean installation is the best way to get a hold of Windows 10.
We explored how to reinstall Windows 10 clean in our article, so check it out. And, as a final note, we encourage you to post questions or suggestions in the comments below.
Newsletter
Содержание
- Ошибки при установке Windows 10: как их избежать
- Методы обхода ошибок при установке Windows 10
- Общие ошибки при установке Windows 10
- ПК или ноутбук «не тянет» Windows 10
- Установка Windows 10 зависает на логотипе Microsoft
- Конкретные ошибки при установке или обновлении Windows 10
- Ошибка c1900101–2000c
- Ошибка 0xc1900101 — 0x20017
- Ошибка 0x8007025d
- Ошибка c1900107
- Ошибка 80240020
- Установка Windows 10 зависает на 25%
- Ошибка 0×80070002
- Ошибка 0xc0000428
- Видео: как удалить файл oemdrv64.sys на современных версиях Windows
- Ошибка 0×80070570
Ошибки при установке Windows 10: как их избежать
Windows 10 заменяет более старые версии ОС, объединяя все прежние возможности и дополняя их новыми функциями. Но не на каждый ПК она установится «с ходу» — случаются и ошибки, многие из которых можно обойти.
Методы обхода ошибок при установке Windows 10
Ошибки, при возникновении которых Windows 10 не станет устанавливаться на ваш ПК, ноутбук или планшет, разнообразны. Это и банальное несоответствие его ресурсов — производительность ОЗУ, быстродействие процессора, устаревший либо чрезмерно изношенный накопитель HDD/SSD — «прожиточному минимуму» Windows 10. Это также и программные сбои — начиная со срывов соединения при скачивании обновлений или исходников Windows 10 и заканчивая неверно отлаженной работой антивирусных программ.
Общие ошибки при установке Windows 10
Общие ошибки не сопровождаются выдачей кода.
ПК или ноутбук «не тянет» Windows 10
Для адекватной работы Windows 10 должны выполняться следующие требования:
- Частота процессора от 2 ГГц, желателен хотя бы двухъядерный процессор. Под эту рекомендацию уже легко вписываются ноутбуки среднего ценового диапазона 2007–2009 гг. выпуска (по меркам тех лет).
- Оперативная память от 1 ГБ для 32-битной или от 2 ГБ для 64-битной версии Windows.
- Любой жёсткий или флеш-диск с объёмом раздела C: хотя бы от 16 ГБ (желательно 32 ГБ).
- Монитор с разрешением не менее 1024*800. С разрешением 800*600 тоже можно работать, но многие элементы и окна, размер которых в ряде программ задан жёстко, просто не уместятся на экране, и управление ими даже с клавиатуры будет затруднено.
Такова, например, программа WinSetupFromUSB — разработчики так и не сделали её удлинённое окно изменяемым по вертикали (по высоте). Ещё большее неудобство вызовет просмотр и редактирование документов Word, PDF, таблиц Excel и др.: чтобы изучить письмо или заявление, придётся двигать горизонтальную полосу прокрутки в Microsoft Office Word 2013; чтение такого документа потребует больше времени, что заметно тормозит работу. Это же относится к просмотру сайтов, дизайн которых не «резиновый» (перенос слов текста и другое автоформатирование контента, предпросмотр картинок и видео с YouTube), а задан жёстко: например, ширина страницы в 1200, а ширина вашего дисплея — 1024 пикселов. Особенно страдают посетители сайтов, движок которых не имеет мобильной версии для просмотра страниц на гаджетах и других устройствах с небольшим разрешением.
Решение: смените ЦП и/или планки ОЗУ, замените сам диск или разбейте пространство на нём, используя флешку-установщик Windows 2000/XP/Vista/7.
Если модернизация невозможна — пожалуй, лучше остаться на Windows 7 либо приобрести новый ноут-, ультра-, смартбук или планшет. Либо модернизируйте системный блок ПК, начиная с замены материнской платы, — особенно когда под неё подходят не все компоненты, жизненно важные для его работы (например, нужна оперативная память DDR-3, а не DDR-2, а ваша «материнка» не поддерживает интерфейс DDR-2).
Установка Windows 10 зависает на логотипе Microsoft
Причины зависания установки Windows 8/10 следующие:
- Сильно изношена флешка или карта памяти (частые форматирования, процедуры remap/restore секторов с помощью программ Victoria или HDD-Regenerator) или поцарапан (расцентрован, покоробился) DVD. Замените носитель.
Если флешка или карта памяти сильно износилась, она может стать причиной зависания установки Windows 8/10
- Сбой в работе USB или SD-порта, отошедшие, окислившиеся контакты, пропала связь с шинами Data+ и/или Data-, по которым передаются и принимаются данные с флешки. Неисправность переходника microSD-USB (если используется переходник с картой MicroSD вместо кардридера).
- Сбой в работе дисковода (износ, застревание DVD-диска), замедление привода по причине нехватки питания или закончившейся смазки в движущихся частях, их загрязнение, вызвавшее понижение скорости чтения данных. На старых дисководах после многих лет работы лопались резиновые ремешки, служащие для передачи движения с двигателя дисковода на саму «вертушку», — в этом случае устройство просто останавливалось. Также может выявиться неисправность контроллера лазерного читающего устройства или самого лазера (например, запылённость линзы считывателя).
- Вы используете устаревший интерфейс USB, например, версию 1.2. Этим часто грешат старые флешки и карты памяти, выпущенные до 2005 г. Используйте более скоростную флешку. Замените целиком порты USB (в системных блоках ПК контроллеры USB отсоединяемы).
- Неисправность шин и интерфейса материнской платы, связываемых с контроллерами USB/DVD.
- Жёсткий или флеш-диск настолько изношен, что установщик Windows 8/10 начинает копирование дистрибутива ОС, но застревает, допустим, на 2%. Замените сам диск или выполните программный ремонт (временная мера), используя программы HDD Scan/Regenerator, Victoria (для DOS или с самозапускающегося диска LiveCD) или их аналоги.
- «Корявый» файл образа Windows 10. Ошибки, допущенные сборщиком Windows 10. Скачайте другую сборку или версию ОС с иного сайта. Лучшим вариантом являются сборки, полученные с сайта Microsoft по программе лояльности для людей, испытывающих затруднения при работе с ПК. Но это, впрочем, не означает, что сторонние программисты не заслуживают доверия, — пробуйте разные версии.
- Образ Windows 10 заражён. Проверьте на другом ПК или планшете данный образ с помощью антивирусных программ. Зачастую оказывается, что «вылечить» его невозможно, а переименование файлов (сам ISO-образ — это архив с файлами дистрибутива) вызовет неработоспособность по причине несовпадения файлов в ISO-архиве с путями, прописанными в сценарии установки. Скачайте другой образ из проверенного источника.
Пункты 2–6 предусматривают модернизацию (и/или ремонт, обслуживание) вашего ПК. Обратитесь в сервисный центр.
Конкретные ошибки при установке или обновлении Windows 10
Конкретные (подписанные кодом) ошибки требуют более пристального внимания. Прежде чем действовать радикально, выясните, что означает код. Упомянутые общие меры помогут, если ту или иную ошибку (или серию ошибок) не удалось решить приведёнными ниже методами.
Ошибка c1900101–2000c
Эта ошибка — сбой замены Windows 7/8 до 10. Не используйте обновление по сети с помощью Media Creation Tool, а сделайте следующее:
- Скачайте образ Windows 10 из другого проверенного источника.
- Запишите заново установочную флешку Wndows 10 с помощью сторонней утилиты и переустановите ОС.
- Обновите версии драйверов для вашего «железа».
- Установите антивирус (например, Avast) и просканируйте диск C: на вирусы.
После этого ПК, скорее всего, будет работать штатно. Если в процессе инсталляции Windows 10 с флешки вышла иная ошибка, придерживайтесь инструкций.
Сторонние утилиты — это WinSetupFromUSB, Rufus, Universal USB Installer, UltraISO, Alcohol 120% и несколько других. Выбирайте любую.
Ошибка 0xc1900101 — 0x20017
В отличие от ошибки c1900101–2000c, бросающей пользователя на произвол судьбы с недоустановленной «десяткой», ошибка 0xc1900101–0x20017 оставляет пользователю возможность отменить изменения, начавшиеся с запуском инсталляции Windows 10 «поверх» версии 7/8/8.1.
- Проверьте, подходят ли параметры вашего «железа» под минимальные требования Windows 10. Вспомните, какие версии драйверов работали с Windows 7/8: возможно, производитель указывал на их совместимость только с предыдущими версиями Windows.
- Отключите все ненужные устройства, кроме мыши и клавиатуры. Если вы используете любую разновидность ноутбука или планшет — мышь может заменить тачпад или сенсор дисплея соответственно.
- Выключите антивирус перед обновлением. Это не относится к «Защитнику Windows» и настройкам «Центра обеспечения безопасности Windows» — вряд ли данные службы воспримут обновление ОС как вредоносное.
- Выключите Wi-Fi/Bluetooth-доступ в интернет. Подключитесь к сети через кабель. Если нет домашнего доступа — используйте роутер с USB и 4G-модем, подсоединившись к роутеру по LAN.
- Запустите командную строку (правый щелчок мышью — «Пуск» — «Командная строка (Администратор)») и введите команду sfc /scannow.
Команда SFC ScanNow запускает проверку Windows 10
Системные файлы Windows будут проверены и исправлены. Запустите установку Windows 10 повторно — скорее всего, она будет продолжена и доведена до логического конца.
Ошибка 0x8007025d
Причины ошибки 0x8007025d таковы:
- Неисправность планок оперативной памяти. Для проверки используйте программы в составе флешки DOS/LiveCD. После первой проверки поменяйте местами планки «оперативки», повторите тест. Если отказывается работать одна и та же планка — при наличии оставшегося объёма оперативной памяти в 1 ГБ и более запустите установку Windows 10 с ними. Если осталось менее 1 ГБ — докупите ещё одну планку такого же формата. Например, если у вас применялась память DDR-2 — найдите такую же именно формата DDR-2, т. к. модули DDR и DDR-3 откажутся работать с DDR-2.
- Неисправность диска ПК. Иногда на потрёпанный жёсткий или флеш-диск не устанавливается Windows 8/10, но зато инсталлируется Vista/7. Также накопитель портится от вибрации, ударов и частых перебоев с электричеством во время работы, особенно без «бесперебойника» или с неисправной батареей ноутбука. Проверьте (и при необходимости замените) сам диск и источник резервного питания.
- Неправильная организация дискового пространства, слишком малые по объёму логические диски (C:, D: и т. д.), устаревший HDD или малый по объёму памяти SSD. В дешёвых нет-, ультра- и смартбуках применяются SSD-накопители в 16 и 32 ГБ, в первом случае Windows 10 — если это не «урезанная» сборка — может не установиться на диск размером 16 ГБ. Разграничьте дисковое пространство, «слив» ненужные разделы в один, или смените диск на больший.
Ошибка c1900107
Виновна в c1900107 функция Secure Boot (безопасная загрузка в BIOS). Это защита от нелицензионных версий и сборок Windows. Чтобы устранить неполадки, проделайте ряд действий (в качестве примера приведены ноутбуки HP; команды переведены на русский):
- Войдите в BIOS, нажав после включения ноутбука F2, и дайте команду «Конфигурация системы — Загрузочные опции».
Выберите параметры загрузки в BIOS, чтобы продолжить
- Отключите функцию безопасного запуска и активируйте «Унаследованную поддержку запуска».
Включите дочернюю службу BIOS — Legacy Support
- Удалите все ключи версий Windows, когда-либо работавших на данном ноутбуке (функция Clear All Secure Boot Keys).
- Подключите карту памяти или флешку и сохраните новые настройки BIOS.
Скорее всего, ошибка c1900107 больше не будет вас беспокоить.
Ошибка 80240020
Код ошибки 80240020 выдаётся при переполнении папки C:WindowsSoftwareDistributionDownload.
- Перейдите в данную папку и очистите её от содержимого.
Очистите папку временных программных файлов Windows 10
- Запустите командную строку Windows с правами администратора и выполните команду wuauclt.exe /updatenow.
Компонент WUauclt.exe обновляет файлы Windows 10
По окончании восстановления требуемых файлов запустите замену (переустановку) Windows 10.
Установка Windows 10 зависает на 25%
Файлы образа при этом успевают скопироваться на 84%, виной тому — ошибка C1900101–20004. Она относится к тем неисправностям, что сообщают пользователю о проблемах с образом Windows 10, с которого ведётся установка.
- Проследуйте в уже знакомую папку C:WindowsSoftwareDistributionDownload и очистите её.
Повторите процедуру очистки временных программных файлов
- Удалите скрытую системную папку C:$Windows.
BT. 
 Активируйте режим UEFI
Активируйте режим UEFIОшибка C1900101–20004 должна исчезнуть.
Ошибка 0×80070002
Это значит, что отсутствует часть жизненно важных для продолжения инсталляции Windows 10 файлов. Чаще всего так происходит, когда установка Windows 10 запускается с Windows 7 или 8. Также некоторые службы Windows 10 могут быть отключены — например, обновления.
- Нажмите клавиши Windows+R, введите и подтвердите команду services.msc.
Компонент Services.exe даёт доступ к службам Windows
- В списке служб отыщите «Центр обновления Windows» и дайте команду: правый щелчок мышью — «Запустить» (на пиратских сборках она отключена).
Включите службу обновления Windows 10
Перезапустите Windows 7/8 и повторно запустите обновление ОС до Windows 10. Если это не помогло, сделайте следующее:
- Отключите «Центр обновления Windows», дав команду: правый щелчок мышью — «Отключить».
Остановите службу обновления и замените тип запуска на «отключена»
- Очистите директорию C:WindowsSoftwareDistributionDataStore.
Удалите содержимое данной системной подпапки
- Вызовите через консоль «Выполнить» командой cleanmgr мастер очистки дисков Windows 10 и отметьте опцию очистки системных файлов.
Подтвердите удаление системных файлов Windows 10
- Удалите также файлы обновлений Windows 10.
Очистите файлы обновлений Windows
- Вновь запустите службу обновлений Windows 10 и перезапустите ПК.
Ошибка 0xc0000428
Код 0xc0000428 — это ошибка драйверов в Windows 10. Каждый программный продукт кем-то издан и имеет свой уникальный ID (подпись). Замените версию драйвера (не обязательно на последнюю) — сам драйвер берётся из проверенного источника.
Ошибка 0xc0000428 также кроется в изменении файла C:Windowssystem32driversoem-drv64.sys. Для её исправления:
- Удалите данный файл. Скорее всего, возникнет проблема при запуске ОС.
Активируйте исправление неполадок запуска Windows 10 с флешки
- Перезапустите Windows 10 в режиме восстановления с загрузочной флешки.
Выберите подходящий вариант восстановления запуска Windows 10
Одним из самых действенных способов является восстановление Windows 10 из образа на флешке. При восстановлении ОС повреждённые файлы будут заменены на их прежние версии.
Видео: как удалить файл oemdrv64.sys на современных версиях Windows
Ошибка 0×80070570
Ошибка с кодом 0×80070570 говорит о том, что повреждены оперативная память и накопитель ПК. Воспользуйтесь вышеприведённой инструкцией по проверке ОЗУ и жёсткого или флеш-диска.
Ошибки при установке Windows 10 не являются необратимыми. Современные ОС подробно и понятно объясняют, почему возникли те или иные неполадки, и часто предлагают определённые решения по их устранению. Удачной вам работы!
Если вы пытались использовать функцию «Сбросить этот компьютер» в Windows 11 или Windows 10, но обнаружили, что операция зависла на 74, 89, 1, 88, 10, 3, 18, 26, 36, 37, 62, 100, д., %, то этот пост поможет вам выйти из ситуации.

Почему мой компьютер зависает при перезагрузке этого компьютера?
Ваш сброс может фактически застрять или может занять слишком много времени. Довольно часто сброс застревает на процентах, таких как 1, 10, 30 и т. д. Эти проценты обозначают определенные операции, которые выполняются, такие как копирование файлов, восстановление реестра и т. д. Как только он проходит это число, Процесс сброса завершается за относительно меньшее время. Пока желательно не прерывать операцию сброса — если прошло больше часа-двух, значит у вас проблема.
Обычно сброс зависает из-за прав доступа к файлам или их повреждения. Ваши системные файлы, связанные с операцией сброса, могут быть повреждены, в результате чего ваш компьютер не сможет перезагрузиться. Поврежденные файлы можно восстановить различными способами. Иногда это может быть просто глюк. Этот сбой не позволяет утилите загружать файлы сброса файлов.
Если Reset this PC завис на вашем компьютере с Windows, вот несколько советов, которые помогут вам выйти из этой ситуации:
- Пусть поработает час или два
- Аппаратно перезагрузите компьютер и повторите попытку.
- Войдите в безопасный режим или расширенный экран запуска
- Восстановление Windows с помощью установочного носителя
- Выполните ремонт обновления на месте.
Поговорим о них подробно.
1]Дайте ему поработать час или два
Иногда утилита сброса работает медленно, кажется, что она застряла в точке и не движется. В то время как на самом деле он выполняет задачу, только медленнее. Иногда процесс занимает час или два, поэтому дайте ему достаточно времени, и если он по-прежнему отказывается двигаться, перейдите к следующему решению.
Прочтите: возникла проблема со сбросом настроек вашего ПК; Никаких изменений не было сделано
2]Аппаратно перезагрузите компьютер и повторите попытку.
Как только ваш компьютер запустится, нажмите кнопку «Питание», удерживайте Shift и выберите «Перезагрузить». Если ваш компьютер загружается в среду восстановления Windows, выберите Устранение неполадок > Сбросить этот компьютер. Надеюсь, ваш компьютер будет успешно сброшен. Этот процесс полезен, если ваша проблема возникает из-за сбоя.
Читать: Сбросить этот компьютер не работает
3]Войдите в безопасный режим или расширенный экран запуска.
Если после некоторого ожидания ваша проблема не решена, вам необходимо выключить компьютер.
Далее вам нужно найти способ загрузить Windows в безопасном режиме. Варианты включают:
- Нажмите Shift и нажмите «Перезагрузить», чтобы загрузить вас на экран «Дополнительные параметры запуска».
- Если вы уже активировали клавишу F8 ранее, все будет проще, если вы нажмете F8 во время загрузки, чтобы войти в безопасный режим.
В безопасном режиме:
- Откройте настройки Windows 11.
- Нажмите «Открыть настройки системы».
- Прокрутите вниз, пока не увидите «Восстановление» с правой стороны, а затем нажмите на него.
- На следующем экране в разделе «Параметры восстановления» вы увидите «Расширенный запуск».
- Нажмите кнопку «Перезагрузить сейчас», чтобы начать процесс.
Если вы не можете войти в безопасный режим, возможно, вам придется загрузить Windows с экрана «Дополнительные параметры запуска».
Оказавшись на экране «Дополнительные параметры», вам нужно использовать параметр «Автоматическое восстановление при запуске».
Выберите Автоматическое/Восстановление при загрузке. Вам будет предложено выбрать учетную запись пользователя, чтобы продолжить. Сделайте это и продолжайте. Если потребуется, введите свой пароль и нажмите «Продолжить». Теперь начнется автоматическое восстановление Windows, и он попытается определить и решить проблему. Этот процесс может занять некоторое время, и ваша система может даже загрузиться.
Чтение: сбой автоматического восстановления, зависание в цикле перезагрузки
4]Восстановить Windows с помощью установочного носителя
Если вы не можете войти в безопасный режим или расширенный запуск, вам, возможно, придется загрузиться в Windows 11/10 с установочного носителя Windows или диска восстановления и выбрать Почини свой компьютер. Следуйте инструкциям на экране, чтобы восстановить компьютер.
Вы можете использовать DVD-диск с Windows 11/10 или загрузочный USB-накопитель, или вы можете записать Windows ISO на USB-накопитель с помощью другого компьютера.
5]Выполните ремонт обновления на месте
По сути, процесс перезагрузки ПК предназначен для переустановки Windows 11/10 на вашем компьютере с удалением файлов на вашем компьютере или без него по вашему выбору. Если вы не можете сбросить Windows 11/10 или функция сброса просто не работает, вероятно, поврежден раздел восстановления. В этом случае, чтобы решить проблему, вы можете выполнить восстановление обновления на месте — эта процедура исправит любые поврежденные системные файлы или плохое изображение, что, в свою очередь, может привести к нормальной работе функции сброса.
Сколько времени занимает сброс этого компьютера с Windows 10?
Обычно для перезагрузки ПК требуется около 15-30 минут, кроме того, ваш компьютер перезагружается несколько раз, так что это занимает 4-5 минут. Однако это действительно зависит от количества задач, которые необходимо выполнить, и скорости чтения-записи вашего компьютера. Так что фиксированного времени нет.
Как я могу вернуться к Windows 10 из Windows 11?
Итак, вы попробовали Windows 11 и вам не понравилось? Без проблем! Вы можете вернуться к предыдущей версии Windows. Есть два способа сделать то же самое. Вы можете использовать настройки Windows, чтобы вернуться к предыдущей версии без 10 дней установки, через 10 дней вам нужно загрузить Windows 10 ISO и использовать USB для установки. Что касается варианта отката на 10 дней, вы должны выполнить предписанные шаги.
- Откройте «Настройки» на компьютере с Windows 11.
- Идти к Система > Восстановление.
- Нажмите кнопку «Вернуться» в Предыдущая версия Windows вариант.
Если вы решили выполнить откат через 10 дней, ознакомьтесь с нашим руководством по использованию USB для установки Windows 10. Вы также можете сохранить свои файлы и не удалять их в процессе установки.
Вот и все!


Прежде всего, если ошибка «Компьютер запущен некорректно» возникает у вас после выключения компьютера или после прерывания обновления Windows 10, но успешно исправляется нажатием кнопки «Перезагрузить», а потом появляется снова, или же в тех случаях, когда компьютер включается не с первого раза, после чего происходит автоматическое восстановление (и опять же все исправляется путем перезагрузки), то все нижеописанные действия с командной строкой — не для вашей ситуации, в вашем случае причины могут быть следующими. Дополнительная инструкция с вариантами проблем запуска системы и их решениями: Не запускается Windows 10.
Первая и распространенная — проблемы с питанием (если компьютер включается не с первого раза, вероятно, неисправен блок питания). После двух неуспешных попыток запуска Windows 10 автоматически запускает восстановление системы. Второй вариант — проблема с выключением компьютера и режимом быстрой загрузки. Попробуйте выключить быстрый запуск Windows 10. Третий вариант — что-то не так с драйверами. Замечено, например, что откат драйвера Intel Management Engine Interface на ноутбуках с Intel на более старую версию (с сайта производителя ноутбука, а не из центра обновлений Windows 10) может решать проблемы с выключением и сном. Также можно попробовать проверку и исправление целостности системных файлов Windows 10.
Если ошибка появляется после сброса Windows 10 или обновления
Один из простых вариантов появления ошибки «Компьютер запущен некорректно» является примерно следующий: после сброса или обновления Windows 10 появляется «синий экран» с ошибкой наподобие INACCESSIBLE_BOOT_DEVICE (хотя эта ошибка может быть индикатором и более серьезных проблем, в случае с ее появлением после сброса или отката обычно все просто), а после сбора информации появляется окно «Восстановление» с кнопкой «Дополнительные параметры» и перезагрузка. Хотя, этот же вариант можно опробовать и в других сценариях появления ошибки, способ безопасен.
Зайдите в «Дополнительные параметры» — «Поиск и устранение неисправностей» — «Дополнительные параметры» — «Параметры загрузки». И нажмите кнопку «Перезагрузить».
В окне «Параметры загрузки» нажмите клавишу 6 или F6 на клавиатуре для запуска безопасного режима с поддержкой командной строки. Если он запустится, войдите под администратором (а если нет, то этот способ вам не подходит).
В открывшейся командной строке используйте по порядку следующие команды (первые две могут показывать сообщения об ошибках или долго выполняться, «зависая» в процессе. Ожидайте.)
- sfc /scannow
- dism /Online /Cleanup-Image /RestoreHealth
- shutdown -r
И дождитесь, когда компьютер будет перезапущен. Во многих случаях (применительно к появлению проблемы после сброса или обновления) это позволяет исправить проблему, восстановив запуск Windows 10.
«Компьютер запущен некорректно» или «Кажется, система Windows загрузилась неправильно»
Если после включения компьютера или ноутбука вы видите сообщение о том, что идет диагностика компьютера, а после этого — синий экран с сообщением о том, что «Компьютер запущен некорректно» с предложением перезагрузить или зайти в дополнительные параметры (второй вариант того же сообщения — на экране «Восстановление» сообщение о том, что система Windows загрузилась неправильно), это обычно говорит о повреждении каких-либо системных файлов Windows 10: файлов реестра и не только.
Проблема может проявляться после внезапного выключения при установке обновлений, установки антивируса или очистки компьютера от вирусов, очистки реестра с помощью программ-клинеров, установки сомнительных программ.
А теперь о способах решения проблемы «Компьютер запущен некорректно». Если так сложилось, что у вас в Windows 10 было включено автоматическое создание точек восстановления, то прежде всего стоит попробовать именно этот вариант. Сделать это можно следующим образом:
- Нажмите «Дополнительные параметры» (или «Дополнительные варианты восстановления») — «Поиск и устранение неисправностей» — «Дополнительные параметры» — «Восстановление системы».
- В открывшемся мастере восстановления системы нажмите «Далее» и, если он найдет доступную точку восстановления, используйте её, с большой вероятностью, это решит проблему. Если нет, нажимаем «Отмена», а в будущем, вероятно, имеет смысл включить автоматическое создание точек восстановления.
После нажатия кнопки отмена, вы снова попадете на синий экран. Нажмите на нем «Поиск и устранение неисправностей».
Теперь, если вы не готовы предпринимать все следующие шаги по восстановлению запуска, в которых будет использоваться исключительно командная строка, нажмите «Вернуть компьютер в исходное состояние» для сброса Windows 10 (переустановки), которую можно осуществить и с сохранением ваших файлов (но не программ). Если готовы и хотите попробовать вернуть все как было — нажмите «Дополнительные параметры», а затем — «Командная строка».
Внимание: шаги, описанные далее, могут не исправить, а усугубить проблему с запуском. Беритесь за них только лишь в случае готовности к этому.
В командной строке мы по порядку проверим целостность системных файлов и компонентов Windows 10, попробуем исправить их, а также произведем восстановление реестра из резервной копии. Все это в совокупности помогает в большинстве случаев. По порядку используйте следующие команды:
- diskpart
- list volume — после выполнения этой команды вы увидите список разделов (томов) на диске. Вам нужно определить и запомнить букву системного раздела с Windows (в столбце «Имя», она, скорее всего, будет не C: как обычно, в моем случае это — E, дальше буду использовать ее, а вы — свой вариант).
- exit
- sfc /scannow /offbootdir=E: /offwindir=E:Windows — проверка целостности системных файлов (здесь E: — диск с Windows. Команда может сообщить о том, что Защита ресурсов Windows не может выполнить запрошенную операцию, просто выполняем следующие шаги).
- E: — (в этой команде — буква системного диска из п. 2, двоеточие, Enter).
- md configbackup
- cd E:WindowsSystem32config
- copy * e:configbackup
- cd E:WindowsSystem32configregback
- copy * e:windowssystem32config — на запрос о замене файлов при выполнении этой команды, нажмите клавишу с латинской A и нажмите Enter. Этим мы производим восстановление реестра из резервной копии, автоматически создаваемой Windows.
- Закройте командную строку и на экране «Выбор действия» нажмите «Продолжить. Выход и использование Windows 10».
Есть немалая вероятность, что после этого Windows 10 запустится. Если нет, вы можете отменить все сделанные изменения в командной строке (запустить которую можно так же, как и раньше или с диска восстановления), вернув файлы из созданной нами резервной копии:
- cd e:configbackup
- copy * e:windowssystem32config (подтвердить перезапись файлов, нажав A и Enter).
Если же ничто из описанного не помогло, то могу рекомендовать лишь сброс Windows 10 через «Вернуть компьютер в исходное состояние» в меню «Поиск и устранение неисправностей». Если после указанных действий попасть в это меню не получается, используйте диск восстановления или загрузочную флешку Windows 10, созданную на другом компьютере, чтобы попасть в среду восстановления. Подробнее в статье Восстановление Windows 10.























































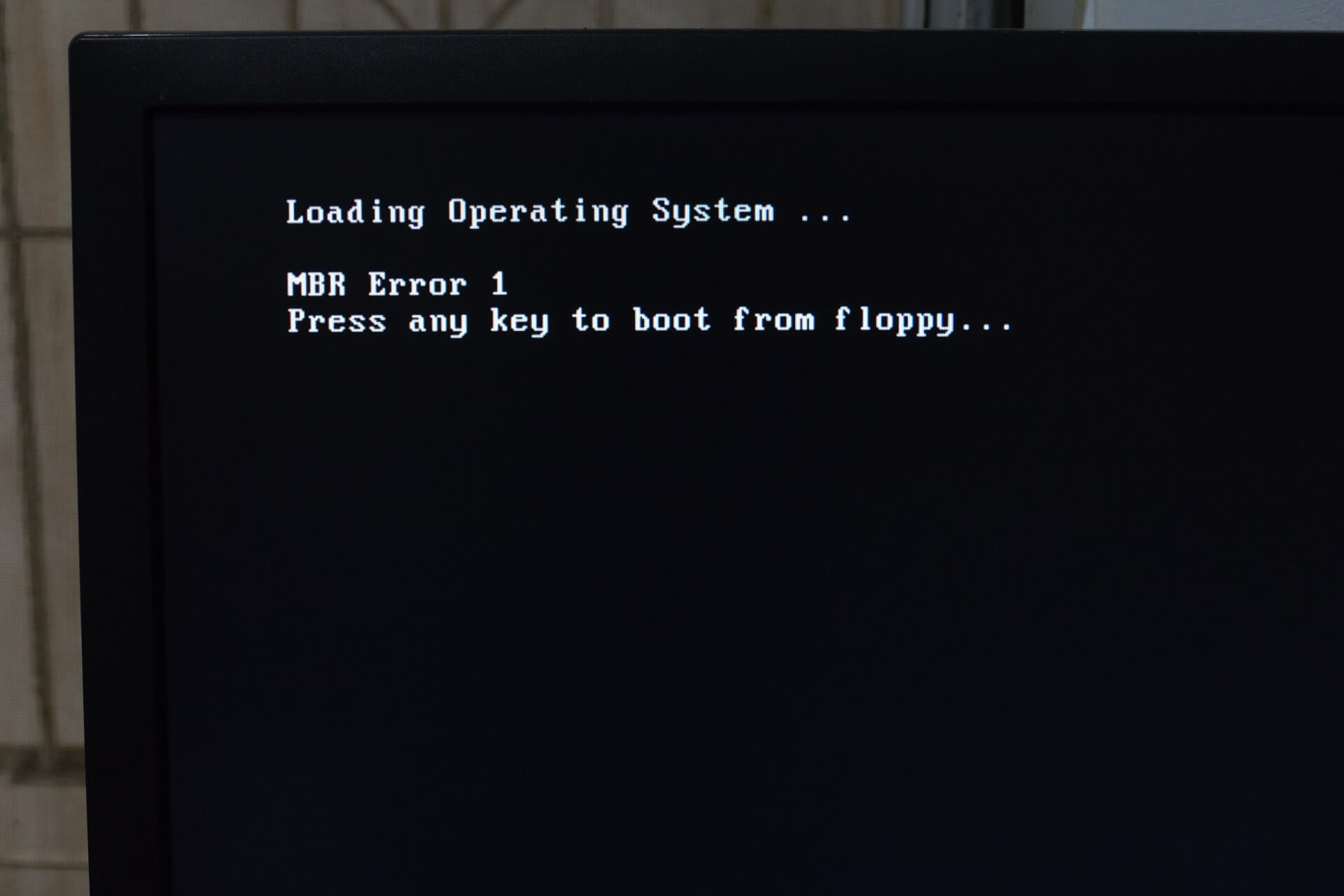
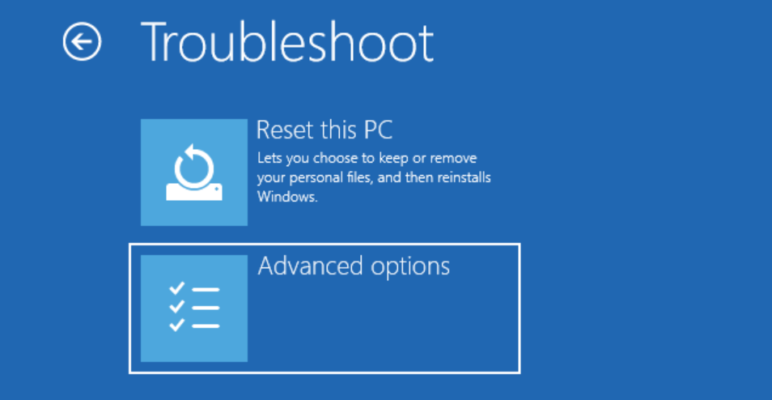
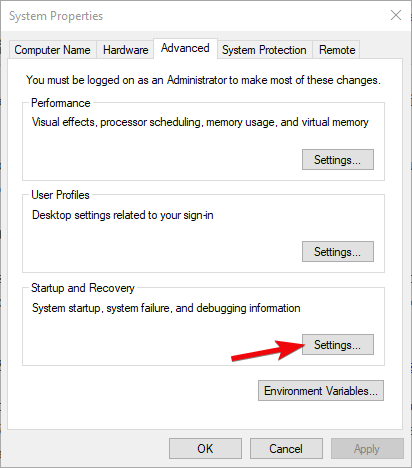

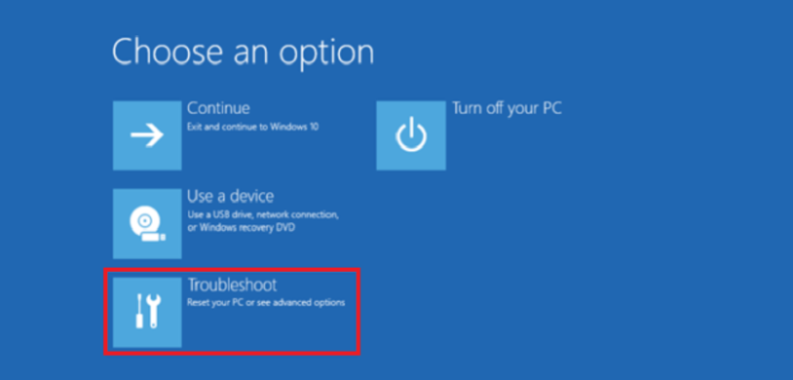
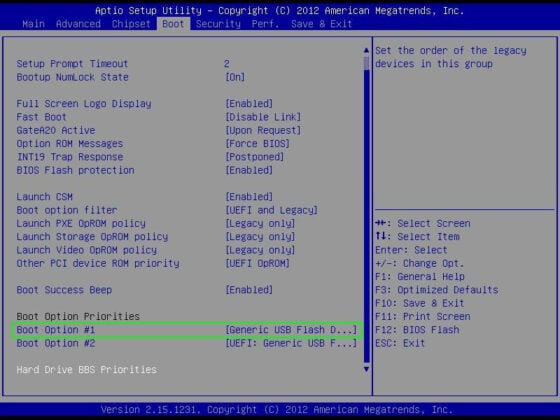
 Если флешка или карта памяти сильно износилась, она может стать причиной зависания установки Windows 8/10
Если флешка или карта памяти сильно износилась, она может стать причиной зависания установки Windows 8/10 Команда SFC ScanNow запускает проверку Windows 10
Команда SFC ScanNow запускает проверку Windows 10 Выберите параметры загрузки в BIOS, чтобы продолжить
Выберите параметры загрузки в BIOS, чтобы продолжить Включите дочернюю службу BIOS — Legacy Support
Включите дочернюю службу BIOS — Legacy Support Очистите папку временных программных файлов Windows 10
Очистите папку временных программных файлов Windows 10 Компонент WUauclt.exe обновляет файлы Windows 10
Компонент WUauclt.exe обновляет файлы Windows 10 Повторите процедуру очистки временных программных файлов
Повторите процедуру очистки временных программных файлов Компонент Services.exe даёт доступ к службам Windows
Компонент Services.exe даёт доступ к службам Windows Включите службу обновления Windows 10
Включите службу обновления Windows 10 Остановите службу обновления и замените тип запуска на «отключена»
Остановите службу обновления и замените тип запуска на «отключена» Удалите содержимое данной системной подпапки
Удалите содержимое данной системной подпапки Подтвердите удаление системных файлов Windows 10
Подтвердите удаление системных файлов Windows 10 Очистите файлы обновлений Windows
Очистите файлы обновлений Windows Активируйте исправление неполадок запуска Windows 10 с флешки
Активируйте исправление неполадок запуска Windows 10 с флешки Выберите подходящий вариант восстановления запуска Windows 10
Выберите подходящий вариант восстановления запуска Windows 10






