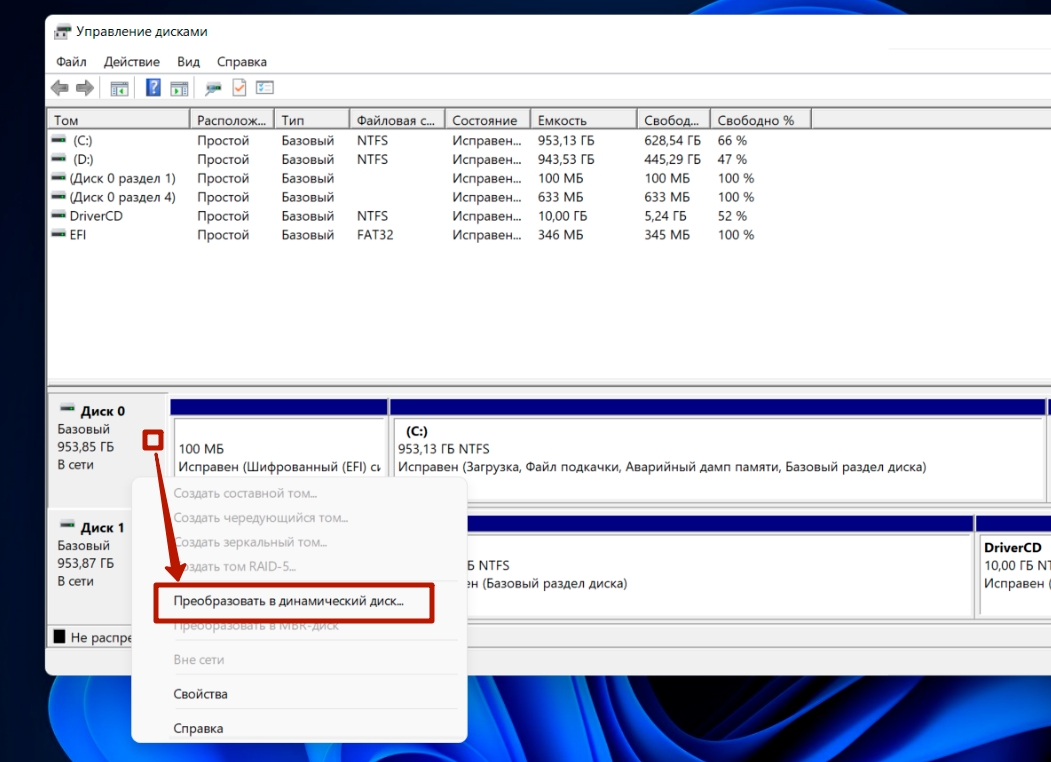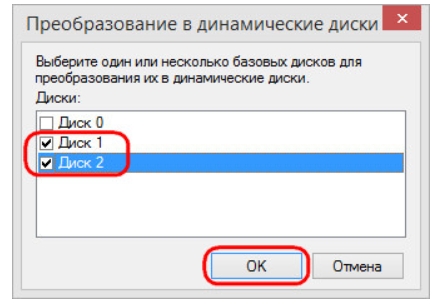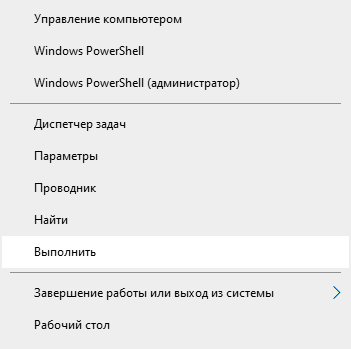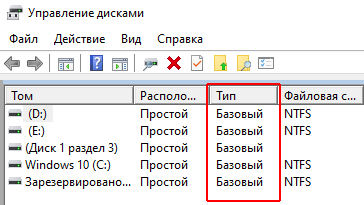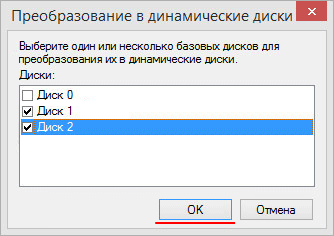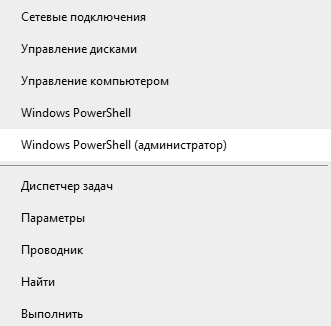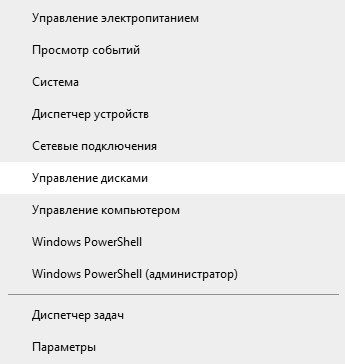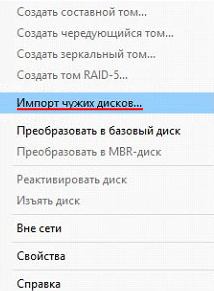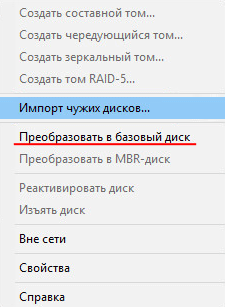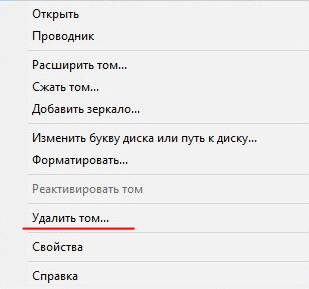If all hard disk partitions become dynamic disk volume, what should you do to convert the dynamic disk to basic? Here in this post, we list 3 solutions to help you get through this issue.
I was trying to extend an HDD and a popup appeared about the disk becoming dynamic. I thought it was referring to the free space disk, meaning the free space disk would first become dynamic then it would be extended on the HDD. But no, it converted the whole HDD to dynamic! Now, Windows loads everything OK. The drive this occurred on is the data drive which stores all programs and users data. All data is backed up. However, I really do not wish to backup and restore would be a big hassle. Any way to convert back to basic without losing data? —from sevenforums
What Is Dynamic Disk
What is a dynamic drive? Basic disk and dynamic disk are two types of disks when referring to storage types. Like basic disk, which is most commonly used on computers running Microsoft Windows, dynamic disk can also use the master boot record (MBR) or GUID partition table (GPT) partitioning scheme.
All volumes on dynamic disks are known as dynamic volumes. There are 5 types of dynamic volumes, and they are: Simple Volume, Mirrored Volume, Striped Volume, Spanned Volume and RAID-5 Volume. To get more information, please refer to What Are Dynamic Disks and Volumes?
Theoretically, you can create up to 1,000 dynamic volumes per disk group, however, it is recommended to create at most 32 or fewer per disk group. And, to gain the maximum benefit from dynamic disks and volumes, it is best to use them in computers with multiple disks, which allows us to scale the storage to match our needs.
3 Situations Where Hard Disk Will Become Dynamic
If one of the following 3 assumptions is true, a basic hard disk will become dynamic disk:
- If you want to create a new partition in unallocated space when there have been 4 primary partitions on an MBR disk, creating partition will convert basic disk to dynamic.
- On non-system disk, you want to extend a partition on basic disk but there is no contiguous unallocated space or free space on the right side. At this time, if a dynamic disk exists, extending partition will convert this basic disk to dynamic disk.
- You just mistakenly converted hard disk to dynamic disk by clicking the option «Convert to Dynamic Disk».
Of course, after hard disk changed to dynamic disk, you can create much more simple volumes which function like basic partitions; or you can create advanced volumes like mirrored volume, spanned volume, and striped volume when there is more than one dynamic disk.
Nevertheless, dynamic disk may bring some problems. For instance, some operating systems cannot be installed on dynamic disk, including Ubuntu and a small part of Windows operating systems. For Windows OS that does not support dynamic disk, please see Does Windows 7 Support Dynamic Disks.
Besides, you can perform a fresh Windows installation on a dynamic volume only if that volume was converted from a basic volume and retained an entry in the partition table. Simple volumes converted from basic disks do not have an entry in the partition table unless they were system or boot volumes prior to conversion.
Therefore, probably you may want to know «how can I convert a dynamic disk to basic disk?
Just keep reading.
3 Ways to Convert Dynamic Disk to Basic
In general, there are 2 FREE solutions to convert dynamic disk to basic in windows 7/8/10. You can use Windows Disk Management and Command Prompt (CMD) to revert a dynamic disk to basic, but they all require deleting existing volumes.
Here are the details to follow if you plan to use them to convert dynamic disk to basic:
Fix 1: Use Windows Disk Management to Convert
In Disk Management, just delete all volumes one by one and then the dynamic disk can be turned into basic disk.
Please do the followings if your hard disk has become dynamic:
Note: Make a backup of the data on the dynamic disk, for Fix 1 requires deleting all volumes on the target disk, which brings data loss.
Step 1. Run diskmgmt.msc to load Disk Management directly, or you can right click «My Computer/This PC», select «Manage» — «Storage» — «Disk Management».
Step 2. Right click on a dynamic volume and choose Delete Volume… Continue deleting volumes until the whole hard disk displays as Unallocated.
Step 3. Depending on the operating system you are using, after the deletions, the dynamic disk will become basic disk automatically; or you still need to right-click the dynamic disk and then choose Convert to Basic Disk.
Now all is done.
Note: If the dynamic disk is system disk, probably you will see the option Delete Volume is greyed out, or Windows tells that it cannot delete the system volume on this disk.
To avoid these, please resort to Fix 3.
Fix 2: Use Command Prompt to Convert
Command Prompt, also known as cmd, or cmd.exe, is the command-line interpreter on Windows NT, Windows CE, OS/2 and eComStation operating systems. Although more and more Windows tools emerge on the software market, cmd is never outdated, because it is a so much powerful Windows tool to achieve a lot of goals.
Well, how to convert dynamic disk to basic disk using CMD?
Note: Fix 2 requires deleting all volumes on the dynamic disk, which will result in data loss unless you have made a backup in advance.
Run Command Prompt as administrator. Then in the command prompt window, type these commands successively:
- diskpart
- list disk
- select disk n (n is the number of the dynamic disk you want to convert)
- detail disk
- select volume n (n is the number of the selected volume)
- delete volume (If there is more than 1 volume, just delete them one by one until all volumes on the disk are removed.)
- select disk n
- convert basic
Please note that every type should end up with Enter key. Finally, you can type exit to leave CMD.
Note: If the dynamic disk you are going to convert contains system partition, you will see Virtual Disk Service Error: Delete is not allowed on the current boot, system, pagefile, crashdump or hibernation volume.
To avoid this error message, please refer to Fix 3.
Well then, how to convert hard disk from dynamic to basic without losing data? Is there an easy and safe solution? Of course, there is. That is to make use of the partitioning software — MiniTool Partition Wizard.
Fix 3: Lossless Scheme — Use MiniTool Partition Wizard to Convert
Designed by MiniTool Software Ltd., MiniTool Partition Wizard is a professional hard disk manager that helps users to manage hard disk and partitions in a better way. No matter you are troubled by low disk space warning, mistaken diskpart clean, BOOTMGR is missing, Windows was unable to complete the format, etc., this partition magic can help you safely and quickly address the issue.
MiniTool Partition Wizard has 6 editions, and they are Free Edition, Pro Edition, Pro Ultimate Edition, Server Edition, Enterprise Edition, and Technician Edition. By now the Free Edition has been downloaded by over 20,000,000 users on CNET due to its ease-of-use.
When your hard disk change to dynamic disk, you can rely on MiniTool Partition Wizard to convert dynamic disk to basic disk. Here we recommend using the Pro Edition. Click the buttons below to get it with the best prices here:
Buy Now
After installing and registering this dynamic disk converter, please follow the steps below:
Step 1. Launch MiniTool Partition Wizard to get its main interface. Then select the dynamic disk which will be converted from the disk map and choose Convert Dynamic Disk to Basic from the action panel or from the drop-down list of Disk on the menu bar.
Step 2. You can preview that all volumes on the target disk have become partitions on basic disk. Now you can click Apply button on the top to apply all changes.
Note: If the dynamic disk saves running Windows OS, you need to restart the computer, and then MiniTool Partition Wizard will make the conversion in boot mode.
After changes have been completed, the computer will reboot normally, which shows the problem that «hard disk has become dynamic» is solved safely and successfully. For detailed steps and corresponding thumbnails, see Convert Dynamic Disk to Basic.
Note: If you want to convert dynamic disk to basic via this program, only simple volumes are allowed on a dynamic disk. If there is mirrored volume, break the mirror in Disk Management. If there is striped, spanned, or RAID 5 volume, delete them after backing up important data.
If the dynamic disk was an MBR disk and there are more than 4 simple volumes created, the conversion may fail. At this time, try shrinking a little space from each volume and then you can finish the conversion.
«How to convert dynamic to basic without losing data? Here I get a professional partition manager called MiniTool Partition Wizard to do this job. And I think this may help you.»Click to Tweet
Copy Dynamic Disk to Basic Disk
You see MiniTool provides the straightforward way to help convert dynamic disk to basic disk when you mistakenly converted hard disk to dynamic disk, but this is not the whole story. In fact, it is able to back up dynamic volumes/disks to basic disk. Here we would like to introduce how to convert a dynamic disk to a basic disk using Copy Disk feature.
Buy Now
Note: This way should be carried out on data disk conversion instead of system disk conversion on dynamic disk. MiniTool Partition Wizard is not responsible for the target basic disk cannot boot.
Step 1. On the main interface of MiniTool Partition Wizard, select Copy Disk Wizard from the action panel.
Step 2. Skip the welcome page by clicking Next.
Step 3. Choose the dynamic disk you want to copy as the source disk. Then hit Next to go on.
Step 4. Select a location to hold all data on the source dynamic disk. Be aware that all data on the target disk will be removed. So, a backup in advance may be significant if there are important data on it.
Step 5. Depending on what partition style the source disk employs, you will see different options offered on the next page.
If the target disk is an MBR disk, there are 3 options for you:
If the target disk is a GPT disk, there are 2 options for you.
After you have made the selection, click Next and continue.
Step 6. MiniTool Partition Wizard tells how to boot from the new disk. Since we have said this way is suitable for data disk clone, you can just ignore and press Finish button.
Step 7. Finally, you can press Apply button on the tool bar to execute this task. Please wait patiently until MiniTool Partition Wizard finishes.
Ok, that’s how to convert dynamic disk to basic disk using Copy Disk feature. The advantage here is, you don’t need to back up and delete the source data on the dynamic disk. And you don’t need to worry whether the conversion is successful because all the source data are still there on the dynamic disk. Amazing, right? Just use MiniTool Partition Wizard to do the copy!
Bottom Line
Reading here, you must know what is a dynamic disk, why a hard disk has become dynamic, and how to convert dynamic hard disk to basic in Windows 7/8/10 using 3 ways. After doing the conversion, you can get rid of dynamic hard disk problem and keep managing hard drives in a familiar way. Hopefully, these contents are helpful to you.
If you have any questions towards using MiniTool Partition Wizard, leave us comments in the lower part or email to [email protected]. We read every thread!
If all hard disk partitions become dynamic disk volume, what should you do to convert the dynamic disk to basic? Here in this post, we list 3 solutions to help you get through this issue.
I was trying to extend an HDD and a popup appeared about the disk becoming dynamic. I thought it was referring to the free space disk, meaning the free space disk would first become dynamic then it would be extended on the HDD. But no, it converted the whole HDD to dynamic! Now, Windows loads everything OK. The drive this occurred on is the data drive which stores all programs and users data. All data is backed up. However, I really do not wish to backup and restore would be a big hassle. Any way to convert back to basic without losing data? —from sevenforums
What Is Dynamic Disk
What is a dynamic drive? Basic disk and dynamic disk are two types of disks when referring to storage types. Like basic disk, which is most commonly used on computers running Microsoft Windows, dynamic disk can also use the master boot record (MBR) or GUID partition table (GPT) partitioning scheme.
All volumes on dynamic disks are known as dynamic volumes. There are 5 types of dynamic volumes, and they are: Simple Volume, Mirrored Volume, Striped Volume, Spanned Volume and RAID-5 Volume. To get more information, please refer to What Are Dynamic Disks and Volumes?
Theoretically, you can create up to 1,000 dynamic volumes per disk group, however, it is recommended to create at most 32 or fewer per disk group. And, to gain the maximum benefit from dynamic disks and volumes, it is best to use them in computers with multiple disks, which allows us to scale the storage to match our needs.
3 Situations Where Hard Disk Will Become Dynamic
If one of the following 3 assumptions is true, a basic hard disk will become dynamic disk:
- If you want to create a new partition in unallocated space when there have been 4 primary partitions on an MBR disk, creating partition will convert basic disk to dynamic.
- On non-system disk, you want to extend a partition on basic disk but there is no contiguous unallocated space or free space on the right side. At this time, if a dynamic disk exists, extending partition will convert this basic disk to dynamic disk.
- You just mistakenly converted hard disk to dynamic disk by clicking the option «Convert to Dynamic Disk».
Of course, after hard disk changed to dynamic disk, you can create much more simple volumes which function like basic partitions; or you can create advanced volumes like mirrored volume, spanned volume, and striped volume when there is more than one dynamic disk.
Nevertheless, dynamic disk may bring some problems. For instance, some operating systems cannot be installed on dynamic disk, including Ubuntu and a small part of Windows operating systems. For Windows OS that does not support dynamic disk, please see Does Windows 7 Support Dynamic Disks.
Besides, you can perform a fresh Windows installation on a dynamic volume only if that volume was converted from a basic volume and retained an entry in the partition table. Simple volumes converted from basic disks do not have an entry in the partition table unless they were system or boot volumes prior to conversion.
Therefore, probably you may want to know «how can I convert a dynamic disk to basic disk?
Just keep reading.
3 Ways to Convert Dynamic Disk to Basic
In general, there are 2 FREE solutions to convert dynamic disk to basic in windows 7/8/10. You can use Windows Disk Management and Command Prompt (CMD) to revert a dynamic disk to basic, but they all require deleting existing volumes.
Here are the details to follow if you plan to use them to convert dynamic disk to basic:
Fix 1: Use Windows Disk Management to Convert
In Disk Management, just delete all volumes one by one and then the dynamic disk can be turned into basic disk.
Please do the followings if your hard disk has become dynamic:
Note: Make a backup of the data on the dynamic disk, for Fix 1 requires deleting all volumes on the target disk, which brings data loss.
Step 1. Run diskmgmt.msc to load Disk Management directly, or you can right click «My Computer/This PC», select «Manage» — «Storage» — «Disk Management».
Step 2. Right click on a dynamic volume and choose Delete Volume… Continue deleting volumes until the whole hard disk displays as Unallocated.
Step 3. Depending on the operating system you are using, after the deletions, the dynamic disk will become basic disk automatically; or you still need to right-click the dynamic disk and then choose Convert to Basic Disk.
Now all is done.
Note: If the dynamic disk is system disk, probably you will see the option Delete Volume is greyed out, or Windows tells that it cannot delete the system volume on this disk.
To avoid these, please resort to Fix 3.
Fix 2: Use Command Prompt to Convert
Command Prompt, also known as cmd, or cmd.exe, is the command-line interpreter on Windows NT, Windows CE, OS/2 and eComStation operating systems. Although more and more Windows tools emerge on the software market, cmd is never outdated, because it is a so much powerful Windows tool to achieve a lot of goals.
Well, how to convert dynamic disk to basic disk using CMD?
Note: Fix 2 requires deleting all volumes on the dynamic disk, which will result in data loss unless you have made a backup in advance.
Run Command Prompt as administrator. Then in the command prompt window, type these commands successively:
- diskpart
- list disk
- select disk n (n is the number of the dynamic disk you want to convert)
- detail disk
- select volume n (n is the number of the selected volume)
- delete volume (If there is more than 1 volume, just delete them one by one until all volumes on the disk are removed.)
- select disk n
- convert basic
Please note that every type should end up with Enter key. Finally, you can type exit to leave CMD.
Note: If the dynamic disk you are going to convert contains system partition, you will see Virtual Disk Service Error: Delete is not allowed on the current boot, system, pagefile, crashdump or hibernation volume.
To avoid this error message, please refer to Fix 3.
Well then, how to convert hard disk from dynamic to basic without losing data? Is there an easy and safe solution? Of course, there is. That is to make use of the partitioning software — MiniTool Partition Wizard.
Fix 3: Lossless Scheme — Use MiniTool Partition Wizard to Convert
Designed by MiniTool Software Ltd., MiniTool Partition Wizard is a professional hard disk manager that helps users to manage hard disk and partitions in a better way. No matter you are troubled by low disk space warning, mistaken diskpart clean, BOOTMGR is missing, Windows was unable to complete the format, etc., this partition magic can help you safely and quickly address the issue.
MiniTool Partition Wizard has 6 editions, and they are Free Edition, Pro Edition, Pro Ultimate Edition, Server Edition, Enterprise Edition, and Technician Edition. By now the Free Edition has been downloaded by over 20,000,000 users on CNET due to its ease-of-use.
When your hard disk change to dynamic disk, you can rely on MiniTool Partition Wizard to convert dynamic disk to basic disk. Here we recommend using the Pro Edition. Click the buttons below to get it with the best prices here:
Buy Now
After installing and registering this dynamic disk converter, please follow the steps below:
Step 1. Launch MiniTool Partition Wizard to get its main interface. Then select the dynamic disk which will be converted from the disk map and choose Convert Dynamic Disk to Basic from the action panel or from the drop-down list of Disk on the menu bar.
Step 2. You can preview that all volumes on the target disk have become partitions on basic disk. Now you can click Apply button on the top to apply all changes.
Note: If the dynamic disk saves running Windows OS, you need to restart the computer, and then MiniTool Partition Wizard will make the conversion in boot mode.
After changes have been completed, the computer will reboot normally, which shows the problem that «hard disk has become dynamic» is solved safely and successfully. For detailed steps and corresponding thumbnails, see Convert Dynamic Disk to Basic.
Note: If you want to convert dynamic disk to basic via this program, only simple volumes are allowed on a dynamic disk. If there is mirrored volume, break the mirror in Disk Management. If there is striped, spanned, or RAID 5 volume, delete them after backing up important data.
If the dynamic disk was an MBR disk and there are more than 4 simple volumes created, the conversion may fail. At this time, try shrinking a little space from each volume and then you can finish the conversion.
«How to convert dynamic to basic without losing data? Here I get a professional partition manager called MiniTool Partition Wizard to do this job. And I think this may help you.»Click to Tweet
Copy Dynamic Disk to Basic Disk
You see MiniTool provides the straightforward way to help convert dynamic disk to basic disk when you mistakenly converted hard disk to dynamic disk, but this is not the whole story. In fact, it is able to back up dynamic volumes/disks to basic disk. Here we would like to introduce how to convert a dynamic disk to a basic disk using Copy Disk feature.
Buy Now
Note: This way should be carried out on data disk conversion instead of system disk conversion on dynamic disk. MiniTool Partition Wizard is not responsible for the target basic disk cannot boot.
Step 1. On the main interface of MiniTool Partition Wizard, select Copy Disk Wizard from the action panel.
Step 2. Skip the welcome page by clicking Next.
Step 3. Choose the dynamic disk you want to copy as the source disk. Then hit Next to go on.
Step 4. Select a location to hold all data on the source dynamic disk. Be aware that all data on the target disk will be removed. So, a backup in advance may be significant if there are important data on it.
Step 5. Depending on what partition style the source disk employs, you will see different options offered on the next page.
If the target disk is an MBR disk, there are 3 options for you:
If the target disk is a GPT disk, there are 2 options for you.
After you have made the selection, click Next and continue.
Step 6. MiniTool Partition Wizard tells how to boot from the new disk. Since we have said this way is suitable for data disk clone, you can just ignore and press Finish button.
Step 7. Finally, you can press Apply button on the tool bar to execute this task. Please wait patiently until MiniTool Partition Wizard finishes.
Ok, that’s how to convert dynamic disk to basic disk using Copy Disk feature. The advantage here is, you don’t need to back up and delete the source data on the dynamic disk. And you don’t need to worry whether the conversion is successful because all the source data are still there on the dynamic disk. Amazing, right? Just use MiniTool Partition Wizard to do the copy!
Bottom Line
Reading here, you must know what is a dynamic disk, why a hard disk has become dynamic, and how to convert dynamic hard disk to basic in Windows 7/8/10 using 3 ways. After doing the conversion, you can get rid of dynamic hard disk problem and keep managing hard drives in a familiar way. Hopefully, these contents are helpful to you.
If you have any questions towards using MiniTool Partition Wizard, leave us comments in the lower part or email to [email protected]. We read every thread!
Друзья, привет. Знаете ли вы, что в среде Windows есть нативная поддержка программного RAID? Его реализация, как, впрочем, и многого чего иного (благо, не всего), сотворённого компанией Microsoft, оставляет желать лучшего. Но за неимением возможности организовать аппаратный RAID сгодятся и наработки компании. Программный RAID Windows – это штатная технология динамических дисков. Это старая технология, она появилась ещё на борту Windows 2000. Поставляется в серверных редакциях системы, а также в пользовательских от Pro и выше. Что это за технология, где и как её применять, какие у неё особенности, плюсы/минусы?
Когда мы подключаем жёсткие диски к компьютеру и инициализируем их в среде Windows, все они автоматически получают тип базовых. И лишь при необходимости этот исходный тип мы можем сменить на динамический. Последний даёт преимущества, которых лишён базовый тип:
• Формирование разделов на базе нескольких носителей;
• Задействование программного RAID для файлохранилищ;
• Зеркалирование самой Виндовс.
Динамические диски:
• Задействуются на дисках со стилем разметки как MBR, так и GPT;
• Предусматривают создание разделов с файловыми системами NTFS и exFAT;
• На MBR-дисках не делят разделы на основные и логические, у них свои типы разделов в зависимости от их функциональности;
• Предусматривают запуск не более одной Виндовс, её установка на другие разделы невозможна.
Использование технологии возможно в штатной консоли «Управление дисками». Для её запуска в любой из версий системы жмём Win+R, вводим:
diskmgmt.msc
Преобразовать диск из базового в динамический можно вне зависимости от наличия на нём разметки и хранимой информации. На жёстком вызываем контекстное меню, кликаем функцию преобразования.
Если носителей подключено несколько (а так должно быть, иначе в применении технологии нет смысла), можем все их выбрать, чтобы преобразовать за раз.
И всё – диск преобразуется в динамический тип. Далее уже можем с помощью контекстного меню консоли распределять дисковое пространство как нам заблагорассудится. А заблагорассудиться нам может следующее.
А теперь, друзья, к сути. Какие возможности нам открывают динамические диски?
Простой том
Базовая операция – это создание обычного пользовательского раздела.
Функция «Создать простой том», вызываемая в контекстном меню на нераспределённом пространстве – это создание типичного несистемного раздела. Точно такого же, какие мы формируем на базовых дисках. Простой том не несёт какой-то специфической функциональности, он обычно используется для создания разделов из остатков дискового пространства, которое не вошло в состав RAID-массива.
Чтобы сформировать простой том, необходимо проследовать шагам мастера и задать необходимые параметры раздела:
• Выбрать размер;
• Выбрать букву, файловую систему, обязательно установить галочку быстрого форматирования (иначе история затянется надолго);
• И нажать «Готово».
Простой том в консоли отображается грязно-салатовым цветом.
Составной том
Составной том – это возможность объединить несколько жёстких в единый раздел. К примеру, у вас есть два SSD-шника — один на 60 Гб, другой, скажем, на 64 Гб. Они не используются под Windows, и вы хотите хранить на них свою медиатеку или какие-то проекты. Вы можете объединить их в один раздел и получить цельных 124 Гб пространства. В контекстном меню любого из SSD-шников выбираете «Создать составной том».
Кликаете в графе «Доступны» второй SSD-шник. При необходимости можете выделить под составной том не всё пространство второго носителя, а лишь часть, указав выделяемый объём в последней графе внизу. Затем жмёте кнопку «Добавить».
И, опять же, следуете шагам мастера создания тома по типу того, как показано в предыдущем подпункте статьи. В итоге в консоли обнаружим два динамических диска фиолетового цвета с одной на двоих буквой и суммарным объёмом.
Для составного тома действует общепринятое правило записи данных: сначала они записываются в начало раздела, т.е. на первый диск, а по мере его заполнения продвигаются дальше, на другой диск. Составной том можем сформировать не более чем из 32-х носителей.
Чередующийся том
Чередующийся том – это программный RAID 0, массив из двух жёстких, создаваемый для получения удвоенной производительности при чтении и записи данных. Последние разбиваются и пишутся на разные диски. И потом также с них обоих считываются. На любом из жёстких вызываем контекстное меню, выбираем «Создать чередующийся том».
В графе «Доступны» указываем второй диск, жмём «Добавить». И проходим стандартную процедуру создания раздела с помощью пошагового мастера консоли.
Чередующийся том имеет бирюзовый окрас. Если массив создан из носителей информации разного объёма, остаток дискового пространства одного из них можем определить в простой том. Или путём создания составного тома присоединить его к разделу на третьем носителе.
Зеркальный том
Зеркальный том — это программный RAID 1, массив из двух жёстких, создаваемый во избежание потери данных при выходе из строя одного из дисков. Все данные одномоментно в полном объёме записываются на два носителя. В контекстном меню основного жёсткого жмём «Создать зеркальный том».
В графе «Доступны» кликаем второй диск, жмём «Добавить». И проходим этапы мастера создания раздела.
Зеркальный раздел в консоли отображается вишнёвым цветом. Остатки дискового пространства носителя большего объёма, как и в предыдущем случае, можем использовать для создания простых или составных томов.
Если один из жёстких выходит из строя, мы не бегаем по сервисным центрам, не платим сумасшедшие деньги за восстановление бесценных фото, важных документов или проектов. Мы просто отключаем вышедший из строя носитель и выбрасываем его. При этом все наши данные будут в целости и сохранности на другом носителе. Без зеркальной пары он превратится в простой том. Но, подключив к компьютеру новый носитель, мы снова сможем создать зеркальный том. Для этого в контекстном меню на оставшемся устройстве кликаем «Добавить зеркало» и проходим те же этапы, что и при изначальном создании зеркального тома.
По этому же принципу можем добавлять зеркала для существующих файлохранилищ – без потери разметки и данных.
RAID-5
RAID-5 – это, соответственно, программный RAID 5, создаваемый как минимум из трёх носителей массив с целью и отказоустойчивости, и увеличения производительности. Его можно использовать только в серверных Windows.
Зеркалирование можно применять не только для создания отказоустойчивых разделов для хранения пользовательских данных, но также и для самой Windows. В критической ситуации, когда жёсткий выйдет из строя, мы получим свои файлы в целости и сохранности. Но, плюс к этому, ещё и сбережём рабочую настроенную систему. Преобразовываем базовый диск с установленной Виндовс в динамический.
Проходим все этапы этой операции.
Диск преобразовался, теперь вызываем контекстное меню на разделе системы. Нажимаем «Добавить зеркало».
Выбираем жёсткий, который будет играть роль зеркала. Далее кликаем «Добавить зеркальный том».
И видим, что системный раздел теперь обозначен вишнёвым цветом зеркального тома. Теперь только нужно дождаться синхронизации носителей – по сути, клонирования структуры и данных на зеркало.
Но в динамический тип диск полностью преобразуется, если только мы дело имеем со стилем разметки MBR. Только в таком случае зеркало станет точным клоном исходного носителя. На GPT-дисках технические разделы – восстановления и загрузочный EFI – не будут клонированы на зеркало. Клонируется только раздел С.
Как только зеркало синхронизируется, Windows станет запускаться с меню загрузчика, в котором сможем получить доступ и к основной системе, и к зеркальной. Чтобы войти в последнюю, нужно в меню загрузки указать систему, значащуюся как вторичный плекс.
Если полностью выйдет из строя основой диск EFI-системы, он, естественно, унесёт с собой в небытие и загрузочный EFI-раздел. В таком случае зеркальную Windows можно будет попытаться завести с помощью Live-диск by Sergei Strelec. И перед переустановкой извлечь из системы нужные данные – файлы, настройки, ключи активации платного ПО и т.п. Ну или вообще с помощью того же Live-диска Стрельца предпринять попытки по реанимации Windows – конвертировать диск в базовый без потери данных, создать EFI-раздел и пересоздать загрузчик по принципу, описанному в этой статье.
Windows может преобразовывать диски из базового типа в динамический с сохранением их разметки и содержимого. А вот с обратным направлением будем иметь головную боль: оно работает, если только жёсткий полностью неразмечен. Чтобы не терять данные, придётся прибегнуть к помощи стороннего софта – например, AOMEI Dynamic Disk Manager, AOMEI Dynamic Disk Converter или Acronis Disk Director.
Из плюсов технологии динамических дисков – собственно, всё описанное выше. Повторимся, это альтернатива аппаратному RAID, не требующая реализации его на борту материнской платы или покупки отдельного RAID-контроллера. Но, увы, недостатков у этой технологии хоть отбавляй:
• Она, как упоминалось, недоступна в Windows Home и криво, с ошибками работает в сборках Embedded;
• Динамический тип жёстких не видится редакциями Windows Home;
• Может выдавать ошибки, если имя компьютера на кириллице, а не на латинице;
• Как упоминалось, невозможность запуска более одной операционной системы;
• Последняя дольше переустанавливается, чем на базовых дисках;
• Наиболее востребованная функция зеркалирования файлохранилищ имеет более современную альтернативу из числа того же родного функционала Windows — возможность создания пула и дисковых пространств с использованием отказоустойчивой файловой системы ReFS;
• Программный RAID обеспечивается ресурсами компьютера, а не отдельным железом, как при аппаратном RAID;
• Подключение динамических дисков к другому Windows-компьютеру даже с редакцией системы выше Pro всё равно требует дополнительных действий, чтобы мы могли иметь доступ к информации носителя.
Если жёсткий динамического типа переставить на другой ПК, на последнем необходимо запустить «Управление дисками». Затем вызвать на динамическом диске контекстное меню и нажать «Импорт чужих дисков».
Следуем дальнейшим инструкциям и подтверждаем такой импорт.
И только после этого сможем увидеть содержимое носителя и оперировать данными.
|
0 / 0 / 0 Регистрация: 27.01.2021 Сообщений: 6 |
|
|
1 |
|
|
27.01.2021, 19:51. Показов 2643. Ответов 10
Похожую тему «HDD стал динамический. Какие способы «лечения» без потери данных?» встречал на этом форуме, но у меня немного иного рода проблема. У меня в системе SSD под ОС и HDD с медиа, играми и информацией.
__________________
0 |
|
6507 / 3565 / 463 Регистрация: 28.06.2013 Сообщений: 11,094 |
|
|
27.01.2021, 21:19 |
2 |
|
Устройство работает нормально, но диск стал динамическим. Ну и что?Он ведь не системный.Работает нормально — зачем искать себе гемор?
1 |
|
0 / 0 / 0 Регистрация: 27.01.2021 Сообщений: 6 |
|
|
27.01.2021, 23:50 [ТС] |
3 |
|
Проблема в том, что HDD не виден в моём компьютере, и его диски D и E. которые там были. Вот и ломаю себе голову по не знанию тонкости таких моментов. Добавлено через 7 минут
0 |
|
6507 / 3565 / 463 Регистрация: 28.06.2013 Сообщений: 11,094 |
|
|
28.01.2021, 00:10 |
4 |
|
Проблема в том, что HDD не виден в моём компьютере Тады ой…
Устройство работает нормально А в упр.дисками что кажет?
DMDE есть
ломаю себе голову по не знанию тонкости таких моментов. Не спешите,подождите спецов форума по восстановлению данных.
1 |
|
Модератор 20522 / 12410 / 2187 Регистрация: 23.11.2016 Сообщений: 62,050 Записей в блоге: 22 |
|
|
28.01.2021, 16:32 |
5 |
|
Проблема в том, что HDD не виден в моём компьютере, и его диски D и E. которые там были. Вот и ломаю себе голову по не знанию тонкости таких моментов. Покажите-ка управление дисками
1 |
|
0 / 0 / 0 Регистрация: 27.01.2021 Сообщений: 6 |
|
|
29.01.2021, 22:11 [ТС] |
6 |
|
Вот скрины.
0 |
|
0 / 0 / 0 Регистрация: 27.01.2021 Сообщений: 6 |
|
|
29.01.2021, 22:13 [ТС] |
7 |
|
Почему то скрины при создании поста не прикреплялись.
0 |
|
0 / 0 / 0 Регистрация: 27.01.2021 Сообщений: 6 |
|
|
29.01.2021, 22:20 [ТС] |
8 |
|
Покажите-ка управление дисками Скрины приложил. Миниатюры
0 |
|
6507 / 3565 / 463 Регистрация: 28.06.2013 Сообщений: 11,094 |
|
|
29.01.2021, 22:28 |
9 |
|
Решение
Скрины приложил. А попробуйте добавить диск в конфигурацию системы компьютера — импортируйте чужой диск, щелкнув правой кнопкой мыши на диск и выбрав команду Импорт чужих дисков. Все тома, существующие на чужом диске должны стать видимы и доступны после его импорта.
2 |
|
0 / 0 / 0 Регистрация: 27.01.2021 Сообщений: 6 |
|
|
30.01.2021, 00:24 [ТС] |
10 |
|
А попробуйте добавить диск в конфигурацию системы компьютера — импортируйте чужой диск, щелкнув правой кнопкой мыши на диск и выбрав команду Импорт чужих дисков. Все тома, существующие на чужом диске должны стать видимы и доступны после его импорта. Благодарю — помогло. Почему то мне такая информация не попадалась. Всё сразу появилось. HDD так и остался динамическим. Думаю это уже не так критично. Миниатюры
0 |
|
6507 / 3565 / 463 Регистрация: 28.06.2013 Сообщений: 11,094 |
|
|
30.01.2021, 01:19 |
11 |
|
Почему то мне такая информация не попадалась. Мне тоже случайно,потому что забил в поиске — динамический чужой.И первый-же совет за 2009 год!!!
HDD так и остался динамическим. Думаю это уже не так критично. Для не системного не критично абсолютно.
1 |
🔥 На прошлой неделе после того как решил потестить windows sandbox у меня перестал загружаться виндоус (если у вас такая же проблема читайте мою статью как я это победил) так вот в выходные переставил свой Windows 10 PRO (скачать Windows 10PRO ) и решил заодно продуть свой компьютер через компрессорную установку (по ней будет отдельная статья в которой я расскажу что лучше взять для чистки компьютеров в компанию) так вот, подключив свою корзину дисков у меня два не запустились, а в диспетчере дисков была вот такая вот ошибка ((( – Динамический недопустимый
“Что за хрень?” – были мои первые слова, так как образ винды и флешка с которой я ставил ее была одна и таже , но почему то она сейчас посчитала диск Динамическим и послала меня лесом, причем сам прикол был в том, что когда я пытался Реактивировать диск
При реактивации вылетала ошибка:
Это операция не разрешена на недопустимом дисковом пакете.
Хоть информация там была для меня не очень важно, но терять ее тоже не очень то и хотелось, а с учетом того что я люблю ошибки решил ее побороть и сейчас вы узнаете как исправить ошибку в windows 10 диск динамический недопустимый
Уважаемые читатели, все что вы будете делать по моей инструкции и вся ответственность за сохранность данных будет лежать на вас! Я не гарантирую, что мой способ может исправить ошибки с диском. Будьте аккуратны и осторожны!
Восстанавливаем диск с данными
Для этой операции мы будем использовать программу российской разработки DMDE.
DMDE – программа для поиска, редактирования и восстановления данных на дисках. Благодаря использованию специальных алгоритмов, DMDE может восстановить структуру директорий и файлы в некоторых сложных случаях, когда другие программы не дают нужный результат.
- Скачиваем программу DMDE с оф сайта
- Запускаем и выбираем наш жесткий диск
восстанавливаем диск с ошибкой – диск динамический недопустимый - После того как выбрали диск мы должны включить режим редактирования для этого нажимаем Правка – Режим Редактирования
Друзья, приветствую вас на портале WiFiGid! Эта короткая статья будет посвящена динамическим дискам в Windows. Сразу скажу, что формат подачи постарается остаться исключительно «для новичков», никакой научности здесь ожидать не стоит.
Содержание
- Что такое динамический диск
- Как сделать динамический диск
- Что делать с динамическим диском?
- Как преобразовать динамический диск в базовый
- Задать вопрос автору статьи
Что такое динамический диск
Базово все диски в Windows получают тип «базовый». Это привычные нам во всем разделы – место четко задано и не меняется, один раздел привязан к одному физическому диску (на котором может быть несколько разделов), все файлы, включая Windows, хранятся в единственном экземпляре.
На серверных системах зачастую организуют другой тип хранения данных – в RAID-массивах. Там можно несколько физических дисков объединить в один расширяемый раздел или, наоборот, зеркалировать хранение той же операционной системы или данных на несколько разделов в нескольких копиях.
Так как обычная Windows все-таки предназначена для обычного пользователя, то большой необходимости в аппаратных RAID-массивах здесь нет, но в Windows добавили возможность программной симуляции этого режима, который по сути и называется «динамический диск».
Подведем итоги:
- Можно объединять в разделы несколько физических хранилищ (например, для целей большого файлового хранилища, хотя для этого есть лучшие решения).
- Можно изменять размер на лету (в рамках имеющегося физического пространства).
- Можно зеркалировать данные и Windows.
- Из базового раздела сделать динамический с полным сохранением данных легко. Обратный процесс здесь тягомотен и требует использования сторонних программ (например, те же Acronis Disk Director или AOMEI Dynamic Disk Manager).
- Нельзя установить несколько операционных систем.
- Динамические диски не поддерживаются редакциями Windows Home.
Как сделать динамический диск
Процесс переделки базового диска в динамический легко протекает через стандартную утилиту Windows «Управление дисками».
- Открываем «Управление дисками». Универсальный способ – открываем «Выполнить» ( + R) и запускаем команду diskmgmt.msc. Можно воспользоваться и стандартным поиском Windows. Оставляю это на вас, так как перебирать все версии Windows здесь не хотелось бы (проводили операцию на Windows 7, Windows 8, Windows 10, Windows 11).
- В «Управлении дисками» щелкаем правой кнопкой по самому диску (не разделу) и выбираем пункт «Преобразовать в динамический диск».
- Если у вас несколько дисков (как у меня), утилита сразу предложит преобразовать их все сразу. Просто отмечаем галочкой нужные.
Все, диск преобразуется в динамический.
Для опытных. Если хотите использовать командную строку: активируем утилиту diskpart, выбираем наш том, выполняем команду convert dynamic.
Что делать с динамическим диском?
Цели использования уже были обозначены выше, здесь бы хотелось разобрать уже конкретные решения. Если у вас только один динамический диск (а зачем он вам нужен) – есть возможность создания только простого тома с функциями базового диска. А вот если дисков было несколько, то и функций здесь больше:
Обратите внимание, что после создания динамического диска обычно создается раздел или нераспределенная область (в случае пустого диска). Щелкаем правой кнопкой мыши уже по РАЗДЕЛУ или этой нераспределенной области и получаем вот это меню.
- Простой том. Ничем не отличается от разделов базового диска, разве что можно будет менять их размер на лету без использования сторонних программ.
- Составной том. Если вы хотите объединить несколько физических дисков в один большой логический раздел.
- Чередующийся том. Аналог RAID-0. Ваши данные при записи и чтении чередуются на несколько указанных дисков для увеличения производительности. Например, ваши ДВА диска имеют скорость чтения в 2 Гб/с, тогда при их объединении в этот один раздел скорость вырастит уже до 4 Гб/с в идеальных условиях.
- Зеркальный том. Программный аналог RAID-1. Записанные данные просто дублируются на несколько дисков. Т.е. если какой-то файл где-то повредится, то он успешно восстановится со второго диска. То же самое можно провернуть и над самой Windows.
- RAID-5. Отправляю вас за этим в википедию. На двух дисках здесь не построишь экспериментов.
Показывать сами процессы создания разделов здесь не вижу смысла, т.к. при выборе соответствующего раздела появляется понятный мастер настройки с выбором разделов или дисков. Дополню, что не обязательно использовать все место динамического диска на один раздел – можете также создавать любое разумное число разделов и делать их разными типами.
Если вы вдруг переставите свой динамический диск в другой компьютер, в «Управлении дисками» он будет отображаться как пустой, поэтому нужно будет щелкнуть правой кнопкой мыши по нему и выбрать «Импорт чужих дисков».
Как преобразовать динамический диск в базовый
Как уже писал выше, это не простой процесс. Т.е. если данные не важны, то можно сделать так:
- Через «Управление дисками» удаляем все разделы на динамическом диске (щелкаем по разделу и выбираем «Удалить том»).
- Как только все разделы будут удалены, появится возможность «Преобразовать в базовый диск» (щелкаем правой кнопкой мыши по диску).
Но можно использовать и альтернативные программы (Acronis Disk Director или AOMEI Dynamic Disk Manager).
Содержание
- Способ 1: Оснастка «Управление дисками»
- Способ 2: «Diskpart»
- Способ 3: Сторонние программы
- Вопросы и ответы
Способ 1: Оснастка «Управление дисками»
Данный способ является самым простым, но он имеет один существенный недостаток – необходимость удаления томов. При этом все имеющиеся на диске данные будут удалены, поэтому если вы изберете этот вариант, позаботьтесь о создании их резервной копии.
- Запустите оснастку «Управление дисками» из контекстного меню кнопки «Пуск».
- Кликните по первому же разделу правой кнопкой мыши и выберите из меню опцию «Удалить том».
- Подтвердите удаление тома. Точно так же удалите все остальные разделы. В результате диск автоматически будет преобразован в базовый.
- Если же вы имеете дело с динамическим диском, на котором разделов не было изначально, кликните по его заголовку и выберите в меню опцию «Преобразовать в базовый диск».

После конвертирования динамического диска в базовый можно будет создавать на нем разделы и логические тома с поддерживаемой Windows файловой системой.
Способ 2: «Diskpart»
Для преобразования логического диска в базовый можно также использовать встроенную в операционную систему консольную утилиту Diskpart, работающую из «Командной строки» или «PowerShell». Этот способ также предполагает удаление с диска разделов со всеми данными, не забывайте об этом.
- Запустите от имени администратора консоль «PowerShell» из контекстного меню кнопки «Пуск».
- Выполните в ней одну за другой следующие команды:
- Закройте консоль.

В результате выполненных действий диск будет преобразован в базовый. Обратите внимание на пятую и шестую команды: если на динамическом диске имеется более одного раздела, то эти команды нужно будет повторить, указав номер тома.
Способ 3: Сторонние программы
Преимущество данного решения заключается в том, что оно позволяет преобразовывать динамические диски в базовые без потери данных. Используйте его, если у вас нет возможности создания резервной копии файлов. Функцию конвертирования динамического диска в базовый поддерживают многие дисковые менеджеры, среди которых имеются и бесплатные. Например, Paragon Partition Manager Free.
Скачать Paragon Partition Manager
- Скачайте программу с сайта разработчика, установите и запустите.
- В открывшемся окне программы выберите динамический жесткий диск и нажмите в меню слева «Convert dynamic to basic».
- В следующем диалоговом окне нажмите кнопку «Convert now», чтобы запустить процедуру преобразования.
- Дождитесь завершения процесса конвертирования и закройте информационное окно нажатием кнопки «Close».

Диск будет преобразован в базовый, при этом все имеющиеся на нем разделы и файлы окажутся сохранены.
Во всех трех примерах работа велась с пользовательскими жесткими дисками. Конвертировать системные динамические диски настоятельно не рекомендуется, так как это с высокой долей вероятности приведет к тому, что Windows перестанет загружаться.
Еще статьи по данной теме:
Помогла ли Вам статья?
В этой статье мы разберемся как преобразовать динамический чужой диск в базовый в операционной системе Windows.
Содержание
- Что такое динамические диски в Windows?
- Преимущества и недостатки использования динамических дисков
- Как преобразовать диск в динамический при помощи «Управление дисками»?
- Как конвертировать диск в динамический использую командную строку или «Windows PowerShell»?
- Какие операции можно проводить с динамическими дисками?
- Почему накопитель отображается как «динамический чужой диск» в Windows?
- Как преобразовать динамический чужой диск в базовый без потери данных?
Что такое динамические диски в Windows?
Динамические диски Windows – это фирменная технология Microsoft, позволяющая объединять несколько физических дисков в один логический том, создавать логические тома из частей разных дисков, либо создавать логические тома, размер которых больше чем размер одного диска используя часть дискового пространства другого диска.
Чтобы лучше понять принцип работы динамических исков представим себе два диска по 100 ГБ. Если нам нужно будет создать раздел размером 120 ГБ, то при использовании их как базовых дисков мы не сможем это сделать, так как мы будем ограничены физическим объемом накопителя. Однако, если мы преобразуем эти диски в динамические – мы получим 200 ГБ (2 х 100 ГБ) памяти, которые сможем разделить как нам угодно. К примеру, теперь мы можем создать логический том на 120 ГБ, поскольку мы ограничены уже не дисковым пространством одного диска, а всей группы динамических дисков. Схематически это можно отобразить так:
В качестве другого примера можно снова представить себе также два диска по 100 ГБ (2 х 100 ГБ = 200 ГБ), только на первом свободно 50 ГБ, а на втором 25 ГБ. Если диски динамические – мы запросто можем объединить свободное пространство дисков в один том и получить 75 ГБ памяти. В результате получится один динамический диск на 50 ГБ, второй на 75 ГБ и третий на 75 ГБ (50 ГБ + 75 ГБ + 75 ГБ = 200 ГБ). То есть, как уже упоминалось выше – пользователь распределить общее дисковое пространство, а не пространство одного диска.
Стоит также отметить, что эта же технология (динамические диски) применяется в Windows для создания программных RAID массивов, только в несколько модифицированном виде. О том, что такое RAID массивы вы можете ознакомится в статье «RAID массивы – что это такое, типы уровней и как использовать?»
В операционной системе Linux существует некий аналог динамических дисков под названием LVM (Logical Volume Manager). Больше информации касательно LVM вы можете найти в статье «Сравнение и разница между RAID lvm и mdadm»
Преимущества и недостатки использования динамических дисков
Операционная система Windows по умолчанию работает со всеми дисками как с базовыми. Однако у вас всегда есть возможность преобразовать любой диск в динамический используя встроенные возможности операционной системы.
Но перед тем, как использовать динамические диски важно разобраться с их преимуществами и недостатками в сравнении с базовыми. Таким образом пользователь будет знать с чем ему придется столкнуться при использовании динамических дисков, а значит выбор использовать или не использовать эту технологию будет более обоснованным.
Среди главных преимуществ динамических дисков стоит выделить следующие:
- возможность создавать тома, размер которых превышает физический размер одного диска;
- возможность объединять блоки памяти, размещенные на разных физических дисках в один том;
- возможность гибкого изменения размера раздела на диске (к примеру, можно подключить дополнительный диск и добавить его пространство к уже существующему динамическому диску);
Несмотря на то, что динамические диске позволяют невероятно гибко работать с дисковым пространством, у них также есть и недостатки:
- полностью отсутствует возможность установки нескольких операционных систем на динамические диски. Если вы попытаетесь установить вторую операционную систему на динамический диск – вы увидите сообщение о необходимости конвертации диска в базовый;
- невозможность получить доступ к динамическим дискам на старых версиях ОС Windows. Поддержка динамических дисков начинается с версии Windows Vista и выше;
- если раздел размещен на двух физических дисках, то при отказе любого из них теряется вся информация;
- при переносе динамического диска на ругой компьютер нужно подключить к нему все диски, из которых состоял динамический диск. В противном случае информация будет недоступной;
- если динамический диск размещен на нескольких физических – скорость работы будет заметно ниже, чем в базовых дисках. Это обусловлено особенностями планирования запросов;
- если вы сделаете системный диск динамическим – вы автоматически потеряете возможность обновления или переустановки операционной системы, поскольку Windows инсталлятор не умеет с ними работать;
- Home версии Windows не умеют работать с динамическими дисками;
Как видите, недостатков динамические диски имеют тоже немало. Поэтому, перед тем, как использовать эту технологию тщательно все взвесьте. Это позволит вам избежать многих проблем в будущем.
Как преобразовать диск в динамический при помощи «Управление дисками»?
Если вы проанализировали все преимущества и недостатки динамических дисков и решили их использовать – вы можете преобразовать базовый диск в динамический практически в несколько шагов:
Шаг 1: Щелкните правой кнопкой мыши по «Пуск» и выберите пункт «Выполнить». Эту же операцию можно выполнить воспользовавшись комбинацией клавиш «Win + R»
Шаг 2: В открывшемся окне введите команду «diskmgmt.msc» и нажмите «Enter» для подтверждения.
Перед вами откроется системная утилита под названием «Управление дисками». В колонке «Тип» напротив каждого диска будет написано какой это диск – динамический или базовый.
Шаг 3: Щелкните правой кнопкой мышки по квадратику диска, который хотите конвертировать в динамический и выберите «Преобразовать в динамический диск…»
Шаг 4: Выберите носители, из которых будет состоять ваш новый динамический диск и нажмите кнопку «ОК»
После нажатия кнопки «ОК» выбранные диски будут преобразованы в динамические и теперь вы можете распределить дисковое пространство по своему усмотрению.
Как конвертировать диск в динамический использую командную строку или «Windows PowerShell»?
Для преобразования базовых дисков в динамические можно также использовать командную строку или среду Windows PowerShell.
Стоит отметить, что вся процедура конвертации состоит из нескольких команд, поэтому даже если вы не знакомы с командной строкой, у вас не должно возникнуть проблем с конвертацией диска в динамический.
Итак, для того, чтобы конвертировать базовый диск в динамический следует:
Шаг 1: Щелкните правой кнопкой мыши по «Пуск» и выберите «Windows PowerShell (администратор)»
Шаг 2: Откроется среда Windows PowerShell. Выполните следующие команды (нажимая после каждой «Enter» для ее выполнения):
- diskpart – эта команда запускает утилиту diskpart, которая используется для работы с дисками;
- list disk – для отображения дисков, подключенных к компьютеру;
- select disk N – эта команда выбирает диск для дальнейшей работы. Замените N номером диска, который будет конвертирован в динамический;
- convert dynamic — для конвертирования выбранного диска в динамический;
- exit – для выхода из утилиты diskpart;
Эти команды следует выполнить для всех дисков, которые вы хотите преобразовать в динамические.
Какие операции можно проводить с динамическими дисками?
После того, как вы преобразовали нужные диски в динамические нужно решить, что с ними делать дальше. Щелкните правой кнопкой мыши на динамическом диске, с которым хотите работать. Вы увидите следующие варианты:
- Создать простой том – эта команда создает самый обычный том. Чаще всего простой том создают для того, чтобы использовать дисковое пространство, которое осталось после создания RAID массива;
- Создать составной том – при помощи этого пункта будет создан обычный JBOD. То есть несколько дисков будут объединены в один раздел без какой-либо устойчивости;
- Создать чередующийся том – стоит использовать если вы хотите создать массив RAID 0. Данные в таком массиве будут записываться одновременно на все выбранные диски. Устойчивость не предусмотрена. Более детально вы можете прочесть в статье «RAID 0 преимущества и недостатки»;
- Создать зеркальный том – эта опция создаст программный массив RAID 1. То есть каждый из выбранных дисков будет хранить копию всей записываемой информации. Более детально вы можете прочесть в статье «RAID 1 как создать, преимущества и недостатки»;
- Создать том RAID-5 – это программный RAID 5. То есть используется технология чередования, плюс рассчитывается контрольная сумма для каждого из дисков, которая используется в случае выхода накопителя из строя. Больше информации о RAID 5 вы можете найти в статье «Как создать программный RAID 5»;
Следующие шаги выглядят одинаково, независимо от выбранного варианта:
Шаг 1: Перед вами откроется мастер работы с дисками. Мы выбрали «Создать простой том», соответственно перед нами откроется «Мастер создания простых томов». Нажмите «Далее»
Шаг 2: Укажите размер будущего тома. По умолчанию система автоматически установит максимально доступный размер. Нажмите «Далее»
Шаг 3: Назначьте букву диска. Вы можете выбрать из списка, либо оставить ту, которую вам предложит система. После этого снова нажмите «Далее»
Шаг 4: Выберите тип файловой системы. По умолчанию Windows предлагает использовать NTFS. Нажмите «Далее»
Шаг 5: Теперь осталось только проверить все параметры и если все ок – нажмите кнопку «Готово»
После этого, будет создан выбранный вами тип динамического диска. Он будет отображаться в проводнике Windows, и вы сможете проводить с ним те же операции, что и с обычным диском.
Почему накопитель отображается как «динамический чужой диск» в Windows?
Достаточно часто пользователи могут наблюдать ситуацию, когда накопитель перестает отображаться в проводнике, а в «Управление дисками» он отображается как «Динамический, чужой». Наиболее часто это наблюдается после установки второй операционной системы или переустановки Windows. Немного реже – после сервисного обслуживания компьютера.
В первых двух случаях причиной является то, что новая система не знает, как правильно работать с динамическим массивом. Тут все дело в том, что динамические диски создаются средствами операционной системы, которая помнит, как с ними работать. В новой системе не будет информации, например, о том, на каком диске находится нулевой блок, с которого должно начаться чтение, порядок дисков в динамическом диске или RAID массиве и т.д.
В третьем случае причиной может быть недожатый кабель подключения (если конечно проводилось обслуживание аппаратной части (чистка от пыли, замена термопасты и т.д.), а не программной).
Стоит также отметить, что если диск нормально работал в операционной системе, и вдруг, ни с того, ни с сего динамический диск отображается как «чужой» — причиной может быть физическая поломка. В такой ситуации рекомендуется послушать не издает ли накопитель странных звуков (клацанье, потрескивание и т.д.). Также можно проверить диск на наличие битых секторов. О том, как это сделать читайте в статье: «Как проверить и исправить ошибки на жестком или SSD диске?»
Вы легко можете попробовать импортировать чужой динамический диск в вашу операционную систему, однако в этом случае можно потерять данные. Поэтому, если на нем нет важной информации – выполните ряд простых шагов:
Шаг 1: Щелкните правой кнопкой мыши по «Пуск» и выберите «Управление дисками»
Шаг 2: Перед вами откроется окно утилиты «Управление дисками». Найдите диск, который хотите преобразовать в базовый, щелкните на нем правой кнопкой мыши и выберите «Импорт чужих дисков»
После этого откроется список всех дисков, входящих в динамический диск, которые будут импортированы в систему. Проверьте все ли нужные диски выбраны и нажмите кнопку «ОК»
После этого начнется импортирование дисков, по завершении которого они будут отображаться в проводнике Windows, а в утилите «Управление дисками» их статус будет отображаться как «Исправен»
К сожалению, вышеописанная операция не всегда заканчивается успехом. В такой ситуации лучше попробовать преобразовать диск обратно в базовый. Но тут стоит помнить, что все данные на дисках будут уничтожены.
Итак, чтобы преобразовать динамический диск в базовый повторите первых два шага, описанных выше, только вместо пункта «Импорт чужих дисков» выберите «Преобразовать в базовый диск»
Теперь все диски, входящие в динамический диск будут преобразованы в базовые.
Если и этот вариант не помог, можно подключите каждый диско по отдельности и выберите «Удалить том»
Все данные тома удалятся, после чего он снова станет базовым.
Как преобразовать динамический чужой диск в базовый без потери данных?
Все вышеописанные методы преобразования динамического диска в базовый так или иначе ведут к потере данных. Но что делать, если на динамическом диске хранятся данные, стоимость которых исчисляется тысячами долларов, либо они имеют особую ценность для их владельца, и вдруг операционная система перестала работать, а после переустановки системы диск отображается как «Динамический, чужой»?
В такой ситуации ни в коем случае не конвертируйте его в базовый и не пытайтесь его импортировать, так как вероятность потери данных очень высока.
Лучше всего сразу же воспользуйтесь RS RAID Retrieve – лучшим RAID реконструктором, который умеет извлекать данные с динамических дисков.
Программа обладает интуитивно понятным интерфейсом, благодаря чему вам не обязательно иметь глубокие знания ПК чтобы успешно извлечь данные из «Динамического чужого диска».
Кроме того, встроенный RAID конструктор умеет автоматически определять все параметры динамического диска, например, тип RAID, который использовался, начальный блок для считывания информации, порядок дисков и т.д
От вас требуется только несколько кликов мышкой.
Итак, для того, чтобы извлечь данные с динамического чужого диска, подключите сначала все накопители из которых состоял динамический диск компьютеру, а затем выполните несколько простых шагов:
Шаг 1: Скачайте и установите RS RAID Retrieve. Запустите приложение после установки. Перед вами откроется встроенный «RAID конструктор«. Нажмите «Далее«
[donload_raid]
Шаг 2: Выберите тип добавления RAID массива для сканирования. RS RAID Retrieve предлагает на выбор три варианта:
- Автоматический режим – позволяет просто указать диски, из которых состоял массив, и программа автоматически определит их порядок, тип массива и остальные параметры;
- Поиск по производителю – эту опцию следует выбрать, если вам известен производитель вашего RAID контроллера. Эта опция также автоматическая и не требует каких-либо знаний о структуре RAID массива. Наличие данных о производителе позволяют сократить время на построение массива, соответственно она быстрее предыдущей;
- Создание вручную – эту опцию стоит использовать если вы знаете какой тип RAID массива вы используете. В этом случае вы можете указать все параметры, которые вам известны, а те, которых вы не знаете – программа определит автоматически.
После того, как выберите подходящий вариант – нажмите «Далее«
Шаг 3: Выберите диски, из которых состоял ваш динамический диск и нажмите «Далее«. После этого начнется процесс обнаружения конфигураций массива. После его завершения нажмите «Готово«
Шаг 4: После того, как конструктор соберет динамический диск — он будет отображаться как обыкновенный накопитель. Дважды щелкните на нем. Перед вами откроется Мастер восстановления файлов. Нажмите «Далее«
Шаг 5: RS RAID Retrieve предложит просканировать ваш динамический диск на наличие файлов для восстановления. Вам будет доступно две опции: быстрое сканирование и полный анализ массива. Выберите нужный вариант. Затем укажите тип файловой системы, которая использовалась на вашем диске. Если эта информация вам не известна — отметьте галочкой все доступные варианты как на скриншоте. Стоит отметить, что RS RAID Retrieve поддерживает ВСЕ современные файловые системы.
Когда все настроено — нажмите «Далее«
Шаг 6: Начнется процесс сканирования динамического диска. Когда он закончится вы увидите прежнюю структуру файлов и папок. Найдите необходимые файлы, щелкните на них правой кнопкой мыши и выберите «Восстановить«
Шаг 7: Укажите место куда будут записаны восстановленные файлы. Это может быть жесткий диск, ZIP-архив или FTP-сервер. Нажмите «Далее«
После нажатия кнопки «Далее» программа начнет процесс восстановления. Когда он завершится — выбранные файлы будут в указанном месте.
После того, как данные находятся в безопасном месте вы можете конвертировать ваш динамический диск в базовый используя любой из методов, описанных в предыдущем пункте этой статьи.
Часто задаваемые вопросы
Динамические диски Windows – это фирменная технология Microsoft, позволяющая объединять несколько физических дисков в один логический том, создавать логические тома из частей разных дисков, либо создавать логические тома, размер которых больше чем размер одного диска используя часть дискового пространства другого диска.
Среди главных преимуществ динамических дисков можно выделить возможность создавать тома, размер которых превышает физический размер одного диска, объединять блоки памяти, размещенные на разных физических дисках в один том и т.д. Более детально читайте на нашем сайте.
Да. RS RAID Retrieve обладает современными алгоритмами, благодаря которым программа автоматически определит все параметры вашего динамического диска и построит его заново, благодаря чему вы сможете извлечь важную информацию.
Воспользуйтесь программой RS RAID Retrieve. Благодаря наличию полностью автоматического режима вы можете извлечь данные практически в несколько кликов. Процесс конвертации и извлечения данных детально описан на нашем сайте.
Вы можете воспользоваться утилитой «Управление дисками», либо использовать для этого командную строку или Windows PowerShell. Процесс преобразования детально описан на нашем сайте.

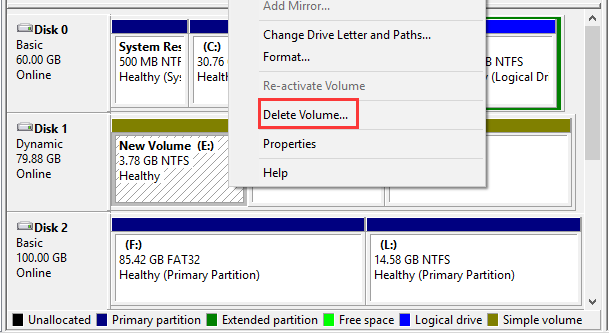
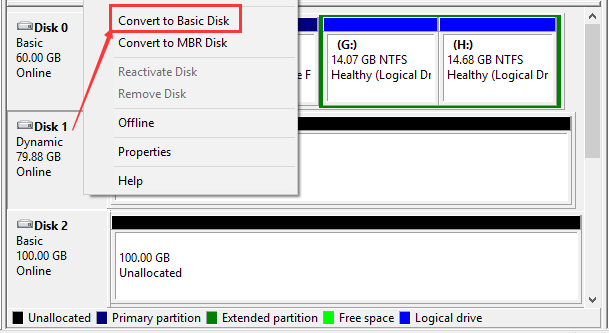

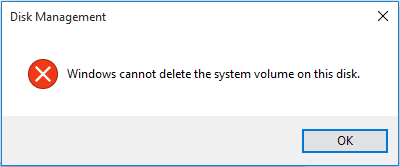
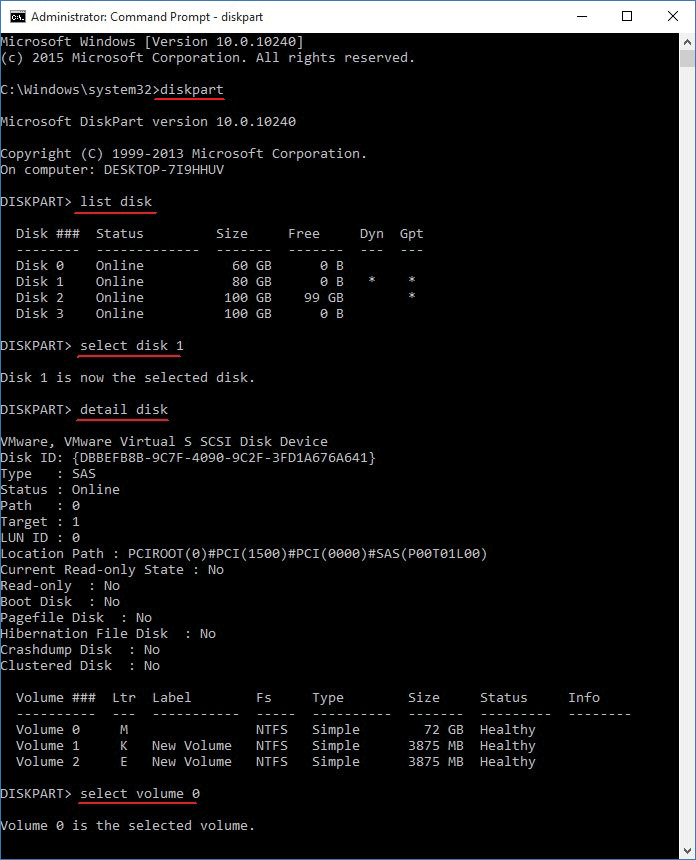
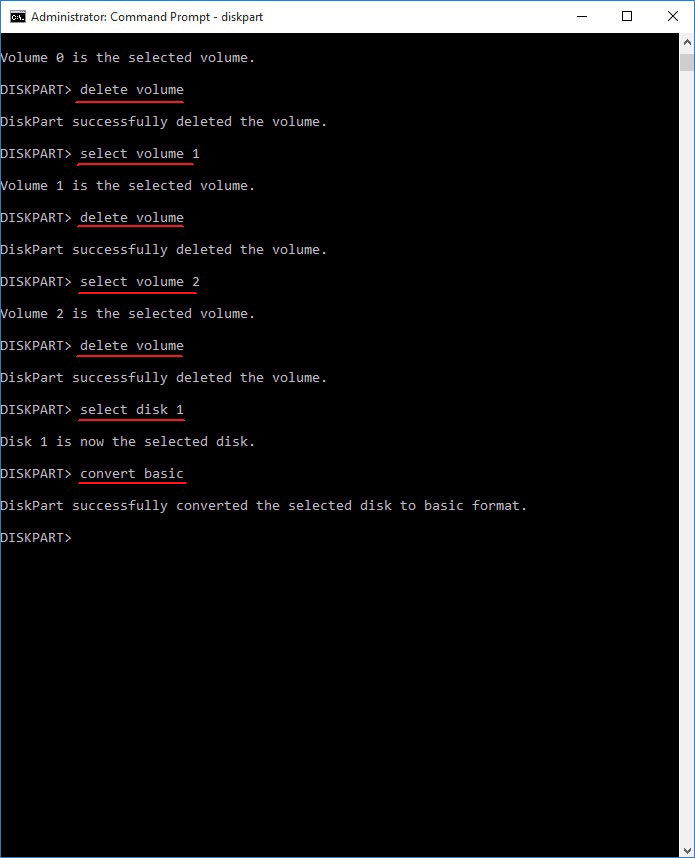
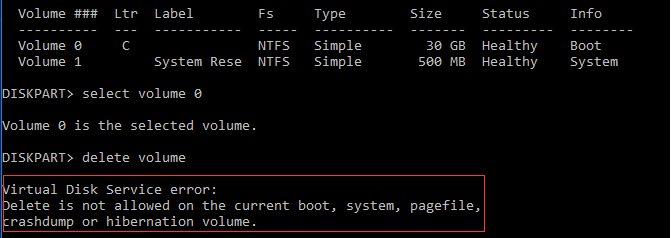
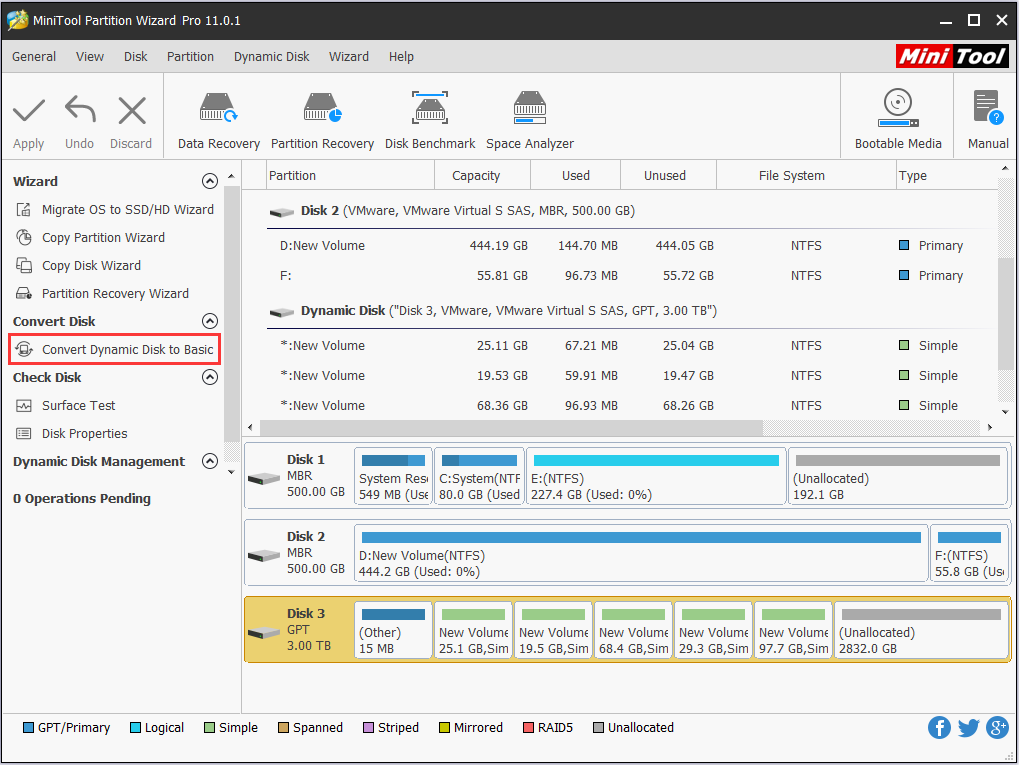
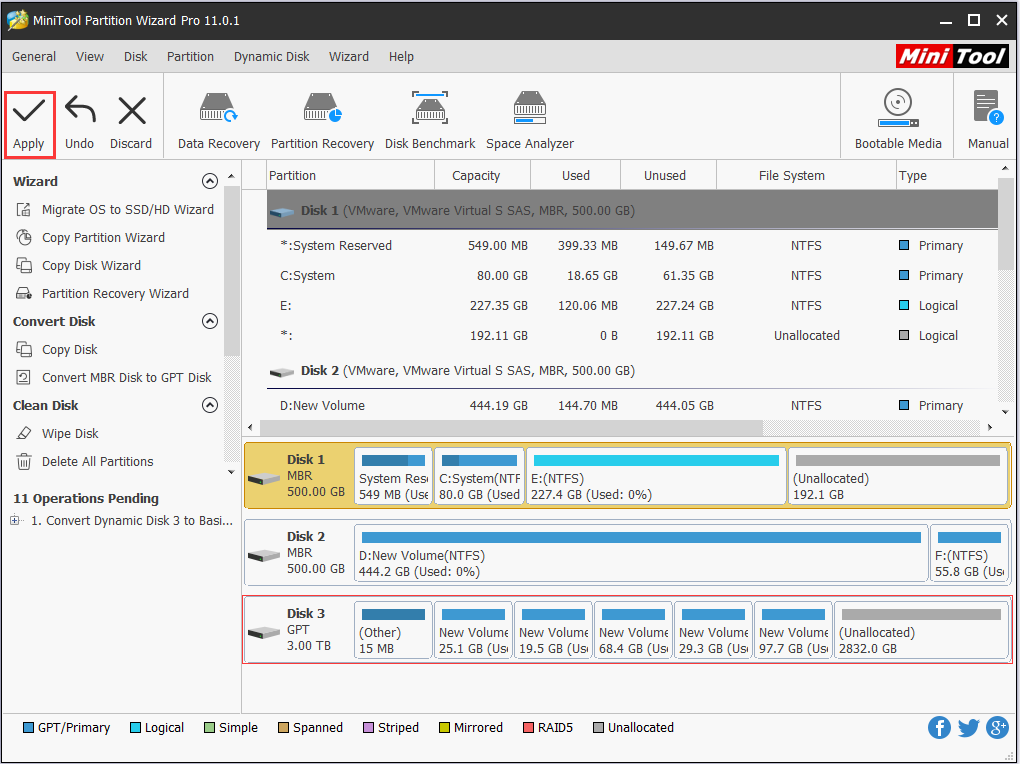
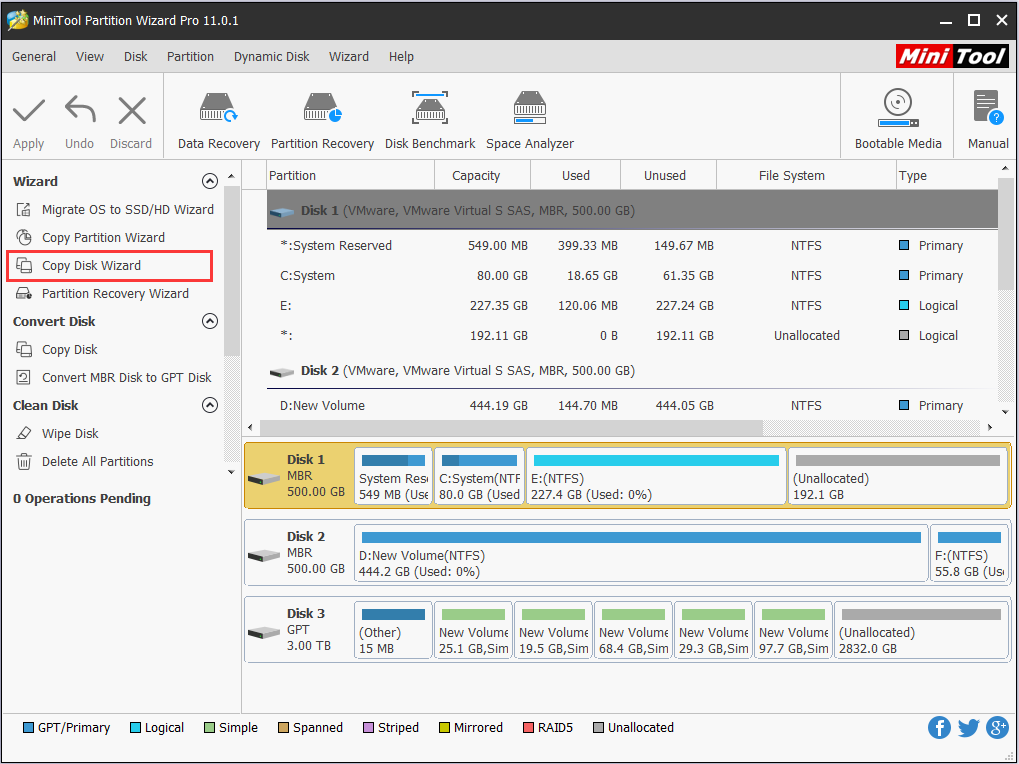
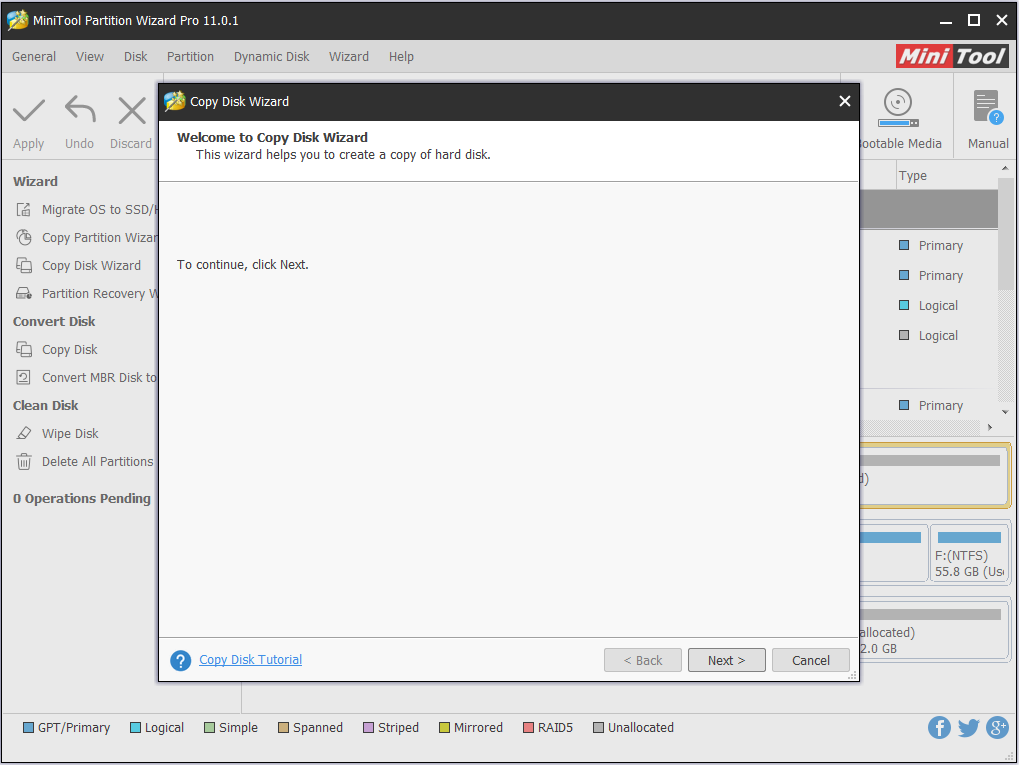
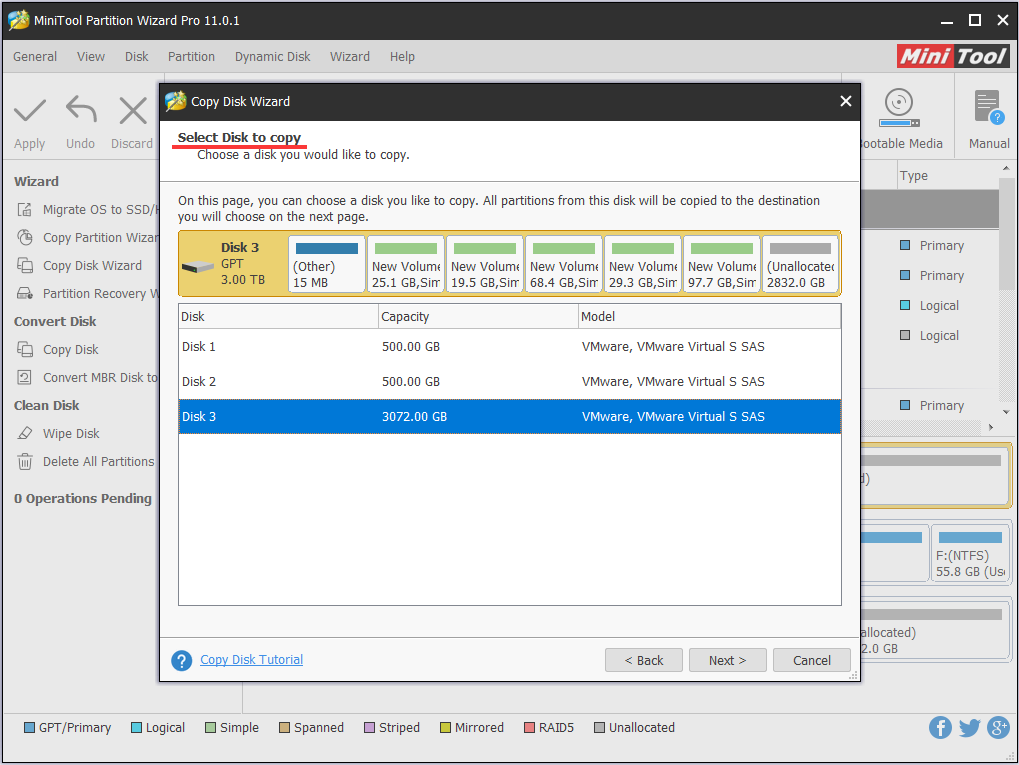
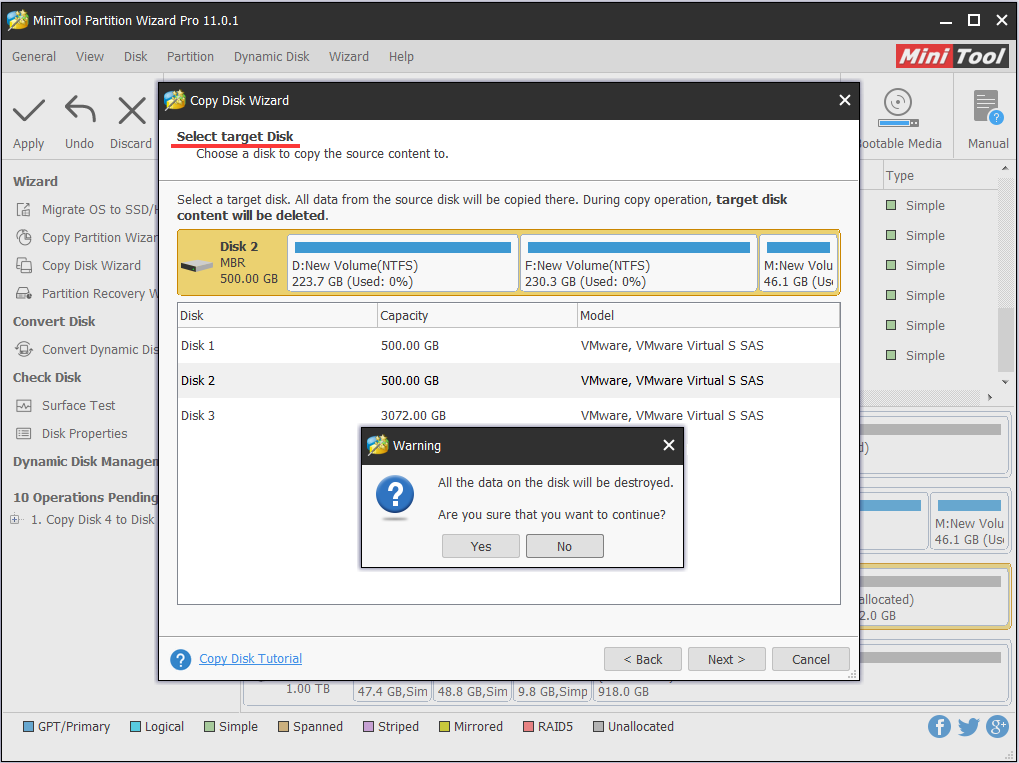
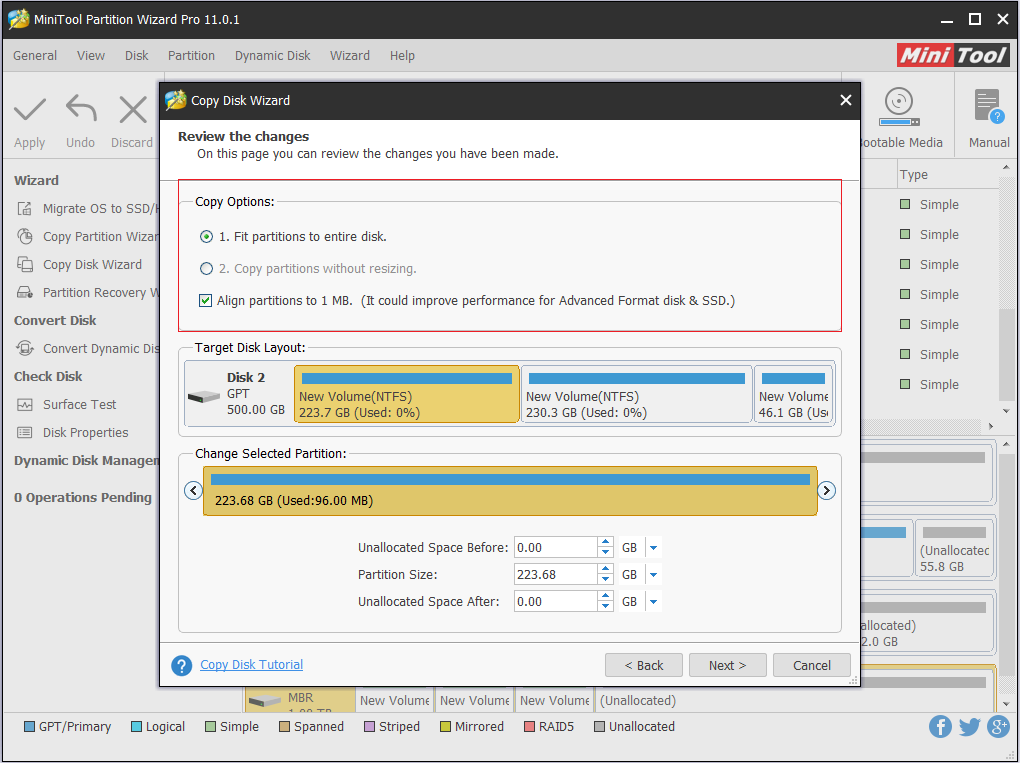
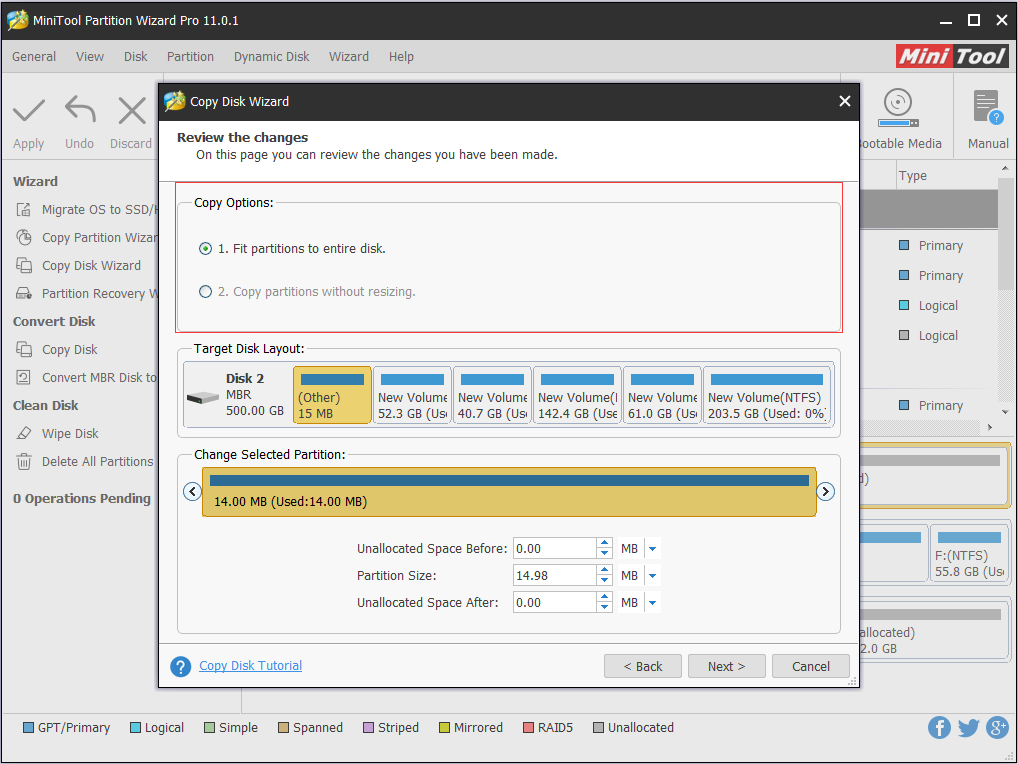
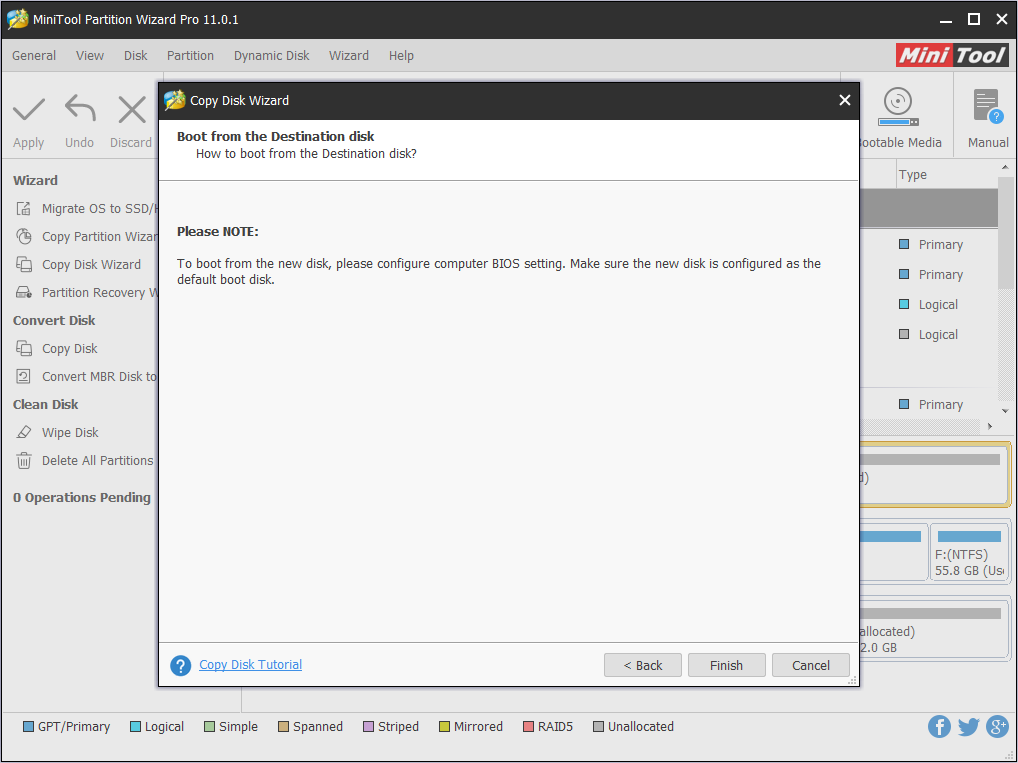
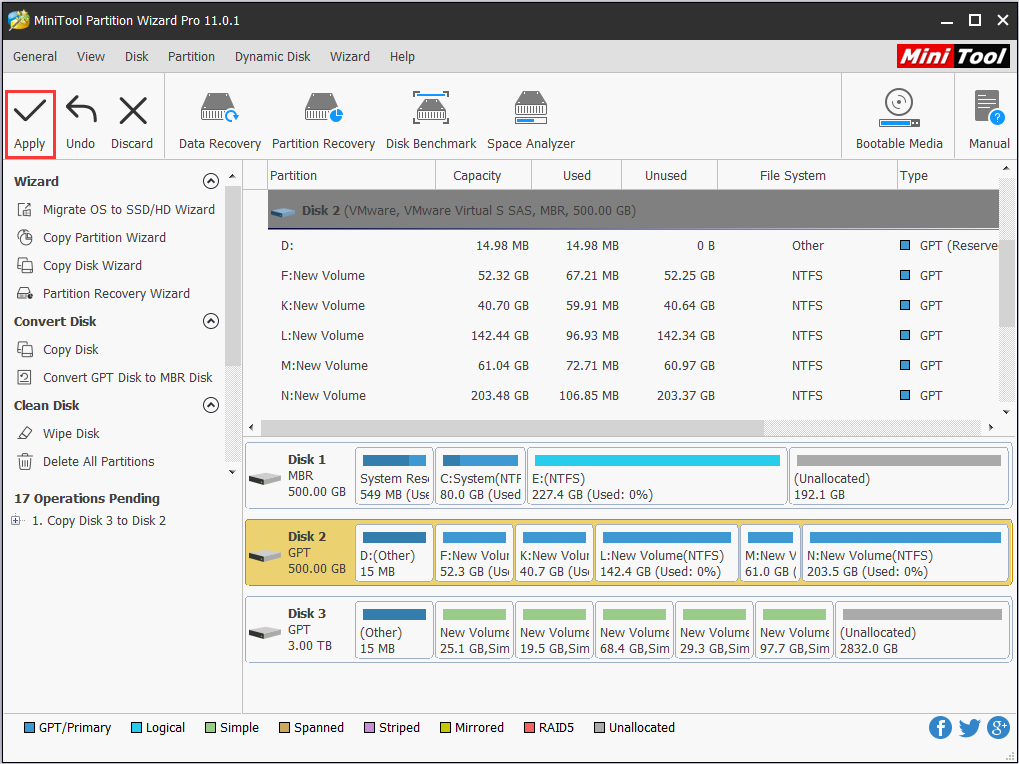





























 Сообщение было отмечено pppoe85 как решение
Сообщение было отмечено pppoe85 как решение