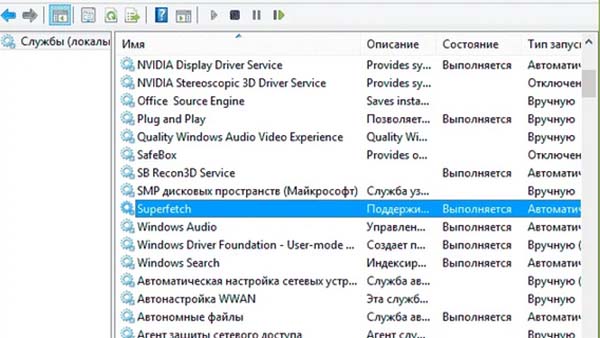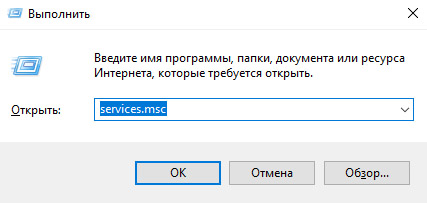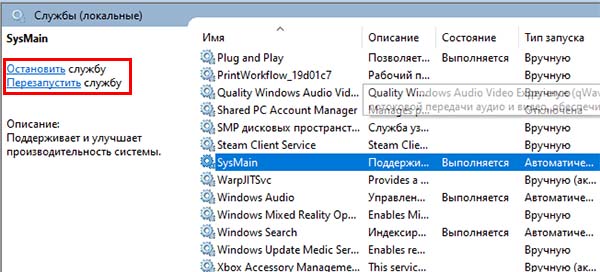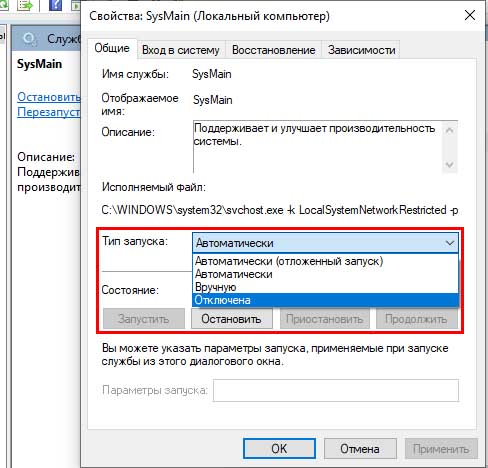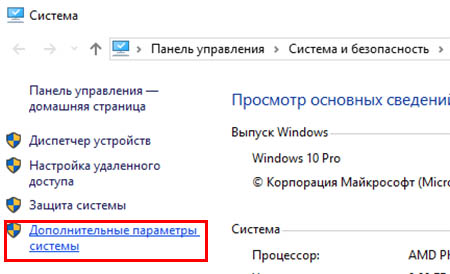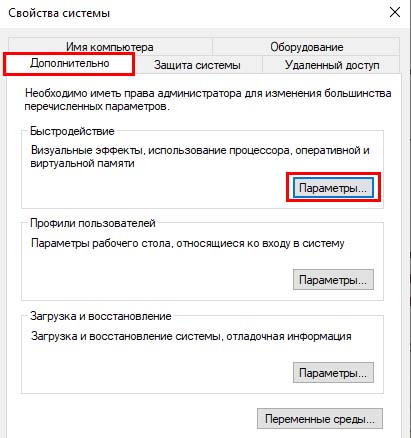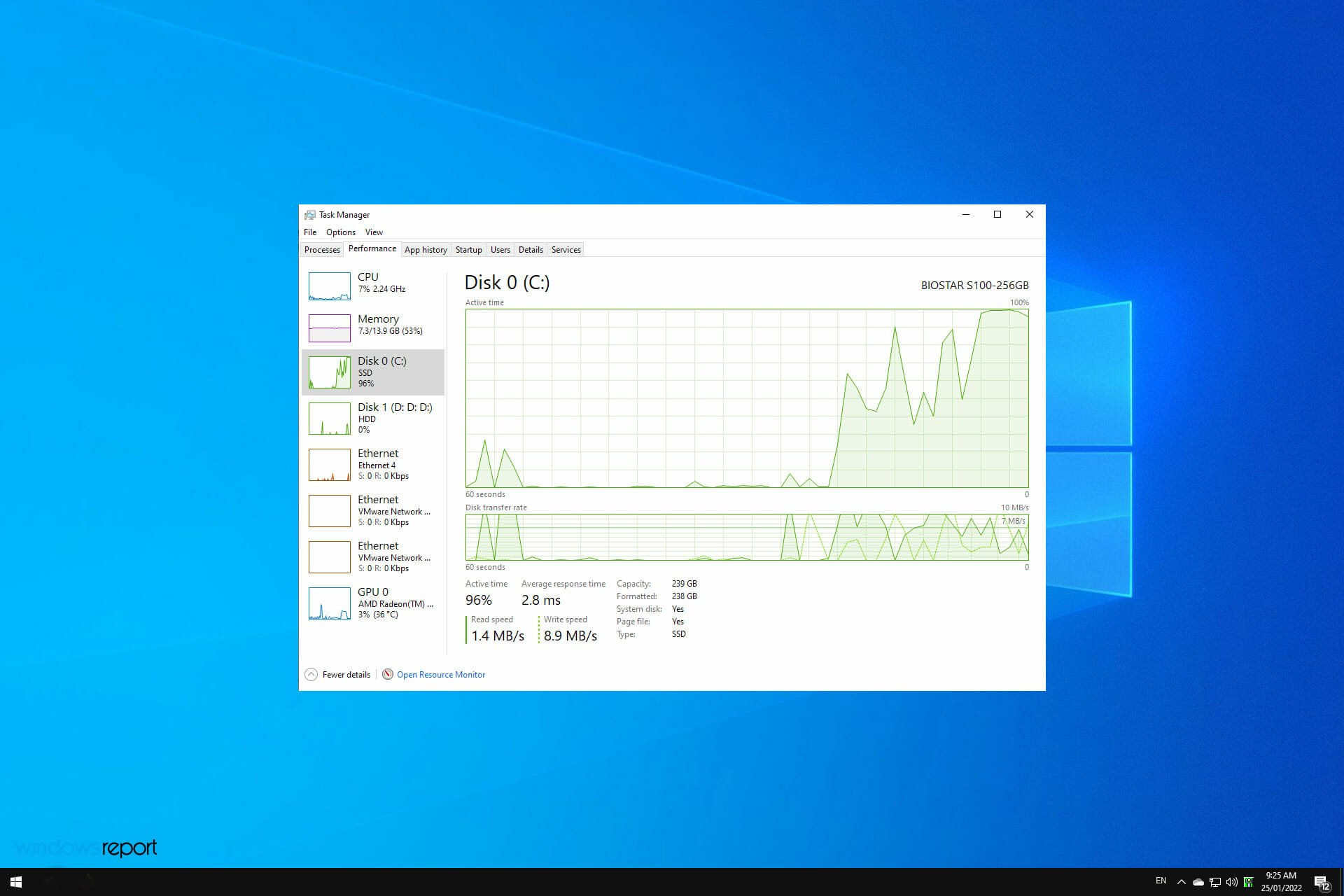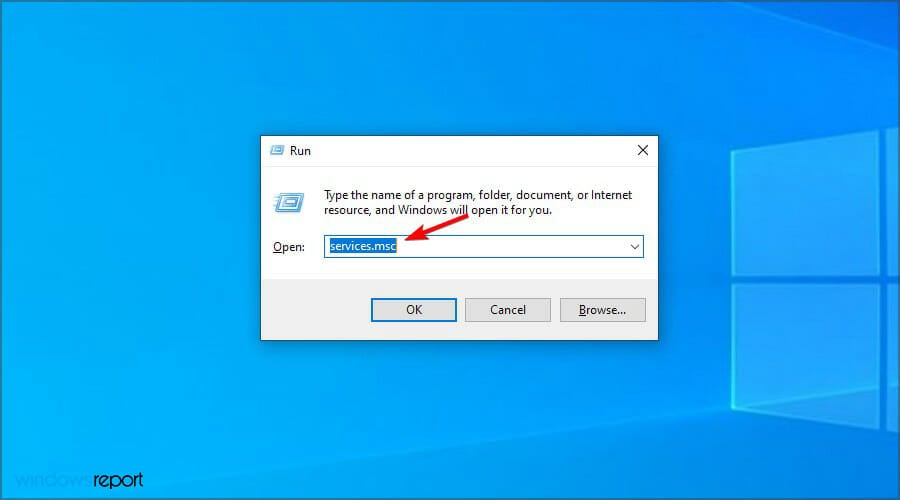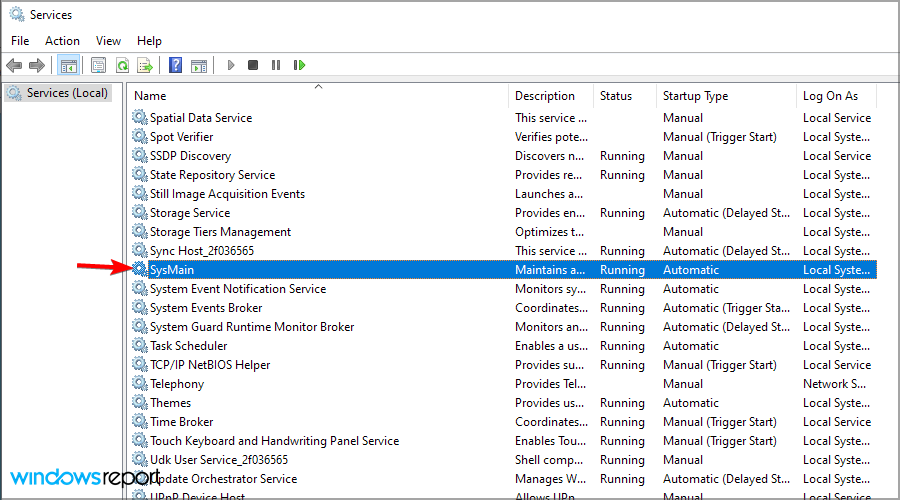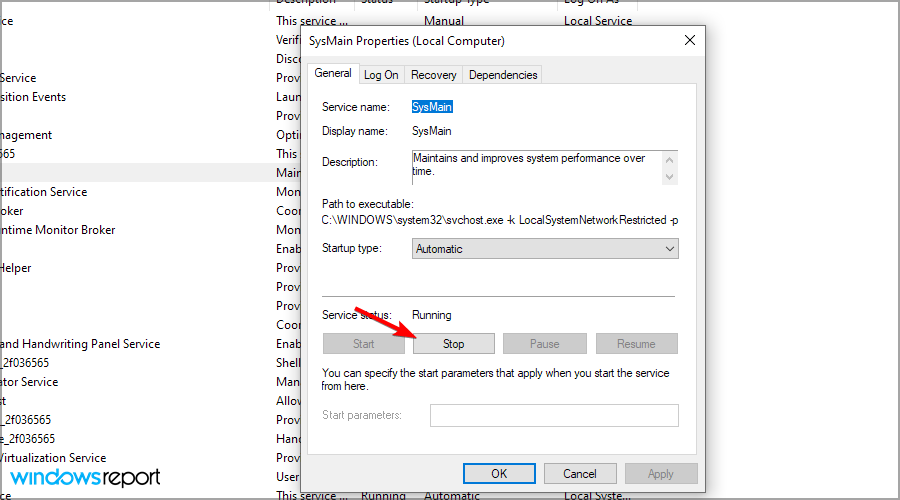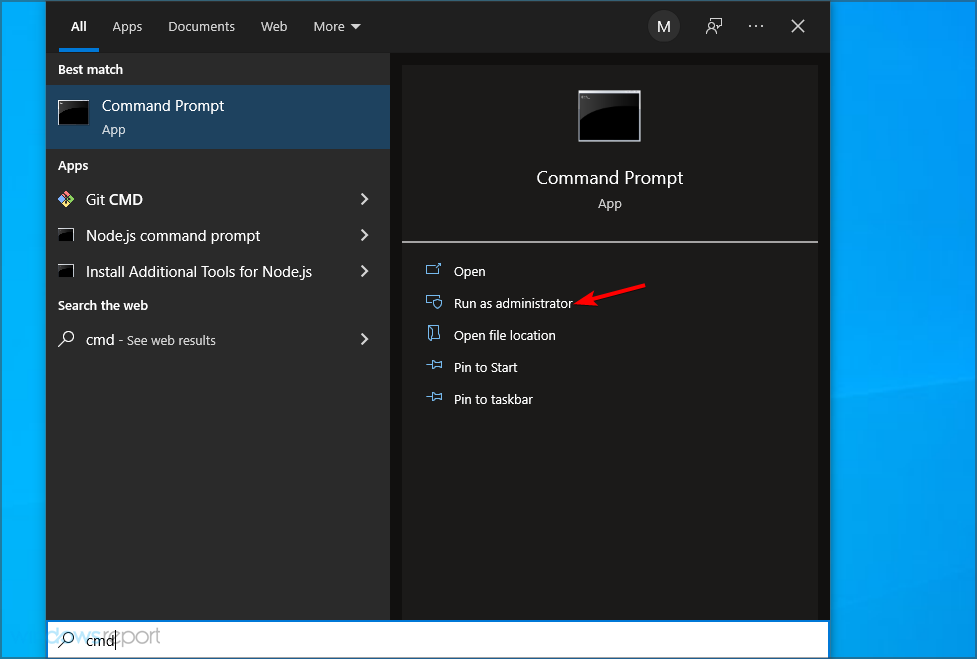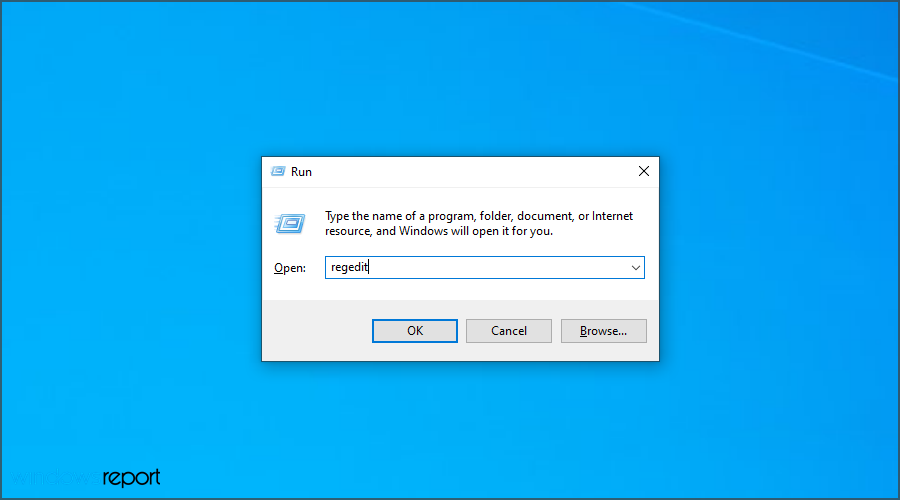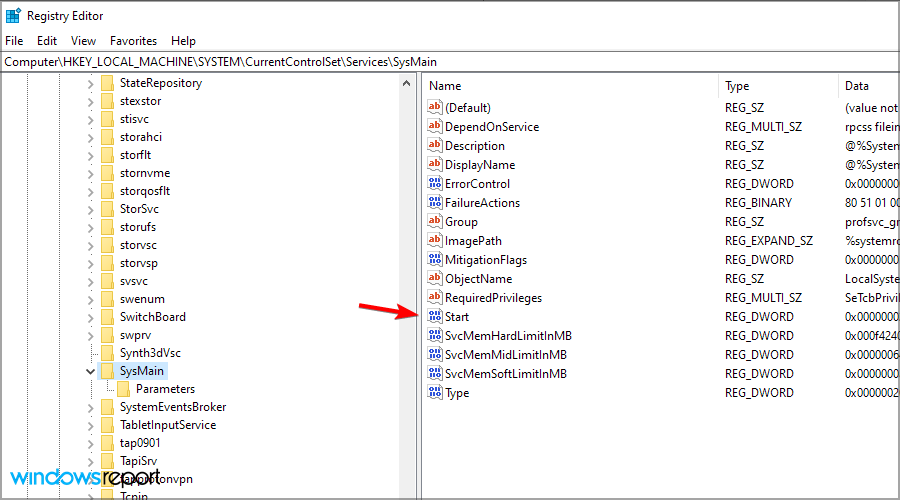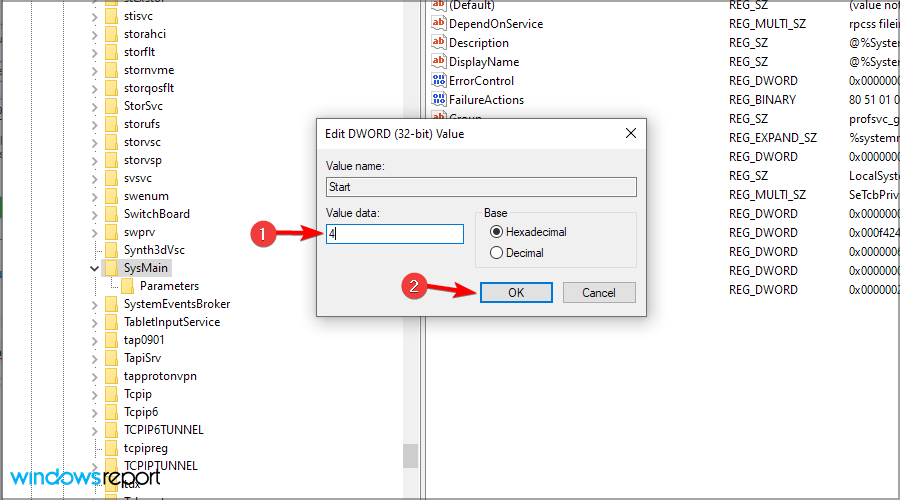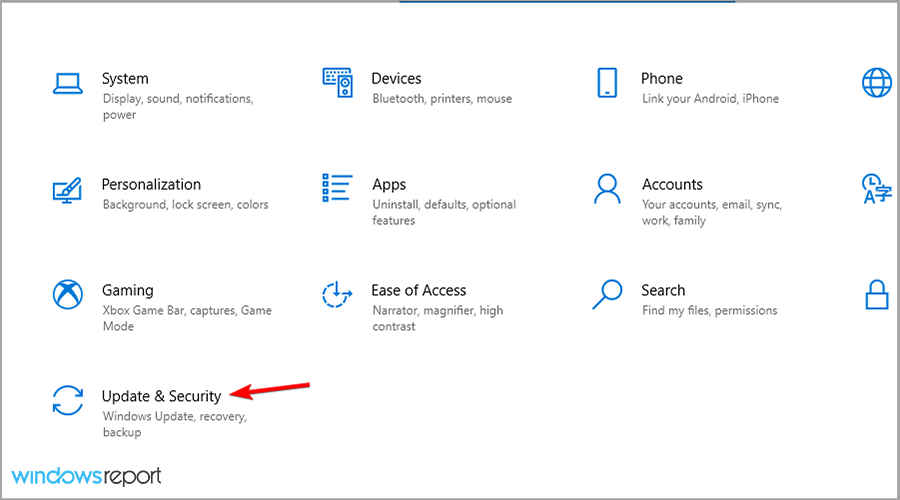В некоторых пользователей служба узла SysMain грузит диск Windows 10. Она может полностью загрузить слабый процессор компьютера. Раздел служб содержит её описание: поддерживает и улучшает производительность системы. Не очень похоже на повышение производительности.
Эта статья расскажет, что это за служба SysMain грузит диск в Windows 10. В двух словах постоянно используемые приложения заранее переносятся в оперативную память в сжатом виде. Вопрос заключается в том нужно и можно ли её полностью отключить и в какой ситуации.
Описание SysMain полностью соответствует описанию ранее известной службы SuperFetch. В актуальной версии операционной системы уже не получится найти SuperFetch, есть только SysMain. Работает скрытно в фоновом режиме, анализируя данные в оперативной памяти.
Часто используемые приложения заранее кэшируются в ОЗУ. Идея заключается в том, что когда Вы запускаете приложение оно в несколько раз быстрее загружается. Во время работы служба обращается к диску. Жёсткий диск начинает тормозить, что сказывается на работе ПК.
В диспетчере задач раздел Структура памяти отображает, сколько Используется сжатой памяти или, сколько В сжатой памяти хранится данных и собственно Зарезервировано (память, содержащая кэшированные данные и код, которые сейчас не используются).
В сравнении с классическим файлом подкачки (которым собственно ещё можно управлять и настраивать), служба SysMain работает автоматически без вмешательства пользователя. Её можно только отключить или включить (собственно по умолчанию она и включена).
Как отключить службу SysMain в Windows 10
Важно! Не рекомендуем полностью отключать службу узла SysMain. Если же она грузит диск или процессор, можете в несколько нажатий перезапустить её. Обладателям мощных игровых компьютеров она просто не нужна. У них всё и так молниеносно запускается.
Локальные службы
Откройте службы, выполнив команду Services.msc в окне Win+R. В списке всех служб (локальных) перейдите в Свойства службы SysMain.
Измените Тип запуска с Автоматически на значение Отключена. Чтобы, убрать нагрузку можно Остановить и заново Запустить службу.
Командная строка
Запустите командную строку от имени администратора Windows 10. Теперь выполните простую команду: sc config SysMain start= disabled.
Windows PowerShell
За что отвечает служба узла SysMain более-менее понятно. Можно с уверенностью сказать: за сжатие данных в оперативной памяти. И собственно их кэширование для увеличения скорости. Есть возможность включать или отключать отдельные компоненты службы.
В оболочке Windows PowerShell выполните команду Get-MMAgent. В результатах смотрите все компоненты службы SysMain. Думаю нужно отдельно добавить их краткое описание.
- ApplicationLaunchPrefetching — системный Prefetching запуска нужных приложений. Это собственно основной виновник загрузки диска и процессора.
- ApplicationPreLaunch — собственно и есть функция предугадывания запуска часто используемых приложений. Заранее загружает их в память.
- PageCombining — отвечает за объединение страниц памяти с одинаковым содержимым. Уменьшает количество запросов/обращений к памяти.
- MemoryCompression — указывает на сжатие памяти.
- OperationAPI — предоставление другим приложениям доступа к SysMain (SuperFecth) через API. Разработчикам Microsoft не закручивает гайки.
Например, для отключения компонента сжатия памяти MemoryCompression достаточно выполнить команду: Disable-MMagent -MemoryCompression. Всё просто! Можно его включить обратно: Enable-MMagent -MemoryCompression.
Компонент Prefetcher отключается только изменением значений реестра. Перейдите в раздел: HKEY_LOCAL_MACHINE SYSTEM CurrentControlSet Control Session Manager Memory Management PrefetchParameters. Измените значение параметра EnablePrefetcher на 0.
Заключение
- В случае нехватки памяти происходит процесс сжатия данных. Как минимум сразу же объединяются страницы с одинаковым содержимым. Снижается число обращений к памяти, а в итоге и объём данных записи на диск. Сейчас можно отследить количество сжатых данных.
- Служба узла SysMain является лучшей в сравнении с файлом подкачки. Из минусов система использует мощности процессора для работы со сжатой памятью. Может быть, более заметно на ноутбуках или слабых ПК. Тогда в диспетчере наблюдается загрузка диска и процессора.
- Диспетчер задач в обновлении Creators Update (1703) получил возможность отслеживания использования оперативной памяти. В разделе производительность можно посмотреть структуру памяти. Возможно, Вам не помешает обновить до последней версии Windows 10.

Администратор и основатель проекта Windd.ru. Интересуюсь всеми новыми технологиями. Знаю толк в правильной сборке ПК. Участник программы предварительной оценки Windows Insider Preview. Могу с лёгкостью подобрать комплектующие с учётом соотношения цены — качества. Мой Компьютер: AMD Ryzen 5 3600 | MSI B450 Gaming Plus MAX | ASUS STRIX RX580 8GB GAMING | V-COLOR 16GB Skywalker PRISM RGB (2х8GB).
Содержание
- Что за это за служба
- Вариант 1: Отключение SysMain
- Способ 1: «Командная строка»
- Способ 2: «Службы»
- Способ 3: «Редактор реестра»
- Вариант 2: Обновление системы
- Вариант 3: Установка актуальных драйверов для компонентов
- Вариант 4: Переустановка/откат системы
- Вопросы и ответы
Что за это за служба
SysMain преимущественно взаимодействует с физической и оперативной памятью и является интеллектуальной функцией, которая мониторит действия пользователя на ПК, оптимизируя и ускоряя работу системы. Такое отслеживание позволяет быстрее запускать чаще всего используемые приложения.
В некоторых случаях со службой возникают проблемы, и она начинает грузить диск в Виндовс 10. В результате компьютер подвисает и тормозит, а пользователь «вылетает» на рабочий стол из приложений. Это происходит из-за высокой нагрузки на жесткий диск или центральный процессор. Чтобы исправить ситуацию, можно временно отключить службу, но есть и другие способы избавиться от неполадки.
Если SysMain сильно нагружает компоненты системы, что можно проверить в «Диспетчере задач», то есть возможность ее отключить, используя штатные средства Windows. При этом функция не сможет дальше отслеживать деятельность и оптимизировать скорость работы при нормальных обстоятельствах.
Способ 1: «Командная строка»
Самый простой способ отключить процесс — это воспользоваться штатным средством «Командная строка»:
- Запустите «Командную строку» от имени администратора. Существует несколько способов сделать это.
Подробнее: Запуск «Командной строки» от имени администратора в Windows 10
- Скопируйте и вставьте команду
sc config SysMain start=disabledи нажмите на клавишу «Enter».

После этого служба SysMain отключится и перестанет грузить диск. Вновь запустить ее через «Командную строку» можно с помощью команды sc config «SysMain» start=auto && sc start «SysMain».
Способ 2: «Службы»
Один из вариантов отключения работы службы — это использование приложения «Службы», которое, по сравнению с предыдущим способом, позволяет более тонко настроить работу SysMain:
- Одновременно зажмите клавиши «Win + R», чтобы вызвать диалоговое окно «Выполнить». Впишите команду
services.mscв специальной строке и кликните по кнопке «ОК», чтобы быстро запустить приложение. - В разделе «Локальные» найдите службу «SysMain». Пункты можно упорядочить по алфавиту, нажав на вкладку «Имя». Щелкните правой кнопкой мыши по названию и вызовите «Свойства».
- На вкладке «Общие» в меню «Тип запуска» выберите из раскрывающегося перечня пункт «Отключена», а в разделе «Состояние» кликните по кнопке «Остановить». Нажмите на «ОК», чтобы применить настройки.


Через приложение «Службы» аналогичным образом можно вновь запустить SysMain, выбрав опцию автоматического или ручного запуска и нажав на соответствующую кнопку.
Способ 3: «Редактор реестра»
Чтобы остановить работу SysMain, можете изменить один из параметров реестра Windows 10:
- Найдите и запустите приложение «Редактор реестра», используя поиск в «Пуске».
- На панели слева в каталоге «HKEY_LOCAL_MACHINE» разверните папку «SYSTEM». Затем откройте «CurrentControlSet» и папку со службами «Services».
- Нажмите на «SysMain» в списке, в результате чего справа отобразятся параметры службы. Найдите «Start» и кликните по ней правой кнопкой мыши. Из контекстного меню выберите пункт «Изменить».
- В строке «Значение» вместо «2» введите «4» и нажмите на кнопку «ОК».


После изменения параметров через «Редактор реестра» потребуется перезагрузить ОС, чтобы новые настройки вступили в силу.
Вариант 2: Обновление системы
Некорректная работа штатных служб, включая SysMain, может происходить из-за неудачно обновленной или устаревшей версии операционной системы. Microsoft регулярно выпускает апдейты, оптимизирующие ОС, избавляющие от ошибок и улучшающие безопасность пользовательских данных. Проверьте наличие актуальных компонентов вручную, если отключена автоматическая функция. Для этого предусмотрены фирменные утилиты, встроенное средство «Центр обновлений», а также сторонний софт. В нашем отдельном материале более детально описаны все способы с пошаговыми инструкциями.
Подробнее: Обновление Windows 10 до последней версии

Вариант 3: Установка актуальных драйверов для компонентов
Обновления для программных и аппаратных компонентов также желательно устанавливать по мере их выхода — это обеспечивает стабильную работу Windows 10. Если драйверы устройства устарели или в их работе произошел сбой, то это может привести к различным последствиям, в том числе и к упадку производительности компьютера.
Существует множество способов обновить драйверы, например, в самой среде ОС есть встроенные средства для проверки и загрузки актуальных версий. Также для этого используют специализированный софт или официальные сайты производителей оборудования, например для графических адаптеров. Наш автор подробно разбирал все эффективные методы по обновлению драйверов в Windows 10.
Подробнее: Обновляем драйверы в Windows 10
Вариант 4: Переустановка/откат системы
Постоянно отключать одну из важных служб, оптимизирующих систему, нецелесообразно, поэтому попробуйте лучше устранить неполадку. Если ни один из вышеописанных вариантов не помог избавиться от проблемы, при которой SysMain грузит диск, то нужно задуматься о переустановке или откате ОС.
Переустановить «десятку» можно несколькими способами. Встроенные средства предлагают откат к предыдущему состоянию системы или же полный сброс настроек и параметров до заводского состояния. Также можно инсталлировать «чистую» ОС с носителя, например с установочной флешки или оптического диска. В нашей статье на сайте автор разбирал все способы переустановки ОС. Следует отметить, что после процедуры все настройки и приложения будут удалены, а данные, если они хранились на основном локальном диске, где стояла операционка, также могут пропасть, если не создать резервную копию.
Подробнее: Способы переустановки Windows 10
При наличии возможности можно установить твердотельный накопитель SSD под ОС, поскольку он работает гораздо быстрее, чем классический HDD. Из наших руководств вы узнаете, как выбрать его, правильно подключить накопитель и настроить его под операционную систему.
Подробнее:
Выбираем SSD для своего компьютера
Рекомендации по выбору SSD для ноутбука
Подключаем SSD к компьютеру или ноутбуку
Настройка SSD под Windows 10
Снижение быстродействия – нередкое явление, с которым сталкивался практически каждый пользователь Windows. Хотя производительность компьютера и зависит от аппаратной части, программными средствами оптимизации также удаётся ускорить процессы. Возможность кэширования данных позволяет сделать доступ к программам и компонентам, к которым пользователь обращается чаще всего, более быстрым, чем и занимается встроенный инструмент SysMain. Но случается и так, что служба становится причиной полной загрузки диска и просадок производительности. Что это за инструмент и как действовать, если он сильно грузит ресурсы, что никак не вяжется с повышением производительности, мы и рассмотрим.
Что такое SysMain в Windows 10
Чрезмерное потребление ресурсов отображается в Диспетчере задач, окно которого сообщает пользователю о запущенном софте и процессах, здесь видно и что именно спровоцировало утрату быстродействия. Заметив, что источником загруженности HDD на 100% стала служба SysMain, пользователи желают узнать, за что она отвечает и можно ли её деактивировать. Работает данный системный инструмент под процессом svhost.exe и ранее в Windows он именовался как SuperFetch (сервис появился в Vista и заменил собой Prefetch, реализованный в XP), так что описание полностью совпадает с тем, что было применено для предшествующей версии.
Служба работает в фоне и предназначается для оптимизации операционной системы путём кэширования, позволяющего ОС и наиболее востребованному софту загружаться быстрее. Статистика часто использующего системные ресурсы софта ведётся методом анализа обмена данными между RAM и установленным накопителем, на основании сведений, ранее собранных и записанных в файл, службой SysMain подгружается кэш в оперативную память, что и позволяет пользователю быстрее обращаться к приложениям. Сервис задействует свободную часть ОЗУ, но при необходимости освобождения больше памяти под другие задачи отдаст для этого необходимый объём.
В отличие от файла подкачки, поддающегося управлению, служба SysMain обходится без вмешательства пользователя и включена по умолчанию. С ней можно выполнять только такие манипуляции как включение и выключение. Папка под названием prefetch, содержащая сведения о работе службы находится в каталоге Windows на системном разделе.
Как включить SysMain в Windows 10
Хотя сервис и активируется автоматически, функционируя в фоне и не требуя вашего участия, рассмотрим, как включить службу SysMain, на случай, если потребовалось это сделать, например, ранее вы или другой пользователь деактивировали Суперфетч.
Как и любую другую службу на Windows 10 или ранних версиях ОС вручную запустить SuperFetch можно, используя стандартную оснастку «Службы»:
Почему служба грузит диск
Причины, почему служба узла SysMain грузит жёсткий диск, могут быть разными. Сервис всегда использует часть ресурсов и обычно отличается стабильностью, а юзер зачастую и не знает о нём. Но в отдельных случаях SuperFetch начинает сильно нагружать ресурсы, замедляя работу системы:
- служба SysMain может нагружать не только жёсткий диск, но и процессор, что обусловлено большим количеством установленных на компьютере программ;
- к тому же работа сервиса способна спровоцировать просадки производительности в играх, которые задействуют большой объём оперативной памяти, явление характерно для систем с памятью в 4 Гб и меньше. Если игра регулярно запрашивает и высвобождает память, это заставляет SysMain загружать и выгружать информацию;
- замедление старта ОС может быть связано с предварительной загрузкой большого объёма данных с диска в оперативную память службой;
- ещё одной причиной проблемы сильной загруженности является засилье в системе вредоносного софта.
При выявлении в Диспетчере задач повышенной нагрузки, спровоцированной службой, это говорит о недостатке ОЗУ. Проблема решается и программными средствами, путём манипуляций с размером файла подкачки в параметрах быстродействия системы. Если чистая загрузка Windows позволяет компьютеру вернуть быстродействие, стоит заняться очисткой жёсткого диска от ненужного софта.
Как снизить нагрузку на диск
Можно ли деактивировать службу SysMain? Да, и даже нужно, с целью диагностики, когда в сервисе нет необходимости или он провоцирует проблемы. Удалить системный компонент не получится, но возможно его отключение, что актуально при обнаружении повышенной нагрузки на HDD, чрезмерного потребления памяти или при заметном снижении производительности.
Отключить SysMain в Windows 10 или других версиях ОС можно с применением встроенного инструментария. Есть несколько методов это сделать.
Через службы
Деактивировать работу компонента, как и включить или перезагрузить, можно, используя оснастку «Службы»:
Через командную строку
Этот способ подразумевает запуск командной строки от имени администратора. Для отключения службы SysMain:
Через PowerShell
Альтернативный вариант – использование оболочки Windows PowerShell:
Посредством реестра
ВНИМАНИЕ. При работе с реестром, внесении коррективов от пользователя потребуется предельная осторожность, так как ошибочные правки могут повлечь нестабильность или даже отказ ОС. Перед правкой реестра лучше сделать его резервную копию.
Чтобы выключить SuperFetch:
Для активации службы устанавливается значение «3» для EnableSuperfetch.
Отключать сервис целесообразно, когда он в действительности нагружает диск. При наличии большого объёма ОЗУ, освобождение такого незначительного количества памяти роли не сыграет, при этом запускаться софт будет быстрее. При небольшом объёме ОЗУ отключение службы может повлечь замедление девайса. В случае установки системы на SSD, в SysMain нет никакой необходимости, поскольку скорость твердотельных накопителей и без того высока. Система сама отключает некоторые службы, в том числе Superfetch, но если этого не произошло, можно деактивировать сервис вручную.
Проблемы с производительностью — это всегда повод заглянуть в Диспетчер задач, ведь именно там чаще всего можно найти подсказку, указывающую на причину неполадки. Сегодня мы постараемся разобраться с одной из таких неполадок, а именно с высокой загрузкой жёсткого диска системным процессом SysMain, известным в более ранних версиях Windows как Superfetch. В Windows 10 служба SysMain отвечает за сокращение объёма записи на диск путём сжатия и объединения страниц памяти. Когда оперативной памяти не хватает, данные не перемещаются в файл подкачки, а сжимаются и только когда диспетчер памяти понимает, что одного сжатия оказывается недостаточно, страницы сбрасываются в pagefile.sys.
Служба узла SysMain грузит диск Windows
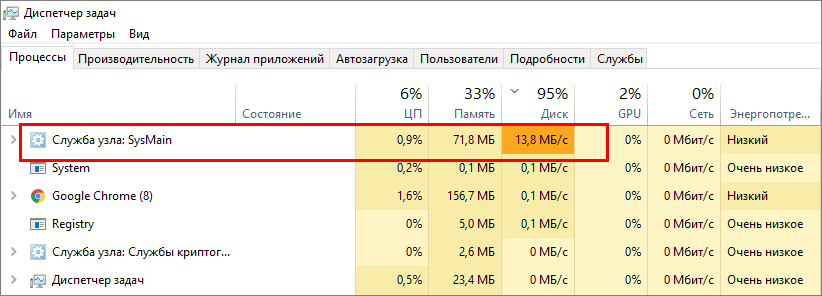
Проверьте статус компонентов службы
Первое, что можно сделать при обнаружении повышенной загрузки процессом SysMain, это перезагрузить компьютер или перезапустить службу SysMain из оснастки управления службами. Если ситуация не изменится, проверьте состояние компонентов службы SysMain. Для этого откройте с повышенными правами консоль PowerShell и выполните команду Get-MMagent. В результате в окно консоли будут выведены семь параметров, из которых обращаем внимание на следующие:
• MemoryCompression — отвечает за сжатие памяти.
• PageCombining — объединяет страницы памяти с идентичным содержимым.
• ApplicationPreLaunch — отвечает за ускорение запуска часто используемых программ.
• ApplicationLaunchPrefetching — обеспечивает системный префетчинг запуска приложений.
• OperationAPI — предоставляет к SysMain доступ другим программам через API.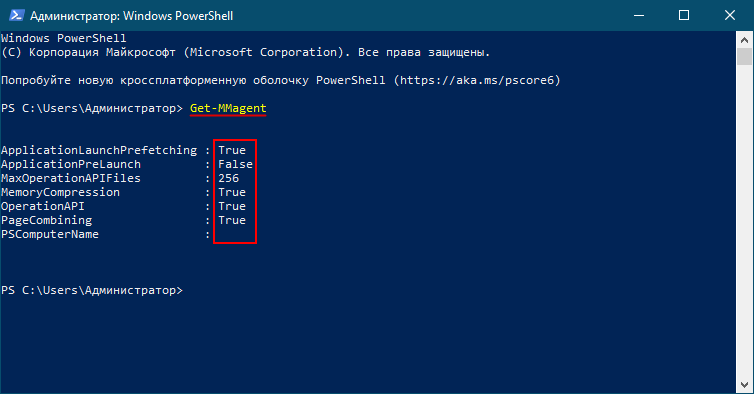
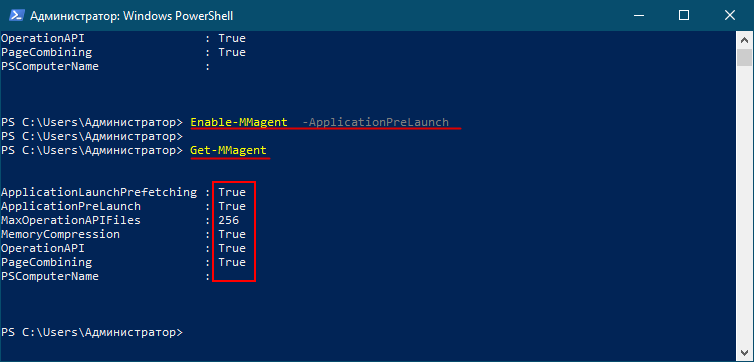
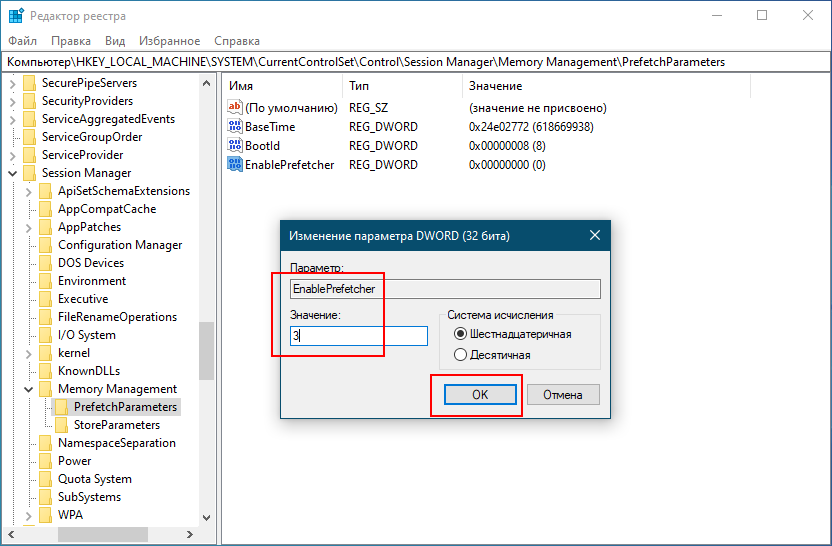
Отсутствие положительного результата станет означать, что загрузка диска процессом SysMain связана с чем-то другим, в частности, с повреждением системных файлов и наличием ошибок на жёстком диске. Соответственно, в этом случае необходимо проверить физическое состояние диска и просканировать Windows на предмет повреждение или отсутствия системных файлов штатными утилитами SFC и Dism. Дополнительно следует исключить сторонние факторы — отключить службы сторонних приложений и проанализировать автозагрузку, убрав из неё всё лишнее. 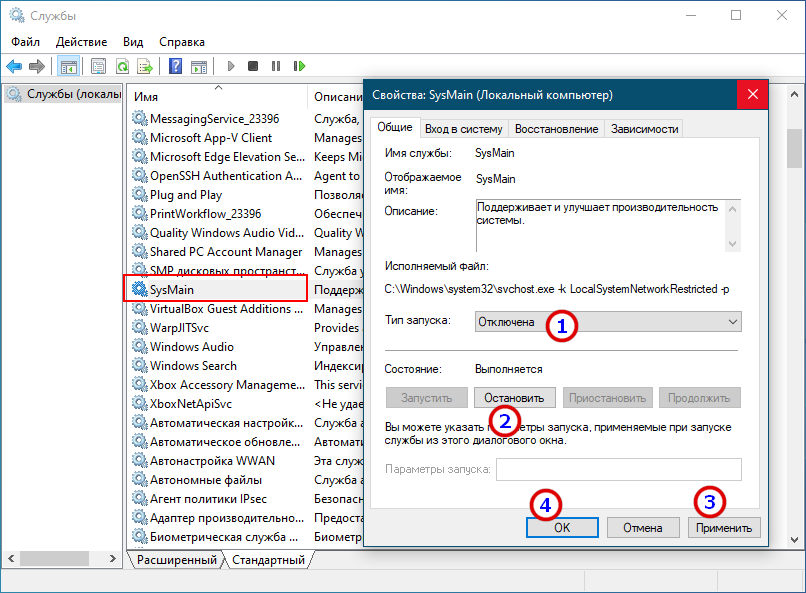
В Windows много разных системных служб, которые могут иногда загружать систему. Особенно если компьютер пользователя имеет слабую конфигурацию. Сегодня мы разберём, что делать, если служба узла SysMain грузит диск компьютера. И узнаем, что представляет собой данная служба в вашем компьютере.
Прежде всего нужно сказать, что эта служба имеет такое название только в последней Windows 10. Также в более ранних версиях Windows Vista, 7, 8 (включая ранние версии десятки) SysMain называется Superfetch. Но принцип её работы от этого практически не меняется.
Служба является интеллектуальной функцией, которая отслеживает поведение пользователя на компьютере. И пытается помочь запускать часто используемые программы быстрее. Взаимодействует в основном с жёстким диском, SSD и оперативной памятью.
Вы ведь замечали, как после первого запуска какой-нибудь программы, последующие запуски и работа происходят быстрее. Если эти действия осуществляются в одной сессии. Это и является работой Superfetch или SysMain.
Почему служба узла Sysmain грузит диск
Впрочем, данная служба может грузить не только диск, но и процессор. Скорее всего вы фанат различных сторонних программ и твиков. То есть ПО, которые могут изменять системные и прочие параметры. Причиной также могут стать вирусы, которые вы загрузили с патчами, кряками, читами.
Появление нагрузки в диспетчере задач может означать, что компьютеру недостаточно ОЗУ. Можно попытаться увеличить файл подкачки. Попробуйте выполнить чистую загрузку Windows и проверить поведение процесса. Если удаётся таким образом избавиться от проблемы, удалите сторонние программы и почистите жёсткий диск.
Как отключить службу SysMain
Вышеупомянутая служба является очень важным инструментом системы в организации её быстродействия. Если отключить её, компьютер может работать значительно медленнее. Особенно, если речь идёт о мощных компьютерах и требовательных пользователях. Может быть служба мешает играть в игры? Но после отключения игра может работать хуже.
Если вы всё же решили отключить службу узла: SysMain из-за нагрузки на диск, это может сделать через службы Windows.
Нажмите клавиши Win + R и запишите команду: services.msc.
- На экране появится окно служб. Найдите среди них SysMain (Superfetch);
Найдите службу SysMain или Superfetch - Службу здесь же можно остановить. Нужно сфокусировать курсором выбор на службе и нажать выше слева соответствующую кнопку;
- Теперь нам нужно отключить её автоматический запуск. Для этого нажмите ПКМ по службе и выберите Свойства;
- Против строки Тип запуска нажмите на текущее значение;
- Выберите из выпадающего списка Отключена;
Отключение службы в свойствах - Внизу окна нажмите на Применить.
Также нажмите на кнопку Ок и перезагрузите компьютер. Повторите действия в системе, которые в прошлом спровоцировали ошибку. Ненадолго остановить службу можно через диспетчер задач. Но время от времени она может запускаться снова автоматически.
Этим способом можно «переждать атаку» службы узла. Но в компьютере необходимо выполнить уборку мусора и попробовать увеличить файл подкачки.
Изменить размер файла подкачки
Компьютер работает быстро за счёт оперативной памяти. Жёсткий диск служит хранилищем данных, в которое периодически обращается ОЗУ. В оперативную память загружаются программы, которые мы запускаем. Но не всегда её хватает. Поэтому существует файл подкачки — небольшой участок на ЖД, к которому ОЗУ обращается значительно чаще.
- Файл подкачки можно увеличить или уменьшить вручную. Для этого нажмите Win + Pause и выберите Дополнительные параметры;
Откройте дополнительные параметры системы - Перейдите во кладку Дополнительно, а внизу нажмите Параметры (в блоке Быстродействие);
Выберите вкладку Дополнительно в системном окне - Снова нажмите на вкладку Дополнительно и в блоке с количеством память — Изменить;
- В первом параметре уберите галочку и ниже укажите количество памяти соответственно количество ОЗУ в компьютере.
Укажите размер файла подкачки для Windows
Затем сохраните эти настройки и проверьте реакцию службы SysMain. Если диск будет снова грузиться, вернитесь и укажите Размер по выбору системы. Если остались вопросы, задавайте их в комментариях.
Включив компьютер и загрузив операционную систему, мы можем обнаружить, что наш ПК существенно подтормаживает. Изучив причины дисфункции, мы видим, что виновником проблемы является процесс «SysMain», нагружающий процессор практически на все 100%. После перезапуска системы ПК может какое-то время работать нормально, после чего проблема проявляется вновь. Что это за служба узла под именем «SysMain», почему она грузит диск вашего ПК на Виндовс 10, и как устранить возникшую проблему? Расскажем об этом в нашем материале.
- Что это за служба узла SysMain?
- Как остановить службу SysMain
- Также вы можете деактивировать службу SysMain использовав функционал командной строки
- Измените значение реестра Виндовс
- Обновите вашу ОС Виндовс
- Обновите драйвера для компонентов вашего ПК
- Рассмотрите апргейд вашего диска до SSD
- Заключение
Что это за служба узла SysMain?
Как известно, «SysMain» – это служба ОС Windows 10, предназначенная для оптимизации работы с памятью и ускорения запуска приложений. Она анализирует особенности использования вашего компьютера, и оптимизирует запуск приложений и программ на вашем ПК.
В состав данной службы входят несколько системных процессов, в частности:
- ApplicationLaunchPrefetching – основной виновник загрузки процессора и диска;
- ApplicationPreLaunch – ответственен за предугадывание запуска часто используемых пользователем приложений;
- PageCombining – объединяет страницы памяти со схожим содержимым;
- MemoryCompression – ответственен за сжатие памяти;
- OperationAPI – предоставляет приложениям доступ через API к SysMain.
До обновления ОС Виндовс 10 под номером 1809 рассматриваемая нами служба называлась «Superfetch», но с выходом обновления 1809 она получила название «SysMain».
Несмотря на то, что эта служба SysMain предназначена для ускорения приложений, она может создавать проблемы для некоторых пользователей. Это проявляется в высокой загрузке центрального процессора и диска ПК, вследствие чего компьютер начинает сильно сбоить и тормозить. Запущенные же пользователем приложения при этом могут вылетать на рабочий стол
Выяснив, что за служба SysMain загружает диск вашей ОС Windows 10 и для чего она предназначена. Давайте рассмотрим способы, позволяющие исправить возникшую проблему.
Это пригодится: Windows Modules Installer Worker нагружает процессор в Виндовс 10.
Как остановить службу SysMain
Эффективным средством борьбы с загрузкой вашего диска процессом (службой) SysMain является отключение данной службы. Обычно это мало сказывается на общей работе ПК (особенно если вы используете SSD), а вот торможения ПК из-за SysMain прекращаются.
Для отключения службы выполните следующее:
- Нажмите на кнопки Win+R;
- В открывшемся окне введите
services.mscи нажмите на ввод; - Откроется окно с перечнем служб. Найдите в списке SysMain;
Отыщите в перечне открывшихся служб SysMain - Наведите на неё курсор мышки, щёлкните правой клавишей, и в меню выберите «Свойства»;
- В окне свойств нажмите на кнопку «Остановить», а затем поставьте «Тип запуска» на «Отключена»;
- Нажмите внизу на «Ок» для сохранения изменений.
Также вы можете деактивировать службу SysMain использовав функционал командной строки
Для этого выполните следующее:
- Нажмите на кнопку Windows;
- Просто наберите
cmd - В перечне соответствий отобразится «Командная строка»;
- Наведите на неё курсор, нажмите правую клавишу мышки, и выберите «Запуск от имени администратора»;
- В запущенной командной строке наберите код ниже и нажмите ввод. Вы увидите уведомление об отключенной службе SysMain
sc stop “SysMain” & sc config “SysMain” start=disabled
Измените значение реестра Виндовс
Также может помочь избавиться от загрузки диска Виндовс 10 службой SysMain изменение ряда параметров реестра ОС Виндовс 10. Вам понадобится выполнить следующее:
- Нажмите на кнопки Windows+R;
- В открывшемся окне введите
regeditи нажмите ввод; - В окне реестра перейдите по следующему пути:
- В правой панели найдите параметр «Start», наведите на неё курсор, нажмите правую клавишу мышки, и нажмите на «Изменить»;
Отыщите в перечне «Start» и выберите «Изменить» - Вместо значения «2» поставьте там «4» и нажмите на «Ок»;
- Закройте окно реестра и перезагрузите PC.
Обновите вашу ОС Виндовс
В некоторых случаях устранить проблему с SysMain может помочь обновление ОС Виндовс, выполненное стандартным образом. Для этого осуществите следующие шаги:
- Нажмите на кнопку «Пуск», и выберите «Параметры»;
- Далее перейдите в раздел «Обновление и безопасность»;
- Затем кликните на «Проверить наличие обновлений»;
- При необходимости установите имеющиеся обновления.
Обновите драйвера для компонентов вашего ПК
Также рекомендуется обновить все драйвера для компонентов вашего PC до актуального уровня. Это можно сделать как вручную, скачав драйвера для ваших устройств с сайта разработчика, так и использовав полуавтоматизированные продукты уровня «DriverPack Solutions», «Driver Easy», «Driver Genius» и других.
В случае запуска перечисленных программ они просканируют вашу систему на предмет устаревших драйверов, определят перечень новых драйверов для загрузки, загрузят и установят их. Вам останется только подождать. К недостаткам данных продуктов относят обилие рекламы и бандлинг, в ходе которого помимо драйверов в вашу систему может установиться Яндекс.Браузер, различные антивирусы и прочий ненужный софт.
Это также интересно: хост-процесс для служб Виндовс грузит память и процессор.
Рассмотрите апргейд вашего диска до SSD
Если на вашем PC с ОС Виндовс 10 установлен стандартный механический жёсткий диск, стоит подумать о переходе на твердотельный накопитель (SSD). Размещение вашей Виндовс и других часто используемых программ на SSD имеет важное значение, и позволит существенно ускорить работу вашей системы.
Большинство модерных лептопов оснащены слотом М.2. для подключения твердотельного накопителя NVMe. Если же такого слота нет, вы можете приобрести отдельный держатель для установки SSD на свой старый лептоп.
После установки SSD-накопителя и инсталляции на нём операционной системы скорость работы вашей Виндовс существенно возрастёт.
Заключение
В нашем материале мы разобрали, что это за служба SysMain, почему она грузит диск при работе Виндовс 10, и как устранить возникшую проблему. Если вы обновили вашу систему, и служба продолжает нагружать диск и ЦП вашего ПК, рекомендуем её отключить, для чего используйте один из перечисленных способов. Альтернативой данному решению может стать терпеливое ожидание, пока служба не выполнит все необходимые операции, или установке в системе SSD-диска, который позволит существенно ускорить работу вашего ПК.
Содержание
- Стоит ли отключать SysMain (SuperFetch) в Windows 10?
- За что отвечает SysMain (SuperFetch)
- Нужен ли вам SysMain (SuperFetch)?
- Безопасно ли отключать SysMain (SuperFetch)?
- Как отключить SysMain (SuperFetch) в Windows 10
- Приложение Службы
- Системный реестр
- Командная строка
- Windows PowerShell
- Служба узла Superfetch грузит диск Windows 10 — Что делать?
- Как распознать загруженность диска
- Отключаем проблемные службы
- Что это за служба SysMain грузит диск Windows 10
- Что это за служба SysMain Windows 10
- Как отключить службу SysMain в Windows 10
- Локальные службы
- Командная строка
- Windows PowerShell
- Служба узла sysmain грузит диск windows 10
- Как запретить сервису SysMain использовать весь диск?
- 1. Остановите службу SysMain
- Используйте командную строку.
- 2. Проверьте свой жесткий диск
- 3. Обновите Windows
- Служба узла Superfetch грузит диск Windows 10 — Что делать?
- Как распознать перегруженность диска
- Отключаем проблемные службы
- Проверяем целостность диска
- Контролируем драйвера SATA
- Как еще снизить нагрузку на диск
- Заключение
Стоит ли отключать SysMain (SuperFetch) в Windows 10?
Пользователи Windows 10 иногда сталкиваются с проблемами быстродействия системы. Часто причина заключается в неправильных системных настройках. Среди многих способов улучшить производительность Windows 10 есть один менее очевидный – изменение статуса службы SysMain (ранее – SuperFetch).
За что отвечает SysMain (SuperFetch)
В описании SysMain (SuperFetch) говорится, что данная служба “поддерживает и улучшает производительность системы с течением времени”. Однако механизм работы сервиса подробно не раскрывается.
SuperFetch – это функция, которая впервые появилась в Windows Vista. Служба постоянно работает в фоновом режиме, анализирует шаблоны обработки оперативной памяти и узнает, какие приложения используется чаще всего. Со временем SuperFetch помечает эти приложения как “часто используемые” и заранее загружает их в оперативную память.
Таким образом, благодаря работе SuperFetch, запуск приложения будет происходить гораздо быстрее, потому что оно уже было предварительно загружено в ОЗУ.
По умолчанию SuperFetch заполняет свободную область оперативной памяти загружаемыми приложениями. Как только операционной системе потребуется больше оперативной памяти (например, для загрузки приложения, которое не было предварительно загружено) SuperFetch освободит необходимый объем ОЗУ.
SuperFetch является преемником службы Prefetch, которая появилась еще в Windows XP. Однако, Prefetch не анализировал шаблоны использования и не настраивал предварительную загрузку соответствующим образом.
Нужен ли вам SysMain (SuperFetch)?
В большинстве случаев SuperFetch действительно несет пользу. Если вы являетесь обладателем современного компьютера хотя бы со средними характеристиками, служба SuperFetch будет работать нормально и не доставит неприятностей.
Тем не менее, SuperFetch может вызывать некоторые проблемы:
Безопасно ли отключать SysMain (SuperFetch)?
Да, это безопасно для системы, но существует риск побочных эффектов от этого действия. Если ваша система работает хорошо, то рекомендуется оставить службу SuperFetch включенной. Если вы испытываете проблемы с высокой загрузкой жесткого диска, большим объемом потребляемой памяти или заметили ухудшение производительности во время активных операций с ОЗУ, то попробуйте отключить SuperFetch и понаблюдать за работой системы. Если что-то пойдет не так, вы всегда сможете снова включить службу.
Как отключить SysMain (SuperFetch) в Windows 10
Приложение Службы
Системный реестр
Командная строка
Windows PowerShell
Источник
Служба узла Superfetch грузит диск Windows 10 — Что делать?
Системные службы Windows 10 поддерживают нормальную работоспособность компьютера, но они же могут стать причиной проблем. Сбои в работе системных утилит могут привести к снижению производительности и общей скорости работы компьютера. Одной из причин появления таких неприятностей может стать служба узла Superfetch. В этой статье вы узнаете, как распознать такую проблему и эффективно от нее избавиться.
Как распознать загруженность диска
Чтобы найти причину снижения производительности компьютера, откройте «Диспетчер задач». Самый простой способ это сделать: кликнуть ПКМ по кнопке «Пуск» и выбрать соответствующий раздел в меню, либо просто нажать сочетание клавиш Ctrl+Shift+Esc. Далее вы увидите вкладку со всеми процессами, работающими на вашем ПК с Windows 10 в данный момент. Нажмите на заголовок столбца «Диск» и вверху окажутся те приложения, которые нагружают его больше всего.
Если больше всего ресурсов диска забирает одна из открытых вами программ, завершите ее работу, чтобы увеличить скорость работы компьютера. Однако нередко бывает такое, что за загруженность диска ответственна не сторонняя программа, а системная служба Windows 10. Вы можете отключить ее так же, как любое другое приложение, но это поможет лишь до следующей перезагрузки. Нужно выключить службу насовсем.
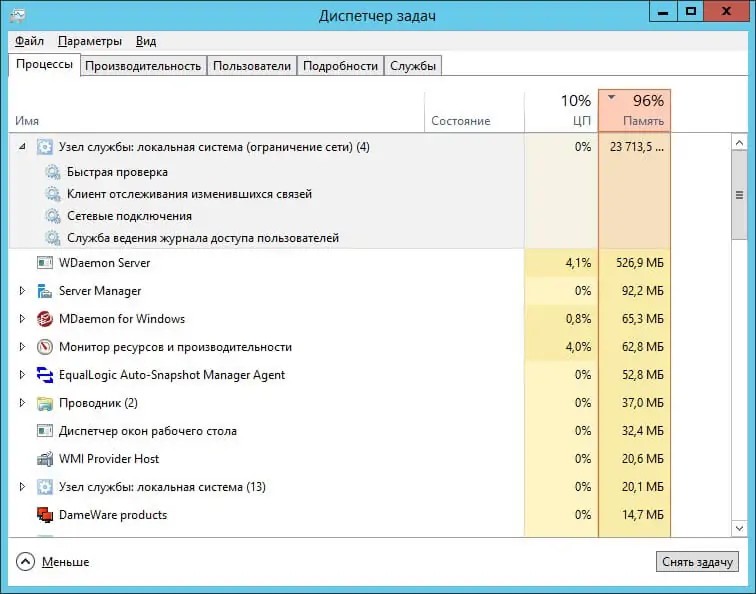
Отключаем проблемные службы
Наиболее часто диск нагружают два процесса:
Если диск грузит один из этих процессов, то отключить их можно следующим образом:
Перезагружать компьютер не нужно, так как Superfetch сразу будет деактивирована. Чтобы включить ее обратно, снова откройте свойства и выберите нужное значение.
Источник
Что это за служба SysMain грузит диск Windows 10
В некоторых пользователей служба узла SysMain грузит диск Windows 10. Она может полностью загрузить слабый процессор компьютера. Раздел служб содержит её описание: поддерживает и улучшает производительность системы. Не очень похоже на повышение производительности.
Эта статья расскажет, что это за служба SysMain грузит диск в Windows 10. В двух словах постоянно используемые приложения заранее переносятся в оперативную память в сжатом виде. Вопрос заключается в том нужно и можно ли её полностью отключить и в какой ситуации.
Что это за служба SysMain Windows 10
Описание SysMain полностью соответствует описанию ранее известной службы SuperFetch. В актуальной версии операционной системы уже не получится найти SuperFetch, есть только SysMain. Работает скрытно в фоновом режиме, анализируя данные в оперативной памяти.
Часто используемые приложения заранее кэшируются в ОЗУ. Идея заключается в том, что когда Вы запускаете приложение оно в несколько раз быстрее загружается. Во время работы служба обращается к диску. Жёсткий диск начинает тормозить, что сказывается на работе ПК.
В диспетчере задач раздел Структура памяти отображает, сколько Используется сжатой памяти или, сколько В сжатой памяти хранится данных и собственно Зарезервировано (память, содержащая кэшированные данные и код, которые сейчас не используются).
В сравнении с классическим файлом подкачки (которым собственно ещё можно управлять и настраивать), служба SysMain работает автоматически без вмешательства пользователя. Её можно только отключить или включить (собственно по умолчанию она и включена).
Как отключить службу SysMain в Windows 10
Важно! Не рекомендуем полностью отключать службу узла SysMain. Если же она грузит диск или процессор, можете в несколько нажатий перезапустить её. Обладателям мощных игровых компьютеров она просто не нужна. У них всё и так молниеносно запускается.
Локальные службы
Откройте службы, выполнив команду Services.msc в окне Win+R. В списке всех служб (локальных) перейдите в Свойства службы SysMain.
Измените Тип запуска с Автоматически на значение Отключена. Чтобы, убрать нагрузку можно Остановить и заново Запустить службу.
Командная строка
Запустите командную строку от имени администратора Windows 10. Теперь выполните простую команду: sc config SysMain start= disabled.
Windows PowerShell
За что отвечает служба узла SysMain более-менее понятно. Можно с уверенностью сказать: за сжатие данных в оперативной памяти. И собственно их кэширование для увеличения скорости. Есть возможность включать или отключать отдельные компоненты службы.
В оболочке Windows PowerShell выполните команду Get-MMAgent. В результатах смотрите все компоненты службы SysMain. Думаю нужно отдельно добавить их краткое описание.
Компонент Prefetcher отключается только изменением значений реестра. Перейдите в раздел: HKEY_LOCAL_MACHINE SYSTEM CurrentControlSet Control Session Manager Memory Management PrefetchParameters. Измените значение параметра EnablePrefetcher на .
Источник
Служба узла sysmain грузит диск windows 10
Узел службы SysMain (ранее известный как Superfetch) — это набор системных процессов, включающий несколько процессов. В этой статье мы рассмотрим несколько шагов по устранению неполадок, которые помогут вам устранить службу Host SysMain, вызывающую проблему с высокой загрузкой диска в Windows 10.
Как запретить сервису SysMain использовать весь диск?
1. Остановите службу SysMain
Откройте диспетчер задач и проверьте использование диска, чтобы убедиться, что все нормально. Остановка служб SysMain из служб может помочь вам решить проблему высокой загрузки диска, вызванной этим процессом.
Если проблема не исчезнет, есть еще два способа остановить службу SysMain.
Используйте командную строку.
Закройте командную строку и снова откройте диспетчер задач, чтобы проверить использование диска.
Используйте редактор реестра.
Закройте редактор реестра, а затем запустите диспетчер задач с панели задач. Проверьте, решена ли проблема с высокой загрузкой диска.
2. Проверьте свой жесткий диск
Если ваш компьютер с Windows оснащен традиционным механическим жестким диском, подумайте о переходе на SSD. Наличие вашей установки Windows и других часто используемых программ на SSD имеет большое значение.
Большинство современных ноутбуков оснащены слотом M.2 для установки твердотельного накопителя NVMe. Если нет, вы можете купить отдельный контейнер для установки SSD на свой старый ноутбук.
Проблема с высокой загрузкой диска обычно возникает, когда основные системные процессы работают в фоновом режиме. Однако наличие твердотельного накопителя значительно снизит шансы возникновения проблемы с высокой загрузкой диска.
3. Обновите Windows
Установка обновлений Windows может решить проблему с высокой загрузкой диска, вызванную сбоями в операционной системе.
SysMain вызывает высокую загрузку диска в Windows 10, проблема может замедлить работу вашего компьютера и влиять на производительность других программ.
Мы перечислили три способа отключить службу SysMain в Windows 10, чтобы помочь вам решить проблему.
Насколько публикация полезна?
Нажмите на звезду, чтобы оценить!
Средняя оценка 5 / 5. Количество оценок: 18
Источник
Служба узла Superfetch грузит диск Windows 10 — Что делать?
Если компьютер без видимой причины стал работать медленно, особенно подвисая на сохранении и открытии файлов – проверьте нагрузку на жесткий диск. Причиной может быть сбой в работе некоторых системных утилит. Разберемся, почему служба узла Superfetch сильно грузит диск Windows 10, и как самостоятельно избавиться от проблемы.
Как распознать перегруженность диска
Если компьютер тормозит, зайдите в «Диспетчер задач». Нажмите Win+X или Ctrl+Alt+Del и вызовите одноименную утилиту из списка. Если вы не видите вкладку с перечнем процессов, щелкните на «Подробнее». Кликните на заголовке столбца «Диск», список отсортируется по убыванию нагрузки – сверху окажутся процессы, которые вызывают более сильную загрузку диска в Windows.
Если нагрузку вызывает одна из запущенных программ – закройте приложение или оптимизируйте его работу. Например, если диск грузит скачивание торрентов – уменьшите количество одновременно скачиваемых файлов и закройте раздачи. Если виновником оказался антивирус – дождитесь окончания проверки или остановите ее и запустите в другое время.
Но иногда диск загружен на 100 процентов в ОС Windows 10 не программой, а системной службой. Ее отключение в «Диспетчере» приведет только к временному улучшению, до перезагрузки. В этом случае надо полностью отменить запуск проблемной утилиты.
Отключаем проблемные службы
В Windows чаще всего нагружают диск процессы:
Если именно узел Суперфетч или Windows Search нагружает вашу систему, отключите их средствами Windows:
Изменения сразу вступят в силу, без перезагрузки. Если вы захотите снова стартовать работу Superfetch, меняйте запуск на автоматический в этом же окне.
Проверяем целостность диска
Если жесткий диск постоянно загружен на 100 и отключение отдельных процессов не помогает, запустите проверку винчестера. В процессе сохранения и удаления данных появляются поврежденные файлы, они то и могут замедлять работу. Для запуска сканирования открывайте командную строку и вписывайте: chkdsk.exe /f /r.
По окончании перезагрузитесь и проверьте загруженность в диспетчере. Также для оптимизации дискового пространства удобно использовать встроенные утилиты Windows. В «Проводнике» по правому клику на диске зайдите в его свойства, перейдите на «Сервис». Там доступна проверка и дефрагментация – приложения найдут все ошибки и упорядочат файлы, чтобы ускорить доступ к ним.
Контролируем драйвера SATA
Если вы не устанавливали специализированный драйвер на IDE, ваши SATA-диски могут работать неправильно. Зайдите в «Диспетчер устройств» через подменю Win+X и найдите подраздел «Контроллеры IDE». Если в перечне указан «Стандартный SATA…» и есть проблемы с дисками, лучше установить специальный драйвер от производителя ноутбука или материнской платы компьютера.
Для этого зайдите на сайт производителя, отыщите драйвера SATA или AHCI для вашей модели. Загрузите представленный файл и запустите его. Если с сайта скачивается архив, распакуйте файлы в папку, в диспетчере кликните по «Контроллеру IDE» и выбирайте «Обновить драйверы». Укажите пусть к папке в диалоге «Искать на этом компьютере» и дождитесь окончания процесса.
Если переустановить специализированные драйвера не удалось, попробуйте отключить использование MSI. Это технология используется в стандартном контроллере, но она может не поддерживаться вашим оборудованием. Чтобы выключить MSI:
Как еще снизить нагрузку на диск
Регулярные обновления Windows вполне могут грузить диск на 100%. Полностью отключать загрузку новых компонентов системы не стоит, а вот отказаться от подгружения заплаток для ряда утилит вполне можно. Заходите в параметры ОС, в подразделе «Обновления» на первой вкладке выбирайте «Дополнительные параметры». Уберите галку загрузки для других продуктов Майкрософт.
Перейдите в магазин Microsoft, в настройках вашей учетной записи отключите автоматические обновления программ.
Заключение
Мы разобрались, почему служба Superfetch грузит диск, и как с этим бороться. Нагружающие процессы нетрудно остановить и навсегда отказаться от их запуска. Если же остановка не помогла справиться с загрузкой, ищите другие причины. Проверьте диск на ошибки и запустите антивирус – нагружать систему могут шпионские программы.
Источник
Find out how to use the Registry Editor to solve Windows 10 errors
by Tashreef Shareef
Tashreef Shareef is a software developer turned tech writer. He discovered his interest in technology after reading a tech magazine accidentally. Now he writes about everything tech from… read more
Published on October 7, 2022
Reviewed by
Vlad Turiceanu
Passionate about technology, Windows, and everything that has a power button, he spent most of his time developing new skills and learning more about the tech world. Coming… read more
- If Service Host SysMain has high disk usage, install the latest Windows Updates.
- Certain services can cause performance issues such as this one, so it’s advised to disable them.
- Faulty hardware might also be responsible for high disk usage, therefore, you should check it for problems right away.
XINSTALL BY CLICKING THE DOWNLOAD FILE
This software will repair common computer errors, protect you from file loss, malware, hardware failure and optimize your PC for maximum performance. Fix PC issues and remove viruses now in 3 easy steps:
- Download Restoro PC Repair Tool that comes with Patented Technologies (patent available here).
- Click Start Scan to find Windows issues that could be causing PC problems.
- Click Repair All to fix issues affecting your computer’s security and performance
- Restoro has been downloaded by 0 readers this month.
Several users have reported Service Host SysMain causing high disk usage issues in Windows 10, which can be a problem since it will negatively impact your performance.
In this article, we’ll explore a few troubleshooting steps to help you resolve the issues that you might have with this service, so let’s get started.
What is Service Host Sysmain?
Service Host SysMain (earlier known as Superfetch) is a bundle of system processes. You are most likely wondering how it works.
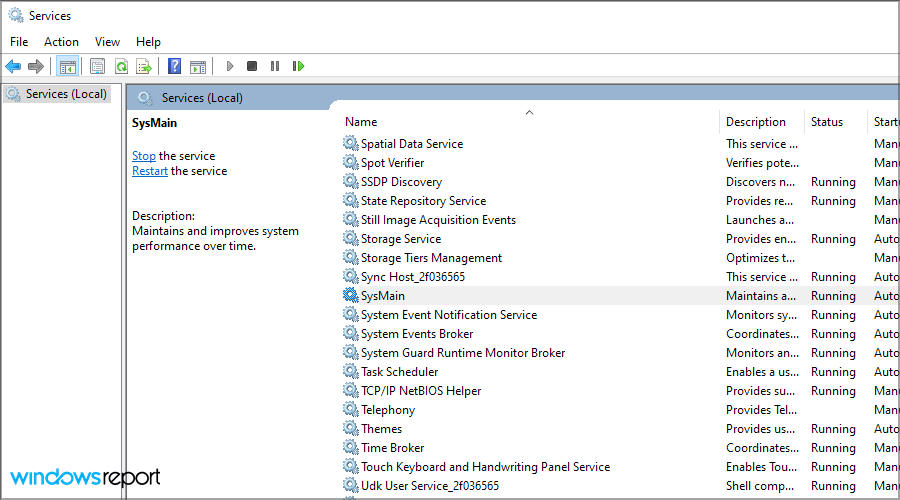
This processes package is supposed to optimize the apps launching and speed up their starting, but sometimes it can do quite the opposite, causing high disk and CPU usage.
What causes SysMain high disk usage?
Have you ever wondered why is Service Host Sysmain causing high disk usage? Missing updates are the most common cause of this problem, so it’s advised to keep your PC up to date to avoid such issues.
In addition, if this service is causing problems, you might want to try disabling it. Other Sysmain issues include:
- 100% disk usage – This situation occurs when your system is working at 100% capacity to deal with the tasks.
- High disk activity – High disk activity means that the disk of your system is running too many apps, and reaches high levels, even though not at 100% yet.
- High CPU usage – This is caused by your Central Processing Unit, or CPU working excessively to deal with the tasks at hand.
How do I fix Service Host Sysmain high disk usage on Windows 10?
If you want to skip these solutions’ rigors, you should consider upgrading from HHD to a reliable SSD. An upgrade in hardware mitigates many performance issues.
1. Stop SysMain service
1.1 Using the Services app
- Press the Windows key + R.
- Type services.msc and press Enter.
- In the Services window, locate SysMain and double-click it.
- Click the Stop button.
- Click OK to save the changes.
1.2 Service Host SysMain disable using the Command Prompt
- Press the Windows key + S.
- Type cmd. Click on Run as administrator to open the Command Prompt.
- In the Command Prompt window, type the following command and hit Enter:
sc stop "SysMain" & sc config "SysMain" start=disabled - You should see Change Service Config Success. This is how you can disable Service Host SysMain.
2. Edit the DWORD value on your Registry Editor
- Press the Windows key + R. Type regedit and click OK.
- In Registry Editor, navigate to the following location:
HKEY_LOCAL_MACHINESYSTEMCurrentControlSetServicesSysMain - Then, in the right pane, double-click on Start.
- Enter 4 in the Value Data field. Then, click OK to save the changes.
- How to Fix USB Error Code 43 on Windows 10
- Fix: Event ID 7023 Error in Windows 10 & 11 [& What Is]
- LenovoVantageService High CPU Usage: 2 Methods to Fix it
3. Update Windows
- Press the Windows key + I to open the Settings app.
- Go to Update & Security.
- Check for pending Windows updates and install them.
Installing Windows updates can fix the high disk usage issue caused by a glitch in the operating system.
If the SysMain is causing high disk usage in Windows 10, this can make your computer slow affecting the performance of other programs.
Did you find a solution to this problem on your own? Feel free to share your answer with us in the comments section below.
Newsletter
Find out how to use the Registry Editor to solve Windows 10 errors
by Tashreef Shareef
Tashreef Shareef is a software developer turned tech writer. He discovered his interest in technology after reading a tech magazine accidentally. Now he writes about everything tech from… read more
Published on October 7, 2022
Reviewed by
Vlad Turiceanu
Passionate about technology, Windows, and everything that has a power button, he spent most of his time developing new skills and learning more about the tech world. Coming… read more
- If Service Host SysMain has high disk usage, install the latest Windows Updates.
- Certain services can cause performance issues such as this one, so it’s advised to disable them.
- Faulty hardware might also be responsible for high disk usage, therefore, you should check it for problems right away.
XINSTALL BY CLICKING THE DOWNLOAD FILE
This software will repair common computer errors, protect you from file loss, malware, hardware failure and optimize your PC for maximum performance. Fix PC issues and remove viruses now in 3 easy steps:
- Download Restoro PC Repair Tool that comes with Patented Technologies (patent available here).
- Click Start Scan to find Windows issues that could be causing PC problems.
- Click Repair All to fix issues affecting your computer’s security and performance
- Restoro has been downloaded by 0 readers this month.
Several users have reported Service Host SysMain causing high disk usage issues in Windows 10, which can be a problem since it will negatively impact your performance.
In this article, we’ll explore a few troubleshooting steps to help you resolve the issues that you might have with this service, so let’s get started.
What is Service Host Sysmain?
Service Host SysMain (earlier known as Superfetch) is a bundle of system processes. You are most likely wondering how it works.
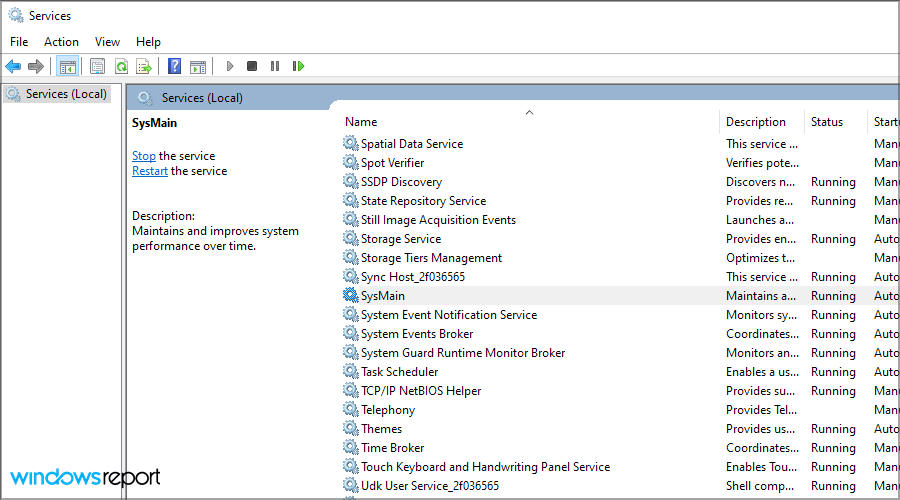
This processes package is supposed to optimize the apps launching and speed up their starting, but sometimes it can do quite the opposite, causing high disk and CPU usage.
What causes SysMain high disk usage?
Have you ever wondered why is Service Host Sysmain causing high disk usage? Missing updates are the most common cause of this problem, so it’s advised to keep your PC up to date to avoid such issues.
In addition, if this service is causing problems, you might want to try disabling it. Other Sysmain issues include:
- 100% disk usage – This situation occurs when your system is working at 100% capacity to deal with the tasks.
- High disk activity – High disk activity means that the disk of your system is running too many apps, and reaches high levels, even though not at 100% yet.
- High CPU usage – This is caused by your Central Processing Unit, or CPU working excessively to deal with the tasks at hand.
How do I fix Service Host Sysmain high disk usage on Windows 10?
If you want to skip these solutions’ rigors, you should consider upgrading from HHD to a reliable SSD. An upgrade in hardware mitigates many performance issues.
1. Stop SysMain service
1.1 Using the Services app
- Press the Windows key + R.
- Type services.msc and press Enter.
- In the Services window, locate SysMain and double-click it.
- Click the Stop button.
- Click OK to save the changes.
1.2 Service Host SysMain disable using the Command Prompt
- Press the Windows key + S.
- Type cmd. Click on Run as administrator to open the Command Prompt.
- In the Command Prompt window, type the following command and hit Enter:
sc stop "SysMain" & sc config "SysMain" start=disabled - You should see Change Service Config Success. This is how you can disable Service Host SysMain.
2. Edit the DWORD value on your Registry Editor
- Press the Windows key + R. Type regedit and click OK.
- In Registry Editor, navigate to the following location:
HKEY_LOCAL_MACHINESYSTEMCurrentControlSetServicesSysMain - Then, in the right pane, double-click on Start.
- Enter 4 in the Value Data field. Then, click OK to save the changes.
- How to Fix USB Error Code 43 on Windows 10
- Fix: Event ID 7023 Error in Windows 10 & 11 [& What Is]
- LenovoVantageService High CPU Usage: 2 Methods to Fix it
- How to Fix Time on Windows 10 [Clock is Wrong]
3. Update Windows
- Press the Windows key + I to open the Settings app.
- Go to Update & Security.
- Check for pending Windows updates and install them.
Installing Windows updates can fix the high disk usage issue caused by a glitch in the operating system.
If the SysMain is causing high disk usage in Windows 10, this can make your computer slow affecting the performance of other programs.
Did you find a solution to this problem on your own? Feel free to share your answer with us in the comments section below.
Newsletter
Такой вопрос: грузит жесткий на сто процентов. Стоит десятая винда. Диспетчер пишет, что виновата служба Sysmain, однако ее отключение не помогло. Стал грузить процесс System.
Такая проблема внезапно появляется во время игры: может появиться как через час, так и через пять минут, а может и вообще не появиться.
Интернет говорит, что эта беда случается у некоторых владельцев десятки.
Итак, что посоветовал Гугл и что и не помогло:
- отключил Windows Search
- отключил Sysmain
- отключил подсказки Windows
- проверил компьютер на вирусы
- поковырял драйвер StorAHCI.sys в реестре
- поискал решение в Гугл
Можно ли как-то избавиться от этой напасти, или стоит выбросить жесткий и поставить новый?