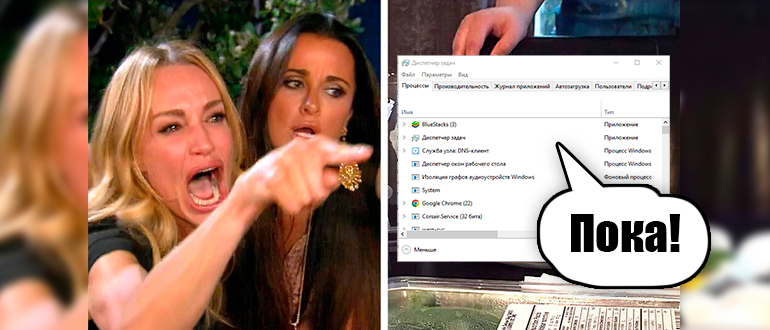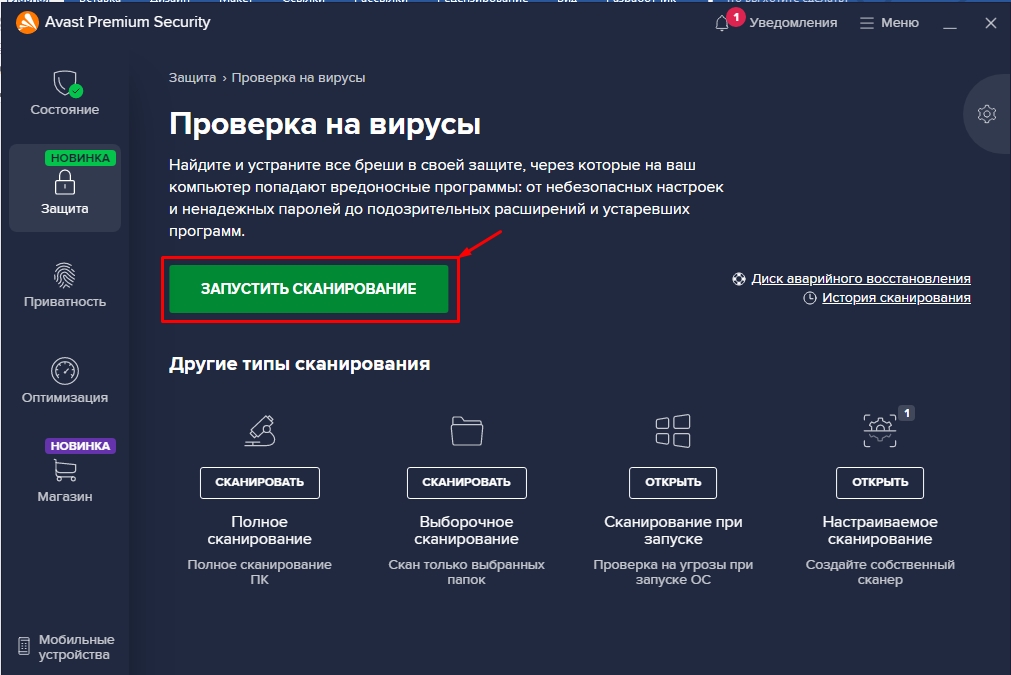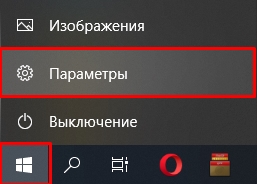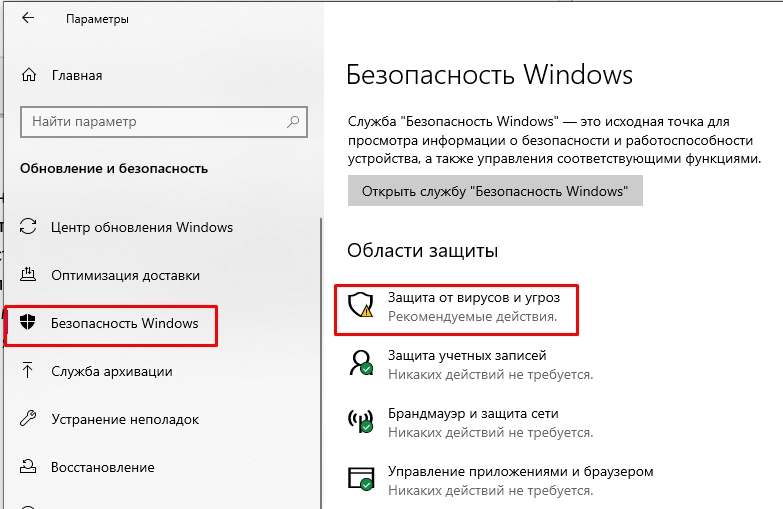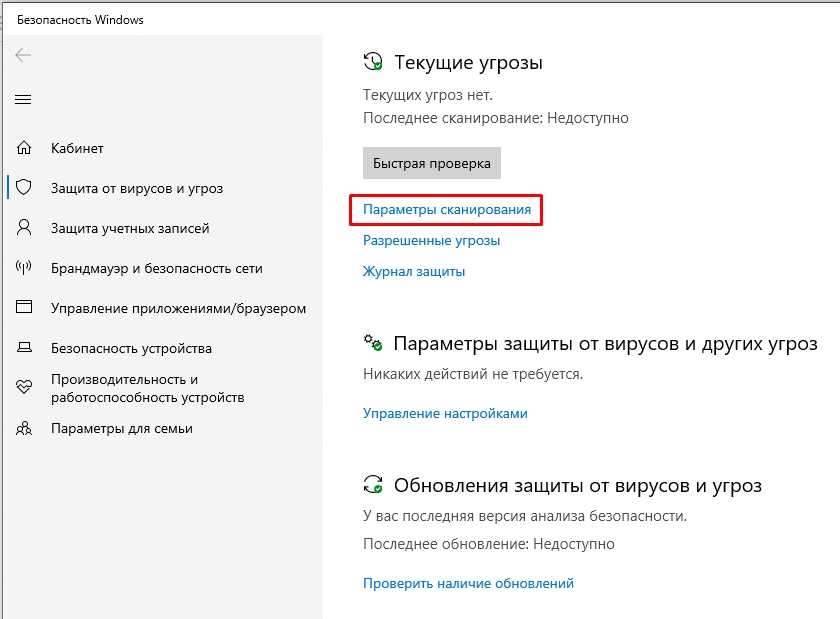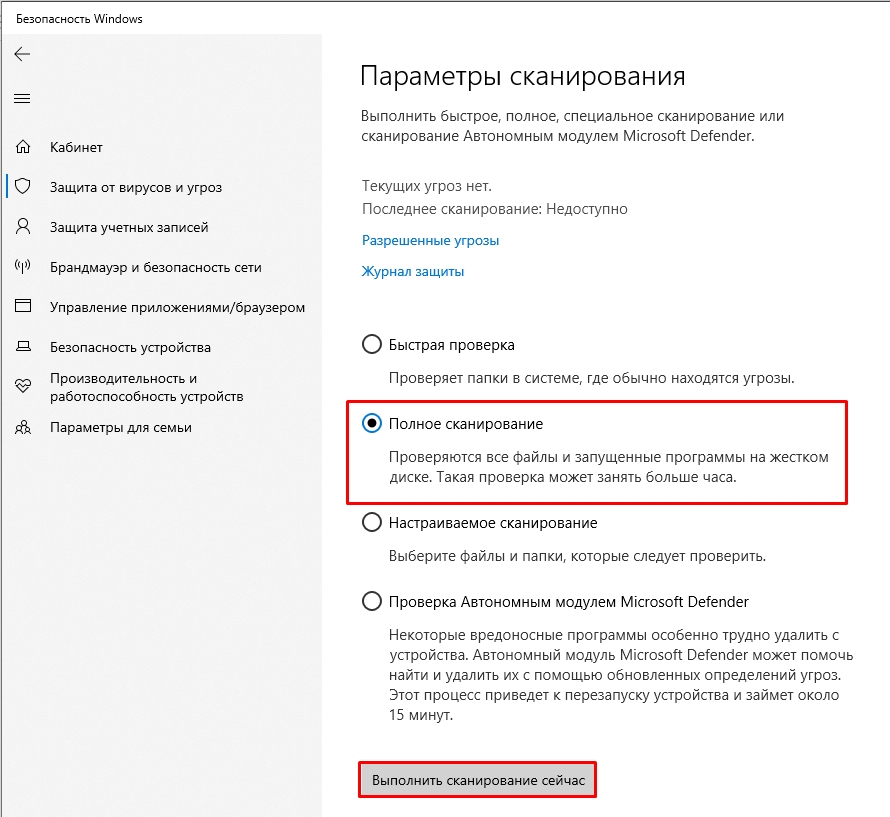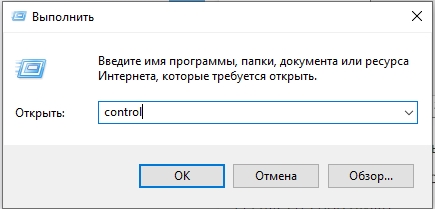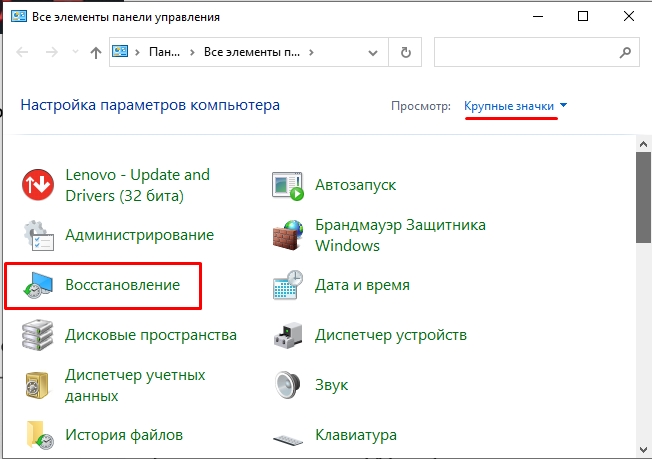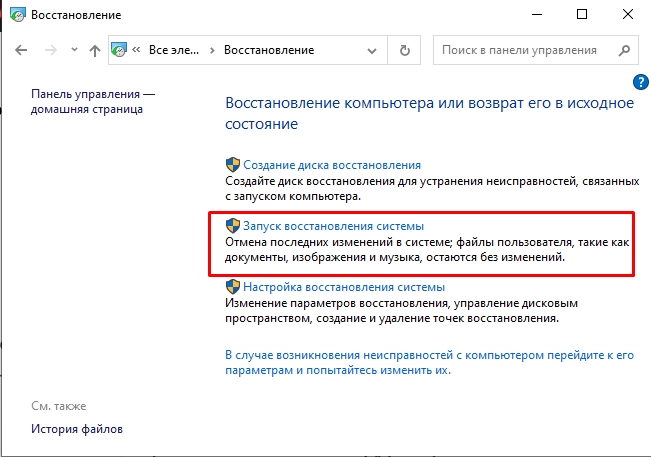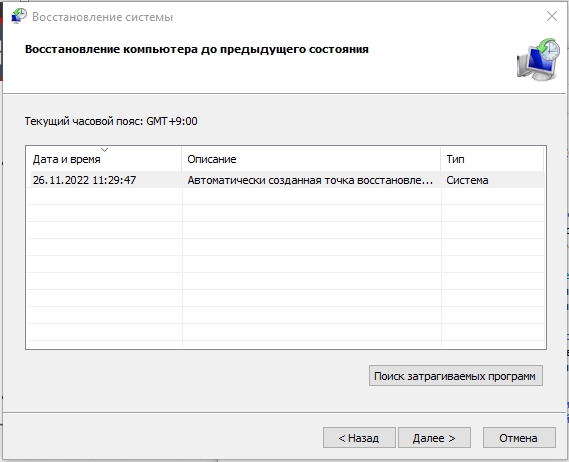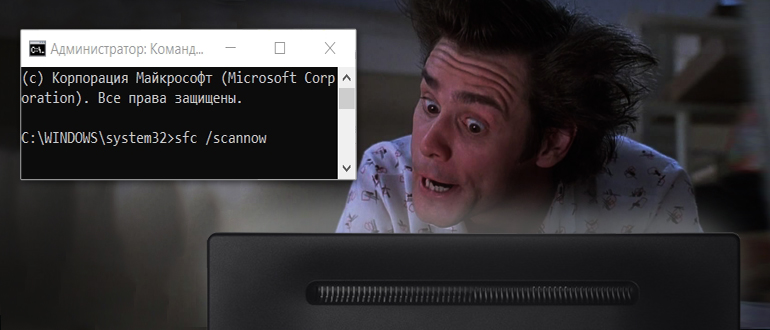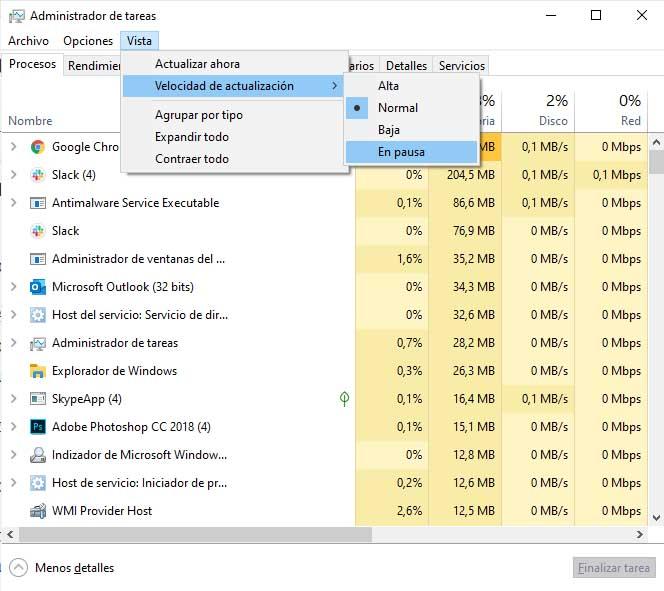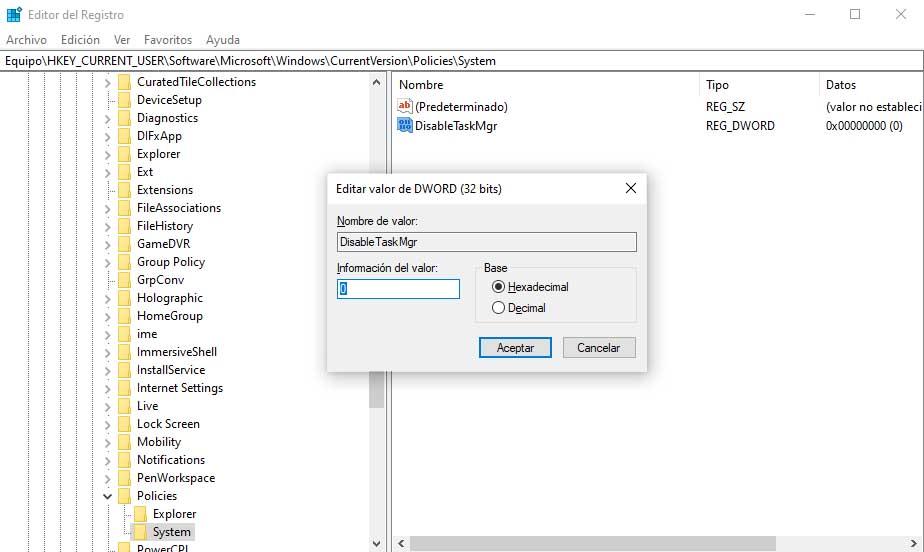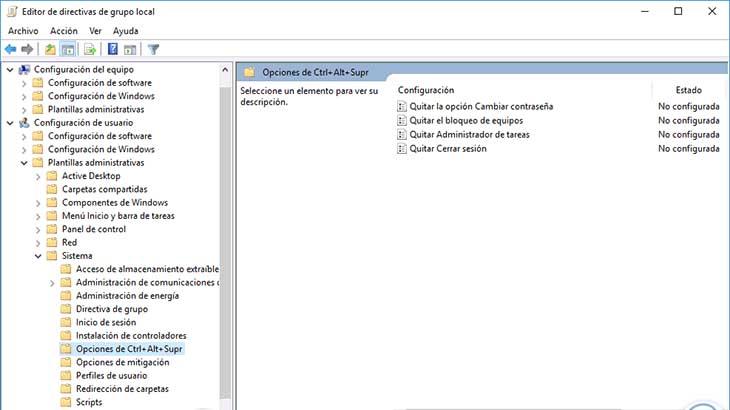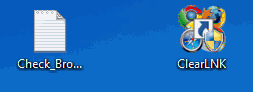Содержание
- Причина 1: Деятельность вирусов
- Причина 2: Поврежденные системные файлы
- Причина 3: Сбой в системе
- Вопросы и ответы
Причина 1: Деятельность вирусов
Вирусы, которые несанкционированно попали на компьютер, зачастую вызывают сбои у разных системных программ, в том числе и их «вылеты». Поскольку «Диспетчер задач» является одним из встроенных приложений Windows 10, то самой распространенной причиной его самостоятельного закрытия является наличие вредоносного софта.
Чтобы удалить проблемное ПО с компьютера, потребуется воспользоваться специальными программами для устранения вирусов. Они отличаются по функциональности, интерфейсу и возможностям, но принцип работы у всех приложений аналогичен: они сканируют систему на наличие вредоносного софта, затем деинсталлируют его.
Помимо сторонних программ, можно воспользоваться встроенными средствами Windows 10 или портативными приложениями. Также есть возможность проверить компьютер без установки антивирусов. Более подробно описано в наших отдельных материалах на сайте.
Подробнее:
Методы удаления вируса с компьютера под управлением Windows 10
Проверка компьютера на наличие вирусов без антивируса
Причина 2: Поврежденные системные файлы
Для устранения неполадок в работе системных компонентов в Windows 10 предусмотрены штатные инструменты, с помощью которых можно проверить целостность файлов и восстановить их работоспособность, – SFC и DISM. Первая команда сканирует и восстанавливает используемые системные файлы, которые защищены. Проверка DISM поможет, если хранилище с оригинальными файлами (т. е. SFC) тоже повреждено и необходимо восстановить уже его.
На нашем сайте есть отдельная статья о том, как проверить системные файлы Windows 10 на целостность с учетом особенностей сканирования. Автор пошагово разбирал запуск SFC и DISM, а также алгоритм действий для восстановления данных. Эта рекомендация может помочь, поскольку причина, почему «Диспетчер задач» сам закрывается в Windows 10, нередко заключается в нарушении работы системных файлов.
Подробнее: Использование и восстановление проверки целостности системных файлов в Windows 10
Причина 3: Сбой в системе
Если произошел серьезный сбой в системе и ни один способ не помог, то может потребоваться откат до рабочей точки восстановления или сброс настроек Windows 10. Про использование точки восстановления у нас есть специальная статья, ссылка на нее ниже.
Подробнее: Откат к точке восстановления в Windows 10
Когда предыдущая рекомендация не помогает, остается выполнить сброс. Делается это с помощью штатных средств:
- Перейдите в приложение «Параметры», щелкнув по значку ОС на нижней панели и выбрав соответствующий пункт.
- В новом окне откройте раздел «Обновление и безопасность».
- На вкладке «Восстановление» нажмите на кнопку «Начать» в блоке «Вернуть компьютер в исходное состояние».
- В системном окошке выберите, нужно ли сохранять файлы или удалить их все.
- Затем определите способ переустановки и нажмите на кнопку «Сброс», чтобы запустить процедуру сброса всех настроек системы.

Учтите, что все пользовательские настройки и установленные приложения удалятся, а сама система примет первоначальный вид. Операция может занять довольно продолжительное время, а сам компьютер будет перезагружен несколько раз.
Еще статьи по данной теме:
Помогла ли Вам статья?
Столкнулся с проблемой, диспетчер задач сам закрывается через некоторое время Windows 10
Не только стандартный, но и ProcessExploer например. Так же стоит заметить, что после того, как диспетчер закрывается, если не открывать его какое-то время, нагревается CPU, при чем сильно. Ну и обороты вентилятора заметно увеличиваются (у меня ноутбук, так что это легко услышать). Грешу на майнер, или просто троян.
Пробовал в cmd команду Sfc /scannow — ноль реакции
AntiMalware вообще крашится в какой-то момент
AVZ так же не помогло, пытался сделать все как в этой статье Диспетчер задач закрывается сам через секунду ничего не вышло, проблема осталась. И в папке Quarantine кроме папки с текущей датой ничего нет. Сама папка с датой пуста
Появилась еще папка Backup с файлом SCU.zbk
Так же интересный факт, на фото он запечетлен, винда показывает будто запущенно несколько диспетчеров
И еще один интересный факт, в момент открытия диспетчера, заметен процесс, который сильно грузит CPU но он сразу же испаряется, стоит открыть диспетчер заново
__________________
Помощь в написании контрольных, курсовых и дипломных работ, диссертаций здесь
Всем привет! Сегодня столкнулся с одной интересной проблемой – «Диспетчер задач» по каким-то волшебным причинам сам по себе закрывается. Причем проблема может возникать как на Windows 10 и Windows 11, так и на более старых версиях 7, 8 и даже XP. Я собрал все что смог найти и описал решения в статье ниже. Надеюсь, она вам поможет.
Содержание
- Вариант 1: Вирусы
- Вариант 2: Откат системы
- Вариант 3: Восстановление файлов системы
- Вариант 4: Общая чистка
- Задать вопрос автору статьи
Вариант 1: Вирусы
Если диспетчер задач закрывается сам через некоторое время, то это может указывать на работу некоторых вирусов. Поэтому в первую очередь просто идем и проверяем нашу систему антивирусной программой, которая у вас установлена. Находим антивирус в трее, запускаем основное меню и находим раздел, где находится кнопка сканирования. Желательно отсканировать весь компьютер и все разделы.
Если же у вас нет антивируса, подойдет и стандартный встроенный защитник, который с этой функцией справляется ничуть не хуже.
- Перейдите в параметры системы, нажав по кнопке «Пуск».
- «Обновление и безопасность»
- «Безопасность Windows» – «Защита от вирусов и угроз».
- «Параметры сканирования».
- Выполняем полное сканирование системы.
Дополнительно можно использовать переносные программы-антивирусы. Вы их можете спокойно найти в интернете:
- Zemana AntiMalware
- CrowdInspect
- Spybot Search and Destroy
- AdwCleaner
- Malwarebytes Anti-Malware
- Hitman Pro
- Web CureIt
- Kaspersky Rescue Disk
- Junkware Removal Tool
Вариант 2: Откат системы
Возможно, есть какой-то общий сбой операционной системы. Это могло произойти из-за работы каких-то программ, конфликта драйверов или вирусов. Можно попробовать выполнить общее восстановление системы до выделенной точки.
- Одновременно жмем на клавиши:
+ R
- Применяем запрос для открытия «Панели управления»:
control
- Находим раздел восстановления.
- «Запуск восстановления системы».
- Жмем «Далее». Теперь вам нужно выбрать самую раннюю точку (ориентируйтесь по дате). Кликаем по ней левой кнопкой мыши. Прежде чем начать восстановление перенесите важные файлы с рабочего стола в другое место. После этого компьютер будет долго перезагружаться – нужно будет подождать.
Вариант 3: Восстановление файлов системы
Откат системы не поможет, если точка восстановления была слишком ранняя и файлы уже на тот момент были повреждены. Мы можем попробовать использовать специальную функцию, которая проверяем и реанимирует поломанные системные файлы Windows. Открываем командную строку с правами администратора. И вводим команду:
sfc /scannow
Дополнительные методы по восстановлению – читаем в этой инструкции (ссылка).
Вариант 4: Общая чистка
С операционной системой у нас, скорее всего, все нормально. Также модули и системные службы работают правильно. Но есть вероятность, что на компьютере запущены какие-то левые программы, которые мешают нормальной работе системы, именно поэтому «Диспетчер задач» сам и закрывается. Также не отменяем факт конфликта ПО. Подобное я часто наблюдал на компьютерах, которые просто до отказа забиты всяким хламом и мусором.
Читаем – как почистить систему от мусора и лишних программ.
Также советую почитать рекомендации из статьи по ускорению операционной системы (ссылка). На этом все, дорогие друзья. Если что-то было непонятно, остались вопросы, есть дополнение к статье – пишите в комментариях. Портал WiFiGiD.RU помогает всем.
Перейти к контенту
Здравствуйте! Эта статья поможет вам найти ответ на вопрос почему же Диспетчер задач через время сам закрывается.
Что делать, если Диспетчер задач сам закрывается?
Можно приводить много мнимых причин почему у вас это происходит, но вероятнее всего Диспетчер задач» закрывает вирус
- И так сканируем ваш компьютер при помощи утилиты Zemana AntiMalware. Имейте ввиду, что вирус может не дать вам скачать его с официального сайта, если так, то пробуем с неофициального. Когда вирус удалится при желании можно снова просканировать на вирусы скачав с официального.
- По той же схеме, если не помог первый антивирусник, то пробуем Доктор веб курейт. Если вирус не даёт скачать Dr.Web – Cureit с оф-сайта, то можете попробовать через через популярный СовтПортал скачать.
Были случаи когда Диспетчер задач закрывал сам антивирусник. В этом случае может стоит его сменить или попробовать перевести в более щадящий режим.
Нажмите пожалуйста на кнопочку ниже:
Не понятны некоторые термины
0%
Инструкция составлена не корректно
40%
У меня способ не сработал
40%
Проголосовало:
5
Некорректной работы системы может быть виной и не лицензионной системы. Но это скорее мнимая причина. В любом случае если история с антивирусниками не поможет, то вероятно проще будет сделать полный сброс системы, ну или переустановка, как вам удобнее.
If Task Manager freezes or crashes and closes immediately on Windows 10, then one of these suggestions is sure to help you. The Windows Task Manager is an advanced program or tool that lets you monitor applications, processes, and services running on your PC. You can find how your system’s resources are used, you can end programs/processes that are troubling you. Windows 11/10 without a Task Manager is unimaginable.
Some of the users are reporting that the Task Manager on their computer is crashing when they are trying to use it. This might put a lot of stress on system resources if any program is using a dominant part.

You can fix the issue of the task manager crashing on Windows 11/10 with the following methods.
- Scan for any Virus and Malware
- Run SFC and DISM Scan
- Troubleshoot in Clean Boot State
- Use the Reset this PC option.
Let’s see each method in detail and fix the issue.
1] Scan for any Virus and Malware
Sometimes a virus or malware can spoil the performance of programs on computers. We have to make sure that we install trusted software, download trusted files, and use secured USBs. Most of the time antivirus or anti-malware programs we use on our computer detect them and deletes them. There are situations where we disable antivirus or anti-malware to run something. Those situations may cost us. Try running the antivirus or anti-malware to fully scan your computer. If there is any such file or program that is making the Task Manager crash, they will take care of it and solve the issue.
Read: Why does CPU usage spike to 100% when launching Task Manager?
2] Run SFC and DISM Scans
SFC (System File Checker) and DISM (Deployment Image Servicing and Management) are the most valuable tools that are available on Windows 10. These tools run through commands and most of the users don’t know about them.
To run SFC Scan, click on the Start menu and type CMD. Right-click on the Command Prompt from the search results and select Run as administrator. It will open Command Prompt window with administrator privileges. Type the following command and press Enter.
sfc /scannow
It will run the scan and fix the issues with system files automatically.
To run DISM Scan, press Win+X on your keyboard and select Windows PowerShell (Admin). In the PowerShell application window, enter the following command and press Enter.
Dism /Online /Cleanup-Image /RestoreHealth
It will take care of the corrupted files and repair them by replacing them with new files.
Read: Task Manager is not responding, opening, or disabled by the administrator.
3] Troubleshoot in Clean Boot State
Performing Clean Boot is one of the most effective methods in troubleshooting the issues on Windows 10. Clean Booting means starting a computer with only essential programs like drivers and Microsoft programs. No third-party application will run while on Clean boot. With clean boot, you can find which program or service is causing the crash of the Task Manager and resolve it easily.
To perform Clean Boot, press Win+R on your keyboard to open the Run box. Then, type msconfig in the box and press Enter. It will open the System Configuration window. In the General tab, uncheck the button beside Load startup items.
Now, click on the Services tab. In the Services tab, check the button beside Hide all Microsoft services and then click on Disable all.
Then, click on the Startup tab and try to Open Task Manager and disable all the programs on startup. If it doesn’t run, click on OK and restart your computer.
Your computer will now run on Clean Boot mode. Only essential Microsoft programs run. Try opening the Task Manager. If it runs perfectly fine, then the issue is caused by some third-party application which you have to manually find by enabling, disabling each application, and restarting your PC.
Read: How to Reset Task Manager to Default in Windows 10
4] Use the Reset this PC option
If the Task Manager still does not run, try resetting your PC.
To do so, open Settings and click on Updates & Security. Then, select Recovery from the left sidebar and click on Get started under Reset this PC.
Follow the options shown on the screen and reset your PC. It will fix the issue you are having with the Task Manager.
These are the possible fixes that can help in resolving the crash of the Task Manager. If you have doubts or suggestions, do comment below.
Read Pin Task Manager to Taskbar or Start Menu; Minimize Taskbar to System Tray.
If Task Manager freezes or crashes and closes immediately on Windows 10, then one of these suggestions is sure to help you. The Windows Task Manager is an advanced program or tool that lets you monitor applications, processes, and services running on your PC. You can find how your system’s resources are used, you can end programs/processes that are troubling you. Windows 11/10 without a Task Manager is unimaginable.
Some of the users are reporting that the Task Manager on their computer is crashing when they are trying to use it. This might put a lot of stress on system resources if any program is using a dominant part.

You can fix the issue of the task manager crashing on Windows 11/10 with the following methods.
- Scan for any Virus and Malware
- Run SFC and DISM Scan
- Troubleshoot in Clean Boot State
- Use the Reset this PC option.
Let’s see each method in detail and fix the issue.
1] Scan for any Virus and Malware
Sometimes a virus or malware can spoil the performance of programs on computers. We have to make sure that we install trusted software, download trusted files, and use secured USBs. Most of the time antivirus or anti-malware programs we use on our computer detect them and deletes them. There are situations where we disable antivirus or anti-malware to run something. Those situations may cost us. Try running the antivirus or anti-malware to fully scan your computer. If there is any such file or program that is making the Task Manager crash, they will take care of it and solve the issue.
Read: Why does CPU usage spike to 100% when launching Task Manager?
2] Run SFC and DISM Scans
SFC (System File Checker) and DISM (Deployment Image Servicing and Management) are the most valuable tools that are available on Windows 10. These tools run through commands and most of the users don’t know about them.
To run SFC Scan, click on the Start menu and type CMD. Right-click on the Command Prompt from the search results and select Run as administrator. It will open Command Prompt window with administrator privileges. Type the following command and press Enter.
sfc /scannow
It will run the scan and fix the issues with system files automatically.
To run DISM Scan, press Win+X on your keyboard and select Windows PowerShell (Admin). In the PowerShell application window, enter the following command and press Enter.
Dism /Online /Cleanup-Image /RestoreHealth
It will take care of the corrupted files and repair them by replacing them with new files.
Read: Task Manager is not responding, opening, or disabled by the administrator.
3] Troubleshoot in Clean Boot State
Performing Clean Boot is one of the most effective methods in troubleshooting the issues on Windows 10. Clean Booting means starting a computer with only essential programs like drivers and Microsoft programs. No third-party application will run while on Clean boot. With clean boot, you can find which program or service is causing the crash of the Task Manager and resolve it easily.
To perform Clean Boot, press Win+R on your keyboard to open the Run box. Then, type msconfig in the box and press Enter. It will open the System Configuration window. In the General tab, uncheck the button beside Load startup items.
Now, click on the Services tab. In the Services tab, check the button beside Hide all Microsoft services and then click on Disable all.
Then, click on the Startup tab and try to Open Task Manager and disable all the programs on startup. If it doesn’t run, click on OK and restart your computer.
Your computer will now run on Clean Boot mode. Only essential Microsoft programs run. Try opening the Task Manager. If it runs perfectly fine, then the issue is caused by some third-party application which you have to manually find by enabling, disabling each application, and restarting your PC.
Read: How to Reset Task Manager to Default in Windows 10
4] Use the Reset this PC option
If the Task Manager still does not run, try resetting your PC.
To do so, open Settings and click on Updates & Security. Then, select Recovery from the left sidebar and click on Get started under Reset this PC.
Follow the options shown on the screen and reset your PC. It will fix the issue you are having with the Task Manager.
These are the possible fixes that can help in resolving the crash of the Task Manager. If you have doubts or suggestions, do comment below.
Read Pin Task Manager to Taskbar or Start Menu; Minimize Taskbar to System Tray.
Содержание
- Диспетчер задач вылетает или зависает при запуске в Windows 10: причины и решения
- Решение 1. Сканирование на наличие вирусов и вредоносных программ
- Решение 2. Запустите сканирование SFC и DISM
- Решение 3. Устранение неполадок в состоянии чистой загрузки
- Решение 4. Воспользуйтесь функцией Сброса системы к начальным настройкам
- Грузится процессор до открытия диспетчера, диспетчер через некоторое время сам закрывается
- Как устранить неполадки с диспетчером задач Windows 10
- Если диспетчер задач остановлен
- Как включить диспетчер задач
- Из реестра Windows 10
- От редактора локальной групповой политики
- Диспетчер задач закрывается сам через некоторое время windows 10
- Диспетчер задач закрывается сам после 1 секунды работы
Диспетчер задач вылетает или зависает при запуске в Windows 10: причины и решения
Диспетчер задач в Windows – это инструмент, позволяющий отслеживать приложения, процессы и службы, работающие на ПК. Благодаря ему можете узнать, как используются ресурсы системы, также здесь доступна возможность быстро отключить необходимые программы и процессы.
Многие пользователи жалуются, что диспетчер задач часто зависает или закрывается сразу после запуска. Происходят подобные действия могут по нескольким причинам. Ниже рассмотрим каждую из них по отдельности и предложим действенные методы исправления.
Решение 1. Сканирование на наличие вирусов и вредоносных программ
В большинстве случаев антивирусные программы надёжно защищают систему, однако иногда их приходиться отключать для запуска определённых приложений. В таких ситуациях компьютер остаётся незащищённым. Часто вирус или вредоносное ПО, попадая в систему, изменяют файлы и настройки ОС, что может привести к сбою диспетчера. Первым шагом необходимо удостовериться, что причина не в этом.
Решение 2. Запустите сканирование SFC и DISM
SFC (Проверка системных файлов) и DISM (Система обслуживания образов развертывания) – наиболее полезные инструменты, доступные в Windows. Их запуск производится с помощью системных команд, и большинство пользователей о них не знают.
Чтобы запустить сканирование DISM, ещё раз откройте командную строку от имени администратора.
Решение 3. Устранение неполадок в состоянии чистой загрузки
Ещё один действенный метод устранения неполадок в Windows 10 – это чистая загрузка компьютера только с необходимыми программами и драйверами. Благодаря этому можно выявить проблемное приложение, из-за которого диспетчер задач закрывается или вылетает.
После этого система будет запущена в режиме чистой загрузки, где работают только основные программы Microsoft. Снова попробуйте открыть диспетчер задач. Если он работает нормально, проблема вызвана каким-то сторонним приложением, которое нужно найти вручную. Включайте поочерёдно каждое приложение и проверяйте работу диспетчера. После выявления проблемной программы, её следует удалить и заменить альтернативным решением.
Решение 4. Воспользуйтесь функцией Сброса системы к начальным настройкам
Если диспетчер задач по-прежнему не запускается, попробуйте сбросить систему к начальным настройкам.
Эти четыре способа исправляют проблему с вылетом и зависанием диспетчера задач. Если у вас есть сомнения или предложения, оставьте комментарий ниже.
Источник
Грузится процессор до открытия диспетчера, диспетчер через некоторое время сам закрывается
Вложения
 |
CollectionLog-2020.05.05-14.54.zip (70.9 Кб, 5 просмотров) |
Диспетчер задач закрывается сам после 1 секунды работы
Доброго времени суток После установки Windows 10 и эксплуатации в течении 2-3 часов диспетчер.
Диспетчер задач закрывается сам после 1 секунды работы
Доброго времени суток После установки Windows 10 и эксплуатации в течении 2-3 часов диспетчер.
Есть подозрение на файл MSASCuiL.exe он распологается по пути C:ProgramDataWin32 но его не видно из проводника, а из cmd удалить нельзя. Пишет так же, не найдено.
При закрытии этого процесса, а это явно не windiws defender, и закрытии диспетчера задач, до запуска этой программы нагрузка на систему не производится
После перезагрузки, выполните такой скрипт:
Через некоторое время работы экран «замирает», хотя сам компьютер не завис.
Через некоторое время работы экран «замирает». Такое ощущение, что завис компьютер. Но НЕТ! С.
После открытия диспетчера задач резко падает нагрузка на процессор
Здравствуйте, зарегистирировался специально для этого вопроса. Сама описана проблема в з аголовке.

Прошу вашей помощи, добрые люди,перепробовал антивирусы- не помогает(((( Собственно в названии все.
Диспетчер кнопочных форм. Как открыть страницу из диспетчера через макрос?
Как через макрос открыть второстепенную форму, которая создана в диспетчере кнопочных форм? То.
Зависают игры при этом сам компьютер продолжает работу еще некоторое время
Зависают игры при этом сам компьютер продолжает работу еще некоторое время, к примеру, когда.
Во время любых игр через некоторое время отключается ноутбук от перегрева
Всем привет, acer aspire e1-571g в последнее время стал выключаться от перегрева спустя некоторое.
Источник
Как устранить неполадки с диспетчером задач Windows 10
Если диспетчер задач остановлен
Одной из характеристик администратора является то, что он постоянно обновляется автоматически, чтобы в реальном времени показывать нам информацию о том, что работает на нашем компьютере, и о количестве потребляемых ресурсов. Поэтому, если при открытии инструмента мы обнаружим, что это информация не обновляется, это означает, что есть проблема.
Правда состоит в том, что может быть много причин, по которым это может произойти, например, системный файл был поврежден, запись в реестре или просто, что у нас есть изменил скорость обновления не осознавая этого.
И это в том, что в настройках диспетчера задач мы можем установить скорость обновления информации. Это функция, о которой некоторые пользователи могут не знать, но она позволяет нам указать, как часто мы хотим, чтобы информация о запущенных процессах и ресурсах, используемых каждым из них, обновлялась.
Как включить диспетчер задач
Иногда мы можем столкнуться с определенными трудностями при открытии диспетчера задач, он не открывается, отображается сообщение о том, что он был отключен и т. Д. Причины могут снова сильно отличаться, даже вредоносная программа, которой мы были заражены, может быть отключена администратор скрывает свое присутствие.
В любом случае нам нужно снова включить администратора. Хотя рекомендуется проводить анализ нашего оборудования перед тем, как что-либо устранять любые вредоносные программы, которые мы могли установить на нашем оборудовании.
Чтобы включить диспетчер задач, мы можем использовать редактор локальной групповой политики или системный реестр, в зависимости от установленного выпуска Windows 10.
Из реестра Windows 10
Теперь мы можем посмотреть, сможем ли мы без проблем открыть Диспетчер задач на нашем рабочем столе. Как всегда, когда дело доходит до внесения каких-либо изменений в реестр Windows, идеальным вариантом является создание его резервной копии, прежде чем предпринимать какие-либо изменения на случай, если что-то пойдет не так, чтобы мы могли вернуться к тому, что у нас было раньше.
От редактора локальной групповой политики
Если у нас есть версия Windows 10, в которой есть редактор политик и локальные группы, выполните следующие действия, чтобы включить диспетчер задач:
Как только это будет сделано, мы уже можем проверить, что нажатие сочетания клавиш Ctrl + Alt + Del и выбор опции для открытия диспетчера задач работает и открывается правильно.
Источник
Диспетчер задач закрывается сам через некоторое время windows 10
1. вот самый распространенный совет:
Выполните восстановление системных файлов.
Запустите командную строку от имени администратора и введите последовательно две команды:
Показать полностью.
DISM.exe /Online /Cleanup-image /Restorehealth
может проверять достаточно долго и может показаться, что она зависла, но нужно будет подождать немного.
покажет результат в реальном времени.
Как вариант возможно создать соответствующий дистрибутив тут
и запустить при загруженной системе «Установку в режиме обновления».
Источник
Диспетчер задач закрывается сам после 1 секунды работы
Доброго времени суток
После установки Windows 10 и эксплуатации в течении 2-3 часов диспетчер задач стал закрыватся сам по себе.
Проверил процессор:как оказалось это не майнер вирус.
Помощь в написании контрольных, курсовых и дипломных работ здесь.
Вложения
 |
CollectionLog-2020.02.17-01.57.zip (76.9 Кб, 9 просмотров) |
Диспетчер задач закрывается сам после 1 секунды работы
Доброго времени суток После установки Windows 10 и эксплуатации в течении 2-3 часов диспетчер.
Диспетчер задач. Оптимизация работы компьютера
Много процессов, о которых я даже не знаю или сам не запускал. Как узнать что лишнее из них? Дело.
Компьютер сам перезагружается через 4 секунды после запуска.
При нажатии кнопки питания начинается процесс запуска, секунды 4 идет, затем следует выключение.
Вы собрали логи устаревшей версией. Удалите Autologger и созданную им папку вместе с содержимым. Скачайте актуальную версию (по ссылке из правил) и повторите CollectionLog.
Вложения
 |
CollectionLog-2020.02.17-11.33.zip (54.5 Кб, 15 просмотров) |
Подозрительного пока ничего не видно.
Вложения
 |
Testrun.txt (2.6 Кб, 8 просмотров) |
Диспетчер задач отключен администратором после 2-3 перезагрузок
Всем доброго времени суток. С этой проблемой я воюю уже добрых полтора года, за это время.

Здравствуйте! С левого торрента качал нужный файл и словил китайскую программу, которая заполонила.

Вот у моего знакомого выскочил баннер, удалили его. Теперь диспетчер задач не запускается и.
Источник
Если Диспетчер задач зависает или вылетает и сразу закрывается в Windows 10, одно из этих предложений обязательно вам поможет. Диспетчер задач Windows — это расширенная программа или инструмент, позволяющий отслеживать приложения, процессы и службы, работающие на вашем ПК. Вы можете узнать, как используются ресурсы вашей системы, вы можете завершить программы / процессы, которые вас беспокоят. Невозможно представить Windows 10 без диспетчера задач.
Некоторые пользователи сообщают, что диспетчер задач на их компьютере дает сбой, когда они пытаются его использовать. Это может привести к большой нагрузке на системные ресурсы, если какая-либо программа использует доминирующую часть.
Вы можете решить проблему сбоя диспетчера задач в Windows 10 следующими способами.
- Сканирование на наличие вирусов и вредоносных программ
- Запустите сканирование SFC и DISM
- Устранение неполадок в состоянии чистой загрузки
- Используйте опцию Reset this PC.
Давайте подробно рассмотрим каждый метод и устраним проблему.
1]Сканирование на наличие вирусов и вредоносных программ
Иногда вирус или вредоносная программа могут испортить работу программ на компьютере. Мы должны убедиться, что устанавливаем надежное программное обеспечение, загружаем надежные файлы и используем защищенные USB-накопители. В большинстве случаев антивирусные или антивирусные программы, которые мы используем на нашем компьютере, обнаруживают и удаляют их. Бывают ситуации, когда мы отключаем антивирус или антивирус, чтобы что-то запустить. Эти ситуации могут стоить нам. Попробуйте запустить антивирус или антивирус, чтобы полностью просканировать ваш компьютер. Если есть какой-либо такой файл или программа, которая вызывает сбой диспетчера задач, они позаботятся об этом и решат проблему.
Читайте: Почему загрузка ЦП увеличивается до 100% при запуске диспетчера задач?
2]Запустите сканирование SFC и DISM
SFC (Проверка системных файлов) и DISM (Обслуживание образов развертывания и управление ими) — наиболее ценные инструменты, доступные в Windows 10. Эти инструменты запускаются с помощью команд, и большинство пользователей о них не знают.
Чтобы запустить SFC Scan, щелкните меню «Пуск» и введите CMD. Щелкните правой кнопкой мыши командную строку в результатах поиска и выберите Запуск от имени администратора. Откроется окно командной строки с правами администратора. Введите следующую команду и нажмите Enter.
sfc / scannow
Он запустит сканирование и автоматически исправит проблемы с системными файлами.
Чтобы запустить сканирование DISM, нажмите Win + X на клавиатуре и выберите Windows PowerShell (администратор). В окне приложения PowerShell введите следующую команду и нажмите Enter.
Dism / Online / Cleanup-Image / RestoreHealth
Он позаботится о поврежденных файлах и восстановит их, заменив их новыми файлами.
Чтение: Диспетчер задач не отвечает, не открывается или отключен администратором.
3]Устранение неполадок в состоянии чистой загрузки
Выполнение чистой загрузки — один из наиболее эффективных методов устранения неполадок в Windows 10. Чистая загрузка означает запуск компьютера только с необходимыми программами, такими как драйверы и программы Microsoft. Никакие сторонние приложения не будут запускаться при чистой загрузке. С помощью чистой загрузки вы можете определить, какая программа или служба вызывает сбой диспетчера задач, и легко решить эту проблему.
Чтобы выполнить чистую загрузку, нажмите Win + R на клавиатуре, чтобы открыть окно «Выполнить». Затем введите в поле msconfig и нажмите Enter. Откроется окно конфигурации системы. На вкладке «Общие» снимите флажок рядом с «Загружать элементы автозагрузки».
Теперь перейдите на вкладку «Службы». На вкладке «Службы» установите флажок «Скрыть все службы Microsoft» и нажмите «Отключить все».
Затем щелкните вкладку «Автозагрузка» и попробуйте открыть диспетчер задач и отключить все программы при запуске. Если он не запускается, нажмите ОК и перезагрузите компьютер.
Теперь ваш компьютер будет работать в режиме чистой загрузки. Запускаются только основные программы Microsoft. Попробуйте открыть диспетчер задач. Если он работает нормально, проблема вызвана каким-то сторонним приложением, которое вам нужно найти вручную, включив, отключив каждое приложение и перезагрузив компьютер.
Читайте: Как сбросить диспетчер задач по умолчанию в Windows 10
4]Используйте параметр «Сбросить этот компьютер».
Если диспетчер задач по-прежнему не запускается, попробуйте перезагрузить компьютер.
Для этого откройте «Настройки» и нажмите «Обновления и безопасность». Затем выберите «Восстановление» на левой боковой панели и нажмите «Начать» в разделе «Сбросить этот компьютер».
Следуйте параметрам, отображаемым на экране, и перезагрузите компьютер. Это решит проблему с диспетчером задач.
Это возможные исправления, которые могут помочь в устранении сбоя диспетчера задач. Если у вас есть сомнения или предложения, оставьте комментарий ниже.
Прочтите закрепить диспетчер задач на панели задач или в меню «Пуск»; Сверните панель задач в системный лоток.
.
Содержание
- Сделай сам
- РЕШЕНО Диспетчер задач закрывается на вкладке Производительность windows 10
- Закрывается Диспетчер задач
- Ответы (2)
- Как устранить неполадки с диспетчером задач Windows 10
- Если диспетчер задач остановлен
- Как включить диспетчер задач
- Из реестра Windows 10
- От редактора локальной групповой политики
- Диспетчер задач закрывается сам через некоторое время windows 10
Сделай сам
Блог о самоделках, поделках, программировании на ява скрипте и iMacros, написании собственных программ, и заработку в интернете. А так же некоторые тонкости и настройки броузера Mozilla и других программ.
РЕШЕНО Диспетчер задач закрывается на вкладке Производительность windows 10
Чуть ранее писал про то, что Диспетчер задач закрывается на вкладке Производительность windows 10. Виндовс 10 часто и много имеет конфликтов со старым железом и, наверное, чаще с ноутбуками. Лично на моем ноутбуке есть несколько косяков с виндовс 10 — это вешается система из за видеодрайвера нвидиа 410м (лечится обновление биос), не может выключиться из за юсб модема (через раз — может через 1-2 выключения, может реже), если поставить перезагружать с юсб модемом, то может идти бесконечная перезагрузка, так же не может выключиться, если вставлен пустой адаптер микро SD в картридер ноутбука, еще бывают довольно частые синие экраны — может 2-3 раза в месяц. С видеокартой вроде как разобрался, картридер держу в не до конца воткнутом состоянии, юсб модемом давно не пользуюсь. — Вот почти все проблемы решил, кроме синих экранов, хотя есть подозрение, что синие экраны так же вылезают в моем случае из за той же самой видеокарты.
Видеокарта нвидиа жф 410м — и снова она. Так вот, — опять виновата видеокарта, то есть драйвер. Решено. Диспетчер задач закрывается на вкладке Производительность windows 10 из за конфликта с видеодрайвером. Такого не было на 19 версии виндовс 10. И даже на 20H2 не было. Но возможно, после некоторых обновлений появилась такая проблема, что диспетчер задач вылетает или закрывается при переходе на вкладку производительность.
Если у вас нет конфликта с видеодрайвером, то можете посмотреть предыдущую статью, как можно попытаться от проблемы «Диспетчер задач закрывается на вкладке Производительность windows 10».
Закрывается Диспетчер задач
Ответы (2)
Выполните восстановление системных файлов.
Запустите командную строку от имени администратора и введите последовательно две команды:
DISM.exe /Online /Cleanup-image /Restorehealth
может проверять достаточно долго и может показаться, что она зависла, но нужно будет подождать немного.
Sfc /scannow
покажет результат в реальном времени.
Как вариант возможно создать соответствующий дистрибутив тут
и запустить при загруженной системе «Установку в режиме обновления».
9 польз. нашли этот ответ полезным
Был ли этот ответ полезным?
К сожалению, это не помогло.
Отлично! Благодарим за отзыв.
Насколько Вы удовлетворены этим ответом?
Благодарим за отзыв, он поможет улучшить наш сайт.
Насколько Вы удовлетворены этим ответом?
Благодарим за отзыв.
Выполните восстановление системных файлов.
Запустите командную строку от имени администратора и введите последовательно две команды:
DISM.exe /Online /Cleanup-image /Restorehealth
может проверять достаточно долго и может показаться, что она зависла, но нужно будет подождать немного.
Sfc /scannow
покажет результат в реальном времени.
Как вариант возможно создать соответствующий дистрибутив тут
и запустить при загруженной системе «Установку в режиме обновления».
Здравствуйте S-M-I-43 ваш ответ мне не помог потому что с командной строкой тоже самое, открывается 3 сек работает и закрывается.
Успел вставить первую команду и только начало проверять сразу закрылась. Что делать?
5 польз. нашли этот ответ полезным
Был ли этот ответ полезным?
К сожалению, это не помогло.
Отлично! Благодарим за отзыв.
Насколько Вы удовлетворены этим ответом?
Благодарим за отзыв, он поможет улучшить наш сайт.
Как устранить неполадки с диспетчером задач Windows 10
Диспетчер задач — один из самых полезных инструментов в Windows, поэтому многие пользователи первое, что они делают при включении компьютера, — это открывают диспетчер и всегда оставляют его в фоновом режиме на случай, если им понадобится его использовать. Теперь мы можем внезапно обнаружить, что информация не обновляется. Если вы обнаружили, что Диспетчер задач остановлен или для любой проблемы был отключен, это то, что мы можем сделать, чтобы это исправить.
Диспетчер задач — это приложение, включенное в Microsoft операционная система, которая позволяет нам получать доступ ко всем процессам, которые выполняются в системе в режиме реального времени. Таким образом, мы можем видеть, какие приложения всегда потребляют больше всего ресурсов. Следовательно, это позволяет нам отслеживать все, что происходит в оборудовании и как используются ресурсы нашего оборудования на CPU / ЦЕНТРАЛЬНЫЙ ПРОЦЕССОР, уровень памяти, диска и т.д.
Теперь, если в определенный момент мы обнаружим, что диспетчер задач приостановлена , информация не обновлена или по какой-либо причине инвалид Вот некоторые из шагов или рекомендаций для решения проблем.
Если диспетчер задач остановлен
Одной из характеристик администратора является то, что он постоянно обновляется автоматически, чтобы в реальном времени показывать нам информацию о том, что работает на нашем компьютере, и о количестве потребляемых ресурсов. Поэтому, если при открытии инструмента мы обнаружим, что это информация не обновляется, это означает, что есть проблема.
Правда состоит в том, что может быть много причин, по которым это может произойти, например, системный файл был поврежден, запись в реестре или просто, что у нас есть изменил скорость обновления не осознавая этого.
И это в том, что в настройках диспетчера задач мы можем установить скорость обновления информации. Это функция, о которой некоторые пользователи могут не знать, но она позволяет нам указать, как часто мы хотим, чтобы информация о запущенных процессах и ресурсах, используемых каждым из них, обновлялась.
В этом смысле, если частота обновления или обновления установлена на низкий , мы увидим, что информация обновляется каждый раз и может дать нам ощущение, что она остановлена или терпит небольшие сокращения, в то время как если она Приостановлена тогда это даст нам ощущение, что это не работает, поскольку информация не обновляется в любое время.
Чтобы проверить скорость обновления диспетчера задач, все, что нам нужно сделать, это открыть инструмент и из Просмотр опция меню, мы получаем доступ к Скорость обновления , Это покажет нам четыре варианта, Высокий, Нормальный, Низкий и Приостановленный , Если мы обнаружим, что выбран параметр «Низкий» или «Приостановлено», все, что нам нужно сделать, — это изменить скорость обновления и установить ее на «Нормальное» или «Высокое» в соответствии с нашими предпочтениями.
Как включить диспетчер задач
Иногда мы можем столкнуться с определенными трудностями при открытии диспетчера задач, он не открывается, отображается сообщение о том, что он был отключен и т. Д. Причины могут снова сильно отличаться, даже вредоносная программа, которой мы были заражены, может быть отключена администратор скрывает свое присутствие.
В любом случае нам нужно снова включить администратора. Хотя рекомендуется проводить анализ нашего оборудования перед тем, как что-либо устранять любые вредоносные программы, которые мы могли установить на нашем оборудовании.
Чтобы включить диспетчер задач, мы можем использовать редактор локальной групповой политики или системный реестр, в зависимости от установленного выпуска Windows 10.
Из реестра Windows 10
Если какое-либо приложение или вредоносная программа отключили администратора на уровне реестра, мы можем проверить его, открыв сам реестр и снова приступив к его активации. Для этого:
- Открываем окно Run, Win + R.
- Мы пишем regedit и нажимаем OK или Enter.
- Мы идем к пути HKEY_CURRENT_USERSoftwareMicrosoftWindowsCurrentVersionPoliciesSystem
- Мы ищем DisableTaskMgr значение
- Мы редактируем его и устанавливаем его значение в 0 чтобы активировать его снова.
- Выходим из реестра
- Перезапускаем команду.
Теперь мы можем посмотреть, сможем ли мы без проблем открыть Диспетчер задач на нашем рабочем столе. Как всегда, когда дело доходит до внесения каких-либо изменений в реестр Windows, идеальным вариантом является создание его резервной копии, прежде чем предпринимать какие-либо изменения на случай, если что-то пойдет не так, чтобы мы могли вернуться к тому, что у нас было раньше.
От редактора локальной групповой политики
Если у нас есть версия Windows 10, в которой есть редактор политик и локальные группы, выполните следующие действия, чтобы включить диспетчер задач:
- Открываем окно Run, Win + R
- Мы пишем gpedit.msc и нажмите Enter или OK
- Мы разворачиваем опцию Конфигурация пользователя> Административные шаблоны.
- Далее в Система
- Наконец в Опции Ctrl + Alt + Del
- Нажимаем на Удалить диспетчер задач политика .
- Мы отмечаем в следующем окне как Включено .
- Мы применяем и принимаем изменения
- Выходим из редактора
Как только это будет сделано, мы уже можем проверить, что нажатие сочетания клавиш Ctrl + Alt + Del и выбор опции для открытия диспетчера задач работает и открывается правильно.
Диспетчер задач закрывается сам через некоторое время windows 10
Сообщения: 27
Благодарности: 6
Последний раз редактировалось sluzhbin, 16-03-2021 в 16:58 . Причина: дополнение
Это сообщение посчитали полезным следующие участники:
Если же вы забыли свой пароль на форуме, то воспользуйтесь данной ссылкой для восстановления пароля.
 |
CollectionLog-2021.03.16-17.14.zip |
| (57.4 Kb, 1 просмотров) |
Это сообщение посчитали полезным следующие участники:
Отчёт о работе в виде файла ClearLNK- .log прикрепите к вашему следующему сообщению.
Скачайте Farbar Recovery Scan Tool (или с зеркала) и сохраните на Рабочем столе.
Примечание: необходимо выбрать версию, совместимую с вашей операционной системой. Если вы не уверены, какая версия подойдет для вашей системы, скачайте обе и попробуйте запустить. Только одна из них запустится на вашей системе.
Когда программа запустится, нажмите Да для соглашения с предупреждением.
Нажмите кнопку Сканировать (Scan).
После окончания сканирования будут созданы отчеты FRST.txt и Addition.txt в той же папке, откуда была запущена программа. Прикрепите отчеты к своему следующему сообщению.
Подробнее читайте в этом руководстве.
Это сообщение посчитали полезным следующие участники:
 |
ClearLNK-2021.03.17_15.41.43.log |
| (32.1 Kb, 1 просмотров) | |
 |
FRST.txt |
| (31.3 Kb, 1 просмотров) | |
 |
Addition.txt |
| (73.5 Kb, 1 просмотров) |
Это сообщение посчитали полезным следующие участники:
 |
Fixlog.txt |
| (17.2 Kb, 1 просмотров) |
Это сообщение посчитали полезным следующие участники:
Диспетчер задач в Windows – это инструмент, позволяющий отслеживать приложения, процессы и службы, работающие на ПК. Благодаря ему можете узнать, как используются ресурсы системы, также здесь доступна возможность быстро отключить необходимые программы и процессы.
Многие пользователи жалуются, что диспетчер задач часто зависает или закрывается сразу после запуска. Происходят подобные действия могут по нескольким причинам. Ниже рассмотрим каждую из них по отдельности и предложим действенные методы исправления.
Решение 1. Сканирование на наличие вирусов и вредоносных программ
В большинстве случаев антивирусные программы надёжно защищают систему, однако иногда их приходиться отключать для запуска определённых приложений. В таких ситуациях компьютер остаётся незащищённым. Часто вирус или вредоносное ПО, попадая в систему, изменяют файлы и настройки ОС, что может привести к сбою диспетчера. Первым шагом необходимо удостовериться, что причина не в этом.
- Запустите антивирус и проведите сканирование на наличие вирусов. Если антивирусное ПО не установлено, можно воспользоваться встроенным защитником Windows.
- Нажмите комбинацию Win + X и выберите Панель управления.
- Откройте раздел Защитник Windows и выполните полную проверку системы.
Решение 2. Запустите сканирование SFC и DISM
SFC (Проверка системных файлов) и DISM (Система обслуживания образов развертывания) – наиболее полезные инструменты, доступные в Windows. Их запуск производится с помощью системных команд, и большинство пользователей о них не знают.
- Чтобы запустить SFC сканирование, снова нажмите Win + X и выберите Командная строка (Администратор).
- Когда откроется системное окно, введите: sfc /scannow и нажмите Enter.
- Данная команда запустит процесс сканирования и автоматически исправит проблемы с системными файлами.
Чтобы запустить сканирование DISM, ещё раз откройте командную строку от имени администратора.
- В окне приложения введите следующую команду и нажмите Enter: Dism /Online /Cleanup-Image /RestoreHealth.
- Этот процесс позаботится о повреждённых файлах и восстановит их по необходимости.
Решение 3. Устранение неполадок в состоянии чистой загрузки
Ещё один действенный метод устранения неполадок в Windows 10 – это чистая загрузка компьютера только с необходимыми программами и драйверами. Благодаря этому можно выявить проблемное приложение, из-за которого диспетчер задач закрывается или вылетает.
- Чтобы выполнить чистую загрузку, нажмите Win + R на клавиатуре, введите msconfig и нажмите Enter.
- В открывшемся окне конфигурации системы, выберите вкладку «Общие».
- Снимите флажок с пункта: «Загружать элементы автозагрузки».
- Перейдите на вкладку «Службы» и установите флажок «Не отображать службы Microsoft».
- Затем нажмите «Отключить всё».
- После этого откройте вкладку «Автозагрузка» и перейдите в диспетчер задач.
- Там следует отключить все программы, запускающиеся вместе с системой. Если диспетчер не открывается, нажмите Ок и перезагрузите компьютер.
После этого система будет запущена в режиме чистой загрузки, где работают только основные программы Microsoft. Снова попробуйте открыть диспетчер задач. Если он работает нормально, проблема вызвана каким-то сторонним приложением, которое нужно найти вручную. Включайте поочерёдно каждое приложение и проверяйте работу диспетчера. После выявления проблемной программы, её следует удалить и заменить альтернативным решением.
Решение 4. Воспользуйтесь функцией Сброса системы к начальным настройкам
Если диспетчер задач по-прежнему не запускается, попробуйте сбросить систему к начальным настройкам.
- Для этого нажмите Win + X и выберите «Параметры».
- Перейдите в раздел «Обновления и безопасность».
- Затем выберите «Восстановление» на левой боковой панели и нажмите «Начать» справа, в разделе «Вернуть компьютер в исходное состояние».
- Следуйте дальнейшим подсказкам на экране.
Эти четыре способа исправляют проблему с вылетом и зависанием диспетчера задач. Если у вас есть сомнения или предложения, оставьте комментарий ниже.