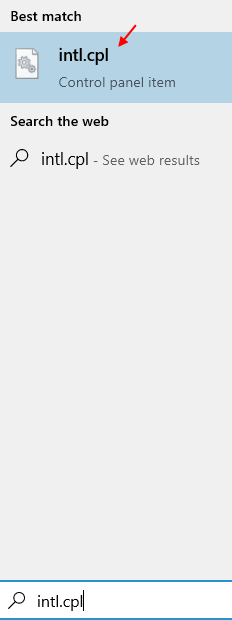Вкратце опишу проблему. После запуска компьютера периодически (не всегда и не с самого старта) возникает данная ситуация: появляется дополнительная раскладка клавиатуры (замечаю я это в тот момент, когда с английского на русский одного ctrl+shift не хватает).
Выглядит это дело вот так:
Причём в самих настройках языка британская раскладка не отображается:
И каждый раз для того, чтобы это пофиксить, мне приходится начинать её устанавливать, чтобы она появилась в списке и её можно было удалить.
Вопрос: как это пофиксить раз и навсегда?
Пыталась как-то через реестр это делать, не помогло, проблема снова стала актуальна. Что-то пыталась ещё из советов в гугле делать, проблема не решена. Возможно, кто-то сталкивался с таким и смог справиться. Помогите, пожалуйста.
P.S. К сожалению, не могу описать, после чего конкретно появляется эта проблема: систематику так и не выявила, появляется рандомно.
One of the under-reported problems is where Windows 11/10 keeps adding keyboard layouts without permission. As you add new languages, it starts appearing in the language bar and cannot be removed from the Keyboard Layout at all. One of the people reported that it also included English US – Greek (220) Latin Keyboard and English UK, despite having English US already.
The problem that arises because of this is that it makes switching really hard when somebody is just using two languages. Also, it keeps switching layout as you type. Punctuation changes at any time and you will need to switch the keyboard layout back to what I chose and correct the mistake.
Read: How to change Windows Keyboard Layout.
Here are the methods that you can use to fix this problem in Windows 11 or Windows 10:
- Turn off the Automatic Keyboard layout change option.
- Add and then remove the automatic keyboard layout.
- Override Microsoft automatic language settings via PowerShell.
- Fix the problem using the Registry Editor.
1] Turn off the Automatic Keyboard layout change option

You can try disabling the Automatic Keyboard layout change option to fix the problem. This setting can be tweaked by going to the Advanced Keyboard Settings. Here are the steps to do so:
- First of all, open the Windows 11 Settings app and navigate to Time & language tab.
- Now, click on the Typing option from the right pane.
- Next, tap on the Advanced keyboard settings option.
- Inside the Advanced keyboard settings page, uncheck the Let me use a different input method for each app window option.
- Check if this fixes up the issue for you.
In case it doesn’t fix the problem for you, move on to the next potential fix.
2] Add and then remove the automatic keyboard layout
The first method that you can try is to add the automatically added keyboard layout and then remove it again. It is kind of a workaround and might fix the problem for you. To do that in Windows 11, you can follow the below steps:
Firstly, open the Settings app and go to the Time & language tab. Now, from the right panel, tap on the Language & region option.
Next, click on the three-dot menu for a language under the Language section. After that, press Language options and then select the Add a keyboard button.
Then, choose the automatically added layout to add that keyboard layout. You will see the keyboard layouts under the Keyboards section.
Finally, click on the three-dot menu present next to the previously added keyboard and choose Remove.
If the keyboard layout appears again, you will have to repeat the above process again.
Windows 10: The OS may randomly add that English US layout, and as someone who uses two layouts, it makes quick switching harder (you need one more keypress, and if you need to switch a lot in a short time, it becomes frustrating.)
- From Language preferences, select the English language.
- Click Options.
- Click “Add a Keyboard” and select that automatically added layout.
- After adding it, click on it and click Remove.
Note that may randomly reappear again, and you will have to repeat the step again.
3] Override Microsoft automatic language settings via PowerShell
If you use PowerShell, you can use it to override Microsoft`s default and weird language settings then it does not jump around anymore. You need to find InputTip and Culture settings for your desired settings of course. They can be found online in Microsoft IT Pros documentation.
Set-WinCultureFromLanguageListOptOut -OptOut 1 Set-WinUILanguageOverride -Language en-US Set-WinDefaultInputMethodOverride -InputTip "0426:00040426" Set-Culture lv-LV
Keep this PowerShell script handy, and execute it whenever you see the layout appear again. If this is happening in your company or a large number of computers, you can use run this script when somebody logs in to the computer.
4] Fix the problem using the Registry Editor
You can try a Registry hack to fix this problem. You will need to create a new DWORD to get rid of this issue. Here is the step by step procedure to resolve the issue using Registry Editor:
Firstly, press the Windows + R hotkey to evoke the Run dialog box and enter regedit in it to open up the Registry Editor app.
Now, navigate to the following key in Registry Editor:
HKEY_LOCAL_MACHINESYSTEMCurrentControlSetControlKeyboard Layout
Next, right-click on the right-pan and select the DWORD (32-bit) Value option from the context menu.
After that, name the newly created DWORD as IgnoreRemoteKeyboardLayout.
Then, double-click on the above DWORD and set its value to 1.
Finally, close the Registry Editor app and then reboot your PC.
Hopefully, this will fix up the issue for you.
How do I turn off Keyboard Layout Synchronization?
To turn off keyboard layout synchronization in Windows 11, you can follow the below steps:
- Open Settings and go to the Accounts tab.
- Go to the Windows backup section.
- Open the Remember my preferences drop-down.
- Uncheck the Language preferences option.
Are you facing similar problems? Do your keyboard jumps to a different language as you type? Let us know if this solution fixed your problem.
This post will help you if you are unable to remove a Language from Windows.
One of the under-reported problems is where Windows 11/10 keeps adding keyboard layouts without permission. As you add new languages, it starts appearing in the language bar and cannot be removed from the Keyboard Layout at all. One of the people reported that it also included English US – Greek (220) Latin Keyboard and English UK, despite having English US already.
The problem that arises because of this is that it makes switching really hard when somebody is just using two languages. Also, it keeps switching layout as you type. Punctuation changes at any time and you will need to switch the keyboard layout back to what I chose and correct the mistake.
Read: How to change Windows Keyboard Layout.
Here are the methods that you can use to fix this problem in Windows 11 or Windows 10:
- Turn off the Automatic Keyboard layout change option.
- Add and then remove the automatic keyboard layout.
- Override Microsoft automatic language settings via PowerShell.
- Fix the problem using the Registry Editor.
1] Turn off the Automatic Keyboard layout change option

You can try disabling the Automatic Keyboard layout change option to fix the problem. This setting can be tweaked by going to the Advanced Keyboard Settings. Here are the steps to do so:
- First of all, open the Windows 11 Settings app and navigate to Time & language tab.
- Now, click on the Typing option from the right pane.
- Next, tap on the Advanced keyboard settings option.
- Inside the Advanced keyboard settings page, uncheck the Let me use a different input method for each app window option.
- Check if this fixes up the issue for you.
In case it doesn’t fix the problem for you, move on to the next potential fix.
2] Add and then remove the automatic keyboard layout
The first method that you can try is to add the automatically added keyboard layout and then remove it again. It is kind of a workaround and might fix the problem for you. To do that in Windows 11, you can follow the below steps:
Firstly, open the Settings app and go to the Time & language tab. Now, from the right panel, tap on the Language & region option.
Next, click on the three-dot menu for a language under the Language section. After that, press Language options and then select the Add a keyboard button.
Then, choose the automatically added layout to add that keyboard layout. You will see the keyboard layouts under the Keyboards section.
Finally, click on the three-dot menu present next to the previously added keyboard and choose Remove.
If the keyboard layout appears again, you will have to repeat the above process again.
Windows 10: The OS may randomly add that English US layout, and as someone who uses two layouts, it makes quick switching harder (you need one more keypress, and if you need to switch a lot in a short time, it becomes frustrating.)
- From Language preferences, select the English language.
- Click Options.
- Click “Add a Keyboard” and select that automatically added layout.
- After adding it, click on it and click Remove.
Note that may randomly reappear again, and you will have to repeat the step again.
3] Override Microsoft automatic language settings via PowerShell
If you use PowerShell, you can use it to override Microsoft`s default and weird language settings then it does not jump around anymore. You need to find InputTip and Culture settings for your desired settings of course. They can be found online in Microsoft IT Pros documentation.
Set-WinCultureFromLanguageListOptOut -OptOut 1 Set-WinUILanguageOverride -Language en-US Set-WinDefaultInputMethodOverride -InputTip "0426:00040426" Set-Culture lv-LV
Keep this PowerShell script handy, and execute it whenever you see the layout appear again. If this is happening in your company or a large number of computers, you can use run this script when somebody logs in to the computer.
4] Fix the problem using the Registry Editor
You can try a Registry hack to fix this problem. You will need to create a new DWORD to get rid of this issue. Here is the step by step procedure to resolve the issue using Registry Editor:
Firstly, press the Windows + R hotkey to evoke the Run dialog box and enter regedit in it to open up the Registry Editor app.
Now, navigate to the following key in Registry Editor:
HKEY_LOCAL_MACHINESYSTEMCurrentControlSetControlKeyboard Layout
Next, right-click on the right-pan and select the DWORD (32-bit) Value option from the context menu.
After that, name the newly created DWORD as IgnoreRemoteKeyboardLayout.
Then, double-click on the above DWORD and set its value to 1.
Finally, close the Registry Editor app and then reboot your PC.
Hopefully, this will fix up the issue for you.
How do I turn off Keyboard Layout Synchronization?
To turn off keyboard layout synchronization in Windows 11, you can follow the below steps:
- Open Settings and go to the Accounts tab.
- Go to the Windows backup section.
- Open the Remember my preferences drop-down.
- Uncheck the Language preferences option.
Are you facing similar problems? Do your keyboard jumps to a different language as you type? Let us know if this solution fixed your problem.
This post will help you if you are unable to remove a Language from Windows.
В «нормально» сконфигурированной Windows 10 доступно два языка ввода и две раскладки переключения языков — русский и английский. Конечно, если у вас установлена Windows 10 не «для одного языка», вы можете добавить сколько угодно локализаций и столько же раскладок, но речь пойдет вовсе не об этом. Что делать, если у вас невесть откуда в языковой панели появилась дополнительная раскладка диалекта одного языка как в показанном на скриншоте примере?
Казалось бы, в чём тут проблема, разве лишнюю раскладку нельзя удалить через языковые настройки?
Нажали на этой же панели «Настройки языка», открыли параметры языка с лишней раскладкой.
Выбрали ненужную клавиатуру и кликнули «Удалить».
Проблема только в том, что стандартным способом раскладка отказывается удаляться, а если и удаляется, то после перезагрузки компьютера появляется в языковой панели повторно.
В таких случаях иногда рекомендуют очистить содержимое каталога Preload в ключе реестра HKEY_USERS.DEFAULTKeyboard LayoutPreload и перезагрузить компьютер, но это приводит к тем же результатам.
Решить эту проблему действительно можно путем правки реестра, только вот работать нужно с другими ключами. Но еще важнее понимать, что именно стало причиной такого поведения Windows 10. А причина в том, что ваш компьютер скорее всего синхронизирован с каким-то другим устройством, на котором включена дополнительная раскладка при условии, конечно, что вы используете учетную запись Microsoft.
Поэтому, перед тем как приступать к дальнейшим действиям, потрудитесь отключить синхронизацию языковых настроек в разделе «Учетные записи» приложения «Параметры».
Если настройки синхронизации у вас по какой-то причине недоступны, откройте командой regedit редактор реестра, разверните ключ HKLMSOFTWAREPoliciesMicrosoftWindowsSettingSync и создайте справа два параметра типа DWORD: DisableSettingSync со значением 2 и DisableSettingSyncUserOverride со значением 1 (готовый твик прилагаем по ссылке disk.yandex.ru/d/N9lWT2O1-FotFw).
После этого перезагрузитесь и попробуйте удалить лишнюю раскладку через приложение Параметры как было показано выше.
Сделать это можно, кстати, и через реестр, предварительно узнав на сайте (таблице) Майкрософт docs.microsoft.com/en-us/windows-hardware/manufacture/desktop/windows-language-pack-default-values код лишней языковой панели.
В нашем примере это 0x00010409, что соответствует индийской раскладке.
Проследуйте по указанным ключам реестра.
И удалите параметры, в качестве которых задан код дополнительной раскладки.
На всякий случай проверьте ключи реестра и на этом изображении.
Если мультистроковый параметр languages содержит лишние раскладки, отредактируйте его. Для этого кликаем по нему два раза мышкой и удаляем в открывшемся окошке ненужную раскладку.
Вот и всё, новая конфигурация вступит в силу после перезагрузки компьютера.
Загрузка…
Решение проблемы одно: создаём скрипт (PowerShell ISE), в который добавляем нужные языки через запятую.
Вызываем реестр через Win+R командой regedit!
1. Я создал в корне диска С:/fix_languages.ps1
Get-WinUserLanguageList
Set-WinUserLanguageList -LanguageList ru,pl,en-US -Confirm
Set-WinUserLanguageList -LanguageList ru,pl –Confirm
Команды просто добавят в список языков ваши. Захотите ещё один язык, добавляем новый язык (в последнюю строчку!) после запятой и активируем снова: …ru, pl, ch … – пример!
Но! Во второй строчки постарайтесь ввести тот язык, который у вас прилетает из космоса (который хотите удалить).
2. Идём в реестр, по пути:
HKEY_LOCAL_MACHINESOFTWAREMicrosoftWindowsCurrentVersionRun
И добавляем строковый параметр с путём (кавычки необязательно): «C:fix_languages.bat»
Название любое.
Путь должен быть ваш. При загрузке всё сработает, но можно вызывать вручную из каталога.
Потом! Выделяем всё и нажимаем F8! Ну то есть делаем это вручную!
Всё…
Всё, что можно сделать.
Можете, конечно, ходить в панель управления, добавлять язык за каждым разом и удалять.
Нет другого варианта. Чистка реестра и выдуманные строковое параметры вам не помогут!
Это проблема системы, не ваша.
В Windows 11 скрипты как-то ещё работают, раз на 2. То сработает, то нет.
Приходится запускать его вручную. Здесь скрипты вообще не работают.
PowerShell сделан таким образом, чтобы пользователь всегда запускал его вручную.
Вот когда, наконец-то, соединят CMD и PowerShell, что является полным бредом, будут скрипты работать. Пускай удаляют CMD, мы будем сидеть на PowerShell и будем счастливы.
CMD оставили только потому, что он простой и он им нравиться! Они его просто не бояться…
А пока предлагаю написать несколько потоков для связи CMD и PowerShell, чтобы данная программа запускалась автоматически и сама себя выполняла. Ну как вам?
Нет сегодня системы. Есть только радио!
Ещё добавлю: забудьте про Linux. Хватит мучаться с ним. Это система СЛОМАНА!
Linux написан на JAVA. Там JVM подключается, а JVM не работает. Их виртуальная машина изначально работала плохо по той причине, что JAVA язык несовершенный (испорченный с самого начала). Здесь ничего не поделать, нужно просто писать новую систему на новом языке. Моё предложение: С !
Так вот Android и iOs, MacOS (~ Linux) туда же… Там тоже JVM.
Вспоминаем историю с дохлым Symbian (изначально, в проекте: Deli). Туда тоже запихнули JVM и на теперешний момент эта система не работает.
Microsoft передаем привет, потому что данную проблему они не могут решить с 1998 года, ещё с Windows Net x86.
|
-1 / 11 / 2 Регистрация: 17.12.2011 Сообщений: 153 |
|
|
1 |
|
Глюк с языками11.03.2018, 21:56. Показов 73683. Ответов 10
Уважаемые соконфетяне, подскажите, как решить сей трабл. Случайно при установке Win была выбрана Британская раскладка клавиатуры. И их получилось три. Русская, английская США и английская британская. Через Параметры британская была удалена. Но теперь она появляется каждый раз после перезагрузки или выхода из сна. И каждый раз ее приходится вручную в Параметрах сначала добавлять, потом удалять. И только после этого она пропадает. Потому что в меню Параметров ее просто нет, а в Панели задач в это же время она ЕСТЬ! Как так? И как это исправить?
__________________
0 |
|
Модератор 15148 / 7736 / 726 Регистрация: 03.01.2012 Сообщений: 31,802 |
|
|
12.03.2018, 10:55 |
2 |
|
Ekanuba, Если вы изменили язык интерфейса вашей учетной записи — это не значит, что изменится язык экрана приветствия. Чтобы сделать общие изменения языка интерфейса — нужно зайти в панель управления (один из способов — в строке поиска написать «Панель управления» и выбрать ее из найденных результатов) => выберите справа вверху вид показа «крупные значки» => найдите в списке и откройте «Региональные стандарты».
2 |
|
-1 / 11 / 2 Регистрация: 17.12.2011 Сообщений: 153 |
|
|
12.03.2018, 19:38 [ТС] |
3 |
|
gecata, прошу прощения, но я не очень понял Ваш ответ. Я не говорил, что мне нужно поменять экран приветствия. С ним как бы все нормально. Проблема уже в запущенной системе. Вместо двух языков при переключении Shift+Ctrl я получаю три. Два английских и один русский. Тот способ, который Вы выложили, ничем не помогает, так как суть проблемы в другом.
0 |
|
391 / 274 / 38 Регистрация: 02.08.2017 Сообщений: 1,043 |
|
|
12.03.2018, 21:41 |
4 |
|
Ekanuba, сделайте как советовала gecata. На вкладке Форматы у Вас отображается язык Английский (Соединенное Королевство)? на моём скрине Русский. Затем перейдите на вкладку Дополнительно и нажмите «Изменить язык системы», появится окно «Региональные стандарты», выберите нужный язык (Русский или Английский(США)), сохраните изменения. Далее у Вас будет постоянно выбранный язык и Вы сможете добавить или удалить любой другой. Миниатюры
1 |
|
-1 / 11 / 2 Регистрация: 17.12.2011 Сообщений: 153 |
|
|
13.03.2018, 09:23 [ТС] |
5 |
|
Петрович2, я сделал. Я же написал —
Тот способ, который Вы выложили, ничем не помогает Ничего не изменилось.
На вкладке Форматы у Вас отображается язык Английский (Соединенное Королевство)? Нет. Русский.
Затем перейдите на вкладку Дополнительно и нажмите «Изменить язык системы», появится окно «Региональные стандарты», выберите нужный язык (Русский или Английский(США)), сохраните изменения. У меня также установлен русский.
Далее у Вас будет постоянно выбранный язык и Вы сможете добавить или удалить любой другой. У меня нет проблем с установкой любого языка. У меня проблемы с его удалением, так как он постоянно откуда-то берется снова в языковой панели, при этом отсутствуя в самом списке языков в Параметрах.
1 |
|
-1 / 11 / 2 Регистрация: 17.12.2011 Сообщений: 153 |
|
|
13.03.2018, 09:56 [ТС] |
6 |
|
2 |
|
Модератор 15148 / 7736 / 726 Регистрация: 03.01.2012 Сообщений: 31,802 |
|
|
13.03.2018, 10:46 |
7 |
|
А если поступить логично? Сначала удалить из раскладок Английский-британский (оставив там Английский-США), а потом копировать настройки?
0 |
|
391 / 274 / 38 Регистрация: 02.08.2017 Сообщений: 1,043 |
|
|
13.03.2018, 11:41 |
8 |
|
Ekanuba, посмотрите в реестре и сравните со скриншотами. У меня Русский и Английский (США). Keyboard Layout — определяет раскладку. Лишние значения, если есть, удалите. Миниатюры
5 |
|
-1 / 11 / 2 Регистрация: 17.12.2011 Сообщений: 153 |
|
|
13.03.2018, 17:30 [ТС] |
9 |
|
Петрович2, gecata, спасибо большое. Я делал все в разном порядке, и какой-то из них, видимо, оказался верным. Потому что вроде как пропал язык и после перезагрузки не появился. В любом случае, еще раз спасибо!
0 |
|
1 / 1 / 0 Регистрация: 10.07.2019 Сообщений: 1 |
|
|
23.02.2021, 13:46 |
10 |
|
Мне помогло только вот это: Заходим в редактор реестра, далее HKEY_LOCAL_MACHINESYSTEMCurrentControlSetContro lKeyboard Layout ставим значение на 1. Перезагружаем.
1 |
|
0 / 0 / 0 Регистрация: 19.12.2021 Сообщений: 1 |
|
|
19.12.2021, 15:20 |
11 |
|
Мне помогло только вот это: Заходим в редактор реестра, далее HKEY_LOCAL_MACHINESYSTEMCurrentControlSetContro lKeyboard Layout ставим значение на 1. Перезагружаем. Спасибо, мне тоже помог только этот метод
0 |
|
IT_Exp Эксперт 87844 / 49110 / 22898 Регистрация: 17.06.2006 Сообщений: 92,604 |
19.12.2021, 15:20 |
|
11 |
Некоторые пользователи Windows 10 и Windows 11 жалуются на проблему с автоматическим добавлением EN-США раскладка клавиатуры на своих компьютерах в форуме. Если вы находитесь в такой же ситуации и ищете решение своей проблемы, не беспокойтесь. На вашем компьютере доступны исправления, следуя которым вы обязательно сможете решить проблему.
Оглавление
РЕКЛАМА
Исправление 1 — настройка параметров региона
1. Найдите файл intl.cpl в окне поиска Windows.
2. Нажмите на вкладку «Администрирование».
3. Нажмите Копировать настройки
4. Отметьте оба параметра Экран приветствия. и Новые учетные записи пользователей
5. Нажмите ОК.
Fix- 2 Переименовать ключ в редакторе реестра-
Изменение реестра на вашем компьютере может помочь вам решить проблему на вашем компьютере. Пожалуйста, сделайте резервную копию реестра, прежде чем что-либо делать.
1. Нажмите клавишу Windows + R, чтобы запустить Бегать окно.
2. Теперь введите «regedit» и нажмите Enter.
То Редактор реестра окно будет открыто.
3. В Редактор реестра окно, перейдите к этому месту реестра-
HKEY_LOCAL_MACHINESYSTEMCurrentControlSetControlРаскладки клавиатуры
Просто найдите раскладку клавиатуры, имеющую 00000409.
Теперь щелкните правой кнопкой мыши «00000409», а затем нажмите «Переименовать», чтобы переименовать ключ в «00000409-NO».
Закрывать Редактор реестра окно. Перезагрузите компьютер и после перезагрузки компьютера проверьте, решена ли проблема или нет.
Примечание. – Если вас беспокоит другая раскладка клавиатуры, перейдите по следующему URL-адресу, чтобы найти язык и соответствующий шестнадцатеричный идентификатор клавиатуры.
Теперь, скажем, США — английская клавиатура добавляется очень часто, тогда соответствующий шестнадцатеричный идентификатор клавиатуры равен 0x00000409, как вы можете видеть на этой странице.
Исправление 3 — Создайте новый ключ в редакторе реестра
1. Сначала вам нужно щелкнуть правой кнопкой мыши по значку Windows и нажать «Выполнить».
2. Когда появится надпись «Выполнить», введите здесь «regedit». Далее нажмите Enter.
3. Когда на вашем компьютере откроется редактор реестра, перейдите в этот раздел-
HKEY_LOCAL_MACHINESYSTEMCurrentControlSetControlKeyboard Layout
4. С правой стороны щелкните правой кнопкой мыши и выберите «Создать>».
5. После этого выберите «Значение DWORD (32-битное)».
6. Назовите ключ «IgnoreRemoteKeyboardLayout».
7. Затем дважды щелкните этот ключ, чтобы изменить его.
8. После этого установите «Значение данных:» на «1».
9. Затем нажмите «ОК».
Закройте редактор реестра и перезагрузите систему.
Исправление 4 — Удалить папку Preload в редакторе реестра
1- Нажмите клавишу Windows + клавишу R вместе, чтобы открыть запуск.
2 — Теперь напишите в нем regedit и нажмите ОК.
3 -Теперь нажмите на файл и Экспорт, чтобы сначала создать резервную копию реестра.
4. Теперь перейдите в раздел HKEY_USERS.DEFAULTРаскладка клавиатурыПредварительная загрузка.
5 -Удалить предварительную загрузку слева.
6 – Перезагрузите ПК.
Fix- 5 Отключить доступ к местоположению
Отключение доступа к местоположению в вашей системе решит эту проблему.
Случай 1 — для пользователей Windows 10
1. Найдите «Настройки конфиденциальности местоположения» в поле поиска.
2. Затем вам нужно нажать «Настройки конфиденциальности местоположения».
3. Когда на вашем компьютере появятся настройки, справа нажмите «Изменить».
4. После этого установите для параметра «Доступ к местоположению для этого устройства» значение «Выкл.».
Перезагрузите систему. Поскольку Windows не сможет определить местоположение устройства, она не добавит клавиатуру EN-US автоматически.
Случай 2 — для пользователей Windows 11
1. Найдите «Настройки конфиденциальности местоположения» в поле поиска.
2. Затем вам нужно нажать «Настройки конфиденциальности местоположения».
3. После этого установите для параметра «Доступ к местоположению для этого устройства» значение «Выкл.».
Перезагрузите систему. Поскольку Windows не сможет определить местоположение устройства, она не добавит клавиатуру EN-US автоматически.
Fix-6 Изменить настройки региона-
изменение Настройки региона на вашем компьютере поможет вам решить эту проблему на вашем компьютере.
1. Щелкните поле поиска рядом со значком Windows, введите «Панель управления» и щелкните «Панель управления» в окне результатов поиска с повышенными правами.
2. В Панель приборов нажмите на опцию «Просмотр по:» и выберите опцию «Категория».
3. Теперь нажмите «Изменить формат даты, времени или числа» на своем компьютере.
4. В Область, край окно, перейдите на вкладку «Администрирование».
5. В Административный вкладка под ‘Язык для программ, не поддерживающих Unicode‘ настройки нажмите «Изменить языковой стандарт системы…».
6. В Настройки региона нажмите «Текущий язык системы:» и выберите язык языка системы в соответствии с вашими настройками (например, мы выбрали язык «Английский (США)»).
7. Нажмите «ОК», чтобы сохранить изменения на вашем компьютере.
Перезагрузите компьютер, чтобы изменения вступили в силу.
После перезагрузки ваша проблема должна быть решена.
Skip to content
- ТВикинариум
- Форум
- Поддержка
- PRO
- Войти
Два английских языка в системе [Решено]

Цитата: МарКаренин от 24.09.2020, 22:14Здравствуйте!
Появился какой-то дополнительный английский язык, при печатании на клавиатуре. Сама винда у меня и так на английском. Но обычно было две раскладки RUS — EN.
Выглядит это вот так скришот1 скриншот2
Просто так удалить этот язык в настройках, не получается. После нажатия кнопки удаления, он пропадает в настройках. Однако в списке языков, в панели Пуск, остаётся. И из-за этого приходится менять язык по два раза.
Вот скриншот1 и скришот2 после удаления. Причем после удаление, пишется Unknown Locale.
После перезагрузки, опять этот язык возвращается.Такая же ситуцаия была у друга. Он решил это тупо переустановкой винды, и там мы решили что это Huawei(ноут), накосячили где-то и поэтому не удаляется. Но вот теперь и я столкнулся с этим на другом ноуте. Винду переставлять не могу, потому что нет другого накопителя рядом чтобы сохранить важные файлы и нахожусь я не дома.
Может кто-то тоже сталкивался и решил проблему, или знает какими путями возможно получится решить, поделитесь.
Спасибо!
Здравствуйте!
Появился какой-то дополнительный английский язык, при печатании на клавиатуре. Сама винда у меня и так на английском. Но обычно было две раскладки RUS — EN.
Выглядит это вот так скришот1 скриншот2
Просто так удалить этот язык в настройках, не получается. После нажатия кнопки удаления, он пропадает в настройках. Однако в списке языков, в панели Пуск, остаётся. И из-за этого приходится менять язык по два раза.
Вот скриншот1 и скришот2 после удаления. Причем после удаление, пишется Unknown Locale.
После перезагрузки, опять этот язык возвращается.
Такая же ситуцаия была у друга. Он решил это тупо переустановкой винды, и там мы решили что это Huawei(ноут), накосячили где-то и поэтому не удаляется. Но вот теперь и я столкнулся с этим на другом ноуте. Винду переставлять не могу, потому что нет другого накопителя рядом чтобы сохранить важные файлы и нахожусь я не дома.
Может кто-то тоже сталкивался и решил проблему, или знает какими путями возможно получится решить, поделитесь.
Спасибо!
Цитата: Mycc от 24.09.2020, 22:42МарКаренин, Доброй ночи.
Могли бы вы загрузить свои скриншоты на другой ресурс , а не vk.Просто уберите его из раскладки языка.
МарКаренин, Доброй ночи.
Могли бы вы загрузить свои скриншоты на другой ресурс , а не vk.
Просто уберите его из раскладки языка.

Цитата: ЯR от 24.09.2020, 23:16Здравствуйте!
ЗапуститеWindows Powershell от имени Администратораи введите команду —Get-WinUserLanguageList. Результат в виде скриншота пришлите сюда.
Здравствуйте!
Запустите СкопированоWindows Powershell от имени Администратора и введите команду — СкопированоGet-WinUserLanguageList. Результат в виде скриншота пришлите сюда.

Цитата: 𝐓𝐇𝐎𝐑𝐭𝐢𝐤 от 25.09.2020, 00:21Цитата: Mycc от 24.09.2020, 22:42МарКаренин, Доброй ночи.
Могли бы вы загрузить свои скриншоты на другой ресурс , а не vk.Просто уберите его из раскладки языка.
«Выглядит это вот так скришот1 скриншот2 «
«Вот скриншот1 и скришот2 после удаления. Причем после удаление, пишется Unknown Locale.
После перезагрузки, опять этот язык возвращается.»
Цитата: Mycc от 24.09.2020, 22:42МарКаренин, Доброй ночи.
Могли бы вы загрузить свои скриншоты на другой ресурс , а не vk.Просто уберите его из раскладки языка.
«Выглядит это вот так скришот1 скриншот2 «
«Вот скриншот1 и скришот2 после удаления. Причем после удаление, пишется Unknown Locale.
После перезагрузки, опять этот язык возвращается.»

Цитата: МарКаренин от 25.09.2020, 11:06Цитата: Яр от 24.09.2020, 23:16Здравствуйте!
ЗапуститеWindows Powershell от имени Администратораи введите команду —Get-WinUserLanguageList. Результат в виде скриншота пришлите сюда.Вот скриншот до удаления и скриншот после удаления.(напомню навсякий случай, после удаления, язык в раскладке все равно остается)
Цитата: Яр от 24.09.2020, 23:16Здравствуйте!
ЗапуститеСкопированоWindows Powershell от имени Администратораи введите команду —СкопированоGet-WinUserLanguageList. Результат в виде скриншота пришлите сюда.
Вот скриншот до удаления и скриншот после удаления.(напомню навсякий случай, после удаления, язык в раскладке все равно остается)

Цитата: ЯR от 25.09.2020, 15:10Хорошо, попробуем это исправить.
Откройте, вновь,
Powershell от Администратора, и, поочерёдно, вводите нижеприведённые команды:Get-WinUserLanguageList $List = Get-WinUserLanguageList $Index = $List.LanguageTag.IndexOf("en-IO") # В скобках указываем значение параметра LanguageTag, в вашем случае, это en-IO $List.RemoveAt($Index) Set-WinUserLanguageList $List -Force
Перезагрузкаобязательна!
Хорошо, попробуем это исправить.
Откройте, вновь, СкопированоPowershell от Администратора, и, поочерёдно, вводите нижеприведённые команды:
Get-WinUserLanguageList
$List = Get-WinUserLanguageList
$Index = $List.LanguageTag.IndexOf("en-IO") # В скобках указываем значение параметра LanguageTag, в вашем случае, это en-IO
$List.RemoveAt($Index)
Set-WinUserLanguageList $List -Force
СкопированоПерезагрузка обязательна!

Цитата: МарКаренин от 26.09.2020, 07:47Цитата: Яр от 25.09.2020, 15:10Хорошо, попробуем это исправить.
Откройте, вновь,
Powershell от Администратора, и, поочерёдно, вводите нижеприведённые команды:$List = Get-WinUserLanguageList$Index = $List.LanguageTag.IndexOf(«en-IO») # В скобках указываем значение параметра LanguageTag, в вашем случае, это en-IOSet-WinUserLanguageList $List -ForceGet-WinUserLanguageList $List = Get-WinUserLanguageList $Index = $List.LanguageTag.IndexOf(«en-IO») # В скобках указываем значение параметра LanguageTag, в вашем случае, это en-IO $List.RemoveAt($Index) Set-WinUserLanguageList $List -ForceGet-WinUserLanguageList $List = Get-WinUserLanguageList $Index = $List.LanguageTag.IndexOf("en-IO") # В скобках указываем значение параметра LanguageTag, в вашем случае, это en-IO $List.RemoveAt($Index) Set-WinUserLanguageList $List -Force
Перезагрузкаобязательна!Проблема решена!
Скрин
После перезагрузки, тоже все отлично. Спасибо за помощь!
Цитата: Яр от 25.09.2020, 15:10Хорошо, попробуем это исправить.
Откройте, вновь,
СкопированоPowershell от Администратора, и, поочерёдно, вводите нижеприведённые команды:$List = Get-WinUserLanguageList$Index = $List.LanguageTag.IndexOf(«en-IO») # В скобках указываем значение параметра LanguageTag, в вашем случае, это en-IOSet-WinUserLanguageList $List -ForceGet-WinUserLanguageList $List = Get-WinUserLanguageList $Index = $List.LanguageTag.IndexOf(«en-IO») # В скобках указываем значение параметра LanguageTag, в вашем случае, это en-IO $List.RemoveAt($Index) Set-WinUserLanguageList $List -ForceGet-WinUserLanguageList $List = Get-WinUserLanguageList $Index = $List.LanguageTag.IndexOf("en-IO") # В скобках указываем значение параметра LanguageTag, в вашем случае, это en-IO $List.RemoveAt($Index) Set-WinUserLanguageList $List -Force
СкопированоПерезагрузкаобязательна!
Проблема решена!
Скрин
После перезагрузки, тоже все отлично. Спасибо за помощь!

Цитата: Олесь от 26.09.2021, 17:59У меня похожая проблема, но не совсем: лишний язык (Английский, США клавиатура) появляется после перезагрузки в списке переключения, но его нет в меню настроек языка. Его нет даже в перечне, вызываемом командой в powershell. Ума не приложу, что с ним делать.
[MNotice]У нас принято здороваться!!![/MNotice]
У меня похожая проблема, но не совсем: лишний язык (Английский, США клавиатура) появляется после перезагрузки в списке переключения, но его нет в меню настроек языка. Его нет даже в перечне, вызываемом командой в powershell. Ума не приложу, что с ним делать.
Комментарий модератора:
У нас принято здороваться!!!

Цитата: ЯR от 26.09.2021, 18:06Добрый.
Как же нет, внимательно посмотрите на свой скрин.
Добрый.
Как же нет, внимательно посмотрите на свой скрин.

Цитата: Олесь от 26.09.2021, 18:14Яр, добрый вечер, простите, затупил)
Смотрите: у пользователя МарКаренин в ПоверШелле: (скриншот) три блока языков: En-US, En-IO и ru. И в панели переключения языков три раскладки — En-US, En-IO и ru.
У меня же в панели переключения три раскладки, а в списке в ПоверШелле (скриншот) — только два, там нет En-US. И в списке установленных языков его тоже нет.
Яр, добрый вечер, простите, затупил)
Смотрите: у пользователя МарКаренин в ПоверШелле: (скриншот) три блока языков: En-US, En-IO и ru. И в панели переключения языков три раскладки — En-US, En-IO и ru.
У меня же в панели переключения три раскладки, а в списке в ПоверШелле (скриншот) — только два, там нет En-US. И в списке установленных языков его тоже нет.

Цитата: ЯR от 26.09.2021, 18:20Да, я это заметил — это странно.
Удалите en-GB, что-то мне подсказывает, что en-US никуда не денется. В крайнем случае, вернёте Обновления Windows и скачаете американскую локаль, но думаю, до этого не дойдёт.
Да, я это заметил — это странно.
Удалите en-GB, что-то мне подсказывает, что en-US никуда не денется. В крайнем случае, вернёте Обновления Windows и скачаете американскую локаль, но думаю, до этого не дойдёт.

Цитата: Олесь от 26.09.2021, 18:24Цитата: Яр от 26.09.2021, 18:20Да, я это заметил — это странно.
Удалите en-GB, что-то мне подсказывает, что en-US никуда не денется. В крайнем случае, вернёте Обновления Windows и скачаете американскую локаль, но думаю, до этого не дойдёт.Так мне нужна как раз раскладка en-GB, а en-US не нужна, но появляется.
Кстати, вчера я ради теста сперва удалил en-US (с помощью того, что сперва её поставил в меню языков, а потом тут же удалил), а потом удалил и en-GB с помощью Ваших команд в ПоверШелле. В результате последнего удаления у меня пропала панель языков из панели задач, и вернуть её удалось только откатом на точку восстановления (благо я заранее её сделал).
Цитата: Яр от 26.09.2021, 18:20Да, я это заметил — это странно.
Удалите en-GB, что-то мне подсказывает, что en-US никуда не денется. В крайнем случае, вернёте Обновления Windows и скачаете американскую локаль, но думаю, до этого не дойдёт.
Так мне нужна как раз раскладка en-GB, а en-US не нужна, но появляется.
Кстати, вчера я ради теста сперва удалил en-US (с помощью того, что сперва её поставил в меню языков, а потом тут же удалил), а потом удалил и en-GB с помощью Ваших команд в ПоверШелле. В результате последнего удаления у меня пропала панель языков из панели задач, и вернуть её удалось только откатом на точку восстановления (благо я заранее её сделал).

Цитата: ЯR от 26.09.2021, 18:34Ах вон оно чё))
Ну, тогда не знаю, что ещё посоветовать. Очень странное поведение с языками.
Ах вон оно чё))
Ну, тогда не знаю, что ещё посоветовать. Очень странное поведение с языками.

Цитата: Игорь от 26.09.2021, 18:46Добрый 🖐
Олесь, а сколько языков отображается в реестре?
HKEY_CURRENT_USERKeyboard LayoutPreload
HKEY_USERS.DEFAULTKeyboard LayoutPreload
Добрый 🖐
Олесь, а сколько языков отображается в реестре?
СкопированоHKEY_CURRENT_USERKeyboard LayoutPreload
СкопированоHKEY_USERS.DEFAULTKeyboard LayoutPreload
Убрать лишнюю раскладку можно через «Параметры» Windows 10. Однако прежде чем это делать, нужно определиться, чего вы конкретно хотите — полностью избавиться от системного языка или лишь вычеркнуть дополнительную клавиатуру, которая мешает переключаться между русской и английской раскладкой. См. также: как сменить раскладку клавиатуры в Windows 10.
Удаление раскладки
Раскладка — это определённый порядок расположения клавиш. Обычно мы работаем с русской и английской раскладкой. При этом на них могут быть установлены другие языки. Например, на английской раскладке может быть американский, канадский или австралийский английский. Удалять раскладку обычно не приходится, потому что их всего две — русская и английская.
Если вместе с русской и английской раскладкой у нас появилась ещё одна или мы хотим избавиться от одного из предустановленных языков:
- Открываем «Параметры» Windows 10.
- Переходим в раздел «Время и язык».
- Выбираем вкладку «Язык».
- В поле «Предпочитаемые языки» находим раскладку, от которой хотим избавиться.
- Выделяем язык левой кнопкой мыши и нажимаем «Удалить».
Удаляем раскладку — то есть целый метод набора, на который навешиваются другие языки
Раскладка будет полностью удалена из системы. Так можно оставить один язык — например, только русский. Но без латиницы будет сложно пользоваться интернетом, поэтому не надо так делать.
Удаление клавиатуры
Мы разобрались, что на одной раскладке может быть несколько клавиатур. Из-за этого и возникает раздражающая ситуация, когда до нужного языка приходится добираться несколькими нажатиями сочетания клавиш, а не одним. Визуально ошибка выглядит так:
Албанский нам не нужен — он просто добавляет ещё одно переключение от английского к русскому
Если мы удалим раскладку, то вместе с албанским пропадёт американский английский, который нам нужен. Поэтому используем другой метод и удаляем только лишнюю клавиатуру — албанскую.
- Открываем раздел «Время и язык» в «Параметрах» Windows 10.
- На вкладке «Язык» находим английскую раскладку.
- Нажимаем на язык левой кнопкой мыши и переходим в «Параметры».
Нам нужно исправить параметры раскладки. Удалять её не следует
- Выделяем лишнюю клавиатуру и нажимаем «Удалить».
А вот здесь мы удаляем клавиатуру
Настройки применяются автоматически, перезагружать компьютер не нужно. Пробуем переключиться между языками. Теперь всё работает отлично, в списке есть только русский и американский английский.
Игнорирование удалённой клавиатуры
После удаления клавиатуры может появиться неприятная ошибка — через некоторое время раскладка снова отображается в списке. Постоянно убирать её вручную — удовольствие сомнительное. Но на форуме Microsoft пользователи опубликовали решение этой проблемы.
- Нажимаем Win+R для запуска меню «Выполнить».
- Вводим запрос regedit и нажимаем Enter, чтобы открыть редактор реестра.
- Переходим по пути HKEY_LOCAL_MACHINESYSTEMCurrentControlSetControlKeyboard Layout
- В правой части окна кликаем правой кнопкой мыши по свободному пространству.
- Выбираем «Создать» — «Строковый параметр».
- Задаём имя «IgnoreRemoteKeyboardLayout» и значение «1».
- Нажимаем «Ок» для применения конфигурации.
- Закрываем редактор реестра и перезагружаем компьютер.
Проверенное решение для удаления ненужной клавиатуры
После добавления этого параметра на Windows 10 не будут появляться лишние клавиатуры, которые мешают переключаться между языками. Обратите внимание — мы не удаляем здесь конкретную клавиатуру, а лишь запрещаем системе самостоятельно создавать новые сущности. Если нужно удалить клавиатуру или раскладку, то пользуйтесь рекомендациями из первых двух разделов инструкции.
Удаление неуловимой раскладки
Пользователи могут встретиться с ещё одним странным багом — в «Параметрах» языка нет, а в раскладке лишний элемент отображается, да ещё и участвует в переключении. Чтобы исправить эту ошибку, провернём трюк с добавлением раскладки:
- Открываем раздел «Время и язык» в «Параметрах».
- На вкладке «Язык» в поле «Рекомендуемые языки» нажимаем на кнопку «Добавить».
Прежде чем удалять, надо добавить раскладку
- Выбираем из списка раскладку, которая мешает нормально переключаться между языками.
- Открываем параметры новой раскладки и устанавливаем для неё языковой пакет.
- Проверяем, что языком интерфейса остался русский.
Основная раскладка не изменилась, но теперь в списке появился дополнительный язык
- Перезагружаем компьютер.
- Возвращаемся к списку языков в «Параметрах» Windows 10.
- Выделяем раскладку, которую только что добавляли.
- Удаляем её из системы.
Теперь удаляем лишнюю раскладку
После такого добавления и удаления лишняя раскладка пропадёт из списка для переключения языков.
Post Views: 4 506