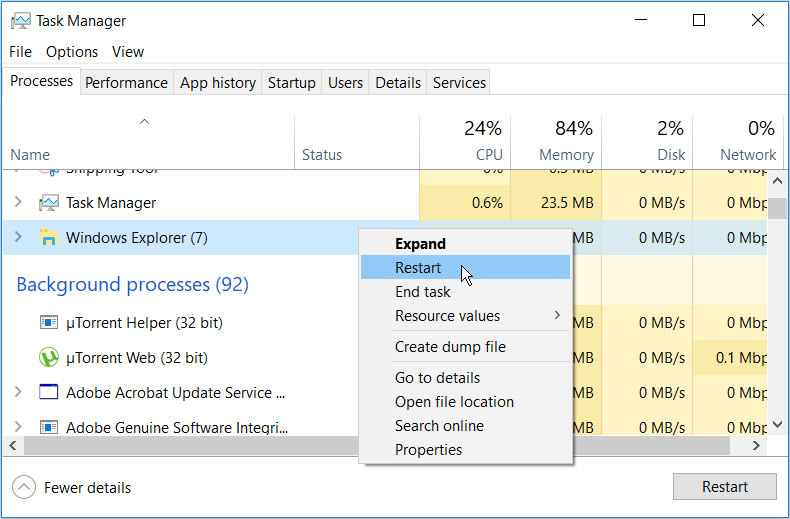Компьютер работает медленно


Описание
Низкая производительность компьютера:
- При загрузке (долго загружается система или рабочий стол)
- Время от времени подтормаживает
- Часто тормозит и зависает
- При запуске игр или требовательных программ
- После переустановки Windows
- При пробуждении после сна или гибернации
- Резко «замерзает» на несколько секунд
- Тормоза при прокручивании страницы
- Долго открываются программы
- Низкий FPS в играх
- Медленный Интернет
- Зависает намертво
При этом, раньше компьютер работал быстро. Но не исключено, что проблема наблюдается сразу после покупки ПК.
Причина
Причин может быть много — от программных ошибок, до аппаратного сбоя:
- Наличие процесса, который грузит систему;
- Вирусы или наличие в системе несколько антивирусов;
- Большое число программ в автозагрузке;
- Проблема с оперативной памятью;
- Выход из строя жесткого диска или любого другого компонента;
- Логические ошибки носителя;
- Неправильная схема электропитания;
- Перегрев (чаще, для ноутбуков или моноблоков);
- Проблема с драйверами (обычно, после переустановки Windows);
- Глюк в работе периферийных устройств;
- Системная ошибка;
- Кривая установка обновления;
- Устаревание компьютера;
- Несоответствие системным требованиям.
Как правило, не имеет значения, настольный у нас компьютер или ноутбук/моноблок. Большая часть этих проблем справедлива для любого ПК.
В данной статье попробуем рассмотреть максимум возможных вариантов и способов решения.
Решение
В статье, в большей степени, идет ориентация на систему Windows, однако, большая часть рекомендаций справедлива для других операционных систем.
Прежде чем приступить к нижеописанным действиям, попробуйте просто перезагрузить компьютер. Если он долго работал без перезапуска, причина может быть в этом. Посмотреть, сколько Windows работала без перезагрузки можно с помощью данной статьи.
1. Проверяем компьютер на вирусы
Вирусы могут запускать свои процессы, которые приводят к тормозам системы. Проверить компьютер можно с помощью утилиты CureIt или любого другого аналога.
Также можно временно (или на постоянной основе) установить антивирус 360 Total Security и выполнить обычную проверку — программа предложит удалить не только подозрительные файлы, но и очистить автозагрузку и временные данные:
Соглашаемся, после перезагружаем компьютер.
Также убеждаемся, что в системе не установлено несколько антивирусных продуктов — в противном случае, они будут конфликтовать и создавать дополнительную ненужную нагрузку.
2. Проверяем состояние HDD/SSD
а) Физическое состояние:
Устанавливаем утилиту для проверки жесткого диска и отображения состояния S.M.A.R.T., например, HD Tune или CrystalDiskInfo. В случае, обнаружения ошибок или предупреждений, необходимо выполнить замену носителя.
Состояние должно быть близким к 100%, в противном случае, диск может стать причиной низкой производительности:
б) Свободное место:
Помимо прочего, необходимо убедиться в наличие дискового пространства:
Если места будет недостаточно, система будет подтормаживать.
в) Логическое состояние:
Также иногда, помогает проверка диска на наличие логических ошибок.
г) Фрагментация:
Обычные жесткие диски со временем могут фрагментироваться (файлы разбросаны по всему диску), из-за чего считывающей головке приходиться бегать в разные части дискового «блина» и собирать по кусочкам данные. Само собой, это приводит к снижению скорости отклика дисковой системы. Чтобы дефрагментировать диск, воспользуйтесь встроенной в систему утилитой или программой Defraggler.
д) 100%-я нагрузка:
Если при просмотре загруженности компьютера, диск постоянно показывает 100%-ю загруженность, можно попробовать отключить файл подкачки. Подробнее прочитайте статью Диск загружен на 100%. При необходимости иметь файл подкачки, выставляем статические значения (одинаковые для максимума и минимума — это исключит его фрагментацию):
3. Отключаем визуальные эффекты
При слабой производительности графики, стоит попробовать отключить все красивости Windows.
Заходим в Панель управления — Система и безопасность — Система — кликаем по Дополнительные параметры системы:
На вкладке Дополнительно в разделе «Быстродействие» кликаем по Параметры — в открывшемся окне ставим переключатель в положение Обеспечить наилучшее быстродействие:
OK.
4. Устанавливаем/обновляем драйверы
Проблема менее актуальна, начиная с Windows 10, так как последняя умеет автоматически обновлять драйверы (при наличии подключения к сети Интернет), однако не исключает вероятность возникновения проблемы.
И так, отсутствие драйвера для устройства или наличие версии с ошибкой могут привести к неправильной работе оборудования и, как следствие, к любым проблемам, в частности, медленной скорости работы ПК.
Заходим в диспетчер устройств (команда devmgmt.msc или правой кнопкой по Этот компьютер в проводнике — Управление — Диспетчер устройств). Для всех устройств должны быть установлены драйверы (не должно быть восклицательных знаков):
Установить или обновить драйверы можно вручную, загрузив последние версии с сайта производителя оборудования или в автоматическом режиме с помощью специальной программы, например, DriverHub.
5. Тестируем оперативную память
Это еще один компонент, который за частую, является источником проблем с производительностью.
Протестировать память можно разными способами:
- Если в компьютере несколько планок, вытаскиваем все, оставив одну. Тестируем и переставляем на другую планку.
- Используем специальную утилиту, например, memtest86.
- Пробуем воткнуть память в разные слоты на материнской плате.
В случае обнаружения проблем, сдаем память в гарантию или меняем на новую. Покупать нужно такую же планку, как остальные или ознакомиться с листом совместимости материнской платы.
6. Отключаем автозапуск программ и чистим компьютер от мусора и лишних программ
Наличие большого числа процессов отрицательно сказывается на производительности системы. Для отключения ненужных программ из автозапуска, прочитайте инструкцию Как отключить автозапуск программ.
Также:
- чистим компьютер от временных файлов. Для этого существуют различные утилиты, например, CCleaner.
- чистим реестр. Безопаснее всего это сделать вышеупомянутой CCleaner.
- удаляем программы и игры, которыми уже не пользуемся. Делать это нужно с использованием инструмента «Программы и компоненты», либо, опять же, CCleaner.
В новых компьютерах с предустановленной Windows, особенно, на ноутбуках, производитель/продавец считают своим долгом установить все программы мира. Удаление этого «нужного» софта может привести к тому, что компьютер начнет загружаться и работать лучше более чем в 2 раза!
Если медленно работает новый ноутбук Lenovo, обновите или удалите предустановленный антивирус.
7. Оцениваем работу блока питания и электророзеток
Не всегда очевидная, но реальная проблема — нехватка электропитания для нормальной работы компонентов.
Есть несколько подходов к проверке данной теории:
- Отнести компьютер к другому источнику питания, возможно, другое помещение.
- Заменить блок питания.
- Использовать диагностические утилиты, например, AIDA64.
В ноутбуках, при работе от батареи, система может работать медленнее, чтобы сэкономить заряд. В данном случае, подключаем портативное устройство к источнику питания или меняем режим электропитания с экономного на производительный.
8. Пробуем отключить режим гибернации
В случае повреждения файла гибернации, пробуждение компьютера будет сопровождаться лагами на несколько минут. Для решения проблемы отключаем режим энергосбережения, перезагружаем компьютер, включаем режим снова.
Для этого открываем командную строку от имени администратора и вводим:
powercfg -h off
Перезагружаем компьютер. Возвращаем режим гибернации:
powercfg -h on
9. Проводим оценку производительности
Начиная с Windows Vista есть системные средства для общей оценки производительности системы. На ее основе мы можем сделать вывод, какой из компонентов устарел или работает медленно.
Для начала, выполняем такую проверку:
a) Windows 7:
Нажимаем правой кнопкой по Компьютер — Свойства. В открывшемся окне кликаем по ссылке Индекс производительности Windows и нажимаем Оценить компьютер. Начнется процесс оценки, который может занять до 10 минут — ждем, после мы получим результаты, например:
* в данном примере видно, что самый слабый компонент — видеокарта. Данный компьютер должен комфортно решать офисные задачи, но будет тормозить при запуске требовательных игр. Максимальная оценка — 7,9 баллов.
б) Windows 10 / 8:
Начиная с Windows 8, оценка индекса производительности запускается из командной строки. Для этого открываем ее от имени администратора и вводим команду:
winsat formal -restart clean
Ждем окончания процесса. После открываем папку WindowsPerformanceWinSATDataStore. В открывшемся списке выбираем последний по дате файл, в имени которого есть Formal.Assessment (Recent).WinSAT.xml и открываем его с помощью любого браузера:
Нас интересует тег WinSPR:
Для удобства, можно скачать утилиту, позволяющую увидеть оценку в удобном виде — Winaero WEI Tool. Загружаем, распаковываем, запускаем:
* обратите внимание, что максимальная оценка 9.9 баллов.
Также упомяну, что помимо встроенных средств, есть другие утилиты. Например, бесплатная WhySoSlow.
10. Смотрим температуру
Перегрев может стать причиной низкой производительности — система будет работать медленнее, чтобы предотвратить возможность сгорания комплектующих.
Чтобы посмотреть текущую температуру основных компонентов, можно воспользоваться вышеописанной AIDA64 или SpeedFan.
Если обнаружен факт перегрева, необходимо выполнить следующие действия (не рекомендовано для гарантийных компьютеров):
- Разобрать компьютер и почистить его от пыли.
- В зависимости от перегревающегося компонента:
- Снять кулер процессора, снять остатки термопасты, нанести новую термопасту и поставить кулер на место.
- Снять кулер видеокарты, снять остатки термопасты, нанести новую термопасту и поставить кулер на место.
- В случае с настольным компьютером, поставить кулер, работающий на выдув горячего воздуха из корпуса.
- Проверить работоспособность всех вентиляторов (визуально и с помощью программы, например, SpeedFan).
11. Используем специализированный софт
Существуют утилиты, способные провести анализ ПК и сообщить о возможных проблема производительности. Одна из таких утилит — Auslogics BoostSpeed.
Переходим по ссылке — скачиваем программу — устанавливаем и запускаем сканирование — BoostSpeed оценит состояние компьютера:
Однако, данная программа требует лицензии, поэтому либо покупаем ее, либо используем как источник информации.
12. Убеждаемся в том, что мощность компьютера соответствует системным требованиям
При низкой производительности во время запуска определенных программ или игр, а также, после смены Windows на более новую версию, стоит изучить системные требования данных программных продуктов. Вполне возможно, что с ними компьютер и не должен работать быстро.
Если проблема происходит только с одной определенной программой/игрой, попробуйте ее переустановить.
Если раньше с этой же программой/игрой компьютер работал быстро, попробуйте проанализировать после чего начались проблемы. Также попробуйте перед запуском отключить антивирусную программу.
Следим за количеством одновременно запущенных программ. В некоторых случаях, на компьютере может быть запущен браузер с большим количеством открытых вкладок + офисные программы. Каждый процесс требует ресурсы. Также стоит знать, что каждая открытая вкладка браузера — отдельный процесс. Мы должны следить за количеством открытых программ и закрывать все, чем не пользуемся, иначе, покупать более мощный компьютер.
Если в нашем компьютере менее 4 Гб оперативной памяти и мы не планируем расширение, не устанавливаем 64-битную Windows — она потребляет немного больше ресурсов. Если более 4 Гб — ставим Windows x64, в противном случае, не будут задействованы все ресурсы. Также это справедливо для выбора редакции системы: не стоит устанавливать максимально возможную Windows, не факт, что будут задействованы все возможности, а ресурсы будут тратиться в пустую.
13. Настраиваем схему электропитания
По умолчанию, в Windows используется сбалансированная схема электропитания. Это не всегда является оптимальным решением по отношению к производительности.
Чтобы поменять схему электропитания, открываем Параметры Windows и в поиске вводим «питание» — выбираем Выбор схемы управления питанием:
В открывшемся окне раскрываем скрытую опцию нажав на Показать дополнительные схемы — в открывшемся меню выбрать Высокая производительность:
* если мы увидим, что переключатель установлен в положение «Экономия энергии» стоит сначала попробовать переключиться на Сбалансированная.
14. Проверяем запущенные процессы
Открываем Диспетчер задач (Ctrl + Shift + Esc) — в открывшемся окне можно увидеть утилизацию оборудования в процентном соотношении:
Если ресурсы компьютера забиты полностью (90% и выше), необходимо найти процессы, которые это делают. Данную информацию можно увидеть в том же диспетчере задач, но более детальные сведения покажут специализированные утилиты, например Process Explorer.
Скачиваем программу по ссылке выше, распаковываем архив и запускаем ее от имени администратора:
Принимаем лицензионное соглашение — откроется основное окно программы с запущенными на компьютере процессами и информацией о занимаемым ими ресурсов.
Сортируем список по утилизации процессора:
* System Idle Process показывает простой процессора (свободный ресурс). Чем этот показатель выше, тем лучше.
Сортируем список по утилизации памяти (реально выделенные страницы, исключая shared):
Сортируем список по утилизации памяти (сумма всех страниц памяти):
При наличии процессов, которые грузят систему, пробуем их прибить:
Если компьютер начинает работать быстро, воспользуемся встроенным msconfig (вкладка «Автозагрузка») или утилитой Autoruns, чтобы отключить данный процесс из автозагрузки. Также читайте, как отключить автозапуск программ.
Однако, при попытке остановить процесс svchost мы получим ошибку:
Здесь нужно действовать иначе. Наводим курсор на название процесса — появиться всплывающее окно со списком служб, которые висят на этом процессе:
Открываем службы Windows — по очереди останавливаем службы и смотрим, улучшилась ли производительность компьютера. Если находим службу, из-за которой компьютер работает медленно, отключаем ее автозапуск или пытаемся определить причину проблемы.
15. Несовместимость программного обеспечения
Справедливо в случаях, когда все работает медленно в момент запуска нескольких программ одновременно.
В качестве решения, пробуем обновить данные программы. Если используются дополнения (плагины, расширения), пробуем их обновить, переустановить, отключить, удалить.
16. Проверяем состояние остального оборудования
Скачиваем и устанавливаем программу AIDA64 и проводим тест стабильности системы:
В случае обнаружения проблем, программа выдаст ошибку. В этом случае необходимо заменить неисправный компонент.
17. Проверяем периферийные устройства
Плохо работающая или начинающая глючить периферия может привести к проблемам с самим компьютером.
Отключаем все устройства, кроме мышки. Вытаскиваем CD-диск из привода, если он есть. Проверяем работоспособность компьютера. Отключаем мышку, подключаем клавиатуру, продолжаем тест. Если без периферии компьютер работает хорошо, по одному подключаем дополнительные устройства, чтобы определить, с каким именно проблема.
18. Сетевые проблемы / медленный Интернет
В системе может быть установлен софт, работа которого сильно зависит от сети. При наличие сетевого подключения, но отсутствии сети, как таковой (например, из-за логической ошибки), данные программы могут пытаться отправлять запросы с высокими таймаутами (ожиданиями отклика). При этом, в момент ожидания они создают сильную нагрузку на систему, замедляя ее работу. Это, чаще всего, приводит к ухудшению загрузки компьютера или попыткам запуска различных программ.
В данном случае, попробуйте вытащить сетевой провод или отключить WiFi. Если проблема решится, попробуйте разобраться с сетью — это может быть временный сбой или неправильная работа брандмауэра.
Если, сам по себе, компьютер работает удовлетворительно, но скорость сети Интернет низкая, измерьте ее, воспользовавшись соответствующей статьей. При плохой скорости, попробуйте отключить кабель от роутера и воткнуть его напрямую в компьютер — если скорость останется низкой, свяжитесь с поставщиком услуги. Иначе, попробуйте подключить компьютер к роутеру по проводу, а не через WiFi. Если не поможет, перенастройте роутер или замените его — довольно часто, помогает переход на частоту 5 Ггц.
19. Настройка игры
Если компьютер работает медленно только при запуске компьютерных игр или в одной конкретной игре низкий фпс (при этом компьютер достаточно производительный), то необходимо смотреть настройки самой компьютерной игры.
Проверяем, соответствуем ли компьютер рекомендованным системным требованиям. Если нет, то пробуем снизить качество эффектов и графики.
В некоторых играх есть опция поддержки многоядерной обработки, например, в CS:
… как правило, для оптимальной работы, она должна быть включена.
20. Изучаем системный журнал
На основе записей в системном журнале, можно попробовать сделать выводы, относительно работы ПК. Вполне возможно, это поможет решить проблему.
Журнал можно открыть командой eventvwr или из панели управления.
Необходимо обратить внимание на все ошибки и предупреждения, в первую очередь, для системных событий:
21. Чистка компьютера от пыли и замена термопасты
При перегреве компьютера может активироваться функция троттлинга, которая приводит к замедлению работы всей системы.
Для решения проблемы можно попробовать разобрать компьютер и почистить комплектующие от пыли. Особое внимание стоит уделить вентиляторам. Желательно, заменить термопасту на кулере процессора.
22. Обновляем БИОС
Но тут есть нюанс! Если компьютер стал работать медленно сам по себе, обновление БИОСа не поможет. Необходимость в данной процедуре есть только в том случае, когда комп начал тормозить после замены какого-либо оборудования, например, процессора, диска, памяти и так далее.
23. Переустанавливаем Windows
Если ничего не помогло, остается переустановка системы. Это не самый лучший способ решить проблему и к нему нужно прибегать только в крайнем случае.
Возможно, перед этим стоит попробовать сделать откат системы с использованием контрольной точки на момент, когда компьютер работал нормально. И, если это не помогло, копируем важные данные на другой носитель либо в облако, и переустанавливаем операционную систему.
Такая крайняя мера может быть вызвана разными проблемами:
- Наличия системной ошибки, в которой очень сложно разобраться даже высоко квалифицированному специалисту.
- Кривой установки обновлений.
- Копившегося годами мусора после установки/удаления различных программ.
- Однократным или многократным переполнением системного диска на 87,5%. Проблема связана с особенностью файловой системы NTFS резервировать для MFT 12,5% пространства (которые нужны для нормальной работы самой файловой системы). Когда место заканчивается, система отнимает 12,5% зарезервированного пространства у MFT, что может привести к фрагментации последней. Дефрагментация уже не поможет.
В среднем, по моему опыту, срок эксплуатации операционной системы Windows — от 2 до 5 лет.
24. Меняем компьютер
В случае, когда даже, переустановка Windows и все вышеперечисленное не помогли решить проблему, а компьютер продолжает работать медленно, настало время менять сам компьютер.
Во-первых, с годами физические свойства комплектующих ухудшаются из-за появления микротрещин и окисления контактов, во-вторых, программное обеспечение становиться более требовательным и существует необходимость в наращивании мощностей.
В среднем, срок эксплуатации компьютера, от 3 до 7 лет.
В чем была проблема?
Если вам удалось решить проблему, поделитесь своим опытом для других. Что помогло:
* в процентах показаны результаты ответов других посетителей.
Как ускорить работу компьютера
Данная тема заслуживает отдельной статьи, поэтому в рамках данной проблемы, кратко приведем пошаговый план действий для повышения производительности ПК.
Прежде чем увеличивать скорость, выполняем все действия выше — убеждаемся в отсутствии каких-либо проблем, препятствующих быстрой работе. После можно следовать данным советам:
- Пользуемся компьютером разумно:
- Не запускаем большого количества программ одновременно без необходимости. Не редко на тормозящем компьютере можно увидеть браузер с 1000-й открытых вкладок и офисных документов. Ресурсы не резиновые и стоит закрывать программы, которыми мы не пользуемся.
- Не устанавливаем на компьютер все в подряд. Внимательно устанавливаем программы (частенько, они предлагают дополнительно установить утилиты или другие программы) — отказываемся и ставим только то, чем будем пользоваться.
- Время от времени, удаляем софт, которым перестали пользоваться.
- Настраиваем автоматическую чистку компьютера от временных файлов, например, с помощью программы CCleaner.
- Делаем полную проверку компьютера на наличие вирусов и вычищаем все, что найдет программа.
- Отключаем из автозапуска все, чем не пользуемся.
- При медленной производительности диска, можно настроить Readyboost. Это технология для программного кеширования на флеш-накопитель.
- Отключаем ненужные службы Windows. Однако, для каждого пользователя это свои «ненужные» службы, так как их отключение приводит к потери некоторой функциональности. Перед отключением, рекомендуется изучить, за что отвечает каждая из служб и сделать соответствующий вывод. Также, стоит с помощью программы Process Explorer найти svchost для нее посмотреть, а много ли ресурсов потребляет служба и стоит ли ее выключать.
Если программные методы не повысили скорость до желаемого результата, делаем upgrade своему компьютеру. Если используется обычный HDD, его замена на SSD даст приличный прирост производительности.
Проводник Windows — отличный инструмент, но у него есть свои недостатки. Программа часто медленно реагирует на открытие или копирование файлов. Иногда панель поиска проводника слишком долго загружает результаты поиска или вообще не отображает результаты.
Если вы ежедневно управляете файлами и работаете с ними, проблемы с производительностью Проводника могут значительно снизить вашу продуктивность. К счастью, есть несколько способов исправить проводник, когда он работает медленно или не отвечает.
1. Перезапустите проводник.
Перезапуск проводника может помочь решить эту проблему, особенно если вы открываете несколько окон проводника.
-
Чтобы начать, щелкните правой кнопкой мыши панель задач и выберите в списке параметров Диспетчер задач.
-
Щелкните правой кнопкой мыши проводник Windows и выберите «Перезагрузить».
Если проблема не исчезнет, попробуйте закрыть проводник с помощью диспетчера задач, а затем снова открыть его вручную.
Для этого откройте диспетчер задач, как описано выше. Оттуда щелкните правой кнопкой мыши проводник Windows и выберите Завершить задачу. Наконец, откройте проводник и проверьте, решена ли проблема.
2. Сверните свои запущенные программы
Одновременный запуск слишком большого количества программ на ПК может повлиять на скорость Проводника. Фактически, это может замедлить работу всего вашего ПК.
Чтобы решить эту проблему, попробуйте минимизировать количество программ, работающих на вашем компьютере.
-
Для начала откройте Диспетчер задач, нажав Ctrl + Shift + Esc.
-
Перейдите на вкладку «Процессы».
-
В разделе «Приложения» щелкните правой кнопкой мыши конкретную программу и выберите «Завершить задачу». Повторите это для всех программ, которые хотите закрыть.
Затем прокрутите вниз до раздела Фоновые процессы и закройте некоторые задачи, используя предыдущие шаги.
3. Отключите быстрый доступ и очистите историю проводника.
Быстрый доступ — одна из лучших функций проводника. Когда вы открываете проводник, ваши недавно открывавшиеся файлы и папки появятся в разделе «Быстрый доступ». Это поможет вам быстро получить доступ к файлам и папкам, но также может замедлить работу проводника.
Чтобы ускорить работу проводника, вы можете отключить быстрый доступ.
-
Откройте проводник и нажмите «Файл» в верхнем левом углу экрана.
-
Выберите Изменить папку и параметры поиска.
-
В следующем окне перейдите на вкладку Общие.
-
В раскрывающемся меню «Открыть проводник» выберите «Этот компьютер».
-
Затем снимите флажок Показывать недавно использованные файлы в быстром доступе и Показывать часто используемые папки в параметрах быстрого доступа.
-
Теперь нажмите кнопку «Очистить» рядом с «Очистить историю проводника».
-
Нажмите Применить, а затем нажмите ОК, чтобы применить эти изменения.
Перезагрузите компьютер, чтобы применить эти изменения.
4. Настройте параметры оптимизации папки.
Вы столкнулись с этой проблемой, особенно с папкой, содержащей много файлов и подпапок? В этом случае может помочь оптимизация этой папки.
Вот как можно оптимизировать папку, чтобы ускорить работу проводника:
-
Щелкните правой кнопкой мыши проблемную папку и выберите «Свойства».
-
Перейдите на вкладку «Настроить».
-
Нажмите на раскрывающееся меню Оптимизировать эту папку для и выберите Общие элементы.
-
Установите флажок Также применить этот шаблон ко всем подпапкам.
-
Нажмите Применить, а затем нажмите ОК, чтобы применить эти изменения.
Служба поиска и индексирования Windows — отличный инструмент. Это помогает повысить производительность поиска на вашем ПК. Однако проводник и его панель поиска могут работать медленно, если у службы поиска и индексирования есть проблемы.
Устранение неполадок службы поиска и индексирования Windows может помочь ускорить работу проводника.
Вот как можно устранить неполадки с инструментом:
-
Введите «Панель управления» в строке поиска Windows и выберите «Лучшее совпадение».
-
В раскрывающемся меню Просмотр по выберите Мелкие значки.
-
Оттуда выберите Параметры индексирования.
-
В следующем окне выберите Устранение неполадок при поиске и индексировании.
-
Установите флажок «Поиск или индексирование замедляет работу компьютера».
-
Нажмите Далее, чтобы завершить процесс.
Ускорьте проводник с легкостью
Проводник может сильно раздражать, когда он медленный. Это делает неприятным управление файлами и работу с ними. Надеюсь, вы сможете ускорить работу проводника, используя предоставленные нами советы.
Содержание
- Решено: очень долго открываются файлы
- Долго открываются программы в windows 10
- Основные причины «тормозов» Windows 10
- Отключение быстрого запуска Windows 10
- Отключение процессов с высоким влиянием на запуск ОС
- Драйверы видеокарты
- Энергосбережение AMD
- Если перечисленные решения не работают
- Несколько советов
- Видео — Долго загружается Windows 10
- Долгая загрузка Windows 10. Или как быстро определить, какое именно приложение более всего тормозит загрузку операционной системы
- Лучшие способы чтобы ускорить работу Windows 10
- Самый действенный способ
- Что сделать в первую очередь
- Обновления
- Проверьте ПК на вирусы
- Перезагрузка
- Проверка системных файлов
- Ошибки файловой системы
- Системная утилита
- Освободите место на диске
- Удалите ненужные файлы
- Функция быстрого запуска
- Очищаем Автозагрузку
- Контроль запущенных приложений
- Прозрачность
- Персонализация
- Приложения
- Конфиденциальность
- Деактивация фоновых приложений
- Спецэффекты
- Живые плитки
- Отключите уведомления
- Оптимизация работы HDD
- Вывод
- Что делать, если тормозит компьютер с Windows 10: 20 шагов до сверхсветовой скорости
- ШАГ 1: Восстановление
- ШАГ 2: Автозагрузка
- ШАГ 3: Удаление программ
- ШАГ 4: CCleaner
- ШАГ 5: Дефрагментация (Оптимизация)
- ШАГ 6: Prefetch
- ШАГ 7: Антивирус
- ШАГ 8: Драйвера
- Персональный компьютер
- Ноутбук
- ШАГ 9: Визуальные эффекты
- ШАГ 10: Отключение служб
- ШАГ 11: Отключение обновление Windows 10
- ШАГ 12: Отключение CFG (Control Flow Guard)
- ШАГ 13: DWS (Destroy Windows 10 Spying)
- ШАГ 14: Отключение плиток в «Пуске»
- ШАГ 15: SmartScreen
- ШАГ 16: Проверка жесткого диска
- ШАГ 17: Чистка и замена термопасты
- Компьютер
- Ноутбук
- ШАГ 18: Установка SSD
- ШАГ 19: Оперативной памяти
- ШАГ 20: Переустановка системы
Решено: очень долго открываются файлы
Столкнулись с таким не сильно распространенным недугом ПК. Машина дико тормозит, и не просто медленно работает — открытие документов или запуск приложений длится с полминуты. При этом запущенные приложения работают шустро. Подвисание происходит именно в момент открывания файлов (документов, исполняемых – не важно, каких).
Подобное поведение чаще всего характерно для компьютера, пережившего некий катаклизм. Катаклизмом могут быть завирусованность, последствия деятельности вирусов, последствия глобального системного сбоя или некорректного переноса ОС или ее части. Однако во всех этих случаях есть одно радикальное лекарство: откат системы (восстановление из точки сохранения). А если нет?
В случае, с котором мы столкнулись, откат состояния Windows не помог. Был выявлен и другой симптом проблемы: она завязана на сеть. Выдергиваем сетевой кабель или отключаем сетевой адаптер (или отключаемся от сети, если используем беспроводную сеть – в общем, разрываем соединение) – проблема исчезает. Файлы открываются нормально. Включаем сеть – все возвращается на круги своя.
Если все выглядит именно так, как описано выше, значит, ПК пытается восстановить связь с недоступным ресурсом. И речь не о недоступном сетевом диске, а о сетевом ресурсе, к которому обращается какая-то программа.
Для решения проблемы надо этот ресурс вычислить и пресечь обращения системы к нему.
Как это сделать? Есть два способа.
Способ первый – воспользоваться программой типа TCPview. Этот способ годится, если ПК – ваш, вы его хорошо знаете и представляете, чем занимаются все программы и службы, а ресурсов в локалке мало. Но что если вы видите ПК первый раз в жизни, за ним работают несколько человек, причем ни один из них не знает ситуации с софтом в целом, а локалка огромна? Не факт что мониторинг поможет.
Так что лучше решать задачу радикально – лезть в реестр.
Итак, запускаем regedit и находим в HKEY_CLASSES_ROOT раздел Applications. Путь к папке, в которую проинсталлирована программа, указан в разделе command, сам путь к разделу может различаться.
Если путь начинается с обращения к локальному диску, например, имеет вид C:Program FilesИ_так_далее, мы не обращаем на него внимание. Если мы видим путь, начинающийся с пары слешей (вроде “\BuhgalterОбщие файлыSuperprogramma.exe”), то мы проверяем доступность ресурса. В данном случае вбиваем в строку Выполнить (или в строку браузера, или в адресную строчку проводника) \BuhgalterОбщие файлы и смотрим, откроется ли папка.
Когда находим программу, которая обращается к недоступному ресурсу, удаляем ее. Если же она уже была удалена, но какие то ее куски остались в системе, удаляем весь относящийся к программе раздел.
После удаления всех программ, от тормоза прекратятся.
Источник
Долго открываются программы в windows 10
При всех своих явных преимуществах над другими операционными системами Microsoft Windows 10 имеет и ряд недостатков, без которых не обходится ни одна версия Windows. Речь идет о постепенном замедлении отзывчивости системы. Несмотря на довольно низкие системные требования, иногда Windows 10 тормозит не только на слабых офисных машинах, но и на мощных персональных компьютерах и игровых ноутбуках. Проблема имеет весьма специфический характер и причин для этого хватает.
Основные причины «тормозов» Windows 10
Для оптимальной работы Windows 10 необходимо хотя бы 2 гигабайта ОЗУ, а лучше 4. Существует также и файл подкачки, с помощью которого можно «помочь» системе с нехваткой памяти. И этот файл подкачки можно увеличить. Для этого следует открыть «Этот компьютер», перейти на вкладку «Компьютер» и далее в «Свойства системы».
В открывшемся окне слева есть вкладка «Дополнительные параметры системы». После перехода по ней откроются «Свойства системы», где в разделе «Быстродействие» необходимо выбрать «Параметры». Здесь же также настраиваются и визуальные эффекты, отключив которые, можно еще немного разгрузить память.
На вкладке «Дополнительно» есть раздел «Виртуальная память» и кнопка «Изменить». Щелкнув по ней, откроется искомое окно. После снятия галочки «Автоматически выбирать файл подкачки» и щелкнув «Указать размер», можно установить свое значение.
Обычно исходное значение составляет полтора объема оперативной памяти, а максимальное – два. То есть, если оперативки установлено 2 гигабайта — значения будут 3 и 4 Гб.
Это были общие советы, если же причину устранить не удалось – поможет данная статья. Начиная от простого к сложному, причины возникновения «тормозов» в системе можно классифицировать следующим образом:
Во многих случаях, в том числе при обновлении со старой версии Windows 7 или 8 до Windows 10, у пользователей происходит увеличение времени загрузки операционной системы.
Симптомы ошибки обычно включают черный экран после просмотра загрузочной анимации Windows с возможностью перемещать курсор на экране, и невозможностью делать в это время что-либо еще. В некоторых случаях эта ситуация может длиться более минуты.
В проведенном тестировании были использованы два ноутбука с указанной проблемой: Dell Inspiron 17 2013 г., и Acer Aspire V5, 2013 г. У Acer после установке Windows 10 добавилось более минуты на время первоначальной загрузки, а у Dell 25 секунд.
Отключение быстрого запуска Windows 10
Исправить скорость загрузки Acer Aspire V5 получилось, отключив быстрый запуск системы.
- Для этого необходимо нажать мышью кнопку «Пуск» (слева внизу экрана) и щелкнуть значок «Параметры» (в виде шестеренки).
Справка! Быстрый запуск – это функция, включенная по умолчанию в Windows 10, которая должна сокращать время запуска системы (ОС) при ее старте не с жесткого диска (HDD), а из файла hiberfile.sys. Однако, по сообщениям многих пользователей, эта функция вызывает проблемы с загрузкой ОС.
Указанные действия в случае ноутбука Acer Aspire V5 сократили время загрузки ОС на этом этапе на 80 секунд.
Отключение процессов с высоким влиянием на запуск ОС
Некоторые процессы, имеющие высокое влияние на запуск ОС, могут быть отключены (за исключением программного обеспечения безопасности), чтобы не мешать загрузке Windows 10.
Шаг 1. На клавиатуре одновременно нажать Atl+Ctrl+Del. Появится функциональное меню, где мышкой необходимо выбрать «Диспетчер задач».
Шаг 2. Появится диалоговое окно диспетчера задач. Нажать на вкладке «Автозагрузка» (Startup) и выяснить, имеются ли ненужные процессы с высоким «влиянием на запуск» (High) в операционной системе.
Шаг 3. Щелкнуть правой мышью необходимый к отключению процесс, и нажать «Отключить». Провести эту процедуру со всеми влияющими на запуск системы процессами. После закрыть (крестиком вверху) окно.
Отключение указанных процессов должно также сократить время загрузки ОС.
Читайте, также полезную информацию с практическими советами, в нашей новой статье — «Как ускорить работу компьютера».
Драйверы видеокарты
На ноутбуке Dell Inspiron 17 оказалось невозможным ускорить запуск Windows 10 перечисленными выше способами. Несмотря на то, что описанные ниже методы сработали, это все же не устранило проблему с ноутбуком полностью.
Предположительно, черный экран, возникающий на этапе загрузки Windows 10 является проблемой графического драйвера, которая особенно серьезна у ноутбуков, переключающихся между интегрированным (встроенным) графическим процессором Intel HD и выделенной картой от Nvidia или AMD.
Простой способ проверить это – отключить графический драйвер AMD или Nvidia и перезагрузить компьютер.
Шаг 1. Щелкнуть кнопкой мыши на значок лупы справа от кнопки «Пуск». Вписать в появившуюся строку: «Диспетчер устройств» и нажать мышью на появившийся вверху значок с надписью «Диспетчер устройств».
Шаг 2. Выбрать мышью «Display Adapters» и определить выделенную графическую карту. Она будет обозначена как Nvidia, AMD Radeon или ATI Radeon. Щелкнуть правой мышью на графической карте и нажать «Отключить» (Disable) (это может привести к погасанию экрана на некоторое время).
Выключить (не перезагружаясь, именно выключить) компьютер и включить его снова, чтобы убедиться, что проблема устранена.
Важно! Если используется только адаптер дисплея Intel HD, перечисленные выше шаги выполнять не нужно.
Если проблему вызывает графический адаптер, необходимо повторно включить отключенную графическую карту, используя приведенные выше шаги, а затем загрузить последнюю версию драйвера видеокарты с веб-сайта ее производителя: amd.com/drivers или nvidia.com/drivers, запустив его установку в ОС.
После загрузки и установки драйвера выключить и включить компьютер, выяснив, устранена ли проблема.
Справка! Если загрузка все еще происходит медленно, стоит проверить, будет ли эффективным решением отключить быстрый запуск совместно с новыми драйверами видеокарты.
Энергосбережение AMD
Если на ноутбуке стоит видеокарта AMD, есть еще один шаг, который можно попробовать. Для этого необходимо открыть редактор реестра.
Шаг 1. Нажать правой мышью на значке «Пуск» и левой «Выполнить».
Шаг 2. В появившемся окне набрать regedit и нажать «ОК».
Шаг 3. В открывшемся окне «Редактора реестра» выбрать мышью «Правка» – «Найти». Ввести в окно поиска EnableULPS и нажать «Найти далее» (Find Next). После небольшой процедуры поиска EnableULPS станет виден в списке параметров реестра.
Шаг 4. Дважды щелкнуть его и изменить значение с 1 на 0 в Value Data, нажав ОК.
Это отключит функцию энергосбережения, которая отключает выделенную видеокарту, когда она не нужна. В результате ноутбук будет потреблять больше энергии аккумулятора, поэтому необходимо делать это только в том случае, если ноутбук большее время включен в сеть 220В.
Если перечисленные решения не работают
Если ни одно из вышеперечисленных решений не работает, можно попробовать сбросить Windows 10 к первоначальному состоянию, удалив все файлы и программы. Преимуществом этого решения перед переустановкой ОС является возможность сохранения личных файлов.
Шаг 1. Открыть меню «Пуск» и нажать на кнопку «Параметры».
Шаг 2. В появившемся окне выбрать «Обновления и безопасность».
Шаг 3. В следующем всплывающем окне выбрать «Восстановление». В подразделе «Вернуть компьютер к исходному состоянию» нажать кнопку «Начать».
Шаг 4. Появится предложение сохранения личных файлов, или их удаления. Выбрать нужный вариант.
Шаг 5. В следующем окне нажать «Сброс».
Начнется «Сброс» Windows 10. ПК будет (возможно, несколько раз) перезагружаться, и после выполнения процедуры получится «чистая» ОС.
В случае с ноутбуком Dell Inspiron 17 полный «Сброс» ОС стал единственным способом решения проблемы с медленной загрузкой Windows 10. Проблемы с загрузкой сохраняются, но пока выключен быстрый запуск, больше не виден черный экран.
Несколько советов
Если на ПК с установленной Windows 10 имеются старые или поврежденные драйверы, компьютер также может загружаться медленно. Для исправления ситуации можно обновить драйверы устройств.
Справка! В этом случае можно сэкономить значительнее количество времени, если использовать специальные программы обновления драйверов, такие как Driver Easy.
Шаг 1. Загрузить и установить Driver Easy. Запустить программу и нажать кнопку «Сканировать» (Scan Now). Driver Easy просканирует компьютер и обнаружит «неисправные» драйверы.
Шаг 2. После обнаружения необходимых к обновлению драйверов, нажать кнопку « Обновить» (Update) рядом с нужным драйвером, или кнопку «Обновить все» для всех найденных драйверов.
Шаг 3. Перезагрузить Windows 10 и проверить, загружается ли она быстрее.
Если компьютер, на котором установлен Windows 10, достаточно слабый, следует обратить внимание и на используемый в системе антивирус. Если используется несколько таких программ, рекомендуется выбрать из них наиболее продуктивную и оставить только ее.
Также можно использовать только встроенный в ОС «Windows Defender», который в Windows 10, в отличие от Windows 7 и 8, стал ценным помощником для повседневного использования, в целом надежно защищая ПК.
Можно также выполнить «чистовую» установку ОС, чтобы окончательно решить указанную проблему.
Видео — Долго загружается Windows 10
Понравилась статья?
Сохраните, чтобы не потерять!
Долгая загрузка Windows 10. Или как быстро определить, какое именно приложение более всего тормозит загрузку операционной системы
Открывается Диспетчер задач, переходим на вкладку «Автозагрузка».
Видим столбцы «Издатель», «Состояние», «Влияние на запуск».
В нашем случае может помочь «Влияние на запуск», но согласитесь, определение «Высокое», это всё равно общее понятие. Хотелось бы знать влияние на запуск в секундах или миллисекундах и это осуществимо.
Щёлкаем правой кнопкой мыши на столбце «Издатель» или любом другом и в выпадающем меню отмечаем пункт «ЦП при запуске».
Появляется новый столбец «ЦП при запуске», отображающий время использования процессора каждым приложением, находящемся в автозагрузке Windows 10. Время показано в миллисекундах (1000 миллисекунд равняется 1-ой секунде). То есть, простыми словами можно сказать, что программа «Download Master» задержало загрузку операционной системы на 3 секунды. Acronis True Image 2017 имеет в автозапуске три сервиса и тормозит старт ОС на 0,5 секунды. А вот странное приложение «Chilschilchik» (оказавшееся вредоносной программой) задерживает запуск системы на целых 10 секунд! Также внимательный читатель может заметить вредоносный браузер «Амиго», чьё влияние на скорость загрузки OS целых 8 секунд.
Ещё при ближайшем рассмотрении ноутбука оказалось, что на нём установлено два антивируса: «Касперский» и «Аваст»! Как так получилось, мой приятель объяснить не смог.
После удаления программы «Download Master», вирусов «Chilschilchik», «Амиго» и одного антивируса, ноутбук стал загружаться за одну минуту, что является неплохим результатом для слабенького железа, из которого он собран.
Источник
Лучшие способы чтобы ускорить работу Windows 10
Что предпринять если ПК стал работать медленно. Долго загружается ОС, приходится ждать, пока откроется программа. Не спешите переустанавливать систему. Рассмотрим, как ускорить работу Windows 10.
Самый действенный способ
Если позволяют финансы, чтобы ускорить работу компьютера, сделайте апгрейд. Замените:
Например, на моем старом ноутбуке 2007 года при установке твердотельного SSD и 4 гигабайт ОЗУ, производительность увеличилась в два раза.
Что делать если нет средств на апгрейд? Сделайте работу Windows 10 быстрее программными методами. Рассмотрим, ускорить работу Виндовс (Windows) 10.
Что сделать в первую очередь
Перед оптимизацией создайте точку восстановления или резервную копию. Тогда получится вернуть ОС в работоспособное состояние. До изменения настроек. Выполните такие подготовительные действия.
Обновления
Не рекомендую их отключать. Обновление ОС решает проблемы, связанные с безопасностью. Поддерживайте актуальность ПО. Разработчики в программах добавляют новый функционал, решают вопросы, связанные с безопасностью, исправляют ошибки. Любителям поиграть в игры, рекомендуется следить за актуальностью драйверов видеокарты. В новых версиях производители исправляют ошибки, оптимизируют работу видеокарты для современных игр.
Проверьте ПК на вирусы
Вредоносный софт значительно снижает скорость работы ОС. Вирус запускает в системе дополнительные процессы. Мешает работе приложений, изменяет системные файлы. Производительность снижается.
Проверьте ОС антивирусным сканером. Его не нужно устанавливать на ПК, используется для одноразовой проверки. Скачайте Dr.Web CureIt!. Для новой проверки загрузите свежую версию.
Перезагрузка
Во время работы ПК используется системная память. При выключении или перезапуске ОЗУ очищается. Это может ускорить работу ОС.
Подготовительные действия закончились. Для ускорения работы Windows 10 рассмотрим несколько способов.
Проверка системных файлов
Ошибки файловой системы
Системная утилита
Разработчики добавили в Windows 10 специализированную утилиту. Она автоматически исправит ошибки связанные с:
Освободите место на диске
Скорость работы зависит от наличия свободного места на HDD. Обычно это диск С. ПК работает медленнее, если мало физической памяти.
На системном диске оставляйте 15 процентов свободного места от общего размера HDD.
Переместите данные на другой раздел диска, флешку, внешний HDD. Например, если часто скачиваете файлы из сети, они по умолчанию помещаются в директорию «Загрузки». Данные ПО находятся в папке «Документы». Проверьте их. Удалите или переместите ненужные данные.
Удалите ненужные файлы
Они со временем накапливаются в ОС. Как их удалить. Используйте утилиту CCleaner.
Функция быстрого запуска
Очищаем Автозагрузку
Контроль запущенных приложений
Прозрачность
Персонализация
Приложения
Конфиденциальность
Деактивация фоновых приложений
Спецэффекты
Живые плитки
Отключите уведомления
Оптимизация работы HDD
Вывод
Мы рассмотрели, как ускорить работу ПК Windows 10. Используйте все рассмотренные способы. Тогда получится максимально оптимизировать работу ОС.
Источник
Что делать, если тормозит компьютер с Windows 10: 20 шагов до сверхсветовой скорости
ВНИМАНИЕ! Все нижеперечисленные инструкции проверены специалистом. Советую проделать все способы. Даю 100% гарантию на ускорение компьютера или ноутбука.
Всем привет! Ну и опять у нас рубрика: «Что за бред написан в интернете» – это я к тому, что по данному запросу очень мало действительно действенной информации. Либо её вообще мало, либо написано так, что простой пользователь её просто не поймет. Именно поэтому я постарался написать статью, где собраны все возможные и невозможные методы по ускорению ноута или компа.
Все эти методы вы сможете проделать самостоятельно в домашних условиях, и для этого не нужно никаких дополнительных знаний и умений. Самое главное – не бояться и четко делать по шагам о том, что я напишу ниже. В статье мы раз и навсегда разберем вопрос – что делать если сильно тормозит ноутбук или компьютер на операционной системе Windows 10. Постараемся устранить эту проблему. Если у вас будут какие-то вопросы или дополнения, то смело пишите в комментариях под статьей.
ШАГ 1: Восстановление
ВНИМАНИЕ! Этот шаг не будет панацей, он всего лишь возвратит систему к рабочему состоянию. Далее мы начнем потихоньку и по шагам ускорять работу ноутбука до максимума. Это всего лишь первый шаг ну пути к «сверхсветовой скорости».
Если ноутбук резко стал работать медленно, то это может символизировать о сбое системы, драйверов или неправильно установки программ. В первую очередь я бы сделал «Восстановление системы».
Тестировать: медленно работает ПК или быстро не стоит – просто переходим к следующему шагу.
ШАГ 2: Автозагрузка
Автозагрузка – это те программы, утилиты, которые запускаются вместе с операционной системой. Из-за чего ОС может грузиться медленнее, а в процессе вы можете заметить, что компьютер с Windows 10 начинает тормозить, лагать или глючить. Как правило 90% того, что висит в автозагрузке попросту н енужно. Сейчас мы постараемся выключить все возможное.
Теперь переходим во вкладку «Автозагрузка». Вам можно отключить почти все кроме «Диспетчера Realtek HD» и вашего антивирусника. Все остальное попросту не нужно, и запустится в случае следующего запуска того или иного приложения. Многие также оставляют панели «nVidia» и «AMD», путая их с драйверами, но их также можно спокойно отключить.
ПРИМЕЧАНИЕ! Все основные драйвера запускаются ещё до отображения рабочего стола при загрузке системы, и их нет в «Автозагрузке».
В самом конце перезагружаемся. Если какие-то из программ останутся в автозагрузке, то значит они висят в реестре. Их можно самостоятельно убрать оттуда, или вообще удалить с ноута.
ШАГ 3: Удаление программ
По сути сейчас мы делаем стандартную очистку с Виндовс 10. Сейчас нам надо удалить все лишние программы, которыми вы не пользуетесь.
ШАГ 4: CCleaner
CCleaner – это отличная бесплатная программа, которая помогает удалить ненужные временные файлы с компьютера в автоматическом режиме. Её можно спокойно скачать с интернета. Установите бесплатную версию «Free». Далее после запуска:
ШАГ 5: Дефрагментация (Оптимизация)
В процессе работы жесткого диска некоторые данные могут записываться фрагментами – то есть одна часть в одном месте диска, а вторая часть в другом месте. В результате считывать информацию с диска становится сложнее, ну и в результате вы видите небольшие тормоза.
Но есть ещё один небольшой нюанс в том, что дефрагментацию следует делать именно на HDD дисках. Если у вас SSD диск, то это делать не рекомендуется. Поэтому мы сначала проверим, что у вас в системе стоит именно HDD диск.
ПРИМЕЧАНИЕ! Далее для сокращения я буду писать эти символы. плюс R – это наши любимые клавиши на клавиатуре, а после знака ровно (=) будет идти команда, которую нужно будет прописать в окошко «Выполнить».
ШАГ 6: Prefetch
+ R = Prefetch – теперь мы попали в раздел конфигурационных файлов операционной системы Windows. Они могут в процессе сломаться или вообще быть побиты вирусами, поэтому просто выделите все и удалите.
ШАГ 7: Антивирус
Про то, что комп нужно проверить антивирусной программой, пишут все. Но вот про то, что сами антивирусники могут сильно тормозить систему – написано не везде. Есть также небольшой баг именно с «десяткой» – старые версии антивирусников, типа Avast, McAfee и Norton security, – работают неправильно и сильно тормозят систему. Поэтому их следует просто удалить, заново скачать с интернета актуальную версию и установить заново.
Если у вас слабый ноутбук, то такие антивирусы как «Kaspersky» или «NOD32» – могут сильно тормозить работу компьютера, потому что они требуют куда большей производительности от машины. Тогда их стоит заменить на те же бесплатные «Avast», «McAfee», «Dr.Web» или «360 Total Security». Ваша задача полностью снести антивирусник и установиться его заново, скачав новую версию с интернета. Старый установочный файл не используйте. Для слабых машин лучше всего устанавливать более легкие антивирусные программы.
После установки программа сама обновит антивирусные базы данных до последней актуальной версии. Теперь просто проверяем весь компьютер, все диски и разделы на наличие вредоносного ПО.
ШАГ 8: Драйвера
Устаревшие, или ещё хуже, неактуальные драйвера могут не только тормозить работу систему, но также периодически выкидывать «синий экран смерти». Такое бывает, когда на десятку устанавливаются драйвера от 7-ой или 8-ой версии Windows – они могут работать, а могут не работать (тут как повезет). Поэтому сейчас мы не будем гадать – установились ли у нас правильные драйвера, а установим новый пак заново.
Персональный компьютер
У ПК стоит обновить драйвер на материнскую плату. Узнать модель материнки можно через окно «Выполнить»: + R = msinfo32. Смотрим строки: «Изготовитель» и «Модель».
Заходим в поисковик, вводим название модели и заходим на официальный сайт. Далее вам нужно найти раздел с драйверами и установить весь пак для вашей ОС.
ПРИМЕЧАНИЕ! Если у материнской платы несколько ревизий (Rev.), то их можно посмотреть на коробке от материнки или на самой плате.
Ноутбук
В первую очередь вам нужно узнать полное название вашего ноутбука. Для этого разверните его дном вверх и посмотрите на этикетку. В самом начале обычно пишут название фирмы, выпустившей данный ноут, далее идет наименование модели (с буковками и циферками). Также может понадобиться серийный номер.
Также нам понадобится узнать разрядность системы (32-х или 63-х битная). Нажимаем правой кнопкой на «Этот компьютер», далее выбираем «Свойства».
В строке «Тип системы» вы увидите нужное значение – запомните его. Вам нужно будет скачать драйвера именно для данного типа разрядности.
Написать про каждую фирму я просто физически не могу. Поэтому напишу общие рекомендации. Вы можете просто вбить название модели ноутбука в поисковик (Яндекс или Google). Далее открываем страницу только на официальном сайте, так как дополнительно откроется много рекламы и магазинов.
Второй способ – это вбить сначала название бренда, а уже потом слово «Драйвер» или «Драйвера». Система найдет вам страницу поддержки именно этого бренда.
Как только вы попадете внутрь, надо будет найти свою модель и скачать полный пак драйверов. Особенно это касается дров на материнскую плату и видеокарту.
ШАГ 9: Визуальные эффекты
Все эти «всплывашки», а также красивое отображение окон, плавное перемещение – грузит систему. На слабых ноутбуках это особенно актуально. Но все это можно убрать, тем самым повысив немного производительность системы.
Для максимального эффекта можно также выключить заставку на рабочем стола – для этого нажмите на свободной области правой кнопкой и далее выберите «Персонализация». Переходим в раздел «Фон» и ставим «Сплошной цвет». Лучше всего выбрать «черный цвет» – таким образом вы снизите нагрузку на аккумулятор, так как будет меньшее потребление электроэнергии.
Раз уж отключили фоновую картинку, то давайте отключим и звуковые эффекты, которые также жрут некоторые ресурсы.
ШАГ 10: Отключение служб
Windows 10 вместе с системой загружает огромное количество служб, которые постоянно висят и забивают память. Например, зачем вам служба «Факса», если вы ею никогда не пользуетесь. Также будет полезно отключить службу «Печати» – если у вас нет и никогда не было принтера. Подобных служб достаточно много, и их стоит полностью деактивировать.
Попасть в службы очень просто – нажимаем + R и прописываем «services.msc». Далее откроется огромный список всевозможных служб. Чтобы отключить службу, нужно нажать два раза левой кнопкой мыши по цели, и далее в строке типа выбрать режим «Отключен». В самом конце обязательно нажимаем «Применить».
Теперь я приведу список служб, которые стоит отключить:
Ещё один важный момент. Откройте «Мой компьютер» и посмотрите на загруженность жестких дисков. Если на системном диске вы видите мало памяти, а он подсвечивается красным, то в службах отключите «Superfetch».
Ещё можно попробовать сделать стандартную «Очистку диска». Зайдите в «Мой компьютер», нажмите правой кнопкой на диск и перейдите в «Свойства». Теперь на вкладке «Общие» нажимаем «Очистка диска».
После анализа система сама выберет, то что можно удалить. Останется просто нажать на «ОК».
ШАГ 11: Отключение обновление Windows 10
Я бы на вашем месте отключил автоматическое обновление Windows – данная штука сильно грузит систему и интернет. То есть она запускается в произвольной форме, а у вас начинаются лаги на ноутбуке или в интернете. Отключить автообновление в «Службах» не получится – так как обновление потом включается через какое-то время. Поэтому есть достаточно много способов раз и навсегда отключить данную функцию – смотрим инструкцию тут.
ПРИМЕЧАНИЕ! После этого вы будете вручную запускать обновление, но автоматическую опцию лучше убрать, так как она может запускаться в неподходящее время.
ШАГ 12: Отключение CFG (Control Flow Guard)
Функция «Control Flow Guard» сильно тормозит систему, так как постоянно контролирует память ноутбука. Угроза не суперсерьезная, плюс у вас же уже есть антивирусная программа.
ШАГ 13: DWS (Destroy Windows 10 Spying)
Программа была разработана специально для Windows 10. Несколько разработчиков выяснили – что система постоянно собирает информацию о пользователе и отправляет её на сервера Microsoft. Компания оправдывается, что собирает не личные данные, а только информацию об ошибках, чтобы в дальнейшем улучшить работу систему. Но на деле данная «слежка» сильно грузит систему и интернет.
DWS (Destroy Windows 10 Spying) – это бесплатная программа с открытым кодом, которую можно свободно скачать на «GitHub» или с других файлообменниках. Вводим название программы в поисковик, скачиваем и запускаем. После запуска на главной нажимаем на верхнюю кнопку. Вы также можете посмотреть «Настройки программы».
ШАГ 14: Отключение плиток в «Пуске»
При открытии меню «Пуска», вы также можете заметить, что вместе со всем открываются дополнительные плитки. Они забивают память, а также многие из них работают с интернетом, постоянно обмениваясь информацией с выделенными серверами. Для улучшения быстродействия лучше отключить все – правой кнопкой мыши и выбираем «открепить от начального экрана».
ШАГ 15: SmartScreen
Эта служба работает как сетевой экран, который блокирует нежелательные попытки взлома системы. Проблема в том, что при нормальной работе антивирусной программы данная служба не нужна. Можно попробовать её отключить. Делается это через редактор реестра (Win+R=regedit). Проходим по пути:
HKEY_LOCAL_MACHINESOFTWAREMicrosoftWindowsCurrentVersionExplorer
Находим параметр «SmartScreenEnabled» – открываем его и ставим значение «off» (с маленькой буквы). Сохраняем параметр и перезагружаем компьютер.
ШАГ 16: Проверка жесткого диска
Если у вас старый или даже новый ноутбук, то при сильной загрузке системы, нужно проверить жесткий диск. Есть два симптома поломанного жесткого диска:
В любом случае жесткий диск стоит проверить. Для этого есть масса бесплатных программ. Моя любимая – это «Victoria HDD». Ничего сложного нет – скачиваем, запускаем проверку и ждем результата. На вкладке «Smart» в строке вы увидите общую оценку. Если будет стоять значение «BAD», то стоит задуматься о замене жесткого диска.
ШАГ 17: Чистка и замена термопасты
Прежде чем спешить разбирать ноутбук и менять термопасту, нужно проверить температуру на процессоре. Это можно сделать двумя способами:
Смотрим по пунктам, указанным на картинке ниже.
СОВЕТ! Чтобы не жать на все клавиши, лучше посмотрите подсказку на загрузочном экране.
Как только попадете внутрь – ищите раздел, где указана температура «CPU». Если вы сразу не видите эту информацию, то просто побродите по пунктам меню – оно не такое большое. Ищите надпись «CPU» с градусами в Цельсиях.
Нормальная температура процессора:
ПРИМЕЧАНИЕ! Некоторый температурный режим может отличаться в зависимости от той или иной формы процессора.
Компьютер
Снимаем боковую крышку и с помощью пылесоса полностью чистим систему. Особое внимание уделяем кулерам и радиаторам. После этого снимаем основной радиатор с процессора и меняем на нем термопасту.
Ноутбук
Если вы видите температуру, и она вас не устраивает, то я советую разобрать ноутбук, почистить его от пыли и поменять термопасту на процессоре. Для этого можете воспользоваться видеоинструкцией ниже.
ШАГ 18: Установка SSD
Даже если у вас очень старый ноутбук, то вы можете в разы ускорить работу системы, если просто установите SSD диск. SSD – это жесткий диск, который работает быстрее обычного HDD. Если установить на SSD систему, то она будет быстрее загружаться и работать. Ищем SSD, который подойдет для вашего ноутбука. Поменять SSD не составит труда, так как они обычно находятся под первой основной крышкой на дне ноутбука (а иногда есть и отдельные отсеки для замены). Её достаточно будет просто снять и установить новый диск. На компе все устанавливается ещё проще.
ШАГ 19: Оперативной памяти
Многие пользователя начали жаловаться на тормоза после обновления операционной системы Windows 7 или 8 на «десятку». Чаще всего причина достаточно банальная – компу не хватает оперативной памяти. Если для 7-ки хватит 8 гигабайт «оперативы», то для 10, на мой взгляд для нормальной работы должно стоять не меньше 16 ГБ. Для удовлетворительной работы может хватить и 10-12 ГБ.
ВНИМАНИЕ! Если у вас 16 ГБ ОЗУ и больше, то советую проделать инструкцию, которую я написал ниже. Вам нужно убрать «Файл подкачки» со всех дисков.
Но ещё раз повторюсь, что для windows 10 – 8 ГБ ОЗУ СЛИШКОМ МАЛО! Также проблема может быть и на новом ноутбуке или компьютере. Когда люди покупают новый аппарат, с уже установленной Windows, а он начинает тормозить. Дело в том, что винду устанавливают в магазинах, и делают это из-за партнерских соглашений между Microsoft и данным магазином. И всем там глубоко все равно, что для вашего ноутбука Windows 10 слишком тяжелая. Поэтому если у вас сейчас стоит 8 ГБ «оперативы», то я вам советую прикупить ещё столько же.
Пока вы его не прикупили, есть один маленький «лайфхак» – использовать «файл подкачки». Данная функция немного ускорит работу системы и поможет убрать дефицит оперативной памяти.
ПРИМЕЧАНИЕ! Если же у вас оперативной памяти 16 ГБ или больше, то у обоих дисков выключите файл подкачки, так как он работает медленнее ОЗУ – он будет тормозить работу программы и ОС.
ШАГ 20: Переустановка системы
К данному шагу нужно подходить только в том случае, если ничего из вышеперечисленного не подошло. Многие пользователи любят устанавливать не чистую Windows 10, а сборки от народных умельцев. Ведь никто не знает, что установлено или вырезано в сборке. Такие сборки часто любят глючить или тормозить. Установку можете сделать или с загрузочного диска, или с флэшки – смотрим инструкцию тут. Лучше всего скачивать образ с официального сайта Microsoft.
Источник
Столкнулись с таким не сильно распространенным недугом ПК. Машина дико тормозит, и не просто медленно работает — открытие документов или запуск приложений длится с полминуты. При этом запущенные приложения работают шустро. Подвисание происходит именно в момент открывания файлов (документов, исполняемых – не важно, каких).
Подобное поведение чаще всего характерно для компьютера, пережившего некий катаклизм. Катаклизмом могут быть завирусованность, последствия деятельности вирусов, последствия глобального системного сбоя или некорректного переноса ОС или ее части. Однако во всех этих случаях есть одно радикальное лекарство: откат системы (восстановление из точки сохранения). А если нет?
В случае, с котором мы столкнулись, откат состояния Windows не помог. Был выявлен и другой симптом проблемы: она завязана на сеть. Выдергиваем сетевой кабель или отключаем сетевой адаптер (или отключаемся от сети, если используем беспроводную сеть – в общем, разрываем соединение) – проблема исчезает. Файлы открываются нормально. Включаем сеть – все возвращается на круги своя.
Если все выглядит именно так, как описано выше, значит, ПК пытается восстановить связь с недоступным ресурсом. И речь не о недоступном сетевом диске, а о сетевом ресурсе, к которому обращается какая-то программа.
Для решения проблемы надо этот ресурс вычислить и пресечь обращения системы к нему.
Как это сделать? Есть два способа.
Способ первый – воспользоваться программой типа TCPview. Этот способ годится, если ПК – ваш, вы его хорошо знаете и представляете, чем занимаются все программы и службы, а ресурсов в локалке мало. Но что если вы видите ПК первый раз в жизни, за ним работают несколько человек, причем ни один из них не знает ситуации с софтом в целом, а локалка огромна? Не факт что мониторинг поможет.
Так что лучше решать задачу радикально – лезть в реестр.
Итак, запускаем regedit и находим в HKEY_CLASSES_ROOT раздел Applications. Путь к папке, в которую проинсталлирована программа, указан в разделе command, сам путь к разделу может различаться.
Если путь начинается с обращения к локальному диску, например, имеет вид C:Program FilesИ_так_далее, мы не обращаем на него внимание. Если мы видим путь, начинающийся с пары слешей (вроде “\BuhgalterОбщие файлыSuperprogramma.exe”), то мы проверяем доступность ресурса. В данном случае вбиваем в строку Выполнить (или в строку браузера, или в адресную строчку проводника) \BuhgalterОбщие файлы и смотрим, откроется ли папка.
Когда находим программу, которая обращается к недоступному ресурсу, удаляем ее. Если же она уже была удалена, но какие то ее куски остались в системе, удаляем весь относящийся к программе раздел.
После удаления всех программ, от тормоза прекратятся.
Открытие папки в проводнике Windows занимает всего 10–20 мс. Если же реакции операционной системы приходится ждать более 1 секунды, то это явный признак имеющихся неполадок. И в большинстве случаев проблема решается программным методом, так что обращаться в сервисный центр необязательно, пользователь всё сможет выполнить самостоятельно.
Почему папки долго грузятся
При открытии папки операционная система индексирует её содержимое, а после выводит полученные данные в окно проводника. Соответственно, если она открывается с задержкой, то у Windows возникают сложности с индексацией файлов. Это может указывать на:
- большое количество файлов в директории (свыше 100 штук);
- фрагментацию данных (файлы «разрывает» на множество частей и размещает по всему объёму винчестера);
- отключение индексации файлов;
- неисправность жёсткого диска (появление «битых» секторов, выход из строя контроллера, включение режима PIO).
И если долго открываются папки в операционной системе Windows 10, то это ещё может указывать на отключение «оптимизации папок». Данная функция добавлена для быстрой индексации файлов схожего содержания (например, если в директории только изображения) и действительно позволяет снизить скорость открытия вплоть до 5 мс.
Но начинать «оптимизацию» необходимо со следующего:
- Удалить неиспользуемые данные и выполнить чистку операционной системы с помощью CCleaner. Там же есть функция удаления «пустых» ключей регистра.
- Выполнить дефрагментацию жёсткого диска. Объём свободного пространства должен составлять не менее 15% для её успешного завершения.
- Удалить неиспользуемые программы.
Уже этих рекомендаций будет достаточно для ускорения работы Проводника в 2–3 раза.
Оптимизация папки исходя из содержимого
Windows при открытии директории не только индексирует файлы, но и сразу же отрисовывает миниатюры для графических документов (для более удобного просмотра содержимого). Но если внутри файлы разных типов (музыка, видео, картинки, инсталляторы), то операционная система попытается отрисовать кэш изображений для всех их, что тоже замедляет открытие папки. Пользователь может вручную указать, какие данные хранятся в той или иной директории, тем самым избавляя Windows от необходимости каждый раз определять тип файлов самостоятельно. Делается это следующим образом:
- кликнуть правкой кнопкой мыши на папке и выбрать «Свойства»;
- перейти на вкладку «Настройка»;
- в разделе «Оптимизация» выбрать тип файлов, которые хранятся в директории (например, видео, изображения, аудио);
- нажать «Сохранить».
Данную настройку следует выполнять, если медленно открываются папки в Windows Vista и более новых версиях (в XP оптимизация работает иным образом).
Переиндексация
Ещё в Windows 7 открываться долго папки могут из-за отключённой индексации файлов в свойствах диска. Настраивается она так:
- открыть «Мой компьютер»;
- на выбранном диске кликнуть правой кнопкой мыши, выбрать «Свойства»;
- отметить пункт «Разрешить индексирование содержимого» и нажать «ОК».
Отключать её имеет смысл только на дисках SSD, для которых она бесполезна.
Ещё Виндовс при работе компьютера повторно в фоновом режиме индексирует все файлы, хранящиеся на жёстком диске, и в дальнейшем вносит эту информацию в свою базу данных (обозначается как MFT или GPT). Именно для того, чтобы в проводнике папки в дальнейшем открывались быстрее. Но обновление информации иногда проводится лишь спустя 2–3 дня (так как это выполняется при простое ПК), то есть данные из MFT и GPT могут быть неактуальными. При открытии директории Виндовс обращается к своей базе данных, сверяет индексы, и если они не сходятся – корректирует. Пользователь может включить принудительную переиндексацию всего тома, что тоже ускорит открытие папок. Выполняется следующим образом:
- зайти в «Панель управления»;
- открыть «Параметры индексирования»;
- выбрать «Дополнительно» и нажать «Перестроить»;
- дождаться окончания индексации.
В окне «Параметры индексирования» следует также добавить все локальные диски из «Моего компьютера». Индексация займёт от 15 до 60 минут, в зависимости от скорости жёсткого диска и общего количества файлов.
Организация файлов и папок
Актуальный вариант, если долго открывается папка загрузки, в которой хранится более 100 файлов. В этом случае их следует распределить по типу и разместить в директориях «Видеозаписи», «Изображения», «Аудио», «Мои документы». Для этого требуется:
- открыть в проводнике «Загрузки», выбрать сортировку файлов по их типу;
- выделить данные одного формата и перенести их в отдельную папку;
- проделать то же самое с остальными типами файлов.
Дополнительно следует настроить скачивание загрузок с автоматическим перемещением файлов в папку указанного типа. Это настраивается в Microsoft Edge при первом открытии настроек (вкладка «Скачивание»).
Подобной организации следует придерживаться и для остальных папок на жёстком диске.
Обработка кэша эскизов
Windows периодически «сбрасывает» эскизы графических файлов для их повторной индексации (чтобы избавляться от эскизов тех данных, которые уже удалены или перемещены в другое место). Если же у пользователя в этом нет необходимости, то можно отключить сброс кэша через реестр. Выполняется так:
- открыть Пуск и в поисковой строке набрать regedit;
- перейти в ветку HKEY_LOCAL_MACHINESOFTWAREMicrosoftWindowsCurrentVersionExplorerVolumeCachesThumbnail Cache;
- открыть параметр Autorun и ввести значение 0, после – «ОК».
Новые настройки в силу вступают после перезагрузки компьютера.
Итак, ускорить открытие папок в Windows достаточно просто. Разработчики не всегда виновны в том, что компьютер работает медленно. Чаще причина заключается в самом пользователе и полном игнорировании правил организации файловой системы ПК, хотя все необходимые для этого функции в системе имеются.
Столкнулись с таким не сильно распространенным недугом ПК. Машина дико тормозит, и не просто медленно работает — открытие документов или запуск приложений длится с полминуты. При этом запущенные приложения работают шустро. Подвисание происходит именно в момент открывания файлов (документов, исполняемых – не важно, каких).
Подобное поведение чаще всего характерно для компьютера, пережившего некий катаклизм. Катаклизмом могут быть завирусованность, последствия деятельности вирусов, последствия глобального системного сбоя или некорректного переноса ОС или ее части. Однако во всех этих случаях есть одно радикальное лекарство: откат системы (восстановление из точки сохранения). А если нет?
В случае, с котором мы столкнулись, откат состояния Windows не помог. Был выявлен и другой симптом проблемы: она завязана на сеть. Выдергиваем сетевой кабель или отключаем сетевой адаптер (или отключаемся от сети, если используем беспроводную сеть – в общем, разрываем соединение) – проблема исчезает. Файлы открываются нормально
. Включаем сеть – все возвращается на круги своя.
Если все выглядит именно так, как описано выше, значит, ПК пытается восстановить связь с недоступным ресурсом. И речь не о недоступном сетевом диске, а о сетевом ресурсе, к которому обращается какая-то программа.
Для решения проблемы надо этот ресурс вычислить и пресечь обращения системы к нему.
Как это сделать?
Есть два способа.
Способ первый
– воспользоваться программой типа TCPview. Этот способ годится, если ПК – ваш, вы его хорошо знаете и представляете, чем занимаются все программы и службы, а ресурсов в локалке мало. Но что если вы видите ПК первый раз в жизни, за ним работают несколько человек, причем ни один из них не знает ситуации с софтом в целом, а локалка огромна? Не факт что мониторинг поможет.
Так что лучше решать задачу радикально – лезть в реестр.
Итак, запускаем regedit
и находим в HKEY_CLASSES_ROOT раздел Applications. Путь к папке, в которую проинсталлирована программа, указан в разделе command, сам путь к разделу может различаться.
Если путь начинается с обращения к локальному диску, например, имеет вид C:Program FilesИ_так_далее, мы не обращаем на него внимание. Если мы видим путь, начинающийся с пары слешей (вроде “\BuhgalterОбщие файлыSuperprogramma.exe”), то мы проверяем доступность ресурса. В данном случае вбиваем в строку Выполнить (или в строку браузера, или в адресную строчку проводника) \BuhgalterОбщие файлы и смотрим, откроется ли папка.
Когда находим программу, которая обращается к недоступному ресурсу, удаляем ее. Если же она уже была удалена, но какие то ее куски остались в системе, удаляем весь относящийся к программе раздел.
После удаления всех программ, от тормоза прекратятся.
У вас медленно открываются папки?
Доброго времени суток, дорогие гости!
Случалось ли вам наблюдать такой эффект: у вас в папке Загрузки накопилось множество различных файлов из интернета и эта папка стала медленно открываться, когда вы в нее заходите? Хотя это может быть любая другая папка с большим количеством файлов. Я наблюдал подобные тормоза при открытии на различных компьютерах у своих клиентов и не только. Меня это, конечно, раздражало, так же как и вас, полагаю. И сейчас я поделюсь способом, который повысит скорость открытия папки в Windows (7, 8 или 10).
Почему ваши папки загружаются так медленно?
Это давнишняя особенность, которая берет свое начало еще с Windows Vista. Она позволяет пользователю «объяснить» Проводнику какой тип файлов содержится в определенных каталогах, для того, чтобы оптимизировать способ их отображания.
Например, если вы создадите папку Music, затем скопируете туда несколько mp3 файлов, то проводник Windows самостоятельно оптимизирует ее для содержимого типа «Музыка». То есть, при открытии папки, вы заметите новые колонки, которых раньше не было, например «Название, исполнитель, альбом». Можете проделать такой опыт у себя и убедиться сами.
Но когда папка оптимизирована под «Изображения», а на самом деле внутри хранится куча самых разных файлов, из которых собственно картинок не более 1%, то эта функция из удобной и приятной фишки превращается в надоедливый и раздражающий баг. Ведь когда папка оптимизирована под изображения, то при ее открытии Проводник сразу начинает перебирать все файлы внутри, чтобы проверить и обновить все миниатюры/эскизы у всех найденных файлов, особенно если там недавно происходили изменения (добавление / удаление).
А если внутри лежат скачанные программы, которыми сразу начинает интересоваться ваш антивирус? Представляете, как Проводник и антивирус накинулись одновременно на одну и ту же папку? А если файлов накопилось несколько тысяч? В такой ситуации даже мощный и современный компьютер может призадуматься и хорошенько вспотеть от такой нагрузки, а старый вообще крепко зависнет:)
В первую очередь, характерна такая беда для папки Downloads (Загрузки), в которую скачивается все подряд из интернета, а разобрать ее никак не доходят руки и ноги. Благодаря автоматическому определению содержимого папка Загрузки почему-то имеет тип Изображения по умолчанию. Вопрос «почему так» лучше адресовать разработчикам, а мы лучше ответим на вопрос «Как это исправить».
Как ускорить открытие ме-е-е-едленной папки?
Когда вы знаете, где именно хранится настройка, то решение проблемы выглядит проще простого. Во-первых, выберите проблемную папку, например Загрузки. Если у вас несколько таких папок, то выберите вышестоящий каталог, который объединяет их.
Когда вы определились с папкой, то нажимаете на ней правой кнопкой мыши либо на свободном месте внутри нее и выбираете Свойства.
Во вкладке Настройка в разделе «Какой тип папки вам требуется?» сразу под пунктом Оптимизировать эту папку
находится выпадающий список с типами контента.
Выберите Общие элементы
. Дополнительно можете поставить галочку чуть ниже Применять этот же шаблон ко всем подпапкам
. Жмите ОК.
Изменения должны вступить в действие немедленно. Ступайте в вашу ме-е-е-едленную папку и обновите ее по F5 либо заново зайдите. Проблема должна исчезнуть.
Помогла ли статья решить вопрос с подвисающими папками? Поделитесь в комментариях.
Долгое открытие файлов Excel может возникать из-за:
- большого количества форматирования примененного в таблице
- проблем с принтером
- наличия скрытых объектов
- не разумного применения формул
- огромного размера файла, при малом количестве используемых данных
- и бог знает еще каких проблем.
Все эти тормоза поддаются исправлению, кроме разве что последнего.
Избавляемся от тормозов в Excel
Наличие огромного количества форматирования существенно тормозит работу Excel
Представьте себе таблицу 65000 строк и 50 столбцов. У каждой ячейки отличаются цвета, уникальный шрифт и размер текста. Как думаете, будет по такому файлу курсор перемещаться шустро? Если у вас не MainFrame, то вряд ли.
Старайтесь оформлять только то, что нужно оформить. Не применяйте форматирование ко всему столбцу или строке, если можно выделить только необходимое количество ячеек. Ну а если попался такой «форматированный» файл, то в Excel есть замечательная кнопка — Очистить Форматы
Тормозить Excel может и из-за проблем с принтером
А точнее, если не подключен тот принтер, который в редакторе выбран по-умолчанию. Но эта проблема характерна для Экселя 2007 и старше. При этом запуск файла происходит очень медленно. Исправляется это выбором нового работающего принтера или включением не работающего. Или установкой по-умолчанию виртуального принтера «Microsoft XPS Document Writer»
Наличие скрытых объектов
Скрытые объекты могут попасть в таблицу в результате копирования данных из другого файла. Причем объект переносится с нулевыми размерами, из-за чего, при выделении его не видно. При большом их количестве, это может существенно затормозить работу.
Открываем проблемный файл и убеждаемся, что можем найти и выделить скрытые объекты. Для этого нажимаем Alt+F11, откроется редактор Microsoft Visual Basic. Нажимаем F4, в выпадающем списке выбираем ЭтаКнига Workbook и в поле DisplayDrawingObjects ставим значение -4104 -xlDisplayShapes. Далее, на Листе Экселя выполняем Главная — Найти и выделить — Выделение группы ячеек — Объекты, нажимаем ОК и потом клавишу Delete. Естественно, лучше сделать копию файла и потренироваться на нем.
Перегруженность формулами
Если документ большой, с несколькими листами и по некоторым из них проводится агрегация данных, то вычисление на слабых машинах, ноутбуках и нетбуках будет проходить медленно и долго. Если документ «свой» и его можно переделать, то желательно заменить неиспользуемые формулы — значениями. Делается это так. Выделяете необходимый диапазон ячеек, щелкаете правой кнопкой мыши и выбираете Копировать.
И так же на этот выделенный диапазон щелкаете ПКМ, выбираете Специальная вставка и указываете Значения. Таким образом, уменьшается количество формул, по которым Excel должен проводить расчеты.
Так же не забывайте использовать более быстрые формулы:
Используйте ЕСЛИОШИБКА, она отрабатывает быстрее комбинации ЕСЛИ + ЕОШ
Используйте — для конвертации логических значений в ноли и единицы.
Предпочтительней использовать комбинацию ИНДЕКС + ПОИСКПОЗ вместо ВПР
МАКС(А1;0) работает быстрее ЕСЛИ(А1>0;A1;0)
Долгое открытие из-за большого размера
Причем, часто бывает, что количество данных в таблицах, пропорционально не соответствует размеру файла. Последний, чаще всего больше. Такое может быть, когда файл побывал или находится в Общем доступе. При установке этого режима, Excel ведет журнал изменений, куда попадают все изменения за период, указанный в параметрах.
Отключить или поменять период, можно в Excel 2007 и старше, во вкладке Рецензирование — Доступ к книге. И на вкладке Подробнее выставляете значения какие нужно.
Если документ сохранен в формате xlsx или xls, то можно сохранить его в формат xlsb. И скорость, с какой будет открываться файл, приятно удивит. Увеличение скорости достигается за счет того, что все данные в этом файле сохраняются в бинарном формате, более «родном» для Excel, который требует меньше ресурсов для разбора и преобразования документа. Плюс ко всему этому, размер файла станет меньше.
Опять же, если документ сохранен в формате xlsx и долго открывается, можно открыть его с помощью любого архиватора (например winrar) и поудалять папки revisions и worksheets. Первая хранит все изменения, при включенном режиме Общий доступ. Вторая папка содержит изображения. Данные операции проводите на копии файла. Кстати, если в документе имеются изображения, не забывайте их сжимать. Делается это через вкладку Формат — группа Изменить — Сжатие рисунков и указать предпочтительное качество. Поможет уменьшить размеры изображений, что положительно отразится на размере файла.
Медленно запускаться файл может в Excel 2003 и 2007, если документ открывается с сетевого ресурса. Но при копировании на локальный компьютер — запуск происходит быстро. Лечится это созданием отсутствующих разделов и добавлением значения:
HKEY_CURRENT_USERSoftwarePoliciesMicrosoftOffice12.0ExcelSecurityFileValidation (для 2007)
HKEY_CURRENT_USERSoftwarePoliciesMicrosoftOffice11.0ExcelSecurityFileValidation (для 2003)
Enableonload=dword:00000000
Данный параметр отключает функцию Office File Validation, которая отвечает за проверку двоичного формата файла и проверяет, соответствуют ли он формату файла MS Office.
ВключаемОтклчючаем многопоточные вычисления
Данный параметр находится в Настройки — Дополнительно — вкладка Формулы. При наличии нескольких ядер процессора нужно включить данный пункт и указать количество потоков равное количеству ядер. Если же приложением тормозило и до этого с включенным параметром, то отключите. В идеале, эта настройка ускоряет работу при работе с формулами.
Надеюсь, после всех манипуляций, файл у вас больше не будет долго открываться, а Excel не будет тормозить при запуске.
И ниже, очень интересное и подробное видео с комментариями, как ускорить работу Excel
Инструкция
Произведем Очистка диска.очистку системы от «мусора». Запускаем стандартную программу очистки.
Для Windows 7: «Пуск -> Все программы -> Стандартные -> Служебные -> Очистка диска» (правой кнопкой ->
Для Windows XP: «Пуск -> Все программы -> Стандартные -> Служебные -> Очистка диска»
Если на вашем компьютере установлено несколько жестких дисков (или один разбит на несколько логических), то появиться окошко с запросом, на котором из этих дисков производить очистку. Выберите нужный системный диск на котором установлена WINDOWS. (Потом лучше провести данную процедуру со всеми дисками компьютера).
Отметьте галочками все предложенные в окошке пункты, нажмите «ОК» — и подождите. Возможно ждать придется долго, в зависимости от «замусоренности» системы
Теперь проведем проверку жесткого диска компьютера на наличие ошибок и сбоев. Предварительна закройте все работающие программы и извлеките все внешние носители (флешки, жесткие диски и т. п.). Для Windows XP и Windows 7 порядок действий будет одинаковым.
Откройте в «проводнике» окошко «Мой компьютер». Нажав правой кнопкой по системному диску или разделу этого диска, выбираете «Свойства». В открывшемся окне заходим на вкладку «Сервис», и там щелкаем на кнопку «Выполнить проверку». Откроется небольшое окошко в котором нужно отметить галочками представленные 2 пункта проверки и нажать кнопку «Запуск».
Появиться сообщение о том, что Windows не может выполнить проверку диска, который сейчас используется и предложит сделать это после перезагрузки. Нажмите «Расписание проверки диска» для Windows 7 и «Да» для Windows XP. Перезагрузите компьютер. После перезагрузки начнется запланированная проверка диска в текстовом режиме. Пока она не завершиться, операционная система не запуститься. Проверка скорее всего будет длиться долго, поэтому ее целесообразнее будет запустить в то время, когда компьютер не потребуется (к примеру оставить проверять на ночь).
Следующим этапом будет дефрагментация системного диска. Запускаем стандартную программу дефрагментации дисков.
Для Windows 7: «Пуск -> Все программы -> Стандартные -> Служебные -> Дефрагментация диска» (правой кнопкой -> «Запуск от имени администратора»).
Для Windows XP: «Пуск -> Все программы -> Стандартные -> Служебные -> Дефрагментация диска»
В открывшемся окне выбираем диск на котором установлена операционная система и нажимаем на кнопку «Дефрагментация диска». (Потом лучше провести данную процедуру со всеми дисками компьютера).
Теперь «пошаманим» с размером файла подкачки.
Для Windows XP: «Правой кнопкой по Мой компьютер -> Свойства -> Дополнительно -> Быстродействие -> Параметры -> Дополнительно -> Виртуальная память -> Изменить».
Для Windows 7: «Правой кнопкой по «Компьютер» -> Свойства -> Дополнительные параметры -> Быстродействие -> Параметры -> Дополнительно -> Виртуальная память -> Изменить».
В открывшемся окошке выберем «Указать размер» («Особый размер» для XP)
Теперь весь объем вашей оперативной памяти умножаем на 1,5 (если ее очень мало, то на 2). Полученное значение записываем в поля «Исходный размер», и «Максимальный размер»
(И как исключение, если на компьютере стоит 4 гигабайта оперативной памяти и установлен Windows XP, то можно ставить маленькое значение, например 512 мегабайт)
Отключим неиспользуемые службы. «Пуск -> Панель управления -> Администрирование -> Службы». В этом большом списке всех служб изучаем названия и описание всех служб. Решаем, что из этого всего можно отключить без ущерба для состояния системы. (Конкретные советы по целесообразности по отключению той или иной службы можно легко найти в интернете). Останавливаем выбранные службы (двойной щелчок по выбранной службе «Тип запуска -> Отключено» и щелчок по кнопке «Стоп»)
Отключим неиспользуемые элементы автозагрузки. Для начала зайдем в «Пуск -> Все программы -> Автозагрузка» и удалим оттуда все неиспользуемые ярлыки. Затем запустим стандартную программу настройки системной автозагрузки: «Пуск -> Выполнить» и напишем в строке «msconfig», перейдем на вкладку «Автозагрузка» и по отключаем все неиспользуемые программы. (Конкретные советы по целесообразности отключению той или иной программы в автозагрузке вы легко можете найти в интернете, забив название программы в поисковике)
Отключим визуальные эффекты.
Для Windows XP: «Правой кнопкой по Мой компьютер -> Свойства -> Дополнительно -> Быстродействие -> Параметры -> Визуальные эффекты».
Для Windows 7: «Правой кнопкой по «Компьютер» -> Свойства -> Дополнительные параметры -> Быстродействие -> Параметры -> Визуальные эффекты».
В открывшемся окошке переключим пункт «Обеспечить наилучшее быстродействие» -> OK
Отключим неиспользуемые устройства.
Для Windows XP: «Правой кнопкой по Мой компьютер -> Свойства -> Оборудование -> Диспетчер устройств».
Для Windows 7: «Пуск -> Панель управления -> Оборудование и звук -> Диспетчер устройств»
В открывшемся окне отключаем неиспользуемые устройства (правой кнопкой по выбранному пункту -> «Отключить»)
Можно по отключать неиспользуемые камеру, сетевую карту, контроллер IEEE 1394, COM и LPT порты и т.д. В случае чего отключенное устройство всегда можно будет «задействовать», если оно понадобиться
Чистим компьютер от вирусов антивирусом с актуальными антивирусными базами. Можно использовать как постояно установленные антивирусные программы, так и бесплатные «одноразовые» для текущей проверки, типа CureIT от Dr. Web,
Видео по теме
Полезный совет
Не храните на «рабочем столе» большие массивы данных, на это в большинстве случаев расходуются ресурсы оперативной памяти, что приводит в свою очередь к замедлению быстродействия компьютера. Лучше перенесите информацию куда-нибудь на «логические» диски или вовсе удалите, если она не особо ценна. В идеале на рабочем столе должны остаться лишь ярлыки папок и часто используемых программ.
Наверное, самая частая и самая раздражающая пользователей проблема, возникающая с компьютером – это его зависание, которое часто не имеет никаких видимых причин. В связи с этим, и опытные, и начинающие пользователи постоянно ломают голову над тем, как устранить беспричинное зависание компьютера и вернуть ему стабильную работоспособность. Причин зависания может быть масса, и в этой статье вы узнаете о некоторых из них, а также о том, как их устранить.
Инструкция
Откройте «Пуск» > «Выполнить» и введите в окне команду msconfig. В открывшемся окне откройте вкладку «Дополнительно» и отключите быстрое завершение работы системы. Если быстрое завершение работы наоборот было отключено, попробуйте его включить. В этом же окне в разделе «Автозагрузки» снимите галочки с тех программ, которые вам не нужны в автозапуске системы.
Откройте файл system.ini и в разделе допишите следующий параметр: PagingFile=C:WINDOWSwin386.swp.
Возможно, что причиной зависания является ваша антивирусная программа. Попробуйте сменить антивирус и посмотреть, продолжится ли зависание системы.
Сбой программы
Иногда встречается такая ситуация: вы запускаете какую-либо программу, а она перестает отвечать на ваши действия, не реагируя на нажатия кнопок и щелчки мышью. Завершить работу сбойной программы можно принудительно: на помощь придет сочетание Ctrl+Alt+Delete или Ctrl+Shift+Esc. В появившемся списке выделите проблемное приложение и нажмите «Снять задачу».
Если же какая-то программа зависает регулярно, лучше установить ее новую версию или вовсе отказаться в пользу аналогичной.
Лишние файлы
Работа операционной системы приводит к образованию множества временных файлов. Ненужной информацией заполняется и системный реестр. Все это также может заставлять ваш компьютер зависать.
Очистить ПК от «мусора» поможет, например, программа CCleaner. Она удобна, проста в обращении и позволяет быстро избавиться от ненужных данных, тормозящих вашу работу.
Видео по теме
Если не уделять должного внимания своему компьютеру, рано или поздно он начнет тормозить. Под заторможенностью подразумеваются всевозможные зависания и системные сбои при использовании ПК. Для устранения данной проблемы потребуется лишь немного усилий и терпения.
Программная часть
В большинстве случаев компьютер начинает тормозить из-за проблем и сбоев в его программной части. В решении неполадок помогут следующие советы:
Содержите жесткий диск в чистоте – устанавливать весь софт подряд на ПК не рекомендуется (нужно ставить на компьютер лишь те программы, которыми вы пользуетесь);
— удалите ненужные программы и игры – стоит тщательно проанализировать список программ на ПК и удалить те, установкой которых вы не занимались (возможно, они были установлены автоматическим путем при использовании интернета);
— почистите реестр операционной системы – после очистки ПК следует заняться реестром (это можно сделать с помощью большого числа специализированных утилит, например, CCleaner);
— удалите ненужные программы из автозагрузки (та же утилита CCleaner вам в этом поможет);
— дефрагментируйте жесткие диски, делайте это хотя бы раз в месяц (так все файлы будут наилучшим образом упорядочены, и компьютер заработает быстрее);
— освободите место на жестком диске – на системном диске компьютера должно быть свободно как минимум 5 Гб места (это необходимо для корректной работы операционной системы и установленных программ);
— отключите визуальные эффекты, придающие операционной системе красоты (это всевозможные эффекты теней, свертывания окон, красивые иконки и рамки).
Вирусы
Из-за заражения вирусами компьютер будет подтормаживать или некорректно работать. Вирусы могут занимать процессорное время ПК, и его не будет хватать для работы операционной системы или программ. Конечно, было бы просто приобрести лицензионную антивирусную программу. Но не каждому это удовольствие по карману, так что приходится пользоваться бесплатными аналогами известных брендовых антивирусных приложений. Или бесплатными утилитами.
При обнаружении вирусов и точной уверенности в их присутствии проще переустановить операционную систему, при этом форматировав зараженный раздел. Также можно снять жесткий диск и за некую плату почистить его от вирусов в специализированном центре или же у товарища, у которого лицензированная антивирусная программа имеется.
Техническая часть
Компьютер может подтормаживать из-за сильного загрязнения и запыления его внутренних деталей и узлов. В данном случае необходимо аккуратно разобрать ПК и бережно небольшой кисточкой очистить все видимые места запыления. В зависимости от производительности и специфики компьютера, иногда необходимо на процессоре и видеокарте. Если познания в этом у вас имеются, можно заняться заменой охлаждающей пасты лично, но в обратном случае данную работу следует доверить специалисту.
Зависания компьютеров могут быть спровоцированы разными действиями пользователя. Например, когда работает какая-то одна антивирусная программа (осуществляется сканирование), пользователь начинает выполнять другое, требовательное к системным ресурсам действие. Зависание персонального компьютера может быть напрямую связано с большим количеством вредоносного программного обеспечения, которое находится на компьютере и др.
Диспетчер задач
Разумеется, что в первую очередь нужно успокоиться и не нажимать мышкой на экране, кнопки на клавиатуре и т.п. Первое решение такой проблемы заключается в использовании диспетчера задач. Существует несколько способов открыть его. Например, сделать это можно, с помощью нажатия правой кнопки мыши на стрелочке, которая находится в правом нижнем углу экрана. Другой способ заключается в использовании горячих клавиш компьютера. Для вызова диспетчера задач нужно нажать одновременно Ctrl+Alt+Del, после чего появится новое окно.
Отключить зависшую программу можно во вкладке «Приложения». Для того чтобы определить, какая программа вам нужна, посмотрите на ее статус. Если там написано, что программа «Не отвечает», тогда смело выбирайте ее и нажимайте на кнопку «Снять задачу». После этого появится окно, где нужно подтвердить свое действие. В диспетчере задач пользователь может отключать различные процессы (вкладка «Процессы»), которые тоже нагружают систему.
Необходимо отметить, что самое главное тут — не отключить неизвестную программу, так как на этой вкладке отображаются и системные процессы, отключение которых может привести к непоправимым последствиям. Большинство проблем можно решить именно с помощью «Диспетчера задач».
Кнопка Reset
Конечно, может случиться и такое, что персональный компьютер пользователя зависнет так, что даже диспетчер задач не будет открываться, или все будет работать слишком медленно. Выход из данной ситуации тоже имеется, но он будет не самый хороший и к нему следует прибегнуть только в самом крайнем случае. Сегодня практически на каждом блоке питания имеется кнопка перезагрузки (Reset) компьютера (обычно она находится рядом с кнопкой включения и немного меньше ее). При нажатии на такую кнопку, компьютер автоматически перезагрузится, но в данном случае будут потеряны все несохраненные данные.
Видео по теме
Ответы:
TU-154:
Возможно, в фоне работает антивирусный монитор или другое ресурсоемкое
приложение. Посмотрите в Диспетчере задач, отключите все лишнее из автозагрузки.
Forward:
Попробуйте отключить или выгрузить ваш антивирусный монитор.
Korchagin2004:
Попробуйте прочистить реестр специальными программами, сделайте
дефрагментацию диска, посмотрите есть ли свободное место на компе. Как вариант,
просканируйтесь разными антивирусами. Удалите лишние из автозагрузки. Если
ничего не поможет придется переустанавливать ОС.
RUSSIA:
У меня это пака тоже очень долго загружается.
Возможно это из-за переполнения папки. Попробуйте почистить её.
Ахим:
Пуск-Настройка-панель управления-система, закладка дополнтельно, быстродействие-настройка, обеспечить наилучшее быстродействие.
Также не мешало бы посмотреть какие службы у тебя запущены, ну и отключить какие не нужны (панель управления-администрирование-службы). Например служба обновления виндов, или служба DHCP если IP адрес вбит в настройках и неполучается с сервера DHCP.
По поводу ошибок системы, воспользуйся утилитойNorton WinDoctor. Пару тройку раз прогонишь и ошибки все уберет.
Это вопрос из архива. Добавление ответов отключено.
?
?
?
?
Windows 10 slow to open programs? Try out with the practical methods introduced in this tutorial.
| Workable Solutions | Step-by-step Troubleshooting |
|---|---|
| Fix 1. Scan System for Virus | You can use Windows Defender or a third-party antivirus to scan your system for viruses or malware…Full steps |
| Fix 2. Run System File Checker | Corrupted system file can be a reason for Windows 10 is very slow in opening any application…Full steps |
| Fix 3. Repair Problematic Apps | If a few apps have problems, when you open them on Windows 10, it may take a long time to load…Full steps |
| Fix 4. Perform a Clean Boot | You can perform a Clean Boot to check whether the Windows 10 slow to open programs occurs…Full steps |
| Fix 5. Optimize Your PC | Extend C drive or upgrade to SSD to improve PC performance to fix Windows 10 app slow to…Full steps |
«Windows 10 is very slow in opening any application and it is waiting for a long time even in opening the File Explorer. Is there anything I can do to fix this?”
Many users are struggling with Windows 10 apps take a long time to open problem, especially those who have upgraded to Windows 10 from other Windows versions. Some are finding that their Windows 10 apps take a long time or take forever to load. If you are one of the complainers who is frustrated by the Windows 10 apps take long time to open, you’ve come to the right place.
In this post, we will see what you could do to troubleshoot Windows 10 is very slow in opening any application. What’s more, we also show you two effective tips on how to speed up Windows 10 to make programs open or load more quickly.
How to Fix Windows 10 Slow to Open Programs Issue
When encountering programs taking a long time to open in Windows 10, you can first restart your computer to check if the problem still exists. Or you can update your apps and programs if they are out of date. After these two quick fixes, if the apps are still slow to open, continue trying the following solutions.
1. Scan Your System for Virus or Malware
One of the main reasons for Windows 10 apps slow to open issue is that your PC might be infected with a virus that slows your Windows 10, 8, or 7 PC response time.
You can use Windows Defender or a third-party antivirus program to scan your system and remove virus or malware.
Step 1. Go to «Settings» > «Update & Security» > «Windows Security».
Step 2. Click «Virus & threat protection».
Step 3. In the «Threat history» section, click «Scan now» to scan for viruses on your computer.
2. Run System File Checker to Fix the Slow Issue
There are several reasons why you are experiencing Windows 10 is very slow in opening any application. This could be because of some corrupted file or data on the system that causes you some issues. Using Command Prompt running as Administrator, you can perform these commands that can fix issues on your system.
Step 1. Type command prompt in the Search box. Righ-click Command Prompt and choose Run as Administrator.
Step 2. Type the following command in the command prompt window and press «Enter» on the keyboard.
sfc /scannow
Step 3. Let the scan finish and fix any potential errors.
Step 4. Reboot your Windows computer and check if you have the same error message.
3. Repair or Reinstall Problematic Apps
If it’s a certain app that has the slow to open problem, try to reinstall it and check if it is still loading slowly. You can use the Control Panel to repair or reinstall the apps that are not running as smoothly as they should.
Step 1. Open Control Panel > select «Programs and Features».
Step 2. Select the problematic app on the list. Right-click on it and select Repair or Uninstall.
Step 3. Restart your computer and reinstall the programs.
4. Perform a Clean Boot in Windows 10/8/7
Clean Boot State which is used to diagnose and troubleshoot advanced Windows problems. If your computer or program is not starting normally, or if you receive errors when you start the computer that you cannot identify, you could consider performing a «clean boot».
Step 1. Type msconfig in start search and hit Enter to open the System Configuration Utility.
Step 2. Click the General tab, and then click Selective Startup. Clear the Load Startup Items checkbox, and ensure that Load System Services and Use Original boot configuration are checked.
Step 3. Click the Services tab. Select the Hide All Microsoft Services check box. Now click Disable all.
Step 4. Click Apply/OK and restart the computer. This will put Windows into a Clean Boot State. If the clean boot helped you fix the error, fine! Else in the General tab, also click to clear the Load System Services check box, click Apply/OK and restart.
5. Optimize PC to Speed Up Windows 10
In addition to the software problem, the computer hardware problem can also result in programs taking a long time to open in Windows 10. You can try to resolve the problem by optimizing your computer and speeding up Windows 10. From this point of view, we can take two effective measures.
Extend C drive to make programs open faster
If your system disk is almost full and the computer is running slowly, you can speed up Windows 10 by extending the C drive. We know that most of the software is installed on the C drive. If the C drive has little space, it will obviously affect the running speed of the computer and software. Therefore, the programs will take forever to open on Windows 10.
How to extend C drive without deleting for formatting? Use EaseUS Partition Master, which enables you to allocate free space from other drives to C drive directly without any data loss.
Except for resizing or move partition, EaseUS Partition Master provides more one-stop disk partition features to solve low disk space issue, clone disk, merge partitions, and create/delete/format partition.
Now, download this powerful disk management tool to extend C drive with ease.
Option 1. Extend System C drive with unallocated space
- 1. Right-click on the System C: drive and select «Resize/Move».
- 2. Drag the system partition end into the unallocated space so to add it to the C: drive. And click «OK».
- 3. Click «Execute Task» and «Apply» to execute the operations and extend the C drive.
Option 2. Extend System C drive without unallocated space
- 1. Right-click a big partition with enough free space on the system disk, select «Allocate Space».
- 2. Select the system drive at the Allocate Space From (*) To section, and drag the end of System C drive into the unallocated space. Click «OK» to confirm.
- 3. Click «Execute Task», it will list the pending operations, and click «Apply» to save the changes and extend the C drive.
0:00-0:26 Extend System Drive with Unallocated Space; 0:27-0:58 Extend System Drive without Unallocated Space.
Upgrade HDD to SSD without reinstalling
SSDs become more popular and are thinner, lighter, and faster compared with HDD. To make Windows running more quickly and smoothly, migrating OS to SSD is a very useful way. But how to transfer OS from HDD to SSD or even from bigger HDD to SSD without reinstalling? EaseUS Partition Master provides the simplest solutions.
Note: The operation of migrating OS to SSD or HDD will delete and remove existing partitions and data on your target disk when there is not enough unallocated space on the target disk. If you saved important data there, back up them to an external hard drive in advance.
Step 1. Select «Clone» from the left menu. Select the «Migrate OS» and click «Next» to continue..
Step 2. Select the target disk you want to clone. Click «Next».
Step 3. Click «Yes» after checking the warning message. The data and partitions on the target disk will be deleted. Make sure that you’ve backed up important data in advance. If not, do it now.
Step 4. Preview the layout of your target disk. You can also click the disk layout options to customize the layout of your target disk as you want. Then click «Start» to start migrating your OS to a new disk
Final Words
After reading this post, we believe you’ve learned the common causes and methods for Windows 10 apps slow to open issue. The reasons may be software-related problems, such as virus infection, problematic programs, outdated apps, or system file damage. They could also be hardware issues, like a full system partition, an old HDD/computer with poor performance, etc..
For different causes, we have detailed solutions that we hope will help you. If you still have questions on how to fix Windows 10 slow to open programs, you can contact our technical support team via live chat or email for answers.
FAQs About Windows 10 Slow to Open Programs
The following are the top five highly relevant questions related to Windows 10 is very slow in opening any application. If you also have any of these problems, you can find make out with the brief tips.
Why do programs take so long to open in Windows 10?
One of the reasons for Windows 10 slow to open programs issue is that your PC might be infected with a virus that eats up a lot of memory in the background and slows your Windows 10 response time. You can use Windows Defender or a third-party antivirus solution to scan your system to remove the virus.
Besides, make sure that the programs you are trying to open are up to date and compatible with the Windows 10.
Why are my programs slow to open?
There are a few possible reasons for Windows 10 slow to open program, such as:
- Virus or malware attack
- Programs conflicts
- Applications and programs are out of date
- Programs are not compatible with Windows 10, Windows 8, or Windows 7
- The applications are problematic
- Other reasons…
How do I make programs open faster in Windows 10?
Several easy ways to fix programs taking a long time to open on Windows 10 and make them open faster:
- Restart your PC
- Upgrade your apps or programs
- Run Windows Defender or antivirus software to scan for virus or malware
- Run System file checker to fix the slow issue
- Repair or reinstall problematic apps
- Improve computer performance by extending system or upgrading to SSD
Why is my Windows 10 running slow?
Why is Windows 10 running slow? What causes Windows 10 slow performance? This light contains most of the common causes, though not all of them.
- Your computer was running for a long time without a reboot
- Not enough free hard drive space
- Hard drive corrupted or fragmented
- The computer is infected with a Virus or Malware
- Hardware conflicts and outdated drivers
- Too many background programs
- Computer or processor is overheating
- Windows version or programs are out of date
- Hardware failure
- The computer is too old
- …
Why is it taking so long for my computer to start up?
A slow Microsoft Windows startup (boot up) can be caused by many different issues. First of all, the slow boot up can be caused by the full system drive. If you have run out of disk space on C drive, the Windows system will start up very slowly.
Then, too many programs or services that run automatically in the background when Windows boot. Also, viruses or spyware infection, poor performance in the old computer, Windows is installed on an HDD, system file damage, slow CPU, or any other unspecific causes may result in Windows 10 apps take long time to open.
Windows 10 slow to open programs? Try out with the practical methods introduced in this tutorial.
| Workable Solutions | Step-by-step Troubleshooting |
|---|---|
| Fix 1. Scan System for Virus | You can use Windows Defender or a third-party antivirus to scan your system for viruses or malware…Full steps |
| Fix 2. Run System File Checker | Corrupted system file can be a reason for Windows 10 is very slow in opening any application…Full steps |
| Fix 3. Repair Problematic Apps | If a few apps have problems, when you open them on Windows 10, it may take a long time to load…Full steps |
| Fix 4. Perform a Clean Boot | You can perform a Clean Boot to check whether the Windows 10 slow to open programs occurs…Full steps |
| Fix 5. Optimize Your PC | Extend C drive or upgrade to SSD to improve PC performance to fix Windows 10 app slow to…Full steps |
«Windows 10 is very slow in opening any application and it is waiting for a long time even in opening the File Explorer. Is there anything I can do to fix this?”
Many users are struggling with Windows 10 apps take a long time to open problem, especially those who have upgraded to Windows 10 from other Windows versions. Some are finding that their Windows 10 apps take a long time or take forever to load. If you are one of the complainers who is frustrated by the Windows 10 apps take long time to open, you’ve come to the right place.
In this post, we will see what you could do to troubleshoot Windows 10 is very slow in opening any application. What’s more, we also show you two effective tips on how to speed up Windows 10 to make programs open or load more quickly.
How to Fix Windows 10 Slow to Open Programs Issue
When encountering programs taking a long time to open in Windows 10, you can first restart your computer to check if the problem still exists. Or you can update your apps and programs if they are out of date. After these two quick fixes, if the apps are still slow to open, continue trying the following solutions.
1. Scan Your System for Virus or Malware
One of the main reasons for Windows 10 apps slow to open issue is that your PC might be infected with a virus that slows your Windows 10, 8, or 7 PC response time.
You can use Windows Defender or a third-party antivirus program to scan your system and remove virus or malware.
Step 1. Go to «Settings» > «Update & Security» > «Windows Security».
Step 2. Click «Virus & threat protection».
Step 3. In the «Threat history» section, click «Scan now» to scan for viruses on your computer.
2. Run System File Checker to Fix the Slow Issue
There are several reasons why you are experiencing Windows 10 is very slow in opening any application. This could be because of some corrupted file or data on the system that causes you some issues. Using Command Prompt running as Administrator, you can perform these commands that can fix issues on your system.
Step 1. Type command prompt in the Search box. Righ-click Command Prompt and choose Run as Administrator.
Step 2. Type the following command in the command prompt window and press «Enter» on the keyboard.
sfc /scannow
Step 3. Let the scan finish and fix any potential errors.
Step 4. Reboot your Windows computer and check if you have the same error message.
3. Repair or Reinstall Problematic Apps
If it’s a certain app that has the slow to open problem, try to reinstall it and check if it is still loading slowly. You can use the Control Panel to repair or reinstall the apps that are not running as smoothly as they should.
Step 1. Open Control Panel > select «Programs and Features».
Step 2. Select the problematic app on the list. Right-click on it and select Repair or Uninstall.
Step 3. Restart your computer and reinstall the programs.
4. Perform a Clean Boot in Windows 10/8/7
Clean Boot State which is used to diagnose and troubleshoot advanced Windows problems. If your computer or program is not starting normally, or if you receive errors when you start the computer that you cannot identify, you could consider performing a «clean boot».
Step 1. Type msconfig in start search and hit Enter to open the System Configuration Utility.
Step 2. Click the General tab, and then click Selective Startup. Clear the Load Startup Items checkbox, and ensure that Load System Services and Use Original boot configuration are checked.
Step 3. Click the Services tab. Select the Hide All Microsoft Services check box. Now click Disable all.
Step 4. Click Apply/OK and restart the computer. This will put Windows into a Clean Boot State. If the clean boot helped you fix the error, fine! Else in the General tab, also click to clear the Load System Services check box, click Apply/OK and restart.
5. Optimize PC to Speed Up Windows 10
In addition to the software problem, the computer hardware problem can also result in programs taking a long time to open in Windows 10. You can try to resolve the problem by optimizing your computer and speeding up Windows 10. From this point of view, we can take two effective measures.
Extend C drive to make programs open faster
If your system disk is almost full and the computer is running slowly, you can speed up Windows 10 by extending the C drive. We know that most of the software is installed on the C drive. If the C drive has little space, it will obviously affect the running speed of the computer and software. Therefore, the programs will take forever to open on Windows 10.
How to extend C drive without deleting for formatting? Use EaseUS Partition Master, which enables you to allocate free space from other drives to C drive directly without any data loss.
Except for resizing or move partition, EaseUS Partition Master provides more one-stop disk partition features to solve low disk space issue, clone disk, merge partitions, and create/delete/format partition.
Now, download this powerful disk management tool to extend C drive with ease.
Option 1. Extend System C drive with unallocated space
- 1. Right-click on the System C: drive and select «Resize/Move».
- 2. Drag the system partition end into the unallocated space so to add it to the C: drive. And click «OK».
- 3. Click «Execute Task» and «Apply» to execute the operations and extend the C drive.
Option 2. Extend System C drive without unallocated space
- 1. Right-click a big partition with enough free space on the system disk, select «Allocate Space».
- 2. Select the system drive at the Allocate Space From (*) To section, and drag the end of System C drive into the unallocated space. Click «OK» to confirm.
- 3. Click «Execute Task», it will list the pending operations, and click «Apply» to save the changes and extend the C drive.
0:00-0:26 Extend System Drive with Unallocated Space; 0:27-0:58 Extend System Drive without Unallocated Space.
Upgrade HDD to SSD without reinstalling
SSDs become more popular and are thinner, lighter, and faster compared with HDD. To make Windows running more quickly and smoothly, migrating OS to SSD is a very useful way. But how to transfer OS from HDD to SSD or even from bigger HDD to SSD without reinstalling? EaseUS Partition Master provides the simplest solutions.
Note: The operation of migrating OS to SSD or HDD will delete and remove existing partitions and data on your target disk when there is not enough unallocated space on the target disk. If you saved important data there, back up them to an external hard drive in advance.
Step 1. Select «Clone» from the left menu. Select the «Migrate OS» and click «Next» to continue..
Step 2. Select the target disk you want to clone. Click «Next».
Step 3. Click «Yes» after checking the warning message. The data and partitions on the target disk will be deleted. Make sure that you’ve backed up important data in advance. If not, do it now.
Step 4. Preview the layout of your target disk. You can also click the disk layout options to customize the layout of your target disk as you want. Then click «Start» to start migrating your OS to a new disk
Final Words
After reading this post, we believe you’ve learned the common causes and methods for Windows 10 apps slow to open issue. The reasons may be software-related problems, such as virus infection, problematic programs, outdated apps, or system file damage. They could also be hardware issues, like a full system partition, an old HDD/computer with poor performance, etc..
For different causes, we have detailed solutions that we hope will help you. If you still have questions on how to fix Windows 10 slow to open programs, you can contact our technical support team via live chat or email for answers.
FAQs About Windows 10 Slow to Open Programs
The following are the top five highly relevant questions related to Windows 10 is very slow in opening any application. If you also have any of these problems, you can find make out with the brief tips.
Why do programs take so long to open in Windows 10?
One of the reasons for Windows 10 slow to open programs issue is that your PC might be infected with a virus that eats up a lot of memory in the background and slows your Windows 10 response time. You can use Windows Defender or a third-party antivirus solution to scan your system to remove the virus.
Besides, make sure that the programs you are trying to open are up to date and compatible with the Windows 10.
Why are my programs slow to open?
There are a few possible reasons for Windows 10 slow to open program, such as:
- Virus or malware attack
- Programs conflicts
- Applications and programs are out of date
- Programs are not compatible with Windows 10, Windows 8, or Windows 7
- The applications are problematic
- Other reasons…
How do I make programs open faster in Windows 10?
Several easy ways to fix programs taking a long time to open on Windows 10 and make them open faster:
- Restart your PC
- Upgrade your apps or programs
- Run Windows Defender or antivirus software to scan for virus or malware
- Run System file checker to fix the slow issue
- Repair or reinstall problematic apps
- Improve computer performance by extending system or upgrading to SSD
Why is my Windows 10 running slow?
Why is Windows 10 running slow? What causes Windows 10 slow performance? This light contains most of the common causes, though not all of them.
- Your computer was running for a long time without a reboot
- Not enough free hard drive space
- Hard drive corrupted or fragmented
- The computer is infected with a Virus or Malware
- Hardware conflicts and outdated drivers
- Too many background programs
- Computer or processor is overheating
- Windows version or programs are out of date
- Hardware failure
- The computer is too old
- …
Why is it taking so long for my computer to start up?
A slow Microsoft Windows startup (boot up) can be caused by many different issues. First of all, the slow boot up can be caused by the full system drive. If you have run out of disk space on C drive, the Windows system will start up very slowly.
Then, too many programs or services that run automatically in the background when Windows boot. Also, viruses or spyware infection, poor performance in the old computer, Windows is installed on an HDD, system file damage, slow CPU, or any other unspecific causes may result in Windows 10 apps take long time to open.
На чтение 21 мин. Просмотров 15.5k. Опубликовано 03.09.2019
File Explorer – это стандартное приложение для управления файлами в Windows 10 и одно из немногих приложений, которые каждый пользователь Windows использует ежедневно. Тем не менее, многие пользователи сообщают, что File Explorer работает медленно в Windows 10, что является серьезной проблемой, которая может помешать работе.
Содержание
- Как исправить медленный проводник?
- Решение 1 – отключить Кортану
- Исправление – медленный зеленый проводник в Windows 10
- Исправлено – File Explorer работает медленно, работает над ним
- Исправлено – Проводник медленно загружал Windows 10
Как исправить медленный проводник?
Решение 1 – отключить Кортану
Одной из самых ожидаемых особенностей Windows 10 был ее виртуальный помощник Cortana. Хотя это, безусловно, полезная функция, некоторые пользователи утверждают, что Cortana замедляет работу Проводника. Чтобы решить эту проблему, пользователи предлагают отключить Cortana. Это относительно просто, и вы можете сделать это, выполнив следующие действия:
-
Нажмите Windows Key + R и введите regedit . Нажмите ОК или нажмите Enter .
-
Когда откроется Редактор реестра , на левой панели перейдите к ключу HKEY_LOCAL_MACHINESOFTWAREPoliciesMicrosoftWindowsWindows Search . Если этот ключ недоступен, вам нужно его создать. Просто нажмите правую кнопку Windows и выберите Новый> Ключ . Теперь введите Поиск Windows в качестве имени нового ключа.
-
Открыв ключ Windows Search , щелкните правой кнопкой мыши пустое место на правой панели и выберите Создать> DWORD (32-разрядная версия).
-
Введите AllowCortana в качестве имени нового DWORD. Дважды нажмите AllowCortana DWORD и установите для его Значения данных значение 0. Нажмите ОК , чтобы сохранить изменения.
- Закройте Редактор реестра и перезагрузите компьютер.
Если вы не хотите редактировать реестр вручную, вы можете использовать файл .reg для внесения необходимых изменений. Для этого сделайте следующее:
- Загрузите этот файл.
- Откройте загруженный файл и распакуйте все файлы.
-
Теперь дважды щелкните файл Отключить файл Cortana.reg .
-
Появится подтверждающее сообщение. Нажмите Да , чтобы продолжить.
- Необязательно: Если вы хотите снова включить Cortana, просто запустите файл Включить Cortana.reg .
- ЧИТАЙТЕ ТАКЖЕ: Microsoft OneDrive добавляет спам Проводник: вот как от них избавиться
Другой способ отключить Cortana – использовать групповую политику. Для этого выполните следующие действия:
-
Нажмите Windows Key + R и введите gpedit.msc .
- Теперь будет запущен локальный редактор групповой политики . На левой панели выберите Конфигурация компьютера> Административные шаблоны> Компоненты Windows> Поиск .
-
На правой панели найдите Разрешить Кортану и дважды щелкните по нему.
-
Выберите параметр Отключено и нажмите Применить и ОК , чтобы сохранить изменения.
После этого Cortana должен быть отключен, и любые проблемы с File Explorer будут решены.
Решение 2. Проверьте список быстрого доступа
Список быстрого доступа чрезвычайно полезен, если вы хотите быстро перейти к определенной папке. Однако несколько пользователей сообщили, что некоторые папки в списке быстрого доступа могут вызвать замедление работы проводника. Сетевые папки, которые в данный момент недоступны, могут вызвать эту проблему. Чтобы удалить сетевую папку из списка быстрого доступа, выполните следующие действия:
- Откройте Проводник .
- Найдите проблемную папку в меню быстрого доступа на левой панели.
-
Нажмите правой кнопкой мыши папку, которую хотите удалить, и выберите Открепить от быстрого доступа .
После удаления папки из меню быстрого доступа проблема с проводником должна быть решена. Несколько пользователей сообщили, что вам, возможно, придется удалить все элементы из списка быстрого доступа, чтобы решить эту проблему. Если это решит проблему, обязательно добавьте удаленные папки в список быстрого доступа еще раз.
Решение 3. Изменение оптимизации папки
Windows 10 часто выполняет оптимизацию в фоновом режиме, что может привести к замедлению работы Проводника. Если эта ошибка возникает при попытке доступа к определенной папке, вы можете изменить ее оптимизацию.Это довольно просто, и вы можете сделать это, выполнив следующие действия:
- ЧИТАЙТЕ ТАКЖЕ: объявления в проводнике Windows 10 вызывают серьезные сбои в работе сообщества
- Щелкните правой кнопкой мыши папку, которая замедляет работу Проводника. Выберите в меню Свойства .
- Перейдите на вкладку Настройка .
- Установите для Оптимизировать эту папку для значение Общие элементы . Если это значение уже установлено, выберите любое другое значение из списка. После этого переключите его обратно на Общие элементы .
- Установите флажок Также примените этот шаблон ко всем подпапкам .
-
Нажмите Применить и ОК , чтобы сохранить изменения.
Если эта проблема возникает с несколькими папками, вам придется повторить это решение для каждой уязвимой папки. Немногие пользователи сообщили, что решили эту проблему, установив оптимизацию на Документы , так что вы можете попробовать это тоже.
Решение 4. Используйте комбинацию клавиш Windows + E .
По словам пользователей, вы можете обойти эту проблему, просто используя ярлык File Explorer, потому что кажется, что проблемы возникают, только если вы запустите его, нажав на его значок. Однако вы можете запустить Проводник, нажав клавишу Windows + E на клавиатуре. После этого, File Explorer запустится и будет работать без проблем. Имейте в виду, что это не постоянное решение, как бы то ни было.
Решение 5. Восстановите вид в Проводнике по умолчанию
Некоторые пользователи утверждают, что вы можете решить проблемы с медленным проводником, просто сбросив представление проводника по умолчанию. Это относительно просто, и вы можете сделать это, выполнив следующие действия:
-
Нажмите Windows Key + S и введите параметры проводника файлов . Выберите Параметры обозревателя файлов из списка результатов.
-
Перейдите на вкладку Вид и нажмите кнопку Сбросить папки . Когда появится подтверждающее сообщение, нажмите Да .
- Нажмите Применить и ОК , чтобы сохранить изменения.
После сброса представления папки по умолчанию проблема с File Explorer должна быть исправлена.
- ЧИТАЙТЕ ТАКЖЕ: Исправлено: OneDrive отсутствует в Проводнике
Решение 6. Изменить настройки проводника
По словам пользователей, File Explorer может работать медленно, если он открывает папку быстрого доступа по умолчанию. Чтобы решить эту проблему, вам нужно изменить определенные настройки. Для этого выполните следующие действия:
- Откройте Проводник .
-
На левой панели нажмите правой кнопкой мыши Быстрый доступ и выберите в меню Параметры .
-
Откроется окно Свойства папки . На вкладке Общие измените Открыть проводник на Этот компьютер .
- Нажмите Применить и ОК , чтобы сохранить изменения.
-
Необязательно: Отключите все параметры в разделе Конфиденциальность и нажмите кнопку Очистить .
После этого проводник по умолчанию откроет этот компьютер вместо быстрого доступа. Благодаря этому изменению проблема будет полностью решена.
Некоторые пользователи также предлагают отключить параметр Всегда искать имя файла и содержимое в Параметры проводника . Для этого просто перейдите на вкладку Поиск в параметрах проводника и снимите флажок Всегда искать имена и содержимое файлов .

Решение 7. Создайте новый ярлык Проводника .
Если ваш File Explorer работает медленно, вы можете исправить это, используя определенные параметры запуска. Для этого вам нужно создать новый ярлык, выполнив следующие действия:
-
Щелкните правой кнопкой мыши пустое место на рабочем столе и выберите в меню Создать> Ярлык .
-
Когда откроется окно Создать ярлык , введите C: Windowsexplorer.exe в поле Введите местоположение элемента . Кроме того, вы можете нажать кнопку «Обзор» и вручную найти файл explorer.exe . Закончив, нажмите Далее .
-
Введите желаемое имя для своего ярлыка и нажмите Готово .
-
Теперь найдите созданный ярлык, щелкните его правой кнопкой мыши и выберите в меню Свойства .
- Перейдите на вкладку Ярлык .
-
Найдите поле Target и добавьте /n в конце. После внесения изменений поле «Цель» должно выглядеть следующим образом: C: Windowsexplorer.exe/n . Нажмите Применить и ОК , чтобы сохранить изменения.
- ЧИТАЙТЕ ТАКЖЕ: Исправлено: сбой проводника в Windows 10
После этого используйте только что созданный ярлык для запуска проводника. Мы должны упомянуть, что это всего лишь обходной путь, поэтому вам придется использовать этот новый ярлык каждый раз, когда вы хотите запустить Проводник.
Решение 8. Перестройте индекс .
По словам пользователей, вы можете решить проблему с медленным проводником, просто перестроив индекс. Это довольно просто:
-
Нажмите Windows Key + S и введите параметры индексации . Выберите в меню Параметры индексирования .
-
Когда откроется окно Параметры индексирования , нажмите Дополнительно .
- Теперь нажмите кнопку Восстановить .
После перестроения индекса проблема с обозревателем файлов должна быть решена.
Решение 9. Выполните сканирование sfc .
File Explorer может работать медленно, если некоторые компоненты Windows повреждены. Тем не менее, вы можете исправить поврежденные компоненты с помощью сканирования SFC. Для этого выполните следующие действия:
-
Нажмите Windows Key + X , чтобы открыть меню Win + X. Выберите в меню Командная строка (Администратор) .
- После запуска командной строки введите sfc/scannow и нажмите Enter .
- Дождитесь завершения сканирования sfc.
После завершения сканирования, File Explorer должен быть исправлен. Несколько пользователей сообщили, что им не удалось запустить sfc scan, но в этом случае вы можете использовать DISM для устранения проблем sfc. Чтобы выполнить сканирование DISM, выполните следующие действия:
- Откройте Командную строку от имени администратора.
-
Когда откроется Командная строка , введите следующие строки:
- DISM/Online/Cleanup-Image/CheckHealth
- DISM/Online/Cleanup-Image/ScanHealth
- DISM/Online/Cleanup-Image/RestoreHealth
- Подождите, пока DISM закончится.
- После завершения сканирования DISM попробуйте выполнить сканирование sfc еще раз.
Решение 10. Удалите поврежденные файлы .
Иногда проводник работает медленно, если у вас есть поврежденные файлы в папке, к которой вы пытаетесь получить доступ. Пользователи сообщают, что им удалось решить проблему, удалив поврежденный файл из папки. Если у вас возникла та же проблема, подождите, пока откроется папка, а затем найдите и удалите поврежденный файл. После этого File Explorer должен снова начать работать.
- ЧИТАЙТЕ ТАКЖЕ: новое приложение File Explorer UWP для Windows 10 на горизонте?
Решение 11. Используйте средство просмотра событий, чтобы устранить проблему
Event Viewer – это мощное приложение, которое может помочь вам в устранении многих проблем в Windows 10. Если на вашем компьютере с Windows 10 медленный проводник, вы можете исправить его, выполнив следующие действия:
-
Нажмите Windows Key + S и введите событие . Выберите Просмотр событий из списка результатов.
-
На левой панели перейдите в раздел Журналы Windows> Приложение .
-
На правой панели выберите вариант Очистить журнал .
- Откройте Проводник и дождитесь появления проблемы. Иногда для появления проблемы может потребоваться несколько минут, поэтому наберитесь терпения.
-
После появления проблемы перейдите в «Просмотр событий» и снова нажмите Журналы Windows> Приложение .
- Теперь проверьте доступные ошибки из списка. Перейдите на вкладку Подробности или Общие внизу, чтобы увидеть, какой файл вызвал ошибку.
По мнению некоторых пользователей, DTShellHlp.exe был причиной этой проблемы на их ПК и связан с Deamon Tools. После удаления Deamon Tools проблема с медленным File Explorer была полностью решена. Несколько пользователей сообщили, что им не удалось удалить Deamon Tools со своего ПК, но они решили проблему, удалив записи Deamon Tools из реестра.
Мы должны упомянуть, что почти любой файл может вызвать появление этой проблемы, поэтому вам может потребоваться провести небольшое исследование, прежде чем вы найдете причину проблемы.
Решение 12. Используйте команду сброса netsh winsock
По словам пользователей, вы можете решить эту проблему с помощью команды netsh в командной строке. Чтобы запустить эту команду, выполните следующие действия:
- Нажмите Windows Key + X и выберите в меню Командная строка (Администратор) .
- Когда откроется командная строка, введите netsh winsock reset и выполните команду.
- После выполнения команды закройте Командную строку и перезагрузите компьютер.
После того, как ваш компьютер снова запустится, проверьте, решена ли проблема с File Explorer.
- ЧИТАЙТЕ ТАКЖЕ: исправлено: миниатюры PDF не отображаются в проводнике в Windows 10
Решение 13 – отключить службу TDM
Пользователи сообщают, что File Explorer может работать медленно из-за службы TDM. По словам пользователей, компьютеры Dell оснащены функцией Trusted Drive Manager, которая позволяет шифровать диск.
Однако эта служба может привести к замедлению работы проводника. Поэтому мы советуем вам отключить его. Для этого просто откройте окно «Службы», найдите Служба TDM и установите для Тип запуска значение Отключено . Кроме того, обязательно остановите службу.
После того как вы отключите службу и перезагрузите компьютер, проблема будет полностью решена. Немногие пользователи сообщили, что службы Wave Authentication Manager и Intel Rapid Storage Technology также могут вызывать проблемы, поэтому обязательно отключите их.
Следует отметить, что это решение применимо только к компьютерам Dell с функцией TDM. Если на вашем ПК есть функция TDM, обязательно отключите ее и проверьте, решает ли это проблему.
Решение 14. Перезапустите проводник .
Если на вашем компьютере с Windows 10 работает медленный проводник, возможно, вы сможете временно решить проблему с помощью этого решения. Чтобы перезапустить проводник, выполните следующие действия:
- Нажмите Ctrl + Shift + Esc на клавиатуре, чтобы запустить Диспетчер задач .
-
После запуска Диспетчер задач найдите Проводник Windows и щелкните его правой кнопкой мыши. Выберите в меню Перезагрузить .
Кроме того, вы можете просто завершить процессы Windows Explorer и запустить его снова из диспетчера задач. Для этого выполните следующие действия:
-
Найдите Проводник Windows в списке процессов. Нажмите его правой кнопкой мыши и выберите в меню Завершить задачу .
-
Теперь откройте меню Файл в Диспетчере задач и выберите Запустить новое задание .
-
Введите проводник и нажмите кнопку ОК . Проводник снова запустится.
Имейте в виду, что это всего лишь временное решение, поэтому вам придется повторять это решение каждый раз, когда проводник работает медленно.
Другим решением, которое мы настоятельно рекомендуем, является установка выделенного стороннего файлового менеджера. Frigate3 – отличный файловый менеджер, разработанный для быстрой работы на медленных ПК. Он предлагает вам множество опций и функций, которые очень полезны при управлении вашими файлами. Мы протестировали его на компьютерах с операционной системой Windows 10o, и он работает очень медленно, даже на маломощных ПК.
Он имеет специально разработанный движок, который оптимизирует процесс, а также позволяет сжимать ваши файлы в нескольких известных форматах. Мы предлагаем вам перейти с File Explorer на Frigate3 для более универсального и быстрого процесса управления файлами.
– Получите фрегат3
Решение 15 – проверьте параметры индексирования
По словам пользователей, File Explorer может работать медленно из-за параметров индексирования. Если вы добавили в индекс большие папки с большим количеством подпапок и файлов, вы можете удалить их, чтобы решить эту проблему. Это относительно просто:
-
Нажмите Windows Key + S и введите параметры индексации . Выберите в меню Параметры индексирования .
-
Появится список всех проиндексированных папок. Чтобы удалить определенную папку, нажмите кнопку Изменить .
-
Снимите флажок с проблемной папки и нажмите ОК , чтобы сохранить изменения.
После удаления больших папок из индекса проблема должна быть полностью решена.
- ЧИТАЙТЕ ТАКЖЕ: Быстрое исправление: проблемы с проводником в Windows 10
Решение 16. Проверьте настройки локальной сети .
Несколько пользователей утверждают, что они решили проблему, просто отключив один параметр в настройках локальной сети. Чтобы сделать это в Windows 10, выполните следующие действия:
-
Нажмите Windows Key + S и введите настройки Интернета . Выберите в меню Свойства обозревателя .
-
Когда откроется окно Свойства обозревателя , перейдите на вкладку Подключения и нажмите Настройки локальной сети .
-
В разделе Автоматическая настройка отключите параметр Автоматически определять настройки . Нажмите ОК , чтобы сохранить изменения.
После внесения изменений проблема с проводником должна быть решена.
Решение 17 – отключите и снова подключите внешнее хранилище
По мнению пользователей, внешнее хранилище может замедлить работу проводника. Чтобы временно устранить эту проблему, попробуйте отключить и снова подключить внешний жесткий диск или хранилище.
Несколько пользователей сообщили, что повторное подключение их внешнего жесткого диска решило проблему для них, поэтому обязательно попробуйте это решение. Мы должны упомянуть, что это всего лишь обходной путь, и мы предполагаем, что проблема появится снова.
Решение 18. Включите запуск окна папок в отдельном параметре процесса .
Если на вашем компьютере медленный проводник, вы можете исправить его, изменив параметры проводника. Для этого просто откройте «Параметры обозревателя файлов» и перейдите на вкладку Вид . В разделе настроек Дополнительно установите флажок Запустить окна папок в отдельном процессе . Нажмите Применить и ОК , чтобы сохранить изменения.

После включения этой опции проблема с проводником должна быть полностью решена.
- ЧИТАЙТЕ ТАКЖЕ: Исправлено: сбой приложений и программ при открытии проводника в Windows 10
Решение 19. Отключите индексирование для своих дисков
Проводник иногда может работать медленно из-за функции индексирования. Однако вы можете решить эту проблему, отключив индексирование для ваших дисков. Это относительно просто, и вы можете сделать это, выполнив следующие действия:
- Откройте Этот компьютер .
-
Найдите диск, для которого вы хотите отключить индексацию, и щелкните по нему правой кнопкой мыши. Выберите в меню Свойства .
-
Перейдите на вкладку Общие и снимите флажок Разрешить индексирование файлов на этом диске в дополнение к свойствам файлов . Нажмите кнопку Применить .
-
Появится меню подтверждения. Выберите Применить изменения к диску, подпапкам и файлам . Нажмите ОК .
Имейте в виду, что вам, возможно, придется повторить этот процесс для всех больших дисков на вашем компьютере.
Решение 20 – создайте новую учетную запись пользователя
Иногда проводник может работать медленно, если у вас есть проблемы с учетной записью пользователя. Если это так, вы можете обойти проблему, просто создав новую учетную запись пользователя. Для этого вам необходимо выполнить следующие простые шаги:
- Нажмите Windows Key + I , чтобы открыть приложение «Настройки».
- Перейдите на страницу Аккаунты> Семья и другие люди .
-
В разделе Другие люди нажмите кнопку Добавить кого-то еще на этот компьютер .
-
Нажмите У меня нет информации для входа этого человека .
-
Теперь нажмите Добавить пользователя без учетной записи Microsoft .
-
Введите имя пользователя и пароль для новой учетной записи и нажмите Далее .
После создания новой учетной записи пользователя переключитесь на нее и проверьте, решена ли проблема. Если проблема не появляется в новой учетной записи, переместите все свои файлы в нее и используйте ее в качестве основной учетной записи. Это не лучшее решение, но это надежный обходной путь.
Исправление – медленный зеленый проводник в Windows 10
Решение 1. Отключите службу поиска Windows .
Windows 10 использует все виды служб для запуска, но иногда определенные службы могут вызывать проблемы. Если на вашем компьютере медленный проводник, это может быть связано со службой поиска Windows.Чтобы решить эту проблему, пользователи предлагают полностью отключить Windows Search:
- ЧИТАЙТЕ ТАКЖЕ: Исправлено: приложение не отвечает в Windows 10
-
Нажмите Windows Key + R и введите services.msc . Нажмите Enter или нажмите ОК .
-
Когда откроется окно Службы , найдите Поиск Windows и дважды щелкните его.
-
Когда откроется окно Свойства , установите для Тип запуска значение Отключено . Если служба работает, нажмите кнопку Стоп , чтобы остановить ее.
- Теперь нажмите Применить и ОК , чтобы сохранить изменения.
После отключения поиска Windows проблема должна быть полностью решена.
Решение 2. Запустите новый экземпляр Проводника .
Если File Explorer работает медленно на вашем компьютере, вы можете исправить это с помощью этого обходного пути. Многие пользователи сообщили, что они видят зеленую полосу только при запуске File Explorer. Если у вас возникла та же проблема, вы можете исправить ее, запустив еще один экземпляр Проводника. Для этого выполните следующие действия:
- Запустите Проводник , щелкнув его значок на панели задач. Сверните окно проводника или просто проигнорируйте его.
-
Перейдите к значку панели задач Проводника и щелкните его правой кнопкой мыши. Выберите в меню Проводник .
- Теперь у вас будет два открытых окна проводника. Первое окно проводника будет медленным, в то время как вновь открытое будет работать без проблем. Закройте медленное окно и продолжайте использовать новое.
Это не самое эффективное решение, но это надежный обходной путь, который может быть полезен, пока вы не найдете постоянное решение.
Решение 3. Удалите файлы из папки базы данных
Если проводник работает медленно и у вас появляется зеленая полоса загрузки, вы можете исправить ее, удалив файлы из папки базы данных. Пользователи сообщили, что их миниатюры также отсутствуют, и для решения этой проблемы необходимо сделать следующее:
- Перейдите в папку C: UsersYourUsernameAppDataLocalTileDataLayerDatabase .
- Теперь удалите все файлы из папки База данных .
- После этого вам нужно перестроить свой индекс. Мы уже объясняли, как это сделать в одном из наших предыдущих решений, поэтому обязательно ознакомьтесь с ним.
После удаления файлов и перестроения индекса проблема должна быть полностью решена.
- ЧИТАЙТЕ ТАКЖЕ: нет звука после установки графических драйверов NVIDIA [Fix]
Исправлено – File Explorer работает медленно, работает над ним
Решение 1. Используйте средство диагностики памяти Windows
Немногие пользователи сообщили, что им удалось решить проблему с медленным проводником, просто запустив средство диагностики памяти Windows. Для этого просто выполните следующие действия:
-
Нажмите Windows Key + S и введите память . Выберите Диагностика памяти Windows из списка результатов.
-
Откроется окно Диагностика памяти Windows . Нажмите Перезагрузить сейчас и проверьте наличие проблем (рекомендуется) . Ваш компьютер теперь перезагрузится и проверит вашу память. После завершения процесса тестирования запустите проводник и проверьте, решена ли проблема.
Решение 2. Отключите параметр показа строки состояния .
Несколько пользователей сообщили, что File Explorer выдает им сообщение Working on it . Чтобы решить эту проблему, вам нужно отключить один параметр из опций File Explorer. Просто откройте Параметры проводника файлов и перейдите на вкладку Вид . Теперь найдите параметр Показать строку состояния и отключите его. Нажмите Применить и ОК , чтобы сохранить изменения. После этого перезагрузите компьютер и проверьте, устранена ли проблема.

Решение 3. Установите последние обновления Windows .
Если Проводник работает медленно и вы получаете сообщение Работа над ним , вы можете решить эту проблему, установив последние обновления Windows. Microsoft часто выпускает новые обновления, чтобы исправить аппаратные и программные проблемы с Windows 10. Несколько пользователей сообщили, что эта проблема была исправлена путем установки последних обновлений. Windows 10 обычно устанавливает обновления автоматически, но вы также можете загрузить обновления вручную. Для этого выполните следующие действия:
- Нажмите Windows Key + I , чтобы открыть приложение «Настройки».
-
Перейдите в раздел Обновление и безопасность и нажмите кнопку Проверить обновления . Если доступны какие-либо обновления, Windows автоматически загрузит и установит их.
После установки последних обновлений проверьте, сохраняется ли проблема.
- ЧИТАЙТЕ ТАКЖЕ: «Принтер не отвечает» в Windows 10 [исправить]
Решение 4 – удалите DropBox
DropBox – это популярный сервис облачного хранилища, но, по мнению пользователей, это приложение может привести к замедлению работы проводника. Если вы получаете сообщение Работа над ним во время использования Проводника, вы можете попробовать удалить DropBox. Для этого выполните следующие действия:
- Откройте Настройки приложения .
-
Перейдите в раздел Система и выберите Приложения и функции .
- Появится список всех установленных приложений. Выберите DropBox из списка и нажмите Удалить .
Мы рекомендуем использовать специальный инструмент для удаления, чтобы быстро и безопасно удалить приложения и программное обеспечение. Пробные версии доступны для самых популярных приложений удаления: Revo Uninstaller , IOBit Uninstaller и Ashampoo Uninstaller , поэтому не стесняйтесь пробовать любое из них. ,
После удаления DropBox проверьте, решена ли проблема. Если это так, загрузите и установите последнюю версию DropBox. Кроме того, вы можете скачать и попробовать приложение DropBox Universal из Магазина Windows.
Решение 5. Отключите параметр панели управления NVIDIA в контекстном меню .
NVIDIA Control Panel – это программа, которая позволяет оптимизировать вашу видеокарту. Хотя это довольно полезное приложение, по мнению некоторых пользователей, оно может замедлить работу Проводника. Кроме того, это приложение может также вызывать сообщения Работая над ним в проводнике.
Чтобы решить эту проблему, некоторые пользователи предлагают отключить панель управления NVIDIA из контекстного меню. Для этого вам понадобится тюнер контекстного меню, например ShellExViewer. Вы также можете отключить эту опцию прямо из панели управления NVIDIA, выполнив следующие действия:
- Откройте Панель управления NVIDIA .
-
Когда приложение откроется, перейдите в меню Рабочий стол и отключите все доступные параметры.
Исправлено – Проводник медленно загружал Windows 10
Решение 1. Открепите проводник на панели задач .
Если File Explorer медленно загружается на ваш компьютер, вы можете попробовать этот простой обходной путь. По словам пользователей, вы можете временно решить эту проблему, отсоединив File Explorer от панели задач. Для этого просто найдите значок Проводника на панели задач, щелкните его правой кнопкой мыши и выберите Открепить с панели задач . После этого просто прикрепите File Explorer обратно к панели задач, и проблема должна быть полностью решена.

- ЧИТАЙТЕ ТАКЖЕ: ошибка обновления Windows 10 0x8024401c [FIX]
Решение 2. Изменить свойства ярлыка Проводника .
Пользователи сообщили, что File Explorer загружается медленно, если вы запускаете его с панели задач. Кажется, что эта проблема вызвана путем файла приложения, но вы можете легко исправить это, выполнив следующее:
- Перейдите в каталог C: UsersUSERNAMEAppDataRoamingMicrosoftInternet ExplorerQuick LaunchUser PinnedTaskBar .
- Теперь найдите ярлык Проводник , щелкните его правой кнопкой мыши и выберите в меню Свойства .
- Найдите поле Target и измените его на C: Windowsexplorer.exe . Нажмите Применить и ОК , чтобы сохранить изменения.
После изменения целевого пути вы сможете без проблем запустить проводник прямо с панели задач.
Решение 3. Удаление проблемных приложений
Иногда некоторые приложения могут вызвать замедление работы Проводника. Пользователи сообщали, что причиной этой проблемы на их ПК была Mozy Home Backup . Если у вас установлено это приложение, мы советуем вам удалить его и проверить, решает ли это проблему. Помните, что практически любое приложение может создавать помехи для проводника, поэтому вам может потребоваться провести небольшое исследование, прежде чем вы обнаружите проблемное приложение.
Решение 4. Завершение процессов NVIDIA
Несколько пользователей сообщили, что NVIDIA Geforce Experience может вызвать эту проблему. Чтобы проверить, являются ли приложения NVIDIA причиной этой проблемы, вам нужно запустить диспетчер задач, чтобы найти процессы NVIDIA и завершить их. Если это решит проблему, вы можете запретить автоматический запуск приложений NVIDIA на вашем ПК.
Примечание редактора . Это сообщение было первоначально опубликовано в апреле 2017 года и с тех пор было обновлено и обновлено для обеспечения свежести, точности и полноты.