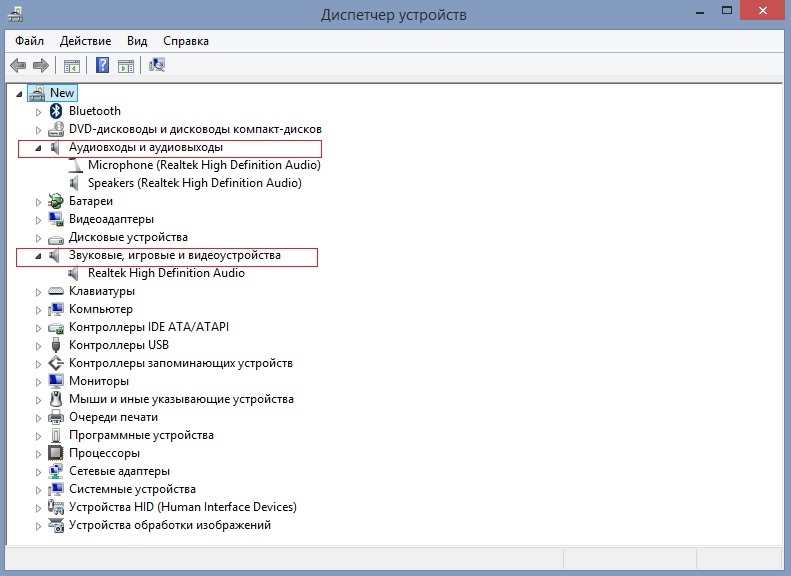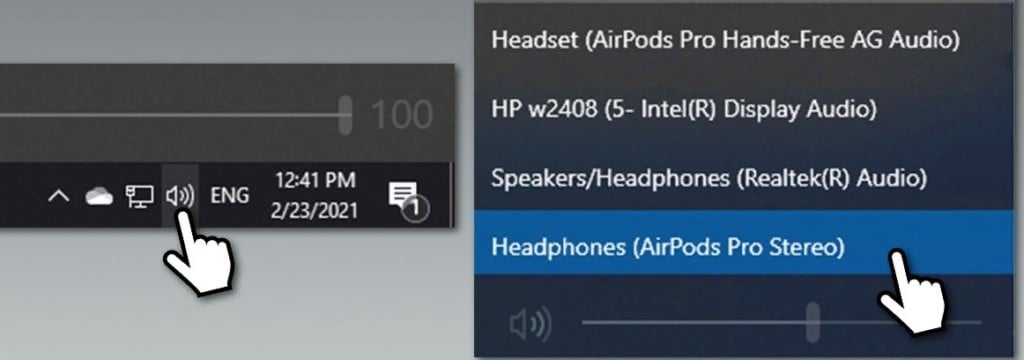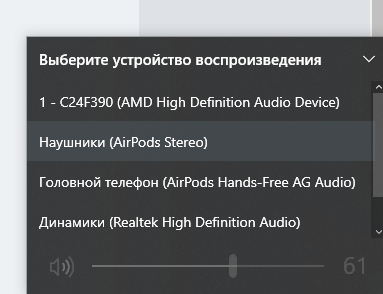Если подключить Bluetooth-наушники к компьютеру на macOS или ПК, звук из них может быть ужасным как у затычек из перехода за 100 рублей. От проблемы никто не застрахован, но она решается в несколько кликов.
Когда столкнулся сам, пришлось копаться по англоязычным сайтам: на русском нашёл помощь только для macOS.
Вот инструкция, что делать в обоих случаях. Поможет всем, у кого гарнитура с Bluetooth.
Наушники записывают и воспроизводят звук одновременно
В AirPods есть два режима: прослушивания и разговора. Во втором случае качество звука падает, потому что наушники работают на вход и на выход сразу.
Это происходит, когда что-то прямо сейчас пытается записать звук. Например, открытый в фоне Shazam или зафиксированная запись аудиосообщения в мессенджере.
Windows 10 может прикрутить к гарнитуре дополнительный функционал вроде «телефонной связи», как отключить который опишу ниже.
Как улучшить звук AirPods (Pro) на macOS
Сверьте и закройте программы, у которых есть доступ к микрофону:
1. Выберите меню Apple () -> Системные настройки
2. Нажмите Защита и безопасноть -> Конфиденциальность
3. Щелкните в списке слева на пункт Микрофон. Справа будут программы, которые могут записывать звук. Тут ничего не меняйте
4. Выберите меню Apple () -> Завершить принудительно…
5. Закройте все открытые программы, которые есть в списке из пункта 4.
Важно. В окне Завершить пиринудительно… не отображаются все открытые приложения. Если звук всё ещё плохой, закройте программы из пункта 4 в Строке состояния macOS (где часы и заряд).
Переподключите источник вывода аудио, если закрыть программы не помогло:
1. Выберите меню Apple () -> Системные настройки
2. Нажмите Звук -> Выход
3. В списке выберите Встроенные динамики, затем снова свои AirPods.
Меню Вход в этих же настройках включает микрофон выбранного устройства. Поэтому нажатие на этот пункт сразу понижает качество воспроизводимого звука. Убедитесь, что меню закрыто.
Как улучшить звук AirPods (Pro) на Windows 10
Отключите «телефонную связь» устройства:
1. Зайдите в Панель управления. Для этого на рабочем столе нажмите Win + R -> введите «control panel» и нажмите Ок
2. Выберите Оборудование и звук -> Устройства и принтеры
3. Найдите в списке устройств ваши наушники и зайдите в их Свойства через ПКМ
4. Щелкните на Службы
5. Убедитесь, что на Беспроводная телефонная связь галочки нет
Сверьте и закройте программы, которые используют микрофон, если отключить телефонную связь не помогло:
1. Выберите Пуск -> Параметры
2. Нажмите Конфиденциальность -> Микрофон
3. Пролистайте до начала списка приложений с доступом к микрофону. Тут ничего не меняйте
4. Откройте Диспетчер задач сочетанием клавиш Ctrl + Shift + Escape
5. Закройте все открытые программы, которые есть в списке из пункта 4.
По итогу мы просто выключили микрофон
Пока это заметный недостаток технологии Bluetooth: наушники звучат отлично только до тех пор, пока есть правильные условия.
Исходящий звук будет ухудшаться во время записи, потому что меняются режимы передачи данных. Из-за этого для ПК-гарнитуры всё ещё советуют использовать проводные варианты.
После выключения программ, которые используют микрофон, ваши наушники замолчат на несколько секунд, а затем к ним вернётся качественный звук.
Если этого не случилось, не бойтесь обращаться в поддержку. Она помогает.

🤓 Хочешь больше? Подпишись на наш Telegram.

iPhones.ru
Ситуация с macOS описана даже у Apple, но проблемы могут быть и на обычном ПК.
- AirPods,
- AirPods 2,
- AirPods Pro,
- Apple,
- macOS,
- Windows 10
Павел
@Tinelray
У меня 4 новых года: обычный, свой, WWDC и сентябрьская презентация Apple. Последний — самый ожидаемый, и ни капли за это не стыдно.
Airpods Pro – это Bluetooth-наушники, разработанные и произведённые технологическим гигантом Apple. В первую очередь, они предназначены для всех устройств производителя, включая настольные компьютеры / ноутбуки MacOS, iPhone, iPad и т. д. Однако? многие их используют вместе с компьютерами с Windows 10.
Несмотря на то, что гарнитура отлично работает на компьютерах Mac, а также с любой системой, в которой включена функция Bluetooth (Android, Linux и т. п.), многие пользователи жалуются на плохое качество звука на ПК с Windows. Таким образом можно сделать вывод, что проблема заключается именно в конфигурации и совместимости этой системы.
Одна из основных причин, по которой возникают эти несовместимости и аналогичные проблемы с наушниками Bluetooth, связана с тем, как Windows обрабатывает эту технологию. Система настраивает два отдельных устройства – одно для наушников, а другое для гарнитуры. После подключения качество звука устанавливается на 1 канал, 16 бит, 8000 Гц, это является качеством, сравнимым с телефонной связью.
Как исправить плохое качество звука Airpods Pro в Windows
Чтобы исправить плохое качество звука Airpods Pro, необходимо зайти в настройки конфигурации Windows и сделать соответствующие изменения. Также важно отметить, что плохое качество звука может быть связано с другими проблемами на самом ПК, включая несовместимые или повреждённые звуковые драйверы, нарушенные системные файлы и другие проблемы.
Прежде чем начинать вносить правки в систему, рекомендуется выполнить диагностику специализированными программами, чтобы выявить возможные проблемы с ОС и автоматически исправить их всего за несколько минут. Ну, а далее можно приступать к ручным методам.
Способ 1. Обновите драйверы
Качество звука может сильно пострадать, если на устройстве установлены устаревшие драйверы. Поэтому сначала следует попробовать обновить звуковые и аудиодрайверы:
- Щелкните ПКМ по значку Пуск и выберите “Диспетчер устройств”.
- В новом окне разверните раздел “Аудиовходы и аудиовыходы”.
- Нажмите правой кнопкой по доступной гарнитуре и выберите “Обновить драйвер”.
- Далее нажмите на пункт “Автоматический поиск драйверов” и обновите их.
- После этого разверните раздел “Звуковые, игровые и видеоустройства” и обновите драйверы тем же способом.
- Дождитесь загрузки и установки драйверов, а затем перезагрузите компьютер.
Способ 2. Используйте двухдиапазонный адаптер
Одна из основных причин плохого качества звука Airpods Pro в Windows заключается в том, как работает технология Bluetooth – она просто не обеспечивает достаточной пропускной способности для эффективной работы наушников. В этом случае может помочь двухдиапазонный адаптер – он хорошо работает с диапазонами 2,4 и 5 ГГц, обеспечивая гораздо лучшее качество передачи для вашей гарнитуры.
Проблема в том, что адаптер – это дополнительное оборудование, которое придётся покупать отдельно. Однако те, кто готов потратить немного лишних денег на удобство, будут довольны лучшим качеством звука.
Способ 3. Установите Airpods Pro в режим наушников
Этот метод самый эффективный, хотя он не позволит вам использовать микрофон. Однако, если это не требуется, то проблема решается всего в несколько кликов. На панели задач, внизу экрана, рядом со временем и датой есть значок динамика. Щёлкнув по нему при подключённых Airpods отобразится список устройств воспроизведения:
- Гарнитура (Airpods Pro Hands-Free AG Audio)
- Наушники (AirPods Pro Stereo)
Всё, что нужно сделать, это выбрать наушники (AirPods Pro Stereo), нажав на них один раз. На случай, если понадобится микрофон, придётся подключать отдельное устройство. Также на ноутбуках есть встроенный микрофон.
Содержание
- Как исправить плохое качество звука Airpods Pro в Windows?
- Как исправить плохое качество звука Airpods Pro в Windows
- Способ 1. Обновите драйверы
- Способ 2. Используйте двухдиапазонный адаптер
- Способ 3. Установите Airpods Pro в режим наушников
- Исправить микрофон Airpods, не работающий в Windows 10
- Прежде чем пытаться исправить
- Попробуйте эти исправления:
- Исправление 1: установить в качестве устройства связи по умолчанию
- Исправление 2: обновите драйверы Bluetooth
- Вариант 1. Установите последнюю версию драйвера Bluetooth вручную.
- Вариант 2. Автоматическая установка последней версии драйвера Bluetooth (рекомендуется)
- Исправление 3: Установите обновления Windows
- Исправление 4: используйте адаптер Bluetooth
- Как исправить плохой звук любых AirPods на Mac и Windows 10
- Наушники записывают и воспроизводят звук одновременно
- Как улучшить звук AirPods (Pro) на macOS
- Сверьте и закройте программы, у которых есть доступ к микрофону:
- Переподключите источник вывода аудио, если закрыть программы не помогло:
- Как улучшить звук AirPods (Pro) на Windows 10
- Отключите «телефонную связь» устройства:
- Сверьте и закройте программы, которые используют микрофон, если отключить телефонную связь не помогло:
- По итогу мы просто выключили микрофон
- Прежде чем ты начнешь
- Попробуйте эти исправления
- Исправление 1. Переустановите драйвер Bluetooth.
- Вариант 1. Установите последнюю версию драйвера Bluetooth вручную.
- Вариант 2. Установите последнюю версию драйвера Bluetooth автоматически (рекомендуется)
- Исправление 2: Установите все обновления Windows.
- Исправление 3: изменить реестр Windows
- [SOLVED] Проблемы с микрофоном AirPods Pro в Windows 10
- Решение 1. Обновите Windows / драйверы ПК и прошивку AirPods.
- Решение 2. Повторно добавьте AirPods Pro в систему.
- Решение 3. Измените настройки приложений
- Решение 4. Запустите встроенные средства устранения неполадок
- Решение 5. Используйте режим громкой связи
- Решение 6. Переустановите драйвер Bluetooth.
Как исправить плохое качество звука Airpods Pro в Windows?
Airpods Pro – это Bluetooth-наушники, разработанные и произведённые технологическим гигантом Apple. В первую очередь, они предназначены для всех устройств производителя, включая настольные компьютеры / ноутбуки MacOS, iPhone, iPad и т. д. Однако? многие их используют вместе с компьютерами с Windows 10.
Несмотря на то, что гарнитура отлично работает на компьютерах Mac, а также с любой системой, в которой включена функция Bluetooth (Android, Linux и т. п.), многие пользователи жалуются на плохое качество звука на ПК с Windows. Таким образом можно сделать вывод, что проблема заключается именно в конфигурации и совместимости этой системы.
Одна из основных причин, по которой возникают эти несовместимости и аналогичные проблемы с наушниками Bluetooth, связана с тем, как Windows обрабатывает эту технологию. Система настраивает два отдельных устройства – одно для наушников, а другое для гарнитуры. После подключения качество звука устанавливается на 1 канал, 16 бит, 8000 Гц, это является качеством, сравнимым с телефонной связью.
Как исправить плохое качество звука Airpods Pro в Windows
Чтобы исправить плохое качество звука Airpods Pro, необходимо зайти в настройки конфигурации Windows и сделать соответствующие изменения. Также важно отметить, что плохое качество звука может быть связано с другими проблемами на самом ПК, включая несовместимые или повреждённые звуковые драйверы, нарушенные системные файлы и другие проблемы.
Прежде чем начинать вносить правки в систему, рекомендуется выполнить диагностику специализированными программами, чтобы выявить возможные проблемы с ОС и автоматически исправить их всего за несколько минут. Ну, а далее можно приступать к ручным методам.
Способ 1. Обновите драйверы
Качество звука может сильно пострадать, если на устройстве установлены устаревшие драйверы. Поэтому сначала следует попробовать обновить звуковые и аудиодрайверы:
Способ 2. Используйте двухдиапазонный адаптер
Одна из основных причин плохого качества звука Airpods Pro в Windows заключается в том, как работает технология Bluetooth – она просто не обеспечивает достаточной пропускной способности для эффективной работы наушников. В этом случае может помочь двухдиапазонный адаптер – он хорошо работает с диапазонами 2,4 и 5 ГГц, обеспечивая гораздо лучшее качество передачи для вашей гарнитуры.
Проблема в том, что адаптер – это дополнительное оборудование, которое придётся покупать отдельно. Однако те, кто готов потратить немного лишних денег на удобство, будут довольны лучшим качеством звука.
Способ 3. Установите Airpods Pro в режим наушников
Этот метод самый эффективный, хотя он не позволит вам использовать микрофон. Однако, если это не требуется, то проблема решается всего в несколько кликов. На панели задач, внизу экрана, рядом со временем и датой есть значок динамика. Щёлкнув по нему при подключённых Airpods отобразится список устройств воспроизведения:
Всё, что нужно сделать, это выбрать наушники (AirPods Pro Stereo), нажав на них один раз. На случай, если понадобится микрофон, придётся подключать отдельное устройство. Также на ноутбуках есть встроенный микрофон.
Источник
Исправить микрофон Airpods, не работающий в Windows 10
Fix Airpods Mic Not Working Windows 10
Если вы пытаетесь заставить свой профессиональный микрофон Airpods работать на ПК с Windows, этот пост покажет вам исправления, которые подходят для других.
Если вы пытаетесь заставить свой профессиональный микрофон Airpods работать на ПК с Windows, вы попали в нужное место. Этот пост покажет вам исправления, которые были проверены пользователями.
Прежде чем пытаться исправить
Убедитесь, что вы выполнили основные действия по устранению неполадок, прежде чем пробовать какие-либо сложные исправления.
Если проблема все еще существует, перейдите к исправлениям ниже.
Попробуйте эти исправления:
Необязательно пробовать их все; просто продвигайтесь вниз по списку, пока не найдете тот, который вам подходит.
Исправление 1: установить в качестве устройства связи по умолчанию
Чтобы микрофон AirPods работал, вы должны установить его в качестве устройства связи по умолчанию.
Исправление 2: обновите драйверы Bluetooth
Обычно, если ваш микрофон AirPods не работает должным образом, вероятно, он использует неисправный или устаревший драйвер Bluetooth. Затем обновление драйвера Bluetooth решит эту проблему.
Есть два способа обновить драйверы: вручную и автоматически.
Вариант 1. Установите последнюю версию драйвера Bluetooth вручную.
Вариант 2. Автоматическая установка последней версии драйвера Bluetooth (рекомендуется)
Водитель Easy автоматически распознает вашу систему и найдет для нее подходящие драйверы. Вам не нужно точно знать, на какой системе работает ваш компьютер, вам не нужно рисковать, загружая и устанавливая неправильный драйвер, и вам не нужно беспокоиться о том, что вы ошиблись при установке.
После обновления драйвера Bluetooth перезагрузите компьютер, чтобы проверить, можете ли вы использовать микрофон AirPods в Windows.
Если не работает, переходите к следующему исправлению.
Исправление 3: Установите обновления Windows
Microsoft выпускает обновления для Windows 10, чтобы исправить определенные проблемы и предложить новые функции. Много раз пользователи обнаруживали, что их проблемы были решены после запуска обновлений Microsoft Windows, и были пользователи, которые сообщали, что микрофон начал работать после обновления Windows 10 до последней сборки.
Поэтому следуйте инструкциям ниже, чтобы установить последние обновления Windows.
Если это исправление не работает для вас, возможно, вам подойдет следующее.
Исправление 4: используйте адаптер Bluetooth
Если ваши AirPods хорошо работают на iPhone и вы ничего не можете сделать со своим ПК, попробуйте новый адаптер Bluetooth.
Здесь я предлагаю вам одолжить у члена семьи или друга, если он работает, вы можете подумать о покупке нового адаптера Bluetooth.
AirPods великолепны, надеюсь, этот пост поможет вам исправить проблему с неработающим микрофоном AirPods. Но если у вас ничего не работает, возможно, стоит обратиться к другим гарнитурам с функцией громкой связи.
Источник
Как исправить плохой звук любых AirPods на Mac и Windows 10
Если подключить Bluetooth-наушники к компьютеру на macOS или ПК, звук из них может быть ужасным как у затычек из перехода за 100 рублей. От проблемы никто не застрахован, но она решается в несколько кликов.
Когда столкнулся сам, пришлось копаться по англоязычным сайтам: на русском нашёл помощь только для macOS.
Вот инструкция, что делать в обоих случаях. Поможет всем, у кого гарнитура с Bluetooth.
Наушники записывают и воспроизводят звук одновременно
В AirPods есть два режима: прослушивания и разговора. Во втором случае качество звука падает, потому что наушники работают на вход и на выход сразу.
Это происходит, когда что-то прямо сейчас пытается записать звук. Например, открытый в фоне Shazam или зафиксированная запись аудиосообщения в мессенджере.
Windows 10 может прикрутить к гарнитуре дополнительный функционал вроде «телефонной связи», как отключить который опишу ниже.
Как улучшить звук AirPods (Pro) на macOS
Сверьте и закройте программы, у которых есть доступ к микрофону:
Важно. В окне Завершить пиринудительно… не отображаются все открытые приложения. Если звук всё ещё плохой, закройте программы из пункта 4 в Строке состояния macOS (где часы и заряд).
Переподключите источник вывода аудио, если закрыть программы не помогло:
Меню Вход в этих же настройках включает микрофон выбранного устройства. Поэтому нажатие на этот пункт сразу понижает качество воспроизводимого звука. Убедитесь, что меню закрыто.
Как улучшить звук AirPods (Pro) на Windows 10
Отключите «телефонную связь» устройства:
Сверьте и закройте программы, которые используют микрофон, если отключить телефонную связь не помогло:
По итогу мы просто выключили микрофон
Пока это заметный недостаток технологии Bluetooth: наушники звучат отлично только до тех пор, пока есть правильные условия.
Исходящий звук будет ухудшаться во время записи, потому что меняются режимы передачи данных. Из-за этого для ПК-гарнитуры всё ещё советуют использовать проводные варианты.
После выключения программ, которые используют микрофон, ваши наушники замолчат на несколько секунд, а затем к ним вернётся качественный звук.
Если этого не случилось, не бойтесь обращаться в поддержку. Она помогает.
Источник
How Fix Airpods Not Connecting Windows 10 2022 Tips
Многие пользователи Windows сообщают о том, что AirPods не подключаются к ПК. Если вы один из них, не волнуйтесь. Вот несколько исправлений, которые вы можете попробовать.
Прежде чем ты начнешь
Ваша проблема с AirPods может быть просто сбой в системе Windows. Поэтому, прежде чем пытаться что-то более сложное, убедитесь, что вы выполнили следующие основные действия по устранению неполадок:
Если проблема не исчезнет, перейдите к дополнительным исправлениям, указанным ниже.
Попробуйте эти исправления
Возможно, вам не придется пробовать их все. Просто двигайтесь вниз, пока не попадете в ту, которая справится с задачей.
Исправление 1. Переустановите драйвер Bluetooth.
Для этого сначала необходимо удалить драйвер Bluetooth:
Чтобы решить проблемы с Bluetooth и повысить производительность ваших AirPods, вам необходимо последний драйвер Bluetooth для вашего компьютера.
Как правило, установить последнюю версию драйвера Bluetooth можно двумя способами: вручную или автоматически.
Вариант 1. Установите последнюю версию драйвера Bluetooth вручную.
Если вы знакомы с аппаратным обеспечением вашего компьютера, вы можете попробовать установить последнюю версию драйвера Bluetooth вручную. Сначала вы можете посетить официальный сайт производителя вашей материнской платы, а затем выполнить поиск вашей точной модели. Обычно драйверы можно найти на странице поддержки. Обязательно загрузите последнюю версию установщика, совместимую с вашей операционной системой.
Вариант 2. Установите последнюю версию драйвера Bluetooth автоматически (рекомендуется)
После обновления драйвера Bluetooth перезагрузите компьютер и проверьте, можете ли вы теперь подключить AirPods к Windows.
Если последний драйвер не помог вам, обратите внимание на следующее исправление ниже.
Исправление 2: Установите все обновления Windows.
Microsoft регулярно выпускает обновления Windows 10, решая проблемы совместимости и предлагая новые функции. Обычно обновление происходит автоматически, но вы также можете убедиться, что все обновления установлены вручную.
Вот краткое руководство для этого:
После установки всех обновлений системы перезагрузите компьютер и проверьте, сохраняется ли проблема.
Если этот метод не помогает, попробуйте следующее исправление ниже.
Исправление 3: изменить реестр Windows
Некоторым пользователям удалось решить проблему с подключением, изменив реестр Windows, и, согласно отзывам, это многообещающее решение проблем AirPods в Windows. Покопавшись, мы узнаем, что это помешает Windows отключить адаптер Bluetooth. Вы можете попробовать это и посмотреть, поможет ли это.
Надеюсь, этот пост поможет вашим AirPods правильно работать в Windows. Если у вас есть какие-либо вопросы или идеи, просто запишите их, и мы свяжемся с вами.
Источник
[SOLVED] Проблемы с микрофоном AirPods Pro в Windows 10
Микрофон Airpods Pro может не работать на вашем ПК с Windows 10, если Windows / драйверы ПК или прошивка AirPods устарели. Более того, поврежденный или несовместимый драйвер Bluetooth для Windows также может вызвать проблему.
Проблема возникает, когда пользователь не может использовать микрофон AirPod на своем ПК с Windows 10 (иногда после обновления Windows, а иногда при первой попытке), хотя AirPods отлично работает в качестве устройства вывода звука.
Прежде чем переходить к решениям по использованию микрофона AirPods Pro в Windows 10, проверьте, решает ли проблема с микрофоном отключение / повторное подключение AirPods и ПК. Кроме того, убедитесь, что в настройках конфиденциальности вашей системы включены параметры «Разрешить доступ к вашему микрофону» и «Выбрать, какие приложения могут получать доступ к вашему микрофону». Также проверьте, установлен ли AirPods Pro в качестве устройства связи по умолчанию на панели управления звуком. Кроме того, убедитесь, что служба телефонии включена на вкладке «Службы» в свойствах гарнитуры в разделе «Настройки» >> «Устройства»> «Устройства и принтеры».
Решение 1. Обновите Windows / драйверы ПК и прошивку AirPods.
Микрофон AirPod может не работать, если его прошивка или драйверы Windows / устройства устарели, поскольку это может создать несовместимость между устройствами (например, ПК и AirPods). В этом контексте обновление Windows, драйверов и прошивки AirPods может решить проблему.
Решение 2. Повторно добавьте AirPods Pro в систему.
Проблема с микрофоном AirPods Pro может быть результатом временного сбоя модулей связи / Bluetooth системы. В этом случае повторное добавление AirPods Pro в систему может решить проблему. Но прежде чем продолжить, убедитесь, что нет помех Bluetooth от любого другого устройства (например, отключите Bluetooth на вашем iPhone) и разорвите пару между обоими устройствами (например, вашим ПК и AirPods).
Решение 3. Измените настройки приложений
Если проблема связана только с некоторыми приложениями, возможно, это приложение неправильно настроено для использования микрофона AidPod Pro. В этом контексте внесение соответствующих изменений в настройки приложения может решить проблему. Для пояснения мы обсудим процесс для приложения Zoom.
Если проблема не исчезнет, проверьте, решает ли проблему выбор «Стерео в качестве динамика и микрофона» в качестве «Как система».
Решение 4. Запустите встроенные средства устранения неполадок
Микрофон AirPod Pro может не работать, если какой-либо из основных модулей ОС (например, Bluetooth, аудио и т. Д.) Застрял в работе. В этом случае запуск встроенных средств устранения неполадок Windows может устранить сбой и, таким образом, решить проблему.
Решение 5. Используйте режим громкой связи
Если ваш адаптер Bluetooth (в основном внутренние адаптеры) не поддерживает работу в стереофоническом режиме AirPods Pro, переключение на режим громкой связи AG Audio может решить проблему (но качество звука может быть немного ухудшено).
Решение 6. Переустановите драйвер Bluetooth.
Микрофон AirPod Pro может не работать в Windows 10, если драйвер Bluetooth вашей системы поврежден или несовместим. В этом случае переустановка драйвера Bluetooth может решить проблему.
Если ни один из драйверов не поможет вам, проверьте, используется ли Помощник по Bluetooth-гарнитуре от Broadcom решает проблему с микрофоном. Если проблема не исчезнет, вы можете попробовать использовать внешний (или другой адаптер Bluetooth, использующий Bluetooth 5.0, например Jabra Link 380), чтобы решить проблему.
Источник
Содержание
- AirPods заикаются и отключаются без причины. Как исправить
- Как решить проблему заикания на AirPods
- Как исправить плохое качество звука Airpods Pro в Windows?
- Как исправить плохое качество звука Airpods Pro в Windows
- Способ 1. Обновите драйверы
- Способ 2. Используйте двухдиапазонный адаптер
- Способ 3. Установите Airpods Pro в режим наушников
- Проблема с подключение Airpods Help. 🙁
- Как исправить плохой звук любых AirPods на Mac и Windows 10
- Наушники записывают и воспроизводят звук одновременно
- Как улучшить звук AirPods (Pro) на macOS
- Сверьте и закройте программы, у которых есть доступ к микрофону:
- Переподключите источник вывода аудио, если закрыть программы не помогло:
- Как улучшить звук AirPods (Pro) на Windows 10
- Отключите «телефонную связь» устройства:
- Сверьте и закройте программы, которые используют микрофон, если отключить телефонную связь не помогло:
- По итогу мы просто выключили микрофон
- Как подключить AirPods к компьютеру и ноутбуку на Windows?
- Подключаем AirPods к Windows 10
- Настройка микрофона, работа в качестве гарнитуры
- Подключение и настройка Аирподс на компьютере с Windows 7
- Как я решил эту проблему?
AirPods заикаются и отключаются без причины. Как исправить
Не думал, что когда-нибудь скажу это, но AirPods действительно стали жертвой собственной популярности. Их стало так много, что в какой-то момент их пользователи стали испытывать перебои с работоспособностью наушников, которые чаще всего возникали в людных местах. AirPods то начинали заикаться, то просто теряли соединение со смартфоном, заставляя владельца задумываться о поломке аксессуара, которому на самом деле просто мешал забитый десятками, если не сотнями аналогичных устройств канал. Однако это не значит, что решения у проблемы нет.
Разрывы соединения между Bluetooth-наушниками и смартфонов происходят из-за того, что такие устройства работают на частоте 2,4 — 2,8 ГГц ГГц. Это очень узкий диапазон, который вынуждает AirPods и другие беспроводные аксессуары пересекаться друг с другом и конкурировать за место в эфире. Такие баталии и становятся причиной помех, возникающих на линии и препятствующей стабильной работе беспроводных аксессуаров, вытесняемых другими.
Как решить проблему заикания на AirPods
Впрочем, по словам пользователей социальных сетей, они нашли выход из этой ситуации. Чтобы AirPods или любые другие Bluetooth-наушники реже теряли связь со смартфоном и не заикались, достаточно всего лишь отключить Wi-Fi-модуль на головном устройстве, к которому подключен аксессуар. Несмотря на кажущуюся примитивность этой методики, многим именно она помогла в обеспечении стабильной работы наушников даже в людных местах.
Читайте также: Копия AirPods за 40 долларов почти не уступает оригиналу. Смотрите сами
Отключение Wi-Fi на смартфоне действительно может иметь смысл, потому что Wi-Fi-модули в большинстве современных аппаратов тоже задействуют частоту 2,4 ГГц. В результате из-за занятого канала наушники вынуждены конкурировать не только с аксессуарами окружающих людей, но и с вашим собственным смартфоном, который в автоматическом режиме пытается найти беспроводную сеть и подключиться к ней, препятствуя тем самым стабильному воспроизведению музыки из наушников.
А вы уже опробовали этот метод? Делитесь своим опытом в комментариях или нашем Telegram-чате.
Как исправить плохое качество звука Airpods Pro в Windows?
Airpods Pro – это Bluetooth-наушники, разработанные и произведённые технологическим гигантом Apple. В первую очередь, они предназначены для всех устройств производителя, включая настольные компьютеры / ноутбуки MacOS, iPhone, iPad и т. д. Однако? многие их используют вместе с компьютерами с Windows 10.
Несмотря на то, что гарнитура отлично работает на компьютерах Mac, а также с любой системой, в которой включена функция Bluetooth (Android, Linux и т. п.), многие пользователи жалуются на плохое качество звука на ПК с Windows. Таким образом можно сделать вывод, что проблема заключается именно в конфигурации и совместимости этой системы.
Одна из основных причин, по которой возникают эти несовместимости и аналогичные проблемы с наушниками Bluetooth, связана с тем, как Windows обрабатывает эту технологию. Система настраивает два отдельных устройства – одно для наушников, а другое для гарнитуры. После подключения качество звука устанавливается на 1 канал, 16 бит, 8000 Гц, это является качеством, сравнимым с телефонной связью.
Как исправить плохое качество звука Airpods Pro в Windows
Чтобы исправить плохое качество звука Airpods Pro, необходимо зайти в настройки конфигурации Windows и сделать соответствующие изменения. Также важно отметить, что плохое качество звука может быть связано с другими проблемами на самом ПК, включая несовместимые или повреждённые звуковые драйверы, нарушенные системные файлы и другие проблемы.
Прежде чем начинать вносить правки в систему, рекомендуется выполнить диагностику специализированными программами, чтобы выявить возможные проблемы с ОС и автоматически исправить их всего за несколько минут. Ну, а далее можно приступать к ручным методам.
Способ 1. Обновите драйверы
Качество звука может сильно пострадать, если на устройстве установлены устаревшие драйверы. Поэтому сначала следует попробовать обновить звуковые и аудиодрайверы:
- Щелкните ПКМ по значку Пуск и выберите “Диспетчер устройств”.
- В новом окне разверните раздел “Аудиовходы и аудиовыходы”.
- Нажмите правой кнопкой по доступной гарнитуре и выберите “Обновить драйвер”.
- Далее нажмите на пункт “Автоматический поиск драйверов” и обновите их.
- После этого разверните раздел “Звуковые, игровые и видеоустройства” и обновите драйверы тем же способом.
- Дождитесь загрузки и установки драйверов, а затем перезагрузите компьютер.
Способ 2. Используйте двухдиапазонный адаптер
Одна из основных причин плохого качества звука Airpods Pro в Windows заключается в том, как работает технология Bluetooth – она просто не обеспечивает достаточной пропускной способности для эффективной работы наушников. В этом случае может помочь двухдиапазонный адаптер – он хорошо работает с диапазонами 2,4 и 5 ГГц, обеспечивая гораздо лучшее качество передачи для вашей гарнитуры.
Проблема в том, что адаптер – это дополнительное оборудование, которое придётся покупать отдельно. Однако те, кто готов потратить немного лишних денег на удобство, будут довольны лучшим качеством звука.
Способ 3. Установите Airpods Pro в режим наушников
Этот метод самый эффективный, хотя он не позволит вам использовать микрофон. Однако, если это не требуется, то проблема решается всего в несколько кликов. На панели задач, внизу экрана, рядом со временем и датой есть значок динамика. Щёлкнув по нему при подключённых Airpods отобразится список устройств воспроизведения:
- Гарнитура (Airpods Pro Hands-Free AG Audio)
- Наушники (AirPods Pro Stereo)
Всё, что нужно сделать, это выбрать наушники (AirPods Pro Stereo), нажав на них один раз. На случай, если понадобится микрофон, придётся подключать отдельное устройство. Также на ноутбуках есть встроенный микрофон.
Проблема с подключение Airpods Help. 🙁
Добрый день! В общем провозился весь день с попыткой успешного подключения bluetooth гарнитуры airpods и всё относительно без успешно, но хоть звук появился.
В общем по порядку:
Во вкладке звук есть 2 устройства
1.Головной телефон Airpods Hands-free (который как я понял должен отвечать за звук в том же скайпе ибо был момент, когда собеседник меня слышал, но звука не было, было лишь шипение), так же он находится и во вкладке запись(то есть микрофон)
2. Наушники Airpods Stereo (Вот с них есть звук, но он отсутствует в скайпе во вкладке динамики есть лишь головной телефон)
Вопрос такой, как сделать, чтобы одно из этих устройств отвечало за весь звук, а другое выступало в роли микрофона(есть ещё момент, когда открываешь вкладку запись окно периодически виснет)
При нажатии проверка на головном уборе нет звука, но дергается ползунок громкости, а в Stereo звук есть
———————————————————————————При проверке звука ползунок прыгает, но нет звука, есть только небольшой фоновый звук
Периодически реагирует на голос, но не понятно в связи
Как я понял начинает виснуть при реагировании на голос( когда он реагирует:) )
После этого пропадает звук(лечится тестовой проверкой звука Головного телефона Airpods Hands-freed, несмотря на то, что звук он не выдает, только лишь фон, но после проверки появляется звук на Airpods Stereo)
C подключением гарнитуры на данный момент проблем нет(было только то, что гарнитура была связана и при попытке нажатия на кнопку подключить была секундная попытка и опять просто связь с гарнитурой)
Как исправить плохой звук любых AirPods на Mac и Windows 10
Если подключить Bluetooth-наушники к компьютеру на macOS или ПК, звук из них может быть ужасным как у затычек из перехода за 100 рублей. От проблемы никто не застрахован, но она решается в несколько кликов.
Когда столкнулся сам, пришлось копаться по англоязычным сайтам: на русском нашёл помощь только для macOS.
Вот инструкция, что делать в обоих случаях. Поможет всем, у кого гарнитура с Bluetooth.
Наушники записывают и воспроизводят звук одновременно
В AirPods есть два режима: прослушивания и разговора. Во втором случае качество звука падает, потому что наушники работают на вход и на выход сразу.
Это происходит, когда что-то прямо сейчас пытается записать звук. Например, открытый в фоне Shazam или зафиксированная запись аудиосообщения в мессенджере.
Windows 10 может прикрутить к гарнитуре дополнительный функционал вроде «телефонной связи», как отключить который опишу ниже.
Как улучшить звук AirPods (Pro) на macOS
Сверьте и закройте программы, у которых есть доступ к микрофону:
1. Выберите меню Apple () -> Системные настройки
2. Нажмите Защита и безопасноть -> Конфиденциальность
3. Щелкните в списке слева на пункт Микрофон. Справа будут программы, которые могут записывать звук. Тут ничего не меняйте
4. Выберите меню Apple () -> Завершить принудительно…
5. Закройте все открытые программы, которые есть в списке из пункта 4.
Важно. В окне Завершить пиринудительно… не отображаются все открытые приложения. Если звук всё ещё плохой, закройте программы из пункта 4 в Строке состояния macOS (где часы и заряд).
Переподключите источник вывода аудио, если закрыть программы не помогло:
1. Выберите меню Apple () -> Системные настройки
2. Нажмите Звук -> Выход
3. В списке выберите Встроенные динамики, затем снова свои AirPods.
Меню Вход в этих же настройках включает микрофон выбранного устройства. Поэтому нажатие на этот пункт сразу понижает качество воспроизводимого звука. Убедитесь, что меню закрыто.
Как улучшить звук AirPods (Pro) на Windows 10
Отключите «телефонную связь» устройства:
1. Зайдите в Панель управления. Для этого на рабочем столе нажмите Win + R -> введите «control panel» и нажмите Ок
2. Выберите Оборудование и звук -> Устройства и принтеры
3. Найдите в списке устройств ваши наушники и зайдите в их Свойства через ПКМ
4. Щелкните на Службы
5. Убедитесь, что на Беспроводная телефонная связь галочки нет
Сверьте и закройте программы, которые используют микрофон, если отключить телефонную связь не помогло:
1. Выберите Пуск -> Параметры
2. Нажмите Конфиденциальность -> Микрофон
3. Пролистайте до начала списка приложений с доступом к микрофону. Тут ничего не меняйте
4. Откройте Диспетчер задач сочетанием клавиш Ctrl + Shift + Escape
5. Закройте все открытые программы, которые есть в списке из пункта 4.
По итогу мы просто выключили микрофон
Пока это заметный недостаток технологии Bluetooth: наушники звучат отлично только до тех пор, пока есть правильные условия.
Исходящий звук будет ухудшаться во время записи, потому что меняются режимы передачи данных. Из-за этого для ПК-гарнитуры всё ещё советуют использовать проводные варианты.
После выключения программ, которые используют микрофон, ваши наушники замолчат на несколько секунд, а затем к ним вернётся качественный звук.
Если этого не случилось, не бойтесь обращаться в поддержку. Она помогает.
Как подключить AirPods к компьютеру и ноутбуку на Windows?
В компании Apple сделали действительно классные и простые наушники AirPods, которые вообще без проблем, за несколько секунд можно подключить к другим устройствам от Apple. Если у вас есть эти наушники, то вы уже наверное убедились, как просто они подключаться к тому же iPhone. Самые новые на рынке – AirPods 2 и AirPods Pro. Но сегодня я хочу рассказать вам не о самих наушниках, а о том, как подключить их к компьютеру, или ноутбуку, который работает на Windows 10, Windows 8, или Windows 7. Так же разберемся, можно ли использовать эти наушники как гарнитуру.
Процесс подключения AirPods к Windows не сложный, но все же не такой простой как к устройствам на iOS и Mac OS. Я иногда использую свои AirPods с ноутбуком на Windows 10. Соединяются они конечно же по Bluetooth. Поэтому, если у вас не ноутбук (где Bluetooth обычно уже есть встроенный) , а стационарный компьютер, то для подключения беспроводных наушников от Apple вам понадобится Bluetooth-адаптер.
Если на вашем ноутбуке, или компьютере нет Bluetooth, или он не работает, то подключить AirPods не получится. Поэтому:
- В случае с ноутбуком, где Bluetooth-модуль обычно встроенный, нужно просто установить драйвера. В Windows 10 проблем с этим быть не должно, так как драйвера устанавливаются обычно автоматически. Не важно, какая у вас Windows. Посмотрите, есть ли иконка Bluetooth в трее. Если есть, то все хорошо, можно подключать Аирподсы. Так же можно глянуть, есть ли соответствующий модуль в диспетчере устройств. Если же Bluetooth нигде нет, то попробуйте установить драйвера. Скачайте их с сайта производителя ноутбука для своей модели. Больше информации в статье как включить и настроить Bluetooth на ноутбуке с Windows 10 и как включить Bluetooth на ноутбуке (здесь так же есть информация по Windows 8, 8.1 и Windows 7) .
- В случае с ПК, скорее всего понадобится выбрать и купить Bluetooth-адаптер. Затем, его нужно установить и настроить: настройка Bluetooth на компьютере.
Если на компьютере есть Блютуз (иконка в трее, раздел в настройках и т. д.) , то можно переходить к подключению наушников.
Подключаем AirPods к Windows 10
Можно нажать на соответствующую иконку в трее и выбрать «Добавление устройства Bluetooth», либо зайти в «Параметры» – «Устройства» – вкладка «Bluetooth и другие устройства».
Окно с параметрами оставляем открытым, берем наши наушники AirPods, открываем кейс и на задней стороне кейса на секунды три зажимаем круглую кнопку. Держим ее нажатой, пока индикатор внутри кейса не начнет мигать белым цветом.
В параметрах Windows нажмите на «Добавление Bluetooth или другого устройства» и в новом окне выберите «Bluetooth».
Компьютер должен увидеть наши Аирподсы. Нажимаем на них и сразу пойдет процесс подключения. По завершению нужно просто нажать на кнопку «Готово».
Все готово! Windows уже транслирует звук на наши беспроводные наушники. Их статус в настройка: AirPods – «Подключенный голос, музыка». Там же их можно вручную либо отключить, либо удалить. После удаления нужно будет повторить процесс подключения заново.
Достаем их из зарядного кейса, вставляем в уши и наслаждаемся музыкой. Можно использовать только один наушники.
Когда мы прячем оба наушника в кейс и закрываем его, то наушники автоматически отключаются (статус соединения – «Сопряжено») и звук начинает воспроизводится через динамики ноутбука, или акустическую систему. Как только открываем кейс с Аирподсами, то они автоматически подключится к компьютеру и звук идет на наушники.
Настройка микрофона, работа в качестве гарнитуры
В этом плане все так же, как и с другими Bluetooth наушниками. У меня в Windows 10 не получилось настроить AirPods таким образом, чтобы можно было слушать музыку в хорошем качестве (Stereo) и при этом работал микрофон.
В параметрах звука можно выбирать устройство ввода и вывода. Если выбрать «Головной телефон AirPods», то наушники будут работать в режиме гарнитуры.
Если вы подключили Аирподс для общения через Скайп, то прямо в настройках программы можно задать настройки. Выбрать эти наушники в качестве микрофона и динамиков.
Но тогда система не будет воспроизводить звуки через наушники. Нужно вернуть все настройки обратно. Возможно, у вас получится иначе это все настроить. Можете поделится с нами в комментариях.
Вообще, в этом плане все далеко не идеально. Если просто слушать музыку, смотреть фильмы и т. д., то да, все работает хорошо. Но чтобы настроить микрофон – придется повозится. Да и то не факт, что все получится.
Подключение и настройка Аирподс на компьютере с Windows 7
Так как у меня на ноутбуке рядом с десяткой установлена еще и Windows 7, то я и к ней решил попробовать приконектить AirPods. Так как там с подключением таких новых устройств бывают проблемы.
Все сделал как и в Windows 10. Просто подключаем новое устройство. Не забудьте активировать режим подключения на наушниках. С помощью отдельной кнопки на кейсе.
Но как я и ожидал, Windows 7 не смогла найти драйвера.
Аирподсы подключились, но с ошибкой (возле них был желтый восклицательный знак) и они просто не работали.
Как я решил эту проблему?
Обновил драйвер Bluetooth модуля. Зашел в диспетчер устройств, открыл свойства Generic Bluetooth Adapter и увидел, что драйвер еще от 2006 года. Который Windows 7 сама установила.
Так как я знаю модель Wi-Fi/Bluetooth модуля, который установлен в моем ноутбуке (я его уже менял) , то очень быстро скачал и установил новый драйвер с сайта производителя. Если вы не знаете модель самого модуля, то можете попробовать скачать драйвер с сайта производителя ноутбука. Но строго для своей модели ноутбука. А если у вас USB Bluetooth-адаптер, то качайте драйвер для него.
После обновления драйвера:
Дальше я просто удалил AirPods из списка уже подключенных устройств (так как я уже пробовал их подключить) и установил соединение заново. И уже в этот раз Windows 7 установила практически все драйвера. Кроме «Периферийное устройство Bluetooth». Но наушники без проблем начали работать, несмотря на то, что возле них остался желтый восклицательный знак.
В устройствах воспроизведения нужно присвоить им статус «по умолчанию».
Вот так я подружил новые наушники от Apple с не очень новой операционной системой от Microsoft. В Windows 10 это все подключается и настраивается намного проще. Не так как на iOS и Mac OS устройствах, но все же без таких танцев с бубном.
Разные проблемы, настройки, решения и т. д. по этой теме мы можем обсуждать в комментариях. Оставляйте там свои сообщения.
AirPods work fine with your mobile device but sound really bad on your PC? This is totally common. Users also report that AirPods sound muffled when using the mic. If you’re also experiencing similar issues, no worries. We’ll explain why it happens and how to fix it in this post.
Stereo VS. Hands-Free AG Audio
When you connect your AirPods to your Windows PC, you’ll see these two modes for you to choose from: Stereo and Hands-Free AG Audio. To put it simply:
Stereo: High sound quality, ideal for listening to music and watching videos. The microphone is not available in this mode.
Hands-Free: You can hear the sound from your PC and use the microphone at the same time, but the sound quality drops significantly. If you’re using your AirPods for a Zoom meeting, it’s quite likely other people and you can’t hear each other very clearly.
Try these fixes…
You don’t have to try them all, just work your way down the list until you find the one that does the trick!
1: Change to Stereo mode
2: Update your Bluetooth adapter driver
3: Use a USB Bluetooth adapter
4: Use a separate microphone
Fix 1: Change to Stereo mode
When your AirPods sound really bad on your PC, the first thing you need to make sure you’re using the Stereo mode. If you’re already on Stereo mode, jump to the next fix.
- Click the speaker icon on your taskbar, then expand the playback device list.
- Click Stereo.
If you were on Hands-free mode, you should find the sound quality improves right away when switching to the Stereo mode.
Fix 2: Update your Bluetooth adapter driver
If you’ve set your AirPods to Stereo but the sound quality still suffers, it may indicate a Bluetooth adapter driver issue. A faulty or outdated Bluetooth adapter driver could lead to an unstable connection, so your AirPods may sound muffled or choppy.
There are two ways you can get the right driver for your Bluetooth adapter: manually or automatically. To manually update your driver, you can open Device Manager and find your Bluetooth adapter device there.
Automatic driver update – If you don’t have the time, patience, or computer skills to update your driver manually, you can, instead, do it automatically with Driver Easy. Driver Easy will automatically recognize your system and find the correct driver for your device and your Windows version, then it will download and install the driver correctly:
1) Download and install Driver Easy.
2) Run Driver Easy and click the Scan Now button. Driver Easy will then scan your computer and detect any problem drivers.
3) Click the Update button next to the flagged drivers to automatically download their correct version, then you can manually install them (you can do this with the FREE version).
Or click Update All to automatically download and install the correct version of all the drivers that are missing or out of date on your system. (This requires the Pro version which comes with full support and a 30-day money-back guarantee. You’ll be prompted to upgrade when you click Update All.)
The Pro version of Driver Easy comes with full technical support. If you need assistance, please contact Driver Easy’s support team at support@drivereasy.com.
Restart your PC for the new drivers to take effect. If this doesn’t solve your problem, or you wish to use the microphone as well, try the next fix.
Fix 3: Use a USB Bluetooth adapter
If you want to use your AirPods’ microphone, you’ll have to set it to the Hands-Free mode. In this mode, the sound quality is merely bearable. The reason behind this is when you set it to Hands-Free mode, the sample rate and bit depth are limited. It can only provide telephone quality for both playback and microphone to work.
For Stereo, however, you can manually set the audio channel and preferred frequency, which also means a higher sound quality.
Some users found a fix to work around this. By using a USB Bluetooth adapter, also called a USB Bluetooth dongle, you’ll be able to manually set the preferred sample rate and bit depth in Hands-Free mode. We recommend trying professional and affordable products from Avantree, TP-Link, or ASUS.
Fix 4: Use a separate microphone
If you need the microphone but don’t want to put up with the bad sound quality, you can keep using the Stereo mode and a separate microphone. This is not the best solution, but it’s still better than the Hands-Free mode.
For laptop users, you can just use the built-in microphone. If you don’t need the microphone often or your PC doesn’t have one, you can get a cheap one on Amazon.
Hopefully this article helps! Please feel free to leave us a comment if you have any questions or suggestions.
22
22 people found this helpful
AirPods work fine with your mobile device but sound really bad on your PC? This is totally common. Users also report that AirPods sound muffled when using the mic. If you’re also experiencing similar issues, no worries. We’ll explain why it happens and how to fix it in this post.
Stereo VS. Hands-Free AG Audio
When you connect your AirPods to your Windows PC, you’ll see these two modes for you to choose from: Stereo and Hands-Free AG Audio. To put it simply:
Stereo: High sound quality, ideal for listening to music and watching videos. The microphone is not available in this mode.
Hands-Free: You can hear the sound from your PC and use the microphone at the same time, but the sound quality drops significantly. If you’re using your AirPods for a Zoom meeting, it’s quite likely other people and you can’t hear each other very clearly.
Try these fixes…
You don’t have to try them all, just work your way down the list until you find the one that does the trick!
1: Change to Stereo mode
2: Update your Bluetooth adapter driver
3: Use a USB Bluetooth adapter
4: Use a separate microphone
Fix 1: Change to Stereo mode
When your AirPods sound really bad on your PC, the first thing you need to make sure you’re using the Stereo mode. If you’re already on Stereo mode, jump to the next fix.
- Click the speaker icon on your taskbar, then expand the playback device list.
- Click Stereo.
If you were on Hands-free mode, you should find the sound quality improves right away when switching to the Stereo mode.
Fix 2: Update your Bluetooth adapter driver
If you’ve set your AirPods to Stereo but the sound quality still suffers, it may indicate a Bluetooth adapter driver issue. A faulty or outdated Bluetooth adapter driver could lead to an unstable connection, so your AirPods may sound muffled or choppy.
There are two ways you can get the right driver for your Bluetooth adapter: manually or automatically. To manually update your driver, you can open Device Manager and find your Bluetooth adapter device there.
Automatic driver update – If you don’t have the time, patience, or computer skills to update your driver manually, you can, instead, do it automatically with Driver Easy. Driver Easy will automatically recognize your system and find the correct driver for your device and your Windows version, then it will download and install the driver correctly:
1) Download and install Driver Easy.
2) Run Driver Easy and click the Scan Now button. Driver Easy will then scan your computer and detect any problem drivers.
3) Click the Update button next to the flagged drivers to automatically download their correct version, then you can manually install them (you can do this with the FREE version).
Or click Update All to automatically download and install the correct version of all the drivers that are missing or out of date on your system. (This requires the Pro version which comes with full support and a 30-day money-back guarantee. You’ll be prompted to upgrade when you click Update All.)
The Pro version of Driver Easy comes with full technical support. If you need assistance, please contact Driver Easy’s support team at support@drivereasy.com.
Restart your PC for the new drivers to take effect. If this doesn’t solve your problem, or you wish to use the microphone as well, try the next fix.
Fix 3: Use a USB Bluetooth adapter
If you want to use your AirPods’ microphone, you’ll have to set it to the Hands-Free mode. In this mode, the sound quality is merely bearable. The reason behind this is when you set it to Hands-Free mode, the sample rate and bit depth are limited. It can only provide telephone quality for both playback and microphone to work.
For Stereo, however, you can manually set the audio channel and preferred frequency, which also means a higher sound quality.
Some users found a fix to work around this. By using a USB Bluetooth adapter, also called a USB Bluetooth dongle, you’ll be able to manually set the preferred sample rate and bit depth in Hands-Free mode. We recommend trying professional and affordable products from Avantree, TP-Link, or ASUS.
Fix 4: Use a separate microphone
If you need the microphone but don’t want to put up with the bad sound quality, you can keep using the Stereo mode and a separate microphone. This is not the best solution, but it’s still better than the Hands-Free mode.
For laptop users, you can just use the built-in microphone. If you don’t need the microphone often or your PC doesn’t have one, you can get a cheap one on Amazon.
Hopefully this article helps! Please feel free to leave us a comment if you have any questions or suggestions.
22
22 people found this helpful
Подскажите кто сталкивался, подключаю airpods 2 по синезубу к виндовс 10. До самого блютус передатчика в системнике максимум 40см расстояние. Звук бывает пропадает или заикается и лечится не на долго переключением с одного устройства вывода на другое в микшере windows. Пробовал обновлять драйвера, другие наушники работают без проблем. Может какие то опредленные настройки нужны или установка другого драйвера?
Intel(R) Wireless Bluetooth(R)
20.100.5.1
-
Вопрос заданболее двух лет назад
-
8526 просмотров
Пригласить эксперта
Это происходит из-за точек WIFI, как именно, пока не понятно. Если рядом лежит модем раздающий WIFI, звук начинает плавать… Должно быть фикс на аппаратном уровне, либо более новая версия блютуса.
Добрый день, была такая же проблема, мне помогло включение в настройках устройства (свойства наушников) пространственного звука (Windows Sonic) и Bass Boost в Enchancements (не знаю что конкретно помогло), но после этого наушники перестали «отклеиваться» и звук пропадать.
Добрый вечер пробуйте поменять адаптер на более высокую версию bluetooth.
Та же проблема на Win 10. В основном при просмотре видео на Youtube. Звук пропадает, но сразу возобновляется, если, например, поставить видео на паузу и снова запустить. Кто-то сталкивался? Есть решение?
-
Показать ещё
Загружается…
08 февр. 2023, в 02:06
100 руб./за проект
08 февр. 2023, в 02:06
10000 руб./за проект
08 февр. 2023, в 02:04
3000 руб./за проект
Минуточку внимания
Содержание
- Исправить микрофон Airpods, не работающий в Windows 10
- Прежде чем пытаться исправить
- Попробуйте эти исправления:
- Исправление 1: установить в качестве устройства связи по умолчанию
- Исправление 2: обновите драйверы Bluetooth
- Вариант 1. Установите последнюю версию драйвера Bluetooth вручную.
- Вариант 2. Автоматическая установка последней версии драйвера Bluetooth (рекомендуется)
- Исправление 3: Установите обновления Windows
- Исправление 4: используйте адаптер Bluetooth
- Можно ли подключить AirPods к компьютеру или ноутбуку с Windows 7 и 10: подключение, настройка и решение проблем
- Windows 10
- Windows 7
- Как подключить AirPods к компьютеру или ноутбуку Windows
- Подключение AirPods к компьютеру
- Возможные проблемы при подключении AirPods и AirPods Pro в Windows 10, 8.1 и Windows 7
- Использование AirPods с компьютером — видео
Исправить микрофон Airpods, не работающий в Windows 10
Fix Airpods Mic Not Working Windows 10
Если вы пытаетесь заставить свой профессиональный микрофон Airpods работать на ПК с Windows, этот пост покажет вам исправления, которые подходят для других.
Если вы пытаетесь заставить свой профессиональный микрофон Airpods работать на ПК с Windows, вы попали в нужное место. Этот пост покажет вам исправления, которые были проверены пользователями.
Прежде чем пытаться исправить
Убедитесь, что вы выполнили основные действия по устранению неполадок, прежде чем пробовать какие-либо сложные исправления.
- Убедитесь, что наушники AirPods правильно работают на iPhone
- Убедитесь, что они полностью заряжены
- Убедитесь, что нет грязи
- Убедитесь, что вы включили громкость
- Повторно подключите AirPods к Windows (удалите устройство и снова выполните сопряжение)
- Перезагрузите компьютер
Если проблема все еще существует, перейдите к исправлениям ниже.
Попробуйте эти исправления:
Необязательно пробовать их все; просто продвигайтесь вниз по списку, пока не найдете тот, который вам подходит.
Исправление 1: установить в качестве устройства связи по умолчанию
Чтобы микрофон AirPods работал, вы должны установить его в качестве устройства связи по умолчанию.
- Щелкните правой кнопкой мыши звук значок затем щелкните Звуки .
- в Воспроизведение на вкладке, щелкните правой кнопкой мыши гарнитуру AirPods и выберите Установить как устройство связи по умолчанию .
- в Запись на вкладке, щелкните правой кнопкой мыши гарнитуру AirPods и выберите Установить как устройство связи по умолчанию .
- Выберите Беспроводные наушники AirPods вариант в качестве устройства воспроизведения при использовании приложений Windows.
Исправление 2: обновите драйверы Bluetooth
Обычно, если ваш микрофон AirPods не работает должным образом, вероятно, он использует неисправный или устаревший драйвер Bluetooth. Затем обновление драйвера Bluetooth решит эту проблему.
Есть два способа обновить драйверы: вручную и автоматически.
Вариант 1. Установите последнюю версию драйвера Bluetooth вручную.
- На клавиатуре нажмите Windows logo key и р в то же время, чтобы вызвать окно ‘Выполнить’.
Затем введите devmgmt.msc и нажмите хорошо . - Нажмите блютус чтобы расширить категорию. Щелкните правой кнопкой мыши адаптер Bluetooth и выберите Обновить драйвер .
- Во всплывающем окне нажмите Автоматический поиск драйверов .
- Следуйте инструкциям на экране, чтобы завершить процесс.
- Перезагрузите компьютер и проверьте микрофон AirPods.
Вариант 2. Автоматическая установка последней версии драйвера Bluetooth (рекомендуется)
Если вы не знакомы с аппаратным обеспечением вашего компьютера, у вас нет времени или терпения на поиски, мы рекомендуем вам использовать Водитель Easy .
Водитель Easy автоматически распознает вашу систему и найдет для нее подходящие драйверы. Вам не нужно точно знать, на какой системе работает ваш компьютер, вам не нужно рисковать, загружая и устанавливая неправильный драйвер, и вам не нужно беспокоиться о том, что вы ошиблись при установке.
- Скачать и установите Driver Easy.
- Запустите Driver Easy и щелкните Сканировать сейчас кнопка. Затем Driver Easy просканирует ваш компьютер и обнаружит все проблемные драйверы.
- Нажмите Обновить все для автоматической загрузки и установки правильной версии все драйверы, которые отсутствуют или устарели в вашей системе (для этого требуется Pro версия — вам будет предложено выполнить обновление, когда вы нажмете «Обновить все». Если вы не хотите платить за версию Pro, вы все равно можете загрузить и установить все необходимые драйверы вместе с бесплатной версией; вам просто нужно загрузить их по одному и вручную установить, как обычно для Windows.)
Если вам нужна помощь, пожалуйста, свяжитесь с нами. Служба поддержки Driver Easy в support@letmeknow.ch .
После обновления драйвера Bluetooth перезагрузите компьютер, чтобы проверить, можете ли вы использовать микрофон AirPods в Windows.
Если не работает, переходите к следующему исправлению.
Исправление 3: Установите обновления Windows
Microsoft выпускает обновления для Windows 10, чтобы исправить определенные проблемы и предложить новые функции. Много раз пользователи обнаруживали, что их проблемы были решены после запуска обновлений Microsoft Windows, и были пользователи, которые сообщали, что микрофон начал работать после обновления Windows 10 до последней сборки.
Поэтому следуйте инструкциям ниже, чтобы установить последние обновления Windows.
- нажмите Windows logo key и я одновременно на клавиатуре, чтобы открыть настройки Windows. Затем щелкните Обновление и безопасность .
- На панели Центра обновления Windows щелкните Проверить обновления . Windows автоматически проверит и загрузит последние доступные исправления.
Если после нажатия кнопки вы видите, что вы в курсе, ваш компьютер подтверждает, что на нем установлены все обновления Windows. - Перезагрузите компьютер и проверьте микрофон AirPods после завершения всего процесса.
Если это исправление не работает для вас, возможно, вам подойдет следующее.
Исправление 4: используйте адаптер Bluetooth
В некоторых случаях встроенный адаптер Bluetooth не может работать с AirPods, поэтому ваш микрофон AirPods не может работать должным образом. Решение — использовать новый адаптер Bluetooth.
Если ваши AirPods хорошо работают на iPhone и вы ничего не можете сделать со своим ПК, попробуйте новый адаптер Bluetooth.
Здесь я предлагаю вам одолжить у члена семьи или друга, если он работает, вы можете подумать о покупке нового адаптера Bluetooth.
AirPods великолепны, надеюсь, этот пост поможет вам исправить проблему с неработающим микрофоном AirPods. Но если у вас ничего не работает, возможно, стоит обратиться к другим гарнитурам с функцией громкой связи.
Источник
Можно ли подключить AirPods к компьютеру или ноутбуку с Windows 7 и 10: подключение, настройка и решение проблем
Всем привет! Сегодня я расскажу вам – как подключить наушники AirPods к компьютеру или ноутбуку c Windows 10 или 7 (разберу обе инструкции). Если подключение к iPhone, iPad или iMac происходит в автономном режиме, то в «окнах» все делается куда сложнее. В первую очередь нам понадобится Bluetooth модуль. На ноутбуках чаще всего он установлен и вшит сразу в материнскую плату. Но вот со стационарным компьютером не все так просто – чаще всего Bluetooth у него нет.
Поэтому скорее всего вам понадобится Bluetooth адаптер. Можете выбрать любой и установить его к себе на ПК. Далее я расскажу две инструкции: для семерки и десятки – поэтому смотрите главу под свою ОС. Советую читать все подробно, так как у вас могут возникнуть некоторые трудности, с которыми столкнулся я – о решениях я также написал в статье.
Windows 10
- В правом нижнем углу в трее находим значок «Голубого зуба» и нажимаем по нему правой кнопок мыши. Из выпадающего меню выбираем «Добавление устройства Bluetooth».
- Нажмите на кнопку сопряжения, которая находится на корпусе основного кейса. Нужно зажать кнопку до тех пор, пока не начнет мигать индикатор.
ПРИМЕЧАНИЕ! Индикатор на Apple гарнитуре Эйрподс может находиться внутри, спереди или сзади кейса.
- Нажимаем на кнопку добавления, которая имеет значок плюсика во втором блоке. Далее нужно будет выбрать тип – «Bluetooth».
- Далее вы должны увидеть свои наушники – нажмите на них. В самом конце сопряжения кликаем на кнопку «Готово».
Достаем наушники и слушаем музыку. В настройках Виндовс вы увидите сопряжение, которое можно как удалить, так и отключить. Если спрятать наушники в кейс, то они автоматически отключатся и звук будет идти на динамики, которые указаны в системе.
Теперь давайте настроим микрофон – ведь AirPods можно использовать как гарнитуру. В параметрах в разделе звука, в разделе устройства вывода должны стоять наушники. Вы также можете изменить тут громкость.
Для настройки микрофона в строке «Ввод» нужно также указать эти наушники. Но есть небольшой косяк – при этом звук переходит в режим «Моно» (может у меня только так). В интернете говорят, что помогает установка драйверов на звуковую карту. Только скачивать их следует с официального сайта.
Если у вас такая же проблема, то попробуйте зайти в диспетчер устройств – для этого нажимаем на «Win+R» и прописываем команду: «devmgmt.msc». В разделе звука (значок динамика) найдите свою звуковую карту, нажмите правой кнопкой и выберите «Удалить устройство». После удаления звуковуха появится в разделе «Другие устройства» – кликаем по ней правой кнопкой и выбираем «Обновить драйвер». После этого скачиваем их с серверов Microsoft.
Также драйвер можно скачать с официального сайта поддержки вашего бренда. Если у вас ПК, а Bluetooth вшит в материнку, то ищем в интернете вашу материнскую плату и скачиваем дрова оттуда.
Windows 7
- На семерке подключается все аналогично, как и на десятке. Находим значок «Bluetooth», нажимаем правой кнопкой и выбираем «Добавить устройство».
- Если вы не видите ваши наушники, то зажмите кнопку, которая находится на корпусе кейса.
- По идее все должно подключиться, но вы можете встретиться с проблемой, с которой столкнулся я, тогда вы увидите вот такое окошко. Это значит, что ваш Bluetooth адаптер имеет неактуальные драйвера.
- Вам нужно зайти в диспетчер устройств – нажмите на клавиши и английскую букву R и пропишите команду: «devmgmt.msc».
- Заходим в раздел «Радиомодули», кликаем правой кнопкой мыши и заходим в «Свойство». Далее на вкладке «Драйвер» вы увидите дату разработки ПО – как я и говорил, у меня стоят слишком старые драйвера и их нужно обновить.
- Теперь можно попробовать скачать драйвер отсюда, нажав на кнопку «Обновить». После этого выбираем «Автоматический поиск обновленных драйверов». Если драйвера будут найдены, то устанавливаем их.
Если проблема сохранится, или драйвера не обновляются с сервером Microsoft, то придется их искать на официальном сайте. Если у вас ноутбук, то вбейте его название в поисковик. После этого заходим на страницу вашего аппарата и скачиваем свежие драйвера для Bluetooth. Или вы можете просто зайти на официальный сайт производителя ноутбука, вбить точную модель в поисковую строку и скачать драйвера. Название модели можно найти на этикетке под корпусом.
После этого в «Устройствах Bluetooth» (Пуск – Устройства и Принтеры) нужно нажать правой кнопкой и «Удалить устройство». После чего подключаемся по аналогии как в самом начале. Ушки должны будут подключиться.
Звук должен появиться сразу, но если его нет, то найдите динамик в правом нижнем углу в трее нажмите по нему правой кнопкой мыши. После зайдите в «Устройства воспроизведения» – там вы увидите ваши наушники, их нужно выбрать как аппарат связи по умолчанию.
Если у вас будут какие-то проблемы со звуком, то нужно будет по аналогии обновить драйвера для звуковой карты. Это можно сделать через «Диспетчер устройств», но лучше всего скачивать их с официального сайта производителя ноутбука или материнской платы.
Источник
Как подключить AirPods к компьютеру или ноутбуку Windows

В этой инструкции подробно о том, как подключить Apple AirPods или AirPods Pro к ПК или ноутбуку, а также о возможных проблемах, с которыми при этом можно столкнуться. В контексте темы может быть полезным: Как подключить любые Bluetooth-наушники к ноутбуку или компьютеру и решить возможные проблемы со звуком, Как подключить и использовать AirPods с Android.
Подключение AirPods к компьютеру
Как было отмечено выше, для возможности подключения, ваш компьютер должен быть оборудован Bluetooth, адаптер должен исправно работать и не быть отключен, дальнейшие шаги выглядят следующим образом:
- Переведите AirPods в режим сопряжения. Для этого поместите их в футляр, откройте его, а затем нажмите и удерживайте круглую кнопку на корпусе, пока светодиодный индикатор не замигает белым цветом. Если он не начинает мигать, подождите чуть дольше, не отпуская кнопку: он будет светиться белым, мигнет несколько раз оранжевым, а затем начнет мигать белым.
- Выполните сопряжение AirPods с компьютером. Для этого в Windows 10 зайдите в Параметры (Win+I или значок шестеренки в меню «Пуск») — Устройства — Добавление Bluetooth или другого устройства — Bluetooth, дождитесь, когда в списке появятся AirPods и нажмите по ним, дождитесь завершения подключения.
- В Windows 7 и 8.1 вы можете зайти в Панель управления — Устройства и принтеры — Добавить устройство и так же подключиться к AirPods.
- Включите вывод звука и микрофон от AirPods. В Windows 10 зайдите в Параметры — Система — Звук и убедитесь, что в качестве устройств вывода и ввода установлены AirPods.
- В Windows 7 и 8.1 перейдите в «Устройства записи и воспроизведения» (через правый клик по динамику в области уведомлений) и установите AirPods в качестве устройства по умолчанию для воспроизведения и записи (нажатие правой кнопкой по AirPods — использовать по умолчанию и использовать как устройство связи по умолчанию). В Windows 10 также лучше заглянуть в такой раздел (см. Как открыть устройства записи и воспроизведения Windows 10). В некоторых мессенджерах (например, Skype) выбрать микрофон по умолчанию нужно в настройках самой программы.
Как правило, на этом все настройки заканчиваются — AirPods работают с Windows и каких-либо проблем нет, а повторное подключение обычно происходит автоматически (или без сопряжения, а простым подключением устройства в параметрах устройств). Единственный нюанс — при использовании с iPhone, наушники придется подключать к нему заново.
Возможные проблемы при подключении AirPods и AirPods Pro в Windows 10, 8.1 и Windows 7
Далее — некоторые распространенные проблемы при использовании AirPods на компьютере с Windows и возможные подходы для их решения:
- Bluetooth работает (видит другие устройства), но AirPods не находит — такое бывает со старыми Bluetooth адаптерами (а также дешевыми USB-Bluetooth адаптерами для ПК), либо нередко вызвано драйверами. Попробуйте удалить имеющийся драйвер Bluetooth (в диспетчере устройств удаляем адаптер и ставим отметку «Удалить драйверы этого устройства») и установить его вручную с официального сайта производителя ноутбука. Также, у себя столкнулся с тем, что наоборот, с официальным драйвером наушники не находились, а после его удаления и автоматической установки драйвера самой Windows 10 всё заработало исправно. Если вы не уверены, что Bluetooth исправно работает (а бывает, что у вас отключен адаптер, хотя драйвер установлен и «устройство работает нормально), ознакомьтесь с отдельным руководством: Что делать, если не работает Bluetooth на ноутбуке.
- Связь с AirPods обрывается, прерывистый звук. Здесь опять же можно поэкспериментировать с различными версиями драйверов, пока не найдется стабильный. Иногда помогает отключение экономии электроэнергии для Bluetooth адаптера (заходим в свойства адаптера в диспетчере устройств, на вкладке «Управление электропитанием» отключаем экономию энергии). Также может быть полезным: Звук отстает в Bluetooth наушниках.
Использование AirPods с компьютером — видео
В случае, если при попытке подключить AirPods к ноутбуку или компьютеру у вас что-то работает не так как ожидается, опишите ситуацию, особое внимание обратив на модель ноутбука и Bluetooth-адаптера, возможно, решение найдется.
Источник
В этом руководстве мы покажем вам различные способы решения проблемы с низким уровнем громкости на Apple AirPods в Windows 11. Когда дело доходит до беспроводных гарнитур, нельзя отрицать тот факт, что предложение от гиганта из Купертино является одним из лучших в этой области. . К сожалению, это можно сказать только об экосистеме Apple, поскольку за ее пределами дела обстоят не очень хорошо.
Было много случаев, когда продукт Apple не работал с ожидаемыми строками при использовании в сочетании с продуктом не Apple. То же самое и с его наушниками. В связи с этим многие пользователи выразили свою озабоченность что они сталкиваются с проблемами низкой громкости на своих Apple AirPods в паре с ПК с Windows 11. Если вы тоже находитесь в одной лодке, то это руководство поможет вам. Следите за исправлениями.
Рекомендуется попробовать каждый из перечисленных ниже обходных путей, а затем посмотреть, какой из них принесет вам успех. Итак, имея это в виду, давайте начнем.
ИСПРАВЛЕНИЕ 1: переустановите и перезагрузите AirPods
- Нажмите Windows + X и выберите «Диспетчер устройств» в появившемся меню.
- Затем разверните «Аудиовходы и выходы» и щелкните правой кнопкой мыши AirPods.
- Теперь выберите «Удалить устройство» > «Удалить» в запросе подтверждения.
- После этого перейдите в раздел «Bluetooth» и «Удалите» ваши AirPods.
- Аналогичным образом сделайте то же самое в разделе «Звуковые, видео и игровые контроллеры».
- После этого перезагрузите компьютер [compulsory]. Теперь откройте чехол AirPod и удерживайте кнопку «Назад».
- Делайте это до тех пор, пока не загорится желтый индикатор, а затем снова станет белым. [should take around 10 seconds].
- После этого подключите AirPods к ПК с Windows 11 и проверьте, устраняет ли это проблему с низким уровнем громкости.
ИСПРАВЛЕНИЕ 2. Удаление и сброс AirPods
- Удалите свои AirPods в разделе «Настройки»> «Bluetooth».
- Затем выключите Bluetooth, щелкнув переключатель вверху.
- Теперь нажмите и удерживайте кнопку сброса на корпусе AirPod.
- Продолжайте нажимать ее, пока не увидите мигающий оранжевый свет. Затем отпустите кнопки.
- Теперь включите Bluetooth и заново выполните сопряжение ваших Airpods.
- Проверьте, устраняет ли это проблему с низким уровнем громкости Apple AirPods в Windows 11.
ИСПРАВЛЕНИЕ 3. Удаление приложений для видеоконференций
Некоторые пользователи сообщают, что приложения для видеоконференций, такие как Microsoft Teams, имеют тенденцию переопределять аудиоканалы, поэтому закрытие его на переднем плане и его служб в фоновом режиме помогло решить проблему со звуком. Некоторые даже выбрали ядерный путь полного удаления приложений со своего ПК, однако это может быть лучшим путем для всех, потому что при работе из дома эти приложения, пожалуй, являются для нас самыми важными приложениями.
И для меня это единственная причина, по которой я использую AirPods со своим ПК с Windows 11. Если вы также находитесь на той же странице, то отключение или удаление этих приложений может оказаться практически невозможным, и, следовательно, давайте перейдем к следующему исправлению. С другой стороны, если вы можете удалить / закрыть эти приложения, попробуйте сделать это, а затем проверьте, устраняет ли это проблему с низким уровнем громкости Apple AirPods в Windows 11.
ИСПРАВЛЕНИЕ 4: отключить AirPods без помощи рук
- Нажмите Windows + X и выберите «Диспетчер устройств» в появившемся меню.
- Затем разверните «Аудиовходы и выходы» и отключите каждый экземпляр версии «свободные руки».
- Теперь разверните «Звуковые, видео и игровые контроллеры» и отключите версию «свободные руки».
- Наконец, перезагрузите компьютер с Windows 11 и проверьте, устраняет ли он проблему с низким уровнем громкости Apple AirPods.
ИСПРАВЛЕНИЕ 5: Включить выравнивание громкости
- Откройте «Выполнить» через Windows + R, введите приведенную ниже команду и нажмите Enter.MMSYS.CPL.
- Затем перейдите на вкладку «Воспроизведение», выберите свои AirPods и нажмите «Свойства».
- В диалоговом окне «Наушники» перейдите на вкладку «Улучшение».
- Теперь отметьте «Выравнивание громкости» и нажмите «Применить» > «ОК», чтобы сохранить его.
- Проверьте, устраняет ли это проблему с низким уровнем громкости Apple AirPods в Windows 11.
ИСПРАВЛЕНИЕ 6. Использование редактора реестра
- Запустите редактор реестра и перейдите в указанное ниже место:
- Затем дважды щелкните, чтобы открыть ключ DisableAbsoluteVolume.
- Теперь измените его значение с 0 на 1 и нажмите OK, чтобы сохранить его.
- Наконец, перезагрузите компьютер с Windows 11 и проверьте, устраняет ли он проблему с низким уровнем громкости Apple AirPods.
ИСПРАВЛЕНИЕ 7. Остановите NoiseCancellingEngine.exe.
Если у вас есть ПК Asus, то есть звуковое программное обеспечение под названием ASUS Armoury Crate, чья функция «Шумоподавление AI» имеет тенденцию конфликтовать с AirPods. Поэтому рекомендуется завершить этот процесс, выполнив указанные ниже шаги, а затем проверить результаты.
- Вызовите Диспетчер задач с помощью сочетания клавиш Cterl+Shift+Esc.
- Затем выберите NoiseCancellingEngine.exe и нажмите «Завершить задачу».
Это должно решить проблему со звуком. Однако при следующей перезагрузке эта служба может снова перезапуститься, и, следовательно, проблема может повториться. Поэтому, если вы не используете это приложение, лучше всего удалить его из меню «Настройки»> «Приложения», чтобы навсегда избавиться от этой проблемы.
Вот и все. Это были шесть различных методов, которые должны помочь вам решить проблему с низким уровнем громкости Apple AirPods в Windows 11. Если у вас есть какие-либо вопросы относительно вышеупомянутых шагов, сообщите нам об этом в комментариях. Мы вернемся к вам с решением в ближайшее время.
О главном редакторе
Не слышно звука с ваших AirPods, когда они подключены к Windows? Вот несколько решений, которые вы можете попробовать.
AirPods — универсальный аудиоаксессуар. Их легко подключить и использовать практически с любым устройством с поддержкой Bluetooth, представленным на рынке.
Несмотря на это, пользователи ПК иногда могут сталкиваться с проблемами при использовании своих AirPods с Windows 10 и 11, например, с отсутствием звука. И что еще более раздражает, так это то, что трудно понять, проблема ли это с Windows или проблема с AirPods.
Содержание
- Устраните распространенные причины, по которым AirPods не воспроизводят звук на ПК
- Проверьте чистоту AirPods
- Проверьте уровень заряда батареи
- Проверьте прошивку AirPods
- Сброс настроек AirPods
- Установите AirPods в качестве устройства вывода звука по умолчанию
- Для Windows 10:
- Для Windows 11:
- Отрегулируйте баланс звука
- Для Windows 10:
- Для Windows 11:
- Сбросьте настройки сети
- Перезапустите и перенастроите настройки службы поддержки Bluetooth
- В Windows 10:
- В Windows 11:
- Запустите средство устранения неполадок устройства Bluetooth
- В Windows 10:
- В Windows 11:
- Запустите средство устранения неполадок при воспроизведении звука
- В Windows 10/11:
- Проверьте и обновите ОС Windows
- В Windows 10/11
- Обновите драйвер Bluetooth
- Убедитесь, что для AirPods включен стереозвук
- В Windows 10/11:
- Отрегулируйте абсолютную громкость в редакторе реестра
- В Windows 10:
- Заключение
Устраните распространенные причины, по которым AirPods не воспроизводят звук на ПК
Существует несколько распространенных причин, по которым ваши AirPods не воспроизводят звук на ПК. Возможные причины включают низкий уровень заряда батареи, устаревшую прошивку и чистоту устройства.
Рекомендуется систематически устранять любые проблемы. Во-первых, вы должны исключить наиболее распространенные причины отсутствия звука в AirPods. Если проблема не устранена, вы можете попробовать решить более сложные технические проблемы.
- Проверьте чистоту AirPods
- Проверьте уровень заряда батареи
- Проверьте прошивку AirPods
Проверьте чистоту AirPods
Скопление грязи и воска не только уродливо, но и может засорить сетку динамика. Если вы не чистите AirPods регулярно, это может помешать передаче звука.
Чтобы очистить AirPods, подготовьте следующее:
- Раствор изопропилового спирта
- Q-подсказки
- Мягкая зубная щетка
Используйте ватные палочки и изопропил для очистки поверхности ваших AirPods. Но для труднодоступных краев и крошечных мест аккуратно почистите их зубной щеткой с мягкой щетиной, чтобы удалить весь мусор.
Влияют ли скопления пыли и грязи на качество звука? Следуйте этому пошаговому руководству, чтобы правильно очистить AirPods или AirPods Pro.
Проверьте уровень заряда батареи
Всегда следите за тем, чтобы ваши AirPods были достаточно заряжены. Возможно, вы ничего не услышите, потому что вашим AirPods может не хватить мощности для передачи звука.
Кроме того, вы можете использовать сторонние приложения, такие как Magic Pods, чтобы увидеть уровень заряда батареи ваших AirPods в Windows.
Magic Pods позволяет пользователям Windows пользоваться теми же преимуществами, что и пользователям iOS или macOS. Итак, когда вы открываете чехол для AirPods, вы получаете то же автоматическое всплывающее окно с указанием уровня заряда батареи. Более того, есть даже полная движущаяся 3D-модель ваших AirPods, как при использовании их с iPhone.
Низкий заряд батареи AirPods также может быть вызван проблемами с зарядкой. Убедитесь, что они могут правильно заряжаться при подключении к источнику питания.
Проверьте прошивку AirPods
Обновления прошивки помогают исправлять ошибки и технические сбои. Поэтому важно убедиться, что на ваших AirPods установлена последняя версия прошивки.
Если ваши AirPods работают на устаревшей прошивке, это может вызвать проблемы с совместимостью при их использовании. К таким проблемам могут относиться отключение звука, случайные отключения или проблемы со звуком.
Сначала проверьте текущую версию прошивки, чтобы узнать, нужно ли ее обновлять. Выполните следующие действия:
- Подключите AirPods к устройству iOS.
- Откройте Настройки и коснитесь Bluetooth.
- В разделе «Мои устройства» щелкните значок информации (i) рядом с вашими AirPods, чтобы просмотреть версию прошивки.
По состоянию на 1 октября 2022 года последняя версия прошивки AirPods — 4E71.
Благодаря Apple, все обновления прошивки будут автоматически устанавливаться на ваши AirPods при каждом выпуске нового обновления. Однако эта функция доступна только для устройств с встроенной iOS, таких как iPhone или iPad.
Для обновления прошивки AirPods необходимо получить доступ к серверам Apple. В результате пользователям ПК с Windows потребуется использовать устройство Apple, чтобы получить последнюю версию прошивки AirPods.
Если прошивка AirPods по какой-либо причине не обновляется автоматически, вы можете запустить процесс вручную. Вот как это сделать:
- Поместите AirPods в чехол для зарядки.
- Подключите чехол для зарядки к розетке с помощью кабеля для зарядки. Если вы используете беспроводную зарядную панель, убедитесь, что она подключена к источнику питания.
- Поместите чехол для зарядки AirPods рядом с вашим iPhone или iPad. Убедитесь, что на ваших устройствах iOS есть подключение к Интернету.
- Если доступно новое обновление прошивки, ваши AirPods загрузят и установят его автоматически. Оставьте AirPods или чехол для зарядки в том же положении, пока этот процесс не будет завершен.
Сброс настроек AirPods
Сброс настроек или повторное сопряжение AirPods — это универсальные решения, которые могут устранить распространенные проблемы AirPods. Например, это может включать в себя проблему отсутствия звука при подключении к ПК с Windows.
Хотя это более техническая процедура, сброс настроек возвращает AirPods к заводским настройкам по умолчанию. Как будто они используются только что из коробки. Однако не путайте это с повторным сопряжением, которое включает в себя отключение AirPods и повторное подключение их к ПК с Windows.
Вот как выполнить сброс настроек AirPods:
- Положите AirPods обратно в чехол для зарядки. Откройте крышку.
- Нажмите и удерживайте кнопку настройки на задней панели корпуса AirPods в течение 15 секунд. Индикатор состояния должен измениться с мигающего желтого на белый.
- Закройте крышку. Ваши AirPods полностью сброшены.
Установите AirPods в качестве устройства вывода звука по умолчанию
Обычно, если вы не слышите звука на своих AirPods, это может быть связано с тем, что они не являются устройством вывода по умолчанию в Windows. В результате передаваемый звук поступает на динамики вашего компьютера или другие подключенные устройства вместо AirPods.
Выполните следующие действия, чтобы изменить настройки:
Для Windows 10:
- Откройте настройки.
- Нажмите «Система«.
- Щелкните Звук.
- В разделе Вывод выберите AirPods в качестве устройства вывода по умолчанию.
Для Windows 11:
- Откройте настройки.
- В меню слева выберите пункт Система.
- Нажмите кнопку Звук.
- В разделе Выбор места воспроизведения звука выберите свои AirPods.
- Нажмите на значок со стрелкой (>) рядом с вашими AirPods.
- В разделе «Общие» нажмите «Установить в качестве звукового устройства по умолчанию» и выберите «По умолчанию для звука«.
Отрегулируйте баланс звука
Еще один способ — проверить звуковой баланс ваших AirPods. Возможно, вы случайно изменили настройки, переместив громкость в сторону левого или правого AirPod. В результате это может вызвать проблемы, связанные со звуком, например, один из ваших AirPods звучит тише, чем обычно, или звук с одной стороны отсутствует.
Чтобы настроить баланс звука, выполните следующие действия:
Для Windows 10:
- Откройте настройки.
- Нажмите «Система«, затем «Звук«.
- В разделе «Вывод» выберите AirPods.
- Нажмите Свойства устройства.
- Установите ползунки на 50 на L и R, чтобы равномерно распределить громкость звука.
Для Windows 11:
- Откройте настройки.
- В меню слева выберите пункт Система.
- Нажмите кнопку Звук.
- В разделе «Выбор места воспроизведения звука» выберите свои AirPods.
- Вручную отрегулируйте громкость на левом и правом каналах.
Сбросьте настройки сети
Для передачи звука AirPods обычно используют стабильное соединение Bluetooth с вашим ПК с Windows. Следовательно, ошибка сетевого подключения может быть возможной причиной, по которой вы не слышите звука на своих AirPods.
Перезапустите и перенастроите настройки службы поддержки Bluetooth
В Windows несколько программ обычно работают в фоновом режиме в любое время. Они помогают контролировать систему, проверять наличие обновлений и предоставлять другие важные услуги. Например, службы поддержки Bluetooth помогают регулировать и контролировать подключения удаленных устройств Bluetooth, включая AirPods.
Вот как это сделать:
В Windows 10:
- Щелкните правой кнопкой мыши на Пуск и выберите Выполнить.
- Введите services.msc в диалоговое окно и нажмите OK.
- Дважды щелкните службу поддержки Bluetooth и убедитесь, что статус службы указывает на запущенный. Если нет, нажмите Пуск.
- Щелкните раскрывающееся меню рядом с типом запуска и выберите Автоматический.
- Нажмите Применить, затем ОК, чтобы выйти.
В Windows 11:
- Нажмите клавишу Windows и S вместе, чтобы запустить панель поиска.
- Введите services и запустите приложение Services.
- Дважды щелкните службу поддержки Bluetooth.
- На вкладке «Общие» нажмите «Остановить» в разделе «Состояние обслуживания«. Затем нажмите «Пуск«, чтобы перезапустить его.
- Щелкните раскрывающееся меню рядом с типом запуска и выберите Автоматический.
- Нажмите Применить, затем ОК, чтобы выйти.
Запустите средство устранения неполадок устройства Bluetooth
В Windows есть несколько встроенных средств устранения неполадок, помогающих пользователям в решении распространенных проблем. К ним относятся устранение неполадок устройств Bluetooth, проблем с оборудованием и устройствами, а также ошибок воспроизведения звука. При запуске средство устранения неполадок автоматически обнаруживает проблемы с вашими устройствами Bluetooth и начинает их устранять.
Попробуйте запустить средство устранения неполадок устройства Bluetooth и посмотрите, решит ли оно проблему с вашими AirPods. Вот что нужно сделать:
В Windows 10:
- Откройте настройки.
- Выберите Обновление и безопасность.
- В разделе Поиск и устранение других проблем нажмите Bluetooth.
В Windows 11:
- Введите «Устранение неполадок» в строке поиска и нажмите «Параметры устранения неполадок» в результатах.
- Выберите Другие средства устранения неполадок.
- Выберите Выполнить рядом со средством устранения неполадок Bluetooth.
Запустите средство устранения неполадок при воспроизведении звука
Проблема с вашими AirPods может быть связана с повреждением звуковых драйверов, подключением наушников или неправильными настройками звука в Windows. Если это так, вы можете попробовать запустить средство устранения неполадок при воспроизведении звука, которое может помочь в устранении распространенных проблем при воспроизведении звука в Windows.
В Windows 10/11:
- Введите воспроизведение звука в строке поиска Windows.
- Выберите в результатах поиска и устранения проблем с воспроизведением звука.
- Выберите AirPods из списка и нажмите Далее, чтобы запустить средство устранения неполадок.
Проверьте и обновите ОС Windows
Windows часто выпускает исправления, исправляющие ошибки и улучшающие общую функциональность системы. Запуск устаревшей сборки Windows может привести к проблемам несовместимости с оборудованием и другими подключенными устройствами, такими как AirPods.
Проверьте наличие последних обновлений Windows и посмотрите, устраняет ли это проблему со звуком в AirPods.
Вот что вам нужно сделать:
В Windows 10/11
- Откройте настройки.
- Выберите Центр обновления Windows .
- Нажмите Проверить наличие обновлений. Если доступно новое обновление, оно должно начать загружаться и устанавливаться автоматически.
Не выключайте и не отключайте компьютер во время обновления, так как это может привести к повреждению и повреждению операционной системы.
Обновите драйвер Bluetooth
Если драйверы Bluetooth на вашем ПК устарели, это может повлиять на подключение по Bluetooth. Более того, это также может объяснить, почему вы не слышите звука с вашего AirPod.
Убедитесь, что для AirPods включен стереозвук
В Windows есть служба громкой связи, которая поддерживает Bluetooth-гарнитуры для телефонных звонков. Однако иногда это может вызвать проблемы со звуком в ваших AirPods. Мы рекомендуем вам попробовать отключить эту функцию и вместо этого включить стереозвук, чтобы посмотреть, поможет ли это.
В Windows 10/11:
- Введите панель управления в строке поиска и запустите ее.
- Выберите Устройство и принтеры.
- Щелкните правой кнопкой мыши AirPods и выберите «Свойства«.
- На вкладке Услуги снимите флажок Громкая связь.
- Нажмите Применить, затем ОК.
Отрегулируйте абсолютную громкость в редакторе реестра
Абсолютная громкость — это функция Windows, которая помогает пользователям лучше контролировать громкость своих наушников Bluetooth. Однако иногда это может помешать вам регулировать громкость определенных устройств, таких как AirPods.
Вам нужно будет использовать редактор реестра Windows, чтобы отключить эту функцию и посмотреть, слышны ли какие-либо звуки на ваших AirPods.
Будьте осторожны при редактировании записей реестра, так как это может привести к нестабильной работе вашего компьютера, если все сделано неправильно. В качестве безопасной меры создайте резервную копию своего реестра, прежде чем продолжить.
Вот шаги по отключению абсолютной громкости:
В Windows 10:
- Введите редактор реестра в строке поиска и запустите его.
- На левой боковой панели в разделе Компьютер дважды щелкните HKEY_LOCAL_MACHINE.
- Дважды щелкните СИСТЕМУ.
- Дважды щелкните ControlSet001.
- Дважды щелкните элемент управления.
- Дважды щелкните Bluetooth.
- Дважды щелкните Аудио.
- Дважды щелкните AVRCP.
- Дважды щелкните CT.
- В правом окне щелкните правой кнопкой мыши Отключить абсолютный объем и выберите Изменить.
- Измените значение data на 1, чтобы отключить абсолютную громкость, затем нажмите OK.
- Перезагрузите компьютер, чтобы изменения вступили в силу.
Заключение
Хотя AirPods являются универсальными и популярными беспроводными аудиоустройствами, они ни в коем случае не идеальны.
При совместном использовании устройств разных производителей всегда будут технологические ограничения. К сожалению, это иногда может произойти с AirPods и компьютерами с Windows.
Хорошей новостью является то, что теперь вы лучше подготовлены к решению проблемы отсутствия звука на ваших AirPods, когда они подключены к Windows. Таким образом, вы можете продолжать пользоваться AirPods без каких-либо сбоев.