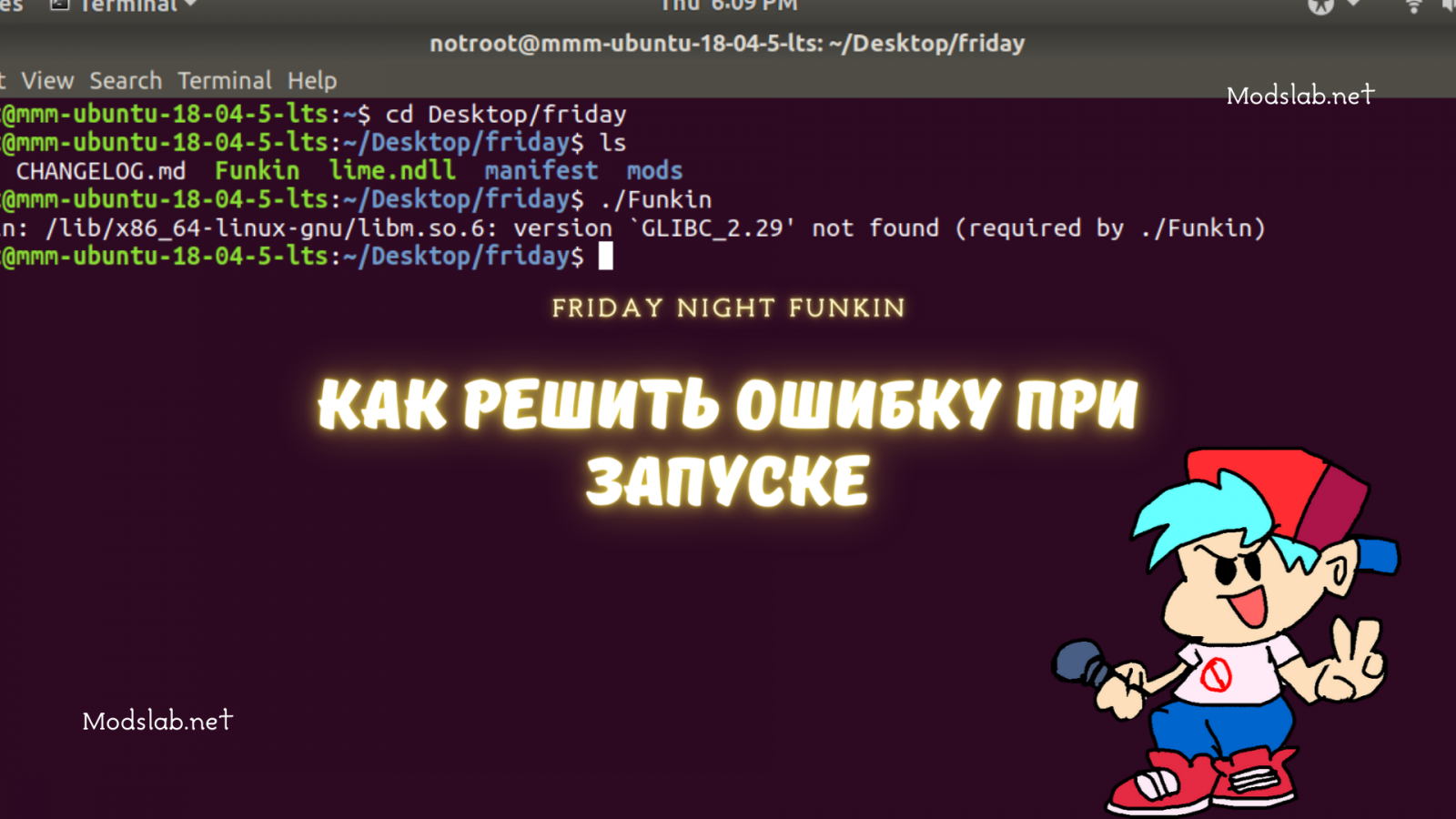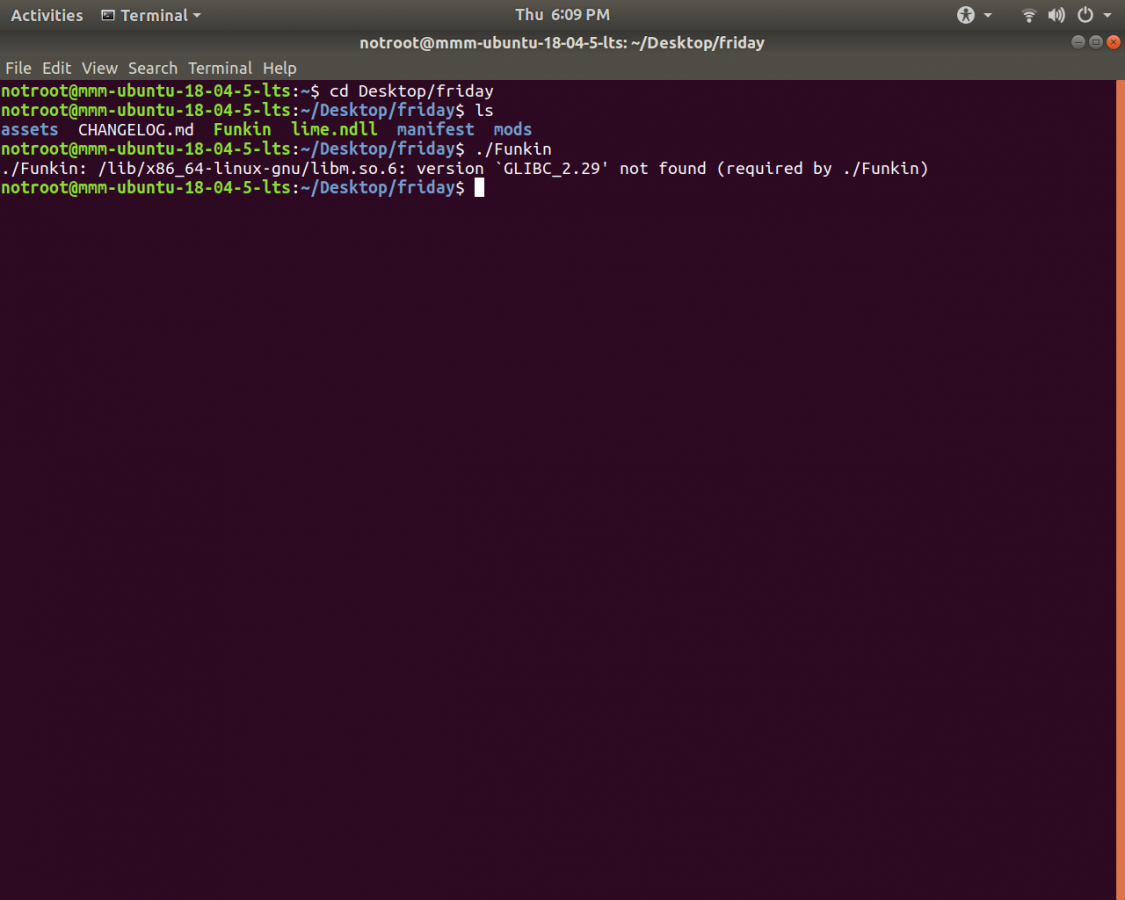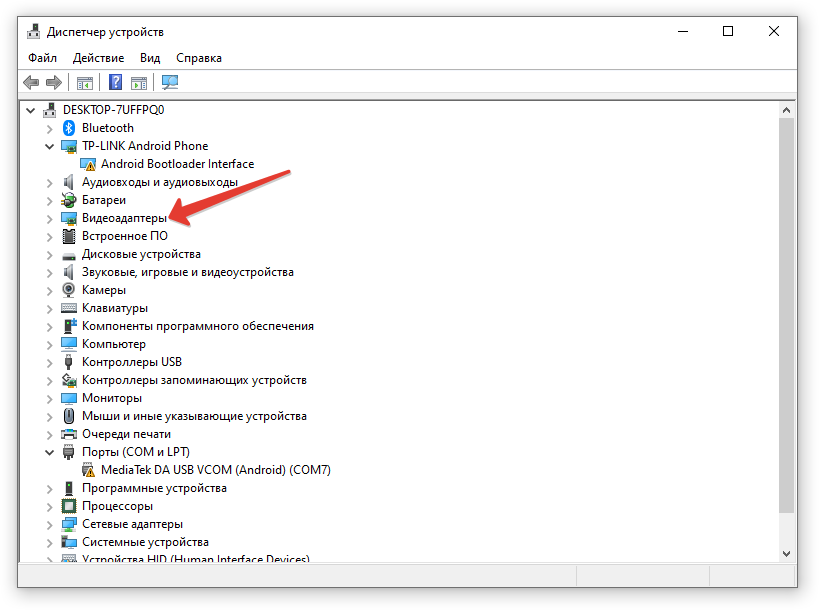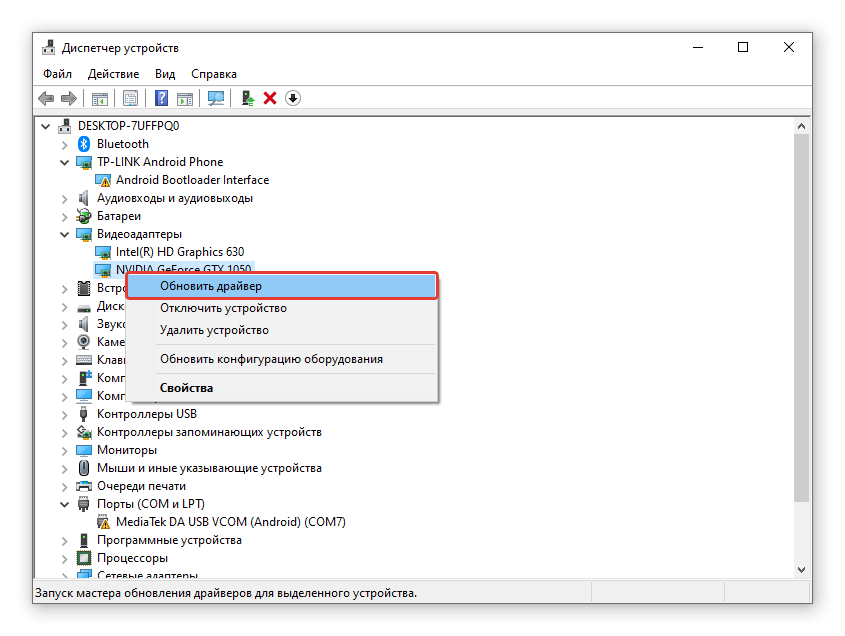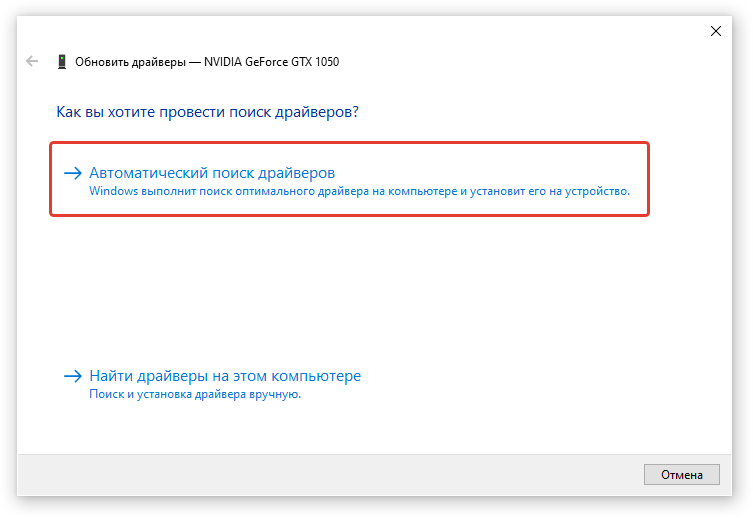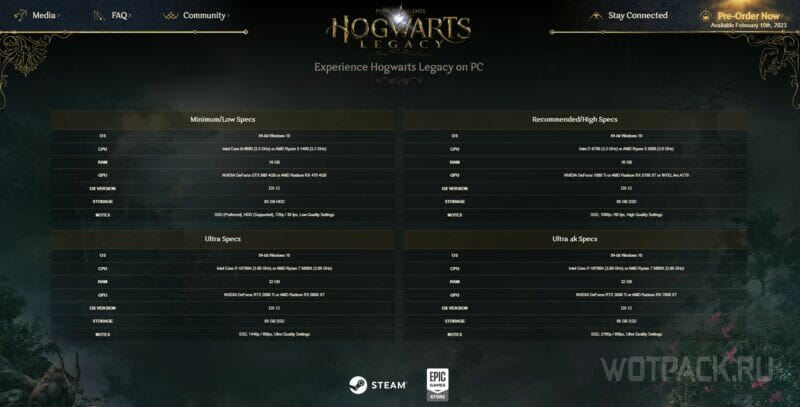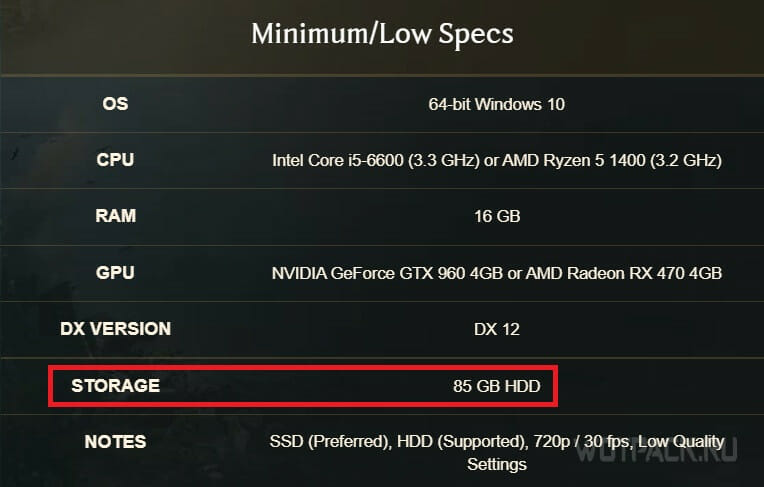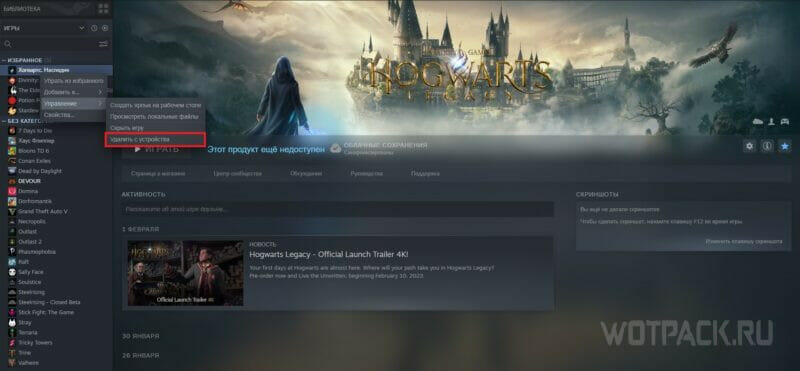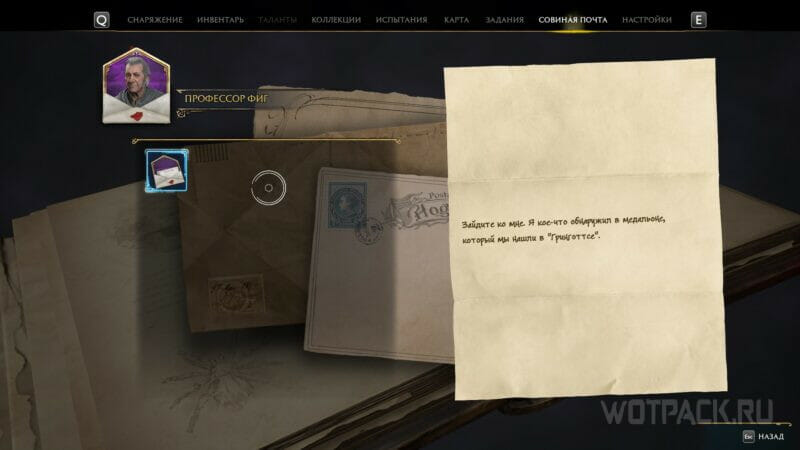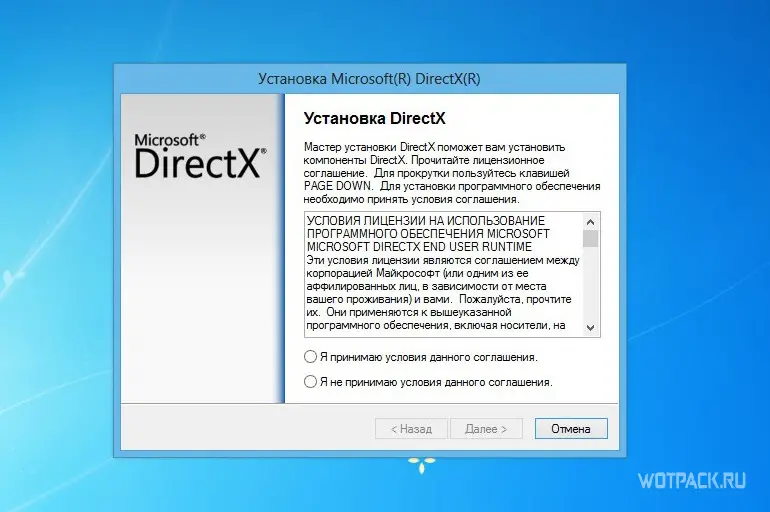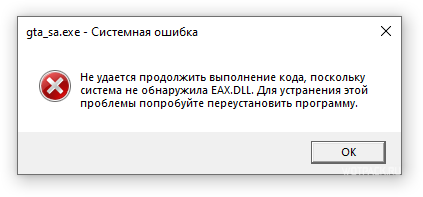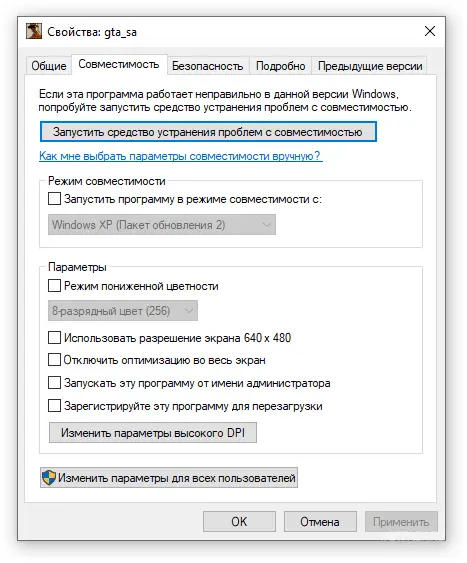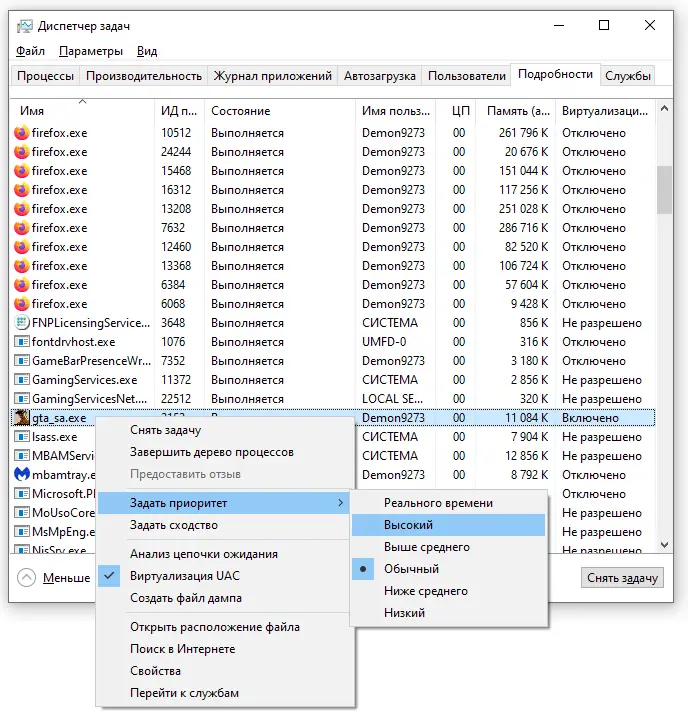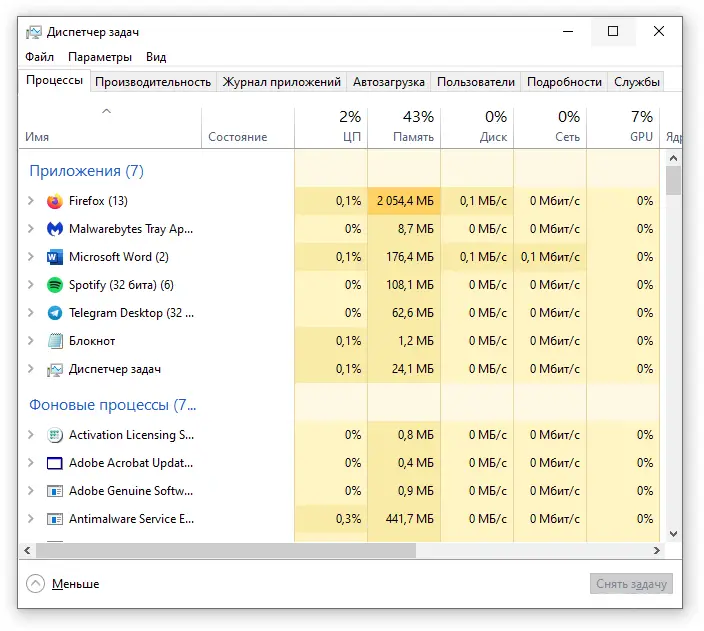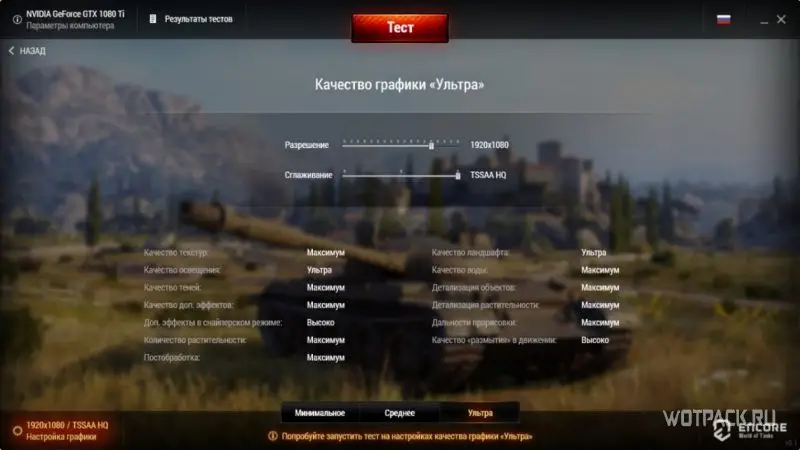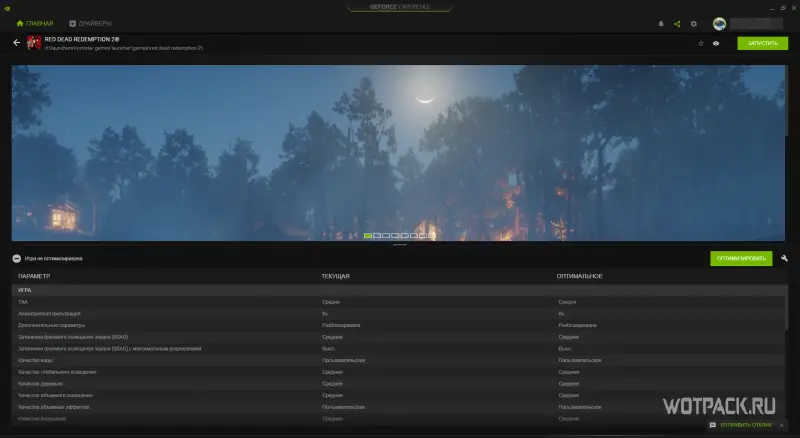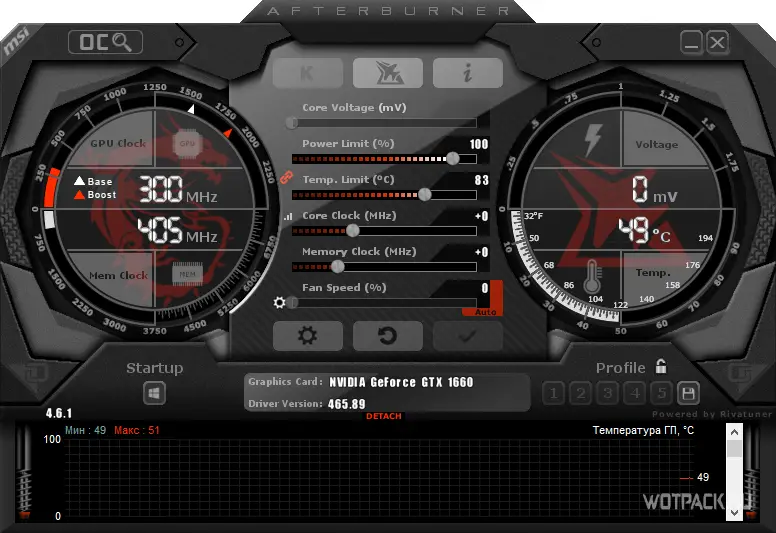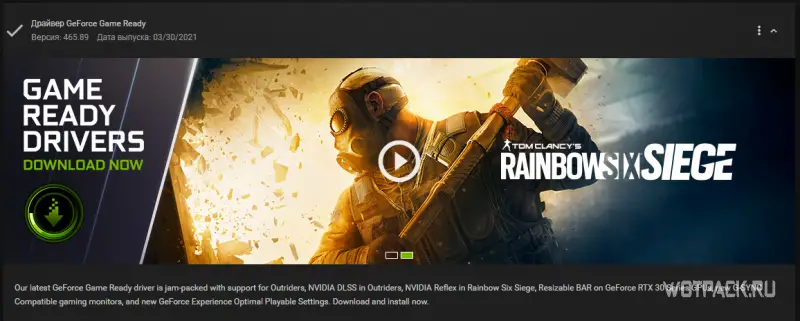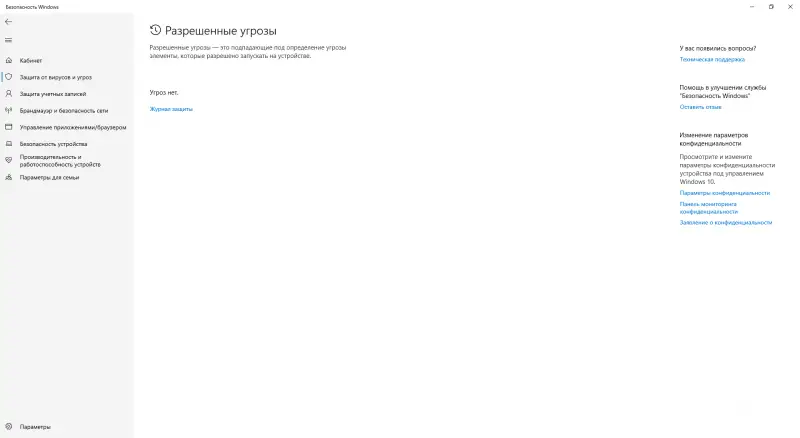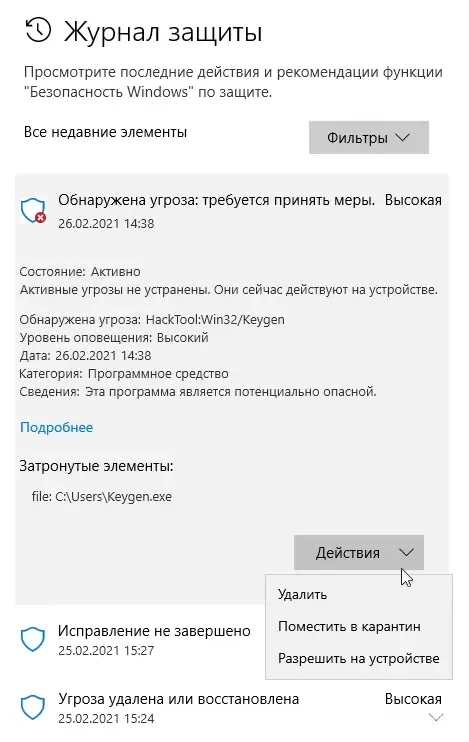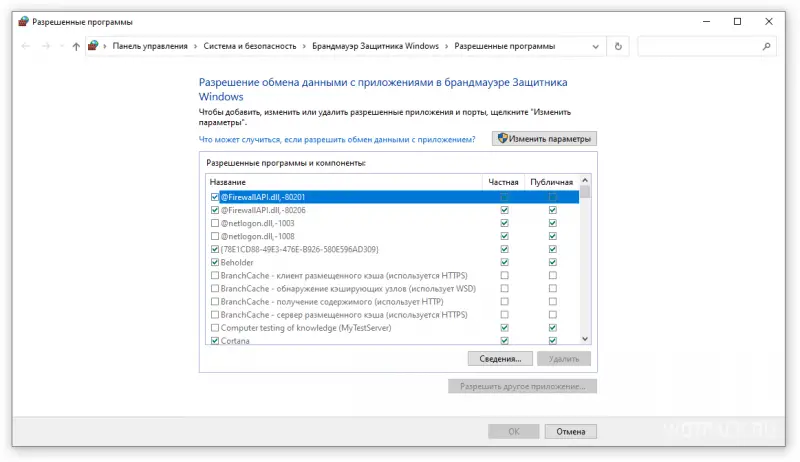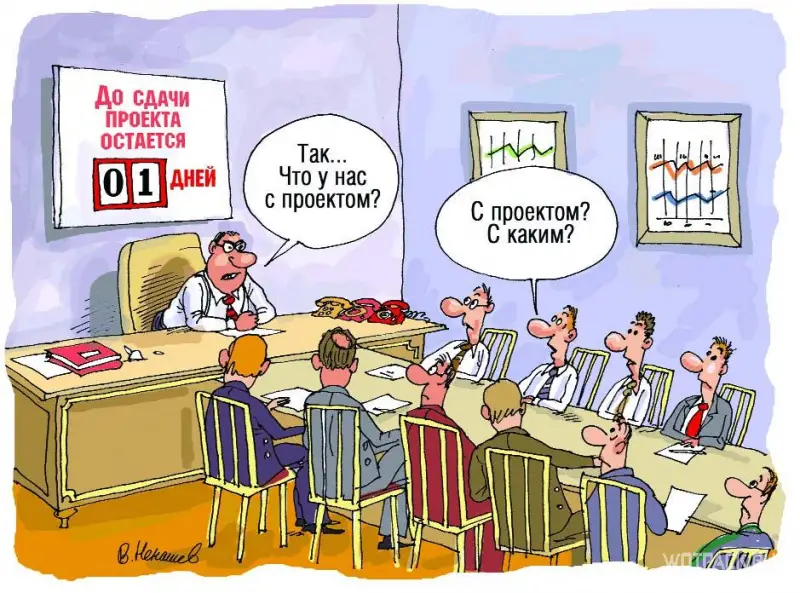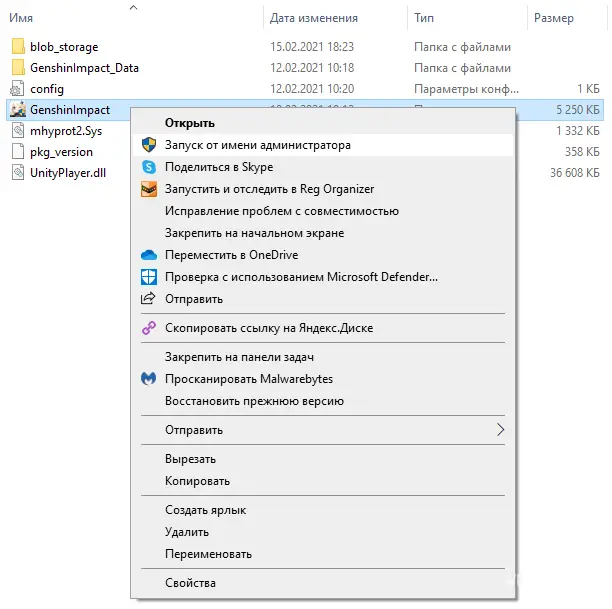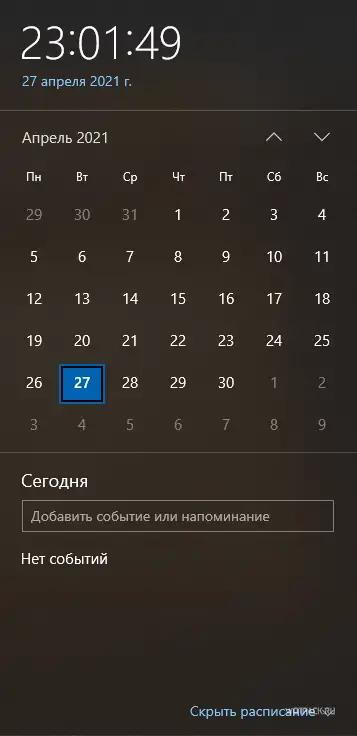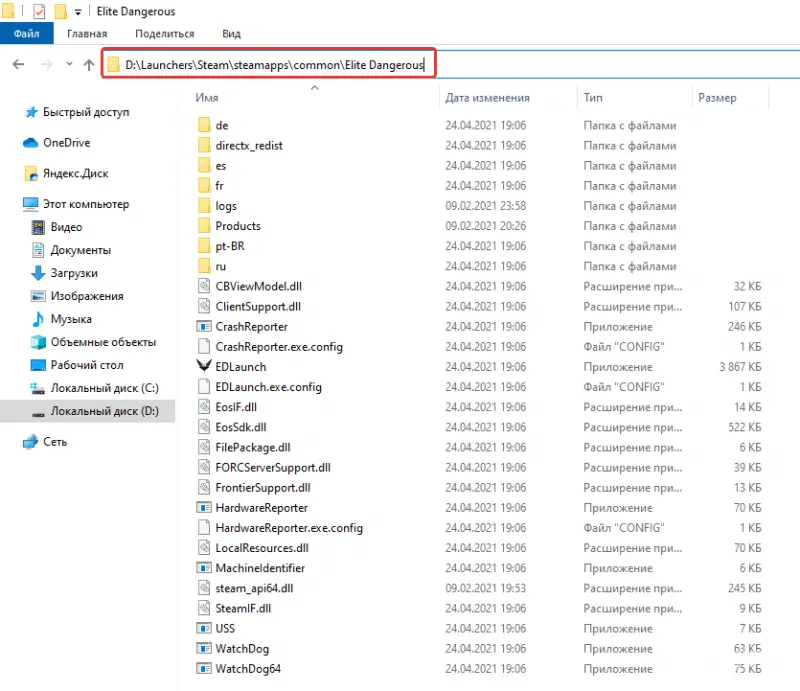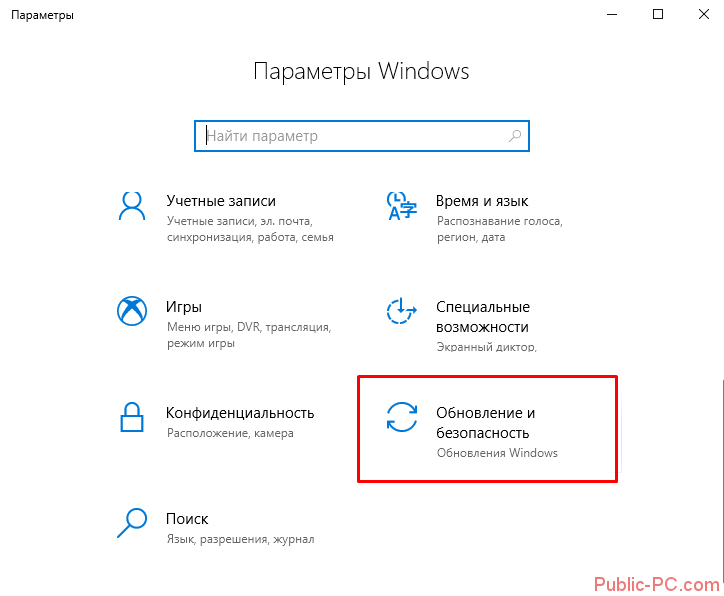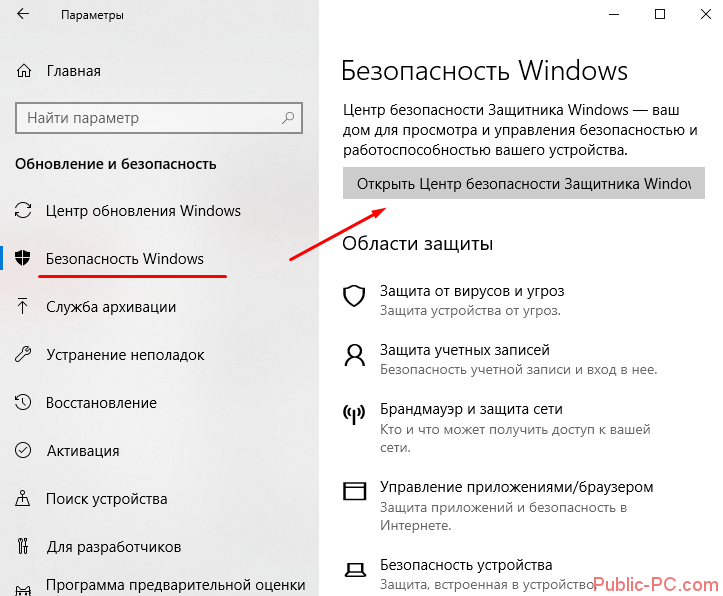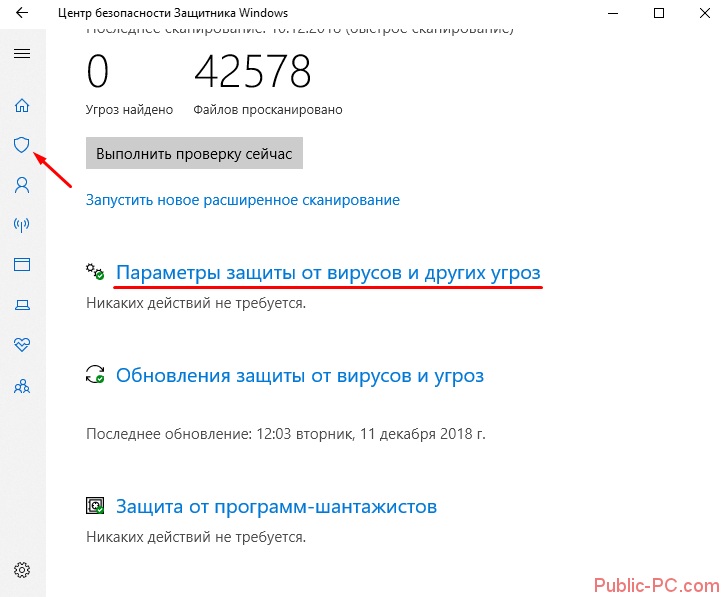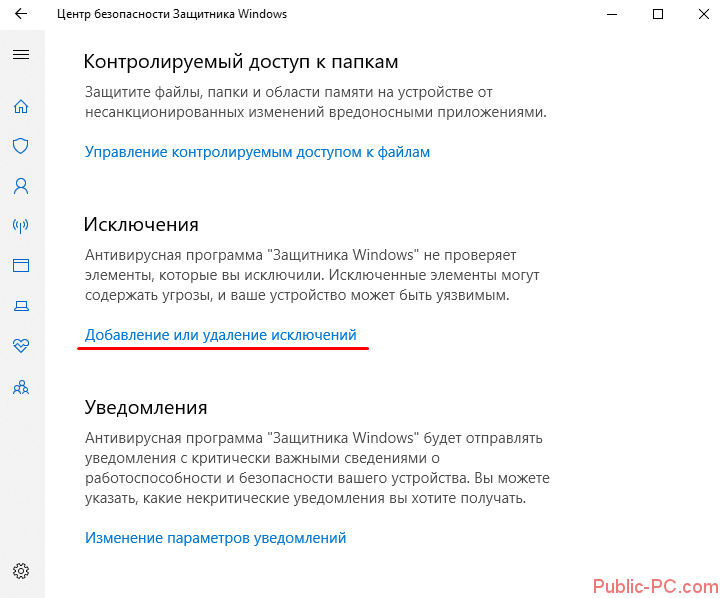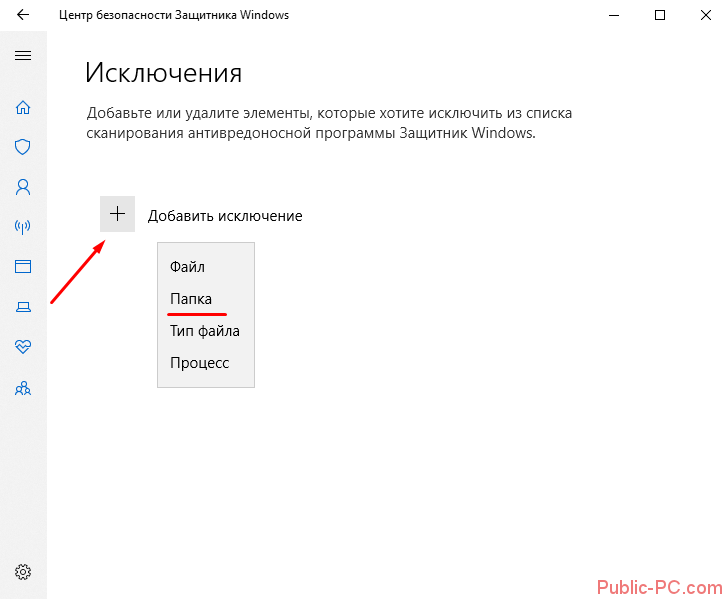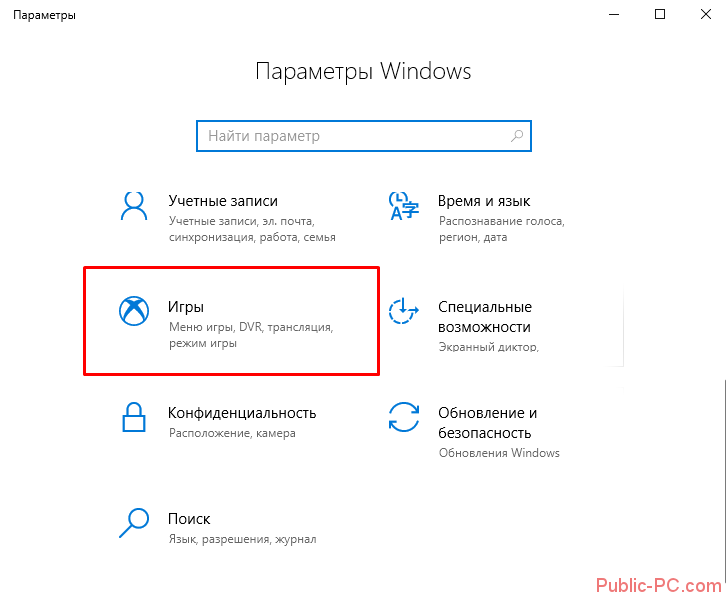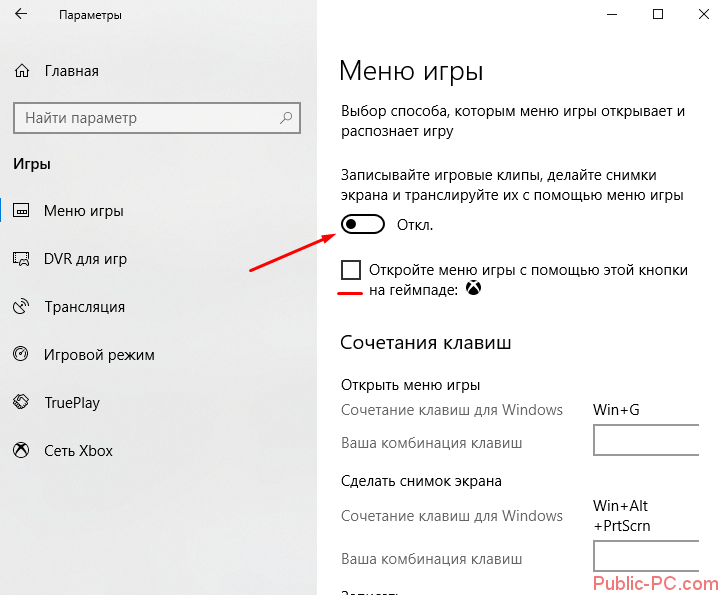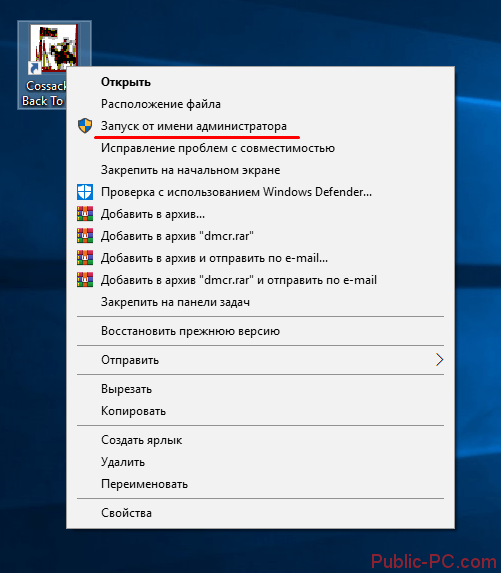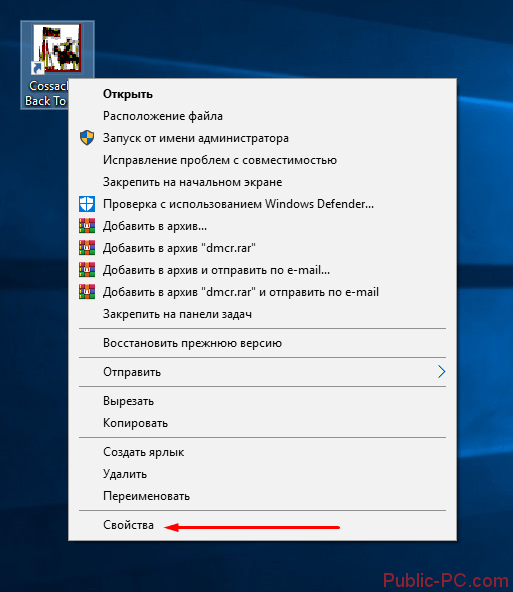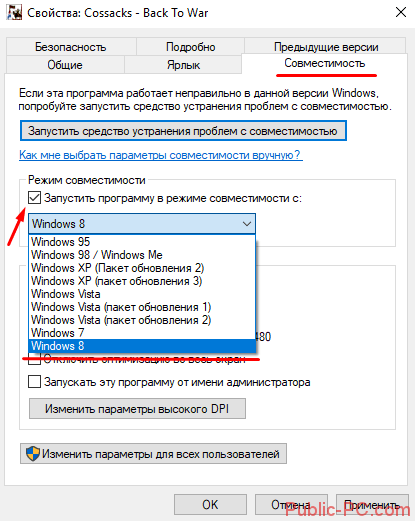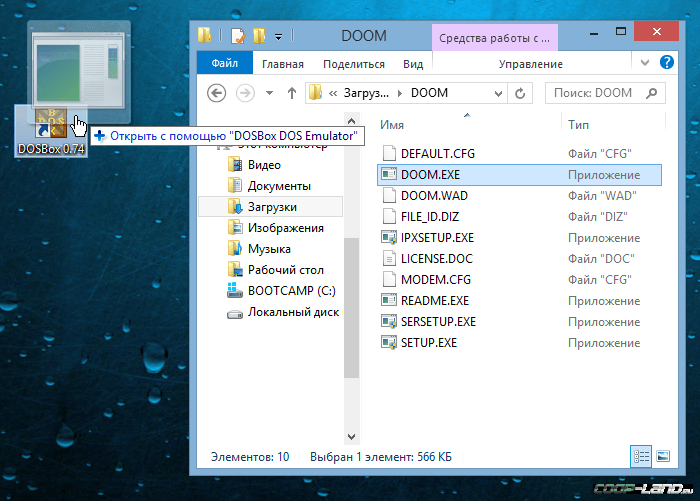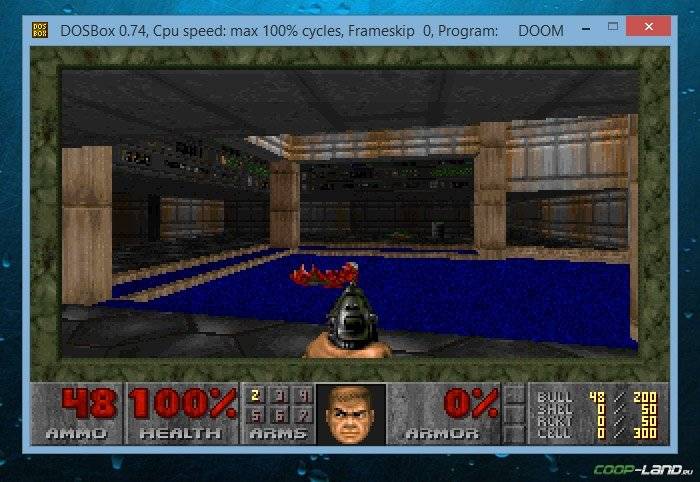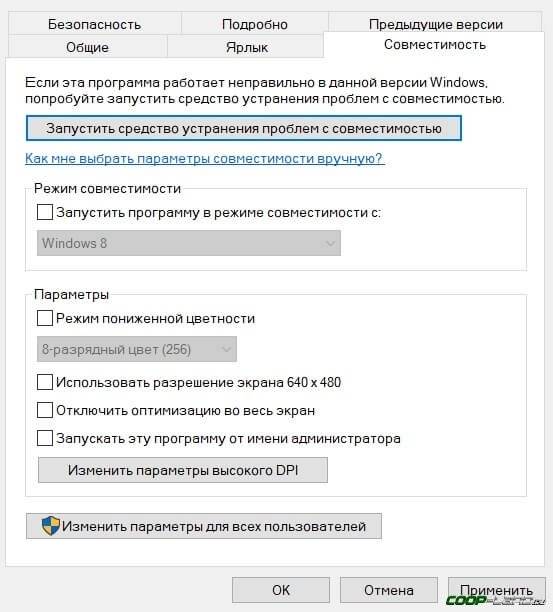Что делать, если не получается установить и запустить Friday Night Funkin на ПК? В этом гайде мы постраемся ответить на этот вопрос и решить одну из самых распостраненных ошибок при запуске Friday Night. Поехали!
Не запускается Friday Night Funkin, что делать?
На самом деле ошибок в этой игре на данный момент не так много, но одна из них до сих пор остается актуальной. Если у вас на экране выскакивает проблема, описанная на скрине ниже, то эта статья для вас.
Итак, данная проблема заключается в том, что библиотека C на 18.04 LTS имеет версию 2.27, а игра требует 2.29.
Мы можем настроить это с помощью кода ниже:
# download newer libc6 from 20.04 LTS repository
cd /tmp
wget http://archive.ubuntu.com/ubuntu/pool/main/g/glibc..
dpkg -x libc6_2.31-0ubuntu9.2_amd64.deb /tmp/l
# copy newer library to game folder
cp /tmp/l/lib/x86_64-linux-gnu/libm-2.31.so ~/Desktop/friday/
cp /tmp/l/lib/x86_64-linux-gnu/libm.so.6 ~/Desktop/friday/
# set environment variable and play
export LD_LIBRARY_PATH=$HOME/Desktop/friday
cd ~/Desktop/friday
./Funkin
Вам нужно просто скопировать код и вставить в строку ввода — после этого все должно заработать. Удачи!
Friday Night Funkin ошибка «error value exception» — что делать?
Данную проблему очень просто исправить:
- Создайте новую папку на рабочем столе.
- Архивируйте игру в ZIP и перенесите в новую папку.
- Вот и все, теперь вы сможете запускать игру с новой папки.
К сожалению, в играх бывают изъяны: тормоза, низкий FPS, вылеты, зависания, баги и другие мелкие и не очень ошибки. Нередко проблемы начинаются еще до начала игры, когда она не устанавливается, не загружается или даже не скачивается. Да и сам компьютер иногда чудит, и тогда в Friday Night Funkin’ вместо картинки черный экран, не работает управление, не слышно звук или что-нибудь еще.
Что сделать в первую очередь
- Скачайте и запустите всемирно известный CCleaner (скачать по прямой ссылке) — это программа, которая очистит ваш компьютер от ненужного мусора, в результате чего система станет работать быстрее после первой же перезагрузки;
- Обновите все драйверы в системе с помощью программы Driver Updater (скачать по прямой ссылке) — она просканирует ваш компьютер и обновит все драйверы до актуальной версии за 5 минут;
- Установите Advanced System Optimizer (скачать по прямой ссылке) и включите в ней игровой режим, который завершит бесполезные фоновые процессы во время запуска игр и повысит производительность в игре.
Системные требования Friday Night Funkin’
Второе, что стоит сделать при возникновении каких-либо проблем с Friday Night Funkin’, это свериться с системными требованиями. По-хорошему делать это нужно еще до покупки, чтобы не пожалеть о потраченных деньгах.
Каждому геймеру следует хотя бы немного разбираться в комплектующих, знать, зачем нужна видеокарта, процессор и другие штуки в системном блоке.
Файлы, драйверы и библиотеки
Практически каждое устройство в компьютере требует набор специального программного обеспечения. Это драйверы, библиотеки и прочие файлы, которые обеспечивают правильную работу компьютера.
Начать стоит с драйверов для видеокарты. Современные графические карты производятся только двумя крупными компаниями — Nvidia и AMD. Выяснив, продукт какой из них крутит кулерами в системном блоке, отправляемся на официальный сайт и загружаем пакет свежих драйверов:
- Скачать драйвер для видеокарты Nvidia GeForce
- Скачать драйвер для видеокарты AMD Radeon

Обязательным условием для успешного функционирования Friday Night Funkin’ является наличие самых свежих драйверов для всех устройств в системе. Скачайте утилиту Driver Updater, чтобы легко и быстро загрузить последние версии драйверов и установить их одним щелчком мыши:
- загрузите Driver Updater и запустите программу;
- произведите сканирование системы (обычно оно занимает не более пяти минут);
- обновите устаревшие драйверы одним щелчком мыши.

Фоновые процессы всегда влияют на производительность. Вы можете существенно увеличить FPS, очистив ваш ПК от мусорных файлов и включив специальный игровой режим с помощью программы Advanced System Optimizer
- загрузите Advanced System Optimizer и запустите программу;
- произведите сканирование системы (обычно оно занимает не более пяти минут);
- выполните все требуемые действия. Ваша система работает как новая!
Когда с драйверами закончено, можно заняться установкой актуальных библиотек — DirectX и .NET Framework. Они так или иначе используются практически во всех современных играх:
- Скачать DirectX
- Скачать Microsoft .NET Framework 3.5
- Скачать Microsoft .NET Framework 4
Еще одна важная штука — это библиотеки расширения Visual C++, которые также требуются для работы Friday Night Funkin’. Ссылок много, так что мы решили сделать отдельный список для них:
- Скачать Microsoft Visual C++ 2005 Service Pack 1
- Скачать Microsoft Visual C++ 2008 (32-бит) (Скачать Service Pack 1)
- Скачать Microsoft Visual C++ 2008 (64-бит) (Скачать Service Pack 1)
- Скачать Microsoft Visual C++ 2010 (32-бит) (Скачать Service Pack 1)
- Скачать Microsoft Visual C++ 2010 (64-бит) (Скачать Service Pack 1)
- Скачать Microsoft Visual C++ 2012 Update 4
- Скачать Microsoft Visual C++ 2013
Если вы дошли до этого места — поздравляем! Наиболее скучная и рутинная часть подготовки компьютера к геймингу завершена. Дальше мы рассмотрим типовые проблемы, возникающие в играх, а также кратко наметим пути их решения.
Friday Night Funkin’ не скачивается. Долгое скачивание. Решение
Скорость лично вашего интернет-канала не является единственно определяющей скорость загрузки. Если раздающий сервер работает на скорости, скажем, 5 Мб в секунду, то ваши 100 Мб делу не помогут.
Если Friday Night Funkin’ совсем не скачивается, то это может происходить сразу по куче причин: неправильно настроен роутер, проблемы на стороне провайдера, кот погрыз кабель или, в конце-концов, упавший сервер на стороне сервиса, откуда скачивается игра.
Friday Night Funkin’ не устанавливается. Прекращена установка. Решение
Перед тем, как начать установку Friday Night Funkin’, нужно еще раз обязательно проверить, какой объем она занимает на диске. Если же проблема с наличием свободного места на диске исключена, то следует провести диагностику диска. Возможно, в нем уже накопилось много «битых» секторов, и он банально неисправен?
В Windows есть стандартные средства проверки состояния HDD- и SSD-накопителей, но лучше всего воспользоваться специализированными программами.
Но нельзя также исключать и вероятность того, что из-за обрыва соединения загрузка прошла неудачно, такое тоже бывает. А если устанавливаете Friday Night Funkin’ с диска, то стоит поглядеть, нет ли на носителе царапин и чужеродных веществ!
Friday Night Funkin’ не запускается. Ошибка при запуске. Решение
Friday Night Funkin’ установилась, но попросту отказывается работать. Как быть?
Выдает ли Friday Night Funkin’ какую-нибудь ошибку после вылета? Если да, то какой у нее текст? Возможно, она не поддерживает вашу видеокарту или какое-то другое оборудование? Или ей не хватает оперативной памяти?
Помните, что разработчики сами заинтересованы в том, чтобы встроить в игры систему описания ошибки при сбое. Им это нужно, чтобы понять, почему их проект не запускается при тестировании.
Обязательно запишите текст ошибки. Если вы не владеете иностранным языком, то обратитесь на официальный форум разработчиков Friday Night Funkin’. Также будет полезно заглянуть в крупные игровые сообщества и, конечно, в наш FAQ.
Если Friday Night Funkin’ не запускается, мы рекомендуем вам попробовать отключить ваш антивирус или поставить игру в исключения антивируса, а также еще раз проверить соответствие системным требованиям и если что-то из вашей сборки не соответствует, то по возможности улучшить свой ПК, докупив более мощные комплектующие.
В Friday Night Funkin’ черный экран, белый экран, цветной экран. Решение
Проблемы с экранами разных цветов можно условно разделить на 2 категории.
Во-первых, они часто связаны с использованием сразу двух видеокарт. Например, если ваша материнская плата имеет встроенную видеокарту, но играете вы на дискретной, то Friday Night Funkin’ может в первый раз запускаться на встроенной, при этом самой игры вы не увидите, ведь монитор подключен к дискретной видеокарте.
Во-вторых, цветные экраны бывают при проблемах с выводом изображения на экран. Это может происходить по разным причинам. Например, Friday Night Funkin’ не может наладить работу через устаревший драйвер или не поддерживает видеокарту. Также черный/белый экран может выводиться при работе на разрешениях, которые не поддерживаются игрой.
Friday Night Funkin’ вылетает. В определенный или случайный момент. Решение
Играете вы себе, играете и тут — бац! — все гаснет, и вот уже перед вами рабочий стол без какого-либо намека на игру. Почему так происходит? Для решения проблемы стоит попробовать разобраться, какой характер имеет проблема.
Если вылет происходит в случайный момент времени без какой-то закономерности, то с вероятностью в 99% можно сказать, что это ошибка самой игры. В таком случае исправить что-то очень трудно, и лучше всего просто отложить Friday Night Funkin’ в сторону и дождаться патча.
Однако если вы точно знаете, в какие моменты происходит вылет, то можно и продолжить игру, избегая ситуаций, которые провоцируют сбой.
Однако если вы точно знаете, в какие моменты происходит вылет, то можно и продолжить игру, избегая ситуаций, которые провоцируют сбой. Кроме того, можно скачать сохранение Friday Night Funkin’ в нашем файловом архиве и обойти место вылета.
Friday Night Funkin’ зависает. Картинка застывает. Решение
Ситуация примерно такая же, как и с вылетами: многие зависания напрямую связаны с самой игрой, а вернее с ошибкой разработчика при ее создании. Впрочем, нередко застывшая картинка может стать отправной точкой для расследования плачевного состояния видеокарты или процессора.Так что если картинка в Friday Night Funkin’ застывает, то воспользуйтесь программами для вывода статистики по загрузке комплектующих. Быть может, ваша видеокарта уже давно исчерпала свой рабочий ресурс или процессор греется до опасных температур?Проверить загрузку и температуры для видеокарты и процессоров проще всего в программе MSI Afterburner. При желании можно даже выводить эти и многие другие параметры поверх картинки Friday Night Funkin’.Какие температуры опасны? Процессоры и видеокарты имеют разные рабочие температуры. У видеокарт они обычно составляют 60-80 градусов по Цельсию. У процессоров немного ниже — 40-70 градусов. Если температура процессора выше, то следует проверить состояние термопасты. Возможно, она уже высохла и требует замены.Если греется видеокарта, то стоит воспользоваться драйвером или официальной утилитой от производителя. Нужно увеличить количество оборотов кулеров и проверить, снизится ли рабочая температура.
Friday Night Funkin’ тормозит. Низкий FPS. Просадки частоты кадров. Решение
При тормозах и низкой частоте кадров в Friday Night Funkin’ первым делом стоит снизить настройки графики. Разумеется, их много, поэтому прежде чем снижать все подряд, стоит узнать, как именно те или иные настройки влияют на производительность.Разрешение экрана. Если кратко, то это количество точек, из которого складывается картинка игры. Чем больше разрешение, тем выше нагрузка на видеокарту. Впрочем, повышение нагрузки незначительное, поэтому снижать разрешение экрана следует только в самую последнюю очередь, когда все остальное уже не помогает.Качество текстур. Как правило, этот параметр определяет разрешение файлов текстур. Снизить качество текстур следует в случае если видеокарта обладает небольшим запасом видеопамяти (меньше 4 ГБ) или если используется очень старый жесткий диск, скорость оборотов шпинделя у которого меньше 7200.Качество моделей (иногда просто детализация). Эта настройка определяет, какой набор 3D-моделей будет использоваться в игре. Чем выше качество, тем больше полигонов. Соответственно, высокополигональные модели требуют большей вычислительной мощности видекарты (не путать с объемом видеопамяти!), а значит снижать этот параметр следует на видеокартах с низкой частотой ядра или памяти.Тени. Бывают реализованы по-разному. В одних играх тени создаются динамически, то есть они просчитываются в реальном времени в каждую секунду игры. Такие динамические тени загружают и процессор, и видеокарту. В целях оптимизации разработчики часто отказываются от полноценного рендера и добавляют в игру пре-рендер теней. Они статичные, потому как по сути это просто текстуры, накладывающиеся поверх основных текстур, а значит загружают они память, а не ядро видеокарты.Нередко разработчики добавляют дополнительные настройки, связанные с тенями:
- Разрешение теней — определяет, насколько детальной будет тень, отбрасываемая объектом. Если в игре динамические тени, то загружает ядро видеокарты, а если используется заранее созданный рендер, то «ест» видеопамять.
- Мягкие тени — сглаживание неровностей на самих тенях, обычно эта опция дается вместе с динамическими тенями. Вне зависимости от типа теней нагружает видеокарту в реальном времени.
Сглаживание. Позволяет избавиться от некрасивых углов на краях объектов за счет использования специального алгоритма, суть которого обычно сводится к тому, чтобы генерировать сразу несколько изображений и сопоставлять их, высчитывая наиболее «гладкую» картинку. Существует много разных алгоритмов сглаживания, которые отличаются по уровню влияния на быстродействие Friday Night Funkin’.Например, MSAA работает «в лоб», создавая сразу 2, 4 или 8 рендеров, поэтому частота кадров снижается соответственно в 2, 4 или 8 раз. Такие алгоритмы как FXAA и TAA действуют немного иначе, добиваясь сглаженной картинки путем высчитывания исключительно краев и с помощью некоторых других ухищрений. Благодаря этому они не так сильно снижают производительность.Освещение. Как и в случае со сглаживанием, существуют разные алгоритмы эффектов освещения: SSAO, HBAO, HDAO. Все они используют ресурсы видеокарты, но делают это по-разному в зависимости от самой видеокарты. Дело в том, что алгоритм HBAO продвигался в основном на видеокартах от Nvidia (линейка GeForce), поэтому лучше всего работает именно на «зеленых». HDAO же, наоборот, оптимизирован под видеокарты от AMD. SSAO — это наиболее простой тип освещения, он потребляет меньше всего ресурсов, поэтому в случае тормозов в Friday Night Funkin’ стоит переключиться него.Что снижать в первую очередь? Как правило, наибольшую нагрузку вызывают тени, сглаживание и эффекты освещения, так что лучше начать именно с них.Часто геймерам самим приходится заниматься оптимизацией Friday Night Funkin’. Практически по всем крупным релизам есть различные соответствующие и форумы, где пользователи делятся своими способами повышения производительности.
Один из них — специальная программа под названием Advanced System Optimizer. Она сделана специально для тех, кто не хочет вручную вычищать компьютер от разных временных файлов, удалять ненужные записи реестра и редактировать список автозагрузки. Advanced System Optimizer сама сделает это, а также проанализирует компьютер, чтобы выявить, как можно улучшить производительность в приложениях и играх.
Скачать Advanced System Optimizer
Friday Night Funkin’ лагает. Большая задержка при игре. Решение
Многие путают «тормоза» с «лагами», но эти проблемы имеют совершенно разные причины. Friday Night Funkin’ тормозит, когда снижается частота кадров, с которой картинка выводится на монитор, и лагает, когда задержка при обращении к серверу или любому другому хосту слишком высокая.
Именно поэтому «лаги» могут быть только в сетевых играх. Причины разные: плохой сетевой код, физическая удаленность от серверов, загруженность сети, неправильно настроенный роутер, низкая скорость интернет-соединения.
Впрочем, последнее бывает реже всего. В онлайн-играх общение клиента и сервера происходит путем обмена относительно короткими сообщениями, поэтому даже 10 Мб в секунду должно хватить за глаза.
В Friday Night Funkin’ нет звука. Ничего не слышно. Решение
Friday Night Funkin’ работает, но почему-то не звучит — это еще одна проблема, с которой сталкиваются геймеры. Конечно, можно играть и так, но все-таки лучше разобраться, в чем дело.
Сначала нужно определить масштаб проблемы. Где именно нет звука — только в игре или вообще на компьютере? Если только в игре, то, возможно, это обусловлено тем, что звуковая карта очень старая и не поддерживает DirectX.
Если же звука нет вообще, то дело однозначно в настройке компьютера. Возможно, неправильно установлены драйвера звуковой карты, а может быть звука нет из-за какой-то специфической ошибки нашей любимой ОС Windows.
В Friday Night Funkin’ не работает управление. Friday Night Funkin’ не видит мышь, клавиатуру или геймпад. Решение
Как играть, если невозможно управлять процессом? Проблемы поддержки специфических устройств тут неуместны, ведь речь идет о привычных девайсах — клавиатуре, мыши и контроллере.
Таким образом, ошибки в самой игре практически исключены, почти всегда проблема на стороне пользователя. Решить ее можно по-разному, но, так или иначе, придется обращаться к драйверу. Обычно при подключении нового устройства операционная система сразу же пытается задействовать один из стандартных драйверов, но некоторые модели клавиатур, мышей и геймпадов несовместимы с ними.
Таким образом, нужно узнать точную модель устройства и постараться найти именно ее драйвер. Часто с устройствами от известных геймерских брендов идут собственные комплекты ПО, так как стандартный драйвер Windows банально не может обеспечить правильную работу всех функций того или иного устройства.
Если искать драйверы для всех устройств по отдельности не хочется, то можно воспользоваться программой Driver Updater. Она предназначена для автоматического поиска драйверов, так что нужно будет только дождаться результатов сканирования и загрузить нужные драйвера в интерфейсе программы.
Нередко тормоза в Friday Night Funkin’ могут быть вызваны вирусами. В таком случае нет разницы, насколько мощная видеокарта стоит в системном блоке. Проверить компьютер и отчистить его от вирусов и другого нежелательного ПО можно с помощью специальных программ. Например NOD32. Антивирус зарекомендовал себя с наилучшей стороны и получили одобрение миллионов пользователей по всему миру.
ZoneAlarm подходит как для личного использования, так и для малого бизнеса, способен защитить компьютер с операционной системой Windows 10, Windows 8, Windows 7, Windows Vista и Windows XP от любых атак: фишинговых, вирусов, вредоносных программ, шпионских программ и других кибер угроз. Новым пользователям предоставляется 30-дневный бесплатный период.
Nod32 — анитивирус от компании ESET, которая была удостоена многих наград за вклад в развитие безопасности. На сайте разработчика доступны версии анивирусных программ как для ПК, так и для мобильных устройств, предоставляется 30-дневная пробная версия. Есть специальные условия для бизнеса.
Friday Night Funkin’, скачанная с торрента не работает. Решение
Если дистрибутив игры был загружен через торрент, то никаких гарантий работы быть в принципе не может. Торренты и репаки практически никогда не обновляются через официальные приложения и не работают по сети, потому что по ходу взлома хакеры вырезают из игр все сетевые функции, которые часто используются для проверки лицензии.
Такие версии игр использовать не просто неудобно, а даже опасно, ведь очень часто в них изменены многие файлы. Например, для обхода защиты пираты модифицируют EXE-файл. При этом никто не знает, что они еще с ним делают. Быть может, они встраивают само-исполняющееся программное обеспечение. Например, майнер, который при первом запуске игры встроится в систему и будет использовать ее ресурсы для обеспечения благосостояния хакеров. Или вирус, дающий доступ к компьютеру третьим лицам. Тут никаких гарантий нет и быть не может.
К тому же использование пиратских версий — это, по мнению нашего издания, воровство. Разработчики потратили много времени на создание игры, вкладывали свои собственные средства в надежде на то, что их детище окупится. А каждый труд должен быть оплачен.
Поэтому при возникновении каких-либо проблем с играми, скачанными с торрентов или же взломанных с помощью тех или иных средств, следует сразу же удалить «пиратку», почистить компьютер при помощи антивируса и приобрести лицензионную копию игры. Это не только убережет от сомнительного ПО, но и позволит скачивать обновления для игры и получать официальную поддержку от ее создателей.
Friday Night Funkin’ выдает ошибку об отсутствии DLL-файла. Решение
Как правило, проблемы, связанные с отсутствием DLL-библиотек, возникают при запуске Friday Night Funkin’, однако иногда игра может обращаться к определенным DLL в процессе и, не найдя их, вылетать самым наглым образом.
Чтобы исправить эту ошибку, нужно найти необходимую библиотеку DLL и установить ее в систему. Проще всего сделать это с помощью программы DLL-fixer, которая сканирует систему и помогает быстро найти недостающие библиотеки.
Если ваша проблема оказалась более специфической или же способ, изложенный в данной статье, не помог, то вы можете спросить у других пользователей в нашей рубрике «Вопросы и ответы». Они оперативно помогут вам!
Благодарим за внимание!
На ПК создано огромное количество самых разнообразных игр, как старых, так и современных. При этом, компьютеры, которые сейчас есть в продаже, обладают неплохими характеристиками, и могут запускать «тяжёлые» игры. В статье разберем причины почему Friday Night Funkin не запускается на компьютере.
Содержание
- Причины почему Friday Night Funkin вылетает
- Обновить драйвера видеокарты
- Черный экран при запуске
- Не работает клавиатура и мышка
- Ошибка DirectX
- Как повысить FPS
- Нет звука, что делать
- Заключение
Причины почему Friday Night Funkin вылетает
Вылеты могут происходить по совершенно разным причинам, которые делят на две категории – аппаратные и программные. В большинстве случаев в такой ситуации высвечивается код ошибки, по которой и можно дальше искать информацию и то, как устранить сбой. Но не всегда все так просто, тогда нужно рассмотреть какие варианты могут быть – нехватка оперативной памяти, вирусы на ПК, слишком низкие системные требования для определенной игры, проблемы с драйверами. Мы расскажем, на что обратить внимание и подскажем, какие действия предпринять.
Обновить драйвера видеокарты
Порой, вся проблема кроется в старой версии драйверов видеокарты, которая играет немаловажную роль при запуске игры и поддержания ее функциональности. На свежих версиях операционных систем Windows, обновление происходит в автоматическом режиме, но если у вас более старая версия, или же пиратская, тогда нужно сделать все в ручную.
Для этого скачайте из интернета нужные драйвера (используйте только проверенные сайты). Чтобы узнать название, перейдите в Диспетчер Устройств на вашем ПК, нажмите на раздел Видеоадаптеры, а затем переходите на официальный сайт и скачивайте.
- После скачивания, заходим в безопасный режим и зажимаем клавиши Win + R одновременно, тогда откроется специальное окно.
- В разделе, где написано Открыть, введите следующее – msconfig, а затем нажмите на «ОК», или клавишу Enter.
- В разделе Настройка Системы, выбираем тот самый «Безопасный режим», и входим в него, устройство перезагрузится.
- Теперь нужно открыть файл, удалить старый драйвер.
- Затем вернуться в обычный рабочий режим, и установить новый.
Если вы скачали подходящий для вашей системы файл, то все должно работать хорошо.
Черный экран при запуске
Черный экран может свидетельствовать о том, что у вас перегрелась видеокарта, если же это не ваш случай, тогда вполне возможно нужно обновить некоторые программы:
- Visual C++;
- Direct X;
- Net Framework.
Обновите программное обеспечение до свежих версий. Сделать это можно на официальных сайтах, скачав файл на компьютер, а затем установив его. Также, настоятельно рекомендуем перед этим, удалить старые версии.
DirectX устанавливается в автоматическом режиме, если вы скачиваете драйвера для своей Windows.
Также, дело может быть и в том, что вы запускаете «тяжёлую игру» на устройстве. Попробуйте сбавить характеристики в настройках игры, например, поставить более низкое разрешение.
В случае, когда игра запущена, вы слышите звук, но на экране нет ничего, кроме черного цвета, значит скорее всего, установочный файл содержал ошибку.
Не работает клавиатура и мышка
Когда вы заметили отключение клавиатуры и мышки, следует все перепроверить. Начинать следует с USB-портов, к которым они подключены к ПК. Возможно, устройства не до конца установлены в порты.
Следующий вариант – отключенные средства ввода в настройках BIOS.
- Чтобы перейти туда, нужно нажать на включение, и не дожидаясь окна загрузки системы, нажать соответствующую кнопку для перехода в BIOS. У каждого производителя она своя.
- Затем найдите строку в которой присутствует слово USB;
- Перейдите в данный раздел, и переключите показание на Enabled.
Проверьте, сохранились ли ваши изменения, а затем с помощью кнопки F10 покиньте BIOS и возвращайтесь к загрузке системы.
Если же с вашей мышкой и клавиатурой все в полном порядке, но они не работают именно в определенной игре, значит файл, который вы скачали и установили, содержит ошибку.
Ошибка DirectX
Если игра вылетает, и появляется сбой в работе ПО DirectX, значит нужно что-то предпринимать. В большинстве случаев, такой сбой случается со старыми играми, особенно от Electronic Arts.
Попробуйте обновить драйвер графического адаптера:
- Перейдите в Диспетчер устройств.
- Нажмите на «Видеоадаптеры».
- Выберите нужную карту и правой кнопкой мыши нажмите, а затем в появившемся окне на слово «Обновить».
- Далее нажимаем на «Автоматический поиск драйверов».
В случае, если вы используете пиратскую или взломанную версию Виндовс, тогда установка драйверов и их обновление должны происходит вручную.
Существует ещё один простой способ, нужно сделать следующее:
В конце лишь нужно нажать на кнопку «Готово».
Как повысить FPS
Когда в использовании находится уже довольно старенький компьютер или ноутбук, можно попробовать способ повысить FPS, чтобы игры работали полноценно. FPS – это число кадров в секунду, которое воспроизводит ваша видеокарта или монитор.
Увеличить данный показатель можно, если перед тем, как зайти в игру, сначала закрыть все программы, работающие в фоне. Также, есть ещё один способ, который подойдёт для Windows XP, 8, 8.1, 10.
- Перейдите в графические настройки игры;
- Сделайте показатели графики на минимум;
- Нажмите сохранить.
Лучше всего начинать уменьшать показатели графики со спецэффектов, например, отключение теней. Именно уменьшение данных настроек способно привести показатель FPS к 60, что является оптимальным вариантом для большинства компьютеров и ноутбуков.
Нет звука, что делать
В случае, когда вы запускаете игру, но в ней отсутствует звук, проблема может заключаться в следующем:
- Файл с ошибками;
- Неправильно выстроенные, или сбитые настройки игры;
- Повреждённые драйвера;
- Поломка оборудования.
Если же вы установили файл, содержащий в себе ошибки, вам придется полностью удалить его с ПК, а затем заново установить, но уже другой, и скачанный с другого, проверенного ресурса.
Чтобы проверить настройки игры, нужно:
- Запустить игру;
- Перейти в настройки;
- Открыть раздел, который отвечает за настройки звука;
- Посмотреть какие показатели включены и выключены, возможно, звука нет именно потому, что он по ошибке отключен;
- После нажмите на кнопку «Сохранить».
Если это вам не помогло, попробуйте удалить ваши старые драйвера, и установить новые драйвера на аудио, как мы и рассказывали выше. Посмотрите в разделе «Диспетчер устройств» какие именно вам нужны, а затем скачивайте с официальных сайтов, так как там нет шансов нарваться на вредоносное ПО.
И конечно же, обязательно проверьте все ли в порядке с вашим оборудованием. Осмотрите колонки, проверьте звук не в игре, а включите музыку, проверьте целы ли провода, и подключена ли аудиотехника к компьютеру.
Заключение
Рассказали, почему Friday Night Funkin вылетает, и причины на это огромное множество. Главное – что практически все причины можно устранить, главное знать, как это делать, и что для этого предпринимать. Мы рассказали о частых проблемах пользователей компьютеров и ноутбуков, надеемся, что наша статья была полезной для вас.

Что ж, самое время разобраться с наиболее распространенными ошибками в Hogwarts Legacy, а также узнать, как их решить.
Содержание
- Системные требования Hogwarts Legacy
- Hogwarts Legacy не устанавливается
- Файл манифеста недоступен в Hogwarts Legacy – как решить ошибку
- В Хогвартс Наследие отсутствует звук
- В Hogwarts Legacy не отображается основное задание
- Распространенные ошибки в Hogwarts Legacy
- Не прогружаются или пропадают объекты
- Летают NPC
- Некорректно воспроизводятся визуальные эффекты
- Hogwarts Legacy не запускается на Windows 7/10/11
- Отсутствие необходимого ПО
- Отсутствие библиотек .dll
- Режим совместимости
- Hogwarts Legacy лагает, фризит, вылетает, зависает
- Несоответствие системным требованиям
- Устаревшее ПО для видеокарт
- Конфликт с антивирусом или файрволом
- Плохая оптимизация
- Недостаточное охлаждение
- Общие рекомендации
- Запуск от имени администратора
- Время и дата
- Название корневой папки игры
- Вредоносное ПО
- Драйверы для внешних устройств
Прежде чем приступить к разбору ошибок в Хогвартс: Наследие, проведите оценку своего устройства. Убедитесь, что оно соответствует рекомендованным или хотя бы минимальным системным требованиям, установленным разработчиками.
Минимальные (720р при 30 fps):
- ОС: 64-bit Windows 10.
- Процессор: Intel Core i5-6600 (3.3 GHz) или AMD Ryzen 5 1400 (3.2 GHz).
- Оперативная память: 16 GB.
- Видеокарта: NVIDIA GeForce GTX 960 4GB или AMD Radeon RX 470 4GB.
- DX-версия: 12.
- Место на диске: 85 GB.
Рекомендованные (1080p при 60 fps):
- ОС: 64-bit Windows 10.
- Процессор: Intel i7-8700 (3.2 GHz) или AMD Ryzen 5 3600 (3.6 GHz).
- Оперативная память: 16 GB.
- Видеокарта: NVIDIA GeForce 1080 Ti или AMD Radeon RX 5700 XT or INTEL Arc A770
- DX-версия: 12.
- Место на диске: 85 GB.
Ультранастройки (1440p при 60 fps):
- ОС: 64-bit Windows 10.
- Процессор: Intel Core i7-10700K (3.80 GHz) или AMD Ryzen 7 5800X (3.80 GHz).
- Оперативная память: 32 GB.
- Видеокарта: NVIDIA GeForce RTX 2080 Ti или AMD Radeon RX 6800 XT.
- DX-версия: 12.
- Место на диске: 85 GB.
Ультранастройки (2160p при 60 fps):
- ОС: 64-bit Windows 10.
- Процессор: Intel Core i7-10700K (3.80 GHz) или AMD Ryzen 7 5800X (3.80 GHz).
- Оперативная память: 32 GB.
- Видеокарта: NVIDIA GeForce RTX 3090 Ti или AMD Radeon RX 7900 XT.
- DX-версия: 12.
- Место на диске: 85 GB.
Если устройство соответствует минимальным или рекомендованным системным требованиям Хогвартс: Наследие, то поехали дальше.
Hogwarts Legacy не устанавливается
Для корректного запуска рассматриваемого процесса требуется заявленный объем свободного места и 2 GB дополнительного свободного места на жестком диске.
Проблемы с установкой также могут быть связаны с отсутствием подключения к интернету или его нестабильной работой. Кроме этого, рекомендуется отключить антивирус на время установки тайтла: иногда он мешает правильному копированию файлов или удаляет их, ошибочно полагая, что они являются вирусными.
Файл манифеста недоступен в Hogwarts Legacy – как решить ошибку
Файл манифеста — это список, который хранит порядок файлов и папок с ними, благодаря чему загрузка какого-либо приложения разбивается на несколько частей:
- в первую очередь устанавливается манифест;
- во вторую — поочередно качаются другие файлы игры.
В случае, если манифест недоступен, клиент не может распознать данные и определить порядок, в котором будут загружаться файлы. В решении этой проблемы помогает обновление загрузки. Для этого:
- Отмените установку и удалите скаченные файлы [Библиотека Steam —> Хогвартс: Наследие —> Управление —> Удалить с устройства].
- Закройте лаунчер площадки, а после запустите его вновь.
- Повторно запустите процесс установки игры.
Чаще всего данный способ помогает в решение ошибки «Файл манифеста недоступен в Steam». Однако если проблема продолжает появляться, рекомендуем ознакомиться со всеми вариантами ее устранения.
В Хогвартс Наследие отсутствует звук
Последовательный список действий по возвращению звука в игру выглядит следующим образом:
- Проверьте, работает ли звук в других приложениях. Например, откройте браузер и запустите любой видеоролик, чтобы удостовериться в наличие или полном отсутствие звука. Перезагрузите устройство.
- Проверьте, включен ли звук в настройках игры, а также удостоверьтесь в том, правильно ли выбрано устройство воспроизведения звука, к которым подключены колонки или гарнитура.
- Проверьте громкость в «Микшере громкости».
- Если используете звуковую карту, проверьте наличие новых драйверов на веб-сайте производителя. Если вышло обновление, установите его и перезагрузите компьютер.
В Hogwarts Legacy не отображается основное задание
В процессе прохождения сюжета игрок может столкнуться с тем, что в журнале заданий больше не отображаются миссии, относящиеся к главной квестовой цепочке Хогвартс: Наследие. Некоторые могут принять эту игровую условность за ошибку, однако в действительности это не так. Чтобы продолжить сюжетную кампанию, пользователю необходимо:
- прочитать все сообщения из раздела «Совиная почта»;
- выучить определенное заклинание (преимущественно, необходимо прохождение каких-либо дополнительных квестов);
- прокрутить время.
В других случаях может помочь обычное перемещение с одной части локации в другую. Зачастую процесс внесения следующей миссии в журнал сопровождается задержкой. Быстрая телепортация способна ускорить это действие.
Распространенные ошибки в Hogwarts Legacy
Далее разберем проблемы, с которыми столкнулся небольшой процент пользователей.
Не прогружаются или пропадают объекты
Текущая проблема распространена для пользователей, играющих на ПК. Чаще всего подобные баги встречаются на территории Хогсмида, однако не исключены и другие области, закрытые от игрока на первых этапах сюжетной линии.
К сожалению, сейчас только разработчики могут устранить ее полностью, выпустив соответствующий патч. С нашей стороны предлагаем перезапустить игру, если объекты не прогружаются или не появляются более 30 секунд.
Летают NPC
Забавный баг, способный доставить немало проблем. Особенно в тех случаях, если левитирует неигровой персонаж, взаимодействие с которым необходимо для сюжетного или побочного задания. До тех пор, пока разработчики лично не займутся фиксом ошибки, можно:
- вернуться к NPC спустя несколько минут;
- перезапустить игру.
Некорректно воспроизводятся визуальные эффекты
Еще одна ошибка из списка «распространенных для ПК-версии игры». Опять же рекомендуется дождаться соответствующего патча от разработчиков, однако, если эта проблема достает продолжительное время, попробуйте перезапустить игру.
Если перезапуск не помог, переустановите Хогвартс: Наследие.
Hogwarts Legacy не запускается на Windows 7/10/11
Сбои, возникающие в момент старта игры, занимают добрую половину от всех известных технических неполадок. Игра поддерживает минимум 10 версию Windows.
Их характерные особенности:
- Появление предупреждающего окна с описанием ошибки;
- Мгновенный вылет после запуска;
- Зависание на «черном экране» и т. д.
Несмотря на большое количество факторов, вызывающих ошибки подобного типа, на практике их устранение не вызывает серьезных трудозатрат. Разберем несколько причин таких проблем и способы их решения.
Отсутствие необходимого ПО
Ни одна современная программа не будет корректно работать без набора исполняемых библиотек DirectX, компилятора Microsoft Visual C++ и программной платформы .NET Framework 4. При скачивании приложения из официальных источников (Steam и другие лаунчеры) все необходимые библиотеки будут установлены или обновлены автоматически.
При использовании самостоятельного инсталлятора или неофициального ПО для установки дополнительного обеспечения необходимо вручную проставить галочки напротив соответствующих пунктов. Сами исполняемые файлы этих программ обычно находятся в папке с установщиком. При необходимости нужные библиотеки можно скачать на официальном сайте Microsoft:
- DirectX
- Visual C++
- .NET Framework 4
Отсутствие библиотек .dll
Такая проблема чаще всего является следствием некорректной установки игры или дополнительного программного обеспечения. Ошибка характеризуется появлением окна с названием конкретной недостающей библиотеки.
Пример программ и связанных с ними библиотек:
Для решения необходимо переустановить саму игру или компоненты для нее. Если проблема не устранится, следует воспользоваться бесплатными онлайн-каталогами dll-библиотек и скачать недостающие файлы вручную.
Режим совместимости
На практике проблема совместимости возникает при попытке запуска старых игр на новых системах. Для этого Microsoft предусмотрела целый комплекс мер, эмулирующий работу ОС прошлых версий.
Как запустить приложение в режиме совместимости:
- Кликнуть ПКМ по ярлыку запускаемой игры и перейти в «свойства».
- Выбрать вкладку «Совместимость».
В открывшемся меню можно запустить автоматическое средство устранения проблем с совместимостью или самостоятельно выбрать режим, ориентируясь на год выхода игры. Универсальным вариантом для старых продуктов является режим «Windows XP (Пакет обновлений 3)». В разделе «Параметры» задаются дополнительные свойства.
Интересный факт: в Grand Theft Auto: San Andreas многие игроки на современных системах сталкивались с непроизвольным вращением камеры и неработающей мышью. Проблема решалась выставлением режима пониженной цветности и ограничением количества задействованных вычислительных ядер вплоть до одного.
Hogwarts Legacy лагает, фризит, вылетает, зависает
В этом разделе рассмотрены ситуации, когда приложение запускается, но работает ненадлежащим образом.
Несоответствие системным требованиям
Несмотря на то, что указанные разработчиками требования к системам пользователей никогда не являлись достоверной гарантией работоспособности (или неработоспособности) игры, необходимо учитывать их при покупке.
Недостаток в производительности и, как следствие, лаги в играх можно частично нивелировать следующими способами.
1. Изменение приоритета игры
Для этого необходимо запустить приложение, открыть диспетчер задач, кликнуть ПКМ по нужному процессу и повысить значение до максимального.
2. Закрытие неактивных программ и фоновых процессов, не связанных с работой системы
Для этого в диспетчере задач нужно выбрать неиспользуемое приложение, кликнуть ПКМ и выбрать «Снять задачу». Если программа задействует несколько процессов, необходимо перейти во вкладку «Подробности» и нажать «Завершить дерево процессов».
3. Точная настройка графических параметров
Современные игры оснащены гибким настроечным меню, позволяющим подобрать идеальный баланс «производительность-качество». К тому же мы часто публикуем подборки графических настроек для компьютерных сборок из разных ценовых сегментов.
Альтернативой ручной подгонки параметров является автоматическое выставление настроек на основе теста производительности, который следует выполнить перед первым запуском игры.
Аналогичными функционалом обладает приложение-компаньон GeForce Experience, автоматически оптимизирующее игру.
4. Дефрагментация HDD
В процессе использования жесткого диска информация, содержащаяся в его разделах, подвергается фрагментации (разбиению на отдельные части). Это замедляет скорость обращения системы к файлам и может отрицательно сказаться на производительности игры.
С помощью бесплатных утилит, например Wise Disk Cleaner, следует запустить процесс дефрагментации, чтобы систематизировать расположение файлов и ускорить работу ПК.
Внимание! Не рекомендуется проводить данную процедуру слишком часто.
5. Разгон частот процессора и ОЗУ
Этот процесс заслуживает отдельного внимания, поскольку связан с большими рисками. Разгон частоты осуществляется путем повышения напряжения, подающегося на процессор, и увеличения тактовой частоты его работы. Заниматься подобными манипуляциями позволяют утилиты по типу MSI Afterburner.
Внимание! Далеко не все процессоры и материнских платы поддерживают разгон. Избегайте данного способа, если до конца не уверены в собственных действиях.
6. Обновление ПК-комплектующих
Радикальный, но действенный способ борьбы с лагами, фризами и тормозами в играх. Если апгрейд производился относительно недавно, рекомендуем начинать с малого: добавления планок ОЗУ или смены HDD на SSD.
Если же системные требования игры соответствуют конфигурации ПК, а вышеописанные способы повышения производительности не оказали должного результата, необходимо искать проблему дальше.
Устаревшее ПО для видеокарт
Статистика показывает, что выход каждой нашумевшей игры сопровождается релизом специального драйвера для видеокарт NVIDIA GeForce и AMD Radeon. Изначально разрабатываясь под новинку, он призван обеспечить максимально возможную производительность в первые дни послерелизного периода.
Чтобы установить последнюю версию графического драйвера, необходимо скачать программу-компаньон от производителя видеокарты:
- NVIDEA GeForce Experience;
- AMD Radeon Software Adrenalin 2020.
Иногда новая версия драйвера может ухудшить производительность как самой игры, так и всего ПК в целом. В такой ситуации рекомендуем воспользоваться старыми версиями программного обеспечения, скачанными из официальных архивов NVIDEA и AMD.
Конфликт с антивирусом или файрволом
Некоторые программы, обеспечивающие защиту пользователя в интернете, могут дестабилизировать работу онлайн-проектов. Чтобы этого избежать, советуем изначально заносить новые приложения в список исключений антивируса и разрешать им полноценное функционирование в брандмауэре при первом запуске.
Порядок действий при добавлении процесса игры в игнор-лист защитника Windows:
Пуск – Параметры – Обновление и безопасность – Безопасность Windows – Открыть службу «Безопасность Windows» – Защита от вирусов и угроз – Разрешенные угрозы.
Если защитник Windows обнаружит нежелательную или потенциально опасную программу, в журнале защиты появится соответствующая запись и возможность изменить примененные к файлу действия.
Добавление файла в список разрешенных брандмауэром программ осуществляется в службе «Безопасность Windows» во вкладке «Брандмауэр и безопасность сети». Основной функционал скрывается под кнопкой «Разрешить работу с приложениями через брандмауэр».
Плохая оптимизация
Это одно из следствий нерационального использования времени, неверной оценки собственных сил, проблем с менеджментом и кранчей, которыми грешат студии от мала до велика последние несколько лет. Игрокам же остается надеяться на добросовестное отношение разработчиков к собственной аудитории и ожидать своевременный выход фиксов и патчей.
Недостаточное охлаждение
Превышение температуры графического чипа видеокарты или кристалла процессора свыше заявленных производителем значений не только крайне пагубно сказывается на производительности, но и снижает срок службы всего оборудования. Появление артефактов, мерцаний и зависаний изображения являются первым синдромом перегрева.
Связка утилит MSI Afterburner и RivaTuner позволяет не только мониторить температурные показатели и степень загруженности ПК в реальном времени, но и воздействовать на скорость вращения кулеров для улучшения производительности системы охлаждения.
Внимание! Любое изменение заводских параметров оборудования связано с большим риском и может привести к непоправимым последствиям.
Общие рекомендации
Для профилактики некорректной работы игр и приложений необходимо помнить об особенностях ОС при установке новых игр.
Запуск от имени администратора
Предоставив приложению неограниченный доступ к системе, игрок автоматически избавляется от ряда нежелательных проблем.
Интересный факт: иногда для достижения большего эффекта нужно запускать от имени администратора не только сами программные продукты, но и лаунчеры, с помощью которых они распространяются. Примером такого приложения является Steam-версия L.A. Noire.
Время и дата
Из-за неправильного отображения даты и времени работа некоторых игр, отслеживающих данный параметр, может быть нарушена. Чтобы этого не происходило, рекомендуется настроить автоматическую синхронизацию времени с интернетом.
Название корневой папки игры
Пробелы и символы кириллицы в названии корневой папки любой программы или игры зачастую становятся виновниками проблем с их запуском. Корректность пути до исполняемого файла важно отслеживать перед установкой программного обеспечения.
Если Hogwarts Legacy не запускается, это условие необходимо проверить одним из первых.
Вредоносное ПО
Вероятность негативного воздействия потенциально опасных программ на компьютер есть всегда. Поэтому так важно периодически инициировать антивирусные проверки, чистить кэш, контролировать автозапуск и сканировать реестр на наличие неверных записей.
Драйверы для внешних устройств
Для корректной работы сторонних девайсов (геймпады, мышки, клавиатуры) до сих пор нужны специализированные драйверы. В Windows 10 большая часть такого ПО устанавливается автоматически. Если этого не произошло, а оборудование так и не заработало, советуем посетить официальный сайт производителя или поискать диск/флешку с установщиком в коробке из-под устройства.
В случае возникновения проблем с подключением геймпада в Hogwarts Legacy необходимо переподключить устройство/отсоединить сторонние контроллеры.
Надеемся, статья помогла вам устранить вылеты и баги, повысить FPS, решить проблемы с запуском и другие ошибки в Хогвартс Наследие. Делитесь в комментариях другими проблемами, чтобы автор или игроки смогли помочь. Читайте общий гайд по игре и следите за другими руководствами по Hogwarts Legacy в соответствующем разделе нашего сайта.
Если одна или несколько установленных игр не запускаются на Windows 10, это говорит о наличии серьёзных ошибок системы.
С помощью наших инструкций вы легко сможете устранить любые баги и снова поиграть в любимую игру.
Обратите внимание! Если вы не уверенны в точной причине появления ошибки, советуем выполнять все инструкции поочередно – от самой простой до более сложных. Так вы со 100% вероятностью устраните проблему.
Причина 1 – «Битый» установщик
Если сразу после запуска EXE-файла или в процессе его установки появляется сообщение об ошибке, это говорит о том, что инсталлятор работает неверно.
Вы не сможете запустить игру, пока не скачаете рабочий EXE-файл для её установки.
Попробуйте поискать установщик на другом сайте или скачайте его напрямую с игровых платформ (Steam, Origin), если устанавливаете лицензионное ПО.
Рис.2
Причина 2 – Антивирус блокирует игру
Встроенный Защитник Windows может распознать недавно установленную игру как вредоносное ПО. В результате, она не будет запускаться.
Если другие программы работают на ПК без проблем, советуем проверить параметры работы Защитника и добавить новую игру в список исключений.
Отметим, что встроенный Защитник всегда распознает вирусы, а установленная пиратская игра может быть заражена троянами или шпионским софтом.
Если антивирус блокирует её запуск, рекомендуем проверить ПК на наличие вирусов. Только в том случае, если система ничего не обнаружила, можно добавлять игру в список исключений.
Следуйте инструкции:
- Откройте окно параметров системы с помощью сочетания клавиш Win — I;
- Выберите пункт «Обновление и безопасность»;
Рис.3
- В новом окне кликните на вкладку «Защитник Виндовс»;
- В правой части окна нажмите на «Открыть Центр безопасности»;
Рис.4
- Далее нажмите на значок щита, а затем перейдите в окно параметров защиты;
Рис.5
- В новом окне найдите раздел «Исключения» и нажмите на строку «Добавление и удаление исключений»;
Рис.6
- Далее нажмите на «+» и добавьте программу из списка установленных на компьютере. Теперь при её запуске, Защитник не будет блокировать работу софта.
Рис.7
После выполнения вышеуказанных действий рекомендуем перезапустить компьютер, так как часто Защитник Windows продолжает блокировать установленную игру, а изменения в его работе появляются только с запуска нового сеанса Windows.
Если в Windows 10 установлен дополнительный антивирус, нужно добавить игру и в список его исключений.
Делается это аналогично к тому, как описано выше. Вы запускаете программу, открываете параметры защиты и добавляете игру в список активных исключений.
Причина 3 – Не работают программы из магазина Microsoft Store
Независимо от сборки Windows или установки апдейтов, пользователи регулярно сталкиваются с проблемами запуска софта, который был загружен из официального Microsoft Store.
Проблема решается простым сбросом настроек стандартного Магазина.
Следуйте инструкции:
- Откройте окно «Параметры Windows» (сочетание кнопок Win — I);
- Перейдите во вкладку «Главные»;
- Откройте «Приложения и возможности». Дождитесь пока в правой части окна загрузится список всех установленный на компьютере программ и игр;
- Затем найдите «Магазин», кликните на него и нажмите на поле «Дополнительные параметры»;
Рис.8
- В новом окне нажмите н клавишу «Сбросить».
Рис.9
Теперь нужно зайти в магазин Microsoft Store и попытаться установить из него любую программу. Если она запустится без ошибок, перезагрузите компьютер.
Теперь вы сможете работать и с другими приложениями, которые устанавливали из стандартного магазина.
Если проблема все еще появляется, установите обновления ОС Windows.
Причина 4 – Баги системы Windows 10
Windows 10 – это универсальная операционная система, которая работает на миллионах гаджетов по всему миру.
Так как даже самые продвинутые разработчики не могут на 100% предвидеть все баги и ошибки, которые возникают на компьютерах разных производителей, в Виндоус часто появляются мелкие системные неполадки.
Баги могут стать причиной некорректного запуска приложений или стандартных служб.
Microsoft регулярно выпускает пакеты обновлений, которые исправляют ошибки системы и добавляют в Виндовс новые полезные функции.
Чтобы установить последние обновления для вашего компьютера, следуйте инструкции:
- Откройте окно параметры системы (клавиши WinàI);
- Кликните на «Обновления и безопасность»;
- Нажмите на «Проверить наличие обновлений». Сканирование может занять несколько минут. Убедитесь, что компьютер подключен к сети Интернет. Если в окне появилась информация о доступном апдейте, установите его. Компьютер несколько раз перезагрузится, и вы сможете работать с ОС без багов.
Рис.10
Причина 5 – Устаревшие драйвера видеокарты
При попытке запуска многих современных игр система выдает ошибку не из-за сбоев в самой Windows 10, а из-за отсутствия подходящей версии драйверов видеокарты.
Нужно проверить статус работы видеоадаптера и обновить его ПО.
Следуйте инструкции:
- Кликните правой кнопкой мышки на значке меню «Пуск»;
- В выпадающем списке выберите «Диспетчер устройств»;
Рис.11
- В новом окне найдите строку «Видеоадаптеры» и разверните её. Нажав на свойства видеоадаптера, вы сможете отследить статус его работы;
Рис.12
- Чтобы обновить драйвера, нажмите на строку «Видеоадаптеры» правой кнопкой мышки и в выпадающем списке кликните не пункт «Обновить конфигурацию».
[/wpsm_list]
Рис.13
Диспетчер устройств Windows 10 скачивает и устанавливает драйвера в автоматическом режиме. Закройте окно Помощника и попробуйте запустить игру снова.
Причина 6 – Несовместимость программы и ОС
Если игра несовместима с Windows 10, она не запустится даже после обновления всех драйверов.
К счастью, разработчики из Microsoft предусмотрели такую проблему и добавили в систему функцию настройки совместимости.
Кликните правой клавшей мышки на значок игры и откройте окно свойств. Перейдите во вкладку «Совместимость» и поставьте галочку в строке «Запустить в режиме совместимости с…».
Далее в выпадающем списке выберите более старую версию ОС. К примеру, Windows 7. Сохраните изменения и запустите игру еще раз.
Рис.14
Тематические видеоролики:
Источник
Содержание
- Почему игра не запускается/вылетает?
- Исправление ошибок во ФНАФ 9 Секьюрити Брич
- Проверяем системные требования
- Обновляем драйвера видеокарты
- Обновляем Windows
- Запускаем игру от имени администратора
- Закрываем фоновые запущенные задачи
- Устанавливаем высокий приоритет в диспетчере задач
- Переустанавливаем DirectX (последнюю версию)
- Отключаем брандмауэр Windows или антивирус
- Устанавливаем высокую производительности
- Убираем ФНАФ из фоновых приложений
- Переустанавливаем Microsoft Visual C++
- Выполняем чистую загрузку
- Отключаем накладывающийся приложения
- Проверяем целостность игровых файлов в Steam
- Отключаем разгон процессора или видеокарты
- Обновляем ФНАФ 9 Нарушение безопасности
FNaF 9 Security Breach — девятая часть ФНАФ. Студия Steel Wool и Scottgames разработали новую видеоигру ужасов на выживание под названием «Пять ночей у Фредди: Нарушение безопасности«, в которой персонаж Грегори оказался в ловушке на ночь внутри Мега-пиццаплекса Фредди Фазбера. Итак, Грегори должен узнать правду, раскрыть секреты и дожить до рассвета. Поскольку приложение выпущено недавно, некоторые игроки столкнулись с проблемой сбоя Five Nights at Freddy’s: SB на ПК.
Хотя игрокам очень нравится эта игра, и она уже получила в основном положительные отзывы в Steam, похоже, что многие игроки все еще страдают от сбоев при запуске, или игра вообще не запускаются. В основном компьютерные игры имеют некоторые проблемы совместимости или ограничениями, связанными с производительностью. Все это в конечном итоге может вызвать множество проблем со сбоями. Если вы также столкнулись с проблемами или ошибками, вы можете следовать этому руководству.
Почему игра не запускается/вылетает?
Если быть точным, в основном компьютерные игры выходят из строя при запуске по нескольким причинам, таким как совместимость игры, запуск игры не в административном режиме, устаревший драйвер видеокарты, устаревшая сборка Windows, наложенные приложения, устаревшая версия DirectX, ненужные фоновые задачи и т. Д. Принимая во внимание, что может быть устаревшая версия игры, устаревшая программа запуска игр, приложения для запуска и т. д. могут вызвать множество проблем со сбоями при запуске.
В некоторых случаях агрессивность антивирусного или защитного программного обеспечения, проблемы с распространяемыми файлами Microsoft Visual C++, разогнанный процессор / графический процессор, низкий приоритет игрового приложения и т. д. также могут вызвать некоторые проблемы, которые в конечном итоге могут привести к сбою. Поэтому лучше полностью следовать этому руководству по устранению неполадок и выполнять все обходные пути один за другим, пока проблема не будет устранена.
Поскольку мы уже перечислили все возможные причины выше, пришло время рассмотреть их. Итак, не теряя больше времени, давайте приступим к делу.
Проверяем системные требования
Мы рекомендуем вам проверить, достаточно ли совместима конфигурация вашего компьютера или ноутбука с системными требованиями игры или нет. Возможно, что оборудование вашего ПК либо достаточно старое, либо низкое, чтобы поддерживать правильную работу этой игры. Если вы не уверены в этом, то обязательно ознакомьтесь с системными требованиями этой игры ниже.
Минимальные:
- Операционная система: Windows 10 (64 bit);
- Процессор: AMD Ryzen 5 3600, Core i5 6600K;
- Оперативная память: 8 GB;
- Graphics: Nvidia GeForce GTX 1050 Ti;
- DirectX: Версия 12;
- Место на жестком диске: 80 GB.
Рекомендуемые:
Операционная система: Windows 10 (64 bit);
Процессор: AMD Ryzen 7 2700X, Intel Core i7 4790;
Оперативная память: 16 GB;
DirectX: Версия 12;
Место на жестком диске: 80 GB.
Обновляем драйвера видеокарты
Для бесперебойной работы всех программ всегда требуется обновлять графические драйверы в вашей системе Windows. Чтобы сделать это:
- Щелкните правой кнопкой мыши в меню «Пуск«, чтобы открыть меню быстрого доступа.
- Нажмите на Диспетчер устройств из списка.

- Теперь дважды щелкните категорию Адаптеры дисплея, чтобы развернуть список.

- Затем щелкните правой кнопкой мыши на названии выделенной видеокарты.
- Выберите Обновить драйвер > Автоматический поиск драйверов.
- Если доступно обновление, оно автоматически загрузит и установит последнюю версию.
- После этого обязательно перезагрузите компьютер, чтобы изменить эффекты.
Кроме того, вы можете вручную загрузить последнюю версию графического драйвера и установить его непосредственно с официального веб-сайта, соответствующего производителю вашей видеокарты. Пользователи видеокарт Nvidia могут обновить приложение GeForce Experience через официальный сайт Nvidia. Между тем, пользователи видеокарт AMD могут посетить веб-сайт AMD для того же.
Обновляем Windows
Обновление сборки ОС Windows всегда важно как для пользователей ПК, так и для геймеров, чтобы уменьшить системные сбои, проблемы с совместимостью и лагами. Между тем, последняя версия в основном включает дополнительные функции, улучшения, исправления безопасности и многое другое. Чтобы сделать это:
- Нажмите клавиши Windows + I, чтобы открыть меню настроек Windows.
- Затем нажмите «Обновление и безопасность» > «Проверить наличие обновлений» в разделе «Центр обновления Windows».
- Если доступно обновление функции, выберите Загрузить и установить.
- Для завершения обновления может потребоваться некоторое время.
- После этого перезагрузите компьютер, чтобы установить обновление.
Запускаем игру от имени администратора
Обязательно запустите исполняемый файл игры от имени администратора, чтобы избежать контроля учетных записей пользователей в отношении проблем с привилегиями. Вы также должны запустить клиент Steam от имени администратора на своем компьютере. Чтобы сделать это:
- Щелкните правой кнопкой мыши на файле быстрого доступа Five Nights at Freddy’s Security Breach на вашем компьютере.
- Теперь выберите Свойства > Перейдите на вкладку Совместимость.
- Обязательно установите флажок Запускать эту программу от имени администратора, чтобы отметить ее.
- Нажмите «Применить» и выберите «ОК», чтобы сохранить изменения.

Обязательно проделайте те же действия и для клиента Steam. Это должно помочь вам устранить проблему с Five Nights at Freddy’s: Security Breach на вашем компьютере.
Закрываем фоновые запущенные задачи
Ненужные фоновые запущенные задачи или программы могут потреблять много системных ресурсов, таких как использование процессора или памяти, что буквально снижает производительность системы. Следовательно, довольно часто возникают сбои при запуске, задержки, проблемы с загрузкой. Просто полностью закройте все ненужные фоновые запущенные задачи. Чтобы сделать это:
- Нажмите клавиши Ctrl + Shift + Esc, чтобы открыть диспетчер задач.
- Теперь перейдите на вкладку Процессы > Нажмите, чтобы выбрать задачи, которые излишне выполняются в фоновом режиме и потребляют достаточно системных ресурсов.
- Нажмите на Завершить задачу, чтобы закрыть ее одну за другой.
- После этого перезагрузите систему.

Теперь вы можете проверить, исправили ли вы сбой в системе безопасности Five Nights at Freddy’s на вашем компьютере или нет. Если нет, следуйте следующему методу.
Устанавливаем высокий приоритет в диспетчере задач
Установите приоритет вашей игры в более высоком сегменте с помощью диспетчера задач, чтобы сообщить вашей системе Windows о правильном запуске игры. Чтобы сделать это:
- Щелкните правой кнопкой мыши в меню «Пуск» > Выберите «Диспетчер задач».
- Перейдите на вкладку «Процессы» > Щелкните правой кнопкой мыши на процесс Five Nights at Freddy’s Security Breach.
- Выберите Установить приоритет на Высокий.
- Закройте Диспетчер задач.
Наконец, запустите игру, чтобы проверить, происходит ли сбой на ПК или нет.
Переустанавливаем DirectX (последнюю версию)
Вам следует попробовать переустановить последнюю версию DirectX с официального веб-сайта Microsoft на вашем ПК или ноутбуке. Вам просто нужно загрузить и установить установочный пакет DirectX и запустить его. Имейте в виду, что для правильного запуска игры Five Nights at Freddy’s Security Breach вам потребуется DirectX 12 или выше.
Отключаем брандмауэр Windows или антивирус
Достаточно высока вероятность того, что, возможно, ваша защита брандмауэра защитника Windows по умолчанию или любая сторонняя антивирусная программа препятствует правильной работе текущих подключений или игровых файлов. Поэтому обязательно временно отключите или отключите защиту в реальном времени и брандмауэр. Затем вам следует попробовать запустить игру, чтобы проверить, исправлена ли проблема с нарушением безопасности Five Nights at Freddy’s на ПК или нет. Чтобы сделать это:
- Нажмите в меню «Пуск» > «Брандмауэр».
- Выберите Брандмауэр защитника Windows в результатах поиска.
- Теперь нажмите на Включение или выключение брандмауэра защитника Windows на левой панели.
- Откроется новая страница > Выберите опцию Отключить брандмауэр защитника Windows (не рекомендуется) как для настроек частной, так и для общедоступной сети.
- После выбора нажмите кнопку ОК, чтобы сохранить изменения.
- Наконец, перезагрузите компьютер.

Аналогичным образом, вы также должны отключить защиту безопасности Windows. Просто следуйте приведенным ниже инструкциям:
- Нажмите клавиши Windows + I, чтобы открыть меню настроек Windows.
- Нажмите «Обновление и безопасность» > «Безопасность Windows» на левой панели.
- Теперь нажмите на кнопку «Открыть cлужбу Безопасность Windows«.

- Перейдите в раздел Защита от вирусов и угроз > Нажмите «Управление настройками».
- Далее вам нужно будет просто отключить переключатель защиты в реальном времени.
- При появлении запроса нажмите «Да», чтобы продолжить.
- Кроме того, вы также можете отключить облачную защиту, защиту от несанкционированного доступа, если хотите.

Устанавливаем высокую производительности
Если в этом случае ваша система Windows работает в сбалансированном режиме в настройках питания, просто установите режим высокой производительности для достижения лучших результатов. Хотя этот вариант потребует более высокого энергопотребления или использования батареи. Чтобы сделать это:
- Перейдите в меню «Пуск» > «Панель управления» и нажмите на нее в результате поиска.
- Теперь перейдите в раздел Оборудование и звук > Параметры питания.
- Нажмите на «Высокая производительность«, чтобы выбрать его.
- Обязательно закройте окно и полностью выключите компьютер. Для этого нажмите в меню «Пуск» > «Перейти к «Питание» > «Выключение».
- Как только ваш компьютер полностью выключен, вы можете снова включить его.
В большинстве случаев это должно устранить проблему с нарушением безопасности Five Nights at Freddy’s на вашем компьютере. Однако, если ни один из методов не сработал для вас, следуйте следующему.
Убираем ФНАФ из фоновых приложений
Если каким-то образом в игре Five Nights at Freddy’s по-прежнему возникают проблемы с нарушением безопасности, обязательно отключите ее из функции фоновых приложений на вашем компьютере. Чтобы сделать это,
- Нажмите клавиши Windows + I, чтобы открыть меню настроек Windows.
- Нажмите «Конфиденциальность» > Прокрутите вниз с левой панели и выберите «Фоновые приложения«.
- Прокрутите вниз и найдите название игры Five Nights at Freddy’s.
- Просто выключите переключатель рядом с названием игры.
- После этого закройте окно и перезагрузите компьютер.
Этот метод должен вам помочь. Однако, если это не устранит проблему, вы можете воспользоваться следующим методом.
Переустанавливаем Microsoft Visual C++
Обязательно переустановите среду выполнения Microsoft Visual C++ на своем компьютере, чтобы полностью устранить многочисленные проблемы или ошибки в играх. Чтобы сделать это:
- Нажмите клавишу Windows на клавиатуре, чтобы открыть меню «Пуск».
- Введите Приложения и возможности и нажмите на них в результатах поиска.
Теперь найдите программу (программы) Microsoft Visual C++ в списке.

- Выберите каждую программу и нажмите «Удалить».
- Посетите официальный веб-сайт Microsoft и загрузите последнюю версию среды выполнения Microsoft Visual C++.
После этого установите его на свой компьютер и перезагрузите систему, чтобы изменить эффекты.
Выполняем чистую загрузку
Некоторые приложения и их сервисы могут запускаться автоматически при старте операционной системы. В этом случае эти приложения или службы определенно будут использовать много интернет-соединений, а также системных ресурсов. Обязательно выполните чистую загрузку вашего компьютера, чтобы проверить наличие проблемы. Чтобы сделать это:
- Нажмите клавиши Windows + R, чтобы открыть диалоговое окно «Выполнить«.
- Теперь введите msconfig и нажмите Ввод, чтобы открыть Конфигурацию системы.
- Перейдите на вкладку «Службы» > Установите флажок «Не отображать службы Майкрософт».

- Нажмите «Отключить все» > «Применить«, а затем «ОК», чтобы сохранить изменения.
- Теперь кликните правой кнопкой мыши на «Пуск» > Нажмите «Диспетчер задач».
- Откроется интерфейс диспетчера задач. Здесь перейдите на вкладку «Запуск».
- Затем нажмите на конкретную задачу, которая оказывает более сильное влияние на запуск.
- После выбора нажмите «Отключить», чтобы отключить их от процесса запуска.
- Выполните те же действия для каждой программы, которая оказывает более высокое влияние на запуск.
- После этого обязательно перезагрузите компьютер, чтобы применить изменения.
Отключаем накладывающийся приложения
Похоже, что у пары популярных приложений есть собственная программа наложения, которая в конечном итоге может работать в фоновом режиме и вызывать проблемы с производительностью игр или даже проблемы с запуском. Вы должны отключить их, чтобы устранить проблему, выполнив следующие действия:
Отключение наложения Discord:
- Запустите приложение Discord > Нажмите на значок шестеренки внизу.
- Нажмите «Наложение» в разделе «Настройки приложения» > «Включить наложение в игре«.
- Перейдите на вкладку «Игры» > Выберите Five Nights at Freddy’s Security Breach .
- Наконец, отключите переключатель Включить наложение в игре.
- Обязательно перезагрузите компьютер, чтобы применить изменения.
Отключение игровой панели Xbox:
- Нажмите клавиши Windows + I, чтобы открыть настройки Windows.
- Нажмите «Игры» > «Перейти в панель игр» > Отключить запись игровых клипов, скриншотов и трансляции с помощью опции «Игровая панель«.
Если в случае, если вы не можете найти опцию игровой панели, просто найдите ее в меню настроек Windows.
Отключение наложения Nvidia GeForce Experience:
- Запустите приложение Nvidia GeForce Experience > Перейдите в раздел «Настройки«.
- Перейдите на вкладку «Общие» > Отключить опцию наложения в игре.
- Наконец, перезагрузите компьютер, чтобы применить изменения, и снова запустите игру.
Также имейте в виду, что вам следует отключить некоторые другие приложения для наложения, такие как MSI Afterburner, Rivatuner, программное обеспечение RGB или любые другие сторонние приложения для наложения, которые всегда работают в фоновом режиме.
Проверяем целостность игровых файлов в Steam
Если в случае, если возникла проблема с файлами игры, и они каким-то образом повреждены или отсутствуют, обязательно выполните этот метод, чтобы легко проверить наличие проблемы.
- Запустите Steam > Нажмите на Библиотеку.
- Щелкните правой кнопкой мыши на Five Nights at Freddy’s в списке установленных игр.
- Теперь нажмите «Свойства» > «Локальные файлы«.
- Нажмите на кнопку Проверить целостность игровых файлов.
- Вам придется подождать, пока процесс не завершится.
- После этого просто перезагрузите компьютер.
Отключаем разгон процессора или видеокарты
Также стоит упомянуть, что не следует включать разгон процессора / графического процессора на вашем ПК, если ваша игра сильно зависает или заикается. Мы можем понять, что разгон CPU / GPU может оказать огромное влияние на улучшение игрового процесса, но иногда это также может вызвать проблемы с узким местом или совместимостью. Просто установите частоту по умолчанию для оптимальной производительности.
Обновляем ФНАФ 9 Нарушение безопасности
Если вы какое-то время не обновляли свою игру Five Nights at Freddy’s Security Breach, обязательно выполните следующие действия, чтобы проверить наличие обновлений и установить последний патч (если таковой имеется). Чтобы сделать это:
- Откройте клиент Steam > Перейдите в библиотеку > Нажмите на Five Nights at Freddy’s Security Breach на левой панели.
- Он автоматически выполнит поиск доступного обновления. Если доступно обновление, обязательно нажмите «Обновить».
- Установка обновления может занять некоторое время > После завершения обязательно закройте клиент Steam.
- Наконец, перезагрузите компьютер, чтобы применить изменения, а затем попробуйте запустить игру снова.
Вот и все, ребята. Мы предполагаем, что это руководство было вам полезно. Для дальнейших запросов вы можете оставить комментарий ниже.
Содержание
- 1 Драйвера, компоненты
- 2 Антивирус
- 3
Настройки Windows 10 - 4 Запуск от имени администратора
- 5 Совместимость
- 6 Библиотеки DLL
- 7 Итоги
- 8 Как на Windows 10 запускать DOS-игры?
- 9 Как на Windows 10 запускать игры для Windows XP?
- 10 Создайте образ Windows XP через VirtualBox
- 11 Причина 1 – «Битый» установщик
- 12 Причина 2 – Антивирус блокирует игру
- 13
Причина 3 – Не работают программы из магазина MicrosoftStore - 14
Причина 4 – Баги системы Windows 10 - 15 Причина 5 – Устаревшие драйвера видеокарты
- 16 Причина 6 – Несовместимость программы и ОС
Игры на «десятке» часто не запускаются: из-за аппаратных причин, программного обеспечения, несовместимости, настроек Windows.
Сперва нужно проверить, соответствуют ли требования игры мощности компьютера. Бывает, что банально не хватает оперативной памяти, мощности видеокарты или процессора. Новые игры, выпущенные после появления Windows 10, в большинстве случаев запускаются без проблем. Со старыми приложениями могут возникать проблемы.
То же касается лицензионных игрушек и скачанных на «торрентах». В первом случае проблемы случаются редко. В случае с нелицензионной версией гарантий беспроблемного запуска никто дать не может.
Содержание
Драйвера, компоненты
- Видеокарта.
Проверьте корректность работы видеокарты. Если ее мощность подходит для игры, обновите драйвер. Скачайте установочный файл на официальном сайте производителя (Intel, NVidia, ATI/AMD). Второй способ – установка драйверов с помощью Driver Pack.
- DirectX.
Технология, разработанная для запуска игр и мультимедиа на Windows. В «десятке» используются компоненты 10/11 версии. Старые игры работают с библиотеками DirectX 9. Установите их с официального сайта.
- Microsoft Net.Framework.
Обновите библиотеки Microsoft Net.Framework. Без них невозможно запустить игры не только игры, но и большинство программ. Установщик скачивается здесь.
- Microsoft Visual C++.
Данные компоненты также важны для адекватного запуска компьютерных игр. Скачайте установочный файл на сайте Microsoft.
Антивирус
Часто антивирус блокирует запуск игры. Особенно в случаях установки нелицензионной версии. Перед установкой игры желательно отключить антивирус, а затем добавить папку, куда будет устанавливаться игра, в исключения.
Вот как это делается в стандартном защитнике Windows 10. Заходим в параметры (Win+I), переходим в раздел «Обновление и безопасность».
Далее вкладка «Безопасность Windows» и открываем Защитника.
Кликаем на иконку «Защита от вирусов и угроз» и выбираем «Параметры».
Пролистываем вниз до раздела «Исключения» и нажимаем «Добавление…».
Кликаем на плюсик, выбираем «Папка» и указываем путь к папке с установленной игрой.
В сторонних антивирусных программах действия точно такие же, только в другом интерфейсе.
Обратите внимание! В установочных файлах действительно могут быть вирусы. Попробуйте скачать другой инсталлятор с игрой. Но зачастую антивирусы «ругаются» почти на все сторонние приложения. Поэтому отправляем их в исключения.
Настройки Windows 10
Попробуем отключить специальный геймерский режим. В «десятке» он создан для уменьшения потребляемых ресурсов во время игр. Но часто именно из-за него не запускаются игры.
Снова нажимаем Win+I (параметры), заходим в раздел «Игры».
Отключаем запись клипов.
Запуск от имени администратора
Иногда игры не запускаются, требуя администраторские права. Если вы администратор, по умолчанию игра будет включаться с соответствующими правами. В противном случае кликните правой кнопкой мышки на ярлык и выберите следующее.
То же касается и установочных exe-файлов. Запускайте их также от имени администратора.
Совместимость
Старые игрушки, выпущенные не только до выхода «десятки», но и 7, 8 версий Windows, не совместимы с новыми операционными системами. Нормальный запуск оказывается невозможным. Но разработчики предложили пользователям «режим совместимости».
У нас установлена очень давняя игра – Казаки. Нормально она не запускалась. Кликаем правой кнопкой мыши на ярлык и выбираем «Свойства».
Переходим во вкладку «Совместимость», ставим маркер напротив «Запустить…» и выбираем нужную операционную систему.
Видим, что нашей «десятки» здесь нет. Максимум, что предлагают разработчики, Windows 8. Выбираем, разумеется, самую последнюю. Способ этот часто оказывается действенным, но стопроцентных гарантий нет. Даже если игра запустилась, часто возникают ошибки, баги, лаги во время игрового процесса.
Библиотеки DLL
Проблема с запуском может возникнуть из-за недостающих файлов с расширением .dll. Например, как в нашем случае.
Они могут не установиться самим инсталлятором, часто их удаляет антивирус. С антивирусом мы разобрались выше – нужно добавить папку с игрой в исключение, причем перед установкой.
Недостающие DLL-файлы скачиваются из интернета. Иногда скачанный файл нужно поместить в папку игрой, иногда в системную папку system32. Делать это нужно осторожно, чтобы не навредить операционной системе.
Итоги
Если возникла проблема с запуском игры на Windows 10, ответьте на следующие вопросы:
- какого она года выпуска?
- лицензионная или пиратская?
В первом случае речь идет о несовместимости старых игрушек, необходимости более старых версий DirectX, Net.Framework, Visual C++. В случае нелицензионной версии гарантий запуска нет: блокировка файлов от антивируса, отсутствующие библиотеки DLL.
И для старых, и для новых игр важно установить актуальные драйверы видеокарты, попробовать отключить игровой режим в параметрах и запустить игру от имени администратора.
Полезное:
Не запускаются игры на Windows 10. Что делать?
Skidrow dll скачать для Assassins Creed 3.
Ошибка «Инициализация Directx 9 невозможна» в GTA 5 — что делать?
Скачать skidrow dll для FarCry 3.
Умные решения
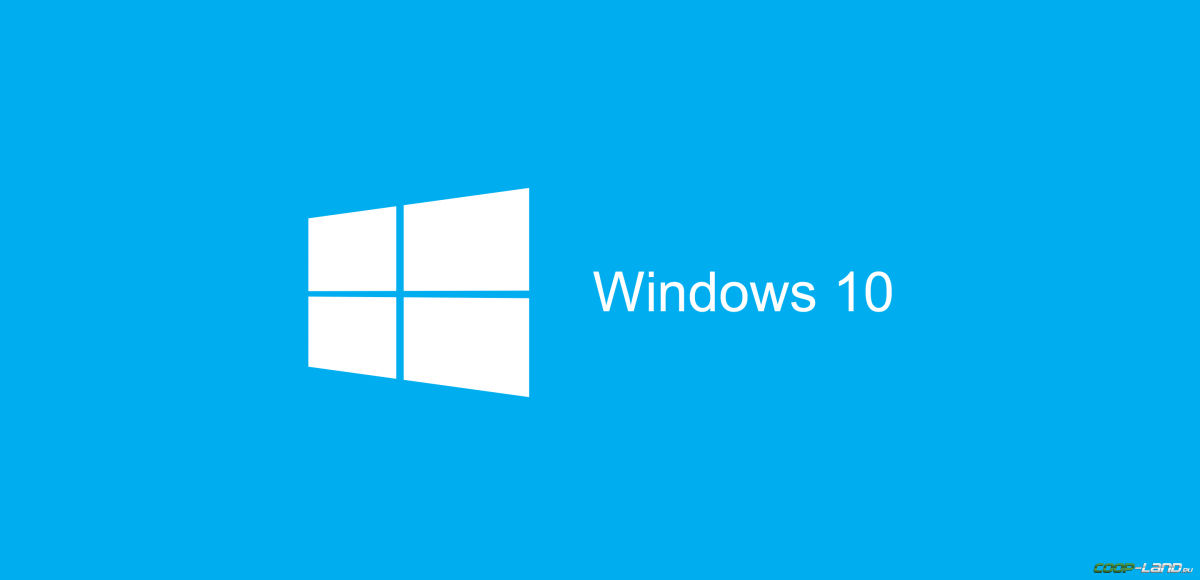
Как на Windows 10 запускать DOS-игры?
Можно прождать целую вечность, пока ОС запустит DOS-игру, хотя она так и не сможет это сделать. И это не удивительно, когда дело доходит до развлечений 90-х годов, они были предназначены для максимально древнего интерфейса командной строки. В таких случаях способно помочь лишь одно средство – утилита «DOSBox», эмулирующая DOS-среду. Без DOSBox можете и не надеяться, что у вас что-то получится, поскольку этот эмулятор был создан для того, чтобы игроки могли запускать игры давно ушедшей DOS-эпохи. Кроме того, отметим, что сайт GOG.com в этом плане наиболее удобный: платформа любезно предоставляет тот самый DOSBox и при этом является одним из лучших легальных источников старых игр.Как запускать старые игры через DOSBox?
- Скачиваете DOSBox с официального сайта: ссылка
- Устанавливаете «DOSBox» и дожидаетесь, пока появится соответствующий значок на рабочем столе;
- Теперь нужно найти исполнительный файл запуска DOS-игры (как правило, это «.exe», «.bat», или «.com»);
- После того как нужный файл будет найден, необходимо его перетащить прямо на ярлык эмулятора «DOSBox» и игра тут же запустится.
</span>Как сделать так, чтобы игра через DOSBox запускалась автоматически?
- Если вам не нравится, что каждый раз приходится перетаскивать исполнительный файл, тогда жмите ПКМ по ярлыку эмулятора «DOSBox» и выберите вариант «Свойства»;
- Перейдите во вкладку «Ярлык», где в поле «Объект» после пробела нужно указать путь к файлу запуска игры, то есть полный текст в этом поле должен выглядеть примерно так:
"C:Program FilesDOSBox-0.74DOSBox.exe" - "D:ЗагрузкиDOOMDOOM.EXE" - Теперь остаётся применить изменения и нажать «Ок» переименовать ярлык эмулятора «DOSBox» на название игры и по желанию настроить значок игры в окошке «Свойства» запустить игру.
</span>
Как на Windows 10 запускать игры для Windows XP?
Все причины, из-за которых старые игры не запускаются на Windows 10, связаны с несовместимостью программного обеспечения и компонентами ОС. Поэтому «пожилые» игры совершенно оправдано требует особый режим экран (отключённый по умолчанию в «десятке»), повышенные привилегии (права) и т. п. Так что же делать?
1. Определите совместимость и установите права администратора
Все проекты, выпущенные во времена «хрюши» (Windows XP), всегда по умолчанию будут требовать у вас повышенных прав для запуска и нормальной работы игры. Собственно, именно по этой причине любую такую игру важно запускать всегда от имени администратора. Это можно сделать в свойствах файла и в контекстном меню «Проводника», но мы рекомендуем первый вариант. Для этого нужно сделать следующее:
- ПКМ по исполняемому .exe-файлу в папке игры или по ярлыку на рабочем столе, после чего выбираете «Свойства»;
- Переключаетесь на вкладку «Совместимость», где нужно установить галочку напротив «Запускать эту программу от имени администратора» и нажать «Применить»;
- Как только определитесь с операционной системой, тогда в пункте «Режим совместимости» выбираете один из предложенных вариантов и обязательно нажимаете «Применить».
</span>
2. Настройте параметры экрана
Кроме того, устаревшие игры могут не работать из-за отсутствия поддержки установленного разрешения и цветовой гаммы. Настроить эти параметры также можно во вкладке «Совместимость». И тут тяжело дать однозначные рекомендации всем и каждому, а поскольку точного рецепта нет, придётся воспользоваться «методом научного тыка». Так что проверяйте разные режимы пониженной цветности, пониженного разрешения экрана и, как вариант, попробуйте отключить полноэкранный режим.
3. Установите и включите старые компоненты DirectX
Ещё одна причина, из-за которой старая игра не работает на Windows 10. Основная проблема заключается в том, что по умолчанию «DirectX 12» не содержит в себе необходимые компоненты для «пожилых» игр. Исправить ситуацию в системе просто – необходимо скачать и установить автономный пакет DirectX End-User Runtimes. Рекомендуем обратить внимание на то, что он в обязательном порядке должен быть автономным установщиком со всеми важными файлами. Использовать нужно только его, потому что другой веб-собрат точно сообщит, мол, уже всё установлено. В любом случае это ещё и необходимо настроить, предлагаем воспользоваться ещё одной инструкцией:
- Когда откроется стартовое окошко, нажмите «Yes» выбираете место для распаковки файлов нажимаете «OK»;
- Отправляетесь в место, где распаковали файлы находите файл «DXSETUP.exe» — запускаете его от имени администратора теперь проводите вполне стандартную установку DirectX перезагружаете свой компьютер;
- Теперь вам придётся скачать, а после и установить ещё один крайне важный компонент, поэтому для этого сделайте следующее вызываете параметры системы с помощью сочетания клавиш «Windows + I» переходите в «Приложения»;
- В пункте «Приложения и возможности» нажмите Управление дополнительными компонентами (или «Дополнительные возможности»), далее следует выбрать «Добавить компонент»;
- Листайте вниз, пока не найдёте «Инструменты для графики», а как только найдёте, жмите «Установить» и дождитесь окончания процесса;
- И вот теперь главное – необходимо проверить, включились ли старые компоненты DirectX. Для этого откройте системный поиск и пропишите там «Панель управления», где можно перейти к «Классическому приложению»;
- Отыщите и запустите «Программы и компоненты» кликайте по «Включение и отключение…» найдите папку под названием «Компоненты прежних версий» откройте её и установите метку рядом с «DirectPlay» нажимайте «ОК» перезагружаете систему.
</span>
4. Установите более старую версию .NET Framework
Последний важный элемент при запуске старых игр – это .NET Framework. Именно эти библиотеки отвечают за корректную работу не только различных программ, но и игр. Так что если вы пытаетесь запустить игру тех времён, когда последней версией библиотеки была 3.0 или 3.5, она вряд ли запустится на «десятке», поскольку та по умолчанию имеет четвёртую версию. Решение простое – необходимо установить старую версию .NET Framework. А в случае если возникла необходимость удалить старую версию, тогда рекомендуем воспользоваться утилитой под названием «.NET Framework Cleanup Tool», которая грамотно поможет в этом деле.
Создайте образ Windows XP через VirtualBox
Что делать, если ничего из вышеописанного не помогло, а наладить отношения с Windows 10 по-прежнему никак не получается? Последний вариант – это создание виртуального образа Windows XP с помощью программы VirtualBox. По итогу получится, что вы установили ОС внутри ОС. Возможно, звучит дико, но в современных реалиях это абсолютно нормально, поскольку в таком случае старенькая игра 100% запустится. Единственный минус способа заключается в том, что для реализации задуманного предстоит иметь достаточный объём оперативной памяти, чтобы «железо» тянуло всю эту «кашу» без лагов и фризов, а также найти где-то чистый образ Windows XP.Теги:помощь, программы, эмулятор Поделиться: <center>Подпишись:</center>16 октября 2018
Если одна или несколько установленных игр не запускаются на Windows 10, это говорит о наличии серьёзных ошибок системы.
С помощью наших инструкций вы легко сможете устранить любые баги и снова поиграть в любимую игру.
Обратите внимание! Если вы не уверенны в точной причине появления ошибки, советуем выполнять все инструкции поочередно – от самой простой до более сложных. Так вы со 100% вероятностью устраните проблему.
Причина 1 – «Битый» установщик
Если сразу после запуска EXE-файла или в процессе его установки появляется сообщение об ошибке, это говорит о том, что инсталлятор работает неверно.
Вы не сможете запустить игру, пока не скачаете рабочий EXE-файл для её установки.
Попробуйте поискать установщик на другом сайте или скачайте его напрямую с игровых платформ (Steam, Origin), если устанавливаете лицензионное ПО.
Рис.2
Причина 2 – Антивирус блокирует игру
Встроенный Защитник Windows может распознать недавно установленную игру как вредоносное ПО. В результате, она не будет запускаться.
Если другие программы работают на ПК без проблем, советуем проверить параметры работы Защитника и добавить новую игру в список исключений.
Отметим, что встроенный Защитник всегда распознает вирусы, а установленная пиратская игра может быть заражена троянами или шпионским софтом.
Если антивирус блокирует её запуск, рекомендуем проверить ПК на наличие вирусов. Только в том случае, если система ничего не обнаружила, можно добавлять игру в список исключений.
Следуйте инструкции:
- Откройте окно параметров системы с помощью сочетания клавиш Win — I;
- Выберите пункт «Обновление и безопасность»;
Рис.3
- В новом окне кликните на вкладку «Защитник Виндовс»;
- В правой части окна нажмите на «Открыть Центр безопасности»;
Рис.4
- Далее нажмите на значок щита, а затем перейдите в окно параметров защиты;
Рис.5
- В новом окне найдите раздел «Исключения» и нажмите на строку «Добавление и удаление исключений»;
Рис.6
- Далее нажмите на «+» и добавьте программу из списка установленных на компьютере. Теперь при её запуске, Защитник не будет блокировать работу софта.
Рис.7
После выполнения вышеуказанных действий рекомендуем перезапустить компьютер, так как часто Защитник Windows продолжает блокировать установленную игру, а изменения в его работе появляются только с запуска нового сеанса Windows.
Если в Windows 10 установлен дополнительный антивирус, нужно добавить игру и в список его исключений.
Делается это аналогично к тому, как описано выше. Вы запускаете программу, открываете параметры защиты и добавляете игру в список активных исключений.
Причина 3 – Не работают программы из магазина MicrosoftStore
Независимо от сборки Windows или установки апдейтов, пользователи регулярно сталкиваются с проблемами запуска софта, который был загружен из официального Microsoft Store.
Проблема решается простым сбросом настроек стандартного Магазина.
Следуйте инструкции:
- Откройте окно «Параметры Windows» (сочетание кнопок Win — I);
- Перейдите во вкладку «Главные»;
- Откройте «Приложения и возможности». Дождитесь пока в правой части окна загрузится список всех установленный на компьютере программ и игр;
- Затем найдите «Магазин», кликните на него и нажмите на поле «Дополнительные параметры»;
Рис.8
- В новом окне нажмите н клавишу «Сбросить».
Рис.9
Теперь нужно зайти в магазин Microsoft Store и попытаться установить из него любую программу. Если она запустится без ошибок, перезагрузите компьютер.
Теперь вы сможете работать и с другими приложениями, которые устанавливали из стандартного магазина.
Если проблема все еще появляется, установите обновления ОС Windows.
Причина 4 – Баги системы Windows 10
Windows 10 – это универсальная операционная система, которая работает на миллионах гаджетов по всему миру.
Так как даже самые продвинутые разработчики не могут на 100% предвидеть все баги и ошибки, которые возникают на компьютерах разных производителей, в Виндоус часто появляются мелкие системные неполадки.
Баги могут стать причиной некорректного запуска приложений или стандартных служб.
Microsoft регулярно выпускает пакеты обновлений, которые исправляют ошибки системы и добавляют в Виндовс новые полезные функции.
Чтобы установить последние обновления для вашего компьютера, следуйте инструкции:
- Откройте окно параметры системы (клавиши WinàI);
- Кликните на «Обновления и безопасность»;
- Нажмите на «Проверить наличие обновлений». Сканирование может занять несколько минут. Убедитесь, что компьютер подключен к сети Интернет. Если в окне появилась информация о доступном апдейте, установите его. Компьютер несколько раз перезагрузится, и вы сможете работать с ОС без багов.
Рис.10
Причина 5 – Устаревшие драйвера видеокарты
При попытке запуска многих современных игр система выдает ошибку не из-за сбоев в самой Windows 10, а из-за отсутствия подходящей версии драйверов видеокарты.
Нужно проверить статус работы видеоадаптера и обновить его ПО.
Следуйте инструкции:
- Кликните правой кнопкой мышки на значке меню «Пуск»;
- В выпадающем списке выберите «Диспетчер устройств»;
Рис.11
- В новом окне найдите строку «Видеоадаптеры» и разверните её. Нажав на свойства видеоадаптера, вы сможете отследить статус его работы;
Рис.12
- Чтобы обновить драйвера, нажмите на строку «Видеоадаптеры» правой кнопкой мышки и в выпадающем списке кликните не пункт «Обновить конфигурацию».
[/wpsm_list]
Рис.13
Диспетчер устройств Windows 10 скачивает и устанавливает драйвера в автоматическом режиме. Закройте окно Помощника и попробуйте запустить игру снова.
Причина 6 – Несовместимость программы и ОС
Если игра несовместима с Windows 10, она не запустится даже после обновления всех драйверов.
К счастью, разработчики из Microsoft предусмотрели такую проблему и добавили в систему функцию настройки совместимости.
Кликните правой клавшей мышки на значок игры и откройте окно свойств. Перейдите во вкладку «Совместимость» и поставьте галочку в строке «Запустить в режиме совместимости с…».
Далее в выпадающем списке выберите более старую версию ОС. К примеру, Windows 7. Сохраните изменения и запустите игру еще раз.
Рис.14
Тематические видеоролики:
Источник
Используемые источники:
- https://public-pc.com/ustranyaem-problemyi-zapuska-igr-na-windows-10/
- https://coop-land.ru/helpguides/solutions/16248-kak-zapuskat-starye-igry-na-windows-10.html
- https://pomogaemkompu.temaretik.com/1532460656822848446/6-prichin-pochemu-ne-zapuskaetsya-igra-na-windows-10—reshenie/