Fortnite – это кооперативная онлайн-игра на выживание, разработанная компанией Epic Games и вышедшая на рынок в 2017 году. Пользователям предоставлено 3 отдельных режима игры. Успехом среди них пользуется Fortnite Battle Royale, которая привлекает соревновательными баталиями в жанре королевской битвы.
Но иногда, даже когда конфигурация ПК соответствует рекомендуемым требованиям, многим не удается ее запустить. Она не реагирует на двойной щелчок пользователя, при этом не выводит никаких сообщений об ошибке.
Содержание
- 1 Что препятствует запуску Fortnite?
- 2 Запуск игры с правами администратора
- 3 Проверка системных файлов
- 4 Проверка службы EasyAntiCheat
- 5 Проверка файлов игры
Существует ряд причин, из-за которых не удается запустить игру. Здесь представлены самые распространенные из них:
- Повреждены или отсутствуют файлы, которые требуются для правильной работы игры.
- Не запущена или работает с ошибками служба EasyAntiCheat, которая предназначена для блокировки игроков, использующих нечестные приемы.
- У игры нет достаточных прав (на чтение/запись) для корректного запуска.
Запуск игры с правами администратора
Если Fortnite не удается запустить, в первую очередь предоставьте исполняемому файлу доступ администратора.
Откройте в Проводнике папку с установленной игрой и перейдите в подкаталог FortniteGameBinariesWin64
Щелкните правой кнопкой мыши на FortniteClient-Win64-Shipping и выберите Свойства. На вкладке Совместимость отметьте флажком опцию «Запустить эту программу от имени администратора». Примените изменения, и закройте окно.
Повторите эти действия для файлов:
- FortniteClient-Win64-Shipping-BE;
- FortniteClient-Win64-Shipping-EAC;
- FortniteLauncher.
После попробуйте запустить Fortnite и проверьте, решена ли проблема.
Проверка системных файлов
Fortnite также не запускается из-за отсутствия или повреждения компонентов анти-чита и связанных с ними системными библиотеками DLL. В этом случае проверьте целостность систему командой «sfc /scannow», которая способна заменить поврежденные файлы кэшированными копиями.
Откройте командную строку от имени администратора выполнением команды cmd из строки системного поиска.
В консоли введите и подтвердите запуск на Enter команды:
sfc /scannow
После завершения повторите сканирование командой:
dism /online /cleanup-image /restorehealth
Сканирование может занять продолжительное время, поэтому дождитесь его результатов и перезагрузите компьютер. Щелкните на исполняемый файл и проверьте, запускается ли Fortnite.
Проверка службы EasyAntiCheat
Иногда игру не удается запустить из-за некорректной работы службы античит, которая используется для пресечения нечестных действий игроков. Она сканирует систему с целью обнаружения программ, которые могут предоставить вам несправедливое преимущество над другим игроками. Но иногда эта служба загружается с ошибками, из-за чего в конечном итоге возникают проблемы с запуском игры.
Откройте поисковую строку Windows и наберите «Fortnite». При отображении результатов поиска, щелкните правой кнопкой мыши на исполняемом файле и выберите пункт «Расположение файла» из контекстного меню.
Если не вносили никаких изменений в ходе установки, папка по умолчанию находится по пути:
C:\Program FilesEpic GamesFortnite
Затем перейдите в подкаталог:
FortniteGameBinariesWin64 (или Win32)EasyAntiCheat
Найдите EasyAntiCheat_Setup.exe, щелкните по нему правой кнопкой мыши и выберите «Запуск от имени администратора».
Из списка доступных приложений найдите Fortnite и выберите восстановление службы.
После отображения сообщения «Успешно установлено» закройте окно. Попробуйте запустить еще раз Fortnite и посмотрите, не повторяется ли ошибка.
Проверка файлов игры
В этом решении проверим файлы игры в программе Epic Games. Если какой-либо отсутствует или поврежден, он будет автоматически загружен и добавлен в каталог с установленной игрой.
Откройте Epic Game Launcher. На вкладке Библиотека нажмите на значок шестеренки Fortnite.
В настройках нажмите на «Проверить» и дождитесь завершения операции.
Содержание
- Что делать если в Fortnite Battle Royale пишет OC не поддерживается?
- Как решить проблему ошибки при запуске
- Как решить проблему ошибки при запуске на 64-битной системе
- Ошибка при запуске Fortnite на Windows 7
- Почему не запускается Fortnite в Windows 7, 8, 10 – что делать?
- Что препятствует запуску Fortnite?
- Запуск игры с правами администратора
- Проверка системных файлов
- Проверка службы EasyAntiCheat
- Проверка файлов игры
- Какие системные требования у Fortnite на ПК и Mac?
- Рекомендуемые требования к системе
- Минимальные требования к системе
- Системные требования для «эпического» качества графики
- Как убедиться, что ПК или Mac удовлетворяют системным требованиям
- ПК:
- Mac:
Что делать если в Fortnite Battle Royale пишет OC не поддерживается?
С выходом режима BattleRoyale, игра Fortnite стала необыкновенно популярна. Помешать погрузиться в борьбу за выживание с другими игроками, вам могут различные ошибки, в числе которых проблемы совместимости с операционной системой. Ничего ужасного и непоправимого в этом нет. Отом, как все исправить читайте ниже.
Как решить проблему ошибки при запуске
Вы скачали игру и уже представляете как уничтожаете врагов, покоряя вершины рейтингаи. Игра не запускается, жалуясь на установленную ОС (операционную систему), не давая даже нажать на кнопку «Играть». Опешив от такой наглости, вы спрашиваете: «Что значит ОС не поддерживается? Почему ОС не поддерживается?». Вы перезапускаете игру, перезагружаете компьютер, но Fortnite раз за разом выдает издевательское сообщение вместо заветной зеленой кнопочки. Обидно, не правда ли? Виновата в данном случае действительно ОС, с высокой вероятностью являющаяся 32-битной, либо просто морально устаревшей. Для запуска вам необходима 64-разрядная система Windows 7, 8 или 10. Разумно использовать Windows 10 – при всех её недостатках большинство игр разрабатывается под нее. Что бы исправить ошибку, вам потребуется переустановить Windows – занятие не из приятных, но это самое верное решение. Играть на 32-битной версии не получится вовсе. Что бы узнать разрядность Windows 10 необходимо:
Как решить проблему ошибки при запуске на 64-битной системе
Ваша версия Windows 64-битная, но ошибка продолжает появляться? Дело в неактуальном пакете обновлений, что может происходить из-за нелицензионной или не обновленной Windows. Рекомендуем вам обзавестись обновленной и работающей версией. Раздобыть её можно разными путями. Выбор конкретного, мы предоставляем вам.
Ошибка при запуске Fortnite на Windows 7
Если Вы получаете Failed to launch game на Windows 7, то попробуйте данный способ.
Источник
Почему не запускается Fortnite в Windows 7, 8, 10 – что делать?
Fortnite – это кооперативная онлайн-игра на выживание, разработанная компанией Epic Games и вышедшая на рынок в 2017 году. Пользователям предоставлено 3 отдельных режима игры. Успехом среди них пользуется Fortnite Battle Royale, которая привлекает соревновательными баталиями в жанре королевской битвы.
Но иногда, даже когда конфигурация ПК соответствует рекомендуемым требованиям, многим не удается ее запустить. Она не реагирует на двойной щелчок пользователя, при этом не выводит никаких сообщений об ошибке.
Что препятствует запуску Fortnite?
Существует ряд причин, из-за которых не удается запустить игру. Здесь представлены самые распространенные из них:
Запуск игры с правами администратора
Если Fortnite не удается запустить, в первую очередь предоставьте исполняемому файлу доступ администратора.
Откройте в Проводнике папку с установленной игрой и перейдите в подкаталог FortniteGameBinariesWin64
Щелкните правой кнопкой мыши на FortniteClient-Win64-Shipping и выберите Свойства. На вкладке Совместимость отметьте флажком опцию «Запустить эту программу от имени администратора». Примените изменения, и закройте окно.
Повторите эти действия для файлов:
После попробуйте запустить Fortnite и проверьте, решена ли проблема.
Проверка системных файлов
Fortnite также не запускается из-за отсутствия или повреждения компонентов анти-чита и связанных с ними системными библиотеками DLL. В этом случае проверьте целостность систему командой «sfc /scannow», которая способна заменить поврежденные файлы кэшированными копиями.
Откройте командную строку от имени администратора выполнением команды cmd из строки системного поиска.
В консоли введите и подтвердите запуск на Enter команды:
sfc /scannow
После завершения повторите сканирование командой:
dism /online /cleanup-image /restorehealth
Сканирование может занять продолжительное время, поэтому дождитесь его результатов и перезагрузите компьютер. Щелкните на исполняемый файл и проверьте, запускается ли Fortnite.
Проверка службы EasyAntiCheat
Иногда игру не удается запустить из-за некорректной работы службы античит, которая используется для пресечения нечестных действий игроков. Она сканирует систему с целью обнаружения программ, которые могут предоставить вам несправедливое преимущество над другим игроками. Но иногда эта служба загружается с ошибками, из-за чего в конечном итоге возникают проблемы с запуском игры.
Откройте поисковую строку Windows и наберите «Fortnite». При отображении результатов поиска, щелкните правой кнопкой мыши на исполняемом файле и выберите пункт «Расположение файла» из контекстного меню.
Если не вносили никаких изменений в ходе установки, папка по умолчанию находится по пути:
C:\Program FilesEpic GamesFortnite
Затем перейдите в подкаталог:
FortniteGameBinariesWin64 (или Win32)EasyAntiCheat
Найдите EasyAntiCheat_Setup.exe, щелкните по нему правой кнопкой мыши и выберите «Запуск от имени администратора».
Из списка доступных приложений найдите Fortnite и выберите восстановление службы.
После отображения сообщения «Успешно установлено» закройте окно. Попробуйте запустить еще раз Fortnite и посмотрите, не повторяется ли ошибка.
Проверка файлов игры
В этом решении проверим файлы игры в программе Epic Games. Если какой-либо отсутствует или поврежден, он будет автоматически загружен и добавлен в каталог с установленной игрой.
Откройте Epic Game Launcher. На вкладке Библиотека нажмите на значок шестеренки Fortnite.
В настройках нажмите на «Проверить» и дождитесь завершения операции.
Источник
Какие системные требования у Fortnite на ПК и Mac?
Рекомендуемые требования к системе
ОС: 64-разрядная Windows 10
Минимальные требования к системе
Видеокарта: Nvidia GTX 960, AMD R9 280 или эквивалентная с DirectX 11 либо эквивалентная видеокарта AMD для Mac
Видеопамять: от 2 ГБ
Процессор: Core i5-7300U с частотой 3,5 ГГц
Оперативная память: 8 ГБ ОЗУ
ОС: 64-разрядная Windows 7/8/10 или macOS Mojave 10.14.6
Системные требования для «эпического» качества графики
Видеокарта: Nvidia GTX 1080 или аналог
Видеопамять: 4 ГБ или больше
Процессор: Intel Core i7-8700, AMD Ryzen 7 3700x или аналог
Оперативная память: 16 ГБ или больше
Хранилище: Твердотельный накопитель NVMe
OС: 64-разрядная ОС Windows 10
*Компьютеры Mac должны поддерживать Metal API. Узнать, поддерживает ли ваше устройство Metal, можно здесь.
Примечание: Fortnite больше не поддерживает видеокарты Nvidia для Mac.
Если ваше устройство удовлетворяет только минимальным требованиям, вы сможете играть в Fortnite, но, скорее всего, не на самым высоких настройках. Снизив настройки графики в Fortnite и отключив приложения, работающие в фоновом режиме, можно повысить производительность игры.
Как убедиться, что ПК или Mac удовлетворяют системным требованиям
ПК:
Mac:
Возьмём, к примеру, указанный выше Mac:
Конфигурация этого Mac превосходит требования для игры в Fortnite, так как у него более новая версия macOS, более быстрый процессор, больше памяти и достаточно производительная видеокарта.
Примечание: последние обновления Fortnite невозможно установить на Mac, для игры доступна версия 13.40.
Источник
6
Ошибка при запуске фортнайт: как исправить бесконечную загрузку, фортнайт не запускается

- 19/03/2022

Так как же исправить ошибку при запуске фортнайт? Путей решения просто масса, и все они зависят от типа ошибки, с которой вы столкнулись.
Под формулировкой «ошибка при запуске фортнайт» обычно подразумеваются следующие типы ошибок:
- Фортнайт не запускается
- Фортнайт вылетает
- Бесконечная загрузка
Если вы столкнулись с одной из них, следуйте соответствующим гайдам ниже.
Фортнайт не запускается
Фортнайт может не запускаться из-за некорректной работы Easy Anti-Cheat. Данный сервис вшит в фортнайт и делает проверку вашего ПК на наличие читов.
Ошибка имеет следующие формулировки: не удалось запустить игру (код ошибки 30004); не удалось запустить игру (код ошибки 30005); сервер офлайн.
Сервер офлайн
Одной из причин, по которой фортнайт может не запускаться, является отключение серверов. Сервера отключаются во время установки обновления фортнайт, а потому в эти часы в игру просто не сыграть. Узнать, сервер онлайн или офлайн можно на странице status.epicgames.com
Если серфера офлайн, дождитесь их включения. Если сервера исправны, а вы все равно не можете зайти в фортнайт, переходите к следующим пунктам.
Переустановите Easy Anti-Cheat
Для перезапуска Easy Anti-Cheat и исправления ошибки 30004 и 30005, откройте папку с игрой и сервисом Easy Anti-Cheat. Это можно сделать через проводник, достаточно знать директорию.
Обычно, игра устанавливается сюда: C:GamesFortniteFortniteGameBinariesWin64EasyAntiCheat
1. Внутри папки «EasyAntiCheat» вы найдете файл exe под названием EasyAntiCheat_Setup. Щелкайте на него правой кнопкой мыши и нажмите «Запуск от имени администратора».
2. Далее выбирайте фортнайт (может обозначаться как Game 217 или как-то иначе) или игру, с которой у вас проблемы, и дважды нажмите на «Помощь в восстановлении». Вам может потребоваться дважды открыть приложение. Так вы переустановите EasyAntiCheat.
3. Перезапустите ПК.
Включите службы Easy Anti-Cheat
Если первый способ с переустановкой Easy Anti-Cheat вам не помог, воспользуйтесь следующим советом — настройте службы Easy Anti-Cheat.
1. Нажмите комбинацию клавиш Win + R. В появившемся окне введите «services.msc» и нажмите Enter.
2. В списке найдите службу EasyAntiCheat, нажмите на нее дважды и выберите тип запуска «Автоматически».
3. Нажмите «Применить», а затем «ОК». Закрывайте окно служб и перезагружайте ПК.
Фортнайт вылетает
Фортнайт может вылетать из-за плохого интернет-соединения, битых файлов фортнайт и конфигурации вашей видеокарты.
Ошибка имеет следующие формулировки: просто вылетает, не показывая никакой ошибки; An Unreal Engine has crushed.
Проверьте характеристики своего ПК
Если характеристики вашего ПК ниже минимальных, игра может вылетать. Сверьте конфигурацию своего ПК с минимальными требованиями фортнайт и если есть серьезные различия, то не удивляйтесь проблемам.
- ОС: Windows 7/8/10 64-bit
- CPU: Core i3-3225 3.3 GHz
- Память: 4 GB RAM
Проверьте целостность файлов игры
Этот совет можно услышать к 90% ошибок фортнайт. Все потому, что если у вас высокая скорость интернета, он абсолютно безвреден. Ну а его эффективность вам дано оценить самим:
1. Откройте лаунчер Epic Games и войдите в свою библиотеку.
2. Найдите там фортнайт и наведите на три точки у иконки игры.
3. В списке вы найдете «Проверить файлы». Нажимайте и ждите, когда фортнайт проверит целостность своих файлов.
Обновите драйверы видеокарты
Обновлять драйверы видеокарты просто необходимо. Скачанное обновление может улучшить игру и сделать ее возможной в принципе, ведь нередки драйверы, исправляющие критические ошибки. Такая ошибка могла произойти и на вашем компьютере, из-за чего начал вылетать фортнайт.
Чтобы обновить драйверы, откройте сайт видеокарты и скачайте последние версии драйверов. Далее следуйте инструкции, какая непременно появится.
Закрывайте фоновые приложения
Я регулярно замечаю, что открытые фоновые приложения не идут на пользу Фортнайт. Например, при открытом Discord’е и фортнайте мой компьютер заметно напрягается, что иногда сказывается на игре — она вылетает. После осознания моей проблемы я стала закрывать Дискорд, и вы попробуйте. Также поступите и с другими ненужными фоновыми процессами.
Открывайте лаунчер с правами администратора
Чтобы опробовать этот метод, вынесите ярлык лаунчера на рабочий стол. Далее нажмите правой кнопкой мыши на ярлык лаунчера и нажмите на строку «Запуск от имени администратора».
Далее запускайте фортнайт.
Экспериментируйте с настройками
Не бойтесь запускать фортнайт, открывать настройки и экспериментировать с разделом «Графика». В конечном счете, если проблема запуска связана с настройками, вы найдете идеальную конфигурацию.
Первым делом, если в фортнайт вы используете DirectX 12, попробуйте переключиться на DirectX 11. А дальше следуйте фантазии.
Бесконечная загрузка в фортнайт
Бесконечная загрузка в фортнайт может возникать обоснованно и, на первый взгляд, совершенно случайно. Важно проверить работу серверов фортнайт и целостность файлов игры.
Ошибка имеет следующие формулировки: вход и бесконечная загрузка; невозможно подключиться к серверам Fortnite; Ой! Произошла ошибка во время связи с серверами игры: HTTP 502; Ой! Ошибка при обращении к игровым серверам.
Как исправить бесконечную загрузку в фортнайт? Ответы ниже.
Проверьте состояние серверов
Нередко случается так, что бесконечная загрузка возникает из-за перебоев в работе серверов Epic Games. Чтобы проверить их работоспособность, посетите официальный сайт (status.epicgames.com) и если что-то, связанное с фортнайт, горит красным, значит вы можете наблюдать ошибку бесконечной загрузки при запуске фортнайт, и все нормально. В таком случае это временная проблема, и ее уже решают.
Проверьте файлы игры
Это уже классическое решение любого бага:
1. Откройте лаунчер Epic Games и войдите в свою библиотеку.
2. Найдите там фортнайт и наведите на три точки у иконки игры.
3. В списке вы найдете «Проверить файлы». Нажимайте и ждите, когда фортнайт проверит целостность своих файлов.
Если ошибка при входе в фортнайт была связана из-за какого-то отсутствующего файла, она решится.
Alt + Enter
Года три назад гуляла одна байка, гласящая, что если беспрерывно прожимать комбинацию клавиш Alt + Enter во время бесконечной загрузки, загрузка прекратится и перед вами откроется бескрайний мир игры. Эта комбинация клавиш меняет режим отображения — из оконного переводит в полноэкранный и наоборот. Можете попробовать провернуть то же самое, по крайней мере хуже это не сделает.
Что вы думаете?
Содержание
- Почему не запускается Fortnite в Windows 7, 8, 10 – что делать?
- Что препятствует запуску Fortnite?
- Запуск игры с правами администратора
- Проверка системных файлов
- Проверка службы EasyAntiCheat
- Проверка файлов игры
- Ошибка FortniteClient Win64 Shipping.exe – Исправлено!
- Почему появляется ошибка FortniteClient Win64 Shipping.exe?
- Как исправить ошибку Shipping.exe в Fortnite?
- Способ 1: восстанавливаем EasyAntiCheat
- Способ 2: восстановить игровые файлы
- Способ 3: удаление MyColor2
- Способ 4: удаление всех временных файлов
- Способ 5: отключить разгон видеокарты
- Способ 6: согласиться с ошибкой
- Что еще может сработать?
- Что делать, если в Fortnite возникла критическая ошибка?
- Как исправить критические ошибки Fortnite?
- 1) Обновить драйвера
- 2) Отключить разгон
- 3) Восстановление античита
- 4) Изменить ключ реестра
- 5) Изменить конфиг
- 6) Отключить полноэкранную оптимизацию
- 7) Проверить файлы игры
Почему не запускается Fortnite в Windows 7, 8, 10 – что делать?
Fortnite – это кооперативная онлайн-игра на выживание, разработанная компанией Epic Games и вышедшая на рынок в 2017 году. Пользователям предоставлено 3 отдельных режима игры. Успехом среди них пользуется Fortnite Battle Royale, которая привлекает соревновательными баталиями в жанре королевской битвы.
Но иногда, даже когда конфигурация ПК соответствует рекомендуемым требованиям, многим не удается ее запустить. Она не реагирует на двойной щелчок пользователя, при этом не выводит никаких сообщений об ошибке.
Что препятствует запуску Fortnite?
Существует ряд причин, из-за которых не удается запустить игру. Здесь представлены самые распространенные из них:
- Повреждены или отсутствуют файлы, которые требуются для правильной работы игры.
- Не запущена или работает с ошибками служба EasyAntiCheat, которая предназначена для блокировки игроков, использующих нечестные приемы.
- У игры нет достаточных прав (на чтение/запись) для корректного запуска.
Запуск игры с правами администратора
Если Fortnite не удается запустить, в первую очередь предоставьте исполняемому файлу доступ администратора.
Откройте в Проводнике папку с установленной игрой и перейдите в подкаталог FortniteGameBinariesWin64
Щелкните правой кнопкой мыши на FortniteClient-Win64-Shipping и выберите Свойства. На вкладке Совместимость отметьте флажком опцию «Запустить эту программу от имени администратора». Примените изменения, и закройте окно.
Повторите эти действия для файлов:
- FortniteClient-Win64-Shipping-BE;
- FortniteClient-Win64-Shipping-EAC;
- FortniteLauncher.
После попробуйте запустить Fortnite и проверьте, решена ли проблема.
Проверка системных файлов
Fortnite также не запускается из-за отсутствия или повреждения компонентов анти-чита и связанных с ними системными библиотеками DLL. В этом случае проверьте целостность систему командой «sfc /scannow», которая способна заменить поврежденные файлы кэшированными копиями.
Откройте командную строку от имени администратора выполнением команды cmd из строки системного поиска.
В консоли введите и подтвердите запуск на Enter команды:
sfc /scannow
После завершения повторите сканирование командой:
dism /online /cleanup-image /restorehealth
Сканирование может занять продолжительное время, поэтому дождитесь его результатов и перезагрузите компьютер. Щелкните на исполняемый файл и проверьте, запускается ли Fortnite.
Проверка службы EasyAntiCheat
Иногда игру не удается запустить из-за некорректной работы службы античит, которая используется для пресечения нечестных действий игроков. Она сканирует систему с целью обнаружения программ, которые могут предоставить вам несправедливое преимущество над другим игроками. Но иногда эта служба загружается с ошибками, из-за чего в конечном итоге возникают проблемы с запуском игры.
Откройте поисковую строку Windows и наберите «Fortnite». При отображении результатов поиска, щелкните правой кнопкой мыши на исполняемом файле и выберите пункт «Расположение файла» из контекстного меню.
Если не вносили никаких изменений в ходе установки, папка по умолчанию находится по пути:
C:\Program FilesEpic GamesFortnite
Затем перейдите в подкаталог:
FortniteGameBinariesWin64 (или Win32)EasyAntiCheat
Найдите EasyAntiCheat_Setup.exe, щелкните по нему правой кнопкой мыши и выберите «Запуск от имени администратора».
Из списка доступных приложений найдите Fortnite и выберите восстановление службы.
После отображения сообщения «Успешно установлено» закройте окно. Попробуйте запустить еще раз Fortnite и посмотрите, не повторяется ли ошибка.
Проверка файлов игры
В этом решении проверим файлы игры в программе Epic Games. Если какой-либо отсутствует или поврежден, он будет автоматически загружен и добавлен в каталог с установленной игрой.
Откройте Epic Game Launcher. На вкладке Библиотека нажмите на значок шестеренки Fortnite.
В настройках нажмите на «Проверить» и дождитесь завершения операции.
Источник
Ошибка FortniteClient Win64 Shipping.exe – Исправлено!
Уже достаточно долго мы слышим о проблеме в Fortnite, при которой пользователи видят сообщение с ошибкой «FortniteClient-Win64-Shipping.exe – Application Error». Ошибка приложения может появляться в случайный момент игры, то есть она не полностью блокирует доступ, но все равно сильно мешает. Может быть такое, что игровой клиент будет запускаться с 3-4 раза, большинство из попыток будут обрываться ошибкой. Мы поможем исправить неприятную игровую ошибку FortniteClient.
Почему появляется ошибка FortniteClient Win64 Shipping.exe?
Опытным и экспериментальным путями нам удалось вычислить несколько основных причин сбоя:
- EasyAntiCheat, а точнее его некорректное поведение. Обычно приходится восстанавливать его службу.
- MyColor2 – приложение для управления настройками RGB-подсветки и клавиатуры. Замечено, что если оно работает в фоновом режиме, Fortnite часто работает неправильно. Может быть EasyAntiCheat воспринимает данный софт в качестве читерского программного обеспечения.
- Повреждены игровые файлы. Причиной неисправности могут стать самые разнообразные проблемы, в том числе безобидные – неправильно сохраненные данные, удаленные текстуры и т. п.
- Разгон видеокарты. У некоторых пользователей графический адаптер работает некорректно после повышения тактовой частоты.
Как исправить ошибку Shipping.exe в Fortnite?
Решением проблемы станет устранение перечисленных выше проблем. Это может быть не совсем очевидно, поэтому рассмотрим действия по очереди. Однако сперва стоит просто перезагрузить операционную систему, кому-то и этого окажется достаточно.
Способ 1: восстанавливаем EasyAntiCheat
Существует 2 подхода, об обоих из них положительно отзывались: запустить инструмент восстановления и подкорректировать параметры службы.
Как восстановить EasyAntiCheat:
- Переходим в папку с игрой Fortnite, а затем переходим в Fortnitegame – Binaries – Win64 – EasyAntiCheat.
- Ищем внутри последнего каталога файл EasyAntiCheat_Setup.exe и запускаем его.
- Выбираем пункт «Repair Service» – служба восстановления.
Еще один вариант – изменить тип запуска службы:
- Вводим в поиск слово «Службы» и открываем одноименный пункт.
- Дважды кликаем по EasyAntiCheat и переводим его «Тип запуска» в положение «Автоматически».
- Сохраняем изменения и выходим отсюда.
Самое время проверить результат, есть хорошие шансы на то, что в этот раз Fortnite запустится без ошибки приложения FortniteClient-Win64-Shipping.exe.
Способ 2: восстановить игровые файлы
Похоже, повреждение файлов Fortnite – одна из частых причин ошибки, которую можно сравнительно легко исправить.
Вот, что нужно сделать:
- Открываем Epic Games и переходим в свою «Библиотеку».
- Нажимаем на 3 точки рядом с игрой и жмем на кнопку «Проверить».
Способ 3: удаление MyColor2
От нескольких пользователей, столкнувшихся с данной неполадкой, мы слышали о проблеме с MyColor2. Пока что программа конфликтует с Fortnite, поэтому лучше ее отключить.
Как это сделать:
- Клавишами Ctrl + Shift + Esc запускаем «Диспетчер задач».
- Ищем в списке процессов (возможно, для этого нужно будет развернуть список кнопкой «Подробнее»).
- Нажимаем по нему правой кнопкой мыши и выбираем «Завершить задачу».
- Переходим на вкладку «Автозагрузка».
- Правым кликом мыши жмем по MyColor2 и выключаем программу.
Результатом будет деактивация автоматического запуска MyColor2, но утилиту все еще можем запускать вручную.
Важно! Не только MyColor2 приводит к сбою, хоть и гораздо реже, но еще мы слышали о проблемах с SelLedV2 и lightingservice.exe. Если что-то из перечисленного есть в системе, стоит их тоже выключить.
Способ 4: удаление всех временных файлов
Fortnite плодит множество важных для себя файлов, которые можно удалить без ущерба для стабильности игры. При первом же запуске все они будут восстановлены, но гарантированно будут работоспособными. В качестве текущих временных файлов есть сомнения.
- Переходим по пути C:Users AppDataLocal.
- Открываем папку под названием FortniteGame, выделяем все файлы и папки (клавишами Ctrl + A) и жмем на кнопку Del.
Примечание! Чтобы увидеть папку AppData, у вас должно быть активно отображение скрытых элементов.
Способ 5: отключить разгон видеокарты
Работа на повышенных частотах приводит к нестабильности видеокарты и во многих играх появляются ошибки. Один из пользователей отписал, что ему помогло возобновление нормальной работы видеокарты. Если точнее, он просто немного снизил частоты (даже не до номинальных) и все заработало.
Способ 6: согласиться с ошибкой
Нельзя назвать данное действие исправлением, но оно тоже позволит запустить игру. Правда, работает не у всех, да и нужно выполнять процедуру каждый раз. Суть заключается в том, что можно согласиться с ошибкой и игра запустится. Для этого следует кликнуть по кнопке «Отмена» (Cancel), а не «Ок». После данной процедуры появится диалоговое окно с просьбой указать инструмент отладки. Мы игнорируем запрос и запускаем игру.
Главная проблема способа не в паре дополнительных кликов, а в том, что не все игроки видят кнопку отмены. Может появиться только «Ок» и все. В подобной ситуации метод будет нерабочим.
Что еще может сработать?
Есть неплохая вероятность, что устранить проблему помогут сравнительно простые процедуры:
- Откат драйверов видеокарты. Похоже, что ошибка может быть связана с драйверами, ведь один игрой сообщил о том, что после отката все заработало.
- Добавить игру в исключение. Если сам EasyAntiCheat заблокирован антивирусом, Fortnite не будет работать или окажется нестабильным. В каждом антивирусном софте есть такая функция.
- Переустановить игровой клиент.
Источник
Что делать, если в Fortnite возникла критическая ошибка?
В Fortnite масса различных ошибок, которые мешают играть. Что еще хуже, некоторые из них критические – совсем не позволяют запустить игровой клиент или выбрасывают на этапе загрузки. Они бывают разные, некоторые сопровождаются сообщениями об ошибках. Есть также те, в которых пишется: «возникла критическая ошибка нам очень жаль» или «crash reporter». Вот все, что мы знаем о данной проблеме и способах ее исправления.
Как исправить критические ошибки Fortnite?
Если возникла критическая ошибка, значит в операционной системе есть какие-то проблемы, ведь Fortnite адаптирован под все версии Windows и конфигурации оборудования. Дело может быть в неполадках с драйверами, разгоне, античит системе, неправильных параметрах реестра и некоторых других сбоях. Мы постараемся разобрать все нам известные проблемы по порядку.
1) Обновить драйвера
Единственное, что здесь нужно сказать – загружайте драйвера только с официальных сайтов AMD и Nvidia. Только в этом случае можно получить действительно свежую и рабочую версию ПО.
2) Отключить разгон
На повышенных частотах компьютер работает нестабильно, следует вернуть видеокарту, процессор и оперативную память к своим заводским значениям.
3) Восстановление античита
Система защиты от читеров под названием BattlEye работает достаточно хорошо, но порой все же у нее бывают неполадки с запуском. Должен сработать перезапуск службы.
Как это сделать:
- Открываем расположение игровых файлов Fortnite.
- Идем по следующему пути FortniteFortniteGameBinariesWin64BattleEye.
- В последней папке запускаем файл Uninstall_BattlEye.bat.
- Перезапускаем компьютер и снова используем файл Install_BattlEye.bat.
После переустановки мы сможем либо подтвердить, либо опровергнуть проблему с BattlEye.
4) Изменить ключ реестра
Неподходящие настройки TDR (Timeout Detection and Recovery) могут спровоцировать сбой игры. Если видеокарта долго отправляла ответ, появилась ошибка и процесс завершился с ошибкой. Данное ограничение можно выключить:
- Запускаем редактор реестра (через поиск файла regedit).
- Идем по пути HKEY_LOCAL_MACHINESYSTEMCurrentControlSetControlGraphicsDrivers.
- В каталоге GraphicsDrivers ищем параметр TdrLevel. Если его найти не удалось, значит создаем вручную кликом по свободному месту на панели справа и с помощью опции «Создать».
- Для элемента TdrLevel устанавливаем значение 0.
5) Изменить конфиг
Частенько проблему удается исправить внесением всего одно изменения в конфигурационный файл. Может это и не поможет, но попробовать стоит.
- Переходим в AppData (команда для строки «Выполнить»), а затем – Local/FortniteGame/Saved/Config/WindowsClient.
- Должны увидеть всего один файл, его и открываем блокнотом.
- Находим строку bPreferD3D12InGame и ставим значение «=False».
- Сохраняем файл и переходим в его «Свойства».
- Устанавливаем галочку «Только чтение» и жмем на кнопку «Применить».
6) Отключить полноэкранную оптимизацию
У некоторых пользователей ушла проблема с критической ошибкой в Fortnite после отключения полноэкранной оптимизации и установив режим совместимости. Вот как выглядит этот процесс:
- Открываем папку с Fortnite, а затем переходим в FortniteGameBinariesWin64.
- Жмем правой кнопкой мыши по файлу и выбираем «Свойства».
- Идем на вкладку «Совместимость» и активируем пункт «Отключить полноэкранную оптимизацию».
- Устанавливаем флаг в строке «Режим совместимости» и проверяем Windows 8, 7. Возможно, в одном из них Fortnite станет работать более стабильно.
7) Проверить файлы игры
Помогает при проблемах с файлами Fortnite, реализуется через Epic Games. На вкладке «Библиотека» нужно нажать на 3 точки рядом с игрой и выбрать пункт «Проверить».
Надеемся, возникшая критическая ошибка Fortnite вас больше не потревожит. При любом исходе перечисленных операций хотелось бы узнать результат. Это может помочь следующим читателям.
Источник
Что делать, если Fortnite не запускается? В сегодняшней статье мы попытаемся дать ответ на этот интересующих многих игроков вопрос. Итак, сразу же нужно понять, что Fortnite – это ровно такая же игра, как и все прочие, так что с ней тоже могут возникать всяческие проблемы. Наиболее частая проблема, с которой сталкиваются многие игроки, – это невозможность запустить игру.
Как правило, выделяют три причины, по которой Fortnite не запускается:
- поврежденные файлы игры;
- вмешательство в работы игры антивирусного ПО;
- отсутствие прав Администратора при запуске игры.
Содержание
- Fortnite не запускается: что делать?
- Проверка целостности файлов игры
- Переустановка игры
- Запуск от имени Администратора
- Отключение антивируса
- Дополнительные решения
Fortnite не запускается: что делать?
Проверка целостности файлов игры
Если ваша копия Fortnite не запускается у вас на компьютере, то первое, что вы должны обязательно попробовать – это проверить целостность файлов игры в лаунчере Epic Games и убедиться, что те не повреждены. Нажимаем в лаунчере на значок шестеренки и выбираем нужный нам пункт – прямо как в Steam или любом другом клиенте магазине цифровой дистрибуции.
Переустановка игры
Если лаунчер найдет поврежденные или отсутствующие файлы – проблема была решена, а вам осталось только дождаться загрузки не прошедших проверки файлов и продолжить играть в Fortnite. Тем не менее если после перезагрузки файлов вы все еще не можете войти в Fortnite, то мы рекомендуем вам полностью переустановить игру. Некоторые пользователи утверждают, что им помогло это решение.
Запуск от имени Администратора
Если вы поняли, что Fortnite не запускается определенно не из-за поврежденных файлов игры, то мы советуем вам попробовать запустить ее от имени Администратора. Учитывая, что Fortnite необходимо запускать из лаунчера Epic Games – попробуйте для начала запустить от имени Администратора именно его. Если результат тот же – войдите в корневую папку с Fortnite и выставьте исполнительному файлу игры запуск от Администратора, а затем запустите ее через лаунчер.
Отключение антивируса
И последняя популярная причина, по которой Fortnite не запускается, – это антивирусное программное обеспечение, вмешивающиеся в работу игры. Если у вас в операционной системе установлен сторонний антивирус, то мы рекомендуем вам попробовать на время приостановить его работу. Как только антивирус будет выключен, попробуйте снова зайти в Forntite.
Дополнительные решения
Мы надеемся, что данный материал помог вам проблему с Fortnite. Однако, если же вы все еще никак не можете войти в игру, то мы рекомендуем вам выполнить несколько дополнительных решений:
- обновите драйвер для видеокарты;
- установите все необходимые библиотеки для игры, например, DirectX, Microsoft Visual Studio C++, .NET Framework и т.д;
- проверьте состояние своего сетевого подключения.
Содержание
- Причины появления сбоя
- Что делать, если Fortnite не запускается
- Проверка состояния сервера
- Перезагрузка компьютера
- Переустановка игры
- Проверка целостности файлов игры
- Поиск информации по тексту ошибки
- Запуск от имени администратора
- Несовместимость с операционной системой
- Отключение антивируса
- Обновление драйвера видеокарты
- Установка последней версии DirectX
- Установка .NET Framework
- Обновление операционной системы
- Дополнительные решения
- Почему не запускается Fortnite на PS4
Иногда игроки сталкиваются с тем, что Fortnite не запускается. Выражаться это может в виде черного или синего экрана при загрузке, различных ошибок. В таких случаях возникает вопрос о том, что делать, если Фортнайт не запускается. Сначала нужно определить причину, затем устранить ее.
Причины появления сбоя
Основных причины, по которым игра не запускается или «виснет», 4: поврежденные файлы, вмешательство сторонних программ в работу приложения, отсутствие администраторских прав при запуске и несоответствие минимальным системным требованиям. Список последних для персонального компьютера вы можете увидеть ниже в таблице.
| Параметр | Минимальное значение | Рекомендуемое значение |
| Процессор | Intel Core i3 2.4 GHz | Intel Core i5 2.8 GHz |
| Видеокарта | Intel HD 4000 | NVidia GeForce GTX 660 или AMD Radeon HD 7870 |
| Объем оперативной памяти | 4 Гб | 8 Гб |
| Операционная система | Windows 7/8/10, разрядность 64 bit | Windows 7/8/10, разрядность 64 bit |
| Свободное место на диске | 12 Гб | 12 Гб |
Для комфортной плавной игры без фризов желательно иметь сборку не ниже рекомендуемой.
Что делать, если Fortnite не запускается
Если причина бесконечной загрузки кроется, например, в несоответствии сборки, без «апгрейда» ПК справиться не удастся. В большинстве случаев можно обойтись установкой или отключением ПО, изменением настроек и другими простыми методами.
Проверка состояния сервера
Fortnite — это многопользовательская игра. Для работы ей требуется соединение с сервером.
Если подключиться не удается, вы столкнетесь с долгой загрузкой и ошибками.
Это касается не только внутриигровых серверов, но и лаунчера Epic Games. Если в нем проводится техническое обслуживание, игроки временно утрачивают доступ к функционалу. При столкновении с проблемами сначала загляните на форумы: возможно, подключиться не можете не только вы.
Перезагрузка компьютера
В ходе работы ПК постепенно накапливаются задачи, застревающие в памяти и поглощающие ресурсы устройства. Это приводит к сильному замедлению быстродействия, возникновению конфликтов и ошибок. Перезагрузка компьютера помогает избавиться от застрявших в памяти ненужных задач. Если Fortnite не работает, вне зависимости от вида ошибки сначала попробуйте выключить и включить ПК. Иногда это устраняет проблему.
Переустановка игры
Переустановка игры помогает в том случае, если есть какие-либо поврежденные файлы.
Они могут возникнуть из-за некорректной работы антивируса, установки несовместимого ПО, заражения вредоносными программами и т. д.
Если вы предпочитаете режим PvE, можно сохранить свой прогресс в игре. Для этого найдите папку %LOCALAPPDATA%FortniteGameSavedConfigWindowsClient и сделайте копию файлов. После переустановки проверьте, запускается ли игра. Переносите сохранения, только сделав тест. Если чистая копия игры запускалась, а перемещение файлов вернуло проблему, причина может заключаться в сейвах.
Проверка целостности файлов игры
Проверка целостности файлов — второе, что нужно сделать следом за перезагрузкой компьютера, если Fortnite не работает. Главный признак повреждения данных — невозможность запустить игру или вылеты в какие-то отдельные моменты.
Для исправления ошибки нужно запустить лаунчер, открыть библиотеку с играми и выбрать Fortnite.
Далее зайдите в настройки и кликните на «Проверить». После нажатия начнется процедура восстановления поврежденных файлов. Когда проверка закончится, перезагрузите компьютер. Избегайте выключения ПК из сети во время восстановления.
Поиск информации по тексту ошибки
Если вы столкнулись не с бесконечной или долгой загрузкой, а с ошибкой, поищите решение по ее тексту. Например, при сообщении Application Crash Detected рекомендуется переустановить игру. Ошибка Failed to launch game чаще всего связана с неправильной работой вшитого античита EasyCheat. Устранить неполадку можно путем переустановки BattlEye или сбросом активации «Виндовс». В последнем случае античит ошибочно может воспринимать код активатора как нелегальную модификацию.
Запуск от имени администратора
Отсутствие администраторских прав может мешать обновлению и изменению файлов игры. Это приводит к возникновению ошибок, крашам, невозможности загрузки и т. д. В таких случаях для восстановления работы игры достаточно перезапустить лаунчер и клиент с администраторскими правами. Для этого выключите магазин Epic Games, затем нажмите на ярлык правой кнопкой мыши и из выпадающего меню выберите опцию «Запуск от имени администратора». Повторите для игры.
Несовместимость с операционной системой
Если вы пользуетесь другой ОС, разработчик не гарантирует корректную работу приложения. То же касается 32-битной разрядности системы. Помочь решить проблему способна только смена ОС на другую, рекомендуемую разработчиками.
Отключение антивируса
Антивирус может удалить какой-либо из файлов игры, ошибочно приняв его за вредоносное ПО, или препятствовать его работе. Для исключения этого варианта временно отключите защитные приложения. Желательно также сделать это с Windows Defender или брандмауэром.
Дополнительно проведите восстановление файлов на тот случай, если они были повреждены приложениями.
В случае дальнейшей корректной работы игры обновите антивирус или выберите другую программу для защиты.
Обновление драйвера видеокарты
Чаще всего последняя версия драйверов является наиболее оптимизированной. Попробуйте обновить ПО через специальное приложение от производителя видеокарты. Если такой программы у вас нет, зайдите на сайт компании и скачайте последнюю версию оттуда. Не загружайте драйвера со сторонних ресурсов: они могут быть заражены вредоносным ПО. Избегайте использования бета-версий. В их коде могут содержаться ошибки.
Установка последней версии DirectX
Для правильной работы игры нужно скачать пакет DirectX. Желательно обновить его вместе с драйверами. Найти его можно на официальном сайте корпорации Microsoft. Если вы не знаете, какая версия DirectX установлена у вас, сделайте следующее:
- Нажмите сочетание клавиш Win+R. Это откроет окно «Выполнить».
- В диалоговом окне введите dxdiag. Нажмите Enter.
- Выберите вкладку «Система». Там вы увидите, какая версия пакета у вас остановлена.
Чаще всего DirectX обновляется вместе с системой. Однако при использовании Windows Vista, 7 или XP вам потребуется самостоятельно загружать новые пакеты. Некоторые видеокарты не совместимы с последними версиями DirectX. В таком случае решить проблему можно только заменой комплектующих. Вам понадобится видеокарта, поддерживающая уровень компонентов 10.0 или выше.
Установка .NET Framework
Рекомендуется скачать библиотеки Microsoft .NET Framework версий 3.5 и 4. Дополнительно нужно загрузить или обновить пакет Microsoft Visual C++.
Обновление операционной системы
Обновление ОС помогает закрыть уязвимости. Во время него могут быть автоматически установлены новые версии драйверов. После обновлений улучшается оптимизация и совместимость с приложениями. По этой причине рекомендуется установить автоматическую загрузку новых версий ОС.
Дополнительные решения
Чтобы избавиться от ошибок и бесконечной загрузки, сделайте следующее:
- Перезагрузите роутер. Иногда это помогает восстановить соединение и повысить скорость интернета.
- Выберите другой тариф. Минимальная скорость для работы Fortnite — 1 Мбит/с. Однако для предотвращения возникновения ошибок и «лагов» рекомендуется повысить показатель до 10 или 100 Мбит/с. Даже если в тарифе указана скорость 1 Мбит/с, она будет ниже. Допустимое отклонение — 10%. При технических проблемах показатель падает еще ниже. Дополнительно потреблять трафик будут другие пользователи и программы.
- Проверьте, на что уходит трафик. Желательно установить специальную утилиту, которая будет показывать, какие приложения расходуют ресурсы. Вы можете обнаружить, что одна из фоновых программ, например, качает обновления.
- Отключите приложения от NVidia. Многие пользователи жалуются на несовместимость данного ПО с игрой Fortnite. Главный признак этой проблемы — возникновение черного экрана на этапе загрузки. Чтобы отключить ПО NVidia, нажмите на клавиши Ctrl, Shift и Del. Откроется диспетчер задач. Найдите в списке процессов все задачи, связанные с NVidia, и выключите их. Перезапустите игру.
- Измените параметры файла GameUserSettings.ini. При проблемах с ним возникает ошибка «Видеодрайвер перестал отвечать и был восстановлен». С помощью клавиш Win и R откройте «Выполнить». Напишите в строке «%localappdata%» без кавычек и нажмите Enter. Откроется окно проводника. Найдите папку FortniteGame. В ней вам нужно перейти в Saved, затем в Config и выбрать Windows Client. Внутри вы увидите файл GameUserSettings.ini. Измените его с помощью блокнота. Рядом с опцией «[D3DRHIPreference]» впишите False вместо True.
- Выставьте высокий приоритет. Это поможет в том случае, если вашему компьютеру не хватает ресурсов для корректной работы игры. Выставить приоритет можно в диспетчере задач. Нужно изменить стандартное значение на высокое. После этого перезапустите игру.
- Выключите лишние приложения. Они потребляют ресурсы компьютера. В лучшем случае это замедляет работу Fortnite, в худшем — не дает игре запуститься. Иногда возникает конфликт ПО. Выключите лишние приложения с помощью диспетчера задач. Просмотрите трей: некоторые программы могут работать в фоновом режиме. Зайдите во вкладку «Автозагрузка» в диспетчере и уберите лишние приложения, чтобы они не запускались вместе с ОС.
- Измените режим работы компьютера. В настройках энергопотребления выберите «Максимальная производительность». То же сделайте для видеокарты. Изменить режим ее работы можно во вкладке «Управление параметрами 3D» в настройках графического процессора. Переключите фильтрацию текстур на «Качество».
- Проведите дефрагментацию. Этот метод подойдет только владельцам HDD. SSD-накопители в дефрагментации не нуждаются. Сначала компьютер старается записывать программы целиком в ближайшие сектора, но по мере заполнения винчестера и удаления приложений остаются лишь небольшие промежутки, расположенные в разных частях диска. В результате ухудшается быстродействие, возникают ошибки при работе ПО.
- Переключите игру в оконный режим. Если появляется черный экран, нажмите клавиши Alt и Enter. Это переведет приложение в оконный режим. В настройках посмотрите, какое включено разрешение. Возможно, оно несовместимо с монитором.
- Воспользуйтесь программами для повышения производительности. Установите утилиты, которые удаляют лишние файлы из реестра и оптимизируют работу другого ПО. К таким программам относится, например, CCleaner.
Почему не запускается Fortnite на PS4
При использовании платформы PS4 в первую очередь следует рассмотреть проблемы, не связанные с программным обеспечением. Если у вас не получается заходить в игру или на сервер, проверьте соединение с интернетом. Возможно, в лаунчере проводят технические работы, поэтому клиент Fortnite сейчас недоступен.
- Как увеличить ФПС в Фортнайт
- Фортнайт минимальные системные требования
- Как уменьшить пинг в Фортнайт
- Фортнайт неизвестная ошибка при регистрации
- Поменять ник в Фортнайт
- Fortnite техподдержка
- Мыльные текстуры в Фортнайт
- Что делать если вылетает Фортнайт
- Как получить скин Дедпула Фортнайт
- Фортнайт Мобайл системные требования








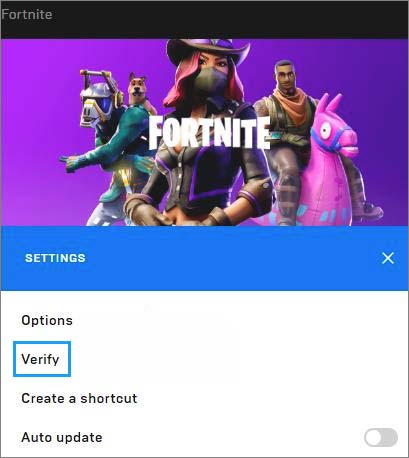



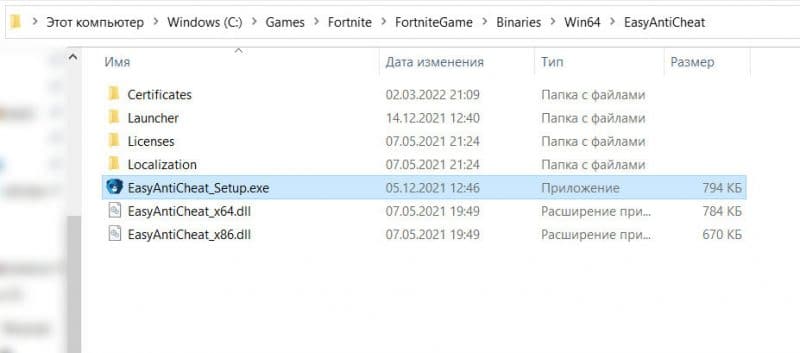
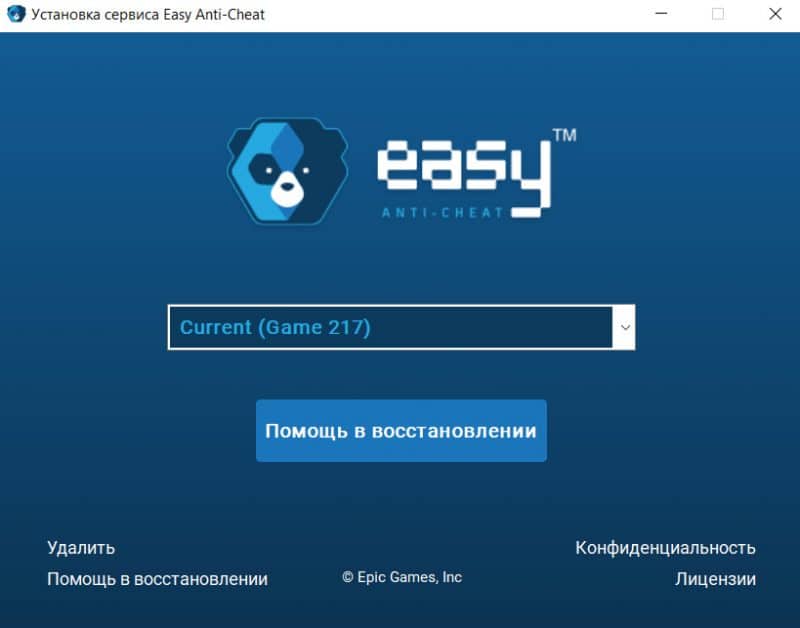
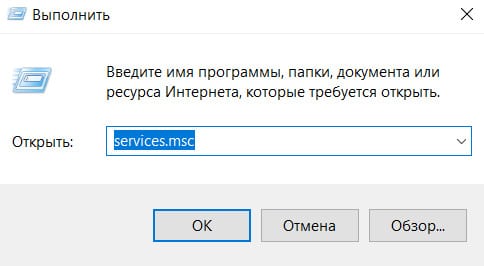
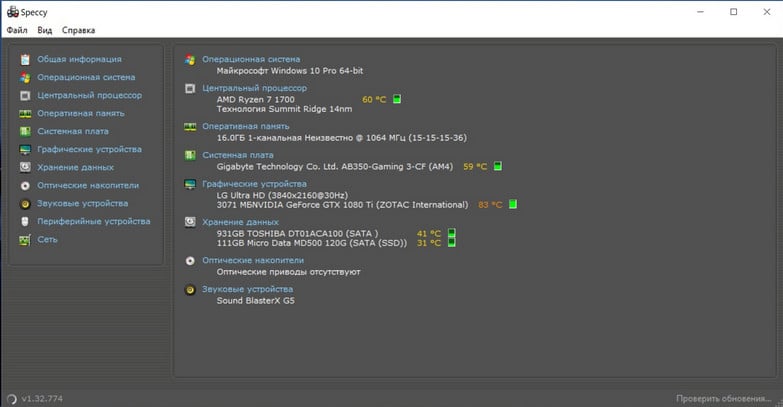
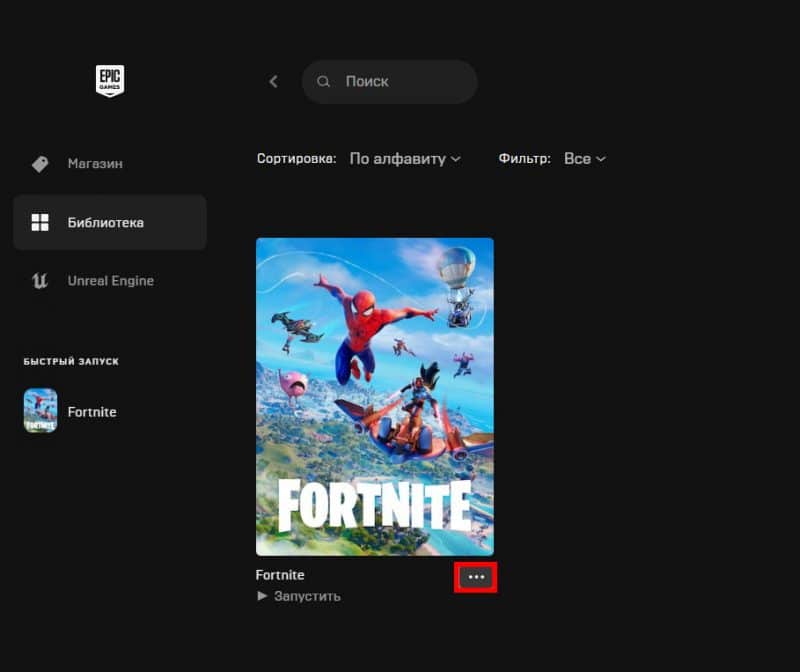
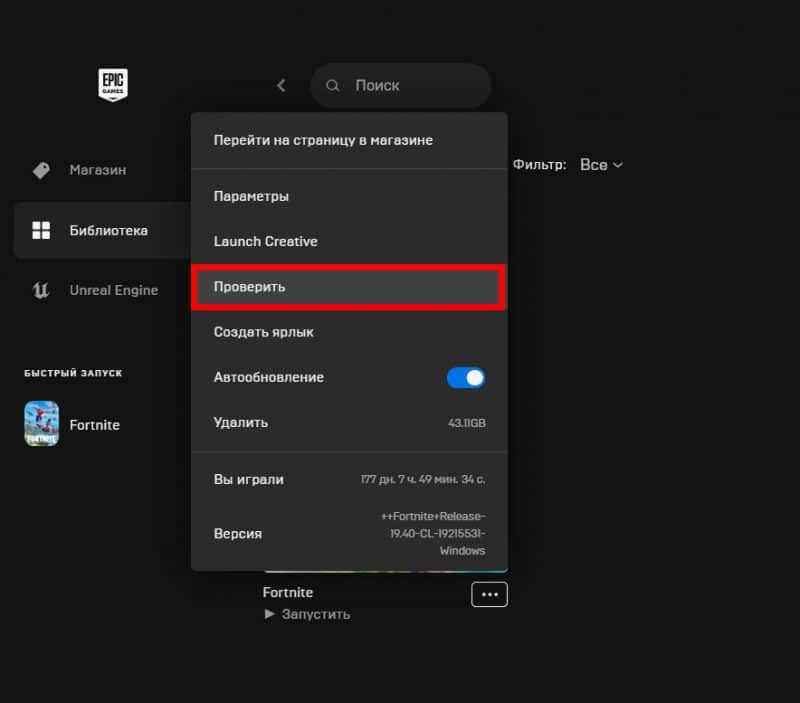

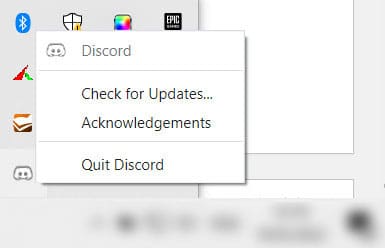
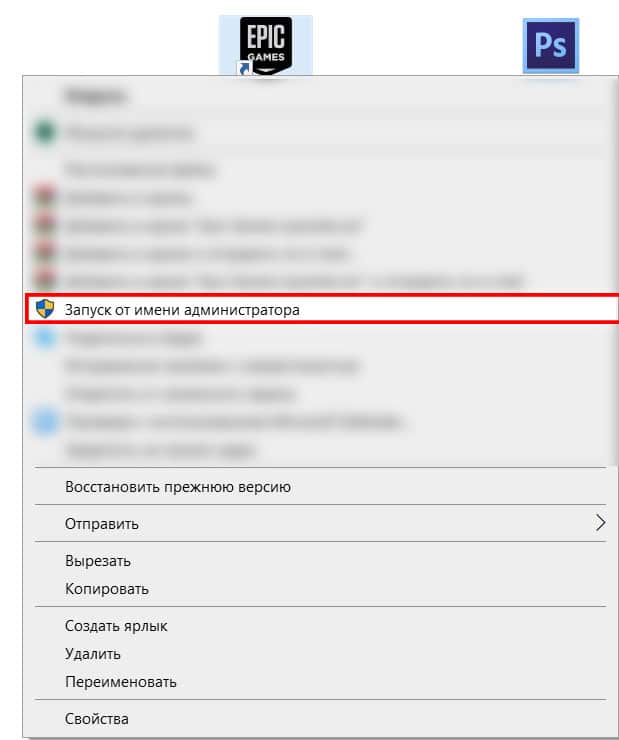
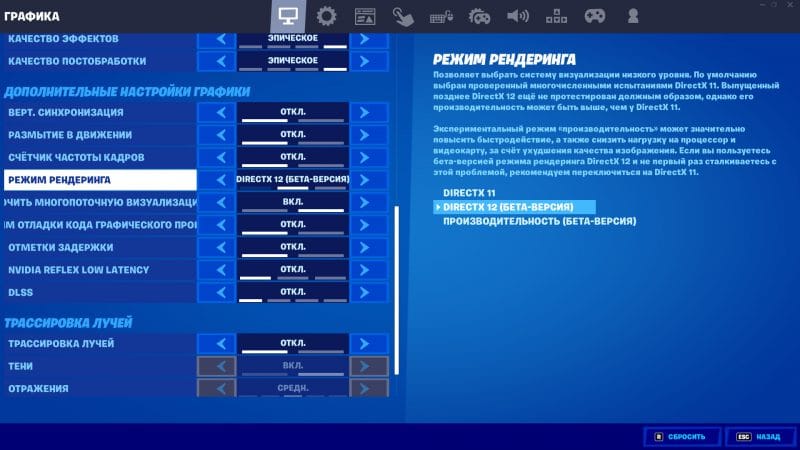
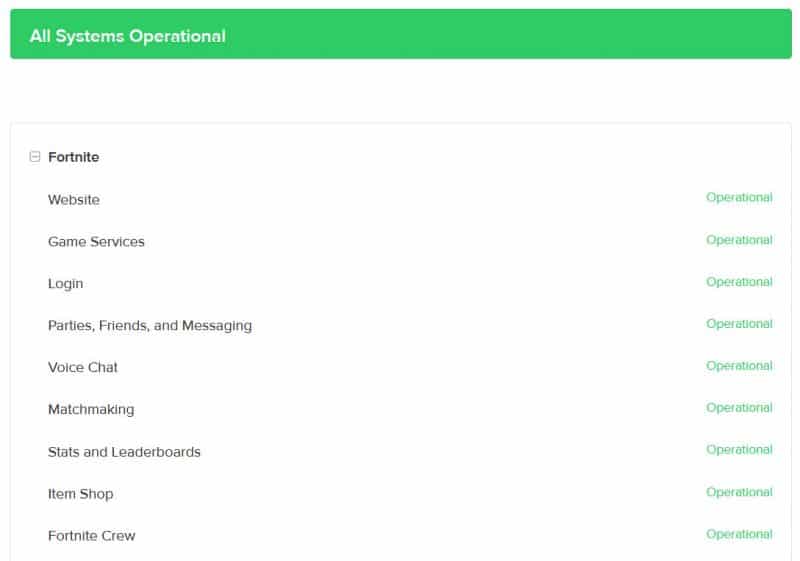







.jpg)
.jpg)
.jpg)




