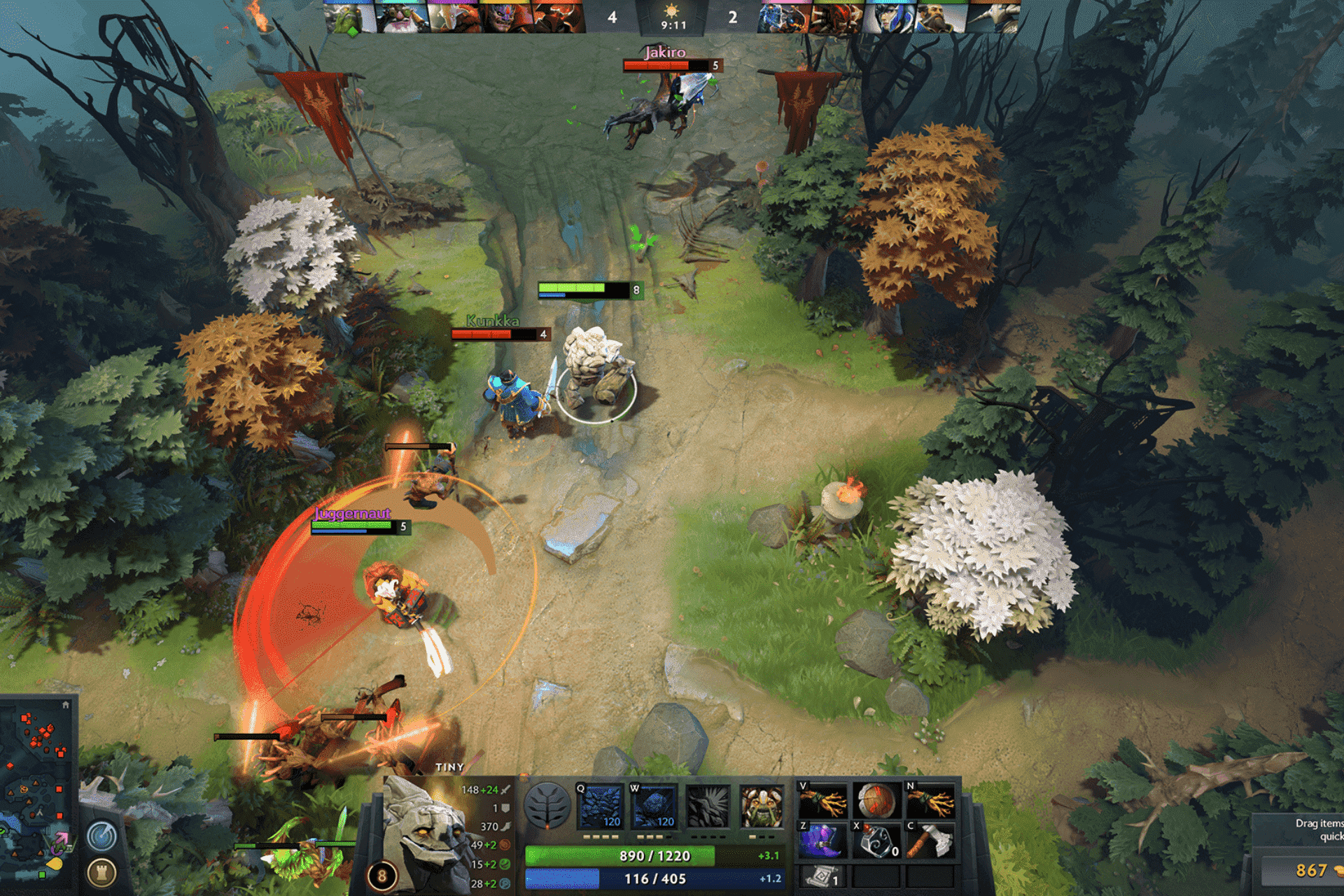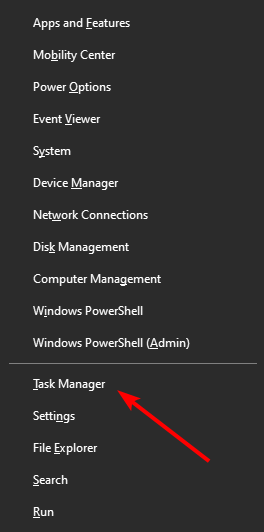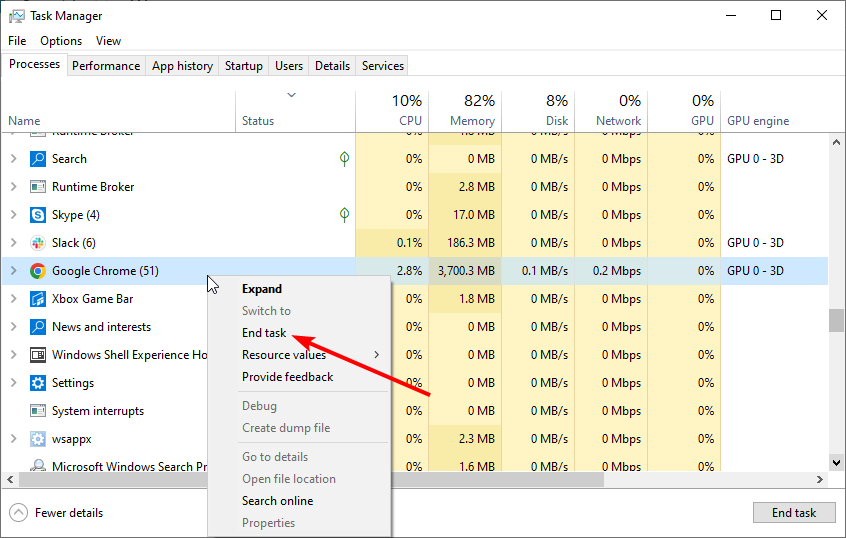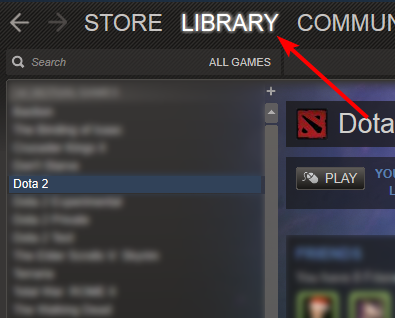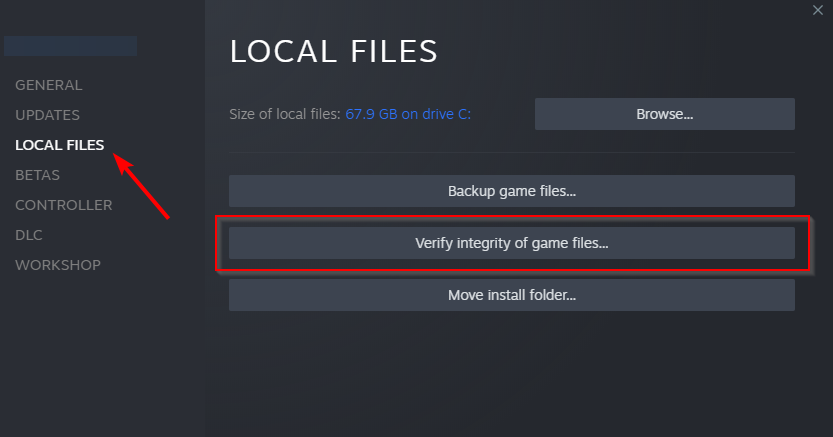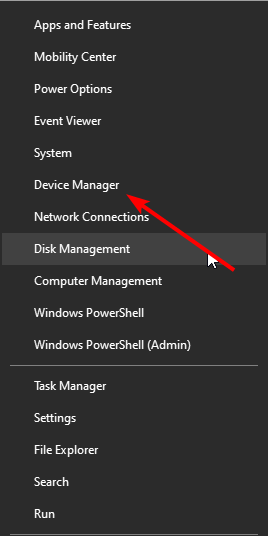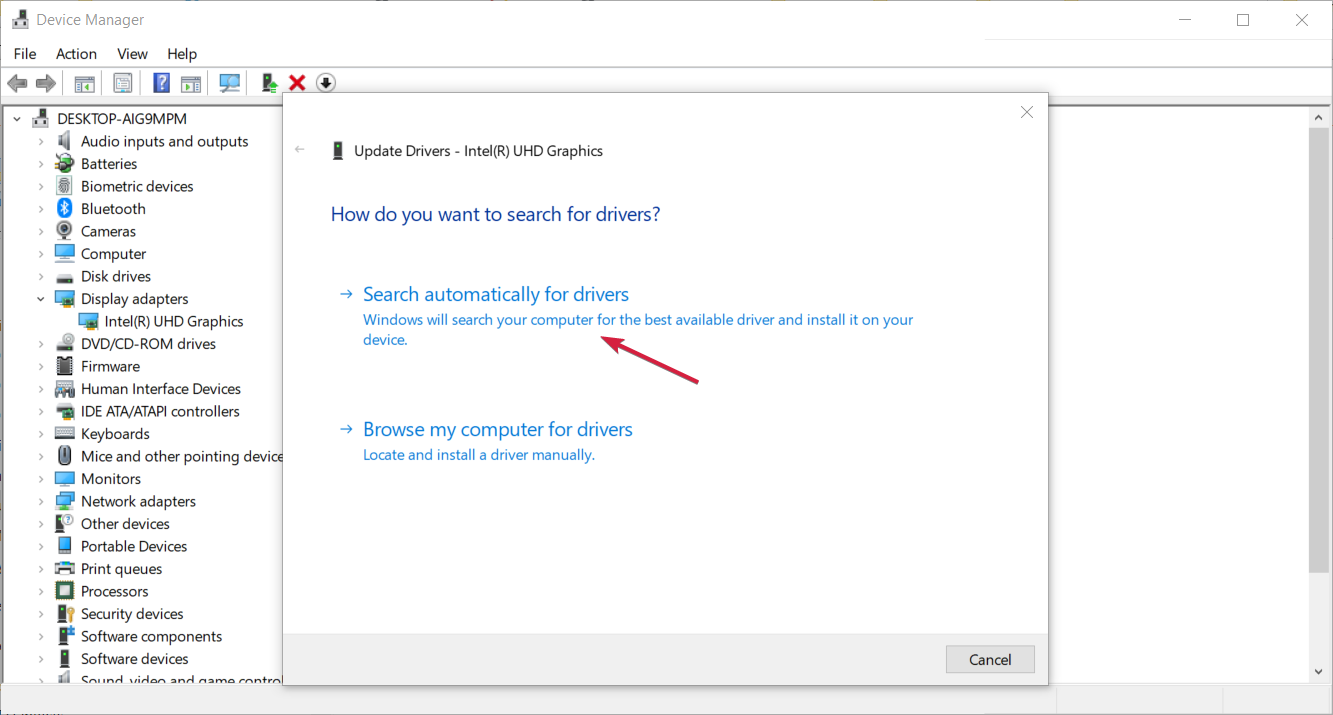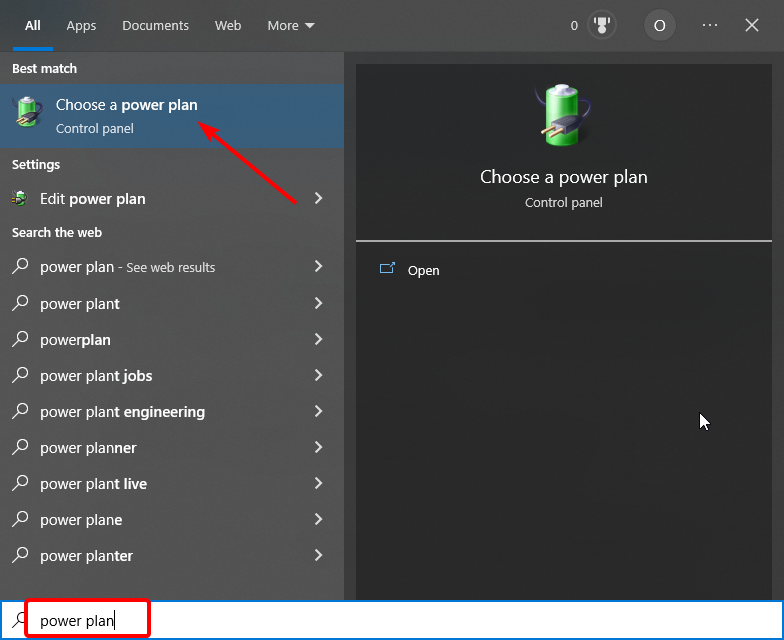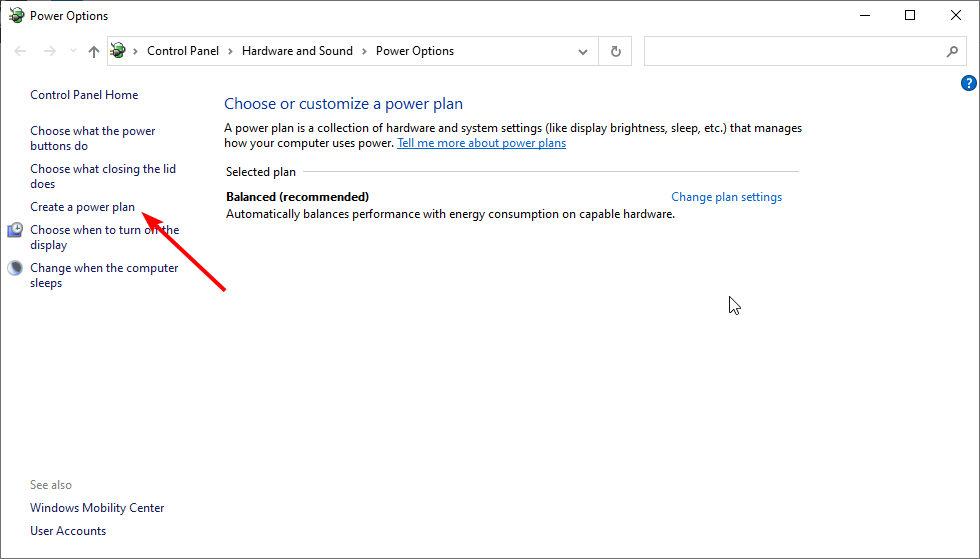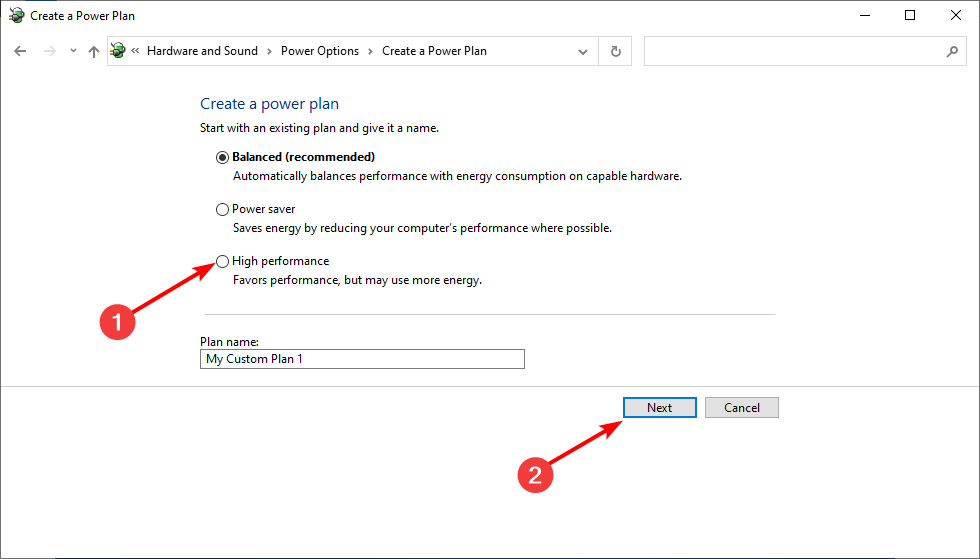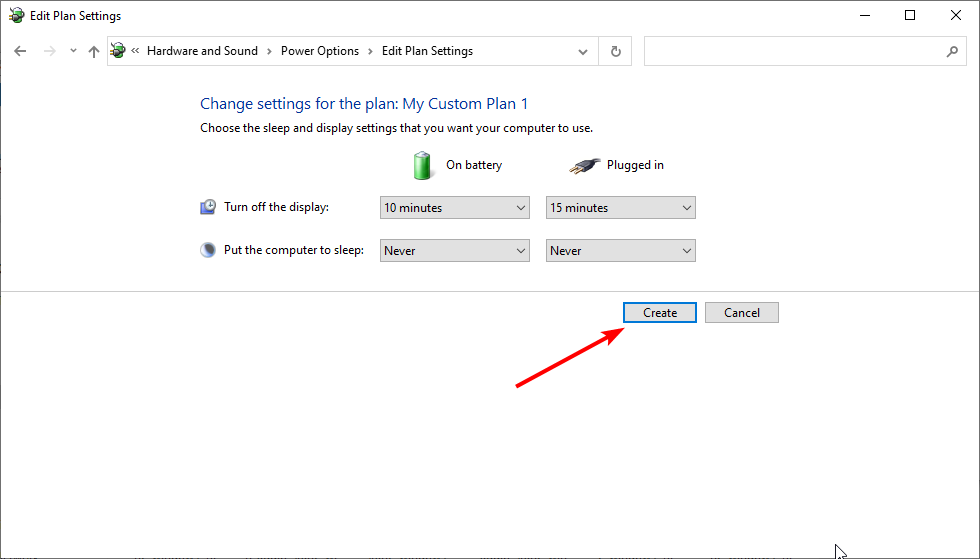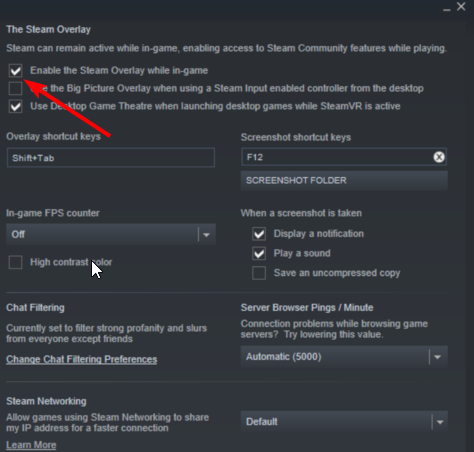На чтение 4 мин. Просмотров 3.1k. Опубликовано 03.09.2019
Dota 2 – популярная многопользовательская игра с миллионами игроков по всему миру, но, несмотря на свою популярность, игра может иметь некоторые проблемы с Windows 10, поэтому давайте посмотрим, есть ли способ исправить проблемы Dota 2 в Windows 10.
Несколько месяцев назад в Dota 2 появился новый игровой движок, и с новым движком появились новые проблемы, поэтому давайте посмотрим, как исправить некоторые распространенные проблемы с Dota 2 и Windows 10.
Содержание
- Исправление Dota 2 Black Screen и проблемы с заиканием в Windows 10
- Решение 1. Отключите масштабирование дисплея при настройках с высоким разрешением
- Решение 2 – Проверка целостности игрового кэша
- Решение 3. Исключите папку Steam из Защитника Windows и отключите службы определения местоположения
- Решение 4 – Изменить родство процессов
- Решение 5 – Изменить настройки панели управления Nvidia
- Решение 6 – Отключить переключаемую графику
Исправление Dota 2 Black Screen и проблемы с заиканием в Windows 10
Решение 1. Отключите масштабирование дисплея при настройках с высоким разрешением
Если у вас есть черный экран в Dota 2, вы можете попробовать отключить масштабирование экрана при высоких настройках DPI для Dota 2. Для этого вам нужно будет сделать следующее:
-
Откройте проводник и перейдите в каталог установки Dota 2. По умолчанию он должен находиться в вашем каталоге установки Steam, и его расположение должно быть таким:
- Steam SteamApps common dota 2 beta game dota
- Найдите dota2.exe и щелкните по нему правой кнопкой мыши.
- Выберите Свойства.
- Перейдите на вкладку «Совместимость» и убедитесь, что вы установили флажок «Отключить масштабирование экрана при настройках с высоким DPI» и «Запуск от имени администратора». Также убедитесь, что режим совместимости не отмечен.
- Нажмите OK и Применить, чтобы сохранить изменения и начать игру заново.
Решение 2 – Проверка целостности игрового кэша
Если игра заикается, вы можете попытаться исправить это, проверив целостность игрового кэша. Для этого следуйте этим инструкциям:
- Откройте Steam.
- Найдите Dota 2 в списке игр в вашей библиотеке и щелкните по нему правой кнопкой мыши.
- Выберите Свойства из меню.
- Перейдите на вкладку Local и нажмите кнопку «Проверить целостность кеша игры».
- Подождите, пока процесс завершится.
- Когда процесс завершится, попробуйте снова запустить игру.
Решение 3. Исключите папку Steam из Защитника Windows и отключите службы определения местоположения
Если вы испытываете заикание, попробуйте добавить каталог Steam в список исключений в Защитнике Windows:
- Откройте приложение «Настройки» и перейдите в раздел «Обновление и безопасность».
- Выберите «Защитник Windows»> «Добавить исключение».
- Найдите папку Steam и добавьте всю папку Steam в список исключений.
Чтобы отключить службы определения местоположения, сделайте следующее:
- Зайдите в настройки приложения.
- Выберите «Конфиденциальность»> «Местоположение».
- Убедитесь, что вы выключили Location.
Кроме того, вы можете отключить службы определения местоположения из Центра действий на панели задач.
Решение 4 – Изменить родство процессов
Иногда вы можете столкнуться с падением FPS в Dota 2, если ваш процессор используется не полностью, но вы можете решить эту проблему, изменив соответствие процессов.
- Запустите Dota 2.
- Когда Dota 2 начинает сворачивать его, нажмите Alt + Tab.
- Откройте диспетчер задач. Вы можете открыть его, нажав Ctrl + Shift + Esc на клавиатуре.
- Перейдите на вкладку Подробности.
- Найдите Dota 2 в списке процессов.
- Щелкните правой кнопкой мыши и выберите «Установить сходство» в меню.
- Убедитесь, что все ядра выбраны.
- Нажмите OK, закройте Диспетчер задач и вернитесь в игру.
Если проблема не устранена, повторите все шаги, но вместо выбора Установить сходство на шаге 5 выберите Установить приоритет и выберите Высокий в меню.
Решение 5 – Изменить настройки панели управления Nvidia
- Откройте панель управления Nvidia.
- Нажмите «Выбрать задачу» на левой панели.
- Выберите «3D-настройки» и нажмите «Управление 3D-настройками».
- Теперь нажмите «Настройки программы».
- Нажмите «Добавить» в разделе «Выберите категорию программы».
- Перейдите в каталог установки Dota 2 и выберите dota2.exe. По умолчанию это должны быть C: Program Files (x86)/Steam/SteamApps/common/dota 2 beta/game/bin/dota2.exe.
- Установите предпочтительную графику: высокопроизводительный процессор Nvidia.
- Нажмите Применить, чтобы сохранить настройки.
Если у вас нет графической карты Nvidia, вы должны знать, что процесс практически одинаков для карт AMD и Catalyst Control Center.
Решение 6 – Отключить переключаемую графику
Если у вас нет встроенной графической карты, это решение не применимо к вам, и вы можете его пропустить.
Если у вас есть встроенная и выделенная графическая карта, убедитесь, что в BIOS отключаемая графика:
- Перезагрузите компьютер.
- Пока ваш компьютер загружается, нажимайте F2, F12 или клавишу Delete. Ключ отличается для каждой материнской платы, поэтому вам, возможно, придется попробовать его несколько раз.
- Когда настройки BIOS открываются, вам нужно найти Switchable Graphics. Расположение этого параметра может быть разным для каждой версии BIOS, поэтому вам нужно найти его самостоятельно.
- После того, как вы нашли опцию Switchable Graphics, убедитесь, что вы ее отключили.
- Выберите Сохранить настройки и выйдите.
Мы надеемся, что эта статья охватывает все основные проблемы с Dota 2 на платформе Windows 10. Если у вас возникли проблемы с какой-либо другой игрой в Windows 10, посетите наш центр игр для Windows 10, и вы можете найти решение.
Периодически у любого игрока лагает Dota 2 и тому есть масса причин: от временных перебоев интернета до проблем с производительностью, охлаждением и т. п. Еще одна частая проблема – некорректное обновление. После некоторых апдейтов, Dota 2 зависает во время игры у значительной части игроков. Причиной может послужить использование интегрированной видеокарты вместо дискретной, забитый кэш Steam, некорректная настройка fps, неподходящий режим работы ноутбука и многое другое. Мы поможем исправить все источники проблем, которые приводят к зависанию, лагам, торможению, подтупливанию, дерганию картинки в Dota 2.
Содержание
- Как исправить проблему лагов в Dota 2?
- Способ 1: проверить целостность файлов
- Способ 2: переустановить игровой клиент
- Способ 3: откатить драйвера
- Способ 4: очистить кэш Steam
- Способ 5: включить или выключить VPN
- Способ 6: удалить проблемные вступительные видео
- Способ 7: изменить схему электропитания
- Способ 8: настроить fps
- Способ 9: изменить задействованную видеокарту
- Способ 10: проследить за температурой компьютера и комплектующих
Как исправить проблему лагов в Dota 2?
В первую очередь нужно сопоставить системные требования Dota 2 и реальные характеристики компьютера. Минимально требуется 4 Гб ОЗУ, 2-ядерный процессор с частотой от 2,8 ГГц и видеокарта GeForce 8600 или лучше. При желании запускать игру с лучшими настройками графики, нужны более производительные комплектующие.
Способ 1: проверить целостность файлов
Часто причиной лагов является поломка игровых файлов, возможно, какие-то из них были неправильно модифицированы, удалены или повреждены. Подобный сбой легко исправить специальным инструментом Steam.
Как просканировать файлы:
- Запускаем Steam и переходим в свою «Библиотеку».
- Нажимаем правой кнопкой мыши по Dota 2 и выбираем «Свойства».
- Переходим на вкладку «Локальные файлы» и выбираем «Проверить целостность игровых файлов».
- Ждем завершения процедуры.
Способ 2: переустановить игровой клиент
Если проблемы с производительностью появились после очередного обновления, скорее всего оно как-то неправильно установилось или плохо работает вместе с другими файлами в системе. Переустановка игры должна сработать в большей части случаев. Процедура предельно простая и выполняется в рамках Steam-клиента.
Способ 3: откатить драйвера
Часть тех, кто столкнулся с зависаниями в Dota 2, сообщили о том, что им помог откат драйверов. Скорее всего дело в плохой оптимизации свежей версии. Благо, есть возможность провести процедуру быстро и безболезненно.
Руководство:
- С помощью Win + X открываем свойства Пуска и переходим в «Диспетчер устройств».
- Разворачиваем список «Видеоадаптеры» и двойным кликом раскрываем активную видеокарту (обычно речь идет о дискретной).
- Идем на вкладку «Драйвер» и жмем на кнопку «Откатить драйвер».
- Выбираем причину и запускаем процедуру.
Если процесс не увенчался успехом (может зависнуть, не отвечать или завершаться без результата), удалите текущие драйвера и установите их заново с помощью файла с официального сайта разработчиков.
Способ 4: очистить кэш Steam
Не всегда кэш и куки Steam правильно работают в игре. Несмотря на то, что встроенный веб-браузер обычно не используется игроком, он участвует в некоторых внутренних процессах. Если он зависнет, столкнется с какой-то зацикленной функцией, производительность резко падает и появляются лаги.
Вот, что нужно сделать:
- В клиенте Steam нажимаем на кнопку Steam слева сверху и выбираем «Настройки».
- Идем на вкладку «Браузер» и кликаем по варианту «Очистить кэш браузера».
- Жмем по кнопке «Удалить все cookie браузера».
Способ 5: включить или выключить VPN
Если в игре зависает картинка, появляются фризы, большие задержки и при этом у вас активен VPN, скорее всего дело в нем. Как и прокси, они увеличивают пинг и далеко не всегда стабильно работают. Бывает и обратная ситуация, когда включение VPN улучшает стабильность игры. Видимо, это связано с слишком большой нагрузкой на сервера в вашем регионе.
Способ 6: удалить проблемные вступительные видео
В ситуациях, когда Steam зависает намертво в главном меню, стоит попробовать данный метод. О нем также положительно откликнулись пользователи с низким fps, по какой-то причине у них увеличилось количество файлов после удаления вступительных роликов.
Что нужно сделать:
- Переходим в папку, куда установлена игра. Если путь не меняли, то это C:Program Files (x86)Steamsteamappscommondota 2 beta.
- Следуем во внутренний раздел по пути gamedotapanoramavideos.
- Удалить внутри 2 файла intro_movie и ti10_background. Также можем просто перенести их в другую папку.
Способ 7: изменить схему электропитания
В режиме «Экономия энергии» или в «Сбалансированной» схеме электропитания система не задействует все ресурсы компьютера. Для игры на высоком fps нужна максимальная производительность и вот как ее можно добавиться:
- Жмем ПКМ по Пуску и переходим в «Панель управления».
- Открываем один из последних пунктов «Электропитание» и выставляем вариант «Высокая производительность».
Способ 8: настроить fps
В настройках игры или «Панели управления Nvidia» может стоять запрет на превышение fps. Если установлен максимум 30 к/сек, Dota 2 не будет очень уж плавной, появится подергивание. В подобной ситуации имеет смысл убрать этот предел.
Инструкция по настройке графики:
- Запускаем Dota 2 и переходим в «Настройки».
- Переходим на вкладку «Видео» и ищем параметр «Максимальное количество кадров в секунду».
- Устанавливаем fps, соответствующий частоте обновления монитора. Больше ставить тоже бессмысленно.
Способ 9: изменить задействованную видеокарту
Для стабильной игры в Dota 2 нужна дискретная видеокарта, но по умолчанию многие ноутбуки могут на нее не переключаться. Нужно вручную выставить, чтобы игра использовала данный графический чип, а не интегрированную графику.
Пошаговое руководство:
- На рабочем столе жмем правой кнопкой мыши и выбираем «Панель управления Nvidia».
- На вкладке «Управление параметрами 3D» переходим в «Программные настройки».
- Кликаем по варианту «CUDA – графические процессоры» в строке «Параметр».
- Выбираем параметр «Использовать эти ГП» и жмем на ту более производительную видеокарту.
Способ 10: проследить за температурой компьютера и комплектующих
Лаги в Dota 2 часто являются следствием троттлинга – это процесс пропуска тактов при чрезмерном нагреве. Таким образом компьютер пытается не перегреться. Изменять настройки подобного инструмента защиты обычно не требуется, достаточно просто обеспечить снижение температуры чипа. Однако прежде нужно определить, действительно ли дело в перегреве. Есть 2 простые утилиты CPU-Z и GPU-Z, которые идеально справляются со своими задачами. Устанавливаем и, запускаем и просто играем. Когда Dota 2 начнет тормозить, переходим в программы и смотрим температуру. Более 80°С – уже плохо, а под 90°С – уже критическая температура для большинства процессоров и видеокарт.
Чтобы избавиться от перегрева, рекомендуем почистить внутреннее пространство ноутбука или системного блока, заменить термопасту и проверить результат. Если все еще наблюдается сильный нагрев, можем добавить кулер в системный блок или купить охлаждающую подставку для ноутбука.
Перечисленные меры должны исправить все причины зависаний и лагов в Dota 2: от системных сбоев до проблем с интернетом и даже физическим состоянием компьютера. Это дает нам уверенность, что данное руководство должно сработать и в вашем случае. Однако вызывает интерес, какая именно у вас была проблема и как удалось ее исправить. Просим написать ваш отчет в комментариях.
Суть проблемы
Зависание Доты 2 на Windows может быть обусловлено несколькими причинами. Геймеры сталкиваются с зависанием звука, экрана, лагами картинки, фризами или Dota 2 может вовсе не запускаться на компьютере. Причем закрыть игру порой стандартным способом невозможно, и приходиться прибегать к диспетчеру задач.
Причины
- Установлены старые драйвера видеокарты;
- Слабые параметры компьютера;
- Не установлены последние обновления Dota 2;
- Проблемы с совместимостью игры и операционной системы;
- Ошибки в настройках браунмэра.
Пути решения
- Для начала необходимо избавить память компьютера от лишнего мусора. Возможно, загруженный жесткий диск влияет на фризы в Доте 2. В этом вам поможет популярная программа CCleaner.
- Следующим шагом потребуется проверить наличие обновленных драйверов. Это так же можно сделать при помощи программ обновления драйверов или на официальных сайтах компании, выпустивших видеокарту (AMD, Nvidia и тому подобное). Это действие может помочь с зависанием картинки.
- Если Дота по-прежнему лагает, стоит проверить файлы игры. Сделать это можно целостность кэша и локальных файлов можно в свойствах игры.
- Стоит так же проверить совместимость игры с операционной системой. Для этого нажмите на ярлык Dota 2 в разделе «Свойства», где стоит обратить внимание на совместимость с действующей версией Windows 10.
- Следующей проверке подлежат актуальные библиотеки DirectX, NET Framework и библиотеки расширения Visual C++. Они используются практически во всех современных играх.
В экстренной ситуации можно написать в поддержку Steam, где подробное описание проблемы, возможно, приведет поиску решения игры с оптимизацией.
Содержание
- FAQ по ошибкам Dota 2: не запускается, черный экран, тормоза, вылеты, error, DLL
- Необходимое ПО для Dota 2
- Низкий FPS, Dota 2 тормозит, фризит или лагает
- Dota 2 вылетает в случайный момент или при запуске
- Отсутствует DLL-файл или ошибка DLL
- Распространённые сетевые ошибки
- Не вижу друзей / друзья в Dota 2 не отображаются
- Создателю сервера нужно открыть порты в брандмауэре
- Тормозит Dota 2
- Что делать если лагает Дота 2?
- Когда начались проблемы с Dota 2?
- Лагает дота, что делать, только что поставил!
- Почему Дота стала лагать, когда вчера всё было в порядке?
- Dota 2 лагает после обновления!
- Поставил windows 11 и стала лагать дота через 20 минут игры.
- Как повысить FPS в Dota 2 — самый полный гайд
- Самое очевидное — максимально снизить настройки графики
- Настройка Windows
- Настройки видеокарты
- Для владельцев видеокарт NVIDIA:
- Для владельцев видеокарт AMD:
- Установить параметры запуска Dota 2
- Отключить фон меню
FAQ по ошибкам Dota 2: не запускается, черный экран, тормоза, вылеты, error, DLL
Необходимое ПО для Dota 2
Мы настоятельно рекомендуем ознакомиться со ссылками на различные полезные программы. Зачем? Огромное количество ошибок и проблем в Dota 2 связаны с не установленными/не обновлёнными драйверами и с отсутствием необходимых библиотек.
Низкий FPS, Dota 2 тормозит, фризит или лагает
Современные игры крайне ресурсозатратные, поэтому, даже если вы обладаете современным компьютером, всё-таки лучше отключить лишние/ненужные фоновые процессы (чтобы повысить мощность процессора) и воспользоваться нижеописанным методами, которые помогут избавиться от лагов и тормозов.
Лучшие видеокарты для комфортной игры в 1080p
Dota 2 вылетает в случайный момент или при запуске
Ниже приведено несколько простых способов решения проблемы, но нужно понимать, что вылеты могут быть связаны как с ошибками игры, так и с ошибками, связанными с чем-то определённым на компьютере. Поэтому некоторые случаи вылетов индивидуальны, а значит, если ни одно решение проблемы не помогло, следует написать об этом в комментариях и, возможно, мы поможем разобраться с проблемой.
Как увеличить объём памяти видеокарты? Запускаем любые игры
Отсутствует DLL-файл или ошибка DLL
Для решения проблемы необходимо отыскать и вернуть в папку пропавшую DLL-библиотеку. И проще всего это сделать, используя специально созданную для таких случаев программу DLL-fixer – она отсканирует вашу систему и поможет отыскать недостающую библиотеку. Конечно, так можно решить далеко не любую DLL-ошибку, поэтому ниже мы предлагаем ознакомиться с более конкретными случаями.
Ошибка d3dx9_43.dll, xinput1_2.dll, x3daudio1_7.dll, xrsound.dll и др.
Ошибка MSVCR120.dll, VCRUNTIME140.dll, runtime-x32.dll и др.
Ошибки с названием «MSVCR» или «RUNTIME» лечатся установкой библиотек Microsoft Visual C++ (узнать, какая именно библиотека нужна можно в системных требованиях).
Избавляемся от ошибки MSVCR140.dll / msvcr120.dll / MSVCR110.dll и других DLL раз и навсегда
Распространённые сетевые ошибки
Не вижу друзей / друзья в Dota 2 не отображаются
Неприятное недоразумение, а в некоторых случаях даже баг или ошибка (в таких случаях ни один способ ниже не поможет, поскольку проблема связана с серверами). Любопытно, что с подобным сталкиваются многие игроки, причём неважно, в каком лаунчере приходится играть. Мы не просто так отметили, что это «недоразумение», поскольку, как правило, проблема решается простыми нижеописанными способами:
Создателю сервера нужно открыть порты в брандмауэре
Многие проблемы в сетевых играх связаны как раз с тем, что порты закрыты. Нет ни одной живой души, друг не видит игру (или наоборот) и возникают проблемы с соединением? Самое время открыть порты в брандмауэре, но перед этим следует понимать как «это» работает. Дело в том, что программы и компьютерные игры, использующие интернет, для работы требуют не только беспроблемный доступ к сети, но и вдобавок открытые порты. Это особенно важно, если вы хотите поиграть в какую-нибудь сетевую игру.
Часто порты на компьютере закрыты, поэтому их следует открыть. Кроме того, перед настройкой нужно узнать номера портов, а для этого для начала потребуется узнать IP-адрес роутера.
Источник
Тормозит Dota 2
Dota 2 вышла сравнительно давно, поэтому ее системные требования относительно низкие. Сейчас она без проблем работает даже далеко не новом оборудовании. Но иногда пользователи сталкиваются с тем, что игра тормозит. Чем это может быть вызвано и как исправить выясним в этом материале.
Прежде всего нужно выяснить, почему тормозит Dota 2. Причина может быть программной или аппаратной на стороне игрока, либо вызванной проблемами на стороне разработчика. Чтобы исключить последний вариант достаточно просмотреть последнюю активность на информационных порталах, форумах и социальных сетях, посвященных игре. Если неполадки наблюдаются у многих пользователей, остается ждать, что разработчики исправят проблему в следующем обновлении.
В случае, если тормозит только у вас, нужно в первую очередь проверить, нормально ли работает компьютер или ноутбук. В этом могут помочь программы для диагностики или встроенные утилиты операционной системы. Очевидным признаком аппаратной проблемы будет падение производительности также в других играх или программах.
Если неполадки с «железом» исключены и тормозит только Дота, можно попробовать проверить целостность файлов игры. Это делается в меню «Локальные файлы» в свойствах игры в библиотеке Steam.
В Dota 2 регулярно добавляется новый контент, и требования к системе хоть и медленно, но растут. Возможно, в таком случает поможет снижение настроек графики до минимальных или добавление параметров запуска, отключающих некоторые необязательные визуальные эффекты.
Иногда Дота тормозит даже на мощных компьютерах или ноутбуках, особенно на недавно установленных операционных системах. Например, если вы поставили новую Виндовс 10, нужно убедиться, что корректно установлены драйверы.
Если вы замечаете, что Dota 2 тормозит не всегда, возможно, проблема в соединении с сетью Интернет. Чтобы это проверить, можно включить отображение сетевой информации в настройках.
Таким образом можно увидеть задержку и потерю пакетов прямо в клиенте. Если значения высокие — нужно исправлять неполадки с интернетом.
Бывают случаи, что тормозит сам сервер, на котором проходит матч. При этом внутриигровое время тянется дольше обычного. Такая проблема будет у всех игроков в матче, поэтому можно поинтересоваться чате, испытывают ли все подобную проблему. Выход из ситуации один — покинуть игру или дождаться, когда это сделает кто-то другой.
Это были самые распространенные причины. Если ничего из вышеуказанного не помогло, и у вас все равно тормозит, можете поискать решение самостоятельно или попросить совета у более опытных пользователей в специальном разделе форума.
Источник
Что делать если лагает Дота 2?
Dota 2 – игра с ярко выраженным соревновательным элементом. Даже сиюминутный скачок быстродействия может стоить вам проигранного матча. Если игра лагает постоянно, вы не сможете получать от неё удовольствие, даже когда команда выиграет катку без вас. Этот короткий гайд поможет вам исправить неприятность и ответить на главный вопрос: «что делать, если лагает Дота 2?»
Когда начались проблемы с Dota 2?
Если у вас тормозит Дота 2, для решения проблемы нужно выяснить, было ли это всегда, или же раньше всё было хорошо, а лаги начались недавно. У вас есть всего два варианта.
Лагает дота, что делать, только что поставил!
Если вы только что установили Доту 2 на свой компьютер, впервые запустили игру, и она у вас сильно тормозит, стоит проверить вот что.
Есть ещё один способ сделать так, чтобы Дота не лагала на слабом железе. Нужно в настройках запуска игры в Steam выставить для Dota 2 высокий приоритет. Для этого:
Вот и всё, теперь для Доты 2 установлен самый высокий приоритет работы вашего железа. Если Dota 2 лагает из-за того, что у вас слабая машина и медленный интернет, не стоит нагружать её ещё чем-то.
В большинстве случаев это поможет.
Почему Дота стала лагать, когда вчера всё было в порядке?
Если игра всегда работала отлично, а тут вдруг начала невыносимо тормозить, значит, дело в последних изменениях, которые произошли с вашим компьютером. Возможно, вы поставили какое-нибудь «крутое приложение для оптимизации ПК», которое на деле лишь вызывает тормоза, дабы вы оплатили платную версию? Снесите его. Не исключено, что вы подцепили компьютерный вирус. В этом случае нужно проверить машину антивирусом.
Как убрать лаги в Доте 2, если не знаете, что именно изменилось на ПК? Самый радикальный способ – восстановить резервную копию ОС, использовав контрольную точку ближайшей к сегодняшнему дню даты, когда Dota 2 еще не тормозила. Конкретный алгоритм действий зависит от версии операционной системы, которую вы используете.
Dota 2 лагает после обновления!
Теперь вы знаете как убрать лаги в Доте 2. Будем надеяться, наши советы вам помогут.
Источник
Поставил windows 11 и стала лагать дота через 20 минут игры.
26 Oct 2022 в 00:06
26 Oct 2022 в 00:06 #1
Ноутбуку 1 год и 1 месяц, стал нагреваться во время игры в доту где-то через 20 минут игры и сбрасывать частоты(сильного нагрева на ощуп не заметил, работает так же как и раньше на винде 10), лагает минуты 3 и снова нормально работает минут 15. Почистил ноутбук от пыли, её было многовато и всё равно такая проблема, может ли эта быть проблема с windows 11 или всё таки термуху пора менять?
26 Oct 2022 в 00:15 #2
Во первых где скрины высокого нагрева в мониторинге? Во вторых нужно поменять термопасту обязательно. В третьих очень слабый, не поддерживаемый новой системой процессор. Поставь лучше Linux.
26 Oct 2022 в 00:17 #3
Скорее вина в винде. Если бы такое было и на 10-ке то через год хорошо бы заменить термопасту.
Источник
Как повысить FPS в Dota 2 — самый полный гайд
С 2011 года много воды утекло, и со временем указанные рекомендуемые требования для Dota 2 перестали соответствовать реальности. Если несколько лет назад обладатели не самых топовых систем могли комфортно в неё играть, то теперь на тех же ПК FPS упал до неиграбельных значений. К счастью, есть несколько способов поднять частоту кадров, о которых мы расскажем.
Самое очевидное — максимально снизить настройки графики
Объяснять здесь ничего не нужно, так как это аксиома: чем ниже настройки графики, тем выше FPS. Для максимальных значений нужно убрать все галочки в расширенных настройках, качество текстур и эффектов поставить на минимум, а качество теней — на «Выкл.». Качество обработки экрана есть смысл снизить только до 70% — при меньших значениях картинка будет очень зернистой, что при этом никак не повлияет на частоту кадров. Ползунок «Максимальная частота кадров в секунду» можно поставить на максимум, но главное — не устанавливать значение ниже, чем может выдать ваш ПК.
В зависимости от модели видеокарты прирост частоты кадров также может дать выбор правильного API рендеринга. В большинстве случаев лучше всего будет показывать себя DirectX 11, однако на более старых ПК или же с некоторыми моделями GPU будут лучше работать Vulkan, OpenGL или даже DirectX 10 или 9. Просто испытайте разные варианты и выберите тот, где FPS максимальный. Новая технология AMD FidelityFX Super Resolution в нашем случае абсолютно бесполезна — она работает только со сглаживанием. Его мы в любом случае отключаем, так как без него FPS будет выше, чем с ним и Super Resolution.
Если вы это уже делали, но частота кадров вас всё равно не устраивает, то есть ещё несколько операций, которые могут сработать.
Настройка Windows
Максимально возможный FPS можно получить только на полностью чистой Windows. Если вы давно не переустанавливали систему, то эта операция вполне может поднять ваш FPS. Кроме того, необходимо убрать все ненужные при игре программы из автозагрузки («Диспетчер задач» → «Автозагрузка») или же вручную их закрыть перед запуском Dota 2.
На Windows 10 снять нагрузку с системы поможет отключение Xbox Game Bar («Пуск» → «Параметры» → «Игры» → «Xbox Game Bar») и активация игрового режима («Пуск» → «Параметры» → «Игры» → «Игровой режим»). Первая настройка отключает панель Xbox в игре — она нужна для записи клипов и других ненужных нам функций. Вторая активирует встроенную функцию Windows 10, которая задаёт максимальный приоритет играм, — это может помочь не всем, но лишним точно не будет. Кроме того, поднять FPS также может установка максимального быстродействия системы («Мой компьютер» → «Свойства» → «Дополнительные параметры системы» → «Дополнительно» → «Быстродействие» → «Обеспечение максимального быстродействия»). Единственная галочка, которую стоит оставить, — «Сглаживание неровностей экранных шрифтов». Она вряд ли повлияет на FPS в Dota 2, но зато сбережёт ваше зрение при пользовании системой. Ещё можно выключить прозрачность интерфейса системы (правой кнопкой по рабочему столу → «Персонализация» → «Цвета» → «Отключить эффект прозрачности») и активировать режим максимальной производительности («Пуск» → «Параметры» → «Система» → «Питание и спящий режим» → «Дополнительные параметры питания» → выбрать «Высокая производительность»).
Настройки видеокарты
Данные параметры помогут только тем пользователям, у которых установлены довольно старые видеокарты. Дело в том, что Dota 2 по большей части использует ресурсы процессора, а не GPU, поэтому если вы обновляли видеокарту за последние два-три года (пусть даже ваш выбор пал на самые слабые карты из линеек AMD и NVIDIA), то от описанных ниже действий вы не получите ощутимого результата.
Для владельцев видеокарт NVIDIA:
Правой кнопкой по рабочему столу → «Панель управления NVIDIA». Далее выбираем пункт «Регулировка настроек изображения» во вкладке «Параметры 3D» и в меню «Программные настройки» выбираем Dota 2 и ставим на максимальную производительность, отключаем все виды сглаживания.
Для владельцев видеокарт AMD:
Правой кнопкой по рабочему столу → «Настройки Radeon». Во вкладке «Видеокарта» во всех доступных графических процессорах выставляем следующие параметры:
Установить параметры запуска Dota 2
Меню параметров запуска можно найти, нажав правой кнопкой мыши по игре в Steam, затем выбрав «Свойства» и во вкладке «Общие» кликнув на «Установить параметры запуска». Там через пробел вписываем следующие параметры:
Отключить фон меню
Эта опция стала полезной после выхода последних патчей — крупные нововведения вроде героев и ивентов теперь отображаются в меню в виде анимированных фонов. Их отключение даёт существенную прибавку FPS. Для этого нужно пройти в папку с установленной Dota 2 (правой кнопкой мыши по игре в Steam, затем «Свойства» → «Локальные файлы» → «Обзор»). Затем откроется окно Windows, где нужно пройти по пути «game» → «dota» → «maps» → «scenes» → «dashboard_background». Единственный находящийся там файл со сложным названием нужно либо переименовать, либо перенести куда-то ещё. Чтобы затем вернуть фон в случае необходимости, откатываем изменения (возвращаем стандартное название файла либо перемещаем его обратно).
Источник
Содержание
- Тормозит Дота 2 на ноутбуке
- Как исправить проблемы Dota 2 в Windows 10
- Исправление Dota 2 Black Screen и проблемы с заиканием в Windows 10
- Решение 1. Отключите масштабирование дисплея при настройках с высоким разрешением
- Решение 2 – Проверка целостности игрового кэша
- Решение 3. Исключите папку Steam из Защитника Windows и отключите службы определения местоположения
- Решение 4 – Изменить родство процессов
- Решение 5 – Изменить настройки панели управления Nvidia
- Решение 6 – Отключить переключаемую графику
- Лагает Дота 2 и КСГО на ноутбуке.
- Что делать, если Dota 2 зависает, лагает и фризит?
- Как исправить проблему лагов в Dota 2?
- Способ 1: проверить целостность файлов
- Способ 2: переустановить игровой клиент
- Способ 3: откатить драйвера
- Способ 4: очистить кэш Steam
- Способ 5: включить или выключить VPN
- Способ 6: удалить проблемные вступительные видео
- Способ 7: изменить схему электропитания
- Способ 8: настроить fps
- Способ 9: изменить задействованную видеокарту
- Способ 10: проследить за температурой компьютера и комплектующих
- Dota 2 → Оптимизация для слабых ПК
- Оптимизация для слабых ПК Dota 2
- Простое решение тормозов в Dota 2
- Освободить место на диске
- Отключить ненужные программы
- Отключить оверлеи
- Обновить драйвера видеокарты, скачать драйвера для Dota 2
- Изменить параметры электропитания
- Включить режим производительности Nvidia
- Отключить эффекты Windows
- Увеличить файл подкачки, если не хватает оперативной памяти для Dota 2
- Как разогнать видеокарту для Dota 2
- Разогнать процессор
Тормозит Дота 2 на ноутбуке
27 Feb 2019 в 11:53
27 Feb 2019 в 11:53 #1
27 Feb 2019 в 11:58 #2
Для начала переставь ссд в место где стоит заводской накопитель.
Ну и настройки электропитания измени на макс. производительность.
На твоем ноуте не должен быть такой низкий фэпэес
27 Feb 2019 в 12:02 #3
Проверь в настройках панели NVIDIA что стоит, мб на встройке запускаешь.
27 Feb 2019 в 12:04 #4
сбросить настройки? написать сюда конфигурацию полную?
27 Feb 2019 в 12:06 #5
Для начала переставь ссд в место где стоит заводской накопитель.
Ну и настройки электропитания измени на макс. производительность.
На твоем ноуте не должен быть такой низкий фэпэес
Переставить SSD не могу, я рукожопенький, не хочу лезть внутрь нового бука, SSD мне в магазине вставили. Настройки электропитания уже как только не менял и на макс производительность и на среднюю и на минимум ставил, ничего вообще не меняется, может винду переустановить?
27 Feb 2019 в 12:07 #6
написать сюда конфигурацию полную?
Он модель написал, кому интересно решить проблему может за 3 секунды загуглить.
27 Feb 2019 в 12:07 #7
Ноутбук HP PAVILION 17-ab413ur (Intel Core i5 8300H 2300 MHz/17.3″/1920×1080/8GB/1000GB HDD/DVD-RW/NVIDIA GeForce GTX 1050/Wi-Fi/Bluetooth/Windows 10 Home)
27 Feb 2019 в 12:08 #8
Переставить SSD не могу, я рукожопенький, не хочу лезть внутрь нового бука, SSD мне в магазине вставили. Настройки электропитания уже как только не менял и на макс производительность и на среднюю и на минимум ставил, ничего вообще не меняется, может винду переустановить?
Если не можешь переставить, ставь доту не на ссд а на тот винт что подключен через нормальный интерфейс, так как оптибей создан для файлопомойки а не для скоростной передачи данных.
Источник
Как исправить проблемы Dota 2 в Windows 10
Dota 2 – популярная многопользовательская игра с миллионами игроков по всему миру, но, несмотря на свою популярность, игра может иметь некоторые проблемы с Windows 10, поэтому давайте посмотрим, есть ли способ исправить проблемы Dota 2 в Windows 10.
Несколько месяцев назад в Dota 2 появился новый игровой движок, и с новым движком появились новые проблемы, поэтому давайте посмотрим, как исправить некоторые распространенные проблемы с Dota 2 и Windows 10.
Исправление Dota 2 Black Screen и проблемы с заиканием в Windows 10
Решение 1. Отключите масштабирование дисплея при настройках с высоким разрешением
Если у вас есть черный экран в Dota 2, вы можете попробовать отключить масштабирование экрана при высоких настройках DPI для Dota 2. Для этого вам нужно будет сделать следующее:
Решение 2 – Проверка целостности игрового кэша
Если игра заикается, вы можете попытаться исправить это, проверив целостность игрового кэша. Для этого следуйте этим инструкциям:
Решение 3. Исключите папку Steam из Защитника Windows и отключите службы определения местоположения
Если вы испытываете заикание, попробуйте добавить каталог Steam в список исключений в Защитнике Windows:
Чтобы отключить службы определения местоположения, сделайте следующее:
Кроме того, вы можете отключить службы определения местоположения из Центра действий на панели задач.
Решение 4 – Изменить родство процессов
Иногда вы можете столкнуться с падением FPS в Dota 2, если ваш процессор используется не полностью, но вы можете решить эту проблему, изменив соответствие процессов.
Если проблема не устранена, повторите все шаги, но вместо выбора Установить сходство на шаге 5 выберите Установить приоритет и выберите Высокий в меню.
Решение 5 – Изменить настройки панели управления Nvidia
Если у вас нет графической карты Nvidia, вы должны знать, что процесс практически одинаков для карт AMD и Catalyst Control Center.
Решение 6 – Отключить переключаемую графику
Если у вас нет встроенной графической карты, это решение не применимо к вам, и вы можете его пропустить.
Если у вас есть встроенная и выделенная графическая карта, убедитесь, что в BIOS отключаемая графика:
Мы надеемся, что эта статья охватывает все основные проблемы с Dota 2 на платформе Windows 10. Если у вас возникли проблемы с какой-либо другой игрой в Windows 10, посетите наш центр игр для Windows 10, и вы можете найти решение.
Источник
Лагает Дота 2 и КСГО на ноутбуке.
04 Oct 2021 в 22:34
04 Oct 2021 в 22:34 #1
Лагает дота 2 в меню и когда в игре. Windows 10 домашняя стоит. Ноут новый ток недавно купил. Видео карта GTX 1650 думаю дальше по железу вопросов не будет. Лагает как и при высоких настройках так и при самых низких. Другие же игры не лагают как онлайн так и одиночные. Помогите.
Может ли эти лаги связаны с виндой? Но почему тогда другие игры летают а именно дота и кс лагают?
04 Oct 2021 в 22:41 #2
04 Oct 2021 в 22:42 #3
каким образом лагает? фризы?
Потери пакетов нет. Пинг в норме.
04 Oct 2021 в 22:45 #4
04 Oct 2021 в 22:47 #5
Потери пакетов нет. Пинг в норме.
На вопрос так и не ответил
Если стоит джифорс эксп, то скорее всего проблема в нём. Чекни видюху.
Может быть проблема на их серваках, такое регулярно.
04 Oct 2021 в 22:47 #6
Проверь фпс в меню Дотки. Я уверен, что там не выше полтоса. Поставь дрова на встроенную видяху (не на 1650), поставь запуск через панель управления NVIDIA на дискретку и проблема решится.
04 Oct 2021 в 22:50 #7
Проверь фпс в меню Дотки. Я уверен, что там не выше полтоса. Поставь дрова на встроенную видяху (не на 1650), поставь запуск через панель управления NVIDIA на дискретку и проблема решится.
Это как? Я в компах не шарю.
На вопрос так и не ответил
Если стоит джифорс эксп, то скорее всего проблема в нём. Чекни видюху.
Может быть проблема на их серваках, такое регулярно.
В плане на серваках?
04 Oct 2021 в 22:51 #8
Лагает дота 2 в меню и когда в игре. Windows 10 домашняя стоит. Ноут новый ток недавно купил. Видео карта GTX 1650 думаю дальше по железу вопросов не будет. Лагает как и при высоких настройках так и при самых низких. Другие же игры не лагают как онлайн так и одиночные. Помогите.
Может ли эти лаги связаны с виндой? Но почему тогда другие игры летают а именно дота и кс лагают?
Заходишь в панель управления NVidia и в настройках графического процессора вместо «автоматически» или «интегрированное графическое оборудование» подрубаешь «высокопроизводительный процессор Nvidia».
Можно даже выбрать настройки запуска любого отдельного приложения. Не то что бы удобно, но иногда надо.
Можешь отблагодарить пожертвованием на баланс телефона.
Источник
Что делать, если Dota 2 зависает, лагает и фризит?
Периодически у любого игрока лагает Dota 2 и тому есть масса причин: от временных перебоев интернета до проблем с производительностью, охлаждением и т. п. Еще одна частая проблема – некорректное обновление. После некоторых апдейтов, Dota 2 зависает во время игры у значительной части игроков. Причиной может послужить использование интегрированной видеокарты вместо дискретной, забитый кэш Steam, некорректная настройка fps, неподходящий режим работы ноутбука и многое другое. Мы поможем исправить все источники проблем, которые приводят к зависанию, лагам, торможению, подтупливанию, дерганию картинки в Dota 2.
Как исправить проблему лагов в Dota 2?
В первую очередь нужно сопоставить системные требования Dota 2 и реальные характеристики компьютера. Минимально требуется 4 Гб ОЗУ, 2-ядерный процессор с частотой от 2,8 ГГц и видеокарта GeForce 8600 или лучше. При желании запускать игру с лучшими настройками графики, нужны более производительные комплектующие.
Способ 1: проверить целостность файлов
Часто причиной лагов является поломка игровых файлов, возможно, какие-то из них были неправильно модифицированы, удалены или повреждены. Подобный сбой легко исправить специальным инструментом Steam.
Как просканировать файлы:
Способ 2: переустановить игровой клиент
Если проблемы с производительностью появились после очередного обновления, скорее всего оно как-то неправильно установилось или плохо работает вместе с другими файлами в системе. Переустановка игры должна сработать в большей части случаев. Процедура предельно простая и выполняется в рамках Steam-клиента.
Способ 3: откатить драйвера
Часть тех, кто столкнулся с зависаниями в Dota 2, сообщили о том, что им помог откат драйверов. Скорее всего дело в плохой оптимизации свежей версии. Благо, есть возможность провести процедуру быстро и безболезненно.
Если процесс не увенчался успехом (может зависнуть, не отвечать или завершаться без результата), удалите текущие драйвера и установите их заново с помощью файла с официального сайта разработчиков.
Способ 4: очистить кэш Steam
Не всегда кэш и куки Steam правильно работают в игре. Несмотря на то, что встроенный веб-браузер обычно не используется игроком, он участвует в некоторых внутренних процессах. Если он зависнет, столкнется с какой-то зацикленной функцией, производительность резко падает и появляются лаги.
Вот, что нужно сделать:
Способ 5: включить или выключить VPN
Если в игре зависает картинка, появляются фризы, большие задержки и при этом у вас активен VPN, скорее всего дело в нем. Как и прокси, они увеличивают пинг и далеко не всегда стабильно работают. Бывает и обратная ситуация, когда включение VPN улучшает стабильность игры. Видимо, это связано с слишком большой нагрузкой на сервера в вашем регионе.
Способ 6: удалить проблемные вступительные видео
В ситуациях, когда Steam зависает намертво в главном меню, стоит попробовать данный метод. О нем также положительно откликнулись пользователи с низким fps, по какой-то причине у них увеличилось количество файлов после удаления вступительных роликов.
Способ 7: изменить схему электропитания
В режиме «Экономия энергии» или в «Сбалансированной» схеме электропитания система не задействует все ресурсы компьютера. Для игры на высоком fps нужна максимальная производительность и вот как ее можно добавиться:
Способ 8: настроить fps
В настройках игры или «Панели управления Nvidia» может стоять запрет на превышение fps. Если установлен максимум 30 к/сек, Dota 2 не будет очень уж плавной, появится подергивание. В подобной ситуации имеет смысл убрать этот предел.
Инструкция по настройке графики:
Способ 9: изменить задействованную видеокарту
Для стабильной игры в Dota 2 нужна дискретная видеокарта, но по умолчанию многие ноутбуки могут на нее не переключаться. Нужно вручную выставить, чтобы игра использовала данный графический чип, а не интегрированную графику.
Способ 10: проследить за температурой компьютера и комплектующих
Лаги в Dota 2 часто являются следствием троттлинга – это процесс пропуска тактов при чрезмерном нагреве. Таким образом компьютер пытается не перегреться. Изменять настройки подобного инструмента защиты обычно не требуется, достаточно просто обеспечить снижение температуры чипа. Однако прежде нужно определить, действительно ли дело в перегреве. Есть 2 простые утилиты CPU-Z и GPU-Z, которые идеально справляются со своими задачами. Устанавливаем и, запускаем и просто играем. Когда Dota 2 начнет тормозить, переходим в программы и смотрим температуру. Более 80°С – уже плохо, а под 90°С – уже критическая температура для большинства процессоров и видеокарт.
Чтобы избавиться от перегрева, рекомендуем почистить внутреннее пространство ноутбука или системного блока, заменить термопасту и проверить результат. Если все еще наблюдается сильный нагрев, можем добавить кулер в системный блок или купить охлаждающую подставку для ноутбука.
Перечисленные меры должны исправить все причины зависаний и лагов в Dota 2: от системных сбоев до проблем с интернетом и даже физическим состоянием компьютера. Это дает нам уверенность, что данное руководство должно сработать и в вашем случае. Однако вызывает интерес, какая именно у вас была проблема и как удалось ее исправить. Просим написать ваш отчет в комментариях.
Источник
Dota 2 → Оптимизация для слабых ПК
Dota 2 — продолжение легендарной командной тактико-стратегической игры с элементами ролевой игры, в которой каждый игрок управляет одним. Подробнее
Оптимизация для слабых ПК Dota 2
Существует много способов улучшить работу игр на не самом слабом компьютере. Далее мы рассмотрим их в порядке от простых к сложным и расскажем, что делать, если Dota 2 тормозит.
Простое решение тормозов в Dota 2
Освободить место на диске
Прежде чем переходить к активным действиям нужно убедиться, что на компьютере есть хотя бы 10-15 Гб свободного места на жестком диске, на который установлена операционная система.
Обычно это диск «C». Этот минимальный запас необходим для того, чтобы система могла без каких-либо проблем создавать временные хранилища файлов Dota 2, кэши и так далее.
Посмотрите системные требования Dota 2 и убедитесь, что на вашем жестком диске достаточно места для нормальной работы игры.
Отключить ненужные программы
Каждая программа, которая запущена в ОС, занимает определенный процент оперативной памяти и загружает процессор. Убедиться в этом легко, достаточно просто открыть диспетчер задач с помощью сочетания клавиш Ctrl+Alt+Del:
Если в компьютере установлен не самый мощный процессор, а оперативной памяти меньше 8-16 Гб, то перед запуском Dota 2 нужно отключить ненужные программы. Например, Skype, Discord, Telegram, Google Chrome и так далее.
Отключить оверлеи
Речь идет о тех программах, которые способны отображать свой интерфейс поверх игры. Часто на компьютере есть такие — Fraps, Steam, Origin и так далее. Даже когда оверлей скрыт, он обрабатывается компьютером, снижая FPS в Dota 2.
Поэтому все оверлеи нужно отключить. Почти всегда это можно сделать в настройках программы без необходимости ее удаления. Например, оверлей Steam, легко отключается через меню:
Обновить драйвера видеокарты, скачать драйвера для Dota 2
Вне зависимости от того, какая видеокарта стоит в системном блоке, ее драйвера нужно поддерживать в актуальном состоянии. Поэтому перед запуском Dota 2 следует зайти на сайт производителя и проверить, не вышли ли новые драйвера:
После установки драйвера следует перезагрузить компьютер, чтобы исключить возможность сбоев. Также стоит учитывать, что для многих старых видеокарт новые драйверы уже не выходят.
Изменить параметры электропитания
По умолчанию в компьютере установлен сбалансированный режим электропитания, который, а в некоторых ноутбуках, в целях увеличения времени работы, и вовсе установлена экономия энергии.
Это не дает компьютеру раскрыть свой потенциал в Dota 2 полностью, поэтому первым делом нужно открыть панель управления, которую можно найти с помощью поиска. После нужно сделать следующее:
Включить режим производительности Nvidia
После установки драйвера для видеокарты от компании Nvidia можно ускорить работу Dota 2 с помощью режима производительности. Это немного упростит графику в игре, но повысит FPS. Обратите внимание, что этот метод доступен только в случае, если у вас видеокарта с чипом от Nvidia. Вот как это сделать:
Далее необходимо запустить Dota 2 и убедиться, что все отображается корректно. Если возникают проблемы, то нужно вместо «Пользовательские настройки с упором на:» выбрать «Настройки согласно 3D-приложению».
Отключить эффекты Windows
Если Dota 2 работает не в полноэкранном режиме, а в окне, в том числе и без рамки, то повысить FPS можно, если отключить эффекты Windows. Для этого нужно проделать следующие действия:
При необходимости на последнем шаге можно выбрать опцию «Особые эффекты». В таком случае можно самостоятельно выбрать, какие эффекты оставить, а какие — отключить.
Увеличить файл подкачки, если не хватает оперативной памяти для Dota 2
Чтобы компенсировать недостаток оперативной памяти, можно увеличить файл подкачки. Это позволит системе хранить часть необходимых Dota 2 данных прямо на жестком диске. Вот что нужно сделать:
Например, если в системном блоке установлена «плашка» на 4 Гб, то есть 4192 Мб, в поля выше нужно вписать число 2048. Можно сделать файл подкачки больше, но никакого прироста это не даст.
Следует понимать, что файл подкачки эффективен только тогда, когда системе не хватает оперативной памяти. Если компьютер имеет 8-16 Гб, то файл подкачки практически не используется. А при использовании SSD-диска в качестве системного наличие файла подкачки и вовсе может замедлить производительность Dota 2, поэтому не следует бездумно задавать большое значение файла подкачки.
Если Dota 2 запускается, но сильно тормозит, то перед началом всех процедур следует снизить графику до минимума через настройки игры. Если это не помогло, то придется прибегнуть к помощи сторонних программ для настройки видеокарты:
Загрузив программу, запускаем ее. В случае с NVIDIA Inspector нужно запускать файл nvidiaProfileInspector.exe, а не nvidiaInspector.exe. Сверху, в строке «Profiles:» можно выбрать любую игру, которая поддерживается драйверами Nvidia.
Ниже представлены все доступные настройки. Их много, но для того, чтобы ухудшить графику в игре до «картофельной», вполне достаточно всего нескольких, которые находятся в разделе «Antialiasing».
Наибольший прирост производительности дает изменение этих двух параметров:
Каждая из этих настроек имеет разные значения. Некоторые из них могут делать картинку в Dota 2 неудобоваримой, поэтому следует попробовать разные комбинации значений, которые дают более-менее сносное играбельную картинку.
В случае с RadeonMod все аналогично: нужно найти настройки, отвечающие за отображение текстур и снижать их до тех пор, пока FPS в игре не станет достаточно высоким.
Как разогнать видеокарту для Dota 2
Все, что связано с «разгоном», направлено на увеличение производительности, но это довольно обширные темы, о которых в двух словах рассказать сложно. К тому же это всегда довольно рисковое дело. Если что, мы вас предупредили.
Чтобы добиться большего значения FPS в Dota 2, сначала можно попробовать разогнать видеокарту. Самый простой способ сделать это — воспользоваться встроенными функциями ПО от производителя видеокарты.
Например, в комплекте с некоторыми видеокартами от GIGABYTE поставляется программа Graphics Engine, в которой есть несколько уже готовых профилей разгона. Это позволяет выжать из видеокарты 5-10 дополнительных кадров в секунду.
Если программы от производителя нет, то всегда можно воспользоваться универсальным решением — MSI Afterburner. Это одна из лучших программ для разгона, в ней множество разных настроек.
Но тут придется все настраивать вручную. Повышать следует в первую очередь частоту самого видеочипа («Core Clock») и частоту памяти видеокарты («Memory Clock»). Слева находятся базовые значения этих параметров. Справа отображаются температура и увеличение вольтажа — эти характеристики позволяют следить за «здоровьем» видеокарты.
При повышении частоты возрастает нагрев видеокарты. Если температура переходит отметку в 85 градусов, то следует увеличить скорость оборотов вентиляторов («Fan Speed»). Если температура повысилась до 100 градусов, то следует немедленно прекратить разгон, иначе чип может расплавиться. Мощный «разгон» требует водяного охлаждения, поэтому не следует повышать частоты более чем на 10%.
Разогнать процессор
В то время как «разгон» видеокарты вполне осуществим прямо в Windows, для того, чтобы улучшить работу процессора и тем самым увеличить быстродействие Dota 2, придется лезть в «Биос».
Геймерский «разгон» процессора обычно предполагает увеличение процессорного множителя (Core Ratio). Сделать это можно далеко не на каждом процессоре, а только на том, где этот множитель разблокирован. Обычно такие процессоры помечаются особым образом. Например, компания Intel использует маркировки «K» и «X‘. То есть, например, i7-4790 нельзя разогнать с помощью множителя, а вот i7-4790K — вполне.
Но как узнать точное название модели процессора? Проще всего воспользоваться программой CPU-Z. Запустив ее, нужно открыть вкладку «CPU» и посмотреть на самую первую строчку — «Name». Это и есть название процессора. Кстати, там же можно увидеть из сам множитель. Он в разделе «Clocks», в строке «Multiplier». Если процессор поддерживает «разгон», то этот множитель можно изменить.
Чтобы изменить коэффициент Core Ratio, нужно сначала попасть в оболочку BIOS. Для этого нужно нажать особое сочетание клавиш во время загрузки компьютера (до того, как появится экран Windows).
Сочетание может различаться в зависимости от материнской платы. Часто BIOS можно вызвать с помощью клавиши «F8» или «Del». На экране «Биоса» нужно найти раздел, посвященный процессору. Тут тоже все сложно, так как оболочек у BIOS много. Практически каждый производитель материнский плат использует свою собственную, поэтому без знания английского языка найти нужное место не так-то просто.
Изменять множитель нужно постепенно, повышая его на 2. После каждого изменения следует перезапускать компьютер и тщательно проверять работоспособность и температуру процессора. Если она становится выше 80 градусов во время игры, то нужно немедленно выключить Dota 2, перезагрузить компьютер, зайти в BIOS и снизить значение Core Ratio. Иначе процессор может сгореть.
Источник
С 2011 года много воды утекло, и со временем указанные рекомендуемые требования для Dota 2 перестали соответствовать реальности. Если несколько лет назад обладатели не самых топовых систем могли комфортно в неё играть, то теперь на тех же ПК FPS упал до неиграбельных значений. К счастью, есть несколько способов поднять частоту кадров, о которых мы расскажем.
Самое очевидное — максимально снизить настройки графики
Объяснять здесь ничего не нужно, так как это аксиома: чем ниже настройки графики, тем выше FPS. Для максимальных значений нужно убрать все галочки в расширенных настройках, качество текстур и эффектов поставить на минимум, а качество теней — на «Выкл.». Качество обработки экрана есть смысл снизить только до 70% — при меньших значениях картинка будет очень зернистой, что при этом никак не повлияет на частоту кадров. Ползунок «Максимальная частота кадров в секунду» можно поставить на максимум, но главное — не устанавливать значение ниже, чем может выдать ваш ПК.

Так выглядят минимальные настройки графики в Dota 2
В зависимости от модели видеокарты прирост частоты кадров также может дать выбор правильного API рендеринга. В большинстве случаев лучше всего будет показывать себя DirectX 11, однако на более старых ПК или же с некоторыми моделями GPU будут лучше работать Vulkan, OpenGL или даже DirectX 10 или 9. Просто испытайте разные варианты и выберите тот, где FPS максимальный. Новая технология AMD FidelityFX Super Resolution в нашем случае абсолютно бесполезна — она работает только со сглаживанием. Его мы в любом случае отключаем, так как без него FPS будет выше, чем с ним и Super Resolution.
Если вы это уже делали, но частота кадров вас всё равно не устраивает, то есть ещё несколько операций, которые могут сработать.
Настройка Windows
Максимально возможный FPS можно получить только на полностью чистой Windows. Если вы давно не переустанавливали систему, то эта операция вполне может поднять ваш FPS. Кроме того, необходимо убрать все ненужные при игре программы из автозагрузки («Диспетчер задач» → «Автозагрузка») или же вручную их закрыть перед запуском Dota 2.
На Windows 10 снять нагрузку с системы поможет отключение Xbox Game Bar («Пуск» → «Параметры» → «Игры» → «Xbox Game Bar») и активация игрового режима («Пуск» → «Параметры» → «Игры» → «Игровой режим»). Первая настройка отключает панель Xbox в игре — она нужна для записи клипов и других ненужных нам функций. Вторая активирует встроенную функцию Windows 10, которая задаёт максимальный приоритет играм, — это может помочь не всем, но лишним точно не будет. Кроме того, поднять FPS также может установка максимального быстродействия системы («Мой компьютер» → «Свойства» → «Дополнительные параметры системы» → «Дополнительно» → «Быстродействие» → «Обеспечение максимального быстродействия»). Единственная галочка, которую стоит оставить, — «Сглаживание неровностей экранных шрифтов». Она вряд ли повлияет на FPS в Dota 2, но зато сбережёт ваше зрение при пользовании системой. Ещё можно выключить прозрачность интерфейса системы (правой кнопкой по рабочему столу → «Персонализация» → «Цвета» → «Отключить эффект прозрачности») и активировать режим максимальной производительности («Пуск» → «Параметры» → «Система» → «Питание и спящий режим» → «Дополнительные параметры питания» → выбрать «Высокая производительность»).
Настройки видеокарты
Данные параметры помогут только тем пользователям, у которых установлены довольно старые видеокарты. Дело в том, что Dota 2 по большей части использует ресурсы процессора, а не GPU, поэтому если вы обновляли видеокарту за последние два-три года (пусть даже ваш выбор пал на самые слабые карты из линеек AMD и NVIDIA), то от описанных ниже действий вы не получите ощутимого результата.
Для владельцев видеокарт NVIDIA:
Правой кнопкой по рабочему столу → «Панель управления NVIDIA». Далее выбираем пункт «Регулировка настроек изображения» во вкладке «Параметры 3D» и в меню «Программные настройки» выбираем Dota 2 и ставим на максимальную производительность, отключаем все виды сглаживания.

Настройки NVIDIA для максимального FPS в Dota 2

Настройки NVIDIA для максимального FPS в Dota 2
Для владельцев видеокарт AMD:
Правой кнопкой по рабочему столу → «Настройки Radeon». Во вкладке «Видеокарта» во всех доступных графических процессорах выставляем следующие параметры:

Настройки AMD Adrenaline Edition 2020 для максимального FPS в CS:GO

Настройки AMD Adrenaline Edition 2020 для максимального FPS в Dota 2
Меню параметров запуска можно найти, нажав правой кнопкой мыши по игре в Steam, затем выбрав «Свойства» и во вкладке «Общие» кликнув на «Установить параметры запуска». Там через пробел вписываем следующие параметры:
- -console (активирует консоль);
- -high (запускает игру с высоким приоритетом);
- -novid (отключает ролик при запуске);
- -map dota (загрузка игры при запуске будет дольше, но зато карта будет подгружаться на этом этапе, а не перед стартом матча);
- +dota_embers 0 (убирает анимацию в главном меню);
- -noaafonts (убирает сглаживание шрифтов — опытным геймерам ничего не надо читать в игре, поэтому здесь не страшно, если буквы будут угловатыми).
Отключить фон меню
Эта опция стала полезной после выхода последних патчей — крупные нововведения вроде героев и ивентов теперь отображаются в меню в виде анимированных фонов. Их отключение даёт существенную прибавку FPS. Для этого нужно пройти в папку с установленной Dota 2 (правой кнопкой мыши по игре в Steam, затем «Свойства» → «Локальные файлы» → «Обзор»). Затем откроется окно Windows, где нужно пройти по пути «game» → «dota» → «maps» → «scenes» → «dashboard_background». Единственный находящийся там файл со сложным названием нужно либо переименовать, либо перенести куда-то ещё. Чтобы затем вернуть фон в случае необходимости, откатываем изменения (возвращаем стандартное название файла либо перемещаем его обратно).
Отредактировать файл конфигурации
Небольшой прирост FPS также может дать изменение файла autoexec.cfg, в котором хранятся настройки, загружаемые по умолчанию. Многие из опций мы не можем поменять в меню игры или с помощью параметров запуска, а потому это придётся делать через файл конфигурации. Как и в случае с отключением фона, находим папку с Dota 2 (правой кнопкой мыши по игре в Steam, затем «Свойства» → «Локальные файлы» → «Обзор»), потом проходим по пути «game» → «dota» → «cfg». Если autoexec.cfg там отсутствует, создаём его сами (правой кнопкой по пустому месту «Создать» → «Текстовый документ»), когда будем сохранять, выбираем тип файла «Все файлы», а в поле «Имя файла» пишем «autoexec.cfg». Перечисленные ниже параметры нужно добавить в этот файл — они отключают различные анимации, сложные тени, а также ещё раз применяют настройки графики, которые мы выставили в меню Dota 2.
r_renderoverlayfragment «0»
r_threaded_shadow_clip «1»
snd_async_fullyasync «1»
mat_queue_mode «2»
cl_threaded_bone_setup «0»
r_queued_decals «0»
r_queued_ropes «1»
r_queued_post_processing «0»
r_threaded_particles «1»
cl_threaded_bone_setup «1»
cl_threaded_init «1»
net_compressvoice «1»
r_queued_decals «1»
r_queued_post_processing «1»
net_maxcleartime «0»
mem_level «0»
gpu_level «0»
gpu_mem_level «0»
cpu_level «0»
r_deferred «0»
r_screenspace_aa «0»
r_deferred_specular «0»
r_deferred_specular_bloom «0»
dota_cheap_water «1»
r_deferred_height_fog «0»
cl_globallight_shadow_mode «0»
dota_portrait_animate «0»
r_deferred_additive_pass «0»
r_deferred_simple_light «0»
r_ssao «0»
dsp_enhance_stereo «1»
cl_forcepreload «1»
r_fastzreject «-1»
mat_picmip «2»
mat_vsync «0»
mat_triplebuffered «0»
dota_embers «0»
dota_sf_game_end_delay «0»
glow_outline_effect_enable «0»
Что делать, если ничего не помогло?
Увы, время не вернуть назад. Dota 2 действительно стала требовать больше ресурсов ПК, и этот тренд никуда не денется — игра продолжит «тяжелеть» и дальше. Поэтому если вы так и не получили необходимую вам частоту кадров при всех вышеперечисленных манипуляциях, то единственный выход — купить новый ПК. Необходимый минимум, которого вам хватит на несколько лет, — процессор уровня Intel Core i5 или AMD Ryzen 5, а также 8 ГБ оперативной памяти. При этом видеокарта не играет ключевую роль — для играбельных 60 FPS подойдут даже встроенные решения от Intel и AMD.
Повышаем фпс на слабом ПК/ноутбуке. Разрушаем мифы
ответственности за Ваши действия не несу.
Ниже предоставляю на всеобщее обозрение собственные методы по увеличению фпс в играх на low-end (слабых, попросту говоря) ноутбуках и ПК.
ПОНИЖЕННЫЙ ФПС ПОСЛЕ ОБНОВЛЕНИЯ 7.00? НЕТ ПАНИКЕ, НЕ ВЫ ОДНИ! ПОКА ПАТЧА-ФИКСА НЕТ!
Но есть руководство по их возвращению. Об этом ниже (пункт 9).
Предисловие:
Купив сверхслабый (и ооочень пожалев об этом) ноутбук (этой зимой 2016), а именно:Видеокарта: Nvidia GeForce 920M 1GB VRAM
Процессор (!): Intel Celeron N2940 (1.83-2.24) GHz, 4 ядра. Ужаснейший процессор
Оперативка: 4 гига.
ОС: Windows 10 PROСам ноутбук (модель): asus x552mj
Обошелся он мне в 8400 грн/около 25к рублей.Удалось достичь, наверное, максимума в онлайн играх (аля дота2, ксго).
Дотка выдает 60фпс на минимальных (лишь включены портреты и текстуры на высоких)
Ксго — тоже около 60-70 фпс на минимальных, в соревновательных играх, 5х5.
Paladins — до 70 в целом и до 40-50 в потных замесах.Пришлось перечитать очень много текста. Разрушу сразу несколько мифов:
1. Играем в окне, отключаем все пункты в «Быстродействие»
Бред сивой кобылы. Тестил сразу на двух ноутах, оба разные, но слабые, другой немного сильнее моего. Фпс наоборот, очень упал (было 60~ стало 40-45). да, альт+табаться легче, но это не стоит потерь в 20 кадров (!).
2. Game Booster и прочая дрянь.
Убербесполезная программа, которая только лишь засоряет оперативку. Серьезно. Даже на 1 кадр дота не поднялась. Хотя, если держать систему в бардаке, имея на фоне тонну ненужных программ, возможно, она поможет.
3. Steamwebhelper.exe
Удаление, или же установка параметра «только чтение» на этом экзешнике чревато пропажей браузера в самом стиме. Способ действенный, но лишь при условии, что у Вас мало оперативки (2гб>).4. «high» в параметрах запуска
То, что этот параметр запускает игру в повышенном приоритете — заблуждение! Возможно, в начале игры Вам покажется, что фпс действительно подрос. Но к средине игры Вы заметите, что появятся фризы, микролаги и общее падение фпса! Особенно проявляется это у тех, у кого сильно греется сам ноутбук.Всё это — лично проверено мною на разных ноутбуках. Хотя, возможно, я в чем-то не прав, и у кого-то всё совсем наоборот.
Ниже предоставлю способы, которые подняли мой фпс в ксго и доте в полтора-два раза1. Программа Ashampoo Core Tuner 2.
Способ действенный. Качаем, желательно фулл версию (найти с ключом можно на любом торренте).Спойлер: «Настройка»
На «dota2» устанавливаем приоритет «Высокий». Сперва могут быть кратковременные фризы (1-2 секунды). После всё стает нормально. Прибавляет фпс (5-10).
Пы.Сы. не советую ставить «Реальное время». Ибо оно не стоит того: фпс не прибавится, по сравнению с параметром «Высокий», лишь появятся фризы, и слушать музыку/сидеть параллельно вк не получится.
Пы.Сы2 этот способ — две противоположности с методом установки значения ‘high’ в параметрах запуска. Как уже было сказано, за время долгих тестов, на слабых ноутбуках ‘high’ лишь усугубляет ситуацию; дарит понижение фпс и фризы уже к средине игры. Советую его убрать и пользоваться этой программой, ибо она не жрет ОЗУ и действительно конкретно повышает фпс. Если не пользуетесь никакими сторонними приложениями аля браузер/skype, ставим «Реальное время». В основном, «Высокого» приоритета достаточно.
2. Разблокировка процессора
Нужна утилита «unpark CPU». Этот способ ОЧЕНЬ помогает. Сложно сказать, каков будет буст фпс’а. Нужно тестить самому.
Так вот, качаем по этой ссылке саму программу (в самом низу надпись «Download executable files…»)Кратко скажу: открываем .exe, и в самой программе тянем ползунок до упора вправо. Если у Вас он уже 100%, значит процессор разблокирован, и Вы используете все ядра. Если нет, бегом тестить дотку с повышенным фпсом

Это НЕ разгон процессора! А лишь открытие его полного функционала.Внимание! Мониторьте систему: проверяйте, не поднялась ли температура. Если сильно повысилось тепловыделение, или же сильно работает куллер — снижайте до 50-60%, в поисках оптимальной температуры! Это важно, ибо на некоторых ноутбуках (в основном, на старых или запылившихся изнутри) после этих манипуляций повышается общая температура!!! Хотя, от себя добавлю, что на моей системе всё в норме, и температура нормальная.
3. «mat_queue_mode» и многоядерный режим
Способ для CS:GO и для доты
CS:GO
В ксго дает огромный буст. Отталкивайтесь от своего ноутбука — прописываем в консоли «mat_queue_mode «0»» если у вас 1-2 ядра, если же 4, спокойно ставим «-1» вместо «0». Буст фпса обеспечен. Если не уверены, какой параметр поможет, потестируйте так: прописываем в консоли, во время игры «net_graph 1», а после ставим сначала «mat_queue_mode «0»», а потом «mat_queue_mode «-1″» и смотрим на фпс.
В самих настройках ксго, «режим многоядерности» — ставим «Enabled».
От себя скажу, что у меня лично с 30-50 фпс подрос до 100-120 на awp_lego2 и до 60-80 в соревновательных играх. Параметр стоит «-1».
НО, заметил, что хоть фпс и очень подростает, немного поднимается температура процессора!
Dota 2
Заходим по пути «*ДИСК, НА КОТОРОМ ЛЕЖИТ СТИМ*:Steamsteamappscommondota 2 betagamedotacfg». Ищем файлик video.txt, в нем есть параметр «setting.mat_queue_mode» (если НЕТ — дописываем) , выставляем по аналогии, ставим «0» если у вас 1-2 ядра, если же 4, спокойно ставим «-1» вместо «0». Советую после сохранения, в свойствах этого файла (video.txt) установить параметр «Только чтение».4. -nod3d9ex
Полезная команда, которая отключает поддержку 9 директа. Буст около 10 фпс обеспечен.
В параметрах запуска прописываем «-nod3d9ex» и заходим в дотку.
Но! так же эта команда может сломать игру (только перестанет запускаться), а так же если 1 раз попробовав запустить игру с -nod3d9ex, рост FPS должен сохраниться, а потом спокойно убирать эту команду.
Попробуйте поставить режим *на весь экран*, у многих при *на весь экран* с включенной командой nod3d9ex игра висла или вылетала, или вылетала при сворачивании, поэтому придуман способ устранения этой проблемы — режим *в окне без рамки*. Если у вас в полноэкранном режиме не вылетает и не зависает, оставляйте где больше фпс, у БОЛЬШИНСТВА в полноэкранном режиме дает больше фпс.P.S. Лично у меня стоит Полный экран (Fullscreen), и фпс вырос на 10 пунктов как в меню, так и в самой игре. Не пропускайте этот метод!
5. 32х битная версия доты
Спасибо за совет @Rоndо®. Испытайте на ноуте 32х битную версию доты.
Путь: *ДИСК, НА КОТОРОМ ЛЕЖИТ СТИМ*:Steamsteamappscommondota 2 betagamebinwin32 — тут dota2.exe
ИЛИ: в параметрах запуска прописываем «-32bit» (спасибо @m1nacris)
На личном опыте заметил, что фпс подрос (буст около +10 фпс). Но иногда, вроде бы, во время переходов по меню и т.п. немного подлагивает, чуть-чуть сильнее, нежели на 64х битке.
Дополнительный метод который помогает тем, у кого процессор вытягивает видеокарту (т.е. не такой слабый, как например, у меня, хотя попробовать стоит):6. Понижаем разрешение попутно регулируя обработку
В настройках доты выставьте разрешение 1280х720 (720р). Также выкрутите ползунок обработки экрана до 70% (тут уже можно поиграться: не обязательно ставить именно 70%; если раздражает мыло, либо хочется больше фпс — смело меняйте значение). Таким способом вы облегчите работу видеокарты (т.е. ей придется обрабатывать в разы меньше текстур, что влечет за собой повышение фпса). Метод стоит опробовать, точно знаю что в связке процессора, который адекватно работает с видеокартой, можно достичь нормального буста фпса.
П.С. лично видел как в Овервотче этим методом апали фпс с 50 до 80-100, лишь слегка понижая обработку (даже не до 70%).
7. Убираем баннеры в доте (буст фпс в меню)
Это скорее мини-способ повышения фпс, ибо в самой игре прирост не такой большой, но в меню фпс вырастает раза в полтора.
Выглядит это так:Спойлер: «Скриншот меню»
Сразу скажу, способ этот я увидел у другого человека, но т.к. тема приближенная к глобальной (в плане буста фпс), я решил добавить его сюда.
Идём по пути: C:WindowsSystem32driversetc
Находим файл hosts. Открываем его через блокнот, и в САМОМ конце добавляем эти 3 строчки:
95.211.186.156 blog.dota2.com
95.211.186.156 www.dota2.com
95.211.186.156 http://www.dota2.com/store/В БРАУЗЕРЕ САЙТ «www.dota2.com» РАБОТАТЬ НЕ БУДЕТ!
Сохраняем, не забываем заменить (а не оставлять в формате .txt)
Результат должен порадовать всех владельцев слабых машин.
Всё так же работает после обновления с компендиумом!
//8. Лобби
Так же мини-совет, который в некоторых случаях колоссально поднимает фпс.
Особенно полезно для тех, кто любит абузить компендиум или сидеть в рандомных лобби.В настройках снимаем галочку с параметра «При запуске игры заходить в региональные лобби» (как-то так). Если любим посидеть в «Russian Abuse 2017» и т.д., перед игрой выходим оттуда. Много народа в самом чате лобби 24/7 спамит текст, который (да-да) грузит процессор не на шутку.
9. Возвращение фпс после обновления 7.00 (глобальный метод)
Метод найден мною на просторах dev форума по доте, и немного модернизирован
Лично тестил этот метод, и скажу, что он действительно помогает. Лично мне прибавил около 20 фпс. А это не дурно для слабых машин.Сначала в параметрах запуска доты 3 (Стим-Библиотека-Дота2-Свойства-Параметры запуска) вписываем эти параметры (попутно удаляя ВСЁ что было перед этим)
-autoconfig_level 0 -benchframes 1 -benchЗаходим в доту, и через какое-то время (секунд 15) нас выкинет на раб. стол. Не переживайте, так надо. После опять заходим в параметры запуска, удаляем это всё, и вставляем эти данные (для самых слабых пк/ноутов):
-32bit -dx9 -nod3d9ex -nofocus -novr -nohltv -nojoy -usetcp -uselocalweb -disablehangwatchdog -console -condebug -conclearlog +exec autoexec.cfgОпять заходим в доту, в настройках ставим галочку на «использовать дополнительные настройки (там где траву включать/выключать,тени , текстуры и т.д.). Выходим.
Идем по этом пути: *ДИСК НА КОТОРОМ СТИМ*(если это диск С, то так)
С:Program Files (x86)Steamsteamappscommondota 2 betagamedotacfg и создаём там файл autoexec.cfg (если его там нет) и копируем туда всё от сюда : http://pastebin.com/MPKRgp5QСохраняем (только не в .txt формате, а в cfg, не забывайте). В консоли доты ничего писать не нужно! в параметрах запуска +exec я уже прописал.
Вот и весь метод. Попытался выложить максимально просто. Не пропускайте его! Пока что единственный найденный мною действенный метод по возвращению фпсиков после 7.00. Может быть патч какой-то закатит, или фикс, спешал фор вёдра… Будем ждать.
10. ОБНОВЛЕНИЕ 7.06. ПРИНЕСЛО ЛИ ОНО ОПТИМИЗАЦИЮ?
Да, у многих появился определенный буст. Есть и те, у кого всё пошло наоборот. Лично у меня фпс стабилизировался и ниже 40 не падает даже в самых потных замесах.
Чувствуете, что игра идёт не плавно? Советую добавить в параметры запуска эти строчки:
dota_experimental_panorama_skip_updates 1 panorama_experimental_limit_update_rateПОМНИТЕ!!! ЭТО КАСАЕТСЯ НОУТБУКОВ В ТОМ ЧИСЛЕ!!!
ТЕСТИРУЙТЕ СОВЕТЫ В ПАБЕ! НИКАК НЕ ПРОТИВ БОТОВ!!! Т.е. может показаться, что фпс ниже, если вы после классических пабов пойдете играть против ботов.Если система действительно слабая, то фпс в пабе будет ВСЕГДА выше чем в игре с ботами! Ибо процессор должен обрабатывать в разы больше информации, когда вы играете с ботами. Итог — повышенная нагрузка и спад ФПС’а.
Хотя, если у вас Intel HD Graphics (попросту говоря, встроенная видеокарта), то смысла нету. В таком случае видеокарта по мощности не соответствует процессору.
Если не хочется паб (по определенным причинам), можно покатать кастомку.
Главное запомнить ДО и ПОСЛЕ.
Мини-отступление, посвящается игре Paladins
1.В параметрах запуска прописываем:
-32bit -nosplash -USEALLAVAILABLECORES -nod3d9ex
Тем самым запуская игру в 32 битном режиме и на 9 директе; ВСЕ ядра будут задействованы.
2.Убавляем звук
Абсолютно все ползунки звука выставляем на минимум. Именно на «0», не на 1 или 10, именно на 0. И так с каждым ползунком, это важно.
Также могу сказать, что этот способ помогает поднять фпс и в ЛОЛе (League Of Legends).Бытует мнение, что на стандартных (при первом запуске игры) настройках фпс выше. Незнаю, не тестировал.
Эти способы помогли мне поднять фпс до 50 в замесах (с 15-20).
———————————————————————————————————————————
Важно знать тем, кто после установки нового виндовса столкнулся с общим падением фпс! (ПОЛЕЗНО НОВИЧКАМ)
Проблема на 90% состоит в том, что пользователь попросту не установил драйвера на дискретную видеокарту! Если это так, заходим в Диспетчер Устройств, и в графе «Видеоадаптер» вы найдете либо что-то похожее на Intel HD Graphics, либо Базовый видеоадаптер Майкрософт. Т.е. только одна видеокарта, не две (!). Если это так, продолжаем.
Попытайтесь узнать, какая у вас видеокарта. ЛИБО качаем AIDA64 и находим в графе «Display» название, либо узнаем из коробки ноутбука/видеокарты.
Далее идем на любой проверенный ресурс, т.е. глобальное хранилище драйверов.
Например, официальный сайт nviadia:
video-nvidia.com
Официальный сайт AMD (если у вас видеокарта от AMD)
amd.com
Обязательно качаем под свою систему (win 10 и т.д.). Не забываем про битность системы (проверить можно: Мой компьютер — правой кнопкой мыши — Свойства — Тип системы 32х или 64х).
Этот .exe, в среднем, весит около 330~ mb.
Устанавливаем. Ребутаем (перезагружаем) систему.
После установки и перезагрузки кликаем правой кнопкой мыши на рабочий стол и заходим в Панель управления NVIDIA (или AMD, название немного другое).
Настраиваем видеокарту под максимальную производительность (ДЛЯ ВИДЕОКАРТ ОТ NVIDIA!!!):
- Тройная буферизация – Выкл. (позволяет уменьшить количество артефактов, но требует больших системных ресурсов)
- Фильтрация текстур / анизотропная оптимизация по выборке – Выкл.
- Фильтрация текстур / отрицательное отклонение УД – Привязка
- Фильтрация текстур / качество – производительность
- Фильтрация текстур / трилинейная оптимизация – Выкл.
- Фильтрация текстур / анизотропная оптимизация фильтрацией – Выкл.
- Ускорение нескольких дисплеев / смешанных ГП – Режим однодисплейной производительности
- Вертикальный синхроимпульс – Адаптивный
- Потоковая оптимизация – Вкл. (Управляет количеством GPU, использемых 3D приложениями. Добавлю, что этот параметр зависит от кол-ва ядер и мощности вашего процессора в целом).
- PhysX – ЦП
- Сглаживание-прозрач. – Выкл.
- Режим управления электропитанием – предпочтителен режим максимальной производительности
- Максимальное количество заранее подготовленных кадров – 1
Для видеокарт от AMD всё проще. План тот же, стоит лишь выкрутить ползунок на полную производительность.
После этого сохраняем параметры. Бегом тестировать дотку!

Решение проблемы с FPS после обновления Windows 10 Anniversary Update
После юбилейного обновления Windows 10, игроки столкнулись с очень низким показателем FPS в игре.
Имеется несколько путей для решения данной проблемы.
1. Установить совместимость игры с windows 8.
— Проходите в директорию игры
CSGO
«…SteamsteamappscommonCounter-Strike Global Offensive», нажимаете ПКМ по «csgo.exe», выбираете вкладку «Совместимость», из списка выбираете «windows 8».
DOTA2
«…Steamsteamappscommondota 2 betagamebinwin64», нажимаете ПКМ по «dota2.exe», выбираете вкладку «Совместимость», из списка выбираете «windows 8».
Спойлер: «Инструкция (скриншот)»
2. Удаление папки «windows.old».
— Заходите в «Этот компьютер» — «Диск C». Удаляете папку с названием «windows.old» . (Делать это в том случае, если уверены, что не будете откатывать windows назад).
Спойлер: «Инструкция (скриншоты)»
3. Проверка целостности системных файлов. В поиске windows вводите «cmd» и открываете консоль от имени администратора. Вводите в окне команду «sfc /scannow». Тут уже в разы проще, поэтому без скриншота.Есть шанс, что способы могут не помочь. Но попробовать обязательно стоит.
ЕСЛИ СТОИТ ЛОК НА 60 ФПС, А ДРУГИЕ МЕТОДЫ ПОДНЯТЬ ФПС НЕ ПОМОГАЮТ (ОТКЛЮЧАЕМ DVR В ПРИЛОЖЕНИИ XBOX)
Через пуск заходим в приложение xbox. Далее ищем настройкиСпойлер: «Настройки (Скрин)»
Находим надпись «Создать игровые клипы и снимки экрана…» и отключаем ползунком.
Спойлер: «Ползунок (Скрин)»
Способ вариативен! Может и не помочь.
И несколько фишек, которые могут помочь:
1. Заметил, что во время игры, когда в меню доты не открыт ничей профиль, а стоит всё так же как и при включении, фпс больше на 5-7 пунктов. Возможно кажется, но тестировал этот метод несколько раз, и фпс действительно выше.
2. После каждой игры советую перезагружать ноутбук. Фпс стает больше после перезапуска, ибо чистится кэш доты и самой системы, освобождается оперативная память.
3. Бытует мнение, что если на любых настройках графики фпс практически не меняется — значит процессор не вытягивает по мощности видеокарту. А мы знаем, что дотка — процессоро-зависимая игра, поэтому не стоит удивляться, что фпс столь низок. Так же, стоит установить в консоли fps_max 300 и убрать вертикальную синхронизацию в настройках самой игры.
4. Если очень хочется растянуть на весь экран пониженное разрешение, заходим в панель Intel. Находим пункт «масштабирование» — выставляем «на весь экран».
5. Промониторьте систему на температуру с помощью Everest’a, AIDA64 или HWmonitor. Если в простое процессор греется до 55-60 градусов, а то и больше, стоит в «Электропитании» посмотреть дополнительные настройки системы. Минимальное состоянице процессора 100% и температура знатно поднялась? Значит способ unpark CPU вам не помог (в плане температуры). Устанавливаем 5% обратно. Но, если всё устраивает, температура меньше 55 градусов, спокойно играем.
Это лишь один из способов, как снизить общую температуру процессора и видеокарты. Если температура сама по себе большая, и процессор вы не разблокировали, значит стоит задуматься об очистке ноутбука изнутри.
Скриншот прилагаю:
Спойлер: «Минимальное состояние процессора»
6. Если при каждом заходе в игру у Вас в настройках все возвращается назад (например, Вы выставили 100% обработку, но при каждом заходе она сбрасывается на 40%), то удалите файл video.txt по пути «*ДИСК, НА КОТОРОМ ЛЕЖИТ СТИМ*:Steamsteamappscommondota 2 betagamedotacfg». После дота сама установит параметры, выбранные Вами.
7. При утере какого-то файла, или же для обычной диагностики, советую сделать проверку целосности КЭША. Есть случаи, когда она поднимала фпс.
8. Если очень мешает повышенная температура процессора/видеокарты, стоит задуматься о покупке охлаждающей подставки.
9. Играйте на ноутбуке с подключенной к сети батареей. Всегда.Возможно, я в чем-то не прав. Об найденных ошибках обязательно пишите.
По мере нахождения новых, действенных способов повышения фпса, буду писать сюда. Всем удачи и побольше фпс!
Some other apps or the Steam Overlay feature can cause this issue
by Madalina Dinita
Madalina has been a Windows fan ever since she got her hands on her first Windows XP computer. She is interested in all things technology, especially emerging technologies… read more
Updated on November 5, 2022
Reviewed by
Vlad Turiceanu
Passionate about technology, Windows, and everything that has a power button, he spent most of his time developing new skills and learning more about the tech world. Coming… read more
- If you played Dota 2 and your FPS happened to drop, then one cause could be that your drivers are out of date.
- Try using the dedicated tool we recommend in our guide to scan your system and provide the necessary updates.
- A problematic factor is the Steam app, so you should try to disable the Steam Overlay feature.
XINSTALL BY CLICKING THE DOWNLOAD FILE
This software will repair common computer errors, protect you from file loss, malware, hardware failure and optimize your PC for maximum performance. Fix PC issues and remove viruses now in 3 easy steps:
- Download Restoro PC Repair Tool that comes with Patented Technologies (patent available here).
- Click Start Scan to find Windows issues that could be causing PC problems.
- Click Repair All to fix issues affecting your computer’s security and performance
- Restoro has been downloaded by 0 readers this month.
Dota 2 is a highly addictive game, but sometimes the gaming experience is affected by various problems. One of these issues is the FPS drop that occurs randomly.
In this article, we’ll focus on FPS (frames per second or frame rate) issues and list a series of quick workarounds that you can use to fix and improve Dota 2’s performance.
Why does my FPS drop in Dota 2?
There are a series of potential causes for the Dota 2 FPS drop issue, as shown below:
- Activities of third-party apps: Dota 2 is a pretty demanding game. When run with resource-hogging apps like Chrome, you can experience the Dota FPS drop issue even on a high-end PC. It would be best if you closed the other apps and any active downloads to prevent this.
- Outdated display drivers: Display drivers allow you to get the best gaming experience possible. However, if they are obsolete, you can face the Dota 2 FPS drop issue in team fights or when playing alone. Updating your driver should restore normalcy in this case.
- Unverified game integrity: If you are experiencing Dota 2 FPS drop after an update, you might need to verify the integrity of the game.
How do I fix Dota 2 low FPS?
Before exploring the fixes in this guide, you can try running Dota 2 in full-screen mode. Also, you can play the game with the Vulkan API if available. If this does not solve the issue, you can now delve into the fixes below:
1. Close other apps
- Press the Windows key + X and select Task Manager.
- Right-click any app using too many resources or anyone you are not using and select End Task.
- Finally, restart the game.
One of the quick ways to fix the Dota 2 FPS drop on your Pc is to close other apps you are not using. For example, users have reported that closing Google Chrome fixes this issue. So, you should close those apps and terminate or pause any ongoing downloads.
2. Verify game files
- Launch Steam, click the Library tab at the top, and right-click Dota 2.
- Choose the Properties… option.
- Click Local files in the left pane and select Verify integrity of game files…
- Now, wait for the process to complete and open the game.
If the game files are not verified, you can experience an FPS drop on Dota 2.
3. Check your drivers for updates
3.1. Update the driver manually
- Right-click the Start button and select Device Manager from the list.
- Right-click on the device from the list and select Update driver.
- Select Search automatically for updated driver software.
- If Windows doesn’t find the updates, you need to go to the manufacturer’s official site and download the new files.
Performing a manual update of your Windows 10 system is an efficient solution to get your device running smoothly again and repair specific errors like the one you encounter in Dota.
3.2. Use an advanced tool
An excellent solution for the Dota 2 FPS problem is a professional tool that can scan your PC for out-of-date drivers and provide you with a detailed report on every issue found.
Big-time gaming can be done without crashes, lags or freezes by keeping all drivers up to date and error-free. Manual checks are hard to perform, that’s why we recommend using an automate assistant that will scan for fresh driver versions daily. Here is how to use it:
- Download and install DriverFix.
- Launch the software.
- Wait for the newly installed app to detect all your PC’s faulty drivers.
- You will be presented with a list of all the drivers that have issues, and you can choose the ones that you want to fix.
- Wait for the driver download and fixing process to complete.
- Restart your PC for the changes to take effect.

DriverFix
Do not let a bad driver interfere with your games and installed software. Use DriverFix today and run them without a single issue.
Disclaimer: this program needs to be upgraded from the free version in order to perform some specific actions.
4. Use the high-performance power plan
- Press the Windows key, type power plan, and click Choose a power plan.
- Click Create a power plan in the left pane.
- Choose the High-performance option and click the Next button.
- Finally, click the Create button.
The Dota 2 FPS drop might be because you are not using the correct power plan. While the High-performance plan will drain your battery quickly, it should provide enough power to run the rather demanding Dota 2 without a drop in quality.
- How To Fix Dota 2 Problems in Windows 10/11
- Dota 2 packet loss: How to fix it?
- Dota 2 fails to launch
5. Disable Steam Overlay
- Open Steam, choose the Library tab at the top and right-click on the Dota 2 option.
- Now, choose the Properties… option.
- Click the GENERAL tab in the left pane and uncheck the box for Enable Steam Overlay while in-game.
Lastly, if you are experiencing the Dota 2 FPS drop issue, it might be because of the Steam Overlay feature. Disabling it should fix the problem here.
How do I fix Dota 2 FPS problems on Windows 11?
This issue is rarely about your system and mostly about your graphics card driver and settings, Steam, or the game itself.
Therefore, all the solutions outlined above for Windows 10 will also work seamlessly on Windows 11.
With that said, we can conclude this article, and we hope you can now enjoy the game at full speed.
We also recommend reading our complete guide on fixing frequent Dota 2 issues and applying some solutions.
If you have any questions or suggestions on improving FPS in Dota 2, feel free to tell us in the comments section below.
Still having issues? Fix them with this tool:
SPONSORED
If the advices above haven’t solved your issue, your PC may experience deeper Windows problems. We recommend downloading this PC Repair tool (rated Great on TrustPilot.com) to easily address them. After installation, simply click the Start Scan button and then press on Repair All.
Newsletter
Some other apps or the Steam Overlay feature can cause this issue
by Madalina Dinita
Madalina has been a Windows fan ever since she got her hands on her first Windows XP computer. She is interested in all things technology, especially emerging technologies… read more
Updated on November 5, 2022
Reviewed by
Vlad Turiceanu
Passionate about technology, Windows, and everything that has a power button, he spent most of his time developing new skills and learning more about the tech world. Coming… read more
- If you played Dota 2 and your FPS happened to drop, then one cause could be that your drivers are out of date.
- Try using the dedicated tool we recommend in our guide to scan your system and provide the necessary updates.
- A problematic factor is the Steam app, so you should try to disable the Steam Overlay feature.
XINSTALL BY CLICKING THE DOWNLOAD FILE
This software will repair common computer errors, protect you from file loss, malware, hardware failure and optimize your PC for maximum performance. Fix PC issues and remove viruses now in 3 easy steps:
- Download Restoro PC Repair Tool that comes with Patented Technologies (patent available here).
- Click Start Scan to find Windows issues that could be causing PC problems.
- Click Repair All to fix issues affecting your computer’s security and performance
- Restoro has been downloaded by 0 readers this month.
Dota 2 is a highly addictive game, but sometimes the gaming experience is affected by various problems. One of these issues is the FPS drop that occurs randomly.
In this article, we’ll focus on FPS (frames per second or frame rate) issues and list a series of quick workarounds that you can use to fix and improve Dota 2’s performance.
Why does my FPS drop in Dota 2?
There are a series of potential causes for the Dota 2 FPS drop issue, as shown below:
- Activities of third-party apps: Dota 2 is a pretty demanding game. When run with resource-hogging apps like Chrome, you can experience the Dota FPS drop issue even on a high-end PC. It would be best if you closed the other apps and any active downloads to prevent this.
- Outdated display drivers: Display drivers allow you to get the best gaming experience possible. However, if they are obsolete, you can face the Dota 2 FPS drop issue in team fights or when playing alone. Updating your driver should restore normalcy in this case.
- Unverified game integrity: If you are experiencing Dota 2 FPS drop after an update, you might need to verify the integrity of the game.
How do I fix Dota 2 low FPS?
Before exploring the fixes in this guide, you can try running Dota 2 in full-screen mode. Also, you can play the game with the Vulkan API if available. If this does not solve the issue, you can now delve into the fixes below:
1. Close other apps
- Press the Windows key + X and select Task Manager.
- Right-click any app using too many resources or anyone you are not using and select End Task.
- Finally, restart the game.
One of the quick ways to fix the Dota 2 FPS drop on your Pc is to close other apps you are not using. For example, users have reported that closing Google Chrome fixes this issue. So, you should close those apps and terminate or pause any ongoing downloads.
2. Verify game files
- Launch Steam, click the Library tab at the top, and right-click Dota 2.
- Choose the Properties… option.
- Click Local files in the left pane and select Verify integrity of game files…
- Now, wait for the process to complete and open the game.
If the game files are not verified, you can experience an FPS drop on Dota 2.
3. Check your drivers for updates
3.1. Update the driver manually
- Right-click the Start button and select Device Manager from the list.
- Right-click on the device from the list and select Update driver.
- Select Search automatically for updated driver software.
- If Windows doesn’t find the updates, you need to go to the manufacturer’s official site and download the new files.
Performing a manual update of your Windows 10 system is an efficient solution to get your device running smoothly again and repair specific errors like the one you encounter in Dota.
3.2. Use an advanced tool
An excellent solution for the Dota 2 FPS problem is a professional tool that can scan your PC for out-of-date drivers and provide you with a detailed report on every issue found.
Big-time gaming can be done without crashes, lags or freezes by keeping all drivers up to date and error-free. Manual checks are hard to perform, that’s why we recommend using an automate assistant that will scan for fresh driver versions daily. Here is how to use it:
- Download and install DriverFix.
- Launch the software.
- Wait for the newly installed app to detect all your PC’s faulty drivers.
- You will be presented with a list of all the drivers that have issues, and you can choose the ones that you want to fix.
- Wait for the driver download and fixing process to complete.
- Restart your PC for the changes to take effect.

DriverFix
Do not let a bad driver interfere with your games and installed software. Use DriverFix today and run them without a single issue.
Disclaimer: this program needs to be upgraded from the free version in order to perform some specific actions.
4. Use the high-performance power plan
- Press the Windows key, type power plan, and click Choose a power plan.
- Click Create a power plan in the left pane.
- Choose the High-performance option and click the Next button.
- Finally, click the Create button.
The Dota 2 FPS drop might be because you are not using the correct power plan. While the High-performance plan will drain your battery quickly, it should provide enough power to run the rather demanding Dota 2 without a drop in quality.
- How To Fix Dota 2 Problems in Windows 10/11
- Dota 2 packet loss: How to fix it?
- Dota 2 fails to launch
5. Disable Steam Overlay
- Open Steam, choose the Library tab at the top and right-click on the Dota 2 option.
- Now, choose the Properties… option.
- Click the GENERAL tab in the left pane and uncheck the box for Enable Steam Overlay while in-game.
Lastly, if you are experiencing the Dota 2 FPS drop issue, it might be because of the Steam Overlay feature. Disabling it should fix the problem here.
How do I fix Dota 2 FPS problems on Windows 11?
This issue is rarely about your system and mostly about your graphics card driver and settings, Steam, or the game itself.
Therefore, all the solutions outlined above for Windows 10 will also work seamlessly on Windows 11.
With that said, we can conclude this article, and we hope you can now enjoy the game at full speed.
We also recommend reading our complete guide on fixing frequent Dota 2 issues and applying some solutions.
If you have any questions or suggestions on improving FPS in Dota 2, feel free to tell us in the comments section below.
Still having issues? Fix them with this tool:
SPONSORED
If the advices above haven’t solved your issue, your PC may experience deeper Windows problems. We recommend downloading this PC Repair tool (rated Great on TrustPilot.com) to easily address them. After installation, simply click the Start Scan button and then press on Repair All.

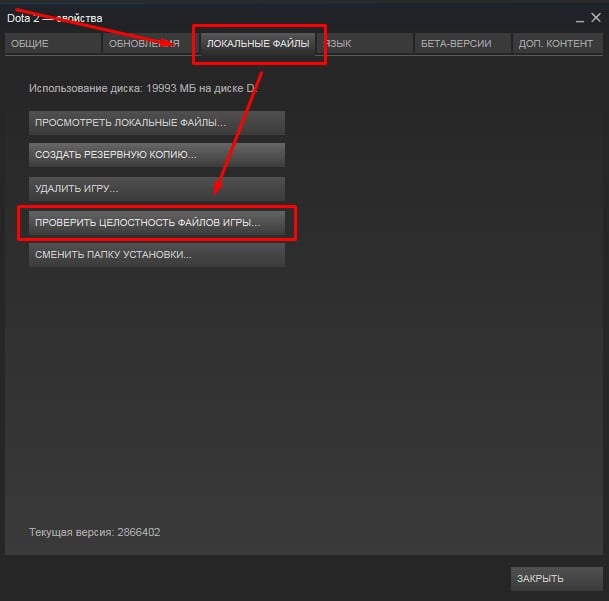
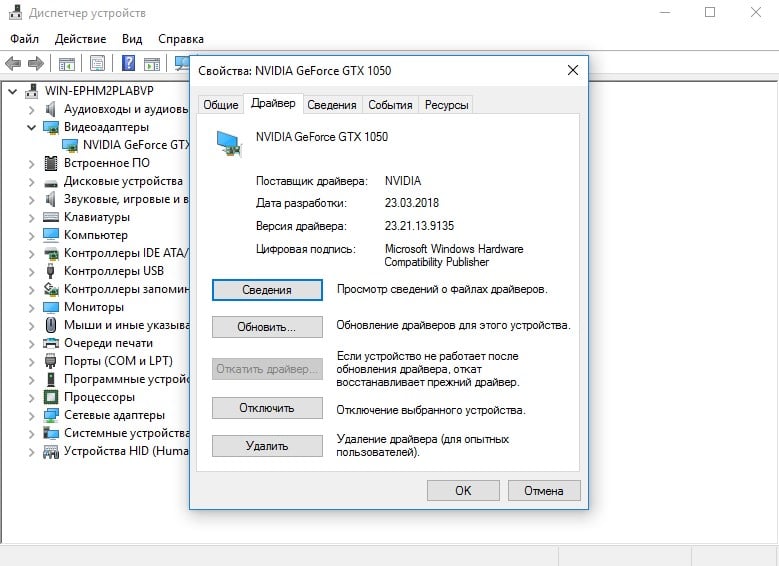
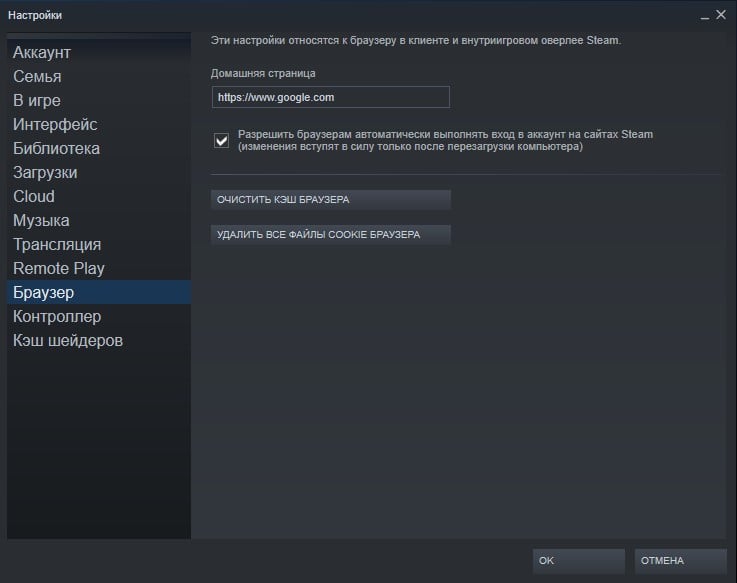
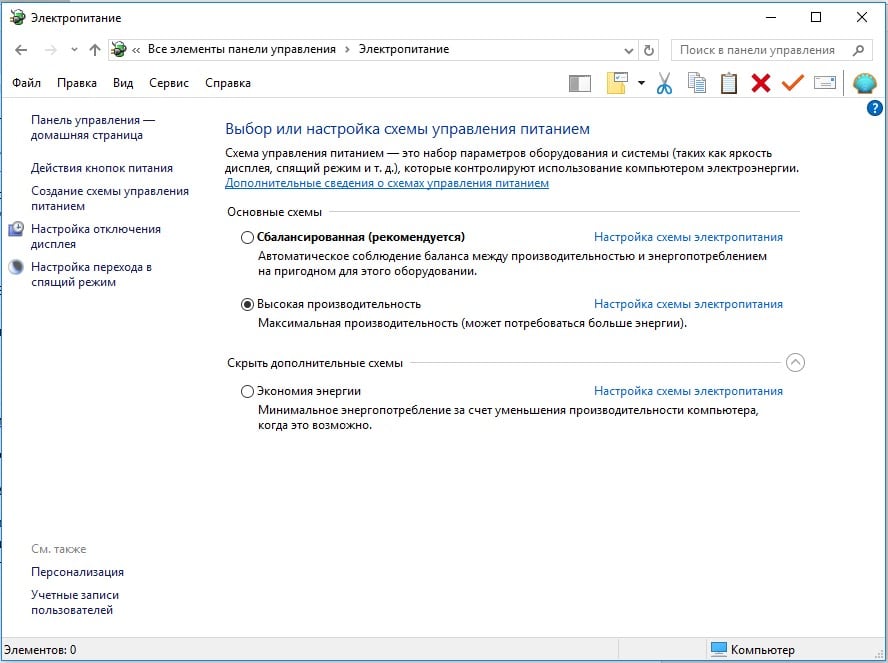
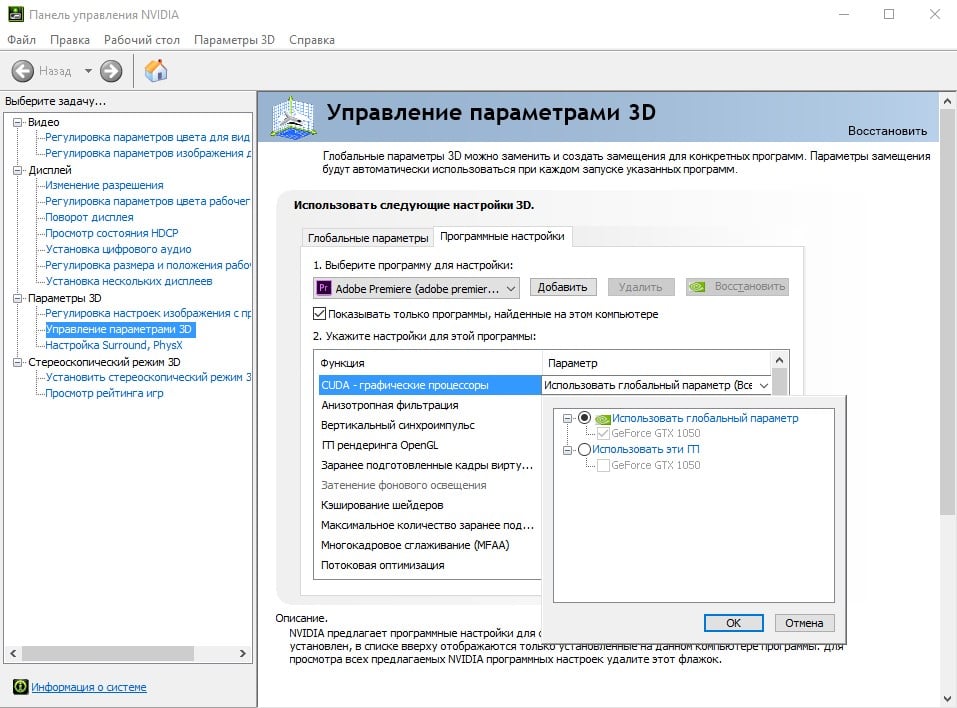







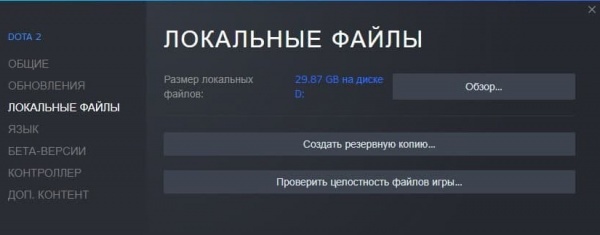
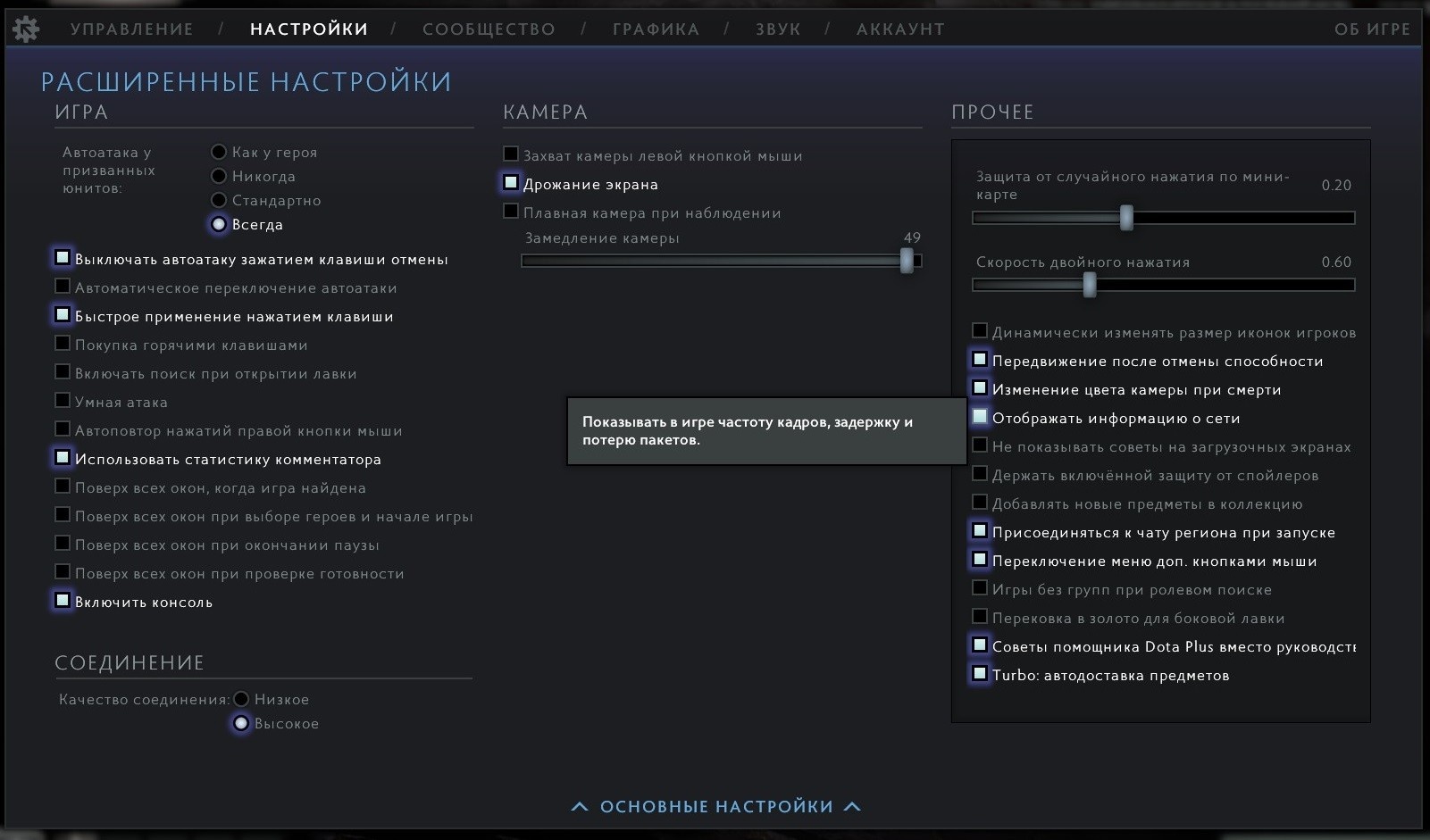



/https://hb.bizmrg.com/cybersportru-media/58/5818025cfdbf8d05396f432d758ebe3f.jpg)
/https://hb.bizmrg.com/cybersportru-media/bf/bf3b7b5f1f6c03ae60dcd56c6537e4bc.jpg)
/https://hb.bizmrg.com/cybersportru-media/e9/e9476a9867b6e0249e254215ff8390c0.jpg)
/https://hb.bizmrg.com/cybersportru-media/4b/4b1caa8aed309a3bfddb9e05daf0a8b0.jpg)
/https://hb.bizmrg.com/cybersportru-media/21/21364aa74624adbcc5b1c5f37706609a.jpg)