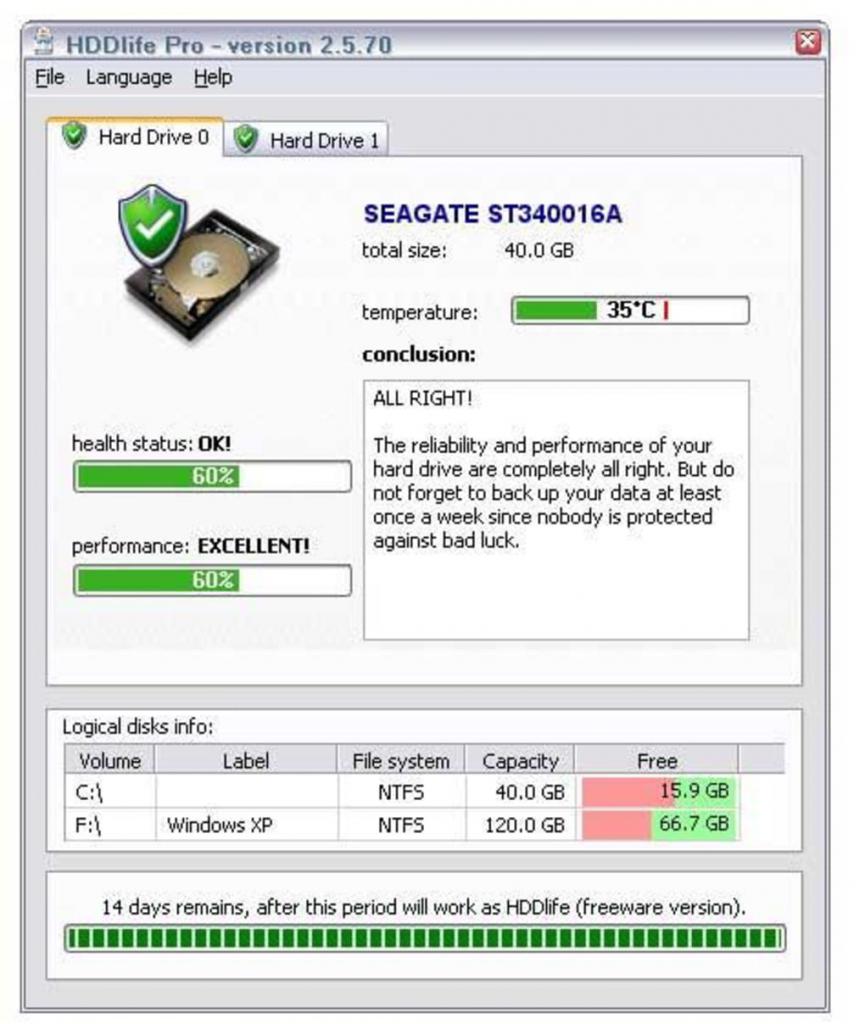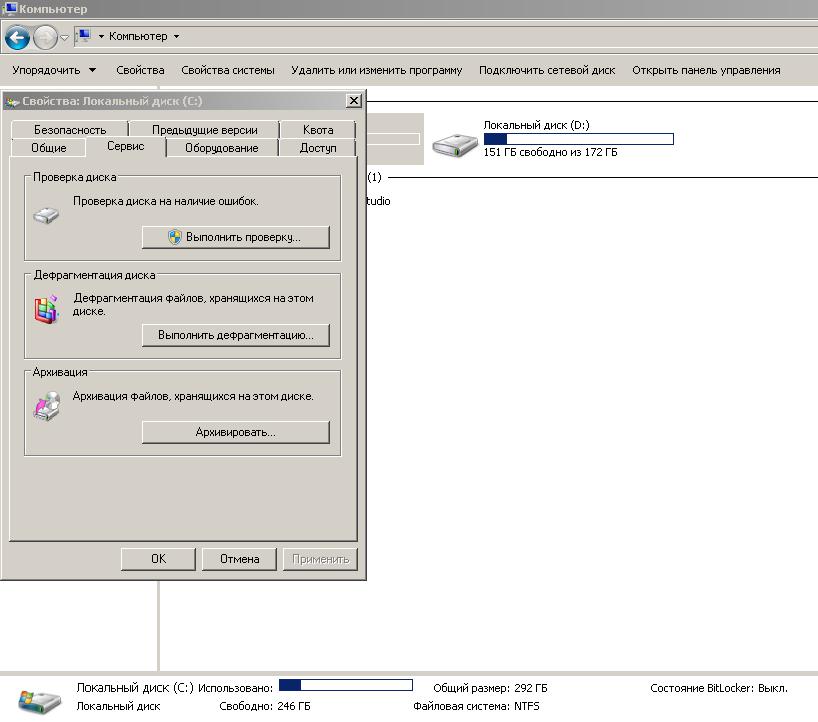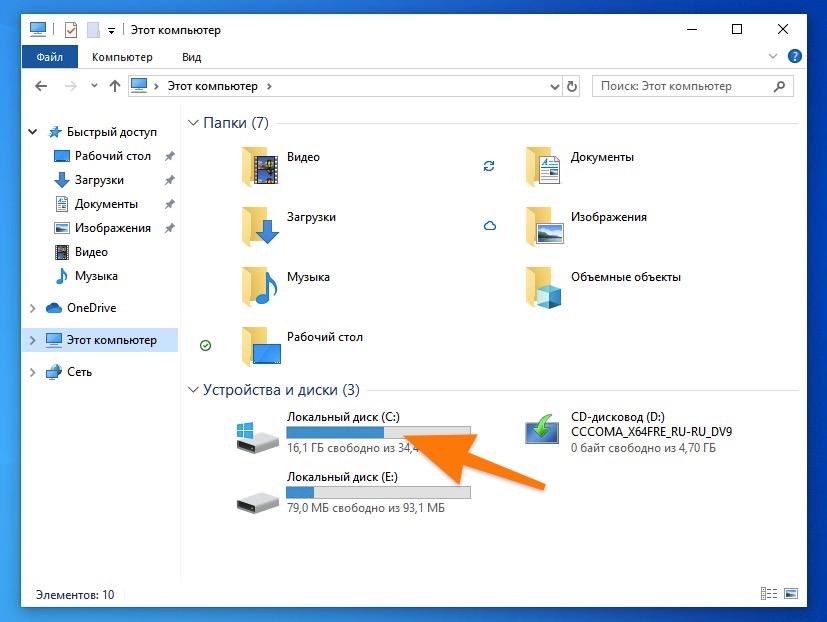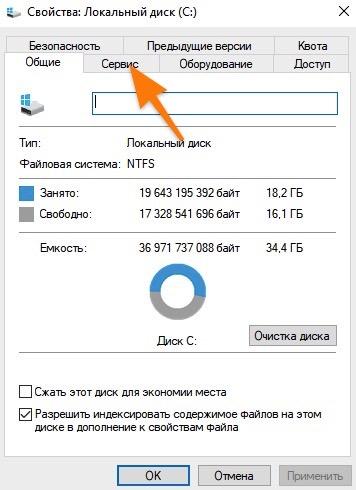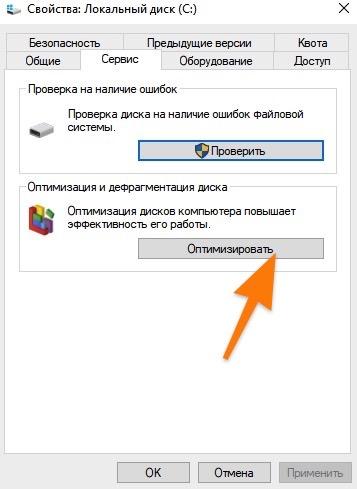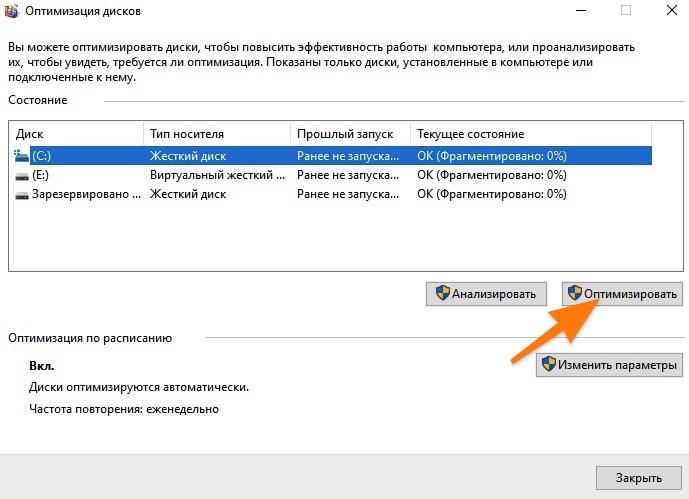Винчестер — важный компонент системы. Он работает над сохранением личных данных и тех, которые производит ОС. Но в системе с любым элементом возникают проблемы. Не стал исключением жесткий диск. Греется он по разным причинам, с которыми и предстоит разобраться.
Задача устройства
Прежде чем разбираться с проблемами, которые касаются ЖД, необходимо понять, какие задачи он выполняет.
Жесткий диск отвечает за хранение данных на компьютере. Работает устройство с магнитной записью. Помогает системе хранить данные долгое время, беспрепятственно считывать их и записывать.
То, что жесткий диск греется, сказывается на его популярности. Если раньше у пользователей не было альтернативы, сейчас каждый может заменить шумный и проблемный винчестер на твердотельный накопитель.
Сейчас SSD может позволить себе не каждый пользователь, к тому же не во всех системах рационально приобретать это устройство. Но оно по-прежнему отличается высокой скоростью, тихой и бесперебойной работой. Поэтому сейчас так популярны комбинированный варианты устройств.
Проблема с нагревом
Почему греется жесткий диск? Дело в том, что проблема перегрева часто встречается у этого устройства. Особенно неполадки возникают с моделями, работающими со скоростью 7200 об/мин. В среднем температура винчестера не должна подниматься выше 50 °С, но иногда встречаются показатели и в 60-70 °С.
Также нежелательной является пониженная температура устройства. За всеми показателями необходимо следить, чтобы не допускать неполадок.
Причины
Если греется жесткий диск на компьютере, нужно отыскать причины этого. Конечно, их может быть большое количество, но существует пять самых распространенных, которые с большой вероятностью случились именно с вашим устройством.
Во-первых, одной из причин может стать близкое расположение компонентов друг к другу в корпусе. Иногда пользователь рассчитывает неправильно место в шасси, а непродуманная система охлаждения может усугубить ситуацию. Подобные проблемы могут встречаться и в корпусе форм-фактора microATX. Все компоненты выделяют тепло, а вентиляторы не справляются со своевременным охлаждением.
Во-вторых, возможно, истек срок эксплуатации устройства. Обычно винчестер служит около 5-6 лет, поэтому по истечении этого срока возможны перегревы и другие неполадки ЖД.
В-третьих, жесткий диск греется из-за плохой вентиляции в корпусе, а также загрязненного шасси. Пыль и грязь часто оказываются главной проблемой в этом вопросе. Многие пользователи забывают, что чистоту ПК нужно наводить раз в полгода, а по возможности еще чаще.
Четвертая причина — окисление контактов. Эту проблему, скорее всего, можно было бы отнести к истекшему сроку эксплуатации, но, к сожалению, это может случиться и преждевременно.
И наконец, пятая причина — проблемы со шлейфом. Возможно, кабель поврежден либо плохо подключен, поэтому электрический ток «скачет», а нестабильная работа приводит к перегреву.
Определение температуры
Для того чтобы убедиться в том, что жесткий диск сильно греется, необходимо получить данные на этот счет. Для этого придется измерить температуру. Никакие градусники или датчики в этом случае не понадобятся. Достаточно будет установить программу и провести анализ устройства.
Специализированного софта для измерения температуры много, но есть самые популярные, которые помогают правильно провести тестирование жесткого диска. Пользователь на выбор может установить HDDlife Pro, HWMonitor, SpeedFan. Эти три утилиты справляются с поставленными задачами и могут дать необходимую информацию.
Каждая программа собирает данные и по другим компонентам. Но нас интересуют показатели напротив строки HDD или непосредственно названия жесткого диска.
Понять то, что винчестер греется, можно, и послушав его внимательно. Обычно именно странные звуки выдают проблемы с ЖД. Но в этом случае стоит понимать, что проблемы уже действительно серьезные, а значит, необходимо срочно перенести личные данные на другой носитель, пока винчестер не удалил их самостоятельно.
Чего ждать после перегрева?
Если жесткий диск греется на компе, ни к чему хорошему это не приведет. Проблему придется срочно решать, пока не появились более серьезные последствия. Если утилита показывает температуру выше 60 °С, нужно сразу уберечь свои личные файлы от удаления, поскольку магнитное покрытие уже начинает повреждаться, а значит, и секторы блокируют данные в них.
Конечно, если это уже произошло, восстановить файлы помогут специалисты. Но не всегда это можно сделать в полном объеме, не всегда может получиться справиться с проблемой в принципе.
В целом перегрев может привести к полному «уничтожению» жесткого диска, поэтому лучше сразу найти причины и возобновить работу устройства.
Первое, что нужно сделать
Итак, вы определили, что греется жесткий диск. Что делать сразу? Нужно сразу снизить нагрузку на винчестер. Для этого отключаем ресурсоемкие программы, а после проводим дефрагментацию. Для этого необходимо перейти в «Мой компьютер», выбрать по очереди каждый диск и кликнуть по нему правой кнопкой мыши. В «Свойствах» выбираем вкладку «Сервис» и находим запуск дефрагментации. Тут же можно запустить проверку винчестера на ошибки.
Кстати, дефрагментация многими специалистами считается профилактикой от различных проблем. Поэтому важно выполнять ее и проверять ЖД на ошибки регулярно, хотя бы раз в 3-6 месяцев, в зависимости от загруженности системы.
Близкое расположение элементов в корпусе
Это одна из первых причин, по которой может происходит нагрев винчестера. Здесь вариантов решения несколько. Во-первых, можно перенести все компоненты из небольшого корпуса в стандартный форм-фактор ATX, во-вторых, можно наладить мощное охлаждение, которое как раз и поможет поддерживать систему в нормальном температурном режиме.
Сроки эксплуатации
Конечно, если винчестеру более 6 лет, то подобные проблемы не должны быть сюрпризом для пользователя. Есть вероятность, что ЖД проживет и более 10 лет, но тут все зависит от добросовестности производителя и его возможностей.
Если же вы стали замечать, что устройство все чаще дает сбой, перегревается или уничтожает ваши данные, то лучше приобрести новое.
Плохая вентиляция и пыль
Это, пожалуй, самая распространенная проблема. Она может также влиять и на работоспособность других компонентов. За чистотой корпуса и правильным охлаждением необходим все время внимательно следить, в противном случае можно сразу потерять основные детали системы.
Даже если вы приобрели или собрали домашний ПК, который в целом не нуждается в мощной системе охлаждения, помимо вентилятора на процессоре все равно нужен хотя бы один кулер в корпус. Если же вы планируете делать геймерское устройство, тогда нужно не поскупиться и приобрести 3-4 кулера в корпус и установить мощный вентилятор на процессор.
Чистка системника — важная задача каждого пользователя ПК. Ему нужно уделять внимание хотя бы 3-4 раза в год. Чистить систему несложно. Для этого нужно открыть одну из боковых крышек корпуса и сразу избавиться от крупного мусора внутри. Это можно сделать с помощью сухой тряпки.
Далее придется продуть системник либо маленький пылесосом, либо особым баллончиком со сжатым воздухом. Также нужно помнить о лопастях вентиляторов. Их нужно снять, для чистки использовать баллончик со спиртовыми салфетками.
Окисление и проблемы со шлейфом
Если жесткий диск греется по этим причинам, лучше всего обратиться к специалистам. Самостоятельно избавляться от окисления или поменять шлейф будет непросто. Хотя и на этот случай есть инструкция.
Для того чтобы избавить плату от окислов, нужно открутить ее от корпуса, осмотреть на наличие налетов и прочих дефектов. Далее снять зубочисткой крупные куски, а после протереть все ластиком. В конце можно протереть спиртовыми салфетками поверхность и дать ей высохнуть. Теперь можно возвращать плату на место.
Если проблема со шлейфом, достаточно приобрести новый либо проверить существующий на другом жестком диске.
Проблема с ноутбуком
Если греется жесткий диск на ноутбуке, то нужно повторить все предыдущие рекомендации для винчестера компьютера. Для начала провести проверку диска и дефрагментацию. После обязательно проверить температуру.
Далее можно осуществить чистку ноутбука. Но к сожалению, не каждый пользователь сможет это сделать самостоятельно, возможно, придется прибегнуть к помощи специалистов. Если ничего из вышеупомянутого не помогло, придется отнести винчестер к мастерам, которые однозначно смогут определить корректность его работы.
Помните, что делать самостоятельно вышеописанные операции следует аккуратно. Если у вас в этом нет опыта, лучше сразу обратиться в сервисный центр.
In case you sensed an apparently high temperature on your computer host or laptop, you’re now stuck on the issue of the hard drive getting overheated.
As statistics show, most hard drives like Seagate and Western Digital have a maximum temperature threshold of around 140 degrees Fahrenheit (140°F), the same as 60 degrees Celsius (60°C), and electrical components begin to degrade past this point. The opposite ambient temperature of a hard drive is presumed to be 25 °C to 40°C, also temperature anywhere around 41 °C to 50 °C is considered acceptable.
Quick navigation to fixing overheated hard drive.
| Workable Solutions | Step-by-step Troubleshooting |
|---|---|
| Fix 1. Lighten Loading Burden | Press Ctrl + Al + Del keys to open Windows Task Manager. Click «Processes» …Full steps |
| Fix 2. Remove Malware | Go immediately to remove a virus from computer, laptop…Full steps |
| Fix 3. Check bad sectors | Press Windows + X and invoke Command Prompt option…Full steps |
| Fix 4. Do HDD Cleaning | Use a small piece of cotton rag and a dip of alcohol to clean it yourself…Full steps |
Hard Drive Overheating Symptoms
- Unusual heat to touch.
- Running fans are louder.
- Files cannot open, corrupted.
- Computer high (100%) disk usage.
- Hard drive very slow suddenly to access or open files.
- Computer/laptop suddenly shut down, displaying a completely blue screen.
- Constantly bad sector error messages appear when trying to open the drive.
- The hard drive is making unusual noises, mostly a clicking sound or occasionally whirring.
So, when you’re seeing any one of the symptoms, especially when the hard drive is accompanying by a sense of heat, there is an imminent hard drive failure that would probably cause an abrupt PC or laptop overheating and shutting down. As a result, the hard drive won’t boot and data becomes inaccessible.
Hard Drive Overheating Causes
- Block air flow
Uncover the fans with anything that’s blocking the air flow
- Malfunctioning fans
Clean fans generate stronger wind. Do you clean the fans every 3-6 months? If not, start from now on.
- Thick and heavy dust
Dust could block air flow, preventing the fast cooling down effect, it also insulates components that need to be cooled by the fans. Lighter dust environment, better hard drive performance.
Fix Hard Drive Overheating
There are four easy troubleshooting ways to fix an overheated hard drive that is lingering on corruption, dying, and eventual failure.
1. Lighten the loading burden
Maximumly reduce the number of large-size applications that assume high CPU resources and disk memory in Task Manager.
- Press Ctrl + Al + Del keys to open Windows Task Manager;
- Click the Processes tab, select the targets which occupy the most CPU resource and click End Process.
Further reading: How to fix 100% disk usage
2. Check and remove malware and virus
At times the task manager shows 100% disk usage but you will find nothing eating the CPU up. Be cautious then, the victim might be computer viruses that drain your computer memory up.
Go immediately to remove a virus from the computer/laptop.
3. Check bad sectors and prepare for the worse
Too many bad sectors will largely cause hard drive malfunctioning, making it feel strenuous to load computer files so it generates more heat than ever.
- Warning
- Running chkdsk can hopefully fix the bad sectors, however, it can also result in total data loss. So, perform data recovery in advance, and then continue with the CMD method.
This is how you can check bad sectors using chkdsk commands.
- Press Windows + X and invoke Command Prompt option.
- Right-click the Command Prompt and choose Run as administrator.
- On the Command Prompt window, type chkdsk f: /f /r and press enter. f should be replaced by the correct hard drive’s drive letter.
If command line is not your ideal choice, you can apply this command-line alternative tool — EaseUS CleanGenius. Use this one-click tool to fix the file system error on your hard drive.
Step 1. Download EaseUS CleanGenius on your computer for free.
Step 2. Run the software. Click «Optimization» on the left panel, and then choose «File Showing» .
Step 3. Go to «Choose drive» and select the drive with a file system error. Check the «Check and fix file system error» option and click «Execute».
Step 4. Wait the EaseUS CleanGenius completes the repairing process. After that, click the «here» to view the result.
Chkdsk won’t repair the bad sectors it found, so you can refer to how to repair bad sectors with software’s help.
4. Regularly do some hard drive cleaning
The longer you use the machine in a settled location, the more dust and debris in the air will accumulate and cause hard-drive overheating. For a simple cleaning, you may use a small piece of cotton rag and a dip of alcohol to clean it yourself, and a cotton bud is also a good choice for the inside areas. For thorough cleaning, you might consider sending it to a professional repair center.
Still Overheating? Take Care of Data!
In any case, the prior thing is definitely data rescue on an increasingly overheating hard drive that automatically deletes files or corrupts data inside. You can simply copy the intact hard drive contents and paste them all into a backup drive before the overheated hard drive failed too badly.
Choice 1. EaseUS Data Recovery Wizard Professional
The early likelihood of data loss on an overheated hard drive is accused of hard drive not responding, slow to open files, or cannot open itself at all. At this moment, you’ll need a data recovery program to recover files from an inaccessible, unreadable, or not responsive hard drive. EaseUS EaseUS Data Recovery Wizard is the second-to-none choice regarding its capability, speed, safety, and efficiency.
Choice 2. EaseUS Data Recovery Wizard with Bootable Media
However, to take care of data on an overheated hard drive that can no longer boot, you can only take the last resort to recover through a bootable USB drive. Download EaseUS Data Recovery Wizard Pro with Bootable Media to export inaccessible data from the bootable data recovery disk, without investing a huge amount of money sending the drive to a repair center.
Choice 3. EaseUS Advanced Manual Data Recovery Service
If your overheating hard drive is not handled promptly as the fixes suggested, bad sectors would increase day by day, at last, it’s dying. The data recovery on a dying hard drive is beyond a software’s capacity. With a severely damaged hard drive, you would encounter many other errors we didn’t mention here, in this case, don’t hesitate to hire a professional manual data recovery service to tackle this problem.
In case you sensed an apparently high temperature on your computer host or laptop, you’re now stuck on the issue of the hard drive getting overheated.
As statistics show, most hard drives like Seagate and Western Digital have a maximum temperature threshold of around 140 degrees Fahrenheit (140°F), the same as 60 degrees Celsius (60°C), and electrical components begin to degrade past this point. The opposite ambient temperature of a hard drive is presumed to be 25 °C to 40°C, also temperature anywhere around 41 °C to 50 °C is considered acceptable.
Quick navigation to fixing overheated hard drive.
| Workable Solutions | Step-by-step Troubleshooting |
|---|---|
| Fix 1. Lighten Loading Burden | Press Ctrl + Al + Del keys to open Windows Task Manager. Click «Processes» …Full steps |
| Fix 2. Remove Malware | Go immediately to remove a virus from computer, laptop…Full steps |
| Fix 3. Check bad sectors | Press Windows + X and invoke Command Prompt option…Full steps |
| Fix 4. Do HDD Cleaning | Use a small piece of cotton rag and a dip of alcohol to clean it yourself…Full steps |
Hard Drive Overheating Symptoms
- Unusual heat to touch.
- Running fans are louder.
- Files cannot open, corrupted.
- Computer high (100%) disk usage.
- Hard drive very slow suddenly to access or open files.
- Computer/laptop suddenly shut down, displaying a completely blue screen.
- Constantly bad sector error messages appear when trying to open the drive.
- The hard drive is making unusual noises, mostly a clicking sound or occasionally whirring.
So, when you’re seeing any one of the symptoms, especially when the hard drive is accompanying by a sense of heat, there is an imminent hard drive failure that would probably cause an abrupt PC or laptop overheating and shutting down. As a result, the hard drive won’t boot and data becomes inaccessible.
Hard Drive Overheating Causes
- Block air flow
Uncover the fans with anything that’s blocking the air flow
- Malfunctioning fans
Clean fans generate stronger wind. Do you clean the fans every 3-6 months? If not, start from now on.
- Thick and heavy dust
Dust could block air flow, preventing the fast cooling down effect, it also insulates components that need to be cooled by the fans. Lighter dust environment, better hard drive performance.
Fix Hard Drive Overheating
There are four easy troubleshooting ways to fix an overheated hard drive that is lingering on corruption, dying, and eventual failure.
1. Lighten the loading burden
Maximumly reduce the number of large-size applications that assume high CPU resources and disk memory in Task Manager.
- Press Ctrl + Al + Del keys to open Windows Task Manager;
- Click the Processes tab, select the targets which occupy the most CPU resource and click End Process.
Further reading: How to fix 100% disk usage
2. Check and remove malware and virus
At times the task manager shows 100% disk usage but you will find nothing eating the CPU up. Be cautious then, the victim might be computer viruses that drain your computer memory up.
Go immediately to remove a virus from the computer/laptop.
3. Check bad sectors and prepare for the worse
Too many bad sectors will largely cause hard drive malfunctioning, making it feel strenuous to load computer files so it generates more heat than ever.
- Warning
- Running chkdsk can hopefully fix the bad sectors, however, it can also result in total data loss. So, perform data recovery in advance, and then continue with the CMD method.
This is how you can check bad sectors using chkdsk commands.
- Press Windows + X and invoke Command Prompt option.
- Right-click the Command Prompt and choose Run as administrator.
- On the Command Prompt window, type chkdsk f: /f /r and press enter. f should be replaced by the correct hard drive’s drive letter.
If command line is not your ideal choice, you can apply this command-line alternative tool — EaseUS CleanGenius. Use this one-click tool to fix the file system error on your hard drive.
Step 1. Download EaseUS CleanGenius on your computer for free.
Step 2. Run the software. Click «Optimization» on the left panel, and then choose «File Showing» .
Step 3. Go to «Choose drive» and select the drive with a file system error. Check the «Check and fix file system error» option and click «Execute».
Step 4. Wait the EaseUS CleanGenius completes the repairing process. After that, click the «here» to view the result.
Chkdsk won’t repair the bad sectors it found, so you can refer to how to repair bad sectors with software’s help.
4. Regularly do some hard drive cleaning
The longer you use the machine in a settled location, the more dust and debris in the air will accumulate and cause hard-drive overheating. For a simple cleaning, you may use a small piece of cotton rag and a dip of alcohol to clean it yourself, and a cotton bud is also a good choice for the inside areas. For thorough cleaning, you might consider sending it to a professional repair center.
Still Overheating? Take Care of Data!
In any case, the prior thing is definitely data rescue on an increasingly overheating hard drive that automatically deletes files or corrupts data inside. You can simply copy the intact hard drive contents and paste them all into a backup drive before the overheated hard drive failed too badly.
Choice 1. EaseUS Data Recovery Wizard Professional
The early likelihood of data loss on an overheated hard drive is accused of hard drive not responding, slow to open files, or cannot open itself at all. At this moment, you’ll need a data recovery program to recover files from an inaccessible, unreadable, or not responsive hard drive. EaseUS EaseUS Data Recovery Wizard is the second-to-none choice regarding its capability, speed, safety, and efficiency.
Choice 2. EaseUS Data Recovery Wizard with Bootable Media
However, to take care of data on an overheated hard drive that can no longer boot, you can only take the last resort to recover through a bootable USB drive. Download EaseUS Data Recovery Wizard Pro with Bootable Media to export inaccessible data from the bootable data recovery disk, without investing a huge amount of money sending the drive to a repair center.
Choice 3. EaseUS Advanced Manual Data Recovery Service
If your overheating hard drive is not handled promptly as the fixes suggested, bad sectors would increase day by day, at last, it’s dying. The data recovery on a dying hard drive is beyond a software’s capacity. With a severely damaged hard drive, you would encounter many other errors we didn’t mention here, in this case, don’t hesitate to hire a professional manual data recovery service to tackle this problem.
Жесткий диск, или HDD – это магнитный носитель информации на персональном компьютере. Является важнейшим устройством, с которого происходит считывание данных при работе ПК.
Винчестер – так именуется HDD на компьютерном языке – представляет собой круглую пластину из легкого металла или стекла, покрытую слоем диоксида хрома.
Как и всему прочему, основному носителю памяти свойственны неисправности, самая распространенная среди которых – торможение от перегрева. Впрочем, значительный нагрев может и вовсе вывести его из строя, что грозит потерей данных и заменой всего узла.
Попробуем разобраться, почему греется жесткий диск, как устранить негативное воздействие на винчестер и можно ли своевременно проконтролировать изменение температуры.
Причины нагрева
Признаки, по которым можно понять, что винчестер перегревается – это зависание программ, полное отключение, внезапная перезагрузка. Из «материальных» признаков можно выделить пощелкивание в системнике и даже легкий запах гари.
Ни для кого не секрет, что борьба со следствиями никакого результата не дает. Так, например, совершенно бессмысленно проводить систематизацию, если он, в буквальном смысле, лопается от жары. Логично будет устранить причины, по которым возникла неисправность. Более того, сделать это надо быстро, иначе можно дождаться полной замены HDD, а этого вряд ли кому захочется.
Распространенные причины:
- длительный срок эксплуатации;
- неисправности в контактах: обрывы или, чаще всего, окислы;
- плохое соединение шлейфа;
- плохая вентиляция из-за поломки кулера.
Также стоит учитывать и взаиморасположение жесткого накопителя с другими элементами в системном блоке. Так у винчестера, близко соседствующего с другими дисками, процессором или видеокартой, риск перегрева будет больше из-за дополнительного тепловыделения тепла другими компонентами.
Старость диска
Существует несколько ходовых разновидностей HDD, которые устанавливаются на ПК. Они могут отличаться между собой материалом, скоростями вращения считывающей головки или рабочим диапазоном температур. Но в среднем, допустимый срок эксплуатации винчестера — около 6 лет.
Конечно, есть такие «звери», которые без проблем служат 10 лет, но это скорее исключение из правил. По окончании срока службы он начинает заметно подвисать и перегреваться. Единственно возможным вариантом восстановить нормальную работу компьютера будет полная замена с копированием всей необходимой информации.
Видео: Нагрев жесткого диска до 102 градусов
Окисление контактов
Одна из самых распространенных, но в то же время неизвестных причин, особенно обычным пользователям. В случае окисления бессмысленно ставить дополнительные приспособления для охлаждения. Так же нет смысла ограничивать работу за компьютером: проблема от этого так и останется непонятой.
Окислы контактов HDD – это оксидные отложения, которые образуются на контактной поверхности платы. Плата винчестера расположена у нижней стороны диска и не закрыта кожухом. Влажный воздух способен очень быстро ее окислить, в результате чего и греется жесткий диск. Отчасти именно поэтому не стоит устанавливать компьютер в помещениях с повышенным уровнем влажности.
Плохое соединение шлейфа
Шлейф винчестера представляет собой ленту, которая соединяет его с материнской платой. Стабильная работа ЖД обеспечивается его плотным прилеганием к шлейфу. Ослабленное соединение начинает вызывать дестабилизацию: изменяются сила тока и напряжение, что в свою очередь ведет к перегреву.
Проблемы со шлейфом также можно обнаружить не сразу, однако диск может перегреваться очень сильно. Без разборки системного блока и осмотра не обойтись. Иногда из строя может выйти сам шлейф, также причина бывает комплексной: неисправность ленты и слабое соединение.
Недостаточная вентиляция
Ухудшение вентиляции подразумевает собой снижение эффективности работы системы охлаждения.
Как быстро войти в настройки роутера? Далее.
Устройства, которые поддерживают постоянную температуру внутри системного блока, называются кулерами. Общее повышение температуры может быть вызвано следующими причинами:
- снижение мощности вентилятора из-за старости;
- выход из строя одного из кулеров;
- накопившаяся в компьютере пыль, попавшая в вентиляторы.
При замене вентилятора часто бывает, что в системном блоке плохая вентиляция из-за охлаждающего устройства несоответствующей мощности. Поскольку проблемы с охлаждением всего системного блока и винчестера в частности достаточно серьезные, следует внимательнее подойти к подбору нового вентилятора.
Определяем температуру
Избежать сильного перегрева винчестера поможет текущий температурный контроль. Что это дает? По крайней мере, можно выключить компьютер и спасти тем самым всю информацию.
Как же измерить температуру? Не полезем же мы с градусником в рабочий системный блок? Нет, конечно. Существуют специальные программы, которые позволяют фиксировать степень нагрева всех составных частей компьютера и давать команды вентиляторам по увеличению или снижению частоты вращения.
В сети существует разнообразие таких специальных программ, можно скачать, например, HDD Thermometer или SpeedFun.
Основными задачами утилит по контролю температуры винчестера являются:
- предупреждение о критической температуре;
- динамика изменений. Оптимальный показатель – отсутствие сильных пиков на диаграмме;
- фиксирование показателя эффективности работы кулеров;
- изменение интенсивности работы вентиляторов.
По последнему пункту не все так однозначно. Если кулеры старые, повреждены или слабомощные, то утилита в этом плане окажется бессильной.
Однако, в общем, такая программа, установленная на ПК, будет очень полезным дополнением. Она, конечно, не избавит от перегрева, но, по крайней мере, пользователь будет в курсе. А вот самостоятельно ему противостоять можно, и об этом поговорим далее.
Что делать, если греется жесткий диск?
Итак, программа зафиксировала сбои в работе носителя памяти. Что делать в этом случае?
В первую очередь, можно снизить нагрузку на него:
- отключить громоздкие приложения;
- попробовать провести дефрагментацию.
Но, как показывает практика, это не будет эффективно.
В процессе длительной эксплуатации системный блок засоряется. Пользователь может вообще не подозревать об этом, а тем временем из-за пыли и сора возникают перебои в работе вентиляторов.
Почистить компьютер можно несколькими методами:
- cнять крышку, стрясти крупный мусор и протереть сухой тряпочкой панели и детали ПК;
- продуть разобранный системник маленькой пылесосом с использованием маленькой насадки;
- вдув пыли с деталей пылесосом. По сравнению с предыдущим вариантом, этот метод более рациональный: пыль не будет разбрасываться в стороны и садится вновь.
Чистка лопастей кулеров проводиться с помощью пылесоса, мягкой ткани и спиртовых салфеток. Перед монтажом вентиляторы должны полностью высохнуть.
Внимание! Перед чисткой необходимо отключить системный блок от сети и других приборов (монитора, клавиатуры, колонок). Обращаться с деталями нужно очень аккуратно. Не стоит проводить чистку, если блок ни разу не разбирался. Лучше вызвать специалиста на дом.
Если проблема в том, что жесткий диск греется, не в пыли, то возможно придется почистить контакты от окислов.
Для этого нужно сделать следующее:
- открутить плату с помощью подходящего ключа;
- осмотреть поверхность на предмет налета (окислений контактной поверхности);
- удалить грубые частицы с помощью зубочистки;
- мягко протереть ластиком поверхность;
- окончательно очистить контакты от налета спиртом;
- аккуратно вернуть плату на место.
В заключение нужно отметить, что системный блок должен стоять в чистом и сухом месте. Условия содержания имеют большое значение в долговечности комплектующих и компьютера в целом.
Рассказываем о том, почему перегревается жесткий диск и как с этим справиться.
Почему нагревается жесткий диск?
Если вы заметили, что температура HDD сильно выросла (обнаружили это во время диагностики, например) или заподозрили перегрев из-за того, что диск начал работать не так эффективно, как раньше, надо тут же провести дополнительную проверку и выяснить, по какой причине растет температура.
Чаще всего это происходит по одной из 4 причин, описанных ниже.
- Длительный срок эксплуатации.
- Окисление контактов.
- Плохое соединение с материнской платой.
- Проблемы в системе охлаждения.
Износ
У тех жестких дисков, которые ставят в пользовательские компьютеры есть определенный временной ресурс. Спустя длительный срок использования конструкция HDD постепенно выходит из строя. Вместе с этим возрастает и температура носителя.
Средний срок жизни HDD составляет около 6 лет. Бывают, конечно, экземпляры, которые способны проработать и 8 лет. А некоторые выходят из строя чуть раньше. И повышенная температура может быть одним из главных симптомов скорой «смерти» накопителя. И это отличный повод заменить HDD на новый.
Загрузка …
Окисление
Это довольно распространенная причина, которую в то же время зачастую тяжело опознать сразу. На некоторых контактах платы жесткого диска могут образовываться оксидные отложения. Появляются они из-за того, что в корпус HDD может попадать влажный воздух.
Окисление ведет к перегреву и замедлению работы жесткого диска. При этом диагностировать эту проблему можно только полностью разобрав накопитель, а исправить только удалением окисления или заменой HDD. Другие методы восстановления попросту не сработают.
Вот как выглядят окисления на контактах. Золотистая поверхность покрывается серым налетом
Загрузка …
Плохое соединение с материнской платой
Жесткий диск подключается к материнской плате с помощью специального шлейфа. Это такой набор кабелей, объединенный в ленту с набором коннекторов на каждом конце.
Обычно они выглядят как-то так. Но в некоторых случаях вместо ленты используется более компактный провод
Если шлейф подключен к материнской плате недостаточно плотно, то в электросети компьютера начинаются перебои. Меняется напряжение и сила тока. В связи с этим растет температура жесткого диска.
Иногда проблема заключается не в плохом соединении, а в повреждении самого шлейфа.
Загрузка …
Проблемы в системе охлаждения
Ну и не стоит забывать, что жесткий диск, как и корпус компьютера в целом, охлаждается с помощью кулеров и радиаторов. Они практически на постоянной основе обдувают все комплектующие и помогают поддерживать нормальную температуру в системном блоке. При этом в системе охлаждения постепенно образуется большое количество пыли. А пыль, в свою очередь, сильно мешает обдуву чипов и других комплектующих. От этого страдает и жесткий диск.
Но помимо пыли, работу вентиляторов угнетает еще и состаривание отдельных компонентов. К тому же, один из кулеров может попросту сломаться (если случилось короткое замыкание, например).
Загрузка …
Как узнать температуру жесткого диска?
Есть как минимум два способа выяснить температуру жесткого диска. Оба достаточно эффективны и применяются в зависимости от обстоятельств. Если компьютер с жестким диском, который надо диагностировать, еще работает, то можно воспользоваться специальной программой. А если есть проблемы с запуском системы, то подойдет термометр.
Термометр
Можно использовать как обычный электронный градусник, что, конечно, чересчур кустарно. А можно купить специальный инфракрасный термометр, который может дистанционно измерить температуру любого объекта.
Такие нередко используют при тестировании различной техники, включая комплектующие компьютеров. Достаточно навести луч термометра на жесткий диск и дождаться, пока на экране отобразится температура.
Примерно так выглядит инфракрасный термометр
Программа
Когда компьютер работает, незачем разбирать его корпус и лезть к жесткому диску с градусником. Есть специализированные утилиты, которые собирают данные со встроенных датчиков.
Одна из таких — SpeedFan (еще есть HWMonitor). Правда, стоит осознавать, что программа покажет нужную информацию только в том случае, если компьютер оснащен датчиком мониторинга температуры. В противном случае ей просто негде будет искать данные. Так что рассчитывать только на утилиту не стоит.
Скачать SpeedFan: [http://www.almico.com/speedfan.php] Скачать HWMonitor: [https://www.cpuid.com/softwares/hwmonitor.html]
Как устранить перегрев жесткого диска
Теперь вы знаете, из-за чего может нагреваться жесткий диск, и даже можете измерить точную температуру. Остается только решить эту проблему. Тут важно понимать, что прежде чем приступать к какому-либо ремонту, надо посчитать, сколько лет отслужил ваш диск. Если ему уже лет 5 от роду, то лучше не мучить старика, а продать на запчасти, а себе прикупить современный SSD, который и прослужит дольше и работает быстрее.
Если же хотите дожать свой HDD, то вот несколько способов устранить избыточный нагрев.
Снизить нагрузку
В первую очередь попытайтесь не перегружать жесткий диск. Понятно, что хочется выжать из компьютера по максимуму, но, возможно, стоит перенести какие-то требовательные приложения на другой диск. Может даже купить в компаньоны своему HDD один небольшой SSD-диск, на который будет установлена операционная система.
Проведем дефрагментацию
Еще один способ снизить нагрузку на диск и увеличить скорость его работы. Дело в том, что при длительном использовании HDD фрагментируется, и ему с годами все сложнее искать нужные системе блоки с данными.
Чтобы этого избежать, нужно время от времени проводить процедуру дефрагментации встроенными в систему инструментами. Для этого:
- Открываем приложение «Проводник».
- Переходим во вкладку «Этот компьютер».
- Кликаем правой кнопкой мыши по диску, который нужно дефрагментировать.
- Затем нажимаем на строчку «Свойства».
Выбираем нужный раздел
- В появившемся окошке кликаем по вкладке «Сервис».
Переходим к сервису
- Затем ищем кнопку «Оптимизировать» и нажимаем на нее.
Тут же сказано, что за процедуры входят в оптимизацию
- А потом еще раз на такую же кнопку, только уже в другом окне.
Переходим к оптимизации и дефрагментации. Тут же можно посмотреть степень фрагментации и выбрать другой диск
Прочистим системный блок или корпус ноутбука от пыли
Описанные выше процедуры, конечно, могут дать определенный результат, но не факт, что он вас удовлетворит. Редко нагрев связан именно с нагрузкой или программными проблемами. Чаще всего приходится лезть в корпус и удалять излишки пыли, мешающие нормальному охлаждению устройства.
Можно пройтись по материнской плате, жесткому диску и всем кулерам пылесосом на неполной мощности и с обратной тягой. Обычного этого более чем достаточно. В редких случаях приходится вручную доставать скопления пыли и вытирать компоненты компьютера салфеткой. Но это в самых запущенных ситуациях.
Переподключаем или меняем шлейф
Если разобрали компьютер и не обнаружили там пыли, то попробуйте отсоединить шлейф от HDD и материнской платы и подключите заново. Не помогло? Тогда ищем другой подходящий шлейф и ставим на место старого. Не помогло? Ищем причину дальше.
Удаляем окисление с платы
Возможно, в итоге придется достать жесткий диск из системного блока и разобрать его. Обычно диски находятся в металлических коробках, защищающих их от внешнего воздействия и удерживающих все детали вместе.
- Коробку можно снять, если открутить крепежные болты по периметру.
- Внутри, в области портов SATA (те, к которым подключается шлейф) найдется небольшая микросхема.
- На ней ищем отложения серого цвета.
- Аккуратно стираем их ластиком.
Готово!
Загрузка …
Post Views: 2 678
Жесткий диск, или HDD – это магнитный носитель информации на персональном компьютере. Является важнейшим устройством, с которого происходит считывание данных при работе ПК.
Винчестер – так именуется HDD на компьютерном языке – представляет собой круглую пластину из легкого металла или стекла, покрытую слоем диоксида хрома.
Как и всему прочему, основному носителю памяти свойственны неисправности, самая распространенная среди которых – торможение от перегрева. Впрочем, значительный нагрев может и вовсе вывести его из строя, что грозит потерей данных и заменой всего узла.
Фото: жёсткий диск HDD
Попробуем разобраться, почему греется жесткий диск, как устранить негативное воздействие на винчестер и можно ли своевременно проконтролировать изменение температуры.
Причины нагрева
Признаки, по которым можно понять, что винчестер перегревается – это зависание программ, полное отключение, внезапная перезагрузка. Из «материальных» признаков можно выделить пощелкивание в системнике и даже легкий запах гари.
Ни для кого не секрет, что борьба со следствиями никакого результата не дает. Так, например, совершенно бессмысленно проводить систематизацию, если он, в буквальном смысле, лопается от жары. Логично будет устранить причины, по которым возникла неисправность. Более того, сделать это надо быстро, иначе можно дождаться полной замены HDD, а этого вряд ли кому захочется.
Фото: нагрев диска
Распространенные причины:
- длительный срок эксплуатации;
- неисправности в контактах: обрывы или, чаще всего, окислы;
- плохое соединение шлейфа;
- плохая вентиляция из-за поломки кулера.
Также стоит учитывать и взаиморасположение жесткого накопителя с другими элементами в системном блоке. Так у винчестера, близко соседствующего с другими дисками, процессором или видеокартой, риск перегрева будет больше из-за дополнительного тепловыделения тепла другими компонентами.
Старость диска
Существует несколько ходовых разновидностей HDD, которые устанавливаются на ПК. Они могут отличаться между собой материалом, скоростями вращения считывающей головки или рабочим диапазоном температур. Но в среднем, допустимый срок эксплуатации винчестера — около 6 лет.
Фото: старый жесткий диск
Конечно, есть такие «звери», которые без проблем служат 10 лет, но это скорее исключение из правил. По окончании срока службы он начинает заметно подвисать и перегреваться. Единственно возможным вариантом восстановить нормальную работу компьютера будет полная замена с копированием всей необходимой информации.
Видео: Нагрев жесткого диска до 102 градусов
Окисление контактов
Одна из самых распространенных, но в то же время неизвестных причин, особенно обычным пользователям. В случае окисления бессмысленно ставить дополнительные приспособления для охлаждения. Так же нет смысла ограничивать работу за компьютером: проблема от этого так и останется непонятой.
Фото: расположение контактов
Окислы контактов HDD – это оксидные отложения, которые образуются на контактной поверхности платы. Плата винчестера расположена у нижней стороны диска и не закрыта кожухом. Влажный воздух способен очень быстро ее окислить, в результате чего и греется жесткий диск. Отчасти именно поэтому не стоит устанавливать компьютер в помещениях с повышенным уровнем влажности.
Плохое соединение шлейфа
Шлейф винчестера представляет собой ленту, которая соединяет его с материнской платой. Стабильная работа ЖД обеспечивается его плотным прилеганием к шлейфу. Ослабленное соединение начинает вызывать дестабилизацию: изменяются сила тока и напряжение, что в свою очередь ведет к перегреву.
Фото: шлейф жесткого накопителя
Проблемы со шлейфом также можно обнаружить не сразу, однако диск может перегреваться очень сильно. Без разборки системного блока и осмотра не обойтись. Иногда из строя может выйти сам шлейф, также причина бывает комплексной: неисправность ленты и слабое соединение.
Недостаточная вентиляция
Ухудшение вентиляции подразумевает собой снижение эффективности работы системы охлаждения.
Устройства, которые поддерживают постоянную температуру внутри системного блока, называются кулерами. Общее повышение температуры может быть вызвано следующими причинами:
- снижение мощности вентилятора из-за старости;
- выход из строя одного из кулеров;
Фото: вентилятор вышел из строя
- накопившаяся в компьютере пыль, попавшая в вентиляторы.
При замене вентилятора часто бывает, что в системном блоке плохая вентиляция из-за охлаждающего устройства несоответствующей мощности. Поскольку проблемы с охлаждением всего системного блока и винчестера в частности достаточно серьезные, следует внимательнее подойти к подбору нового вентилятора.
Определяем температуру
Избежать сильного перегрева винчестера поможет текущий температурный контроль. Что это дает? По крайней мере, можно выключить компьютер и спасти тем самым всю информацию.
Фото: контроль в SpeedFun
Как же измерить температуру? Не полезем же мы с градусником в рабочий системный блок? Нет, конечно. Существуют специальные программы, которые позволяют фиксировать степень нагрева всех составных частей компьютера и давать команды вентиляторам по увеличению или снижению частоты вращения.
В сети существует разнообразие таких специальных программ, можно скачать, например, HDD Thermometer или SpeedFun.
Основными задачами утилит по контролю температуры винчестера являются:
- предупреждение о критической температуре;
- динамика изменений. Оптимальный показатель – отсутствие сильных пиков на диаграмме;
- фиксирование показателя эффективности работы кулеров;
- изменение интенсивности работы вентиляторов.
По последнему пункту не все так однозначно. Если кулеры старые, повреждены или слабомощные, то утилита в этом плане окажется бессильной.
Фото: окно программы контроля температуры HDD
Однако, в общем, такая программа, установленная на ПК, будет очень полезным дополнением. Она, конечно, не избавит от перегрева, но, по крайней мере, пользователь будет в курсе. А вот самостоятельно ему противостоять можно, и об этом поговорим далее.
Что делать, если греется жесткий диск?
Итак, программа зафиксировала сбои в работе носителя памяти. Что делать в этом случае?
В первую очередь, можно снизить нагрузку на него:
- отключить громоздкие приложения;
- попробовать провести дефрагментацию.
Фото: дефрагментация диска
Но, как показывает практика, это не будет эффективно.
В процессе длительной эксплуатации системный блок засоряется. Пользователь может вообще не подозревать об этом, а тем временем из-за пыли и сора возникают перебои в работе вентиляторов.
Почистить компьютер можно несколькими методами:
- cнять крышку, стрясти крупный мусор и протереть сухой тряпочкой панели и детали ПК;
- продуть разобранный системник маленькой пылесосом с использованием маленькой насадки;
- вдув пыли с деталей пылесосом. По сравнению с предыдущим вариантом, этот метод более рациональный: пыль не будет разбрасываться в стороны и садится вновь.
Чистка лопастей кулеров проводиться с помощью пылесоса, мягкой ткани и спиртовых салфеток. Перед монтажом вентиляторы должны полностью высохнуть.
Внимание! Перед чисткой необходимо отключить системный блок от сети и других приборов (монитора, клавиатуры, колонок). Обращаться с деталями нужно очень аккуратно. Не стоит проводить чистку, если блок ни разу не разбирался. Лучше вызвать специалиста на дом.
Фото: область контактного окисления
Если проблема в том, что жесткий диск греется, не в пыли, то возможно придется почистить контакты от окислов.
Для этого нужно сделать следующее:
- открутить плату с помощью подходящего ключа;
- осмотреть поверхность на предмет налета (окислений контактной поверхности);
- удалить грубые частицы с помощью зубочистки;
- мягко протереть ластиком поверхность;
- окончательно очистить контакты от налета спиртом;
- аккуратно вернуть плату на место.
В заключение нужно отметить, что системный блок должен стоять в чистом и сухом месте. Условия содержания имеют большое значение в долговечности комплектующих и компьютера в целом.
Содержание
- Общие причины нагрева HDD
- Причина 1: Неэффективное охлаждение
- Причина 2: Брак/повреждение жёсткого диска
- Причина 3: Высокая нагрузка на жёсткий диск
- Причина 4: Вирусы
- Вопросы и ответы
Накопитель на жёстких магнитных дисках, как и любой другой компонент стационарного ПК или лэптопа, участвует в процессе обработки информации, следовательно, через него проходит ток, в связи с чем он может как нагреваться в пределах нормы, так и перегреваться. О причинах того, почему греется HDD у ноутбука, и как препятствовать чрезмерному повышению его температуры, мы расскажем далее по ходу статьи.
Общие причины нагрева HDD
Как было сказано выше, нагревание жёсткого диска – это нормальный процесс при эксплуатации компьютера. Через него проходит напряжение, механические элементы накопителя двигаются, информация постоянно перемещается из него в оперативную память и наоборот, создавая нагрузку на компонент, потому диск и греется.
Однако если высокая температура накопителя становится ощутима без просмотра данных термодатчиков, значит, нагрев выходит за рамки обычного и начинается аномальная ситуация. Скорее всего, это связано с повышенной нагрузкой запущенных программ, недостатком охлаждения или вредоносным софтом, но может иметь место и изъян самого накопителя. С этими факторами нужно бороться, чтобы устройство не вышло из строя.
Читайте также: Опасные воздействия на HDD
Причина 1: Неэффективное охлаждение
Конструктивные недостатки системы отвода тепла ноутбуков могут сыграть злую шутку со всеми элементами лэптопа, соответственно, может пострадать и накопитель.
Если работа HDD не вызывает нареканий, нагрев не появляется мгновенно после запуска ноута, но при длительной работе становится понятно, что тепло никуда не девается, значит, виновата именно система охлаждения. В таком случае необходимо разобрать ноутбук, почистить его от пыли, особенно уделяя внимание кулеру, радиатору и медным трубкам. По возможности следует протестировать кулер на работоспособность, можете выставить более высокое значение средних оборотов, а также заменить термопасту и наклеить термопрокладки в местах скопления тепла, где оно не отводится. Не лишним будет приобретение специальной охлаждающей подставки для лэптопа. Детально обо всем этом рассказано в специализированных материалах по ссылкам ниже.
Подробнее:
Разбираем ноутбук в домашних условиях
Правильная очистка компьютера или ноутбука от пыли
Чистим кулер ноутбука от пыли
Решаем проблему с перегревом ноутбука
Причина 2: Брак/повреждение жёсткого диска
Увы, может быть и так, что сам накопитель был повреждён или имел брак с завода, который не смогли вовремя обнаружить. Это не частая причина перегрева, но просто откинуть её нельзя. Если накопитель начал вести себя странно, подвисать, долго загружая данные или «раскачиваясь» после простоя, издавать странные звуки, следует проверить его на работоспособность и по возможности исправить некоторые из ошибок программным способом. О диагностике и лечении HDD читайте в следующих статьях.
Подробнее:
Проверка жёсткого диска на работоспособность
Как проверить жёсткий диск на битые сектора
Причина 3: Высокая нагрузка на жёсткий диск
Отходя от физических и аппаратных причин, стоит отметить, что когда нагрев появляется практически сразу после запуска или открытия какого-либо приложения, это может свидетельствовать о постоянной перезаписи информации, создающей нагрузку на жёсткий диск. Для того чтобы убедиться в наличии или отсутствии софта, который задействует HDD на 100%, совершите следующие действия:
- Нажмите комбинацию клавиш «Ctrl + Shift + Esc», открывающую «Диспетчер задач». Кликните по столбцу «Диск» так, чтобы стрелочка возле процента загрузки смотрела вниз, это позволит выстроить самые ресурсоёмкие приложения на первые места списка.
- Ознакомьтесь с процессами, которые задействуют винчестер. Если среди них есть подозрительные и/или те, которые вы не запускали лично, то присутствует вероятность, что их деятельность, связанная с перегрузкой диска, не имеет полезности для компьютера.
- Для получения развёрнутых данных о процессах, влияющих на накопитель, перейдите на вкладку «Производительность», после чего кликните по «Открыть монитор ресурсов».
- Щёлкнув левой кнопкой мыши по вкладке «Диск», вы увидите окно, где сможете посмотреть данные о нагрузке HDD в разрезе процессов, а также производимых ими операций чтения или записи. В случае надобности тут же можно завершить процессы, которые считаете излишними.

Не всегда вредоносный софт может необоснованно нагружать жёсткий диск, таким грешат и обычные программы, если их настройки сбились и/или версия устарела, не говоря уже об ошибках в коде. В таком случае стоит разбираться с каждой из них отдельно, и может даже писать обращение в службу поддержки пользователей.
Причина 4: Вирусы
Не стоит сбрасывать со счетов цифровые порождения злоумышленников, сама цель существования которых – наносить вред компьютерам. Вредоносное программное обеспечение может использовать не только мощности центрального или графического процессора в своих целях, но и системно нагружать жёсткий диск ноутбука, чтобы довести его до нерабочего состояния или того хуже – постоянно копируя куда-то ваши личные данные. В том случае, если вы произвели профилактические мероприятия по системе охлаждения, винчестер был проверен на работоспособность, а никакая из запущенных вами лично программ не грузит ПК до предела, вероятнее всего, в системе завёлся вирус. Его необходимо обнаружить, удалить и инициировать восстановление реестра и системных файлов. Вся необходимая информация о том, как совершить очистку компьютера и привести файлы после вируса в порядок, расположена по ссылкам далее.
Подробнее:
Борьба с компьютерными вирусами
Методы удаления вируса с компьютера
Чистка реестра с помощью CCleaner
Использование и восстановление проверки целостности системных файлов в Windows
После последовательного прохождения всех этапов, описанных выше, от вредоносного ПО не останется и следа на вашем компьютере, а жёсткий диск должен перестать нагреваться.
В текущей статье мы рассмотрели причины и возможные выходы из ситуации, когда у ноутбука перегревается жёсткий диск. Это может быть банальная неэффективность стоковой системы охлаждения, повреждения или брак HDD, а также проблемы программного характера.
Вопрос от пользователя
Здравствуйте.
Подскажите с одной проблемой… У меня раньше был один диск на 1000 ГБ. Мне стало его мало, и я купил второй диск на 2000 ГБ, установил его в корпус ПК самостоятельно. Думал будут проблемы с подключением и настройкой — но оказалось все достаточно просто, компьютер сам его увидел (в Биосе я ничего не менял).
Единственное, что меня беспокоит — это температура дисков. Они стали греться до 49-54°C (я даже и не знал об этом, случайно увидел при проверке нового диска с помощью утилиты, которая шла на диске вместе с драйверами) …
(прим.: вопрос был слишком большой, остальная часть его вырезана, как не информативная)
Здравствуйте.
Да, проблема достаточно популярна (особенно в летнее время). Скорее всего вы установили диски слишком близко к друг другу (а кулера напротив них, скорее всего, не было) и они стали «нагревать» друг друга. Вот температура и стала расти…
В общем, в статье подскажу, что можно сделать при такой проблеме, а также затрону ряд производных вопросов по теме.
Итак…
*
Содержание статьи
- 1 Про температуру (t) HDD (жесткого диска)
- 1.1 Утилиты для мониторинга за (t)
- 1.2 Оптимальная и критическая температуры HDD
- 1.3 Как можно снизить температуру HDD
→ Задать вопрос | дополнить
Про температуру (t) HDD (жесткого диска)
Утилиты для мониторинга за (t)
Полагаю, что подобную статью нужно начать с того, как вообще узнать и определить текущую температуру диска (и как ее вообще отслеживать).
📌 AIDA 64
Офиц. сайт: https://www.aida64.com/downloads
Датчики / AIDA 64
Одна из лучших программа для диагностики ПК и просмотра его характеристик. В разделе «Датчики» можно узнать температуру не только дисков, но и ЦП, видеокарты, мат. платы. См. скрин выше.
Примечание: в настройках программы в разделе «Знаки датчиков» включите отображение значков температуры в трее (рядом с часами).
Как это выглядит
*
📌HDD Life
Офиц. сайт: https://hddlife.ru/
Примечание: обратите внимание, что есть несколько версий утилиты (для ноутбуков, для ПК). Также защитник Windows 10 может «ругаться» на установщик программы из-за отсутствия подписи.
HDDLife — главное окно программы
Эта программа отличается от предыдущей тем, что она помимо температуры, покажет вам общее состояние диска в целом. Причем, она не «напрягает» какими-то мало-понятными терминами: здоровье диска оценивается в процентах.
Также, она может автоматически следить за состоянием работы HDD/SSD дисков и вовремя вас предупреждать обо всех потенциальных проблемах. Очень полезная утилита, особенно для неискушенных пользователей.
*
📌 Speccy
Офиц. сайт: https://www.ccleaner.com/speccy
Speccy — главное окно программы
Бесплатная и очень простая программа для просмотра основных сведения о ПК/ноутбуке. Касательно нашей темы: то Speccy сразу же после запуска покажет температуру всех накопителей, установленных на устройстве (см. скрин выше).
Если вы хотите видеть температуру диска в трее (т.е. отслеживать ее), то зайдите в опции программы (Options) и откройте раздел «System Tray»: поставьте в нем все галочки, что там есть и выберите диск для мониторинга (см. пример ниже).
Настройки Speccy (для отслеживания температуры в трее)
После того, как вы свернете программу — в трее появится значение с датчика, в моем случае 35°C. В общем-то, весьма удобно…
Speccy — показывает температуру диска
*
Оптимальная и критическая температуры HDD
Вообще, если говорить об этой теме, то я бы выделил 4 диапазона температур (оптимальную, высокую, критическую, и низкую). Конечно, в этом плане стоит обращать внимание и на производителя вашего HDD: диапазоны оптимальных температур у разных производителей могут несколько различаться.
Тем не менее, если говорить в целом, то нижеприведенные значения актуальны для подавляющего числа HDD.
*
30-45°С
Самая обычная (и нормальная) температура HDD. Если рабочая температура диска у вас колеблется в этом значении — то ничего доп. предпринимать не нужно.
*
46-54°С
Этот диапазон уже выходит за пределы оптимальных значений (но еще не явл. критическим). Как правило, температура может «прыгнуть» сюда в летнюю жаркую пору при большой нагрузке на диск.
Рекомендуется проверить систему охлаждения (очистить ее от пыли), установить доп. кулер. В любом случае, оставлять так (что называется на «авось») не стоит!
Вообще, меры по борьбе с перегревом привел ниже в статье…
*
Выше 55°С
Если температура достигла 55°С и перешагнула это значение — это тревожный сигнал! Все, что выше этого значения — это критическая температура, при которой крайне нежелательно использовать диск. Рекомендую отключить ПК и дать ему прийти в «норму».
При постоянной работе в таком диапазоне температуры, срок работы жесткого диска существенно снижается (в 2-5 и более раз!). Причина тут в том, что повышение температуры приводит к расширению материалов, что, разумеется, сказывается на работе высокоточного устройства (каким и явл. HDD).
*
Ниже 22°С
Многие полагают, что чем ниже рабочая температура диска — тем лучше. Однако, это не совсем так…
Дело в том, что при повышении температуры материалы расширяются, а при ее снижении — сужаются. Что в свою очередь также сказывается на высокоточной работе устройства. К тому же при низкой температуре внешнего корпуса устройства возможно образование конденсата (что еще хуже…).
Обычно, если компьютер не стоит на улице, на балконе, в не отапливаемом помещении — то температура не уходит за пределы этого значения. А потому, на этой проблеме не останавливаюсь…
*
Как можно снизить температуру HDD
Вообще, на температуру HDD влияет множество факторов:
- температура в помещении, в котором работает ПК;
- насколько близко HDD находится к друг другу (если у вас их несколько) или к другим устройствам (которые также нагреваются при работе);
- запыленность системного блока;
- наличие и скорость работы кулеров;
- нагрузка на HDD (например, если вы загружаете весь день десятки торрентов без перерыва — нагрузка на диск значительно выше, чем если бы вы просто работали с документами).
В общем-то, исходя из этого и построю рекомендации .
1) Очистите системный блок от пыли
Это первое, что следует сделать. У многих пользователей ПК/ноутбуки не чистятся годами. Вентиляционные отверстия забиты пылью, и о хорошей вентиляции можно не говорить. В результате горячему воздуху из корпуса компьютера просто некуда выходить…
📌 В помощь! Как почистить ноутбук от пыли: самому в домашних условиях — https://ocomp.info/kak-pochistit-noutbuk-ot-pyili.html
Как почистить ПК от пыли. Чистка монитора, системного блока, клавиатуры — https://ocomp.info/kak-pochistit-kompyuter-ot-pyili.html
Пыль и чистка пыли
2) Установите диски подальше друг от друга
Второй совет также один из самых очевидных. Если диски «разнести» подальше друг от друга — можно снизить температуру до 10°С (и более). К тому же, данная операция не отнимает много времени или усилий. См. фото ниже.
Расположение дисков в системном блоке
3) Установите доп. кулер
Если у вас нет возможности установить диски подальше друг от друга (или если это не дало нужного эффекта) — установите напротив них кулер (подойдет, в принципе, любой). Лишь бы была доп. циркуляция воздуха возле дисков.
Как правило, подключение кулера не вызывает каких-то сложных проблем, и делается это даже проще, чем подключение диска (поэтому без комментариев ) …
4) Для ноутбуков — используйте спец. подставки
Если проблема у вас с ноутбуком — то для них есть спец. охлаждающие подставки. Их использование позволяет снизить температуру до 5-10°С (в некоторых случаях и выше)!
📌 В помощь! Греется ноутбук: что делать? Температура все время высокая: 85°C+ — https://ocomp.info/greetsya-noutbuk.html
Охлаждающая подставка под ноутбук
5) Охладите помещение
Если у вас в помещении, где работает ПК, температура 40 градусов — то температура диска точно не будет меньше этого значения (обычно она выше на 5-10°С). Разумеется, весьма неплохим решением в этом случае будет установка кондиционера.
На крайний случай, можно просто снять боковую крышку системного блока, и напротив поставить обычный вентилятор. Подобная «вентиляция» существенно снизит температуру многих компонентов ПК (не только HDD).
6) Не используйте активно торренты, редакторы, игры
Ну и последний совет: если вопрос с температурой пока не решен, то постарайтесь в это время не нагружать диск (да и компьютер в целом). Активная загрузка торрентов, некоторые игры, редакторы — могут существенно нагружать диск (а значит, и повышать температуру).
Кто создает наивысшую нагрузку на диск / Диспетчер задач
*
Дополнения приветствуются…
Всего доброго!
Первая публикация: 3.12.2018
Корректировка: 15.02.2022


Полезный софт:
-
- Видео-Монтаж
Отличное ПО для создания своих первых видеороликов (все действия идут по шагам!).
Видео сделает даже новичок!
-
- Ускоритель компьютера
Программа для очистки Windows от «мусора» (удаляет временные файлы, ускоряет систему, оптимизирует реестр).
Какая нормальная температура жесткого диска? Как избежать перегрева и отказа HDD? Можно ли как-то контролировать и понижать температуру накопителя в случае возникновения такой необходимости? Что делать, если перегревается жесткий диск? Для ответов на эти вопросы, прежде всего, нужно понять природу температурных колебаний HDD.
Почему нагревается жесткий диск на компьютере до 45, 50, 70 градусов
Температура работающего винчестера не должна быть выше 45°С. При преодолении границы 60 градусов пользователи могут испытать проблемы с чтением данных.
Впрочем, стоит отметить, что современные модели, обладающие скоростью более 7000 оборотов в минуту, могут греться до 60-70°С, и такой диапазон считается для них нормой. Это не значит, что при достижении 71° сразу начнутся проблемы. Однако регулярная фиксация высоких показателей, резкие изменения могут привести к появлению неисправностей.
К превышению температурных стандартов приводит обычно одна из следующих причин:
Во избежание риска перегрева на современных жестких дисках устанавливается температурный датчик, в корпусе пк используется система охлаждения. Доступны также специальные приложения, демонстрирующие температуру винчестера. Это, например, HWMonitor, HDLife Pro.
Чего ждать после перегрева?
Если жесткий диск греется на компе, ни к чему хорошему это не приведет. Проблему придется срочно решать, пока не появились более серьезные последствия. Если утилита показывает температуру выше 60 °С, нужно сразу уберечь свои личные файлы от удаления, поскольку магнитное покрытие уже начинает повреждаться, а значит, и секторы блокируют данные в них.
Конечно, если это уже произошло, восстановить файлы помогут специалисты. Но не всегда это можно сделать в полном объеме, не всегда может получиться справиться с проблемой в принципе.
В целом перегрев может привести к полному «уничтожению» жесткого диска, поэтому лучше сразу найти причины и возобновить работу устройства.
Почему греется ssd диск в ноутбуке до 50 и 70 градусов
Для сохранения данных используется ssd диск. Многие считают его отличной альтернативой обычному винчестеру.
Минус устройства — оно слишком быстро становится горячим. Связано это с более высокой скоростью передачи данных. При записи большого объема информации регистрируется температура 70 и даже 90°С.
Считается, что ссд накопители выдерживают перегрев лучше, что обычные жесткие винчестеры. Однако постоянный чрезмерный нагрев для этих устройств также опасен. Приводит к повышению температуры отсутствие вентиляции, интенсивная работа, конструкция ssd.
Задача устройства
Прежде чем разбираться с проблемами, которые касаются ЖД, необходимо понять, какие задачи он выполняет.
Жесткий диск отвечает за хранение данных на компьютере. Работает устройство с магнитной записью. Помогает системе хранить данные долгое время, беспрепятственно считывать их и записывать.
То, что жесткий диск греется, сказывается на его популярности. Если раньше у пользователей не было альтернативы, сейчас каждый может заменить шумный и проблемный винчестер на твердотельный накопитель.
Сейчас SSD может позволить себе не каждый пользователь, к тому же не во всех системах рационально приобретать это устройство. Но оно по-прежнему отличается высокой скоростью, тихой и бесперебойной работой. Поэтому сейчас так популярны комбинированный варианты устройств.
Особенности перегрева жесткого диска
Жесткий диск представляет собой магнитный носитель данных. Это одно из главнейших устройств в компьютере. HDD представляет собой круглую металлическую пластину, которая покрыта тонким слоем диоксида хрома. Одной из самых распространенных проблем винчестера, это снижение качества работы в следствии перегрева. В этой статье мы детально разберем суть этого явления.
Почему греется жесткий диск на компьютере?
Признаки перегрева HDD могут выражаться в зависании программ, полном отключении компьютера, внезапной перезагрузке. Важно устранить истинные причины перегрева, а не бороться с его последствиями. Если вы столкнулись с этой проблемой, необходимо действовать очень быстро. В противном случае, жесткий диск может выйти из строя, и вся имеющаяся на нем информация исчезнет.
Перегрев возникает в следствии:
Средний срок эксплуатации жесткого диска составляет шесть лет. Безусловно, есть модели HDD, которые способны нормально работать и больше. Все зависит от используемых при производстве материалов и скоростях вращения головки. Важно понимать, что если Ваш винчестер старый, нужно готовиться к его замене.
Окисление контактов довольно распространенная проблема. Причем решить её программно или посредством дополнительного охлаждения нельзя. Причиной появления окисления служит влажный воздух. Плата винчестера располагается в его нижней стороны, поэтому она практически никак не защищена от влаги.
Ненадежное подключение шлейфа жесткого диска к материнской плате приводит к изменению силы тока и напряжения. Именно из-за этих факторов и греется жесткий диск. Необходимо проверить плотность соединения шлейфа, и в случае обнаружения плохого соединения, устранить его, прочистив контакты.
Плохая вентиляция также приводит к увеличению температуры винчестера. Причина может крыться в снижении скорости работы старого вентилятора или попадании на его лопасти пыли, а также в поломке кулера. Чтобы устранить эту проблему необходимо убрать загрязнения или заменить неисправные устройства охлаждения.
Какая температура должна быть у жесткого диска
Существуют несколько диапазонов температур. Ниже, мы рассмотрим каждый из них:
Исходя из указанной выше информации, теперь Вы знаете, что температура жесткого диска 40 градусов — это нормально. Однако, если она проявляется при слабой загрузки HDD компьютера, установленного в прохладном помещении, есть повод задуматься. Ведь с увеличением температуры окружающей среды в летнее время, уровень нагрева винчестера также возрастет. Поэтому лучше не полениться и проверить наличие дефектов, ведущих к перегреву устройства. Отметим, что максимальная температура жесткого диска может намного превышать 52 °C. В некоторых устройствах она может достигать 100 °C. Однако, допускать этого нельзя ни в коем случае.
Проблема с нагревом
Почему греется жесткий диск? Дело в том, что проблема перегрева часто встречается у этого устройства. Особенно неполадки возникают с моделями, работающими со скоростью 7200 об/мин. В среднем температура винчестера не должна подниматься выше 50 °С, но иногда встречаются показатели и в 60-70 °С.
Также нежелательной является пониженная температура устройства. За всеми показателями необходимо следить, чтобы не допускать неполадок.
Если греется жесткий диск на компьютере, нужно отыскать причины этого. Конечно, их может быть большое количество, но существует пять самых распространенных, которые с большой вероятностью случились именно с вашим устройством.
Во-первых, одной из причин может стать близкое расположение компонентов друг к другу в корпусе. Иногда пользователь рассчитывает неправильно место в шасси, а непродуманная система охлаждения может усугубить ситуацию. Подобные проблемы могут встречаться и в корпусе форм-фактора microATX. Все компоненты выделяют тепло, а вентиляторы не справляются со своевременным охлаждением.
Во-вторых, возможно, истек срок эксплуатации устройства. Обычно винчестер служит около 5-6 лет, поэтому по истечении этого срока возможны перегревы и другие неполадки ЖД.
В-третьих, жесткий диск греется из-за плохой вентиляции в корпусе, а также загрязненного шасси. Пыль и грязь часто оказываются главной проблемой в этом вопросе. Многие пользователи забывают, что чистоту ПК нужно наводить раз в полгода, а по возможности еще чаще.
Четвертая причина — окисление контактов. Эту проблему, скорее всего, можно было бы отнести к истекшему сроку эксплуатации, но, к сожалению, это может случиться и преждевременно.
И наконец, пятая причина — проблемы со шлейфом. Возможно, кабель поврежден либо плохо подключен, поэтому электрический ток «скачет», а нестабильная работа приводит к перегреву.
Какова приемлемая температура?
На протяжении многих лет считалось, что накопителю нельзя сильно нагреваться, но при этом не было проведено никаких серьезных исследований, которые могли бы подтвердить или опровергнуть эту теорию. Затем компания Google опубликовала научно-исследовательскую работу, которая помогла пользователям научиться понимать анатомию HDD и выяснить, почему сильно греется жесткий диск. На основании этой работы были сделаны следующие выводы:
В ходе исследования также было высказано предположение, что пользователи сильно преувеличивают влияние температуры на работоспособность HDD. Трудно сказать наверняка, случится ли перегрев жесткого диска при показателе свыше 50°С, потому что сотрудники компании Google хранили свои компьютеры в серверных помещениях со строгим контролем температуры.
Исходя из данных Google, небольших независимых исследований и отзывов пользователей на технических форумах, можно сделать такие выводы:
Производители часто заявляют, что рабочая температура винчестера может колебаться в пределах 0…+60°С. На самом деле такие утверждения не соответствуют действительности. HDD может функционировать в таком диапазоне, но проблема в том, что он долго не протянет, если будет поочередно греться и испытывать жестокий холод.
Последствия, к которым может привести чрезмерный нагрев тормозных дисков
Постоянный интенсивный нагрев дисков и колодок может стать причиной того, что материал, из которого они сделаны, будет менять свои свойства. При этом появляется пленка, которая располагается между колодок и тормозных дисков.
Эта злокачественная пленка обладает способностью существенно снижать коэффициент трения колодок о рабочую поверхность тормозного диска. Таким образом, эффективность работы тормозной системы значительно снижается, и даже если каким-то образом приспособиться к ослабленному торможению, то справиться с закипанием тормозной жидкости не представляется возможным.
Это может привести к полной поломке всей системы торможения. Сильный перегрев в большинстве случаев также приводит к поломке тормозных колодок или суппорта. Если греются тормозные диски после замены колодок, то вполне вероятно, что коррозия вокруг резинки тормозного цилиндра приводит к подклиниванию.
Как узнать температуру?
Как узнать температуру жесткого диска? Существует несколько популярных бесплатных программ, позволяющих отслеживать состояние накопителя, среди которых HWMonitor и SpeedFan. Но рекомендуется использовать CrystalDiskInfo по следующим причинам:
Хороший, четкий и удобный интерфейс. Если компьютер содержит несколько HDD, то программа легко отличит их друг от друга и проверит температуру каждого.
Функция тревоги. Программа даст пользователю предупреждающий сигнал и отправит ему сообщение по электронной почте, если обнаружит, что накопитель сильно нагревается.
Полезная информация. Программа отображает нужные данные, среди которых серийный номер, размер кэша и количество рабочих часов HDD.
Если вы только собираетесь покупать накопитель, то первым шагом должен быть выбор того из них, который способен работать на более низких температурах. Производители часто рекламируют их, как «зеленые» или «экологические» HDD. Скорость этих накопителей должна быть более низкой (5400 об/мин), а энергопотребление — меньшим. Эти винчестеры не хранят слишком много данных, чтобы температура диска сводилась к минимуму. В качестве примеров можно привести популярные жесткие диски WD Green и Samsung Eco Green, одно из главных достоинств которых — низкое энергопотребление.
Окисление и проблемы со шлейфом
Если жесткий диск греется по этим причинам, лучше всего обратиться к специалистам. Самостоятельно избавляться от окисления или поменять шлейф будет непросто. Хотя и на этот случай есть инструкция.
Для того чтобы избавить плату от окислов, нужно открутить ее от корпуса, осмотреть на наличие налетов и прочих дефектов. Далее снять зубочисткой крупные куски, а после протереть все ластиком. В конце можно протереть спиртовыми салфетками поверхность и дать ей высохнуть. Теперь можно возвращать плату на место.
Если проблема со шлейфом, достаточно приобрести новый либо проверить существующий на другом жестком диске.
Как избежать перегрева?
Если ваш компьютер использует более одного HDD, то самый простой способ уменьшить их нагревание — это оставить между ними как можно больший зазор при установке внутри корпуса системного блока. С помощью такого простого действия обычно удается уменьшить температуру каждого накопителя на 2-4°С.
Необходимо следить, чтобы вентилятор на корпусе был исправен, и вовремя смазывать его или заменять новым в случае появления неприятных гудящих звуков. Если вовремя заменить вентилятор, то это поможет поддерживать охлаждение для жесткого диска и избавит пользователя от лишних затрат на ремонт или приобретение нового оборудования, которое вышло из строя.
Почему греется жесткий диск? Потребляемая мощность жесткого диска обычно не влияет на его нагрев. Допустимая температура HDD может увеличиваться независимо от того, сколько ватт (Вт) потребляет жесткий диск. Главная возможная причина — это повышенная температура окружающей среды, связанная с тем, что вентилятор не функционирует должным образом. Перегрев также может быть вызван чрезмерной нагрузкой на винчестер из-за непрерывного цикла чтения и записи данных, но в домашних условиях такое маловероятно.
Если греется жесткий диск на ноутбуке, то это должно быть связано с поломкой его системы охлаждения. В таком случае рекомендуется как можно скорее обратиться в сервисный центр. Разобраться с системой охлаждения ноутбука и понять почему жесткий диск перегревается может только мастер.
Источник
Проблема с ноутбуком
Если греется жесткий диск на ноутбуке, то нужно повторить все предыдущие рекомендации для винчестера компьютера. Для начала провести проверку диска и дефрагментацию. После обязательно проверить температуру.
Далее можно осуществить чистку ноутбука. Но к сожалению, не каждый пользователь сможет это сделать самостоятельно, возможно, придется прибегнуть к помощи специалистов. Если ничего из вышеупомянутого не помогло, придется отнести винчестер к мастерам, которые однозначно смогут определить корректность его работы.
Помните, что делать самостоятельно вышеописанные операции следует аккуратно. Если у вас в этом нет опыта, лучше сразу обратиться в сервисный центр.
Перегрев: симптомы и последствия
Наиболее типичные симптомы перегрева компьютеров и ноутбуков:
Наиболее горячие компоненты — процессор, видеокарта, жесткий диск, блок питания и чипсет на материнской плате. Рассмотрим каждый случай отдельно:
Перегрев процессора
Симптомы: зависание программ, неожиданные перезагрузки, неожиданное выключение компьютера, появление «синего экрана смерти».
Последствия: перегрев процессора грозит деградацией (разрушением) чипа (процессора). При этом процессор может работать, но нестабильно, с ошибками, что будет вызывать постоянные проблемы. Подвергшийся деградации процессор ремонту не подлежит — придется выкинуть.
Перегрев видеокарты
Симптомы: зависание во время игр и просмотра видео, перезагрузка компьютера после нескольких минут игры, появление «синего экрана смерти», графические артефакты на экране (пропадание текстур, появление полос и точек), пропадание изображения на мониторе как во время работы, так и сразу после включения компьютера, появление сообщения «Видеодрайвер перестал отвечать и был восстановлен».
Последствия:как и в случае с процессором, при длительном перегреве компоненты видеокарты могут деградировать.
Перегрев жесткого диска
Симптомы: неожиданное зависание компьютера, звук щелчков из системного блока, не загружается Windows, ошибки чтения/записи.
Особенности восстановления данных с перегревшихся винчестеров
Даже кратковременный, в течение считанных секунд, перегрев жёсткого диска может привести к его порче. Тонкая техника и хрупкие составляющие получают повреждения, восстановить которые уже не получится. Допустимые пределы рабочей температуры для большинства современных дисков не превышают 60°C, дальнейшее повышение чревато сбоями в работе системы слежения привода магнитных головок. Поэтому специалисты лаборатории ГОСТ.ЛАБ рекомендуют настраивать компьютер так, чтобы питание винчестера автоматически выключалось при превышении порога безопасности, дабы не подвергать находящуюся на носителе информацию неоправданному риску.
После выключения диска необходимо дождаться его полного остывания. В случае необходимости повторного включения следует проверить вентиляцию корпуса, исправное функционирование системы охлаждения Вашего компьютера. Ни при каких обстоятельствах не работайте с диском, если он горячий. Бытовой критерий — если рука не выдерживает долгого контакта с поверхностью устройства.
Особо следует обратить внимание на сопутствующие признаки, такие как:
— щелчки, треск и прочие несвойственные винчестеру звуки,
— нарушения в загрузке диска, его медленная работа,
— отсутствие диска в перечне оборудования в BIOS,
— сообщения о появлении нечитаемых и битых секторов,
— оповещения о нечитаемых и повреждённых файлах.
Любой из таких признаков — сигнал к прекращению работы с диском и его немедленное выключение. Дальнейшая работа или повторный запуск лишь усугубят положение: вызовут неисправимые повреждения поверхности винчестера, ведь может иметь место поломка системы магнитных головок, которые могут «вспороть» винчестер и уничтожить хранящуюся на нём информацию.
Измеряем температуру
Внутренности компьютера содержат много датчиков, измеряющих как температуру компонентов, так и напряжение, скорость вентиляторов. Точное их количество разнится в зависимости от компонентов и их подключения. Например, вентилятор с датчиком скорости вращения можно подключить как к материнской плате с поддержкой этих датчиков, так и напрямую к блоку питания. Во втором случае измерить скорость будет невозможно. А если материнская плата в принципе не поддерживает датчик скорости — как кулер не подключай, измерить скорость вращения не получится.
Вывод: количество датчиков зависит от модели ноутбука или содержимого компьютера.
Программа Open Hardware Monitor
На мой взгляд, самая удобная бесплатных программа для измерения температуры компонентов компьютера. Способна определить большое количество датчиков. Может показывать как температуру «железа» компьютера, так и напряжение, подаваемое на компоненты, частоты.
Скачать бесплатно программу можно с ее домашней страницы (размер меньше половины мегабайта).
О погрешностях измерения температур
Датчики в компьютере не калибруют. Это значит, что реальная температура может отличаться на несколько градусов. Пример: видеокарта греется до 60 градусов, но предельной для нее является 70. Игры тем не менее начинают тормозить спустя какое-то время. Значит, датчик явно не отображает реальную температуру и перегрев имеет место быть.
Проверка температуры процессора
В зависимости от модели процессора, количество и расположение датчиков температуры может отличаться.
Для примера измерим температуру процессора Intel Core i7-2600K. Данный процессор имеет 4 физических ядра, поэтому у нас есть 5 датчиков температуры: по одному на каждое ядро и оставшийся на материнской плате рядом:
На скриншоте CPU Core — датчики, показывающие реальную температуру ядер, CPU Package — датчик около процессора на материнской плате. Таким образом, чтобы узнать температуру процессора, следует смотреть на «CPU Core» (если есть такой пункт). Для процессора со скриншота выше максимально допустимой является температура аж 90 градусов (источник). Тем не менее, не для всех процессоров эта температура допустима. Иногда и 65 градусов Цельсия — предел, после которого начинается деградация процессора.
Что делать при перегреве
Ответ один: чистим от пыли и меняем термопасту!
К этому делу надо подходить с умом. Если у вас нет опыта в этом деле, рассмотрим возможность обратиться в сервис-центр:
Ноутбук с действующей гарантией: в авторизованном сервис-центре его почистят от пыли бесплатно (по гарантии). Если авторизованных (фирменных) сервис-центров нет, можно отдать его в магазин, где вы его приобретали, с жалобой на перегрев. В таком случае им займется сам магазин, отдав в свой сервис-центр на диагностику и (если обнаружат пыль) чистку. Желательно скопировать все важные данные с ноутбука, потому что в сервис-центре могут отформатировать жесткий диск (конечно, это «тяжелый» случай, но бывает). Также обязательно задокументируйте передачу ноутбука на диагностику – нельзя возвращать товар в магазин без четких задокументированных причин.
Ноутбук с закончившейся гарантией: раз закончилась гарантия, значит — вашему ноутбуку уже больше года. За такой срок пыли в нем будет очень много. Можно сдать в любой сервис-центр на чистку. Услуга стоит относительно недорого — самый жадный СЦ берет не больше тысячи рублей за очистку ноутбука от пыли.
С настольным компьютером на гарантии ситуация аналогична. Вопросами перегрева обязан заниматься магазин, где продали вам системный блок. Есть ли пыль в системном блоке или нет, перегрев надо устранять во избежание поломки.
Настольный компьютер без гарантии (или с истекшим сроком) вам также могут почистить в сервис-центре. Разумеется, за деньги.
Почистить настольный компьютер можно и самим — вот хорошая инструкция. Однако запомните – без надлежащих знаний и внимательности велик риск что-нибудь сломать. Для чистки ноутбуков от пыли также есть хорошая инструкция. Устройство ноутбуков различается от модели к модели, поэтому скорее всего вам также придется искать инструкцию по разборке именно вашей модели ноутбука.
Советы тем, кто хочет все сделать сам
Данные советы — «крики души». Часто встречается ситуация, когда начинающий пользователь принимается за чистку компьютер, не понимая некоторых тонкостей. Так что советую почитать и набраться знаний:
Полезная информация о вентиляторах и кулерах
Кулер — это радиатор плюс вентилятор. Такое техническое решение отводит тепло гораздо эффективней, чем если бы на процессор дул только вентилятор. Кулера обычно ставят на процессоры, видеокарты, чипсет материнской платы.
Вентиляторы (без радиатора) ставят в корпус и блоки питания. Некоторым компонентам для охлаждения достаточно просто движения воздуха, т.е. банального обдува.
Охлаждение компонентов может быть также пассивным — ставится только радиатор, тепло с которого уходит благодаря движению воздуха внутри системного блока. На маломощных видеокартах это частое решение. Современные материнские платы на своих компонентах также имеют только пассивное охлаждение.
Важный момент: пассивное охлаждение бесполезно, если нет движения воздуха внутри корпуса компьютера. Поэтому при пассивном охлаждении хотя бы пара вентиляторов — один на вдув, другой на выдув — должны быть установлены в корпусе.
Конечно, на картинках выше представлены не все возможные модели средств охлаждения. Человеческая фантазия неисчерпаема. Существуют также охлаждение с помощью воды, масла, жидкого азота и т.д. Обо всем этом есть в путеводителе по системам охлаждения, ссылку на которую я уже приводил выше. Если в статье какие-то моменты вам непонятны — пишите в комментариях, постараюсь ответить и дополнить текст.
Источник
Плохая вентиляция и пыль
Это, пожалуй, самая распространенная проблема. Она может также влиять и на работоспособность других компонентов. За чистотой корпуса и правильным охлаждением необходим все время внимательно следить, в противном случае можно сразу потерять основные детали системы.
Даже если вы приобрели или собрали домашний ПК, который в целом не нуждается в мощной системе охлаждения, помимо вентилятора на процессоре все равно нужен хотя бы один кулер в корпус. Если же вы планируете делать геймерское устройство, тогда нужно не поскупиться и приобрести 3-4 кулера в корпус и установить мощный вентилятор на процессор.
Чистка системника — важная задача каждого пользователя ПК. Ему нужно уделять внимание хотя бы 3-4 раза в год. Чистить систему несложно. Для этого нужно открыть одну из боковых крышек корпуса и сразу избавиться от крупного мусора внутри. Это можно сделать с помощью сухой тряпки.
Далее придется продуть системник либо маленький пылесосом, либо особым баллончиком со сжатым воздухом. Также нужно помнить о лопастях вентиляторов. Их нужно снять, для чистки использовать баллончик со спиртовыми салфетками.