Всем привет! У большинства пользователей, в том числе и у меня, интернет подключается автоматически, при включении ноутбука/компьютера. Я не задумывалась о том, что автоматическое подключение к интернету на Windows 10 нужно настраивать. Но Ботан и Бородач доверили мне написать на эту тему, потому пришлось разбираться. Ну что, давайте начинать.
Для чего это нужно? Самое главное – чтобы упростить пользование ПК и ускорить доступ к интернету. Согласитесь, очень удобно, что после загрузки операционной системы можно сразу выходить в сеть. Обычно за нас такие настройки выполняет мастер, а я расскажу и покажу, как это выполнить самостоятельно.
Содержание
- Подключение
- Способы автоподключения
- Батник
- Инструмент Windows
- Командная строка
- Реестр Windows
- Задать вопрос автору статьи
Подключение
Начнем с самого начала – настройка высокоскоростного подключения. Чаще всего сегодня используется тип соединения PPPoE, потому инструкции будут именно для него:
Описанное руководство подойдет для всех версий Windows (могут быть незначительные различия):
- Открываем приложение «Выполнить» (комбинация клавиш + R).
- В строке «Открыть» набиваем control, жмем ВВОД или ОК.
- Откроется панель управления, где нас интересует «Центр управления сетями…».
- На открывшейся странице выбираем «Создание и настройка нового подключения…».
- Теперь нужно выбрать вариант подключения – кликаем по самому верхнему, жмем «Далее».
- Выбираем «Высокоскоростное с PPPoE», если у вас другой тип, поставьте галочку у строки «Показать варианты…».
- Заполняем пользовательские данные для доступа к интернету (имя и пароль, полученные от провайдера), «Имя подключения» можно придумать свое.
- Если вы планируете настроить автоматическое подключение PPPoE в Windows, установите галочку у строки «Запомнить пароль».
- Если вы хотите, чтобы доступ к интернету использовали другие клиенты, поставьте галочку у нужного параметра.
- Когда все строки будут заполнены, нажимаем «Подключить».
После соединения вы увидите надпись, что подключение выполнено. Теперь оно будет отражаться в списке доступных.
Для того, чтобы получить доступ к сети в Windows 7, нужно кликнуть по нему и нажать «Подключение». На «десятке» нужно нажать на значок уведомлений (в нижнем правом углу), выбрать «Сеть», где найти созданное подключение, далее «Подключиться».
Видео-инструкции по теме раздела смотрите тут:
Способы автоподключения
А теперь о том, как сделать высокоскоростное подключение автоматическим. В первую очередь инструкции будут для самой популярной нынче ОС Windows 10 и сетевого протокола PPPoE.
Батник
Речь пойдет не о предмете одежды, как могли подумать некоторые. Я расскажу, как сделать, чтобы высокоскоростное подключение подключалось автоматически при запуске ОС. Для этого мы используем BAT-файл:
- ПКМ кликаем по пустому месту на рабочем столе, выбираем «Создать» – «Текстовый документ».
- Открываем созданный файл и пишем в первую строку cd %systemroot%system32, во вторую – start rasdial, а следом данные, которые использовались для создания нового высокоскоростного подключения – сначала прописываем имя подключения, через пробел имя пользователя, через пробел пароль.
Если у вас 64-разрядная версия ОС, в первую строку нужно написать cd %systemroot%sysWOW64.
- Сверху кликаем по вкладке «Файл» – «Сохранить как…» и сохраняем с расширением .bat.
- Открываем приложение «Выполнить», прописываем %ProgramData%MicrosoftWindowsStart MenuProgramsStartup.
- Откроется системная папка, куда нужно перенести созданный батник. Windows запросит разрешение администратора, смело нажимайте «Продолжить».
Теперь файл будет запускаться в процессе загрузки ОС и выполнять соединение автоматически.
Инструмент Windows
Теперь я опишу, как использовать встроенный инструмент «Планировщик заданий». Итак, как настроить автоподключение к интернету в Windows 10:
- Открываем «Планировщик заданий». Самый простой способ – нажать в системном трее внизу справу значок поиска и написать название приложения.
- Слева в столбце «Действия» выбираем «Создать простую задачу…».
- Откроется Мастер создания, где нужно дать имя заданию, также можно заполнить «Описание» (на свое усмотрение), жмем «Далее».
- Мастер перейдет к пункту «Триггер», где нужно выбрать пункт «При запуске компьютера». Жмем «Далее».
- Теперь нужно выбрать действие для задания – наш вариант «Запустить программу». Снова «Далее».
- Откроется окно «Запуск программы». Нажимаем «Обзор» и выбираем файл rasdial.exe (соответственно версии ОС – 32 или 64 бит).
- Заполняем строку «Добавить аргументы». Здесь через пробел нужно вписать название подключения, имя пользователя и пароль (как при создании батника). Жмем «Далее».
- Мастер перейдет в раздел «Завершение», где нажимаем «Готово».
Командная строка
Еще один способ настроить автоматическое подключение к интернету в ОС Windows 10 – создать службу с помощью текстового интерфейса. Это не самый простой вариант, но он существует, потому опишу его:
- Открываем командную строку с правами администратора. На моей версии ОС я делаю так: кликаю ПКМ по меню «Пуск», выбираю «Windows PowerShell (администратор)». Система запрашивает разрешение на внесение изменений, выбираю «Да».
- В текстовом интерфейсе прописываем: sc create имя подключения start= auto binPath= “rasdial название подключения имя пользователя пароль” DisplayName= “название подключения” depend= lanmanworkstation obj= “NT AUTHORITYLocalService“.
- Если все выполнено правильно, система даст отклик в виде слова «Успех».
- Открываем «Выполнить» и набиваем services.msc, чтобы открыть службы. Ищем ту, которую мы создали по имени, кликаем ПКМ, выбираем «Свойства».
- В открывшемся окне на вкладке «Общие» выбираем тип запуска «Автоматически…», нажимаем «Запустить».
- Переходим на вкладку «Восстановление», в строках первый, второй и последующие сбои выбираем «Перезапуск службы». Жмем «Применить» – «OK».
Реестр Windows
Наглядная инструкция доступна в следующем видео:
Настройка автоматического подключения к интернету в Windows 10 выполняется также через стандартное приложение операционной системы для просмотра и внесения изменений в реестр:
- Открываем редактор реестра с помощью «Выполнить» командой regedit.
- Идем по пути HKEY LOCAL MACHINESOFTWAREMicrosoftWindowsCurrentVersionRUN.
- По пустому месту справа кликаем ПКМ, появится «Создать» и дополнительное меню, где нужно выбрать «Строковый параметр».
- Появится новый параметр, жмем ПКМ – «Изменить». Откроется окно изменения параметра, где в первой строке вписываем название подключения, во второй – БЕЗ ПРОБЕЛОВ название, имя пользователя и пароль.
- Сохраняем внесенные данные кнопкой «OK», перезагружаем ПК.
Описанные способы подойдут для автозапуска интернета в Windows 7/10!
Вы можете использовать любой из 4 способов для автоматического подключения к интернету при запуске Windows 7/10. Выбирайте, который кажется проще. Пользуйтесь на здоровье!
The drivers can cause the most issues regarding the Wi-Fi
by Milan Stanojevic
Milan has been enthusiastic about technology ever since his childhood days, and this led him to take interest in all PC-related technologies. He’s a PC enthusiast and he… read more
Updated on December 30, 2022
Reviewed by
Alex Serban
After moving away from the corporate work-style, Alex has found rewards in a lifestyle of constant analysis, team coordination and pestering his colleagues. Holding an MCSA Windows Server… read more
- Many users have reported that their PC does not connect to the Wi-Fi automatically.
- Corrupted or outdated drivers cause this issue most of the time.
- If you too are experiencing this, then follow the guide written below.
XINSTALL BY CLICKING THE DOWNLOAD FILE
This software will repair common computer errors, protect you from file loss, malware, hardware failure and optimize your PC for maximum performance. Fix PC issues and remove viruses now in 3 easy steps:
- Download Restoro PC Repair Tool that comes with Patented Technologies (patent available here).
- Click Start Scan to find Windows issues that could be causing PC problems.
- Click Repair All to fix issues affecting your computer’s security and performance
- Restoro has been downloaded by 0 readers this month.
Many of us use Wi-Fi to connect to the Internet, but sometimes issues with Wi-Fi can occur.
According to users, Windows 10 Wi-Fi isn’t connecting automatically, and today we’re going to show you how to fix that problem.
- How can I fix a Wi-Fi that doesn’t connect automatically?
- 1. Change the properties of your wireless connection
- 2. Reinstall your Wi-Fi driver
- 3. Change Group Policy settings
- 4. Remove all saved Wi-Fi networks
- 5. Use PROSet software
- 6. Modify your registry
- 7. Turn off the Fast Startup feature
- 8. Install the latest drivers manually
- 9. Replace your wireless adapter
- 10. Remove files from Wlansvc directory
- 11. Change the security permissions
- 12. Create a new wireless network connection
- 13. Remove any third-party wireless software
- 14. Set WLAN AutoConfig service to Automatic
- 15. Perform DISM and SFC scan
- 16. Change your device’s power settings
- 17. Change your router settings
- 18. Minimize the number of simultaneous connections
- 19. Change your router’s security
How can I fix a Wi-Fi that doesn’t connect automatically?
1. Change the properties of your wireless connection
If Windows 10 Wi-Fi isn’t connecting automatically, you might be able to fix the problem by changing the properties of your wireless connection.
This is relatively simple, and you can do it by following these steps:
- Click the Internet access icon in your Taskbar.
- A list of all wireless connections will appear.
- Right-click your connection and choose Properties from the menu.
- When Properties window opens, go to Connections tab.
- Now check Connect automatically when this network is in range option and save changes.
After enabling this option the problem should be resolved and you’ll be able to use your wireless connection without any issues.
2. Reinstall your Wi-Fi driver
- Press Windows Key + X to open Win + X menu and choose Device Manager from the list.
- After Device Manager starts, you need to locate your Wi-Fi device.
- Right-click the Wi-Fi device and choose Uninstall device from the menu.
- The confirmation message will now appear.
- Click on Uninstall to proceed.
- After doing that, click on Scan for hardware changes icon.
- Windows will now scan your system and install the missing drivers.
According to users, you might be able to temporarily fix this problem by reinstalling your Wi-Fi driver. Once your driver is installed, the problem with Wi-Fi should be resolved completely.
Few users claim that this is just a workaround, so if the problem appears again you might want to download and install the latest driver for your Wi-Fi adapter.
Update drivers automatically
After uninstalling the drivers, you might want to search for them on the manufacturer’s website. It is very important to choose the right driver versions.
However, if you don’t want to risk installing an older version, or the wrong driver, then you might as well use a third-party drive updater to do the job for you instead.
Most of the time, the generic drivers for your PC’s hardware and peripherals are not properly updated by the system. There are key differences between a generic driver and a manufacturer’s driver.Searching for the right driver version for each of your hardware components can become tedious. That’s why an automated assistant can help you find and update your system with the correct drivers every time, and we strongly recommend DriverFix. Here’s how to do it:
- Download and install DriverFix.
- Launch the software.
- Wait for the detection of all your faulty drivers.
- DriverFix will now show you all the drivers that have issues, and you just need to select the ones you’d liked fixed.
- Wait for the app to download and install the newest drivers.
- Restart your PC for the changes to take effect.

DriverFix
Keep your PC components drivers working perfectly without putting your PC at risk.
Disclaimer: this program needs to be upgraded from the free version in order to perform some specific actions.
3. Change Group Policy settings
To fix this problem, do the following:
- Press Windows Key + R and enter gpedit.msc.
- Press Enter or click OK.
- In the left panel, navigate to Computer Configuration > Administrative Templates > System > Internet Communication Management > Internet Communicating Settings.
- In the right panel, locate Turn off Windows Network Connectivity Status Indicator active tests and double click it to open its properties.
- Select Not Configured from the menu and click on Apply and OK to save changes.
Group Policy is a useful feature that allows you to make system-wide changes on your PC. According to users, you might be able to fix this problem simply by making a few changes using the Group Policy Editor.
We have to mention that this feature is available only on Professional and Enterprise versions of Windows, so if you’re using any other version you might not have this feature available.
By default, this policy is set to Not Configured, but for some reason, it might become enabled on your PC, so we advise you to check your Group Policy settings.
Most Windows 10 users have no idea how to edit the Group Policy. Learn how you can do it by reading this simple article.
4. Remove all saved Wi-Fi networks
- Open the Settings app. You can do that quickly by pressing Windows Key + I.
- Once the Settings app opens, navigate to Network & Internet section.
- In the left panel, navigate to Wi-Fi category. Now locate Manage Wi-Fi settings in the right panel and click on it.
- Locate Manage known networks and click it.
- Now you should see a list of all networks that you’ve connected to in the past. To forget a network, simply select it and click on Forget. Now repeat these steps for all networks on the list.
If Windows can’t connect to a Wi-Fi network automatically, you might be able to fix the problem by removing all saved Wi-Fi networks.
You can also forget all saved networks by using the Command Prompt. This is a bit advanced solution since you have to use a command line, so if you’re a basic user you might want to skip it.
To delete saved Wi-Fi networks with Command Prompt, you need to do the following:
- Press Windows Key + X and choose Command Prompt (Admin) from the menu.
- If you don’t have Command Prompt available on the list, you can choose PowerShell (Admin) instead.
- When Command Prompt opens enter this line and press Enter to run the command:
netsh wlan show profiles
- After doing that, you’ll see the list of all saved Wi-Fi networks.
- To delete a saved Wi-Fi network, simply enter this line and press Enter to run the command:
netsh wlan delete profile name="Name of the Wi-Fi network"
This method is a bit advanced, but it might be faster to use if you’re familiar with Command Prompt. Both methods from this solution will have the same results, so feel free to use any of them.
After removing all saved networks, you just have to connect to your network and enter its password and the problem should be resolved.
Some users claim that you just have to delete your own Wi-Fi network from the list of saved networks, so be sure to try that first.
5. Use PROSet software
Several users reported that using the PROSet software fixed the problem for them. For some reason, there was a one-minute delay on their PC before the computer could connect to a Wi-Fi network automatically.
However, after installing PROSet software the problem was completely resolved.
According to users, they used a Cisco wireless router, so that can also be a part of the problem. Even if you don’t use Cisco’s network device, feel free to try this software.
If you have a Wi-Fi exclamation mark on Windows 10, check our dedicated guide that will help you solve the problem.
6. Modify your registry
- Press Windows Key + R and enter regedit.
- Click on OK or press Enter.
- Optional: Modifying the registry can cause some problems with your PC if you’re not careful, therefore it’s always a good idea to create a backup just in case anything goes wrong.
- To do that, click on File > Export.
- To do that, click on File > Export.
- Set Export range to All and enter the desired file name.
- Choose a safe location and click on Save button.
- Now you’ll have a backup of your registry ready. In case any problems occur after modifying your registry, you should be able to fix them simply by running this file.
- Navigate to this key in the left panel:
HKEY_LOCAL_MACHINESOFTWAREPoliciesMicrosoftWindowsWcmSvc
- Expand WcmSvc key and look for GroupPolicy key.
- If this key isn’t available, you need to create it manually.
- To do that, right-click WcmSvc and choose New > Key from the menu.
- Now enter GroupPolicy as the name of the new key.
- Navigate to the GroupPolicy key and in the right pane click on empty space and choose New > DWORD (32-bit) value.
- Enter fMinimizeConnections as the name of the new DWORD.
- After doing that, close Registry Editor and restart your PC.
Your registry holds sensitive information, and by modifying it you can change hidden Windows settings.
Several users claim that they fixed the problem simply by making a couple of small changes to their registry.
Once your PC restarts, the problem should be resolved and your PC will automatically connect to the Wi-Fi network. If any problems occur, you can simply delete the GroupPolicy key you created to fix them.
If you can’t edit your Windows 10’s registry, read this handy guide and find the quickest solutions to the issue.
7. Turn off the Fast Startup feature
- Press Windows Key + S and enter control panel. Now choose Control Panel from the menu.
- Alternatively, you can just open the Start Menu and search for Control Panel.
- When Control Panel opens, navigate to Power Options.
- When Power Options window opens, click on Choose what the power button does option from the menu on the left.
- Click on Change settings that are currently unavailable.
- Uncheck Turn on fast startup (recommended) option and click on Save changes.
Windows 10 has a useful feature called Fast Startup. This feature is enabled by default, and it will save your data when turning off your PC.
As a result, your PC will boot faster the next time you turn it on. This is a useful feature, but it can sometimes cause certain issues to appear.
Users reported that Fast Startup is the cause of this problem.
After turning this option off, your PC might boot a bit slower, but your Wi-Fi problems should be resolved.
You can’t open Control Panel? Take a look at our step-by-step guide to finding a solution.
8. Install the latest drivers manually
- Download and install the latest drivers for your wireless adapter.
- If possible, try to download the drivers without any additional wireless configuration software.
- Start Device Manager and locate your wireless device.
- Right-click the wireless device and choose Update driver.
- Choose Browse my computer for driver software.
- Now click on Let me pick from a list of available drivers on my computer.
- You should see several different drivers available. Select the driver from your wireless adapter manufacturer and click on Next.
These types of problems are usually caused by your drivers, but in most cases, you can fix them simply by updating your drivers to the latest version.
After you install the driver manually, the problem should be resolved and you’ll be able to connect to the wireless network without any problems.
9. Replace your wireless adapter
If Windows 10 can’t automatically connect to the Wi-Fi, you might want to try replacing your wireless adapter. Some wireless adapters aren’t fully compatible with Windows 10, and that can be the case with your adapter.
If that’s so, you need to replace your wireless adapter with a different model and check if that solves the problem. This is a drastic solution, and you should use it only if other solutions from this article can’t fix your problem.
Most wireless adapters are fully compatible with Windows 10, but if you’re using an unknown brand, you might experience this problem on your PC.
If you’re having wireless adapter or access point issues on Windows 10, take a look at this awesome guide to solve them.
10. Remove files from Wlansvc directory
- Press Windows Key + R and enter services.msc. Press Enter or click OK.
- A list of all available services will now appear. Locate WLAN AutoConfig service, right-click it and choose Stop from the menu.
- After stopping the service, minimize the Services window.
- Open File Explorer and go to this directory:
C:ProgramDataMicrosoftWlansvc- If you can’t find this directory, be sure to reveal hidden files and folders.
- To do that, simply click on the View tab and then check Hidden items option.
- Once you enter Wlansvc directory, delete all files and directories from it except Profiles directory.
- Now navigate to the Profiles directory. Delete all files and directories except Interfaces folder.
- Open Interfaces folder and delete all files and folders from it.
- Now go back to Services window, locate WLAN AutoConfig service, right-click it and choose Start from the menu.
- Connect to your wireless network once again. Be sure to check the option to automatically connect to the selected network.
This problem can sometimes be caused by files inside the Wlansvc directory.
To fix the issue, you need to disable the WLAN AutoConfig service and remove the problematic files.
After doing that, you just have to restart your computer and check if that solves the problem.
Some PC issues are hard to tackle, especially when it comes to corrupted repositories or missing Windows files. If you are having troubles fixing an error, your system may be partially broken.
We recommend installing Restoro, a tool that will scan your machine and identify what the fault is.
Click here to download and start repairing.
A few users are also suggesting going back to this directory and locating the newly created .xml file in one of the folders:
C:ProgramDataMicrosoftWlansvcProfilesInterfaces
This .xml represents your network connection, and to fix the problem, you need to right-click this file and choose Properties from the menu.

Now go to the General tab and check the Read-only option in the Attributes section. Click on Apply and OK to save changes.
According to users, it seems that Windows was modifying the .xml file causing this problem to appear. By setting the file to Read-only mode, the problem was resolved completely.
11. Change the security permissions
- Navigate to C:ProgramDataMicrosoftWlansvc directory.
- Locate the Profiles directory and right-click it.
- Choose Properties from the menu.
- Go to Security tab, and check if Administrators group is available in Group or user names section.
- If not, click the Advanced button.
- If Administrators group is available, go to Step 7.
- Now click on Add button.
- Click on Select a principal.
- In the Enter the object names to select the field enter Administrators and click on Check Names.
- If everything is in order, click on OK.
- If everything is in order, click on OK.
- Check Full control option and click on OK to save changes.
- Select Administrators and click on Edit.
- Select Administrators and make sure that Full control option is checked in Allow column.
- Now click on Apply and OK to save changes.
- Go to Network and Sharing Center and try to add your wireless connection.
As we already mentioned, your Profiles folder can sometimes cause problems with Wi-Fi to occur.
After doing that, the problem should be resolved and you’ll be able to connect to your wireless network without any issues.
12. Create a new wireless network connection
- Open Control Panel and choose Network and Sharing Center.
- When Network and Sharing Center opens, click on Set up a new connection or network.
- Choose Manually connect to a wireless network option and click on Next.
- Enter the network name and required settings. In addition, be sure to check to Start this connection automatically and Connect even if the network is not broadcasting options.
- Now click on Next and follow the instructions to complete the process.
According to users, you might be able to solve this problem simply by creating a new wireless network connection. Before you do that, you might have to remove your wireless connection.
After doing that, you’ll have a new connection ready and Windows will automatically connect to it.
If your Wi-Fi icon is missing on Windows 10, get it back by following this simple guide.
13. Remove any third-party wireless software
- Open Device Manager, locate your wireless adapter, right-click it and choose Update driver from the menu.
- Select Browse my computer for driver software.
- Click the Browse button and locate the wireless drivers on your PC.
- Usually, they’ll be on a CD that you got with your wireless adapter.
- If you downloaded the drivers online, be sure to check your download directory.
- After you select the driver directory, Check Include subfolders option and click on Next.
- Follow the instructions on the screen to complete the process.
Many wireless adapters come with their own software that can help you configure your wireless network. To fix this problem, you need to remove any wireless configuration software that came with your wireless adapter.
Keep in mind that removing this software can also remove drivers for your wireless adapter.
To fix the issue, you need to reinstall your drivers, but be sure not to install any wireless configuration software. The simplest way to do that is to install the drivers manually.
In some cases, Windows will ask you if you want to use Windows or third-party software to control the wireless device. If that happens, be sure to choose Windows.
Users reported that sometimes third-party wireless control software can start automatically with Windows causing this problem to appear.
To fix the issue, you need to manage your startup items and prevent the software from starting automatically with Windows.
Users reported problems with Netgear software, but the problem can also appear with software from other manufacturers.
14. Set WLAN AutoConfig service to Automatic
- Open the Services window.
- We already showed you how to do that in Solution 9, so be sure to check it for detailed instructions.
- When Services window opens, locate WLAN AutoConfig service and double-click it to open its properties.
- Set Startup type to Automatic.
- Go to Dependencies tab and check the list of services that are dependent on WLAN AutoConfig.
- Write down those services since you’ll need them for the next step. Click OK and Apply to save changes.
- Now locate all dependant services from the previous step and make sure that their Startup type is set to Automatic.
According to users, the problem can occur if the WLAN AutoConfig service isn’t set to Automatic. After making the necessary changes in the Services window the problem should be resolved entirely.
15. Perform DISM and SFC scan
- Open Command Prompt as administrator.
- When Command Prompt opens, enter sfc /scannow and press Enter to run it.
- The SFC scan will now start. The scan can take a while, so don’t interrupt it.
File corruption can occur on any PC, and sometimes if your system files are corrupted you might experience this problem.
According to users, you might be able to fix this issue by using the SFC scan.
If the SFC scan can’t fix the problem or if you can’t run it at all, you might want to use the DISM scan instead. To do that, start Command Prompt as administrator and enter:
Dism /Online /Cleanup-Image /RestoreHealth.
After the DISM scan is completed you should be able to run an SFC scan without any problems.
16. Change your device’s power settings
- Start Device Manager.
- Locate your wireless adapter on the list, right-click it and choose Properties from the menu.
- When Properties window opens, go to Power Management section.
- Now locate Allow the computer to turn off this device to save power option and check it.
- Click OK to save changes.
Several users reported that Windows 10 Wi-Fi isn’t connecting automatically after waking up their PC from hibernation. According to users, the issue seems to be caused by your device’s power settings.
After enabling this option, your computer will always turn off your wireless adapter when your PC enters hibernation or Sleep Mode.
Users reported that this solution fixes this problem when waking your PC from hibernation, but feel free to try it even if you don’t use the hibernation feature on your PC.
Several users reported that this option automatically turns back off after you install a new build of Windows, so if you install any major update, be sure to turn on this feature again.
We also have to mention that a few users claim that disabling Allow the computer to turn off this device to save power option fixed the problem for them, so be sure to try it out.
17. Change your router settings
According to users, this problem can occur if you’re using both Ethernet and Wi-Fi connections on your PC. Sometimes your PC might prefer Ethernet over your Wi-Fi connection causing the problem to appear.
It seems that this issue is caused by your router settings, and in order to fix that problem, you need to do the following:
- Log in to your router. To see how to do that, we strongly suggest checking your router’s manual.
- Now click on Advanced and click Yes to confirm.
- Locate IGMP Proxy feature and choose Disable.
- Click on Apply to save changes.
After turning this feature off, the problem should be resolved and your PC will automatically connect to a Wi-Fi network without any problems.
Keep in mind that all routers are different, so you might need to take slightly different steps to disable this feature. For detailed instructions on how to disable this feature, we advise you to check your instruction manual.
18. Minimize the number of simultaneous connections
- Open Group Policy Editor. We showed you how to do that in Solution 1, so check it for detailed instructions.
- When Group Policy Editor opens, in the left pane navigate to Computer Configuration > Administrative Templates > Network > Windows Connection Manager.
- In the right pane, locate Minimize the number of simultaneous connections to the Internet or a Windows Domain and double-click it.
- Select Disabled and click on Apply and OK to save changes.
- After doing that, close Group Policy Editor.
According to users, you might be able to fix this problem simply by making a couple of changes in Group Policy Editor. To fix the issue, you just need to find and disable Minimize the number of simultaneous connections policy.
This setting prevents establishing multiple connections to the Internet, so if you’re already connected to the Internet using an Ethernet connection, your PC won’t connect automatically to the Wi-Fi network.
After disabling this setting, the problem with your Wi-Fi connection should be completely resolved.
19. Change your router’s security
This is just a workaround, so it might not be the best permanent solution. Changing your router’s security isn’t advised since some security standards are less secure than others.
By using this method you’ll reduce the security of your wireless network, so be sure to keep that in mind.
Several users claim that the problem appears while using WPA 2 security to secure the wireless network. According to users, switching the wireless security from WPA or WPA 2 to WEP fixed the problem for them.
We have to warn you that the WEP security standard is outdated, so it’s always better to use WPA 2 standard instead.
Almost all wireless devices are fully compatible with WPA 2 standard, and if your device has a problem with it, you might have to check its settings or update your drivers.
To switch to WEP security, you just have to log in to your router and select WEP security from the Wireless section. For more instructions on how to do that, we advise you to check your router’s instruction manual.
Once again we have to mention that WEP security is outdated, and if you’re going to use it, use it only as a temporary solution.
As you can see, this can be an annoying problem, but we hope that you’ll manage to solve it by using one of our solutions.
If you have any more questions, don’t hesitate to leave them in the comments section below and we’ll be sure to check them out.
Newsletter
The drivers can cause the most issues regarding the Wi-Fi
by Milan Stanojevic
Milan has been enthusiastic about technology ever since his childhood days, and this led him to take interest in all PC-related technologies. He’s a PC enthusiast and he… read more
Updated on December 30, 2022
Reviewed by
Alex Serban
After moving away from the corporate work-style, Alex has found rewards in a lifestyle of constant analysis, team coordination and pestering his colleagues. Holding an MCSA Windows Server… read more
- Many users have reported that their PC does not connect to the Wi-Fi automatically.
- Corrupted or outdated drivers cause this issue most of the time.
- If you too are experiencing this, then follow the guide written below.
XINSTALL BY CLICKING THE DOWNLOAD FILE
This software will repair common computer errors, protect you from file loss, malware, hardware failure and optimize your PC for maximum performance. Fix PC issues and remove viruses now in 3 easy steps:
- Download Restoro PC Repair Tool that comes with Patented Technologies (patent available here).
- Click Start Scan to find Windows issues that could be causing PC problems.
- Click Repair All to fix issues affecting your computer’s security and performance
- Restoro has been downloaded by 0 readers this month.
Many of us use Wi-Fi to connect to the Internet, but sometimes issues with Wi-Fi can occur.
According to users, Windows 10 Wi-Fi isn’t connecting automatically, and today we’re going to show you how to fix that problem.
- How can I fix a Wi-Fi that doesn’t connect automatically?
- 1. Change the properties of your wireless connection
- 2. Reinstall your Wi-Fi driver
- 3. Change Group Policy settings
- 4. Remove all saved Wi-Fi networks
- 5. Use PROSet software
- 6. Modify your registry
- 7. Turn off the Fast Startup feature
- 8. Install the latest drivers manually
- 9. Replace your wireless adapter
- 10. Remove files from Wlansvc directory
- 11. Change the security permissions
- 12. Create a new wireless network connection
- 13. Remove any third-party wireless software
- 14. Set WLAN AutoConfig service to Automatic
- 15. Perform DISM and SFC scan
- 16. Change your device’s power settings
- 17. Change your router settings
- 18. Minimize the number of simultaneous connections
- 19. Change your router’s security
How can I fix a Wi-Fi that doesn’t connect automatically?
1. Change the properties of your wireless connection
If Windows 10 Wi-Fi isn’t connecting automatically, you might be able to fix the problem by changing the properties of your wireless connection.
This is relatively simple, and you can do it by following these steps:
- Click the Internet access icon in your Taskbar.
- A list of all wireless connections will appear.
- Right-click your connection and choose Properties from the menu.
- When Properties window opens, go to Connections tab.
- Now check Connect automatically when this network is in range option and save changes.
After enabling this option the problem should be resolved and you’ll be able to use your wireless connection without any issues.
2. Reinstall your Wi-Fi driver
- Press Windows Key + X to open Win + X menu and choose Device Manager from the list.
- After Device Manager starts, you need to locate your Wi-Fi device.
- Right-click the Wi-Fi device and choose Uninstall device from the menu.
- The confirmation message will now appear.
- Click on Uninstall to proceed.
- After doing that, click on Scan for hardware changes icon.
- Windows will now scan your system and install the missing drivers.
According to users, you might be able to temporarily fix this problem by reinstalling your Wi-Fi driver. Once your driver is installed, the problem with Wi-Fi should be resolved completely.
Few users claim that this is just a workaround, so if the problem appears again you might want to download and install the latest driver for your Wi-Fi adapter.
Update drivers automatically
After uninstalling the drivers, you might want to search for them on the manufacturer’s website. It is very important to choose the right driver versions.
However, if you don’t want to risk installing an older version, or the wrong driver, then you might as well use a third-party drive updater to do the job for you instead.
Most of the time, the generic drivers for your PC’s hardware and peripherals are not properly updated by the system. There are key differences between a generic driver and a manufacturer’s driver.Searching for the right driver version for each of your hardware components can become tedious. That’s why an automated assistant can help you find and update your system with the correct drivers every time, and we strongly recommend DriverFix. Here’s how to do it:
- Download and install DriverFix.
- Launch the software.
- Wait for the detection of all your faulty drivers.
- DriverFix will now show you all the drivers that have issues, and you just need to select the ones you’d liked fixed.
- Wait for the app to download and install the newest drivers.
- Restart your PC for the changes to take effect.

DriverFix
Keep your PC components drivers working perfectly without putting your PC at risk.
Disclaimer: this program needs to be upgraded from the free version in order to perform some specific actions.
3. Change Group Policy settings
To fix this problem, do the following:
- Press Windows Key + R and enter gpedit.msc.
- Press Enter or click OK.
- In the left panel, navigate to Computer Configuration > Administrative Templates > System > Internet Communication Management > Internet Communicating Settings.
- In the right panel, locate Turn off Windows Network Connectivity Status Indicator active tests and double click it to open its properties.
- Select Not Configured from the menu and click on Apply and OK to save changes.
Group Policy is a useful feature that allows you to make system-wide changes on your PC. According to users, you might be able to fix this problem simply by making a few changes using the Group Policy Editor.
We have to mention that this feature is available only on Professional and Enterprise versions of Windows, so if you’re using any other version you might not have this feature available.
By default, this policy is set to Not Configured, but for some reason, it might become enabled on your PC, so we advise you to check your Group Policy settings.
Most Windows 10 users have no idea how to edit the Group Policy. Learn how you can do it by reading this simple article.
4. Remove all saved Wi-Fi networks
- Open the Settings app. You can do that quickly by pressing Windows Key + I.
- Once the Settings app opens, navigate to Network & Internet section.
- In the left panel, navigate to Wi-Fi category. Now locate Manage Wi-Fi settings in the right panel and click on it.
- Locate Manage known networks and click it.
- Now you should see a list of all networks that you’ve connected to in the past. To forget a network, simply select it and click on Forget. Now repeat these steps for all networks on the list.
If Windows can’t connect to a Wi-Fi network automatically, you might be able to fix the problem by removing all saved Wi-Fi networks.
You can also forget all saved networks by using the Command Prompt. This is a bit advanced solution since you have to use a command line, so if you’re a basic user you might want to skip it.
To delete saved Wi-Fi networks with Command Prompt, you need to do the following:
- Press Windows Key + X and choose Command Prompt (Admin) from the menu.
- If you don’t have Command Prompt available on the list, you can choose PowerShell (Admin) instead.
- When Command Prompt opens enter this line and press Enter to run the command:
netsh wlan show profiles
- After doing that, you’ll see the list of all saved Wi-Fi networks.
- To delete a saved Wi-Fi network, simply enter this line and press Enter to run the command:
netsh wlan delete profile name="Name of the Wi-Fi network"
This method is a bit advanced, but it might be faster to use if you’re familiar with Command Prompt. Both methods from this solution will have the same results, so feel free to use any of them.
After removing all saved networks, you just have to connect to your network and enter its password and the problem should be resolved.
Some users claim that you just have to delete your own Wi-Fi network from the list of saved networks, so be sure to try that first.
5. Use PROSet software
Several users reported that using the PROSet software fixed the problem for them. For some reason, there was a one-minute delay on their PC before the computer could connect to a Wi-Fi network automatically.
However, after installing PROSet software the problem was completely resolved.
According to users, they used a Cisco wireless router, so that can also be a part of the problem. Even if you don’t use Cisco’s network device, feel free to try this software.
If you have a Wi-Fi exclamation mark on Windows 10, check our dedicated guide that will help you solve the problem.
6. Modify your registry
- Press Windows Key + R and enter regedit.
- Click on OK or press Enter.
- Optional: Modifying the registry can cause some problems with your PC if you’re not careful, therefore it’s always a good idea to create a backup just in case anything goes wrong.
- To do that, click on File > Export.
- To do that, click on File > Export.
- Set Export range to All and enter the desired file name.
- Choose a safe location and click on Save button.
- Now you’ll have a backup of your registry ready. In case any problems occur after modifying your registry, you should be able to fix them simply by running this file.
- Navigate to this key in the left panel:
HKEY_LOCAL_MACHINESOFTWAREPoliciesMicrosoftWindowsWcmSvc
- Expand WcmSvc key and look for GroupPolicy key.
- If this key isn’t available, you need to create it manually.
- To do that, right-click WcmSvc and choose New > Key from the menu.
- Now enter GroupPolicy as the name of the new key.
- Navigate to the GroupPolicy key and in the right pane click on empty space and choose New > DWORD (32-bit) value.
- Enter fMinimizeConnections as the name of the new DWORD.
- After doing that, close Registry Editor and restart your PC.
Your registry holds sensitive information, and by modifying it you can change hidden Windows settings.
Several users claim that they fixed the problem simply by making a couple of small changes to their registry.
Once your PC restarts, the problem should be resolved and your PC will automatically connect to the Wi-Fi network. If any problems occur, you can simply delete the GroupPolicy key you created to fix them.
If you can’t edit your Windows 10’s registry, read this handy guide and find the quickest solutions to the issue.
7. Turn off the Fast Startup feature
- Press Windows Key + S and enter control panel. Now choose Control Panel from the menu.
- Alternatively, you can just open the Start Menu and search for Control Panel.
- When Control Panel opens, navigate to Power Options.
- When Power Options window opens, click on Choose what the power button does option from the menu on the left.
- Click on Change settings that are currently unavailable.
- Uncheck Turn on fast startup (recommended) option and click on Save changes.
Windows 10 has a useful feature called Fast Startup. This feature is enabled by default, and it will save your data when turning off your PC.
As a result, your PC will boot faster the next time you turn it on. This is a useful feature, but it can sometimes cause certain issues to appear.
Users reported that Fast Startup is the cause of this problem.
After turning this option off, your PC might boot a bit slower, but your Wi-Fi problems should be resolved.
You can’t open Control Panel? Take a look at our step-by-step guide to finding a solution.
8. Install the latest drivers manually
- Download and install the latest drivers for your wireless adapter.
- If possible, try to download the drivers without any additional wireless configuration software.
- Start Device Manager and locate your wireless device.
- Right-click the wireless device and choose Update driver.
- Choose Browse my computer for driver software.
- Now click on Let me pick from a list of available drivers on my computer.
- You should see several different drivers available. Select the driver from your wireless adapter manufacturer and click on Next.
These types of problems are usually caused by your drivers, but in most cases, you can fix them simply by updating your drivers to the latest version.
After you install the driver manually, the problem should be resolved and you’ll be able to connect to the wireless network without any problems.
9. Replace your wireless adapter
If Windows 10 can’t automatically connect to the Wi-Fi, you might want to try replacing your wireless adapter. Some wireless adapters aren’t fully compatible with Windows 10, and that can be the case with your adapter.
If that’s so, you need to replace your wireless adapter with a different model and check if that solves the problem. This is a drastic solution, and you should use it only if other solutions from this article can’t fix your problem.
Most wireless adapters are fully compatible with Windows 10, but if you’re using an unknown brand, you might experience this problem on your PC.
If you’re having wireless adapter or access point issues on Windows 10, take a look at this awesome guide to solve them.
10. Remove files from Wlansvc directory
- Press Windows Key + R and enter services.msc. Press Enter or click OK.
- A list of all available services will now appear. Locate WLAN AutoConfig service, right-click it and choose Stop from the menu.
- After stopping the service, minimize the Services window.
- Open File Explorer and go to this directory:
C:ProgramDataMicrosoftWlansvc- If you can’t find this directory, be sure to reveal hidden files and folders.
- To do that, simply click on the View tab and then check Hidden items option.
- Once you enter Wlansvc directory, delete all files and directories from it except Profiles directory.
- Now navigate to the Profiles directory. Delete all files and directories except Interfaces folder.
- Open Interfaces folder and delete all files and folders from it.
- Now go back to Services window, locate WLAN AutoConfig service, right-click it and choose Start from the menu.
- Connect to your wireless network once again. Be sure to check the option to automatically connect to the selected network.
This problem can sometimes be caused by files inside the Wlansvc directory.
To fix the issue, you need to disable the WLAN AutoConfig service and remove the problematic files.
After doing that, you just have to restart your computer and check if that solves the problem.
Some PC issues are hard to tackle, especially when it comes to corrupted repositories or missing Windows files. If you are having troubles fixing an error, your system may be partially broken.
We recommend installing Restoro, a tool that will scan your machine and identify what the fault is.
Click here to download and start repairing.
A few users are also suggesting going back to this directory and locating the newly created .xml file in one of the folders:
C:ProgramDataMicrosoftWlansvcProfilesInterfaces
This .xml represents your network connection, and to fix the problem, you need to right-click this file and choose Properties from the menu.

Now go to the General tab and check the Read-only option in the Attributes section. Click on Apply and OK to save changes.
According to users, it seems that Windows was modifying the .xml file causing this problem to appear. By setting the file to Read-only mode, the problem was resolved completely.
11. Change the security permissions
- Navigate to C:ProgramDataMicrosoftWlansvc directory.
- Locate the Profiles directory and right-click it.
- Choose Properties from the menu.
- Go to Security tab, and check if Administrators group is available in Group or user names section.
- If not, click the Advanced button.
- If Administrators group is available, go to Step 7.
- Now click on Add button.
- Click on Select a principal.
- In the Enter the object names to select the field enter Administrators and click on Check Names.
- If everything is in order, click on OK.
- If everything is in order, click on OK.
- Check Full control option and click on OK to save changes.
- Select Administrators and click on Edit.
- Select Administrators and make sure that Full control option is checked in Allow column.
- Now click on Apply and OK to save changes.
- Go to Network and Sharing Center and try to add your wireless connection.
As we already mentioned, your Profiles folder can sometimes cause problems with Wi-Fi to occur.
After doing that, the problem should be resolved and you’ll be able to connect to your wireless network without any issues.
12. Create a new wireless network connection
- Open Control Panel and choose Network and Sharing Center.
- When Network and Sharing Center opens, click on Set up a new connection or network.
- Choose Manually connect to a wireless network option and click on Next.
- Enter the network name and required settings. In addition, be sure to check to Start this connection automatically and Connect even if the network is not broadcasting options.
- Now click on Next and follow the instructions to complete the process.
According to users, you might be able to solve this problem simply by creating a new wireless network connection. Before you do that, you might have to remove your wireless connection.
After doing that, you’ll have a new connection ready and Windows will automatically connect to it.
If your Wi-Fi icon is missing on Windows 10, get it back by following this simple guide.
13. Remove any third-party wireless software
- Open Device Manager, locate your wireless adapter, right-click it and choose Update driver from the menu.
- Select Browse my computer for driver software.
- Click the Browse button and locate the wireless drivers on your PC.
- Usually, they’ll be on a CD that you got with your wireless adapter.
- If you downloaded the drivers online, be sure to check your download directory.
- After you select the driver directory, Check Include subfolders option and click on Next.
- Follow the instructions on the screen to complete the process.
Many wireless adapters come with their own software that can help you configure your wireless network. To fix this problem, you need to remove any wireless configuration software that came with your wireless adapter.
Keep in mind that removing this software can also remove drivers for your wireless adapter.
To fix the issue, you need to reinstall your drivers, but be sure not to install any wireless configuration software. The simplest way to do that is to install the drivers manually.
In some cases, Windows will ask you if you want to use Windows or third-party software to control the wireless device. If that happens, be sure to choose Windows.
Users reported that sometimes third-party wireless control software can start automatically with Windows causing this problem to appear.
To fix the issue, you need to manage your startup items and prevent the software from starting automatically with Windows.
Users reported problems with Netgear software, but the problem can also appear with software from other manufacturers.
14. Set WLAN AutoConfig service to Automatic
- Open the Services window.
- We already showed you how to do that in Solution 9, so be sure to check it for detailed instructions.
- When Services window opens, locate WLAN AutoConfig service and double-click it to open its properties.
- Set Startup type to Automatic.
- Go to Dependencies tab and check the list of services that are dependent on WLAN AutoConfig.
- Write down those services since you’ll need them for the next step. Click OK and Apply to save changes.
- Now locate all dependant services from the previous step and make sure that their Startup type is set to Automatic.
According to users, the problem can occur if the WLAN AutoConfig service isn’t set to Automatic. After making the necessary changes in the Services window the problem should be resolved entirely.
15. Perform DISM and SFC scan
- Open Command Prompt as administrator.
- When Command Prompt opens, enter sfc /scannow and press Enter to run it.
- The SFC scan will now start. The scan can take a while, so don’t interrupt it.
File corruption can occur on any PC, and sometimes if your system files are corrupted you might experience this problem.
According to users, you might be able to fix this issue by using the SFC scan.
If the SFC scan can’t fix the problem or if you can’t run it at all, you might want to use the DISM scan instead. To do that, start Command Prompt as administrator and enter:
Dism /Online /Cleanup-Image /RestoreHealth.
After the DISM scan is completed you should be able to run an SFC scan without any problems.
16. Change your device’s power settings
- Start Device Manager.
- Locate your wireless adapter on the list, right-click it and choose Properties from the menu.
- When Properties window opens, go to Power Management section.
- Now locate Allow the computer to turn off this device to save power option and check it.
- Click OK to save changes.
Several users reported that Windows 10 Wi-Fi isn’t connecting automatically after waking up their PC from hibernation. According to users, the issue seems to be caused by your device’s power settings.
After enabling this option, your computer will always turn off your wireless adapter when your PC enters hibernation or Sleep Mode.
Users reported that this solution fixes this problem when waking your PC from hibernation, but feel free to try it even if you don’t use the hibernation feature on your PC.
Several users reported that this option automatically turns back off after you install a new build of Windows, so if you install any major update, be sure to turn on this feature again.
We also have to mention that a few users claim that disabling Allow the computer to turn off this device to save power option fixed the problem for them, so be sure to try it out.
17. Change your router settings
According to users, this problem can occur if you’re using both Ethernet and Wi-Fi connections on your PC. Sometimes your PC might prefer Ethernet over your Wi-Fi connection causing the problem to appear.
It seems that this issue is caused by your router settings, and in order to fix that problem, you need to do the following:
- Log in to your router. To see how to do that, we strongly suggest checking your router’s manual.
- Now click on Advanced and click Yes to confirm.
- Locate IGMP Proxy feature and choose Disable.
- Click on Apply to save changes.
After turning this feature off, the problem should be resolved and your PC will automatically connect to a Wi-Fi network without any problems.
Keep in mind that all routers are different, so you might need to take slightly different steps to disable this feature. For detailed instructions on how to disable this feature, we advise you to check your instruction manual.
18. Minimize the number of simultaneous connections
- Open Group Policy Editor. We showed you how to do that in Solution 1, so check it for detailed instructions.
- When Group Policy Editor opens, in the left pane navigate to Computer Configuration > Administrative Templates > Network > Windows Connection Manager.
- In the right pane, locate Minimize the number of simultaneous connections to the Internet or a Windows Domain and double-click it.
- Select Disabled and click on Apply and OK to save changes.
- After doing that, close Group Policy Editor.
According to users, you might be able to fix this problem simply by making a couple of changes in Group Policy Editor. To fix the issue, you just need to find and disable Minimize the number of simultaneous connections policy.
This setting prevents establishing multiple connections to the Internet, so if you’re already connected to the Internet using an Ethernet connection, your PC won’t connect automatically to the Wi-Fi network.
After disabling this setting, the problem with your Wi-Fi connection should be completely resolved.
19. Change your router’s security
This is just a workaround, so it might not be the best permanent solution. Changing your router’s security isn’t advised since some security standards are less secure than others.
By using this method you’ll reduce the security of your wireless network, so be sure to keep that in mind.
Several users claim that the problem appears while using WPA 2 security to secure the wireless network. According to users, switching the wireless security from WPA or WPA 2 to WEP fixed the problem for them.
We have to warn you that the WEP security standard is outdated, so it’s always better to use WPA 2 standard instead.
Almost all wireless devices are fully compatible with WPA 2 standard, and if your device has a problem with it, you might have to check its settings or update your drivers.
To switch to WEP security, you just have to log in to your router and select WEP security from the Wireless section. For more instructions on how to do that, we advise you to check your router’s instruction manual.
Once again we have to mention that WEP security is outdated, and if you’re going to use it, use it only as a temporary solution.
As you can see, this can be an annoying problem, but we hope that you’ll manage to solve it by using one of our solutions.
If you have any more questions, don’t hesitate to leave them in the comments section below and we’ll be sure to check them out.
Newsletter
На чтение 20 мин. Просмотров 7.6k. Опубликовано 03.09.2019
Многие из нас используют Wi-Fi для подключения к Интернету, но иногда могут возникнуть проблемы с Wi-Fi. По словам пользователей, Windows 10 Wi-Fi не подключается автоматически, и сегодня мы собираемся показать вам, как решить эту проблему.
Содержание
- Windows 10 WiFi не подключается автоматически, как это исправить?
- Решение 1 – Изменить параметры групповой политики
- Решение 2. Переустановите драйвер Wi-Fi
- Решение 3 – Удалить все сохраненные сети Wi-Fi
- Решение 4 – Используйте программное обеспечение PROSet
- Решение 5 – Изменить ваш реестр
- Решение 6 – Отключить функцию быстрого запуска
- Решение 7 – Установите последние версии драйверов вручную
- Решение 8. Замените беспроводной адаптер
- Решение 9. Удалите файлы из каталога Wlansvc.
- Решение 10 – Изменить разрешения безопасности
- Решение 11 – Измените свойства вашего беспроводного соединения
- Решение 12. Создайте новое беспроводное сетевое соединение.
- Решение 13 – Удалите все сторонние беспроводные программы
- Решение 14. Установите для службы WLAN AutoConfig значение Автоматически.
- Решение 15 – Выполните сканирование DISM и SFC
- Решение 16. Измените настройки питания вашего устройства
- Решение 17 – Измените настройки вашего маршрутизатора
- Решение 18 – Минимизируйте количество одновременных подключений
- Решение 19 – Измените безопасность вашего маршрутизатора
Windows 10 WiFi не подключается автоматически, как это исправить?
Решение 1 – Изменить параметры групповой политики
Групповая политика – это полезная функция, которая позволяет вносить общесистемные изменения на вашем ПК. По словам пользователей, вы можете решить эту проблему, просто сделав несколько изменений с помощью редактора групповой политики. Мы должны отметить, что эта функция доступна только в Профессиональной и Корпоративной версиях Windows, поэтому, если вы используете какую-либо другую версию, эта функция может быть недоступна. Чтобы решить эту проблему, сделайте следующее:
-
Нажмите Windows Key + R и введите gpedit.msc . Нажмите Enter или нажмите ОК .
-
На левой панели выберите Конфигурация компьютера> Административные шаблоны> Система> Управление интернет-коммуникациями> Настройки интернет-коммуникаций . На правой панели найдите Отключить активные тесты индикатора состояния сетевого подключения Windows и дважды щелкните его, чтобы открыть его свойства.
-
Выберите Не настроено в меню и нажмите Применить и ОК , чтобы сохранить изменения.
По умолчанию для этой политики установлено значение Не настроено , но по какой-то причине она может быть включена на вашем ПК, поэтому мы рекомендуем вам проверить параметры групповой политики.
Решение 2. Переустановите драйвер Wi-Fi
По словам пользователей, вы можете временно решить эту проблему, переустановив драйвер Wi-Fi. Это относительно просто, и вы можете сделать это, выполнив следующие действия:
-
Нажмите Ключ Windows + X , чтобы открыть меню Win + X, и выберите Диспетчер устройств из списка.
-
После запуска Диспетчер устройств вам необходимо найти ваше устройство Wi-Fi. Щелкните правой кнопкой мыши устройство Wi-Fi и выберите в меню Удалить устройство .
-
Появится подтверждающее сообщение. Нажмите Удалить , чтобы продолжить.
-
После этого нажмите значок Сканировать на предмет изменений оборудования . Теперь Windows проверит вашу систему и установит недостающие драйверы.
- ЧИТАЙТЕ ТАКЖЕ: восклицательный знак Wi-Fi на ПК с Windows 10
После установки драйвера проблема с Wi-Fi должна быть полностью решена. Немногие пользователи утверждают, что это всего лишь обходной путь, поэтому, если проблема появится снова, вы можете загрузить и установить последнюю версию драйвера для адаптера Wi-Fi.
Обновлять драйверы автоматически
После удаления драйверов вы можете поискать их на сайте производителя. Очень важно правильно выбрать версию драйвера. Если вы выберете и установите неправильный, это может повредить всю вашу систему.
Модуль обновления драйверов Tweakbit (одобрен Microsoft и Norton Antivirus) поможет вам автоматически обновлять драйверы и предотвратить повреждение ПК, вызванное установкой неправильных версий драйверов. После нескольких тестов наша команда пришла к выводу что это лучшее автоматизированное решение.
Вот краткое руководство по его использованию:
-
-
Загрузите и установите средство обновления драйверов TweakBit
-
После установки программа начнет сканирование вашего компьютера на наличие устаревших драйверов автоматически. Driver Updater проверит установленные вами версии драйверов по своей облачной базе данных последних версий и порекомендует правильные обновления. Все, что вам нужно сделать, это дождаться завершения сканирования.
-
По завершении сканирования вы получите отчет обо всех проблемных драйверах, найденных на вашем ПК. Просмотрите список и посмотрите, хотите ли вы обновить каждый драйвер по отдельности или все сразу. Чтобы обновить один драйвер за раз, нажмите ссылку «Обновить драйвер» рядом с именем драйвера. Или просто нажмите кнопку «Обновить все» внизу, чтобы автоматически установить все рекомендуемые обновления.
Примечание. Некоторые драйверы необходимо установить в несколько этапов, поэтому вам придется нажмите кнопку «Обновить» несколько раз, пока все его компоненты не будут установлены.
-
Загрузите и установите средство обновления драйверов TweakBit
Отказ от ответственности : некоторые функции этого инструмента не являются бесплатными.
Решение 3 – Удалить все сохраненные сети Wi-Fi
Если Windows не может подключиться к сети Wi-Fi автоматически, вы можете решить проблему, удалив все сохраненные сети Wi-Fi. Это относительно просто, и вы можете сделать это, выполнив следующие действия:
- Откройте Настройки приложения . Вы можете сделать это быстро, нажав Windows Key + I .
-
Открыв приложение “Настройки” , перейдите в раздел Сеть и Интернет .
- На левой панели перейдите в категорию Wi-Fi . Теперь найдите Управление настройками Wi-Fi на правой панели и нажмите на нее.
- Найдите Управление известными сетями и нажмите на него.
- Теперь вы должны увидеть список всех сетей, к которым вы подключались в прошлом. Чтобы забыть сеть, просто выберите ее и нажмите Забыть . Теперь повторите эти шаги для всех сетей в списке.
Вы также можете забыть все сохраненные сети с помощью командной строки. Это немного продвинутое решение, поскольку вам нужно использовать командную строку, поэтому, если вы являетесь обычным пользователем, вы можете пропустить его. Чтобы удалить сохраненные сети Wi-Fi с помощью командной строки, необходимо сделать следующее:
- Нажмите Windows Key + X и выберите в меню Командная строка (Администратор) . Если у вас нет командной строки в списке, вы можете вместо этого выбрать PowerShell (администратор) .
- Когда откроется Командная строка , введите netsh wlan show profile и нажмите Enter , чтобы запустить команду. После этого вы увидите список всех сохраненных сетей Wi-Fi.
- Чтобы удалить сохраненную сеть Wi-Fi, просто введите netsh wlan delete profile name = «Имя сети Wi-Fi» и нажмите Enter , чтобы запустить команду.
- ЧИТАЙТЕ ТАКЖЕ: Windows 10 теряет соединение Wi-Fi. Может ли это быть общей ошибкой?
Этот метод немного продвинут, но его можно использовать быстрее, если вы знакомы с Командная строка . Оба метода из этого решения будут иметь одинаковые результаты, поэтому не стесняйтесь использовать любой из них.
После удаления всех сохраненных сетей вам просто нужно подключиться к вашей сети и ввести ее пароль, и проблема должна быть решена. Некоторые пользователи утверждают, что вам просто нужно удалить собственную сеть Wi-Fi из списка сохраненных сетей, поэтому обязательно попробуйте сначала.
Решение 4 – Используйте программное обеспечение PROSet
Несколько пользователей сообщили, что использование программного обеспечения PROSet устранило проблему для них. По какой-то причине их ПК задержался на одну минуту, прежде чем компьютер смог автоматически подключиться к сети Wi-Fi. Однако после установки программного обеспечения PROSet проблема была полностью решена.
По словам пользователей, они использовали беспроводной маршрутизатор Cisco, что также может быть частью проблемы. Даже если вы не используете сетевое устройство Cisco, попробуйте это программное обеспечение.
Решение 5 – Изменить ваш реестр
Ваш реестр содержит конфиденциальную информацию, и, изменив ее, вы можете изменить скрытые настройки Windows. Несколько пользователей утверждают, что они решили проблему, просто сделав пару небольших изменений в своем реестре. Для этого выполните следующие действия:
-
Нажмите Windows Key + R и введите regedit . Нажмите ОК или нажмите Ввод .
-
Необязательно: Изменение реестра может вызвать некоторые проблемы с вашим ПК, если вы не будете осторожны, поэтому всегда полезно создать резервную копию на случай, если что-то пойдет не так. Для этого нажмите Файл> Экспорт .
Установите диапазон экспорта на Все и введите желаемое имя файла. Выберите безопасное место и нажмите кнопку Сохранить .
Теперь у вас есть готовая резервная копия реестра. В случае возникновения проблем после изменения реестра, вы сможете исправить это, просто запустив этот файл. -
Перейдите в HKEY_LOCAL_MACHINE SOFTWARE Policies Microsoft Windows WcmSvc на левой панели. Разверните ключ WcmSvc и найдите ключ GroupPolicy . Если этот ключ недоступен, вам нужно создать его вручную. Для этого нажмите правой кнопкой мыши WcmSvc и выберите в меню Новый> Ключ . Теперь введите GroupPolicy в качестве имени нового ключа.
-
Перейдите к клавише GroupPolicy и на правой панели щелкните пустое место и выберите Создать> Значение DWORD (32-разрядное) .Введите fMinimizeConnections в качестве имени нового DWORD.
- После этого закройте редактор реестра и перезагрузите компьютер.
- Читайте также: 5 лучших анализаторов Wi-Fi для Windows 10
После перезагрузки компьютера проблема должна быть решена, и ваш компьютер автоматически подключится к сети Wi-Fi. Если возникнут какие-либо проблемы, вы можете просто удалить созданный ключ GroupPolicy , чтобы исправить их.
Решение 6 – Отключить функцию быстрого запуска
В Windows 10 есть полезная функция под названием «Быстрый запуск». Эта функция включена по умолчанию, и она будет сохранять ваши данные при выключении компьютера. В результате ваш компьютер будет загружаться быстрее при следующем включении. Это полезная функция, но иногда она может вызывать определенные проблемы. Пользователи сообщили, что причиной этой проблемы является быстрый запуск, и для ее устранения необходимо отключить быстрый запуск, выполнив следующие действия:
-
Нажмите Windows Key + S и войдите в панель управления . Теперь выберите Панель управления в меню. Кроме того, вы можете просто открыть меню «Пуск» и найти панель управления.
-
Когда откроется Панель управления , перейдите в Параметры электропитания .
-
Когда откроется окно Параметры электропитания , нажмите Выберите параметр «Кнопка включения питания » в меню слева.
-
Нажмите Изменить настройки, которые в данный момент недоступны .
-
Снимите флажок Включить быстрый запуск (рекомендуется) и нажмите Сохранить изменения .
После отключения этой опции ваш компьютер может загружаться немного медленнее, но проблемы с Wi-Fi должны быть решены.
Решение 7 – Установите последние версии драйверов вручную
Эти типы проблем обычно вызваны вашими драйверами, но в большинстве случаев вы можете исправить их, просто обновив драйверы до последней версии. Для этого выполните следующие действия:
- Загрузите и установите последние версии драйверов для вашего беспроводного адаптера. Если возможно, попробуйте загрузить драйверы без какого-либо дополнительного программного обеспечения для настройки беспроводной сети.
-
Запустите Диспетчер устройств и найдите свое беспроводное устройство. Щелкните правой кнопкой мыши беспроводное устройство и выберите Обновить драйвер .
-
Выберите Просмотреть мой компьютер для поиска драйверов .
-
Теперь нажмите Позвольте мне выбрать из списка доступных драйверов на моем компьютере .
- Вы должны увидеть несколько разных драйверов. Выберите драйвер от производителя вашего беспроводного адаптера и нажмите Далее .
- ЧИТАЙТЕ ТАКЖЕ: обновление для создателей Windows 10 разрушает драйвер Wi-Fi [FIX]
После установки драйвера вручную проблема должна быть решена, и вы сможете без проблем подключиться к беспроводной сети.
Решение 8. Замените беспроводной адаптер
Если Windows 10 не может автоматически подключиться к Wi-Fi, попробуйте заменить беспроводной адаптер. Некоторые беспроводные адаптеры не полностью совместимы с Windows 10, и это может быть в случае с вашим адаптером. Если это так, вам необходимо заменить беспроводной адаптер на другую модель и проверить, решает ли это проблему. Это радикальное решение, и вы должны использовать его, только если другие решения из этой статьи не могут решить вашу проблему.
Большинство беспроводных адаптеров полностью совместимы с Windows 10, но если вы используете неизвестную марку, вы можете столкнуться с этой проблемой на вашем ПК.
Решение 9. Удалите файлы из каталога Wlansvc .
Эта проблема иногда может быть вызвана файлами в каталоге Wlansvc. Чтобы решить эту проблему, необходимо отключить службу WLAN AutoConfig и удалить проблемные файлы. Вы можете сделать это, выполнив следующие действия:
-
Нажмите Windows Key + R и введите services.msc . Нажмите Enter или нажмите ОК .
-
Появится список всех доступных сервисов. Найдите службу автоматической настройки WLAN , щелкните ее правой кнопкой мыши и выберите в меню Стоп . После остановки службы сверните окно Службы .
-
Откройте Проводник и перейдите в каталог C: ProgramData Microsoft Wlansvc . Если вы не можете найти этот каталог, обязательно откройте скрытые файлы и папки.Для этого просто перейдите на вкладку Вид и установите флажок Скрытые элементы .
- После входа в каталог Wlansvc удалите из него все файлы и каталоги, кроме каталога Профили .
- Теперь перейдите в каталог Профили . Удалите все файлы и каталоги, кроме папки Интерфейсы .
- Откройте папку Интерфейсы и удалите из нее все файлы и папки.
-
Вернитесь в окно Службы , найдите службу Автоконфигурация WLAN , щелкните ее правой кнопкой мыши и выберите в меню Пуск .
- Подключитесь к вашей беспроводной сети еще раз. Обязательно установите флажок для автоматического подключения к выбранной сети.
- ЧИТАЙТЕ ТАКЖЕ: как устранить проблему отсутствия доступа к Интернету через Wi-Fi в Интернете без поддержки Интернета 10
После этого вам просто нужно перезагрузить компьютер и проверить, решает ли это проблему.
Немногие пользователи также предлагают вернуться в каталог C: ProgramData Microsoft Wlansvc Profiles Interfaces и найти вновь созданный XML-файл в одной из папок. Этот XML-файл представляет ваше сетевое подключение, и для решения проблемы вам нужно щелкнуть правой кнопкой мыши этот файл и выбрать в меню Свойства .
Перейдите на вкладку Общие и установите флажок Только для чтения в разделе Атрибуты . Нажмите Применить и ОК , чтобы сохранить изменения.

По словам пользователей, похоже, что Windows модифицировала XML-файл, вызывая эту проблему. Установив файл в режим Только для чтения , проблема была решена полностью.
Решение 10 – Изменить разрешения безопасности
Как мы уже упоминали, ваша папка Profiles может иногда вызывать проблемы с Wi-Fi. Чтобы решить эту проблему, вам нужно изменить настройки безопасности, выполнив следующие действия:
-
Перейдите в каталог C: ProgramData Microsoft Wlansvc . Найдите каталог Профили и щелкните его правой кнопкой мыши. Выберите в меню Свойства .
-
Перейдите на вкладку Безопасность и проверьте, доступна ли группа Администраторы в разделе Группы или имена пользователей . Если нет, нажмите кнопку Дополнительно . Если группа администраторов доступна, перейдите на Шаг 7 .
-
Теперь нажмите кнопку Добавить .
-
Нажмите Выберите участника .
-
В поле Введите имена объектов для выбора , введите Администраторы и нажмите Проверить имена . Если все в порядке, нажмите ОК .
-
Установите флажок Полный контроль и нажмите ОК , чтобы сохранить изменения.
-
Выберите Администраторы и нажмите Изменить .
-
Выберите Администраторы и убедитесь, что в столбце Разрешить установлен флажок Полный доступ . Теперь нажмите Применить и ОК , чтобы сохранить изменения.
- Перейдите в Центр управления сетями и общим доступом и попробуйте добавить беспроводное соединение.
После этого проблема должна быть решена, и вы сможете без проблем подключиться к вашей беспроводной сети.
- ЧИТАЙТЕ ТАКЖЕ: исправлено: не работает Virgin Media Wi-Fi
Решение 11 – Измените свойства вашего беспроводного соединения
Если Windows 10 Wi-Fi не подключается автоматически, вы можете решить проблему, изменив свойства вашего беспроводного соединения. Это относительно просто, и вы можете сделать это, выполнив следующие действия:
- Нажмите значок Доступ в Интернет на панели задач . Появится список всех беспроводных подключений.
- Щелкните правой кнопкой мыши свое подключение и выберите в меню Свойства .
- Когда откроется окно Свойства , перейдите на вкладку Подключения . Теперь установите флажок Подключаться автоматически, когда эта сеть находится в диапазоне , и сохраните изменения.
После включения этой опции проблема должна быть решена, и вы сможете без проблем использовать ваше беспроводное соединение.
Решение 12. Создайте новое беспроводное сетевое соединение.
По словам пользователей, вы можете решить эту проблему, просто создав новое беспроводное сетевое соединение. Прежде чем сделать это, вам, возможно, придется удалить беспроводное соединение. Чтобы установить новое беспроводное соединение, выполните следующие действия:
-
Откройте Панель управления и выберите Центр управления сетями и общим доступом .
-
Когда откроется Центр управления сетями и общим доступом , нажмите Настройка нового подключения или сети .
- Выберите Подключиться к беспроводной сети вручную и нажмите Далее .
- Введите имя сети и необходимые настройки. Кроме того, обязательно установите флажки Автоматически запускать это подключение и Подключиться, даже если сеть не передает параметры. Теперь нажмите Далее и следуйте инструкциям, чтобы завершить процесс.
После этого у вас будет готово новое соединение, и Windows автоматически подключится к нему.
Решение 13 – Удалите все сторонние беспроводные программы
Многие беспроводные адаптеры поставляются с собственным программным обеспечением, которое может помочь вам настроить беспроводную сеть. Чтобы решить эту проблему, необходимо удалить все программы настройки беспроводной сети, поставляемые с беспроводным адаптером. Имейте в виду, что удаление этого программного обеспечения может также удалить драйверы для вашего беспроводного адаптера.
- ЧИТАЙТЕ ТАКЖЕ: исправлено: в Windows 10 отсутствует значок Wi-Fi
Чтобы решить эту проблему, вам необходимо переустановить драйверы, но не устанавливать программное обеспечение для настройки беспроводной сети. Самый простой способ сделать это – установить драйверы вручную. Для этого выполните следующие действия:
- Откройте Диспетчер устройств , найдите беспроводной адаптер, щелкните его правой кнопкой мыши и выберите в меню Обновить драйвер .
- Выберите Просмотреть мой компьютер для поиска драйверов .
-
Нажмите кнопку Обзор и найдите драйверы беспроводной связи на вашем ПК. Обычно они находятся на компакт-диске, который вы получили вместе с беспроводным адаптером. Если вы загрузили драйверы онлайн, обязательно проверьте каталог загрузки.
-
После выбора каталога драйверов установите флажок Включить подпапки и нажмите Далее . Следуйте инструкциям на экране, чтобы завершить процесс.
В некоторых случаях Windows спросит вас, хотите ли вы использовать Windows или стороннее программное обеспечение для управления беспроводным устройством. Если это произойдет, обязательно выберите Windows.
Пользователи сообщали, что иногда стороннее программное обеспечение беспроводного управления может запускаться автоматически с Windows, вызывая эту проблему. Чтобы решить эту проблему, вам нужно управлять элементами автозагрузки и предотвращать автоматический запуск программного обеспечения с Windows.
Пользователи сообщали о проблемах с программным обеспечением Netgear, но проблема может также возникнуть с программным обеспечением других производителей.
Решение 14. Установите для службы WLAN AutoConfig значение Автоматически.
По словам пользователей, проблема может возникнуть, если для службы WLAN AutoConfig не установлено значение «Автоматически». Чтобы устранить проблему, вам нужно изменить тип запуска этой службы, выполнив следующие действия:
- Откройте окно Службы . Мы уже показали вам, как это сделать в Решении 9 , поэтому обязательно ознакомьтесь с подробными инструкциями.
- Когда откроется окно Службы , найдите службу WLAN AutoConfig и дважды щелкните ее, чтобы открыть ее свойства.
-
Установите для Тип запуска значение Автоматически .
-
Перейдите на вкладку Зависимости и проверьте список служб, которые зависят от WLAN AutoConfig . Запишите эти услуги, поскольку они понадобятся вам для следующего шага. Нажмите ОК и Применить , чтобы сохранить изменения.
- Теперь найдите все зависимые службы из предыдущего шага и убедитесь, что для их Тип запуска установлено значение Автоматически .
После внесения необходимых изменений в окне Службы проблема должна быть решена полностью.
- ЧИТАЙТЕ ТАКЖЕ: Исправлено: Wi-Fi не работает на Lumia 535
Решение 15 – Выполните сканирование DISM и SFC
Повреждение файла может произойти на любом ПК, и иногда, если ваши системные файлы повреждены, вы можете столкнуться с этой проблемой. По словам пользователей, вы можете решить эту проблему с помощью сканирования SFC. Для этого выполните следующие действия:
- Откройте Командную строку от имени администратора.
- Когда откроется Командная строка , введите sfc/scannow и нажмите Enter , чтобы запустить его.
- Сканирование SFC начнется. Сканирование может занять некоторое время, поэтому не прерывайте его.
Если сканирование SFC не может решить проблему или вы вообще не можете его запустить, вы можете вместо этого использовать сканирование DISM. Для этого запустите Командную строку от имени администратора и введите Dism/Online/Cleanup-Image/RestoreHealth . После завершения сканирования DISM вы сможете без проблем запустить сканирование SFC.
Решение 16. Измените настройки питания вашего устройства
Несколько пользователей сообщили, что Windows 10 Wi-Fi не подключается автоматически после выхода компьютера из спящего режима. По словам пользователей, проблема, кажется, вызвана настройками питания вашего устройства. Если у вас возникла эта проблема, вам просто нужно изменить один параметр, и вы можете сделать это, выполнив следующие действия:
- Запустите Диспетчер устройств .
- Найдите свой беспроводной адаптер в списке, щелкните его правой кнопкой мыши и выберите в меню Свойства .
-
Когда откроется окно Свойства , перейдите в раздел Управление питанием . Теперь найдите Разрешить компьютеру выключать это устройство для экономии энергии и проверьте его. Нажмите ОК , чтобы сохранить изменения.
После включения этой опции компьютер всегда выключит беспроводной адаптер, когда ваш компьютер перейдет в спящий режим или в спящий режим. Пользователи сообщили, что это решение устраняет эту проблему при выходе компьютера из спящего режима, но вы можете попробовать его, даже если вы не используете функцию гибернации на своем компьютере. Несколько пользователей сообщили, что эта опция автоматически отключается после установки новой сборки Windows, поэтому, если вы устанавливаете какое-либо серьезное обновление, обязательно включите эту функцию снова.
- Читайте также: как подключиться к скрытой сети Wi-Fi в Windows 10
Мы также должны упомянуть, что немногие пользователи утверждают, что отключение Разрешить компьютеру выключать это устройство для экономии энергии решило проблему для них, поэтому обязательно попробуйте.
Решение 17 – Измените настройки вашего маршрутизатора
По словам пользователей, эта проблема может возникнуть, если вы используете на компьютере соединение Ethernet и Wi-Fi. Иногда ваш компьютер может предпочесть Ethernet, а не Wi-Fi соединение, что вызывает проблему. Похоже, что эта проблема вызвана настройками вашего роутера, и для ее устранения необходимо сделать следующее:
- Войдите в свой роутер. Чтобы увидеть, как это сделать, мы настоятельно рекомендуем проверить руководство по эксплуатации вашего маршрутизатора.
- Теперь нажмите Дополнительно и нажмите Да для подтверждения.
- Найдите функцию IGMP Proxy и выберите Отключить .
- Нажмите Применить , чтобы сохранить изменения.
После отключения этой функции проблема должна быть решена, и ваш компьютер автоматически подключится к сети Wi-Fi без каких-либо проблем. Имейте в виду, что все маршрутизаторы разные, поэтому вам может потребоваться предпринять несколько разные шаги, чтобы отключить эту функцию. Для получения подробных инструкций о том, как отключить эту функцию, мы рекомендуем вам ознакомиться с инструкцией по эксплуатации.
Решение 18 – Минимизируйте количество одновременных подключений
По словам пользователей, вы можете решить эту проблему, просто сделав пару изменений в редакторе групповой политики. Чтобы устранить эту проблему, вам просто нужно найти и отключить политику Минимизировать количество одновременных подключений . Этот параметр не позволяет устанавливать несколько подключений к Интернету, поэтому, если вы уже подключены к Интернету с помощью подключения Ethernet, ваш компьютер не будет автоматически подключаться к сети Wi-Fi. Эта опция включена по умолчанию, и для ее отключения необходимо сделать следующее:
- ЧИТАЙТЕ ТАКЖЕ: Исправлено: Wi-Fi не имеет действительной конфигурации IP в Windows 10
- Откройте Редактор групповой политики . Мы показали вам, как это сделать в Решении 1 , поэтому просмотрите подробные инструкции.
-
Когда откроется Редактор групповой политики , на левой панели выберите Конфигурация компьютера> Административные шаблоны> Сеть> Диспетчер подключений Windows . На правой панели найдите Минимизируйте количество одновременных подключений к Интернету или домену Windows и дважды щелкните его.
-
Выберите Отключено и нажмите Применить и ОК , чтобы сохранить изменения.
- После этого закройте Редактор групповой политики .
После отключения этого параметра проблема с подключением к Wi-Fi должна быть полностью решена.
Решение 19 – Измените безопасность вашего маршрутизатора
Это просто обходной путь, поэтому это может быть не лучшим постоянным решением. Не рекомендуется менять безопасность вашего маршрутизатора, так как некоторые стандарты безопасности менее безопасны, чем другие. Используя этот метод, вы снизите безопасность вашей беспроводной сети, поэтому не забывайте об этом.
Некоторые пользователи утверждают, что проблема возникает при использовании безопасности WPA 2 для защиты беспроводной сети. По словам пользователей, переключение безопасности беспроводной сети с WPA или WPA 2 на WEP решило проблему для них. Мы должны предупредить вас, что стандарт безопасности WEP устарел, поэтому всегда лучше использовать стандарт WPA 2. Почти все беспроводные устройства полностью совместимы со стандартом WPA 2, и, если у вашего устройства есть проблемы с ним, вам, возможно, придется проверить его настройки или обновить драйверы.
Чтобы переключиться на защиту WEP, вам просто нужно войти в свой маршрутизатор и выбрать защиту WEP в разделе Беспроводная связь . Для получения дополнительных инструкций о том, как это сделать, мы рекомендуем вам ознакомиться с инструкцией по эксплуатации вашего маршрутизатора. Еще раз отметим, что безопасность WEP устарела, и если вы собираетесь ее использовать, используйте ее только как временное решение.
Как видите, это может быть досадной проблемой, но мы надеемся, что вам удастся решить ее с помощью одного из наших решений.
Содержание
- Как настроить автоматическое подключение к интернету в windows 10
- 1. Запускаем Планировщик заданий
- 2. Создаем задачу
- 2.1. Создание простой задачи
- 2.2. Триггер
- 2.3. Действие
- 2.4. Запуск программы
- Заключение
- Настройка автоматического подключения к интернету в Windows 10
- Подключение
- Способы автоподключения
- Батник
- Инструмент Windows
- Командная строка
- Реестр Windows
- Автоподключение интернета
- Настройка подключения
- Универсальный способ
- Автоматизация
- Автозагрузка
- Планировщик задач
- Создание дополнительной службы
- Редактор реестра
- В заключение
- Настройка автоматического подключения к интернету на Windows 7 и Windows 10
- Зачем активировать автосоединение
- Активация автоматического подключения
- При помощи планирования задачи
- Создание bat-файла
- Изменение реестра
- Видео: активация автоподключения в Windows 7, 10
- Запуск службы
- Настройка запароленной сети и использование папки «Автозагрузка»
- Что делать, если запароленная сеть не работает
Как настроить автоматическое
подключение к интернету в windows 10
2016-09-07 07 сентября 2016, 17:36
Обновил: 11 апреля 2020, 16:32
Доброго времени уважаемый читатель! Если у вас нет роутера который самостоятельно устанавливал соединение с интернетом (через PPPoE, L2TP, PPTP) и при каждом включении компьютера вам приходиться вручную подключаться к интернету то Вам наверняка хотелось бы сделать этот ритуал автоматическим.
В этой статье мы разберёмся как это осуществить в Windows 10 с помощью «Планировщика задач».
1. Запускаем Планировщик заданий
И так чтобы запустить планировщик заданий мы воспользуемся поисковой строкой на панели задач. Для это в поле поиска введите «Планировщик заданий» и в результатах поиска вы увидите необходимое нам приложение, как показано на рисунке 1. Кликните по нему чтобы перейти к следующему шагу.
2. Создаем задачу
Если вы сделали все правильно, вы увидите окно, как показано на рисунке 2. И так, на этом шаге вам потребуется логин и пароль от вашего интернет провайдера, обычно он указан в договоре. А так же имя соединения через которое вы в данный момент подключаетесь к интернету.
Далее, в верхней строке, в меню «Действие» в выпадающем меню выберете пункт «Создать простую задачу. » После чего откроется окно мастера создания простой задачи. Следуйте его указаниям.
2.1. Создание простой задачи
В первом шаге укажите название задачи: в текстово поле имя, введите название, например «Автоматическое подключение к интернету» и нажмите кнопку далее.
2.2. Триггер
После чего, во втором шаге, нам необходимо ответить на вопрос мастера, как часто мы хотим запускать задачу? Здесь выбираем пункт при входе в Windows, как показано на рисунке 3. И снова нажимаем на кнопку далее.
2.3. Действие
И в следующем шаге «Действие» выбираем пункт «Запустить программу» и жмем кнопку далее.
2.4. Запуск программы
Завершающий шаг, в текстовом поле «программа или сценарий» введите следующее:
Для 32-битных систем
Для 64-битных систем
Далее, в поле «Добавить аргументы» вводите: Имя_подключения Логин Пароль. Укажите имя подключения, через которое вы подключаетесь к интернету если оно содержит пробелы, возьмите его в кавычки и соответственно далее укажите логин и пароль от вашего интернет провайдера через пробел. как показанно на рисунке 6. После чего нажмите далее и кнопку готово
Заключение
Если вы сделали все правильно то при следующем включении компьютера, на экране, на несколько секунд появится чёрное окно, после чего произойдет автоматическое подключение к интернету. Стоит отметить, данный способ не работает, при выходе из спящего режима.
Источник
Настройка автоматического подключения к интернету в Windows 10
Всем привет! У большинства пользователей, в том числе и у меня, интернет подключается автоматически, при включении ноутбука/компьютера. Я не задумывалась о том, что автоматическое подключение к интернету на Windows 10 нужно настраивать. Но Ботан и Бородач доверили мне написать на эту тему, потому пришлось разбираться. Ну что, давайте начинать.
Для чего это нужно? Самое главное – чтобы упростить пользование ПК и ускорить доступ к интернету. Согласитесь, очень удобно, что после загрузки операционной системы можно сразу выходить в сеть. Обычно за нас такие настройки выполняет мастер, а я расскажу и покажу, как это выполнить самостоятельно.
Подключение
Начнем с самого начала – настройка высокоскоростного подключения. Чаще всего сегодня используется тип соединения PPPoE, потому инструкции будут именно для него:
Описанное руководство подойдет для всех версий Windows (могут быть незначительные различия):
После соединения вы увидите надпись, что подключение выполнено. Теперь оно будет отражаться в списке доступных.
Для того, чтобы получить доступ к сети в Windows 7, нужно кликнуть по нему и нажать «Подключение». На «десятке» нужно нажать на значок уведомлений (в нижнем правом углу), выбрать «Сеть», где найти созданное подключение, далее «Подключиться».
Видео-инструкции по теме раздела смотрите тут:
Способы автоподключения
А теперь о том, как сделать высокоскоростное подключение автоматическим. В первую очередь инструкции будут для самой популярной нынче ОС Windows 10 и сетевого протокола PPPoE.
Батник
Речь пойдет не о предмете одежды, как могли подумать некоторые. Я расскажу, как сделать, чтобы высокоскоростное подключение подключалось автоматически при запуске ОС. Для этого мы используем BAT-файл:
Если у вас 64-разрядная версия ОС, в первую строку нужно написать cd %systemroot%sysWOW64.
Теперь файл будет запускаться в процессе загрузки ОС и выполнять соединение автоматически.
Инструмент Windows
Теперь я опишу, как использовать встроенный инструмент «Планировщик заданий». Итак, как настроить автоподключение к интернету в Windows 10:
Командная строка
Еще один способ настроить автоматическое подключение к интернету в ОС Windows 10 – создать службу с помощью текстового интерфейса. Это не самый простой вариант, но он существует, потому опишу его:
Реестр Windows
Наглядная инструкция доступна в следующем видео:
Настройка автоматического подключения к интернету в Windows 10 выполняется также через стандартное приложение операционной системы для просмотра и внесения изменений в реестр:
Описанные способы подойдут для автозапуска интернета в Windows 7/10!
Вы можете использовать любой из 4 способов для автоматического подключения к интернету при запуске Windows 7/10. Выбирайте, который кажется проще. Пользуйтесь на здоровье!
Источник
Автоподключение интернета
Распространенная технология интернет-подключения PPPOE требует авторизации пользователя при соединении с провайдером. Использование роутера делает эту процедуру незаметной. Единожды настроенное, соединение происходит без участия пользователя. При прямом подключении операцию приходится выполнять самостоятельно. Обойти эту процедуру можно, настроив в ОС Windows автоподключение интернета.
Настройка подключения
Высокоскоростные подключения, к которым относится и PPPOE, выполняются в Windows из центра управления сетями. В разных версиях он имеет незначительные отличия в оформлении интерфейса, но порядок настройки изменений не претерпел.
Универсальный способ
Данный способ подходит для всех версий Windows. Вызываем диалоговое окно «Выполнить», и вводим в него команду, показанную на скриншоте.
Запускается классическая панель управления. Находим и открываем Центр управления сетями.
Запускается классическая панель управления. Находим и открываем Центр управления сетями.
Открывается меню вариантов подключения. Выбираем верхний пункт и нажимаем кнопку «Далее» для продолжения.
В следующем окне нам сразу предлагается настроить нужный тип соединения. Если в отмеченном стрелкой месте проставить галочку, откроются все доступные варианты.
Заполнение параметров самый ответственный шаг при создании нового подключения. Вводим полученные от провайдера имя и пароль. Ставим галочку в поле сохранения. Задаем латиницей короткое имя для соединения. В будущем нам это пригодится, когда будем настраивать автоматическое подключение к интернету. В пятом пункте галочку проставляем по желанию. Если пользователь на ПК один, она не нужна. Когда вы задумали создать отдельные профили для себя, жены и детей — необходима. Завершаем работу нажатием на кнопку «Подключить».
Используя введенные параметры, система устанавливает связь с сервером провайдера.
Подключение закончено, можно выходить в интернет.
При следующем включении ПК соединение можно будет активировать из системного трея.
В Windows 10 операция займет больше времени. Надо вызвать меню уведомлений. Выбрать подключение к сети.
В развернувшемся меню открыть созданное PPPOE-соединение.
Активировать подключение в области системных параметров.
В Windows 10 главный недостаток этого типа соединения проявляется во всей красе. Интернет не подключается автоматически, а количество действий, необходимых для включения соединения, увеличилось.
Автоматизация
Как видим, больше всего неудобств испытывают пользователи новых версий ОС. Поэтому в качестве примера будем рассматривать автоподключение интернета в Windows 10.
Автозагрузка
Самым простым вариантом является использование пакетного файла BAT, управляющего командным интерпретатором ОС. Для его создания нам потребуется текстовый редактор «Блокнот», входящий в состав всех версий Windows. Открыв новый документ, копируем в него следующие строчки:
Для 64-битных версий заменяем «system32» на «sysWOW64». Во второй строке вносим данные используемого соединения, разделяя их пробелами:
В итоге должен получиться текст, приведенный на следующем скриншоте.
Открываем меню «Файл» и выбираем отмеченный пункт.
Сохраняем файл с расширением BAT на рабочий стол, чтобы был под рукой.
Открываем системную папку автозагрузки, скопировав в меню «Выполнить» следующий путь:
Перемещаем созданный BAT-файл с рабочего стола в открывшуюся папку. Система запросит подтверждения полномочий для выполнения этой операции.
Созданный пакетный файл будет обрабатываться в момент загрузки ОС, запуская автоматическое подключение PPPOE.
Планировщик задач
Использование системного планировщика Windows позволяет создать в системе правило обработки повторяющихся событий. Используем его, чтобы реализовать автоматическое включение интернета при запуске ПК.
Активируем планировщик командой, вводимой в диалоговое окно «Выполнить».
В открывшемся окне выбираем мастер создания простых задач и выполняем его инструкции.
Задаем имя процесса, по желанию заполняя описание.
Выбираем старт при включении компьютера.
В качестве действия отмечаем запуск программы.
Используя указанную стрелкой кнопку, выбираем файл «rasdial.exe». Директорию размещения определяем по разрядности ОС, как и при создании BAT-файла. В поле аргументов указываем через пробел имя соединения, логин и пароль.
Просматриваем сводку. На этом этапе можно вернуться назад, чтобы поменять установленные параметры. Завершаем работу нажатием на кнопку «Готово».
В приведенной конфигурации автозапуск высокоскоростного подключения будет выполняться для текущего пользователя. Отрегулировать дополнительные параметры задачи можно, открыв библиотеку планировщика.
Создание дополнительной службы
Воспользовавшись интерфейсом командной строки, можно создать собственную службу, которая будет запускаться при загрузке ПК наравне с системными. Запускаем оболочку CMD с правами администратора и вводим в нее:
sc create Skynet start= auto binPath= “rasdial skynet ivanov password” DisplayName= “Skynet” depend= lanmanworkstation obj= “NT AUTHORITYLocalService”
Получив уведомление об успешном создании новой службы, открываем сервисную консоль.
Ищем созданную службу по заданному имени. Вызываем контекстное меню для ручного редактирования параметров.
На первой вкладке меняем тип запуска как показано на скриншоте и активируем службу.
На вкладке «Восстановление» изменяем параметры действий при сбое, переведя их в режим перезапуска. Применяем внесенные изменения и закрываем окно параметров нажатием на кнопку «ОК».
Когда созданная служба станет не нужна, ее можно удалить командной «sc delete Skynet».
Пользователям Windows 10, у которых по умолчанию используется оболочка PowerShell, чтобы избежать проблем с синтаксисом команды тоже придется воспользоваться командной строкой.
Редактор реестра
Прямое внесение изменений в системный реестр также позволяет достичь желаемого эффекта. Чтобы настроить автоподключение к интернету, потребуется самостоятельно создать дополнительный ключ. Открываем редактор реестра с помощью показанной на скриншоте команды.
Чтобы созданный ключ работал для любого пользователя ПК, открываем ветку HKLM и переходим по обозначенному пути в раздел «Run». Вызываем контекстное меню, разворачиваем его и выбираем создание строкового параметра. Задаем ему имя «Skynet».
Открываем ключ для редактирования. Вводим в поле «Значение» название соединения, логин и пароль. Данные вносим сплошной строкой без пробелов.
В итоге ключ должен приобрести следующий вид.
Созданные параметры вступят в силу после перезагрузки компьютера. Выполняем вход в учетную запись и убеждаемся в наличии работающей сети.
В заключение
Выбрав подходящий метод, вы сможете реализовать автоподключение интернета в Windows 7 и выше, не прибегая к помощи сторонних программ.
Источник
Настройка автоматического подключения к интернету на Windows 7 и Windows 10
Подключаться к сети вручную при каждом входе в систему утомительно и быстро надоедает. Поэтому пользователю важно знать, что во всех версиях Windows существуют методы, позволяющие настроить компьютер так, чтобы он автоматически подключался к интернету.
Зачем активировать автосоединение
Единственная причина, по которой стоит активировать автоматическое соединение с интернетом, — ускорение процесса перехода к работе с сетью. Возможно, некоторые программы, используемые вами, запускаются при включении компьютера и требуют соединения с интернетом для продолжения работы. Автоподключение позволит им сразу получить доступ к сети, а не ждать, пока он будет активирован вручную.
Учтите, если ваш трафик ограничен, то автоматическое подключение может негативно сказаться на его расходовании. Например, если вы включите компьютер, установится соединение, а какая-нибудь программа начнёт загрузку нужных ей компонентов, не уведомив об этом.
Активация автоматического подключения
Существует несколько способов, позволяющих заставить систему устанавливать соединение автоматически при каждом запуске. Приведённые ниже инструкции подойдут как пользователям Windows 7, так и пользователям Windows 10. Некоторые шаги могут отличаться, но все расхождения будут указаны.
При помощи планирования задачи
Находим и открываем планировщик заданий, чтобы начать активацию
Нажимаем на кнопку «Создать простую задачу…», чтобы начать одноимённый процесс
Задаём имя задачи (лучше, если оно опишет действие, которое выполняется этой задачей)
Указываем, что задача выполняется при запуске Windows, отметив соответствующий пункт
Указываем, что задача запускает программу, выбрав одноименный пункт
В поле для сценария прописываем строку rasdial, а в аргументах указываем название сети, логин и пароль
Проверяем, правильно ли указаны данные, и завершаем создание задачи
Создание bat-файла
В любой папке создайте обычный текстовый документ и запишите в него следующие строчки:
Создаем текстовый файл и вводим команду, чтобы переделать его в bat-файл
Название сети, логин и пароль прописываются без кавычек, но с пробелами.
Перемещаем bat-файл с командой в папку StartUp, чтобы активировать автоматическое подключение
Изменение реестра
В графе «Открыть» вводим команду regedit
Создаём строковый параметр со значением в виде: resdial «Название сети» логин пароль
Видео: активация автоподключения в Windows 7, 10
Запуск службы
Вызвав контекстное меню правой кнопкой мыши, открываем командную строку с правами администратора
Выполняем команду sc create startVPN start= auto binPath= «rasdial *название_подключения* *имя_пользователя* *пароль*» DisplayName= «StartVPN» depend= lanmanworkstation obj= «NT AUTHORITYLocalService»
Выполняем команду service.msc, чтобы открыть список служб
В графе «Тип запуска» выбираем значение «Автоматически»
Указываем, что при любом сбое необходимо перезагрузить службу
Настройка запароленной сети и использование папки «Автозагрузка»
Если вы пользуетесь подключением PPPoE, L2TP или любым другим, требующим ввода пароля при каждой попытке подключения, то можете воспользоваться следующим способом:
Среди элементов панели управления находим и открываем раздел «Просмотр сетевых подключений»
Открываем свойства подключения и кликаем по кнопке «Свойства»
Убираем галочку с функции «Запрашивать имя, пароль, сертификат и т.д.» и нажимаем OK, чтобы подтвердить изменения
Создаём ярлык нужного подключения через контекстное меню сети
Помещаем созданный ярлык в папку Startup
Папка «Автозагрузка» находится по одному из следующих путей (в зависимости от установленной ОС):
Готово, ярлык отвечает за подключение к интернету, а поскольку он был перенесён в папку «Автозагрузка», задача, запускаемая им, начнёт выполняться сразу после входа пользователем в систему.
Что делать, если запароленная сеть не работает
Если выполнив вышеописанные действия, вы столкнулись с тем, что сеть не работает, то есть подключение к интернету отсутствует, необходимо выполнить повторную настройку:
Открываем центр управления сетями и общим доступом
Нажимаем кнопку «Настройка нового подключения или сети»
Переходим к созданию подключения по интернету или подключения к рабочему месту
Вводим название сети, логин и пароль
Заставить компьютер подключаться к сети самостоятельно можно несколькими способами: через bat-файл, реестр, управление сетями, создание службы или задачи. Единственное, что для этого понадобится — знание имени подключения, а также логина и пароля от учётной записи, позволяющей авторизоваться в сети.
Источник
Распространенная технология интернет-подключения PPPOE требует авторизации пользователя при соединении с провайдером. Использование роутера делает эту процедуру незаметной. Единожды настроенное, соединение происходит без участия пользователя. При прямом подключении операцию приходится выполнять самостоятельно. Обойти эту процедуру можно, настроив в ОС Windows автоподключение интернета.
Содержание
- 1 Настройка подключения
- 1.1 Универсальный способ
- 2 Автоматизация
- 2.1 Автозагрузка
- 2.2 Планировщик задач
- 2.3 Создание дополнительной службы
- 3 Редактор реестра
- 4 В заключение
Настройка подключения
Высокоскоростные подключения, к которым относится и PPPOE, выполняются в Windows из центра управления сетями. В разных версиях он имеет незначительные отличия в оформлении интерфейса, но порядок настройки изменений не претерпел.
Универсальный способ
Данный способ подходит для всех версий Windows. Вызываем диалоговое окно «Выполнить», и вводим в него команду, показанную на скриншоте.
Запускается классическая панель управления. Находим и открываем Центр управления сетями.
Запускается классическая панель управления. Находим и открываем Центр управления сетями.
Открывается меню вариантов подключения. Выбираем верхний пункт и нажимаем кнопку «Далее» для продолжения.
В следующем окне нам сразу предлагается настроить нужный тип соединения. Если в отмеченном стрелкой месте проставить галочку, откроются все доступные варианты.
Заполнение параметров самый ответственный шаг при создании нового подключения. Вводим полученные от провайдера имя и пароль. Ставим галочку в поле сохранения. Задаем латиницей короткое имя для соединения. В будущем нам это пригодится, когда будем настраивать автоматическое подключение к интернету. В пятом пункте галочку проставляем по желанию. Если пользователь на ПК один, она не нужна. Когда вы задумали создать отдельные профили для себя, жены и детей — необходима. Завершаем работу нажатием на кнопку «Подключить».
Используя введенные параметры, система устанавливает связь с сервером провайдера.
Подключение закончено, можно выходить в интернет.
При следующем включении ПК соединение можно будет активировать из системного трея.
В Windows 10 операция займет больше времени. Надо вызвать меню уведомлений. Выбрать подключение к сети.
В развернувшемся меню открыть созданное PPPOE-соединение.
Активировать подключение в области системных параметров.
В Windows 10 главный недостаток этого типа соединения проявляется во всей красе. Интернет не подключается автоматически, а количество действий, необходимых для включения соединения, увеличилось.
Автоматизация
Как видим, больше всего неудобств испытывают пользователи новых версий ОС. Поэтому в качестве примера будем рассматривать автоподключение интернета в Windows 10.
Автозагрузка
Самым простым вариантом является использование пакетного файла BAT, управляющего командным интерпретатором ОС. Для его создания нам потребуется текстовый редактор «Блокнот», входящий в состав всех версий Windows. Открыв новый документ, копируем в него следующие строчки:
cd %systemroot%system32
startrasdial
Для 64-битных версий заменяем «system32» на «sysWOW64». Во второй строке вносим данные используемого соединения, разделяя их пробелами:
skynet ivanov password
В итоге должен получиться текст, приведенный на следующем скриншоте.
Открываем меню «Файл» и выбираем отмеченный пункт.
Сохраняем файл с расширением BAT на рабочий стол, чтобы был под рукой.
Открываем системную папку автозагрузки, скопировав в меню «Выполнить» следующий путь:
%ProgramData%MicrosoftWindowsStart MenuProgramsStartup
Перемещаем созданный BAT-файл с рабочего стола в открывшуюся папку. Система запросит подтверждения полномочий для выполнения этой операции.
Созданный пакетный файл будет обрабатываться в момент загрузки ОС, запуская автоматическое подключение PPPOE.
Планировщик задач
Использование системного планировщика Windows позволяет создать в системе правило обработки повторяющихся событий. Используем его, чтобы реализовать автоматическое включение интернета при запуске ПК.
Активируем планировщик командой, вводимой в диалоговое окно «Выполнить».
В открывшемся окне выбираем мастер создания простых задач и выполняем его инструкции.
Задаем имя процесса, по желанию заполняя описание.
Выбираем старт при включении компьютера.
В качестве действия отмечаем запуск программы.
Используя указанную стрелкой кнопку, выбираем файл «rasdial.exe». Директорию размещения определяем по разрядности ОС, как и при создании BAT-файла. В поле аргументов указываем через пробел имя соединения, логин и пароль.
Просматриваем сводку. На этом этапе можно вернуться назад, чтобы поменять установленные параметры. Завершаем работу нажатием на кнопку «Готово».
В приведенной конфигурации автозапуск высокоскоростного подключения будет выполняться для текущего пользователя. Отрегулировать дополнительные параметры задачи можно, открыв библиотеку планировщика.
Создание дополнительной службы
Воспользовавшись интерфейсом командной строки, можно создать собственную службу, которая будет запускаться при загрузке ПК наравне с системными. Запускаем оболочку CMD с правами администратора и вводим в нее:
sc create Skynet start= auto binPath= “rasdial skynet ivanov password” DisplayName= “Skynet” depend= lanmanworkstation obj= “NT AUTHORITYLocalService”
Получив уведомление об успешном создании новой службы, открываем сервисную консоль.
Ищем созданную службу по заданному имени. Вызываем контекстное меню для ручного редактирования параметров.
На первой вкладке меняем тип запуска как показано на скриншоте и активируем службу.
На вкладке «Восстановление» изменяем параметры действий при сбое, переведя их в режим перезапуска. Применяем внесенные изменения и закрываем окно параметров нажатием на кнопку «ОК».
Когда созданная служба станет не нужна, ее можно удалить командной «sc delete Skynet».
Пользователям Windows 10, у которых по умолчанию используется оболочка PowerShell, чтобы избежать проблем с синтаксисом команды тоже придется воспользоваться командной строкой.
Редактор реестра
Прямое внесение изменений в системный реестр также позволяет достичь желаемого эффекта. Чтобы настроить автоподключение к интернету, потребуется самостоятельно создать дополнительный ключ. Открываем редактор реестра с помощью показанной на скриншоте команды.
Чтобы созданный ключ работал для любого пользователя ПК, открываем ветку HKLM и переходим по обозначенному пути в раздел «Run». Вызываем контекстное меню, разворачиваем его и выбираем создание строкового параметра. Задаем ему имя «Skynet».
Открываем ключ для редактирования. Вводим в поле «Значение» название соединения, логин и пароль. Данные вносим сплошной строкой без пробелов.
В итоге ключ должен приобрести следующий вид.
Созданные параметры вступят в силу после перезагрузки компьютера. Выполняем вход в учетную запись и убеждаемся в наличии работающей сети.
В заключение
Выбрав подходящий метод, вы сможете реализовать автоподключение интернета в Windows 7 и выше, не прибегая к помощи сторонних программ.
Выход в интернет – основная задача, которую выполняет компьютер. В этом вопросе немалую роль играет удобство, а потому многие пользователи ищут способ, как сделать автоматическое подключение к интернету на операционной системе Windows 10. Далее разберемся, чем обычное соединение отличается от автоподключения, в чем заключаются преимущества последнего, и как осуществить задуманное встроенными средствами ПК без обращения к сторонним программам.
Для чего это нужно
Среднестатистический пользователь компьютера выходит в интернет ежедневно, ведь глобальная сеть позволяет быстро получить нужную информацию, а также загрузить необходимый контент. В то же время подключение к глобальной паутине становится для человека рутинным занятием, так как при запуске устройства ему приходится всякий раз подтверждать соединение через настройки.
Кроме того, большинство программ работают исключительно при подключении к интернету. Поэтому даже в случае, когда человек не хочет открывать браузер для поиска информации, а желает сосредоточиться на работе, это становится невозможным ввиду отсутствия автосоединения.
Справка. По умолчанию функция автоподключения к интернету уже активирована на компьютере. Но, если по каким-то причинам устройство подключается только вручную, опцию можно принудительно активировать одним из способов, рассмотренных в материале.
Применение планировщика
Если вы хотите, чтобы интернет работал сразу при включении компьютера, то рекомендуется задать в Windows 10 соответствующую задачу. Для этого нужно обратиться к планировщику и действовать по инструкции:
- Найдите и запустите «Планировщик заданий» через поисковую строку Windows. Альтернативный вариант запуска – ручной поиск инструмента через «Панель управления».
- Изучите интерфейс приложения, а затем нажмите на кнопку создания простой задачи (располагается в правой части экрана).
- Придумайте имя для задачи, чтобы не спутать ее с другими процессорами, а также, при желании, заполните описание.
- В следующем окне «Триггер» выберите «При запуске Windows».
- Во вкладке «Действие» отметьте «Запустить программу».
- В поле «Добавить аргументы» укажите имя сети, логин и пароль.
- Нажмите на кнопку «Готово».
Задача будет создана, и теперь после включения компьютера интернет автоматически заработает. Если в процессе выполнения операции у вас возникнут сложности с определением имени сети, то необходимо проверить его через список доступных подключений.
Bat-файл
Настроить автоподключение к интернету можно через создание исполняемого файла. Сначала может показаться, что эта процедура слишком сложная, но на практике активировать автоматическое соединение удается даже новичкам при соблюдении каждого шага инструкции:
- Находясь на Рабочем столе, кликните ПКМ, а в диалоговом окне выберите опцию «Создать текстовый документ».
- Перед вами откроется окно блокнота, где в первой строке нужно ввести «%systemroot%system32».
- Во второй строке прописывается запрос формата «start rasdial название подключения [пробел] имя пользователя [пароль]».
- Сохраните получившийся документ в расширении «.bat».
- Через Проводник перейдите по пути «ProgramDataMicrosoftWindowsStart MenuProgramsStartup» и перенесите сюда созданный BAT-файл.
После подтверждения внесения изменений в системную папку интернет начнет запускаться автоматически вместе с компьютером. Если получить доступ к указанной директории не удастся, то попробуйте вставить расположение директории в окно «Выполнить» («Win» + «R») и нажать на клавишу «Enter».
Через реестр
Альтернативный вариант, который предполагает создание строкового параметра, отвечающего за автоматическое подключение к сети при запуске операционной системы. Действовать нужно по следующему алгоритму:
- Зажмите клавиши «Win» + «R».
- В окне «Выполнить» введите запрос «regedit» и обработайте его нажатием на кнопку «ОК».
- Оказавшись в Редакторе реестра, перейдите в директорию «HKEY LOCAL MACHINESOFTWAREMicrosoftWindowsCurrentVersionRUN».
- Кликните ПКМ по правой части окна и создайте строковый параметр.
- Двойным щелчком ЛКМ откройте настройки параметра, где в первой строке укажите название интернет-соединения, а во второй – логин и пароль.
- Подтвердите сохранение новых настроек.
Если вы хотите, чтобы интернет подключался автоматически только для конкретного профиля в Windows 10, то указанные изменения реестра необходимо проводить через папку «HKEY LOCAL USER», а не «HKEY LOCAL MACHINE».
Запуск службы
Еще одним способом настройки подключения не через набор номера, а автоматически, является создание специальной службы через Командную строку. Чтобы получить доступ к инструменту, кликните ПКМ по иконке «Пуск» и выберите запуск КС с правами Администратора. Далее введите запрос формата «sc create название подключения start= auto binPath= “rasdial имя пользователя пароль” DisplayName= “название подключения” depend= lanmanworkstation obj= “NT AUTHORITYLocalService”» и нажмите на клавишу «Enter».
На заметку. Проверить, удалось ли изменить начальные параметры, можно через системную утилиту «Службы» (легко найти через поисковую строку), где должна отобразиться служба с тем названием, которое вы ввели. В нашем случае предлагается сделать имя, совпадающее с названием подключения.
Настройка запароленной сети и использование папки «Автозапуска»
Бывает, что каждое подключение к интернету требует от владельца компьютера не только дополнительных действий для поиска соответствующей кнопки, но и повторного ввода пароля. Обычно это происходит с протоколами PPPoE и L2TP. Чтобы и в таком случае выполнялось автоподключение, обратитесь к инструкции:
- Откройте «Панель управления» через поисковую строку.
- Найдите раздел «Просмотр сетевых подключений» и перейдите в него.
- Кликните ПКМ по названию подключения и откройте «Свойства».
- Во вкладке «Параметры» снимите галочку с пункта «Запрашивать имя, пароль…».
- Еще раз кликните ПКМ по названию подключения, но теперь выберите опцию «Создать ярлык».
- Переместите ярлык в папку автозагрузки, расположенной по адресу «C:ProgramDataMicrosoftWindowsStart MenuProgramsStartUp – Windows 10».
Теперь система перестанет требовать от вас дополнительных действий, а также не будет спрашивать пароль. Чтобы изменения вступили в силу, рекомендуется перезагрузить компьютер.
Через Командную строку
Заключительный вариант, позволяющий настроить высокоскоростное подключение так, чтобы оно выполнялось автоматически. Действуйте в соответствии с алгоритмом:
- Откройте Командную строку с административными правами.
- Введите запрос, указанный в способе для создания службы.
- Нажмите на клавишу «Enter».
Таким образом, этот способ очень похож на создание дополнительной службы, и по аналогии с ним в итоге мы получаем автоматический запуск интернет-соединения вместе с включением ПК.
Как отключить автоматическое включение
Чтобы отказаться от внесенных изменений, достаточно выполнить обратную операцию. Так, если вы создавали BAT-файл, то его потребуется удалить. То же самое касается ярлыка в папке автозапуска, параметра реестра и других действий, которые осуществлялись для активации функции.
Содержание
- 1 Создание соединения
- 2 Автоматическое подключение — другие способы
- 2.1 Через Планировщик заданий
- 2.2 Используя пакетный файл
- 2.3 Редактируем реестр
- 2.4 Через запуск новой службы
- 2.5 Через папку «Автозагрузка»
- 3 Видео по теме
Если интернет автоматически подключается во время входа в сеть, то это очень удобный вариант. В настоящее время это используется практически всеми владельцами ПК. Достаточно включить свой компьютер и дождаться загрузки системы. Потом можно, например, ознакомиться с новостями и проверить свою электронную почту. Многие используемые пользователями программы работают в связке с интернетом. Последний нужен для системы, чтобы периодически обновлять и бесперебойно, надёжно функционировать. В этом материале далее расскажем, как делается настройка автоматического подключения к интернету в Windows 10. Кроме того, рассмотрим автоматическое подключение к интернету в «семерке» Виндовс.
Создание соединения
Прежде чем автоматизировать подсоединение к интернету, надо будет сначала создать его. Рассмотрим, как можно автоматически подключаться к интернету на примере распространённого протокола PPPoE в Windows. Как только будет создано конкретное соединение, можно уже настраивать автоматическое подключение PPPoE.
Последовательность действий при этом будет такой:
- Открываем сначала «Пуск», потом выбираем «Параметры».
- На новой страничке нажимаем по разделу «Сеть и Интернет».
- Потом щёлкаем по «Центр управления сетями и общим доступом», затем выбираем «Создание и настройка нового подключения или сети».
- После этого щёлкаем «Подключение к Интернету».
- Затем новой страничке активируем высокоскоростное подключение PPPoE через клик по соответствующей строчке на экране.
- В новом окошке набираем login и password. Кроме того, задать желаемое название соединения. Чтобы система могла запомнить пароль, чтобы не запрашивать его каждый раз при входе, надо отметить галочкой одноименный пункт. Потом щёлкнуть по Подключить.
В ответ система выдаст информативное сообщение, в котором известит пользователя о том, что новое соединение подключается. При успешном соединении вновь созданное подключение начнет отображаться среди всех имеющихся сетевых подсоединен
Автоматическое подключение — другие способы
Среднестатистический юзер, подписанный на безлимитный тариф, самостоятельно довольно редко делает подключение к интернету в Windows. Такую задачу, как правило, выполняет поставщик интернет-услуг, когда осуществляется первичная настройка интернет-соединения. Последнее осуществляться как при помощи модема, так и при помощи маршрутизатора. Однако в ряде случаев (например, при переустановке системы, настройке нового дачного ноутбука) это приходится делать самому пользователю. Далее ниже расскажем, как настроить автоматическое подключение к интернету в ОС Windows 10.
Ниже будут рассмотрены пять основных способов, которые позволяют устанавливать автоматическое подключение к интернету в Windows 10 и Windows 7 при включении электронного устройства (ПК или ноутбука). Упор сделан на наиболее распространённой в настоящее время «десятке» Виндовс. Надо заметить, что большинство рекомендаций можно использовать и тогда, когда настраивается автоматическое подключение к интернету в Windows 7. Существующие расхождения между ОС незначительные и они будут отмечены в тексте дополнительно.
Через Планировщик заданий
Чтобы настроить автоматическое подключение к интернету на Windows 10, проще всего делать такую процедуру через приложение «Планировщик заданий». Оно специально ориентировано на автозапуск различных служб, сервисов и программ. Поэтому здесь всегда можно установить любой нужный вариант автоматического подсоединения к интернету во время старта системы. Порядок действий при этом будет таким:
- В меню «Пуск» среди списка всех программа и приложений выбираем пункт «Средства администрирования Windows».
- Чтобы открыть Планировщик задач, в новом окошке щелкаем по соответствующей строчке на экране.
- Для создания простой задачи, щелкаем по одноименному пункту справа на экране.
- Система после этого запустит мастера, который помогает пользователям создавать такие простые задачи. На начальной страничке данного помощника следует вписать латинскими буквами желаемое имя создаваемой задачи, к примеру, «Avtozap». После этого нажать Далее.
- Далее в окне «Триггер задачи» выбрать условие для реализации создаваемой задачи. В нашем случае отмечаем галочкой строчку «При запуске компьютера», а потом для продолжения щелкаем Далее.
- В следующем окне «Действие» видим, что необходимый вариант «Запустить программу», предлагается системой по умолчанию. Поэтому здесь ничего здесь изменять не надо. Для продолжения просто кликаем по Далее.
- В соответствующем поле нового окошка прописываем необходимый путь к внутренней утилите Виндовс. В 64-битной системе это будет «C://Windows/SysWOW64/rasdial.exe». В 32-битной системе вместо папки «SysWOW64» в пути нужно будет просто указать папку «System32».
- Чтобы при любом входе в сеть не набирать предоставленные провайдером логин и пароль, их следует прописать после имени соединения в поле «Добавить аргументы», а затем щёлкнуть Далее.
- Завершающий шаг — клик по Готово в последнем окне мастера настройки.
В Windows 7 отличается только первый шаг описанной выше последовательности действий. Запуск окошка «Администрирование» в «семерке» делается через известную нам Панель управления. Открыть в Виндос 7 последнюю можно через меню «Пуск».
Используя пакетный файл
Сделать автоматическое подключение к интернету в Windows 10 и 7 довольно несложно, если использовать специально созданный пакетный файл. Он имеет расширение «.bat» (так называемый «батник»), и представляет собой обычный текстовый файл, в котором прописана определенная совокупность команд. При запуске файла команды последовательно прочитываются и выполняются командным интерпретатором системы. С их помощью всегда можно автоматизировать необходимые действия при старте системы. В частности, можно добиться того, чтобы интернет подключался автоматически на устройстве.
Для создания командного файла необходимо сделать такие шаги:
- Сначала щёлкнуть правой клавишей мыши на любом свободном участке «Рабочего стола».
- В выпадающем диалоговом меню щёлкнуть по строчке «Создать», далее нажать по пункту «Текстовый документ».
- Далее нажать правой кнопкой мыши на этом документе, чтобы в выпадающем диалоговом меню выбрать «Открыть».
- Затем внутри текстового файла нужно прописать две строки, как указано на картинке ниже.
Первая строка в файле посредством команды «CD» (Chance Directory) направляет командный интерпретатор в ту системную папку, где находится утилита RASDIAL, о которой шла речь выше в данном материале. Внимательному читателю очевидно, что для 32-битных систем вместо папки «SysWOW64» нужно будет прописать «System32». Вторая строка в файле запускает эту утилиту подключения к сети. При этом здесь уже прописано название нового подключения («Avtozap»). Поэтому его вводить уже не потребуется.
Теперь надо будет превратить наш обычный файл в исполняемый. Нужно будет поменять его расширение с «.txt» на «.bat». Потом размещаем файл в той системной папке, из которой он сможет выполняться при загрузке системы. Путь к этой папке скрыт системой. Поэтому для размещения файла надо будет открыть данное место на системы. Надо будет сделать открытым. Алгоритм действий при этом будет следующим:
- Кликаем правой кнопкой мышки по меню «Пуск», потом переходим в Проводник Виндовс. Далее открываем корневой каталог на диске C.
- Потом в верхнем функциональном меню выбираем пункт «Вид». Чтобы включить отображение скрытых элементов, проставляем галочку около одноименного пункта в разделе «Показать или скрыть». Благодаря этому в корневом каталоге отобразятся несколько новых папок, которые были скрыты. Среди новых папок будет располагаться и нужная нам папка «ProgramData».
- Путь для сохранения исполняемого файла «.bat» выглядит так: «C://ProgramData/Microsoft/Windows/Главное меню/Программы/Автозагрузка». Затем надо щёлкнуть по Сохранить.
В англоязычных редакциях Виндовс 10 последние 3 папки отличаются. В конце пути здесь должно быть указано: «Start MenuProgramsStartUp». Как только все необходимые действия будут сделаны, рекомендуется убрать галочку, которая отвечает за отображение скрытых элементов системы.
Если рассматривать «семёрку» Виндовс, эти настройки спрятаны гораздо глубже. В данной версии ОС Windows настраиваем такой запуск интернета, используя следующую инструкцию.
- В Панели управления выбираем «Оформление и персонализация». Чтобы открыть параметры папок, кликаем по одноименному пункту на экране.
- Потом в открывшемся окошке переходим во вкладку «Вид». Здесь для показа скрытых файлов, папок и дисков проставляем чекбокс около соответствующей строчки.
Также, как и говорилось в предыдущем разделе, отменяем показ скрытых элементов после сохранения командного файла.
Редактируем реестр
В Виндовс реестр является базой данных, где прописана всеобъемлющая информация о её работе. В редакторе реестра эту информацию можно корректировать, чем преимущественно и занимаются опытные юзеры. В частности, автозапуск позволяет активировать автоматическое подсоединение к интернету в Windows 10 во время старта системы. Такое подключение интернета при входе в систему позволит установить эта инструкция:
- Для начала нажимаем одновременно нажимаем Win и R.
- В окошке «Выполнить» прописываем текст «regedit», а потом нажимаем клавишу ввода.
- На новой страничке откроется реестр Виндовс. Мы видим, что его дерево состоит из шести ветвей. Нам требуется вторая сверху строка.
- Интересующее нас место реестра системы располагается по такому пути «HKEY_CURRENT_USER/SOFTWARE/Microsoft/Windows/Current/Version/Run». Справа в папке «Run» размещаются приложения и программы, запускаемые при старте платформы. Наша основная с вами задача — включить автоматическое подключение к интернету при старте системы.
- Кликаем ПКМ на свободном участке окна и выбираем строку «Создать». В диалоговом контекстном меню затем нажимаем по варианту «Строковый параметр». Затем прописываем наименование нового пункта, например, «Avtozap».
- После этого кликаем правой кнопкой мышки по строчке «Avtozap» и выпадающем диалоговом меню выбираем «Изменить».
- Затем в поле «Значение» вводим уже известный нам путь к внутренней утилите RASDIAL. Для 32-битных систем папка «SysWOW64» заменяется на «System32». Кроме того, надо набрать значения «login» и «password» после названия самой утилиты.
Через запуск новой службы
Большинство основных функций Виндовс реализуется посредством специальных служб, выполняемых в фоновом режиме и незаметных для юзеров. При необходимости можно добавить новую службу, чтобы установить автоматическое подключение к Интернету. Добавление служб в ряде случаев удобнее осуществлять в специфическом режиме командной строки. Пошаговая инструкция выглядит так в этом случае:
Чтобы увидеть список всех имеющихся служб, сначала нажимаем одновременно Win и R. Далее в командной строчке вводим текст «services.msc», чтобы открыть все доступные службы в системе.
В появившемся списке служб надо отыскать вновь созданную команду. Потом нажать правой кнопкой мышки и открыть пункт «Свойства» в выпадающем диалоговом меню.
По дефолту система открывает вкладку «Общие». Здесь отображается наименование службы, её исполняемый файл, а также вид запуска. Последний при необходимости можно изменить. В нашем случае надо будет установить вариант запуска службы «Автоматически».
Для надёжной работы созданной службы, нужно кликнуть по вкладке «Восстановление», затем установить вариант «Перезапуск службы» для первого, второго и других возможных сбоев.
Через папку «Автозагрузка»
Во время стандартного входа в сеть, автоматизировать процесс подсоединения к интернет-сети можно через добавление ярлыка соответствующего подключения внутрь папки «Автозагрузка». Нам известно, что находящиеся в ней приложения в автоматическом режиме запускаются при старте системы. Для этого надо:
- Щёлкнуть по значку меню «Пуск», потом выбрать «Параметры».
- Затем выбрать пункт «Сеть и Интернет».
- Если необходимо установить такой вариант в «семёрке», вместо первых двух шагов, надо в Панели управления выбрать пункт «Сетевые подключения».
- В открывшемся диалоговом меню действующего соединения щёлкнуть по разделу «Свойства».
- Потом в отобразившемся окошке повторно надо нажать по Свойства.
- Для входа в параметры устройства кликаем по соответствующей строчке в новом окошке. Затем здесь надо убрать галочку около строки «Запрашивать имя, пароль, сертификат и т. д.» и нажать OK внизу экрана.
- Потом щёлкнуть по нашему соединению правой кнопкой мышки, чтобы в открывшемся контекстном меню нажать по «Создать ярлык».
- Данный ярлык нужно поместить в папку «Автозагрузка», располагающуюся по следующему адресу:
Как указывалось выше в этом материале, располагающиеся здесь папки скрыты по умолчанию. Поэтому предварительно нужно будет включить их отображение. Как это делать, было описано ранее в этой статье.

























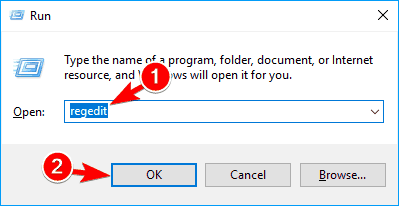
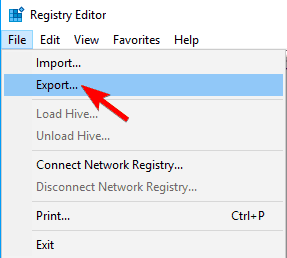


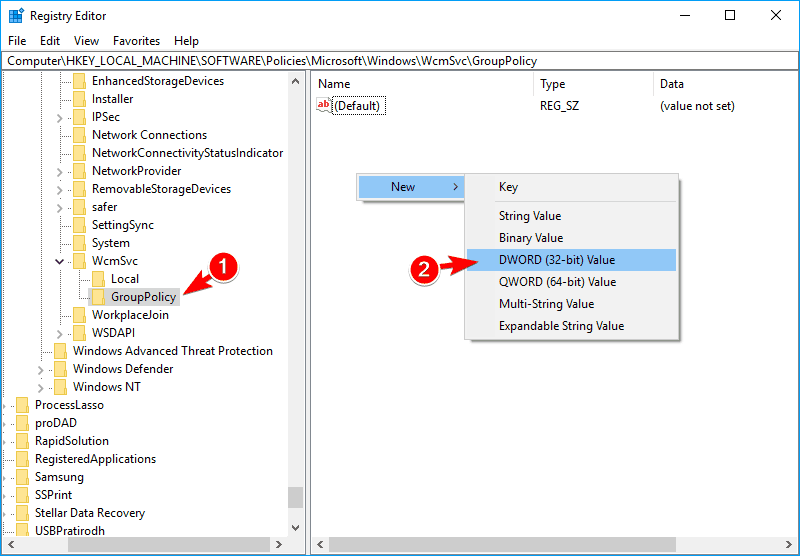
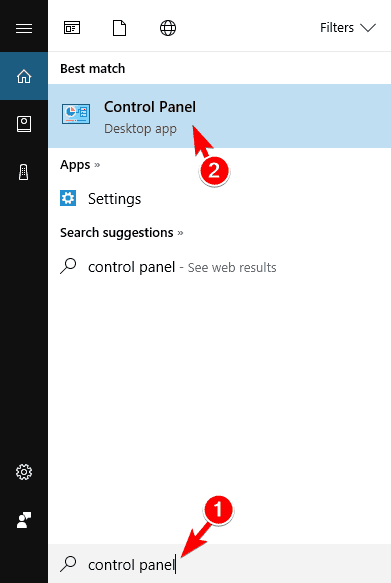



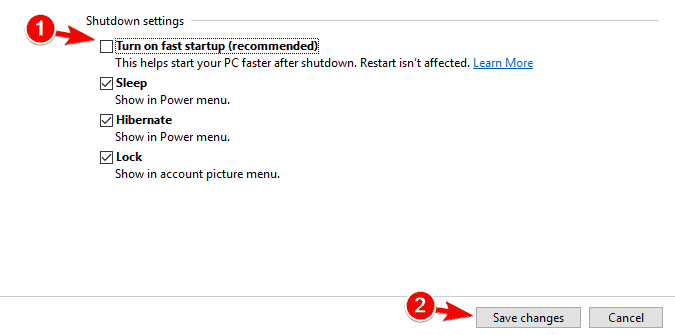
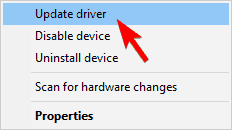
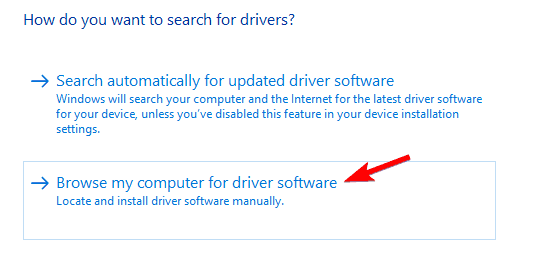
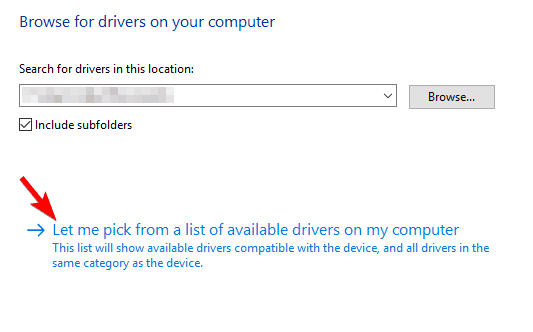
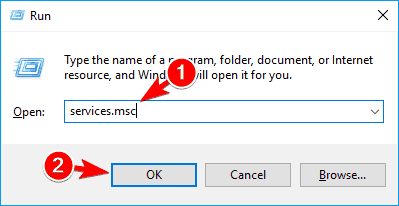


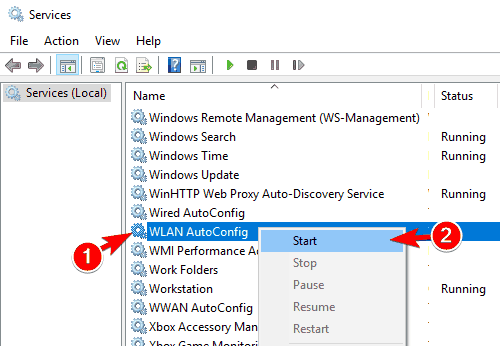
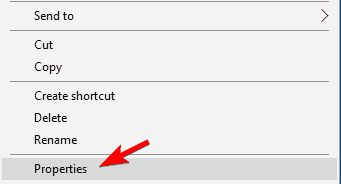
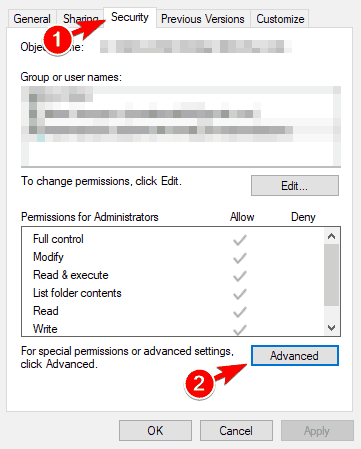

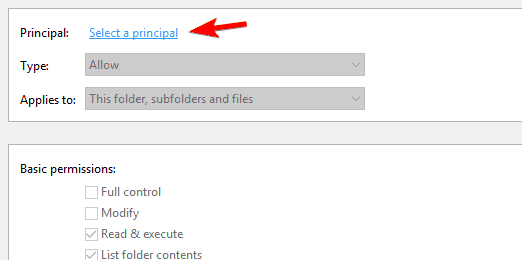
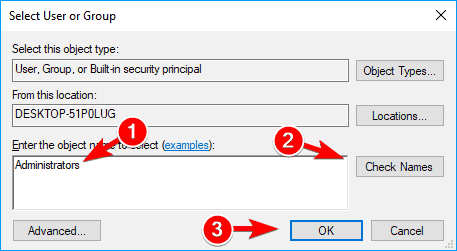
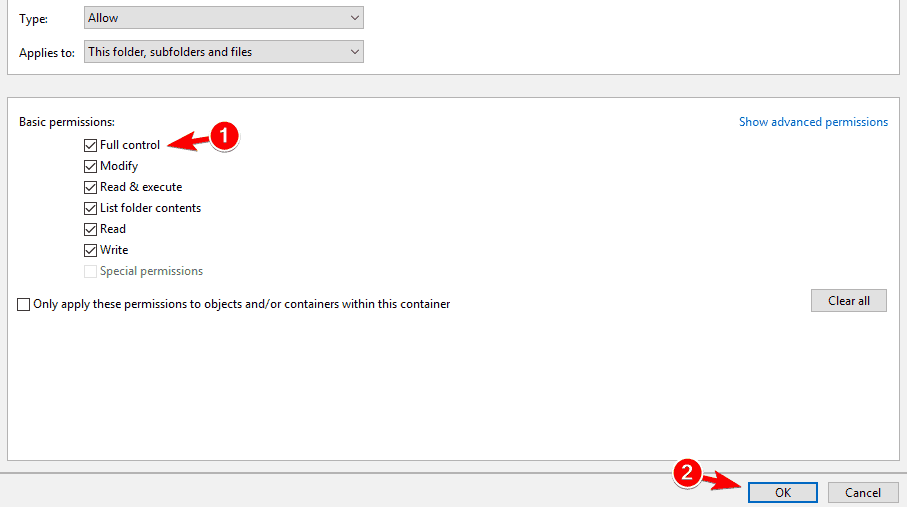
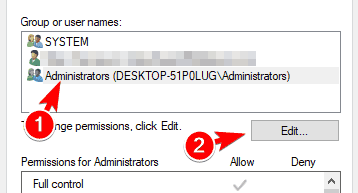

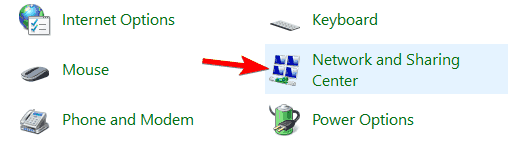
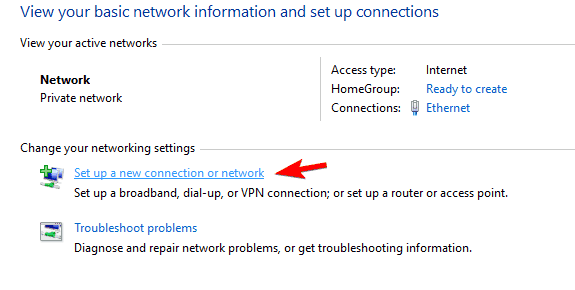
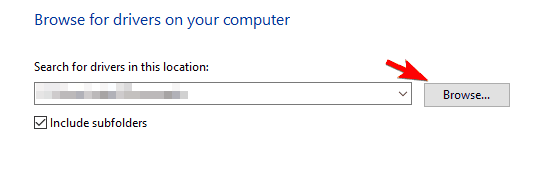
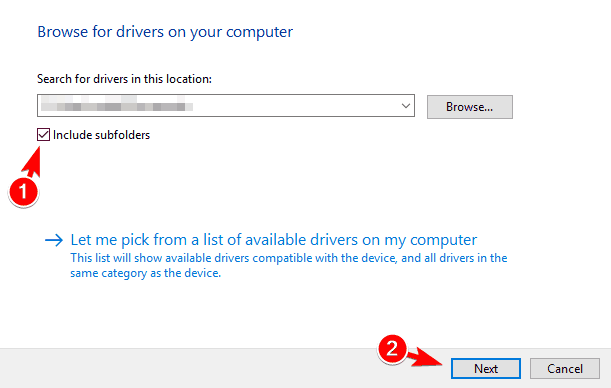
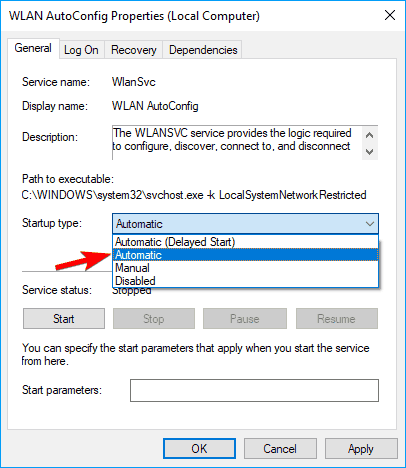
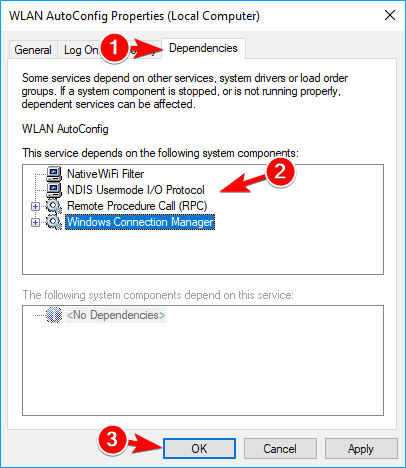
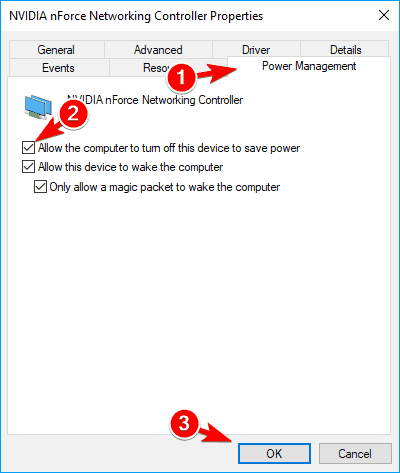
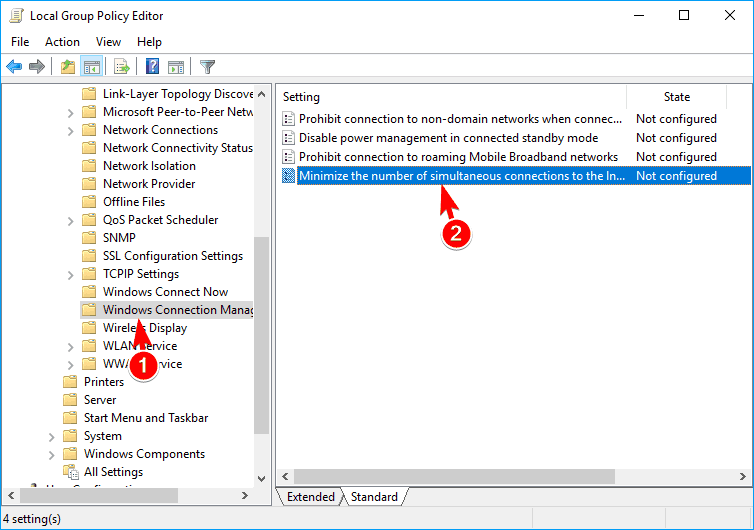














 Установите диапазон экспорта на Все и введите желаемое имя файла. Выберите безопасное место и нажмите кнопку Сохранить .
Установите диапазон экспорта на Все и введите желаемое имя файла. Выберите безопасное место и нажмите кнопку Сохранить . 























































































































































