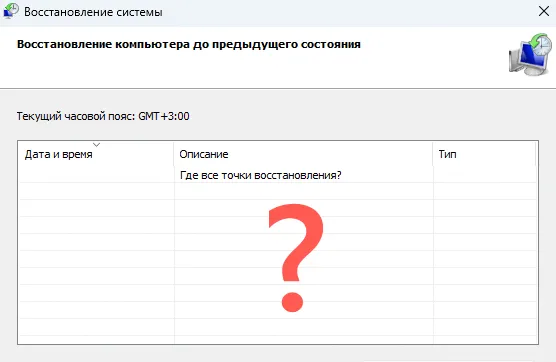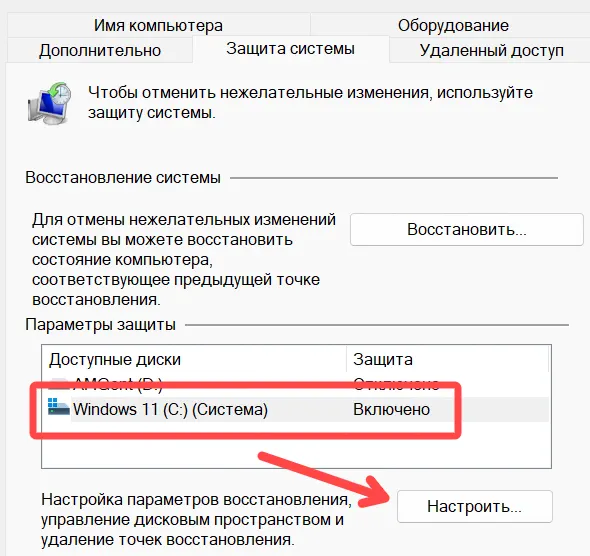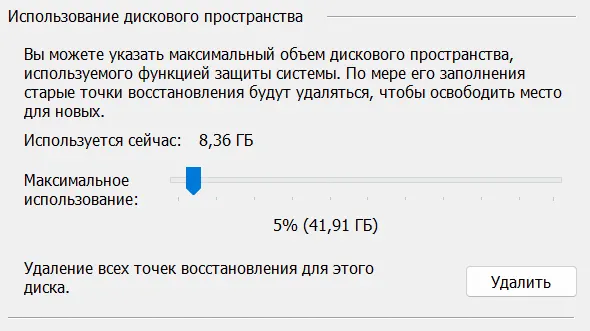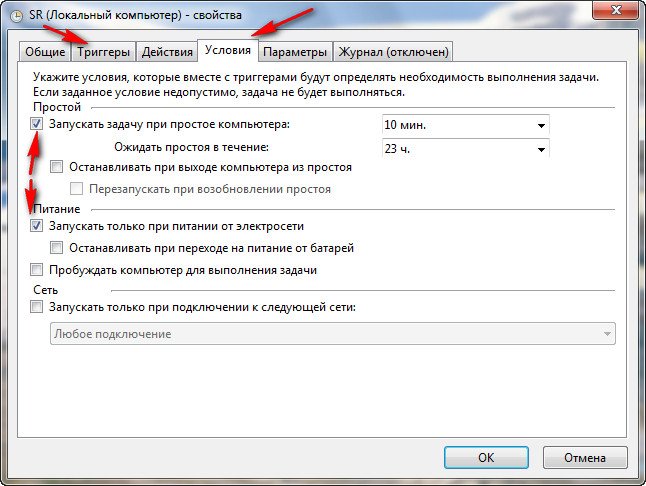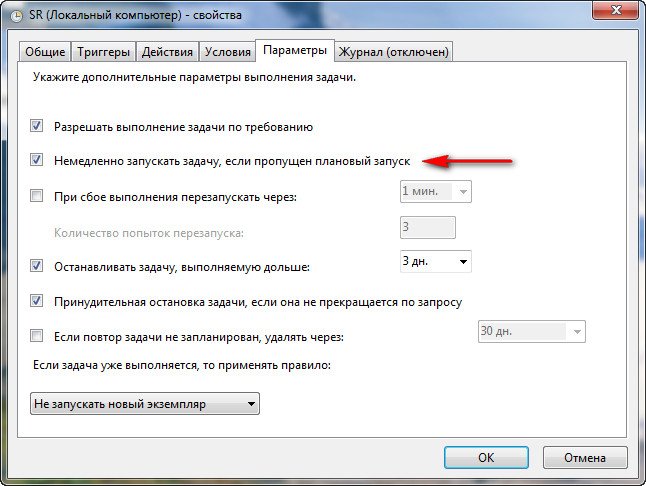Since the «System Restore not working and no restore points were showing» issue is happening all the time, check out EaseUS Todo Backup for a solid backup plan instead, which protects all restore points 100% safe from disappearing. Follow quick access to HOW to USE.
Fix 1: Check and Remove Suspicious Viruses, Programs
Not surprisingly, computer viruses love to erase your restore points. It’s like one of their favourite things to do, but that makes you never be able to restore your computer to a previous state.
Use your antivirus software to scan and remove suspicious viruses and malicious software from your computer.
Create a system restore point all over again after cutting out the risk.
What’s more, do you use McAfee Quick Clean for everyday disk cleanup and optimization? Be alter. It has an option called «System Restore Point Cleaner» if this option is enabled, it clears the Windows to restore points without your notice.
Fix 2: Disable System Restore and Then Enable It
Why is the restore point missing even the System Restore is doing its job? You might be interested in this little trick.
As you know, the System Restore creates backups on a regular basis and keeps the increasingly growing number of backup files in a folder called System Volume Information. If this folder gets corrupted, no restore points will be correctly saved anymore. To solve this problem and make the backup routine continue, you have to delete this folder as a whole by disabling the System Restore and then enabling it again.
In Windows 10/8.1/8/7:
- Right-click on This PC/Computer and choose Properties and then click System Protection.
- Click on the Configure button under the System Protection tab.
- In the Restore Settings, you will see an option asking you Turn off system protection.
- Apply the changes you made.
Restart your computer, and follow the same path to turn the System Protection back on.
Now, try to create a restore point and see if it disappears the next time you restart the computer.
Fix 3: Adjust Disk Space Usage
In the same place in the System Protection settings, there is an area for you to allocate disk space to backup files.
System Restore needs a certain amount of disk space. If the size of old restore points exceeded the value you set, they will be automatically deleted to make room for new ones. This ‘disk usage’ section is perhaps the source of the problem that restores points have gone nowhere.
To ideal disk usage for keeping the restore points is about five percent of the pointed backup drive’s capacity.
- Follow the procedure in Fix #2 to open System Protection.
- Click Configure.
- Under the Disk Space Usage, drag the movable bar in Max Usage and consider increasing to 5 percent. For my case, it’s about 5GB Windows is going to use for system protection.
Fix 4: Repair Corrupted System Files
Another corruption issue that would delete your restore points is with the system disk where backups were created.
You can try to use Chkdsk /f to fix the corruption problem in the hard disk in Windows 10.
Later, use sfc /scannow to scan all Windows files and replace corrupt or missing system files.
Fix 5: Restore System Points in Safe Mode
Safe Mode provides a high possibility for you to create a system restore point even all the fixes failed to save you out of the trouble. And the restore points list not showing in your operating system may appear in Safe Mode. We suggest you have a try.
- Press F8 all the time during the computer restart until it boots into Advanced Boot Options.
- At Advanced Boot Options, select Safe Mode with Command Prompt. Press Enter.
- Type: rstrui.exe and press Enter.
- Follow System Restore instructions to restore your computer by choosing an available restore point from the list.
If no list was found, your System Restore may not have created any restore points of your system.
A Solid Backup and Recovery Plan — EaseUS Todo Backup
The system backup and restore feature of EaseUS Todo Backup is fully non-destructive. Do you still bother not being able to find the missing restore points in Windows 10? I suggest you have a rest and find the other way out.
With EaseUS backup software, you are ensured with an easy move to create a backup of everything you want, including disk/partition, system and files. It’s also about one click to make a recovery from the backup!
Click System backup -> Choose a location to save the system backup -> Click Proceed.
For any time you wish to recover the system from an EaseUS backup image, it’s quick and easy.
Since the «System Restore not working and no restore points were showing» issue is happening all the time, check out EaseUS Todo Backup for a solid backup plan instead, which protects all restore points 100% safe from disappearing. Follow quick access to HOW to USE.
Fix 1: Check and Remove Suspicious Viruses, Programs
Not surprisingly, computer viruses love to erase your restore points. It’s like one of their favourite things to do, but that makes you never be able to restore your computer to a previous state.
Use your antivirus software to scan and remove suspicious viruses and malicious software from your computer.
Create a system restore point all over again after cutting out the risk.
What’s more, do you use McAfee Quick Clean for everyday disk cleanup and optimization? Be alter. It has an option called «System Restore Point Cleaner» if this option is enabled, it clears the Windows to restore points without your notice.
Fix 2: Disable System Restore and Then Enable It
Why is the restore point missing even the System Restore is doing its job? You might be interested in this little trick.
As you know, the System Restore creates backups on a regular basis and keeps the increasingly growing number of backup files in a folder called System Volume Information. If this folder gets corrupted, no restore points will be correctly saved anymore. To solve this problem and make the backup routine continue, you have to delete this folder as a whole by disabling the System Restore and then enabling it again.
In Windows 10/8.1/8/7:
- Right-click on This PC/Computer and choose Properties and then click System Protection.
- Click on the Configure button under the System Protection tab.
- In the Restore Settings, you will see an option asking you Turn off system protection.
- Apply the changes you made.
Restart your computer, and follow the same path to turn the System Protection back on.
Now, try to create a restore point and see if it disappears the next time you restart the computer.
Fix 3: Adjust Disk Space Usage
In the same place in the System Protection settings, there is an area for you to allocate disk space to backup files.
System Restore needs a certain amount of disk space. If the size of old restore points exceeded the value you set, they will be automatically deleted to make room for new ones. This ‘disk usage’ section is perhaps the source of the problem that restores points have gone nowhere.
To ideal disk usage for keeping the restore points is about five percent of the pointed backup drive’s capacity.
- Follow the procedure in Fix #2 to open System Protection.
- Click Configure.
- Under the Disk Space Usage, drag the movable bar in Max Usage and consider increasing to 5 percent. For my case, it’s about 5GB Windows is going to use for system protection.
Fix 4: Repair Corrupted System Files
Another corruption issue that would delete your restore points is with the system disk where backups were created.
You can try to use Chkdsk /f to fix the corruption problem in the hard disk in Windows 10.
Later, use sfc /scannow to scan all Windows files and replace corrupt or missing system files.
Fix 5: Restore System Points in Safe Mode
Safe Mode provides a high possibility for you to create a system restore point even all the fixes failed to save you out of the trouble. And the restore points list not showing in your operating system may appear in Safe Mode. We suggest you have a try.
- Press F8 all the time during the computer restart until it boots into Advanced Boot Options.
- At Advanced Boot Options, select Safe Mode with Command Prompt. Press Enter.
- Type: rstrui.exe and press Enter.
- Follow System Restore instructions to restore your computer by choosing an available restore point from the list.
If no list was found, your System Restore may not have created any restore points of your system.
A Solid Backup and Recovery Plan — EaseUS Todo Backup
The system backup and restore feature of EaseUS Todo Backup is fully non-destructive. Do you still bother not being able to find the missing restore points in Windows 10? I suggest you have a rest and find the other way out.
With EaseUS backup software, you are ensured with an easy move to create a backup of everything you want, including disk/partition, system and files. It’s also about one click to make a recovery from the backup!
Click System backup -> Choose a location to save the system backup -> Click Proceed.
For any time you wish to recover the system from an EaseUS backup image, it’s quick and easy.
Точки восстановления полезны для многих людей, поскольку они позволяют вернуться к предыдущему состоянию, когда операционная система работала оптимально. Тем не менее, некоторые пользователи Windows сталкиваются с проблемой потери точек восстановления, следовательно, теряют точки хорошей производительности операционной системы.
Точки восстановления Windows могут исчезнуть из-за того, что исчерпан максимальный доступный объём памяти, файлы восстановления системы повреждены, время их хранения превышено, вы обновили операционную систему, используются турбоускорители USB или восстановление системы отключено.
В оставшейся части статьи я расскажу о некоторых распространенных причинах исчезновения точек восстановления Windows 10/11 и о некоторых решениях этой проблемы.
Причины, по которым исчезают точки восстановления Windows
В этом разделе статьи мы рассмотрим причины исчезновения точек восстановления в Windows, чтобы вы могли немного больше понять, почему это может происходить.
Выделенное пространство для хранения исчерпано или на диске недостаточно места
Восстановление системы – это набор файлов, которые могут вернуть операционную систему к предыдущему состоянию, если она выйдет из строя или перестанет работать оптимально.
Для сохранения этих файлов резервных копий требуется достаточно места для хранения.
Две возможные причины, связанные с хранилищем, могут привести к исчезновению ваших точек восстановления.
Выделенное место для хранения заполнено
Вы можете выделить некоторое пространство на своих дисках для потребностей системы восстановления системы. После того, как вы выберете место, где вы хотите сохранить эти файлы резервных копий, ваш компьютер будет отправлять их туда до тех пор, пока место не будет заполнено.
Если вы заполните это пространство, ваша операционная система удалит самые старые точки восстановления, чтобы освободить место для новых.
Следовательно, если точки восстановления продолжают исчезать, это может быть связано с тем, что вы установили слишком низкое ограничение на размер теневого хранилища.
На вашем диске мало места
Точки восстановления могут исчезать, если у вас ограничено пространство на жёстком или твердотельном диске.
Если на вашем диске доступно менее 200 МБ свободного места, восстановление системы автоматически приостанавливается.
Таким образом, если это произойдёт, вы не получите больше резервных копий, пока не удалите старые файлы вручную.
Файлы восстановления системы повреждены
Точки восстановления системы – это «моментальные снимки» реестра Windows и системных файлов. Ваш компьютер будет сохранять эти снимки в виде файлов в течение максимум 90 дней в указанном пользователем месте.
Если вы откроете это место в каталоге вашего компьютера, вы сможете получить доступ к любому сохраненному файлу.
Каждый такой файл хранит определенный тип контента.
Таким образом, когда вы делаете резервную копию своей системы, компьютер организует копии каждого файла, что позволяет вам быстро и точно восстанавливать систему.
Однако, если вы перемещаете эти файлы или изменяете их, файл не будет работать оптимально.
Что такое повреждение файла?
Повреждение компьютерных данных относится к любым ошибкам, которые могут возникнуть в данных в процессе создания, изменения, хранения или передачи из одной точки в другую.
Что происходит, когда файлы повреждены?
Когда данные в файле повреждены, это может привести к нежелательным результатам, когда система или любые приложения, которые в нём нуждаются, открывают его.
Примеры результатов могут включать предоставление сообщения об ошибке и невозможность открытия полностью, открытие, но отображение только частичных данных, которые зашифрованы и неразборчивы, потерю данных из файла и даже сбой системы в некоторых серьезных случаях.
В Windows есть инструменты, которые могут помочь
Windows распознает поврежденные файлы с помощью одного из своих инструментов под названием «Проверка системных файлов» (SFC), который может найти поврежденные или измененные файлы после проведения сканирования.
В зависимости от степени повреждения, она восстановит, удалит или заменит их. В большинстве случаев, в зависимости от уровня повреждения, она обновляет файлы до их чистых версий.
Как и все другие системные и несистемные файлы, файлы восстановления системы также могут быть изменены или повреждены из-за ошибки в системе или дефекта.
Первая линия защиты Windows всегда использует любые доступные инструменты для устранения ошибки в поврежденных файлах точек восстановления.
Если инструменты Windows не работают, Windows выбирает удаление точек восстановления с поврежденными файлами.
Windows удалит все точки восстановления с поврежденными файлами, которые она не может восстановить, чтобы предотвратить повреждение системы и обеспечить бесперебойную работу вашего компьютера.
Превышен срок хранения точек восстановления
Windows 11 хранит точки восстановления не более 90 дней. По истечении 90 дней ваш компьютер удаляет старые файлы, чтобы освободить место для новых.
Так что, если ваши старые файлы исчезли, не волнуйтесь. Windows просто освобождает место для новых файлов и резервных копий.
Обновление или переустановка операционной системы
В этом разделе я объясню две другие распространенные причины исчезновения ваших точек восстановления, зависящие от установки и удаления операционной системы.
Вы обновили операционную систему до новой версии
Как определено выше, точки восстановления – это ориентиры оптимальной работы операционной системы. По этой причине они относятся только к используемой операционной системе.
Когда вы переходите на новую версию Windows, старые точки восстановления больше не будут работать, потому что это совершенно новая операционная система.
Поскольку старые точки восстановления становятся неактуальными после обновления, Windows удаляет их, чтобы освободить место для хранения новых, которые вы создадите для новой ОС.
Если вы попытаетесь переустановить какие-либо точки восстановления из старой операционной системы после обновления системы, вы повредите свою новую операционную систему.
По этой причине я настоятельно рекомендую не использовать старые точки восстановления в обновленной операционной системе.
Вы переустановили текущую операционную систему
Когда вы удаляете, а затем переустанавливаете используемую в настоящее время операционную систему, вы сохраняете свои пользовательские файлы и программы, но теряете все файлы, связанные с Windows.
Поскольку файлы восстановления системы связаны с Windows, вы потеряете их при переустановке.
Использование ускорителей USB
USB-турбоусилители – это USB-драйверы, которые могут увеличить скорость передачи данных. Большинство людей устанавливают их, когда регулярно передают файлы большого размера.
Одним из известных примеров ускорителя USB для Windows является ASRock XFast USB.
Часто используемые ускорители USB могут существенно повлиять на службу теневого тома, который необходим Windows 11 для создания точек восстановления.
Восстановление системы отключено
У вас могут отсутствовать точки восстановления, потому что вы отключили эту функцию.
Иногда восстановление системы может отключиться, особенно если вы недавно обновили операционную систему.
В противном случае вы могли отключить восстановление системы вручную.
Исправления для предотвращения исчезновения точек восстановления
Теперь, когда мы рассмотрели причины исчезновения точек восстановления Windows, вот действенные шаги, которые необходимо предпринять, чтобы уменьшить вероятность повторения этой проблемы.
Убедитесь, что восстановление системы включено
Я рекомендую убедиться, что вы включили восстановление системы, прежде чем пробовать другие решения, так как это самое простое решение.
Вы потратите время, пробуя все другие решения, когда исправление так же просто, как включение восстановления системы.
Вот как включить восстановление системы в Windows 11:
- Откройте командное окно «Выполнить», нажав Win + R на клавиатуре.
- Введите
sysdm.cplи нажмите OK. - Перейдите на вкладку Защита системы.
- Выберите Windows 11 (C:) (Система) и нажмите кнопку Настроить.
- В разделе «Параметры восстановления» активируйте пункт Включить защиту системы.
Если вы выполните эти шаги и обнаружите, что восстановление системы уже включено, это означает, что это не ваша проблема, и вам следует перейти к следующему исправлению.
Настройте параметр «Максимальное использование»
Чтобы убедиться, что проблема не связана с дисковым пространством, вы можете настроить максимально допустимый объём дискового пространства для точек восстановления системы и проверить, начинает ли она работать оптимально.
Выполните следующие действия, чтобы увеличить максимальное использование дискового пространства для точек восстановления:
- Откройте командное окно «Выполнить», нажав Win + R на клавиатуре.
- Введите
sysdm.cplи нажмите OK. - Перейдите на вкладку Защита системы.
- Выберите Windows 11 (C:) (Система) и нажмите кнопку Настроить.
- Установите ползунок «Максимальное использование» в разделе «Использование дискового пространства» на больший процент, переместив его вправо.
- Нажмите ОК.
Увеличение использования дискового пространства позволит Windows сохранять больше точек восстановления, не удаляя старые.
Восстановите поврежденные файлы восстановления системы
Windows позволяет узнать, есть ли у вас поврежденные файлы, с помощью средства проверки системных файлов.
Чтобы запустить его, выполните следующие действия:
- Откройте командную строку от имени администратора.
- Введите
sfc /scannowи нажмите клавишу Enter на клавиатуре.
Удалите все имеющиеся ускорители USB
Я рекомендую удалить все установленные ускорители, прежде чем создавать точки восстановления.
Как предотвратить исчезновение точек восстановления
Найдите отличную систему резервного копирования компьютера
Одна из самых важных вещей, которую вы должны знать как пользователь Windows, это то, что восстановление системы не является планом резервного копирования и никогда не должно рассматриваться как таковое, потому что это будет ненадежно.
Крайне важно найти надёжную систему резервного копирования для вашего компьютера, а не полагаться только на восстановление системы по вышеупомянутым причинам.
Вывод
Существует множество причин, по которым файлы восстановления системы могут исчезнуть. Точки восстановления Windows могут исчезнуть, если вы выделили для них мало места, файлы повреждены или прошло 90 дней с момента их сохранения.
Они также исчезнут, если вы обновили операционную систему, используете ускорители USB или отключено восстановление системы.
Чтобы решить эту проблему, убедитесь, что восстановление системы включено. Если причина в ограниченном пространстве на системном диске, его следует увеличить.
Вы также можете восстановить поврежденную систему, восстановить файлы или удалить любые используемые ускорители USB.
Ваши точки восстановления системы отсутствуют в Windows 10/8/7? Возможно, вы открыли панель «Восстановление системы» rstrui.exe , чтобы восстановить свой компьютер с Windows до точки восстановления, и обнаружили, что точки восстановления системы были удалены!
Точки восстановления системы удалены
Если это так, вы можете проверить следующие вещи!
- Проверьте, включено ли восстановление системы и работает ли оно, и не отключили ли вы восстановление системы вручную. Потому что, если вы вручную отключили восстановление системы, все ваши очки будут удалены.
- Проверьте, достаточно ли у вас дискового пространства на накопителе/дисках, потому что, если у вас закончится свободное место, восстановление системы просто остановит мониторинг вашей системы. Восстановление системы автоматически приостанавливается, когда на системном диске остается менее 200 МБ свободного места и автоматически возобновляет свои действия по мониторингу через 15 минут при следующем простое системы, как только 200 МБ свободного места на жестком диске. доступен.
- Если вы обновили Windows до более новой версии, возможно, старые точки восстановления системы были удалены.
- Использовали ли вы утилиту очистки диска, чтобы удалить все, кроме последней точки восстановления? Или, может быть, удалил ВСЕ точки восстановления вручную?
- Если вы работаете на Недостаточно места на диске, Восстановление системы может очистить не все, а самую старую точку восстановления, чтобы освободить место для создания новой.
- Вы вручную уменьшили размер хранилища данных? Если это так, некоторые из старых пунктов, возможно, были удалены. В Windows 7 по умолчанию Интервал создания точки восстановления системы составляет 24 часа, а Время восстановления точки восстановления составляет 90 дней. Таким образом, старые точки будут удалены.
- Если вы обнаружите, что точки восстановления вашей системы удаляются при каждой перезагрузке, возможно, ваш файл подкачки сильно дефрагментирован. Вы можете попытаться дефрагментировать файл подкачки или отключить, удалить, а затем заново создать файл подкачки. Для получения дополнительной информации см. Это.
Если вы уже настроили Windows для создания точек восстановления системы, но заметили, что каждый раз, когда вы перезагружаете компьютер, вы обнаруживаете, что успешно созданные точки восстановления системы удаляются, возможно, вам придется проверить, установлен ли максимальный размер хранилища. к низкому уровню для вашего теневого хранилища.
Для этого откройте Панель управления> Система и безопасность> Система и нажмите Защита системы.
Далее в разделе «Параметры защиты» нажмите, чтобы выбрать системный диск, а затем нажмите «Настроить».

Теперь в разделе Использование дискового пространства переместите ползунок Максимальное использование вправо, чтобы увеличить использование дискового пространства для точек восстановления системы.
Если вы хотите управлять и настраивать точки и параметры восстановления системы, вы можете загрузить наш бесплатный менеджер восстановления системы.
См. Этот пост, если точки восстановления системы удаляются при перезагрузке.
Перейдите сюда, если вы хотите создать точку восстановления системы одним щелчком мыши, а здесь, если восстановление системы не работает.4`
На чтение 7 мин. Просмотров 11.9k. Опубликовано 03.09.2019
Первая мысль, которая приходит в голову пользователю, когда с Windows что-то не так, – это восстановление системы. Эта функция такая же старая, как сама платформа Windows, и она обеспечивала безопасный выход для многих заинтересованных пользователей Windows. Как вы, наверное, знаете, System Restore создает точки восстановления, которые вы можете использовать для перемотки времени.
Но что происходит, когда вы просто не можете получить доступ к какой-либо точке восстановления? Некоторые пользователи сообщали об этой проблеме в Windows 10, но она часто повторяется и на предыдущих итерациях.
Обязательно покажу вам, как включить функцию восстановления системы в Windows 10 и создать точки восстановления вручную. После этого есть несколько альтернативных решений для любой серьезной проблемы при отсутствии подходящей точки восстановления. Обязательно проверьте решения ниже.
Содержание
- Что делать, если вы хотите восстановить Windows 10, но точки восстановления нигде не найти
- 1. Убедитесь, что восстановление системы включено
- 2. Создайте точки восстановления вручную
- 3. Проверьте HDD
- 4. Откат к предыдущей версии Windows 10
- 5. Сбросить этот ПК
Что делать, если вы хотите восстановить Windows 10, но точки восстановления нигде не найти
- Убедитесь, что восстановление системы включено
- Создать точки восстановления вручную
- Проверьте HDD
- Откат к предыдущей версии Windows 10
- Сбросить этот ПК
1. Убедитесь, что восстановление системы включено
Обо всем по порядку. В Windows 10 Microsoft решила отключить функцию восстановления системы по умолчанию, чтобы сэкономить место на диске и снизить требования. Точки восстановления могут занимать много места для хранения, и, поскольку они работают в фоновом режиме, работать с минимумом 16 ГБ свободного пространства Windows 10 будет невозможно.
По этой причине убедитесь, что обслуживание автоматического восстановления включено. Конечно, если вы пытаетесь восстановить уже поврежденную систему, включение восстановления системы не слишком вам поможет. Он только сделает снимок системы в ее текущем, поврежденном состоянии, поэтому мы советуем вам обратиться к альтернативным вариантам восстановления, предлагаемым Windows 10.
- ТАКЖЕ ЧИТАЙТЕ: Microsoft призывает пользователей Windows 10 обновить свои системы & # 038; настройки конфиденциальности
Вот как включить функцию восстановления системы в защите системы и позволить ей создавать точки восстановления:
-
Нажмите правой кнопкой мыши на Этот компьютер и откройте Свойства .
-
Нажмите Защита системы с левой стороны.
- Обычно выбирают системный раздел Local Disk (C :).
-
Нажмите “ Настроить … ” ниже.
- Нажмите « Включить защиту системы ».
- Выберите предпочтительный предел использования диска в масштабе. Как только точки восстановления достигнут предела, они будут удалены из старых в более новые. Примите во внимание доступное пространство, так как они имеют тенденцию быстро накапливаться.
-
Подтвердите изменения и перезагрузите компьютер.
После этого ваша система будет отслеживать изменения и соответственно создавать точки восстановления. В основном, после каждой новой установленной программы или существенного изменения системы, система создает точку восстановления.
2. Создайте точки восстановления вручную
Теперь есть сценарий, в котором вы уверены, что были некоторые точки восстановления, но они пропали без видимой причины. К сожалению, это не необычно. Иногда они стираются обновлениями системы, изменениями конфигурации или даже сторонними антивирусными решениями. И хуже всего то, что вы большую часть времени не знаете об этом. А когда наступят тяжелые времена, и вам нужно будет восстановить компьютер и исправить ошибки – нет ни одной точки восстановления, чтобы ответить на ваш звонок.
- Читайте также: как создать точку восстановления системы в Windows 10
Если это повторяющееся событие, лучше всего оставить автоматизацию позади и сделать это вручную. Вы можете создать точку восстановления, когда сочтете это необходимым, но вы не можете переместить ее из расположения по умолчанию, что усложняет ситуацию. Единственное, что вы можете сделать, чтобы избежать возможного отсутствия во время необходимости, – это создавать их как можно чаще.
Вот как это сделать за несколько простых шагов:
- На панели поиска Windows введите восстановление и откройте « Создать точку восстановления ».
-
На вкладке “ Защита системы ” нажмите “ Создать … “.
-
Назовите точку восстановления и нажмите Создать .
- Система создаст точку восстановления, и вы будете в порядке, когда возникнут будущие проблемы.
3. Проверьте HDD
Как мы уже упоминали, точки восстановления системы занимают много места, и они сохраняются для каждого раздела отдельно. Поэтому очень важно иметь свободное место для хранения, которое вы можете выделить для создания точек восстановления.Кроме того, в худшем случае ваш жесткий диск может быть неисправен и, таким образом, он будет препятствовать созданию еженедельных точек восстановления.
Очистка места на жестком диске для системного раздела не так проста, как очистка мультимедийных файлов из разделов данных. Многие пользователи используют сторонние инструменты для удаления временных и ненужных файлов, но мы советуем придерживаться Disk Cleanup, чтобы избежать критического повреждения. Очистка диска – это встроенный инструмент Windows, и вы можете легко запустить его, выполнив следующие действия:
-
В строке поиска Windows введите Диск и откройте Очистка диска .
-
Выберите системный раздел (обычно C 🙂 и нажмите ОК .
-
Нажмите « Очистить системные файлы ».
-
Отметьте все, что вы хотите, но проверка Временные файлы обязательна, поскольку они занимают больше всего места.
- Нажмите ОК.
Конечно, вы можете удалить установленные программы или игры, чтобы получить еще больше свободного места.
- ЧИТАЙТЕ ТАКЖЕ: недостаточно места на диске для установки обновления для создателей Windows 10 [Fix]
Кроме того, вы можете легко проверить состояние жесткого диска с помощью системных ресурсов. Это можно сделать в командной строке с повышенными правами. Следуйте приведенным ниже инструкциям для проверки ошибок жесткого диска:
- Введите cmd в строке поиска Windows, щелкните правой кнопкой мыши Командную строку и запустите ее от имени администратора .
-
В командной строке введите следующую команду и нажмите Enter:
- chkdsk/f C:
- Если утилита Проверить диск обнаружит какие-либо ошибки, она исправит их соответствующим образом.
- После завершения процедуры перезагрузите компьютер и попробуйте создать точку восстановления вручную (как описано выше).
4. Откат к предыдущей версии Windows 10
Наконец, предыдущие шаги были в основном предназначены для устранения проблем с отсутствующими точками восстановления. Но что делать, если вы уже столкнулись с критической проблемой системы, и у вас нет точки восстановления, к которой вы можете обратиться за помощью? К счастью, в Windows 10 есть много альтернативных вариантов восстановления. Они точно так же предсказывают возможные проблемы.
Первый в основном предназначен для устранения множества проблем, которые часто возникают после серьезного обновления. Это позволяет вам восстановить предыдущую версию сборки. В конечном итоге вы снова обновитесь (мы полагаем, что это только Windows 10), но ожидание исправлений с полностью функциональной системой – гораздо более приятный опыт. Вот как восстановить предыдущие версии сборки в Windows 10:
- Нажмите клавишу Windows + I , чтобы открыть Настройки .
-
Нажмите Обновление и безопасность .
- Выберите Восстановление на левой панели.
- В разделе « Вернитесь к предыдущей версии Windows 10 » нажмите Начало работы .
- Следуйте инструкциям, пока не откатитесь до версии Windows 10 и, надеюсь, решите проблему, которая вас беспокоит.
- ТАКЖЕ ЧИТАЙТЕ: как: сброс настроек к заводским настройкам Windows 10
Если этот параметр отсутствует, есть альтернативный способ использовать этот инструмент восстановления. Следуйте этим инструкциям, чтобы сделать это:
- Нажмите правой кнопкой мыши Пуск и откройте Настройки .
-
Выберите Обновление и безопасность .
- Выделите Восстановление на левой панели.
-
В разделе Расширенный запуск нажмите Перезагрузить сейчас .
- Когда появится Расширенное меню запуска , нажмите Устранение неполадок .
- Выберите Дополнительные параметры.
- Нажмите « Вернуться к предыдущей версии Windows ».
5. Сбросить этот ПК
С другой стороны, если вы не можете решить проблему путем отката к предыдущей версии Windows 10, у вас все еще есть «Сбросить этот компьютер» в вашем распоряжении. Эта опция восстановления позволяет вам сбросить настройки вашего компьютера по умолчанию, восстанавливая все в процессе к значениям по умолчанию. Это аналог переустановки системы, за исключением того, что вы можете сохранить ваши файлы без изменений.
Если вы не знаете, как выполнить сброс этого компьютера, вам помогут следующие инструкции:
- Используйте клавишу Windows + I , чтобы вызвать приложение Настройки .
-
Откройте раздел Обновление и безопасность .
- Выберите Восстановление на левой панели.
-
Нажмите кнопку Начало работы в разделе Сбросить настройки компьютера .
- Выберите, сохранить ли или удалить все ваши файлы.
- Продолжайте выполнять шаги, пока система полностью не восстановит значения по умолчанию.
Наконец, если ни один из предыдущих шагов не помог вам, вы всегда можете выполнить чистую переустановку. Обязательно ознакомьтесь с нашим подробным объяснением в этой статье.
Это должно сделать это. Если у вас есть вопрос или предложение относительно восстановления системы и/или отсутствия точек восстановления, не забудьте сообщить нам об этом в разделе комментариев ниже.
СВЯЗАННЫЕ ИСТОРИИ, КОТОРЫЕ ВЫ ДОЛЖНЫ ПРОВЕРИТЬ:
- ИСПРАВЛЕНИЕ: Антивирус блокирует восстановление системы в Windows 10
- Ошибка восстановления системы 0x800700b7 в Windows 10
- Как создать точку восстановления системы в Windows 10
- Восстановление системы не удается извлечь файл/оригинальную копию [FIX]
Если точки восстановления системы отсутствуют, это может быть связано с тем, что утилита восстановления системы была отключена вручную. Каждый раз, когда вы выключаете восстановление системы, все созданные ранее точки удаляются. По умолчанию он включен.
Как исправить отсутствие точек восстановления системы в Windows 10?
- Введите Система в поле поиска и выберите Защита системы.
- Выберите диск и нажмите «Настроить», чтобы включить защиту системы.
- На вкладке «Параметры восстановления» отметьте «Включить защиту системы» и нажмите «ОК», чтобы закрыть это окно.
Почему Windows 10 продолжает удалять мои точки восстановления?
Другая проблема с повреждением, которая может привести к удалению ваших точек восстановления, связана с системный диск, на котором были созданы резервные копии. Вы можете попробовать использовать Chkdsk / f для устранения проблемы с повреждением жесткого диска в Windows 10. Позже используйте sfc / scannow для сканирования всех файлов Windows и замены поврежденных или отсутствующих системных файлов.
Как запретить Windows удалять точки восстановления?
Если вы не хотите, чтобы Windows удаляла точки восстановления, вы можете увеличить память для точек восстановления или можете использовать какое-то программное обеспечение, такое как CCleaner, которое может удалять все точки восстановления (по выбору пользователя). Также вы можете создавать резервные копии точек восстановления, но восстановить их из резервных копий очень сложно.
Как долго действуют точки восстановления?
ПОЖАЛУЙСТА! ЕСЛИ ВЫ НЕ ЗНАЕТЕ ОТВЕТ НА ДАННУЮ ПРОБЛЕМУ, НЕ ОТВЕТЫВАЙТЕ! В официальной документации Microsoft говорится, что они будут сохранены в течение 90 дней если не хватает места.
Как мне навсегда сохранить точку восстановления?
Однако эти точки восстановления не являются постоянными, и Windows обычно хранит точки восстановления только около двух недель. Чтобы создать постоянную точку восстановления, вы должны использовать опцию Vista Complete PC Backup. Это создаст постоянную копию текущего состояния вашего жесткого диска для хранения на внешнем жестком диске или DVD.
Сколько точек восстановления системы хранится в Windows 10?
Windows автоматически удаляет старые точки восстановления, чтобы освободить место для новых, чтобы общее количество точек восстановления не превышало выделенное для них пространство. (По умолчанию Windows выделяла 3% до 5% места на жестком диске для точек восстановления, максимум до 10 ГБ.)
Как часто Windows 10 автоматически создает точки восстановления?
По умолчанию восстановление системы автоматически создает точку восстановления. Один раз в неделю а также перед важными событиями, такими как установка приложения или драйвера. Если вам нужна еще большая защита, вы можете заставить Windows автоматически создавать точку восстановления при каждом запуске компьютера.
Где мои точки восстановления Windows 10?
Одновременное нажатие клавиш Windows + R на клавиатуре. Когда откроется диалоговое окно «Выполнить», введите rstrui и нажмите Enter. В окне «Восстановление системы» нажмите «Далее». В нем будут перечислены все доступные точки восстановления системы.
Могу ли я вернуть удаленные точки восстановления?
Ты может восстанавливать удаленные точки восстановления на вашем компьютере с Windows, настроив раздел «Использование диска» защиты системы. Регулируя использование дискового пространства, вы может сделать уверен, что Система Точки восстановления создаются без проблем. … Перейдите, чтобы создать восстановление пункт> Защита системы.
Где мои точки восстановления?
Точки восстановления хранятся в скрытая защищенная папка с информацией о системном томе ОС в корневом каталоге каждого диска у вас включена защита системы.
Почему у меня только одна точка восстановления системы?
Восстановление системы для правильной работы требуется определенное количество места на жестком диске. Таким образом, количество баллов может варьироваться в зависимости от размера вашего жесткого диска, количества свободного места и того, сколько вы сделали на своем компьютере за последнее время.
|
4784 / 3367 / 197 Регистрация: 29.11.2011 Сообщений: 5,555 |
|
|
20.01.2016, 23:03 |
2 |
|
если у вас установлена одна ОС(если две и более точки сохранятся не будут) , и перед установкой ОС диск был полностью форматирован!!!(одна из причин что точки не сохраняются) то вам следует попробовать рекомендации разработчиков Windows Кликните здесь для просмотра всего текста
Сначала отключим файл подкачки.
0 |
Пропадают точки восстановления
Пропадают точки восстановления Windows 7, ничего не могу поделать, после перезагрузки компьютера нет ни одной, как Вы думаете почему такое происходит? Пользуюсь ноутбуком.
Виктор
Пропадают точки восстановления
Происходит данная проблема по очень многим причинам, давайте разберём большую часть из них. Информация в нашей статье, в той или иной мере подойдёт для обеих операционных систем Windows 7 и Windows ХР. Иногда бывает пользователь сам случайно выключает Защиту системы для какого либо Локального диска, естественно пропадают все точки восстановления и вновь не создаются. С самого начала проверьте у себя включена ли Защита системы для того Локального диска, где НЕ создаются или пропадают точки восстановления. Пуск->Панель управления->Система и безопасность->Система->Защита системы. Так же можете почитать статью Точка восстановления Windows 7.
Настроить

- По умолчанию в ОС Windows 7 включена Защита системы для диска (С:). Важно, что бы для точек восстановления было выделено не менее 15% дискового пространства.
- Много раз в моей практике было то, что пользователь устанавливал не оригинальную сборку Windows и в ней уже по умолчанию было отключено Восстановление системы для всех дисков.
- Очень часто бывает, что на компьютер устанавливают две операционные системы, старшую Windows XP и младшую Windows 7, при создании точки восстановления в ОС Windows 7, вы должны знать, что существовать она будет до первого запуска Windows XP. Когда потом вы загрузите Windows 7, то пропадут все точки восстановления, как и предыдущие версии файлов. Чтобы решить эту проблему, прочитайте нашу статью: При двойной конфигурации Windows XP и Windows 7 пропадают точки восстановления.
- Так же пропадают точки восстановления по вине утилит производящих очистку вашего компьютера от разного мусора. Например программа FreeSpacer или утилита производящая чистку реестра CCleaner запросто могут удалить точки восстановления. Такие программы нужно настраивать вручную. Вы должны внести в исключения в настройках подобных программ папку System Volume Information, отвечающую за хранение точек восстановления.
- Не удастся создать точку восстановления на дисках с файловыми системами FAT и FAT32. Эти файловые системы не поддерживают создание теневых копий, которые содержат информацию об изменениях в системных и пользовательских файлах. Windows 7 использует для создания точек восстановления теневые копии.
- Посмотрите в Управлении компьютером->Cлужбы, включена ли служба Архивация Windows, а так же служба Теневого копирования, отвечающая за создание точек восстановления.
- Если вы пользуетесь ноутбуком или нетбуком, точки восстановления у Вас не будут создаваться при отключенном зарядном устройстве. При достаточно мощной батарее, вы можете отключить данный параметр в Планировщике заданий. Пуск->Выполнить->taskschd.msc.
Открываем слева ветку Библиотека планировщика заданийMicrosoftWindowsSystemRestore, далее заходим в свойства пункта SR.
Вкладка Триггеры отвечает за расписание создания точек восстановления, вы можете её настроить под себя.
Во вкладке Условия отмените пункт Запускать только при питании от электросети и ваш ноутбук будет создавать точки восстановления не зависимо от того, подключен он к питанию или нет. Там же снимите галочку Запускать задачу при простое компьютера и ноутбук создаст точку восстановления не ожидая по умолчанию 10 мин.
На всякий случай убедитесь, во вкладке Параметры должна стоять галочка Немедленно запускать задачу, если пропущен плановый запуск..