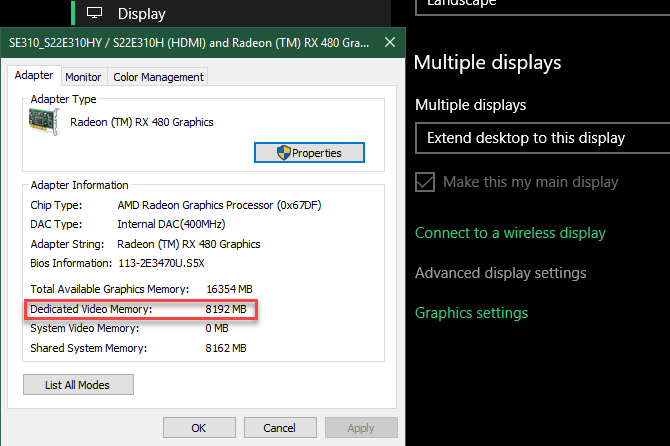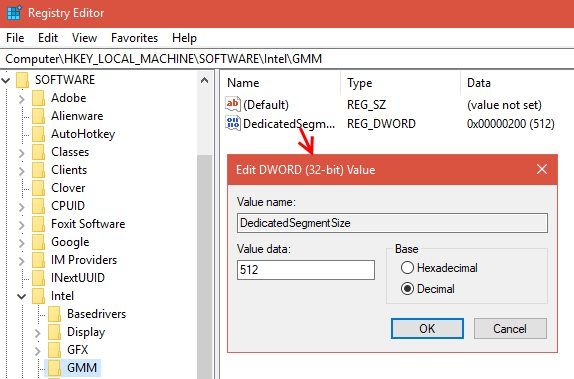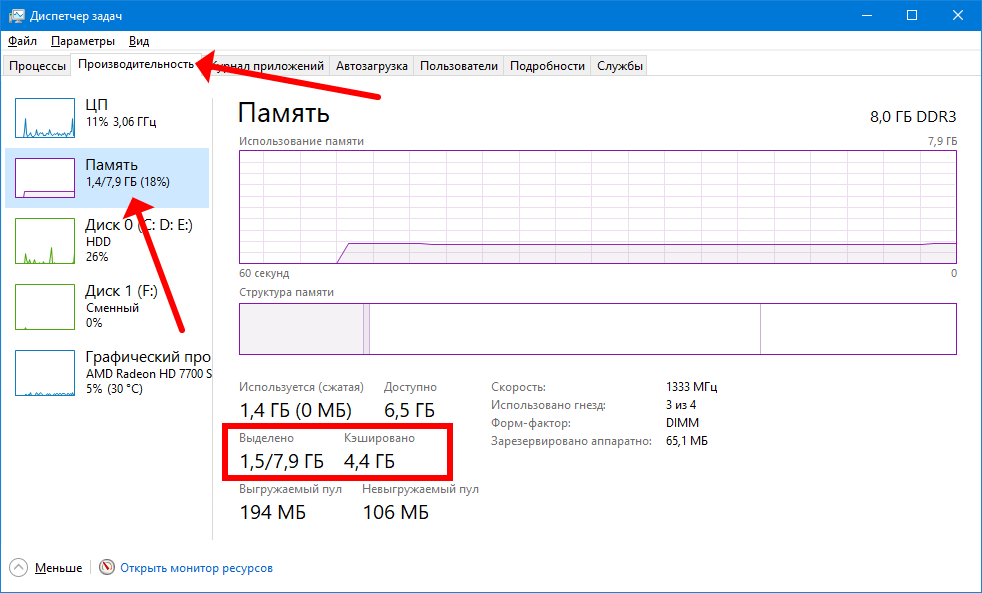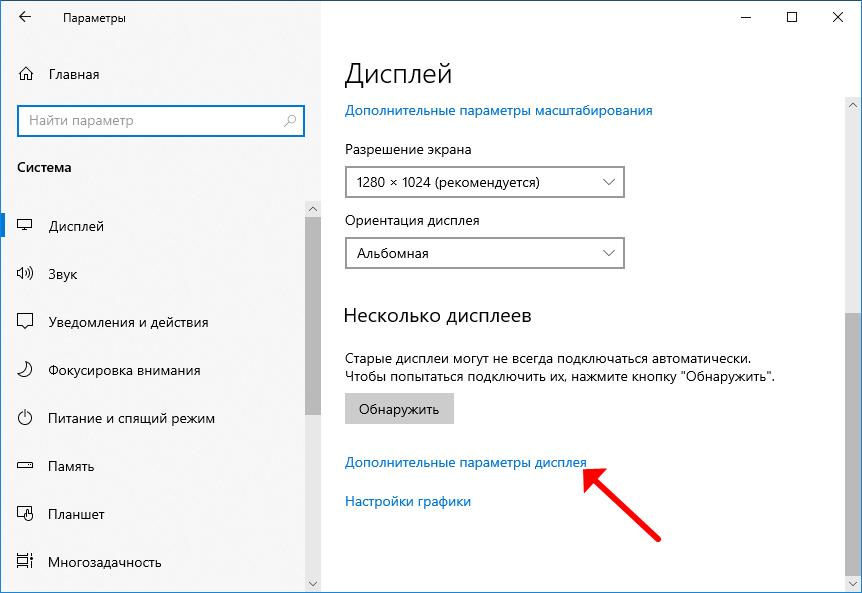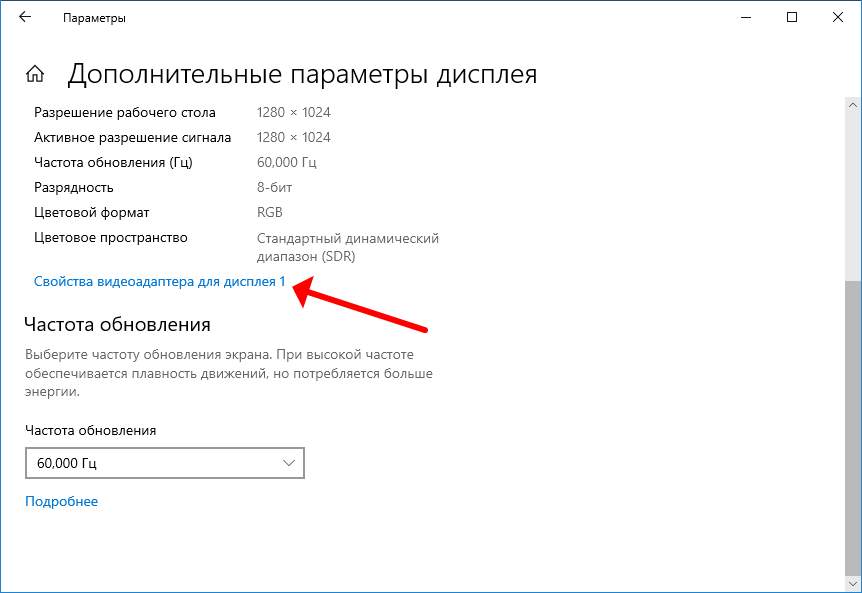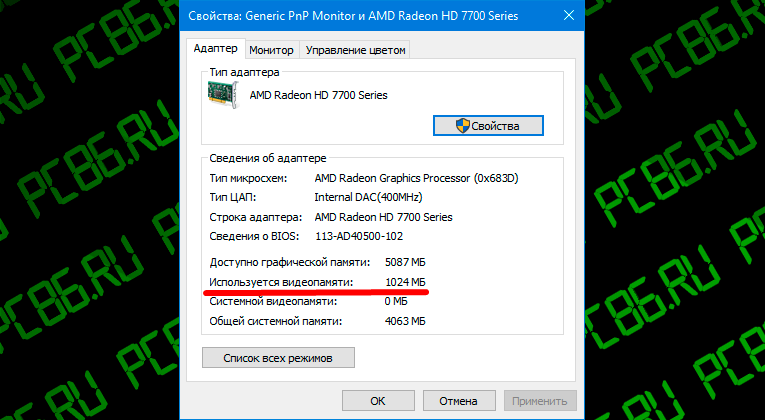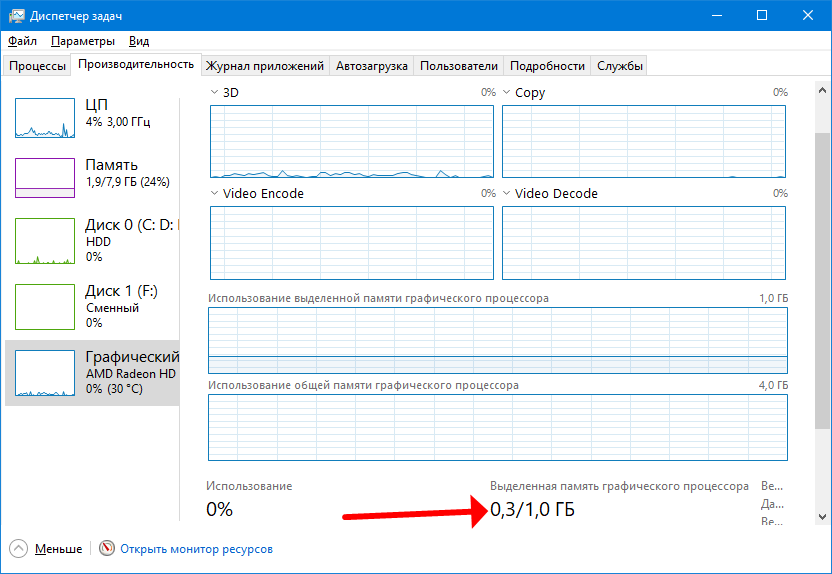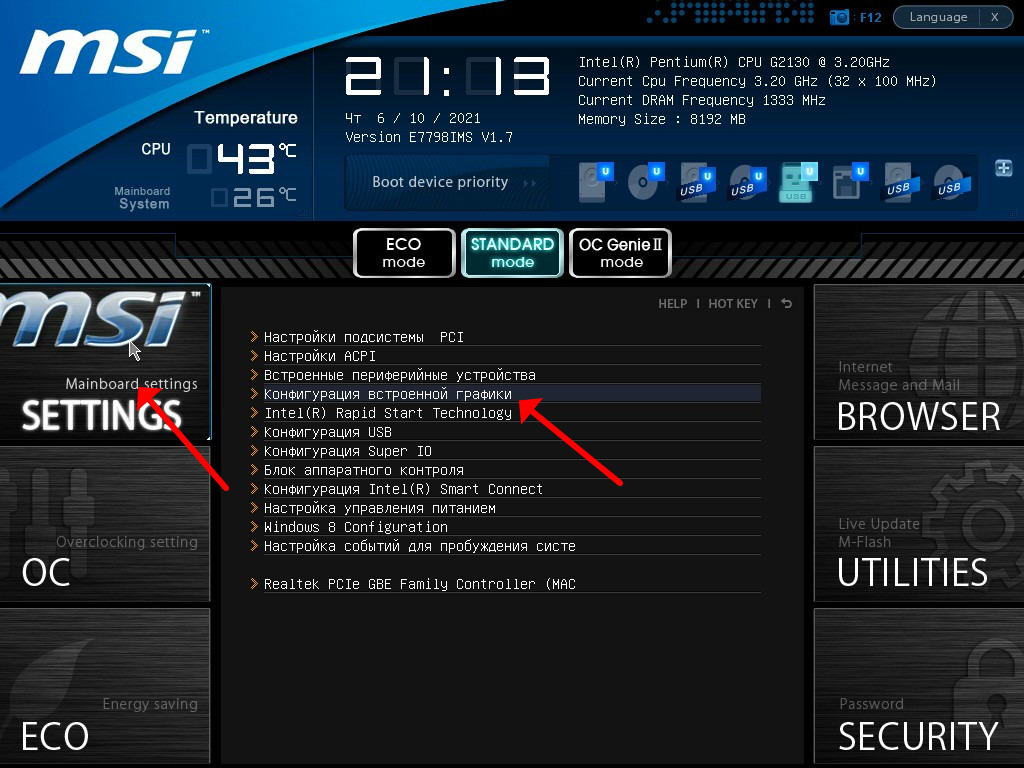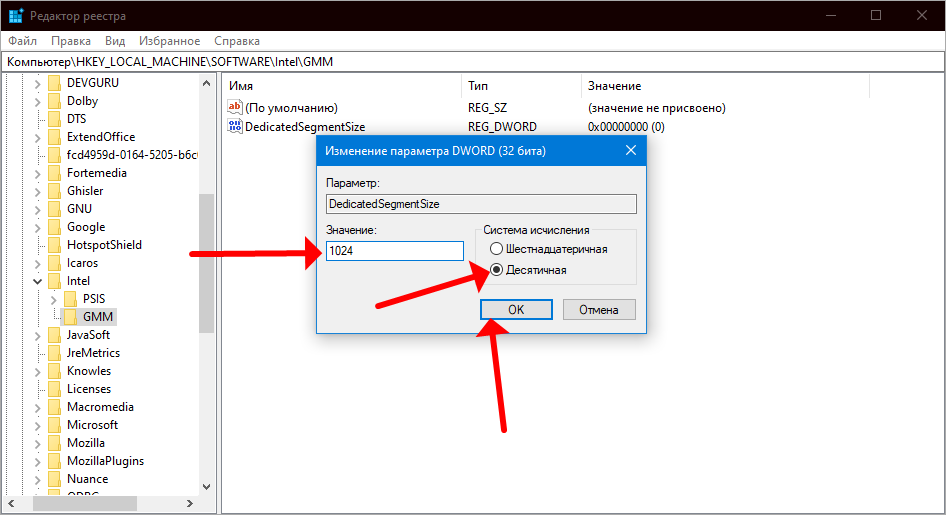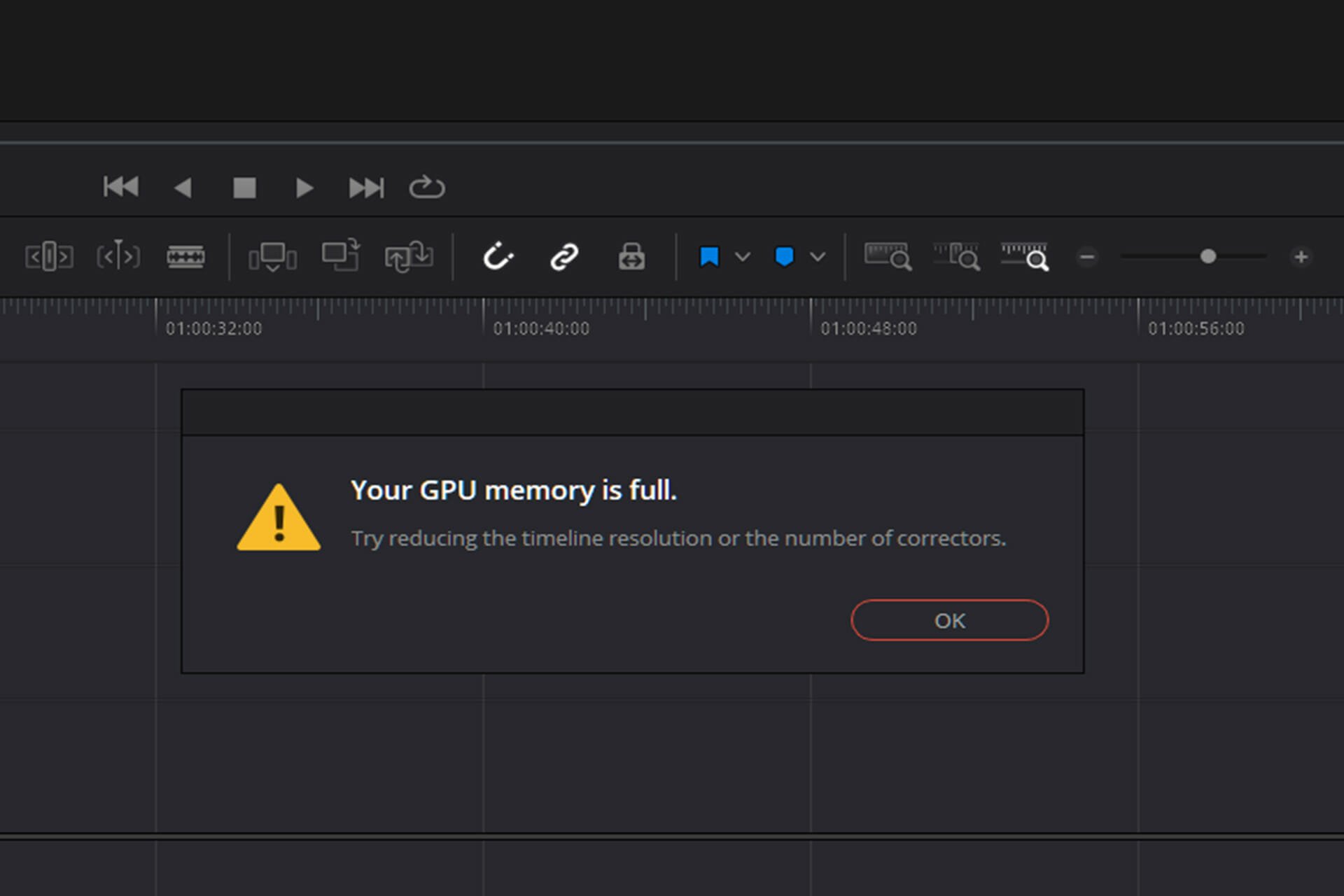- Подробности
- ноября 23, 2017
- Просмотров: 490001
У вас случались ошибки, связанные с видеопамятью на вашем ПК с Windows? Сложности с запуском графических программ, таких как видеоредакторы и новые видеоигры? Если да, то возможно, вам требуется больше видеопамяти.
Но что это такое и как вы можете ее увеличить? В этой статье я поделюсь с вами всем, что я знаю о видеопамяти, поэтому читайте дальше!
Что такое видеопамять?
Видеопамять (или VRAM, произносится как vee-RAM) — это особый тип оперативной памяти, который работает с графическим процессором вашего компьютера или графическим процессором видеокарты. GPU — это чип на графической карте вашего компьютера (или видеокарте), который отвечает за отображение изображений на экране.
Хотя технически неверно, но термины GPU и графическая карта часто используются взаимозаменяемо.
Ваша видеопамять содержит информацию о том, что требуется графическому процессору, например, текстуры игр и световые эффекты. Это позволяет графическому процессору быстро получать доступ к информации и выводить видео на монитор. Использование видеопамяти для этой задачи намного быстрее, чем использование вашей оперативной памяти, поскольку видеопамять находится рядом с графическим процессором на графической карте и построена для этой высокоинтенсивной цели.
Сколько у меня видеопамяти?
Вы можете легко просмотреть объем видеопамяти, который у вас есть в Windows 10, выполнив следующие шаги:
- Откройте меню «Параметры», нажав сочетания клавиш «Windows + I».
- Выберите «Система», затем нажмите «Экран» на левой боковой панели.
- Прокрутите вниз и щелкните текст «свойства графического адаптера».
- В появившемся окне, перейдите на вкладку «Адаптер» и посмотрите раздел «Информация о адаптере».
- Вы увидите текущую видеопамять, указанную рядом с выделенной видеопамятью.
В разделе «Тип адаптера» вы, вероятно, увидите название вашей видеокарты NVIDIA или AMD, в зависимости от того, какое устройство у вас есть. Если вы видите AMD Accelerated Processing Unit или Intel HD Graphics (скорее всего), вы используете интегрированную графику.
Что означает интегрированная графика?
До сих пор в нашем обсуждении предполагалось, что на вашем ПК имеется специальная видеокарта. В большинстве компьютеров, которые пользователи собирают самостоятельно или покупают готовый игровой ПК есть видеокарта. Некоторые более мощные ноутбуки также содержат графическую карту. Но на бюджетном настольном ПК или готовом ноутбуке производители не включают в себя видеокарты — вместо этого они используют интегрированную графику.
Интегрированное графическое решение означает, что GPU находится на том же уровне, что и процессор, и использует обычную системную память вместо использования собственного выделенного VRAM. Это недорогое решение и позволяет ноутбукам выводить базовую графику без необходимости использования видеокарты с пространственной и энергетической безопасностью. Но интегрированная графика плохо подходит для игровых и графических задач.
Насколько мощная ваша интегрированная графика зависит от вашего процессора. Новые процессоры с графикой Intel Iris Plus являются более мощными, чем их более дешевые и более старые аналоги, но по-прежнему бледны по сравнению с выделенной графикой.
При использовании интегрированной графики, у вас не должно быть проблем с просмотром видео, играми с низкой интенсивностью, и работой с базовыми приложениями для редактирования фото и видео. Однако играть в новейшие графически впечатляющие игры со встроенной графикой в принципе невозможно.
Для каких задач нужна видеопамять?
Прежде чем говорить конкретные цифры, я должен упомянуть, какие аспекты игр и других приложений с интенсивной графикой используют много VRAM.
Большим фактором в потреблении VRAM является разрешение вашего монитора. Видеопамять хранит буфер кадра, который содержит изображение до и в течение времени, когда ваш графический процессор отображает его на экране. Более мощные дисплеи (например, игры на экране 4K) занимают больше VRAM, поскольку изображения с более высоким разрешением занимают больше пикселей для отображения.
Помимо вашего дисплея, текстуры в игре могут существенно повлиять на количество VRAM, в котором вы нуждаетесь. Большинство современных компьютерных игр позволяют вам точно настраивать производительность или качество изображения. Вы можете играть в игру в режиме «Низкий» или «Средний» с более дешевой картой (или даже интегрированной графикой). Но высокое или ультра-качество, или пользовательские моды, которые заставляют текстуры внутри игры выглядеть даже лучше, чем задумали разработчики, потребуется много ОЗУ.
Декоративные функции, такие как сглаживание, также используют больше VRAM из-за дополнительных пикселей. Если вы играете на двух мониторах одновременно, это еще более интенсивно.
Конкретные игры также могут требовать разное количество VRAM. Игра, подобная Overwatch, не слишком требовательна к графике, но игра с множеством современных эффектов освещения и подробными текстурами, такими как Assassin’s Creed Origins, требует больше ресурсов.
И наоборот, дешевая карта с 2 ГБ VRAM (или встроенной графикой) достаточна для игры в старые компьютерные игры или эмуляция ретро-консолей.
Тогда у игр не было более 2 ГБ VRAM.
Даже если вы не заинтересованы в играх, некоторые популярные программы также требуют значительного количества VRAM. Программное обеспечение 3D-дизайна, такое как AutoCAD, особенно интенсивные изменения в Photoshop, и редактирование высококачественного видео будут страдать, если у вас недостаточно видеопамяти.
Правильное количество видеопамяти: основные рекомендации
Надеюсь, ясно, что нет идеального количества VRAM для всех. Тем не менее, я могу предоставить некоторые базовые рекомендации о том, сколько VRAM вы должны иметь в графической карте.
- 1-2 ГБ VRAM: эти карты обычно обеспечивают лучшую производительность, чем встроенная графика, но не могут обрабатывать большинство современных игр при средних значениях. Покупайте карту с этим количеством VRAM, если вы хотите играть в старые игры, которые не будут работать со встроенной графикой. Не рекомендуется для редактирования видео или работы 3D.
- 3-6 ГБ VRAM: эти карты среднего диапазона хороши для умеренных игр или несколько интенсивного редактирования видео.
- 8 ГБ VRAM и выше: карты высокого класса, с этой большим ОЗУ для серьезных геймеров. Если вы хотите играть в новейшие игры с разрешением 4K, вам нужна карта с большим количеством VRAM.
Производители графических карт добавляют на карту соответствующее количество VRAM в зависимости от того, насколько мощный GPU. Таким образом, дешевая видеокарта будет иметь небольшое количество VRAM, тогда как дорогая видеокарта будет иметь намного больше.
Проблемы с видеопамятью
Помните, что, как и обычная оперативная память, больше VRAM не всегда означает лучшую производительность. Если ваша карта имеет 4 ГБ VRAM, и вы играете в игру, которая использует только 2 ГБ, обновление до карты на 8 ГБ не сделает ничего заметного.
И наоборот, отсутствие достаточного количества VRAM — огромная проблема. Если VRAM заполняется, система должна полагаться на стандартную ОЗУ, и производительность будет снижаться. Вы заметите более низкую частоту кадров, текстурные всплывающие окна и другие неблагоприятные эффекты. В крайних случаях игра может замедлить отображение на экране и стать неиграбельной (что-то менее 30 FPS).
Помните, что VRAM является лишь одним из факторов производительности. Если у вас недостаточно мощный процессор, рендеринг видео высокой четкости займет много времени. Отсутствие системной памяти не позволяет запускать сразу несколько программ, а использование механического жесткого диска сильно ограничит производительность вашей системы. И некоторые более дешевые видеокарты могут использовать медленный DDR3 VRAM, который уступает DDR5.
Лучшим способом узнать, какая видеокарта и объем видеопамяти вам подходит, — это поговорить с кем-то знающим. Спросите друга, который знает о последних видеокартах, или поспрашивайте на форуме, будет ли определенная карта работать для ваших нужд.
Как увеличить видеопамять
Лучший способ увеличить объем видеопамяти — купить графическую карту. Если вы используете интегрированную графику и получаете плохую производительность, обновление до выделенной карты сделает чудеса для вашего видеовыхода. Однако, если этот вариант вам не подходит (например, на ноутбуках), вы можете увеличить свою выделенную VRAM двумя способами.
Первая — настройка распределения VRAM в BIOS вашего компьютера. Войдите в BIOS и найдите меню с расширенными функциями набора микросхем или аналогичными (Advanced Chipset Features). Внутри этого поиска найдите вторичную категорию, которая называется «Графические настройки», «Настройки видео» или «Размер общей памяти VGA» (Graphics Settings, Video Settings, VGA Share Memory Size).
Они должны содержать опцию для настройки того, сколько памяти вы выделяете для графического процессора. По умолчанию обычно 128 МБ, попробуйте увеличить его до 256 МБ или 512 МБ, если у вас есть достаточно, чтобы сэкономить. Однако не каждый процессор или BIOS имеет этот параметр. Если вы не можете его изменить, есть временное решение, которое может вам помочь.
Подделка увеличения
Поскольку большинство интегрированных графических решений автоматически настраиваются на использование необходимого объема оперативной памяти, детали, о которых говорится в окне «Свойства адаптера», не имеют большого значения. Фактически, для интегрированной графики значение выделенной видеопамяти полностью фиктивно. Система сообщает фиктивное значение чтобы игры видели что-то, когда проверяют, сколько у вас VRAM.
Таким образом, вы можете изменить значение реестра, чтобы изменить количество VRAM, которое ваша система сообщает играм. Это фактически не увеличивает ваш VRAM, оно просто изменяет это фиктивное значение. Если игра не запускается, потому что у вас «недостаточно VRAM», повышение этого значения может исправить проблему.
Откройте окно редактора реестра, введя «regedit» в окно «Выполнить». Помните, что вы можете испортить свою систему в реестре, так что будьте осторожны, находясь здесь.
Направляйтесь в следующее место:
HKEY_LOCAL_MACHINESoftwareIntel
Щелкните правой кнопкой мыши папку Intel на левой боковой панели и выберите «Создать»> «Раздел». Назовите этот раздел GMM. После того, как вы сделали это, выберите новую папку GMM слева и щелкните правой кнопкой мыши в правой части. Выберите «Создать»> «DWORD» (32-разрядное) значение. Назовите ее «DedicatedSegmentSize» и придайте ей значение, убедившись, что вы выбрали опцию «Decimal». В МБ минимальное значение равно 0 (отключение записи), а максимальное — 512. Установите это значение, перезагрузите компьютер и посмотрите, помогает ли он игре.
Эти методы не гарантируют работу, но их все равно стоит попробовать, если у вас возникнут проблемы. Если у вас не так много системной памяти и у вас проблемы с играми со встроенной графикой, попробуйте добавить дополнительную RAM для использования интегрированной графики.
Теперь вы понимаете, что такое видеопамять
Теперь вы знаете, что такое видеопамять, сколько вам нужно и как ее увеличить. В конце концов, помните, что видеопамять — это небольшой аспект общей производительности вашего компьютера. Слабый графический процессор не будет работать даже с большим количеством VRAM. Поэтому, если вы хотите увеличить игровые и графические характеристики, вам, скорее всего, придется сначала обновить графическую карту, процессор и / или оперативную память.
У вас есть выделенная видеокарта или вы используете интегрированную графику? Вы когда-нибудь сталкивались с ошибкой, связанной с VRAM? Напишите это в комментариях!
Читайте также
Память компьютера играет жизненно важную роль в быстром доступе к приложениям и программам. Компьютерная память или оперативная память используются системным процессором для хранения данных. Это энергозависимая память на материнской плате, которая хранит операционную систему и программы для быстрого доступа. Ваш системный процессор непрерывно загружает данные с жесткого диска в ОЗУ перед выполнением. Но иногда вам может понадобиться буфер для высокого качества видео, видео редакторов, 3D-структур и новой игры на вашем ПК.
Что такое VRAM
Приложения и программы с интенсивной графикой используют большое пространство системной памяти для визуализации графических данных с высоким качеством, цветом, четкостью и определением. В этих случаях ваша система может попасть в нехватку оперативной памяти и бороться за буферизацию высокоинтенсивных графических программ, так как ваша видеокарта разделяет системную память. Если вам не нужно буферизовать высококачественные видео приложения, ваш ПК работает нормально с ОЗУ. В противном случае для буферизации высококачественного визуального отображения на монитор вам понадобится специальный тип памяти, называемый Video RAM (VRAM).
Видеопамять предназначена для специальной обработки видео высокой интенсивности быстрее, чем оперативная память системы. Графические карты или графический процессор используют видеопамять (VRAM), встроенную в нее для хранения изображений и видеоданных. VRAM также называется виртуальной оперативной памятью и используется как память GPU для легкой обработки графических приложений, игр, сложных текстур и 3D-графики.
В последних игр и видео, может потребоваться воспроизведение видео с разрешением 1080p или 4k, которое требует большого количества VRAM. Кроме того, VRAM обрабатывает больше пикселей для изображений с более высоким разрешением, чтобы отображать их лучше. При этом современные игры требуют более подробной детализации и точных системных требований для их запуска на вашем мониторе, а наличие недостаточного количества VRAM приведет к большой перегрузке графического процессора.
Если у вас недостаточно VRAM, вы не сможете запускать современные игры. В таком случае вам потребуется графическая карта с большими характеристиками, чтобы легко загружать сложные текстуры с изображениями в высоком разрешении.
Проверить количество VRAM на видеокарте
Шаг 1. Откройте «Параметры» > «Система» > «Дисплей» и справа выберите «Дополнительные параметры дисплея«.
Шаг 2. В новом окне выберите «Свойства видеоадаптера для дисплея«.
Шаг 3. В новом окне вы увидите тип адаптера, используемый в вашей системе, и другую графическую информацию на вкладке «Адаптер«. Запомните её или сделайте скриншот, чтобы сравнить память после увеличения.
Как увеличить Video RAM из BIOS
Это рекомендуемый метод перераспределения VRAM. Однако это не работает на всех материнских платах, и вам не разрешается перераспределять память на вашем ПК самостоятельно. Тем не менее, вы можете попробовать изменить настройки BIOS и проверить, есть ли у вас достаточно прав для изменения объема выделенной видеопамяти на вашем ПК.
Шаг 1. Перезагрузите ПК, ноутбук и войдите в BIOS, нажимая — F2 или клавишу Del во время загрузки. Можете посмотреть, как зайти в BIOS от разных производителей материнских плат. В BIOS вам нужно перейти Advanced > video/Graphics settings или VGA Share Memory Size или UMA Frame Buffer Size или Share Memory и выбрать значение. Ниже на картинках я привел два примера, первый — это мой UEFI Asrock на ПК, а второй — это старый ноутбук BENQ с обычным BIOS.
Вы должны понимать, что параметры BIOS у всех разные, и иногда в БИОСах есть расширенные настройки, которые по умолчанию не показывают всех параметров. Воспользуйтесь Google или Yandex «поиск по картинкам», вбив туда модель материнской платы.
Шаг 2. Как только вы выбрали значение, которое вам нужно, обязательно сохраните параметры БИОС, нажав F10.
Смотрите еще:
- Как узнать версию BIOS, UEFI и Материнской платы
- Как увеличить оперативную память с помощью флешки ReadyBoost
- Почему Ntoskrnl.exe System грузит ЦП и Память в Windows 10
- Как полностью удалить драйвера видеокарты Nvidia, AMD, Intel
- Видеодрайвер Nvidia перестал отвечать и был успешно восстановлен
[ Telegram | Поддержать ]
Содержание
- Выделение памяти под встроенную видеокарту: как увеличить видеопамять у интегрированных IntelHD, Intel Iris Xe и AMD Ryzen Vega (UMA Frame Buffer Size)
- Как увеличить видеопамять: по шагам
- ШАГ 1: зачем это нужно
- ШАГ 2: как узнать текущий объем видеопамяти
- ШАГ 3: как вручную установить размер выделения памяти под встроенную видеокарту
- Через BIOS/UEFI
- Через настройки реестра (опционально для IntelHD)
- Video RAM: Как увеличить выделенную видеопамять в Windows 10
- Что такое VRAM
- Проверить количество VRAM на видеокарте
- Как увеличить Video RAM из BIOS
- Как увеличить выделенную видео-память в Windows 10
- Что такое выделенная видео RAM?
- Как проверить свой VRAM
- Как увеличить VRAM
- Увеличение VRAM в BIOS
- Подделка VRAM Увеличить
- Какие задачи нужны видео RAM?
- Сколько VRAM мне нужно?
- Общие видео ОЗУ
- Чем отличается встроенная графика?
- Теперь вы понимаете видео RAM
Выделение памяти под встроенную видеокарту: как увеличить видеопамять у интегрированных IntelHD, Intel Iris Xe и AMD Ryzen Vega (UMA Frame Buffer Size)

В последнее время снискали большую популярность интегрированные (их еще называют встроенными ) видеокарты IntelHD, Intel Iris Xe, и AMD Ryzen Vega. Последних версий уже с лихвой хватает для многих не слишком требовательных игр (что, конечно, радует — т.к. получается хорошая такая экономия на покупке внешней видеокарты)!
Однако, есть один нюанс : видеопамять для этих карт выделяется из ОЗУ (RAM). По умолчанию эта операция «выделения» происходит автоматически (без вашего участия), что не во всех случаях оптимально (например, вы можете столкнуться с ошибками во время запуска игр. ).
Разумеется, было бы не плохо вручную отрегулировать выделение памяти под интегрированную карту (в большинстве случаев стоит вопрос ее увеличения ).
И так, перейдем ближе к теме.
Можно ли разогнать встроенные видеокарты Intel HD и AMD Radeon? За счет чего поднять их производительность
Как увеличить видеопамять: по шагам
ШАГ 1: зачем это нужно
Вообще, если у вас все корректно работает, нет притормаживаний, ничего не зависает и не вылетает с ошибками — то вам, скорее всего, это и не нужно.
Однако, есть ситуации, когда без этого никак:
3DMark Sky Driver (8GB Ram, dual) — производительность в зависимости от выделенной памяти для интегрированной видеокарты AMD Ryzen Vega 11 (Ryzen 5 2400G)
Примечание!
👉 Если у вас количество ОЗУ 8 ГБ (и более) — то большинство современных материнских плат по умолчанию устанавливают для встроенной видеокарты номинальные 1024 МБ (которых пока достаточно для норм. работы).
👉 Не могу не отметить, что если у вас на борту меньше 6 ГБ ОЗУ — то выставлять для интегрированной карты больше 1 ГБ памяти крайне не рекомендуется! Это отрицательно сказывается на общей производительности ПК/ноутбука.
ШАГ 2: как узнать текущий объем видеопамяти
👉 Вариант 1
Это универсальный вариант, работающий во всех популярных версиях Windows 7/8/10.
Сначала необходимо нажать сочетание кнопок Win+R — в окне «Выполнить» ввести команду dxdiag и кликнуть по OK.
Далее откроется средство диагностики DirectX — во вкладке «Экран» среди прочих характеристик устройства вы найдете размер видеопамяти (👇).
Видеопамять 1009 МБ
👉 Вариант 2
Доп. параметры дисплея
👉 Вариант 3
Этот вариант также актуален для ОС Windows 10.
ШАГ 3: как вручную установить размер выделения памяти под встроенную видеокарту
Через BIOS/UEFI
Только через настройки BIOS (в принципе) и можно изменить размер выделяемой памяти для интегрированной карты (в редких случаях можно попытаться «обмануть» игры через реестр).
И так, сначала необходимо 👉 войти в BIOS (ссылка на инструкцию в помощь).
Далее нужно перейти в раздел «Configuration» (в некоторых BIOS за это отвечает раздел «Advanced» ).
Затем нам нужно найти один из следующих параметров (прим.: в разных версиях BIOS он называется по-своему) :
На скриншоте ниже приведен параметр «iGPU Configuration» — необходимо отключить авто-режим!
Отключаем Auto режим
А после вручную задать параметр «UMA Frame Buffer Size» — это и есть размер выделяемой видеопамяти (в моем примере можно выбрать от 256 МБ до 2 ГБ 👇).
UMA Frame Buffer Size — ставим 2 GB
Advanced / настройки BIOS / American Megatrends
DVMT ставим на Maximum
Еще один пример для более старой версии American Megatrends см. ниже. 👇
Через настройки реестра (опционально для IntelHD)
Этот способ поможет только «перехитрить» некоторые игры, которые могут вылетать с ошибками после запуска (т.к. у вас якобы недостаточно видеопамяти). Т.е. игра будет «считать», что размер памяти видеокарты у вас больше, чем есть на самом деле.
Причем, хочу отметить, что срабатывает он не всегда (но всё же, вдруг. ).
И так, для начала нужно 👉 открыть редактор реестра — нажать Win+R, и использовать команду regedit.
regedit — открыть редактор реестра
Далее в редакторе нужно создать раздел «GMM» в нижеприведенной ветке:
Создать раздел GMM
После, в разделе «GMM» создать строковый параметр с именем «DedicatedSegmentSize» (без кавычек).
Создать строковый параметр
Далее открыть его и задать значение выделяемой памяти (судя по тестам, способ актуален и работает для значений от 0 до 512).
Источник
Video RAM: Как увеличить выделенную видеопамять в Windows 10
Память компьютера играет жизненно важную роль в быстром доступе к приложениям и программам. Компьютерная память или оперативная память используются системным процессором для хранения данных. Это энергозависимая память на материнской плате, которая хранит операционную систему и программы для быстрого доступа. Ваш системный процессор непрерывно загружает данные с жесткого диска в ОЗУ перед выполнением. Но иногда вам может понадобиться буфер для высокого качества видео, видео редакторов, 3D-структур и новой игры на вашем ПК.
Что такое VRAM
Приложения и программы с интенсивной графикой используют большое пространство системной памяти для визуализации графических данных с высоким качеством, цветом, четкостью и определением. В этих случаях ваша система может попасть в нехватку оперативной памяти и бороться за буферизацию высокоинтенсивных графических программ, так как ваша видеокарта разделяет системную память. Если вам не нужно буферизовать высококачественные видео приложения, ваш ПК работает нормально с ОЗУ. В противном случае для буферизации высококачественного визуального отображения на монитор вам понадобится специальный тип памяти, называемый Video RAM (VRAM).
Видеопамять предназначена для специальной обработки видео высокой интенсивности быстрее, чем оперативная память системы. Графические карты или графический процессор используют видеопамять (VRAM), встроенную в нее для хранения изображений и видеоданных. VRAM также называется виртуальной оперативной памятью и используется как память GPU для легкой обработки графических приложений, игр, сложных текстур и 3D-графики.
В последних игр и видео, может потребоваться воспроизведение видео с разрешением 1080p или 4k, которое требует большого количества VRAM. Кроме того, VRAM обрабатывает больше пикселей для изображений с более высоким разрешением, чтобы отображать их лучше. При этом современные игры требуют более подробной детализации и точных системных требований для их запуска на вашем мониторе, а наличие недостаточного количества VRAM приведет к большой перегрузке графического процессора.
Если у вас недостаточно VRAM, вы не сможете запускать современные игры. В таком случае вам потребуется графическая карта с большими характеристиками, чтобы легко загружать сложные текстуры с изображениями в высоком разрешении.
Проверить количество VRAM на видеокарте
Шаг 1. Откройте «Параметры» > «Система» > «Дисплей» и справа выберите «Дополнительные параметры дисплея«.
Шаг 2. В новом окне выберите «Свойства видеоадаптера для дисплея«.
Как увеличить Video RAM из BIOS
Это рекомендуемый метод перераспределения VRAM. Однако это не работает на всех материнских платах, и вам не разрешается перераспределять память на вашем ПК самостоятельно. Тем не менее, вы можете попробовать изменить настройки BIOS и проверить, есть ли у вас достаточно прав для изменения объема выделенной видеопамяти на вашем ПК.
Вы должны понимать, что параметры BIOS у всех разные, и иногда в БИОСах есть расширенные настройки, которые по умолчанию не показывают всех параметров. Воспользуйтесь Google или Yandex «поиск по картинкам», вбив туда модель материнской платы.
Шаг 2. Как только вы выбрали значение, которое вам нужно, обязательно сохраните параметры БИОС, нажав F10.
Источник
Как увеличить выделенную видео-память в Windows 10
Видите ошибки, связанные с выделенным видео RAM на вашем ПК с Windows? Изо всех сил пытаетесь запустить программы с интенсивной графикой, такие как видеоредакторы и новые видеоигры? Вам может понадобиться больше видео RAM.
Разблокируйте шпаргалку «Сочетания клавиш Windows 101» прямо сейчас!
Это подпишет вас на нашу рассылку
Введите адрес электронной почты
отпереть
Прочитайте нашу политику конфиденциальности
Но что даже это, и как вы можете увеличить видео RAM? Читайте дальше обо всем, что вам нужно знать о видео RAM.
Что такое выделенная видео RAM?
Видео ОЗУ (или VRAM, произносится «VEE-ram») — это особый тип ОЗУ, который работает с графическим процессором вашего компьютера или графическим процессором.
Графический процессор — это микросхема графической карты вашего компьютера (или видеокарты), которая отвечает за отображение изображений на экране. Хотя технически неверно, условия GPU а также видеокарта часто используются взаимозаменяемо.
Ваша видеопамять содержит информацию, которая нужна графическому процессору, включая игровые текстуры и световые эффекты. Это позволяет графическому процессору быстро получать доступ к информации и выводить видео на ваш монитор.
Использование видеопамяти для этой задачи намного быстрее, чем использование системной памяти, поскольку видеопамять находится прямо рядом с графическим процессором в графической карте. VRAM создан для этой цели высокой интенсивности, и поэтому он «посвящен».
Как проверить свой VRAM
Вы можете легко просмотреть объем видеопамяти в Windows 10, выполнив следующие действия:
Под Тип адаптера, вы увидите имя вашего Nvidia или же AMD видеокарта, в зависимости от того, какое устройство у вас есть. Если ты видишь AMD Ускоренный процессор или же Intel HD Graphics (более вероятно), вы используете встроенную графику.
Как увеличить VRAM
Лучший способ увеличить объем видео-ОЗУ — приобрести видеокарту. Если вы используете встроенную графику и страдаете от низкой производительности, переходите на выделенную карту (даже на твердую бюджетную видеокарту).
) будет делать чудеса для вашего видео выхода.
Однако, если это не вариант для вас (как на ноутбуках), вы можете увеличить выделенную VRAM двумя способами.
Увеличение VRAM в BIOS
Первый — это настройка распределения VRAM в BIOS вашего компьютера. Введите свой BIOS
и искать опцию в меню с именем Расширенные возможности, Расширенные возможности чипсета, или похожие. В этом, ищите вторичную категорию, названную кое-чем близко Настройки графики, Настройки видео, или же VGA Share Размер памяти.
Они должны содержать параметр, позволяющий настроить объем памяти, выделяемый для графического процессора. По умолчанию обычно 128MB; попробуйте повысить это до 256 Мб или же 512MB если у вас есть достаточно, чтобы сэкономить.
Однако не у каждого процессора или BIOS есть такая опция. Если вы не можете изменить его, есть обходной путь, который может вам помочь.
Подделка VRAM Увеличить
Поскольку большинство интегрированных графических решений автоматически настраиваются на использование требуемого объема оперативной памяти, подробности, представленные в Свойства адаптера окно не имеет большого значения. Фактически, для интегрированной графики Выделенная видеопамять стоимость полностью вымышленная. Система сообщает, что фиктивная ценность просто так, что игры что-то видят, когда проверяют, сколько у вас VRAM.
Таким образом, вы можете изменить значение реестра, чтобы изменить количество VRAM, которое ваша система сообщает играм. Это на самом деле не увеличивает вашу VRAM; это просто изменяет это фиктивное значение. Если игра отказывается запускаться из-за того, что «вам не хватает VRAM», повышение этого значения может исправить это.
Откройте окно редактора реестра, набрав смерзаться в меню «Пуск». Помните, что вы можете испортить свою систему в реестре, поэтому будьте осторожны, пока здесь.
Отправляйтесь в следующее место:
Щелкните правой кнопкой мыши Intel папку на левой боковой панели и выберите Новый> Ключ. Назовите этот ключ GMM. Как только вы сделали это, выберите новый GMM Папка слева и щелкните правой кнопкой мыши внутри правой стороны.
Выбрать New> DWORD (32-битное) значение. Назовите это DedicatedSegmentSize и дать ему значение, убедившись, что выберите Десятичный вариант. В мегабайтах минимальное значение (отключение записи) и максимум 512. Установите это значение, перезагрузите компьютер и посмотрите, поможет ли это запустить игру.
Эти методы не гарантированно работают, но их все равно стоит попробовать, если у вас возникнут проблемы. Если у вас недостаточно системной оперативной памяти и возникают проблемы с запуском игр со встроенной графикой, попробуйте добавить дополнительную оперативную память для использования встроенной графики. Как и большинство задач, это обычно почти невозможно обновить на ноутбуке и просто на рабочем столе.
Какие задачи нужны видео RAM?
Прежде чем говорить о конкретных цифрах, мы должны упомянуть, какие аспекты игр и других графических приложений используют больше всего VRAM.
Большим фактором потребления VRAM является разрешение вашего монитора. Видеопамять хранит буфер кадров, в котором хранится изображение до и в течение времени, в течение которого ваш графический процессор отображает его на экране. Более качественные дисплеи (например, игры 4K) используют больше VRAM, поскольку изображения с более высоким разрешением требуют больше пикселей для отображения.
Помимо вашего дисплея, текстуры в игре могут существенно повлиять на то, сколько VRAM вам нужно. Большинство современных компьютерных игр позволяют точно настраивать графические настройки
для производительности или визуального качества.
Вы можете играть в игру несколько лет назад на Низкий или же Средняя настройки с более дешевой картой (или даже встроенной графикой). Но Высоко или же ультра качественные или пользовательские моды, которые заставляют игровые текстуры выглядеть даже лучше, чем обычно, потребуют много оперативной памяти.
Такие функции, как сглаживание (сглаживание неровных краев), также используют больше VRAM из-за дополнительных пикселей. Если вы играете на двух мониторах одновременно, это еще более интенсивно.
Определенные игры могут также потребовать различного количества VRAM. Игра, подобная Overwatch, не слишком требовательна к графике, но название с большим количеством сложных световых эффектов и детализированными текстурами, такими как Shadow of the Tomb Raider, требует больше ресурсов.
И наоборот, дешевая карта с всего лишь 2 ГБ видеопамяти (или встроенной графикой) достаточна для воспроизведения старых компьютерных шутеров. Тогдашним играм не хватало около 2 ГБ видеопамяти.
Скорость эмуляции PS2, похоже, зависит от GPU. Если у вас есть встроенная графика, возможно, стоит купить более дешевую видеокарту.
— setz (@splixel) 3 мая 2017 г.
Даже если вы не заинтересованы в играх, для некоторых популярных программ также требуется достаточное количество VRAM. Программное обеспечение для 3D-дизайна, такое как AutoCAD, особенно интенсивное редактирование в Photoshop и редактирование высококачественного видео, пострадают, если у вас недостаточно видеопамяти.
Сколько VRAM мне нужно?
Понятно, что нет идеального количества VRAM для всех. Тем не менее, мы можем предоставить некоторые основные рекомендации о том, сколько VRAM вам следует ориентировать на видеокарту.
1-2 ГБ видеопамяти: Эти карты обычно стоят менее 100 долларов. Они предлагают лучшую производительность, чем встроенная графика, но не могут работать с большинством современных игр при настройках выше среднего. Купите карту с таким количеством видеопамяти только в том случае, если вы хотите играть в старые игры, которые не работают с интегрированной графикой. Не рекомендуется для редактирования видео или 3D-работы.
3-6 ГБ видеопамяти: Эти карты среднего класса хороши для умеренной игры или для некоторого интенсивного редактирования видео. Вы не сможете использовать ультра-безумные текстурные пакеты, но можете ожидать, что вы будете играть в современные игры с разрешением 1080p без особых проблем. Возьмите карту 4 ГБ, если у вас мало денег, но 6 ГБ — это более перспективный вариант, если вы можете сэкономить.
8 ГБ видеопамяти и выше: Высококачественные видеокарты с таким большим количеством оперативной памяти предназначены для серьезных геймеров. Если вы хотите играть в новейшие игры с разрешением 4K, вам нужна карта с большим количеством видеопамяти.
Тем не менее, вы должны принять вышеупомянутые обобщения с зерном соли. Производители видеокарт добавляют соответствующее количество VRAM на карту в зависимости от того, насколько мощен графический процессор.
Таким образом, дешевая видеокарта за 75 долларов будет иметь небольшой объем видеопамяти, в то время как видеокарта за 500 долларов будет стоить намного больше. Если слабый графический процессор недостаточно мощный, чтобы воспроизводить видео, для хранения которого требуется 8 ГБ видеопамяти, то будет бесполезно иметь столько карт памяти на карте.
Крайности не касаются VRAM. Для воспроизведения 2D-инди-платформеров вам не нужна карта высшего качества стоимостью 800 долл. США с 12 ГБ видеопамяти VRAM. Действительно, вам нужно беспокоиться только о том, сколько VRAM можно получить, когда карта, которую вы хотите купить, доступна в нескольких вариантах VRAM.
Общие видео ОЗУ
Помните, что, как и в случае с обычной оперативной памятью, большее количество VRAM не всегда означает лучшую производительность. Если ваша карта имеет 4 ГБ видеопамяти и вы играете в игру, в которой используется только 2 ГБ, переход на карту 8 ГБ не даст ничего заметного.
И наоборот, нехватка VRAM — огромная проблема. Если VRAM заполняется, система должна полагаться на стандартную оперативную память, и производительность будет ухудшаться. Вы будете страдать от более низкой частоты кадров
, всплывающие окна текстуры и другие неблагоприятные эффекты. В крайних случаях игра может замедлиться до ползунка и стать неиграбельной (что-либо ниже 30 FPS).
Помните, что VRAM — это только один фактор производительности. Если у вас недостаточно мощный процессор, рендеринг HD-видео будет длиться вечно. Недостаток системной оперативной памяти не позволяет запускать много программ одновременно, а использование механического жесткого диска также серьезно ограничивает производительность вашей системы. А некоторые более дешевые видеокарты могут использовать медленную DDR3 VRAM, которая уступает DDR5.
Лучший способ узнать, какая видеокарта и объем видеопамяти вам подходят, — поговорить с кем-то знающим. Спросите друга, который знает о последних видеокартах, или разместите на форуме, таком как Reddit или Tom’s Hardware, вопрос, подойдет ли конкретная карта для ваших нужд.
Чем отличается встроенная графика?
До сих пор наша дискуссия предполагала, что у вас есть выделенная видеокарта на вашем ПК. Большинство людей, которые создают собственный компьютер или покупают готовый игровой компьютер, имеют рабочий стол с видеокартой. Некоторые более мощные ноутбуки даже включают видеокарту.
Но на бюджетных настольных или готовых ноутбуках нет видеокарт — вместо них используется встроенная графика.
Интегрированное графическое решение
означает, что графический процессор находится на том же кристалле, что и центральный процессор, и разделяет вашу обычную системную память вместо использования собственной выделенной VRAM. Это экономичное решение, позволяющее ноутбукам выводить основную графику без необходимости использования видеокарты, требующей много места и энергии. Но встроенная графика плоха для игр и интенсивных задач.
Насколько мощна ваша встроенная графика, зависит от вашего процессора. Новые процессоры Intel с Intel Iris Plus Graphics являются более мощными, чем их более дешевые и старые аналоги, но все же бледны по сравнению с выделенной графикой.
Пока вашему компьютеру уже несколько лет, у вас не должно возникнуть проблем с просмотром видео, игрой в игры с низкой интенсивностью и работой с основными приложениями для редактирования фотографий и видео со встроенной графикой. Однако играть в новейшие графически впечатляющие игры с интегрированной графикой в принципе невозможно.
Теперь вы понимаете видео RAM
Теперь вы знаете, что такое видеопамять, сколько вам нужно и как ее увеличить. В конце, тем не менее, помните, что видеопамять — это небольшой аспект общей производительности вашего компьютера. Слабый графический процессор не будет хорошо работать даже с большим количеством VRAM.
Поэтому, если вы хотите повысить игровую и графическую производительность, вам, скорее всего, нужно сначала обновить графическую карту, процессор и / или ОЗУ — VRAM сама разберутся.
После исправления проблем с видеопамятью найдите другие способы оптимизации Windows 10 для игр.
Источник
По хорошему, должно быть так :
- пожаловаться
- скопировать ссылку
SupernaturalLost
может быть биос обновить?
- пожаловаться
- скопировать ссылку
bobba12
BIOS видеокарты или материнки ?
Я биос видеокарты ниразу не обновлял, обновление BIOS видеокарты — это потенциально опасная процедура и в случае неудачного исхода виноват будет только пользователь, по поводу обновления биоса материнки — есть много инфы в инете, но опять же всё на свой страх и риск.
- пожаловаться
- скопировать ссылку
SupernaturalLost
И тот ,и тот . Возможно даже платки(или дорожки) погорели
- пожаловаться
- скопировать ссылку
Семен Стрелец
bobba12
Да что вы тут развели проблему из ничего, так и должно быть. Проблемы нет ни какой, тебе же винда написала что доступно 7905 видеопамяти то значит 8 гигов есть.
SupernaturalLost
У тебя что видеокарта мутант с 16 гигами?
- пожаловаться
- скопировать ссылку
MagicHero Используемая видеопамять — это память, размещенная на самой карте. Общая системная память — это сколько карта может сожрать из оперативки. Оперативка медленнее памяти видеокарты. Доступная графическая память — это тот объем памяти, который доступен видеокарте в целом. У него используемая видеопамять (она и важна) в два раза меньше чем должна быть. Я бы без раздумий windows переустановил.
- пожаловаться
- скопировать ссылку
скачай Aida или лучше gpu z да проверь.
- пожаловаться
- скопировать ссылку
В итоге оказался прав MagicHero, в поддержке gigabyte ответили что ошибка из-за вин 7.
- пожаловаться
- скопировать ссылку
bobba12
Если разобрался-опубликуй параметры как на 1-ом рисунке.
- пожаловаться
- скопировать ссылку
An__ei
я еще не ставил 10, в планах.
- пожаловаться
- скопировать ссылку
An__ei
Поставил 10ку
- пожаловаться
- скопировать ссылку
bobba12
Все сходится .Если в играх без проблем то все в норме. У меня в гта 5 в настройках графики на 1070 при ультра настройках графики на разрешении 2 К при отключенных дополнительных настройках при фпс за 100, видеопамяти из 8 гб. занято всего 2,6 гб. Интересный вывод получился-windows 7 не тянет видеокарту с 8 гб. вот это -да.
- пожаловаться
- скопировать ссылку
An__ei
я выше скин показывал как 1070 на вин 7 загружается память на 7 гигов, так что все тянет
vftor
смысл говорить о разнице между 10 и 7 если ее просто нет.
- пожаловаться
- скопировать ссылку
Файл подкачки в винде по умолчанию отключен, я такими излишками как включить файл подкачки, гибернация не играю, зачем- 12 гб. оперативки вполне хватает . Вообще-то я у себя проблем не вижу.
- пожаловаться
- скопировать ссылку
An__ei
Прверил в винде 10 (до этого делал скин на вин 7) там у меня уже показывает по другому а именно как на скине в третьем посте 16 — 8 — 0 — 8. Так что выходит что винда просто тупит, порой даже гпу-з не может распознать видеокарту если его не обновить, что говорить про убогую винду, особенно 7-ку которую уже давно вообще не обновляют.
- пожаловаться
- скопировать ссылку
MagicHero
У меня windows 10. Я думаю у него проблема в материнской плате -мат. плата выпущена намного раньше чем 1070 она просто не знает эту видеокарту. Диск с дровами на 1070 столько рекламы на нем . у меня мат. плата на чипе Z97 и выяснил что 1070 -ую мат.плата не знает из-за этого конфликтует с видеоядром процессора. Ему в настройках биоса можно поиграть -убрать этот конфликт если есть. Сочуствую ему столько денег отдать и тут такое.
- пожаловаться
- скопировать ссылку
An__ei
OMG я только что описал решение проблемы, и при чем тут материнка??? материнке вообще по барабану какая видеокарта стоит, лишь была с PCI-E слотом а не каким нибудь древним AGP. Вин 10 показывает одно, вин 7 другое.
vftor
Диванные аналитики они такие, лишь бы что то написать )))
Ты вообще читал что я выше написал? У меня в вин 7 такой же скин как у автора темы и при этом ВНИМАНИЕ в игре испльзуется больше 7 гигов видеопамяти (картинка выше есть тоже). Это просто неверные данные которые выводит винда 7, в вин 10 уже совсем другие данные пишет.
- пожаловаться
- скопировать ссылку
MagicHero
Короче, Склифасовский, учи мат.часть.
- пожаловаться
- скопировать ссылку
MagicHero
Зачем бы в настройках биоса нужен был параметр видеокарту или видеоядро процессора?
- пожаловаться
- скопировать ссылку
Если он у тебя в реальных тестах не выдает больше 4-ех — тогда беда. Тести.
- пожаловаться
- скопировать ссылку
это норма.
расход видеопамяти смотри через, например, MSI afterburner, во время игр.
- пожаловаться
- скопировать ссылку
Хоспади, как же тут кадры есть)))
В чем проблема было посмотреть программой GPU-Z?
- пожаловаться
- скопировать ссылку
Vinni-Pukh
Ну а что толку, что в gpu-z написано что 8 гб, если мне все программы, использующие gpu пишут — total gpu memory 4096. Знаешь, как-то хочется разобраться сразу.
- пожаловаться
- скопировать ссылку
bobba12
bobba12 написал:
если мне все программы, использующие gpu пишут — total gpu memory 4096. Знаешь, как-то хочется разобраться сразу.
Какие?
- пожаловаться
- скопировать ссылку
Vinni-Pukh
Илююстратор к примеру. Там если зайти в gpu perfomance будет указано общее кол-во видеопамяти.
- пожаловаться
- скопировать ссылку
bobba12
Окей, качаешь программу MSI KOMBUSTOR, запускаешь. Выбираешь тест GPU Memery burner сперва 3 ГБ, смотришь как она забита, потом выбираешь 6 ГБ, видишь что и она забита, проблема решена, душу успокоил, да?
- пожаловаться
- скопировать ссылку
Vinni-Pukh
мне и так уже ответили в поддержке) зачем мне тестить? я и в gpu-z ее нагружал больше чем на 6гб, но ведь есть личности, которые утверждают, что остальная память из озу берется, что вовсе не графическая это память. Так что и эти 6 гб не показатель
- пожаловаться
- скопировать ссылку
но иллюстратор по-прежнему видит 4гб. Хрен его знает, может у него в мозгах чего)
- пожаловаться
- скопировать ссылку
bobba12
И где она у тебя 4 видит? Написано 8192 вроде…
- пожаловаться
- скопировать ссылку
Lexx77
я про иллюстратор же
- пожаловаться
- скопировать ссылку
bobba12
Мда…, бывает наверно.
- пожаловаться
- скопировать ссылку
А может автор сидит на 32 битной windows, а нужно 64.
Сейчас многие комплектующие требуют именно 64-битную windows.
- пожаловаться
- скопировать ссылку
zhimipe
тогда почему то начнет заниматься озу память на адресацию гддр. причем чем больше видеокарт тем больше памяти. с 8 гигам видеокарты от этих 32гб на виндувс хп осталось бы к примеру 1.5-2 гб озу если он загрузится ваще
- пожаловаться
- скопировать ссылку
Ох уж эти ноутбуки с дискреткой, никогда ничего нормально не работает, для игр настольный компухтер нужен.
- пожаловаться
- скопировать ссылку
Кароч заходи в гта 5 там пишет сколько памяти жрут настройки, не смотри в настройки винды, либо качни бенчмарк и выставь всё на макс и включи анализатор MSI Afterburner, и смотри загрузку памяти
- пожаловаться
- скопировать ссылку
bobba12
Установи aida64 и посмотри через нее всю информацию
- пожаловаться
- скопировать ссылку
ща глянул. у меня нет встроенной графики. 2 чиповая карта с 2+2 гб
написано
графической памяти 4096
используется 2048
системной памяти 0
общей 2048
ваще у меня было такое что я попортил видеокарту и у меня стало вместо 512 — 509или около того мб в некоторых играх имелись специфические артефакты.
тут же собственно надобно смореть на гпу зет и даже игры где есть счетчик гпу памятяти должны впринцопе видеть любую современную карту правильно. если какой нибудь ассассин и гта скажет что лимит это 4 памяти при этом например — можно занять 5100 мб из 4000 то тут уже чета нинормально.
- пожаловаться
- скопировать ссылку
ВБЕЙ В ПОИСКЕ
dxdiag там есть инфа про видеокарту
- пожаловаться
- скопировать ссылку
bobba12
Попробуй на 10 ке как будет у тебя, возможно это система врет, попробуй через утилиты прогнать , в играх посмотри сколько памяти и сколько доступно
- пожаловаться
- скопировать ссылку
ПЖ помогите почему даже через BIOS не помогает я сделал 512 мб(я не помню на сколько точно там можно выставить видеопамять) но нечего просто вот скрин
а память не меняется((((
- пожаловаться
- скопировать ссылку
Слушай можеть быт твой процессор фиговый или он не раскрывает всю мощь видеокарты нужно правилно выбирать комплектуещие или просто переустанови винду если хочешь скачай себе такую винду который поддерживает твой ноутбук или пк советую 7, 8 и 8.1 стабилные винда 10 иногда не так допускает у вас всех 10 аналогично то что вина в винде переустановите.
А у тебя проц наверно не раскрывает твою gtx 1070 для него нужен начиная с i5-7500k
- пожаловаться
- скопировать ссылку
Такая же хрень на rtx 2080 super просто не обращайте на это внимание если игры не работают нормально то тревогу уже поднимать надо. Также если у вас на такой же видюхе при включение пк не работают кулера не беспокойтесь они крутятся только при нагрузке.
- пожаловаться
- скопировать ссылку
В 2020 собрал себе комп на 2070 супер и 10400f за 100к. Причём на матери и бп не экономил.
- пожаловаться
- скопировать ссылку
Интересную тему bobba12 поднял и народ подхватил охоче от скуки .
Народ, а у меня всё нормально? а то современные игрухи тянет только на средних.
- пожаловаться
- скопировать ссылку
The X-Files
ну да. Карта с 4 ГБ
- пожаловаться
- скопировать ссылку
The X-Files
Да, нормально. У 970 — 4096 мб.
- пожаловаться
- скопировать ссылку
все норм не переживай о глюках винды, у меня 1060 и показывает 2 гига используемой видеопамяти при реальных 5860МБ ))) сейчас тут насоветуют
- пожаловаться
- скопировать ссылку
стоит у меня встроенная видюха на 512 мб и дискретная на 2000мб ловите скрин и пригорайте.
- пожаловаться
- скопировать ссылку
если тут не решили вопрос, вот нашёл ответ. «Используется видеопамяти: физическое количество памяти на видеокарте
Доступно графической памяти: сумма физической памяти видеокарты и памяти ОЗУ выделяемой для хранения информации выводимой на монитор»
- пожаловаться
- скопировать ссылку
У вашей видеокарты физически 4 гб столько она и будет использовать. А графической память 8 гб это так называемая виртуальная память берется из ОЗУ, но она видеокартой в играх не будет использоваться, короче это не та видеопамять, не обращай не нее внимание. Вообщем сколько есть у конкретной модели своей физической памяти, только та и будет работать в играх.
- пожаловаться
- скопировать ссылку
У меня такая же проблема… Перебивал Винду показывает тоже .. я купил ноут hp pavilion 15-p032er там две видюхи , встроенная на 1 Гб и интегрированная на 2 Гб но используется токо гиг интегрированной видеокарты… По началу выделялось 512 мб потом когда я добавил планку на 4 Гб оперативы стало выделяться уже гиг .. что делать уже не знаю (
- пожаловаться
- скопировать ссылку
Так дело в том что сам компудахтер не поддерживает эти 16 гб, вот 8 гб и использует, просто тоже самое у меня было, все у кого спрашивал так и отвечали, 8 гб — его лимит
- пожаловаться
- скопировать ссылку
Да это просто видеокарта фальшивая. Такие сейчас делают, замануха и обманка.
Нужно в магазине обменять или вернуть деньги.
- пожаловаться
- скопировать ссылку
vftor
Дану? Это у него, как и у всех указана «Виртуальная память» У меня тоже пишет «Есть 8гб, доступно, 2гб(видюха и есть на 2гб), а системной 6гб, потому что, я виртуалку 6гб выставил… 4 Строка + 2 Строка = 1 Строка.
- пожаловаться
- скопировать ссылку
SUPERTRUP
Дуру не гони. Он же пишет, что для 1070 должно быть 8 Гб, а у него показывает «Используется видеопамяти = 4 Гб»
И всем грамотным людям известно, что «Используется видеопамяти — это собственно и есть объём видеопамяти, который всегда и задействуется; это память, размещенная на самой карте.
- пожаловаться
- скопировать ссылку
vftorЭто было не тебе, а An__eiПромахнулся комментом
An__eiТвое утверждение не верно, у меня 16гб оперативки, в таком же окошке(как у тс) у меня написано максимум 8гб. 6гб виртуалки(это не оперативка) + 2гб видеопамяти, получаем наши искомые 8гб.
- пожаловаться
- скопировать ссылку
SUPERTRUP
Виртуальная память создается искусственно и вручную задействуя жесткий диск для файла подкачки. У тебя на рисунке система сама жестко вывела параметры, а вопрос в том что параметры у всех разные. Я понял ты можешь играть с выводимыми системой параметрами ?
- пожаловаться
- скопировать ссылку
vftor
А если у меня процессор с видео ядром, но все равно выдает ровно половину от видеопамяти?
- пожаловаться
- скопировать ссылку
MagicHero
Автор темы пишет про то что установлено на компьютере. Если видеокарта с 8 гб. видеопамяти то почему система должна показывать меньше. Чудо оптимизация в играх это вопрос не по теме. В этой теме задело то что параметры у всех винда выдает разные . У меня с 1070 .12гб оперативной памяти д.гр.п.-14311 мб., исп. в.-8192 мб. , о.с.п-6119 мб.
- пожаловаться
- скопировать ссылку
Chelseafc777
Наверное влияет, у меня pci express 2.0(да да +2 фпс) + биос матери последний раз обновлен в 2014 году, откуда ей знать о видюхе 2016 года?
- пожаловаться
- скопировать ссылку
Chelseafc777
я не говорю что на pci 2.0 не должно работать, просто пропускная способность ниже, из-за этого теряется 1-2 фпс, почитай форумы nvidia там есть проблему у некоторых пользователей старых материнок
- пожаловаться
- скопировать ссылку
Chelseafc777
Переустанови винду и все увидишь . После переустановки на современный монитор 2К 144 Гц. через дисплей порт картинку замучаешься выводить пока дрова не встанут. Это о чем говорит -не знает система 1070-ую.
- пожаловаться
- скопировать ссылку
An__ei
Дисплей порт это что?Норм люди юзают HDMI, и для 2к и 144 гц нужен минимум sli из 1080, 1070 даже 60 фпс не выдаёт в новых играх
- пожаловаться
- скопировать ссылку
Chelseafc777
Я на 970 играл в 2К 144 Гц. На 1070 в гта 5 фпс за 100 кому нужно выкручивать настройки графики на запредельные. Новые например titanfal 2 в мультиплеере за 100 фпс и за чем бы я стал выкручивать гайки где главное обзор.
- пожаловаться
- скопировать ссылку
Кстати насчет обновления материнки, для видеокарты — это не миф. Старые материнки реально могут не видеть новые видеокарты, 100%. Сам в свое время столкнулся, с такой проблемой на чипсете 1051 подключал новую 770 с 4 гигами видеопамяти. Так оно даже не стартовала с ней, отрывистый писк, как будто неисправна оперативка))) то-есть материнка не могла распознать такое количество видеопамяти, речь о далеком 2013 годе))) Пока я не обновил биос, проблема не была решена! Так что не нужно диванным аналитикам типа Chelseafc777, MagicHero, утверждать того, чего они не знают!
P.S. Гугл вам в помощь)
- пожаловаться
- скопировать ссылку
Godulon
А с чего я вдруг богатенький да еще и сынок? Зарабатывать 40К-50К в месяц можно даже если живешь не в Москве. Сейчас еще игру на мобильник делаю с нуля (учусь и делаю, уже по несколько раз переписывал части кода да и рисовка дается с друдом т.к. никогда вообще не рисовал), может кто покупать будет )))
- пожаловаться
- скопировать ссылку
teimuraz11
Так, уже лучше. Сильно лучше. Смотри.
Когда запускаешь игры, ты выбираешь с каким видеоускорителем это делать? На старых системах это можно было делать нажав на ярлычке приложения правой кнопкой мышки и сделав правильный выбор => Инвидия. Иногда пользователи выводят спец ярлычок (по моему в трее) показывающий использования видеоадаптера от «Зелёных». Чтоб правильно диагностировать работу приложения с Видеокартой Инвидия.
Ещё можно принудительно указать использование нужного видеоадаптера в Панели управления Инвидия. В настройках приложения надо указать с чем его запускать.
Пока не лезь крутить выделяемую память для встройки от Интел. Это не к чему.
- пожаловаться
- скопировать ссылку
- пожаловаться
- скопировать ссылку
Дмитрий Непонятка
Всё так, в биосе мат. платы смотри сколько выделено на встройку видеопамяти — 128 МБ из ОЗУ.
- пожаловаться
- скопировать ссылку
bobba12
))) закинул вопрос и столько срачи сразу. Есть идейка, что твоя винда больше 4-х гб оперативы и видеопамяти не тянет. Смени версию на x64 pro
- пожаловаться
- скопировать ссылку
bobba12
16 гигов о.з.у
- пожаловаться
- скопировать ссылку
А где найти это окно?
- пожаловаться
- скопировать ссылку
Точнее используется 144 мб
- пожаловаться
- скопировать ссылку
- пожаловаться
- скопировать ссылку
Godulon
а ты что все сидишь на 1060-й и в запасе до сих пор держишь 3 штуки 1070? на случай как ты писал если 1060-я сгорит ))) может стоит хотя бы 2 поставить в комп?
- пожаловаться
- скопировать ссылку
MagicHero
сейчас на основном компе стоит gtx 1060 одну 1070 продал а другие поставил на другой мошьный комп на кофе лейк обьеденил
- пожаловаться
- скопировать ссылку
Godulon
Ха ха ха я с тебя угораю сказочник )))
- пожаловаться
- скопировать ссылку
Нафига 32 гига если 16 выше крыши, и от силы 4-8 гига используется в играх.
- пожаловаться
- скопировать ссылку
bobba12
Смотри я специально поставил древнюю видеокарту gtx460 (1гиг) на 7 ку и 10 ку
- пожаловаться
- скопировать ссылку
- пожаловаться
- скопировать ссылку
Такая проблема 3 месяца мучаюсь.Раньше игры тянул сейчас даже на старых играх графический процессор загружается на 100%
Доступно графической памяти 1824 мб
Используется 128 мб
Не могу понять почему такая разница
Ноут не слабый 8гб оперативки
- пожаловаться
- скопировать ссылку
teimuraz11
Глянь в БИОС, есть ли настройка выделения памяти. Если есть, ставь максимальное значение. Дай пожалуйста точную модель ноута (может у тебя дискретка затаилась в недрах ноута). А ещё может есть настройка выделения памяти в графическом драйвере от Интел.
На встройках идёт использование видеопамяти путём забора из оперативной. В данном, конкретном случае где-то стоит настройка на 128 МБ.
- пожаловаться
- скопировать ссылку
Ryazancev
Две видеокарты одна NVIDIA GeForce GT 630M
вторая Intel(R) HD Graphics 4000
- пожаловаться
- скопировать ссылку
Ты наверно тупо вставил видяху не в тот разъём. Ей нужен PCI-E X16, а не x8, пропускная способность ниже в 2 раза, вот и памяти в 2 раза меньше использует.
- пожаловаться
- скопировать ссылку
Porsche911GT3RS
ты хоть ознакомься с темой для начала))
- пожаловаться
- скопировать ссылку
Porsche911GT3RS
Поверь, то что ты написал про разьем и память бред полный 
- пожаловаться
- скопировать ссылку
Для игр нужен комп, а не ноутбукер. Хороший комп стоит минимум 150 тысяч!
- пожаловаться
- скопировать ссылку
Hu_nter1
Если было бы 150 к я бы тут не писал
- пожаловаться
- скопировать ссылку
Hu_nter1
И если что хороший комп стоит 60 -70 к а не 150к.
150к это уже другой уровень
- пожаловаться
- скопировать ссылку
teimuraz11
Чего???? Одна только карта сейчас стоит 90 штук!!! И то, это 3060ti. За 60-70 косых ты только разве тетрис купишь, а не хороший комп)
- пожаловаться
- скопировать ссылку
GERA1987
Комментарий от апреля 20-го года. Тогда rtx2080 можно было купить за 50-60к.
За 60-70к можно было собрать пк на 2070/5700xt.
- пожаловаться
- скопировать ссылку
Space Мarine
2070 Super 75k сейчас стоит. Немногим дороже стали. 6600 XT уровень 3060 Ti стоит 70, кажется.
Нафиг нужно брать 3060 Ti сейчас.
И он прав, машина ха 30-70 и тогда был дном донным.
teimuraz11 написал:
И если что хороший комп стоит 60 -70 к а не 150к.
150к это уже другой уровень
Это как раз даже на 2020 от 100 тысяч хорошая производительная машина для шутанов, а не дрянной офисник за 60-70. Даже с картой это бюджет очень маленький. такие цены были до повышения доллара — в 2013, в 2020 это уже кратно больше цифра., и очень бюджетный ПК.
Сейчас это от 120-15 тысяч хорошая игровая машина на 6600XT будет стоить.
- пожаловаться
- скопировать ссылку
Память компьютера играет важную роль в быстром доступе к приложениям и программам. Память компьютера или ОЗУ используется системным процессором для хранения данных. Это энергозависимая память на материнской плате, в которой хранятся операционная система и программы системы для быстрого доступа. Ваш системный процессор непрерывно загружает данные с жесткого диска в оперативную память перед выполнением. Но иногда вам может понадобиться буферизовать высококачественное видео, видеоредакторы, 3D-структуры и новую игру на вашем ПК.
Содержание
- Чем посвящен VRAM
- Зачем вам VRAM?
- Увеличение выделенного видео RAM в Windows 10
- Проверьте количество VRAM на вашей видеокарте
- Увеличьте выделенную видео память на вашей видеокарте из BIOS
- Увеличьте выделенную видеопамять на вашей видеокарте с помощью редактора реестра
Чем посвящен VRAM
Приложения и программы, интенсивно использующие графику, используют большой объем системной памяти для отображения графических данных с высоким качеством, цветом, четкостью и четкостью на дисплее. В этих случаях ваша система может столкнуться с нехваткой оперативной памяти и из-за проблем с буферизацией графических программ высокой интенсивности, поскольку ваша видеокарта разделяет системную память. Если вам не нужно буферизовать высококачественные видеоприложения, ваш компьютер нормально работает с оперативной памятью. В противном случае для буферизации высококачественного визуального дисплея на системном мониторе вам потребуется специальный тип памяти, называемый видеопамять (VRAM) .
Видеопамять предназначена для специальной обработки видео высокой интенсивности быстрее, чем системная память. Видеокарты или графические процессоры используют встроенную на нем видеопамять (VRAM) для хранения изображений и видеоданных. VRAM также называется виртуальной оперативной памятью и используется в качестве памяти графического процессора для простой обработки графических приложений, игр, сложных текстур и трехмерной графики.
Однако в некоторых приложениях, таких как новейшие игры и видеоролики, может потребоваться воспроизведение видео с разрешением 1080p или 4k, для которого требуется много видеопамяти. Кроме того, VRAM обрабатывает больше пикселей для изображений с более высоким разрешением, чтобы лучше их отображать. При этом современные игры требуют повышенной детализации и точных системных требований для их запуска на системном мониторе, а недостаток VRAM приведет к большой перегрузке графического процессора.
Зачем вам VRAM?
Если у вас недостаточно VRAM, вы не сможете запускать современные игры. В таком случае вам потребуется видеокарта с большим количеством видеопамяти. Чтобы легко загружать сложные текстуры с изображениями высокого разрешения, вам может потребоваться увеличить объем выделенной видеопамяти на вашей видеокарте.
Увеличение выделенного видео RAM в Windows 10
Далее мы объясним, как изменить объем видеопамяти в вашей системе Windows 10. Вы можете перераспределить системную оперативную память как выделенную видеопамять на ПК с Windows либо через настройки BIOS, либо через настройки реестра.
Проверьте количество VRAM на вашей видеокарте
Прежде чем опробовать способы увеличения VRAM, вам нужно сначала проверить, сколько выделенной видеопамяти у вашей видеокарты в Windows 10.
Перейдите в меню Пуск и нажмите Настройки. Перейдите в Система и нажмите Показать на левой боковой панели Системных настроек.
Прокрутите меню «Дисплей» вниз и выберите параметр Свойства адаптера дисплея в нижней части окна.

В новом всплывающем окне вы увидите тип адаптера, используемого в вашей системе, и другую графическую информацию на вкладке Адаптер . Проверьте общий объем выделенного пространства для выделенной видеопамяти в разделе Информация об адаптере .
Увеличьте выделенную видео память на вашей видеокарте из BIOS
Это рекомендуемый метод для перераспределения памяти выделения памяти VRAM. Тем не менее, это не работает для всех материнских плат, и вам может быть запрещено перераспределять память на вашем ПК в одиночку. Тем не менее, вы можете попытаться изменить настройки BIOS и проверить, достаточно ли у вас прав для изменения объема выделенной видеопамяти на вашем ПК.
Перезагрузите компьютер и несколько раз нажмите клавишу BIOS – клавиши F2, F5, F8 или Del во время загрузки.
В меню BIOS перейдите в раздел Расширенные функции или аналогичный.
Теперь нажмите Настройки видео/графики или Размер общей памяти VGA . Если вы не можете найти эти варианты, найдите категорию с похожим вариантом.
Настройте параметр, который лучше всего подходит для вашей задачи. Объем памяти по умолчанию, выделяемой для графического процессора, обычно составляет 128 МБ. Вы можете увеличить предварительно выделенную VRAM до 256 МБ или 512 МБ.
Сохраните изменения и перезапустите систему.
Увеличьте выделенную видеопамять на вашей видеокарте с помощью редактора реестра
В зависимости от приложений, которые вы запускаете, система автоматически регулирует необходимый объем видеопамяти. И поэтому адаптированная информация, показывающая количество VRAM, используемого на вашей видеокарте, не всегда достоверна. Однако для запуска некоторых приложений вам потребуется больше VRAM.В таком случае вы можете просто скопировать количество VRAM, чтобы заменить количество VRAM, необходимое вашей системе для запуска приложения. Вы не увеличиваете значение для реального, но вы увеличиваете количество VRAM до значения, которое будет заменять требования к памяти для запуска игры или приложения.
Выполните следующие шаги, чтобы перераспределить ОЗУ как VRAM для встроенных видеокарт Intel .
Откройте Запустить и введите regedit. Перейдите по следующему пути:
HKEY_LOCAL_MACHINE Software Intel
Щелкните правой кнопкой мыши папку Intel . Выберите Новый и нажмите Ключ . Назовите ключ как GMM.

Выберите новую папку GMM на левой боковой панели.
Нажмите правой кнопкой мыши в правой части окна и выберите Новый в раскрывающемся меню.

Выберите Dword (32-bit) и назовите его DedicatedSegmentSize.
Дважды нажмите на DedicatedSegmentSize и нажмите переключатель с параметром Десятичный , чтобы установить базовое значение в десятичное число.
Введите количество мегабайт ОЗУ, которое вы хотите выделить как VRAM, в значение данных . Убедитесь, что вы вводите число в диапазоне от 0 до 512.

Сохранить , чтобы применить изменения, и перезагрузить систему.
Проверьте, помогает ли это!
Видите ошибки, связанные с выделенной видеопамятью на вашем ПК с Windows? Пытаетесь запустить программы с интенсивным использованием графики, такие как видеоредакторы и новые видеоигры? Вам может потребоваться больше видеопамяти (VRAM).
Но что это вообще такое и как увеличить объем видеопамяти? Прочтите все, что вам нужно знать о видеопамяти в Windows 10.
Что такое выделенная видеопамять?
Видео RAM (или VRAM, произносится как «VEE-ram») – это особый тип RAM, который работает с графическим процессором вашего компьютера или GPU.
Графический процессор – это микросхема графической карты вашего компьютера (также называемая видеокартой), которая отвечает за отображение изображений на вашем экране. Хотя это технически неверно, термины « графический процессор» и « видеокарта» часто используются как синонимы.
Ваша видеопамять содержит информацию, необходимую графическому процессору, включая игровые текстуры и световые эффекты. Это позволяет графическому процессору быстро получать доступ к информации и выводить видео на ваш монитор.
Использование видеопамяти для этой задачи намного быстрее, чем использование оперативной памяти вашей системы, потому что видеопамять находится рядом с графическим процессором на видеокарте. VRAM создана для этой высокоинтенсивной цели и, следовательно, «выделена».
Вы можете легко просмотреть объем видеопамяти в Windows 10, выполнив следующие действия:
- Откройте меню настроек , нажав Win + I.
- Выберите запись « Система» , затем нажмите « Показать» на левой боковой панели.
- Прокрутите вниз и щелкните текст « Дополнительные параметры отображения» внизу.
- В появившемся меню выберите монитор, настройки которого вы хотите просмотреть (при необходимости). Затем щелкните текст свойств адаптера дисплея внизу.
- В новом окне вы увидите текущую видеопамять в списке рядом с выделенной видеопамятью.
В разделе « Тип адаптера» вы увидите название своей видеокарты Nvidia или AMD , в зависимости от того, какое у вас устройство. Если вы видите AMD Accelerated Processing Unit или Intel HD Graphics (что более вероятно), вы используете встроенную графику.
Как увеличить VRAM
Лучший способ увеличить объем видеопамяти – приобрести новую или лучшую видеокарту. Если вы используете встроенную графику и страдаете от низкой производительности, переход на выделенную карту (даже одну из лучших бюджетных видеокарт ) сотворит чудеса с вашим видеовыходом.
Однако, если это не вариант для вас (например, на ноутбуках), вы можете увеличить выделенную VRAM двумя способами.
Как увеличить объем видеопамяти в BIOS
Первый метод – это настройка распределения VRAM в BIOS вашего компьютера. Войдите в свой BIOS и найдите в меню параметр Advanced Features , Advanced Chipset Features или аналогичный. Внутри найдите дополнительную категорию, которая называется « Настройки графики», «Настройки видео» или « Размер общей памяти VGA» .
В них должна быть возможность настроить объем памяти, выделяемой графическому процессору. По умолчанию обычно 128 МБ ; попробуйте увеличить это значение до 256 МБ или 512 МБ, если у вас достаточно свободного места.
Однако не каждый процессор или BIOS имеет эту опцию. Если вы не можете его изменить, есть обходной путь, который может вам помочь.
Подделка увеличения VRAM
Поскольку большинство интегрированных графических решений автоматически адаптируются к использованию необходимого объема системной оперативной памяти, сведения, представленные в окне свойств адаптера, не имеют особого значения. Фактически, для встроенной графики значение выделенной видеопамяти полностью вымышлено. Система сообщает это фиктивное значение просто для того, чтобы игры что-то видели, когда проверяют, сколько у вас VRAM.
Таким образом, вы можете изменить значение реестра, чтобы изменить объем VRAM, который ваша система сообщает играм. Это на самом деле не увеличивает вашу VRAM; он просто изменяет это фиктивное значение. Если игра отказывается запускаться из-за «нехватки VRAM», повышение этого значения может исправить это.
Откройте окно редактора реестра, набрав regedit в меню «Пуск». Помните, что вы можете испортить свою систему в реестре, так что будьте осторожны, пока находитесь здесь.
Отправляйтесь в следующую локацию:
HKEY_LOCAL_MACHINESoftwareIntel
Щелкните правой кнопкой мыши папку Intel на левой панели и выберите « Создать»> «Ключ» . Назовите этот ключ GMM . Сделав это, выберите новую папку GMM слева и щелкните правой кнопкой мыши внутри правой стороны.
Выберите New> DWORD (32-bit) Value . Назовите этот DedicatedSegmentSize и присвойте ему значение, не забудьте выбрать параметр Decimal . В мегабайтах минимальное значение равно 0 (отключение записи), а максимальное – 512 . Установите это значение, перезагрузите компьютер и посмотрите, помогает ли это игре работать лучше.
Эти методы не гарантируют устранения проблем с видеопамятью, но их все же стоит попробовать, если у вас возникнут проблемы. Если у вас мало системной оперативной памяти и возникают проблемы с запуском игр со встроенной графикой, попробуйте добавить дополнительную оперативную память или освободить оперативную память для использования встроенной графики.
Как и большинство задач, обновление оборудования на портативном компьютере обычно очень сложно, но на настольном компьютере просто.
Для каких задач требуется видеопамять?
Прежде чем говорить о конкретных цифрах, мы должны упомянуть, какие аспекты игр и других приложений с интенсивной графикой используют больше всего видеопамяти.
Важным фактором потребления видеопамяти является разрешение вашего монитора. Видеопамять хранит буфер кадра, в котором хранится изображение до и во время отображения его на экране графическим процессором. Для вывода более высокого качества (например, для игр 4K) требуется больше видеопамяти, поскольку для отображения изображений с более высоким разрешением требуется больше пикселей.
Помимо дисплея вашего монитора, текстуры в игре могут существенно повлиять на то, сколько вам нужно VRAM. Большинство современных игр для ПК позволяют точно настроить графические параметры для повышения производительности или качества изображения.
Возможно, вы сможете играть в игру, созданную несколько лет назад, с настройками Low или Medium с более дешевой картой (или даже со встроенной графикой). Но для высокого или сверхвысокого качества или для пользовательских модов, которые делают текстуры в игре даже лучше, чем обычно, потребуется много видеопамяти.
Функции улучшения, такие как сглаживание (сглаживание неровных краев), также используют больше VRAM из-за требуемых дополнительных пикселей. Если вы играете сразу на двух мониторах, это еще более интенсивно.
Для определенных игр также может потребоваться разное количество видеопамяти. Такая игра, как Overwatch, не слишком требовательна к графике, но игра с множеством продвинутых световых эффектов и детализированных текстур, такая как Cyberpunk 2077, требует больше ресурсов.
И наоборот, дешевой карты с 2 ГБ видеопамяти (или встроенной графикой) достаточно для игры в старые шутеры для ПК. В то время игры не имели в своем распоряжении около 2 ГБ видеопамяти.
Даже если вы не интересуетесь играми, для некоторых популярных программ также требуется изрядное количество видеопамяти. Программное обеспечение для 3D-дизайна, такое как AutoCAD, особенно интенсивное редактирование в Photoshop и редактирование высококачественного видео, пострадает, если у вас недостаточно видеопамяти.
Сколько видеопамяти мне нужно?
Понятно, что не существует идеального количества VRAM для всех. Тем не менее, мы можем предоставить несколько основных рекомендаций о том, сколько видеопамяти вы должны стремиться к видеокарте.
- 1-2 ГБ видеопамяти: эти карты обычно стоят менее 100 долларов. Они предлагают лучшую производительность, чем встроенная графика, но не могут работать с большинством современных игр с настройками выше среднего. Покупайте карту с таким объемом видеопамяти только в том случае, если вы хотите играть в старые игры, которые не работают со встроенной графикой. Не рекомендуется для редактирования видео или работы с 3D.
- 3-6 ГБ видеопамяти: эти карты среднего уровня подходят для умеренных игр или несколько интенсивного редактирования видео. Вы не сможете использовать безумные пакеты текстур, но можете рассчитывать, что сможете играть в современные игры с разрешением 1080p без особых проблем. 6 ГБ – более перспективный вариант, чем что-то вроде 4 ГБ.
- 8 ГБ видеопамяти и выше: видеокарты высокого класса с таким объемом оперативной памяти предназначены для серьезных геймеров. Если вы хотите играть в новейшие игры с разрешением 4K, вам понадобится карта с большим количеством видеопамяти.
Однако к приведенным выше обобщениям следует относиться с недоверием . Производители видеокарт добавляют к карте соответствующее количество видеопамяти в зависимости от мощности графического процессора.
Таким образом, дешевая видеокарта за 75 долларов будет иметь небольшой объем видеопамяти, а видеокарта за 500 долларов – намного больше. Если слабый графический процессор недостаточно мощный для рендеринга видео, для хранения которого требуется 8 ГБ видеопамяти, то иметь такое количество видеопамяти на карте – пустая трата.
VRAM не волнует крайностей. Вам не нужна первоклассная карта за 800 долларов с 12 ГБ видеопамяти, чтобы играть в инди-платформеры в 2D. На самом деле вам нужно только беспокоиться о том, сколько VRAM нужно получить, когда карта, которую вы хотите купить, доступна в нескольких конфигурациях VRAM.
Общие проблемы с видеопамятью
Помните, что, как и обычная RAM, больше VRAM не всегда означает лучшую производительность. Если ваша карта имеет 4 ГБ видеопамяти, и вы играете в игру, в которой используется только 2 ГБ, обновление до карты на 8 ГБ не сделает ничего заметного.
И наоборот, нехватка VRAM – огромная проблема. Если VRAM переполняется, системе придется полагаться на стандартную RAM, и производительность пострадает. Вы будете страдать от более низкой частоты кадров , всплывающих окон текстур и других неблагоприятных эффектов. В крайних случаях игра может замедлиться до ползания и стать неиграбельной (все, что ниже 30 кадров в секунду).
Помните, что видеопамять – это только один из факторов производительности. Если у вас нет достаточно мощного процессора, рендеринг HD-видео будет длиться вечно. Отсутствие системной ОЗУ не позволяет запускать сразу несколько программ, а использование механического жесткого диска также серьезно ограничивает производительность вашей системы. А некоторые более дешевые видеокарты могут использовать медленную DDR3 VRAM, которая уступает DDR5.
Лучший способ узнать, какая видеокарта и объем видеопамяти подходят вам, – это поговорить с кем-нибудь знающим. Спросите друга, который знает о новейших видеокартах, или опубликуйте сообщение на форуме, таком как Reddit или Tom’s Hardware, с вопросом, подойдет ли конкретная карта для ваших нужд.
Чем отличается интегрированная графика?
До сих пор наше обсуждение предполагало, что у вас есть выделенная видеокарта на вашем ПК. Большинство людей, которые собирают свой собственный компьютер или покупают готовый игровой ПК, имеют настольный компьютер с видеокартой. Некоторые более мощные ноутбуки даже включают в себя выделенную видеокарту.
Но бюджетные настольные ПК или стандартные ноутбуки не включают видеокарты – вместо этого они используют встроенную графику.
Интегрированное графическое решение означает, что графический процессор находится на том же кристалле, что и ЦП, и использует обычную системную оперативную память вместо использования собственной выделенной видеопамяти. Это экономичное решение, которое позволяет ноутбукам выводить базовую графику без необходимости использования места и энергозатратной видеокарты. Но интегрированная графика плохо справляется с играми и графическими задачами.
Насколько мощна ваша интегрированная графика, зависит от вашего процессора. Новые процессоры Intel с графикой Intel Iris Xe Graphics более мощные, чем их более дешевые и старые аналоги, но все же бледнеют по сравнению с выделенной графикой.
Если вашему компьютеру не более нескольких лет, у вас не должно возникнуть проблем с просмотром видео, играми с низкой интенсивностью и работой в базовых приложениях для редактирования фотографий и видео со встроенной графикой. Однако играть в новейшие графически впечатляющие игры со встроенной графикой практически невозможно.
Теперь вы понимаете видео RAM
Теперь вы знаете, что такое видеопамять, сколько вам нужно и как ее увеличить. В конце концов, помните, что видеопамять – это небольшой аспект общей производительности вашего компьютера. Слабый графический процессор не будет работать даже с большим количеством видеопамяти.
Поэтому, если вы хотите повысить игровую и графическую производительность, вам, скорее всего, сначала потребуется обновить видеокарту, процессор и / или оперативную память – VRAM сама разберется, когда вы все это сделаете.
Хотите знать, что такое выделенная VRAM (видео RAM)? Сколько видеопамяти требуется в Windows 10? Можете ли вы увеличить выделенную VRAM в Windows 10? Если вы ищете ответы на эти вопросы, то вы попали в нужное место, вот полное руководство.
Испытывали ли вы повышенную дозу разочарования из-за медленных игр, прерывистого воспроизведения видео, при использовании видеоредакторов или во время любой другой задачи, связанной с графикой высокого разрешения? Хотя основной причиной может быть устаревшее или некачественное оборудование, есть еще один важный фактор, помимо ОЗУ, процессора и графического процессора, который определяет, насколько плавно выполняются задачи с интенсивной графикой.
Видеопамять или VRAM — это ОЗУ особого типа, которое работает в координации с графическим процессором на вашем компьютере для рендеринга графики, и увеличение или уменьшение его размера может существенно повлиять на производительность самого графического процессора .
СОДЕРЖАНИЕ
- Как увеличить выделенную VRAM (видео RAM) в Windows 10
- Что такое выделенная видеопамять и сколько вам действительно нужно?
- Как проверить количество выделенной видеопамяти в вашей системе?
- 3 способа увеличения выделенной видеопамяти в Windows 10
- Метод 1: увеличьте объем видеопамяти через BIOS
- Метод 2: увеличение выделенной видеопамяти с помощью редактора реестра Windows
- Метод 3: увеличьте объем выделенной видеопамяти с помощью системных настроек
Как увеличить выделенную VRAM (видео RAM) в Windows 10
В этой статье мы рассмотрим несколько способов увеличения количества выделенной видеопамяти в наших системах.
Что такое выделенная видеопамять и сколько вам действительно нужно?
Видео RAM или VRAM, как упоминалось ранее, — это особый тип RAM, специфичный для вашей графической карты. Каждый раз, когда выполняется задача с интенсивным использованием графики, графическая карта обращается к VRAM для загрузки следующих кадров / пикселей / информации для отображения. Таким образом, VRAM хранит всю информацию, требуемую графическим процессором, включая игровые текстуры, световые эффекты, следующий кадр видео 4K, сглаживание и т. Д.
Вам может быть интересно, почему графическому процессору требуется собственная уникальная видеопамять и не используется основная оперативная память ? Поскольку видеопамять — это микросхема, находящаяся на самой видеокарте, графический процессор может получить к ней доступ намного быстрее по сравнению с основной оперативной памятью и, таким образом, отображать / отображать графику без каких-либо задержек. Скорость доступа к следующему набору информации / графики особенно важна в играх, поскольку одна секунда задержки / задержки может лишить вас куриного обеда.
Отношения между GPU и VRAM аналогичны отношениям между процессором вашего компьютера и RAM.
А сколько вам нужно видеопамяти? Это зависит.
Это зависит от того, что вы собираетесь делать в своей системе. Играть в такие игры, как пасьянс, эпизодические саги о конфетах с использованием легких средств массовой информации? В этом случае 256 МБ видеопамяти должно быть более чем достаточно. Однако, если вы собираетесь играть в игры с интенсивной графикой, такие как PUBG или Fortnite, с высокими настройками графики, вам потребуется намного больше VRAM.
Еще один фактор, который определяет, сколько VRAM требуется, — это разрешение вашего монитора. Как упоминалось ранее, VRAM хранит изображения / пиксели, которые должны отображаться и в настоящее время отображаются графическим процессором. Более высокое разрешение преобразуется в большее количество пикселей, и, следовательно, VRAM должна быть достаточно большой, чтобы вместить такое количество пикселей.
Как правило, используйте приведенную ниже таблицу, чтобы определить, сколько VRAM вы можете установить на основе вашей RAM.
| баран | Рекомендуемая видеопамять |
| 2 ГБ | 256 МБ |
| 4ГБ | 512 МБ |
| 8 ГБ или больше | 1024 МБ или больше |
Как проверить количество выделенной видеопамяти в вашей системе?
Прежде чем увеличивать объем выделенной видеопамяти на наших персональных компьютерах, давайте проверим, сколько ее на самом деле там. Для этого следуйте пошаговой инструкции ниже:
1. Откройте настройки Windows любым из следующих способов.
- Нажмите клавиши Windows + X и выберите Настройки в меню опытного пользователя .
- Просто нажмите на строку поиска, введите «Настройки» и нажмите «Открыть».
- Нажмите клавишу Windows + I, чтобы напрямую открыть Настройки.
2. Здесь нажмите « Система» (первая опция в сетке).
3. На левой боковой панели будет список различных дополнительных настроек. По умолчанию настройки дисплея будут открыты, но если по какой-то причине это не так, нажмите « Дисплей», чтобы получить доступ к настройкам дисплея.
4. Все настройки, относящиеся к отображению, будут представлены в правой части окна. Прокрутите вниз, чтобы найти Расширенные настройки дисплея, и нажмите на то же самое.
5. В следующем окне щелкните Свойства адаптера дисплея для дисплея 1 .
6. Появится всплывающее окно с различной информацией, связанной с видеокартой / адаптером, такой как тип микросхемы, тип ЦАП , строка адаптера и т. Д.
Объем выделенной видеопамяти также будет отображаться в том же окне.
Как вы можете видеть на скриншоте выше, в окне отображается VRAM для встроенной видеокарты в компьютер (Intel HD Graphics). Однако на большинстве компьютеров есть выделенная видеокарта, которая срабатывает только при вызове, а в приведенном выше окне отображается только видеопамять активного графического процессора.
Итак, активируйте свой выделенный графический процессор, выполнив некоторые задачи с интенсивной графикой, такие как игра, воспроизведение видео 4K и т. Д., А затем снова выполните указанные выше шаги, чтобы проверить VRAM вашего выделенного графического процессора.
Также прочтите: Управление виртуальной памятью (файлом подкачки) в Windows 10
3 способа увеличения выделенной видеопамяти в Windows 10
Если вы испытываете частые падения производительности, низкую частоту кадров, сбои текстур и используете встроенную видеокарту, вы можете рассмотреть возможность установки выделенной видеокарты с достаточным объемом видеопамяти, подходящей для ваших нужд.
Однако указанный выше вариант применим только для пользователей ПК, но не ноутбуков. Пользователи ноутбуков могут вместо этого попробовать нижеперечисленные методы, чтобы немного увеличить свою выделенную VRAM.
Метод 1: увеличьте объем видеопамяти через BIOS
Обновление объема VRAM через меню BIOS — это первый и рекомендуемый метод, так как он имеет хорошие шансы на успех. Однако следующий метод может работать не для всех, поскольку некоторые производители материнских плат не позволяют пользователю вручную настраивать VRAM.
1. Перезагрузите компьютер и войдите в настройки BIOS при следующей загрузке.
Процесс входа в BIOS индивидуален для каждого производителя материнской платы. Чтобы найти метод, специфичный для вашего компьютера / производителя, просто погуглите «Как войти в BIOS на вашем компьютере торговая марка + модель компьютера ?»
Доступ к большинству меню BIOS можно получить, несколько раз нажав клавишу F2, F5, F8 или Del во время запуска системы.
2. Как только вы войдете в меню BIOS, поищите что-нибудь вроде «Настройки графики», «Настройки видео» или «Размер общей памяти VGA».
Если вы не видите ни одной из вышеперечисленных опций, найдите Advanced Settings / options и щелкните, чтобы открыть. Поищите здесь вышеупомянутые настройки.
3. Выполните поиск предварительно выделенной видеопамяти и увеличьте ее до приемлемого для вас значения. Доступные варианты обычно включают 32M, 64M, 128M, 256M и 512M.
По умолчанию объем видеопамяти для большинства графических процессоров установлен на 64 или 128 МБ. Итак, увеличьте значение до 256M или 512M.
4. Сохраните только что внесенные изменения и перезапустите систему.
После того, как ваша система загрузится, следуйте руководству, упомянутому в статье ранее, чтобы проверить, сработал ли метод и удалось ли нам увеличить объем VRAM.
Метод 2: увеличение выделенной видеопамяти с помощью редактора реестра Windows
Объем VRAM, сообщаемый для встроенной видеокарты в окне свойств адаптера, на самом деле не имеет значения, поскольку встроенная видеокарта автоматически настраивается на использование системной RAM в зависимости от потребности. Значение, сообщаемое свойствами адаптера, предназначено только для того, чтобы обмануть игры и другие задачи всякий раз, когда они проверяют доступный объем видеопамяти.
Используя редактор реестра Windows, можно обмануть игры, заставив их думать, что доступно гораздо больше VRAM, чем есть на самом деле. Чтобы имитировать увеличение объема видеопамяти на встроенной видеокарте, выполните следующие действия:
1. Откройте редактор реестра , запустив команду «Выполнить» (клавиша Windows + R), набрав regedit и нажав клавишу ВВОД, или нажав кнопку «Пуск», выполнив поиск «Редактор реестра» и нажав «Открыть».
2. Разверните HKEY_LOCAL_MACHINE (находится на левой панели), щелкнув стрелку рядом с меткой или дважды щелкнув.
3. В HKEY_LOCAL_MACHINE найдите « Программное обеспечение» и разверните его.
4. Найдите Intel и щелкните папку правой кнопкой мыши. Выберите « Создать», а затем « Ключ» .
5. Это создаст новую папку. Назовите папку GMM .
6. Выберите папку GMM, щелкнув по ней. Теперь, когда выбрана папка GMM, переместите указатель мыши на правую панель и щелкните правой кнопкой мыши пустую / отрицательную область.
Выберите « Создать», а затем « Значение DWORD (32 бита)» .
7. Переименуйте только что созданный DWORD в DedicatedSegmentSize .
8. Щелкните правой кнопкой мыши DedicatedSegmentSize и выберите « Изменить» (или просто дважды щелкните DedicatedSegmentSize), чтобы изменить значение DWORD.
9. Сначала измените Base на Decimal и в текстовом поле под данными Value введите значение от 0 до 512.
Примечание: не превышайте значение значения 512.
Щелкните ОК .
10. Перезагрузите компьютер и проверьте свойства адаптера, чтобы убедиться, что объем видеопамяти увеличен.
Метод 3: увеличьте объем выделенной видеопамяти с помощью системных настроек
1. Откройте проводник , нажав клавишу Windows + E на клавиатуре или дважды щелкнув значок проводника на рабочем столе.
2. Щелкните правой кнопкой мыши « Этот компьютер» и выберите « Свойства» .
3. В левой части следующего окна щелкните « Дополнительные параметры системы» .
4. Теперь нажмите кнопку « Настройки» под меткой «Производительность».
5. Перейдите на вкладку « Дополнительно » и нажмите « Изменить» .
6. Снимите флажок рядом с параметром «Автоматически управлять размером файла подкачки для всех дисков», выберите диск C и включите параметр « Пользовательский размер », щелкнув переключатель рядом с ним.
7. Наконец, установите Начальный размер (МБ) на 10000 и Максимальный размер (МБ) на 20000. Нажмите кнопку « Установить» , чтобы завершить все внесенные нами изменения.
Также читайте: Как сделать фон прозрачным в MS Paint
Увеличение выделенной видеопамяти в Windows 10 с помощью редактора реестра или BIOS пока не поможет. Если вам нужно больше, чем просто небольшой удар, подумайте о покупке и установке выделенной видеокарты с соответствующей VRAM или увеличении объема RAM на вашем персональном компьютере!
Встроенные или интегрированные (iGPU) в современные процессоры видеокарты справляются со многими компьютерными играми. Для AAA-проектов на высоких настройках они не годятся, но кое что все же могут. Рассмотрим особенности работы встроенных графических ускорителей с памятью. Онлайн запись тест микрофона.
Содержание
- Сколько памяти у встроенной видеокарты
- Как увеличить или уменьшить объем видеопамяти
- Зачем изменять размер видеопамяти?
- Где посмотреть объем
- Параметры Windows 10
- Диспетчер задач
- Изменить через BIOS
- Реестр
- Сколько ставить
- Влияние характеристик оперативной памяти на производительность iGPU
Сколько памяти у встроенной видеокарты
Интегрированные видеокарты не имеют собственной памяти. Ее черпают из оперативной памяти: в зависимости от настроек BIOS/UEFI или операционной системы, Windows резервирует определённый объём оперативной памяти, которая используется встроенным видеоускорителем в качестве видеопамяти (VRAM).
Обычно графика встраивается в центральный процессор, на некоторых ноутбуках распаивается на материнской плате. Во втором случае это самостоятельное, но несъемное устройство – псевдодискретная графика.
Установленный по умолчанию объем VRAM колеблется от 32 до 2048 МБ в зависимости от модели процессора или «материнки». Тест вебкамеры для компьютера.
Как увеличить или уменьшить объем видеопамяти
Размер выделяемой операционной системой встроенной видеокарте памяти изменяется двумя способами:
- Автоматически или динамически – система выделяет такой объём ОЗУ, который на данный момент необходим графическому процессору для выполнения поставленных задач.
- Вручную – фиксированное значение, установленное на заводе или пользователем вручную.
Зачем изменять размер видеопамяти?
Объем видеопамяти увеличивается для повышения производительности интегрированного видеоядра, запуска приложений и игр, которым недостаточно выделенного по умолчанию объёма VRAM. Уменьшается, чтобы освободить приложениям и Windows больше ОЗУ, если текущие задачи задействуют почти всю оперативку. Отображается объем задействованной памяти во вкладке «Производительность» Диспетчера задач.
При изменении размера графической памяти важен баланс. Отданная для видеокарты ОЗУ резервируется операционной системой и не может использоваться ею либо приложениями. Если на компьютере установлено мало ОЗУ – 2-4 ГБ, смысл в выделении большого объема видеопамяти в ущерб оперативной есть не всегда.
Чем шустрее используется «оперативка», тем выше производительность встроенного видеоядра. При одинаковой конфигурации компьютера ПК с DDR4-3200 выдаст больше кадров в секунду, чем с DDR3-2400. Многое зависит и от самих модулей, задач, метода тестирования.
Положительно на быстродействии графики сказывается разгон оперативки, но прирост FPS не превышает нескольких процентов.
Где посмотреть объем
Увидеть, сколько памяти выделено интегрированному графическому ядру, можно несколькими способами.
Параметры Windows 10
- Зажмите Win + I, посетите раздел «Система».
- Внизу нажмите «Дополнительные параметры…».
Или вместо этого выполните «ms-settings:easeofaccess-display» в окне Win + R.
- Кликните «Свойства видеоадаптера для…».
- Сведения в строке «Используется видеопамяти».
Диспетчер задач
- Откройте его удобным способом, например, через контекстное меню Панели задач или сочетанием клавиш Ctrl + Shift + Esc.
- Во вкладке «Производительность» кликните «Графический процессор».
Первая цифра – занятая память, вторая – выделенная.
Также процент задействования VRAM отображают сторонние утилиты, например, HWiNFO.
Изменить через BIOS
Расширяется и урезается графическая память в настройках BIOS/UEFI.
Посетите BIOS Setup вашего компьютера. Чаще всего после перезагрузки ПК в момент отображения заставки нужно нажать Delete или F2 (смотрите инструкцию по эксплуатации материнской платы или ноутбука). В Windows 10 для этого отключается «Быстрый запуск».
Дальнейшие действия могут отличаются для различных производителей BIOS/UEFI, но в целом они похожи. Рассмотрим на примере материнки от MSI.
В разделе «Mainboard settings» посетите подраздел «Конфигурация встроенной графики».
Откройте окно выбора параметров «Разделение памяти встроенной графики».
Укажите нужный объём, после чего нажмите F10 для выхода с сохранением настроек.
Также в списке находится параметр «Память DVMT» или Dynamic Video Memory Technology – технология динамического выделения памяти. При включении опции видеокарте выделяется столько видеопамяти, сколько она требует в зависимости от нагрузки, при отключении – весь указанный объем резервируется постоянно.
В настройках можно указать максимальный размер ОЗУ, отдаваемый под VRAM.
Параметр может называться «Graphics Adapter Size», «UMA Frame Buffer Size», «Shade Memory», «Video Memory Size» и им подобные, находиться в разделах «Chipset», «Advanced Mode», «Chipset Configuration», «Advanced».
Иногда при включении DVMT память видеокарте выделяется, но приложения её не видят и, соответственно, не запускаются. Выдают ошибку, что объём выделяемой для графики памяти меньше минимальных системных требований игры или программы.
Реестр
Изменяется значение и через реестр. Такой прием удобно использовать если игра не запускается с ошибкой о нехватки видеопамяти.
Вызовите редактор реестра: зажмите Win + R, выполните «regedit».

В ветке «HKLMSoftwareIntel» создайте подраздел «GMM».
В него добавьте «Параметр «DWORD (32 бита)».
Назовите его «DedicatedSegmentSize»: через правый клик вызовите «Переименовать» и введите название.
Два раза щелкните по записи левой клавишей, переключите систему счисления на десятичную.
Введите значение, например, «1024» и жмите «ОК», после чего перезагрузите компьютер.
Сколько ставить
Рекомендуется выделять максимально возможный объём памяти для графического ускорителя при условии, что на компьютере достаточно для решения поставленных задач ОЗУ. Если ее мало, стоит активировать опцию DVMT и выставить наибольшее значение. Система автоматически будет выделять оперативку под нужды видеокарты и «забирать» ее, когда потребность во VRAM снижается.
Рекомендуется ставить не более 256 МБ для 2 ГБ оперативки, 512 МБ – для 4 ГБ и максимум для 6 и более ГБ. Как правило, современные системы выделяют 2 ГБ для встроенной графики по умолчанию. Если вы не испытываете проблем с нехваткой оперативной памяти – можете не уменьшать этот параметр.
Влияние характеристик оперативной памяти на производительность iGPU
Скорость оперативной памяти оказывает влияние на быстродействие компьютера в играх, частоту кадров. При замене планок с частотой памяти 1866 Гц на 2400 Гц стремительного роста производительности ждать не стоит. Прирост FPS будет незначительным – до нескольких кадров или процентов в секунду. Всё зависит от конфигурации оборудования и самой игры.
It’s time to teminate non-critical resource-hungry programs
by Radu Tyrsina
Radu Tyrsina has been a Windows fan ever since he got his first PC, a Pentium III (a monster at that time). For most of the kids of… read more
Updated on January 19, 2023
Reviewed by
Vlad Turiceanu
Passionate about technology, Windows, and everything that has a power button, he spent most of his time developing new skills and learning more about the tech world. Coming… read more
- The Your GPU is full notification often appears when you work with high-resolution content.
- Try to resolve this issue by either updating your graphics drivers or adjusting the graphics card settings.
- You can also get one that will be able to handle the high resolutions and complex tasks that you through at it.
XINSTALL BY CLICKING THE DOWNLOAD FILE
- Download Restoro PC Repair Tool that comes with Patented Technologies (patent available here).
- Click Start Scan to find Windows 11 issues that could be causing PC problems.
- Click Repair All to fix issues affecting your computer’s security and performance
- Restoro has been downloaded by 0 readers this month.
There is nothing quite dreadful compared to when you receive the Your GPU memory is full Try reducing the timeline resolution or the number of correctors notification. In return, it disrupts your gameplay because the game crashes.
In most cases, people render their devices ineffective and start thinking about getting a new device, one with better graphics and more storage space.
Contrary to this, before jumping to any conclusion, you should first consider if the issue emanates from software. Your gadget could be perfectly fine.
In some instances, you will find that some programs can be quite lacking. For instance, Your GPU memory is full error on DaVinci Resolve 18.
The issue often occurs when a program fails to release discarded memory back to the system, causing the program to crash. As a ripple effect, your computer ends up rebooting itself.
So, let’s find out all about Your GPU memory is full the error and the solutions that worked for most users.
What happens when GPU runs out of memory?
GPU is responsible for displaying images or photos, or most things related to graphics rendering. It makes use of Video RAM to do this, and when it runs out of memory, the basic functioning is affected.
If you are wondering what happens when GPU memory is full, the images would take longer to load, you may notice a lag in games, and the FPS (Frame per Second) will drop.
Is it safe just to delete GPU cache?
A GPU comes with graphic cores that stitch the graphical frame together that is displayed on your screen. Therefore, once the frame is rendered, it stays in the virtual memory before it is even displayed on the screen.
If you are prone to work on high-resolution content or if you are constantly processing high-quality images, then the higher GPU memory you will need.
It is only safe to flush GPU memory in Windows once you have completed making changes on a file and saving them. Otherwise, deleting it prematurely can lead to the permanent loss of your information.
How can I tell that my GPU is faulty?
Here are some of the main tell-tale signs that you can use to tell it is malfunctioning:
- If you start experiencing some screen glitches, especially when playing a game or watching a high-quality video, then there is an issue with your card. A classic characterization of this is when weird colors start appearing on your screen.
- Some people might start seeing some strange artifacts on their display. The problem is mainly caused by heat, dust build-up, and excessive overclocking.
- There are so many reasons why your device gets BSODs errors. The issue could be RAM, graphics card, or hard drive related. However, if the blue screen only appears whenever you embark on any graphics-intensive tasks, such as playing video games, then your graphics card is responsible.
- Stuttering and freezing of the computer’s screen is also an indication that your GPU needs immediate attention. Nevertheless, the issue can also be caused by RAM problems, malware, and a dated hard drive.
- If you start hearing fan noises, then this could be an indication that there is a problem. However, it might not mean that you need to replace your graphics card. Be keen on the noise emanating from the fan. If it is louder than usual, it could be that the GPU is overheating, causing it to malfunction. Try cleaning it and see if the fan quiets down.
Is your GPU memory full? Are you experiencing performance issues with your device? Do not fret! We are here to provide you with a couple of solutions that will help you resolve the issue.
How can I fix Your GPU memory is full on Windows 11?
1. Adjust paging file settings for the game drive
- Open your File Explorer, then right-click This PC and open Properties.
- Select Advanced system settings on the left pane.
- Click the Advanced tab and now click Settings under the Performance category.
- Open the Advanced tab in the Performance Options window that just opened. Under the Virtual Memory category, click Change.
- Select your system drive, and then select System managed size. Click Set.
- Now select the drive where you’ve installed the game on. Then, click No paging file. Click Set once again. Finally, click on OK.
2. Update the graphics driver
- Press Windows + X key, then select Device Manager from the menu.
- Expand Display adapters and then right-click the listed graphics card to choose Properties.
- Then, click on the Driver tab and then click Update Driver. Then, click on OK.
- Finally, click Search automatically for updated driver software. Then, follow through with the on-screen instructions to complete updating the driver.
Once you update your device, you will be able to protect it from malware and hardware failures and also prevent system crashes such as Your GPU memory is full, which is also caused by outdated driver problems.
Even more, we encourage you to use a dedicated program such as DriverFix in order to do automatic scans of all out-of-date drivers.
Whenever you run this software, it scans your PC to detect outdated or missing drivers. Once it completes the scan process, it will present you with detailed reports of your system and all the drivers within it.
This software has a massive database of drivers with the latest updates. It will also ensure files to download a lot faster because you will download each update file from a single source.

DriverFix
A remarkable feature to allow you update all the drivers with just one-click movement.
3. Use the 3GB switch
NOTE
Before executing this fix, you should note that it will reduce the operating system’s space. Also, it could even lead to more crashes.
- Search for Command Prompt in the Start menu, then right-click it, and select Run as administrator.
- Now, type in the following command and press Enter:
bcdedit /set IncreaseUserVa 3072 - Finally, restart your device.
Some PC issues are hard to tackle, especially when it comes to corrupted repositories or missing Windows files. If you are having troubles fixing an error, your system may be partially broken.
We recommend installing Restoro, a tool that will scan your machine and identify what the fault is.
Click here to download and start repairing.
For users with a 32-bit version of Windows, this fix will come in handy to correct the problem. As an alternative, you could also get the 64-bit version. In return, the latest version will recognize the deficiency in terms of space and allocate more virtual space for your programs.
4. Perform program and game updates
You will find that developers often provide optimization of the software. The updates relate to specific hardware and other bugs and fixes to how the program runs.
Therefore, it is important to ensure that you check for updates when such issues occur while a program is running.
5. Tweak the graphics card settings
- Press Windows + R to open Run, type control panel in the text field, and click OK.
- Once the window appears, set the View by option as Large icons.
- Find Intel HD Graphics.
- Click the 3D option to open the 3D settings.
- Click on Enhance Application Settings, then select Restore Defaults. Finally, click the Apply button to save the changes.
6. Check for unnecessary background programs
- Press Ctrl + Alt + Delete simultaneously to open the Task Manager.
- Look at the Processes running, verify the amount of memory allocated to each, and make an informed decision on which programs should be terminated.
It is important to note that a couple of applications automatically load up and keep on running as long as your computer remains on whenever you turn on your device.
In most cases, these programs do not seem necessary. However, they end up consuming a considerable amount of RAM. It could also be an application you opened up by mistake that eats up all your memory while it is running.
7. Adjust the program’s video resolution
In most instances, you will find that program’s memory and fix stability issues by simply reducing the high-resolution standard the game forces on your device’s video resources. This will free up some space because it now requires less video memory.
Lastly, you might find that all you needed to do all this time was to upgrade your GPU. Changing it will help breathe new life into your dated device. Most programs these days are heavily dependent on graphical user interfaces.
As a result, you will find that the programs are wearing and slowing down the older graphics card because it cannot handle such higher resolutions.
It is also worth noting that visual memory is not stored in the card like the rest of the other types of digital information. Therefore, if you want to speed up your device, you will need a stronger graphics card.
- How to increase VRAM in Windows 10 with 3 easy methods
- How to Play DVDs on Windows 11 [Easy & Free Methods]
- WaasMedic Agent.exe High Disk Usage: How to Stop It?
- Looking for a lightweight Windows 11? Tiny11 is the answer
How much GPU memory do I need?
There is no minimum or maximum limit to the amount of GPU memory one might need. It all depends on the way the PC is used and the tasks to be performed.
For instance, if you are into excessive gaming or video processing, it’s recommended to have at least 12-16 GB of GPU. For basic tasks, an 8 GB GPU would do just as well.
How does VRAM affect the GPU?
Many of the errors generated by the absence of a graphics card are mostly related to video RAM (VRAM). It is a special type of RAM that is responsible for holding on to the GPU information.
Therefore, it enhances performance by allowing the GPU to get information and transmit it to the screen. It is worth noting that the VRAM is faster when it comes to accomplishing GPU-related tasks. It is in place to perform high-intensity tasks.
Moreover, integrated graphics cards are cost-effective but cannot be compared to the graphics output of dedicated solutions. Also, having more VRAM does not necessarily mean that it will enhance the performance of your device.
If your gadget lacks sufficient VRAM, then you are likely to experience a drop in performance, texture pop-ins, and lower frame rate, among other setbacks. However, if you are looking for real horsepower under the hood, then we suggest buying a dedicated graphics card for your device.
Also, learn how to increase VRAM in Windows 10 using these 3 methods. They may be applied by Windows 11 users as well.
Did the above fixes help you resolve the issue with your graphics card? Share your thoughts with us in the comments section below.
Newsletter
It’s time to teminate non-critical resource-hungry programs
by Radu Tyrsina
Radu Tyrsina has been a Windows fan ever since he got his first PC, a Pentium III (a monster at that time). For most of the kids of… read more
Updated on January 19, 2023
Reviewed by
Vlad Turiceanu
Passionate about technology, Windows, and everything that has a power button, he spent most of his time developing new skills and learning more about the tech world. Coming… read more
- The Your GPU is full notification often appears when you work with high-resolution content.
- Try to resolve this issue by either updating your graphics drivers or adjusting the graphics card settings.
- You can also get one that will be able to handle the high resolutions and complex tasks that you through at it.
XINSTALL BY CLICKING THE DOWNLOAD FILE
- Download Restoro PC Repair Tool that comes with Patented Technologies (patent available here).
- Click Start Scan to find Windows 11 issues that could be causing PC problems.
- Click Repair All to fix issues affecting your computer’s security and performance
- Restoro has been downloaded by 0 readers this month.
There is nothing quite dreadful compared to when you receive the Your GPU memory is full Try reducing the timeline resolution or the number of correctors notification. In return, it disrupts your gameplay because the game crashes.
In most cases, people render their devices ineffective and start thinking about getting a new device, one with better graphics and more storage space.
Contrary to this, before jumping to any conclusion, you should first consider if the issue emanates from software. Your gadget could be perfectly fine.
In some instances, you will find that some programs can be quite lacking. For instance, Your GPU memory is full error on DaVinci Resolve 18.
The issue often occurs when a program fails to release discarded memory back to the system, causing the program to crash. As a ripple effect, your computer ends up rebooting itself.
So, let’s find out all about Your GPU memory is full the error and the solutions that worked for most users.
What happens when GPU runs out of memory?
GPU is responsible for displaying images or photos, or most things related to graphics rendering. It makes use of Video RAM to do this, and when it runs out of memory, the basic functioning is affected.
If you are wondering what happens when GPU memory is full, the images would take longer to load, you may notice a lag in games, and the FPS (Frame per Second) will drop.
Is it safe just to delete GPU cache?
A GPU comes with graphic cores that stitch the graphical frame together that is displayed on your screen. Therefore, once the frame is rendered, it stays in the virtual memory before it is even displayed on the screen.
If you are prone to work on high-resolution content or if you are constantly processing high-quality images, then the higher GPU memory you will need.
It is only safe to flush GPU memory in Windows once you have completed making changes on a file and saving them. Otherwise, deleting it prematurely can lead to the permanent loss of your information.
How can I tell that my GPU is faulty?
Here are some of the main tell-tale signs that you can use to tell it is malfunctioning:
- If you start experiencing some screen glitches, especially when playing a game or watching a high-quality video, then there is an issue with your card. A classic characterization of this is when weird colors start appearing on your screen.
- Some people might start seeing some strange artifacts on their display. The problem is mainly caused by heat, dust build-up, and excessive overclocking.
- There are so many reasons why your device gets BSODs errors. The issue could be RAM, graphics card, or hard drive related. However, if the blue screen only appears whenever you embark on any graphics-intensive tasks, such as playing video games, then your graphics card is responsible.
- Stuttering and freezing of the computer’s screen is also an indication that your GPU needs immediate attention. Nevertheless, the issue can also be caused by RAM problems, malware, and a dated hard drive.
- If you start hearing fan noises, then this could be an indication that there is a problem. However, it might not mean that you need to replace your graphics card. Be keen on the noise emanating from the fan. If it is louder than usual, it could be that the GPU is overheating, causing it to malfunction. Try cleaning it and see if the fan quiets down.
Is your GPU memory full? Are you experiencing performance issues with your device? Do not fret! We are here to provide you with a couple of solutions that will help you resolve the issue.
How can I fix Your GPU memory is full on Windows 11?
1. Adjust paging file settings for the game drive
- Open your File Explorer, then right-click This PC and open Properties.
- Select Advanced system settings on the left pane.
- Click the Advanced tab and now click Settings under the Performance category.
- Open the Advanced tab in the Performance Options window that just opened. Under the Virtual Memory category, click Change.
- Select your system drive, and then select System managed size. Click Set.
- Now select the drive where you’ve installed the game on. Then, click No paging file. Click Set once again. Finally, click on OK.
2. Update the graphics driver
- Press Windows + X key, then select Device Manager from the menu.
- Expand Display adapters and then right-click the listed graphics card to choose Properties.
- Then, click on the Driver tab and then click Update Driver. Then, click on OK.
- Finally, click Search automatically for updated driver software. Then, follow through with the on-screen instructions to complete updating the driver.
Once you update your device, you will be able to protect it from malware and hardware failures and also prevent system crashes such as Your GPU memory is full, which is also caused by outdated driver problems.
Even more, we encourage you to use a dedicated program such as DriverFix in order to do automatic scans of all out-of-date drivers.
Whenever you run this software, it scans your PC to detect outdated or missing drivers. Once it completes the scan process, it will present you with detailed reports of your system and all the drivers within it.
This software has a massive database of drivers with the latest updates. It will also ensure files to download a lot faster because you will download each update file from a single source.

DriverFix
A remarkable feature to allow you update all the drivers with just one-click movement.
3. Use the 3GB switch
NOTE
Before executing this fix, you should note that it will reduce the operating system’s space. Also, it could even lead to more crashes.
- Search for Command Prompt in the Start menu, then right-click it, and select Run as administrator.
- Now, type in the following command and press Enter:
bcdedit /set IncreaseUserVa 3072 - Finally, restart your device.
Some PC issues are hard to tackle, especially when it comes to corrupted repositories or missing Windows files. If you are having troubles fixing an error, your system may be partially broken.
We recommend installing Restoro, a tool that will scan your machine and identify what the fault is.
Click here to download and start repairing.
For users with a 32-bit version of Windows, this fix will come in handy to correct the problem. As an alternative, you could also get the 64-bit version. In return, the latest version will recognize the deficiency in terms of space and allocate more virtual space for your programs.
4. Perform program and game updates
You will find that developers often provide optimization of the software. The updates relate to specific hardware and other bugs and fixes to how the program runs.
Therefore, it is important to ensure that you check for updates when such issues occur while a program is running.
5. Tweak the graphics card settings
- Press Windows + R to open Run, type control panel in the text field, and click OK.
- Once the window appears, set the View by option as Large icons.
- Find Intel HD Graphics.
- Click the 3D option to open the 3D settings.
- Click on Enhance Application Settings, then select Restore Defaults. Finally, click the Apply button to save the changes.
6. Check for unnecessary background programs
- Press Ctrl + Alt + Delete simultaneously to open the Task Manager.
- Look at the Processes running, verify the amount of memory allocated to each, and make an informed decision on which programs should be terminated.
It is important to note that a couple of applications automatically load up and keep on running as long as your computer remains on whenever you turn on your device.
In most cases, these programs do not seem necessary. However, they end up consuming a considerable amount of RAM. It could also be an application you opened up by mistake that eats up all your memory while it is running.
7. Adjust the program’s video resolution
In most instances, you will find that program’s memory and fix stability issues by simply reducing the high-resolution standard the game forces on your device’s video resources. This will free up some space because it now requires less video memory.
Lastly, you might find that all you needed to do all this time was to upgrade your GPU. Changing it will help breathe new life into your dated device. Most programs these days are heavily dependent on graphical user interfaces.
As a result, you will find that the programs are wearing and slowing down the older graphics card because it cannot handle such higher resolutions.
It is also worth noting that visual memory is not stored in the card like the rest of the other types of digital information. Therefore, if you want to speed up your device, you will need a stronger graphics card.
- How to increase VRAM in Windows 10 with 3 easy methods
- How to Play DVDs on Windows 11 [Easy & Free Methods]
- WaasMedic Agent.exe High Disk Usage: How to Stop It?
- Looking for a lightweight Windows 11? Tiny11 is the answer
How much GPU memory do I need?
There is no minimum or maximum limit to the amount of GPU memory one might need. It all depends on the way the PC is used and the tasks to be performed.
For instance, if you are into excessive gaming or video processing, it’s recommended to have at least 12-16 GB of GPU. For basic tasks, an 8 GB GPU would do just as well.
How does VRAM affect the GPU?
Many of the errors generated by the absence of a graphics card are mostly related to video RAM (VRAM). It is a special type of RAM that is responsible for holding on to the GPU information.
Therefore, it enhances performance by allowing the GPU to get information and transmit it to the screen. It is worth noting that the VRAM is faster when it comes to accomplishing GPU-related tasks. It is in place to perform high-intensity tasks.
Moreover, integrated graphics cards are cost-effective but cannot be compared to the graphics output of dedicated solutions. Also, having more VRAM does not necessarily mean that it will enhance the performance of your device.
If your gadget lacks sufficient VRAM, then you are likely to experience a drop in performance, texture pop-ins, and lower frame rate, among other setbacks. However, if you are looking for real horsepower under the hood, then we suggest buying a dedicated graphics card for your device.
Also, learn how to increase VRAM in Windows 10 using these 3 methods. They may be applied by Windows 11 users as well.
Did the above fixes help you resolve the issue with your graphics card? Share your thoughts with us in the comments section below.