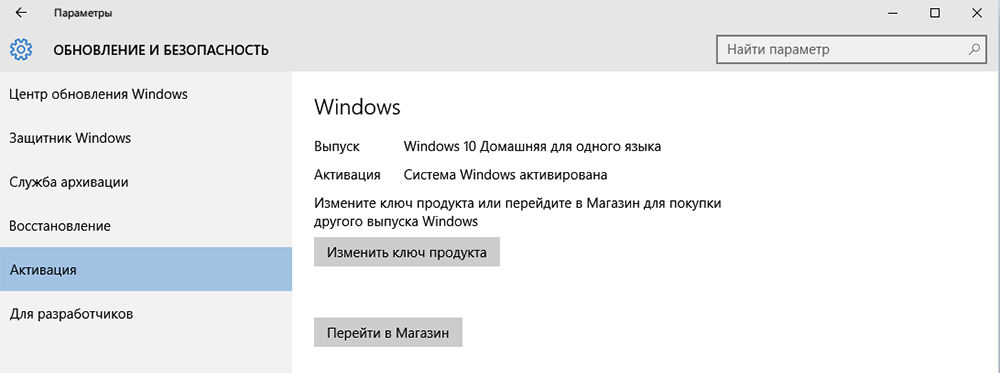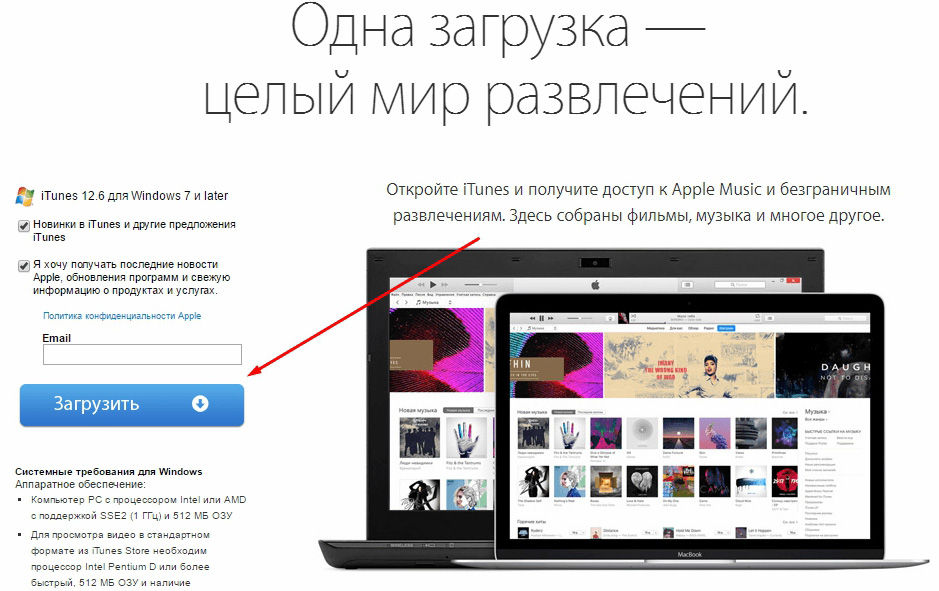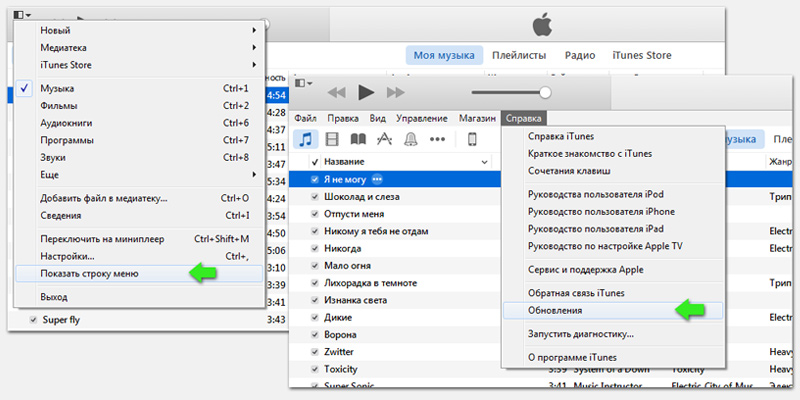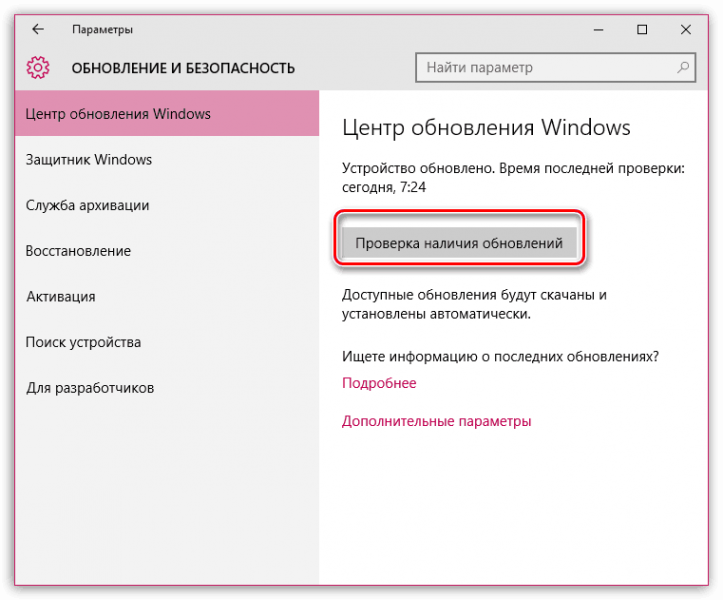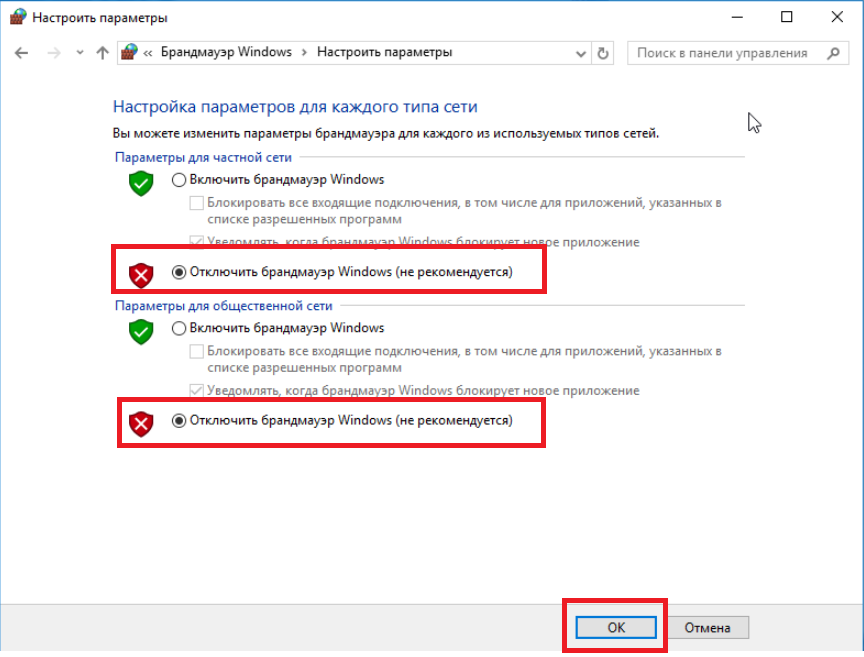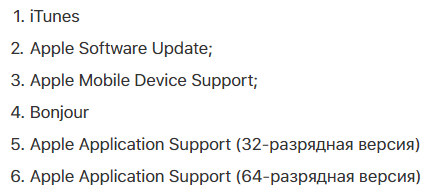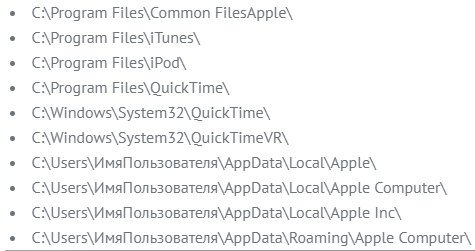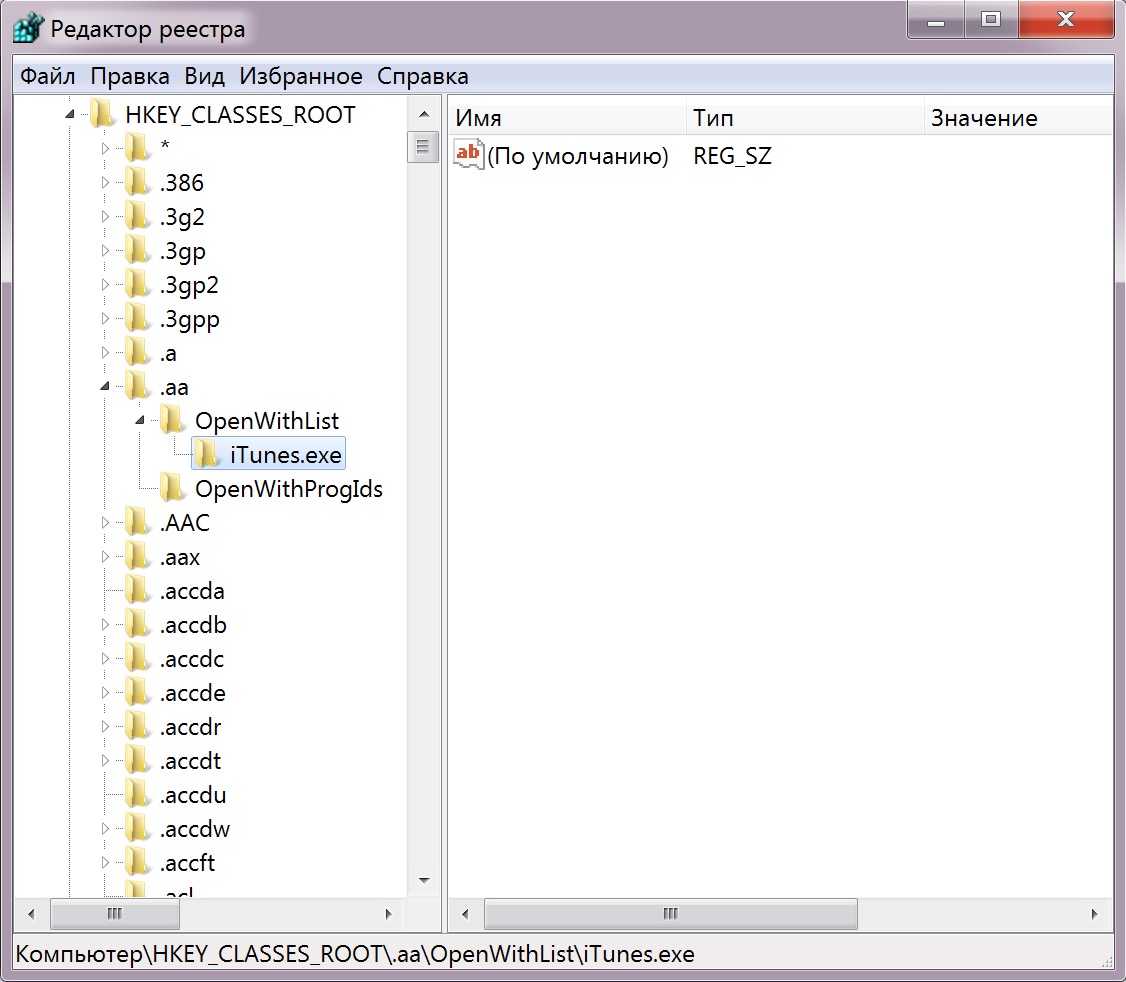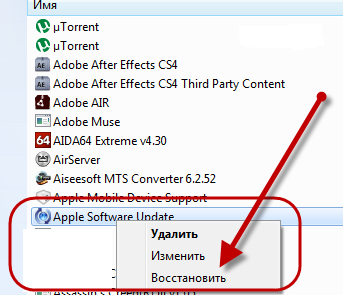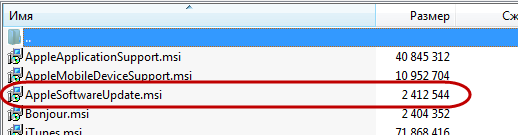Содержание
- Почему не обновляется iTunes
- Причина 1: На компьютере используется учетная запись без прав администратора
- Причина 2: Конфликт iTunes и ОС Windows
- Причина 3: Неверная версия iTunes
- Причина 4: Конфликт защитного ПО
- Причина 5: Вирусная активность
- Вопросы и ответы
Любая программа, установленная на компьютер, обязательно требует регулярного обновления. В особенности это касается программы iTunes, которая является незаменимым инструментом для работы с Apple-устройствами на компьютере. Сегодня мы рассмотрим проблему, при которой iTunes не обновляется на компьютере.
Проблема с обновлением Айтюнс на компьютере может возникнуть по нескольким причинам, каждая из которых будет подробнее рассмотрена ниже.
Причина 1: На компьютере используется учетная запись без прав администратора
Только администратор может выполнить установку и обновление iTunes для всех учетных записей на компьютере. Поэтому, если вы пытаетесь обновить iTunes через аккаунт без прав администратора, столкнетесь с отказом. Решение в данном случае простое: необходимо выполнить вход в учетную запись администратора, а затем завершить обновление iTunes.
Подробнее: Используем учетную запись «Администратора» в Windows
Причина 2: Конфликт iTunes и ОС Windows
Подобная причина может возникнуть в случае, если вы давно не устанавливали обновления для своей операционной системы. Если на вашем компьютере установлена ОС Windows 10, нажмите сочетание клавиш Win+I, чтобы открыть окно «Параметры», а затем перейдите в раздел «Обновление и безопасность».
Щелкните по кнопке «Проверка наличия обновлений». Если апдейты будут обнаружены, установите их на компьютер.
Если вы являетесь пользователем более ранних версий Windows, вам потребуется перейти в меню «Панель управления» – «Центр обновления Windows» и запустить проверку обновлений. Если обновления будут обнаружены, обязательно установите их – причем это касается как важных, так и необязательных обновлений.
Причина 3: Неверная версия iTunes
iTunes по ошибке может предложить к установке обновление, не подходящее под параметры ОС. В этом случае обновление не может быть установлено. Чтобы решить проблему, вам потребуется для начала полностью удалить iTunes с компьютера, причем сделать это комплексно, то есть деинсталлировать не только iTunes, но и другие программы от Apple.
Подробнее: Как полностью удалить iTunes с компьютера
После завершения удаления программы вам потребуется загрузить подходящий дистрибутив iTunes и установить его на компьютер.
Обратите внимание, если вы являетесь пользователем Windows Vista и младше или пользуетесь 32-битной операционной системой, то для вашего компьютера выпуск обновлений iTunes был остановлен, а значит, потребуется загрузить и установить последний доступный дистрибутив по одной из ссылок ниже.
iTunes 12.1.3 для Windows XP и Vista 32 bit
iTunes 12.1.3 для Windows XP и Vista 64 bit
iTunes для Windows 7 и выше
Причина 4: Конфликт защитного ПО
Некоторые антивирусные программы могут блокировать выполнение процессов обновления iTunes, в связи с чем, чтобы установить обновление, вам потребуется на время отключить работу антивируса и других защитных программ. Перед тем как это сделать, выполните перезагрузку компьютера, после чего приостановите работу защитника и повторите попытку установки апдейтов.
Подробнее: Как отключить антивирус
Причина 5: Вирусная активность
Иногда вирусы, имеющиеся на компьютере, могут блокировать установку обновлений для различных программ на вашем компьютере. Выполните глубокое сканирование системы с помощью вашего антивируса или бесплатной лечащей утилиты Dr.Web CureIt. Если вирусные угрозы были обнаружены, их потребуется устранить и перезагрузить систему.
Подробнее: Проверка компьютера на наличие вирусов без антивируса
Если после устранения вирусов обновление iTunes так и не удалось установить, попробуйте переустановить программу, как это было описано в третьем способе.
Как правило, один из способов, приведенных в статье, помогает решить проблему с обновлением iTunes.
Чаще всего пользователи обновляют Айтюнс без всяких проблем. Поскольку обновления программа устанавливает в автоматическом режиме, при этом запрашивая разрешение на установку. Но раз уж у вас возникла проблема с тем, что у вас не получается обновить iTunes, то нужно срочно выяснить причину данного глюка.
Обновление iTunes
Чтобы не возникало ошибок, нужно уметь правильно обновлять iTunes. Это совсем несложно:
Первым делом, чтобы избегать различного рода ошибок, важно уметь правильно обновлять Айтюнс. В этом нет ничего сложного:
Шаг 1. Запустите iTunes.
Шаг 2. Откройте меню «Справка», и перейдите в раздел «Обновления»
Шаг 3. Немного подождите, пока программа завершит поиск доступных обновлений.
Шаг 4. В случае если программа нашла доступное обновление, то нажмите «Загрузить iTunes»
Обновление Айтюнс на Mac выполняется абсолютно также. Единственным отличием является то, что в версии ITunes для Mac, кнопка «Обновления» находится в главном окне. Так что вы сразу ее увидите после запуска программы.
Устранение ошибки
Если у вас не получается установить или обновить iTunes, выполните следующие действия:
Шаг 1. Если вы работаете в Windows, то убедитесь, что вы авторизованы под учетной записью с правами администратора. Если у правами администратора ваша учетка не обладает, то вы не сможете устанавливать и обновлять программы.
Шаг 2. Установите все доступные обновления Windows. Для этого зайдите в Центр обновлений, запустите поиск обновлений и установите все найденные апдейты.
Шаг 3. Скачайте установочный файл iTunes с официального сайта Apple
Шаг 4. Запустите загруженный файл от имени администратора и согласитесь с предложением исправить ПО.
Шаг 5. Удалите с все компоненты iTunes и затем заново установите программу
Шаг 6. Проверьте, что iTunes не конфликтует ни с какими другими программами на вашем компьютере. Часто возникают конфликты с антивирусом или брандмауэром. В случае конфликта отключите их на время установки обновления iTunes, после чего запустите заново.
Часто для решения проблемы хватает перезагрузки компьютера, после которой iTunes начинает обновляться. Но если выше описанный способ вам не помог, и Айтюнс по-прежнему не обновляется, то стоит попробовать более радикальный метод. Для этого необходимо полностью удалить все компоненты программы и заново установить iTunes.
Полное удаление и повторная установка
Если у вас не обновляется на компьютере Айтюнс, удалите его вместе со всеми компонентами и установите заново. Крайне важно удалять компоненты в определенном порядке, иначе в работе программы возникнут новые проблемы.
Шаг 1. Откройте Панель управления
Шаг 2. В разделе «Программы» выберите подраздел «Удаление программы»
Шаг 3. Чтобы не пропустить какой-либо компонент, отсортируйте список по названию разработчиков. Для этого нажмите на строку «Издатель»
Шаг 4. Удалите Айтюнс и все его компоненты в следующем порядке
- iTunes;
- Apple Software Update;
- Apple Mobile Device Support;
- Bonjour;
- Apple Application Support (32-разрядная версия);
- Apple Application Support (64-разрядная версия).
После удаления каждого компонента система будет предлагать выполнить перезагрузку.. Отказывайтесь, пока не удалите все компоненты из списка. После этого можете перезагружать систему.
Даже после удаления компонентов на компьютере могут оставаться вспомогательные файлы и системные папки. Найдите и удалите следующие каталоги:
- C:Program FilesCommon FilesApple
- C:Program FilesiTunes
- C:Program FilesiPod
- C:Program FilesQuickTime
- C:WindowsSystem32QuickTime
- C:WindowsSystem32QuickTimeVR
- C:UsersИмяПользователяAppDataLocalApple
- C:UsersИмяПользователяAppDataLocalApple Computer
- C:UsersИмяПользователяAppDataLocalApple Inc
- C:UsersИмяПользователяAppDataRoamingApple Computer
Кроме того, проверьте системный реестр. Запустите его командой «regedit», набранной в окне «Выполнить» (Win+R). Откройте поиск нажатием сочетания Ctrl+F. Введите «iTunes» и удалите найденные папки и параметры.
После того, как вы удалили из системы все файлы связанные с iTunes, то можно начинать повторную установку программы. Для этого загрузите с официального сайта Apple последнюю версию программы и запустите установку, следуя подсказкам мастера.
Исправление ошибки пакета Windows Installer
Если при обновлении Айтюнс выскочило сообщение «Ошибка пакета Windows installer», можно не удалять iTunes полностью, а переустановить компонент AppleSoftwareUpdate.
Шаг 1. Загрузите установочный файл iTunes с сайта Apple.
Шаг 2.Измените расширение скаченного файла с .EXE на .ZIP
Шаг 3. Зайдите в Панель управления и откройте раздел «Удаление программы»
Шаг 4.Найдите программу AppleSoftwareUpdate, нажмите на него правой кнопкой мыши и выберите «Восстановить»
Шаг 5. После восстановления удалите AppleSoftwareUpdate. Без восстановления сделать это не получится.
Шаг 6. Вернитесь к архиву ZIP, в который вы превратили установочный файл iTunes. Откройте его с помощью любого архиватора.
Шаг 7. Запустите установку AppleSoftwareUpdate.
Шаг 8. После того как завершится установка компоненты, необходимо будет перезагрузить систему
Шаг 9. Снова откройте архив и установите iTunes
Шаг 10. Снова перезагрузите систему.
После переустановки компонентов ошибка должна исчезнуть. Приложение уже обновилось, когда вы ставили последнюю версию с iTunes, так что в дополнительном обновлении нет необходимости до момента появления следующего обновления.
Для любой программы регулярно выходят обновления. Пользователь, использующий устройства от Apple, постоянно работает с необходимой утилитой iTunes. Но иногда, когда пользователь хочет обновить приложение, у него возникает ошибка. О том, как её исправить, и пойдёт речь в нашей статье.
Решение проблем с обновлением iTunes.
Почему на компьютере не обновляется Айтюнс
Ниже будут описаны все причины, из-за которых Айтюнс может не обновляться.
Использование учётной записи без прав администратора
Провести все процессы с iTunes может только администратор. В противном случае у вас ничего не получится. Выход из этой ситуации простой: вам нужно войти в учётную запись под именем администратора. Если компьютер не ваш, то попросите пользователя, чтобы он вошёл в аккаунт и дал вам обновить программу.
Конфликт iTunes и ОС Windows
Такая проблема может возникнуть в том случае, если вы очень долго не обновляли операционную систему. Если вы владелец iTunes на Windows 10, то сначала нажмите комбинацию клавиш Win+I. После открытия окна «Параметры», перейдите в «Обновление и безопасность».
Далее проверьте наличие новой версии приложения, нажав на соответствующую кнопку. Если у вас другая версия Виндовс, то перейдите в «Панель управления» ® «Центр обновления». После выполните проверку обновлений. Если они будут, то установите их несмотря на их важность.
Неверная версия утилиты
Иногда ПК выдаёт ошибку и предлагает вам установить неподходящую для вашей ОС версию программы. Для начала вам нужно полностью удалить Айтюнс и другие программы от Apple. Об этом вы можете прочитать в другой нашей статье. После выполнения данной операции вы можете перейти по одной из ссылок ниже и скачать нужную версию.
- Windows Vista;
- Windows 7 и выше.
Конфликт с защитным ПО
Иногда антивирус, установленный на компьютере, негативно реагирует на попытку обновить Айтюнс. Поэтому вам стоит на время отключить антивирус, предварительно перезагрузив ПК.
Вирусная активность
Часто вирус, находящийся на компьютере, не позволяет обновлять программы, в том числе и iTunes. Проведите сканирование операционной системы при помощи антивируса. Если угроза будет обнаружена, то её следует устранить. После этого перезагрузите ПК.
Прочитав статью, вы разобрались, что и как делать, если у вас не обновляется Айтюнс. Надеемся, что наша статья помогла вам решить эту проблему, и у вас не осталось никаких вопросов. Но если же они у вас есть, то смело задавайте их в комментариях. Ответы на них будут даны в кратчайшие сроки. Также будем благодарны, если вы поставите лайк и поделитесь этой статьёй со своими друзьями.
Download Article
Download Article
- Using Windows
- Using a Mac
- Video
- Q&A
|
|
|
This wikiHow teaches you how to update the iTunes application on Mac or Windows. On iPhone and iPad, the iTunes Store and App Store apps are updated automatically with system updates.
-
1
Open iTunes. It’s a white app with a multicolored musical note.
-
2
Click Help in the menu bar at the top of the screen.
Advertisement
-
3
Click Check for Updates. If an update is available, you’ll be prompted to download and install it.
-
4
Click Install.
-
5
Review Apple’s Terms and Conditions.
-
6
Click Agree.
-
7
Follow the on-screen prompts to complete the installation process.
Advertisement
-
1
Open iTunes. It’s a white app with a multicolored musical note.
- You may be prompted to update iTunes upon opening. If you are, click Update.
-
2
Click iTunes in the menu bar at the top of the screen.
-
3
Click Check for Updates. If an update is available, you’ll be prompted to download and install it.
- If no updates are available, you won’t see this option.
-
4
Click Install.
-
5
Review Apple’s Terms and Conditions.
-
6
Click Agree.
-
7
Follow the on-screen prompts to complete the installation process.
Advertisement
Add New Question
-
Question
Where is the help button on iTunes?
Go to the top left corner and click on the rectangle that is half blank and half shaded. Then, go to the bottom of the menu that pops up and click «show menu bar.» You’ll see the help option at that point.
-
Question
How do I install iTunes on my PC?
You just need to go to the Apple website to download iTunes to your computer. Google «download iTunes for Windows» and it’ll bring up the page you need.
-
Question
How do I update iTunes on my iPhone 5S?
Go to settings—> General—> Software Update. The phone will automatically detect if there’s an available update, and will display it in this menu. Press the link on the bottom of the menu to bring up Terms and Conditions, and after reading it press «I Agree» and the phone will update.
See more answers
Ask a Question
200 characters left
Include your email address to get a message when this question is answered.
Submit
Advertisement
Video
About This Article
Article SummaryX
1. Open iTunes.
2. Click Help (Windows) or iTunes (Mac).
3. Click Check for Updates.
4. Click Install.
5. Review the Terms and Conditions.
6. Click Agree.
7. Follow on-screen prompts.
Did this summary help you?
Thanks to all authors for creating a page that has been read 541,137 times.
Reader Success Stories
-
«The article was very easy to use and was very helpful.»
Is this article up to date?
Download Article
Download Article
- Using Windows
- Using a Mac
- Video
- Q&A
|
|
|
This wikiHow teaches you how to update the iTunes application on Mac or Windows. On iPhone and iPad, the iTunes Store and App Store apps are updated automatically with system updates.
-
1
Open iTunes. It’s a white app with a multicolored musical note.
-
2
Click Help in the menu bar at the top of the screen.
Advertisement
-
3
Click Check for Updates. If an update is available, you’ll be prompted to download and install it.
-
4
Click Install.
-
5
Review Apple’s Terms and Conditions.
-
6
Click Agree.
-
7
Follow the on-screen prompts to complete the installation process.
Advertisement
-
1
Open iTunes. It’s a white app with a multicolored musical note.
- You may be prompted to update iTunes upon opening. If you are, click Update.
-
2
Click iTunes in the menu bar at the top of the screen.
-
3
Click Check for Updates. If an update is available, you’ll be prompted to download and install it.
- If no updates are available, you won’t see this option.
-
4
Click Install.
-
5
Review Apple’s Terms and Conditions.
-
6
Click Agree.
-
7
Follow the on-screen prompts to complete the installation process.
Advertisement
Add New Question
-
Question
Where is the help button on iTunes?
Go to the top left corner and click on the rectangle that is half blank and half shaded. Then, go to the bottom of the menu that pops up and click «show menu bar.» You’ll see the help option at that point.
-
Question
How do I install iTunes on my PC?
You just need to go to the Apple website to download iTunes to your computer. Google «download iTunes for Windows» and it’ll bring up the page you need.
-
Question
How do I update iTunes on my iPhone 5S?
Go to settings—> General—> Software Update. The phone will automatically detect if there’s an available update, and will display it in this menu. Press the link on the bottom of the menu to bring up Terms and Conditions, and after reading it press «I Agree» and the phone will update.
See more answers
Ask a Question
200 characters left
Include your email address to get a message when this question is answered.
Submit
Advertisement
Video
About This Article
Article SummaryX
1. Open iTunes.
2. Click Help (Windows) or iTunes (Mac).
3. Click Check for Updates.
4. Click Install.
5. Review the Terms and Conditions.
6. Click Agree.
7. Follow on-screen prompts.
Did this summary help you?
Thanks to all authors for creating a page that has been read 541,137 times.
Reader Success Stories
-
«The article was very easy to use and was very helpful.»
Is this article up to date?
Многим пользователям полюбилось приложение iTunes, которое используется на гаджетах вроде iPod, iPhone, iPad, а также на ПК. Для нормального функционирования в любой программе в первую очередь указываются системные требования и совместимость с ОС. В этой статье остановимся на часто используемых в наше время ОС Windows 7 и более поздних версиях. Рассмотрим основные ошибки, почему Айтюнс не устанавливается и не запускается и способы их устранения.
Начнём с того, что для установки каждой программы есть свои требования. Поэтому в первую очередь ознакомимся с требованиями для установки iTunes.
Системные требования для Виндовс
Аппаратное обеспечение:
- Компьютер PC с процессором Intel или AMD с поддержкой SSE2 (1 ГГц) и 512 МБ ОЗУ
- Для просмотра видео в стандартном формате из iTunes Store необходим процессор Intel Pentium D или более быстрый, 512 МБ ОЗУ и наличие видеокарты, совместимой с DirectX 9.0.
- Для просмотра HD-видео 720p, материалов iTunes LP и iTunes Extras необходим процессор Intel Core 2 Duo 2,0 ГГц или более быстрый, 1 ГБ ОЗУ и графический процессор Intel GMA X3000, ATI Radeon X1300 либо NVIDIA GeForce 6150 или более мощный.
- Для просмотра HD-видео 1080p необходим процессор Intel Core 2 Duo 2,4 ГГц или более быстрый, 2 ГБ ОЗУ и графический процессор Intel GMA X4500HD, ATI Radeon HD 2400, Nvidia GeForce 8300 GS или более мощный.
- Для просмотра материалов iTunes LP и iTunes Extras необходимо разрешение экрана 1024×768 или выше; 1280×800 или выше
- 16-битная звуковая карта и динамики
- Для подключения к Apple Music, iTunes Store и iTunes Extras требуется широкополосное соединение с сетью Интернет
- Рекомендуется наличие записывающего устройства CD или DVD для записи аудио-компакт-дисков, MP3-компакт-дисков или записи резервных копий CD или DVD. Песни из каталога Apple Music нельзя записать на CD.
Программное обеспечение:
- Windows 7 или новее
- Для 64-битных версий Windows требуется установщик iTunes; дополнительную информацию см. на страницеwww.itunes.com/download
- 400 МБ свободного дискового пространства
- Для работы программы чтения с экрана требуется Window-Eyes 7.2 или новее; информацию о наличии в iTunes см. на странице www.apple.com/ru/accessibility
- Теперь iTunes является 64-битным приложением для 64-битных версий Windows. Некоторые визуализаторы сторонних разработчиков могут быть несовместимы с этой версией iTunes Свяжитесь с разработчиком, чтобы получить обновлённую версию визуализатора, совместимого с iTunes 12.1 и новее
- Доступность Apple Music, Apple Music Radio, iTunes в облаке и iTunes Match может зависеть от страны
Если же на ПК установлены Windows Vista либо XP, ознакомиться с требованиями для установки и скачать поддерживаемую версию программы можно здесь https://support.apple.com/kb/DL1614?locale=ru_RU для 32-разрядных версий, а для 64-разрядных здесь https://support.apple.com/kb/DL1615?locale=ru_RU.
Кроме системных требований, учитывается и правильная последовательность установки. Этот процесс смотрим в следующем видео.
Видео: как установить Айтюнс
https://youtube.com/watch?v=FJYguYdHAwo
Не удаётся установить или после установки выдаются сообщения «ошибка 2» или «Программа Apple Application Support не найдена»
В таком случае выполняем следующие действия.
- Проверьте наличие прав администратора компьютера в учётной записи, под которой произведён вход в систему.
- Попробуйте установить обновления для Windows и последнюю версию iTunes для ПК.
- Найдите папку iTunesSetup или iTunes6464Setup и, нажав правую клавишу мыши, в контекстном меню нажмите «Запуск от имени администратора» (для версии ХР — «Открыть»). Если на ПК уже устанавливалось приложение, то система просто предложит исправление программы. После этого перезапустите ПК и снова попробуйте запустить приложение.
- Если до этого iTunes было на ПК, а установить или исправить программу не удалось, то возможным решением станет удаление оставшихся после предыдущей установки компонентов. Затем повторить попытку установить приложение.
- Отключение программы безопасности или даже удаление.
- Перезапустите ПК.
При попытке установить iTunes, возникает «ошибка 7 (ошибка 193 в ОС Windows)»
Эту неполадку стоит рассматривать отдельно, так как решение этой проблемы отличается от остальных. Это значит, что на ПК устаревшее либо несовместимое программное обеспечение. При этом появляются такие сообщения: «Программа iTunes установлена неправильно. Переустановите программу iTunes. Ошибка 7 (ошибка 193 в ОС Windows)», «Программа iTunesHelper установлена неправильно. Переустановите программу iTunes.Ошибка 7», «Не удалось запустить службу Apple Mobile Device. Убедитесь в наличии прав требуемого уровня для запуска системных служб».
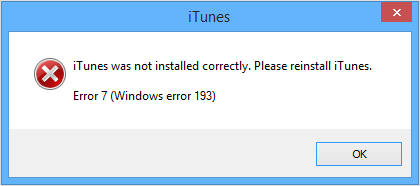
Для устранения проблемы заходим в папку C:WindowsSystem32. Находим файлы из списка и перетягиваем в корзину:
- msvcp100.dll
- msvcp120.dll
- msvcp140.dll
- msvcr100.dll
- msvcr120.dll
- vcruntime140.dll
Если файл не нашли, переходите к следующему. Не стоит удалять другие файлы из этой папки.
Потом попробуйте восстановить обе установленные версий Apple Application Support (64- и 32-разрядной). В разделе «Установка и удаление программ» панели управления выделите файл 32-разрядной версии Apple Application Support. Правой кнопкой мыши открываем контекстное меню и выбираем «Исправить». Те же действия выполняем для 64-разрядной версии Apple Application Support. Пробуем запустить iTunes.
Ошибка пакета Windows Installer при установке iTunes
Проблемы при установке приложения появляются также из-за неполадок в работе установщика Windows Installer. При этом на экране появляется сообщение.
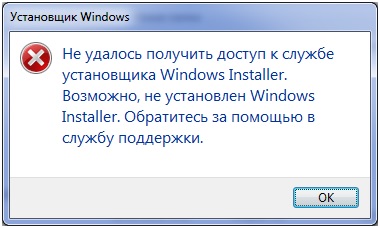
Возможно, программа отключена, пробуем запустить в ручном режиме. Сделать это можно следующим образом. В меню «Пуск» нажимаем «Выполнить» и вводим в поле «services.msc». Откроется окно со списком, в котором находим «Установщик Windows».
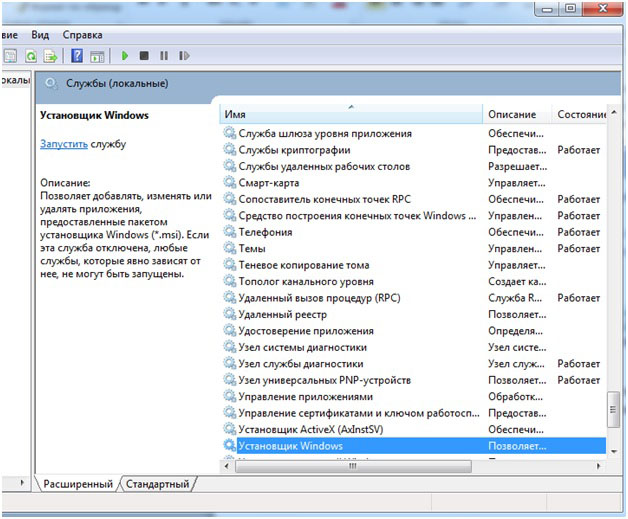
Открываем файл. Появляется окно установщика. Здесь выбираем тип запуска «Вручную» и нажимаем «Запустить».
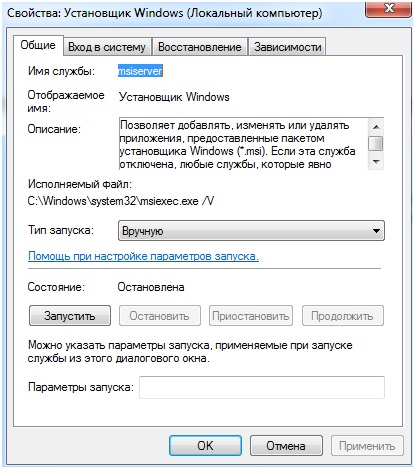
Возможно, программа запускается, но при этом выдаётся ошибка. В этом случае пробуем обновить Windows Installer.
С другими вариантами устранения ошибки установщика можем ознакомиться по ссылкам http://ioska.ru/itunes/oshibka-windows-installer.html и https://habrahabr.ru/sandbox/33155/.
Айтюнс не запускается: как устранить неполадки
Частично устранение неполадок при запуске рассмотрены выше (ошибка 2, ошибка 7). Не забывайте, прежде чем браться за устранение ошибок, проверить наличие обновлений для Windows и iTunes.
Так как iTunes является продуктом Apple, то при запуске приложения, так же как и при установке, возможен конфликт с ПО сторонних разработчиков. Чтобы исключить этот вариант, приложение включаем в безопасном режиме. Для этого, при открытии iTunes, удерживаем на клавиатуре Shift и Ctrl. После такого запуска появится окно «iTunes работает в безопасном режиме. Установленные вами визуальные модули временно отключены».

Потом нажимаем кнопку «Продолжить» и, если программа запустилась таким способом и работает без проблем, выполняем следующее:
- Уточните у производителя установленного плагина сведения о совместимости с требуемой версией программы iTunes, а также данные о наличии обновлённых версий этого плагина.
- Закройте программу iTunes и попробуйте временно переместите надстройки сторонних разработчиков на рабочий стол.
Плагины и сценарии программы iTunes находятся в следующих папках: C:Пользователиимя_пользователяApp DataRoamingApple ComputeriTunesiTunes Plug-ins, C:Program FilesiTunesPlug-ins; в Windows XP: C:Documents and Settingsимя_пользователяApplication DataApple ComputeriTunesiTunes Plug-ins, C:Program FilesiTunesPlug-ins.
Ошибки при запуске ещё возникают когда необходимо обновить драйвера программы. Чтобы это проверить, отключаем интернет и запускаем приложение. Если iTunes работает нормально — обновляем драйверы.
Ошибки выдаются только при работе в определённой учётной записи. В таком случае можно создать ещё одну медиатеку и если в ней неполадок не возникает, восстанавливаем предыдущую версию медиатеки.
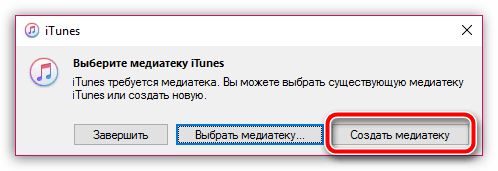
Если неполадки снова появляются, нужно проверить сохранённые файлы, так как некоторые из них могут приводить к зависанию или самопроизвольному отключению iTunes. Чтобы найти такой файл, делаем следующее:
Если неполадки снова появляются, повторите действия, избегая добавления файлов, вызвавших неполадки.
Не будем забывать о системных неполадках. Возможные пути их решения:
- Проверьте наличие потенциально опасных программ. Убедитесь, что ПО безопасности обновлено, и проведите сканирование системы.
- Попытайтесь изменить настройки ПО безопасности.
- Убедитесь в правильной установке iTunes. При необходимости переустановите программу.
- Обновите драйверы на ПК.
Проблемы при обновлении: что делать
Неполадки, возникающие в процессе обновления iTunes такие же, как и при установке приложения и действуем аналогично описанию выше. Однако, есть отдельные случаи, требующие удаления компонентов Apple, установленных на ПК. Как это сделать смотрим в видео.
Видео: как удалить Аpple software update/Как обновить iTunes Win7
В некоторых вопросах разобрались. Конечно же, это не все возможные проблемы при использовании iTunes. Поэтому «на десерт» оставлю пару полезных ссылок! http://appstudio.org/errors — справочник ошибок iTunes, https://support.apple.com/ru-ru/HT203174 — коды ошибок на официальном сайте, а для желающих расширить возможности приложения — читайте о лайфхаках https://lifehacker.ru/2015/05/15/10-tips-for-itunes/, https://www.6264.com.ua/list/13497.
На чтение 2 мин Просмотров 684 Опубликовано 2017-10-13
Содержание
- Обновление
- Вариант 1: Apple Software Update
- Вариант 2: Запуск процедуры из программы
- Вариант 3: Ручная переустановка Айтюнса
Старые версии iTunes могут некорректно работать при подключении гаджета к компьютеру. Программа изначально настроена на режим автоматического обновления. Но иногда эта функция перестает работать. Что делать в сложившейся ситуации?
Обновление
Если автоматически не обновляется iTunes, процедуру можно вызвать вручную. Для этого предназначена специальное ПО — Apple Software Update. Оно используется для установки последних версий софта от данного разработчика. Также процедуру получится запустить непосредственно из Айтюнса. А заключительным способом, когда другие не сработали, является ручная переустановка программы.
Вариант 1: Apple Software Update
В первую очередь, когда не обновляется Айтюнс на компьютере, нужно открыть Apple Software Update. Данная программа отвечает за обновление всех приложений Эппл, установленных в Windows. Найти вы ее сможете в перечне меню «Пуск».Некоторое время Apple Software Update потратит на проверку на наличие обновлений.
Вариант 2: Запуск процедуры из программы
Обновить вручную iTunes получится непосредственно из самой программы. Запустите ее и сверху окна кликните по надписи «Справка». В контекстном меню выберите «Обновления».
Вариант 3: Ручная переустановка Айтюнса
Если предыдущие два варианта не дали нужного результата, и до сих пор не обновляется Айтюнс, то можно выполнить ручную переустановку программы. В таком случае вы загрузите ее последнюю версию на компьютер, предварительно удалив старую.Деинсталляция выполняется стандартным образом, через Панель управления. Затем нужно скачать ПО с сайта apple.com/ru/itunes/download.

Не обновляется iTunes: поиск и устранение причины ошибки
Обычно с установкой обновлений iTunes не возникает проблем – апдейты ставятся автоматически, спрашивая разрешение пользователя. Но если вы столкнулись с тем, что на компьютере не обновляется Айтюнс, то придется оперативно разобраться, почему это случилось и что делать.
Обновление iTunes
Чтобы не возникало ошибок, нужно уметь правильно обновлять iTunes. Это совсем несложно:
- Запустите iTunes.
- Раскройте меню «Справка», зайдите в раздел «Обновления».
- Дождитесь, пока программа завершит проверку наличия обновлений.
- Нажмите «Загрузить iTunes», если апдейт доступен для скачивания.
На Mac обновление выполняется аналогичным образом. Кнопка «Обновления» вынесена в главное окна, так что вы увидите ее сразу после запуска iTunes.
Устранение ошибки
Если у вас не получается установить или обновить iTunes, выполните следующие действия:
- Убедитесь, что работаете в среде Windows под учетной записью с правами администратора. Если у профиля нет прав, то устанавливать и обновлять программы в нем нельзя.
- Установите последние обновления Windows. Откройте Центр обновлений, запустите проверку и согласитесь с добавлением апдейтов.
- Загрузите установочный файл iTunes с сайта Apple, запустите его от имени администратора и согласитесь с предложением исправить ПО.
- Удалите компоненты iTunes и установите программу заново.
- Убедитесь, что на компьютере нет конфликтующих с iTunes программ. Мешать работе приложения может антивирус и брандмауэр. Остановите их работу на время обновления iTunes, после чего снова запустите защитный софт.
Иногда для устранения проблемы достаточно сделать перезагрузку на компе, после чего Айтюнс начинает обновляться. Но если ничего из перечисленного не помогает, и обновиться не удается, приступайте к радикальному решению проблемы – удалите все компоненты программы и установите iTunes заново.
Полное удаление и повторная установка
Если у вас не обновляется на компьютере Айтюнс, удалите его вместе со всеми компонентами и установите заново. Важно деинсталлировать компоненты в определенном порядке, иначе в работе программу возникнут новые проблемы.
- Откройте Панель управления.
- В разделе «Программы» нажмите «Удаление программы».
- Щелкните по строке «Издатель», чтобы отсортировать приложения по названию разработчика.
- Удалите iTunes и компоненты, придерживаясь следующего порядка:
После удаления каждого компонента будет появляться предложение выполнить перезагрузку. Отказывайтесь, пока не деинсталлируйте последний компонент в списке. После этого можно перезапускать систему.
Даже после удаления компонентов на компьютере могут оставаться вспомогательные файлы и системные папки. Найдите и удалите следующие каталоги:
Кроме того, проверьте системный реестр. Запустите его командой «regedit», набранной в окне «Выполнить» (Win+R). Откройте поиск нажатием сочетания Ctrl+F. Введите «iTunes» и удалите найденные папки и параметры.
После очистки системы от следов программы можно приступать к повторной установке iTunes. Скачайте последнюю версию с сайта Apple и запустите инсталляцию, следуя подсказкам мастера.
Исправление ошибки пакета Windows Installer
Если во время обновления появилось сообщение «Ошибка пакета Windows installer», можно не удалять iTunes полностью, а переустановить компонент AppleSoftwareUpdate.
- Скачайте установочный файл iTunes с сайта Apple.
- Измените расширение файла с EXE на ZIP.
- Откройте список «Удаление программ» в Панели управления.
- Найдите AppleSoftwareUpdate, нажмите правой кнопкой и выберите «Восстановить».
- После восстановления удалите AppleSoftwareUpdate. Без восстановления сделать это не получится.
- Вернитесь к архиву ZIP, в который вы превратили установочный файл iTunes. Откройте его с помощью любого архиватора.
- Запустите установку AppleSoftwareUpdate.
- Перезагрузите компьютер после завершения инсталляции компонента.
- Снова откройте архив и установите iTunes.
- Перезагрузите компьютер.
После переустановки компонентов ошибка должна исчезнуть. Приложение уже обновилось, когда вы ставили последнюю версию с iTunes, так что в дополнительном обновлении нет необходимости до момента появления следующего апдейта.