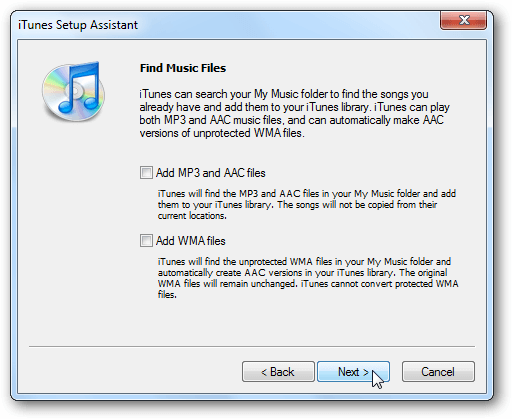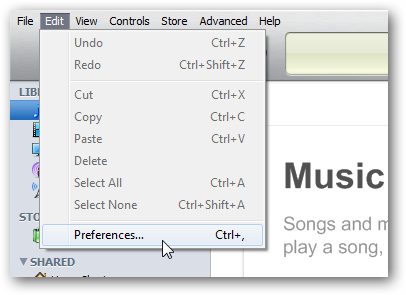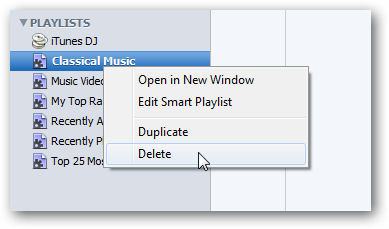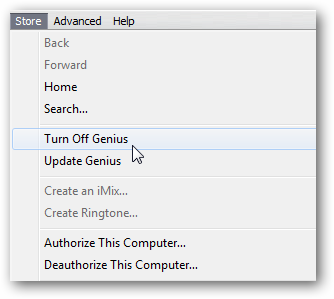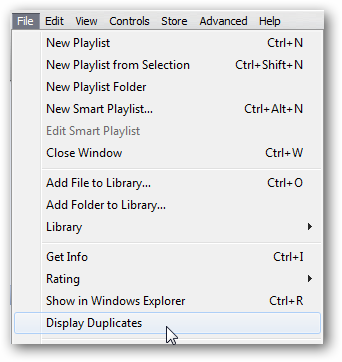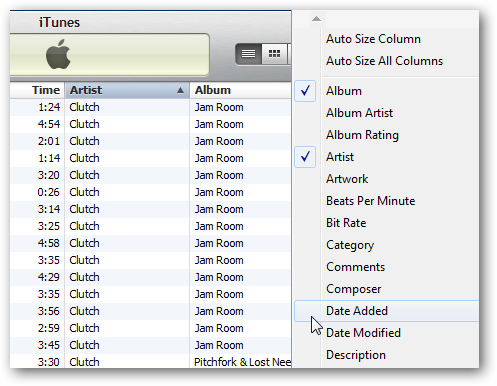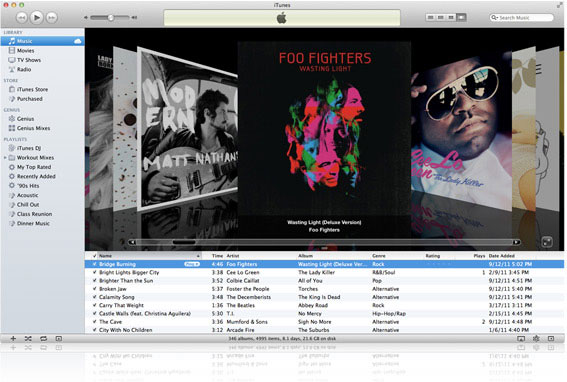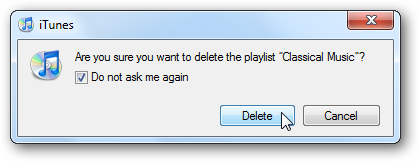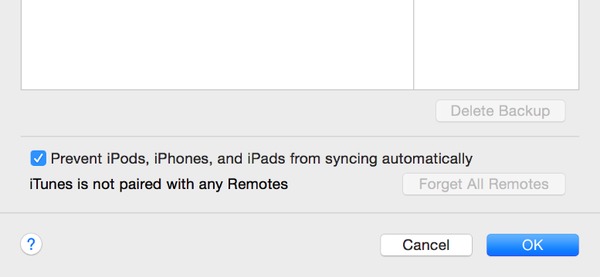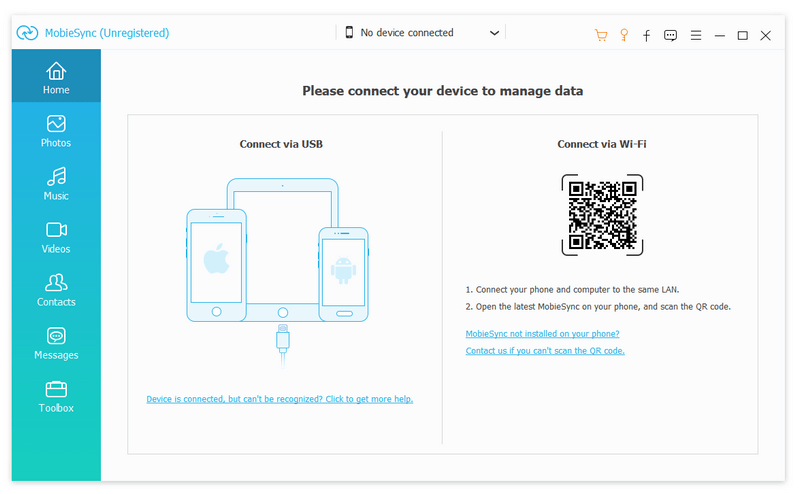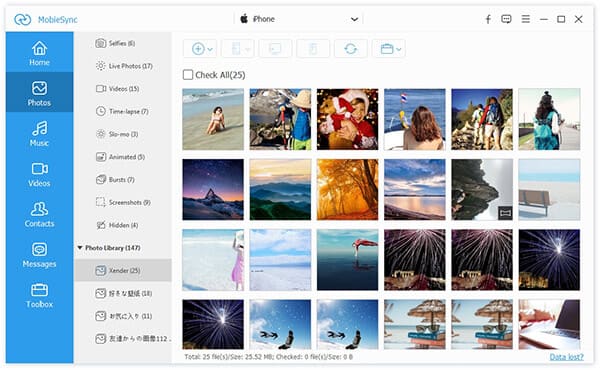«Прошлой ночью, когда я пытался сделать резервную копию моего iPhone на моем ноутбуке, iTunes замерз. После этого я пытался делать то же самое несколько раз, но одно и то же происходило снова и снова. Я даже не мог правильно выйти из приложения. , каждый раз, когда я должен сделать это через диспетчер задач.»
Проблемы с iTunes не являются чем-то новым для пользователей iOS. Оно было разработано как универсальное приложение для пользователей iOS. Его многочисленные функции помогли пользователям, но из-за низких эксплуатационных расходов и отсутствия контроля; В iTunes появляются ошибки, одна за другой. Но вы можете остановить глючный iTunes, который очень легко испортит ваш опыт. Если iTunes зависает при подключении iPhone, вы можете использовать перечисленные исправления, подробно описанные в статье ниже.
- Способ 1. Обновите iTunes до последней версии
- Способ 2. Удалить все плагины iTunes
- Способ 3. Отключить автоматическую синхронизацию
- Способ 4. Запустить iTunes в качестве администратора в Windows 10
- Способ 5. Запустить iTunes в безопасном режиме
- Способ 6. Закончить APSDaemon.exe в Windows 10
- Способ 7. Переместить папку настроек iTunes
- Способ 8. Запустить iTunes в режиме совместимости
- Способ 9. Отключить интернет
- Способ 10. Окончательное решение для исправления зависания iTunes при подключении iPhone
Способ 1. Обновите iTunes до последней версии
Прежде чем что-либо предпринять, вы захотите убедиться, что модель вашего Apple TV — одна из поддерживаемых моделей Disney +. Как было сказано ранее, есть только определенные модели, которые будут работать с приложением, и они перечислены ниже.
Приложение iTunes доступно на веб-сайте Apple и в магазине Microsoft. Если вы загрузили iTunes с веб-сайта Apple, вам необходимо обновить приложение вручную, выполнив следующие действия.
- Запустите приложение iTunes в Windows 10 и нажмите «Справка».
-
Перейдите к «Обновление» и нажмите на эту опцию.
- Последняя версия приложения iTunes будет установлена после нескольких подсказок на экране.
Теперь, если вы загрузили приложение из Магазина Microsoft, вам не нужно ничего делать. iTunes будет обновляться автоматически.
Способ 2. Удалить все плагины iTunes
Если вы уверены, что проблема заключается в подключаемых модулях сторонних производителей на вашем компьютере, вам следует немедленно удалить эти нежелательные подключаемые модули iTunes.
- Запустите «Проводник» на вашем компьютере.
- Затем нажмите на «Просмотр» вариант. Поставьте галочку напротив «Скрытые предметы».
- После этого вам следует открыть следующий путь;
C: Users имя пользователя App Data Roaming Apple Computer iTunes iTunes Plug-ins -
Также вы можете напрямую перейти к указанному пути.
Способ 3. Отключить автоматическую синхронизацию
Функция автоматической синхронизации приложения iTunes использует все системные ресурсы; он проверяет любые внесенные вами изменения и, наконец, синхронизирует iTunes на всех ваших устройствах. Таким образом, если указанная функция включена в iTunes, это может привести к зависанию iTunes. Итак, чтобы отключить его;
- Запустите iTunes в Windows 10 и перейдите в меню «правка».
-
Нажмите «Настройки», и появится диалоговое окно.
- После этого выберите вкладку «Устройства» и нажмите «Запретить автоматическую синхронизацию iPod, iPhone и iPad».
- Наконец, нажмите «ОК», чтобы завершить процесс. Функция автоматической синхронизации в iTunes будет успешно отключена.
Способ 4. Запустить iTunes в качестве администратора в Windows 10
Режим администратора может оказать большую помощь, если iTunes продолжит зависать в Windows 10 после подключения iPhone. Шаги довольно просты, попробуйте;
- Если iTunes заморожен, нажмите «Ctrl + Alt + Delete» на клавиатуре и запустите «Диспетчер задач».
-
Выберите «iTunes» из списка запущенных программ и нажмите «Завершить задачу» ниже.
- Теперь вам нужно перезагрузить компьютер.
После того, как ваш компьютер снова запустится, щелкните правой кнопкой мыши значок iTunes и выберите «Запуск от имени администратора» в раскрывающемся меню.
Способ 5. Запустить iTunes в безопасном режиме
Запустите iTunes в безопасном режиме, если iTunes зависает при подключении iPhone. Запуск приложения в безопасном режиме предотвратит вмешательство любого стороннего приложения в Windows. Итак, попробуйте;
- При запуске iTunes в Windows 10 нажмите «Ctrl + Shift».
-
На экране появится всплывающее окно с сообщением «iTunes работает в безопасном режиме. Установленные вами визуальные плагины временно отключены ».
- Нажмите «Продолжить», чтобы продолжить.
Если iTunes работает правильно в Windows 10 в безопасном режиме, то это не ошибка iTunes. Другие проблемы влияют на производительность приложения.
Способ 6. Закончить APSDaemon.exe в Windows 10
Если iTunes продолжает зависать после айфон подключения к iTunes, вам нужно заглянуть в APSDaemon.exe. Просто завершите указанные файлы .exe, и это может исправить iTunes.
- Закройте приложение и запустите «Диспетчер задач».
- Перейдите на вкладку «Процессы», нажмите APSDaemon.exe и завершите его.
- Теперь, перезапустите приложение, проверьте, исправлена ли проблема с зависанием. Если APSDaemon.exe больше не видно, вы сможете удалить файлы SC.
Способ 7. Переместить папку настроек iTunes
Если iTunes по-прежнему вызывает проблемы, необходимо переместить одну из папок настроек, связанных с приложением iTunes. Вы можете переместить его на рабочий стол.
Если это не решило проблему в Windows 10, верните ее на прежнее место. После этого попробуйте переместить папку настроек в другое место.
Способ 8. Запустить iTunes в режиме совместимости
Перейдите в Свойства для вашего ярлыка iTunes. На вкладке «Совместимость» установите флажок «Запустить эту программу в режиме совместимости для» и выберите Windows 8. Существует еще одно исправление, если iTunes зависает при подключении iPhone 6. Вам необходимо запустить приложение iTunes в режиме совместимости.
- Щелкните правой кнопкой мыши значок iTunes и перейдите на вкладку «Совместимость».
-
Теперь установите флажок «Запускать эту программу в режиме совместимости» и выберите Windows 8.
- Наконец, нажмите «Применить» и нажмите «ОК» для выполнения. Если iTunes по-прежнему не работает должным образом, выберите еще более старую версию Windows, например Windows 7 или Vista.
Способ 9. Отключить интернет
Устаревшие или поврежденные сетевые драйверы могут привести к сбою и остановить запуск iTunes, как и должно быть. Если сказанное происходит на вашем ПК, вы сможете изолировать проблему, просто отключив Интернет.
Если iTunes правильно запускается без подключения к Интернету, вам необходимо исправить сетевые драйверы.
- Перейдите в «Диспетчер устройств» на вашем компьютере.
- Нажмите «Развернуть сетевые адаптеры», и под ним откроется список. Нажмите «Обновить драйвер».
- Затем появится всплывающее окно, нажмите «Автоматически искать обновленные драйверы».
Внимание:
Вы должны сделать то же самое для других элементов сетевых адаптеров.
Способ 10. Окончательное решение для исправления зависания iTunes при подключении iPhone
Если все другие решения не смогли исправить iTunes зависает, когда iPhone подключен к Windows 10, мы рекомендуем вам попробовать Tenorshare TunesCare. Это мощное программное обеспечение имеет функцию «Устранить все проблемы с iTunes», которую вы можете использовать, чтобы с легкостью исправить iTunes и все его проблемы. Работа также очень проста, взгляните;

-
Шаг 1 Загрузите и установите программу на ПК с Windows 10. Запустите программу и нажмите на вкладку «Исправить проблемы синхронизации iTunes» в интерфейсе.
Исправить проблемы синхронизации iTunes
-
Шаг 2 Затем нажмите кнопку «Исправить iTunes», и программа начнет исправлять проблему зависания iTunes. Это займет некоторое время.
Исправить iTunes
-
Шаг 3 После того, как все проблемы с iTunes будут устранены, на экране появится подсказка с надписью «Восстановить iTunes успешно».
Восстановить iTunes успешно
Это наиболее эффективное исправление среди всех исправлений, перечисленных в этой статье. Попробуйте!
Заключение
Поэтому, если вас беспокоит зависание iTunes на ПК или ноутбуке с Windows 10, не паникуйте. Доступны простые исправления, которые подробно перечислены в статье. Попробуйте их, и вы избавитесь от замороженного приложения iTunes. Если приложение не исправлено, используйте Инструмент восстановления TunesCare, оно обязательно исправит приложение.

Присоединяйтесь к обсуждению и поделитесь своим голосом здесь
iTunes продолжает зависать или зависать на вашем ПК с Windows 11/10? Многие люди, которые используют iTunes на своих ПК с Windows, сообщают, что приложение продолжает давать сбой на своих компьютерах. У некоторых пользователей приложение аварийно завершает работу при запуске, в то время как многие пользователи сталкиваются с аварийным завершением работы iTunes после открытия приложения. Некоторые пользователи также жаловались, что iTunes продолжает зависать и перестает отвечать на запросы.
Теперь может быть несколько факторов, ответственных за сбой или зависание iTunes. Вот возможные причины проблемы:
- Проблема может быть вызвана тем, что вы установили какие-то неисправные сторонние плагины, которые мешают нормальной работе iTunes.
- Поврежденные или отсутствующие файлы в приложении iTunes также вызовут те же проблемы.
- Поврежденный кеш iTunes — еще одна причина той же проблемы.
- Если вы используете устаревшую версию iTunes, вы, вероятно, столкнетесь с сбоями и другими проблемами.
- Другие причины той же проблемы включают автоматическую синхронизацию и поврежденную установку iTunes.
Если у вас также возникают сбои с iTunes или приложение продолжает зависать, используйте исправления, которые мы упомянули в этом посте.
Если iTunes продолжает зависать или зависать на вашем ПК с Windows 11/10, вы можете использовать следующие шаги для решения проблемы:
- Запустите iTunes от имени администратора.
- Откройте iTunes в безопасном режиме.
- Обновите iTunes до последней версии.
- Восстановить Айтюнс.
- Закройте процесс APSDaemon.exe.
- Очистите кеш iTunes с вашего ПК.
- Отключить автоматическую синхронизацию.
- Закройте фоновые приложения.
- Переустановите Айтюнс.
1]Запустите iTunes от имени администратора
Первое, что вы должны сделать, чтобы предотвратить сбой или зависание iTunes, — это запустить приложение с правами администратора. Отсутствие достаточных разрешений для запуска приложения может быть причиной того, что iTunes не работает нормально на вашем компьютере. Следовательно, если сценарий применим, вы можете решить проблему, запустив приложение с правами администратора. Вот как:
- Сначала найдите iTunes в меню «Пуск» и наведите указатель мыши на приложение iTunes. Или перейдите на рабочий стол и щелкните правой кнопкой мыши значок ярлыка iTunes.
- Теперь в появившемся контекстном меню выберите опцию «Запуск от имени администратора».
- Посмотрите, можете ли вы использовать iTunes без сбоев или проблем с зависанием сейчас или нет.
Если приложение iTunes по-прежнему дает сбой или зависает, вы можете применить следующее исправление, чтобы решить проблему.
2]Откройте iTunes в безопасном режиме.
Следующее, что вы можете сделать, это запустить iTunes в безопасном режиме. Некоторые неизвестные сторонние плагины, которые вы установили в iTunes, вызывают проблемы в работе приложения. И, таким образом, он продолжает падать или перестает отвечать на запросы. Итак, если сценарий применим, вы можете открыть iTunes в безопасном режиме и посмотреть, устранена ли проблема.
Для этого откройте iTunes и быстро нажмите и удерживайте клавишу CTRL + SHIFT, пока не появится диалоговое окно со следующим сообщением:
iTunes работает в безопасном режиме.
Установленные вами визуальные плагины временно отключены.
В этом приглашении нажмите кнопку «Продолжить», чтобы открыть приложение.
Кроме того, перейдите в «Правка»> «Настройки»> «Магазин» и снимите флажок «Показать iTunes в облачных покупках». После этого iTunes должен работать нормально для вас, как и для многих затронутых пользователей.
Если проблема решена, вы можете быть уверены, что причиной проблемы были какие-то сторонние плагины. Таким образом, вы можете анализировать и удалять такие плагины из iTunes. Однако, если вы все еще сталкиваетесь с той же проблемой, у нас есть еще несколько исправлений, которые вам помогут.
Читайте: устройство iOS не отображается в iTunes для Windows 11/10.
3]Обновите iTunes до последней версии.
Всегда рекомендуется иметь последнюю версию ваших приложений на вашем ПК. Старые версии приложений имеют проблемы совместимости и другие проблемы с последней версией ОС. Следовательно, вы должны обновить iTunes до последней версии, а затем проверить, работает ли он нормально или нет.
Чтобы обновить приложение iTunes, откройте его и перейдите в меню «Справка». Теперь нажмите кнопку «Проверить наличие обновлений», и он начнет искать доступные обновления. Если таковые имеются, обновления будут загружены и установлены. После этого перезапустите iTunes, и, надеюсь, он будет работать без сбоев или зависаний. Однако, если это не так, вы можете перейти к следующему потенциальному исправлению.
4]Восстановить iTunes
Возможно, вы имеете дело с некоторыми поврежденными файлами, которые необходимы для правильной работы iTunes. В результате приложение продолжает зависать или зависать. Если сценарий относится к вам, восстановите приложение iTunes, чтобы исправить отсутствующие или поврежденные файлы, а затем проверьте, исчезла ли проблема. Вот как это сделать:
- Во-первых, нажмите Win + I, чтобы открыть приложение «Настройки» и перейти на вкладку «Приложения».
- Теперь нажмите «Установленные приложения» и найдите приложение iTunes.
- Затем нажмите кнопку меню с тремя точками и выберите параметр «Изменить».
- В открывшемся окне выберите вариант «Восстановить» и нажмите кнопку «Далее». Теперь он начнет восстанавливать iTunes.
- Когда процесс будет завершен, вы можете открыть iTunes и посмотреть, работает ли он нормально, без сбоев или проблем с зависанием.
См.: iTunes обнаружил проблему с вашей конфигурацией звука.
5]Закройте процесс APSDaemon.exe
APSDaemon.exe (известный как Apple Push) — это служба, которая используется для беспроводной синхронизации вашего устройства. Согласно некоторым сообщениям пользователей, эта служба приводит к сбою или зависанию iTunes. Следовательно, если сценарий применим, вы можете решить проблему, приготовив процесс APSDaemon.exe.
Для этого откройте диспетчер задач с помощью Ctrl + Shift + Esc и на вкладке «Процессы» выберите «APSDaemon.exe» и нажмите кнопку «Завершить задачу». Теперь откройте iTunes и посмотрите, работает он нормально или нет. Если приложение перестало давать сбой, вы можете отключить Apple Push при запуске. Откройте Диспетчер задач и перейдите на вкладку Автозапуск приложений. Щелкните правой кнопкой мыши Apple Push и выберите параметр «Отключить».
6]Очистите кеш iTunes с вашего ПК.
Некоторый поврежденный кеш, связанный с приложением iTunes, может быть основным виновником. Следовательно, попробуйте очистить кеш iTunes и посмотреть, решена ли проблема. Для этого перейдите в следующее место и очистите все данные:
C:UsersUSERAppDataRoamingApple ComputeriTunes C:UsersUSERAppDataLocalApple ComputeriTunes C:UsersUSERAppDataLocalApple C:ProgramDataApple C: ProgramDataApple Компьютер
После очистки кеша снова откройте iTunes и проверьте, решена ли проблема. Если нет, попробуйте следующее потенциальное исправление.
Читать . Исправьте код ошибки iTunes 5105. Ваш запрос не может быть обработан.
7]Отключить автоматическую синхронизацию
Параметр автоматической синхронизации в iTunes может вызывать сбой приложения, поскольку он потребляет много системных ресурсов. Он включен по умолчанию. Вы можете попробовать отключить эту функцию и проверить, решена ли проблема. Вот как это сделать:
- Сначала откройте iTunes и перейдите к опции «Правка» > «Настройки».
- Теперь перейдите на вкладку «Устройства» и установите флажок «Запретить автоматическую синхронизацию iPod, iPhone и iPad».
Посмотрите, работает ли приложение сейчас гладко или нет.
8]Закройте фоновые приложения
Вы также можете попробовать закрыть фоновые приложения и посмотреть, нормально ли работает iTunes. На некоторых недорогих ПК приложение не будет работать должным образом, если в фоновом режиме запущено несколько приложений. Для правильной работы iTunes требуется хороший объем оперативной памяти. Следовательно, убедитесь, что не слишком много приложений потребляют системные ресурсы.
9]Переустановите iTunes
Крайним средством решения проблемы является переустановка iTunes на вашем компьютере. Существует вероятность того, что файлы установки приложения повреждены или сломаны, поэтому вы столкнулись с проблемой. В этом случае все, что вам нужно сделать, это удалить iTunes с вашего компьютера, а затем снова установить его последнюю версию на свой компьютер.
Чтобы удалить iTunes, вы можете использовать приложение «Настройки». Вот шаги:
- Сначала нажмите Win + I, чтобы запустить «Настройки», и перейдите в «Приложения»> «Установленные приложения».
- Теперь выберите iTunes, нажмите кнопку меню с тремя точками и нажмите «Удалить».
- Затем следуйте инструкциям по удалению приложения с вашего ПК.
- После этого перезагрузите компьютер и загрузите последнюю версию iTunes.
- Наконец, запустите программу установки и завершите установку iTunes.
Будем надеяться, что iTunes будет работать без сбоев и зависаний.
Читайте: устранение проблем с установкой iTunes в Windows.
Почему iTunes продолжает зависать на моем ПК?
Если iTunes продолжает зависать на вашем компьютере, это может быть связано с некоторыми внешними плагинами, которые вы установили в приложении. Кроме того, проблема также может быть вызвана поврежденными файлами, поврежденным кешем, устаревшей версией приложения или неправильной установкой приложения. В любом случае вы можете решить проблему, используя исправления, которые мы обсуждали здесь.
Как предотвратить зависание iTunes?
Чтобы iTunes не зависал, вы можете запустить приложение в безопасном режиме или удалить сторонние плагины. Кроме того, вы можете повторно открыть приложение с правами администратора, очистить кеш iTunes, отключить функцию автоматической синхронизации в iTunes или восстановить iTunes. Если эти решения не работают, вы можете переустановить iTunes, чтобы устранить проблему.
Как восстановить iTunes в Windows?
Чтобы восстановить iTunes, откройте «Настройки» и выберите «Приложения» > «Установленные приложения». Теперь найдите iTunes и нажмите кнопку меню с тремя точками рядом с ним. Нажмите кнопку «Изменить», затем выберите «Восстановить» и нажмите кнопку «Далее».
Наиболее возможное решение проблемы медленной работы iTunes — это большое количество накопившихся ненужных файлов, создаваемых при работе iTunes. Проблемы с соответствующими компонентами Apple также замедлят работу iTunes. Автосинхронизация: по умолчанию при подключении устройства к системе запускается процесс резервного копирования, что приводит к медленной работе iTunes.
Сделайте iTunes для Windows быстрее и быстрее
- Удалить смарт-списки воспроизведения. Один из самых простых способов ускорить запуск iTunes — удалить смарт-списки воспроизведения по умолчанию. …
- Выключите Genius. …
- Отключить синхронизацию устройства. …
- Избавьтесь от повторяющихся файлов в iTunes. …
- Удалить столбцы библиотеки. …
- Сделайте текст крупнее и удобнее для чтения.
Почему iTunes для Windows так тормозит?
iTunes — это приложение, и, как и другие приложения, оно также хранит файлы кеша на вашем компьютере. Эти файлы быстро предоставляют приложению необходимую информацию, но в то же время они создают нагрузку на вашу систему, что приводит к замедлению работы iTunes на вашем компьютере.
Как исправить iTunes в Windows 10?
Как восстановить приложение iTunes в Windows 10
- Открыть настройки.
- Нажмите на приложения.
- Щелкните Приложения и функции.
- В разделе «Приложения и функции» выберите iTunes.
- Щелкните ссылку Дополнительные параметры. Настройки приложений Windows 10.
- Щелкните кнопку Восстановить. Вариант восстановления iTunes в Windows 10.
Почему iTunes Store такой медленный?
При посещении интернет-магазинов iTunes в поисках музыки, видео, телешоу и т. Д. Создаются временные файлы, которые сохраняются в кэше. В проблема возникает при повреждении кеш-памяти, из-за чего iTunes может работать медленно, а также иногда отображать сообщения об ошибках. Чтобы избежать такой ошибки, вы можете удалить кеш-память.
Как я могу ускорить iTunes?
Вы спросили: как сделать так, чтобы iTunes работала быстрее?
- Остановить синхронизацию автоматически. Если iTunes запускается всякий раз, когда вы подключаете iPhone или iPad к компьютеру для простого заряда батареи, программное обеспечение настроено для автоматической синхронизации. …
- Разорвать ссылки в сети. …
- Отключите автоматические загрузки. …
- Выключите Genius.
Будет ли iTunes замедлять работу моего ноутбука?
iTunes — это медиаплеер и приложение медиатеки, которое также позволяет управлять iPhone и другими устройствами Apple. Со временем он стал больше, с большей функциональностью и требует нескольких постоянно работающих фоновых сервисов. В результате это замедляет работу вашего компьютера, даже если вы им не пользуетесь.
Что я могу использовать вместо iTunes?
VLC Media Player
Плеер с открытым исходным кодом совместим с обширным списком форматов аудио- и видеофайлов, что упрощает его использование на компьютере с Windows, Mac, Android и iOS. Если у вас есть альбом или фильм в редко поддерживаемом формате, который не загружается в iTunes или даже в QuickTime, он будет воспроизводиться в VLC.
ITunes вреден для вашего компьютера?
Общеизвестно, что iTunes довольно ужасен, особенно в Windows. Он медленный и раздутый, и большинство людей используют его только тогда, когда это необходимо. Вы всегда можете заменить iTunes альтернативой, но многие придерживаются предложения Apple, несмотря на его недостатки.
Будет ли iTunes работать с Windows 10?
Если у вас Windows 10, вы можно получить последнюю версию iTunes с Магазин Microsoft.
ITunes по-прежнему работает в Windows 10?
В Windows® 10 вы теперь можно скачать iTunes с Магазин Microsoft. Закройте все открытые приложения. Откройте интернет-браузер, затем перейдите на веб-страницу iTunes Download.
Почему я не могу обновить iTunes на своем ПК?
Наиболее частая причина этой ошибки обновления iTunes: установлена несовместимая версия Windows или устаревшее программное обеспечение на ПК. Теперь, прежде всего, перейдите в панель управления вашего ПК и найдите параметр «Удалить программу». Нажмите здесь. … Перезагрузите компьютер и попробуйте снова обновить программное обеспечение iTunes.
Содержание
- iTunes зависает, когда iPhone подключен Windows 10,что делать?
- Способ 1. Обновите iTunes до последней версии
- Способ 2. Удалить все плагины iTunes
- Способ 3. Отключить автоматическую синхронизацию
- Способ 4. Запустить iTunes в качестве администратора в Windows 10
- Способ 5. Запустить iTunes в безопасном режиме
- Способ 6. Закончить APSDaemon.exe в Windows 10
- Способ 7. Переместить папку настроек iTunes
- Способ 8. Запустить iTunes в режиме совместимости
- Способ 9. Отключить интернет
- Способ 10. Окончательное решение для исправления зависания iTunes при подключении iPhone
- Почему iTunes работает так медленно в Windows 7/8/10 и как это решить
- iTunes и почему iTunes такой медленный
- Способ 1. Исправьте «почему iTunes так медленно», остановив автоматическую синхронизацию
- Вот некоторые шаги, которые вы можете выполнить, чтобы избавиться от ошибки.
- Способ 2. Исправьте «почему iTunes так медленно», удалив резервные копии
- Способ 3: исправьте «почему iTunes так медленно», отключив Genius
- Способ 4. Исправьте «почему iTunes так медленно», удалив умные списки воспроизведения
- Способ 5. Исправьте «почему iTunes так медленно», удалив службы
- Метод 6: Исправьте «Почему iTunes так медленно» с помощью Diasbale Автоматические загрузки
- Метод 7: Исправьте «почему iTunes так медленно» с помощью TunesFix в 1-Click
- Чтобы удалить ненужные файлы iTunes, выполните все необходимые для этого шаги.
- Метод 8. Исправьте «почему iTunes такой медленный». dr.fone Ремонт iTunes без особых усилий
- Заключение
- Зависает iTunes при подключении iPhone: основные причины возникновения проблемы
- Основные причины возникновения проблемы
- Причина 1: устаревшая версия iTunes
- Причина 2: проверка состояния оперативной памяти
- Причина 3: проблемы с автоматической синхронизацией
- Причина 4: проблемы в работе учетной записи Windows
- Причина 5: вирусное ПО
- Причина 6: некорректная работа iTunes
- Проблемы при использовании iTunes Store на ПК
- Проблемы при воспроизведении музыки в iTunes на ПК
- Если индикатор выполнения в верхней части окна iTunes движется, но звук не воспроизводится
- Если не удается воспроизвести песню
- Если не удается воспроизвести аудиокнигу
iTunes зависает, когда iPhone подключен Windows 10,что делать?
Проблемы с iTunes не являются чем-то новым для пользователей iOS. Оно было разработано как универсальное приложение для пользователей iOS. Его многочисленные функции помогли пользователям, но из-за низких эксплуатационных расходов и отсутствия контроля; В iTunes появляются ошибки, одна за другой. Но вы можете остановить глючный iTunes, который очень легко испортит ваш опыт. Если iTunes зависает при подключении iPhone, вы можете использовать перечисленные исправления, подробно описанные в статье ниже.
Способ 1. Обновите iTunes до последней версии
Приложение iTunes доступно на веб-сайте Apple и в магазине Microsoft. Если вы загрузили iTunes с веб-сайта Apple, вам необходимо обновить приложение вручную, выполнив следующие действия.
Перейдите к «Обновление» и нажмите на эту опцию.
Теперь, если вы загрузили приложение из Магазина Microsoft, вам не нужно ничего делать. iTunes будет обновляться автоматически.
Способ 2. Удалить все плагины iTunes
Если вы уверены, что проблема заключается в подключаемых модулях сторонних производителей на вашем компьютере, вам следует немедленно удалить эти нежелательные подключаемые модули iTunes.
Также вы можете напрямую перейти к указанному пути.
Способ 3. Отключить автоматическую синхронизацию
Функция автоматической синхронизации приложения iTunes использует все системные ресурсы; он проверяет любые внесенные вами изменения и, наконец, синхронизирует iTunes на всех ваших устройствах. Таким образом, если указанная функция включена в iTunes, это может привести к зависанию iTunes. Итак, чтобы отключить его;
Нажмите «Настройки», и появится диалоговое окно.
Способ 4. Запустить iTunes в качестве администратора в Windows 10
Режим администратора может оказать большую помощь, если iTunes продолжит зависать в Windows 10 после подключения iPhone. Шаги довольно просты, попробуйте;
Выберите «iTunes» из списка запущенных программ и нажмите «Завершить задачу» ниже.
После того, как ваш компьютер снова запустится, щелкните правой кнопкой мыши значок iTunes и выберите «Запуск от имени администратора» в раскрывающемся меню.
Способ 5. Запустить iTunes в безопасном режиме
Запустите iTunes в безопасном режиме, если iTunes зависает при подключении iPhone. Запуск приложения в безопасном режиме предотвратит вмешательство любого стороннего приложения в Windows. Итак, попробуйте;
На экране появится всплывающее окно с сообщением «iTunes работает в безопасном режиме. Установленные вами визуальные плагины временно отключены ».
Если iTunes работает правильно в Windows 10 в безопасном режиме, то это не ошибка iTunes. Другие проблемы влияют на производительность приложения.
Способ 6. Закончить APSDaemon.exe в Windows 10
Способ 7. Переместить папку настроек iTunes
Если iTunes по-прежнему вызывает проблемы, необходимо переместить одну из папок настроек, связанных с приложением iTunes. Вы можете переместить его на рабочий стол.
Если это не решило проблему в Windows 10, верните ее на прежнее место. После этого попробуйте переместить папку настроек в другое место.
Способ 8. Запустить iTunes в режиме совместимости
Перейдите в Свойства для вашего ярлыка iTunes. На вкладке «Совместимость» установите флажок «Запустить эту программу в режиме совместимости для» и выберите Windows 8. Существует еще одно исправление, если iTunes зависает при подключении iPhone 6. Вам необходимо запустить приложение iTunes в режиме совместимости.
Теперь установите флажок «Запускать эту программу в режиме совместимости» и выберите Windows 8.
Способ 9. Отключить интернет
Устаревшие или поврежденные сетевые драйверы могут привести к сбою и остановить запуск iTunes, как и должно быть. Если сказанное происходит на вашем ПК, вы сможете изолировать проблему, просто отключив Интернет.
Если iTunes правильно запускается без подключения к Интернету, вам необходимо исправить сетевые драйверы.
Вы должны сделать то же самое для других элементов сетевых адаптеров.
Способ 10. Окончательное решение для исправления зависания iTunes при подключении iPhone
Если все другие решения не смогли исправить iTunes зависает, когда iPhone подключен к Windows 10, мы рекомендуем вам попробовать Tenorshare TunesCare. Это мощное программное обеспечение имеет функцию «Устранить все проблемы с iTunes», которую вы можете использовать, чтобы с легкостью исправить iTunes и все его проблемы. Работа также очень проста, взгляните;

Шаг 1 Загрузите и установите программу на ПК с Windows 10. Запустите программу и нажмите на вкладку «Исправить проблемы синхронизации iTunes» в интерфейсе.
Исправить проблемы синхронизации iTunes
Шаг 2 Затем нажмите кнопку «Исправить iTunes», и программа начнет исправлять проблему зависания iTunes. Это займет некоторое время.
Шаг 3 После того, как все проблемы с iTunes будут устранены, на экране появится подсказка с надписью «Восстановить iTunes успешно».
Восстановить iTunes успешно
Это наиболее эффективное исправление среди всех исправлений, перечисленных в этой статье. Попробуйте!
Поэтому, если вас беспокоит зависание iTunes на ПК или ноутбуке с Windows 10, не паникуйте. Доступны простые исправления, которые подробно перечислены в статье. Попробуйте их, и вы избавитесь от замороженного приложения iTunes. Если приложение не исправлено, используйте Инструмент восстановления TunesCare, оно обязательно исправит приложение.

Обновление 2020-03-20 / Обновление для iTunes Проблемы и Решения
Источник
Почему iTunes работает так медленно в Windows 7/8/10 и как это решить
Пользователи iPhone сообщили, что после недавнего обновления их iTunes работает медленно. Есть много факторов, чтобыпочему iTunes такой медленныйна вашем устройстве. Если вы проходите через эту проблему, то вы не единственный; многие форумы онлайн заполнены пользователями, сталкивающимися с этой ошибкой на своем устройстве. В этой статье вы найдете все проблемы, которые нужно знать »почему iTunes такой медленныйв вашей системе и что вы можете сделать, чтобы избавиться от проблемы.
iTunes и почему iTunes такой медленный
Здесь вы найдете решение всех ошибок, с которыми вы сталкиваетесь в вашем телефоне, и эффективное решение для его устранения. Все эти методы будут иметь набор инструкций, которым вы должны следовать для правильной процедуры; в противном случае задача не будет выполнена.
Способ 1. Исправьте «почему iTunes так медленно», остановив автоматическую синхронизацию
Вот некоторые шаги, которые вы можете выполнить, чтобы избавиться от ошибки.
Если вы все еще задаетесь вопросом, почему iTunes так медленно работает. Затем следуйте инструкциям, чтобы найти идеальное решение.
Способ 2. Исправьте «почему iTunes так медленно», удалив резервные копии
Назад iOS будет сильно весить на вашем диске. В качестве обновления будет занимать огромный кусок вашего жесткого диска. Это может быть причиной того, что вы столкнулись с замедлением работы приложения iTunes. Если вы хотите использовать iTunes, как раньше, удаление старых резервных копий может оказаться правильным решением. Все, что вам нужно сделать, это получить доступ к задней папке iTunes,
Не волнуйся; это не будет скрыто от глаз. Тебе нужно идти
C: Users имя пользователя AppData Roaming Apple Computer MobileSync Backup
Здесь вы найдете резервные файлы iOS, хранящиеся внутри него. Удалите эти резервные файлы для более плавного использования iTunes в будущем. На рынке доступно еще больше стороннего программного обеспечения, которое обещает найти еще больше скрытых файлов резервных копий, к которым невозможно получить доступ при обычном использовании системы. Эти вещи будут скрыты от общественности. Вам понадобится это программное обеспечение, чтобы получить доступ к этим файлам.
Кроме того, вот полное руководство для людей, которым интересно почему мой интернет вдруг стал таким медленным.
Способ 3: исправьте «почему iTunes так медленно», отключив Genius
Функции Genius помогут вам найти больше музыки, которая больше подходит для вашего плейлиста. Это может быть полезно, если вы ищете музыку, основанную на музыке, которую вам нравится слушать. И это может быть прекрасным приложением для меломанов, поскольку они всегда в своем iTunes, чтобы найти музыку, которая делает то же самое, что и другая музыка, которая им нравится. Отключение этой функции поможет вам ускорить iTunes намного быстрее. Для этого следуйте инструкциям ниже:
Теперь посмотрим, не ощущаете ли вы замедления в своем приложении. Так что вы не будете задавать себе один и тот же вопрос снова и снова, почему iTunes так медленен?
Способ 4. Исправьте «почему iTunes так медленно», удалив умные списки воспроизведения
iTunes создает умный плейлист, соответствующий вашим ожиданиям от приложения. Как правило, эта функция считается хорошей, и она приносит много пользы. Но в то же время он занимает много места для хранения в вашей локальной памяти и содержит много компьютерных ресурсов. Чтобы удалить смарт-плейлисты, выполните следующие действия.
Способ 5. Исправьте «почему iTunes так медленно», удалив службы
Службы необходимы для любого приложения, потому что оно заставляет приложение работать намного быстрее, не требуя дополнительных ресурсов с вашего компьютера. Но есть сервисы, которые можно втянуть в круг неиспользуемых. Некоторые могут не видеть эти сервисы, так как им понадобится каждый день работы с iTunes. Их удаление будет гораздо более подходящим вариантом, чем позволить им использовать ваши ресурсы.услуги, такие как подписка на подкаст, информация о воспроизведении, совместное использование библиотеки. Вы можете отключить все эти сервисы, чтобы ускорить работу iTunes.
Это остановит замедление работы iTunes в вашей системе, поэтому вы перестанете спрашивать: «Почему iTunes так медленен»? Вопрос снова и снова.
Метод 6: Исправьте «Почему iTunes так медленно» с помощью Diasbale Автоматические загрузки
Автоматическая загрузка не только потребляет ресурсы вашего компьютера, но и высасывает все данные из вашего интернет-плана. Если вы против этих функций, вы можете отключить их, чтобы они действовали более вручную, чем раньше.
Метод 7: Исправьте «почему iTunes так медленно» с помощью TunesFix в 1-Click
Если все вышеперечисленные методы не сработали для вас, вы можете использовать Tunesfix решить проблему. Так как iTunes создает файлы кеша, ненужные файлы каждый божий день. Если вы не удалите их должным образом, iTunes покажет на них свои знаки. Эти файлы начнут влиять на ваш компьютер от правильного открытия iTunes. Здесь вы будете использовать TunesFix для улучшения производительности iTunes, не удаляя ничего значительного в программе или выбирая длинные коды для ее решения.
Поскольку дизайн приложения очень удобный, вам не захочется зацикливаться на программе.
Чтобы удалить ненужные файлы iTunes, выполните все необходимые для этого шаги.
Если это не дает правильного ответа на вопрос, почему iTunes такой медленный? Тогда вот еще один способ решить проблему.
Метод 8. Исправьте «почему iTunes такой медленный». dr.fone Ремонт iTunes без особых усилий
Это оно! Теперь следование всем инструкциям не сделает ваше лицопочему iTunes такой медленный«? Вопрос снова и снова.
Заключение
Отслеживайте местоположения, сообщения, звонки и приложения. Делайте это удаленно и на 100% незаметно.
Источник
Зависает iTunes при подключении iPhone: основные причины возникновения проблемы
Проблема с зависанием iTunes при подключении какого-либо из iOS-устройств – одна из наиболее распространенных проблем, на возникновение которой могут повлиять различные причины. Ниже мы рассмотрим наиболее часто встречающиеся для данной проблемы причины, которые позволят вернуть вам работоспособность iTunes.
Основные причины возникновения проблемы
Причина 1: устаревшая версия iTunes
Прежде всего, стоит убедиться, что на вашем компьютере установлена актуальна версия iTunes, которая обеспечит корректную работу с iOS-устройствами. Прежде на нашем сайте уже рассказывалось о том, каким образом выполняется проверка на наличие обновлений, поэтому, если обновления для вашей программы будут обнаружены, вам потребуется их установить, а затем перезагрузить компьютер.
Причина 2: проверка состояния оперативной памяти
В момент подключения гаджета к iTunes нагрузка на систему резко возрастает, в результате чего вы можете столкнуться с тем, что программа может намертво зависнуть.
В данном случае вам потребуется открыть окно «Диспетчер устройств», в которое можно попасть с помощью использования простого сочетания клавиш Ctrl+Shift+Esc. В открывшемся окне вам потребуется завершить работу iTunes, а также любые другие программы, которые потребляют ресурсы системы, но на момент работы с iTunes они вам не нужны.
После этого закройте окно «Диспетчера задач», а затем повторите запуск iTunes и попытку подключения своего гаджета к компьютеру.
Причина 3: проблемы с автоматической синхронизацией
При подключении iPhone к компьютеру iTunes по умолчанию запускает автоматическую синхронизацию, которая включает в себя перенос свежих покупок, а также создание новой резервной копии. В данном случае следует проверить, не является ли автоматическая синхронизация причиной зависания iTunes.
Для этого отключите устройство от компьютера, а затем снова запустите программу iTunes. В верхней области окна щелкните по вкладке «Правка» и пройдите к пункту «Настройки».
В открывшемся окне пройдите ко вкладке «Устройства» и поставьте галочку около пункта «Запретить автоматическую синхронизацию устройств iPhone, iPod и iPad». Сохраните изменения.
После исполнения данной процедуры вам потребуется выполнить подключение вашего устройства к компьютеру. Если проблема с зависанием бесследно прошла, то оставьте пока автоматическую синхронизацию отключенной, вполне возможно, что проблема будет устранена, а значит, функцию автоматической синхронизации можно снова активировать.
Причина 4: проблемы в работе учетной записи Windows
Некоторые установленные программы для вашей учетной записи, а также заданные настройки могут приводить к проблемам в работе iTunes. В данном случае вам следует попробовать создать на компьютере новую учетную запись пользователя, которая позволит проверить вероятность данной причины возникновения проблемы.
Чтобы создать учетную запись пользователя, откройте окно «Панель управления», задайте в верхнем правом углу настройку «Мелкие значки», а затем пройдите к разделу «Учетные записи пользователей».
В открывшемся окне выберите пункт «Управление другой учетной записью».
Если вы являетесь пользователем Windows 7, то в данном окне вы сможете перейти к созданию учетной записи. Если вы обладатель более старшей ОС Windows, в нижней области окна щелкните по кнопке «Добавить нового пользователя в окне «Параметры компьютера».
Вас перекинет в окно «Параметры», где вам необходимо выбрать пункт «Добавить пользователя для этого компьютера», а затем завершить создание новой учетной записи.
Перейдя в новую учетную запись, установите iTunes на компьютер, а затем авторизируйте программу, подключите устройство к компьютеру и проверьте наличие проблемы.
Причина 5: вирусное ПО
И, наконец, куда более серьезная причина проблемы с работой iTunes – это наличие на компьютере вирусного программного обеспечения.
Для сканирования системы воспользуйтесь функцией своего антивируса или специальной лечащей утилитой Dr.Web CureIt, которая позволит качественно просканировать систему на наличие любых типов угроз, а затем своевременно их устранить.
Если после окончания проверки угрозы были обнаружены, вам потребуется их устранить, а затем выполнить перезагрузку компьютера.
Причина 6: некорректная работа iTunes
Это может быть связано как с действием вирусного ПО (которое, надеемся, вы устранили), так и с другими установленными программами на компьютере. В данном случае, чтобы решить проблему, вам потребуется удалить iTunes с компьютера, причем сделать это полностью – при удалении захватить и другие программы от Apple, установленные на компьютере.
После завершения удаления iTunes с компьютера перезагрузите систему, а затем загрузите свежий дистрибутив программы с официального сайта разработчика и выполните установку на компьютер.
Надеемся, данные рекомендации помогли вам решить проблемы в работе программы iTunes.
Помимо этой статьи, на сайте еще 12357 инструкций.
Добавьте сайт Lumpics.ru в закладки (CTRL+D) и мы точно еще пригодимся вам.
Отблагодарите автора, поделитесь статьей в социальных сетях.
Источник
Проблемы при использовании iTunes Store на ПК
Если Вам не удается открыть iTunes Store, войти в систему или купить музыку через приложение iTunes 
Если появилось сообщение о том, что компьютер не может подключиться к iTunes Store, выберите во всплывающем меню другой объект (например, подкасты), затем снова нажмите «Магазин». Если компьютер по-прежнему не подключается, убедитесь, что он подключен к интернету: откройте веб-браузер и зайдите на любой веб-сайт. Если подключение к интернету в порядке, возможно, возникли проблемы с iTunes Store. Попытайтесь посетить магазин позже.
Проверьте, что на Вашем компьютере правильно установлены дата, время и часовой пояс.
Убедитесь, что в Вашей учетной записи iTunes Store указана правильная информация и что у Вас нет нерешенных проблем с предыдущей покупкой. Выберите пункт меню «Учетная запись» > «Просмотреть», затем войдите в систему (при необходимости). Чтобы проверить информацию своей учетной записи, нажмите «Управление платежами» рядом с пунктом «Платежная информация».
Убедитесь, что iTunes Store доступен в Вашей стране или регионе. См. статью на веб-сайте поддержки Apple Доступность мультимедийных сервисов Apple.
Если Вы не можете найти нужную песню или альбом, возможно, их нет в продаже. Посетите веб-сайт iTunes Store Requests, затем посетите iTunes Store через несколько дней, чтобы проверить, не появилась ли эта песня или альбом.
Если у Вас по-прежнему возникают проблемы с использованием iTunes Store, посетите веб-страницу Выставление счетов и подписки (на английском языке).
Источник
Проблемы при воспроизведении музыки в iTunes на ПК
Если в приложении iTunes 
Если индикатор выполнения в верхней части окна iTunes движется, но звук не воспроизводится
Если Вы используете встроенные динамики компьютера. Убедитесь, что громкость не убавлена до предела. Проверьте регулятор в верхней части окна iTunes и громкость вывода звука на компьютере (в панели управления «Звук и аудиоустройства»). Также попробуйте воспроизвести другой аудиофайл, CD или DVD либо попробуйте воспроизвести файл или диск на другом компьютере или медиаплеере, чтобы определить, в чем именно проблема.
Если Вы используете активные динамики, подключенные к компьютеру. Убедитесь, что они правильно подключены к аудиопорту компьютера, подсоединены к розетке электропитания и включены. Проверьте также, что громкость на них не снижена до предела.
Если Вы пытаетесь слушать музыку через удаленные динамики с помощью AirPort Express. Убедитесь, что удаленные динамики выбраны во всплывающем меню «AirPlay» 
Если Вы используете станцию AirPort Express, Вы можете найти подробные сведения по устранению неисправностей в документации, прилагаемой к AirPort Express, или на веб-сайте поддержки AirPort.
Если не удается воспроизвести песню
Если не удается воспроизвести песню, приобретенную в iTunes Store Возможно, превышено количество компьютеров, на которых Вы можете воспроизводить сделанные Вами покупки. См. статью на веб-сайте поддержки Apple Если программа iTunes для Windows запрашивает авторизацию компьютера при попытке воспроизведения покупок.
За исключением песен iTunes Plus, Вы можете воспроизводить покупки только на пяти авторизованных компьютерах. После авторизации пяти компьютеров (путем воспроизведения Ваших покупок на них) Вы не можете воспроизводить песни на шестом компьютере, не деавторизовав один из пяти авторизованных компьютеров. (Инструкции по деавторизации компьютера см. в разделе Авторизация ПК для воспроизведения объектов, купленных в iTunes.)
Если песня доступна в виде загрузки iTunes Plus, Вы можете обновить ее в iTunes Store. См. раздел Права на использование покупок iTunes Store.
Если Вы прослушиваете общую медиатеку или плейлист. iTunes пропускает покупки из iTunes Store, если Ваш компьютер не авторизован для их воспроизведения. Чтобы прослушать приобретенную песню из общей медиатеки или плейлиста, дважды нажмите ее. Если Ваш компьютер не авторизован для воспроизведения песен, приобретенных человеком, предоставившим к ним доступ, Вам необходимо ввести его Apple ID и пароль, чтобы прослушать эти песни. См. Предоставление общего доступа к медиатекам iTunes в локальной сети.
Если Вы пытаетесь воспроизвести файл AAC, который был создан не с помощью iTunes или не был загружен из iTunes Store. Песни, загружаемые из iTunes Store или импортируемые в медиатеку с помощью кодера AAC, кодируются в формате MPEG-4 AAC. Песни в этом формате воспроизводятся в iTunes, а также на iPhone, iPad и iPod. Другие файлы AAC, найденные в интернете или еще где-либо, не будут воспроизводиться в iTunes. См. Выбор параметров импорта или Преобразование форматов музыкальных файлов.
Если Вы воспроизводите песню с CD-диска, записанного с помощью iTunes. DVD-диски, записанные при помощи iTunes, можно воспроизводить на большинстве потребительских DVD-плееров. Убедитесь, что аппаратура, которую Вы используете для воспроизведения, поддерживает формат диска. Например, если Вы записали диск CD-RW, его можно воспроизводить только на компьютере или некоторых новых CD-плеерах. Если Вы записали диск MP3, он подойдет только для компьютера и специальных CD-плееров формата MP3, но не для стандартных CD-плееров. См. Вводная информация о записи CD и DVD.
Если Вы слушаете плейлист, который включает предварительный фрагмент песни. Воспроизведение остановится после прослушивания этого фрагмента. Дважды нажмите следующую песню в плейлисте, чтобы продолжить воспроизведение оставшихся плейлиста. Рядом с фрагментом песни в медиатеке или плейлисте есть кнопка с ценой.
С помощью узла Windows Update убедитесь, что на компьютере установлен самый последний пакет обновления. Проверьте также веб-сайт производителя компьютера или звуковой карты на наличие обновлений драйверов звуковой карты.
Если песни отсутствуют или недоступны, см. одну из следующих статей на веб-сайте поддержки Apple.
Если не удается воспроизвести аудиокнигу
Если не удается воспроизвести аудиокнигу, возможно, превышено количество компьютеров, авторизованные воспроизводить эту аудиокнигу, или Вы пытаетесь прослушать аудиокнигу, которая была приобретена с помощью чужой учетной записи.
Если Вы приобрели аудиокнигу в iTunes Store. Вы можете воспроизводить ее на пяти компьютерах одновременно. Убедитесь, что компьютеры авторизованы на воспроизведение покупок из iTunes Store.
Если Вы приобрели аудиокнигу на веб-сайте Audible. Вы можете загрузить ее на три компьютера. Убедитесь, что компьютеры авторизованы на воспроизведение покупок из Audible.
Просмотр пользователя, который загрузил аудиофайл. Выберите аудиокнигу в медиатеке, выберите пункт меню «Правка» > «Сведения о песне», затем нажмите «Файл». В поле «Приобретено» или «Владелец» показано имя пользователя, с использованием учетной записи которого был загружен данный файл. Если аудиокнига загружена не из Вашей учетной записи, Вы не можете ее прослушать.
Если ни один из этих вариантов не решил проблему, перейдите в меню «Пуск» на ПК и запустите средство устранения неполадок со звуком.
Источник
Зависает iTunes при подключении iPhone: основные причины возникновения проблемы
Проблема с зависанием iTunes при подключении какого-либо из iOS-устройств – одна из наиболее распространенных проблем, на возникновение которой могут повлиять различные причины. Ниже мы рассмотрим наиболее часто встречающиеся для данной проблемы причины, которые позволят вернуть вам работоспособность iTunes.
Основные причины возникновения проблемы
Причина 1: устаревшая версия iTunes
Прежде всего, стоит убедиться, что на вашем компьютере установлена актуальна версия iTunes, которая обеспечит корректную работу с iOS-устройствами. Прежде на нашем сайте уже рассказывалось о том, каким образом выполняется проверка на наличие обновлений, поэтому, если обновления для вашей программы будут обнаружены, вам потребуется их установить, а затем перезагрузить компьютер.
Причина 2: проверка состояния оперативной памяти
В момент подключения гаджета к iTunes нагрузка на систему резко возрастает, в результате чего вы можете столкнуться с тем, что программа может намертво зависнуть.
В данном случае вам потребуется открыть окно «Диспетчер устройств», в которое можно попасть с помощью использования простого сочетания клавиш Ctrl+Shift+Esc. В открывшемся окне вам потребуется завершить работу iTunes, а также любые другие программы, которые потребляют ресурсы системы, но на момент работы с iTunes они вам не нужны.
После этого закройте окно «Диспетчера задач», а затем повторите запуск iTunes и попытку подключения своего гаджета к компьютеру.
Причина 3: проблемы с автоматической синхронизацией
При подключении iPhone к компьютеру iTunes по умолчанию запускает автоматическую синхронизацию, которая включает в себя перенос свежих покупок, а также создание новой резервной копии. В данном случае следует проверить, не является ли автоматическая синхронизация причиной зависания iTunes.
Для этого отключите устройство от компьютера, а затем снова запустите программу iTunes. В верхней области окна щелкните по вкладке «Правка» и пройдите к пункту «Настройки».
В открывшемся окне пройдите ко вкладке «Устройства» и поставьте галочку около пункта «Запретить автоматическую синхронизацию устройств iPhone, iPod и iPad». Сохраните изменения.
После исполнения данной процедуры вам потребуется выполнить подключение вашего устройства к компьютеру. Если проблема с зависанием бесследно прошла, то оставьте пока автоматическую синхронизацию отключенной, вполне возможно, что проблема будет устранена, а значит, функцию автоматической синхронизации можно снова активировать.
Причина 4: проблемы в работе учетной записи Windows
Некоторые установленные программы для вашей учетной записи, а также заданные настройки могут приводить к проблемам в работе iTunes. В данном случае вам следует попробовать создать на компьютере новую учетную запись пользователя, которая позволит проверить вероятность данной причины возникновения проблемы.
Чтобы создать учетную запись пользователя, откройте окно «Панель управления», задайте в верхнем правом углу настройку «Мелкие значки», а затем пройдите к разделу «Учетные записи пользователей».
В открывшемся окне выберите пункт «Управление другой учетной записью».
Если вы являетесь пользователем Windows 7, то в данном окне вы сможете перейти к созданию учетной записи. Если вы обладатель более старшей ОС Windows, в нижней области окна щелкните по кнопке «Добавить нового пользователя в окне «Параметры компьютера».
Вас перекинет в окно «Параметры», где вам необходимо выбрать пункт «Добавить пользователя для этого компьютера», а затем завершить создание новой учетной записи.
Перейдя в новую учетную запись, установите iTunes на компьютер, а затем авторизируйте программу, подключите устройство к компьютеру и проверьте наличие проблемы.
Причина 5: вирусное ПО
И, наконец, куда более серьезная причина проблемы с работой iTunes – это наличие на компьютере вирусного программного обеспечения.
Для сканирования системы воспользуйтесь функцией своего антивируса или специальной лечащей утилитой Dr.Web CureIt, которая позволит качественно просканировать систему на наличие любых типов угроз, а затем своевременно их устранить.
Если после окончания проверки угрозы были обнаружены, вам потребуется их устранить, а затем выполнить перезагрузку компьютера.
Причина 6: некорректная работа iTunes
Это может быть связано как с действием вирусного ПО (которое, надеемся, вы устранили), так и с другими установленными программами на компьютере. В данном случае, чтобы решить проблему, вам потребуется удалить iTunes с компьютера, причем сделать это полностью – при удалении захватить и другие программы от Apple, установленные на компьютере.
После завершения удаления iTunes с компьютера перезагрузите систему, а затем загрузите свежий дистрибутив программы с официального сайта разработчика и выполните установку на компьютер.
Надеемся, данные рекомендации помогли вам решить проблемы в работе программы iTunes.
Помимо этой статьи, на сайте еще 12415 инструкций.
Добавьте сайт Lumpics.ru в закладки (CTRL+D) и мы точно еще пригодимся вам.
Отблагодарите автора, поделитесь статьей в социальных сетях.
Источник
Ремонт компьютеров в Самаре

Существует сразу несколько факторов, от которых зависит заторможенное поведение iTunes – сколько других приложений у вас запущено и насколько мощный ваш компьютер. Но мы все же можем выполнить некоторые настройки, для того, чтобы ускорить работу iTunes. Только вам решать, какие советы вас устроят, а какие нет.
Инструкция
Быстрая установка iTunes
Вы можете выполнить установку iTunes намного быстрее, отключив некоторые функции в установщике Setup Assistant. Например, при инсталляции iTunes попытается просканировать вашу огромную коллекцию музыки и добавить ее в свою библиотеку. Вы можете отключить эту опцию при установке и сразу приступить к работе с программой.
Другим решением, которое вам поможет увеличить производительность и не нарушить сортировку ваших данных, будет запрет на распределение музыкальных каталогов силами iTunes. Это позволит вам сохранить полноценный контроль за своей коллекцией, что очень важно для серьезных музыкальных фанатов.
Отключаем неиспользуемые сервисы
Компания Apple по-умолчанию считает, что вы являетесь владельцем iPod, Apple TV, iPhone или другими их продуктами. Поэтому многие службы рассчитаны на работу только с этими устройствами. Если у вас совсем другие музыкальные гаджеты, есть резон эти службы отключить.
Для этого открываем iTunes и заходим в пункт меню «Edit» «Preferences». Затем заходим во вкладку поддерживаемых устройств и последовательно отключаем режим обнаружения «Look» для удаленной стереосистемы AirTunes, для iPod touch, iPhone и iPad. Если у вас нет приставки Apple TV и вы не хотите, чтобы приложение проверяло ее наличие при загрузке, то необходимо отключить режим «Look» и для Apple TV.
И последняя рекомендация. Если ваш компьютер не является сетевым устройством, то вы можете зайти во вкладку доступа «Sharing» и отключить режим обнаружения сетевых ресурсов.
Удаляем автоматические списки воспроизведения
Если вы реально настроены на ускорение работы iTunes, то есть смысл отключить автоматические списки воспроизведения. Конечно, многим эта функция нравится и они не могут жить без нее. Но если вы хотите сделать приложение еще быстрее, то удалите их. Это не лишает вас возможности создания собственных списков воспроизведения, которые, в отличие от автоматических, не снижают производительность приложения.
Когда вы будете удалять такой список, система попросит подтвердить ваше решение. Отметьте «Do not ask me again» и продолжите удаление всех остальных списков.
Источник
Конечно, есть другие факторы, которые приводят к тому, что iTunes работает медленнее и медленнее, например, производительность вашего компьютера и количество одновременно работающих программ.
Тем не менее, есть вероятность, что iTunes виноват.
К счастью, есть способы заставить iTunes работать быстрее. В этом уроке мы расскажем вам 10 эффективных решений для ускорения вашего iTunes.
Почему iTunes медленный
Часть 1: Почему iTunes такой медленный?
Прежде всего, наиболее распространенные причины, по которым iTunes работает медленно, включают в себя:
1. Если вы загрузите и установите iTunes с официального сайта Apple, вы можете использовать его без каких-либо проблем. Однако, как и устаревшее программное обеспечение, iTunes работает медленнее.
2. Плюс, некоторые дополнительные процессы будут запущены при работе iTunes.
4. iTunes включает функцию автоматической синхронизации, которая занимает много ресурсов и замедляет работу iTunes.
Часть 2: Как исправить медленную проблему iTunes
В этой части мы сосредоточимся на том, как избавиться от того, почему iTunes работает медленно.
Решение 1. Переустановите iTunes
Переустановка iTunes должен быть первым вариантом, который вы можете рассмотреть, чтобы исправить медленный iTunes.
Шаг 1 Удалите приложение iTunes со своего компьютера и удалите все связанные с ним папки.
Шаг 2 Загрузите установщик iTunes с веб-сайта Apple и запустите файл.
Шаг 3 Снимите флажки «Добавить файлы MP3 и AAC» и «Добавить файлы WMA» в окне «Найти музыкальные файлы».
Шаг 4 Когда откроется окно «Сохранить организованную медиапапку iTunes», выберите «Нет».
Шаг 5 Завершите другие шаги настройки.
Решение 2. Отключите ненужные сервисы
Шаг 2 Перейдите на вкладку «Устройства» и снимите флажки рядом с пунктами «Поиск удаленных динамиков, подключенных к AirTunes» и «Поиск удаленных устройств iPod touch, iPhone и iPad».
Шаг 3 Откройте вкладку Apple TV и снимите флажок Искать Apple TV, если у вас нет Apple TV.
Шаг 4 Снимите флажок Искать общие библиотеки на вкладке «Общий доступ».
Решение 3. Удалить смарт-плейлисты
Шаг 1 Чтобы избавиться от вопроса, почему iTunes работает медленно, щелкните правой кнопкой мыши на Smart Playlist и выберите «Удалить».
Шаг 2 Если будет предложено, нажмите кнопку Удалить еще раз, чтобы подтвердить это.
Шаг 3 Затем вы можете создавать свои собственные списки воспроизведения, которые загружаются быстрее, чем Smart Playlists.
Решение 4. Отключите Genius
Шаг 1 Когда ваш iTunes работает медленнее, откройте Store из меню iTunes.
Шаг 2 Нажмите кнопку «Отключить гения», чтобы отключить ее. Если вы не включили его, сохраняйте статус.
Примечание: Эта функция делает много вещей в фоновом режиме и замедляет iTunes.
Решение 5. Удалите дубликаты файлов
Дубликаты в iTunes могут привести к замедлению работы iTunes. Так просто удалить дубликаты в iTunes.
Шаг 2 iTunes покажет вам те же файлы, и вы можете удалить дубликаты.
Примечание: Это может уменьшить количество файлов, загружаемых iTunes, и повысить производительность.
Решение 6. Управляйте навигацией в своей библиотеке
Решение 7. Отключите Cover Flow
Шаг 1 Если вы хотите решить проблему, связанную с медленным iTunes, перейдите к View на панели инструментов.
Шаг 2 Выберите As List или другой режим вместо Cover Flow.
Примечание: Хотя функция Cover Flow хороша, она замедляет работу iTunes, особенно в старых системах.
Решение 8. Больше не показывать всплывающее сообщение
Шаг 1 Каждый раз, когда вы вносите какие-либо изменения в iTunes, на экране появляется подтверждающее сообщение.
Шаг 2 Установите флажок «Не спрашивайте меня снова и нажмите кнопку». В следующий раз всплывающее сообщение больше не появится.
Примечание: Этот способ может не сделать iTunes быстрее, но он может ускорить процесс того, что вы делаете.
Решение 9. Отключите автоматическую синхронизацию и загрузите
Шаг 1 Запустите iTunes, нажмите и раскройте меню «Правка» на верхней ленте и выберите «Настройки».
Шаг 2 Когда появится диалоговое окно «Настройки», перейдите на вкладку «Устройства», установите флажок «Запретить синхронизацию iPod, iPhone и iPad» и нажмите кнопку «ОК».
Шаг 3 Затем перейдите на вкладку «Магазин», снимите флажки с тех элементов, которые вы не хотите загружать автоматически, например, «Музыка».
Шаг 4 Отмените выбор параметров, связанных с автоматической загрузкой и обменом. Кроме того, снимите флажок Загружать качественное SD-видео.
Шаг 5 Снова откройте iTunes, чтобы проверить, работает ли он быстрее.
Решение 10. Используйте альтернативу iTunes
Чтобы использовать лучшую альтернативу iTunes, выполните следующие действия.
Шаг 1 Подключите ваш iPhone к компьютеру
Установите MobieSync на свой компьютер и запустите его. В отличие от iTunes, он не будет устанавливать дополнительные сервисы. Затем подключите ваш iPhone к компьютеру с помощью кабеля Lightning, и он будет обнаружен автоматически. (iTunes не распознает iPhone?)
Наконечник: Чтобы синхронизировать данные с вашего iPhone на другое устройство iOS, подключите их оба к компьютеру.
Шаг 2 Предварительный просмотр данных на вашем iPhone
Далее перейдите в окно предварительного просмотра с левой боковой панели. Например, для синхронизации фотографий с iPhone на компьютер необходимо перейти на вкладку «Фотографии» и открыть окно предварительного просмотра фотографий.
Шаг 3 Синхронизировать данные с целевым устройством
Выберите все данные, которые вы хотите передать, установив флажки. Нажмите значок компьютера на верхней ленте, если вы хотите выполнить резервное копирование iPhone на компьютер, или нажмите значок iPhone, чтобы синхронизировать данные с другим устройством iOS. Когда это будет сделано, вы будете уведомлены.
Заключение
Основываясь на приведенном выше руководстве, вы должны понимать, что вы можете делать, когда iTunes работает медленно. Многие пользователи iPhone используют iTunes для резервного копирования своих устройств, покупки мультимедийного содержимого или устранения различных проблем. Однако iTunes не очень хорошо работает, особенно на компьютерах с Windows. Наиболее распространенная проблема заключается в том, почему iTunes работает медленно. К счастью, есть способы решения этой проблемы, и вы узнали наиболее эффективные из них.
Если вы устали от iTunes, мы предлагаем вам попробовать MobieSync, лучшую альтернативу iTunes.
Что вы думаете об этом посте.
Рейтинг: 4.6 / 5 (на основе голосов 51)
07 ноября 2018 года 10:00 / Автор: Эндрю Миллер в ITunes
Если вы забыли Apple ID или пароль резервного копирования iTunes для восстановления данных iTunes, вы можете найти решения здесь.
Если ваш iTunes Match не работает, следуйте 8 способам его исправить, чтобы вы могли легко обмениваться песнями на iPhone, iPad, iPod, ПК, Mac и Apple TV среди семей.
В чем проблема с плейлистом iTunes? iTunes не воспроизводит музыку. Прочтите эту статью, чтобы исправить эту проблему прямо сейчас.
Авторские права © 2021 Aiseesoft Studio. Все права защищены.
Источник
iTunes зависает, когда iPhone подключен Windows 10,что делать?
Проблемы с iTunes не являются чем-то новым для пользователей iOS. Оно было разработано как универсальное приложение для пользователей iOS. Его многочисленные функции помогли пользователям, но из-за низких эксплуатационных расходов и отсутствия контроля; В iTunes появляются ошибки, одна за другой. Но вы можете остановить глючный iTunes, который очень легко испортит ваш опыт. Если iTunes зависает при подключении iPhone, вы можете использовать перечисленные исправления, подробно описанные в статье ниже.
Способ 1. Обновите iTunes до последней версии
Приложение iTunes доступно на веб-сайте Apple и в магазине Microsoft. Если вы загрузили iTunes с веб-сайта Apple, вам необходимо обновить приложение вручную, выполнив следующие действия.
Перейдите к «Обновление» и нажмите на эту опцию.
Теперь, если вы загрузили приложение из Магазина Microsoft, вам не нужно ничего делать. iTunes будет обновляться автоматически.
Способ 2. Удалить все плагины iTunes
Если вы уверены, что проблема заключается в подключаемых модулях сторонних производителей на вашем компьютере, вам следует немедленно удалить эти нежелательные подключаемые модули iTunes.
Также вы можете напрямую перейти к указанному пути.
Способ 3. Отключить автоматическую синхронизацию
Функция автоматической синхронизации приложения iTunes использует все системные ресурсы; он проверяет любые внесенные вами изменения и, наконец, синхронизирует iTunes на всех ваших устройствах. Таким образом, если указанная функция включена в iTunes, это может привести к зависанию iTunes. Итак, чтобы отключить его;
Нажмите «Настройки», и появится диалоговое окно.
Способ 4. Запустить iTunes в качестве администратора в Windows 10
Режим администратора может оказать большую помощь, если iTunes продолжит зависать в Windows 10 после подключения iPhone. Шаги довольно просты, попробуйте;
Выберите «iTunes» из списка запущенных программ и нажмите «Завершить задачу» ниже.
После того, как ваш компьютер снова запустится, щелкните правой кнопкой мыши значок iTunes и выберите «Запуск от имени администратора» в раскрывающемся меню.
Способ 5. Запустить iTunes в безопасном режиме
Запустите iTunes в безопасном режиме, если iTunes зависает при подключении iPhone. Запуск приложения в безопасном режиме предотвратит вмешательство любого стороннего приложения в Windows. Итак, попробуйте;
На экране появится всплывающее окно с сообщением «iTunes работает в безопасном режиме. Установленные вами визуальные плагины временно отключены ».
Если iTunes работает правильно в Windows 10 в безопасном режиме, то это не ошибка iTunes. Другие проблемы влияют на производительность приложения.
Способ 6. Закончить APSDaemon.exe в Windows 10
Способ 7. Переместить папку настроек iTunes
Если iTunes по-прежнему вызывает проблемы, необходимо переместить одну из папок настроек, связанных с приложением iTunes. Вы можете переместить его на рабочий стол.
Если это не решило проблему в Windows 10, верните ее на прежнее место. После этого попробуйте переместить папку настроек в другое место.
Способ 8. Запустить iTunes в режиме совместимости
Перейдите в Свойства для вашего ярлыка iTunes. На вкладке «Совместимость» установите флажок «Запустить эту программу в режиме совместимости для» и выберите Windows 8. Существует еще одно исправление, если iTunes зависает при подключении iPhone 6. Вам необходимо запустить приложение iTunes в режиме совместимости.
Теперь установите флажок «Запускать эту программу в режиме совместимости» и выберите Windows 8.
Способ 9. Отключить интернет
Устаревшие или поврежденные сетевые драйверы могут привести к сбою и остановить запуск iTunes, как и должно быть. Если сказанное происходит на вашем ПК, вы сможете изолировать проблему, просто отключив Интернет.
Если iTunes правильно запускается без подключения к Интернету, вам необходимо исправить сетевые драйверы.
Вы должны сделать то же самое для других элементов сетевых адаптеров.
Способ 10. Окончательное решение для исправления зависания iTunes при подключении iPhone
Если все другие решения не смогли исправить iTunes зависает, когда iPhone подключен к Windows 10, мы рекомендуем вам попробовать Tenorshare TunesCare. Это мощное программное обеспечение имеет функцию «Устранить все проблемы с iTunes», которую вы можете использовать, чтобы с легкостью исправить iTunes и все его проблемы. Работа также очень проста, взгляните;

Шаг 1 Загрузите и установите программу на ПК с Windows 10. Запустите программу и нажмите на вкладку «Исправить проблемы синхронизации iTunes» в интерфейсе.
Исправить проблемы синхронизации iTunes
Шаг 2 Затем нажмите кнопку «Исправить iTunes», и программа начнет исправлять проблему зависания iTunes. Это займет некоторое время.
Шаг 3 После того, как все проблемы с iTunes будут устранены, на экране появится подсказка с надписью «Восстановить iTunes успешно».
Восстановить iTunes успешно
Это наиболее эффективное исправление среди всех исправлений, перечисленных в этой статье. Попробуйте!
Поэтому, если вас беспокоит зависание iTunes на ПК или ноутбуке с Windows 10, не паникуйте. Доступны простые исправления, которые подробно перечислены в статье. Попробуйте их, и вы избавитесь от замороженного приложения iTunes. Если приложение не исправлено, используйте Инструмент восстановления TunesCare, оно обязательно исправит приложение.

Обновление 2020-03-20 / Обновление для iTunes Проблемы и Решения
Источник
Когда дело доходит до мультимедийных платформ и управления музыкой , не так много приложений лучше или популярнее, чем iTunes. Тем не менее, даже простота и интуитивно понятный дизайн Apple не будут преобладать, если iTunes пожирает ваши ресурсы с аномально высокой загрузкой ЦП в Windows 10 . Даже в нерабочем состоянии.
Различные пользователи сообщали, что iTunes потребляет до 40% ЦП, что более чем странно, если учесть, что это более или менее мультимедийный проигрыватель. Для этого мы подготовили список возможных решений, которые должны помочь вам ограничить загрузку ЦП iTunes.
Если у вас возникла подобная или похожая проблема с iTunes, обязательно проверьте список ниже.
Исправлено: iTunes загружает процессор в Windows 10
Решение 1 — обновить iTunes
Пользователи, которые сообщили о проблемах, заявили, что проблема возникла после обновления до Windows 10 Creators Update . До этого iTunes работал как положено. После обновления Creators потребление ресурсов достигло предела, что, соответственно, повлияло на общую производительность системы. Таким образом, обновления может быть достаточно для решения этой проблемы.
Иногда стороннему программному обеспечению требуется некоторое время, чтобы приспособиться к системным изменениям. Чтобы оптимизировать свои приложения для разных сред, разработчики (по крайней мере, способные) должны своевременно вносить изменения. Это как раз тот случай, когда Apple iTunes для Windows, которая недавно была обновлена до версии 12.6.2. Эта версия, как утверждается, устраняет зависание процессора в Windows 10.
Итак, задача для вас — проверить возможные обновления. Вы можете сделать это, выполнив следующие действия:
- Откройте iTunes.
- В строке меню откройте справку.
- Выберите Проверить наличие обновлений.
- Установите доступные обновления и перезапустите iTunes.
Если вы все еще испытываете критическую нагрузку на процессор, продолжайте работу с другими способами, которые мы представили ниже.
Решение 2 — Запустите iTunes от имени администратора
Кроме того, существуют ограничения, которые система создает для сторонних программ. Первоначальная мысль — не дать программе сделать что-то нежелательное. К сожалению, это иногда делает прямо противоположное: оно замедляет выполнение приложения и, следовательно, снижает его эффективность и удобство использования. И иногда (читай: часто) уязвимая программа сходит с ума, как iTunes в этом сценарии.
Чтобы избежать этого, вы можете запустить iTunes от имени администратора и, как утверждают некоторые пользователи, решить проблему таким образом. Следуйте приведенным ниже инструкциям, чтобы предоставить административное разрешение iTunes в Windows 10:
- Закройте iTunes и убейте его процесс в диспетчере задач.
- Щелкните правой кнопкой мыши ярлык на рабочем столе iTunes и откройте «Свойства».
- Откройте вкладку «Совместимость».
- Установите флажок «Запустить эту программу от имени администратора».
- Нажмите OK, чтобы подтвердить выбор.
- Запустите iTunes снова.
Решение 3. Отключите сторонние плагины
Как вы, возможно, знаете, iTunes раньше поддерживал сторонние плагины . Да, это кажется немного нерегулярным, если принять во внимание подход Apple к программному и аппаратному обеспечению. В Apple все об эксклюзивности, и это звучит странно, хотя плагины значительно улучшают и обогащают iTunes. Но есть и другая сторона медали и причины их решения отказаться от сторонних дополнений. По крайней мере, большинство из них.
Некоторые пользователи сообщают, что некоторые плагины влияют на производительность в Windows 10, и не оказывают положительного влияния. После некоторого времени интенсивного использования несколько специальных плагинов начали плохо себя вести и вызывали снижение производительности. Кроме того, некоторые из этих надстроек могут вызывать зависание процессора. Это происходит в основном из-за несовместимости плагина и текущей версии iTunes.
Поэтому, если вы используете старую версию iTunes, обязательно обновите ее и, кроме того, удалите остальные плагины и скрипты из папки установки.
- Выходите из iTunes.
- Перейдите к:
- C: UsersusernameApp DataRoamingApple ComputeriTunesiTunes Плагины
- C: Program FilesiTunesPlug-ins
- Удалите папки с плагинами и перезапустите клиент iTunes для Windows.
Решение 4 — Переустановите iTunes
Начинать с нуля может быть болезненно и отнимает много времени, но, тем не менее, переустановка всегда является правильным решением для большинства проблем, связанных с любым сторонним приложением. Особенно после обновления системы. Из-за совместимости системные изменения могут вызвать проблемы с iTunes. Таким образом, ваша самая надежная ставка для подавления ненормального использования ресурсов заключается в переустановке.
Следуйте инструкциям ниже, чтобы переустановить клиент iTunes для Windows:
- В панели поиска Windows введите Control и откройте панель управления.
- Выберите вид категории.
- Нажмите Удалить программу.
- Найдите iTunes в списке программ и выделите его одним щелчком мыши.
- Выберите Удалить и следуйте инструкциям.
- Перезагрузите компьютер.
- После завершения процедуры загрузите установщик iTunes здесь .
- Запустите установщик и следуйте инструкциям, чтобы завершить установку.
Решение 5. Отключите XML в индексаторе поиска Windows
Наконец, если ни одно из предыдущих решений не нормализовало потребление ресурсов iTunes, возможно, проблема в первую очередь связана с Windows. Несколько технически подкованных пользователей нашли виновника этой проблемы. И это Windows Search Indexer. Этот собственный сервис Windows записывает все файлы и расширения, которые у вас есть в вашем хранилище, с основной целью ускорить протокол поиска.
Теперь, по идее, это здорово. Просто не очень хорошо для iTunes. Индексатор поиска Windows индексирует расширение XML, которое iTunes использует для обмена данными библиотеки с другими интегрированными приложениями. Тот факт, что существует множество XML-файлов, вызывает чрезмерное потребление системных ресурсов. Таким образом, для решения этой проблемы вы должны просто отключить индексацию для этого отдельного расширения.
Следуйте приведенным ниже инструкциям, чтобы отключить индексацию для XML-файлов:
- В строке поиска Windows введите «Индексирование» и откройте «Параметры индексирования».
- Нажмите на Дополнительные параметры.
- На вкладке «Дополнительные параметры» откройте «Типы файлов».
- Прокрутите вниз, пока не дойдете до расширения .xml.
- Снимите флажок рядом с .xml и нажмите ОК.
- Перезагрузите компьютер и попробуйте iTunes еще раз.
Это должно обернуть это. Если у вас есть какие-либо вопросы, предложения или замечания, мы будем рады услышать от вас. Вы можете оставить свои комментарии в разделе комментариев ниже.
СВЯЗАННЫЕ ИСТОРИИ, КОТОРЫЕ ВЫ ДОЛЖНЫ ПРОВЕРИТЬ:
- Как установить, обновить и использовать iTunes в Windows 10
- iTunes не распознает iPhone в Windows 10 [исправить]
- Исправлено: iTunes не устанавливается на Windows 10
- iTunes появится в Магазине Windows в этом году
Владельцы таких устройств, как iPhone, iPad или iPod touch могут столкнуться с одной неприятной проблемой – зависанием iTunes при подключении устройства. Причины возникновения данного явления, а также пути решения этой неполадки будут рассмотрены далее.
Причины
Причины зависания могут скрываться в:
Решение основных проблем
Давайте рассмотрим каждый из вышеперечисленных случаев и пути устранения этой неполадки.
Обновление ПО
Если itunes зависает при подключении iphone, то первой из возможных причин может быть ошибка в программном обеспечении. Также она может возникнуть в том случае, если ПО устройства долгое время не обновлялось и уже не способно корректно отображать новые версии программы.
В этом случае необходимо выполнить следующие действия:
- используя центр обновлений Windows, установить последние версии ПО для вашего компьютера (рекомендуется только для официальных сборок);
- обновить iTunes-клиент, загрузив его с помощью апдейтера Apple либо скачав последнюю версию с официального сайта компании.
Видео: Восстановление iPhone 5 через программу iTunes
Отключение автоматической синхронизации
Зависание также может быть связано с процессом автоматической синхронизации. При появлении данной неполадки его необходимо отключить.
Сделать это можно следующим образом:
После этого переподключаем устройство. Если неполадка больше не появляется, это значит, что ее причиной был определенный тип содержимого. Что нам делать в данном случае?
Чтобы полностью устранить проблему нужно:
Отключение подкастов и внешних модулей
Иногда к зависанию приводит большое количество сохраненных подкастов. Для устранения проблемы достаточно удалить их, выделив выпуски в списке и нажав «Удалить». После этого необходимо перезапустить iPhone или iPad, заново подключить к компьютеру и попробовать зайти в программу.
Другие пути избавления от неполадок
В том случае, если предыдущие варианты решения проблемы с зависанием не помогли, нужно проверить ее наличие при подключении к другому компьютеру:
Внимание! На тестируемом ПК должны быть установлена последняя версия программы iTunes со всеми обновлениями.
Повторение проблемы с новой учетной записью
Чтобы проверить, повторяется ли зависание при использовании новой учетной записи, нам понадобится для начала ее создать
:
Обратите внимание! Прибегать к восстановлению заводских настроек устройства стоит лишь в крайнем случае. Если оно распознается на другом компьютере, то сначала стоит попробовать другие меры.
Если не остается ничего другого, кроме как произвести полный бэкап устройства, важно позаботиться о следующем:
С новой учетной записью устройство работает нормально
Что делать, если после создания новой учетной записи проблема исчезла?
В таком случае для восстановления работоспособности нам понадобится:
- перезапустить устройство;
- зайти в программу, используя старую учетную запись;
- создать новую медиатеку;
- проверить наличие ошибки.
Если проблема разрешилась, завершаем работу iTunes и возвращаем предыдущую версию медиатеки, сделав следующее:
- повторно запускаем программу, удерживая при этом клавишу «Shift»;
- в появившемся меню выбираем и восстанавливаем файл медиатеки, использовавшийся ранее (по умолчанию он находится в директории «Моя музыкаiTunes»).
Мы рассмотрели наиболее часто встречающиеся причины, приводящие к зависанию iTunes при ее запуске. Следуя простым инструкциям, пользователь без особых сложностей сможет сам устранить эту неполадку. Если у вас остались вопросы или замечания – используйте форму комментария, расположенную под статьей.
Думаю, не ошибусь, если скажу, что медиакомбайн iTunes — самое нелюбимое ПО Apple для большинства пользователей (особенно Windows-версия). И зря. В iTunes есть множество функций и настроек, которые запросто превратят недостатки в преимущества. Вот 10 самых полезных из них.
1. Пользуйтесь очередью воспроизведения
Плейлисты — очень удобная штука, но иногда хочется просто послушать несколько конкретных треков под настроение, и в этом случае совсем не нужно заморачиваться с созданием плейлистов. Гораздо быстрее и проще воспользоваться специально предусмотренной для этого функцией очереди.
Для добавления треков в очередь нужно нажать иконку с многоточием и выбрать «Добавить в „Далее“». Так можно скомпоновать временный плейлист с композициями нескольких исполнителей (добавлять можно и целыми альбомами). Треки в нем будут воспроизводиться в порядке добавления. Если захотите послушать какой-либо из треков сразу же после текущего, не нарушая при этом очереди воспроизведения, жмите в том же меню «Следующая». Просмотреть список далее, можно нажав соответствующую иконку в окошке плеера (над полоской прокрутки).
2. Отыщите и удалите песни, которые никогда не слушаете
Со временем медиатека iTunes разрастается до совершенно немыслимых размеров, что очень негативно сказывается на использовании дискового пространства. Не понаслышке об этой проблеме знают владельцы макбуков с дисками объёмом 128 гигабайт и менее. Иногда стоит потратить несколько минут на поиск музыки, которая вам не нравится и которую вы не слушаете. Это очень легко.
Переключитесь в режим просмотра «Песни» и добавьте колонку «Пропуски», которая показывает, сколько раз вы пропускали каждый из треков. Теперь просто щёлкните по заголовку «Пропуски», и вы увидите рейтинг самых не любимых вами песен.
3. Используйте комментарии как теги
К любому контенту в вашей медиатеке можно добавить комментарий, который будет дополнительным способом сортировки. Для этого выделяем нужный элемент, жмём Cmd+I (Ctrl+I) и заполняем поле «Комментарии».
Так можно отмечать музыку, фильмы и прочее. Включив колонку «Комментарии», вы сможете отсортировать все элементы по добавленным к ним комментариям и просмотреть, например, песни для тренировки или фильмы для поднятия настроения.
4. Включите отображение видео поверх всех окон
Если захотите развлечь себя во время какой-то не требующей особой концентрации работы, можно включить «для фона» сериальчик или лёгкий фильм.
Чтобы плеер не перекрывали окна других приложений, нужно просто включить соответствующую опцию в настройках iTunes. Только не забывайте, что этот трюк работает лишь для видео, запущенных в отдельном окне.
5. Изменяйте обложки фильмов
Те, кто любит порядок в медиатеке, всегда следят, чтобы к каждому альбому была добавлена обложка. Аналогичный трюк можно использовать и для добавления обложек к импортированным фильмам и сериалам, если iTunes не нашёл или нашёл не совсем подходящие постеры. Знакомое вам сочетание клавиш Cmd+I откроет окно с информацией о файле, где можно изменить многие данные, включая обложку. Но работает это только для ваших фильмов. С купленными в iTunes такой номер не пройдёт.
6. Копируйте треки на Android-устройства
iTunes не работает со смартфонами на Android, но вы всё же можете перенести в них свою музыку, просто скопировав и вставив нужные треки, как в Finder. Для этого нужно подключить устройство к компьютеру, открыть нужный плейлист или альбом, выделить и скопировать песни, нажав Cmd+A, Cmd+C (Ctrl+A, Ctrl+C в Windows), а затем вставив их в папку Android-устройства Cmd+V (Ctrl+V), открытую в Finder или «Проводнике».
Независимо от расположения файлов, собранных в плейлисте, iTunes скопирует их в новое место. Конечно, это не идеальное решение, но для быстрого переноса в экстренных ситуациях вполне годится.
7. Организуйте ваши приложения
iOS-устройства уже давно работают независимо от iTunes. Их можно вообще не подключать к компьютеру, но всё-таки есть один повод сделать это. Настраивать расположение иконок на рабочих столах очень неудобно, особенно после перепрошивки, когда там творится кавардак. Гораздо быстрее и удобнее сделать это через iTunes.
Для этого подключаем ваш iPhone или iPad к компьютеру, переключаемся в раздел «Устройства» и переходим во вкладку «Программы». Теперь дважды щёлкаем по рабочему столу, и он перед нами как на ладони: перетаскиваем иконки, складываем в папки, удаляем. После жмём «Применить».
8. Удалите дубликаты
Повторяющиеся файлы занимают место на диске и вносят хаос в ваши тщательно настроенные плейлисты, так что с этим определённо стоит что-то делать. iTunes умеет находить дубликаты треков и отображать их. Это можно сделать с помощью одноимённого пункта меню «Вид» — «Показать дубликаты».
Так будут отображены повторяющиеся песни, например из сборников и синглов. Если же вы хотите увидеть полностью дублирующиеся треки, нужно открыть это же меню, удерживая Option (Shift в Windows). Переключиться в обычный режим отображения можно здесь же: выбираем пункт «Вид» — «Показать все объекты». Для каждого плейлиста вам придётся повторить этот трюк.
9. Присвойте песням рейтинг
Рейтинг в треках нужен не только для красоты. Это очень важная функция, которая используется в плейлистах или при синхронизации песен с устройствами. На его основе можно создать умные плейлисты, включив или исключив из них песни с определённым рейтингом.
Поставив галочку в поле «Подбирать только отмеченные», в плейлист можно включить песни с присвоенным рейтингом. Это будет полезно для треков, которые вы слушаете регулярно.
10. Управляйте iTunes прямо с iPhone
iTunes поддерживает удалённое управление воспроизведением с iPhone и iPad. Вы можете включить музыку на Mac или ПК, подключённом к домашней аудиосистеме, и, расположившись на диване, переключать треки, плейлисты, радиостанции, полностью управлять медиатекой с помощью приложения «Пульт ДУ». Для работы потребуется подключение к одной сети Wi-Fi и включение «Домашней коллекции».
Также существует множество сторонних приложений с подобной функциональностью, например BTT Remote , которое умеет управлять не только iTunes, но и любым другим приложением в OS X.
А какие ваши любимые функции и возможности iTunes? Если у вас есть какие-нибудь советы или трюки, задействующие iTunes на полную, поделитесь ими в комментариях.
Владельцам «яблочных» гаджетов нередко приходится сталкиваться с такой неприятной проблемой, как зависание iTunes.
Причем происходит это обычно при подсоединении айфона или айпада к ПК.
В этом материале рассматриваются главные факторы таких зависаний и способы решения этих проблем.
Источник проблемы, как правило, кроется в следующих факторах:
- «несвежем» софте (либо приложения дают сбои);
- затруднениях с обменом данными на автомате;
- инсталлированных подкастах;
- самой учетке;
- воздействии шпионов и вирусного софта.
Если iTunes завис: что делать?
Разберем алгоритм действий в каждой конкретной ситуации.
1
«Несвежая» версия iTunes. В подобной ситуации требуется проверка актуальности версии утилиты, инсталлированной на ПК/ноутбуке. Только самый последний выпущенный софт может на 100% гарантировать правильное взаимодействие ПК с iOS-девайсами. Проверить, имеются ли обновления для приложения можно прямо с айфона, в разделе ПО. Можно так же зайти на ресурс Apple в сети, в нужный раздел, и проверить актуальные данные. Закачать софт можно прямо с iOS-девайса (при условии стабильного Wi-Fi – соединения).
2
Проверить состояние оперативки. В процессе подсоединения айфона или иного «яблочного» девайса к iTunes системная нагрузка сильно увеличивается. Как итог – приложение «виснет». В подобной ситуации следует открыть окошко диспетчера устройств, куда попадают нажатием простой комбинации элементов Ctrl+Shift+Esc. Во всплывшем окошке работу iTunes (как и другого софта) завершают, поскольку они стремительно расходуют ресурсы системы. На момент взаимодействия с iTunes надобность в них пропадает. После открывают окошко диспетчера задач и повторяют попытку старта утилиты и подсоединения девайса к ПК.
3
Трудности с обменом данными на автомате. При подсоединении айфона к ПК утилита осуществляет запуск обмена данными безо всяких команд, сама. Процесс backup включает перенос приобретенных ранее продуктов и формирование «свежей» копии. В подобной ситуации требуется проверка того, не является ли обмен данными на автомате причиной зависания. С этой целью отсоедините девайс от ПК, а потом заново произведите запуск утилиты. Вверху окошка нажмите на раздел правок и проследуйте к настройкам. Во всплывшем окошке проследуйте к разделу устройств и отметьте пункт запрета синхронизации на автомате. Сохраните правки. После всех названных действий подсоедините «яблочный» гаджет к ПК. Если трудности с зависанием успешно пройдены, пока не активируйте синхронизацию на автомате. Вполне вероятно, что проблема устранится, а значит, эту опцию можно будет заново сделать активной.
4
Неисправности в функционировании учетки Windows. Некоторый софт для учетки, а также ряд настроек могут выступать источником трудностей. В подобной ситуации нужно сформировать на ПК учетку, которая осуществит проверку наличия именно этого фактора. Для создания такой учетки проследуйте к окошку панели управления и вверху справа задать настройку мелких значков, а потом перейдите к разделу пользовательских учеток. Во всплывшем окошке нужно выбрать раздел управления другой учетки. Если у вас операционка версии 7, в этом же окошке можно будет перейти к формированию учетки. Если ваш ПК работает на более старшей операционке, внизу окошка нажмите на раздел добавления нового пользователя в окошке параметров ПК. Система перебросит вас туда, где потребуется выбрать пункт добавления нового пользователя для этого ПК, а потом сформировать новую учетку. Пройдя к ней, инсталлируйте iTunes на ПК и произведите авторизацию. Подсоедините девайс к ПК и проверьте, ликвидирована ли проблема.
5
Присутствие шпионского софта. Это одна из самых серьезных проблем. Для проверки системы прибегните к возможностям антивирусника или лечащей утилиты. Он просканируют ПК на любую угрозу и устранят обнаруженное. После завершения проверки и очистки, потребуется перезапуск операционки.
6
Некорректность работы iTunes. Это может быть связано с воздействием вирусного софта либо с иными инсталлированными приложениями на ПК. В этом случае для устранения проблемы потребуется стереть утилиту с ПК. Причем выполнить это необходимо полностью, то есть удалить и иной софт от Apple. По завершении операции вновь выполняется перезапуск системы, а замет – «свежего» дистрибутива iTunes с ресурса «яблочной» компании в сети. Завершающий шаг – инсталляция приложения на ПК.
Итак, если вы частенько стали наблюдать, как iTunes зависает при подключении iPhone, не спешите впадать в панику. Ситуация с зависанием айфона довольно распространенная. И причин такой неприятной ситуации может быть как минимум шесть. Самая серьезная проблема, когда утилита виснет из-за наличия неполадок в ней самой. В этом случае ничего не станется, как просто обновить iTunes до самой «свежей» версии.
Если вы пробовали запускать приложение iTunes на компьютере с операционной системой Windows, то вы наверняка расстроились тем, как долго она загружается и работает. Ниже мы приведем часть советов по улучшению производительности этой задачи.
Существует сразу несколько факторов, от которых зависит заторможенное поведение iTunes – сколько других приложений у вас запущено и насколько мощный ваш компьютер. Но мы все же можем выполнить некоторые настройки, для того, чтобы ускорить работу iTunes. Только вам решать, какие советы вас устроят, а какие нет.
Инструкция
Быстрая установка iTunes
Вы можете выполнить установку iTunes намного быстрее, отключив некоторые функции в установщике Setup Assistant. Например, при инсталляции iTunes попытается просканировать вашу огромную коллекцию музыки и добавить ее в свою библиотеку. Вы можете отключить эту опцию при установке и сразу приступить к работе с программой.
Другим решением, которое вам поможет увеличить производительность и не нарушить сортировку ваших данных, будет запрет на распределение музыкальных каталогов силами iTunes. Это позволит вам сохранить полноценный контроль за своей коллекцией, что очень важно для серьезных музыкальных фанатов.
Отключаем неиспользуемые сервисы
Компания Apple по-умолчанию считает, что вы являетесь владельцем iPod, Apple TV, iPhone или другими их продуктами. Поэтому многие службы рассчитаны на работу только с этими устройствами. Если у вас совсем другие музыкальные гаджеты, есть резон эти службы отключить.
Для этого открываем iTunes и заходим в пункт меню «Edit» «Preferences». Затем заходим во вкладку поддерживаемых устройств и последовательно отключаем режим обнаружения «Look» для удаленной стереосистемы AirTunes, для iPod touch, iPhone и iPad. Если у вас нет приставки Apple TV и вы не хотите, чтобы приложение проверяло ее наличие при загрузке, то необходимо отключить режим «Look» и для Apple TV.
Удаляем автоматические списки воспроизведения
Если вы реально настроены на ускорение работы iTunes, то есть смысл отключить автоматические списки воспроизведения. Конечно, многим эта функция нравится и они не могут жить без нее. Но если вы хотите сделать приложение еще быстрее, то удалите их. Это не лишает вас возможности создания собственных списков воспроизведения, которые, в отличие от автоматических, не снижают производительность приложения.
Когда вы будете удалять такой список, система попросит подтвердить ваше решение. Отметьте «Do not ask me again» и продолжите удаление всех остальных списков.
Владельцы таких устройств, как iPhone, iPad или iPod touch могут столкнуться с одной неприятной проблемой – зависанием iTunes при подключении устройства. Причины возникновения данного явления, а также пути решения этой неполадки будут рассмотрены далее.
Причины
Причины зависания могут скрываться в:
Решение основных проблем
Давайте рассмотрим каждый из вышеперечисленных случаев и пути устранения этой неполадки.
Обновление ПО
Если itunes зависает при подключении iphone, то первой из возможных причин может быть ошибка в программном обеспечении. Также она может возникнуть в том случае, если ПО устройства долгое время не обновлялось и уже не способно корректно отображать новые версии программы.
В этом случае необходимо выполнить следующие действия:
- используя центр обновлений Windows, установить последние версии ПО для вашего компьютера (рекомендуется только для официальных сборок);
- обновить iTunes-клиент, загрузив его с помощью апдейтера Apple либо скачав последнюю версию с официального сайта компании.
Видео: Восстановление iPhone 5 через программу iTunes
Отключение автоматической синхронизации
Зависание также может быть связано с процессом автоматической синхронизации. При появлении данной неполадки его необходимо отключить.
Сделать это можно следующим образом:
После этого переподключаем устройство. Если неполадка больше не появляется, это значит, что ее причиной был определенный тип содержимого. Что нам делать в данном случае?
Чтобы полностью устранить проблему нужно:
Отключение подкастов и внешних модулей
Иногда к зависанию приводит большое количество сохраненных подкастов. Для устранения проблемы достаточно удалить их, выделив выпуски в списке и нажав «Удалить». После этого необходимо перезапустить iPhone или iPad, заново подключить к компьютеру и попробовать зайти в программу.
Другие пути избавления от неполадок
В том случае, если предыдущие варианты решения проблемы с зависанием не помогли, нужно проверить ее наличие при подключении к другому компьютеру:
Внимание! На тестируемом ПК должны быть установлена последняя версия программы iTunes со всеми обновлениями.
Повторение проблемы с новой учетной записью
Чтобы проверить, повторяется ли зависание при использовании новой учетной записи, нам понадобится для начала ее создать
:
Обратите внимание! Прибегать к восстановлению заводских настроек устройства стоит лишь в крайнем случае. Если оно распознается на другом компьютере, то сначала стоит попробовать другие меры.
Если не остается ничего другого, кроме как произвести полный бэкап устройства, важно позаботиться о следующем:
С новой учетной записью устройство работает нормально
Что делать, если после создания новой учетной записи проблема исчезла?
В таком случае для восстановления работоспособности нам понадобится:
- перезапустить устройство;
- зайти в программу, используя старую учетную запись;
- создать новую медиатеку;
- проверить наличие ошибки.
Если проблема разрешилась, завершаем работу iTunes и возвращаем предыдущую версию медиатеки, сделав следующее:
- повторно запускаем программу, удерживая при этом клавишу «Shift»;
- в появившемся меню выбираем и восстанавливаем файл медиатеки, использовавшийся ранее (по умолчанию он находится в директории «Моя музыкаiTunes»).
Мы рассмотрели наиболее часто встречающиеся причины, приводящие к зависанию iTunes при ее запуске. Следуя простым инструкциям, пользователь без особых сложностей сможет сам устранить эту неполадку. Если у вас остались вопросы или замечания – используйте форму комментария, расположенную под статьей.