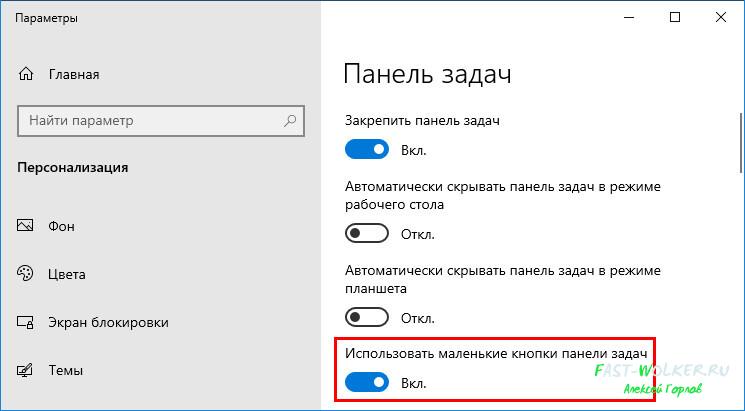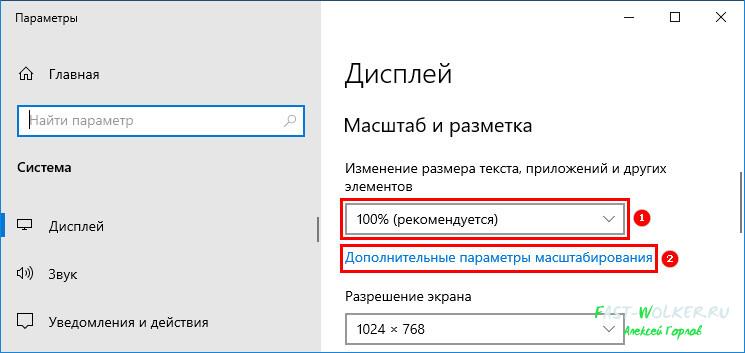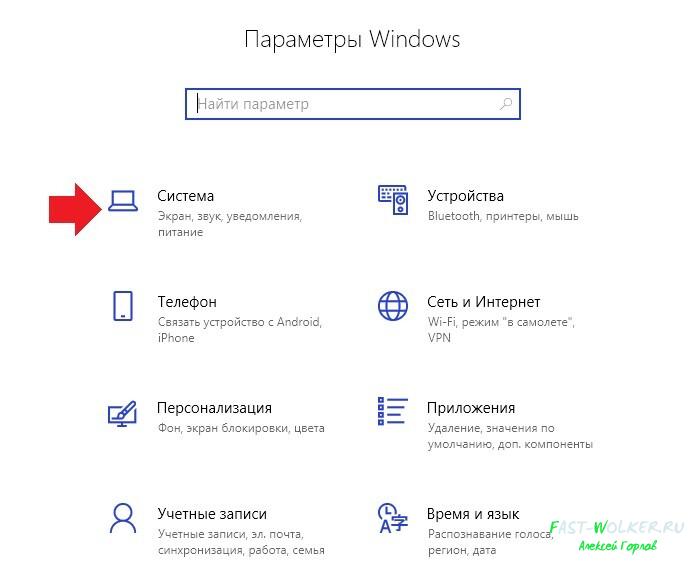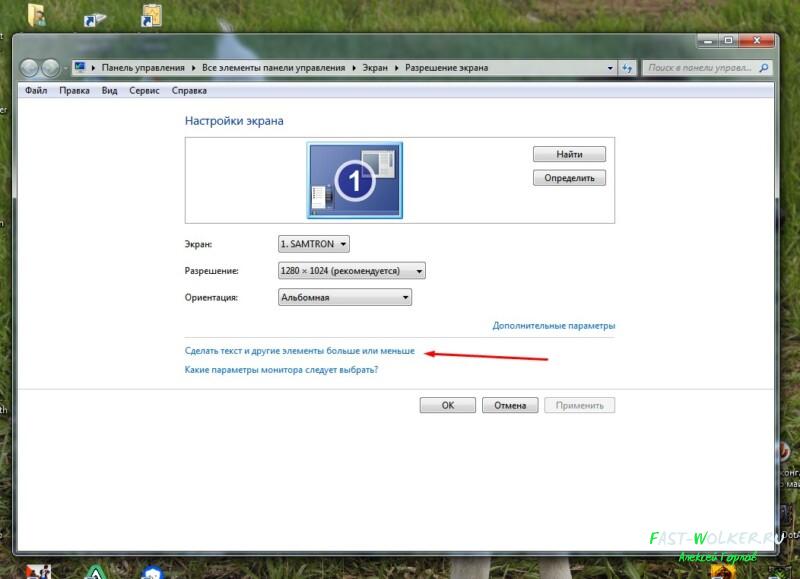Значки на рабочем столе можно скрыть. Для их просмотра щелкните правой кнопкой мыши рабочий стол, выберите Вид, а затем щелкните Отображать значки рабочего стола. Чтобы добавить значки, например «Этот компьютер», «Корзина» и т. д., на рабочий стол:
-
Выберите Начните , откройте Параметры , а затем в области Персонализация выберите Темы
. -
В разделе Темы прокрутите вниз и выберите Параметры значков на рабочем столе.
-
Выберите значки, которые должны отображаться на рабочем столе, а затем нажмите кнопки Применить и ОК.
Открыть параметры персонализации
Значки на рабочем столе можно скрыть. Для их просмотра щелкните правой кнопкой мыши рабочий стол, выберите Вид, а затем щелкните Отображать значки рабочего стола. Чтобы добавить значки, например «Этот компьютер», «Корзина» и т. д., на рабочий стол:
-
Нажмите кнопку Пуск и выберите Параметры > Персонализация > Темы.
-
В разделе Темы > Связанные параметры выберите Параметры значков рабочего стола.
-
Выберите значки, которые должны отображаться на рабочем столе, а затем нажмите кнопки Применить и ОК.
-
Примечание.Если вы работаете в режиме планшета, значки рабочего стола могут отображаться неправильно. В таких случаях можно найти нужные программы по имени в проводнике. Чтобы отключить режим планшета, выберите центр уведомлений на панели задач (рядом с датой и временем), а затем выберите Режим планшет, чтобы включить или отключить этот режим.
Открыть параметры персонализации
Содержание
- Способ 1: Удаление кэша ярлыков
- Способ 2: Исправление ассоциации ярлыков
- Способ 3: Перерегистрация LNK-ассоциации
- Способ 4: Редактирование системного реестра
- Способ 5: Проверка ОС на ошибки
- Способ 6: Откат системы к предыдущему состоянию
- Вопросы и ответы
Способ 1: Удаление кэша ярлыков
Самая частая причина, почему ярлыки становятся белыми, – это сбой в их кеше. Чтобы решить проблему, нужно удалить его, после чего система автоматически создаст другой, но уже без ошибки:
- Откройте системный «Проводник». Кеш ярлыков располагается в скрытой системной папке, и чтобы отобразить такие файлы и каталоги, нажмите на вкладку «Вид» на верхней панели, затем отметьте пункт «Скрытые элементы».
- Скопируйте путь
%userprofile%AppDataLocalи вставьте его в адресную строку «Проводника». Нажмите на клавишу «Enter». - Пролистайте список папок вниз и отыщите файл «IconCache.db». Удалите его любым удобным способом, например через контекстное меню или с помощью клавиши «Delete».

Перезагрузите компьютер, чтобы при включении система вновь создала файл с кешем ярлыков. Проверьте, не ушла ли проблема. Если нет, то неполадка серьезнее и требует других вариантов решения.
Способ 2: Исправление ассоциации ярлыков
В результате системных сбоев или деятельности вирусов в Windows 10 мог произойти сбой в ассоциации файлов с расширением LNK, который свойственен ярлыкам. В этом случае восстановить их вид поможет исправление ошибки с ассоциациями LNK путем внесения изменений в системном реестре.
Прежде чем редактировать реестр, лучше создать точку восстановления. В случае непредвиденной ошибки или неверных настроек реестра можно будет вернуть состояние Windows 10 до того, как параметры были изменены.
Читайте также: Инструкция по созданию точки восстановления Windows 10
- Запустите «Редактор реестра», отыскав инструмент через системный поиск меню «Пуск».
- Проследуйте по пути на панели слева:
HKEY_CURRENT_USERSOFTWAREMicrosoftWindowsCurrentVersionExplorerFileExts. Из подраздела «.lnk» нужно полностью удалить каталог «UserChoice».

Как только изменения окажутся внесены, закройте окно «Редактора реестра» и перезагрузите систему. Чаще всего этот метод помогает решить проблему с белыми или «пустыми» ярлыками.
Читайте также: Способы открыть «Редактор реестра» в Windows 10
Способ 3: Перерегистрация LNK-ассоциации
Еще один способ восстановления файлов с предназначенными для них функциями является перерегистрация ассоциации с расширением LNK. Для этого используйте команды и консоль «Командная строка»:
- Запустите упомянутое приложение от имени администратора. В окне с результатом воспользуйтесь запуском с расширенными правами.
- В окне консоли вставьте команду
assoc.lnk=lnkfile, нажмите на клавишу «Enter».

После перерегистрации ассоциации с LNK перезапустите Windows 10.
Способ 4: Редактирование системного реестра
Следующий метод предполагает импорт ключей системного реестра со стороннего компьютера, где проблем с белыми ярлыками нет. Не обязательно использовать другое устройство, можно попробовать создать виртуальную машину с любой операционной системой внутри, затем скопировать ключи оттуда.
Читайте также: Руководство по использованию VirtualBox
- Откройте «Редактор реестра» так же, как и в Способе 2. Для начала нужно отыскать разделы с ключами, которые подлежат экспорту. Чтобы это сделать, кликните по вкладке «Правка» и выберите пункт «Найти».
- В новом окне в строке «Найти» введите расширение
.lnk. Оставьте галочку только у опции поиска «имена разделов» и нажмите на кнопку «ОК». - В списке разделов результатов поиска будет несколько. После того как вы отыскали первый, кликните по его названию ПКМ и выберите пункт «Экспортировать».
- Запустится окно системного «Проводника», где нужно указать путь сохранения. Формат файла оставьте неизменным — «.reg». Поскольку таких сохранений может быть несколько, а их имена будут одинаковыми, в конце имени экспортируемого файла можете поставить цифру, чтобы пронумеровать их.

Продолжите поиск и экспорт разделов таким же образом, что и в Шагах 2-4. Как только все данные будут сохранены, перенесите их на проблемный компьютер. После чего достаточно поочередно дважды щелкнуть ЛКМ по каждому REG-файлу и подтвердить импорт сведений в «Редактор реестра».
Когда импорт будет завершен, перезагрузите ПК. Если неполадка крылась в ассоциации файлов, она будет устранена, и ярлыки примут привычный вид.
Способ 5: Проверка ОС на ошибки
Если ни один совет не помог, попытайтесь проверить ОС на наличие ошибок, потому что причина неполадки может быть гораздо глубже. В этом случае может понадобиться досконально просканировать Windows с помощью встроенных утилит, которые предназначены для поиска и восстановления поврежденных системных файлов, или через функции сторонней утилиты. Об этом более детально мы писали ранее.
Подробнее: Использование и восстановление проверки целостности системных файлов в Windows 10

Способ 6: Откат системы к предыдущему состоянию
Вероятно, недавно установленные программы или настройки, которые вы внесли, повлияли на систему и вызывали ошибку с ярлыками. Чтобы вернуть то состояние ОС, которое было до этих изменений, откатите Windows 10 до контрольной точки. Наш автор разбирал, как это сделать, в отдельном материале.
Подробнее: Откат к точке восстановления в Windows 10
Рабочий стол – пространство, с которым пользователь компьютера взаимодействует чаще всего. Здесь располагаются ярлыки основных программ, а также файлы и папки первой необходимости. Поэтому для владельца ПК важно, чтобы главный экран был систематизирован и понятен. Но порой иконки на рабочем столе меняют расположение в операционной системе Windows 10, раздражая тем самым пользователя и вынуждая его вручную переносить ярлыки.
Почему сбивается расположение ярлыков?
Пользователи привыкли, что любое изменение расположения элементов на рабочем столе автоматически сохраняется. Так, после перемещения папки «Корзина» в правый нижний угол она продолжает оставаться там.
Но если ярлыки перемещаются сами после перезагрузки, владелец имеет дело с проблемой, которая вызвана следующими причинами:
- воздействие вредоносного ПО;
- конфликт с приложениями;
- особенности настроек рабочего стола.
Зная, какие факторы вызывают возникновение неполадок, пользователь может самостоятельно решить проблему без обращения в сервисный центр. Если же вы не можете самостоятельно устранить неполадки, обратите внимание на инструкцию, представленную далее.
Устранение неполадки
Решение проблемы напрямую зависит от причины, вызвавшей ее. Если вы знаете точный фактор, то рассматривайте характеризующий его пункт. Если стопроцентной уверенности нет, проанализируйте все методы.
Вирусы и ошибки
Когда ярлыки перемещаются сами по себе, люди справедливо начинают винить в этом вирусы и различное ПО вредоносного характера. Мы тоже склонны рассматривать данный фактор в качестве одной из причины, а потому предлагаем проверить компьютер:
- Откройте «Параметры через меню «Пуск».
- Перейдите в раздел «Обновление и безопасность», а затем – «Безопасность Windows».
- Кликните ЛКМ по вкладке «Защита от вирусов и угроз».
- Нажмите на кнопку «Проверки».
На заметку. Также для проверки компьютера вы можете использовать сторонние антивирусы вроде Avast или Kaspersky Internet Security, но полный функционал этих программ доступен лишь в платных версиях.
После выполнения указанных действий система начнет искать вредоносное ПО. Если вирусы будут найдены, пользователю предложат удалить опасные файлы. Для этого достаточно нажать на кнопку подтверждения по окончании проверки.
«Агрессивные» программы
Также значки меняют свое расположение из-за других программ, которым не свойственен вредоносный характер. Более того, пользователи отмечают, что перемещением ярлыков занимается антивирус NOD32, для которого упорядочивание иконок является одним из средств оптимизации.
Решить подобную проблему можно двумя способами:
- внести изменения в настройки ПО;
- удалить программу.
Для большинства владельцев ПК предпочтительным покажется первый вариант. Кроме того, не факт, что именно одно из установленных приложений изменяет расположение значков. Чаще всего в этом виноваты настройки компьютера, которые предлагается изменить при помощи инструкции из следующего пункта.
Настройки ОС
Как ни странно, практически всегда перемещение значков – вина самой операционной системы, а не каких-либо программ. ОС меняет расположение ярлыков в случае активации функции упорядочивания, которую мы настоятельно рекомендуем отключить:
- Щелкните ПКМ по свободной области рабочего стола.
- Перейдите во вкладку «Вид».
- Снимите галочку с пункта «Упорядочить значки автоматически».
Теперь после перезагрузки компьютера расположение иконок должно оставаться прежним. Также вы можете снять галочку с пункта «Выровнять значки по сетке», чтобы положение ярлыков оставалось точным вплоть до каждого пикселя. Однако в таком случае рабочий стол будет выглядеть хаотично.
Некоторые пользователи Windows в тот или иной момент сталкивались с проблемой перестановки или перемещения значков на рабочем столе после перезагрузки. Если значки вашего рабочего стола продолжают перескочить, подпрыгнуть, переместиться или переставить после перезагрузки на ПК с Windows 10, вот несколько вещей, которые вы можете попытаться решить проблему.
Иконки на рабочем столе постоянно меняются или перемещаются
Пожалуйста, просмотрите список и определите порядок, в котором вы можете попробовать эти предложения.
1] Щелкните правой кнопкой мыши на рабочем столе и выберите «Просмотр». Убедитесь, что Автоорганизация значков снята. Также снимите флажок Выровнять значки по сетке .

2] Откройте проводник и перейдите в следующую папку. Не забудьте заменить ACK своим именем пользователя.
C: Users ACK AppData Local

Скопируйте и вставьте адрес в адресную строку и нажмите Enter. В локальной папке вы увидите «скрытый» файл IconCache.db . Удали это. Теперь разместите ваши значки на рабочем столе и перезагрузите компьютер и посмотрите, помогло ли это.
3] Убедитесь, что вы обновили драйверы видео или графики до последней доступной версии с веб-сайта производителя.
4] Измените разрешение экрана и посмотрите, поможет ли это. Нажмите правой кнопкой мыши на рабочем столе и выберите Разрешение экрана . Откроется окно настроек системы.

Здесь проверьте, не установлено ли для Resolution значение Рекомендовано.
Также убедитесь, что Измените размер текста, приложения и других элементов , чтобы установить рекомендуемое значение. Если он показывает 125%, установите его на 100% и посмотрите, поможет ли это.
5] Запретить темам менять иконки. Для этого на панели управления откройте окно Настройки значка рабочего стола . Снимите флажок Разрешить темам изменять значки на рабочем столе , нажмите Применить и выйдите.

Это помогает?
6] Измените метрики Windows – значок интервал и посмотрите. Для этого вам нужно будет отредактировать реестр.
7] Если ничего не помогает, проверьте, происходит ли это в чистом состоянии загрузки, и устраните проблему методом проб и ошибок.
8] У вас есть еще один вариант. Используйте бесплатное программное обеспечение, чтобы заблокировать ваши позиции значков. DesktopOK позволяет сохранять, восстанавливать, блокировать положение значков на рабочем столе и макет. Он может записывать положение значков и некоторые другие настольные устройства. D-Color – это еще один инструмент, который можно использовать для сохранения текущей компоновки иконок, восстановления более ранней компоновки иконок и многого другого.
9] Здесь показано, как восстановить иконку на рабочем столе в исходное положение с помощью Icon Shepherd.
Дайте нам знать, что, если что-то здесь, помогло вам – или если что-то еще, что вы сделали для вас.
Связанные чтения:
- Значки рабочего стола загружаются медленно при запуске
- Иконки рабочего стола не работают в Windows 10.
СОВЕТ . С иконками на рабочем столе можно сделать несколько интересных вещей. Вы можете изменять размеры значков на рабочем столе, отображать текст значков на рабочем столе сбоку и быстро скрывать или отображать их.
Проблема обычно вызвана ошибкой ассоциации файлов с расширением. Файлы LNK (ярлыки Windows) или. EXE-файлы (исполняемые программы Windows). Если ваши значки изменились сразу после установки новой программы, вы можете попробовать удалить программу и посмотреть, решит ли это проблему.
Как мне вернуть значки компьютера в нормальное состояние?
Чтобы восстановить эти значки, выполните следующие действия:
- Щелкните рабочий стол правой кнопкой мыши и выберите «Свойства».
- Щелкните вкладку Рабочий стол.
- Щелкните Настроить рабочий стол.
- Щелкните вкладку Общие, а затем щелкните значки, которые хотите разместить на рабочем столе.
- Нажмите кнопку ОК.
Нажмите Клавиша Windows + R, введите: cleanmgr.exeи нажмите Enter. Прокрутите вниз, установите флажок рядом с миниатюрами и нажмите ОК. Итак, это ваши варианты, если ваши значки когда-нибудь начнут плохо себя вести.
Как мне вернуть мои приложения в нормальное состояние в Windows 10?
Начните с выбора значка, который вы хотите восстановить, из значков, отображаемых в окне «Настройки значков рабочего стола» — в нашем случае это ПК. Нажмите или коснитесь кнопки Восстановить по умолчанию. Значок мгновенно возвращается к значению по умолчанию. После восстановления значка по умолчанию для ярлыка щелкните или коснитесь «ОК» или «Применить», чтобы сохранить изменения.
Как исправить недостающие значки?
Действия по исправлению отсутствующих или исчезнувших значков на рабочем столе
- Щелкните правой кнопкой мыши пустое место на рабочем столе.
- Нажмите на опцию «Просмотр» в контекстном меню, чтобы развернуть опции.
- Убедитесь, что установлен флажок «Показывать значки на рабочем столе». …
- Вы должны сразу увидеть, как снова появятся ваши значки.
Как изменить значок по умолчанию в Windows 10?
Как изменить значки рабочего стола по умолчанию в Windows 10
- Щелкните правой кнопкой мыши кнопку «Пуск» и выберите «Настройки».
- В меню «Настройки» выберите «Персонализация».
- В левой части настроек выберите Темы.
- Прокрутите вниз до раздела «Параметры персонализации» и в разделе «Связанные параметры» выберите «Параметры значка рабочего стола».
Как восстановить файлы и значки по умолчанию?
Чтобы восстановить файл или папку, которые были удалены или переименованы, выполните следующие действия:
- Щелкните значок «Компьютер» на рабочем столе, чтобы открыть его.
- Перейдите к папке, которая раньше содержала файл или папку, щелкните ее правой кнопкой мыши и выберите «Восстановить предыдущие версии».
Содержание
- Почему значки на рабочем столе стали большими
- Причины, по которым иконки на рабочем столе изменили свой размер
- Как значкам на рабочем столе вернуть нормальный размер
- Способы увеличить или уменьшить значки на рабочем столе Windows 10
- Полные иконки Windows 10 слишком большие
- Значки слишком велики на моем ПК с Windows 10, как их исправить?
- Решение 1. Измените разрешение
- Решение 2. Обновите драйверы
- Решение 3. Установите недостающие обновления
- Решение 4 – Изменить размер значка
- Решение 5 – Изменить размер значков панели задач
- Решение 6. Настройте размер шрифта на рабочем столе и в других местах Windows 10.
- Решение 7 – Используйте сочетания клавиш
- Решение 8 – Откатить старый графический драйвер
- Решение 9 – Измените настройки масштабирования
- Как на рабочем столе windows 10 сделать значки меньшего размера?
- Как изменить размер иконок в Windows 10
- Значки на рабочем столе
- Иконки в проводнике
Почему значки на рабочем столе стали большими
Несмотря на то, что в операционной системе Windows сравнительно (например, если сравнивать с возможностями GNU/Linux) скудные возможности для кастомизации графического интерфейса, некоторые его элементы все-таки можно изменить. В частности, есть возможность поменять размер иконок на рабочем столе. Но некоторые пользователи ПК, которые не знают о существовании соответствующей функции, могут придти в недоумение, когда иконки на экране стали огромные. В связи с этим они открывают поисковик или отправляются на форум, и спрашивают: почему сделались большими значки на рабочем столе ПК.
Причины, по которым иконки на рабочем столе изменили свой размер
Некоторые из тех, кто столкнулся с явлением, когда увеличились значки на рабочем столе сразу предполагают, что в их компьютер пробралась какая-то зловредная программа. Однако, конечно, это не так. Зачем «вирусу» совершать подобные действия? Цель вредоносного ПО сейчас – это либо кража персональных данных, либо внедрение навязчивой рекламы.
На самом деле причина того, почему иконки стали больше или, напротив – меньше, чаще всего кроется в том, что пользователь сам их случайно изменил. Это могло произойти, например, тогда, когда область рабочего стола была активна, а пользователь при зажатой клавише CTRL прокрутил колесико мыши вверх или вниз.
Как значкам на рабочем столе вернуть нормальный размер
Почему значки на рабочем столе стали большими? Как мы выяснили, причина рассматриваемого явления довольно тривиальна. Собственно, поэтому устранить «проблему» можно очень легко.
Первый вариант, как вернуть значкам на рабочем столе нормальный вид (размер), предполагает:
Другой вариант, изменения размера иконок на рабочем столе Windows предполагает выполнение следующих действий:
После этого иконки рабочего стола гарантировано изменят свой большой размер на тот, который указал пользователь. Действия, описанные в обеих инструкциях, приводят к нужному результату во всех современных версиях Windows (10, 8, 7 и даже Vista).
Следует знать, что после изменения размера значков они могут немного изменить свое местоположение. Например, если иконка корзины находилась в правом нижнем углу, прямо возле панели задач, она может съехать немного влево и вверх. Это касается всех иконок. Чтобы вернуть их в прежнее место потребуется просто перетянуть значки в те области, где они до этого находились.
Есть еще один случай, когда увеличились значки на рабочем столе – низкое разрешение экрана. Однако здесь пользователь жалуется не только на увеличенные иконки, но и на громоздкость всего интерфейса. Если в вашем случае это так, тогда:
Источник
Способы увеличить или уменьшить значки на рабочем столе Windows 10
Зачастую вопрос, как уменьшить значки на рабочем столе Windows 10 задают пользователи, у которых они без видимых на то причин самостоятельно увеличились. Однако бывают и другие причины, по которым размер иконок или ярлыков программ не устраивает пользователя. Поэтому рассмотрим способы, как сделать размер значков на рабочем столе комфортным для просмотра.
Способов, как уменьшить значки на рабочем столе в Виндовс 10 не так много. Поэтому рассмотрим их все.
Способ №1. С помощью комбинации клавиш
Способ №2. Через Панель управления
Способ №3. Через Параметры Windows 10
Способ №4. С помощью возможностей рабочего стола
Данный способ простой. Нажимаем правой кнопкой мыши на рабочем столе и выбираем «Вид». Далее нужно указать размер элементов: маленький или крупный. Также можно выбрать обычный (средний размер).
Способ №5. Делаем отдельные значки крупными или малыми
Часто бывает, что рабочий стол просто забит различными ярлыками и элементами. Разделить их на группы можно, сделав несколько элементов одной категории малыми или большими. Малый размер можно задать для личных файлов. Для этого выполняем следующее:
О том, как убрать данные изменение можно отметить только то, что нужно проделать все те же действия, только задать стандартные значения.
Источник
Полные иконки Windows 10 слишком большие
Первое, что многие пользователи замечают в Windows 10 вскоре после установки, это то, что значки на рабочем столе слишком велики. Большие значки полезны для людей с определенными заболеваниями глаз, но большинство пользователей находят большие значки довольно раздражающими. К счастью, эту проблему легко устранить, настроив параметры экрана.
Вот как пользователи описывают эту проблему:
Сегодня я обновился до win10, и ВСЕ на моем экране такие большие…
Разрешение в порядке, и в настройках дисплея масштабирование кажется равным 100%, но окна и значок все еще слишком велики. В win 8.1 100% масштабирование было отличным, оно делало все меньше, но не слишком маленьким, и мне это нравилось, но в Win10 100% масштабирование намного больше. Как я могу это исправить?
Прежде чем настраивать параметры значков на рабочем столе и на панели задач, убедитесь, что вы используете правильное разрешение экрана и используете последнюю версию графического драйвера.
Значки слишком велики на моем ПК с Windows 10, как их исправить?
Иконки являются неотъемлемой частью интерфейса Windows, но у некоторых пользователей возникают проблемы с иконками. Говоря о проблемах, вот некоторые из наиболее распространенных проблем, с которыми сталкиваются пользователи:
Решение 1. Измените разрешение
Решение 2. Обновите драйверы
По словам пользователей, если ваши иконки Windows 10 слишком большие, проблема может быть в ваших драйверах. Если драйверы вашей видеокарты устарели, вы будете ограничены определенным разрешением, и ваши значки будут больше. Однако вы можете легко решить эту проблему, обновив драйвер видеокарты.
Есть несколько способов сделать это, но лучший из них – загрузить драйвер с сайта производителя. Если вы не знаете, как это сделать, мы советуем вам ознакомиться с нашим руководством по обновлению драйверов видеокарты для получения подробных пошаговых инструкций.
Как только ваши драйверы обновятся, вы сможете изменить свое разрешение, и ваши значки также изменятся на нормальный размер.
Мы также должны сказать, что загрузка драйверов вручную – это процесс, который несет в себе риск установки неправильного драйвера, что может привести к серьезным неисправностям. Более безопасный и простой способ обновления драйверов на компьютере с Windows – использование автоматического инструмента, такого как TweakBit Driver Updater.
Решение 3. Установите недостающие обновления
Если ваши иконки слишком велики в Windows 10, возможно, проблема в отсутствующих обновлениях. Иногда в Windows 10 могут возникать определенные сбои, что может привести к возникновению этой и многих других проблем. Однако большинство этих проблем можно легко устранить, просто установив отсутствующие обновления.
В большинстве случаев Windows 10 автоматически устанавливает отсутствующие обновления, но иногда вы можете пропустить одно или два обновления. Однако вы всегда можете проверить наличие обновлений вручную, выполнив следующие действия:
Если доступны какие-либо обновления, Windows 10 автоматически загрузит их в фоновом режиме и установит после перезагрузки компьютера. Как только ваш компьютер обновится, проверьте, решена ли проблема.
Решение 4 – Изменить размер значка
Решение 5 – Изменить размер значков панели задач
Решение 6. Настройте размер шрифта на рабочем столе и в других местах Windows 10.
Проблемы с большими иконками могут раздражать, но мы надеемся, что вы исправили проблему с помощью одного из наших решений.
Решение 7 – Используйте сочетания клавиш
Изменить размер значков довольно просто, и если ваши значки слишком велики в Windows 10, вы можете решить эту проблему, просто изменив их размер. Чтобы изменить размер значка, просто нажмите и удерживайте клавишу Ctrl и прокрутите колесико мыши.
Решение 8 – Откатить старый графический драйвер
Если ваши иконки слишком велики в Windows 10, проблема может быть вызвана вашим графическим драйвером. По словам пользователей, им удалось решить эту проблему, просто откатив графический драйвер до старой версии.
Для этого вам необходимо выполнить следующие шаги:
После этого ваш драйвер будет возвращен к более старой версии. Если проблема решена, это означает, что драйвер был причиной этой проблемы. Стоит отметить, что Windows 10 автоматически обновит ваши драйверы, поэтому, чтобы предотвратить повторное появление этой проблемы, вам нужно запретить Windows обновлять драйвер вашей видеокарты. Чтобы узнать, как это сделать, обязательно ознакомьтесь с нашим руководством о том, как предотвратить обновление драйверов в Windows 10.
Если у вас нет опции Roll Back, вы можете попробовать установить более старый драйвер вручную. Это довольно просто, и вы можете сделать это, выполнив следующие действия:
После этого проблема должна быть полностью решена.
Если откат к более старому драйверу не помогает, вы всегда можете удалить свой драйвер и использовать вместо него драйвер по умолчанию. Для этого просто выберите пункт «Удалить» в диспетчере устройств и перезагрузите компьютер. После этого ваш компьютер установит драйвер по умолчанию после перезагрузки.
Решение 9 – Измените настройки масштабирования
По словам пользователей, ваши иконки Windows 10 могут стать слишком большими из-за ваших настроек масштабирования. Иногда эта проблема может возникать из-за определенной ошибки в Windows, но вы можете исправить эту ошибку, выполнив следующие действия:
После этого проблема с большими иконками должна быть решена, и все должно начать работать снова. Это простой обходной путь, и он отлично работает в зависимости от пользователей, поэтому мы советуем вам попробовать его.
Редактор реестра Windows, версия 5.00
[HKEY_CURRENT_USER Панель управления Рабочий стол WindowMetrics]
«Размер иконки оболочки» = «32»
«CAPTIONFONT» = шестигранный: f4, и далее, и далее, и далее, 00,00,00,00,00,00,00,00,00,00,00,00,90,01,00,00
«IconFont» = шестигранный: f4, и далее, и далее, и далее, 00,00,00,00,00,00,00,00,00,00,00,00,90,01,00,00,00
«MenuFont» = шестигранный: f4, и далее, и далее, и далее, 00,00,00,00,00,00,00,00,00,00,00,00,90,01,00,00,00
«MessageFont» = шестигранный: f4, и далее, и далее, и далее, 00,00,00,00,00,00,00,00,00,00,00,00,90,01,00,00
«SmCaptionFont» = шестигранный: f4, и далее, и далее, и далее, 00,00,00,00,00,00,00,00,00,00,00,00,90,01,00
«StatusFont» = шестигранный: f4, и далее, и далее, и далее, 00,00,00,00,00,00,00,00,00,00,00,00,90,01,00,00
«AppliedDPI» = DWORD: 00000060
После этого ваш реестр будет изменен, и проблема с большими значками должна быть решена.
Примечание редактора . Этот пост был первоначально опубликован в июле 2016 года и с тех пор был полностью переработан и обновлен для обеспечения свежести, точности и полноты.
Источник
Как на рабочем столе windows 10 сделать значки меньшего размера?
Доброго всем времени суток! Сегодня мы разберем некоторые настройки такой операционной системы, как windows 10. Одним из самых частых вопросов, который возникает при работе не только с этой системой, а и с любой другой – как изменить размер значков или иконок на рабочем столе?
Вроде казалось бы банальный вопрос, но он связан, в первую очередь, с физическим состоянием пользователя. Кого-то не устраивают мелкие значки на экране, кого-то крупные. Но бывает и такое, что при резкой смене разрешения экрана. Значки вдруг стали очень большими и, даже при возврате к прежним настройкам, они так и остались большими. Как изменить размер ярлыков и настроить рабочий стол под себя?
Самый простой вариант. Нажимаем правой кнопкой мыши, установив курсор в любом месте рабочего стола. Откроется окно, где выбираем пункт «вид», раскрыв который обнаружим несколько вариантов отображения значков на экране.
Здесь будут доступны три позиции: «Мелкие», «Обычные» и «Крупные значки». Выбираем необходимый вариант. Однако он ограничен параметрами системы. И меняются они только по этим трем позициям: или очень крупные, или мелкие, или нормального отображения. А если нас не устраивают эти параметры, и нам нужны иные размеры? Что ж, и это тоже предусмотрено.
Чтобы изменить размеры иконок и сделать их вне заданных системой параметров, зажимаем на клавиатуре Ctrl и вращаем колёсико мыши. При вращении вниз размер иконок будет плавно уменьшаться, при вращении вверх – увеличиваться. Так мы зададим любой размер, какой будет угодно.
Изменить размер значков можно и через параметры панели задач. Вызываем окно с параметрами этой панели. Находим строку «использовать маленькие кнопки….» и включаем этот параметр.
Изменить размер можно и в параметрах экрана. Открываем соответствующее окно все в тех же параметрах панели задач, но переходим во вкладку «дисплей». В разделе «Масштаб и разметка» по умолчанию стоит 100%. Открываем вкладку «дополнительные параметры масштабирования».
Здесь выставляем необходимые нам значения. Если вы не знаете, как вызвать окно параметров настройки системы, то сделать это можно двумя способами.
Первый, с клавиатуры. Нажимаем одновременно две кнопки Win+i. Иле же, нажимаем меню «Пуск» и внизу находим шестеренку, которая обозначает настройки системы. Впрочем, рядом с ней обычно написано слово «Параметры». Откроется окно параметров, где для изменения размеров иконок в вариантах, описанных выше, выбираем раздел система.
Есть еще способ увеличения или уменьшения иконок на рабочем столе, аналогичный изменению с помощью мыши. Только здесь используется клавиатура. Нажимаем клавишу «Win» и «+». В результате на рабочем столе запустится лупа. Правда изменяет она весь размер рабочего стола и в процентах.
Но может и такая функция кому-то пригодится. И еще один вариант – изменить размер можно через разрешение экрана. Для этого кликаем правой кнопкой мыши на рабочем столе и выбираем «разрешение экрана». Откроется окно параметров дисплея. Здесь выбираем пункт «Сделать текст и другие элементы больше и меньше».
Далее выбираем размер иконок экрана: большие, маленькие или средние. Так же, здесь можно изменить и размер шрифта. Вот такие варианты изменения иконок на рабочем столе применимы в операционной системе. Надеюсь этот небольшой обзор поможет Вам «справиться» с настройками в системе и приспособить Успехов!
Источник
Как изменить размер иконок в Windows 10
Размер ярлыков на рабочем столе, в также иконок в проводнике можно менять. Стандартный вариант подходит для большинства пользователей, но не для всех. Поэтому следует ознакомиться с тем, как изменить размер иконок в Windows 10. Следует сразу отметить, что устанавливать размер для рабочего стола и проводника придется по отдельности.
Значки на рабочем столе
Решить эту проблему проще простого: справиться с задачей сможет даже тот, кто никогда не пользовался компьютером. Суть заключается в следующем:
Указанный способ наиболее известный и популярный, однако он не позволяет менять размер изображений по своему усмотрению. Если хочется выбрать какой-либо другой размер, то следует зажать клавишу Ctrl, после чего просто начать вращать колесико мышки. При этом можно сразу заметить, как значки начали уменьшаться или увеличиваться. Также можно делать движения вверх-вниз с помощью тачпада.
Поменять размер на стандартный можно самым первым способом. По умолчанию стоит вариант «Обычные».
Иконки в проводнике
Изменить размер можно тем же самым методом, что и в предыдущей части статьи. Т. е. нужно кликнуть ПКМ и во вкладке «Вид» выбрать один из доступных размеров. Следует отметить, что, в отличие от рабочего стола, здесь присутствует еще один дополнительный вариант – огромные значки. Как это выглядит, можно увидеть на скриншоте.
Однако этот способ имеет один значительный минус: желаемый размер будет применен только для одной папки. Поэтому, чтобы не менять все вручную, рекомендуется перейти к следующему методу:
После окончания процедуры важно не забыть применить настройки. При этом все папки приобретут одинаковый размер.
Таким образом, проблема решается довольно просто и не требует обширных знаний. Изменить размер значков в Windows 10 можно разными способами, все из которых одинаково эффективны. Поэтому выбирать следует, исходя из удобности метода и собственных целей.
Источник
Оглавление:
- Почему все мои значки превратились в значок Internet Explorer?
- 1. Удалите файл ключа .Ink из редактора реестра.
- Вы устали от IE, вызывающего подобные проблемы? Проверьте браузер UR
- 2. Удалите файл IconCache.db
Видео: therunofsummer 2023
Вы заметили, что все иконки вашего программного обеспечения изменились на один значок (Internet Explorer)? Это может произойти внезапно и вызвано конфликтом с расширением.Ink, а также, возможно, с файлом IconCache.db.
Один пользователь поделился своими проблемами на форуме Microsoft.
В последнее время все мои значки на рабочем столе и в меню «Пуск» изменились на значок Internet Explorer. Кроме того, когда я проверял свои файлы администратора, все они заканчиваются на LNK. Я не могу войти ни в одну из своих программ через Мои программы.
В этой статье мы рассмотрим несколько проверенных методов решения этой проблемы. Читайте дальше, чтобы узнать как.
1. Удалите файл ключа.Ink из редактора реестра.
- Нажмите клавишу Windows + R на клавиатуре
- Введите «regedit» (без кавычек) в поле «Выполнить» и нажмите клавишу ВВОД.
- В редакторе реестра используйте дерево папок в левой части экрана и перейдите к HKEY_CURRENT_USER> Программное обеспечение> Microsoft> Windows> CurrentVersion> Explorer> FileExts>
- В папке FileExts найдите подпапку .Ink и удалите ее.
- Закройте системный реестр и перезагрузите компьютер
- Проверьте, не устранена ли проблема, если она существует, выполните следующий метод.
Вы устали от IE, вызывающего подобные проблемы? Проверьте браузер UR
2. Удалите файл IconCache.db
- Закройте все открытые папки
- Нажмите на кнопку Пуск
- Найдите папку Система Windows> Щелкните правой кнопкой мыши Командная строка> Дополнительно> Запуск от имени администратора.
- Чтобы завершить процесс Explorer, введите следующую команду ‘ taskkill / f / im explorer.exe’ (без кавычек) и нажмите Enter
- В командной строке введите «CD / d% userprofile% AppDataLocal» (без кавычек) и нажмите Enter
- После этого введите «DEL IconCache.db / a» (без кавычек) и снова нажмите Enter.
- Затем введите «EXIT» (без кавычек) и нажмите Enter
- Далее мы перезапустим процесс проводника: вернитесь в окно диспетчера задач, нажмите « Файл», выберите « Запустить новое задание».
- Во всплывающем окне введите «explorer.exe» (без кавычек) и нажмите Enter
- Перезагрузите компьютер
Если у вас есть какие-либо предложения или вы хотите высказать свое мнение по этому исправлению, воспользуйтесь разделом комментариев ниже.
ЧИТАЙТЕ ТАКЖЕ:
- Как скачать Windows 10 Icon Pack
- Как сделать иконки панели задач больше в Windows 10
- Исправлено: значки рабочего стола отсутствуют в Windows 10
What do you think about the default icons on Windows 11/10? Well, they look great, but with time appear boring, isn’t it? You would have tried to cut the boredom by customizing your device by changing the themes and fonts. But you can take this customization to a whole new level by changing the default Windows icons and making your PC look unique and better sorted. In this Windows guide, we take you through the different ways to change any icons on Windows 11/10.
Why customize Windows 11/10 icons?
Killing ennui is just one reason, customization can be done for many different purposes. A few of them include:
- Give your PC a personal spin
- Make your environment look catchy and trendy
- Make your system more user-friendly
- Highlight the importance of a particular icon by making it look unique
- To locate an important icon immediately from a huge crowd of icons
Along with the array of benefits listed above, there are many different types of icons that can be modified on Windows 10. These include desktop icons, taskbar icons, folder icons, and shortcut icons. To know how to customize these, let’s move on the method.
Where can you find new or custom icons for Windows 11/10?
Before we can start changing icons on Windows 11/10, we will need some icons to replace the existing ones. The Operating System has a collection of built-in icons, but they might not be that great. The good news is that there are many online resources offering millions of high-quality impressive icons. You can grab them in a pack at once, or download single icons based on your likings. Few popular icon repositories are FlatIcon, Findicons, IconArchive, DeviantArt, or GraphicBurger – all of these have loads of free icons.
In case you just can’t find the icon of your choice, you can even try making high-resolution icons out of any image.
Now let’s look at the methods of changing different types of icons one after one-
- Desktop icons
- Shortcut icons
- Taskbar icons
- Folder icons
- File icons
- Drive icons.
1] Customize your Desktop Icons
What are ‘Desktop Icons’? The icons like This PC, Network, Recycle Bin, and your User folder all fall in this category. Even though modern versions of Windows do not show them all on the desktop, users can always restore these missing icons and have them appear on your system’s desktop or even change these icons even if they appear elsewhere on your system.
To customize or change your file or folder icons in Windows 11, do the following:
- From the WinX Menu, open Windows 11 Settings
- Click on Personalization settings
- Select Themes
- Scroll down a bit till you see Desktop icon settings
- Clicking on it will open the Desktop Icon Setttings box
- Select the checkbox corresponding to the specific item whose icon you wish to customize.
- Hit the Change Icon button.
- From the new panel that opens, choose from these in-built Windows icons or Browse to your own icon.
- Once set, click on Apply and exit.
For customizing desktop icons in Windows 10 follow the below-mentioned steps which are similar:
1] Go to ‘Settings’
2] Hit ‘Personalization’
3] Now click on ‘Themes’, and go to ‘Desktop Icon Settings’.
4] Once you click on ‘Desktop Icon Settings’ a separate ‘Desktop Icon Settings’ window will appear.
5] In the ‘Desktop Icons’ section, check the checkbox corresponding to the specific item whose icon you wish to customize.
6] Now hit the ‘Change Icon’ button.
7] Once you click the ‘Change Icon’ button, a list of different in-built icons will appear on the screen. To choose from these in-built Windows icons select one and hit the ‘OK’ button.
This will change the icon.
To select a custom icon hit the ‘Browse’ button to go to the folder having the icon of your choice and hit ‘Open’ to upload the icon on the Windows icon list; then select the uploaded icon. Also, if you browse for your own icons, you can select any EXE, DLL, or ICO file.
8] Finally, click the ‘Apply’ button and then hit on the ‘OK’ button to save your settings.
Now, your ‘Computer’ icon will look like the below image.
To reverse the change, go back to the ‘Desktop Icon Settings’ window, hit ‘Restore Default’ button and hit ‘Apply’ and then click ‘Ok’ to save settings.
2] Customize Shortcut Icons
Adding a shortcut for folders and applications makes things very easy and simple on any operating system. Users can alter the icon for a shortcut in Windows and this works for all sorts of shortcuts including a shortcut to an app, folder, or even Command Prompt command. Here are the steps to customize any shortcut icon:
1] Go to your ‘Desktop’ and select the shortcut you wish to change the icon for
2] Right-click the shortcut and select ‘Properties’.
3] On the ‘Shortcut’ tab, select the ‘Change Icon’ button.
4] This opens the standard ‘Change Icon’ window you saw above.
5] Now follow the same steps as listed in the above ‘Desktop Icon’ option to select the icon and apply settings.
3] Customize your Taskbar Icons
The icons pinned to your taskbar are also shortcuts; you can customize these in nearly the same way that you customize any shortcut icon. But there are a few things you would need to keep in mind here:
- You can customize only those icons that are pinned to the taskbar and not the ones which are currently running and appearing there.
- For an app that is pinned, but is currently running, you will need to close the app to begin customizing the shortcut icon.
Start by holding the ‘Shift’ key and right-click the app icon and choose ‘Properties’.
Now, follow the same steps as listed in the ‘Desktop Icon’ option above to set a new icon.
4] Customize Folder Icons
To customize the Folder icons in Windows 10, perform the following steps:
1] Right-click the folder and select ‘Properties’ in the context menu.
2] Select ‘Customize’ and hit ‘Change Icon’ in the Properties window.
3] You can replace the folder icon with a basic/personalized icon.
4] Now click ‘OK’ to save the changes.
5] Finally, hit ‘OK’ to finish changing the folder icon.
Done, this will change your specific folder icons.
You might want to also take a look at these Free software to change the Folder icon color.
5] Customize Specific File Types Icons
Personalizing the icon of a specific type of file demands third-party tools like File Types Manager. Follow these steps:
1] Get freeware FileTypesMan on your system
2] In the ‘Find Box’ locate the file type that you want to change its icon for.
3] Now close the Find box.
4] Right-click the file and choose ‘Edit Selected File Type’.
5] In Default Icon option, click the 3-dots button in the pop-out window.
6] Select one of the existing icons or input your own icon by clicking Browse > click OK.
7] Finally, hit ‘Ok’ to execute the changes.
7] Change Drive icons
You can change the Icons of your Windows Drives by tweaking the Registry or easily using freeware Drive Icon Changer or My Drive Icon.
In this way, you can customize different types of icons in Windows 10. So, keep customizing and add new and interesting icons to your applications or folders. And yes, if you wish to revert the changes, you will only need to hit the ‘Restore Defaults’ button in the corresponding Properties window and click on it.
Read next: How to Resize Desktop icons or Change Explorer View type quickly.
What do you think about the default icons on Windows 11/10? Well, they look great, but with time appear boring, isn’t it? You would have tried to cut the boredom by customizing your device by changing the themes and fonts. But you can take this customization to a whole new level by changing the default Windows icons and making your PC look unique and better sorted. In this Windows guide, we take you through the different ways to change any icons on Windows 11/10.
Why customize Windows 11/10 icons?
Killing ennui is just one reason, customization can be done for many different purposes. A few of them include:
- Give your PC a personal spin
- Make your environment look catchy and trendy
- Make your system more user-friendly
- Highlight the importance of a particular icon by making it look unique
- To locate an important icon immediately from a huge crowd of icons
Along with the array of benefits listed above, there are many different types of icons that can be modified on Windows 10. These include desktop icons, taskbar icons, folder icons, and shortcut icons. To know how to customize these, let’s move on the method.
Where can you find new or custom icons for Windows 11/10?
Before we can start changing icons on Windows 11/10, we will need some icons to replace the existing ones. The Operating System has a collection of built-in icons, but they might not be that great. The good news is that there are many online resources offering millions of high-quality impressive icons. You can grab them in a pack at once, or download single icons based on your likings. Few popular icon repositories are FlatIcon, Findicons, IconArchive, DeviantArt, or GraphicBurger – all of these have loads of free icons.
In case you just can’t find the icon of your choice, you can even try making high-resolution icons out of any image.
Now let’s look at the methods of changing different types of icons one after one-
- Desktop icons
- Shortcut icons
- Taskbar icons
- Folder icons
- File icons
- Drive icons.
1] Customize your Desktop Icons
What are ‘Desktop Icons’? The icons like This PC, Network, Recycle Bin, and your User folder all fall in this category. Even though modern versions of Windows do not show them all on the desktop, users can always restore these missing icons and have them appear on your system’s desktop or even change these icons even if they appear elsewhere on your system.
To customize or change your file or folder icons in Windows 11, do the following:
- From the WinX Menu, open Windows 11 Settings
- Click on Personalization settings
- Select Themes
- Scroll down a bit till you see Desktop icon settings
- Clicking on it will open the Desktop Icon Setttings box
- Select the checkbox corresponding to the specific item whose icon you wish to customize.
- Hit the Change Icon button.
- From the new panel that opens, choose from these in-built Windows icons or Browse to your own icon.
- Once set, click on Apply and exit.
For customizing desktop icons in Windows 10 follow the below-mentioned steps which are similar:
1] Go to ‘Settings’
2] Hit ‘Personalization’
3] Now click on ‘Themes’, and go to ‘Desktop Icon Settings’.
4] Once you click on ‘Desktop Icon Settings’ a separate ‘Desktop Icon Settings’ window will appear.
5] In the ‘Desktop Icons’ section, check the checkbox corresponding to the specific item whose icon you wish to customize.
6] Now hit the ‘Change Icon’ button.
7] Once you click the ‘Change Icon’ button, a list of different in-built icons will appear on the screen. To choose from these in-built Windows icons select one and hit the ‘OK’ button.
This will change the icon.
To select a custom icon hit the ‘Browse’ button to go to the folder having the icon of your choice and hit ‘Open’ to upload the icon on the Windows icon list; then select the uploaded icon. Also, if you browse for your own icons, you can select any EXE, DLL, or ICO file.
8] Finally, click the ‘Apply’ button and then hit on the ‘OK’ button to save your settings.
Now, your ‘Computer’ icon will look like the below image.
To reverse the change, go back to the ‘Desktop Icon Settings’ window, hit ‘Restore Default’ button and hit ‘Apply’ and then click ‘Ok’ to save settings.
2] Customize Shortcut Icons
Adding a shortcut for folders and applications makes things very easy and simple on any operating system. Users can alter the icon for a shortcut in Windows and this works for all sorts of shortcuts including a shortcut to an app, folder, or even Command Prompt command. Here are the steps to customize any shortcut icon:
1] Go to your ‘Desktop’ and select the shortcut you wish to change the icon for
2] Right-click the shortcut and select ‘Properties’.
3] On the ‘Shortcut’ tab, select the ‘Change Icon’ button.
4] This opens the standard ‘Change Icon’ window you saw above.
5] Now follow the same steps as listed in the above ‘Desktop Icon’ option to select the icon and apply settings.
3] Customize your Taskbar Icons
The icons pinned to your taskbar are also shortcuts; you can customize these in nearly the same way that you customize any shortcut icon. But there are a few things you would need to keep in mind here:
- You can customize only those icons that are pinned to the taskbar and not the ones which are currently running and appearing there.
- For an app that is pinned, but is currently running, you will need to close the app to begin customizing the shortcut icon.
Start by holding the ‘Shift’ key and right-click the app icon and choose ‘Properties’.
Now, follow the same steps as listed in the ‘Desktop Icon’ option above to set a new icon.
4] Customize Folder Icons
To customize the Folder icons in Windows 10, perform the following steps:
1] Right-click the folder and select ‘Properties’ in the context menu.
2] Select ‘Customize’ and hit ‘Change Icon’ in the Properties window.
3] You can replace the folder icon with a basic/personalized icon.
4] Now click ‘OK’ to save the changes.
5] Finally, hit ‘OK’ to finish changing the folder icon.
Done, this will change your specific folder icons.
You might want to also take a look at these Free software to change the Folder icon color.
5] Customize Specific File Types Icons
Personalizing the icon of a specific type of file demands third-party tools like File Types Manager. Follow these steps:
1] Get freeware FileTypesMan on your system
2] In the ‘Find Box’ locate the file type that you want to change its icon for.
3] Now close the Find box.
4] Right-click the file and choose ‘Edit Selected File Type’.
5] In Default Icon option, click the 3-dots button in the pop-out window.
6] Select one of the existing icons or input your own icon by clicking Browse > click OK.
7] Finally, hit ‘Ok’ to execute the changes.
7] Change Drive icons
You can change the Icons of your Windows Drives by tweaking the Registry or easily using freeware Drive Icon Changer or My Drive Icon.
In this way, you can customize different types of icons in Windows 10. So, keep customizing and add new and interesting icons to your applications or folders. And yes, if you wish to revert the changes, you will only need to hit the ‘Restore Defaults’ button in the corresponding Properties window and click on it.
Read next: How to Resize Desktop icons or Change Explorer View type quickly.