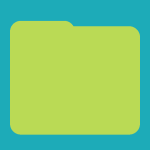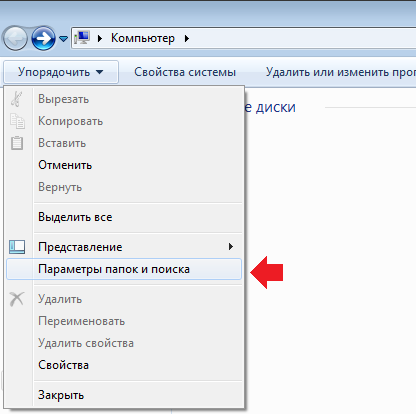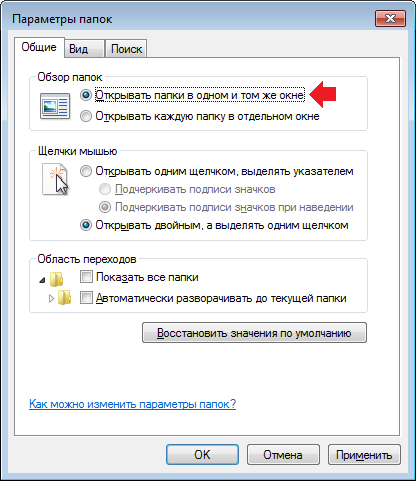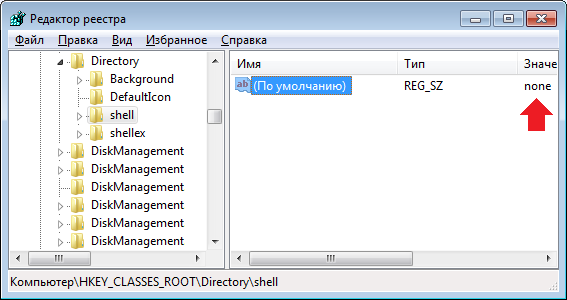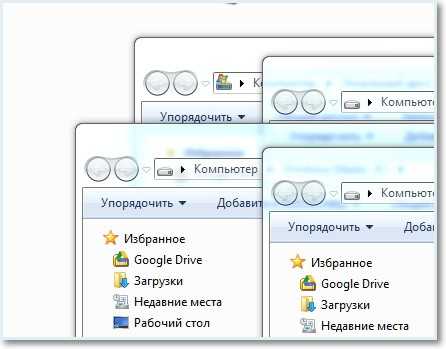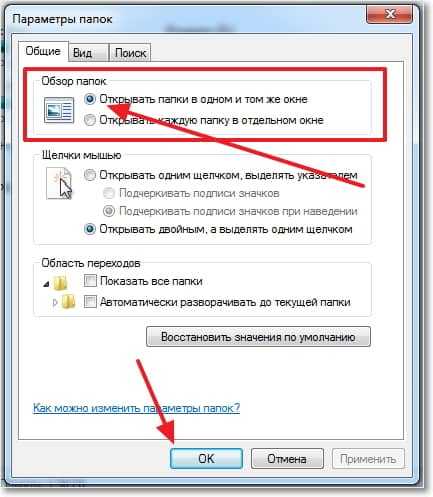Папки открываются в новом окне
Папки, открывающиеся в новом окне, возникают из-за вирусов, неправильной настройки Windows и применения нерабочих «Ускорителей Windows» и прочих твикеров. Что же делать, когда папки открываются в новом окне? – есть 3 решения, которые устранят эту проблему.
Выполняйте все три способа поочередно, независимо от описанных, возможных причин появления проблемы.
Первый способ
Самая распространенная проблема звучащая так «Я там смотрела что-то, но ничего не трогала, оно само». При попытке настроить вид отображения папок случайно поставили галочку «Открывать каждую папку в новом окне».
- Заходим в «Панель управления».
- Открываем «Параметры папок».
- Возвращаем настройку «Открывать папки в одном и том же окне», нажимаем ОК.
Второй способ
Чаще всего помогает, если проблема была вызвана вирусами.
- Открываем командную строку. Нажимаем Win+R, вводим в появившееся окно cmd и нажимаем ОК.
- Копируем строку, вставляем в командную строку и нажимаем Enter. Для того, что бы вставить в командную строку нужно кликнуть в нее правой кнопкой мыши и выбрать «Вставить». Если все сделали правильно – появится сообщение «Успешное выполнение …».
regsvr32 «%SystemRoot%System32actxprxy.dll
- Теперь, тоже самое проделываем со строкой.
regsvr32 «%ProgramFiles%Internet Explorerieproxy.dll
- Перезагружаем компьютер.
Третий способ
Часто возникает из-за многообещающих программ по «разгону компьютера, windows, интернета, мира, демонстраций», стоп, что-то меня понесло. И из-за использования «твикеров», программ для тонкой настройки Windows.
- Открываем Реестр Windows, для этого нажимаем Win+R, вводим в появившееся окно regedit и нажимаем ОК.
- Находим ветку HKEY_CLASSES_ROOTDirectoryshell
- Там должен находиться только один параметр, тип REG_SZ со значением none.
- Если указанно другое значение – кликайте два раза в «(По умолчанию)» и в появившемся окне впишите значение none. Нажимайте ОК и перезагружайте компьютер.
Загрузка…
Содержание
- Способ 1: Изменение настроек «Проводника»
- Способ 2: Регистрация DLL
- Способ 3: Восстановление Internet Explorer
- Способ 4: Восстановление Windows
- Вопросы и ответы
Способ 1: Изменение настроек «Проводника»
Часто в возникшей ситуации виноваты всего лишь настройки операционной системы, а именно встроенного «Проводника».
- Для перехода в нужные настройки откройте любую папку через «Проводник», нажмите по вкладке «Вид» и через нее запустите «Параметры».
- В первом же блоке установите маркер напротив пункта «Открывать папки в одном и том же окне» и сохраните действие кнопкой «ОК».

Способ 2: Регистрация DLL
Предыдущий способ помогает не всегда: у некоторых настройка просто не применяется, а у кого-то она «слетает» при перезагрузке компьютера. Возможно, виной тому проблемы с регистрацией DLL-файла, который и отвечает за работу этой функции. Произвести повторную регистрацию файла можно следующим образом:
- Откройте корневую папку диска, на который установлена операционная система. В нее можно переключиться через папку «Этот компьютер» («Мой компьютер») или боковое меню.
- В поисковой строке напишите «ieproxy» и нажмите на стрелку правее поля ввода. Произойдет поиск по всему «Локальному диску (С:)», где из списка результатов выберите любой «ieproxy.dll» кроме того, который хранится в «System32» (его там быть не должно, но на всякий случай предупреждаем).
- Скопируйте его, выделив и нажав клавиши Ctrl + C, или вызовом контекстного меню правой кнопкой мыши и выбора пункта «Копировать».
- Перейдите по пути
C:WindowsSystem32и вставьте туда скопированный файл клавишами Ctrl + V либо так же через контекстное меню. - Если потребуется получение прав для совершения действия, нажмите «Продолжить».
- Теперь зарегистрируем скопированный файл. Для этого откройте «Командную строку», лучше с правами администратора, найдя это приложение через «Пуск».
- Наберите команду
regsvr32 ieproxy.dllи нажмите Enter. - Должно отобразиться окно с уведомлением «Успешное выполнение DllRegisterServer в ieproxy.dll».
- Перезагрузите компьютер и проверьте, как теперь работает открытие папок. При необходимости еще раз выполните Способ 1.

Если же вы не нашли ieproxy.dll на своем компьютере, обратитесь к Способу 4 или попросите знакомых с такой же версией и разрядностью Windows, что и у вас, передать вам этот файл.
Способ 3: Восстановление Internet Explorer
Рассматриваемая проблема у некоторых происходит вместе с удалением браузера Internet Explorer. Так как этот веб-обозреватель тесно интегрирован с Windows, после его деинсталляции или повреждения вполне возможны проблемы с работоспособностью некоторых компонентов системы.
Если вы скачали сборку Windows с удаленным Internet Explorer, инструкция далее может оказаться бесполезной. Рекомендуется подобрать сборку без подобных вмешательств в ОС.
Вернуть нормальную работоспособность «Проводника» можно, восстановив удаленный Internet Explorer. Вероятно, вам может помочь Способ 1 или Способ 2 из статьи по ссылке ниже.
Подробнее: Переустановка Internet Explorer
Восстановить его могут помочь и методы, описанные в следующем способе.
Способ 4: Восстановление Windows
Возможно, проблемы с операционной системой не позволяют выполнить восстановление работоспособности функции открытия папок. Если не удается восстановить IE или он вообще не удалялся, попробуйте откатить Виндовс к тому дню, когда все работало без проблем. О том, как это можно сделать, мы рассказывали в других наших статьях.
Подробнее: Откат до точки восстановления Windows 10 / Windows 7
Не лишним будет и просканировать систему на наличие внутренних ошибок при помощи специальной команды (или команд).
Подробнее: Использование и восстановление проверки целостности системных файлов в Windows
Еще статьи по данной теме:
Помогла ли Вам статья?
Хотя разработчики из Microsoft стараются выпускать обновления для улучшения производительности, устранения багов, но некоторые проблемы частенько всплывают на поверхность. К примеру, многие жалуются, что папки открываются в новом окне, как исправить в Windows 7 8 10. Рассмотрим несколько способов.
Неприятная ситуация
Знаком с подобным явлением не понаслышке. Когда нужно добраться до файла, который лежит глубоко внутри каталогов, то нужно открывать директории одну за другой. В нормальном режиме это происходит в пределах одного окна проводника Виндовс. Но может случиться так, что каждая последующая папка отображается в новом окошке. Как результат, на экране появляется масса визуальных элементов, которые сбивают с толку.
Я отчетливо помню Windows XP, где данная проблема была очень актуальной. Потом я как-то забыл о ней, после перехода на «семерку». И вот недавно «десятка» преподнесла мне такой сюрприз.
Причины могут быть разными:
- Сбой настроек операционной системы;
- Негативное влияние вируса;
- Ручная корректировка параметров.
Далее рассмотрим разные методы устранения неисправности.
Автор рекомендует:
- «Системные прерывания» — что это, как отключить в Windows
- Все способы настройки значков области уведомлений Windows 10
- Что за ошибка OpenCL.dll, как исправить?
- Ночной режим Windows 10: как включить или отключить
- Как исправить SYSTEM SERVICE EXCEPTION Windows 10
Что делать, если каждая папка открывается в новом окне
Начнем с самого простого метода:
- Заходим в панель управления (через меню «Пуск» или строку поиска – зависит от версии Windows) – вот несколько скриншотов:
- Выбираем режим просмотра «Мелкие значки», затем переходим к пункту «Параметры Проводника».
- На общей вкладке смотрим – какая опция установлена, меняем значение при необходимости:
Но бывает так, что вроде параметры корректные, а эффект не тот. Значит пробуем далее.
Способ №2
Нужно предварительно узнать разрядность ОС, установленной на компьютере – 32 или 64 бита. Для этого достаточно кликнуть правой кнопкой мышки на значке «Мой (этот) компьютер», перейти к свойствам и просмотреть информацию о типе в открывшемся окне:
Теперь открываем командную строку с правами администратора – выбирайте любой метод из перечня. Лично я использую для этого поиск и команду CMD:
Далее поочередно отправляем в обработку следующие запросы:
- Если разрядность 32 bit —
regsvr32 "%SystemRoot%System32actxprxy.dll"
regsvr32 "C:Program FilesInternet Explorerieproxy.dll"
- Для 64 bit:
regsvr32 "%WinDir%SysWOW64actxprxy.dll"
regsvr32 "C:Program Files (x86)Internet Explorerieproxy.dll"
Просто копируем строки из статьи – выделяем курсором, затем нажимаем Ctrl + C , переходим к консоли и вставляем с использованием сочетания Ctrl + V или же просто кликаем правой кнопкой мыши.
Третий вариант
Можно было бы сейчас пошагово рассказывать о редактировании реестра. Но чтобы Вас не запутать, я предлагаю более короткий путь:
- Создаем в Блокноте новый текстовый файл:
- Вставляем в него такой код:
Windows Registry Editor Version 5.00
[HKEY_CLASSES_ROOTDirectoryshell]
@=»none»
- Нажимаем на меню «Файл» и выбираем «Сохранить как…». Название прописываем любое, но расширение указываем «reg». Это важно! Например, можно написать «reg»:
- Теперь просто запускаем созданный элемент и соглашаемся на внесение изменений:
Теперь Вы знаете, что делать когда папки открываются в новом окне, как исправить в Windows 7 8 10.

В этой инструкции для начинающих о том, где находится настройка, отвечающая за открытие папок в новом окне, как её отключить или, если вы, наоборот, предпочитаете именно открытие новых окон для каждой папки — включить. А также дополнительная информация, которая может быть полезной, если изменение настройки не помогает. Близкая тема: Как открывать файлы и папки одним кликом.
- Открытие папок в новом окне Windows 11
- В Windows 10
- Дополнительная информация
- Видео
Открытие каждой папки в новом или том же окне в Windows 11
Для того, чтобы отключить открытие папок в новых окнах в проводнике Windows 11 или, наоборот, включить это поведение, выполните следующие шаги:
- Нажмите по кнопке меню в окне проводника (кнопка с тремя точками справа вверху) и откройте пункт «Параметры». Если по какой-то причине этот способ входа в параметры проводника вам не подходит, далее будут описаны ещё несколько.
- В окне «Параметры папок» на вкладке «Общие» в разделе «Обзор папок» установите «Открывать папки в одном и том же окне», а затем примените настройки.
- Если после проделанных действий папки продолжают открываться в новом окне, обратите внимание на раздел «Дополнительная информация» в конце инструкции.
Чтобы зайти в параметры папок вы также можете использовать следующие способы:
- Нажать клавиши Win+R (или нажать правой кнопкой мыши по кнопке Пуск и выбрать пункт «Выполнить»), ввести control folders и нажать Enter.
- Открыть панель управления (для этого можно использовать поиск в панели задач), а в ней — пункт «Параметры проводника». Впрочем, параметры проводника можно открыть и напрямую через поиск.
Настройка открытия папок в новом или том же окне в проводнике Windows 10
В Windows 10 настройка выглядит и находится там же, отличается к ней лишь доступ из окна проводника:
- В проводнике перейдите на вкладку «Вид», нажмите по кнопке «Параметры» вверху в ленте действий, а затем — «Изменить параметры папок и поиска».
- В следующем окне на вкладке «Общие» установите «Открывать папки в одном и том же окне» или, наоборот — «Открывать каждую папку в отдельном окне», в зависимости от того, что именно требуется.
- Примените настройки.
Как и в предыдущем случае, попасть в окно настроек можно через Win+R — control.exe folders или пункт «Параметры проводника» в Панели управления.
Дополнительная информация
Возможен сценарий появления проблемы, когда несмотря на то, что в параметрах установлено «Открывать папки в одном и том же окне», каждая папка продолжает открываться в новом окне.
Причиной в этом случае может оказаться зажатая или залитая клавиша Ctrl на клавиатуре (как левая, так и правая). При удержании Ctrl и открытии папки она будет открываться в новом окне, когда эта функция в параметрах проводника отключена и в том же окне, когда включена.
Видео
Содержание
- Windows 10 (версия 1903): опция «Запускать окна с папками в отдельном процессе» включена по умолчанию?
- «Запускать окна с папками в отдельном процессе»
- Будет включена по умолчанию?
- Папки открываются в новом окне
- Каждая папка открывается в новом окне. Простой способ.
- Способ 2. Отключить появляющиеся папки в новом окне с помощью редактора реестра.
- Способ 3. С использованием командной строки.
- Блог молодого админа
- Увлекательный блог увлеченного айтишника
- Папки открываются в новом окне. Как исправить?
- Первый способ
- Второй способ
- Третий способ
- Комментарии к записи “ Папки открываются в новом окне. Как исправить? ”
- Что делать если каждая папка открывается в новом окне?
- И еще один вариант
- Почему папки в проводнике открываются в новом окне
Windows 10 (версия 1903): опция «Запускать окна с папками в отдельном процессе» включена по умолчанию?
Ранее, когда окно папки переставало отвечать и вы пытались его закрыть, то это приводило к перезапуску Проводника. В результате закрывались другие открытые папки и изменялась сортировка элементов на панели задач.
«Запускать окна с папками в отдельном процессе»
При принудительном включении опции Параметры папки > Запускать окна с папками в отдельном процессе поведение системы меняется. Так как каждая открытая папка работает в своем собственном процессе, то зависание данного процесса и его принудительное завершение никак не влияет на другие открытые папки и другие компоненты Windows.
При включении в Диспетчере задач по-прежнему будет отображаться родительский процесс «Проводник» с дочерними процессами, соответствующими открытым папкам.
Различие заключается в том, что при перезапуске родительского процесса, например, как показано на скриншоте – Проводник (5), Windows 10 закроет все окна Проводника и не будет перезапускать оболочку Windows. Ранее также завершались процессы explorer.exe, что приводило, к перезапуску всего рабочего стола.
Будет включена по умолчанию?
Ранее данная функция в Windows 10 по умолчанию была отключена, но в новой версии Windows 10 May 2019 Update (версия 1903), как сообщает немецкий портал Deskmodder, Microsoft решила включить ее по умолчанию.
Windows 10 1903 Datei Explorer &覮ffnet nun Ordnerfenster immer im eigenen Prozess https://t.co/d17u5kSncB pic.twitter.com/POnFSRCBNo
Неясно, по какой причине данная настройка не была включена ранее. Скорее всего, ее активация приводила к серьезному повышению потребления памяти и ресурсов процессора из-за дополнительных процессов. Повысив системные требования для Windows 10, Microsoft, видимо, решила, что совместимые компьютеры являются достаточно мощными, чтобы не ощущать проблем производительности из-за дополнительных процессов.
Примечание: Мы проверили данное поведение на своих устройствах с установленной сборкой Windows 10 build 18362.1, которая является кандидатом в RTM для версии 1903, и оно не подтвердилось.
Возможно, это зависит от технических характеристик компьютера, но ни на Surface Pro 6 (Intel Core i5 1.6 ГГц, 8 ГБ RAM) и тестовом ПК (Intel Celeron G3900 2.81 ГГц, 4 ГБ RAM) с установленном обновлением на канале Ранний доступ, ни на виртуальной машине VMWare с чистой установкой сборки 18362.1 – опция не была включена по умолчанию.
А у вас включена опция «Запускать окна с папками в отдельном процессе»?
Источник
Папки открываются в новом окне
Если у Вас каждая папка открывается в новом окне и Вы не знаете как это исправить, тогда эта статья для Вас. Многим пользователям эта функция будет по душе, но в большинстве случаем это будет не удобно, так как при желании открыть нужную папку с фотографиями Вы откроете ещё десяток папок. В этой статье я покажу как исправить ситуацию когда папки открываются в новом окне. Также рекомендую перед тем как вносить изменения в реестр сделать его резервную копию. Рассмотрим несколько возможных вариантов исправления проблемы.
Каждая папка открывается в новом окне. Простой способ.
Открываем Панель управления, выбираем сортировку мелкие значки и заходим в пункт Параметры Проводника.
Или для пользователей Windows 10 найти параметры можно открыв любую папку, перейти в закладку Вид и нажать пункт Параметры.
В открывшимся окне Параметры папок откройте вкладку Общие и в пункте обзор папок отметьте Открывать папки в одном и том же окне.
Этот способ довольно простой. Поэтому если не помог воспользуйтесь следующими способами.
Способ 2. Отключить появляющиеся папки в новом окне с помощью редактора реестра.
Откройте редактор реестра нажав горячие клавиши Win+R или открыв окно Выполнить вручную и выполните команду regedit.
Перейдите по пути HKEY_CLASSES_ROOTDirectoryshell и убедитесь что значение параметра справа установлено none. Если нет то установите сами.
[stextbox Registry Editor Version 5.00
Откройте его и подтвердите добавление в реестр.
После закрытия редактора реестра перезагрузите систему.
Способ 3. С использованием командной строки.
Этот способ является актуальным для пользователей Windows 7. И проблема когда папки открываются в новом окне самая распространенная для пользователей именно операционной системы Windows 7. Также он может подойти и для пользователей операционных систем от Microsoft поновее.
Откройте командную строку от имени администратора и выполните команды представленные ниже, в зависимости от Вашей операционной системы. Помните что команды нужно прописывать по очереди.
Для 32 — разрядных:
[stextbox «%SystemRoot%System32actxprxy.dll»
regsvr32 «%ProgramFiles%Internet Explorerieproxy.dll»[/stextbox]
Для 64 — разрядных:
[stextbox «%WinDir%SysWOW64actxprxy.dll»
regsvr32 «%ProgramFiles(x86)%Internet Explorerieproxy.dll»[/stextbox]
После выполнения двоих команд в зависимости от Вашей версии операционной системы перезагружаем компьютер.
В этой статье мы разобрались как исправить проблему когда папка открывается в новом окне. И рассмотрели самые простые способы. Пишите в комментарии какой способ помог Вам и какие способы Вы ещё знаете.
Источник
Блог молодого админа
Увлекательный блог увлеченного айтишника
Папки открываются в новом окне. Как исправить?
Сегодня хотелось бы разобрать одну маленькую (а для кого-то совсем немаленькую) проблему: все папки открываются в новых окнах. Это и правда не очень удобно, когда перемещаешься из одной директории в другую. Впрочем, не стоит переживать, решение очень простое.
Первый способ
Откройте «Компьютер» (значок на рабочем столе или нажмите на кнопку «Пуск» и найдите в меню этот значок), в верхней части экрана нажмите «Упорядочить» и выберите «Параметры папок и поиска».
Перед вами откроется небольшое окно. На вкладке «Общее» в подразделе «Обзор папок» у вас будет стоять галочка рядом с пунктом «Открывать каждую папку в отдельном окне». Вам необходимо поставить галочку рядом с пунктом «Открывать папки в одном и том же окне» (показано стрелкой на скриншоте), после чего нажмите ОК.
Этого вам должно хватить с лихвой. Правда, в исключительных случаях сей способ может не помочь.
Второй способ
В этом случае необходимо воспользоваться командной строкой, причем открыть ее нужно от имени администратора. Правда, для начала на всякий случай создаем точку восстановления.
Нажмите на кнопку «Пуск», выберите «Все программы» — «Стандартные». Наведите стрелку мыши на пункт «Командная строка», нажмите на правую кнопку и выберите «Запуск от имени администратора».
Открылась командная строка. В ней нужно написать вот что:
Перезагружаем компьютер и смотрим результат.
Третий способ
Не забываем про создание точки восстановления. Открываем реестр и ищем раздел HKEY_CLASSES_ROOTDirectoryshell. Смотрим на значение ключа справа — если оно отличное от none, то кликните на имя ключа два раза левой кнопкой мыши и напишите none.
Внимание, будьте аккуратны при использовании реестра! Одно неловкое движение и вы можете получить проблемы с системой! Поэтому все действия вы совершаете на свой страх и риск!
Комментарии к записи “ Папки открываются в новом окне. Как исправить? ”
помогло. спасибо огроменное!
Захотел написать отзыв, так как эта проблема мучила меня очень долго, и мешала работать комфортно…сейчас все ок.
Оба способа мне не помогли, первый вообще не помогал, а второй только до тех пор, пока не перезагрузишь пк. Лично в моем случае еще потом винда слетела и прочее-прочее… по этому мой выход был переустановка винды с 7 на 10, и все стало норм….)
не получается… т.к. я предварительно удалил Explorer… но что-то где-то осталось. Теперь и восстановить не получается и до конца удалить…
и я не понимаю. после удаления интернет експлорера такая же проблема
Источник
Что делать если каждая папка открывается в новом окне?
Здравствуйте. Неприятный это такой глюк честно говоря, когда каждая папка открывается в новом окне. Как-то он случился у меня на Windows XP, еще когда семерки не было. Переходишь в несколько папок и получаешь несколько окон.
Честно говоря я даже не знаю от чего появляется эта проблема, то ли вирус какой-то так вредничает, а где то слышал, что это Internet Explorer так прикалывается. Но это не столь важно, главное это то как исправить эту ошибку, а об этом я напишу ниже.
Пример решения этой проблемы я буду показывать на операционной системе Windows 7. Да, нам еще нужно узнать какая Windows 7 у Вас установлена, 32-х, или 64-х разрядная.
Откроется окно в котором ищем “Тип системы” и напротив будет указано, какая Windows 7 у Вас установлена. Вот так:
Как видите у меня 32 – разрядная, кстати какая лучше я писал здесь. Запомните какая у Вас, нам еще это пригодится.
Сюда нам нужно будет по очереди прописать две команды, но команды для 32 – разрядной и 64 – разные. Так что вспоминаем какая у Вас Windows 7 и выбираем для себя нужные команды.
Для 32 – разрядных:
regsvr32 “%SystemRoot%System32actxprxy.dll”
regsvr32 “%ProgramFiles%Internet Explorerieproxy.dll”
Для 64 – разрядных:
regsvr32 “%WinDir%SysWOW64actxprxy.dll”
regsvr32 “%ProgramFiles(x86)%Internet Explorerieproxy.dll”
И еще один вариант
Проблема с открытием папок должна решится, ну а если нет, то пишите в комментариях. Будем разбираться :).
Друзья, ну а если у Вас проблемы по серьезнее чем проблемы с открытием папок, например у Вас проблемы с телефонной связью в вашей компании, то советую обратить внимание на номер 8 800, который поможет Вашим клиентам дозвонится к Вам в любое время и с удовольствием.
Источник
Почему папки в проводнике открываются в новом окне
Системный администратор сети MiSNet
В нормальном режиме при открытии папки в Проводнике Windows, она открывается в этом же окне, что и прошлая директория. Но может получиться так, что каждая папка будет открываться в новом окне, пользователи, не знакомые с такой функцией, подумают, что это действия какого-то вирусного ПО или серьезный сбой системы. На самом деле функция открытия каждой папки в отдельном окне была еще в Windows XP, где так же сбивала многих с толку. Если вы столкнулись с такой проблемой, то скорее всего, это результат сбоя параметров системы либо ручного изменения.
Чтобы отключить эту функцию переходим в Панель управления (ПКМ по Пуск). В режиме отображения мелких значков находим раздел настроек «Параметры Проводника». В открывшейся вкладке настроек «Общие» первым пунктом будет «Обзор папок», где нам нужно установить стандартный режим – «Открывать папки в одном и том же окне». Если у вас активирован этот пункт, но папки все равно открывают отдельно, то попробуйте следующие способы.
Для начала определите разрядность своей системы в сведениях о системе, их можно просмотреть, если нажать на свойства ярлыка «Мой компьютер». Теперь открываем командную строку от имени администратора и вставляем команду regsvr32 “%SystemRoot%System32actxprxy.dll”. Нажимаем Enter, а также активируем еще одну команду – regsvr32 “C:Program FilesInternet Explorerieproxy.dll”. Это команды для 32-битных систем, следующий вариант для 64-бит: regsvr32 “%WinDir%SysWOW64actxprxy.dll” и regsvr32 “C:Program Files (x86)Internet Explorerieproxy.dll”.
Также проблему можно решить изменением параметров в реестре. Вместо того, чтобы искать нужный пункт и случайно ничего не удалить, я предлагаю автоматизировать процедуру. Создайте текстовый документ в любом месте и вставьте в него следующий код:
Windows Registry Editor Version 5.00
Далее в вкладке «Файл» блокнота нажмите «Сохранить как», в открывшемся окне у пункта «Тип файла» выберете «Все файлы», так вы сможете в названии документа дописать расширение reg. Назовите документ, добавив в название «.reg», и после запустите получившейся файл. Соглашайтесь с внесением изменений.
Источник

Если у Вас каждая папка открывается в новом окне и Вы не знаете как это исправить, тогда эта статья для Вас. Многим пользователям эта функция будет по душе, но в большинстве случаем это будет не удобно, так как при желании открыть нужную папку с фотографиями Вы откроете ещё десяток папок. В этой статье я покажу как исправить ситуацию когда папки открываются в новом окне. Также рекомендую перед тем как вносить изменения в реестр сделать его резервную копию. Рассмотрим несколько возможных вариантов исправления проблемы.
Каждая папка открывается в новом окне. Простой способ.
Открываем Панель управления, выбираем сортировку мелкие значки и заходим в пункт Параметры Проводника.
Или для пользователей Windows 10 найти параметры можно открыв любую папку, перейти в закладку Вид и нажать пункт Параметры.
В открывшимся окне Параметры папок откройте вкладку Общие и в пункте обзор папок отметьте Открывать папки в одном и том же окне.
Этот способ довольно простой. Поэтому если не помог воспользуйтесь следующими способами.
Способ 2. Отключить появляющиеся папки в новом окне с помощью редактора реестра.
Откройте редактор реестра нажав горячие клавиши Win+R или открыв окно Выполнить вручную и выполните команду regedit.
Перейдите по пути HKEY_CLASSES_ROOTDirectoryshell и убедитесь что значение параметра справа установлено none. Если нет то установите сами.
Или если не хотите открывать редактор реестра скопируйте код в текстовый файл и сохраните с расширением .reg.
[stextbox id=»grey»]Windows Registry Editor Version 5.00
[HKEY_CLASSES_ROOTDirectoryshell] @=»none»[/stextbox]
Откройте его и подтвердите добавление в реестр.
После закрытия редактора реестра перезагрузите систему.
Способ 3. С использованием командной строки.
Этот способ является актуальным для пользователей Windows 7. И проблема когда папки открываются в новом окне самая распространенная для пользователей именно операционной системы Windows 7. Также он может подойти и для пользователей операционных систем от Microsoft поновее.
Откройте командную строку от имени администратора и выполните команды представленные ниже, в зависимости от Вашей операционной системы. Помните что команды нужно прописывать по очереди.
Для 32 — разрядных:
[stextbox id=»grey»]regsvr32 «%SystemRoot%System32actxprxy.dll»
regsvr32 «%ProgramFiles%Internet Explorerieproxy.dll»[/stextbox]
Для 64 — разрядных:
[stextbox id=»grey»]regsvr32 «%WinDir%SysWOW64actxprxy.dll»
regsvr32 «%ProgramFiles(x86)%Internet Explorerieproxy.dll»[/stextbox]
После выполнения двоих команд в зависимости от Вашей версии операционной системы перезагружаем компьютер.
Выводы
В этой статье мы разобрались как исправить проблему когда папка открывается в новом окне. И рассмотрели самые простые способы. Пишите в комментарии какой способ помог Вам и какие способы Вы ещё знаете.

Администратор и основатель проекта Windd.ru. Интересуюсь всеми новыми технологиями. Знаю толк в правильной сборке ПК. Участник программы предварительной оценки Windows Insider Preview. Могу с лёгкостью подобрать комплектующие с учётом соотношения цены — качества. Мой Компьютер: AMD Ryzen 5 3600 | MSI B450 Gaming Plus MAX | ASUS STRIX RX580 8GB GAMING | V-COLOR 16GB Skywalker PRISM RGB (2х8GB).