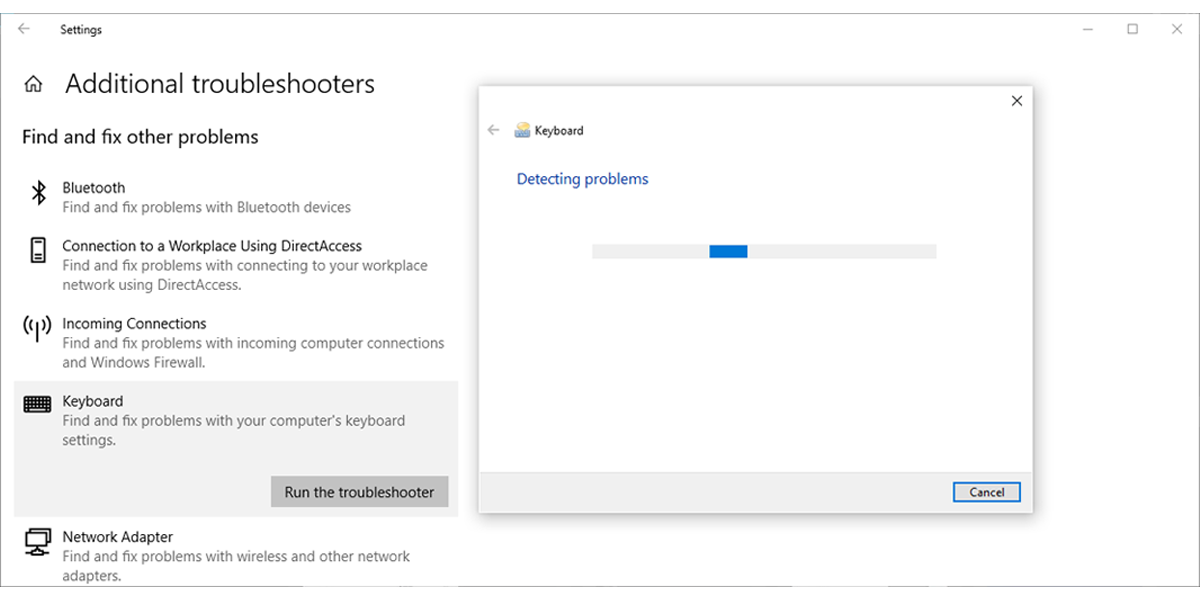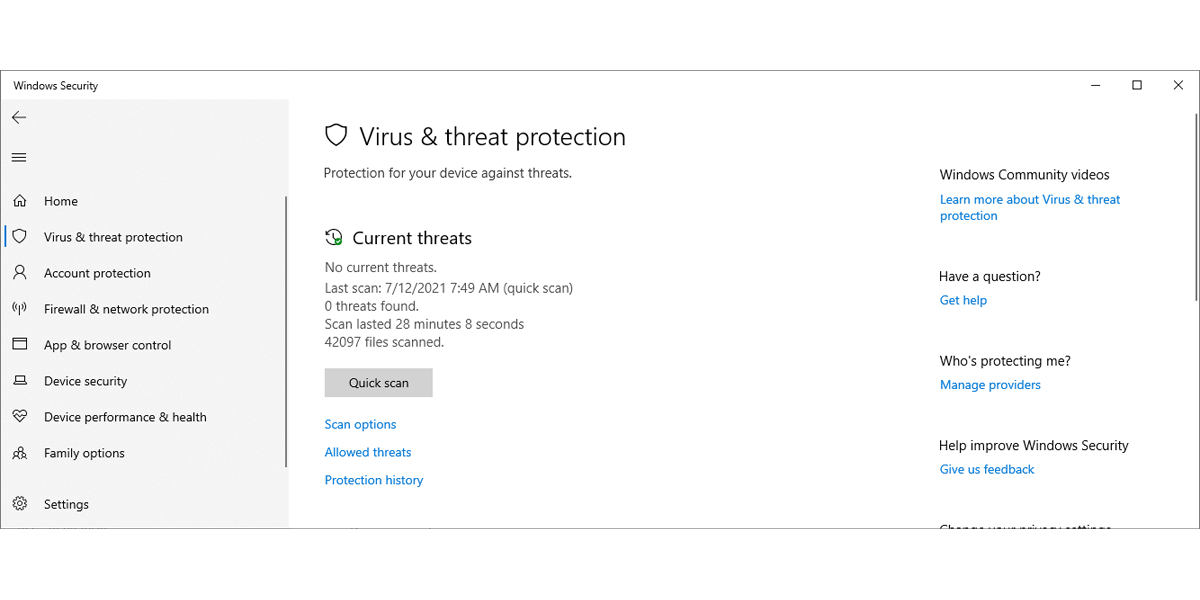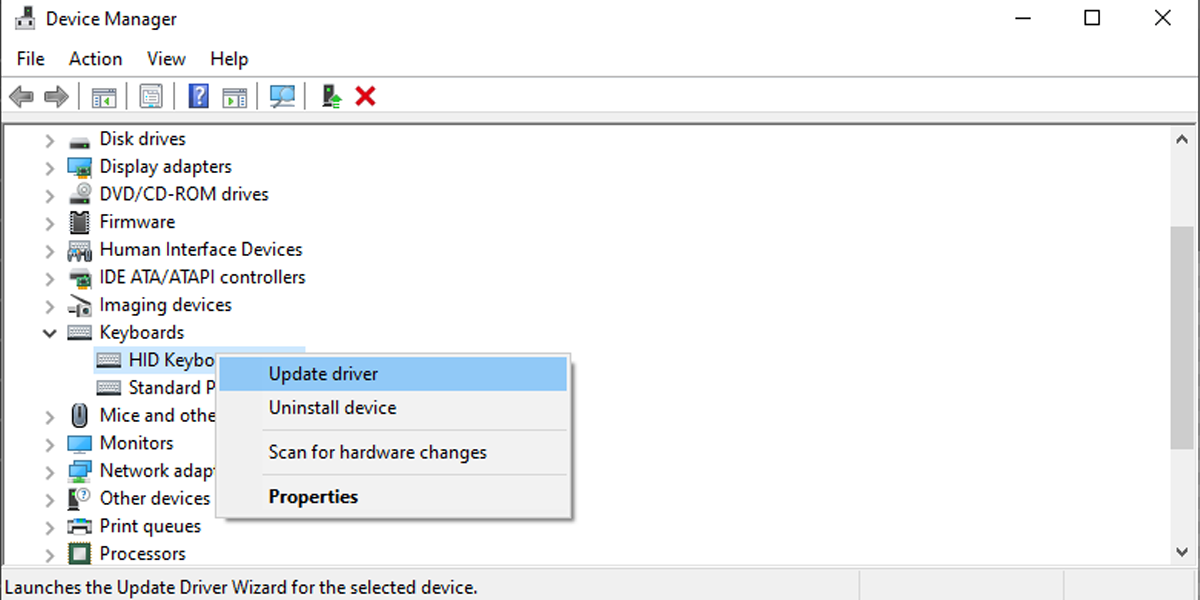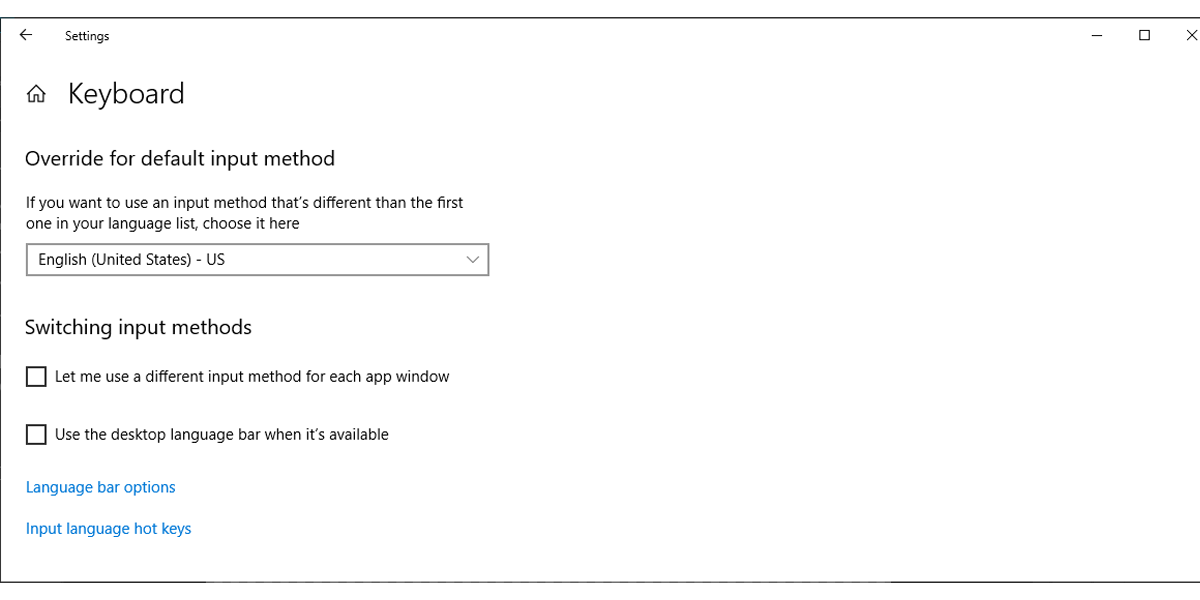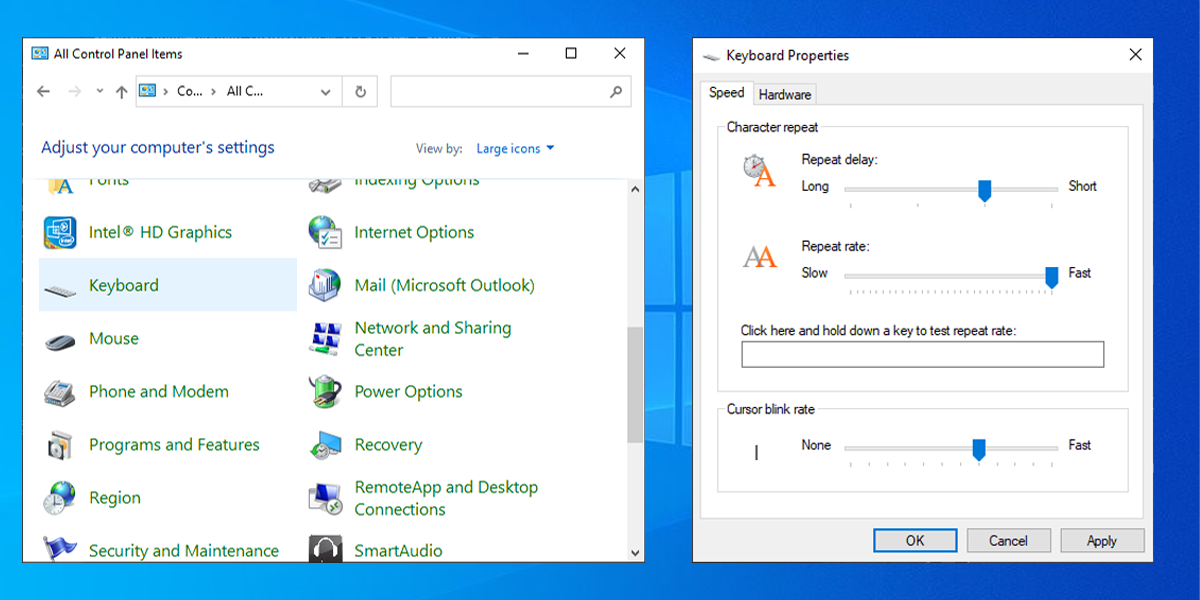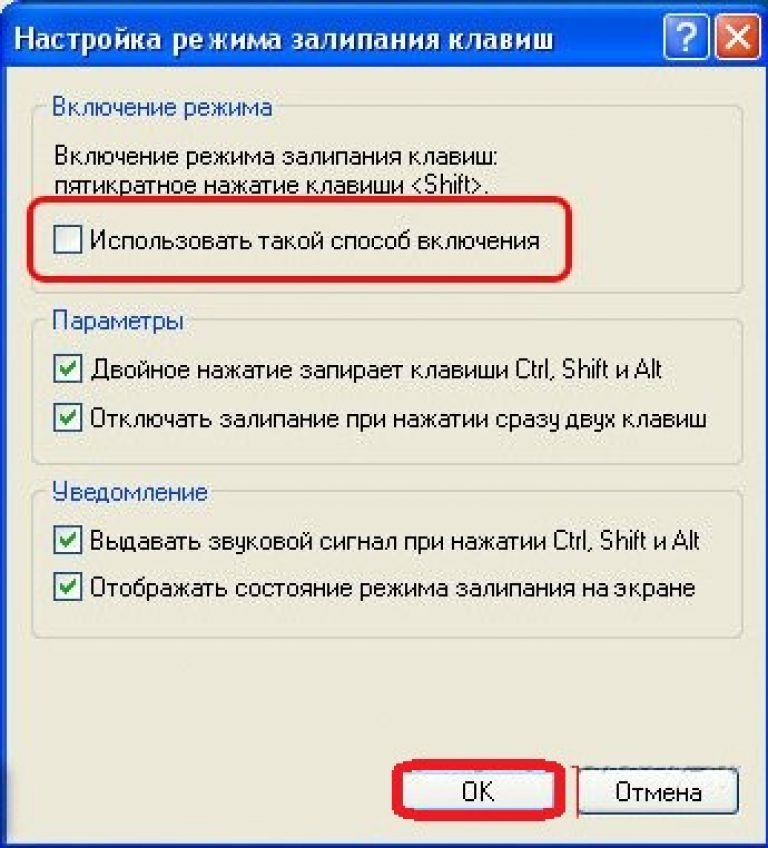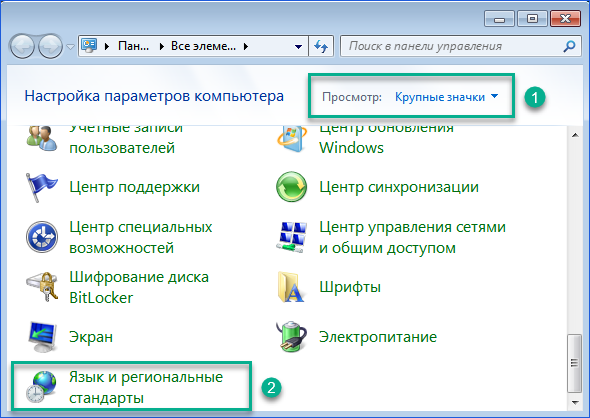Download Article
Download Article
When you press a letter key on your keyboard, you expect to see just that letter on the screen. So why are you seeing three Es, or a mix of other letters, when you only pressed the E key once? This wikiHow article will teach you how to fix a keyboard that’s typing multiple letters on Windows 10 with both hardware and software solutions.
-
1
Clean your keyboard. If you live in a highly dusty or dirty area (like with a pet that sheds a lot), then your keyboard will probably accumulate that dust and dirt under the keys. In the process of cleaning your keyboard, make sure you tilt it to see if any dirt or dust falls out on its own.
- If you’re using a mechanical keyboard (the keys are high off the board), then you can use a key puller to remove every key and clean under it.
- For those using a laptop keyboard or a normal keyboard that doesn’t have the feature to pull off keys, you can use a can of compressed air to clean the dust and dirt from your keyboard.
-
2
Make sure the USB connection is secure (if you’re using a USB connection). Check that the cables aren’t compromised or shredded. Also, check that the USB port from your keyboard to your computer is clean and secure as well as the USB end of the cable.
- If you aren’t sure about the USB port you’re using, plug it into a different port.
Advertisement
-
3
Make sure the charge is good (if you have a wireless keyboard). A keyboard that is low on power might not pick up all of your keypresses or enter incorrect keypresses.[1]
- You’re able to test your keyboard after each step in this method. However, if the problem persists after you’ve done all these steps, you’ll need to continue to fix any software issues that may be causing your keyboard to type multiple letters when you press a single key.
Advertisement
-
1
Scan your computer with Windows Security. To start a scan, press Win + I to open Settings, then go to Update & Security > Windows Security > Open Windows Security > Virus & threat protection > Quick Scan.
- You’ll see a progress bar and «Estimated time remaining» that indicate the process of the scan. If there are any malicious files found, you’ll see them here and can remove them if prompted.
- Once you remove any harmful files, try to use your keyboard to see if any of the problems have been fixed. If not, continue to the next step.
-
2
Restart your computer. Restarting your computer might help fix any small software issues that might be causing your keyboard to type multiple letters when you press a single key.
- Upon restarting, test your keyboard again in a word processor like Word or Docs. If the issue persists, continue to the next step.
-
3
Update your keyboard drivers (if you’re not using the built-in keyboard on a laptop). Open Device Manager by pressing the Win key and searching «Device Manager» in the search bar that appears in your taskbar. Click «Keyboard» to expand the list and right-click your keyboard. Finally, click Update driver.
- If you’re using the built-in keyboard on a laptop, you won’t see a menu for «Keyboard,» so skip to the next step.
-
4
Adjust the keyboard repeat delay. Open your Keyboard Properties by pressing Win and searching «keyboard» when the taskbar and Start menu appear. Click to open «Keyboard» which is another Control Panel feature.
- Drag the slider to left or right to change the repeat delay. If you move the slider to the left, the repeat delay is longer. In that case, if you accidentally press «E» quickly a few times, your keyboard will only type one «E».
- Click OK to save your changes and continue.
- If you’re still experiencing issues with your keyboard typing multiple letters when you press a single key, continue to the next step.
-
5
Run the troubleshooter. Press the keyboard shortcut Win + I to open Settings, then go to Update & Security > Troubleshoot > Additional Troubleshooters > Keyboard (under «Find and fix other problems) > Run the troubleshooter. Then follow the on-screen instructions to progress through the troubleshooter.[2]
- If you still see that your keyboard is typing multiple letters when you press a single key, continue to the next step.
-
6
Check your keyboard’s language settings. Press the keyboard shortcut Win + I to open Settings, then go to Time & Language > Language > Keyboard and select the language you want your keyboard to use.
- As a final test, try using the keyboard with a different computer; if the problem is fixed, then it’s a software issue. If the problem persists, your keyboard has a hardware issue.
Advertisement
Ask a Question
200 characters left
Include your email address to get a message when this question is answered.
Submit
Advertisement
Thanks for submitting a tip for review!
References
About This Article
Article SummaryX
1. Clean your keyboard.
2. Make sure the USB connection is secure (if you’re using a USB connection).
3. Make sure the charge is good (if you have a wireless keyboard).
Did this summary help you?
Thanks to all authors for creating a page that has been read 14,867 times.
Is this article up to date?
Download Article
Download Article
When you press a letter key on your keyboard, you expect to see just that letter on the screen. So why are you seeing three Es, or a mix of other letters, when you only pressed the E key once? This wikiHow article will teach you how to fix a keyboard that’s typing multiple letters on Windows 10 with both hardware and software solutions.
-
1
Clean your keyboard. If you live in a highly dusty or dirty area (like with a pet that sheds a lot), then your keyboard will probably accumulate that dust and dirt under the keys. In the process of cleaning your keyboard, make sure you tilt it to see if any dirt or dust falls out on its own.
- If you’re using a mechanical keyboard (the keys are high off the board), then you can use a key puller to remove every key and clean under it.
- For those using a laptop keyboard or a normal keyboard that doesn’t have the feature to pull off keys, you can use a can of compressed air to clean the dust and dirt from your keyboard.
-
2
Make sure the USB connection is secure (if you’re using a USB connection). Check that the cables aren’t compromised or shredded. Also, check that the USB port from your keyboard to your computer is clean and secure as well as the USB end of the cable.
- If you aren’t sure about the USB port you’re using, plug it into a different port.
Advertisement
-
3
Make sure the charge is good (if you have a wireless keyboard). A keyboard that is low on power might not pick up all of your keypresses or enter incorrect keypresses.[1]
- You’re able to test your keyboard after each step in this method. However, if the problem persists after you’ve done all these steps, you’ll need to continue to fix any software issues that may be causing your keyboard to type multiple letters when you press a single key.
Advertisement
-
1
Scan your computer with Windows Security. To start a scan, press Win + I to open Settings, then go to Update & Security > Windows Security > Open Windows Security > Virus & threat protection > Quick Scan.
- You’ll see a progress bar and «Estimated time remaining» that indicate the process of the scan. If there are any malicious files found, you’ll see them here and can remove them if prompted.
- Once you remove any harmful files, try to use your keyboard to see if any of the problems have been fixed. If not, continue to the next step.
-
2
Restart your computer. Restarting your computer might help fix any small software issues that might be causing your keyboard to type multiple letters when you press a single key.
- Upon restarting, test your keyboard again in a word processor like Word or Docs. If the issue persists, continue to the next step.
-
3
Update your keyboard drivers (if you’re not using the built-in keyboard on a laptop). Open Device Manager by pressing the Win key and searching «Device Manager» in the search bar that appears in your taskbar. Click «Keyboard» to expand the list and right-click your keyboard. Finally, click Update driver.
- If you’re using the built-in keyboard on a laptop, you won’t see a menu for «Keyboard,» so skip to the next step.
-
4
Adjust the keyboard repeat delay. Open your Keyboard Properties by pressing Win and searching «keyboard» when the taskbar and Start menu appear. Click to open «Keyboard» which is another Control Panel feature.
- Drag the slider to left or right to change the repeat delay. If you move the slider to the left, the repeat delay is longer. In that case, if you accidentally press «E» quickly a few times, your keyboard will only type one «E».
- Click OK to save your changes and continue.
- If you’re still experiencing issues with your keyboard typing multiple letters when you press a single key, continue to the next step.
-
5
Run the troubleshooter. Press the keyboard shortcut Win + I to open Settings, then go to Update & Security > Troubleshoot > Additional Troubleshooters > Keyboard (under «Find and fix other problems) > Run the troubleshooter. Then follow the on-screen instructions to progress through the troubleshooter.[2]
- If you still see that your keyboard is typing multiple letters when you press a single key, continue to the next step.
-
6
Check your keyboard’s language settings. Press the keyboard shortcut Win + I to open Settings, then go to Time & Language > Language > Keyboard and select the language you want your keyboard to use.
- As a final test, try using the keyboard with a different computer; if the problem is fixed, then it’s a software issue. If the problem persists, your keyboard has a hardware issue.
Advertisement
Ask a Question
200 characters left
Include your email address to get a message when this question is answered.
Submit
Advertisement
Thanks for submitting a tip for review!
References
About This Article
Article SummaryX
1. Clean your keyboard.
2. Make sure the USB connection is secure (if you’re using a USB connection).
3. Make sure the charge is good (if you have a wireless keyboard).
Did this summary help you?
Thanks to all authors for creating a page that has been read 14,867 times.
Is this article up to date?
Если ваша клавиатура продолжает вводить несколько букв одновременно в Windows 10, это может быть вызвано несколькими причинами. Вот как это исправить.
Такие читатели, как вы, помогают поддерживать MUO. Когда вы совершаете покупку по ссылкам на нашем сайте, мы можем получать партнерскую комиссию.
Нет ничего полезного в клавиатуре, которая печатает несколько букв, когда вы этого не хотите. Это активирует ненужные сочетания клавиш, добавит ошибок в ваш текст и испортит ваши игровые сессии.
К счастью, если ваша клавиатура заставляет вас выглядеть так, будто вы печатаете на совершенно новом языке, есть способы исправить клавиатуру, набирающую несколько букв в Windows 10. Вот как это сделать.
1. Перезагрузите компьютер
При выполнении любого процесса устранения неполадок перезагрузка компьютера должна быть первым решением. Этого может быть достаточно, чтобы решить проблему, поскольку он очищает все данные, замедляющие работу вашего устройства, и останавливает любые задачи, занимающие слишком много оперативной памяти.
Кроме того, перезагрузка может исправить некоторые аппаратные и периферийные устройства. Если ваш компьютер только что загрузил обновление, вам следует перезагрузить его, чтобы обеспечить бесперебойную работу.
2. Проверьте клавиатуру на наличие пыли
Если ваша клавиатура немного устарела, возможно, на ней накопилось достаточно пыли или мусора, чтобы она не работала должным образом, особенно если вы предпочитаете использовать механические клавиатуры. Если вы считаете, что это является причиной ваших проблем, вам нужно хорошенько почистить клавиатуру. К сожалению, это выходит за рамки простого переворачивания клавиатуры и стряхивания пыли.
Для механической клавиатуры вы можете использовать съемник для ключей, чтобы удалить клавиши и тщательно очистить их, или использовать небольшой вентилятор. Если ваша клавиатура является частью ноутбука, это может быть признаком того, что вам также нужно почистить внутренности.
Кроме того, неправильное подключение может быть причиной вашей проблемы. Если вы используете клавиатуру USB, отсоедините и снова подключите ее или используйте другой порт USB.
Вы можете использовать встроенные средства устранения неполадок Windows 10, чтобы исправить некоторые аппаратные проблемы. Выполните следующие действия, чтобы запустить средство устранения неполадок клавиатуры:
- Кликните правой кнопкой мыши «Пуск» -> «Параметры» (или нажмите Win + I ).
- Перейдите в «Обновление и безопасность» -> «Устранение неполадок» -> «Дополнительные средства устранения неполадок».
- В разделе «Найти и устранить другие проблемы» выберите «Клавиатура» -> «Запустить средство устранения неполадок».
- Следуйте отображаемым инструкциям.
Вы можете использовать Безопасность Windows для сканирования вашего ноутбука или ПК на наличие вредоносных или поврежденных файлов, которые могут помешать работе клавиатуры. Вот как вы можете это сделать:
- Откройте «Настройки», затем перейдите в раздел «Обновление и безопасность».
- На левой панели выберите Безопасность Windows -> Открыть Безопасность Windows -> Защита от вирусов и угроз.
- Нажмите кнопку Быстрое сканирование. Windows 10 удалит все обнаруженные вредоносные файлы.
- После завершения сканирования проверьте свою клавиатуру.
5. Обновите драйвер клавиатуры
Драйвер вашей клавиатуры может быть устаревшим или поврежденным, поэтому между клавиатурой и ПК возникают проблемы со связью. Чтобы исправить это, вы должны обновить драйвер:
- Кликните правой кнопкой мыши Пуск -> Диспетчер устройств.
- Расширение меню клавиатуры.
- Кликните драйвер правой кнопкой мыши и выберите Обновить драйвер.
Если это ничего не находит, найдите производителя и номер модели клавиатуры и найдите драйверы на официальном сайте компании. Обычно вы можете найти оба на наклейке на самой клавиатуре. В противном случае поищите упаковку или найдите чек о покупке для получения дополнительной информации.
6. Проверьте языковые настройки Windows 10.
Windows 10 определяет язык ввода по умолчанию на вашем устройстве, но иногда не понимает его правильно. Это может привести к проблемам с клавиатурой. Вот как вы можете убедиться, что вы и ваша система говорите на одном языке:
- Откройте Настройки.
- Перейдите к разделу «Время и язык» -> «Язык клавиатуры».
- В разделе «Переопределить метод ввода по умолчанию» используйте раскрывающееся меню, чтобы выбрать предпочитаемый язык.
Кроме того, вам следует удалить все дополнительные языковые пакеты или языки клавиатуры, которые вы не используете. Откройте меню «Язык», выполнив описанные выше шаги, и прокрутите вниз до пункта «Предпочитаемые языки». Там кликните язык, который вы не используете или установили случайно, и выберите «Удалить».
7. Измените задержку повтора клавиатуры
В Windows 10 вы можете использовать настройки клавиатуры, чтобы изменить задержку повторения клавиш с короткой на длинную. Выполните следующие действия, чтобы увеличить время между повторными нажатиями клавиш:
- В строке поиска меню «Пуск» найдите панель управления и выберите «Лучшее соответствие».
- Перейдите в меню «Просмотр по» и выберите «Крупные значки» или «Маленькие значки».
- Выберите «Клавиатура», чтобы получить доступ к ее свойствам.
- Нажмите «Применить» -> «ОК», чтобы сохранить новые настройки.
Может быть сложно определить точную причину того, что ваша клавиатура печатает несколько букв. К счастью, есть несколько решений, которые вы можете попробовать, чтобы вернуться к написанию без каких-либо ошибок. Если вы попробовали что-то из списка, и ваша клавиатура все еще имеет собственное мнение, возможно, пришло время ее заменить.
Содержание статьи
- Перезагрузите компьютер
- Очистить клавиатуру от пыли
- Запустите средство устранения неполадок с клавиатурой Windows 10.
- Запустите средство безопасности Windows
- Обновите драйвер вашей клавиатуры
- Вывод
Клавиатуры являются одним из наиболее важных периферийных устройств, которые помогают вам вводить данные в вашу систему. Самая важная задача, которую выполняет клавиатура, — это ввод текста в вашу систему. Эта функция клавиатуры важна для всех, будь то студент, программист или любой другой профессионал.
Тем не менее, клавиатуры подвержены множеству проблем, которые могут помешать вашему безупречному набору текста. Иногда может возникнуть проблема, когда ваша клавиатура начнет вести себя странно. Вы заметите, что ваша клавиатура будет набирать более одной буквы, даже три или четыре для одного нажатия клавиши. Эта ошибка может даже включить ненужные сочетания клавиш, испортить вашу работу и даже прервать ваши игровые сеансы.
Вы можете почувствовать, что ваша клавиатура теперь бесполезна, и проблема не может быть устранена. Прежде чем тратить деньги на покупку новой клавиатуры, вы должны прочитать эту статью, чтобы найти способы исправить ошибочную клавиатуру, которая печатает несколько букв.
Перезагрузите компьютер
Вы можете начать процесс устранения неполадок, просто перезагрузив систему один раз. Перезапуск рабочего стола может не решить проблему, но он очистит любой процесс, который может замедлять работу вашей системы или занимать слишком много оперативной памяти вашей системы.
Перезагрузка ПК может в некоторой степени устранить проблемы с оборудованием и периферийными устройствами. Вам также следует перезагрузить систему, если вы только что установили обновление в своей системе.
Очистить клавиатуру от пыли
Если вы используете клавиатуру в течение достаточно долгого времени, есть большая вероятность, что на ней скопилось много частиц пыли и мусора. Эти частицы могут засорять ваши клавиши и мешать им работать должным образом.
Эта проблема очень распространена на механических клавиатурах из-за достаточного расстояния между двумя клавишами. Поэтому необходимо правильно чистить клавиатуру тряпкой. Вы также можете перевернуть клавиатуру и встряхнуть ее, чтобы пыль высыпалась.
Вы можете использовать съемник для ключей, чтобы вытащить все клавиши из механической клавиатуры, или сдуть пыль с помощью небольшой воздуходувки.
Запустите средство устранения неполадок с клавиатурой Windows 10.
Если проблема не устранена, вы можете запустить встроенные средства устранения неполадок для Windows 10. Чтобы запустить средство устранения неполадок, особенно для клавиатуры, выполните следующие действия:
- Щелкните правой кнопкой мыши значок «Пуск» и перейдите в «Настройки». Вы также можете использовать комбинацию клавиш «Win + I».
- Теперь перейдите в раздел «Обновление и безопасность».
- Перейдите в категорию «Устранение неполадок», а затем в «Дополнительные средства устранения неполадок».
- Найдите раздел «Найти и устранить другие проблемы».
- Выберите «Клавиатура» в списке параметров, а затем запустите средство устранения неполадок.
- Теперь все, что вам нужно сделать, это следовать инструкциям.
Запустите средство безопасности Windows
Иногда виновником может быть вредоносное ПО, которое может заставить вашу клавиатуру вести себя ненормально. Вы должны сканировать свой компьютер с помощью Windows Security, чтобы найти любые поврежденные файлы или вредоносное программное обеспечение, вызывающее эту проблему.
- Выполните следующие действия, чтобы запустить систему безопасности Windows.
- Откройте «Настройки», затем перейдите в «Обновление и безопасность».
- На левой панели экрана выберите Безопасность Windows.
- Выберите «Безопасность» из списка параметров, а затем перейдите к «Открыть безопасность Windows».
- Нажмите «Защита от вирусов и угроз».
- Выберите выполнение быстрого сканирования.
Теперь Windows 10 будет искать любое вредоносное ПО и удалять все зараженные файлы.
Вы должны проверить свою клавиатуру после выполнения сканирования.
Обновите драйвер вашей клавиатуры
Одной из основных причин неисправности клавиатуры является устаревший или поврежденный драйвер вашей клавиатуры. Поврежденный драйвер может создать много проблем в работе клавиатуры. Одной из возможных проблем является проблема со связью между клавиатурой и процессором. Если в этом виноват устаревший драйвер, обновление драйвера может решить эту проблему.
- Зайдите в Пуск и щелкните по нему правой кнопкой мыши
- Перейти к диспетчеру устройств
- Найдите меню для клавиатуры
- Щелкните правой кнопкой мыши диск для клавиатуры и выберите параметр «Обновить драйвер».
Если этот процесс не находит нового обновления драйвера, вам следует выполнить поиск по названию производителя клавиатуры и перейти на его официальный веб-сайт для поиска драйвера клавиатуры.
Вывод
Вы можете использовать описанные выше методы для устранения неполадок с клавиатурой. Мы надеемся, что эти методы решат проблему. Однако, если проблема не устранена, возможно, проблема в самой клавиатуре. Вы можете подключить свою клавиатуру к другой системе, и если проблема все еще не устранена, вам придется инвестировать в новую клавиатуру.
Содержание
- Клавиатура печатает по 2 или даже 3 одинаковых буквы сразу?
- Почему клавиатура печатает сразу несколько букв: решение
- Расскажем почему при печати выводятся несколько букв вместо одной…
- Добавочная клавиатура
- Мусор и грязь
- Залипание клавиш
- Некорректные региональные настройки
- Как проверить региональные настройки
- Дублируются буквы
- Клавиатура печатает не те буквы, которые нажимаешь
- Причина №1: Включена дополнительная клавиатура, которая активируется клавишей Fn.
- Причина №2: Включено залипание клавиш.
- Причина №3: Крошки в клавиатуре, либо другой мусор.
- Причина №4: Проблемы с региональными настройками.
- Почему клавиатура печатает сразу несколько букв
- Причины возникновения неисправности
- Вспомогательная клавиатура
- Залипание клавиш
- Мусор
- Региональные настройки
- Способы устранения проблемы
- Отключение специальной функции сочетания клавиш
- Отключение залипания клавиш
- Удаление мусора
- Проверка региональных настроек
Клавиатура печатает по 2 или даже 3 одинаковых буквы сразу?
Вариантов данной проблемы может быть несколько. Каждому из них присущ отдельный вид ликвидации. Можно выделить следующие причины, которые чаще всего встречаются.
Вспомогательная клавиатура
Возможно, что активирована вспомогательная клавиатура. Она обычно включается с помощью клавиши Fn. После этого могут также срабатывать дополнительные символы. В случае если представленный инструмент отсутствует на вашем оборудовании, следует обратить внимание на другие причины.
Залипание клавиш
Операционной системе Windows свойствен механизм под наименованием «залипание клавиш». Его работоспособность осуществляется за счет удержания той или иной кнопки.
Мусор
Наличие мусора тоже может послужить зарождению названной неполадки. Вероятно, что мелкие частицы провоцируют работу определенной кнопки. Следовательно, стоит обратить внимание на разборку всей конструкции, чтобы устранить источник проблемы.
Региональные настройки
Имеет смысл не забывать про региональные настройки. Из-за недостоверных параметров может образоваться несколько букв при печати вместо одной.
Отключение специальной функции сочетания клавиш
В случае если активирована специальная функция, рекомендуется выполнить простой порядок действий.
- Для начала стоит воспроизвести нажатие в количестве пяти раз на Shift.
Отключение залипания клавиш
- Вместо этого добиться аналогичного результата можно с помощью перехода в «Пуск» и нахождения пункта под названием «Настройка».
- Далее следует кликнуть на «Панель управления» и обратиться к «Специальным возможностям». В итоге вы также сможете обнаружить «Залипание клавиш».
- Далее вам будет доступно окно, из которого необходимо перенестись по ссылке «Перейдите в центр специальных возможностей, чтобы отключить сочетание клавиш».
- После этого высветятся настройки, характерные данному инструменту. Со всех имеющихся показателей важно убрать галочки, что расположены рядом.
ВАЖНО! Не забудьте отметить «Сохранить», чтобы измененные значения остались в базе.
Возможно, что попали крошки под детали. В такой ситуации желательно вынуть все кнопки и очистить представленную поверхность. Сделать это можно с помощью обычной салфетки и небольшого количества спирта.
Проделывать манипуляции следует до тех пор, пока работоспособность устройства не окажется полноценной для пользователя.
Отключение вспомогательной клавиатуры
Если вы являетесь обладателем ноутбука, и у вас активирована кнопка Fn, то важно обратить внимание на осуществление комбинации Fn+Num Lock.
В некоторых моментах также может помочь последовательность Fn+Insert.
Проверка региональных настроек
При сбое региональных параметров рекомендуется придерживаться следующего алгоритма.
- Обратиться в «Пуск», откуда можно перейти в настройки. А далее — в «Панель управления».
- После этого выбрать «Язык и региональные стандарты».
- Там же вы сможете найти строку «Языки» и нажать на вкладку «Подробнее».
- Затем имеет смысл перепроверить имеющиеся значения. У вас должны быть отмечены русский и английский языки.
- Если у вас поставлены определенные приписки, то их необходимо ликвидировать, то есть выбрать нужный показатель.
- Кроме этого, стоит переключиться на другой язык и проверить правильность написания. В случае если происходит то же самое, нажимается несколько букв одновременно, важно удостовериться в отсутствии вирусов на вашем персональном компьютере.
- Можно удалить и вновь поставить русскую вкладку. Возможно, происходят лаги.
- Если описанные действия не помогли, то придется приобретать новую клавиатуру.
Почему клавиатура печатает сразу несколько букв: решение
Расскажем почему при печати выводятся несколько букв вместо одной…
Ответить почему клавиатура печатает сразу несколько букв бывает непросто. Самые распространенные причины, когда клавиатура печатает одновременно несколько букв вместо одной, как правило, связаны с загрязнением устройства.
Рассмотрим самые частые причины почему клавиатура печатает несколько букв вместо одной.
Добавочная клавиатура
Следует обратить внимание на добавочную клавиатура — возможно, что случайно была нажата клавиша Fn, которая активирует добавочную клавиатуру. Если клавиши Fn на клавиатуре нет, возможно, дело в мусоре. Об этом — далее.
Мусор и грязь
Наличие крошек еды, ворсинок одежды и другого мусора может негативно сказываться на работоспособности устройства. Если клавиатура печатает сразу несколько букв нужно аккуратно разобрать и почистить устройство.
Залипание клавиш
В некоторых версиях Windows есть функция залипания клавиш — она активируется при помощи сочетания горячих клавиш. Если вместо одной буквы печатаются сразу несколько нужно отключить залипание клавиш.
Некорректные региональные настройки
Если регион и язык в системе указаны некорректно возможна автоматическая замена одних символов другими. Следует обратить внимание на то, что в настройках языка рядом с выбранной клавиатурой не должно быть раскладок других языков.
Например — если есть раскладки русского, украинского и белорусского языка необходимо удалить все раскладки кроме той, которая будет использоваться на постоянной основе.
В случаях когда проблема почему клавиатура печатает сразу несколько букв актуальна на ноутбуке необходимо попробовать сочетание горячих клавиш Fn+Insert или Fn+Num Lock. Скорее всего проблема вывода дополнительных символов будет решена.
Как проверить региональные настройки
Региональные параметры можно настроить следующим образом:
- Вызываем меню Пуск и переходим в Панель управления;
- Выбираем пункт Язык и региональные стандарты;
- В строке Языки переходим на закладку Подробнее;
- Отмечаем только «Русский» и «Английский»;
- Удаляем все дополнительные языки, которые содержатся в данном окне.
Теперь ответ почему клавиатура печатает сразу несколько букв точно будет найден…
Дублируются буквы
При наборе текста, случайным образом дублируются символы на клавиатуре.
Что я делал чтобы решить проблему?
1. Снял галочки в меню залипания клавиш.
2. Задержку перед повтором сделал как можно меньше.
P.S. Даже в этом посте я не стал исправлять ошибки, дабы было наглядно, как дублируются символы.
Вопрос: как решить эту проблему?

Ввести строку S1 длиной до 70 символов. Удалить все лишние гласные буквы (a, o, u, i, j, e).

Задание: Заменить в исходном файле русские буквы ‘к’ на буквы ‘т’, буквы ‘т’ на буквы ‘к’, буквы.

Здравствуйте,помогите пожалуйста написать программу .Напишите программу, которая заменяет в.
Дублируются регионы
public ActionResult Register(RegisterViewModel vm) < .
Клавиатура печатает не те буквы, которые нажимаешь
Нажимаете на одни буквы на клавиатуре ноутбука или компьютера, а на экране появляются совсем другие? Не переживайте это легко исправить. Если клавиатура печатает не те буквы и символы, причин может быть несколько. О каждой из них и вариантах решения проблемы, расскажу ниже.
Причина №1: Включена дополнительная клавиатура, которая активируется клавишей Fn.
Если вы используете ноутбук. Скорее всего причина в нажатой клавише FN, нажмите Fn+Ins(Insert) и попробуйте печатать. В некоторых случаях Fn+Num Lock, должно помочь.
Как я сказал выше, нажатие клавиши Fn активирует дополнительные символы привязанные на кнопки. Обычно они подписаны другим цветом и нарисованы на кнопках в углу.
Если вы уверены, что на вашей клавиатуре нет кнопки Fn просто читайте дальше. Есть еще несколько способов ниже.
Причина №2: Включено залипание клавиш.
В Windows есть механизм «Залипание клавиш», активируется он если много раз подряд нажать на одну кнопку или на несколько кнопок. Очень часто этот режим нам включают кошки, гуляя по клавиатуре или лежа на ней.
Отключить залипание клавиш просто:
- Зайдите в меню Пуск
- Найдите пункт «Настройка»
- Здесь «Панель Управления»
- Далее «Специальные возможности» или «Центр специальных возможностей»
- Найдите «Набор сочетаний клавиш по очереди» или «Залипание клавиш»
- Найдите галочку «Включить залипание клавиш» и уберите её.
Причина №3: Крошки в клавиатуре, либо другой мусор.
Тут всё просто, посмотрите визуально на клавиатуру, если между кнопок видны крошки или другой мусор. Переверните клавиатуру и аккуратно трясите, пока все или большая часть крошек не выпадут из под кнопок, затем проверяйте помогло ли. Повторять до работоспособности всех кнопок.
Причина №4: Проблемы с региональными настройками.
Проверьте в меню:
-
- Пуск
- Настройка
- Панель Управления
- Язык и региональные стандарты
- Здесь вкладка «Языки» и нажимайте «Подробнее»
- Затем проверьте какие клавиатуры у вас стоят, должны быть Русский и Английский(США).
Обратите внимание, чтобы рядом со словом Русский, не было приписок: Машинный, Украина, Беларусь и тд. Если у вас была неправильная раскладка, то удалите её и нажмите на кнопку «Добавить язык» или «Добавить раскладкуклавиатуру». Затем выбирайте правильный Русский, без приписок.

Если обе клавиатуры были правильными, попробуйте нажать каждую букву в английской раскладке и посмотрите правильно ли нажимаются буквы и символы, соответствуют ли тем, что вы нажимаете. Если да, проверьте пожалуйста компьютер на вирусы и еще раз на всякий случай убедитесь, что добавлена правильная Русская раскладка. Не лишним будет на всякий случай удалить её и добавить снова. Если же на английской раскладке продолжаются несоответствия того, что вы нажимаете и того, что появляется на экране, значит у вас проблема с самой клавиатурой и её нужно заменить. Зачастую это случается из-за попадаения жидкости на клавиатуру.
Если эта статья вам помогла, напишите в комментариях об этом пожалуйста. Также если есть проблемы и что-то не получилось, пишите, постараюсь помочь.
Почему клавиатура печатает сразу несколько букв

Причины возникновения неисправности
Вариантов данной проблемы может быть несколько. Каждому из них присущ отдельный вид ликвидации. Можно выделить следующие причины, которые чаще всего встречаются.
Вспомогательная клавиатура

Залипание клавиш
Операционной системе Windows свойствен механизм под наименованием «залипание клавиш». Его работоспособность осуществляется за счет удержания той или иной кнопки.
Мусор
Наличие мусора тоже может послужить зарождению названной неполадки. Вероятно, что мелкие частицы провоцируют работу определенной кнопки. Следовательно, стоит обратить внимание на разборку всей конструкции, чтобы устранить источник проблемы.
Региональные настройки
Имеет смысл не забывать про региональные настройки. Из-за недостоверных параметров может образоваться несколько букв при печати вместо одной.
ВНИМАНИЕ! В настройках рядом с заданным языком не должны присутствовать дополнительные записи. Например, Беларусь, Украина.
Способы устранения проблемы
Перейдем к способам устранения неисправности.
Отключение специальной функции сочетания клавиш
В случае если активирована специальная функция, рекомендуется выполнить простой порядок действий.
- Для начала стоит воспроизвести нажатие в количестве пяти раз на Shift.
Отключение залипания клавиш
- Вместо этого добиться аналогичного результата можно с помощью перехода в «Пуск» и нахождения пункта под названием «Настройка».
- Далее следует кликнуть на «Панель управления» и обратиться к «Специальным возможностям». В итоге вы также сможете обнаружить «Залипание клавиш».
- Далее вам будет доступно окно, из которого необходимо перенестись по ссылке «Перейдите в центр специальных возможностей, чтобы отключить сочетание клавиш».
- После этого высветятся настройки, характерные данному инструменту. Со всех имеющихся показателей важно убрать галочки, что расположены рядом.
ВАЖНО! Не забудьте отметить «Сохранить», чтобы измененные значения остались в базе.
В завершение можно закрывать вкладки и проводить проверку деятельности.
Удаление мусора

Проделывать манипуляции следует до тех пор, пока работоспособность устройства не окажется полноценной для пользователя.
Отключение вспомогательной клавиатуры
Если вы являетесь обладателем ноутбука, и у вас активирована кнопка Fn, то важно обратить внимание на осуществление комбинации Fn+Num Lock.
В некоторых моментах также может помочь последовательность Fn+Insert.
Проверка региональных настроек
При сбое региональных параметров рекомендуется придерживаться следующего алгоритма.
- Обратиться в «Пуск», откуда можно перейти в настройки. А далее — в «Панель управления».
- После этого выбрать «Язык и региональные стандарты».
- Там же вы сможете найти строку «Языки» и нажать на вкладку «Подробнее».
- Затем имеет смысл перепроверить имеющиеся значения. У вас должны быть отмечены русский и английский языки.
- Если у вас поставлены определенные приписки, то их необходимо ликвидировать, то есть выбрать нужный показатель.
- Кроме этого, стоит переключиться на другой язык и проверить правильность написания. В случае если происходит то же самое, нажимается несколько букв одновременно, важно удостовериться в отсутствии вирусов на вашем персональном компьютере.
- Можно удалить и вновь поставить русскую вкладку. Возможно, происходят лаги.
- Если описанные действия не помогли, то придется приобретать новую клавиатуру.
Содержание
- 7 способов исправить клавиатуру, которая печатает несколько букв в Windows 10
- Клавиатура печатает по 2 или даже 3 одинаковых буквы сразу?
- Почему клавиатура печатает сразу несколько букв
- Причины возникновения неисправности
- Вспомогательная клавиатура
- Залипание клавиш
- Мусор
- Региональные настройки
- Способы устранения проблемы
- Отключение специальной функции сочетания клавиш
- Отключение залипания клавиш
- Удаление мусора
- Проверка региональных настроек
- Почему клавиатура печатает сразу несколько букв: причина дефекта, способы устранения
- Опубликовано kachlife в 28.10.2020
- Contents
- Сведения о вопросе
- Причины возникновения неисправности
- Вспомогательная клавиатура
- Залипание клавиш
- Мусор
- Региональные настройки
- Способы устранения проблемы
- Отключение специальной функции сочетания клавиш
- Отключение залипания клавиш
- Удаление мусора
- Проверка региональных настроек
- Клавиатура вводит несколько символов при одном нажатии
7 способов исправить клавиатуру, которая печатает несколько букв в Windows 10
Нет ничего полезного в клавиатуре, которая печатает несколько букв, когда вы этого не хотите. Это активирует ненужные сочетания клавиш, добавит ошибок в ваш текст и испортит ваши игровые сеансы.
К счастью, если ваша клавиатура заставляет вас выглядеть так, как будто вы печатаете на совершенно новом языке, есть способы исправить клавиатуру, вводящую несколько букв в Windows 10. Вот как это сделать.
1. Перезагрузите компьютер.
При выполнении любого процесса устранения неполадок перезагрузка компьютера должна быть первым решением. Этого может быть достаточно, чтобы решить проблему, поскольку он удаляет все данные, замедляющие работу вашего устройства, и останавливает любые задачи, которые занимают слишком много оперативной памяти.
Кроме того, перезагрузка может исправить некоторые аппаратные и периферийные устройства. Если ваш компьютер только что загрузил обновление, вам следует перезагрузить его, чтобы обеспечить бесперебойную работу.
2. Проверьте клавиатуру на наличие пыли.
Если ваша клавиатура немного устарела, возможно, на ней накопилось достаточно пыли или мусора, чтобы она не работала должным образом, особенно если вы предпочитаете использовать механические клавиатуры. Если вы думаете, что это причина ваших проблем, вам нужно хорошо почистить клавиатуру. К сожалению, это идет дальше, чем просто перевернуть клавиатуру и вытряхнуть всю пыль.
Для механической клавиатуры вы можете использовать съемник клавиш, чтобы удалить клавиши и тщательно их очистить, или используйте небольшой вентилятор. Если ваша клавиатура является частью ноутбука, это может быть признаком того, что вам нужно очистить и внутренности.
Кроме того, причиной вашей проблемы может быть неправильное соединение. Если вы используете USB-клавиатуру, отключите и снова подключите ее или используйте другой USB-порт.
Связанный: Как очистить клавиатуру и стерилизовать вирусы и бактерии
3. Запустите средство устранения неполадок клавиатуры Windows 10.
Вы можете использовать встроенные средства устранения неполадок Windows 10, чтобы исправить некоторые проблемы с оборудованием. Выполните следующие действия, чтобы запустить средство устранения неполадок клавиатуры:
Щелкните правой кнопкой мыши Пуск> Параметры (или нажмите Win + I).
Перейдите в Обновление и безопасность> Устранение неполадок> Дополнительные средства устранения неполадок.
В разделе «Найти и устранить другие проблемы» выберите «Клавиатура»> «Запустить средство устранения неполадок».
Следуйте отображаемым инструкциям.
Связанный: Лучшие бесплатные инструменты для восстановления Windows 10, чтобы исправить любую проблему
4. Запустите средство безопасности Windows.
Вы можете использовать Windows Security для сканирования вашего ноутбука или ПК на наличие вредоносных или поврежденных файлов, которые могут помешать работе клавиатуры. Вот как это сделать:
Откройте «Настройки», затем перейдите в «Обновление и безопасность».
На левой панели выберите Безопасность Windows> Открыть Безопасность Windows> Защита от вирусов и угроз.
Нажмите кнопку Быстрое сканирование. Windows 10 удалит все обнаруженные вредоносные файлы.
После завершения сканирования проверьте клавиатуру.
5. Обновите драйвер клавиатуры.
Ваш драйвер клавиатуры может быть устаревшим или поврежденным, поэтому возникают некоторые проблемы со связью между клавиатурой и компьютером. Чтобы исправить это, вам следует обновить драйвер:
Щелкните правой кнопкой мыши Пуск> Диспетчер устройств.
Расширьте меню клавиатуры.
Щелкните драйвер правой кнопкой мыши и выберите Обновить драйвер.
Если ничего не найдено, найдите производителя клавиатуры и номер модели и найдите драйверы на официальном сайте компании. Обычно вы можете найти и то, и другое на наклейке на самой клавиатуре. В противном случае поищите упаковку или найдите квитанцию о покупке для получения дополнительной информации.
6. Проверьте языковые настройки Windows 10.
Windows 10 определяет язык ввода по умолчанию на вашем устройстве, но иногда не понимает его. Это может привести к проблемам, связанным с клавиатурой. Вот как вы можете убедиться, что вы и ваша система говорите на одном языке:
Перейдите в Время и язык> Языковая клавиатура.
В разделе «Переопределить для метода ввода по умолчанию» используйте раскрывающееся меню, чтобы выбрать предпочтительный язык.
Кроме того, вам следует удалить все лишние языковые пакеты или языки клавиатуры, которые вы не используете. Откройте меню «Язык», выполнив описанные выше действия, и прокрутите вниз до «Предпочитаемые языки». Там выберите язык, который вы не используете или который вы случайно установили, и выберите «Удалить».
7. Измените задержку повтора клавиатуры.
В Windows 10 вы можете использовать настройки клавиатуры, чтобы изменить задержку повтора клавиш с короткой на длинную. Выполните следующие действия, чтобы задержать время между повторными нажатиями клавиш:
В строке поиска меню «Пуск» найдите панель управления и выберите «Лучшее совпадение».
Перейдите в меню «Просмотр по» и выберите «Крупные значки» или «Маленькие значки».
Выберите «Клавиатура», чтобы получить доступ к ее свойствам.
Нажмите Применить> ОК, чтобы сохранить новые настройки.
Вернитесь к точному письму еще раз
Может быть трудно определить точную причину, по которой ваша клавиатура набирает несколько букв. К счастью, есть несколько решений, которые вы можете попробовать, чтобы вернуться к письму без ошибок. Если вы пробовали что-то из списка, но у вашей клавиатуры все еще есть свои мысли, возможно, пришло время ее заменить.
Источник
Клавиатура печатает по 2 или даже 3 одинаковых буквы сразу?
Вариантов данной проблемы может быть несколько. Каждому из них присущ отдельный вид ликвидации. Можно выделить следующие причины, которые чаще всего встречаются.
Вспомогательная клавиатура
Возможно, что активирована вспомогательная клавиатура. Она обычно включается с помощью клавиши Fn. После этого могут также срабатывать дополнительные символы. В случае если представленный инструмент отсутствует на вашем оборудовании, следует обратить внимание на другие причины.
Залипание клавиш
Операционной системе Windows свойствен механизм под наименованием «залипание клавиш». Его работоспособность осуществляется за счет удержания той или иной кнопки.
Мусор
Наличие мусора тоже может послужить зарождению названной неполадки. Вероятно, что мелкие частицы провоцируют работу определенной кнопки. Следовательно, стоит обратить внимание на разборку всей конструкции, чтобы устранить источник проблемы.
Региональные настройки
Имеет смысл не забывать про региональные настройки. Из-за недостоверных параметров может образоваться несколько букв при печати вместо одной.
Отключение специальной функции сочетания клавиш
В случае если активирована специальная функция, рекомендуется выполнить простой порядок действий.
Отключение залипания клавиш
ВАЖНО! Не забудьте отметить «Сохранить», чтобы измененные значения остались в базе.
Возможно, что попали крошки под детали. В такой ситуации желательно вынуть все кнопки и очистить представленную поверхность. Сделать это можно с помощью обычной салфетки и небольшого количества спирта.
Проделывать манипуляции следует до тех пор, пока работоспособность устройства не окажется полноценной для пользователя.
Отключение вспомогательной клавиатуры
Если вы являетесь обладателем ноутбука, и у вас активирована кнопка Fn, то важно обратить внимание на осуществление комбинации Fn+Num Lock.
В некоторых моментах также может помочь последовательность Fn+Insert.
Проверка региональных настроек
При сбое региональных параметров рекомендуется придерживаться следующего алгоритма.
Источник
Почему клавиатура печатает сразу несколько букв

Причины возникновения неисправности
Вариантов данной проблемы может быть несколько. Каждому из них присущ отдельный вид ликвидации. Можно выделить следующие причины, которые чаще всего встречаются.
Вспомогательная клавиатура
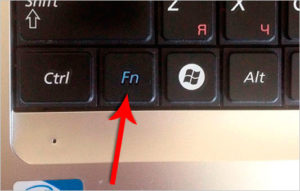
Залипание клавиш
Операционной системе Windows свойствен механизм под наименованием «залипание клавиш». Его работоспособность осуществляется за счет удержания той или иной кнопки.
Мусор
Наличие мусора тоже может послужить зарождению названной неполадки. Вероятно, что мелкие частицы провоцируют работу определенной кнопки. Следовательно, стоит обратить внимание на разборку всей конструкции, чтобы устранить источник проблемы.
Региональные настройки
Имеет смысл не забывать про региональные настройки. Из-за недостоверных параметров может образоваться несколько букв при печати вместо одной.
ВНИМАНИЕ! В настройках рядом с заданным языком не должны присутствовать дополнительные записи. Например, Беларусь, Украина.
Способы устранения проблемы
Перейдем к способам устранения неисправности.
Отключение специальной функции сочетания клавиш
В случае если активирована специальная функция, рекомендуется выполнить простой порядок действий.
Отключение залипания клавиш
ВАЖНО! Не забудьте отметить «Сохранить», чтобы измененные значения остались в базе.
В завершение можно закрывать вкладки и проводить проверку деятельности.
Удаление мусора

Проделывать манипуляции следует до тех пор, пока работоспособность устройства не окажется полноценной для пользователя.
Отключение вспомогательной клавиатуры
Если вы являетесь обладателем ноутбука, и у вас активирована кнопка Fn, то важно обратить внимание на осуществление комбинации Fn+Num Lock.
В некоторых моментах также может помочь последовательность Fn+Insert.
Проверка региональных настроек
При сбое региональных параметров рекомендуется придерживаться следующего алгоритма.
Источник
Почему клавиатура печатает сразу несколько букв: причина дефекта, способы устранения
Опубликовано kachlife в 28.10.2020
Каждому устройству свойственно со временем эксплуатации выходить из строя, выдавать ошибки. Появление нескольких букв при одном нажатии клавиатуры является одной из возможных ее неисправностей. Об источниках возникновения дефекта и методах его устранения будет рассказано в данной статье. Давайте разберемся вместе, почему клавиатура печатает сразу несколько букв.
Contents
We currently suggest utilizing this program for the issue. Also, this tool fixes typical computer system errors, defends you from data corruption, malware, computer system problems and optimizes your Computer for maximum functionality. You can repair your Pc challenges immediately and protect against other issues from happening by using this software:
Сведения о вопросе
Последнее обновление 26 октября, 2020 Просмотры 43 194 Относится к:
Причины возникновения неисправности
Вариантов данной проблемы может быть несколько. Каждому из них присущ отдельный вид ликвидации. Можно выделить следующие причины, которые чаще всего встречаются.
Вспомогательная клавиатура

Залипание клавиш
Операционной системе Windows свойствен механизм под наименованием «залипание клавиш». Его работоспособность осуществляется за счет удержания той или иной кнопки.
Мусор
Наличие мусора тоже может послужить зарождению названной неполадки. Вероятно, что мелкие частицы провоцируют работу определенной кнопки. Следовательно, стоит обратить внимание на разборку всей конструкции, чтобы устранить источник проблемы.
Региональные настройки
Имеет смысл не забывать про региональные настройки. Из-за недостоверных параметров может образоваться несколько букв при печати вместо одной.
ВНИМАНИЕ! В настройках рядом с заданным языком не должны присутствовать дополнительные записи. Например, Беларусь, Украина.
Способы устранения проблемы
Перейдем к способам устранения неисправности.
Отключение специальной функции сочетания клавиш
В случае если активирована специальная функция, рекомендуется выполнить простой порядок действий.
Отключение залипания клавиш
ВАЖНО! Не забудьте отметить «Сохранить», чтобы измененные значения остались в базе.
В завершение можно закрывать вкладки и проводить проверку деятельности.
Удаление мусора

Проделывать манипуляции следует до тех пор, пока работоспособность устройства не окажется полноценной для пользователя.
Отключение вспомогательной клавиатуры
Если вы являетесь обладателем ноутбука, и у вас активирована кнопка Fn, то важно обратить внимание на осуществление комбинации Fn+Num Lock.
В некоторых моментах также может помочь последовательность Fn+Insert.
Проверка региональных настроек
При сбое региональных параметров рекомендуется придерживаться следующего алгоритма.
проблема не с клавиатурой— при перезагрузке— весе нормально— потом вдруг начинается печатание по 2 буквы.. )) без особых причин— нечего с компом не случалось ничего не выливалось(уточню— ноутбуком)))
кто знает что это помогите- ну надело перезагружаться без причины
попробуйте отключить залипание клавиш.
жмите раз 10 на левый shift, пока не вылезет окошко «залипание клавиш». в окошке переходим по ссылке «Перейдите в центр специальных возможностей, чтобы отключить сочетание клавиш». далее появляется окошко настроек залипания клавиш. снимаем галочки со всех пунктов. Жмем кнопку «Сохранить» или кнопку «Применить» и закрываем окошко. пробуем печатать.
если не помогло поставьте антивирус, просканируйте комп. вылечите найденные заражённые файлы.
это тоже не помогло? тогда дело в клаве.
Источник
Клавиатура вводит несколько символов при одном нажатии
Помощь в написании контрольных, курсовых и дипломных работ здесь.

Нужно сделать так: В текстБокс вводим нужное кол-во отправляемых запросов. Нажимаем на баттон1.
Создать несколько графиков в одном графическом окне и при нажатии на кнопку их перерисовывать
Создать несколько графиков в одном графическом окне и при нажатии нажатии на кнопку их.
Пищит клавиатура при нажатии клавиш
Я вчера купил себе USB клавиатуру,а она при нажатиях клавиш пищит и символы вводятся спустя секунду.
Ни один из способов не проходит. Пробовал подключать новую только купленную клавиатуру, то же самое. Когда держишься рукой за корпус ПК, работает исправно, отпускаю и глюки появляются
Добавлено через 1 минуту
Тыкал, меня, всё то же самое
Добавлено через 1 минуту
Реально хоть заземляйся)))
вот и я на него грешу, но ответов на вопросы не вижу
Клавиатура пишет при долгом нажатии
Hp probook 650 g1 Windows 8.1 64bits Привет всем Теперь о проблеме клавиатура пишет тока при.
Фризит клавиатура при длительном нажатии на клавиши
Друзья! Хелп! Уже и не знаю, что делать. Клавиатура начала фризить при длительном нажатии любой.
Клавиатура, при нажатии пробела включается ждущий режим.
Подскажите,дело в том,что у меня есть второй комп,на втором компе клавиатура что то стала вести.
Клавиатура пищит при нажатии нескольких клавишь одновременно.
как сделать так, чтобы при нажатии нескольких клавиш компьютер не издавал никаких звуков и не тупил.
Как системная клавиатура редактирует edittext при нажатии на букву?
Как системная клавиатура редактирует edittext при нажатии на букву или кнопку «delete»? Можно бы.

При нажатии кнопки появляется EditText, в котором нужно вводить код. Нужно убрать курсор с.
Источник

Содержание статьи
- Причины возникновения неисправности
- Вспомогательная клавиатура
- Залипание клавиш
- Мусор
- Региональные настройки
- Способы устранения проблемы
- Отключение специальной функции сочетания клавиш
- Отключение залипания клавиш
- Удаление мусора
- Проверка региональных настроек
Причины возникновения неисправности
Вариантов данной проблемы может быть несколько. Каждому из них присущ отдельный вид ликвидации. Можно выделить следующие причины, которые чаще всего встречаются.
Вспомогательная клавиатура
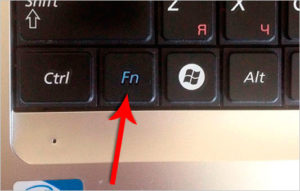
Залипание клавиш
Операционной системе Windows свойствен механизм под наименованием «залипание клавиш». Его работоспособность осуществляется за счет удержания той или иной кнопки.
Мусор
Наличие мусора тоже может послужить зарождению названной неполадки. Вероятно, что мелкие частицы провоцируют работу определенной кнопки. Следовательно, стоит обратить внимание на разборку всей конструкции, чтобы устранить источник проблемы.
Региональные настройки
Имеет смысл не забывать про региональные настройки. Из-за недостоверных параметров может образоваться несколько букв при печати вместо одной.
ВНИМАНИЕ! В настройках рядом с заданным языком не должны присутствовать дополнительные записи. Например, Беларусь, Украина.
Способы устранения проблемы
Перейдем к способам устранения неисправности.
Отключение специальной функции сочетания клавиш
В случае если активирована специальная функция, рекомендуется выполнить простой порядок действий.
- Для начала стоит воспроизвести нажатие в количестве пяти раз на Shift.
Отключение залипания клавиш
- Вместо этого добиться аналогичного результата можно с помощью перехода в «Пуск» и нахождения пункта под названием «Настройка».
- Далее следует кликнуть на «Панель управления» и обратиться к «Специальным возможностям». В итоге вы также сможете обнаружить «Залипание клавиш».
- Далее вам будет доступно окно, из которого необходимо перенестись по ссылке «Перейдите в центр специальных возможностей, чтобы отключить сочетание клавиш».
- После этого высветятся настройки, характерные данному инструменту. Со всех имеющихся показателей важно убрать галочки, что расположены рядом.
ВАЖНО! Не забудьте отметить «Сохранить», чтобы измененные значения остались в базе.
В завершение можно закрывать вкладки и проводить проверку деятельности.
Удаление мусора

Проделывать манипуляции следует до тех пор, пока работоспособность устройства не окажется полноценной для пользователя.
Отключение вспомогательной клавиатуры
Если вы являетесь обладателем ноутбука, и у вас активирована кнопка Fn, то важно обратить внимание на осуществление комбинации Fn+Num Lock.
В некоторых моментах также может помочь последовательность Fn+Insert.
Проверка региональных настроек
При сбое региональных параметров рекомендуется придерживаться следующего алгоритма.
- Обратиться в «Пуск», откуда можно перейти в настройки. А далее — в «Панель управления».
- После этого выбрать «Язык и региональные стандарты».
- Там же вы сможете найти строку «Языки» и нажать на вкладку «Подробнее».
- Затем имеет смысл перепроверить имеющиеся значения. У вас должны быть отмечены русский и английский языки.
- Если у вас поставлены определенные приписки, то их необходимо ликвидировать, то есть выбрать нужный показатель.
- Кроме этого, стоит переключиться на другой язык и проверить правильность написания. В случае если происходит то же самое, нажимается несколько букв одновременно, важно удостовериться в отсутствии вирусов на вашем персональном компьютере.
- Можно удалить и вновь поставить русскую вкладку. Возможно, происходят лаги.
- Если описанные действия не помогли, то придется приобретать новую клавиатуру.
Нет ничего полезного в клавиатуре, которая печатает несколько букв, когда вы этого не хотите. Это активирует ненужные сочетания клавиш, добавит ошибок в ваш текст и испортит ваши игровые сеансы.
К счастью, если ваша клавиатура заставляет вас выглядеть так, будто вы печатаете на совершенно новом языке, есть способы исправить клавиатуру, вводящую несколько букв в Windows 10. Вот как это сделать.
1. Перезагрузите компьютер.
При выполнении любого процесса устранения неполадок перезагрузка компьютера должна быть первым решением. Этого может быть достаточно, чтобы решить проблему, поскольку он удаляет все данные, замедляющие работу вашего устройства, и останавливает любые задачи, которые занимают слишком много оперативной памяти.
Кроме того, перезагрузка может исправить некоторые аппаратные и периферийные устройства. Если ваш компьютер только что загрузил обновление, вам следует перезагрузить его, чтобы обеспечить бесперебойную работу.
2. Проверьте клавиатуру на наличие пыли.
Если ваша клавиатура немного устарела, возможно, на ней накопилось достаточно пыли или мусора, чтобы она не работала должным образом, особенно если вы предпочитаете использовать механические клавиатуры. Если вы думаете, что это причина ваших проблем, вам нужно хорошо почистить клавиатуру. К сожалению, это идет дальше, чем просто перевернуть клавиатуру и вытряхнуть всю пыль.
Для механической клавиатуры вы можете использовать съемник клавиш, чтобы удалить клавиши и тщательно их очистить, или используйте небольшой вентилятор. Если ваша клавиатура является частью ноутбука, это может быть признаком того, что вам нужно очистить и внутренности.
Кроме того, причиной вашей проблемы может быть неправильное соединение. Если вы используете USB-клавиатуру, отключите и снова подключите ее или используйте другой USB-порт.
Вы можете использовать встроенные средства устранения неполадок Windows 10, чтобы исправить некоторые проблемы с оборудованием. Выполните следующие действия, чтобы запустить средство устранения неполадок клавиатуры:
- Щелкните правой кнопкой мыши Пуск > Параметры (или нажмите Win + I ).
- Перейдите в Обновление и безопасность> Устранение неполадок> Дополнительные средства устранения неполадок .
- В разделе « Найти и устранить другие проблемы » выберите « Клавиатура» > «Запустить средство устранения неполадок» .
- Следуйте отображаемым инструкциям.
Вы можете использовать Windows Security для сканирования вашего ноутбука или ПК на наличие вредоносных или поврежденных файлов, которые могут помешать работе клавиатуры. Вот как это сделать:
- Откройте « Настройки» , затем перейдите в « Обновление и безопасность» .
- На левой панели выберите Безопасность Windows> Открыть Безопасность Windows> Защита от вирусов и угроз .
- Нажмите кнопку Быстрое сканирование . Windows 10 удалит все обнаруженные вредоносные файлы.
- После завершения сканирования проверьте клавиатуру.
5. Обновите драйвер клавиатуры.
Ваш драйвер клавиатуры может быть устаревшим или поврежденным, поэтому возникают некоторые проблемы со связью между клавиатурой и компьютером. Чтобы исправить это, вам следует обновить драйвер:
- Щелкните правой кнопкой мыши Пуск> Диспетчер устройств .
- Расширьте меню клавиатуры .
- Щелкните драйвер правой кнопкой мыши и выберите Обновить драйвер .
Если ничего не найдено, найдите производителя клавиатуры и номер модели и найдите драйверы на официальном сайте компании. Обычно вы можете найти и то, и другое на наклейке на самой клавиатуре. В противном случае поищите упаковку или найдите квитанцию о покупке для получения дополнительной информации.
6. Проверьте языковые настройки Windows 10.
Windows 10 определяет язык ввода по умолчанию на вашем устройстве, но иногда не понимает его. Это может привести к проблемам, связанным с клавиатурой. Вот как вы можете убедиться, что вы и ваша система говорите на одном языке:
- Откройте настройки .
- Перейдите в Время и язык> Языковая клавиатура .
- В разделе « Переопределить для метода ввода по умолчанию » используйте раскрывающееся меню, чтобы выбрать предпочтительный язык.
Кроме того, вам следует удалить все лишние языковые пакеты или языки клавиатуры, которые вы не используете. Откройте меню « Язык», выполнив указанные выше действия, и прокрутите вниз до « Предпочитаемые языки» . Там выберите язык, который вы не используете или который вы случайно установили, и выберите « Удалить» .
7. Измените задержку повтора клавиатуры.
В Windows 10 вы можете использовать настройки клавиатуры, чтобы изменить задержку повтора клавиш с короткой на длинную. Выполните следующие действия, чтобы задержать время между повторными нажатиями клавиш:
- В строке поиска меню Пуск, поиск панели управления и выбрать лучший матч.
- Перейдите в меню « Просмотр по» и выберите « Крупные значки» или « Маленькие значки» .
- Выберите « Клавиатура», чтобы получить доступ к ее свойствам.
- Нажмите Применить> ОК, чтобы сохранить новые настройки.
Вернитесь к точному письму еще раз
Может быть трудно определить точную причину, по которой ваша клавиатура набирает несколько букв. К счастью, есть несколько решений, которые вы можете попробовать, чтобы вернуться к письму без ошибок. Если вы пробовали что-нибудь из списка, но у вашей клавиатуры все еще есть свои мысли, возможно, пришло время ее заменить.
Будучи периферийной техникой, клавиатура представляет собой довольно надежное устройство. Иногда в силу тех или иных факторов она начинает сбоить. Что же делать, если клавиатура печатает неправильные символы? Попытаемся разобраться в причинах проблемы и как от нее избавиться.
- Причины, по которым клавиатура перестает корректно работать.
- Способы исправления неполадки.
Причины, по которым клавиатура перестает корректно работать
Некорректная работа выражается в замене одного символа другим. Положим, вы печатает букву Ж, но вместо этого получаете Ы в окне Офиса или строке поиска в браузере.
Потенциально, сбой связан со следующими факторами:
- Отсутствие последних обновлений ОСи.
- Неправильные настройки языка.
- Настройка Автокоррекции.
- Активный НумЛок.
- Баги в драйверах.
Способы исправления неполадки
Пройдемся по самым популярным методам починки сбоя в работе киборда:
- Обновление Windows.
- Проверка языковых настроек.
- Проверка Автокорректа.
- Отключение NumLock.
- Запуск keyboard troubleshooter.
- Сканирование системы на наличие вирусов.
- Переустановка драйверов.
Обновление Windows
Первым делом необходимо убедиться, что причина бага не связана с устаревшими драйверами системы.
- Откройте Settings.
- Зайдите в Обновления и Безопасность.
- Проверьте системы на наличие апдейтов.
- Перезагрузите компьютер и проверьте осталась ли проблема.
Проверка языковых настроек
Сбой в языковых сеттингах иногда оказывается фактором неверно работающего киборда.
Для исправления выполните следующие шаги:
- Запустите Панель Управления, перейдите в Clock, Language & Region.
- Перейдите в Language, затем Advanced Settings.
- Найдите Override on Default Input Method, воспользуйтесь выпадающим меню и выберите желаемый язык.
Установите этот же язык в разделе Override for windows display language и нажмите ok.
Проверка Автокорректа
Если изменение настроек языка не помогло, убедитесь в правильности сеттинга Автокорректора. Данный метод подходит тем, у кого баг неправильных букв появляется лишь в Word’e.
- Запустите Ворд, перейдите в Файл, затем в Опции.
- Перейдите в Проверку, следом в Опции Автокорректировки.
- Убедитесь, что в опциях нет предустановленных букв и цифр, заменяющих одни другими. В случае их присутствия удалите запись об автозамене.
Отключение NumLock
Иногда проблема кроется не в в самом устройстве, а во включенном НумЛоке. Для исправления ситуации достаточно нажать Num Lock key и проверить, все ли заработало.
Запуск keyboard troubleshooter
В Виндоус 10 присутствует функция помощника, при неполадках в работе периферийных и не только устройств. При возникновении бага выполните следующее:
- Зайдите в Settings.
- Перейдите в Обновление и Безопасность.
- Откройте Средство устранения неполадок. Прокрутите вниз и найдите keyboard troubleshooter.
- Запустите утилиту.
- Дождитесь окончания сканирования и выполните инструкции, которые выдаст вам программа.
- Перезагрузите компьютер и проверьте, все ли работает.
Сканирование системы на наличие вирусов
Иногда киборд перестает правильно печатать буквы в связи с заражением системы.
Используйте антивирус на предмет глубокого сканирования и удаления вредоносных вирусов.
Переустановка драйверов
Если баг скрывается в неполадках внутри драйверов, выполните следующие шаги:
- Запустите Старт меню.
- Напечатайте Device Manager. Откройте утилиту.
- Найдите Keyboards. Правой кнопкой мыши нажмите на них и выберите Удалить.
- Перезагрузите ОС без переустановки драйверов. Система должна сама их переустановить.
Если все вышеописанные методы не помогли, вероятно повреждено что-то в самом устройстве и следует приобрести новую клавиатуру.
проблема не с клавиатурой— при перезагрузке— весе нормально— потом вдруг начинается печатание по 2 буквы.. )) без особых причин— нечего с компом не случалось ничего не выливалось(уточню— ноутбуком)))
кто знает что это помогите- ну надело перезагружаться без причины
попробуйте отключить залипание клавиш.
жмите раз 10 на левый shift, пока не вылезет окошко «залипание клавиш». в окошке переходим по ссылке «Перейдите в центр специальных возможностей, чтобы отключить сочетание клавиш». далее появляется окошко настроек залипания клавиш. снимаем галочки со всех пунктов. Жмем кнопку «Сохранить» или кнопку «Применить» и закрываем окошко. пробуем печатать.
если не помогло поставьте антивирус, просканируйте комп. вылечите найденные заражённые файлы.
это тоже не помогло? тогда дело в клаве.

Причины возникновения неисправности
Вариантов данной проблемы может быть несколько. Каждому из них присущ отдельный вид ликвидации. Можно выделить следующие причины, которые чаще всего встречаются.
Вспомогательная клавиатура

Залипание клавиш
Операционной системе Windows свойствен механизм под наименованием «залипание клавиш». Его работоспособность осуществляется за счет удержания той или иной кнопки.
Мусор
Наличие мусора тоже может послужить зарождению названной неполадки. Вероятно, что мелкие частицы провоцируют работу определенной кнопки. Следовательно, стоит обратить внимание на разборку всей конструкции, чтобы устранить источник проблемы.
Региональные настройки
Имеет смысл не забывать про региональные настройки. Из-за недостоверных параметров может образоваться несколько букв при печати вместо одной.
ВНИМАНИЕ! В настройках рядом с заданным языком не должны присутствовать дополнительные записи. Например, Беларусь, Украина.
Способы устранения проблемы
Перейдем к способам устранения неисправности.
Отключение специальной функции сочетания клавиш
В случае если активирована специальная функция, рекомендуется выполнить простой порядок действий.
- Для начала стоит воспроизвести нажатие в количестве пяти раз на Shift.
Отключение залипания клавиш
- Вместо этого добиться аналогичного результата можно с помощью перехода в «Пуск» и нахождения пункта под названием «Настройка».
- Далее следует кликнуть на «Панель управления» и обратиться к «Специальным возможностям». В итоге вы также сможете обнаружить «Залипание клавиш».
- Далее вам будет доступно окно, из которого необходимо перенестись по ссылке «Перейдите в центр специальных возможностей, чтобы отключить сочетание клавиш».
- После этого высветятся настройки, характерные данному инструменту. Со всех имеющихся показателей важно убрать галочки, что расположены рядом.
ВАЖНО! Не забудьте отметить «Сохранить», чтобы измененные значения остались в базе.
В завершение можно закрывать вкладки и проводить проверку деятельности.
Удаление мусора

Проделывать манипуляции следует до тех пор, пока работоспособность устройства не окажется полноценной для пользователя.
Отключение вспомогательной клавиатуры
Если вы являетесь обладателем ноутбука, и у вас активирована кнопка Fn, то важно обратить внимание на осуществление комбинации Fn+Num Lock.
В некоторых моментах также может помочь последовательность Fn+Insert.
Проверка региональных настроек
При сбое региональных параметров рекомендуется придерживаться следующего алгоритма.
- Обратиться в «Пуск», откуда можно перейти в настройки. А далее — в «Панель управления».
- После этого выбрать «Язык и региональные стандарты».
- Там же вы сможете найти строку «Языки» и нажать на вкладку «Подробнее».
- Затем имеет смысл перепроверить имеющиеся значения. У вас должны быть отмечены русский и английский языки.
- Если у вас поставлены определенные приписки, то их необходимо ликвидировать, то есть выбрать нужный показатель.
- Кроме этого, стоит переключиться на другой язык и проверить правильность написания. В случае если происходит то же самое, нажимается несколько букв одновременно, важно удостовериться в отсутствии вирусов на вашем персональном компьютере.
- Можно удалить и вновь поставить русскую вкладку. Возможно, происходят лаги.
- Если описанные действия не помогли, то придется приобретать новую клавиатуру.
Главная » Microsoft Word » В ноутбуке клавиатура некоторые клавиши печатают по 2 буквы
Почему клавиатура печатает сразу несколько букв: причина дефекта, способы устранения
Каждому устройству свойственно со временем эксплуатации выходить из строя, выдавать ошибки. Появление нескольких букв при одном нажатии клавиатуры является одной из возможных ее неисправностей. Об источниках возникновения дефекта и методах его устранения будет рассказано в данной статье. Давайте разберемся вместе, почему клавиатура печатает сразу несколько букв.
- 1. Значение Keyboard набирает несколько букв вместо одного необходимого?
- 2. Причины клавиатуры набирают несколько букв вместо одного необходимого?
- 3. Дополнительная информация о клавиатуре печатает несколько букв вместо одного необходимого
Обновление за октябрь 2020 г .:
We currently suggest utilizing this program for the issue. Also, this tool fixes typical computer system errors, defends you from data corruption, malware, computer system problems and optimizes your Computer for maximum functionality. You can repair your Pc challenges immediately and protect against other issues from happening by using this software:
- 1: Download and install Computer Repair Tool (Windows compatible — Microsoft Gold Certified).
- 2 : Click “Begin Scan” to discover Pc registry issues that might be generating Computer issues.
- 3 : Click on “Fix All” to fix all issues.
В ноутбуке клавиатура некоторые клавиши печатают по 2 буквы
на ноутбук ничего не проливалось. вместо Т печатает ГТ и наоборот, при нажатии пробела в блокноте вылетает окно поиска и так несколько кнопок в разных местах. Клавиатура под замену?
Не факт. Попробуй сначала вот эти рекомендации > ссылка. А вот если это не поможет вот тогда скорее всего клавиатура под замену. Поискать можно на просторах дружественного Китая.
Залипание клавиш
В некоторых версиях Windows есть функция залипания клавиш — она активируется при помощи сочетания горячих клавиш. Если вместо одной буквы печатаются сразу несколько нужно отключить залипание клавиш.
Если регион и язык в системе указаны некорректно возможна автоматическая замена одних символов другими. Следует обратить внимание на то, что в настройках языка рядом с выбранной клавиатурой не должно быть раскладок других языков.
Например — если есть раскладки русского, украинского и белорусского языка необходимо удалить все раскладки кроме той, которая будет использоваться на постоянной основе.
В случаях когда проблема почему клавиатура печатает сразу несколько букв актуальна на ноутбуке необходимо попробовать сочетание горячих клавиш Fn+Insert или Fn+Num Lock. Скорее всего проблема вывода дополнительных символов будет решена.
Почему клавиатура печатает сразу несколько букв на компьютере
автор топика не указал модели ноутбука. но :
1. у 17′ дюймовых и выше ноутов есть дополнительная цифровая клава справа. и всегда есть отдельная клавиша NumLock
пример (кликабельно)
2. у ноутов с меньшими диагоналями линейные размеры не позволяют уместить всю полноценную клавиатуру, и потому используется урезанная.
но даже у них есть клавиша NumLock (совмещена с какой-то другой клавишей и активируется посредством клавиши Fn) и на соответствующих буквенных клавишах другим цветом нанесены цифры
обратите внимание — на каждом рисунке обвел саму клавишу NumLock и цифры которые работают при её включении
Примеры (всё кликабельно)
ну и хватит пока, (устал на тачпаде без мышки кружочки рисовать)
3. Вы обратили внимание, что на разных ноутбуках эти цифровые клавиши находятся в одном и том же месте?
открою вам секрет — это стандарт такой.
4. Вы в курсе, что при выключенном NumLock — набираются только буквы, при нажатии соответствующей клавиши
а при включенном — только цифры?
5. а теперь ещё раз перечитайте первое сообщение топика. у автора при однократном нажатии одной клавиши генерируются два символа! одна буква и одна цифра!
и самое интересное, автор нам явно указал на дефект только трех кнопок (отметил красным). сказав, что и с остальными в нижнем ряду та же проблема.
но я уверен, что остальные (отмеченные синим) должны вести себя точно так же.
смотрите картинку
а всё потому, что клавиатура — это двумерная матрица, состоящая из строк и столбцов.
на пересечении которых находятся кнопки.
при замыкании какой-то строки на какой-то столбец мультиконтроллер интерпретирует как нажатие соответствующей клавиши.
Все разделы
(function() < var dSId=»;for(var i = 1;i 0)> >; var d = document, s = d.createElement(‘script’), p = location.protocol, g = ‘getElementsByTagName’,i =’id=312&s=’+dSId; s.type = ‘text/javascript’; s.charset = ‘utf-8’; s.async = true; s.src = (‘https:’ == window.location.protocol ? ‘https’ : ‘http’)+’://context-art.ru/context.php?’+i; var h=d[g](‘body’)[0]; h.appendChild(s); >());
© 2006 – 2022 U-mama.ru Вопросы и пожелания help@u-mama.ru Размещение рекламы adv@u-mama.ru,
Любое использование материалов U-mama.ru возможно только с предварительного письменного согласия АО «Цифровое Телевидение». Администрация сайта не несет ответственности за содержание сообщений, публикуемых в форумах, доске объявлений, в отзывах и комментариях к материалам.
Почему клавиатура печатает сразу несколько букв на компьютере

После чего начался?
Да ничего такого не делала, разве что котенок прошелся по клавиатуре:-) пробовала подключить другую- та же история.
выпороть киску, можно сделать откат системы до состоянии када киска проехала по клаве
«Берете киску за пазуху, встаем в позу похожую в «Порка чада» (похожа на то в каком позе нас в детстве за плохое поведение ремнем давали) и ладошками «хлоп-хлоп». Киска будет обижатся, но по клавке больше не пробежит, а еще лучше вместо ладошек пользоватся той самой клавиатурой»
PS: Пуст->Программы->Стандартные->Служебные->Восстановление системы, и выбираете ту дату до которой не было глюков.