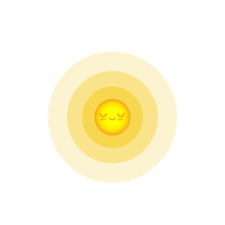Содержание
- Способ 1: Перезапуск Проводника
- Способ 2: Запуск в режиме совместимости
- Способ 3: Проверка игрового режима на клавиатуре
- Способ 4: Установка стандартной темы
- Способ 5: Отключение режима быстрого старта
- Способ 6: Установка последних обновлений Windows
- Способ 7: Изменение параметров экрана в игре
- Способ 8: Проверка системы на вирусы
- Вопросы и ответы
Часто пользователи переключаются между окнами в операционной системе, что происходит даже во время игры. Однако случаются ситуации, когда игра просто не сворачивается. Существует несколько причин, по которым это может происходить. Далее мы поговорим обо всех них, чтобы помочь каждому пользователю справиться с этой проблемой. Все дальнейшие действия будут продемонстрированы в последней версии Windows 10.
Способ 1: Перезапуск Проводника
Первый на очереди способ — самый простой и подойдет только в тех ситуациях, когда рассматриваемая ситуация возникает редко и касается всех запущенных программ, в том числе и игр. Ее суть заключается в банальном перезапуске Проводника, чтобы он восстановил свою нормальную работу, ведь за взаимодействие с окнами отвечает именно этот компонент. Обратитесь к другому материалу на нашем сайте, кликнув по ссылке ниже, чтобы узнать о всех методах реализации этой задачи и быть в курсе, как поступать в таких случаях.
Подробнее: Перезапуск системного «Проводника» в Windows 10
Способ 2: Запуск в режиме совместимости
Если вы столкнулись с рассматриваемой сегодня трудностью только при игре в старое приложение, например, которое было выпущено десять лет назад, вероятно, что не сворачивается оно из-за плохой совместимости с новой ОС. Исправляется это путем активации соответствующего режима.
- Отыщите исполняемый файл или ярлык игры, кликните по нему правой кнопкой мыши и в контекстном меню выберите «Свойства».
- В открывшемся окне переместитесь на вкладку «Совместимость».
- Здесь поставьте галочку возле пункта «Запустить программу в режиме совместимости с».
- Раскройте всплывающий список и выберите подходящий вариант.
- Еще можно попытаться настроить и дополнительные параметры, параллельно проверяя их воздействие на игру.
Если настройки окажутся подходящими, оставьте их и проходите игру. В противном случае их лучше вернуть к стандартному положению, чтобы в будущем это не оказало негативное влияние на работу приложения.
Способ 3: Проверка игрового режима на клавиатуре
Сейчас многие пользователи приобретают себе специальные игровые клавиатуры или ноутбуки, в которых имеется ряд дополнительных функций, активируемых через нажатия на комбинации клавиш. Часто на таких девайсах имеется встроенная опция, позволяющая отключить клавишу Win в играх, чтобы случайно не нажимать ее. Некоторые даже не знают об этом и думают, что проблема заключается в чем-то более серьезном, поэтому мы рекомендуем просмотреть клавиатуру на наличие комбинации, включающей такой режим, и отключить его, если это понадобится. Пример расположения такого сочетания вы видите на изображении.
Способ 4: Установка стандартной темы
Этот вариант касается только тех пользователей, кто через меню «Персонализация» вручную менял тему операционной системы, загружая ее из доступных источников. Чаще всего именно такие изменения внешнего вида приводят к проблемам со сворачиванием игр. Проверить это и исправить можно только путем установки стандартной темы, что осуществляется так:
- Откройте «Пуск» и перейдите в «Параметры».
- Здесь вас интересует раздел «Персонализация».
- Через левую панель перейдите к категории «Темы».
- После этого остается только указать одну из стандартных и сохранить изменения.

Теперь рекомендуется перезагрузить компьютер, чтобы все изменения вступили в силу. Уже после этого запускайте необходимую игру и проверяйте, была ли решена ситуация с ее сворачиванием. Если нет, в будущем тему можно вернуть обратно.
Способ 5: Отключение режима быстрого старта
В Windows 10 имеется множество самых разных настроек для питания, в том числе и для кнопок, отвечающих за включение и перезагрузку. Существует специальный параметр завершения работы, активирующий быстрый запуск при следующем входе в систему. Это достигается благодаря сохранению части информации в оперативную память. Иногда RAM засоряется, что влечет за собой появление разных системных ошибок, включая и трудность со сворачиванием игры. Мы рекомендуем очистить весь кэш оперативной памяти, отключив на время упомянутый режим.
- Откройте «Пуск» и перейдите в «Параметры».
- Там откройте раздел «Система».
- Через левую панель переместитесь в «Питание и спящий режим».
- В категории «Сопутствующие параметры» нажмите по кликабельной надписи «Дополнительные параметры питания».
- В новом открывшемся окне щелкните по строке «Действия кнопок питания».
- Если параметры для изменения сейчас недоступны, кликните по специально отведенной надписи, чтобы активировать их.
- Снимите галочку с пункта «Включить быстрый запуск» и сохраните изменения.

Для применения всех изменений потребуется создать новый сеанс операционной системы, что достигается путем перезагрузки. Теперь вы можете переходить к проверке этого метода на работоспособность. Через несколько перезагрузок ПК активируйте отключенный параметр быстрого запуска точно таким же образом.
Время от времени Microsoft выпускают обновления, в которых могут присутствовать незначительные ошибки, влияющие на общее функционирование Windows 10. Такие неполадки часто исправляются сразу же или со временем выхода новых апдейтов. Вполне возможно, что проблема со сворачиванием игр как раз и относится к неудачному обновлению, поэтому мы всегда рекомендуем держать ОС в актуальном состоянии, вовремя устанавливая все новые апдейты. Более детально об этом читайте в статьях по следующим ссылкам, где вы также найдете инструкции по решению трудностей с инсталляцией обновлений.
Подробнее:
Установка обновлений Windows 10
Устанавливаем обновления для Windows 10 вручную
Устранение проблем с установкой обновлений в Windows 10
Способ 7: Изменение параметров экрана в игре
Иногда рассматриваемое событие наблюдается только в определенных приложениях и не решается ни одним из приведенных выше способов. Тогда следует попытаться изменить параметры экрана непосредственно в самой игре, выставив полноэкранный или режим отображения в окне. Дополнительно в каждом таком приложении присутствуют уникальные настройки, и обо всех них мы рассказать не можем. Поэтому рекомендуем изменять их по личному предпочтению и проверять, отразится ли это как-то на попытках свернуть игру.
Способ 8: Проверка системы на вирусы
Последний метод нашей сегодняшней статьи заключается в проверке системы на наличие вирусов. Связано это с тем, что существуют определенные вредоносные файлы, которые при попадании на компьютер начинают работать в виде процесса. Он может иметь определенный статус, мешающий корректному взаимодействию с другими открытыми программами. Самостоятельно такую угрозу обнаружить будет непросто, поэтому проще запустить сканирование через специальный вспомогательный инструмент.
Подробнее: Борьба с компьютерными вирусами
Только что мы разобрались со всеми причинами проблемы со сворачиванием игр в Windows 10 и показали, как именно они решаются. Если же неполадка касается только одного приложения и проявляется даже после выполнения всех методов, рекомендуется его переустановить или загрузить другую сборку, если речь идет о нелицензионных играх.
Windows 10 известен своим удобным интерфейсом и целым рядом полезных функций, но иногда в их работе возникают сбои и ошибки. Через один из таких сбоев не удается свернуть на панель задач или восстановить из трея запущенные программы. То есть, кнопки «Свернуть», «Развернуть» или «Закрыть» перестают реагировать на щелчки мыши.
Когда запускаете программу, она автоматически открывается в развернутом виде. Но когда хотите ее перевести в оконный режим нажатием на кнопку «Свернуть в окно», то ничего не происходит. Она застывает в полноэкранном режиме, и невозможно добиться ее отображения в меньшем размере. Узнаем что нужно сделать для восстановления работы с окнами в Windows 10.
Содержание
- 1 Комбинации клавиш для управления окнами программ
- 2 Выключение режима планшета
- 2.1 В Центре уведомлений
- 2.2 В параметрах Windows
- 3 Переустановка программы
Комбинации клавиш для управления окнами программ
Если не удается свернуть или восстановить окна щелчком мыши, попробуйте это сделать с помощью клавиш.
| Сочетание клавиш | Действие |
| Alt + пробел | Свернуть в окно |
| Win + стелка вниз | При одиночном нажатии развернутые во весь экран программы переключаются в оконный режим. Второе нажатие сворачивает окно на панель задач |
| Win + D | Свертывает или восстанавливает все окна. Позволяет быстро добраться к рабочему столу, а при повторном нажатии продолжать дальше работать с открытыми программами |
| Win + M | Также позволяет быстро свернуть все окна. Но восстанавливать программы придется по отдельности |
| «Показать рабочий стол» | Функция вызывается из контекстного меню, вызываемого правым щелчком мыши по панели задач. Позволяет свернуть или восстановить все открытые окна |
| Правый щелчок мышью по строке заголовка окна программы | Вызывает контекстное меню с вариантами открытия окон |
Выключение режима планшета
Если перепробовали все возможные сочетания клавиш, но по-прежнему не удается свернуть или развернуть окна, скорее всего, этому препятствует функция режима планшета. Она может автоматически активироваться в системе, но чаще после установки обновлений Windows. Когда функция включена, все приложения по умолчанию открываются в развернутом виде. Существует несколько способов ее отключить.
В Центре уведомлений
Щелкните на значок сообщений, расположенный с правой стороны панели задач. Также открыть Центр уведомлений можно с помощью клавиш Win + A.
Перейдите к плитке планшета и щелкните на нее, чтобы отключить. Проверьте, решена ли проблема.
В параметрах Windows
Если функция отсутствует в Центре уведомлений, попробуйте отключить ее в параметрах Windows. Разверните меню Пуск и щелкните на значок шестеренки для входа в Параметры. Выберите раздел Система.
На вкладке Планшет разверните выпадающее меню «При входе в систему» и выберите значение «Никогда не использовать режим планшета». В раскрывающемся списке «Когда я использую это устройство…» выберите пункт «Не переключаться в режим планшета».
Затем нажмите на ссылку «Изменить дополнительные настройки планшета» и переместите переключатель в положение «Отключено».
Выйдите из настроек и перезапустите компьютер.
Переустановка программы
Если приложения, которое пытаетесь свернуть, разработано сторонним разработчиком, попробуйте его удалить и после установить заново. Когда это сделаете, свертывание или восстановление вкладок из панели задач должно работать.
Если продолжаете сталкиваться с этой неполадкой, попробуйте следующие решения:
- Проверьте систему на наличие поврежденных системных файлов командами: sfc /scannow и DISM /Online /Cleanup-Image /RestoreHealth
- Запустите систему в режиме чистой загрузки и проверьте, работают ли операции свертывания и восстановления окон. Если да, найдите проблемную службу или приложение и отключите.
Содержание
- Не удается свернуть или развернуть программу в Windows 10: что делать?
- Комбинации клавиш для управления окнами программ
- Выключение режима планшета
- В Центре уведомлений
- В параметрах Windows
- Переустановка программы
- Как свернуть игру, приложение (чтобы появился раб. стол) // И что делать, если окно не сворачивается.
- Способы
- Вариант 1: свернуть текущее окно
- Вариант 2: свернуть все открытые окна
- Вариант 3: запустить игру (приложение) в оконном режиме
- Не сворачивается на рабочий стол!
- Почему не сворачивается игра при нажатии кнопки windows
- Grand Theft Auto V
- Тема: Не сворачивается игра на Windows 10
- Не сворачивается игра на Windows 10
Не удается свернуть или развернуть программу в Windows 10: что делать?
Windows 10 известен своим удобным интерфейсом и целым рядом полезных функций, но иногда в их работе возникают сбои и ошибки. Через один из таких сбоев не удается свернуть на панель задач или восстановить из трея запущенные программы. То есть, кнопки «Свернуть», «Развернуть» или «Закрыть» перестают реагировать на щелчки мыши.
Когда запускаете программу, она автоматически открывается в развернутом виде. Но когда хотите ее перевести в оконный режим нажатием на кнопку «Свернуть в окно», то ничего не происходит. Она застывает в полноэкранном режиме, и невозможно добиться ее отображения в меньшем размере. Узнаем что нужно сделать для восстановления работы с окнами в Windows 10.
Комбинации клавиш для управления окнами программ
Если не удается свернуть или восстановить окна щелчком мыши, попробуйте это сделать с помощью клавиш.
| Сочетание клавиш | Действие |
| Alt + пробел | Свернуть в окно |
| Win + стелка вниз | При одиночном нажатии развернутые во весь экран программы переключаются в оконный режим. Второе нажатие сворачивает окно на панель задач |
| Win + D | Свертывает или восстанавливает все окна. Позволяет быстро добраться к рабочему столу, а при повторном нажатии продолжать дальше работать с открытыми программами |
| Win + M | Также позволяет быстро свернуть все окна. Но восстанавливать программы придется по отдельности |
| «Показать рабочий стол» | Функция вызывается из контекстного меню, вызываемого правым щелчком мыши по панели задач. Позволяет свернуть или восстановить все открытые окна |
| Правый щелчок мышью по строке заголовка окна программы | Вызывает контекстное меню с вариантами открытия окон |
Выключение режима планшета
Если перепробовали все возможные сочетания клавиш, но по-прежнему не удается свернуть или развернуть окна, скорее всего, этому препятствует функция режима планшета. Она может автоматически активироваться в системе, но чаще после установки обновлений Windows. Когда функция включена, все приложения по умолчанию открываются в развернутом виде. Существует несколько способов ее отключить.
В Центре уведомлений
Щелкните на значок сообщений, расположенный с правой стороны панели задач. Также открыть Центр уведомлений можно с помощью клавиш Win + A.
Перейдите к плитке планшета и щелкните на нее, чтобы отключить. Проверьте, решена ли проблема.
В параметрах Windows
Если функция отсутствует в Центре уведомлений, попробуйте отключить ее в параметрах Windows. Разверните меню Пуск и щелкните на значок шестеренки для входа в Параметры. Выберите раздел Система.
На вкладке Планшет разверните выпадающее меню «При входе в систему» и выберите значение «Никогда не использовать режим планшета». В раскрывающемся списке «Когда я использую это устройство…» выберите пункт «Не переключаться в режим планшета».
Затем нажмите на ссылку «Изменить дополнительные настройки планшета» и переместите переключатель в положение «Отключено».
Выйдите из настроек и перезапустите компьютер.
Переустановка программы
Если приложения, которое пытаетесь свернуть, разработано сторонним разработчиком, попробуйте его удалить и после установить заново. Когда это сделаете, свертывание или восстановление вкладок из панели задач должно работать.
Если продолжаете сталкиваться с этой неполадкой, попробуйте следующие решения:
Источник
Как свернуть игру, приложение (чтобы появился раб. стол) // И что делать, если окно не сворачивается.
Может есть какой-то другой способ?
Способы
Для начала самый простой и банальный способ: если после запуска игры (приложения) — вы видите панель задач (правая часть, трей, где часы) — попробуйте кликнуть левой кнопкой мыши (ЛКМ) по «полоске» в углу. 👇
После этого автоматически должны свернуться все открытые окна!
Вариант 1: свернуть текущее окно
Есть еще одно сочетание клавиш, которое (обычно) работает только не у полноэкранных приложений (хотя для некоторых старых игр это тоже актуально). Речь о Альт + Пробел (Space). 👇
Примечание: можно попробовать также сочетание Alt + Пробел + C (автоматическое сворачивание окна).
Alt+Пробел — системное меню (свернуть)
Вариант 2: свернуть все открытые окна
Кстати, как сказал уже выше — свернуть все окна можно нажав ЛКМ по правому нижнему углу (справа от часов). 👇
Вариант 3: запустить игру (приложение) в оконном режиме
Если такой режим есть — попробуйте его активировать и перезапустить приложение. Вероятно, в этом случае вы будете «видеть» не только окно игры, но и панель задач (а значит без проблем сможете свернуть окно // разумеется, можно еще раз попробовать вариант 1/2).
Источник
Не сворачивается на рабочий стол!
05 Aug 2018 в 23:31
05 Aug 2018 в 23:31 #1
Прошу помощи с решением дебильной проблемы.
При нажатии кнопки WIN дота не сворачивается на рабочий стол. (раньше такого не было).
В полноэкранном режиме при нажатии кнопки WIN снизу просто вылазит панель.
05 Aug 2018 в 23:32 #2
05 Aug 2018 в 23:33 #3
05 Aug 2018 в 23:36 #4
меня интересует решение проблемы с кнопкой WIN
днем ранее мне не надо было жать вин+д =))
05 Aug 2018 в 23:37 #5
меня интересует решение проблемы с кнопкой WIN
днем ранее мне не надо было жать вин+д =))
У тебя был баг в том что открывалось через вин. Сейчас баг пофиксили. Вопросы? Если ты мафиозник суицидник можешь перебиндить все, ток потом не ной что непонятно как работает
05 Aug 2018 в 23:40 #6
У тебя был баг в том что открывалось через вин. Сейчас баг пофиксили. Вопросы? Если ты мафиозник суицидник можешь перебиндить все, ток потом не ной что непонятно как работает
у меня дота в полноэкранном режиме!
Открыта дота, открыт хром.
Это же не правильно!
05 Aug 2018 в 23:44 #7
у меня дота в полноэкранном режиме!
Открыта дота, открыт хром.
Это же не правильно!
Сынок, у тебя ВИНДОУС 10!
У нее НЕТ экрана рабочего стола, поэтому если открыто только одно окно (в данном случае дота), то свернуть на рабочий стол нельзя. Можешь с несколькими окнами пошифттабаться и посмотреть, что окошка «рабочий стол» нет в выборе.
Я сначала сам был в шоке, какая мразь среди разрабов додумалась убрать это окно.
06 Aug 2018 в 12:12 #8
06 Aug 2018 в 12:17 #9
Сынок, у тебя ВИНДОУС 10!
У нее НЕТ экрана рабочего стола, поэтому если открыто только одно окно (в данном случае дота), то свернуть на рабочий стол нельзя. Можешь с несколькими окнами пошифттабаться и посмотреть, что окошка «рабочий стол» нет в выборе.
Я сначала сам был в шоке, какая мразь среди разрабов додумалась убрать это окно.
Источник
Почему не сворачивается игра при нажатии кнопки windows
Grand Theft Auto V
Искал в интернете, таких случаев мало. Один нашел на Reddit другой ответы@mail.ru но ни одного ответа там не было.
Искал в интернете, таких случаев мало. Один нашел на Reddit другой ответы@mail.ru но ни одного ответа там не было.
Братан, точно такая же проблема. Была. Только что решил. Скачай SharpKeys и отключи клавишу win.
Win естественно не работает после отключения.
Win естественно не работает после отключения.
Win естественно не работает после отключения.
Вполне вероятно, что решить проблему поможет режим «В окне без рамки». С 2015 года (на вин10 с 2017) ниразу не залипало. Видел подобное единожды на стриме.
Братан, точно такая же проблема. Была. Только что решил. Скачай SharpKeys и отключи клавишу win.
Я отключил win в asus rog center, но проблема осталась.
У меня тоже самое в дота 2. Кнопка win залипает, хотя на клавиатуре я её вообще отключил отдельной кнопкой. Я и винду переставлял, и клавиатуру менял, чего только не делал, и вот недавно понял в чем дело. У меня всё это время была мышка reddragon foxbat, и недавно она приказала долго жить, хорошо, что я некупил такую-же а подключил старенькую a4tech x7, и о чудо, я уже неделю играю в доту и всё отлично))) что за бред я не знаю, но это факт. На мышку я никогда в жизни не биндил клавишу win, как она могла залипать я без понятия, может какие-то глюки в драйверах, я хз.
Источник
Тема: Не сворачивается игра на Windows 10
Опции темы
Не сворачивается игра на Windows 10
Подскажите как можно свернуть игру
У меня win8. Игра вообще не сворачивается.
Ну, а если у вас последняя версия, вышедшая около месяца(может меньше) назад, то никак. Но я пока не отчаялся и ищу решение.
Я через вызов Диспетчера задач только( Ctr+Alt+ Del).

А у меня не на полный экран игра, а в окне. Сворачивается всё просто.
У меня не работает так на Win 10, работает как Влад предположил.
Неудобно же, ну лично мне, пробовал.
в 10-ке горячий выход по умолчанию отключен, по край ней мере у меня, его можно подключить в ручную через командную строку. Расписывать не буду, в гугле сейчас ссылочку поищу скину
вот варианты для активации в 10-ке вызова диспечерского окна https://cfire.ru/link/?f=https%3A%2F%. 553c0a2e5e0ee8
мне помогло на ноуте, пробуйте, пишите найс или диЗлайк)
в 10-ке горячий выход по умолчанию отключен, по край ней мере у меня, его можно подключить в ручную через командную строку. Расписывать не буду, в гугле сейчас ссылочку поищу скину
вот варианты для активации в 10-ке вызова диспечерского окна https://cfire.mail.ru/link/?f=https%. 553c0a2e5e0ee8
мне помогло на ноуте, пробуйте, пишите найс или диЗлайк)
Щас проверим.
Тут не вызов диспетчерского окна, это вход в Windows при нажатии комбинаций.
С игрой не связано это.
Самый эффективный метод, это как описал Влад.
Так же вот тут есть (аналогичное): https://cfire.mail.ru/forums/showthread.php?t=314831
Источник
Содержание
- Решение проблем со сворачиванием игр в Windows 10
- Способ 1: Перезапуск Проводника
- Способ 2: Запуск в режиме совместимости
- Способ 3: Проверка игрового режима на клавиатуре
- Способ 4: Установка стандартной темы
- Способ 5: Отключение режима быстрого старта
- Способ 6: Установка последних обновлений Windows
- Способ 7: Изменение параметров экрана в игре
- Способ 8: Проверка системы на вирусы
- Свернуть все окна — горячие клавиши
- Сворачивание окон с помощью к «горячих» клавиш в Windows XP, 7, 8.1 и 10
- Как свернуть окна в Windows 7, 8.1 и 10 мышкой
- Сворачивание окон с помощью функции Aero Shake
- Сворачивание окон в MacOS
Решение проблем со сворачиванием игр в Windows 10
Часто пользователи переключаются между окнами в операционной системе, что происходит даже во время игры. Однако случаются ситуации, когда игра просто не сворачивается. Существует несколько причин, по которым это может происходить. Далее мы поговорим обо всех них, чтобы помочь каждому пользователю справиться с этой проблемой. Все дальнейшие действия будут продемонстрированы в последней версии Windows 10.
Способ 1: Перезапуск Проводника
Первый на очереди способ — самый простой и подойдет только в тех ситуациях, когда рассматриваемая ситуация возникает редко и касается всех запущенных программ, в том числе и игр. Ее суть заключается в банальном перезапуске Проводника, чтобы он восстановил свою нормальную работу, ведь за взаимодействие с окнами отвечает именно этот компонент. Обратитесь к другому материалу на нашем сайте, кликнув по ссылке ниже, чтобы узнать о всех методах реализации этой задачи и быть в курсе, как поступать в таких случаях.
Способ 2: Запуск в режиме совместимости
Если вы столкнулись с рассматриваемой сегодня трудностью только при игре в старое приложение, например, которое было выпущено десять лет назад, вероятно, что не сворачивается оно из-за плохой совместимости с новой ОС. Исправляется это путем активации соответствующего режима.
- Отыщите исполняемый файл или ярлык игры, кликните по нему правой кнопкой мыши и в контекстном меню выберите «Свойства».
Здесь поставьте галочку возле пункта «Запустить программу в режиме совместимости с».
Раскройте всплывающий список и выберите подходящий вариант.
Еще можно попытаться настроить и дополнительные параметры, параллельно проверяя их воздействие на игру.
Если настройки окажутся подходящими, оставьте их и проходите игру. В противном случае их лучше вернуть к стандартному положению, чтобы в будущем это не оказало негативное влияние на работу приложения.
Способ 3: Проверка игрового режима на клавиатуре
Сейчас многие пользователи приобретают себе специальные игровые клавиатуры или ноутбуки, в которых имеется ряд дополнительных функций, активируемых через нажатия на комбинации клавиш. Часто на таких девайсах имеется встроенная опция, позволяющая отключить клавишу Win в играх, чтобы случайно не нажимать ее. Некоторые даже не знают об этом и думают, что проблема заключается в чем-то более серьезном, поэтому мы рекомендуем просмотреть клавиатуру на наличие комбинации, включающей такой режим, и отключить его, если это понадобится. Пример расположения такого сочетания вы видите на изображении.
Способ 4: Установка стандартной темы
Этот вариант касается только тех пользователей, кто через меню «Персонализация» вручную менял тему операционной системы, загружая ее из доступных источников. Чаще всего именно такие изменения внешнего вида приводят к проблемам со сворачиванием игр. Проверить это и исправить можно только путем установки стандартной темы, что осуществляется так:
- Откройте «Пуск» и перейдите в «Параметры».
Здесь вас интересует раздел «Персонализация».
Через левую панель перейдите к категории «Темы».
После этого остается только указать одну из стандартных и сохранить изменения.
Теперь рекомендуется перезагрузить компьютер, чтобы все изменения вступили в силу. Уже после этого запускайте необходимую игру и проверяйте, была ли решена ситуация с ее сворачиванием. Если нет, в будущем тему можно вернуть обратно.
Способ 5: Отключение режима быстрого старта
В Windows 10 имеется множество самых разных настроек для питания, в том числе и для кнопок, отвечающих за включение и перезагрузку. Существует специальный параметр завершения работы, активирующий быстрый запуск при следующем входе в систему. Это достигается благодаря сохранению части информации в оперативную память. Иногда RAM засоряется, что влечет за собой появление разных системных ошибок, включая и трудность со сворачиванием игры. Мы рекомендуем очистить весь кэш оперативной памяти, отключив на время упомянутый режим.
- Откройте «Пуск» и перейдите в «Параметры».
Там откройте раздел «Система».
Через левую панель переместитесь в «Питание и спящий режим».
В категории «Сопутствующие параметры» нажмите по кликабельной надписи «Дополнительные параметры питания».
В новом открывшемся окне щелкните по строке «Действия кнопок питания».
Если параметры для изменения сейчас недоступны, кликните по специально отведенной надписи, чтобы активировать их.
Снимите галочку с пункта «Включить быстрый запуск» и сохраните изменения.
Для применения всех изменений потребуется создать новый сеанс операционной системы, что достигается путем перезагрузки. Теперь вы можете переходить к проверке этого метода на работоспособность. Через несколько перезагрузок ПК активируйте отключенный параметр быстрого запуска точно таким же образом.
Способ 6: Установка последних обновлений Windows
Время от времени Microsoft выпускают обновления, в которых могут присутствовать незначительные ошибки, влияющие на общее функционирование Windows 10. Такие неполадки часто исправляются сразу же или со временем выхода новых апдейтов. Вполне возможно, что проблема со сворачиванием игр как раз и относится к неудачному обновлению, поэтому мы всегда рекомендуем держать ОС в актуальном состоянии, вовремя устанавливая все новые апдейты. Более детально об этом читайте в статьях по следующим ссылкам, где вы также найдете инструкции по решению трудностей с инсталляцией обновлений.
Способ 7: Изменение параметров экрана в игре
Иногда рассматриваемое событие наблюдается только в определенных приложениях и не решается ни одним из приведенных выше способов. Тогда следует попытаться изменить параметры экрана непосредственно в самой игре, выставив полноэкранный или режим отображения в окне. Дополнительно в каждом таком приложении присутствуют уникальные настройки, и обо всех них мы рассказать не можем. Поэтому рекомендуем изменять их по личному предпочтению и проверять, отразится ли это как-то на попытках свернуть игру.
Способ 8: Проверка системы на вирусы
Последний метод нашей сегодняшней статьи заключается в проверке системы на наличие вирусов. Связано это с тем, что существуют определенные вредоносные файлы, которые при попадании на компьютер начинают работать в виде процесса. Он может иметь определенный статус, мешающий корректному взаимодействию с другими открытыми программами. Самостоятельно такую угрозу обнаружить будет непросто, поэтому проще запустить сканирование через специальный вспомогательный инструмент.
Только что мы разобрались со всеми причинами проблемы со сворачиванием игр в Windows 10 и показали, как именно они решаются. Если же неполадка касается только одного приложения и проявляется даже после выполнения всех методов, рекомендуется его переустановить или загрузить другую сборку, если речь идет о нелицензионных играх.
Свернуть все окна — горячие клавиши

До реализации графического интерфейса в операционных системах управление компьютером осуществлялось с помощью клавиатуры. Привыкшему к мышке пользователю такой способ управления может показаться неэффективным, на самом деле управление с клавиатуры обладает как минимум двумя преимуществами — более высокой скоростью и большим удобством, обуславливаемым отсутствием необходимости постоянно переключать свое внимание с одного средства управления на другое.
Рассмотрим преимущества использования «горячих» клавиш на примере быстрого сворачивания открытых окон в популярных версиях Windows и MacOS. В Windows имеется фишка, позволяющая сворачивать открытые окна с помощью мышки (об этом будет сказано ниже), но давайте представим, что пользователь ничего о ней на знает. Он станет сворачивать каждое окно отдельно, кликая по средней кнопке управления окном, а ведь свернуть все окна разом можно нажатием всего одной комбинации.
Сворачивание окон с помощью к «горячих» клавиш в Windows XP, 7, 8.1 и 10
Для сворачивания/разворачивания окон в этих версиях операционной системы предусмотрены четыре клавиатурных комбинации.
- Win + D — служит для показа рабочего стола, при этом все открытые окна будут свернуты на панель задач. Повторное нажатие этой комбинации восстанавливает положение окон.
Win + M — сворачивает открытые окна на панель задач, в результате чего пользователь оказывается на рабочем столе. В отличие от Win + D , эта клавиатурная комбинация использует анимационный эффект плавного сворачивания, повторное нажатие Win + M не приводит к восстановлению свернутых окон.
Win + M + Shift — выполняет обратное Win + M действие, восстанавливая свернутые окна.
Win + Home — нажатие этих клавиш позволяет сворачивать все окна, кроме активного, то есть того, в котором находится пользователь. Повторное нажатие «горячей» комбинации восстанавливает свернутые фоновые окна.
Как свернуть окна в Windows 7, 8.1 и 10 мышкой
С таким же успехом сворачивать окна можно и с помощью мышки. Если вы присмотритесь к правому краю панели задач Windows 7 и 10, то увидите узкий прямоугольник. Если навести на него мышку и нажать левую кнопку, все открытые окна будут немедленно свернуты. Эта интерактивная область имеется и в Windows 8/8.1, но в этих версиях системы она скрыта, и чтобы ее увидеть, нужно навести курсор мыши на часы в трее.
Повторный клик по этой области восстанавливает свернутые окна. Если же вы нажмете правую кнопку мыши, удерживая курсор на прямоугольнике, появится всплывающее меню с опциями, задающими поведение системы при клике по интерактивной области.
- Свернуть все окна — выбрана по умолчанию, сворачивает окна при клике.
- Показать рабочий стол при наведении — если выбрать эту опцию, при наведении курсора мыши на интерактивный прямоугольник все открытые окна будут становиться прозрачными. Клик по этой области по-прежнему станет сворачивать окна в панель задач.
Свернуть все окна в Windows XP можно с помощью мышки, кликнув по одноименной иконке, расположенной рядом с кнопкой Пуск.
Сворачивание окон с помощью функции Aero Shake
В Windows 7, 8.1 и ранних версиях десятки свернуть все окна кроме активного можно также с помощью функции Aero Shake. Для этого нужно захватить мышкой заголовок окна и потрясти его. При этом фоновые окна как бы упадут вниз и свернуться на панель задач, свернется и активное окно, но не в трей или панель задач, а на рабочий стол. Функция Aero Shake была отключена в сборке Windows 10 21277, но она по-прежнему доступна и может быть активирована соответствующим твиком реестра.
Сворачивание окон в MacOS
Свернуть окна в MacOS можно тремя способами: с помощью «горячих» клавиш, с помощью функции «Активные углы» и с помощью специального жеста. Перед тем как пускать в ход клавиши, нужно проверить настройки этих самых клавиш.
- Зайдите в системные настройки и запустите апплет «Mission Control»;
- Посмотрите, какая клавиша у вас назначена опции «Показать рабочий стол» и замените ее при необходимости;
Вернитесь в настройки, запустите апплет «Клавиатура» и отметьте пункт «Использовать функциональные клавиши F1, F2 и др. как стандартные».
После этого вы сможете сворачивать окна нажатием F11 или Fn + F11 . Другой вариант — сочетание CMD + F3 , работает для новых версий MacOS.
Перед тем как использовать функцию «Активные углы», ее так же необходимо настроить.
- Зайдите в системные настройки, запустите апплет «Mission Control» и нажмите расположенную в левом нижнем углу окна кнопку «Активные углы»;
В открывшемся окошке вызовите контекстное меню для самого «удобного» угла, выберите в нём пункт «Рабочий стол» и сохраните настройки.
Отныне при наведении курсора мыши в этот угол все окна будут сворачиваться.
Наконец, владельцы макбуков с сенсорной панелью типа Magic Trackpad могут сворачивать и восстанавливать окна жестом TrackPad. Чтобы свернуть окна, положите на панель пальцы и разведите их в стороны (большой палец влево и три пальца вправо), чтобы восстановить свернутые окна, сделайте обратный жест — сведите пальцы вместе.
- Remove From My Forums

Перестала работать функция свернуть все окна
-
Вопрос
-
Перестала работать функция свернуть все окна windows 10 с комбинацией win+D, справа в нижнем углу кнопка свернуть все окна тоже не работает. Что сделать?
Ответы
-
Здравствуйте Андрей
Устанавливали какое-то ПО перед возникновением проблемы?
Скорее всего какая-то из программ работающих в фоновом режиме влияет на то, что комбинация не работает.
Проверьте, воспроизводится ли проблема в новом профиле (https://remontka.pro/create-new-user-windows-10/)
Если в другом профиле проблема также воспроизводится, проверьте в
режиме чистой загрузки
Мнения, высказанные здесь, являются отражением моих личных взглядов, а не позиции корпорации Microsoft. Вся информация предоставляется «как есть» без каких-либо гарантий.
-
Предложено в качестве ответа
18 апреля 2020 г. 18:26
-
Помечено в качестве ответа
Vector BCOModerator
18 апреля 2020 г. 18:26
-
Предложено в качестве ответа
Хлоя из Гриффиндора
13.12.2022
открывалась панелька винды но игра не сворачивалась
Значит игра в оконном режиме без рамок. Если была в полноэкранном режиме, то сворачивалась бы полностью. Некоторые игры бывает не хотят сворачиваться по клавише Win
Ответить
Развернуть ветку
Гимнокалициум
13.12.2022
Бывает и такое. Можно ещё в игре выставить оконный режим (или оконный без окна, если есть), чтобы нормально сворачивалась.
Ответить
Развернуть ветку
Антон Коркин
13.12.2022
Дак наоборот же!? Как правило оконный без рамки как раз остается на экране неактивным окном, а полноэкранный сворачивается полностью…
Ответить
Развернуть ветку
Eduardo_NV
13.12.2022
Насчёт «набочего» не подскажу, а старый добрый Win+M уже не работает?
Ответить
Развернуть ветку
Сiri
13.12.2022
Автор
Мне нужна именно олна клавиша
Я не хочу извращаться и занимать какие-то комбинации
Это банально неудобно когда ты всю жизнь это делал на одну клавишу вин
Ответить
Развернуть ветку
Читать все 13 комментариев
Автор: , 06.08.2021
Рубрики: Игры, Компьютерная грамотность
Вопрос от пользователя
Здравствуйте.
Посоветуйте пожалуйста, как свернуть игру, если сочетание клавиш Alt+Tab, Win+Tab, Win — не работают. Я нажимаю их, экран на сек. мелькает, и ничего не появляется (причем и в игре кнопки перестают срабатывать).
Может есть какой-то другой способ?
Приветствую!
Кончено, жаль, что автор не указал конкретную игру, версию ОС Windows, и хар-ки своего ПК (т.к. от этого может меняться «картинка» причин). Поэтому я решил, что отвечу на подобный вопрос в блоге более широко (дам универсальный подход, так сказать). Думаю, что один из вариантов (предложенных мной ниже) — должен подойти и ему! 👇
Итак…
*
Содержание статьи
- 1 Способы
- 1.1 Вариант 1: свернуть текущее окно
- 1.2 Вариант 2: свернуть все открытые окна
- 1.3 Вариант 3: запустить игру (приложение) в оконном режиме
- 1.4 Вариант 4: что можно сделать, если остальные способы не сработали
→ Задать вопрос | дополнить
Способы
Для начала самый простой и банальный способ: если после запуска игры (приложения) — вы видите панель задач (правая часть, трей, где часы) — попробуйте кликнуть левой кнопкой мыши (ЛКМ) по «полоске» в углу. 👇
После этого автоматически должны свернуться все открытые окна!
Нажать ЛКМ
*
Вариант 1: свернуть текущее окно
Эти сочетания и клавиши позволят свернуть окно конкретной запущенной игры (программы). В редких случаях приложение может никак не реагировать (или даже зависнуть). В этом случае — см. следующие варианты.
- Способ 1: нажать один раз клавишу WIN;
- Способ 2: нажать сочетание клавиш WIN+TAB;
- Способ 3: сочетание ALT+TAB (или CTRL+TAB);
- Способ 4: сочетание ALT+Enter (может уменьшить размер текущего окна, и тем самым, возможно, вам и не придется его сворачивать 👌);
- Способ 5: попробуйте также клавиши F10, F11 (F1 — вызывает справку, что в некоторых приложениях позволяет увидеть раб. стол).
Клавиатура — клавиша Win и Tab
Есть еще одно сочетание клавиш, которое (обычно) работает только не у полноэкранных приложений (хотя для некоторых старых игр это тоже актуально). Речь о Альт + Пробел (Space). 👇
Сразу после этого в левом верхнем углу появится системное меню, в котором будет пункт «Свернуть».
Примечание: можно попробовать также сочетание Alt + Пробел + C (автоматическое сворачивание окна).
Alt+Пробел!
Alt+Пробел — системное меню (свернуть)
*
Вариант 2: свернуть все открытые окна
- Способ 1: сочетание Win+M (обратная операция — развернуть свернутые окна: Win+Shift+M);
- Способ 2: сочетание Win+D (свернуть/развернуть все открытые/свернутые окна).
Win+M — сочетание
Кстати, как сказал уже выше — свернуть все окна можно нажав ЛКМ по правому нижнему углу (справа от часов). 👇
Нажать ЛКМ
*
Вариант 3: запустить игру (приложение) в оконном режиме
Если предыдущее не помогло — обратите внимание на настройки игры (в частности настройки графики, где задается разрешение) — интересует возможность ее запуска в оконном режиме.
Если такой режим есть — попробуйте его активировать и перезапустить приложение. Вероятно, в этом случае вы будете «видеть» не только окно игры, но и панель задач (а значит без проблем сможете свернуть окно // разумеется, можно еще раз попробовать вариант 1/2).
Оконный режим — скриншот настроек игры WOW
*
Вариант 4: что можно сделать, если остальные способы не сработали
- 👉 Первое: можно попробовать запустить диспетчер задач с помощью сочетаний клавиш: Ctrl+Shift+Esc или Ctrl+Alt+Del. Обычно, при этом текущее полноэкранное окно будет свернуто и над ним появится диспетчер задач;
- 👉 Второе: можно попробовать другую версию Windows. Например, я сталкивался с таким, что игра в Windows 7 «не хотела» сворачиваться (от слова совсем), а в Windows 10 это делала охотно и без вопросов. 👉 Благо, вторую ОС можно установить без удаление первой (и без потери данных);
- 👉 Третье: можно попробовать запускать нужную программу 👉 в виртуальной машине (в чем смысл: в виртуальной машине приложение будет запущено в полноэкранном режиме, а в вашей реальной Windows — окно виртуальной машины легко можно будет свернуть);
- 👉 Четвертое: вместо сворачивания окна — можно просто его закрыть (например). Для этого можно использовать сочетания: ALT+F4, или ESC, или ALT+Q;
- 👉 Пятое: нескромный вопрос — а для чего вам нужно свернуть игру? (можно написать в комментариях). Просто для некоторых задач совсем не обязательно это делать, например, скриншоты можно сохранять по горячей клавише… Вдруг ваша задача тоже решается легко и просто?! 👌
*
Дополнения по теме — приветствуются!
Всем успехов!
👋


Полезный софт:
-
- Видео-Монтаж
Отличное ПО для создания своих первых видеороликов (все действия идут по шагам!).
Видео сделает даже новичок!
-
- Ускоритель компьютера
Программа для очистки Windows от «мусора» (удаляет временные файлы, ускоряет систему, оптимизирует реестр).
[i]Slark
Пользователь
Регистрация:
21.07.2015
Сообщения: 2003
Рейтинг: -160
Регистрация:
21.07.2015
Сообщения: 2003
Рейтинг: -160
Проблема 1
Играю в Dota 2 допустим и GTA 5, проблема заключается в том что игра не сворачивается на рабочий стол, при использовании комбинаций alt+tab или кнопка Windows, при нажатии на эти кнопки игра все равно открыта на весь экран, видно только нижнюю панель задач.
Пробовал переключать разрешение экрана в самой игре (На весь экран и в окне без рамки) Не помогает.
Если перезайти в игру тогда все заработает, но на 1 раз буквально и потом снова эта проблема.
тык
win+d не помогает!!!!
Проблема 2
Так-же проблема с рабочим столом, вот допустим свернул игру, видно панель задач, открываю этот компьютер через пуск, и там слева выбираю рабочий стол.
Но не видно все значки в нем… Там еще obs должен быть kalorant и прочий шлак…
тык
Слева внизу написано, Элементов: 14 — Хотя на самом рабочем столе их больше…
BlanketLace
Пользователь
Регистрация:
12.07.2017
Сообщения: 1744
Рейтинг: 505
Регистрация:
12.07.2017
Сообщения: 1744
Рейтинг: 505
Выставь режим В окне без рамки, если не помогает, то переустанавливай виндоус
[i]Slark
Пользователь
Регистрация:
21.07.2015
Сообщения: 2003
Рейтинг: -160
Регистрация:
21.07.2015
Сообщения: 2003
Рейтинг: -160
BlanketLace сказал(а):↑
Выставь режим В окне без рамки, если не помогает, то переустанавливай виндоус
Нажмите, чтобы раскрыть…
Да только переустановил виндовс нихера не помогает.
BlanketLace
Пользователь
Регистрация:
12.07.2017
Сообщения: 1744
Рейтинг: 505
Регистрация:
12.07.2017
Сообщения: 1744
Рейтинг: 505
По поводу элементов, посчитал количество файлов в папке — их ровно 14. Что не так?
[i]Slark
Пользователь
Регистрация:
21.07.2015
Сообщения: 2003
Рейтинг: -160
Регистрация:
21.07.2015
Сообщения: 2003
Рейтинг: -160
BlanketLace сказал(а):↑
По поводу элементов, посчитал количество файлов в папке — их ровно 14. Что не так?
Нажмите, чтобы раскрыть…
Все верно, но на рабочем столе их больше.
тык
BlanketLace
Пользователь
Регистрация:
12.07.2017
Сообщения: 1744
Рейтинг: 505
Регистрация:
12.07.2017
Сообщения: 1744
Рейтинг: 505
[i]Slark сказал(а):↑
Все верно, но на рабочем столе их больше.
тык
Нажмите, чтобы раскрыть…
Не смотри на это, это нормально, посмотрел у себя — тоже самое.
[i]Slark
Пользователь
Регистрация:
21.07.2015
Сообщения: 2003
Рейтинг: -160
Регистрация:
21.07.2015
Сообщения: 2003
Рейтинг: -160
BlanketLace сказал(а):↑
Не смотри на это, это нормально, посмотрел у себя — тоже самое.
Нажмите, чтобы раскрыть…
Как это не смотри, че за херня, я когда играю в игру хочу допустим запустить свой стрим или запустить параллельно другую игру, но не могу этого сделать с рабочего стола, херня какая то.
На рабочий стол не могу нормально свернуться и нормально запустить….
BlanketLace
Пользователь
Регистрация:
12.07.2017
Сообщения: 1744
Рейтинг: 505
Регистрация:
12.07.2017
Сообщения: 1744
Рейтинг: 505
[i]Slark сказал(а):↑
Как это не смотри, че за херня, я когда играю в игру хочу допустим запустить свой стрим или запустить параллельно другую игру, но не могу этого сделать с рабочего стола, херня какая то.
На рабочий стол не могу нормально свернуться и нормально запустить….
Нажмите, чтобы раскрыть…
Так я не про рабочий стол, ты цитату свою перечитай гений
[i]Slark
Пользователь
Регистрация:
21.07.2015
Сообщения: 2003
Рейтинг: -160
Регистрация:
21.07.2015
Сообщения: 2003
Рейтинг: -160
BlanketLace сказал(а):↑
Так я не про рабочий стол, ты цитату свою перечитай гений
Нажмите, чтобы раскрыть…
Я понял о чем ты, это не нормально, когда через этот компьютер на рабочем столе не видно все файлы (ярлыки программ)
Поэтому и говорю что это проблема и я уже задолбался с ней…
Во время доты не могу свернуть игру и посмотреть на рабочий стол, поэтому и захожу через этот компьютер, открываю рабочий стол и не вижу того что мне нужно.
Проблема в проблеме…
BlanketLace
Пользователь
Регистрация:
12.07.2017
Сообщения: 1744
Рейтинг: 505
Регистрация:
12.07.2017
Сообщения: 1744
Рейтинг: 505
[i]Slark сказал(а):↑
Я понял о чем ты, это не нормально, когда через этот компьютер на рабочем столе не видно все файлы (ярлыки программ)
Поэтому и говорю что это проблема и я уже задолбался с ней…
Во время доты не могу свернуть игру и посмотреть на рабочий стол, поэтому и захожу через этот компьютер, открываю рабочий стол и не вижу того что мне нужно.
Проблема в проблеме…
Нажмите, чтобы раскрыть…
Передавай привет габену гейтсу
[i]Slark
Пользователь
Регистрация:
21.07.2015
Сообщения: 2003
Рейтинг: -160
Регистрация:
21.07.2015
Сообщения: 2003
Рейтинг: -160
BlanketLace сказал(а):↑
Передавай привет габену гейтсу
Нажмите, чтобы раскрыть…
гта 5 тоже и раст и калорант им тоже передать ? дельные советы даешь
BlanketLace
Пользователь
Регистрация:
12.07.2017
Сообщения: 1744
Рейтинг: 505
Регистрация:
12.07.2017
Сообщения: 1744
Рейтинг: 505
[i]Slark сказал(а):↑
гта 5 тоже и раст и калорант им тоже передать ? дельные советы даешь
Нажмите, чтобы раскрыть…
Мне кажется тут проблема не в виндовс…
nera2x2
Пользователь
Регистрация:
25.12.2016
Сообщения: 7336
Рейтинг: 7961
Нарушения: 85
Регистрация:
25.12.2016
Сообщения: 7336
Рейтинг: 7961
Нарушения: 85
зажимаешь альт таб и когда на рабочем столе оказался левуюправую кнопку жмешь все
[i]Slark
Пользователь
Регистрация:
21.07.2015
Сообщения: 2003
Рейтинг: -160
Регистрация:
21.07.2015
Сообщения: 2003
Рейтинг: -160
nera2x2 сказал(а):↑
зажимаешь альт таб и когда на рабочем столе оказался левуюправую кнопку жмешь все
Нажмите, чтобы раскрыть…
Когда альт таб нажимаю рабочего стола нет.
ya111
Пользователь
Регистрация:
18.06.2019
Сообщения: 126
Рейтинг: 60
Регистрация:
18.06.2019
Сообщения: 126
Рейтинг: 60
Есть вариант нажимать в правом нижнем углу справа от времени, тогда будет все ок с рабочим столом.
можно через винтаб второй рабочий столь делать и переключаться через вин+вправо/влево(или альт, не помню)
я предпочитаю рабочий стол открывать через проводник, мне так удобнее
nera2x2
Пользователь
Регистрация:
25.12.2016
Сообщения: 7336
Рейтинг: 7961
Нарушения: 85
Регистрация:
25.12.2016
Сообщения: 7336
Рейтинг: 7961
Нарушения: 85
[i]Slark сказал(а):↑
Не знаю не знаю…
Когда альт таб нажимаю рабочего стола нет.
Нажмите, чтобы раскрыть…
попробуй это вырубить, хз у меня норм работает
[i]Slark
Пользователь
Регистрация:
21.07.2015
Сообщения: 2003
Рейтинг: -160
Регистрация:
21.07.2015
Сообщения: 2003
Рейтинг: -160
ya111 сказал(а):↑
Есть вариант нажимать в правом нижнем углу справа от времени, тогда будет все ок с рабочим столом.
можно через винтаб второй рабочий столь делать и переключаться через вин+вправо/влево(или альт, не помню)
я предпочитаю рабочий стол открывать через проводник, мне так удобнее
Нажмите, чтобы раскрыть…
Справа внизу не всегда работает, точнее редко работает так но иногда работает да.
Через проводник на рабочем столе не все элементы на рабочем столе. Я выше об этом писал.
Тема закрыта
-
Заголовок
Ответов Просмотров
Последнее сообщение
-
Сообщений: 3
08 Feb 2023 в 02:39 -
Сообщений: 3
08 Feb 2023 в 02:36 -
Сообщений: 3
08 Feb 2023 в 02:05Сообщений:3
Просмотров:11
-
zedex
08 Feb 2023 в 01:37Сообщений: 1
08 Feb 2023 в 01:37Сообщений:1
Просмотров:10
-
Сообщений: 4
08 Feb 2023 в 01:22Сообщений:4
Просмотров:26
Хотя Windows 10 известна своим широким набором полезных функций, иногда она также может создавать проблемы. Одна из таких известных проблем заключается в том, что вы не можете свернуть или восстановить неработающие программы на ПК с Windows 10. Это когда кнопки «Свернуть», «Восстановить» и «Закрыть» перестают отвечать или работать, например, кнопка «Восстановить вниз» (двойные квадраты) в правом верхнем углу не работает.
Итак, когда вы открываете программу, она автоматически открывается в развернутом режиме. Однако, когда возникает ошибка, вы не можете восстановить окна программы, когда нажимаете кнопку «Восстановить вниз» (двойные квадраты) в правом верхнем углу. Окно программы застревает в этом полноэкранном режиме, и вы не можете восстановить его до меньшего окна.
Эта проблема может возникнуть с любым приложением или программой в Windows 10. К счастью, если вы не можете развернуть или восстановить удаленные программы в Windows 10, это можно исправить. Давайте посмотрим, как:
Способ 1: устранение неполадок с помощью сочетаний клавиш
Иногда нажатие сочетания клавиш Alt + пробел может помочь вам восстановить окно программы до нормального небольшого размера.
Кроме того, вы также можете попробовать использовать клавиши Win + стрелка вниз, чтобы свернуть окно программы, или одновременно нажать клавиши Win + стрелка вверх на клавиатуре, чтобы развернуть окно программы.
Чтобы свернуть или закрыть окна всех программ и перейти на рабочий стол, вы можете нажать сочетание клавиш Win + D на клавиатуре, чтобы свернуть или закрыть все окна вместе и перейти на рабочий стол.
Или вы можете просто одновременно нажать клавиши Win + M на клавиатуре, чтобы одновременно свернуть все окна программы. Чтобы развернуть окна, теперь вам придется развернуть их по отдельности.
Еще один способ свернуть или восстановить все окна программы вместе — нажать кнопку «Показать рабочий стол» в крайней правой части панели задач. Это приведет вас прямо к рабочему столу.
Однако самый простой способ свернуть окно программы — щелкнуть символ минуса (–) в правом верхнем углу окна программы. Чтобы восстановить окно, вы можете вручную изменить размер окна.
Вы также можете щелкнуть правой кнопкой мыши строку заголовка окна программы и выбрать «Восстановить», чтобы восстановить окно, чтобы свернуть окно, выберите «Свернуть» или «Развернуть», чтобы сделать его полноэкранным. Кроме того, вы можете навести курсор на строку заголовка, щелкнуть правой кнопкой мыши и, удерживая ее, нажать клавишу N, чтобы свернуть окно.
В некоторых приложениях, таких как File Explorer, вы можете увидеть значок папки в крайнем верхнем левом углу окна. Нажмите на него и выберите «Свернуть», «Развернуть» или «Восстановить», чтобы свернуть окно, открыть его в полноэкранном режиме или в виде окна небольшого размера.
Вы также можете перейти на панель задач, поместить курсор на приложение или значок программы, и вы увидите его миниатюру. Теперь, удерживая курсор на значке, щелкните правой кнопкой мыши миниатюру и выберите в меню «Восстановить» или «Развернуть».
Кроме того, вы можете нажать и удерживать левую клавишу Shift, поместить курсор на значок приложения и щелкнуть правой кнопкой мыши миниатюру. Отпустите левую клавишу Shift и выберите в меню Свернуть или Развернуть или нажмите клавишу N. Нажмите клавишу M, чтобы свернуть несколько открытых экземпляров этого приложения.
Эти сочетания клавиш должны помочь вам свернуть или восстановить закрытые окна программ на ПК с Windows 10.
Способ 2: отключив режим планшета
Теперь, когда вы испробовали все возможные сочетания клавиш, как показано в методе 1, и если вы по-прежнему не можете развернуть или восстановить окно программы, проблема, похоже, в другом. Многие пользователи сообщают, что, по-видимому, в большинстве случаев проблема возникает из-за функции режима планшета в Windows 10. Проблема возникает, когда он автоматически включается в вашей системе или после обновления Windows. Это когда все программы и приложения в вашей Windows 10 по умолчанию открываются в развернутом режиме.
Таким образом, отключение режима планшета является единственным вариантом, позволяющим снова развернуть или восстановить окна программы. Вот как:
Через Центр действий
Шаг 1: Перейдите на панель задач и щелкните значок окна сообщения справа.
Откроется раздел Центр уведомлений.
* Примечание. Кроме того, вы также можете одновременно нажать клавиши Win + A на клавиатуре, чтобы открыть Центр уведомлений.
Шаг 2: Перейдите к плитке «Режим планшета» и нажмите на нее, чтобы выключить.
Это отключит режим планшета с немедленным вступлением в силу. Теперь вы можете попытаться восстановить или свернуть приложение или окно программы в обычном режиме.
Через приложение настроек
Однако некоторые пользователи могут не видеть режим планшета в Центре уведомлений, и в таком случае вы можете отключить режим планшета с помощью приложения «Настройки». Выполните следующие шаги:
Шаг 1: Перейдите в меню «Пуск» и щелкните его правой кнопкой мыши.
Выберите параметр «Настройки» в меню, чтобы открыть приложение «Настройки».
Шаг 2: В окне «Настройки» нажмите «Система».
Шаг 3: Затем в окне «Система» нажмите «Планшет» в левой части панели.
Шаг 4. Теперь перейдите в правую часть окна и в поле «Когда я вхожу в систему» выберите «Никогда не использовать режим планшета» в раскрывающемся списке.
Шаг 5. Затем перейдите к параметру «Когда я использую это устройство в качестве планшета» и выберите «Не переключаться в режим планшета» в раскрывающемся списке.
Шаг 6: Теперь нажмите ссылку «Изменить дополнительные параметры планшета».
Шаг 7: В следующем окне в разделе «Режим планшета» сдвиньте тумблер влево, чтобы выключить его.
Теперь выйдите из приложения настроек, перезагрузите компьютер и попробуйте развернуть или восстановить приложение или окно программы на ПК с Windows 10. Теперь он должен работать нормально.
Способ 3: переустановите программу
Если приложение или окно программы, которое вы пытаетесь развернуть или восстановить, является сторонним приложением или программным обеспечением, вы можете попробовать удалить его, а затем переустановить. После переустановки приложения вы можете попытаться восстановить или свернуть окно приложения, и оно должно работать нормально.
Способ 4: запустить сканирование SFC
Иногда некоторые ошибки могут возникать из-за поврежденных системных файлов, которые могут мешать работе приложения или программы. Это можно решить, запустив проверку системных файлов с помощью командной строки. Следуйте приведенным ниже инструкциям, чтобы восстановить поврежденные файлы:
Шаг 1: Нажмите сочетание клавиш Win + R на клавиатуре, чтобы открыть командное окно «Выполнить».
Шаг 2: В командном окне «Выполнить» введите cmd в поле поиска и одновременно нажмите клавиши Ctrl + Shift + Enter на клавиатуре, чтобы открыть окно командной строки с повышенными привилегиями.
Шаг 3: В окне командной строки (администратора) выполните приведенную ниже команду и нажмите Enter:
sfc /scannow
Процесс займет некоторое время, поэтому подождите, пока он не закончится. Он обнаружит любые поврежденные системные файлы и, если они будут обнаружены, восстановит их на месте.
Теперь перезагрузите компьютер, и теперь вы сможете свернуть или восстановить приложение или окно программы в обычном режиме.
Способ 5: запустить DISM
Шаг 1: Щелкните правой кнопкой мыши «Пуск» и выберите «Выполнить».
Шаг 2: В открывшемся окне «Выполнить команду» напишите cmd в поле поиска и нажмите горячую клавишу Ctrl + Shift + Enter, чтобы открыть окно командной строки с правами администратора.
Шаг 3: Скопируйте и вставьте приведенную ниже команду в окно командной строки (администратора) одну за другой и нажимайте Enter после каждой команды:
Dism /Online /Cleanup-Image /CheckHealth Dism /Online /Cleanup-Image /ScanHealth Dism /Online /Cleanup-Image /RestoreHealth
После завершения процесса выйдите из окна командной строки и перезагрузите компьютер.
Теперь попробуйте развернуть и восстановить окно программы, и оно должно работать нормально.
Способ 6: выполнить чистую загрузку
Запуск вашей системы в состоянии чистой загрузки помогает анализировать и устранять любые сложные проблемы, связанные с Windows. Итак, если ни один из вышеперечисленных методов не работает, и вы не можете развернуть или восстановить окно приложения или программы, несмотря на использование всех вышеперечисленных методов, вы можете попробовать запустить чистую загрузку, которая загрузит ваш компьютер с минимальным количеством драйверов (только определенные ). Давайте посмотрим, как выполнить чистую загрузку:
Шаг 1: Нажмите одновременно клавиши Win + X на клавиатуре и выберите «Выполнить» в меню, чтобы запустить команду «Выполнить».
Шаг 2. В поле поиска «Выполнить команду» введите msconfig и нажмите «ОК», чтобы открыть окно «Конфигурация системы».
Шаг 3: В окне «Конфигурация системы» на вкладке «Общие» выберите переключатель «Выборочный запуск».
Убедитесь, что установлены флажки Загрузить системные службы и Использовать исходную конфигурацию загрузки.
Также убедитесь, что опция «Загрузить элементы автозагрузки» не отмечена.
Шаг 4. Теперь выберите вкладку «Службы» и установите флажок рядом с параметром «Скрыть все службы Microsoft».
Затем нажмите кнопку «Отключить все».
Нажмите «Применить», а затем «ОК», чтобы сохранить изменения и выйти.
Теперь перезагрузите компьютер, и ваша система загрузится в чистом состоянии загрузки с минимальным количеством загруженных драйверов. Теперь вы можете проверить, можете ли вы развернуть или восстановить окно программы.
* Примечание. Если ошибка по-прежнему не устранена в состоянии «Чистая загрузка», вы можете вернуться к утилите «Конфигурация системы» (выполните шаги с 1 по 3), но убедитесь, что вы также сняли флажок рядом с параметром «Загрузить системные службы». а затем перейдите к шагу 4, как показано выше.
Теперь, когда вы снова перезагрузите компьютер в состоянии чистой загрузки, ваша проблема должна быть устранена.