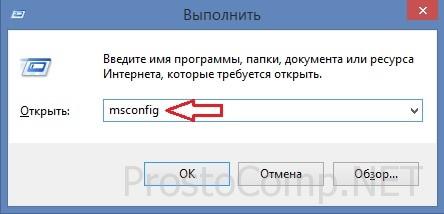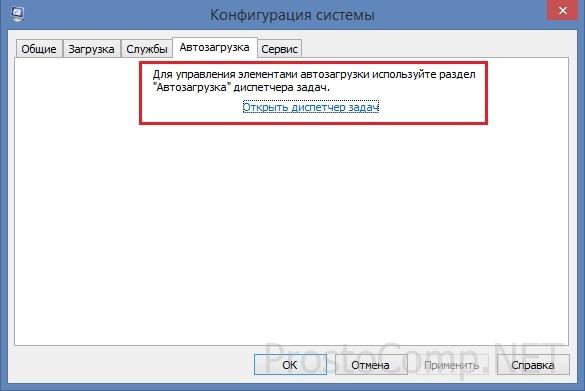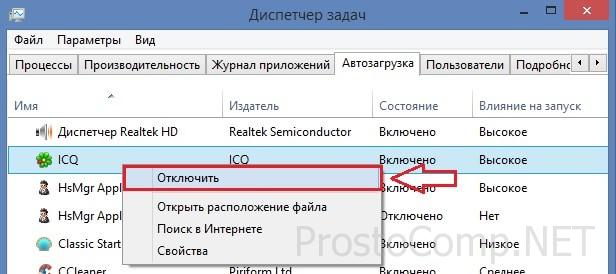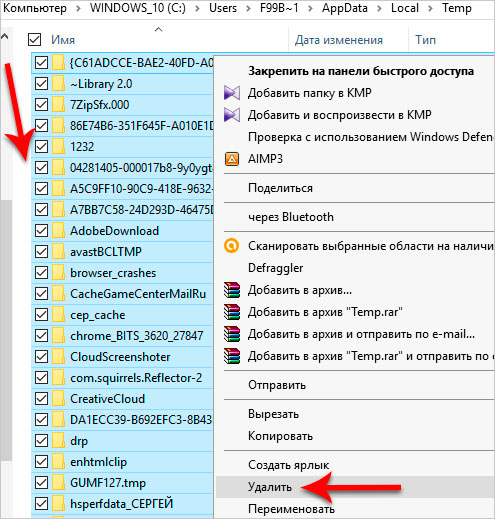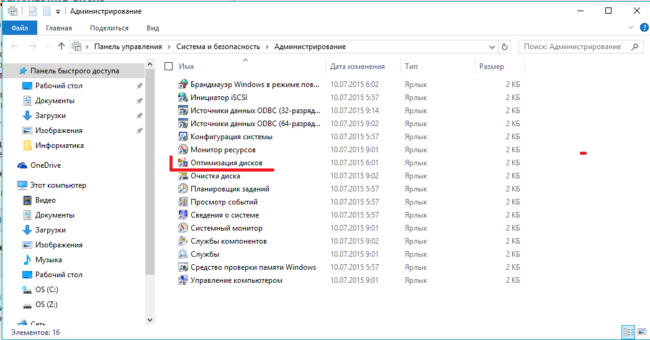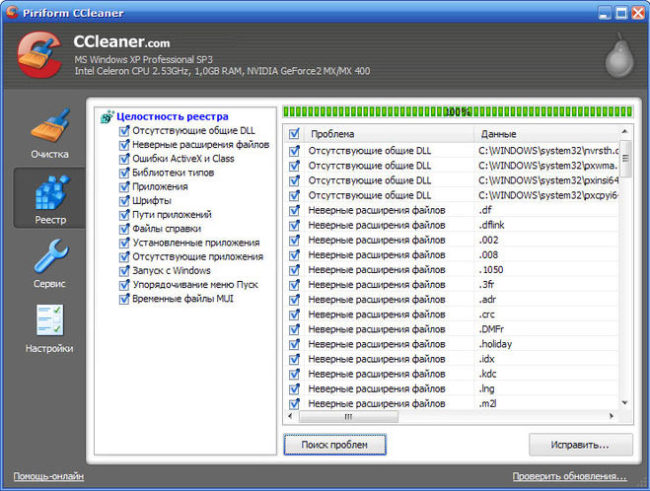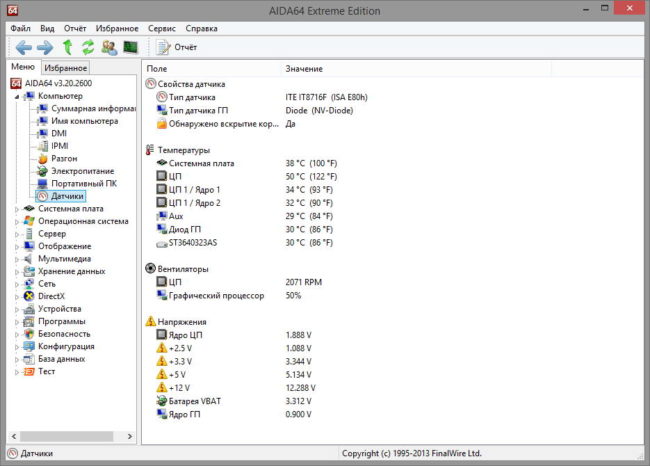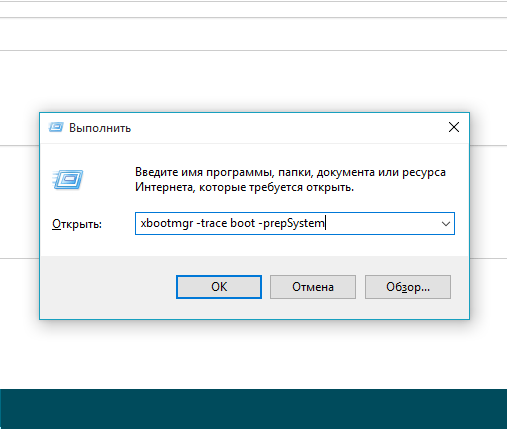Автор:
Обновлено: 09.10.2022
Одним из существенных факторов, определяющих функциональность операционной системы, является скорость ее загрузки. Со временем скорость любой операционной системы падает, появляются «лишние» файлы, меняется реестр, происходит ее заражение вредоносными программами. В результате ОС требуется все больше времени на «реакцию», в том числе и на запуск.
Долго загружается компьютер Windows 7 при включении
Содержание
- Компьютер долго загружается при включении: решаем проблему
- Очистка Windows 7 от ненужных файлов
- Дефрагментация жесткого диска
- Изменение настройки автозагрузки программ в Windows 7
- Видео — Как отключить автозапуск программ в Windows 7
- Настройка загрузки ОС на программно-аппаратном уровне
- Настройка BIOS
- Отключение неиспользуемого оборудования
- Использование Autoruns for Windows
- Видео — Как AutoRuns может ускорить запуск системы
- Профилирование с помощью Windows Performance Toolkit
- Заключение
- Видео — 5 способов ускорить загрузку вашего компьютера
Компьютер долго загружается при включении: решаем проблему
Очистка Windows 7 от ненужных файлов
Для очистки ОС необходимо удалить с жесткого диска лишние, временные и устаревшие файлы, файлы-дубликаты, историю URL-адресов, файлы cookie, а также файлы, хранящиеся в корзине. Удаление файлов можно провести вручную или доверить эту работу специальному ПО, например, CCleaner.
- Перейти на сайт: https://www.ccleaner.com/.
Переходим на официальный сайт разработчика программы CCleaner
- Нажать кнопку в центре «Скачать бесплатно».
Нажимаем на кнопку «Скачать бесплатно»
- В открытом окне выбрать вариант «Professional» под ним щелкнуть на кнопку «Попробовать бесплатно».
Выбираем вариант «Professional», под ним щелкаем на кнопку «Попробовать бесплатно»
- Запустить скачанный установочный файл.
Щелкаем по скачанному файлу, запуская установку программы
- Выбрать во всплывающем окне «Install» («Установить»).
Выбираем русский язык, нажимаем «Установить»
- Далее нажимаем «Опробовать» и ждем завершения процесса установки.
Нажимаем «Опробовать»
- В окне программы нажать «Анализировать» («Analyze»).
Нажимаем на кнопку «Анализ»
- После сбора информации о файлах, которые можно удалить, нажать «Очистка» («Run Cleaner»), подтвердив их удаление кнопкой «ОК».
Щелкаем по кнопке «Очистка»
Справка! Очистка операционной системы от временных и сторонних файлов освобождает место на жестком диске, заметно увеличивая производительность Windows.
Дефрагментация жесткого диска
Со временем файлы на жестком диске фрагментируются, их расположение разуплотняется и между ними появляются промежутки (фрагменты). Доступ ОС к фрагментированным файлам происходит медленнее из-за дополнительных движений головок жесткого диска, что замедляет считывание информации из файлов и загрузку ОС.
Шаг 1. Чтобы выполнить дефрагментацию загрузочного диска, необходимо щелкнуть на «Компьютер» («Computer») слева вверху Рабочего стола. Раскроется окно с дисками и устройствами, подключенными в Windows 7.
Заходим в «Этот компьютер»
Окно с дисками и устройствами, подключенными в Windows 7
Шаг 2. Щелкнуть правым кликом мышки на загрузочном диске (обычно это диск «С»), и выбрать «Свойства» («Properties»).
Щелкаем правой кнопкой мыши на диске «С», и выбираем «Свойства» («Properties»)
Шаг 3. В появившемся окне перейти на вкладку «Инструменты» («Tools») и выбрать «Дефрагментировать» («Defragment now»).
Переходим на вкладку «Инструменты» («Tools») и выбираем «Дефрагментировать» («Defragment now»)
Шаг 4. В следующем окне щелкнуть на нужном диске и выбрать «Дефрагментация диска» («Defragment disk»).
Щелкаем на нужном диске и выбираем «Дефрагментация диска» («Defragment disk»)
Начнется процесс дефрагментации, в течение которого произойдет уплотнение расположения файлов на диске.
Справка! Важно отметить, что твердотельный (SSD) диск не нуждается в дефрагментации, т.к. в нем нет подвижных частей (головок).
Изменение настройки автозагрузки программ в Windows 7
В автозагрузку Windows обычно добавляются программы, начинающие свою работу при загрузке ОС, загружаясь вместе с ней, и работают в ней постоянно. К числу таких программ относятся различные менеджеры закачек, утилиты автообновления программ и т.д, которые не всегда нужны пользователю.
Шаг 1. Для отключения программ в автозагрузке нажать «Win+R» (клавиша «Win» находится между левыми «Alt» и «Ctrl»). Появится окно «Выполнить» («Run»), в котором необходимо набрать «msconfig» и нажать «ОК».
Нажимаем одновременно клавиши «Win+R», в поле «Open» вводим команду «msconfig», нажимаем «ОК»
Шаг 2. Появится окно «Настройка системы» («System Configuration»), в котором необходимо перейти на вкладку «Автозагрузка» («Startup»), и нажать «Отключить все» («Disable all»). Это отключит все элементы автозагрузки, не требуемые для запуска Windows, и сократит время загрузки ОС. Нажать «Применить» («Apply»).
Переходим на вкладку «Автозагрузка» («Startup»), снимаем галочки с программ, которые оставляем, нажимаем «Отключить все» («Disable all»)
Справка! Если имеется предположение, что какой-либо из элементов, находящихся в автозагрузке, может понадобиться пользователю, можно оставить его включенным, отметив его галочкой.
Видео — Как отключить автозапуск программ в Windows 7
Настройка загрузки ОС на программно-аппаратном уровне
Такая настройка производится в утилите «Конфигурация системы». Для этого нужно:
Шаг 1. Открыть меню «Пуск», в поисковике ввести «конфигурация системы» и щелкнуть по появившемуся результату.
Открываем меню «Пуск», в поле поиска вводим «конфигурация системы», открываем появившийся результат
Шаг 2. В окне «Настройка системы» перейти на вкладку «Boot» и выставить в окне «Таймаут» («Timeout»): 3 сек (seconds). Таймаут – время, в течение которого отображается список операционных систем (если имеется) при запуске ПК.
Переходим на вкладку «Boot» и выставляем в окне «Таймаут» («Timeout») 3 сек (seconds)
Шаг 3. В этой же вкладке «Boot» выставить галочку на: «No GUI boot». Это отключит анимацию окон при загрузке ОС, что поможет компьютеру загружаться быстрее.
Ставим галочку на пункте «No GUI boot»
Шаг 4. Нажать «Применить» («Apply») и «ОК».
Нажимаем на кнопки «Применить» («Apply») и «ОК»
Шаг 5. Система предложит перезагрузиться, нажать «Перезагрузка».
Нажимаем «Перезагрузка»
Настройка BIOS
BIOS (базовая система ввода/вывода) представляет собой набор инструкций в стартовой прошивке компьютера, управляющий подключенными устройствами: жестким диском, клавиатурой, мышью и т.д. Оптимизацию загрузки BIOS можно выполнить, зайдя в него.
Шаг 1. Нажимать клавишу «DEL» в начале загрузки компьютера (или другую клавишу, которую BIOS выведет в сообщении при запуске).
Нажимаем при запуске системы клавишу «DEL» для входа в BIOS или другую клавишу
Справка! После захода в BIOS, необходимо действовать в соответствии с указанными клавишами в его подсказке.
Для перемещения и использования клавиш в БИОС пользуемся подсказкой
Шаг 2. В меню «Boot» («Boot Settings Configuration») включить опцию «Quick Boot» («Быстрая загрузка») – «Enabled». Это позволит BIOS пропускать POST (самотестирование ПК при включении), ускорив тем самым его загрузку.
В меню «Boot» («Boot Settings Configuration») открываем опцию «Quick Boot» («Быстрая загрузка»), выставляем значение «Enabled»
Шаг 3. При выходе из BIOS необходимо сохранить результаты сделанных изменений, ответив в «Save Changes and Exit» – «Yes», или выйдя с сохранением изменений клавишей «F10».
Переходим во вкладку «Exit», затем на опцию «Save Changes and Exit»
Отключение неиспользуемого оборудования
Каждый раз, при запуске операционной системы, она загружает большое количество дисков и устройств, которые часто не используются.
Шаг 1. Для их отключения необходимо щелкнуть на «Компьютер» («Computer») правой мышью и выбрать «Свойства» («Properties»).
Щелкаем на ярлык «Компьютер» («Computer») правой мышью и выбираем «Свойства» («Properties»)
Шаг 2. В левой части открывшегося окна щелкнуть мышкой на «Диспетчер устройств» («Device manager»).
Щелкаем мышкой по пункту «Диспетчер устройств» («Device manager»)
Шаг 3. Отключить неиспользуемые устройства, щелкая на них правой мышью и выбирая «Отключить» («Disable»).
Щелкаем правой кнопкой мышки по неиспользованным устройствам и выбираем «Отключить» («Disable»)
Отключение неиспользуемых устройств обеспечит более быстрый запуск и завершение работы Windows 7.
Если вы хотите узнать эффективные методы, как ускорить загрузку Windows 7, вы можете прочитать статью об этом на нашем портале.
Использование Autoruns for Windows
Autoruns for Windows – один из лучших инструментов просмотра, управления и отключения программ автозагрузки. Он позволяет более тонко настроить автозагрузку ОС, ликвидировав ее «узкие места».
MSConfig показывает только запуск и службы, но не проверяет цифровые подписи. Autoruns же не просто показывает запускаемые программы, помещаемые в папку автозагрузки, Run, RunOnce, или другие разделы реестра, но предоставляет полный список всех программ, настроенных для запуска при старте Windows, отображая записи из этих местоположений.
Шаг 1. Загрузить Autoruns for Windows на сайте https://docs.microsoft.com/en-us/sysinternals/downloads/autoruns.
Переходим по ссылке на сайт Майкрософт, нажимаем ссылку «Download Autoruns and Autorunsc»
Шаг 2. После установки и запуска инструмента выбрать в разделе «Options» («Параметры») – «Hide Microsoft Entries» («Скрыть подписанные записи Microsoft»).
Переходим в раздел «Options» (Параметры), щелкаем по пункту «Hide Microsoft Entries» («Скрыть подписанные записи Microsoft»)
Шаг 3. В «Scan options» («Опции сканирования») выбрать «Verify Code Signatures» («Проверить подписи кода»), нажав кнопку «Rescan» или «F5».
Во вкладке «Options» («Параметры») щелкаем по пункту «Scan options» («Опции сканирования»)
Ставим галочку на пункт «Verify code signatures» («Проверить подписи кода»), нажимаем кнопку «Rescan» или «F5»
На заметку! Autoruns не только проверяет подлинность всего, что загружается в Windows, используя криптографические подписи, но также распознает файлы, которые были подделаны. С помощью «Hide Microsoft Entries» также обнаруживаются потенциально нежелательные или опасные записи, нежелательное предустановленное ПО и сторонние автоматически запускаемые образы, легко отключаемые с помощью этого инструмента.
Шаг 4. Если обнаружились записи, которые не должны активироваться при загрузке ОС, их можно отключить или удалить. Чтобы отключить запись, необходимо снять с нее флажок. Чтобы удалить ее, необходимо щелкнуть правой мышью на записи и выбрать «Delete» («Удалить»).
Снимаем галочку с программы, что бы она не загружалась при запуске системы
Для удаления записи, щелкаем по ней правой кнопкой мышки, затем по пункту «Delete» («Удалить»)
На заметку! Меню, вызываемое правой мышью, также позволяет напрямую перейти к связанному с записью местоположению в реестре Windows или файлу в Проводнике, если выбрать «Jump to Entry» («Перейти к записи») или «Jump to Image» («Перейти к изображению»).
Щелкнув по записи правой кнопкой мышки можно попасть в место расположения файла или изображения, нажав по соответствующим пунктам
Видео — Как AutoRuns может ускорить запуск системы
Профилирование с помощью Windows Performance Toolkit
Этот тулкит представляет собой набор оптимизационных утилит загрузки ОС, входящий в SDK от Microsoft. Работа с этим инструментом позволяет провести детальный анализ загрузки Windows, выявив ее скрытые проблемы.
Шаг 1. Скачав ПО по ссылке: http://www.microsoft.com/en-us/download/details.aspx?id=8279, можно установить Toolkit, предварительно сняв галочки с других продуктов от Microsoft.
Переходим на официальный сайт Майкрософт по ссылке, нажимаем кнопку «Download»
Щелкаем по установочному файлу
Снимаем галочки с дополнительного софта, нажимаем «Далее» и следуем инструкции установщика
Важно! Все команды Toolkit необходимо выполнять в командной строке, запущенной на правах администратора.
Шаг 2. Раскройте меню «Пуск», щелкните по утилите «Командная строка» правой кнопкой мышки, затем щелкните по пункту «Запуск от имени администратора».
В меню «Пуск» щелкаем правой кнопкой мышки по «Командной строке», щелкаем «Запуск от имени администратора»
Шаг 3. Для начала анализа загрузки ОС нужно зайти в каталог, куда установлена утилита, и запустить: «xbootmgr -trace boot». ПК при этом автоматически перезагрузится.
В поле командной строки вводим команду «xbootmgr -trace boot -prepSystem», нажимаем «Enter»
Шаг 4. После перезагрузки ПК появится специальное окно с отсчетом времени, необходимо закрыть его, нажав «Finish».
Нажимаем «Finish»
Шаг 5. В каталоге будет сформирован файл «boot_BASE+CSWITCH_1.etl». Анализ загрузки ОС можно провести, открыв его утилитой «xperf», запустив: «xperf boot_BASE+CSWITCH_1.etl».
Вводим команду «xperf boot_BASE+CSWITCH_1.etl», нажимаем «Enter»
Проблемы, возникающие на старте ОС, выявляются при ее инициализации («Init»), где возникает задержка:
- PreSMSS (Pre Session);
- SMSSInit (Session);
- Winlogon;
- Explorer;
- Post Boot.
Анализ загрузки системы
Анализ программ, которые замедляют загрузку системы
Шаг 6. Возможно автоматическое улучшение загрузки ОС запуском «xbootmgr -trace boot –prepSystem», которая выполняет 6 перезагрузок Windows.
В поле командной строки вводим команду «xbootmgr -trace boot -prepSystem», нажимаем «Enter»
Процесс перезагрузки в количестве 6 раз
После 2-й перезагрузки стартует «дефрагментация» этапов загрузки.
Процесс «дефрагментации» этапов загрузки
Когда дефрагментация закончится, в каталоге «xbootmgr» будут находиться файлы (6 шт.) с трейсами загрузок, и файл (.etl) с новыми данными по запуску ОС.
Шаг 7. Если после анализа файлов требуется отключить тормозящие Windows 7 процессы, можно воспользоваться инструментом Autoruns. Также можно воспользоваться пунктом «Search online», чтобы получить информацию по этим процессам в Интернет.
Справка! В среднем, отключение тормозящих Windows 7-10 компонентов может дать прирост скорости загрузки до 50%.
Заключение
Не существует единого и универсального совета по улучшению скорости загрузки Windows. Загрузка может замедляться даже из-за одного-двух, казалось бы, незначительных «узких мест» в системе. Для ликвидации этих узких мест на всех этапах загрузки требуется ее детальный анализ с выбором подходящих вариантов решений в конкретном случае.
Видео — 5 способов ускорить загрузку вашего компьютера
Рекомендуем похожие статьи
Главная » Железо » Почему долго загружается компьютер с Windows 7 и как ускорить запуск видео
Нельзя сказать однозначно, сколько должен загружаться компьютер под управлением Windows 7. Показатель зависит от «железа». С другой стороны, если раньше машина приходила в рабочее состояние за определённый промежуток времени, а теперь он увеличился — это повод задуматься.
Проверка журнала событий
Когда появились подозрения по поводу замедления загрузки, для уверенности можно воспользоваться секундомером. А лучше применить специальный системный инструмент. Во всяком случае, не стоит делать это «на глазок».
Инструмент скажет наверняка, сколько времени длилась последняя загрузка и сравнить этот показатель с предыдущими.
-
Нажать комбинацию клавиш Win + R, в открывшемся окне ввести «eventvwr.msc» и кликнуть «OK».
Чтобы открыть «Журнал событий», нужно ввести в строку «eventvwr.mcs» и кликнуть «OK»
По указанному адресу находятся записи о загрузке компьютера
Для простоты лучше отсортировать события: нужно кликнуть на столбец «Код события»
Строка «Длительность загрузки» указывает точное время загрузки
В данном примере этот показатель равен 83029ms. Для представления в секундах число нужно разделить на 1000. Получается, что компьютер загружался 83 секунды. Показатель неплохой, но может быть и лучше.
Почему компьютер так медленно загружается?
Автозагрузка
Наиболее вероятная причина — автозагрузка. Это список программ, которые запускаются автоматически при включении компьютера. Каждое приложение забирает часть ресурсов и чем их больше, чем они более ресурсоемкие, тем дольше длится загрузка. Среди других причин медленной загрузки автозагрузка оказывает наибольший отрицательный эффект, и решение этой проблемы даёт самый заметный результат.
Захламлённость диска
Во-вторых, нужно обратить внимание на диск C. На нем установлена сама система и различные программы, а для их нормального функционирования нужно свободное место на расширение файла подкачки. В этом разделе должно быть свободно минимум 5 Гб. Если же памяти меньше, то диск С необходимо почистить. В идеале здесь должны оставаться только программы и их временные файлы. Все остальное: фото, видеофайлы, аудиофайлы — нужно перенести в другие разделы диска или на съемные носители. Также для оптимизации работы системы полезно воспользоваться программами для удаления временных и старых файлов. Хорошими инструментами являются CCleaner (его же можно использовать для настройки автозагрузки) и SystemNinja. Они доступны для бесплатного скачивания в Интернете: http://ccleaner.org.ua/download и https://singularlabs.com/software/system-ninja.
Вирусы
Еще одной вероятной причиной являются вирусы. Они активируются одновременно с запуском системы и потому тормозят загрузку. В этом случае нужно воспользоваться штатным антивирусом (Kaspersky, Avast, Dr. Web, Avira).
Состояние компьютера или ноутбука
Также стоит обратить внимание на состояние «железа» компьютера. На устройствах и компонентах скапливается пыль, из-за чего поверхность нагревается. И чем температура выше, тем медленнее работает компьютер. Чистить оборудование нужно с большой аккуратностью и внимательностью потому, что элементы очень хрупкие. Перед этим процессом настоятельно рекомендуется посмотреть обучающее видео. Особенно в случае с ноутбуками. Ведь нужно правильно снять крышку и прочие элементы. В видеоинструкции должна быть показана именно своя модель ноутбука, так как у разных производителей разная компоновка устройств. Со стационарными компьютерами проще — достаточно снять боковую крышку, все компоненты видны сразу, а их расположение почти одинаково во всех системных блоках.
Видеоинструкция: как чистить от пыли системный блок
Ускорение запуска — чистка автозагрузки
Windows 7 имеет несколько инструментов для такой операции. Но, например, изменения в редакторе реестра уже нельзя исправить, в отличие от утилиты msconfig. Поэтому его можно использовать только в крайнем случае.
Утилита msconfig
- С помощью Win + R запустить инструмент «Выполнить», ввести в строку «msconfig» и нажать «OK».
Чтобы открыть конфигурацию системы, нужно ввести в строку «eventvwr.mcs» и кликнуть «OK»
В вкладке «Автозагрузка» находятся приложения, которые запускаются одновременно с системой
Как говорилось выше, этот инструмент самый безопасный, так как изменения можно откатить, снова поставив галочку.
Видеоинструкция: как убрать лишнее из автозапуска
Через меню «Пуск»
Для запуска инструмента нужно кликнуть на меню «Пуск», навести курсор на строку «Все программы», выбрать в выпадающем списке пункт «Автозагрузка» и нажать на него.
Чтобы открыть «Автозагрузку» через меню, нужно кликнуть на «Пуск», выбрать «Все программы» и папку «Автозагрузки»
Чтобы убрать приложение из автозапуска, нужно удалить программу из этой папки.
Редактор реестра
- С помощью Win + R запустить инструмент «Выполнить», ввести в строку «regedit» и кликнуть «Ok».
Чтобы открыть редактор реестра, нужно ввести в строку «eventvwr.mcs» и кликнуть «OK»
По указанному адресу находятся автозагрузки программ
Чтобы убрать автозапуск, нужно выбрать соответствующий параметр и удалить его. В данном случае это VM WareWorkstation.
Утилита CCleaner
Она доступна для бесплатного скачивания в интернете (http://ccleaner.org.ua/download). Чтобы убрать автозагрузку из списка, нужно открыть «Сервис», затем «Автозагрузки». Здесь можно посмотреть список всех автозагрузок и удалить ненужные.
CCleaner ускорит работу системы
Также это программа позволяет произвести общее сканирование системы и улучшить производительность вашего компьютера или ноутбука.
Программа Autoruns для ускорения включения
Это приложение показывает все приложения и файлы, которые запускаются одновременной с системой, а также даёт пользователю возможность отключить ненужные.
Рабочее пространство программы Autoruns: вкладка Everything
Программа доступна для бесплатного скачивания на официальном сайте — http://download.sysinternals.com/files/Autoruns.zip. Скачанный архив нужно распаковать и установить autoruns.exe, затем принять соглашение.
Список вкладок, которые имеют отношение к автозагрузке:
- Everything. Показывает файлы с автозапуском. Здесь встроен инструмент поиск (нажать «File» – «Find…»).
- Logon. Отображает программы с автозапуском. Нежелательно отключать «rdpclip», «C:Windowssystem32userinit.exe» и «explorer.exe».
- Explorer. Все элементы проводника Windows с автозапуском. Рекомендуется использовать только продвинутым пользователям.
- Internet Explorer. Все установки и параметры в Internet Explorer.
- Вкладка Services. Файлы служб, которые запускаются одновременно с запуском системы.
- Вкладка Drivers. Здесь представлен список всех файлов, относящихся к драйверам. К этой вкладке также полезно обратиться, если какое-то устройство перестало правильно функционировать и нужно выяснить причину.
Чтобы исключить программу из автозагрузки, нужно удалить её из списка.
Если есть уверенность, что этот автозагрузчик можно удалить, то нужно кликнуть на строчку ПКМ и выбрать пункт Delete (удалить)
Но при настройке автозагрузки нужно помнить два правила:
-
Если нет уверенности, убирать ли какую-то конкретную автозагрузку, то не нужно удалять её сразу. Сначала стоит снять галочку с этой строки и понаблюдать за работой компьютера пару дней. Если при обычной нагрузке и выполняемых операциях всё работает хорошо, то автозапуск можно удалить.
Если нет полной уверенности, что автозагрузчик можно удалить, нужно просто убрать галочку с этой строки
Жёлтые строки говорят о том, что файл не найден, хотя автозагрузка осталась. Такие строки нужно удалять.
Жёлтая строка указывает на то, что самой программы нет, но её автозагрузчик остался — их можно смело удалять
Скорость загрузки компьютера — хороший показатель работы компьютера вообще. Чтобы сделать процесс запуска быстрым, достаточно проверить систему по нескольким параметрам: список автозагрузки, загруженность диска С, наличие вирусов и чистота самого «железа». Частично помочь в этом способны такие программы, как CCleaner или Autoruns.
Компьютер долго загружается при включении: Решаем проблему.
Многих пользователей пугает перезагрузка компьютера.
Этот процесс должен быть легким и независящим от пользователей, но иногда он может занять минуту, две или казаться вечностью.
Это довольно спорная тема, так как многое, что известно о загрузке компьютера – миф.
Но все же операционная система не должна загружаться дольше 90 секунд. Если же пользователь вынужден терпеть больше, стоит начать принимать меры.
Медленная загрузка Windows может быть вызвана целым рядом различных причин.
Диагностика компьютера
Очень часто пользователь начинает нервничать без причины.
На диагностику уходит очень много времени. Хотя причина может крыться в самых распространенных вещах.
Далее в обзоре вы узнаете различные рекомендации и советы, которые помогут улучшить общую скорость загрузки вашего ПК.
Следует отметить, что эти советы и рекомендации применимы только при медленной загрузке в целом. Они не сработают, если устройство само по себе медленно работает.
Совет: если вы часто используете свой ПК, можно не выключать его или настроить режим гибернации при нажатии на кнопку питания. В этом случае нет смысла каждый раз выключать его. Тогда пользователь избавляется от необходимости бороться с медленной загрузкой.
Тут все дело в организационных навыках и дисциплине. Возьмем такой пример: очень немногие из программных установок требуют регулярной перезагрузки.
Некоторые изменения требуют принудительной перезагрузки в то время как другие просто “дают запрос” перезагрузить сейчас или позже.
И давайте будем честными, иногда пользователи хотят сэкономить время, а значит, выбирают перезагрузить позже… и иногда это “потом” происходит много позже.
И тогда несколько обновлений, патчи и игнорируемые запросы на перезагрузку просто накладываются друг на друга.
Система путается в порядке обновления, происходят задержки, не видимые глазу обычного пользователя.
После такой долгожданной перезагрузки, устройству требуется некоторое время, чтобы обработать все эти изменения. Это нормально, но все равно может раздражать большинство пользователей.
Многие даже не дожидаются этой необходимой загрузки, и заново перезагружают несчастный аппарат. Тогда все обновления сбрасываются. Этого делать нельзя.
Отключить автозапуск программ
Программы, которые загружаются при запуске, остаются активными в памяти.
Следовательно, они являются одной из основных причин медленной загрузки Windows. Отключение программ, которые пользователь не использует, может сработать.
Для управления программами автозагрузки можно установить очень интересный инструмент Mike Lin’s Startup Control Panel.
С его помощью пользователь может легко удалить неиспользуемые программы из списка резидентных программ и программ автозагрузки.
Программа Scandisk и Defrag
С помощью Microsoft Scandisk и дефрагментации диска можно убедиться, что жесткий диск работает без ошибок.
Также эти программы необходимы для того, чтобы данные хранились наиболее эффективным образом.
Даже опытные пользователи как минимум раз в несколько месяцев запускают обе этих программы.
Да, их использование занимает некоторое время. Но лучше его потратить один раз, чем каждый раз мучительно ждать загрузку.
Недостаточно свободного пространства на жестком диске
Следим за местом на диске
Чтобы персональный компьютер работал оптимально, он должен иметь как минимум 250 МБ свободного пространства на жестком диске, на котором установлена операционная система.
Если объем свободного места меньше общая производительность и время загрузки может значительно снижаться.
Операционная система сама по себе занимает много места, но и, помимо этого, дополнительное пространство используется для временного хранения файлов, необходимых во время работы.
Определение свободного пространства на жестком диске.
Для того чтобы определить наличие свободного пространства на жестком диске, необходимо открыть «Мой компьютер».
В открывшемся окне будет графа «Устройства и диски», далее необходимо щелкнуть правой кнопкой мышки по Диску С. И выбрать в выпадающее меню опцию «Свойства».
На новом экране появится общий объем, свободный объем и занятое пространство. Необходимо проверять данные именно на Диске С, так как на него чаще всего установлена операционная система.
Если свободного пространства не достаточно, нужно удалить временный файлы, очистить систему от неиспользуемых программ и перепроверить свободное место.
Обновление драйверов и Windows
Пользовательские, неверно установленные или устаревшие драйвера могут привести к ряду различных конфликтов.
Необходимо регулярно обновлять драйвера операционной системы, саму операционную систему Windows, а также производить обновление программного обеспечения, которое используется на устройстве.
Только таким образом можно гарантировать, что программных проблем возникать не будет.
Все перечисленные проблемы пока не имеют отношение к аппаратным неисправностям. Это совершенно другой пласт проблем.
Обновление операционной системы на новую версию
По-прежнему работаете под управлением Windows 7? Обновление до Windows 8 или 10 серьезно ускорит время загрузки.
Не каждое обновление операционной системы будет обязательно быстрее, но переход с 7 на 8 был огромным.
Как обновить операционную систему Windows.
Для того чтобы получить необходимые обновления операционной системы, необходимо зайти в Панель управления.
Далее по пунктам перейти: Центр обновления Windows, проверить обновления Windows.
Если необходимые обновления будут найдены, система предложить провести автоматическую установку последних обновлений.
Пользователю остается только дождаться установленных обновлений и перезагрузить устройство.
Очистка реестра
Хотя многие мастера рекомендуют не часто пользоваться очисткой реестра, в редких случаях она может помочь улучшить общую производительность Windows, включая автозапуск.
Если пользователь уже выполнил все предыдущие рекомендации из этого списка, но долгожданный результат так и не наступил, можно очистить системный реестр. Для этого можно установить любую программу из интернета.
Сам процесс очистки реестра редко зависит от пользователя. В большинстве своем программы работают автоматически.
Переустановка Windows
Хотя для этого могут понадобиться время и свободный съемный диск, чтобы сохранить важные файлы, это одно из кардинальных решений.
Кроме того, сам процесс может быть немного трудоемким, необходимо полностью стереть все данные и переустановить Windows.
Этот процесс приведет к тому, что пользовательский компьютер будет работать так же, как работал, пока был новым.
Модернизация оборудования
Это аппаратный метод решения проблемы. Тут скорее затраты финансовые, чем временные и моральные.
Конечно, это один из наиболее эффективных способов увеличения производительности и уменьшения времени загрузки.
Просто необходимо позвонить на любую фирму, которая занимается модернизацией или апгрейдом, и заказать у них соответствующую услугу.
Также можно модернизировать компьютера самостоятельно, заменив устаревшие компоненты на новые.
Добавление оперативной памяти
Установка дополнительной памяти (ОЗУ) для компьютера помогает увеличить общую скорость компьютера, а в некоторых случаях может уменьшить время загрузки в разы.
Если ваш агрегат работает под управлением менее чем двух гигабайтов оперативной памяти, стоит задуматься о ее обновлении или расширении.
Добавление твердотельного накопителя
Твердотельный накопитель — это самый эффективный способ повысить производительность системы в целом.
На настольных и портативных компьютерах можно перенести Windows с обычного жесткого диска на твердотельный накопитель. Это позволит значительно снизить время загрузки.
Твердотельные накопители отличаются более высокой скоростью работы, надежностью, отказоустойчивостью и стабильностью. На данный момент — это лучший выбор среди жестких дисков.
Сброс настроек BIOS
При первой настройке компьютера в BIOS Setup, администратор мог отключить некоторые настройки.
Для того чтобы проверить, что там отключено, необходимо долго нажимать клавишу del при запуске компьютера.
Это самая распространенная клавиша, которую производители материнских плат назначают для входа в BIOS Setup.
Если же она не сработала, стоит посмотреть в интернете, как войти в BIOS Setup, выбрав конкретную модель материнской платы.
Попав в BIOS, можно включить режим “быстрый вариант загрузки” и перенести жесткий диск на первое место в списке приоритетов загрузки. Также необходимо выключить «Логотип» при загрузке.
Таким образом, компьютер не будет тратить время на отображение красивой картинки, а будет тратить все силы на запуск операционной системы.
Отключить неиспользуемые аппаратные средства
Любой компьютер при первом запуске подгружает много драйверов, даже учитывая, что некоторые из них не используются.
Необходимо зайти в диспетчер устройств из строки поиска меню «Пуск».
Там нужно найти все, что не используется на компьютере, например, Bluetooth и сторонние контроллеры, модемы, виртуальные Wi-Fi адаптеры и прочие аппаратные средства, которых нет в системе. Щелкните правой кнопкой мыши на запись, которую вы хотите отключить и нажмите “отключить”.
Не забудьте перепроверить, что все остальные периферийные устройства остались работать. Если компьютер является частью беспроводной сети, виртуальные Wi-Fi адаптеры должны остаться включенными.
Антивирусное программное обеспечение
Считается, что это очевидный факт, но все-таки стоит отдельно это отметить.
Чтобы компьютер работал быстро, необходимо установить хорошую антивирусную программу, сохранить ее в актуальном состоянии и запускать регулярное сканирование.
Это больше профилактическая мера, чем реальное решение проблемы долгой загрузки. Но очень часто именно вирусы приводят к тому, что компьютер долго загружается.
Плюс, любая антивирусная программа приведет к тому, что ваши файлы останутся неповрежденными.
Неиспользуемые шрифты
С незапамятных времен загрузка дополнительных шрифтов при запуске замедляет время загрузки системы.
Сейчас это вызывает меньше проблем, чем было раньше, но все еще может утомлять.
Windows 7 подгружает более 200 шрифтов при запуске; даже больше, если у вас установлен Microsoft Office.
Скорее всего, вы используете очень немногие из этих шрифтов, так что вы можете скрыть их, чтобы ускорить этот процесс.
В Windows 7 нужно открыть папку Шрифты из строки поиска меню «Пуск» и проверить все шрифты, которые вам не нужны. Далее следует нажать кнопку “скрыть” на панели инструментов.
Таким образом, если вы хотите их, вы сможете вернуть их обратно, однако Windows не загружает их при запуске.
Обратите внимание, что, просто сняв несколько шрифтов, вы не увидите заметную разницу.
Чтобы результат был ощутим, нужно избавиться от нескольких сотен неиспользуемых шрифтов.
Тут уже скорее фактор терпения, когда вы сможете отметить более сотни шрифтов, все будет казаться не таким смешным. И вы поймете, почему они так сильно замедляют загрузку вашей операционной системы.
Замена материнской платы
Это одно из очень кардинальных решений, поскольку оно тянет за собой чаще всего замену процессора и оперативной памяти. Но это уже серьезно сократит время загрузки компьютера.
Иногда материнская плата еще работает, но на ней уже вздулись концентраторы. Что значительно снижает скорость ее работы. И только профильный специалист может определить, подлежит ли она ремонту.
Опять же это не единственные способы, которые можно предпринять, чтобы сократить время загрузки компьютера, но они являются одними из самых известных, надежных методов.
Важно понимать, что, ускоряя время загрузки компьютера, нужно добиться пользы, а не вреда.
Почему долго загружается компьютер
Компьютер долго загружается при включении: Решаем проблему
Долго загружается компьютер на Windows 7
Доброго времени суток дорогие друзья. Сегодня, в данной статье речь у нас пойдет о том, почему долго загружается компьютер на Windows 7.
Причины, по которым это происходит разные и их немало. Мне хотелось бы расписать абсолютно все проблемы в порядке убывания, которые встречаются у моих клиентов. Сегодня мы рассматриваем именно тот вариант, когда долго загружается компьютер на Windows 7, но хочу вас уверить, что причины этих долгих загрузок часто одинаковы и не важно, какая система у вас стоит XP, 7 или 8. Именно поэтому, если у вас стоит другая система Windows- не расстраивайтесь, с помощью данной статьи вы так же легко сможете устранить причину долгой загрузки ПК.
Давайте перечислим все причины, из-за которых долго загружается компьютер на Windows 7, начиная от самой распространенной:
Итак, давайте начнем разбираться.
- Требуется программная чистка ПК.

1 Удаление ненужных программ.
2 Программная чистка с помощью программы Ccleaner.
3 Восстановление реестра в этой же программе.
4 Уборка из автозагрузки тех программ, которые не нужны вам при старте системы.
Как правильно проделать все эти манипуляции вы сможете узнать в статье «Чистка компьютера от мусора» Там все очень подробно и понятно расписано.
- Требуется удаление вирусов.
Есть множество различных вирусов, «благодаря которым» долго загружается компьютер на Windows 7. Чаще всего они просто «забивают» оперативную память и ПК становится неимоверно «тупой», а иногда он загружен посторонними процессами настолько сильно, что просто зависает «намертво». Лечить ПК от вирусов достаточно просто. Вам нужно скачать Dr Web Cureit с официального сайта компании, предварительно согласившись на обработку данных. Далее запустите проверку в углубленном режиме и ожидайте завершения. Обычно после этого, компьютер начинает работать гораздо быстрее. (если были вирусы)
- Требуется замена жесткого диска/лечение плохих секторов.
Долго загружается компьютер на Windows 7 также, возможно из-за того, что жесткий диск имеет программные или физические неисправности.
Что бы это проверить, следует скачать программу Victoria 4.46b. Желательно перед проверкой загрузить компьютер в безопасном режиме. Для этого при включении ПК нажимать F8 до тех пор пока не появится такое меню запуска:
Здесь нужно выбрать безопасный режим, а когда система загрузится, вставить флешку с программой (заранее скиньте на нее) и запустить. Откроется такое окно:
Нужно перейти на вкладку Tests, поставить переключатель на Remap и нажать Start.
Если нету ошибок, красных секторов и зеленых, то можно считать, что диск в хорошем рабочем состоянии. Проблем с ним нету.
- Требуется переустановка.
Здесь все просто =) Если сама система очень старая (3-4 года) то лучше всего её просто переустановить, потому что таким способом вы решите сразу несколько проблем. (не нужно чистить систему от лишних программ, восстанавливать реестр, удалять вирусы и т.д) Если вы не знаете как правильно самостоятельно установить Windows, то вот вам отличная статья «Установка Windows 7 через BIOS». В ней пошагово расписана установка. Также, система устанавливается с флешки или с диска. Выбирайте удобный для вас способ и смело переустанавливайте систему. (узнать, как поставить приоритет загрузки в BIOS вы можете здесь)
- Требуется чистка ПК от пыли.
Долго загружаться компьютер может из за того, что системный блок забит пылью,процессор перегревается и как следствие зависает. Проверить есть ли перегрев или нету, вы можете с помощью замечательной программы AIDA64. Подробнее о том, как это сделать читайте в статье «Тест стабильности системы». Если при 100% нагрузке, температура процессора в течении 5-10 минут поднимется выше 70 градусов, то советую вам не откладывать чистку компьютера от пыли. Также, советую заменить термопасту, и если это требуется, то смазать вентиляторы.
- Требуется апгрейд ПК.
Долго загружается компьютер Windows 7 возможно еще из-за того, что ему просто не хватает ресурсов. Windows 7 достаточно прожорливая операционка, и если ее устанавливать на ПК, у которого системные требования невысоки- может получится так, что ПК будет беспричинно зависать на каждом действии. Выходов из этого положения 2:
1 Установить Windows XP с диска или с флешки. (Windows XP потребляет гораздо меньше ресурсов)
2 Апгрейд ПК. (Замена старых компонентов компьютера на новые- более производительные.)
На этом, я думаю, данная статья подошла к своему логическому завершению. Надеюсь, вы смогли не только самостоятельно определить, почему у вас долго загружается компьютер на Windows 7, но и устранить причину этого. Жду ваших комментариев под статьей. Может быть, я что то упустил) Спасибо за внимание. Удачи вам!
Решение проблемы долгой загрузки ноутбука на Windows 7
Причины проблемы и методы её устранения
Основными причинами, по которым загрузка лэптопа при включении занимает 5 и более минут, являются следующие:
- слишком много записей в автозагрузке;
- осталось мало места на HDD;
- активность вредоносного ПО;
- неполадки с аппаратным обеспечением устройства.
Рассмотрим методы, которыми данную проблему можно устранить.
Способ 1: Удаление лишних элементов из автозагрузки
Список автозагрузки представляет собой перечень приложений и служб, которые стартуют при запуске компьютера. Самой системе для работы не требуется много компонентов, тогда как многие сторонние программы (клиенты магазинов игр, средства мониторинга ресурсов, сторонние менеджеры задач и прочее) часто заносят себя в этот список. Само собой разумеется, что бездумное отключение элементов может привести к неработоспособности системы, поэтому рекомендуем ознакомиться с инструкцией по правильной очистке автозагрузки от одного из наших авторов.
Способ 2: Освобождение места на жестком диске
Малое количество свободного пространства на жестком диске также может препятствовать нормальной загрузке компьютера. Решение этой проблемы очевидно – требуется освободить место на накопителе. Сделать это можно двумя путями: удалением ненужных файлов и очисткой его от мусора.
Способ 3: Удаление вирусов
Ещё одна причина, по которой ноутбук может долго включаться – наличие вредоносного ПО. Многие представители этого класса программ (в частности, кейлоггеры и трояны) либо прописываются в автозагрузке, либо стартуют самостоятельно, передавая ворованные данные злоумышленникам. Обычно борьба с подобными вариантами вирусов отнимает много сил и времени, однако избавиться от них всё-таки можно, в том числе и без переустановки системы.
Способ 4: Устранение аппаратных проблем
Самая неприятная причина долгого включения лэптопа – выход из строя одного или нескольких аппаратных комплектующих, в частности жесткого диска, оперативной памяти или одной из схем на материнской плате. Поэтому важно проверить работоспособность этих компонентов и устранить возможные неполадки.
-
Первым делом следует продиагностировать HDD – как показывает пользовательский опыт, он чаще других комплектующих выходит из строя. Воспользуйтесь руководством далее для определения состояния, в котором находится винчестер ноутбука.
Если проверка показывает наличие неполадок (особенно большое количество битых секторов), диск однозначно требуется заменить. Для исключения подобных проблем в будущем и некоторого увеличения производительности можете вместо HDD установить твердотельный накопитель.
Подробнее:
Рекомендации по выбору SSD для ноутбука
Замена жесткого диска в ноутбуке на SSD
Если целевой ноутбук принадлежит к бюджетному сегменту, в нём скорее всего установлены дешевые комплектующие с относительно невысоким ресурсом работы, что справедливо и в отношении ОЗУ, которое в таком случае также следует проверить.
Для пользователей ноутбуков со съёмными модулями RAM есть хорошая новость – из строя обычно выходит только одна планка, поэтому вернуть работоспособность компьютеру можно удалением проблемного компонента. Если же вы выбираете замену, то крайне рекомендуется ставить аналогичные или менять все модули разом.
Самой неприятной для пользователя неполадкой будет поломка одной из схем материнской платы: чипсета, видеокарты или одного из контроллеров. При подозрении на подобный сбой следует провести комплексную диагностику основной платы лэптопа, в чём вам поможет следующая инструкция.
Если проверка показала наличие проблем, выход только один – визит в сервисный центр, поскольку рядовому пользователю очень трудно самостоятельно устранить проблемы в работе «материнки» ноутбука.
Заключение
Мы рассмотрели возможные причины, по которым ноутбук с Windows 7 может долго включаться, и представили варианты устранения неполадок. Напоследок хотим отметить, что в подавляющем большинстве проблемы носят программный характер, отчего вполне устранимы силами обычного юзера.
система стала очень долго загружаться
Сведения о вопросе
- Windows 10
- /
- Производительность и обслуживание
- /
- ПК
Ответы (7)
- Независимый консультант
Надо перезагрузиться раз 5, удалить файлы штатной утилитой Очистка диска, выполнить оптимизацию
Проанализируйте настройки и отключите то, что не используйте.
( например: печать, беспроводный интернет или проводный и так далее )
Этот ответ помог 21 польз.
Это помогло устранить вашу проблему?
К сожалению, это не помогло.
Великолепно! Спасибо, что пометили это как ответ.
Насколько Вы удовлетворены этим ответом?
Благодарим за отзыв, он поможет улучшить наш сайт.
Насколько Вы удовлетворены этим ответом?
Благодарим за отзыв.
Этот ответ помог 8 польз.
Это помогло устранить вашу проблему?
К сожалению, это не помогло.
Великолепно! Спасибо, что пометили это как ответ.
Насколько Вы удовлетворены этим ответом?
Благодарим за отзыв, он поможет улучшить наш сайт.
Насколько Вы удовлетворены этим ответом?
Благодарим за отзыв.
- Независимый консультант
Вот некоторые рекомендации по производительности:
Не рекомендую для ускорения Windows 10:
- Отключать файл подкачки Windows 10 — часто рекомендуется, если у вас значительный объем оперативной памяти, для продления срока жизни SSD и подобных вещей. Я бы этого делать не стал: прежде всего, с большой вероятностью прироста производительности не будет, а некоторые программы и вовсе могут не запускаться без файла подкачки, даже если у вас 32 Гб RAM. При этом, если вы начинающий пользователь, вы можете даже не разобраться, а почему, собственно, они не запускаются.
- Постоянно « чистить компьютер от мусора » . Некоторые на ежедневной основе или автоматическими средствами вычищают с компьютера кэш браузеров, чистят реестр, очищают временные файлы с помощью CCleaner и похожих программ. Несмотря на то, что использование таких утилит может быть полезным и удобным (см. Использование CCleaner с умом ), ваши действия не всегда могут приводить к желаемому результату, нужно понимать, что именно делается. Например, очистка кэша браузера нужна лишь при проблемах, которые в теории можно решить с помощью нее. Сам по себе кэш в браузерах предназначен именно для ускорения загрузки страниц и действительно её ускоряет.
- Отключать ненужные службы Windows То же, что и с файлом подкачки, особенно если вы в этом не очень разбираетесь — когда возникнет проблема с работой Интернета, программы или чего-то еще, вы можете не понять и не вспомнить, что вызвано это как раз отключенной «ненужной» службой.
- Держать в автозагрузке программы (да и вообще, использовать их) « Для ускорения компьютера » . Они могут не только не ускорять, но и замедлять его работу.
- Отключать индексацию файлов в Window s За исключением, возможно, тех случаев, когда на вашем компьютере установлен SSD.
- Держать Windows 10 обновленной (впрочем, это не сложно, поскольку обновления устанавливаются принудительно), следить за состоянием компьютера, программ в автозагрузке, наличием вредоносного ПО.
- Если вы чувствуете себя уверенным пользователем, используете лицензионный или бесплатный софт с официальных сайтов , давно не сталкивались с вирусами, то возможно рассмотреть вариант использования только встроенных средств защиты Windows 10 вместо сторонних антивирусов и фаерволов, что также позволит ускорить работу системы.
- Следить за свободным местом на системном разделе жесткого диска. Если его там мало (меньше 3-5 Гб), это почти гарантированно приведет к проблемам с быстродействием. Более того, если ваш жесткий диск разделен на два и более разделов, рекомендую использовать второй из этих разделов только для хранения данных, но не для установки программ — их лучше ставить на системный раздел (если у вас два физических диска, этой рекомендацией можно пренебречь).
- Важно: не держать на компьютере два и более сторонних антивирусов — большинство об этом знают, но сталкиваться с тем, что у кого-то работа с Windows стала невозможна после установки двух антивирусов приходится регулярно.
Также стоит учитывать, что причины медленной работы Windows 10 могут быть вызваны не только чем-то из вышеперечисленного, но и множеством иных проблем, иногда более серьезных: например, выходящий из строя жесткий диск, перегрев и другие.
Содержание
- Почему Windows долго загружается: причины и пути решения
- Содержание
- Содержание
- Лишние программы при запуске
- Вредоносные программы
- Проверка жесткого диска на битые сектора
- Нехватка места на системном разделе
- Обновление драйверов
- Перегрев комплектующих
- Отключение ненужных служб Windows
- Переустановка или восстановление Windows
- Установка более мощных компонентов
- Выводы
- Долго загружается компьютер Windows 7 при включении
- Компьютер долго загружается при включении: решаем проблему
- Очистка Windows 7 от ненужных файлов
- Дефрагментация жесткого диска
- Изменение настройки автозагрузки программ в Windows 7
- Видео — Как отключить автозапуск программ в Windows 7
- Настройка загрузки ОС на программно-аппаратном уровне
- Настройка BIOS
- Отключение неиспользуемого оборудования
- Использование Autoruns for Windows
- Видео — Как AutoRuns может ускорить запуск системы
- Профилирование с помощью Windows Performance Toolkit
- Заключение
- Видео — 5 способов ускорить загрузку вашего компьютера
Почему Windows долго загружается: причины и пути решения
Содержание
Содержание
Долгая загрузка Windows — довольно распространенная проблема, с которой сталкиваются пользователи ПК и ноутбуков. Особенно она заметна при использовании жесткого диска в качестве системного накопителя. Затянувшаяся загрузка может сигнализировать о серьезных неполадках: заражении вирусами, программных и аппаратных сбоях, перегреве комплектующих и общем устаревании устройства.
Среднее время загрузки Windows без использования функции «Быстрый запуск» составляет около 15-25 секунд при использовании SSD. Если выбрать HDD в качестве системного накопителя, время увеличится до полутора минут. Функция «Быстрый запуск» заметно ускоряет загрузку Windows 10 на HDD, за счет «сбрасывания» ядра системы в специальный файл, но может вызывать проблемы при использовании двойной загрузки ОС, технологии Wake-on-LAN и обновлений Windows, поэтому опытные пользователи часто ее отключают.
Загрузка Windows — довольно простая задача, во время которой в ОЗУ загружается и запускается ядро ОС, драйвера оборудования и программы пользователя. И если время загрузки заметно увеличивается — это становится «лакмусовой бумажкой», сигнализирующей, что у вашего ПК или ноутбука есть проблемы на аппаратном уровне, на уровне ОС или дополнительного софта. Эти проблемы вполне решаемы даже для начинающего пользователя, и сейчас мы разберем самые основные из них.
Лишние программы при запуске
Лишние программы в автозапуске могут серьезно замедлить скорость загрузки Windows. Это самая часто встречающаяся причина. Особенно плохо дело обстоит у начинающих пользователей ПК, которые активно пользуются интернетом и устанавливают игры и программы. Чего только нет в автозагрузке на подобных ПК: разнообразные бесплатные антивирусы и средства удаления вредоносных программ, ненужные браузеры, игровые лаунчеры и голосовые помощники.
Очистить автозагрузку от ненужных программ довольно просто. На Windows 7 попасть в меню настройки автозагрузки можно, нажав сочетания клавиш «Win + R» и введя в окно запуска команду msconfig. Далее следует перейти на вкладку «Автозагрузка».
На Windows 8.1 и 10 удобно зайти в настройки автозагрузки через «Диспетчер задач».
После этого надо проанализировать каждый пункт автозагрузки, решить, нужна вам эта программа или нет, и отключить лишнее.
Вредоносные программы
Серьезно замедлить загрузку системы могут вредоносные и потенциально опасные программы. Список их огромен и почти все они «прописываются» в автозагрузку Windows или в задачи «Планировщика заданий». Антивирус может пропускать некоторые вредоносные программы, поэтому не помешает проверить систему специальными бесплатными утилитами. Неплохо зарекомендовали себя такие утилиты, как Dr.Web CureIt!, Kaspersky Virus Removal Tool и Malwarebytes.
Проверка жесткого диска на битые сектора
Аппаратные проблемы с жестким диском, вызванные физическим износом и появлением битых секторов, способны очень сильно замедлить его работу, что сказывается и на скорости загрузки Windows. При таких проблемах ОС не всегда выдает сообщение «Windows обнаружила неполадки жесткого диска», поэтому стоит проверить здоровье жесткого диска специальными утилитами. Самые безопасные утилиты для начинающего пользователя — HD Tune и CrystalDiskInfo.
Нехватка места на системном разделе
В теории нехватка места на системном разделе Windows не должна влиять на скорость загрузки, но на практике такая зависимость есть. Забитый под завязку диск C может вызвать и другие проблемы с Windows, поэтому надо следить, чтобы на нем всегда было хотя бы 3-5 Гб свободного места.
Обновление драйверов
Драйвера устройств напрямую не влияют на скорость загрузки Windows, но проблемы с ними могут вызывать целый спектр других проблем, поэтому обновить их не помешает. Для обновления драйверов, например материнской платы, вам следует найти вашу модель на сайте производителя платы и скачать самую свежую версию драйверов.
Не помешает заодно обновить драйвера видеокарты: скачать последнюю версию с сайта AMD, Intel или Nvidia, а затем сделать чистую установку драйвера.
Перегрев комплектующих
Сильный нагрев процессора при нарушении работы системы охлаждения в ПК или ноутбуке приводит к троттлингу — сбросу частот. Результатом станет сильное падение производительности устройства. При полностью забитом пылью радиаторе, окаменевшей термопасте или остановившемся вентиляторе системы охлаждения троттлинг может начаться довольно быстро, что отразится и на скорости загрузки Windows.
А перегрев HDD и SSD очень негативно отражается на их ресурсе и может спровоцировать быстрый выход из строя. Узнать температуру комплектующих очень просто: достаточно установить утилиту мониторинга, например HWiNFO или AIDA64, и проконтролировать температуру процессора и накопителей. Для SSD приемлемая температура не превышает 70-75 С, для HDD она должна быть не более 45-50 С, а для процессора — до 80-90 С под нагрузкой.
Если вы обнаружили большое скопление пыли в ПК или ноутбуке, то стоит принять меры по чистке и охлаждению вашего устройства.
Отключение ненужных служб Windows
Если у вас устаревший ПК или ноутбук с жестким диском в качестве системного накопителя, да еще и с недостатком ОЗУ, немного ускорить его поможет отключение неиспользуемых служб Windows. Но вы должны понимать, нужна вам эта служба или нет, и уметь вернуть службы в исходное состояние. На обычном домашнем ПК, не подключенном к локальной сети и не использующем принтер, удается отключить вот такие службы:
Переустановка или восстановление Windows
Если ничего из вышеописанного не помогло, стоит восстановить Windows через точку восстановления. Для этого в «Панели управления» надо перейти на вкладку «Система», далее — «Защита системы» — «Восстановить». В открывшемся списке надо выбрать точку восстановления, созданную до появления проблем с загрузкой.
Можно попробовать вернуть Windows 10 в исходное состояние. Для этого надо перейти в «Параметры» — «Обновление и безопасность» — «Восстановление» — «Вернуть компьютер в исходное состояние». Выберите режим «Сохранить мои файлы».
Но, по отзывам пользователей, эти меры помогают редко. Самым действенным решением является полная переустановка Windows с предварительным сохранением данных пользователя. Windows 10 требует минимального опыта для переустановки: достаточно приготовить флешку (от 8 Гб), скачать и запустить средство создания носителя с сайта Microsoft, а затем следовать указаниям установщика.
Установка более мощных компонентов
Если вы используете ПК или ноутбук с жестким диском, то самым действенным способом ускорить загрузку Windows, а также увеличить отзывчивость системы и скорость запуска программ, будет установка SSD-накопителя. SSD-накопители начального уровня с интерфейсом SATA III стоят сегодня очень демократично, и подойдут в любую систему, даже очень старую.
Например Apacer AS350 PANTHER объемом 128 Гб, которого вполне хватит для Windows и нескольких небольших игр.
Или более емкий и производительный WD Blue [WDS250G2B0A], объем которого равен 250 Гб.
Еще один проверенный способ ускорить работу старых ПК и ноутбуков — это увеличение объема ОЗУ. Браузеры и игры потребляют все больше памяти, минимально комфортным ее объемом становится 8 Гб, желательно в двухканальном режиме.
Популярный и недорогой комплект ОЗУ Goodram Iridium отлично ускорит старые системы с памятью DDR3.
Но апгрейд системы — дело серьезное, оно требует взвешенного подхода. Не помешает прочитать несколько гайдов, чтобы понять, что стоит заменить в вашем компьютере и какой это даст прирост производительности. Также нелишними будут гайды по самостоятельной сборке компьютера, ведь даже установка SSD-накопителя в первый раз — непростое дело для неопытного пользователя.
Выводы
Надеемся, вам помогут способы, описанные в этой статье. А время, ушедшее на решение проблемы медленной загрузки Windows, в любом случае будет потрачено не зря. Ведь из таких мелочей и состоит комфорт при работе за ПК и ноутбуком. Решение подобных проблем начинающим пользователем — отличная возможность стать более опытным и уверенным в обращении с компьютерной техникой.
Источник
Долго загружается компьютер Windows 7 при включении
Одним из существенных факторов, определяющих функциональность операционной системы, является скорость ее загрузки. Со временем скорость любой операционной системы падает, появляются «лишние» файлы, меняется реестр, происходит ее заражение вредоносными программами. В результате ОС требуется все больше времени на «реакцию», в том числе и на запуск.
Компьютер долго загружается при включении: решаем проблему
Очистка Windows 7 от ненужных файлов
Для очистки ОС необходимо удалить с жесткого диска лишние, временные и устаревшие файлы, файлы-дубликаты, историю URL-адресов, файлы cookie, а также файлы, хранящиеся в корзине. Удаление файлов можно провести вручную или доверить эту работу специальному ПО, например, CCleaner.
Справка! Очистка операционной системы от временных и сторонних файлов освобождает место на жестком диске, заметно увеличивая производительность Windows.
Дефрагментация жесткого диска
Со временем файлы на жестком диске фрагментируются, их расположение разуплотняется и между ними появляются промежутки (фрагменты). Доступ ОС к фрагментированным файлам происходит медленнее из-за дополнительных движений головок жесткого диска, что замедляет считывание информации из файлов и загрузку ОС.
Шаг 1. Чтобы выполнить дефрагментацию загрузочного диска, необходимо щелкнуть на «Компьютер» («Computer») слева вверху Рабочего стола. Раскроется окно с дисками и устройствами, подключенными в Windows 7.
Шаг 2. Щелкнуть правым кликом мышки на загрузочном диске (обычно это диск «С»), и выбрать «Свойства» («Properties»).
Шаг 3. В появившемся окне перейти на вкладку «Инструменты» («Tools») и выбрать «Дефрагментировать» («Defragment now»).
Шаг 4. В следующем окне щелкнуть на нужном диске и выбрать «Дефрагментация диска» («Defragment disk»).
Начнется процесс дефрагментации, в течение которого произойдет уплотнение расположения файлов на диске.
Справка! Важно отметить, что твердотельный (SSD) диск не нуждается в дефрагментации, т.к. в нем нет подвижных частей (головок).
Изменение настройки автозагрузки программ в Windows 7
В автозагрузку Windows обычно добавляются программы, начинающие свою работу при загрузке ОС, загружаясь вместе с ней, и работают в ней постоянно. К числу таких программ относятся различные менеджеры закачек, утилиты автообновления программ и т.д, которые не всегда нужны пользователю.
Шаг 1. Для отключения программ в автозагрузке нажать «Win+R» (клавиша «Win» находится между левыми «Alt» и «Ctrl»). Появится окно «Выполнить» («Run»), в котором необходимо набрать «msconfig» и нажать «ОК».
Шаг 2. Появится окно «Настройка системы» («System Configuration»), в котором необходимо перейти на вкладку «Автозагрузка» («Startup»), и нажать «Отключить все» («Disable all»). Это отключит все элементы автозагрузки, не требуемые для запуска Windows, и сократит время загрузки ОС. Нажать «Применить» («Apply»).
Справка! Если имеется предположение, что какой-либо из элементов, находящихся в автозагрузке, может понадобиться пользователю, можно оставить его включенным, отметив его галочкой.
Видео — Как отключить автозапуск программ в Windows 7
Настройка загрузки ОС на программно-аппаратном уровне
Такая настройка производится в утилите «Конфигурация системы». Для этого нужно:
Шаг 1. Открыть меню «Пуск», в поисковике ввести «конфигурация системы» и щелкнуть по появившемуся результату.
Шаг 2. В окне «Настройка системы» перейти на вкладку «Boot» и выставить в окне «Таймаут» («Timeout»): 3 сек (seconds). Таймаут – время, в течение которого отображается список операционных систем (если имеется) при запуске ПК.
Шаг 3. В этой же вкладке «Boot» выставить галочку на: «No GUI boot». Это отключит анимацию окон при загрузке ОС, что поможет компьютеру загружаться быстрее.
Шаг 4. Нажать «Применить» («Apply») и «ОК».
Шаг 5. Система предложит перезагрузиться, нажать «Перезагрузка».
Настройка BIOS
BIOS (базовая система ввода/вывода) представляет собой набор инструкций в стартовой прошивке компьютера, управляющий подключенными устройствами: жестким диском, клавиатурой, мышью и т.д. Оптимизацию загрузки BIOS можно выполнить, зайдя в него.
Шаг 1. Нажимать клавишу «DEL» в начале загрузки компьютера (или другую клавишу, которую BIOS выведет в сообщении при запуске).
Справка! После захода в BIOS, необходимо действовать в соответствии с указанными клавишами в его подсказке.
Шаг 2. В меню «Boot» («Boot Settings Configuration») включить опцию «Quick Boot» («Быстрая загрузка») – «Enabled». Это позволит BIOS пропускать POST (самотестирование ПК при включении), ускорив тем самым его загрузку.
Шаг 3. При выходе из BIOS необходимо сохранить результаты сделанных изменений, ответив в «Save Changes and Exit» – «Yes», или выйдя с сохранением изменений клавишей «F10».
Отключение неиспользуемого оборудования
Каждый раз, при запуске операционной системы, она загружает большое количество дисков и устройств, которые часто не используются.
Шаг 1. Для их отключения необходимо щелкнуть на «Компьютер» («Computer») правой мышью и выбрать «Свойства» («Properties»).
Шаг 2. В левой части открывшегося окна щелкнуть мышкой на «Диспетчер устройств» («Device manager»).
Шаг 3. Отключить неиспользуемые устройства, щелкая на них правой мышью и выбирая «Отключить» («Disable»).
Отключение неиспользуемых устройств обеспечит более быстрый запуск и завершение работы Windows 7.
Если вы хотите узнать эффективные методы, как ускорить загрузку Windows 7, вы можете прочитать статью об этом на нашем портале.
Использование Autoruns for Windows
Autoruns for Windows – один из лучших инструментов просмотра, управления и отключения программ автозагрузки. Он позволяет более тонко настроить автозагрузку ОС, ликвидировав ее «узкие места».
MSConfig показывает только запуск и службы, но не проверяет цифровые подписи. Autoruns же не просто показывает запускаемые программы, помещаемые в папку автозагрузки, Run, RunOnce, или другие разделы реестра, но предоставляет полный список всех программ, настроенных для запуска при старте Windows, отображая записи из этих местоположений.
Шаг 1. Загрузить Autoruns for Windows на сайте https://docs.microsoft.com/en-us/sysinternals/downloads/autoruns.
Шаг 2. После установки и запуска инструмента выбрать в разделе «Options» («Параметры») – «Hide Microsoft Entries» («Скрыть подписанные записи Microsoft»).
Шаг 3. В «Scan options» («Опции сканирования») выбрать «Verify Code Signatures» («Проверить подписи кода»), нажав кнопку «Rescan» или «F5».
На заметку! Autoruns не только проверяет подлинность всего, что загружается в Windows, используя криптографические подписи, но также распознает файлы, которые были подделаны. С помощью «Hide Microsoft Entries» также обнаруживаются потенциально нежелательные или опасные записи, нежелательное предустановленное ПО и сторонние автоматически запускаемые образы, легко отключаемые с помощью этого инструмента.
Шаг 4. Если обнаружились записи, которые не должны активироваться при загрузке ОС, их можно отключить или удалить. Чтобы отключить запись, необходимо снять с нее флажок. Чтобы удалить ее, необходимо щелкнуть правой мышью на записи и выбрать «Delete» («Удалить»).
На заметку! Меню, вызываемое правой мышью, также позволяет напрямую перейти к связанному с записью местоположению в реестре Windows или файлу в Проводнике, если выбрать «Jump to Entry» («Перейти к записи») или «Jump to Image» («Перейти к изображению»).
Видео — Как AutoRuns может ускорить запуск системы
Профилирование с помощью Windows Performance Toolkit
Этот тулкит представляет собой набор оптимизационных утилит загрузки ОС, входящий в SDK от Microsoft. Работа с этим инструментом позволяет провести детальный анализ загрузки Windows, выявив ее скрытые проблемы.
Шаг 1. Скачав ПО по ссылке: http://www.microsoft.com/en-us/download/details.aspx?id=8279, можно установить Toolkit, предварительно сняв галочки с других продуктов от Microsoft.
Важно! Все команды Toolkit необходимо выполнять в командной строке, запущенной на правах администратора.
Шаг 2. Раскройте меню «Пуск», щелкните по утилите «Командная строка» правой кнопкой мышки, затем щелкните по пункту «Запуск от имени администратора».
Шаг 4. После перезагрузки ПК появится специальное окно с отсчетом времени, необходимо закрыть его, нажав «Finish».
Шаг 5. В каталоге будет сформирован файл «boot_BASE+CSWITCH_1.etl». Анализ загрузки ОС можно провести, открыв его утилитой «xperf», запустив: «xperf boot_BASE+CSWITCH_1.etl».
Проблемы, возникающие на старте ОС, выявляются при ее инициализации («Init»), где возникает задержка:
После 2-й перезагрузки стартует «дефрагментация» этапов загрузки.
Когда дефрагментация закончится, в каталоге «xbootmgr» будут находиться файлы (6 шт.) с трейсами загрузок, и файл (.etl) с новыми данными по запуску ОС.
Шаг 7. Если после анализа файлов требуется отключить тормозящие Windows 7 процессы, можно воспользоваться инструментом Autoruns. Также можно воспользоваться пунктом «Search online», чтобы получить информацию по этим процессам в Интернет.
Справка! В среднем, отключение тормозящих Windows 7-10 компонентов может дать прирост скорости загрузки до 50%.
Заключение
Не существует единого и универсального совета по улучшению скорости загрузки Windows. Загрузка может замедляться даже из-за одного-двух, казалось бы, незначительных «узких мест» в системе. Для ликвидации этих узких мест на всех этапах загрузки требуется ее детальный анализ с выбором подходящих вариантов решений в конкретном случае.
Видео — 5 способов ускорить загрузку вашего компьютера
Понравилась статья?
Сохраните, чтобы не потерять!
Источник
Одним из существенных факторов, определяющих функциональность операционной системы, является скорость ее загрузки. Со временем скорость любой операционной системы падает, появляются «лишние» файлы, меняется реестр, происходит ее заражение вредоносными программами. В результате ОС требуется все больше времени на «реакцию», в том числе и на запуск.
Компьютер долго загружается при включении: решаем проблему
Для очистки ОС необходимо удалить с жесткого диска лишние, временные и устаревшие файлы, файлы-дубликаты, историю URL-адресов, файлы cookie, а также файлы, хранящиеся в корзине. Удаление файлов можно провести вручную или доверить эту работу специальному ПО, например, CCleaner.
-
Перейти на сайт: https://www.ccleaner.com/.
Справка! Очистка операционной системы от временных и сторонних файлов освобождает место на жестком диске, заметно увеличивая производительность Windows.
Со временем файлы на жестком диске фрагментируются, их расположение разуплотняется и между ними появляются промежутки (фрагменты). Доступ ОС к фрагментированным файлам происходит медленнее из-за дополнительных движений головок жесткого диска, что замедляет считывание информации из файлов и загрузку ОС.
Шаг 1. Чтобы выполнить дефрагментацию загрузочного диска, необходимо щелкнуть на «Компьютер» («Computer») слева вверху Рабочего стола. Раскроется окно с дисками и устройствами, подключенными в Windows 7.
Шаг 2. Щелкнуть правым кликом мышки на загрузочном диске (обычно это диск «С»), и выбрать «Свойства» («Properties»).
Шаг 3. В появившемся окне перейти на вкладку «Инструменты» («Tools») и выбрать «Дефрагментировать» («Defragment now»).
Шаг 4. В следующем окне щелкнуть на нужном диске и выбрать «Дефрагментация диска» («Defragment disk»).
Начнется процесс дефрагментации, в течение которого произойдет уплотнение расположения файлов на диске.
Справка! Важно отметить, что твердотельный (SSD) диск не нуждается в дефрагментации, т.к. в нем нет подвижных частей (головок).
Изменение настройки автозагрузки программ в Windows 7
В автозагрузку Windows обычно добавляются программы, начинающие свою работу при загрузке ОС, загружаясь вместе с ней, и работают в ней постоянно. К числу таких программ относятся различные менеджеры закачек, утилиты автообновления программ и т.д, которые не всегда нужны пользователю.
Шаг 1. Для отключения программ в автозагрузке нажать «Win+R» (клавиша «Win» находится между левыми «Alt» и «Ctrl»). Появится окно «Выполнить» («Run»), в котором необходимо набрать «msconfig» и нажать «ОК».
Шаг 2. Появится окно «Настройка системы» («System Configuration»), в котором необходимо перейти на вкладку «Автозагрузка» («Startup»), и нажать «Отключить все» («Disable all»). Это отключит все элементы автозагрузки, не требуемые для запуска Windows, и сократит время загрузки ОС. Нажать «Применить» («Apply»).
Справка! Если имеется предположение, что какой-либо из элементов, находящихся в автозагрузке, может понадобиться пользователю, можно оставить его включенным, отметив его галочкой.
Видео — Как отключить автозапуск программ в Windows 7
Настройка загрузки ОС на программно-аппаратном уровне
Такая настройка производится в утилите «Конфигурация системы». Для этого нужно:
Шаг 1. Открыть меню «Пуск», в поисковике ввести «конфигурация системы» и щелкнуть по появившемуся результату.
Шаг 2. В окне «Настройка системы» перейти на вкладку «Boot» и выставить в окне «Таймаут» («Timeout»): 3 сек (seconds). Таймаут – время, в течение которого отображается список операционных систем (если имеется) при запуске ПК.
Шаг 3. В этой же вкладке «Boot» выставить галочку на: «No GUI boot». Это отключит анимацию окон при загрузке ОС, что поможет компьютеру загружаться быстрее.
Шаг 4. Нажать «Применить» («Apply») и «ОК».
Шаг 5. Система предложит перезагрузиться, нажать «Перезагрузка».
BIOS (базовая система ввода/вывода) представляет собой набор инструкций в стартовой прошивке компьютера, управляющий подключенными устройствами: жестким диском, клавиатурой, мышью и т.д. Оптимизацию загрузки BIOS можно выполнить, зайдя в него.
Шаг 1. Нажимать клавишу «DEL» в начале загрузки компьютера (или другую клавишу, которую BIOS выведет в сообщении при запуске).
Справка! После захода в BIOS, необходимо действовать в соответствии с указанными клавишами в его подсказке.
Шаг 2. В меню «Boot» («Boot Settings Configuration») включить опцию «Quick Boot» («Быстрая загрузка») – «Enabled». Это позволит BIOS пропускать POST (самотестирование ПК при включении), ускорив тем самым его загрузку.
Шаг 3. При выходе из BIOS необходимо сохранить результаты сделанных изменений, ответив в «Save Changes and Exit» – «Yes», или выйдя с сохранением изменений клавишей «F10».
Каждый раз, при запуске операционной системы, она загружает большое количество дисков и устройств, которые часто не используются.
Шаг 1. Для их отключения необходимо щелкнуть на «Компьютер» («Computer») правой мышью и выбрать «Свойства» («Properties»).
Шаг 2. В левой части открывшегося окна щелкнуть мышкой на «Диспетчер устройств» («Device manager»).
Шаг 3. Отключить неиспользуемые устройства, щелкая на них правой мышью и выбирая «Отключить» («Disable»).
Отключение неиспользуемых устройств обеспечит более быстрый запуск и завершение работы Windows 7.
Если вы хотите узнать эффективные методы, как ускорить загрузку Windows 7, вы можете прочитать статью об этом на нашем портале.
Autoruns for Windows – один из лучших инструментов просмотра, управления и отключения программ автозагрузки. Он позволяет более тонко настроить автозагрузку ОС, ликвидировав ее «узкие места».
MSConfig показывает только запуск и службы, но не проверяет цифровые подписи. Autoruns же не просто показывает запускаемые программы, помещаемые в папку автозагрузки, Run, RunOnce, или другие разделы реестра, но предоставляет полный список всех программ, настроенных для запуска при старте Windows, отображая записи из этих местоположений.
Шаг 1. Загрузить Autoruns for Windows на сайте https://docs.microsoft.com/en-us/sysinternals/downloads/autoruns.
Шаг 2. После установки и запуска инструмента выбрать в разделе «Options» («Параметры») – «Hide Microsoft Entries» («Скрыть подписанные записи Microsoft»).
Шаг 3. В «Scan options» («Опции сканирования») выбрать «Verify Code Signatures» («Проверить подписи кода»), нажав кнопку «Rescan» или «F5».
На заметку! Autoruns не только проверяет подлинность всего, что загружается в Windows, используя криптографические подписи, но также распознает файлы, которые были подделаны. С помощью «Hide Microsoft Entries» также обнаруживаются потенциально нежелательные или опасные записи, нежелательное предустановленное ПО и сторонние автоматически запускаемые образы, легко отключаемые с помощью этого инструмента.
Шаг 4. Если обнаружились записи, которые не должны активироваться при загрузке ОС, их можно отключить или удалить. Чтобы отключить запись, необходимо снять с нее флажок. Чтобы удалить ее, необходимо щелкнуть правой мышью на записи и выбрать «Delete» («Удалить»).
На заметку! Меню, вызываемое правой мышью, также позволяет напрямую перейти к связанному с записью местоположению в реестре Windows или файлу в Проводнике, если выбрать «Jump to Entry» («Перейти к записи») или «Jump to Image» («Перейти к изображению»).
Профилирование с помощью Windows Performance Toolkit
Этот тулкит представляет собой набор оптимизационных утилит загрузки ОС, входящий в SDK от Microsoft. Работа с этим инструментом позволяет провести детальный анализ загрузки Windows, выявив ее скрытые проблемы.
Шаг 1. Скачав ПО по ссылке: http://www.microsoft.com/en-us/download/details.aspx?id=8279, можно установить Toolkit, предварительно сняв галочки с других продуктов от Microsoft.
Важно! Все команды Toolkit необходимо выполнять в командной строке, запущенной на правах администратора.
Шаг 2. Раскройте меню «Пуск», щелкните по утилите «Командная строка» правой кнопкой мышки, затем щелкните по пункту «Запуск от имени администратора».
Шаг 3. Для начала анализа загрузки ОС нужно зайти в каталог, куда установлена утилита, и запустить: «xbootmgr -trace boot». ПК при этом автоматически перезагрузится.
Шаг 4. После перезагрузки ПК появится специальное окно с отсчетом времени, необходимо закрыть его, нажав «Finish».
Шаг 5. В каталоге будет сформирован файл «boot_BASE+CSWITCH_1.etl». Анализ загрузки ОС можно провести, открыв его утилитой «xperf», запустив: «xperf boot_BASE+CSWITCH_1.etl».
Проблемы, возникающие на старте ОС, выявляются при ее инициализации («Init»), где возникает задержка:
- PreSMSS (Pre Session);
- SMSSInit (Session);
- Winlogon;
- Explorer;
- Post Boot.
Шаг 6. Возможно автоматическое улучшение загрузки ОС запуском «xbootmgr -trace boot –prepSystem», которая выполняет 6 перезагрузок Windows.
После 2-й перезагрузки стартует «дефрагментация» этапов загрузки.
Когда дефрагментация закончится, в каталоге «xbootmgr» будут находиться файлы (6 шт.) с трейсами загрузок, и файл (.etl) с новыми данными по запуску ОС.
Шаг 7. Если после анализа файлов требуется отключить тормозящие Windows 7 процессы, можно воспользоваться инструментом Autoruns. Также можно воспользоваться пунктом «Search online», чтобы получить информацию по этим процессам в Интернет.
Справка! В среднем, отключение тормозящих Windows 7-10 компонентов может дать прирост скорости загрузки до 50%.
Не существует единого и универсального совета по улучшению скорости загрузки Windows. Загрузка может замедляться даже из-за одного-двух, казалось бы, незначительных «узких мест» в системе. Для ликвидации этих узких мест на всех этапах загрузки требуется ее детальный анализ с выбором подходящих вариантов решений в конкретном случае.
Видео — 5 способов ускорить загрузку вашего компьютера
Одним из достоинств Windows 7, за которые систему ценят пользователи, является высокая скорость загрузки. Никто не любит ждать, разглядывая статичную заставку, вместо того чтобы нормально работать. Однако со временем даже непрофессионал начинает замечать растущую задержку системы после включения. Компьютер загружается неприлично долго. О том, почему это происходит, как и для чего нужно убирать из автозапуска лишние программы, читайте в нашей статье.
Компьютер или ноутбук долго загружается: возможные причины
Компьютер является сложным устройством, быстродействие которого зависит от правильной работы многих компонентов как программных, так и аппаратных. Замедление, поломка или неправильная настройка отдельного устройства, драйвера или программы может замедлить работу всей системы, в том числе при начале её работы.
Чем больше приложений должно быть запущено при загрузке системы, тем больше времени этот процесс занимает. Многие программы обязательно должны начинать работу вместе с системой, например, антивирусы. Другие же попадают в автозагрузку из-за желания производителей принудить пользователей чаще использовать именно их продукт. Следует убрать из списка всё лишнее, не затронув важные приложения.
Вредоносные программы всегда стараются загрузиться в оперативную память как можно раньше со всеми вытекающими последствиями. Они расходуют ресурсы компьютера, замедляя его работу, а также иногда намеренно вредят. Для борьбы с ними применяем антивирусы.
Windows 7 для работы использует свободное пространство на жёстком диске, экономя оперативную память. Если же места на диске мало, системе приходится обращаться к одним и тем же областям многократно, что значительно замедляет работу. Диск необходимо почистить от всего лишнего.
Компьютер для охлаждения втягивает воздух из окружающего помещения, заодно накапливая пыль на своих компонентах. Это ведёт к перегреву, повышенной нагрузке на аппаратную часть, замедлению работы. Решение проблемы очевидно: следует регулярно чистить компьютер от пыли.
Иногда дело в обычной поломке. Например, сбойный сектор на жёстком диске, вовремя не выявленный и не локализованный, задерживает все приложения, обращающиеся к нему. Специальные программы могут проанализировать диск и устранить проблему.
Выбирая, удалить приложение из автоматической загрузки или оставить, необходимо достоверно знать, для чего оно предназначено. Не следует трогать антивирусы, драйверы устройств, системные приложения, модули обновления, а также постоянно используемые программы, например, почтовые или коммуникационные. Спокойно можно убирать приложения, которые были раньше добавлены пользователем, а также прикладные программы, например, файловые менеджеры. Найти список автоматически загружаемых приложений можно несколькими способами.
Нажимаем экранную кнопку «Пуск», выбираем находящуюся над ней опцию «Все программы», после чего находим в раскрывшемся списке пункт «Автозагрузка». Кликнув по нему правой кнопкой мыши, в появившемся списке выбираем «Открыть общее для всех меню».

В раскрывшемся окне расположены ярлычки автоматически загружаемых приложений. Удаляем лишние, нужные и неизвестные не трогаем.

Удаляя ярлычки из списка «Автозагрузки», мы не трогаем сами приложения. Они остались на компьютере, но теперь запускаться будут по команде пользователя.
После перезагрузки изменения вступят в силу.
Получить доступ к «Конфигурации системы» можно с помощью командной строки. Вначале вызываем окошко «Выполнить», одновременно нажимая клавиши Win (с флажком Windows) и R. В строке ввода (правее «Открыть») набираем команду msconfig и нажимаем экранную кнопку «OK».

Если всё сделано правильно, появится окно «Конфигурация системы», в котором открываем вкладку «Автозагрузка».
Снимаем метки с ненужных приложений
Для того чтобы лишнее приложение больше не занимало память при запуске системы, необходимо убрать пометку возле его названия. После внесения всех изменений остаётся нажать «Применить» и «OK». После перезагрузки удалённых приложений в памяти не будет.
Убрать лишние программы можно также с помощью редактора реестра, который вызывается командой regedit в окне «Выполнить».
Вызываем редактор реестра
Последовательно перемещаясь по дереву каталогов в левой части окна, открываем разделы:
- HKEY_CURRENT_USER Software Microsoft Windows CurrentVersion Run
- HKEY_CURRENT_USER Software Microsoft Windows CurrentVersion RunOnce
В них хранятся ссылки на запускаемые текущим пользователем приложения.
Удаляем лишние программы
- HKEY_LOCAL_MACHINE SOFTWARE Microsoft Windows CurrentVersion Run
- HKEY_LOCAL_MACHINE SOFTWARE Microsoft Windows CurrentVersion RunOnce
Содержат ту же информацию, общую для всех пользователей данного компьютера.
Теперь действуем по уже известному алгоритму: знакомые лишние ярлыки удаляем, полезные и неизвестные не трогаем.
Видео: 5 способов ускорить загрузку вашего компьютера
Для настройки «Автозагрузки» существуют специализированные программы, из которых одной из лучших считается Autoruns. Приложение формирует список загружаемых файлов, сканируя компьютер, после чего представляет его в удобном для редактирования виде.
Запускаемые программы разложены по папкам
Приложения разложены по вкладкам с интуитивно понятными названиями, а все сразу можно увидеть во вкладке Everything. Большая часть содержащихся в автозагрузке программ находится в Logon. Также полезно будет проинспектировать вкладку Services, чтобы убрать из автозапуска ненужные службы самой системы.
Для оптимизации системы, в том числе и начала её работы, можно использовать профессиональные программы, предоставляемые компанией Microsoft. Пакет Windows Performance Toolkit, входящий в состав Windows SDK, предназначен для точной настройки (профилирования) компонентов системы, в том числе «Автозагрузки».
Скачать профилировщик можно на официальном сайте компании ), выбрав соответствующую опцию.
Выбираем только нужный нам пакет
Приложение формирует подробные отчёты о работе загружаемых модулей, программных и аппаратных компонентов системы, представляет их в удобном виде. Предполагается, что программу использует опытный пользователь, понимающий значение обнаруженных параметров, суть выявленных проблем и пути их решения.
По умолчанию пакет распаковывается в создаваемый каталог C:Program FilesMicrosoft Windows Performance Toolkit. Для работы используется командная строка, в которой набираем имя файла (включая полный путь) исполняемого модуля и опции его запуска. Например, для вывода справки в окне «Выполнить» вводим команду C:Program FilesMicrosoft Windows Performance Toolkitxbootmgr –help
Каждый раз придётся указывать полный путь
Команда C:Program FilesMicrosoft Windows Performance Toolkitxbootmgr -trace boot немедленно перезагрузит систему (не забудьте сохраниться перед запуском!) и сформирует отчёт в файле boot_BASE+CSWITCH_1.etl, хранящийся в этом же каталоге.
Для того чтобы провести полное тестирование поведения операционной системы при запуске, вводим эту же команду с дополнительным параметром: C:Program FilesMicrosoft Windows Performance Toolkitxbootmgr -trace boot–prepsystem. Теперь остаётся лишь наблюдать, как компьютер последовательно перезагружается шесть раз подряд.
После окончания работы команды в нашем каталоге будет находиться сразу шесть отчётов с информацией по каждой перезагрузке.
Медленно загружаться компьютер может также из-за проблем, не связанных с работой Windows. Сбившиеся настройки BIOS, плохая фрагментация или плохо читаемые сектора жёсткого диска, износ аппаратной части могут значительно замедлить работу. В этих случаях полезно провести профессиональную диагностику, после которой принимать решение о способе устранения проблемы.
Ускорить загрузку можно и с помощью повышения быстродействия самого компьютера: заменить обычный жёсткий диск на твердотельный, расширить операционную память. Также следует поддерживать порядок и физически (избавляться от пыли), и программно: удалять ненужные файлы, обновлять драйверы и антивирусы, запускать дефрагментацию диска и чистку реестра.
Почему Windows долго включается и загружается: все способы ускорения загрузки системы
Самый распространённый вопрос пользователей любой версии Windows – как заставить операционную систему загружаться быстрее? Мы подобрали лучшие способы и опровергли распространённые мифы об ускорении Windows 7-10. Выполнив все методы, вы больше не столкнетесь с тем, что Windows долго загружается.
Со временем даже самый быстрый компьютер может дать сбой и начать медленно обрабатывать команды. Это проявляется как в том, что долго загружается компьютер Windows на этапе включения, так и в постоянном зависании программ. Рассмотрим наиболее популярные причины появления проблемы.
Пользователь может добавлять приложения и игры в раздел Автозагрузка. Таким образом, они будут включаться сразу после запуска рабочего стола. Часто на этапе установки вы разрешаете программам самостоятельно добавляться в этот список. В результате, очередь загрузки переполняется и рабочий стол запускается очень долго.
Некоторые программы обязательно должны находиться в автозагрузке – сюда относят подключенные периферийные устройства, стандартные службы Майкрософт. Многие разработчики пытаются принудить вас чаще использовать приложение, путем его добавления в автоматическую загрузку. В результате, вы получаете медленный компьютер.
Еще одна банальная, но очень распространённая причина. Малопроизводительные ПК и большинство ноутбуков для экономии оперативной памяти могут использовать ресурс жесткого диска. Соответственно, недостаточное количество свободного места замедляет выполнение отдельных процессов и ОС в целом.
Основная причина, почему Windows долго загружается – система заражена вирусными программами. Большинство из них работают в оперативной памяти, а пользователь не может распознать их без специальных антивирусов. Вирусы всегда расходуют ресурс системы и часто вредят еще и файлам пользователей.
Если вы давно не очищали кулер вашего персонального компьютера или ноутбука, можете быть уверенны в том, что одной из причин очень долгой загрузки Windows является перегрев процессора. Для решения проблемы достаточно очистить систему охлаждения от пыли и заменить термопасту. Сделать это можно в домашних условиях или в любом сервисном центре.
Иногда дело может заключаться в определенной аппаратной поломке. К примеру, повреждение сектора жёсткого диска приводит к замедлению обработки программных команд. Для выявления подобной неисправности нужно использовать специальные программы-анализаторы работы системы.
Рассмотрим, что делать, если Windows 7 долго загружается при включении и работе. Все описанные ниже методы выполняйте только в указанном порядке. Не следует сразу переходить к более сложным способам.
Самый простой способ, который поможет существенно ускорить включение Виндовс 7 – это чистка раздела Автозагрузки. Заметьте, что в этом системном разделе нельзя отключать абсолютно все приложения.
Антивирус, драйверное оборудование, системные службы, различные модули обновления должны находиться в списке всегда. В противном случае, вы еще больше навредите системе и сделаете её подверженной заражению вирусным ПО.
Есть два быстрых варианта, как найти перечень программ Автозагрузки и очистить лишние компоненты. Первый – через меню «Пуск». Откройте меню и кликните на поле «Все программы». Далее найдите в листе папку «Автозагрузка» и откройте её.
В новом окне вы увидите ярлыки программ, которые запускаются вместе с операционной системой. Удалите те объекты, которые не рекомендуется запускать с системой (различные мессенджеры, игры, программы для редактирования и монтажа, браузеры).
Не удаляйте ярлыки программ или службы, о назначении которых вы не знаете. Убирая ярлыки из системной папки, вы не удаляете сами программы, просто теперь они будут работать только после запуска пользователем.
Еще один способ очистки раздела – использование команд администрирования. Откройте меню «Пуск» и нажмите на пункт «Выполнить». В отрывшемся окне введите команду MSCONFIG и нажмите на «ОК». В результате, появится окно конфигурации системы.
Выберите вкладку «Автозагрузка» и снимите галочки напротив названий тех программ, которые не будут запускаться вместе с ОС.
Сохраните внесенные изменения и закройте окно конфигурации.
Если вы хотите детальнее разобраться с тем, какие программы добавляются в список Автозагрузки, советуем воспользоваться утилитой Autoruns . Она подходит для пользователей, которые часто устанавливают игры и приложения, запускающие на фоне еще несколько процессов. Все эти процессы удобно контролировать и быстро отключать от Автозагрузки с помощью Autoruns.
После запуска утилиты список приложений и привязанных к ним процессов сформируется автоматически. Так вы будете уверенны в происхождении каждой службы и команды, а также сможете отключить ненужные компоненты, не боясь навредить системе.
Помимо редактирования стандартных функции системы, пользователи Windows 7 могут воспользоваться профессиональными приложениями для ускорения системы. Если долго загружается ноутбук Windows, рекомендуем использовать пакет Windows Performance Toolkit. Утилита полностью безопасна и создана разработчиками из Майкрософта.
Загрузить программный пакет можно по ссылке .
- Скачайте и установите приложение;
- Затем запустите Windows Performance Toolkit и в окне отметьте выделенный на рисунке компонент. При этом, все остальные модули должны быть деактивированы.
- Нажмите на клавишу « Next » и дождитесь формирования отчета о работе всех модулей системы. Вместе с вывяленными «торможениями» вам будут предложены варианты исправления.
Обратите внимание! За время тестирования компьютер может перезагрузиться 5-6 раз.
С выходом последних обновлений пользователи отметили, что долго загружается Windows 10. Есть несколько действенных способов ускорения системы.
Как и в случае с более ранними версиями Виндовс, в десятке захламление Автозагрузки также является основной проблемой медленной работы. Для очистки этого списка следуйте инструкции:
- Запустите Диспетчер задач, нажав правой клавишей мышки на значке меню «Пуск». Выберите указанный на рисунке пункт;
- В новом окне отобразится список всех запущенных процессов. Вы можете закрыть ненужные в данный момент программы, освобождая оперативную память. Затем откройте вкладку «Автозагрузка»;
- Нажмите правой клавишей мышки на объект и в выпадающем списке выберите «Отключить». Обязательно убедитесь в изменении статуса на «Отключено» в окне диспетчера задач. Некоторые программы могут через время самостоятельно добавляться в перечень Автозагрузки без согласия пользователя.
Телеметрия – это стандартные функции слежения в Виндовс 10. Ничего опасного для пользователя они не представляют и предназначены только для анализа ошибок и отправки данных о неполадках разработчику с целью усовершенствования ОС.
Шпионить телеметрия за вами не будет, а вот повлиять на скорость работы компьютера может. Рекомендуем отключить службу:
- Откройте центр уведомлений и нажмите на иконку «Все параметры»;
- В новом окне откройте «Общие параметры»;
- Отключите все три пункта. Все они относятся к телеметрии, а их отсутствие не принесет системе абсолютно никакого вреда.
Медленная работа принтера, мышки, колонок и других подключенных гаджетов может свидетельствовать не о проблемах Виндовс, а о некорректном драйверном оборудовании. Для установки правильных драйверов подключите компьютер к интернету и зайдите в Диспетчер устройств.
Кликните правой клавишей мышки на имени компьютера и вберите пункт «Обновить конфигурацию». В результате, все самые актуальные версии драйверов будут загружены в автоматическом режиме. Данные скачиваются с сервера Майкрософт.
Эта настройка не поможет, если вы используете мощный компьютер, но для малопроизводительных устройств изменение данного параметра способно существенно освободить ресурс оперативной памяти и ускорить работу.
- Кликните на значке меню «Пуск» и в выпадающем списке нажмите на «Система»;
- В новом окне откройте вкладку «Дополнительно» и в поле «Быстродействие» кликните на «Параметры»;
- Далее отметьте пункт «Обеспечить быстродействие», как показано на рисунке ниже. Также, вы можете самостоятельно снять галочки с пунктов, которые система выполнять не должна.
В интернете можно встретить массу рекомендаций о том, что для ускорения Виндовс нужно отключить файл подкачки. На самом деле, не следует этого делать. Отключение может стать причиной некорректной работы программ, в частности их внезапного отключения.
Не следует использовать сторонние программы для очистки. Службы, которые они якобы «очищают», наоборот предназначены для ускорения работы ПК. К примеру, кэш браузера помогает страничкам быстрее загружаться.
Теперь вы знаете что делать, если долго загружается Windows 7, 10. Пишите, оказались ли полезными вышеописанные способы ускорения и какие еще варианты решения неполадки знаете вы.
Почему компьютер или ноутбук под управлением Windows 7 долго включается и как это исправить
Нельзя сказать однозначно, сколько должен загружаться компьютер под управлением Windows 7. Показатель зависит от «железа». С другой стороны, если раньше машина приходила в рабочее состояние за определённый промежуток времени, а теперь он увеличился — это повод задуматься.
Когда появились подозрения по поводу замедления загрузки, для уверенности можно воспользоваться секундомером. А лучше применить специальный системный инструмент. Во всяком случае, не стоит делать это «на глазок».
Инструмент скажет наверняка, сколько времени длилась последняя загрузка и сравнить этот показатель с предыдущими.
- Нажать комбинацию клавиш Win + R, в открывшемся окне ввести «eventvwr.msc» и кликнуть «OK».
Чтобы открыть «Журнал событий», нужно ввести в строку «eventvwr.mcs» и кликнуть «OK»
- В левой части окна пройти по адресу: «Журналы приложений и служб» — Microsoft — Windows — Diagnostics-Perfomance. В выпадающем списке кликнуть на «Работает».
По указанному адресу находятся записи о загрузке компьютера
- Далее в среднем окне нужно искать события с кодом 100. Для удобства их можно отсортировать, кликнув на столбец «Код события». Для простоты лучше отсортировать события: нужно кликнуть на столбец «Код события»
- Чтобы узнать время загрузки, дважды кликнуть на любой из строк с кодом 100 и найти пункт «Длительность загрузки».
Строка «Длительность загрузки» указывает точное время загрузки
В данном примере этот показатель равен 83029ms. Для представления в секундах число нужно разделить на 1000. Получается, что компьютер загружался 83 секунды. Показатель неплохой, но может быть и лучше.
Наиболее вероятная причина — автозагрузка. Это список программ, которые запускаются автоматически при включении компьютера. Каждое приложение забирает часть ресурсов и чем их больше, чем они более ресурсоемкие, тем дольше длится загрузка. Среди других причин медленной загрузки автозагрузка оказывает наибольший отрицательный эффект, и решение этой проблемы даёт самый заметный результат.
Во-вторых, нужно обратить внимание на диск C. На нем установлена сама система и различные программы, а для их нормального функционирования нужно свободное место на расширение файла подкачки. В этом разделе должно быть свободно минимум 5 Гб. Если же памяти меньше, то диск С необходимо почистить. В идеале здесь должны оставаться только программы и их временные файлы. Все остальное: фото, видеофайлы, аудиофайлы — нужно перенести в другие разделы диска или на съемные носители. Также для оптимизации работы системы полезно воспользоваться программами для удаления временных и старых файлов. Хорошими инструментами являются CCleaner (его же можно использовать для настройки автозагрузки) и SystemNinja. Они доступны для бесплатного скачивания в Интернете: http://ccleaner.org.ua/download и https://singularlabs.com/software/system-ninja.
Еще одной вероятной причиной являются вирусы. Они активируются одновременно с запуском системы и потому тормозят загрузку. В этом случае нужно воспользоваться штатным антивирусом (Kaspersky, Avast, Dr. Web, Avira).
Также стоит обратить внимание на состояние «железа» компьютера. На устройствах и компонентах скапливается пыль, из-за чего поверхность нагревается. И чем температура выше, тем медленнее работает компьютер. Чистить оборудование нужно с большой аккуратностью и внимательностью потому, что элементы очень хрупкие. Перед этим процессом настоятельно рекомендуется посмотреть обучающее видео. Особенно в случае с ноутбуками. Ведь нужно правильно снять крышку и прочие элементы. В видеоинструкции должна быть показана именно своя модель ноутбука, так как у разных производителей разная компоновка устройств. Со стационарными компьютерами проще — достаточно снять боковую крышку, все компоненты видны сразу, а их расположение почти одинаково во всех системных блоках.
Видеоинструкция: как чистить от пыли системный блок
Windows 7 имеет несколько инструментов для такой операции. Но, например, изменения в редакторе реестра уже нельзя исправить, в отличие от утилиты msconfig. Поэтому его можно использовать только в крайнем случае.
- С помощью Win + R запустить инструмент «Выполнить», ввести в строку «msconfig» и нажать «OK». Чтобы открыть конфигурацию системы, нужно ввести в строку «eventvwr.mcs» и кликнуть «OK»
- Затем открыть вкладу «Автозагрузка». Чтобы убрать программу из автозагрузки, нужно снять галочку с неё и кликнуть «Применить».
В вкладке «Автозагрузка» находятся приложения, которые запускаются одновременно с системой
Как говорилось выше, этот инструмент самый безопасный, так как изменения можно откатить, снова поставив галочку.
Для запуска инструмента нужно кликнуть на меню «Пуск», навести курсор на строку «Все программы», выбрать в выпадающем списке пункт «Автозагрузка» и нажать на него.
Чтобы открыть «Автозагрузку» через меню, нужно кликнуть на «Пуск», выбрать «Все программы» и папку «Автозагрузки»
Чтобы убрать приложение из автозапуска, нужно удалить программу из этой папки.
- С помощью Win + R запустить инструмент «Выполнить», ввести в строку «regedit» и кликнуть «Ok». Чтобы открыть редактор реестра, нужно ввести в строку «eventvwr.mcs» и кликнуть «OK»
- Теперь нужно определить, для каких учетных записей отключить автозагрузку приложений. По адресу HKEY_LOCAL_MACHINESOFTWAREMicrosoftWindowsCurrentVersionRun находятся автозапуски приложений всех учетных записей. А по HKEY _ CURRENT _ USER Software Microsoft Windows CurrentVersion Run — автозапуски приложений текущей учетной записи.
По указанному адресу находятся автозагрузки программ
Чтобы убрать автозапуск, нужно выбрать соответствующий параметр и удалить его. В данном случае это VM WareWorkstation.
Она доступна для бесплатного скачивания в интернете (http://ccleaner.org.ua/download). Чтобы убрать автозагрузку из списка, нужно открыть «Сервис», затем «Автозагрузки». Здесь можно посмотреть список всех автозагрузок и удалить ненужные.
CCleaner ускорит работу системы
Также это программа позволяет произвести общее сканирование системы и улучшить производительность вашего компьютера или ноутбука.
Это приложение показывает все приложения и файлы, которые запускаются одновременной с системой, а также даёт пользователю возможность отключить ненужные.
Рабочее пространство программы Autoruns: вкладка Everything
Программа доступна для бесплатного скачивания на официальном сайте — http://download.sysinternals.com/files/Autoruns.zip. Скачанный архив нужно распаковать и установить autoruns.exe, затем принять соглашение.
Список вкладок, которые имеют отношение к автозагрузке:
- Everything. Показывает файлы с автозапуском. Здесь встроен инструмент поиск (нажать «File» – «Find…»).
- Logon. Отображает программы с автозапуском. Нежелательно отключать «rdpclip», «C:Windowssystem32userinit.exe» и «explorer.exe».
- Explorer. Все элементы проводника Windows с автозапуском. Рекомендуется использовать только продвинутым пользователям.
- Internet Explorer. Все установки и параметры в Internet Explorer.
- Вкладка Services. Файлы служб, которые запускаются одновременно с запуском системы.
- Вкладка Drivers. Здесь представлен список всех файлов, относящихся к драйверам. К этой вкладке также полезно обратиться, если какое-то устройство перестало правильно функционировать и нужно выяснить причину.
Чтобы исключить программу из автозагрузки, нужно удалить её из списка.
Если есть уверенность, что этот автозагрузчик можно удалить, то нужно кликнуть на строчку ПКМ и выбрать пункт Delete (удалить)
Но при настройке автозагрузки нужно помнить два правила:
- Если нет уверенности, убирать ли какую-то конкретную автозагрузку, то не нужно удалять её сразу. Сначала стоит снять галочку с этой строки и понаблюдать за работой компьютера пару дней. Если при обычной нагрузке и выполняемых операциях всё работает хорошо, то автозапуск можно удалить. Если нет полной уверенности, что автозагрузчик можно удалить, нужно просто убрать галочку с этой строки
- Если нет абсолютно никакого представления, что за строка или программа, то ни в коем случае её нельзя трогать.
Жёлтые строки говорят о том, что файл не найден, хотя автозагрузка осталась. Такие строки нужно удалять.
Жёлтая строка указывает на то, что самой программы нет, но её автозагрузчик остался — их можно смело удалять
Скорость загрузки компьютера — хороший показатель работы компьютера вообще. Чтобы сделать процесс запуска быстрым, достаточно проверить систему по нескольким параметрам: список автозагрузки, загруженность диска С, наличие вирусов и чистота самого «железа». Частично помочь в этом способны такие программы, как CCleaner или Autoruns.
Далее вы прочитаете много полезной информации. Если вы не найдете решения своего вопроса, попробуйте в комментариях. Если вы находитесь в Москве или МО, то вы всегда можете воспользоваться услугами наших мастеров: звоните, пишите, оформляйте заявку на выезд мастера. Он приедет к вам домой или в офис, проведет диагностику, определит причину длительной загрузки ОС и всё исправит.
Как вы поняли, в этой статье, мы поговорим о возможных причинах долгого включения компьютера (загрузки операционной системы), покажем очевидные и не совсем причины «тормозов» и подскажем пути решения. Сразу скажем, что в большинстве случаев они банальны до безобразия и не требуют дополнительных денежных трат (вызова мастера или покупки новых комплектующий). А потому сразу перейдем от слов к делу.
Анализ и очистка автозагрузки
Существует очень много полезных и нужных программ, которые при установке автоматически прописываются в автозагрузку. Запускаясь вместе с оболочкой Windows, они тормозят загрузку рабочего стола, из-за чего сам компьютер долго грузится при включении. Решение заключается в очистке автозагрузки, в удалении из неё всех второстепенных приложений. Сделать это можно разными способами.
Самый простой – отключить ненужные программы во вкладке «Автозагрузка» Диспетчера задач. Открыв Диспетчер любым удобным вам способом, переключитесь на указанную вкладку и внимательно изучите её содержимое. Уберите лишние приложения из автостарта, кликнув по соответствующей записи и выбрав в контекстном меню «Отключить».
Если Windows 7/10 долго загружается по причине требовательных к ресурсам программ в автозагрузке, это должно будет решить проблему.
Заодно рекомендуем проверить каталог автозагрузки и удалить оттуда ярлыки ненужных программ, если таковые имеются. Располагается он по адресу %USERPROFILE%/AppData/Roaming/Microsoft/Windows/Start Menu/Programs/Startup (попасть в него можно, выполнив короткую команду shell:startup). Чтобы почистить автозагрузку для всех пользователей компьютера, перейдите в каталог C:/ProgramData/Microsoft/Windows/Start Menu/Programs/StartUp.
Убрать программы из автозапуска можно и через реестр. Командой regedit откройте редактор реестра, разверните ветку HKEY_CURRENT_USER/Software/Microsoft/Windows/CurrentVersion/Run и удалите в правой колонке записи ненужных приложений.
За содержимое автозагрузки для всех пользователей отвечает аналогичный ключ, но в разделе HKEY_LOCAL_MACHINE.
Опытным пользователям можно порекомендовать AutoRuns – утилиту для управления автозагрузкой. Этот небольшой, но очень мощный и эффективный инструмент позволяет мониторить работу не только пользовательских программ, но также драйверов, системных служб и модулей.
Внесистемные проблемы
Если компьютер с операционной системой Windows 7 долго запускается, то причина может быть и не в OC. Например, сбившиеся настройки BIOS, фрагментация, плохо читаемые сектора жёсткого диска или иные внесистемные проблемы могут крайне сильно уменьшить производительность. В таких случаях следует провести диагностику компьютера, а потом уже устранять неисправность.
Жёсткий диск и SSD-накопитель
Проблемный накопитель — тоже частое явление, из-за которого долго грузится Windows 7 при включении компьютера. Основных носителей файлов в компьютере существует 3 вида:
- HDD;
- SSD;
- M2.
Но в этой статье пойдёт речь о первых двух.
В основном пользователи компьютеров используют HDD-диск, потому что стоит своих денег и имеет большой объём. Но даже большой объём не исключает нехватку свободного места и, тем более, фрагментацию диска.
К сведению! Фрагментация диска — разделение файла на логические части. Чем больше фрагментированных файлов, тем ниже производительность компьютера, потому что жёсткому диску уже сложнее искать файлы, так как они разбросаны по всему накопителю.
Проблему можно решить с помощью встроенного софта Windows 7. Для этого:
- Следует зайти в меню «Пуск». Дальше в поиске напечатать «дефрагментация диска» и выбрать соответствующую программу.
- В программе будет графа «Текущее состояние», где следует выбрать диск для дефрагментации.
- Чтобы определить, нуждается ли диск в исправлении ошибок, необходимо его проанализировать.
- После анализа следует узнать процент дефрагментации, зайдя во вкладку «Прошлый запуск».
- Если процент выше 10, то следует провести дефрагментацию. Для этого требуется нажать на пункт «Дефрагментация диска». По просьбе ОС ввести пароль от аккаунта администратора.
Если диск используется какой-либо программой или отформатирован в системе, иной от NTFS, FAT или FAT32, то провести дефрагментацию не удастся. Также, если система не видит диск в графе «Текущее состояние», следует вначале попробовать исправить его.
Важно! Невозможно сделать дефрагментацию сетевых расположений.
Также проблемой в жестком диске являются битые сектора. В основном они возникают, если, например, выключать компьютер, выдергивая из розетки вилку питания, ронять жёсткий диск и т. д. Устранить их можно с помощью специальных программ, например, Victoria. Однако если на жестком диске будет много битых секторов, то лучше сразу покупать новый.
Ну, и последней проблемой с HDD накопителем является долгая работа. Все комплектующие изнашиваются, жёсткие диски не являются исключением, поэтому если он в компьютере стоит дольше 5 лет, надо идти в магазин за новым. Чтобы проверить состояние диска, используется программа CrystalDiscInfo. Если после проверки она пометила жёсткий диск жёлтым или красным маркером, осведомила о высокой температуре, накопитель следует заменить.
Теперь о твёрдотельных накопителях, то есть о SSD. Его рекомендуется приобрести каждому пользователю, так как с ним система будет запускаться очень быстро. Однако у него есть минусы — маленький срок работы и высокая цена. Первая проблема уже не так актуальна, но пользователи всё равно её боятся. Избежать можно бережным отношением и записью на SSD только важных файлов, а игры лучше устанавливать на HDD, так как у твердотельных накопителей ограниченное количество циклов перезаписи. Проводить на нём дефрагментацию нельзя, так как это только уменьшит срок жизни.
BIOS
Проблемы с настройками BIOS решаются легко — надо вытащить батарейку и вставить обратно. Либо найти перемычку на материнской плате «CMOS Reset», установить её в положение «On», а потом обратно в «Off».
Высокий уровень фрагментации
В Windows 7, 8.1 и 10 дефрагментация диска выполняется автоматически, но может статься, что эта функция по какой-то причине оказалась отключенной. В результате файловая система на диске С окажется сильно фрагментированной, что приведёт к снижению производительности и, естественно, скорости загрузки. Откройте свойства диска С, переключитесь на вкладку «Сервис» и нажмите «Оптимизировать».
Убедитесь, что дефрагментация по расписанию включена, а степень фрагментированности системного раздела не превышает 7-10 процентов.
В противном случае выполните дефрагментацию и включите её в настройках.
Компьютер требует профилактических работ. 3 ярких примера.
Тут все совсем просто, компьютер как и все в нашем мире подвергается износу. Со временем они выходят из строя, требуя дополнительных затрат на ремонт. Конечно есть вариант, что вы сами можете и умеете менять необходимые компоненты и переустанавливать нужные программы.
Некоторые люди не обоснованно психуют при любых поломках, утверждая, что мол вот я заплатил при покупке теперь еще платить за новые детали и переустановку, полный… А что блин вы хотели? У вас есть машина, обычная на которой вы ездите? Вы постоянно ее заправляете, периодически меняете масло, тормозные колодки, фильтры и прочие мелочи со словами, ну да, уже пора, она побегала свое. Так почему же вы беситесь когда ломается компьютер? Там тоже полно комплектующих, которым периодически нужны профилактические работы или полная замена.
Так что если вы не задумывались о профилактике компьютера хотя бы год, будьте готовы к любым неожиданностям. Но так как сегодня речь идет о скорости загрузки компьютера, то я напомню основные моменты, которые влияют именно на этот процесс.
1. В первую очередь врагом компьютера является пыль, грязь и прочие инородные тела, попавшие каким либо способом в корпус компьютера. Да, да, с виду очень красивый, аккуратный компьютер совсем не значит, что внутри не накопилось несколько «валенков» пыли. Они влияют на все комплектующие. В результате скопления пыли, в первую очередь страдает система охлаждения и казалось бы ну ничего — раз в пару лет куплю новый куллер и все. Но ничего подобного, такая халатность у вас не прокатит.
Когда система не охлаждается нужным образом все комплектующие подвергаются перегреву и очень быстро изнашиваются. После перегрева вы замучаетесь менять практически все детали по порядку, поэтому задумайтесь и отнесите компьютер на чистку или сами если сможете займитесь этим. Друзья, заняться этим нужно раньше, чем вы столкнетесь с проблемами. На ютубе можно найти примеры разборки любых моделей ноутбуков. Ну или напишите мне через форму обратной связи я подскажу, как поступить в чрезвычайных ситуациях.
2. Кроме пыли часто проблемой медленной загрузки компьютера может стать неисправный жесткий диск. Фактически он все еще работает, но возможно уже на «последнем дыхание». Поэтому не забывайте проверять жесткий диск на факт нормальной работоспособности. В ближайшее время я планирую, записать видео на эту тему и на собственном примере показать, как это правильно сделать. Поэтому подписывайтесь на новости сайта и не пропускайте новые уроки и советы. (панель подписки находится в конце каждой статьи.)
3. Ну и собственно финальный шаг! Он же универсальный на все случаи жизни — это переустановка операционной системы. Если вы используете компьютер уже 2-3 года и не разу не меняли систему, то не расстраивайтесь и не удивляйтесь ее фокусам и непонятной работе. Просто пришло время установить новую систему и все будет хорошо!
Чтобы вы могли закрепить все знания советую переходить к следующему разделу.
Загрязненность системного блока
Причиной того, что компьютер с Windows 7/10 при включении медленно загружается, может стать запыленность системного блока. Прослойка пыли препятствует нормальному теплообмену, процессор и другие аппаратные компоненты быстро перегреваются, в результате производительность резко падает. Сильная загрязнённость, а также недостаточная работа кулеров могут привести к внезапным перезагрузкам компьютера, а в отдельных случаях – к падению системы в BSOD. При обнаружении пыли в системном блоке выполняем чистку, проверяем работу вентиляторов, заодно стоит обратить внимание на состояние термопасты.
Аппаратные проблемы
При включении Windows 7 долгая загрузка может обуславливаться различными проблемами в самом оборудовании. Например, недостаток ОЗУ, запыленность, нехватка места на носителе, плохая система охлаждения.
Запыленность
Так, если слишком пыльно внутри корпуса, то система охлаждения втягивает эту пыль, и вентилятор с радиатором начинают забиваться, что ведёт к неизбежному ухудшению их работы, а это в свою очередь несет негативные последствия: повышение температуры комплектующих, перегрузка системы. Комп постепенно начинает тупить.
Обратите внимание! Чтобы этого избежать, надо регулярно чистить системный блок от пыли, хотя бы раз в полгода, и менять термопасту на процессоре.
Оперативная память
Зачастую с оперативной памятью только одна проблема — критическая нехватка объёма. Для современного компьютера требуется не менее 4 Гб ОЗУ. Для проверки объема оперативной памяти в ПК следует:
- Зайти в меню «Пуск».
- Нажать правой кнопкой на «Этот компьютер».
Узнать частоту и количество планок оперативной памяти можно либо через BIOS (чтобы его открыть, желательно посмотреть инструкцию к своей материнской плате, но в основном при включении компьютера надо просто нажимать «Delete»). Также для этого существуют специальные программы, например, Aida 64.
Важно! Если известно точное количество оперативной памяти в компьютере, но ПО показывает другую цифру, следует проверить системный блок изнутри. Возможно, контакты отошли или неправильно вставлены.
После того как стало известно количество оперативной памяти, проверен системный блок и понятно, что объема не хватает, следует:
- Определить модель материнской платы.
- Определить тип оперативной памяти (DDR2, DDR3 и т. д.).
- Определить модель оперативной памяти.
- Определить количество слотов для планок ОЗУ в материнской плате (разобрать системный блок или найти в Интернете).
- Определить частоту оперативной памяти.
- Купить ОЗУ такой же модели или эквивалентную по характеристикам, но с большим объёмом.
Плохая система охлаждения
Многие ничего не знают о системе охлаждения, из чего она состоит и как влияет на компьютер. Система охлаждения в каждом компьютере — это минимум:
- кулер на процессоре;
- вентиляторы и тепловые трубки на видеокарте.
Обязательно следует чистить радиаторы и вентиляторы от пыли. Если же это не помогает, то желательно докупить вентиляторы, чтобы они проветрили корпус, и заменить действующую систему охлаждения. Делается это потому, что долгий запуск 7 Windows может происходить из-за высокой температуры компонентов.
Вредоносные программы
Подавляющее большинство вирусов вовсе не стремятся вывести систему из строя или снизить эффективность её работы, тем не менее, загружаясь в оперативную память на ранних этапах, они потребляют часть ресурсов, из-за чего Windows 7/10 более медленно загружается. Таковы, например, трояны майнеры криптовалюты, способные загрузить процессор на 80-100 процентов. Тщательно проверьте ваш ПК дополнительным антивирусным сканером, опытные пользователи могут проанализировать компоненты автозагрузки с помощью той же утилиты AutoRuns.
Где находится оперативная память моего компьютера и как ее заменить?
На стационарном компьютере модули ОЗУ можно увидеть, сняв боковую крышку компьютера. Модули установлены на материнской плате. Обычно настольный компьютер имеет 2 или 4 слота для установки модулей оперативной памяти.
Если вы видите свободный слот оперативной памяти на вашем компьютере, вы можете купить другой модуль и установить его. Если вы не знаете, какой тип модуля вам нужен, лучше вынуть существующий модуль и отнести его в магазин, чтобы продавец мог выбрать для вас подходящий тип в соответствии с имеющимся образцом. ОЗУ ДОЛЖНО БЫТЬ УДАЛЕНО И ВСТАВЛЕНО, КОГДА КОМПЬЮТЕР ВЫКЛЮЧЕН. Вы также должны отключить компьютер от электрической розетки. Следует также отметить, что разъем плунжера имеет выемку на одной стороне. ОЗУ будет вставлено только в том случае, если вы вставите модуль в гнездо с правой стороны.
Если вы не видите свободных слотов оперативной памяти, это не обязательно означает, что вы не можете поставить больше. Может быть возможно заменить старые модули на модули большей емкости. Однако в этом случае было бы целесообразно показать компьютер профессионалам для выбора правильных моделей.
Оперативная память меняется аналогичным образом на большинстве ноутбуков — слоты памяти обычно доступны при снятии одной из крышек в нижней части компьютера.
Когда вы добавляете больше оперативной памяти на свой компьютер, вам не нужно вносить никаких изменений в программное обеспечение — вам не нужно устанавливать дополнительные драйверы или устанавливать программы но это уже отдельная тема).
Как видите, ускорение работы компьютера за счет добавления дополнительной рабочей памяти может быть выполнено довольно легко и быстро. Вы также должны помнить о программном обеспечении на вашем компьютере и время от времени выполнять его техническое обслуживание.
Физический износ жесткого диска, битые сектора
Другой причиной того, что Windows 7/10 стала долго загружаться, вполне может быть физический износ магнитной поверхности диска, наличие на нём битых и перезаписанных секторов, ошибок файловой системы. Если диск старый, проверка его будет весьма желательна. Для этих целей лучше всего использовать специальные утилиты – HDD Scan или Victoria HDD. В Windows для выявления и исправления ошибок файловой системы есть встроенное средство chkdsk, запускаемое либо из свойств диска на вкладке «Сервис», либо из командной строки с параметрами /F /R.
Общие рекомендации по оптимизации
Если явных причин задержки старта Windows не было выявлено, однако компьютер все равно долго загружается при включении, можно попробовать выполнить плановую оптимизацию системы. Производится она либо вручную, либо с помощью сторонних приложений-оптимизаторов. Второй способ больше подойдёт начинающим пользователям, так как он более безопасен. Используя подобные программы, можно отключить все второстепенные и неиспользуемые службы Windows, запускаемые при загрузке.
Опытные пользователи могут отключить ненужные функции через оснастку «Службы» и апплет «Установка и удаление программ».
Так, если вы не используете принтеры, службу печати и документов можно отключить. Безопасно могут быть также отключены клиент рабочих папок, служба активации Windows, просмотра XPS, компонент Hyper-V, SNMP-протокол, сервер и клиент Telnet, веб-ядро служб IIS, CMAK, MSMQ, прослушиватель RIP, простые службы TCPIP, фильтр TIFF IFilter. Деактивация этих служб освободит часть памяти.
Поэкспериментируйте с функцией быстрого запуска, включённой по умолчанию в Windows 8.1 и 10. Она должна ускорять загрузку, но иногда она же даёт обратный эффект. Попробуйте её отключить в параметрах электропитания.
Высвободить дополнительные ресурсы и ускорить загрузку рабочего стола можно путем деактивации некоторых визуальных эффектов оболочки. Для этого откройте Сведения о системе – Дополнительные параметры системы и нажмите в блоке «Быстродействие» кнопку «Параметры».
Отключите часть эффектов или вообще выберите режим обеспечения наилучшего быстродействия.
А теперь тут же в окошке параметров быстродействия переключитесь на вкладку «Дополнительно» и нажмите кнопку «Изменить» в блоке «Виртуальная память».
В некоторых случаях соответствие рекомендованного размера файла подкачки текущему размеру памяти вызывало задержку при загрузке Windows. Попробуйте изменить размер файла свопа, но помните, что он не должен быть слишком мал, особенно на ПК с небольшим объёмом ОЗУ.
Что делать, если компьютер долго включается и после выполнения всех рекомендаций? Радикальное решение – переустановка Windows, не всегда приемлема, но можно попробовать перенести систему на более быстрый диск SSD, если, конечно, такая возможность имеется.
- 7поделились
- 0Facebook
- 3Twitter
- 0VKontakte
- 4Odnoklassniki
Для многих существует проблема, когда однажды компьютер начинает тормозить из ниоткуда (или по крайней мере выглядит так). Или компьютер купленный всего год назад, начинает намного дольше включаться и выключаться с Windows, выполнять свои обычные задачи все медленнее. Наиболее распространенным решением является пригласить специалиста для переустановки на нем программного обеспечения — операционной системы, программ. Но это не всегда необходимо.
Иногда небольшой профилактики достаточно. Мы перечислим некоторые общие проблемы и решения, которые любой пользователь компьютера может сделать самостоятельно, чтобы ускорить роботу своего компьютера.
Содержание
- Причины проблемы и методы её устранения
- Способ 1: Удаление лишних элементов из автозагрузки
- Способ 2: Освобождение места на жестком диске
- Способ 3: Удаление вирусов
- Способ 4: Устранение аппаратных проблем
- Заключение
- Вопросы и ответы
Владельцы ноутбуков, на которых в качестве ОС установлена Виндовс 7, нередко сталкиваются с проблемой – загрузка их устройства занимает длительное время. Само собой, подобное поведение сигнализирует о неполадках, которые следует выявить и устранить.
Причины проблемы и методы её устранения
Основными причинами, по которым загрузка лэптопа при включении занимает 5 и более минут, являются следующие:
- слишком много записей в автозагрузке;
- осталось мало места на HDD;
- активность вредоносного ПО;
- неполадки с аппаратным обеспечением устройства.
Рассмотрим методы, которыми данную проблему можно устранить.
Способ 1: Удаление лишних элементов из автозагрузки
Список автозагрузки представляет собой перечень приложений и служб, которые стартуют при запуске компьютера. Самой системе для работы не требуется много компонентов, тогда как многие сторонние программы (клиенты магазинов игр, средства мониторинга ресурсов, сторонние менеджеры задач и прочее) часто заносят себя в этот список. Само собой разумеется, что бездумное отключение элементов может привести к неработоспособности системы, поэтому рекомендуем ознакомиться с инструкцией по правильной очистке автозагрузки от одного из наших авторов.
Урок: Очищаем автозагрузку Windows 7
Способ 2: Освобождение места на жестком диске
Малое количество свободного пространства на жестком диске также может препятствовать нормальной загрузке компьютера. Решение этой проблемы очевидно – требуется освободить место на накопителе. Сделать это можно двумя путями: удалением ненужных файлов и очисткой его от мусора.
Подробнее: Как очистить жесткий диск от мусора на Windows 7
Способ 3: Удаление вирусов
Ещё одна причина, по которой ноутбук может долго включаться – наличие вредоносного ПО. Многие представители этого класса программ (в частности, кейлоггеры и трояны) либо прописываются в автозагрузке, либо стартуют самостоятельно, передавая ворованные данные злоумышленникам. Обычно борьба с подобными вариантами вирусов отнимает много сил и времени, однако избавиться от них всё-таки можно, в том числе и без переустановки системы.
Урок: Борьба с компьютерными вирусами
Способ 4: Устранение аппаратных проблем
Самая неприятная причина долгого включения лэптопа – выход из строя одного или нескольких аппаратных комплектующих, в частности жесткого диска, оперативной памяти или одной из схем на материнской плате. Поэтому важно проверить работоспособность этих компонентов и устранить возможные неполадки.
- Первым делом следует продиагностировать HDD – как показывает пользовательский опыт, он чаще других комплектующих выходит из строя. Воспользуйтесь руководством далее для определения состояния, в котором находится винчестер ноутбука.
Подробнее: Проверка жесткого диска на ошибки в Windows 7
Если проверка показывает наличие неполадок (особенно большое количество битых секторов), диск однозначно требуется заменить. Для исключения подобных проблем в будущем и некоторого увеличения производительности можете вместо HDD установить твердотельный накопитель.
Подробнее:
Рекомендации по выбору SSD для ноутбука
Замена жесткого диска в ноутбуке на SSD - Если целевой ноутбук принадлежит к бюджетному сегменту, в нём скорее всего установлены дешевые комплектующие с относительно невысоким ресурсом работы, что справедливо и в отношении ОЗУ, которое в таком случае также следует проверить.
Урок: Проверяем оперативную память на компьютере с Windows 7
Для пользователей ноутбуков со съёмными модулями RAM есть хорошая новость – из строя обычно выходит только одна планка, поэтому вернуть работоспособность компьютеру можно удалением проблемного компонента. Если же вы выбираете замену, то крайне рекомендуется ставить аналогичные или менять все модули разом.
- Самой неприятной для пользователя неполадкой будет поломка одной из схем материнской платы: чипсета, видеокарты или одного из контроллеров. При подозрении на подобный сбой следует провести комплексную диагностику основной платы лэптопа, в чём вам поможет следующая инструкция.
Урок: Проводим проверку материнской платы на работоспособность
Если проверка показала наличие проблем, выход только один – визит в сервисный центр, поскольку рядовому пользователю очень трудно самостоятельно устранить проблемы в работе «материнки» ноутбука.
Заключение
Мы рассмотрели возможные причины, по которым ноутбук с Windows 7 может долго включаться, и представили варианты устранения неполадок. Напоследок хотим отметить, что в подавляющем большинстве проблемы носят программный характер, отчего вполне устранимы силами обычного юзера.
Еще статьи по данной теме:
Помогла ли Вам статья?
Компьютер долго загружается что делать?
Необходимо устранить одну из основных причин, долгой загрузки компьютера. А именно выключить из автозагрузки лишние приложения. Со временем, при установке различных программ, происходит запись некоторых из них в автозагрузку. Через какое-то время таких приложений может накопиться очень много и им всем придется запускаться, при включении компьютера, серьезно нагружая систему. Но отключить такие программы из автозагрузки достаточно просто. Открываем окно «Выполнить», воспользовавшись одновременным нажатием двух горячих клавиш Win+R. Теперь, в поле «Открыть» вводим такую команду: msconfig. Затем нажимаем на кнопку «ОК».
Откроется окно конфигурации компьютера. Его так же можно вызвать, зайдя в меню «Пуск» и в поле поиска ввести ту же самую команду msconfig. После того как открылось это окно, переходим на вкладку «Автозагрузка» (Startup).
В Wndows 8/8.1 для управления автозагрузками нам нужно перейти в диспетчер задач.
Как можно заметить, на ней есть много различных программ и все они начинают загружаться при запуске системы. С большей части из них необходимо поснимать флажки. Оставьте только лишь те, которые действительно Вам нужны запущенными сразу же после включения компьютера. В Windows 8, чтобы убрать программу из автоматического запуска нужно всего лишь нажать правой кнопкой мыши на приложение из списка, в контекстном меню выбрать пункт отключить.
Нажмите на кнопку «ОК» или «Применить», после того как Вы отключили все лишнее. Далее появится окошко, которое предложит выполнить перезагрузку компьютера для вступления новых изменений в силу. Нажимаем на кнопку «Перезагрузка». После перезагрузки можно оценить скорость компьютера с отключенными, лишними приложениями. В одной из следующих статей будут рассмотрены другие способы, как повысить скорость загрузки компьютера.
Вступление
Для того чтобы компьютер загружался оптимально быстро следует периодически выполнять совсем простые действия. Главное не нужно увлекаться этим процессом, а то некоторые с фанатизмом подход к решению этой задачи и в итоге делают только хуже.
Итак начнем, все неисправности загрузки можно разделить на механические повреждения и программные неисправности. Чаще всего пользователи страдают именно из-за программных неисправностей, к счастью это достаточно легко решается. Ознакомьтесь с содержанием статьи и переходите к интересующему вас разделу не теряя времени.
Причины проблемы и методы её устранения
Основными причинами, по которым загрузка лэптопа при включении занимает 5 и более минут, являются следующие:
- слишком много записей в автозагрузке;
- осталось мало места на HDD;
- активность вредоносного ПО;
- неполадки с аппаратным обеспечением устройства.
Рассмотрим методы, которыми данную проблему можно устранить.
Классификация причин
Система может тормозить как минимум из-за серии проблем аппаратного характера:
Это далеко не полный список проблем. Обо всех нюансах поговорим ниже.
Перечень предпосылок программного характера имеет следующий вид:
Напоследок также упомянем BIOS, как небольшой, но крайне важный элемент работы ПК. Если и искать проблемы то здесь:
- неправильный выбор приоритета загрузки Windows;
- сбой системных настроек.
Итак, вы получили предварительный анамнез потенциального пациента. Теперь давайте его лечить.
Проблемы аппаратного обеспечения
Почему-то многие не рассматривают проблему морального устаревания комплектующих как таковую, предпочитая использовать стандартную «переустановку Windows», считая этот способ решением всех бед.
Мы понимаем, что многие толком не понимают базовые принципы работы компьютера или ноутбука, а поэтому постараемся развенчать множество классических мифов, которые не первый десяток лет ходят по форумам, сайтам и передаются по сарафанному радио.
Внутри системного блока (корпуса) установлено оборудование, отвечающее за запуск и работоспособность ПК. Эти комплектующие имеют примерный срок службы в районе 5–7 лет, после чего морально устаревают и уже не успевают обработать возросший поток программных данных. Также учтите, что разработчики программного обеспечения регулярно обновляют свой продукт (программу, операционную систему), добавляя новый функционал, требующий все больше памяти и вычислительных ресурсов. Грубо говоря, это как обувь: красивая, удобная, функциональная и соответствует всем требованиям. Но со временем теряет вид, стирается, требует ремонта и банально выходит из моды. Надеемся, посыл вы уловили.
Итак, если ПК долго загружается, стоит проверить эти компоненты:
- материнская плата;
- процессор;
- оперативная память;
- блок питания;
- жесткий диск;
- система охлаждения.
Начнем не с самой очевидной, но глобальной причины. В основном она кроется в конденсаторах, распаянных по периметру МП с целью стабилизировать токи от блока питания. Конденсаторы играют роль аккумуляторов, т. е. регулярно накапливают и отдают заряд. Разница лишь в том, что процесс происходит очень быстро. Но не будем углубляться в природу процесса, а просто скажем, что конденсаторы имеют свойства вздуваться, ссыхаться и взрываться.
Выглядит такой элемент на плате как бочонок цилиндрической формы с крестовидной крышкой. Если вы заметили минимальную деформацию на нем — попробуйте его перепаять на аналог с идентичной емкостью. В качестве альтернативы воспользуйтесь услугами профессионалов, которые дополнительно продиагностируют все разъемы и слоты подключения оборудования.
Если вашему компьютеру более 10 лет (а может и более), то материнская плата наверняка морально устарела и не поддерживает дальнейший апгрейд оборудования (процессор, оперативная память, периферия). Такой «раритет» мы рекомендуем заменить, или попробовать установить самые мощные комплектующие, которые к ней подходят. Всю необходимую информацию о поддержке ищите в интернете.
Узнать модель МП можно с помощью команды msinfo32 :
- нажмите сочетание клавиш WIN+R ;
- введите команду msinfo32 ;
- выберите пункт «Сведения о системе» в левом столбце;
- найдите строку «модель» (8 по счету, сразу после «изготовитель»).
Процессор влияет на загрузку самым прямым образом, как и на работоспособность ОС в целом. Если Windows загружается дольше обычного, ищите одну из следующих трех причин.
Причина №1: процессор перегревается и сбрасывает частоты
С первым пунктом все понятно — страдает охлаждение из-за сильной запыленности корпуса, поломки кулера или высохшей термопасты между крышкой процессора и радиатором кулера. Достаточно удалить всю пыль и провести тщательную чистку системного блока, параллельно заменив термоинтерфейс.
Причина №2: процессор морально устарел
Второй случай частично повторяет судьбу материнской платы — процессор исчерпал ресурс, а его вычислительных мощностей не хватает для нормальной работы. Сильней всего эффект проявляется после установки современной ОС Windows 10 с последними обновлениями и вспомогательными приложениями (антивирусы, мессенджеры). Не хватает либо количества ядер, либо их частота слишком низкая. Придется искать вариант мощней, а для этого надо знать:
- название материнской платы;
- разъем (сокет) для установки чипа;
- максимальный теплопакет для МП.
Также рекомендуем ознакомиться со списком поддерживаемых процессоров для вашей МП, чтобы не купить «левый» чип.
Причина №3: в работе используются не все ядра
Третья причина носит программный характер и скрывается в настройках msconfig (для вызова команды нажмите WIN+R ). Возможно, вам понадобится сделать следующее:
- зайти во вкладку «загрузка»;
- выбрать пункт «дополнительные параметры»;
- в разделе «Число процессоров» выбрать максимально возможный вариант (предварительно поставьте галочку);
- в разделе «Максимум памяти» удалите все значения и снимите галочку.
Остальные значения не трогайте. Нажмите ОК и примените изменения, которые подействуют после перезагрузки.
Главная проблема оперативной памяти — ее тотальная нехватка в современных компьютерах. Сегодня для относительно комфортного запуска Windows и полноценной работы ОС необходимо не менее 4 ГБ ОЗУ. Чтобы проверить количество памяти, нажмите правой кнопкой мышки по пиктограмме «мой компьютер (компьютер/этот компьютер) и выберите пункт «свойства».
В графе «установленная память (ОЗУ) вы увидите необходимую цифру, от которой и стоит плясать. А далее действуем следующим образом:
- узнаем модель материнской платы и поддерживаемые ею стандарты ОЗУ (DDR2/DDR3/DDR4/DDR5);
- смотрим на производителя установленной платы (количество планок памяти, частота);
- докупаем аналогичную по характеристикам планку.
Если на МП предусмотрено два слота и оба заняты планками по 1 ГБ, советуем заменить их на один модуль объемом 4–8 ГБ в случае возможности. В критических случаях потребуется кардинальная смена платформы. Дорого, но куда деваться.
Диск, он же HDD, он же винчестер — ключевая емкость для хранения данных. На него установлена операционная система, приложения, драйверы, антивирусы и прочий полезный и не очень софт для комфортной работы. Ввиду особенностей конструкции в диске используются механические компоненты, подверженные износу. Если вы интенсивно (часто, в большом объеме) записываете и удаляете данные, магнитная поверхность диска со временем теряет свойства. ОС медленно грузится (не грузится вообще) по следующим причинам:
- нехватка свободного места на диске «С» (менее 10–15%);
- большое количество «битых» секторов в загрузочном секторе;
- наработка диска более 45–50 тысяч часов (5 лет непрерывной работы);
- механические повреждения (системный блок часто били, роняли ноутбук).
Свободный/Занятый объем можно посмотреть, нажав на «мой компьютер». Сразу скажем, что к диску «С» относится информация, которая хранится:
- на рабочем столе;
- в папке «мои документы»;
- в папке «загрузки»
- в корзине.
Почистите содержимое от лишнего мусора, сделайте комплексную чистку программами в духе CCleaner и старайтесь равномерно использовать диски «С» и «D».
Наработка на отказ и общее «SMART-состояние» проверяется утилитой CrystalDiscInfo. Если она предупреждает о плохом состоянии (Caution — желтый маркер, Bad — красный) и высокой рабочей температуре — диск доживает последние часы и отчаянно нуждается в замене. Настоятельно рекомендуем сохранить всю важную информацию на внешних носителях, чтобы не потерять ее окончательно, ну или заплатить за её восстановление приличные средства.
В качестве полезного совета рекомендуем приобрести отдельный SSD-диск (твердотельный накопитель) для установки на него операционной системы. Его преимущество заключается в «космической» скорости чтения и записи данных в сравнении с классическими механическими жесткими дисками (HDD). Благодаря ему ОС будет загружаться не дольше 20–25 секунд, а программы начнут запускаться моментально.
У БП можно диагностировать три предпосылки длительной загрузки:
- нехватка мощности (суммарная потребляемая мощь комплектующих на старте превышает ресурс блока);
- вздутые конденсаторы;
- проблемы с охлаждением.
Чтобы проверить этот элемент системного блока, необходимо иметь соответствующие знания, а потому рекомендуем обратиться к специалистам по диагностике и ремонту.
Еще один классический случай, которому редко уделяют должное внимание — организация системы охлаждения. Большинство даже не понимает, как оно устроено и зачем вообще нужны вентиляторы, которые только шумят. На эту тему в интернете есть несколько подробных ликбезов и обучающих видео. Если ПК медленно грузится, ищите следующие причины:
- большое количество пыли в радиаторах СО;
- слабая продуваемость корпуса или ее отсутствие;
- критически высокие температуры внутри системного блока;
- неисправность вентиляторов (сломана крыльчатка, износ подшипников, отсутствие смазки).
Все ключевые комплектующие (процессор, видеокарта, материнская плата, БП) сильно греются при запуске. Чтобы они нормально охлаждались, в корпусе необходимо предусмотреть грамотное поступление холодного воздуха и вывод горячего. Посмотрите, поддерживает ли ваш корпус установку дополнительных кулеров, после чего изучите в интернете компоновку и расположение вертушек. Наверняка это поможет избавиться от проблем, связанных с длительным запуском ПК.
Итак, предположим, что компьютер относительно свежий, или регулярно чистится от пыли. Вы его любите, делаете профилактику, следите за температурами и актуальностью аппаратной части (память докупаете, процессор и видеокарты меняете по необходимости). Но проблема остается — ПК все равно медленно грузится. Есть ли выход? Да, сброс настроек BIOS до значения по умолчанию.
Из недостатков метода отметим тот факт, что параметры, выставленные вручную (тайминги, частоты, очередность запуска), сбросятся на дефолтные. Если не знаете, как восстановить все значения — обратитесь к специалисту, собиравшему вам ПК.
Еще один распространенный случай торможения ПК — неверный выбор очередности запуска устройств. В классическом понимании Windows может запускаться с трех носителей:
- жесткий диск;
- DVD-диск с образом (или LiveCD);
- USB-флешка.
Делается это примерно так (ваша версия BIOS может отличаться):
Если ОС установлена на HDD, а вы не планируете загружаться с альтернативных носителей информации, измените приоритет на стандартный: HDD > привод > USB-устройства . Делается это в BIOS вашей материнской платы. Подробности можете узнать в интернете, сделав поиск по названию МП.
Проблемы программного обеспечения
Возьмем за основу одну аксиому, которая гласит: «самый мощный ПК при неправильном и халатном использовании будет тормозить круче паренька на первом свидании». Учитывая, что многие покупают компьютер исключительно из-за крутости корпуса, цвета и производителя (увы, это правда), система довольно быстро теряет свое преимущество, превращаясь в кладезь вирусов, мусора и лишних системных файлов.
В этом разделе мы расскажем о причинах программного характера, которые напрямую влияют на скорость запуска вашего компьютера. Рассмотрим такие случаи:
- автозагрузка;
- служебные процессы;
- неправильно установленная ОС;
- слишком новая или старая ОС;
- неверная конфигурация системы;
- старые неактуальные драйверы;
- вездесущий мусор из интернета;
- фрагментация диска;
- вирусы;
- сторонние контроллеры;
- злоупотребление «программами-улучшалками».
А вы думали, что во всем виноваты пыль и медленный интернет?
Как же сильно этот параметр раздражает неопытных пользователей и привлекает создателей программного обеспечения разной степени паршивости. Почему-то каждый производитель считает своим долгом организовать процесс запуска его приложения при старте системы. Ну а владелец ПК банально не читает описание файла при инсталляции программы, нажимая лишь «далее» и «ОК». В результате автозагрузка наполняется примерно следующим:
- Яндекс.Браузер (это отдельная история);
- сервисы Mail.Ru (VK, Одноклассники, Мой мир);
- игры от Zynga и Gameloft;
- различные ссылки на казино и слоты;
- рекламные баннеры и ссылки;
- ненужные антивирусы, защитники;
- вирусы и т. д.
В большинстве случаев также наблюдаются замещения привычных браузеров, поисковых систем и программ для открытия файлов. Ну и нагрузка на процессор колоссальная в момент запуска системы, ведь помимо стандартных файлов Windows’у приходится обрабатывать сторонние задачи в огромных количествах.
Процесс «лечения» выглядит следующим образом:
- нажмите сочетание клавиш WIN+R и введите уже привычную команду msconfig ;
- зайдите во вкладку «автозагрузка» (в Windows 10 система предложит перейти в диспетчер задач);
- снимите флажки со всех приложений, которые не относятся к Microsoft Corporation
Для Windows 10 необходимо нажать на программу правой кнопкой и выбрать пункт «отключить». Исключение сделайте для антивирусного ПО (Kaspersky, Avast, ESET), важных мессенджеров (Skype, Viber). Перезагрузите ПК и проверьте, насколько ускорилось время загрузки.
Как часто вам приходилось слышать фразу «переустанови Windows и проблема уйдет»? Наверняка каждый раз, когда что-то начинало ломаться или вести себя некорректно. Система загружается медленно? Наверняка виновата многострадальная ОС, но каким образом? А вот вам лишь несколько причин:
- при инсталляции не учитывались характеристики «железа» (слишком слабое, морально устаревшее);
- не учитывалась разрядность (32 или 64 бита);
- на одном диске установлено две и более копии Windows;
- на ПК установлена другая ОС, за счет чего иногда они могут конфликтовать.
Итак, разбираемся. Каждая операционная система имеет свои минимальные требования для установки. Для Windows 10 они следующие:
- процессор: 1 ГГц и выше (с поддержкой инструкций SSE2, NX и PAE);
- ОЗУ: 1 ГБ для 32-битной (лучше — 2), 2 ГБ для 64-битной (лучше 4 и выше) версий;
- HDD: 16 ГБ (для 32-битной), 20 ГБ (для 64-битной) свободного места без учета обновлений и патчей безопасности (итого еще +10–15 ГБ);
- графический ускоритель с поддержкой DirectX 9.
Но это лишь минимальные условия, чтобы ОС просто запустилась. Для полноценной работы увеличьте количество ресурсов хотя бы в два раза от минимальных, при этом объем ОЗУ для 32-битной Windows должен быть до 4 ГБ (больше система просто не опознает), для 64-битной — от 4, а лучше 8 и более ГБ. Размер логического диска «С» стоит увеличить до 100–120 ГБ, если объем HDD позволяет. Идеальный вариант — отдельный SSD на 120 ГБ под систему.
Несколько ОС на одном ПК — полезная затея, но только в некоторых случаях:
- вы занимаетесь разработкой ПО и регулярно проверяете его работоспособность для старых и новых версий Windows;
- компьютер используется для учебных целей;
- на старой версии работают программы и утилиты, которые недоступны на свежих ОС.
Попросите знающего человека помочь вам избавиться от дубликатов, если они не используются. Заодно и дополнительное место освободите.
Напоследок отметим, что пиратская версия Windows — та еще лотерея. Никогда не можешь быть уверенным в ее качестве, стабильности и скорости работы.
Проблема актуальности драйвера того или иного устройства сегодня уже не стоит так остро, как 5–7 лет назад. В большинстве своем ПО обновляется автоматически, причем пользователь этого даже не замечает. Другое дело — запрет на автоматическое скачивание новых версий в интернете. Либо в процессе установки Windows кто-то включил запрет, либо вы по неопытности что-то не там нажали.
Мы намеренно не будем рекламировать различные «драйвер-паки», поскольку найти оптимальный сегодня все сложней. Лучше воспользуйтесь старым добрым ручным методом:
- нажмите «пуск» и в поисковой строке введите команду «диспетчер устройств»;
- выберите определенный пункт (например «видеоадаптеры») и разверните его, нажав стрелку слева;
- нажмите правой кнопкой по оборудованию, выбрав пункт «обновить драйвер».
- выберите пункт «искать обновленный драйвер автоматически».
Windows не всегда удается найти актуальную версию ПО в интернете, но способ действенный в 80% случаев.
С контроллерами ситуация схожа. При запуске ПК система считывает все необходимые (и не очень) драйверы и контроллеры подключенных устройств. К таким относится периферийное оборудование (Wi-Fi и Bluetooth-адаптеры, веб-камеры, сканеры, принтеры, DVD-приводы). В диспетчере устройств можно отключить неиспользуемое «железо», проделав те же манипуляции, что и с драйвером. Только вместо «обновить» необходимо нажать «отключить». Делать это стоит аккуратно и со знанием своего ПК. Иначе можно случайно заблокировать тот же графический адаптер.
Пожалуй, самая обширная проблема современного поколения, которое совершенно не следит за количеством свободного места на диске, регулярно загружая из интернета фильмы, музыку, картинки, программы и прочий контент с мыслью «а вдруг пригодится». Уважаемые пользователи, по статистике более 80% данных из глобальной сети вам необходимы 1-2 раза, не более. К тому же сегодня провайдеры предоставляют доступ в сеть на весьма высоких скоростях, поэтому скачать что-либо повторно не составит труда.
Для чистки системы от мусора используйте такие утилиты (на свой страх и риск):
- Auslogics Boostspeed;
- CCleaner;
- SpeedUpMyPC;
- AVG Tune Up.
Все они имеют простой интерфейс и позволяют сделать следующее:
- оптимизировать файловую систему;
- удалить лишний кэш браузеров (историю просмотренных интернет-страниц);
- прочистить реестр;
- избавиться от файлов-дубликатов;
- деинсталлировать неиспользуемые программы;
- оптимизировать настройки ПК.
Отдельно хочется сказать о ПО для визуального украшения рабочего стола:
- RocketDock;
- Rainmeter;
- Wallpaper Engine;
- XWidget;
- GeekTool.
Эти программы позволяют вывести на рабочий стол время, дату, информацию о загрузке дисков и памяти. Да и в целом делают ПК красивей и информативней, как и стандартные виджеты Windows. Их недостаток — серьезное влияние на процессор и оперативную память. Готовы мириться с быстродействием ради красоты? — Тогда можете смело их оставить и наслаждаться «тормозами».
Чтобы понять термин «фрагментация», необходимо углубиться в структуру работы HDD. Это устройство имеет считывающую головку и набор магнитных дисков, которые хранят информацию. Область хранения разбита на дорожки, секторы и кластеры. Запись данных изначально производится по принципу спирали.
Дефрагментация, если коротко и простым языком, представляет собой упорядочивание (перераспределение) разбросанных по диску частей отдельных файлов и программ ближе к друг другу для того, чтобы они быстрей считывались.
Приведем вам упрощенный пример на нескольких файлах и программах. Предположим, что на жестком диске записано (количество цифр в примерах — занимаемый файлами / программами объем на диске):
- 0 : пустое (незанятое) место;
- 1111 : программа №1;
- 222 : программа №2;
- 33 : папка с фотографиями;
- 44444 : один сезон сериала;
- 555 : обновление Windows.
На графике имеем такую картину (все последовательно записано друг за другом):
1111 : 222 : 33 : 44444 : 555 : 000000.
Для чтения любых данных, к примеру, файлов программы №2 жесткому диску не надо искать ее части в разных его местах. Считывание данных идет линейно.
Спустя время вы решили удалить папку с фотографиями 33 . После удаления на месте папки появилось свободное пространство:
1111 : 222 : 00 : 44444 : 555 : 000000.
Затем решили установить «тяжелую» с точки зрения занимаемого места игру 666666 . Картина будет иметь такой вид:
1111 : 222 : 66 : 44444 : 555 : 6666 : 000000.
Получается, что игра заняла часть места бывших картинок, а остальные её файлы разместились уже после схематического «обновления». А это значит, что диску теперь приходится искать игровые файлы не внутри кластера, а по всему диску. Это значительно снижает время отклика и скорость работы.
Говоря простым языком, файлы одного приложения разбросаны как носки в комнате у подростка, а не сосредоточены в одном месте. Дефрагментация собирает разбросанные файлы программ в одно место для их более быстрого считывания:
1111 : 222 : 44444 : 555 : 666666 : 000000.
Для решения проблемы предусмотрена дефрагментация жесткого диска средствами Windows. Достаточно сделать следующее:
- открыть «мой компьютер»;
- нажать правой кнопкой мыши на системный диск «С» и выбрать «свойства»;
- выбрать вкладку «сервис», а затем нажать кнопку «оптимизировать»;
- выделить интересующий диск и нажать «анализировать»;
- дождаться результата, после чего нажать «оптимизировать».
Операция проводится со всеми оптическими дисками. Единственное исключение — SSD, для которых дефрагментация губительна и отрицательно сказывается на работоспособности.
P.S. Дефрагментацию стоит производить не чаще раза в месяц при условии, что уровень фрагментации превышает 25–30%.
Почему так? — Все просто и выше уже было частично объяснено. У жесткого диска есть определенный ресурс наработки на выход из строя. Чем больше было проведено циклов записи, удаления или перемещения файлов (что по сути одновременно является операцией удаления из одного места и записи в другое место), тем больше выработка у диска, тем меньше ему осталось.
Эти вредители являются виновниками буквально во всем: медленная работа, поглощение ресурсов, загрузка процессора на 100%, регулярные перезагрузки, вылеты и даже порча комплектующих.
Вариант лечения всегда один — хороши антивирус от проверенного разработчика. В интернете вы найдете информацию о том, какой продукт лучше подойдет для вашего ПК, ведь программа должна и шпионское ПО находить, и ресурсы экономить.
Дополнительно рекомендуем установить один из предложенных клиентов:
- Malwarebytes Anti-Malware;
- VirusTotal;
- ComboFix;
- HitmanPro.
Они также удаляют вирусы, но используют иной алгоритм работы. Основная сфера деятельности — ликвидация вредных «фишинговых» ссылок, блокировка всплывающей рекламы, опасных сайтов и переходов.
Занимайтесь комплексной чисткой хотя бы раз в месяц и регулярно обновляйте антивирусные базы для быстрого реагирования системы.
Windows 7 — не самая шустрая операционная система в мире. Загружается она довольно долго даже в идеальных условиях. Но в некоторых случаях её запуск и завершение работы идут просто непозволительно медленно. Что делать? Можно ли как-то ускорить систему? Да, можно. Чтобы ускорить запуск компьютера, нужно принять ряд мер, например, убрать лишние программы из автозапуска системы, почистить реестр и так далее.
Почему Windows 7 так долго загружается?
В первую очередь на скорость загрузки Windows влияет производительность компьютера. Чем мощнее процессор, тем быстрее он будет подгружать системные функции, ведь так? Но дело не только в том, чтобы установить новый процессор. Компьютер может тормозить из-за разных причин.
Чем больше места занято на жёстком диске, тем сложнее компьютеру использовать его. Чтобы найти один файл, приходится перебирать тонны мусора. А если жёсткий диск загружен настолько, что свободного места нет совсем, операционная система просто не сможет работать. Windows необходимо место для временных файлов, и чем этого места меньше, тем дольше будет процесс.
Так что удалите ненужные файлы и программы. А ещё почистите временные файлы. Многие программы (в том числе и сама операционная система) удаляют не все временные файлы, которые используют. Все они накапливаются в папке C:Temp, С:WindowsTEMP. Они вроде все весят и немного, файлы по несколько килобайт. Но за год можно насобирать несколько гигабайт ненужного сора.
Не помешает и дефрагментация жёсткого диска. Если кратко, то данные на жёстком диске хранятся отдельными фрагментами. И располагаются не очень удобно для поиска и сортировки. Время от времени нужно дефрагментировать диск.
Для этого подойдёт предустановленная утилита. Откройте панель управления и проследуйте: «Панель управления» -> «Система и безопасность» -> «Администрирование» -> «Оптимизация дисков».
Теперь выберите нужный жёсткий диск и нажмите «Оптимизировать».
У Windows есть большая база данных, где хранятся параметры и настройки как самой системы, так и установленных программ. И со временем эта большая база превращается в большую помойку с пустыми записями, неверными адресами и огромным набором ошибок. И каждый раз при включении компьютер проходится по всем этим ошибкам, впустую растрачивая ресурсы процессора. А вы в это время любуетесь приветствием «Добро пожаловать» и ждёте запуска системы. Для улучшения работы и ускорения загрузки нужно чистить реестр время от времени.
Вручную чистить реестр — дело слишком трудозатратное. Тем более человеку, не знакомому с устройством реестра, не понять, какие именно записи нужно чистить. Для этого разработаны специальные программы. Например, CCleaner. Можете скачать её с официального сайта: http://ccleaner.org.ua/download/.
Установите и запустите программу. В левом меню откройте раздел «Реестр». Теперь отметьте в списке все пункты галочкой. И нажмите «Искать проблемы». Спустя какое-то время программа покажет вам обширный список накопившихся ошибок. Нажмите «Исправить» и подождите. Когда процесс завершится, не спешите выключать программу. Повторите поиск ошибок и их очистку ещё несколько раз. В связи с особенностями программы и реестра, CCleaner не может найти все ошибки за раз. Трёх-четырёх циклов будет достаточно.
В разделе «Реестр» есть все необходимые для очистки реестра функции
Перегрев очень вреден для компьютера. Проверьте температуру с помощью программы AIDA64 (или Everest, так она называлась раньше). Скачать можно с официального сайта http://www.aida64.com/. Либо найти взломанную, если цена вас не устраивает. Впрочем, есть 30-дневная пробная версия, хватит для одноразовой проверки.
AIDA64 предназначена для полной проверки всех комплектующих ПК. Она диагностирует и составляет отчёт о работоспособности каждой детали в отдельности. Может тестировать компьютер при критических нагрузках. Очень полезная вещь для анализа и проверки ПК. А ещё может считывать данные с температурных датчиков.
Установите и запустите программу. В левой части окна расположен список с деталями компьютера. Процессоры, видеокарты, оперативная память: всё здесь есть. Найдите среди них пункт «Датчики» и откройте его. На странице появится список датчиков и температура в градусах Цельсия и Фаренгейта напротив каждого. Посмотрите в первую очередь на температуру системной платы и центрального процессора (ЦП). Нормальной считается температура в 30–40 градусов. При очень сильной нагрузке достигает 50–60. Температура более 65 уже серьёзный перебор.
Раздел «Датчики» покажет данные со всех температурных датчиков в системном блоке
Говорить это может о многом. И, скорее всего, проблема не программная, а механическая. Возможно, стоит поменять термопасту процессора (обратитесь в сервисный центр, если не уверены в своих силах). Или, возможно, надо почистить системный блок от пыли, которая килограммами скапливается у вентиляторов. Она частенько подгорает, из-за чего и случаются перегревы.
Вредоносное ПО всегда занимает много памяти, поглощая ресурсы процессора. И включаются вирусы вместе с операционной системой, поэтому и замедляют запуск и завершение работы.
Так что установите какой-нибудь хороший антивирус (Касперский, ESET NOD32; из бесплатных — Avast Security, Avira, McAffe Security) и просканируйте файловую систему компьютера. Удалите все вирусы и заметите, что компьютер стал включаться и выключаться гораздо быстрее.
Ещё стоит упомянуть, что антивирусы тоже крайне ресурсоёмки, потому что им приходится каждую секунду анализировать возможные угрозы. Конечно, это не повод отказываться от них и подвергать свой компьютер или ноутбук риску, но не стоит хотя бы ставить одновременно две антивирусных программы. Это и бессмысленно, и очень расточительно по отношению к производительности.
Microsoft прекрасно знает проблемы довольно долгой загрузки системы. Не зря её постоянно критиковали и ругали за это. Mircosoft нечасто прислушивается к покупателям, но это как раз тот редкий случай. Они подготовили утилиту Windows Performance ToolKit, которая оптимизирует систему и ускоряет загрузку. В основном за счёт дефрагментации жёсткого диска, но не только.
Скачать Performance ToolKit можно только в пакете Windows SDK. Но, устанавливая SDK, можно снять галочки со всех инструментов в пакете, кроме Performance ToolKit.
Итак, мы установили. Теперь откройте программу «Выполнить» (Win + R) и в поле введите следующую команду: xbootmgr -trace boot -prepSystem.
В программе «Выполнить» введите специальную команду, чтобы начать оптимизацию
Теперь придётся ждать, и ждать довольно долго. 30–60 минут.
Ну а как операция завершится, перезагрузите компьютер и проверьте. По утверждению некоторых пользователей, загрузка станет быстрее на 45 секунд: сократится с 2 минут до 1 минуты 15 секунд.
Диагностика проблемы
Процесс включения компьютера (вплоть до этапа полной загрузки операционной системы) можно условно разбить на ключевые 3 стадии:
- Первоначальная загрузка, в процессе которой материнская плата проверяет работоспособность всех составляющих компонентов компьютера, а затем поочередно включает их. По завершению этой стадии на экране ноутбука обычно отображается логотип производителя, приводится некоторая техническая информация.
- Загрузка операционной системы в память компьютера. На данной стадии на экране отображается загрузочная заставка ОС.
- Запуск операционной системы. Финальная стадия загрузки ОС, после окончания которой пользователь может приступить к использованию компьютера.
Если на какой-либо из этих стадий включения происходят ошибки, сбои и т.д., это может вызвать увеличение времени выполнения ноутбуком той или иной операции. В результате увеличивается и общее время включения компьютера.
Прежде чем приступать к устранению неполадок, следует определить, на какой именно стадии включения компьютер подвисает. В подавляющем большинстве случаев увеличение времени загрузки связано с неполадками в работе операционной системы. Основные признаки — длительное отображение загрузочной заставки или заставки приветствия пользователя, зависание компьютера (вплоть до невозможности управления курсором мыши) в первые несколько секунд/минут после загрузки ОС.
Неполадки в работе операционной системы
Долгая загрузка операционной системы на любом из этапов может быть вызвана по разным причинам, включая:
- Повреждение системных файлов, вследствие чего операционная система пытается восстановиться при загрузке, на что может уходить много времени.
- Сбои в работе системных приложений, отвечающих за загрузку ОС.
- Неполадки в работе тех или иных драйверов устройств.
- Конфликт системных приложений или драйверов со сторонними программами, способными управлять теми или иными параметрами ОС, настройками устройств компьютера.
- Большое количество автоматически запускаемых программ.
- Действия вредоносных программ, заразивших системные файлы, в частности те, которые отвечают за загрузку ОС.
Следует отметить, что увеличение времени загрузки ноутбука может быть вызвано не одной, а сразу несколькими причинами одновременно. Для точной установки диагноза, возможно, потребуется пройтись по всем вышеперечисленным пунктам. Начнем с простого.
У любых операционных систем (включая все поколения Windows) есть функция, в задачу которой входит запуск пользовательских приложений сразу после загрузки ОС. В большинстве случаев список приложений в автозагрузке изменяется без участия пользователя. Многие программы самостоятельно добавляют себя в автозагрузку еще на стадии установки.
Для просмотра и редактирования списка автоматически загружаемых приложений в Windows достаточно проделать следующее:
- Нажмите клавиши «Win + R».
- Впишите в окошко команду «msconfig», нажмите «ОК».
- Откроется утилита «Конфигурация системы».
- Перейдите во вкладку «Автозагрузка». Если операция выполняется в Windows 10, то во вкладке отобразится элемент «Открыть диспетчер задач» — кликните по нему.
- В приложении «Конфигурация системы» или «Диспетчер задач» отобразится список программ, загружающихся при старте системы.
- Теперь останется выключить функцию автозагрузки у всех или некоторых программ.
Стоит отметить, что не все программы можно включать и исключать из списка автозагрузки данным способом. В Windows предусмотрено еще, как минимум, два способа добавления приложений в автозагрузку — через реестр и утилиту «Планировщик заданий». Начнем с «чистки» реестра:
- Нажмите «Win+R», затем выполните команду «regedit».
- Откроется окно «Редактор реестра».
- В верхней части сразу под основным меню присутствует адресная строка. Скопируйте в нее следующее:
HKEY_CURRENT_USERSoftwareMicrosoftWindowsCurrentVersionRun
- Нажмите клавишу «Enter». Откроется раздел реестра, где прописаны команды для автозапуска приложений текущего пользователя системы.
В центральной части окна будет приведен список приложений, запускающихся при старте системы. Кликните по названию программы правой кнопкой мыши, затем выберите «Удалить». Приложение будет удалено из автозагрузки.
Далее вновь скопируйте нижеследующий адрес в адресную строку регистра:
HKEY_LOCAL_MACHINESOFTWAREMicrosoftWindowsCurrentVersionRun
Удалите программы из автозагрузки.
Далее нужно убедиться в отсутствии команд автозагрузки в системном приложении «Планировщик заданий»:
- Нажмите «Win+R», затем выполните команду «taskschd.msc».
- В левой части окна откройте вкладку «Библиотека планировщика заданий».
- В центре отобразятся задания для различных приложений.
- Найдите программы, напротив названия которых (колонка «Триггеры») фигурирует «При входе любого пользователя», «При запуске Windows» или «При запуске компьютера».
- Для удаления заданий кликните по нему правой кнопкой мыши, затем выберите «Удалить»:
Устранять ошибки в программах или драйверах проще всего путем их переустановки или удаления (если программное обеспечение никак не используется). Сложнее всего — точно определить, какое из приложения или драйверов дает сбой.
Чтобы посмотреть список всех установленных на ПК программ:
- Откройте раздел «Программы и компоненты» из «Панели управления».
- Откроется окно со всеми установленными программами. Отсортируйте список по дате установки.
- Для удаления программы кликните по ее названию два раза, затем следуйте инструкциям на экране.
- Перед удалением того или иного приложения рекомендуется ознакомиться с его описанием в интернете. Возможно, его не стоит удалять.
- Для просмотра установленных драйверов:
- Нажмите «Win+R», выполните команду «devmgmt.msc».
- Откроется список устройств ПК, на которые установлены драйверы.
- Если ноутбук стал долго грузиться после установки/обновления какого-либо драйвера, его нужно найти в представленном списке, а затем на время отключить (кликните по названию устройства правой кнопкой мыши, затем выберите «Отключить устройство»).
Перезагрузите компьютер.
Если точное название установленного/обновленного драйвера неизвестно, можно пробовать отключать их по очереди до тех пор, пока не будет обнаружено проблемное устройство. Отключенное устройство всегда можно включить обратно.
Упростить решение проблем с драйверами можно при помощи специальных программ, например — Driver Sweeper или Driver Genius. Подобные приложения имеют широкий функционал по работе с драйверами любых устройств ПК.
Если точно установить причину системных неполадок не удается, всегда можно попробовать воспользоваться функцией отката (восстановления) системы. Эта процедура также может помочь в решении проблем с приложениями и драйверами.
Для отката Windows:
- Нажмите «Win + R», затем выполните команду «sysdm.cpl».
- Откроется окно «Свойство системы», перейдите во вкладку «Защита системы».
- Нажмите на кнопку «Восстановить».
- В следующем окне нажмите «Далее», затем выберите точку восстановления (ориентируйтесь по дате), вновь кликните «Далее».
- Нажмите «Готово». Компьютер перезагрузится.
Серьезные неисправности системы
Первое, что тут нужно сделать — просканировать систему антивирусом с последней версией баз. Если проблема заключалась не в вирусах, а в каких-то других программных неполадках системы, лучший вариант — переустановка ОС. В Windows версии 8 и выше предусмотрена удобная функция полного сброса системы, что, по сути, ничем не отличается от переустановки, но выполняется немного проще и быстрей. Запустить процедуру сброса системы можно следующим образом:
- Откройте «Параметры» из меню «Пуск».
- Перейдите в раздел «Обновление и безопасность».
- В левой части окна откройте вкладку «Восстановление», затем нажмите на кнопку «Начать».
- Выберите один из предложенных вариантов, кликнув по нему, затем следуйте инструкциям на экране.
Аппаратные неисправности ноутбука
Долгое включение ноутбука нередко оказывается связанным с неполадками работы отдельно взятых электронных модулей — жесткие диски, оперативная память, процессор и т.д. Некоторые мелкие неисправности в работе оборудования успешно устраняются путем сброса настроек BIOS:
- Выключите ноутбук, затем вновь включите его.
- Сразу после включения нажимайте клавишу «F2», «F12» или «Delete».
- Запустится пользовательский интерфейс BIOS.
- Найдите на главной странице или в одном из разделов настроек BIOS функцию сброса параметров. Она может именоваться как «Set Default Setting», «Reset BIOS Settings» и т.п. (зависит от версии BIOS).
- Выделите функцию, нажмите «Enter» и согласитесь с сохранением изменений.
- Нажмите «F10» для сохранения настроек и перезагрузки компьютера.
Более серьезные аппаратные неисправности могут потребовать разборки ноутбука и персональный ремонт. Нередко помогает и обычная профилактика компьютера — чистка от пыли, замена термопасты, смазка вентиляторов маслом и т.д
Подведем итог
Мы постарались охватить все возможные варианты медленного запуска операционной системы при включении ПК или ноутбука. Если вам ничего не помогло, значит вы «счастливчик», случай которого встречается в 1–10% из 100. Хотя причиной может служить еще несколько факторов:
- покупка Б/У комплектующих без предварительной проверки;
- вам продали скальпированный процессор с неродной крышкой (У продавца был Intel Core i7 6700k и Intel Core i3 6100. Он повел себя как нехороший человек, заменив крышки теплораспределителя местами). Вышеуказанные модели чипов — только пример;
- на материнской плате отсутствует хороший контакт с комплектующими или идет пробой на корпус;
- системный блок частенько били или роняли;
- кнопка питания имеет плохой контакт с материнской платой, отходит провод.
ПК нуждается в регулярной чистке (аппаратной и программной) и обслуживании. Как любая техника он имеет свойство стареть и терять в производительности. Поверьте, нет никакого смысла лихорадочно переустанавливать Windows, если «пациенту» более 10 лет.
Источники
- https://prostocomp.net/sistema/reshenie-problemy-esli-dolgo-zagruzhaetsya-kompyuter.html
- https://voron-xak.ru/vseokompe/medlenno-zagruzhaetsya-kompyuter-chto-delat.html
- https://lumpics.ru/laptop-starting-windows-7-takes-too-long/
- https://light-clay.ru/pochemu-tak-dolgo-zagruzhaetsya-windows-7-pri-vklyuchenii/
- https://www.2dsl.ru/programms/7883-chto-delat-esli-dolgo-zagruzhaetsya-windows.html
- https://ru.NoDevice.com/articles/laptops/the-laptop-turns-on-for-a-long-time
- https://a174.ru/medlenno-zagruzhaetsya-kompyuter-windows-7-pri-vklyuchenii/
[свернуть]


























































































































































 Чтобы открыть «Журнал событий», нужно ввести в строку «eventvwr.mcs» и кликнуть «OK»
Чтобы открыть «Журнал событий», нужно ввести в строку «eventvwr.mcs» и кликнуть «OK» По указанному адресу находятся записи о загрузке компьютера
По указанному адресу находятся записи о загрузке компьютера Строка «Длительность загрузки» указывает точное время загрузки
Строка «Длительность загрузки» указывает точное время загрузки В вкладке «Автозагрузка» находятся приложения, которые запускаются одновременно с системой
В вкладке «Автозагрузка» находятся приложения, которые запускаются одновременно с системой