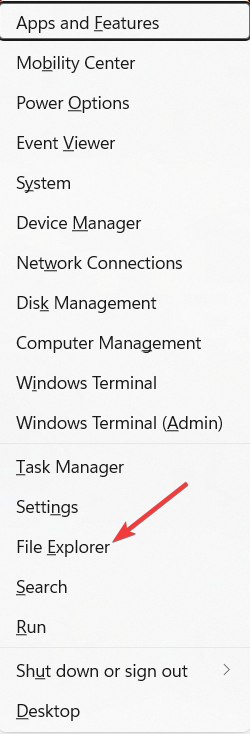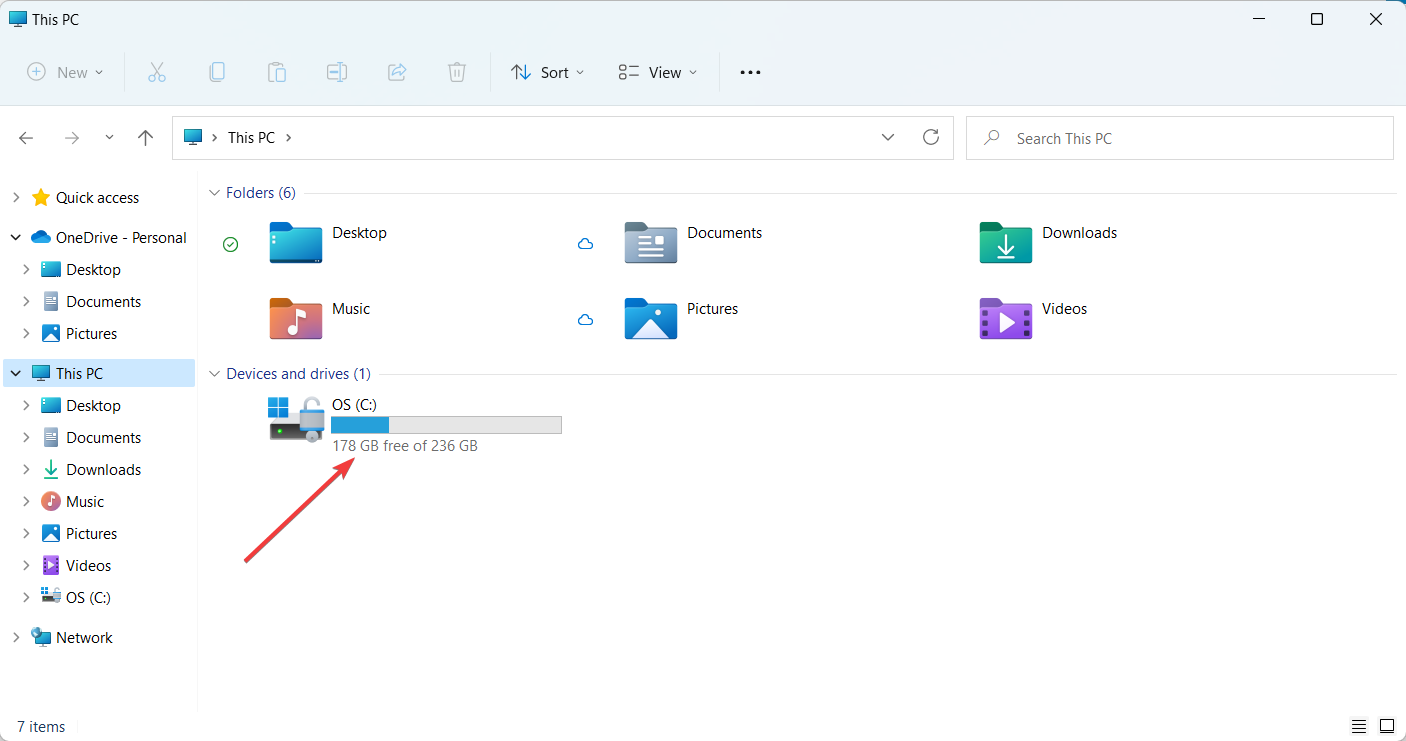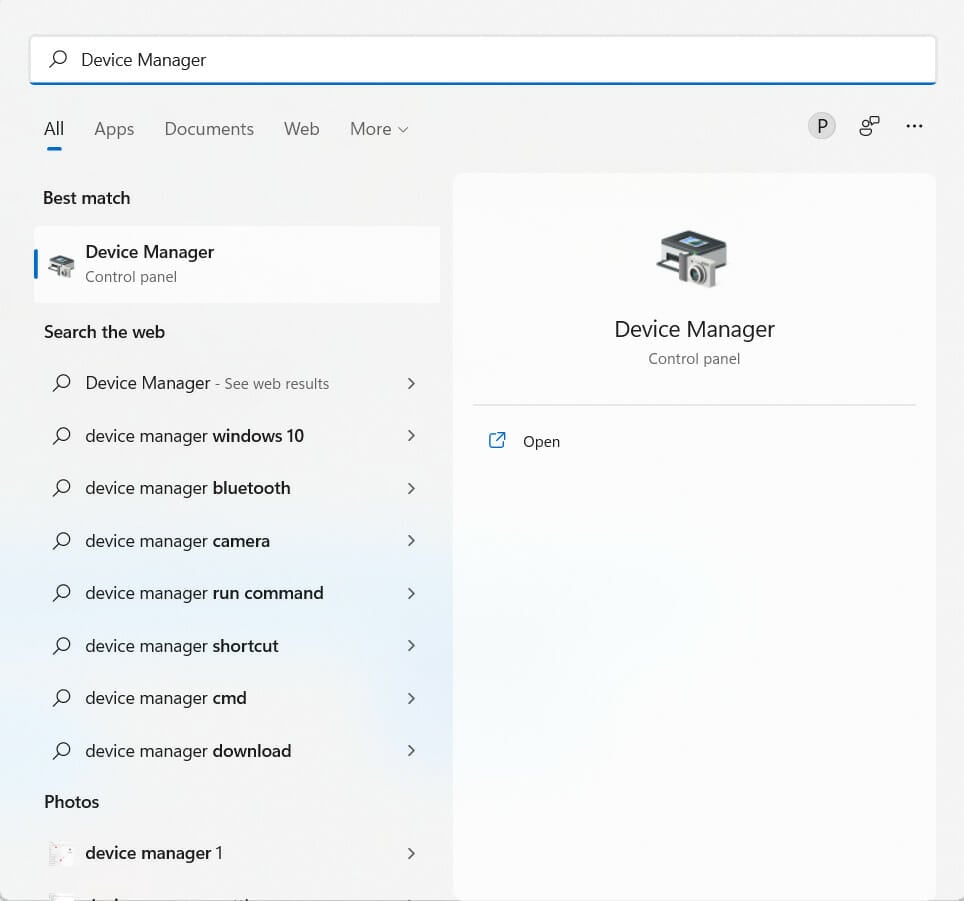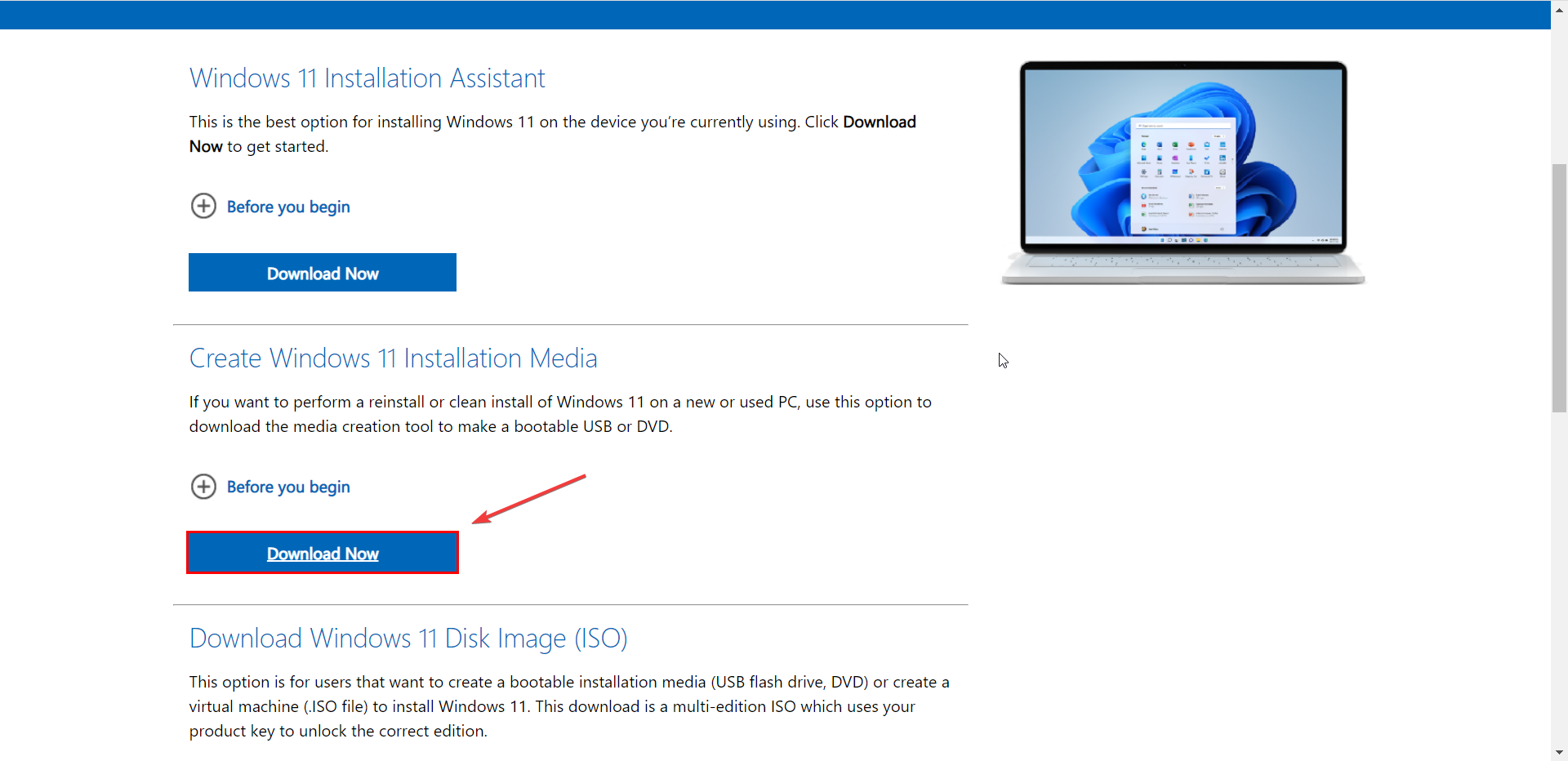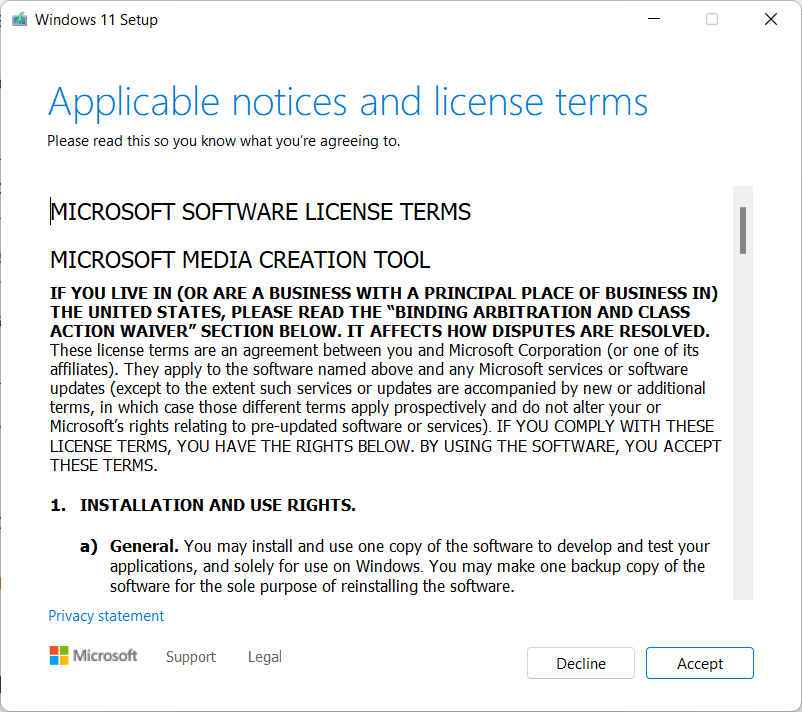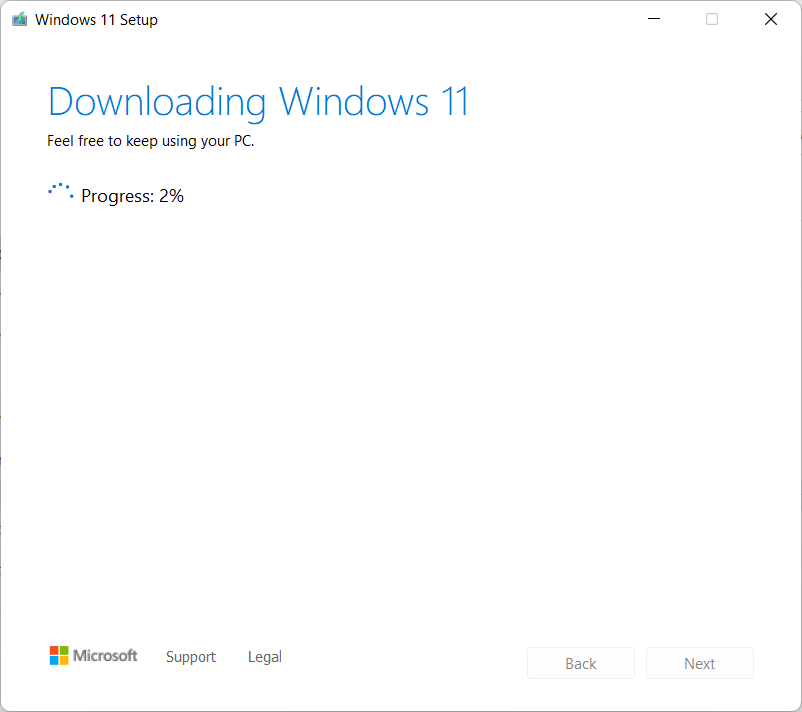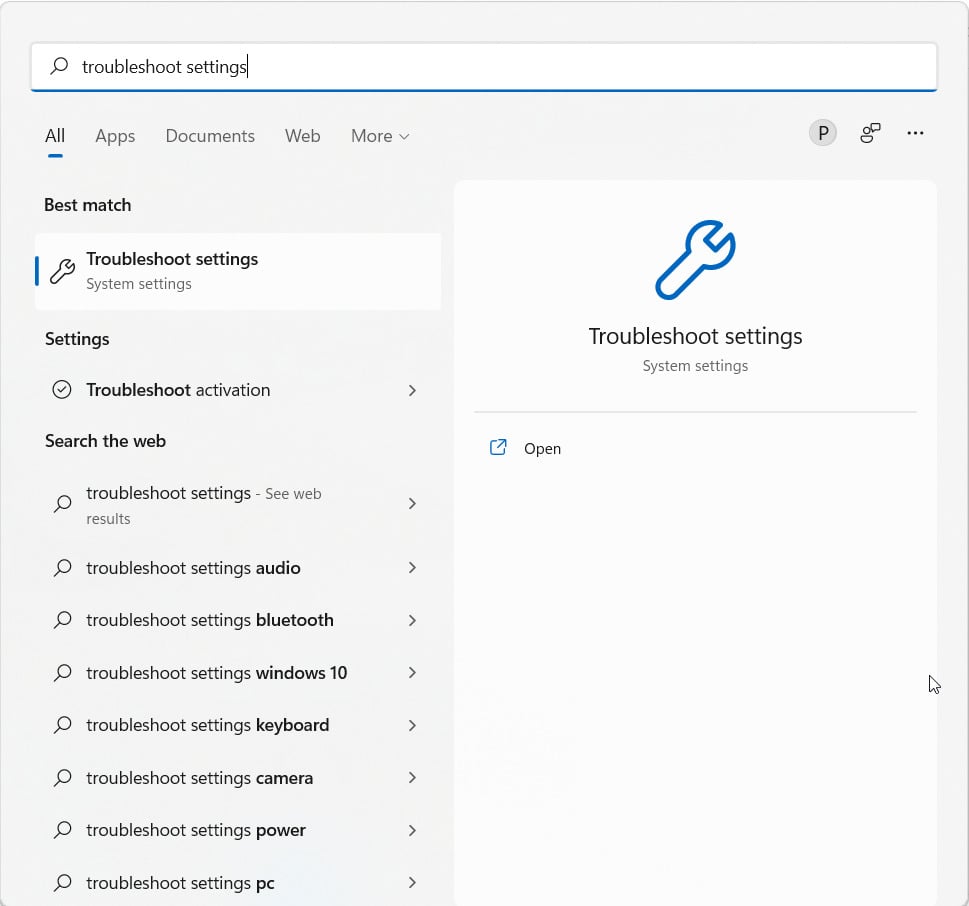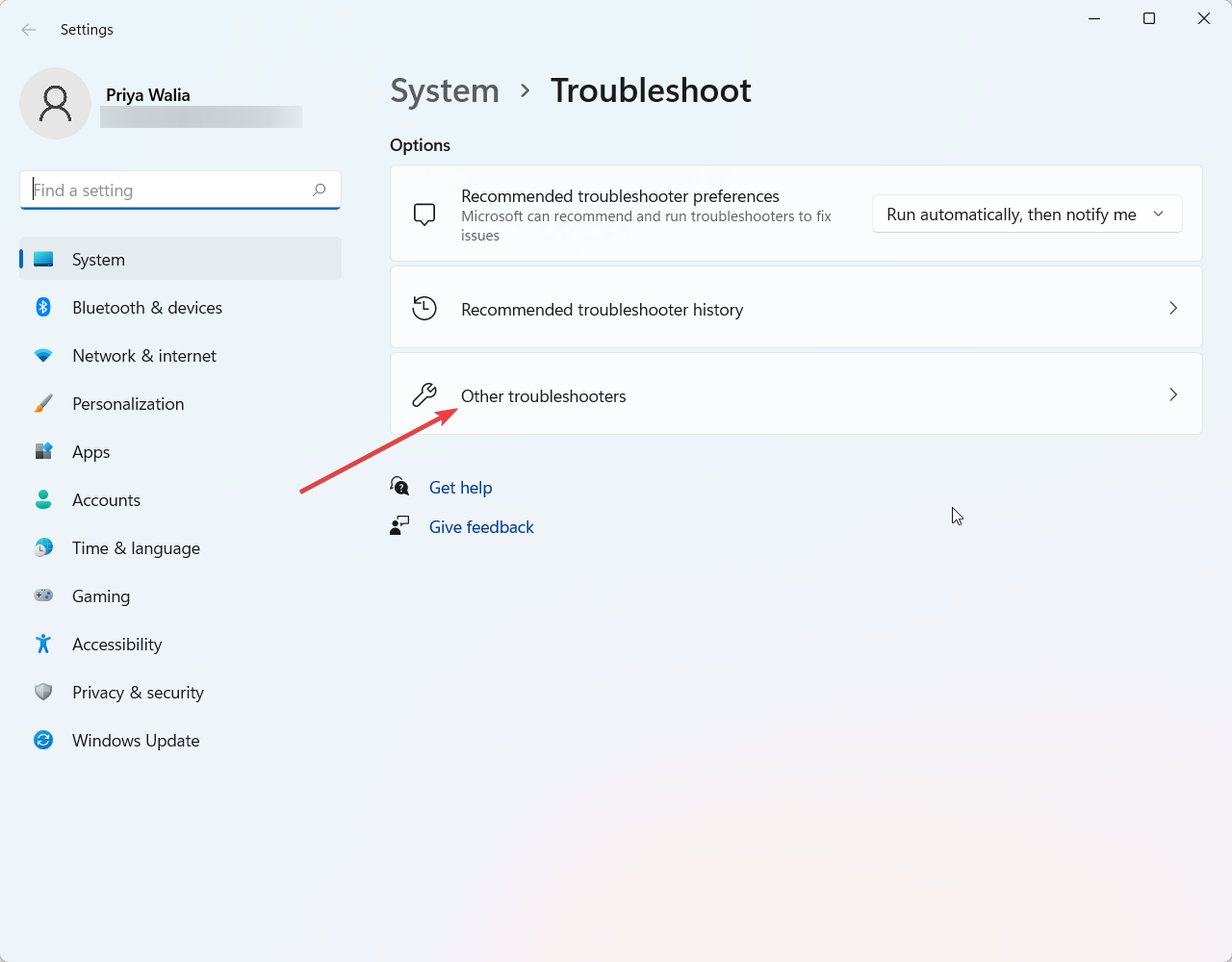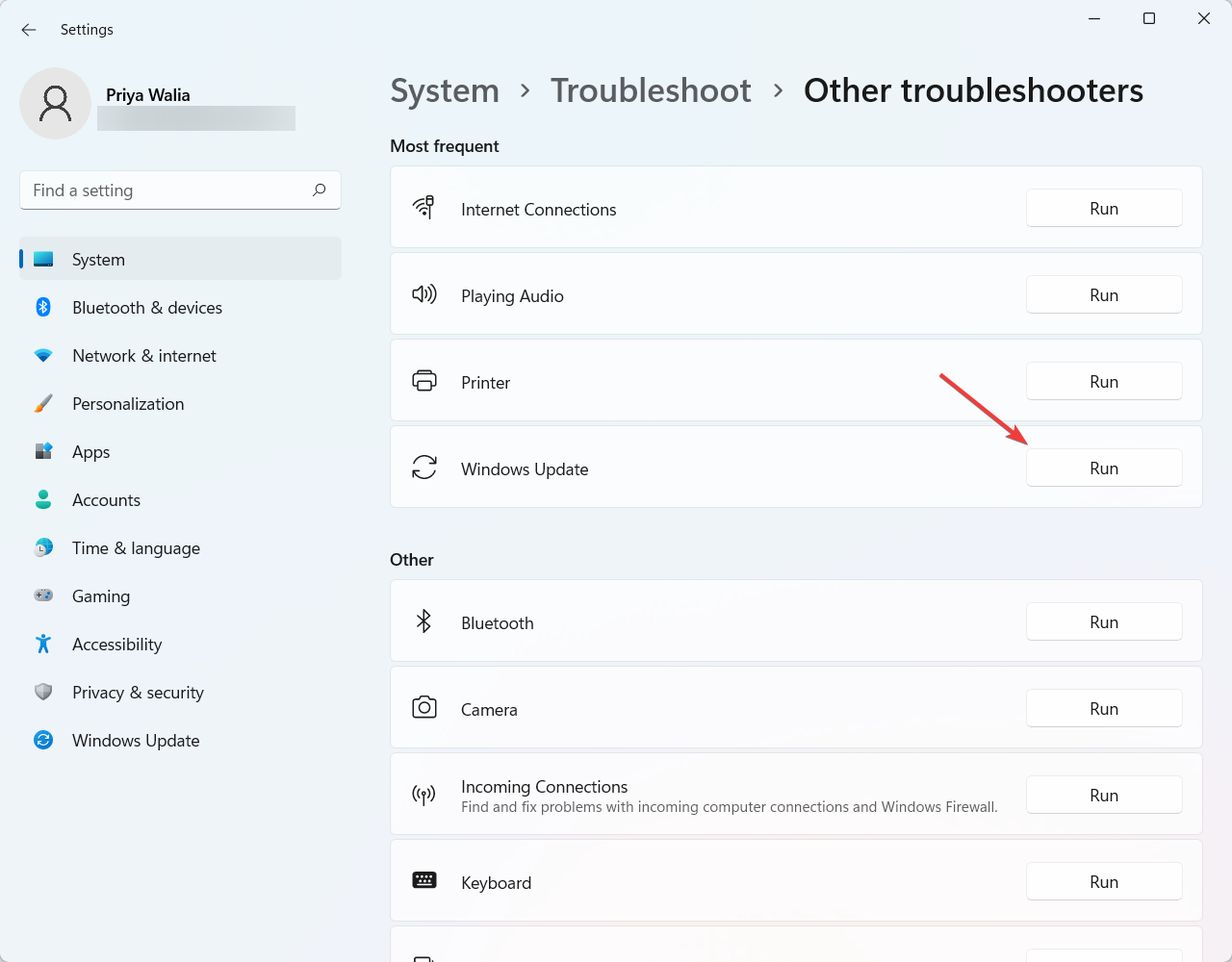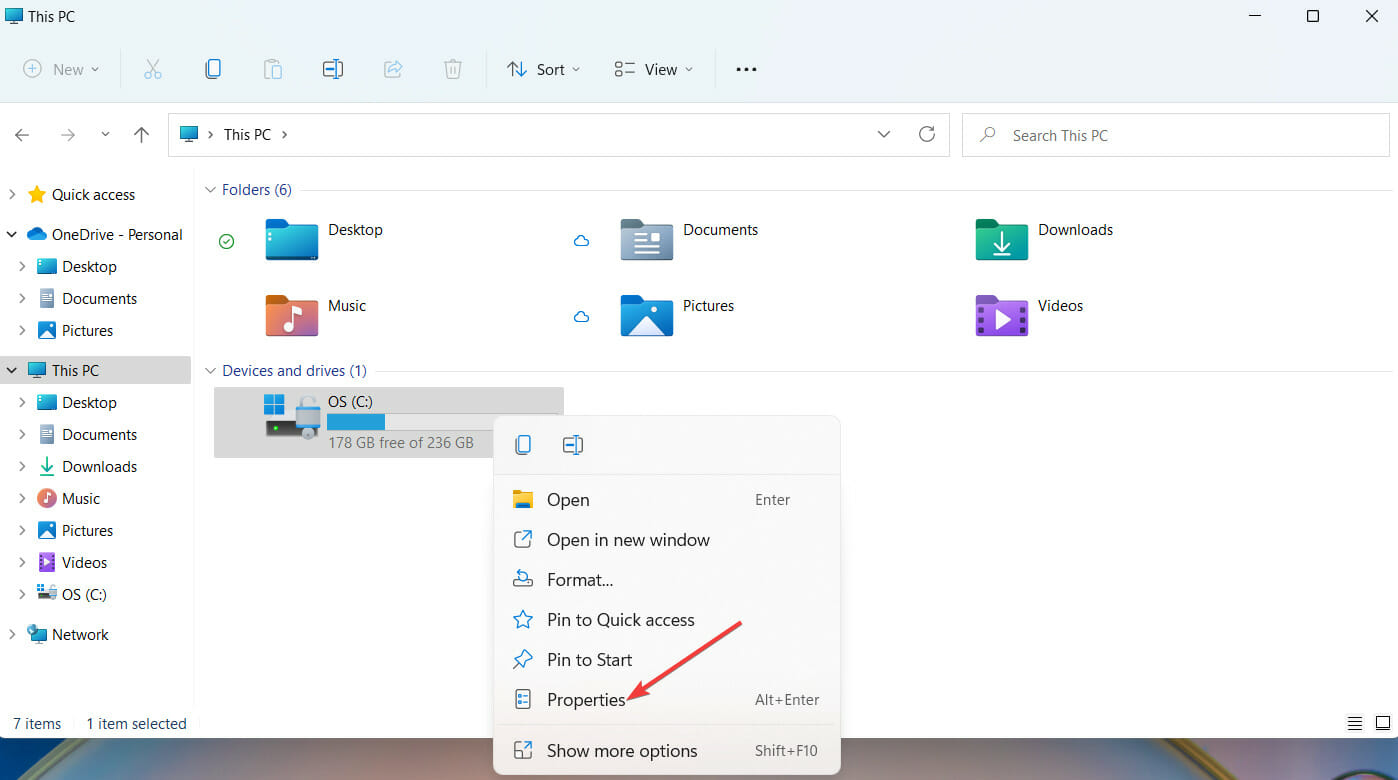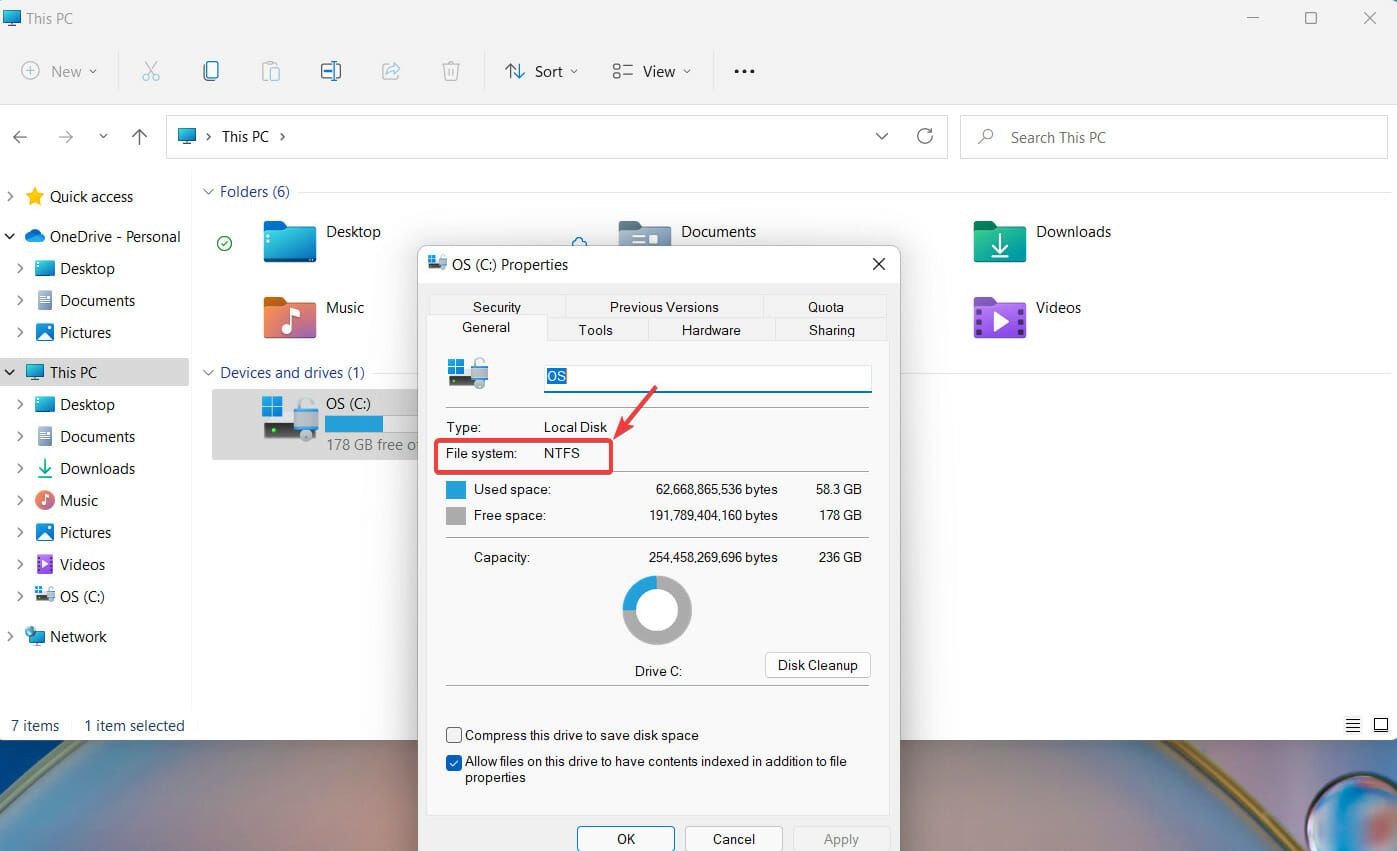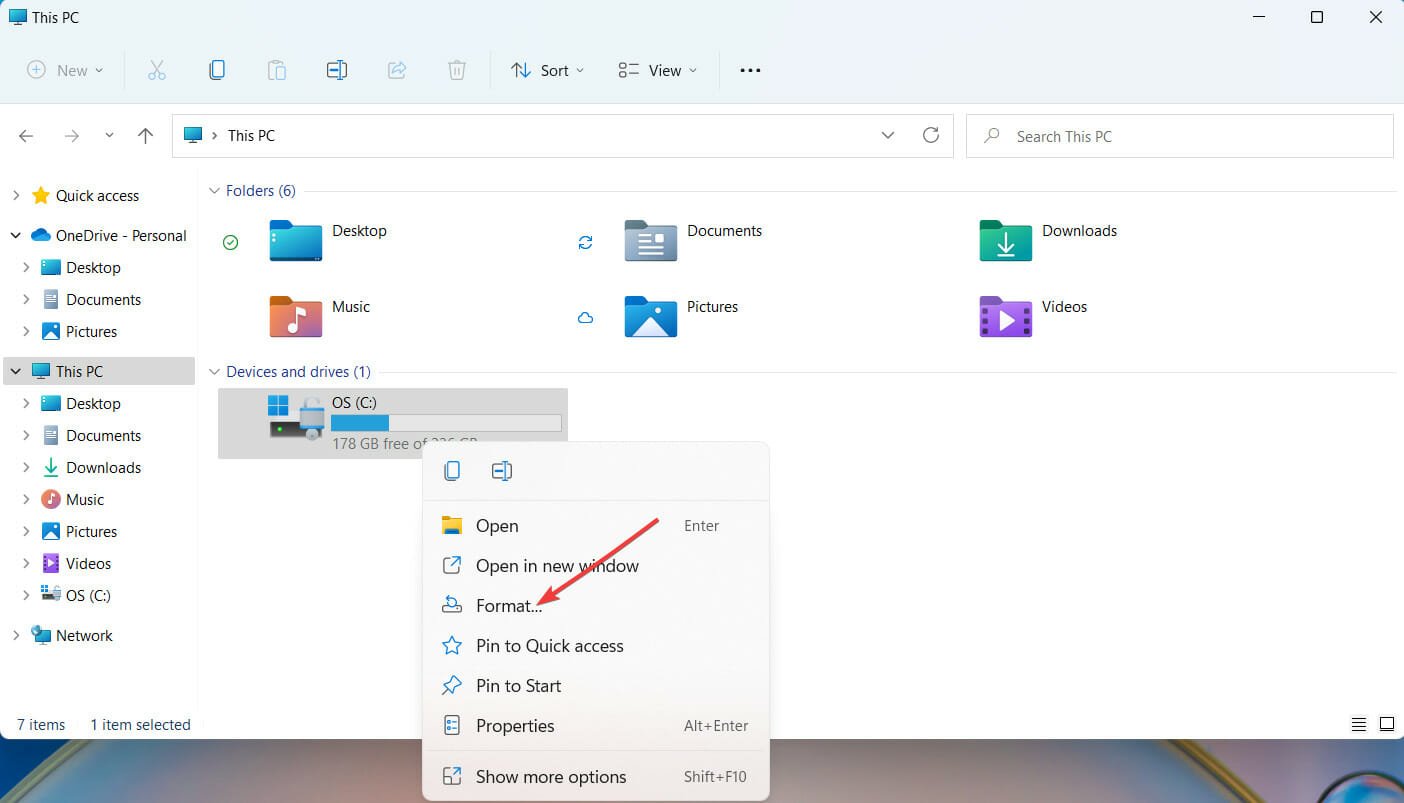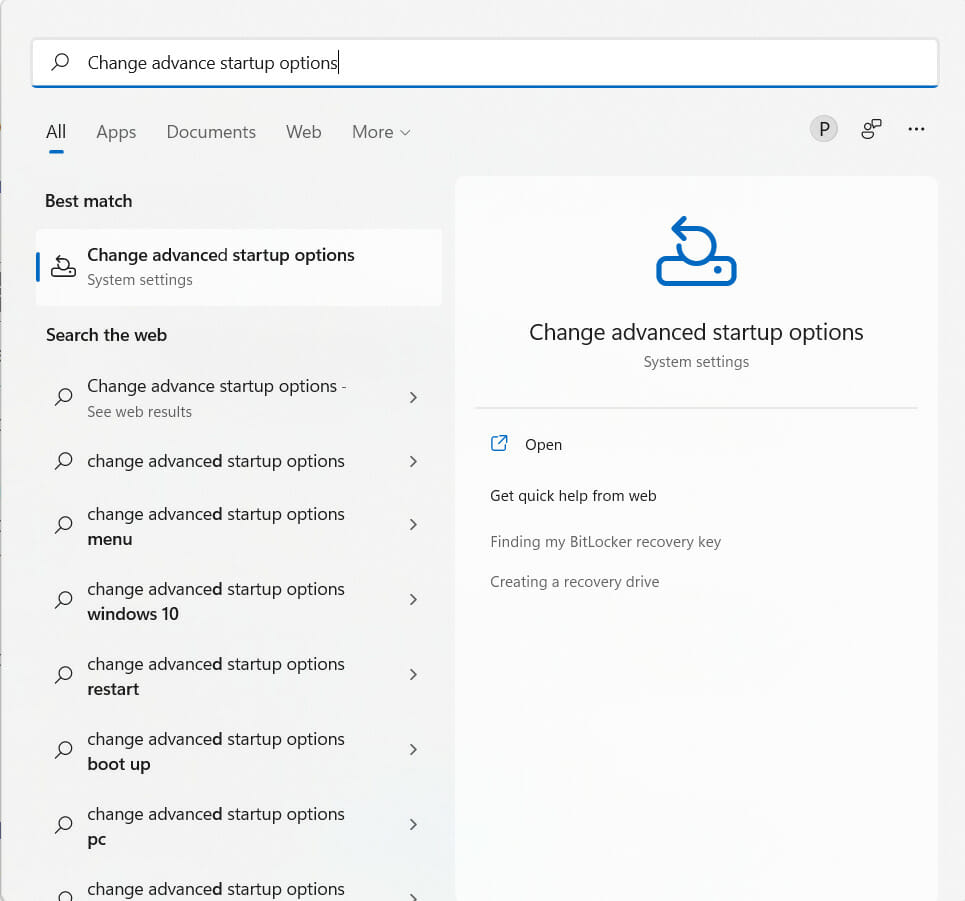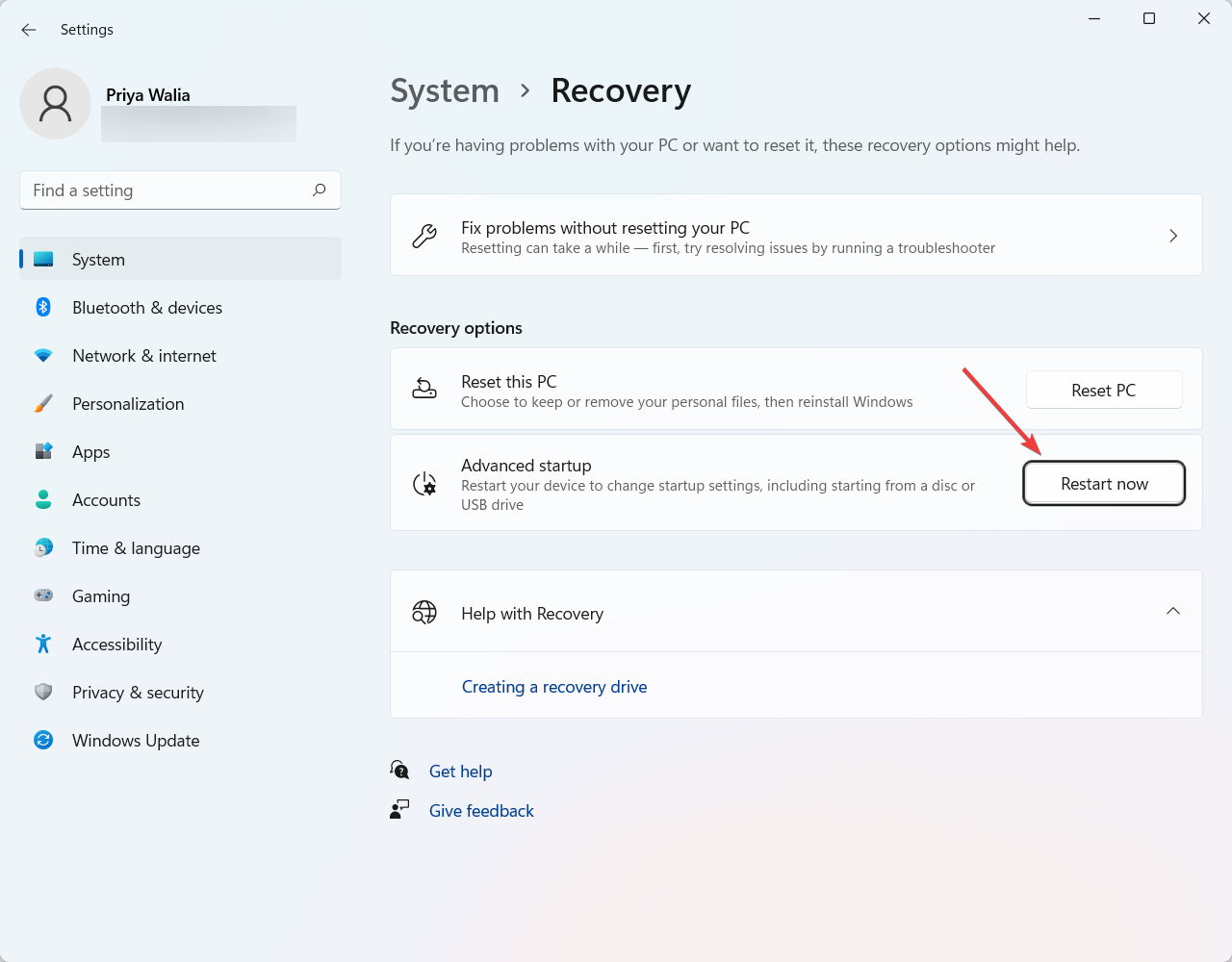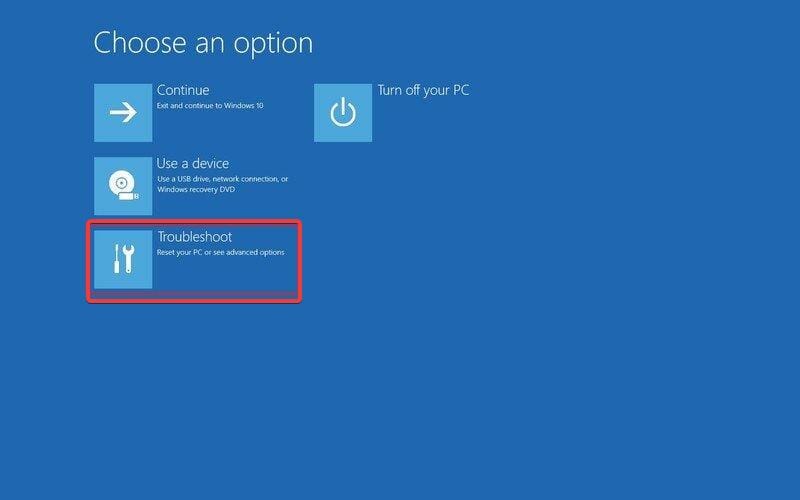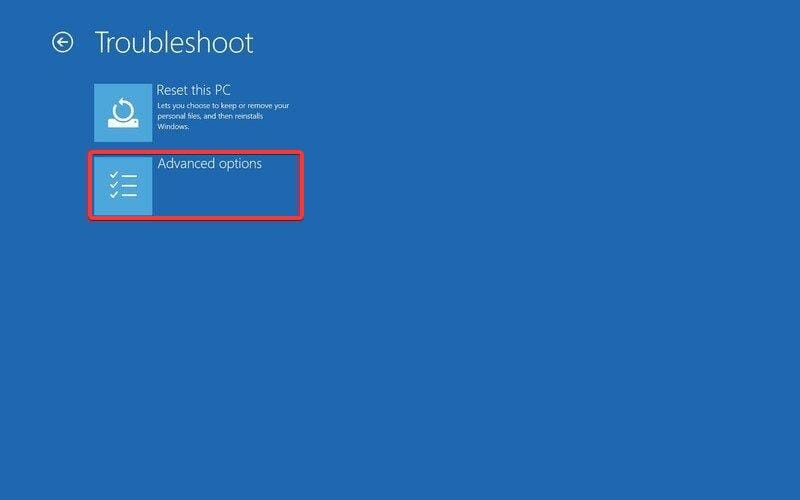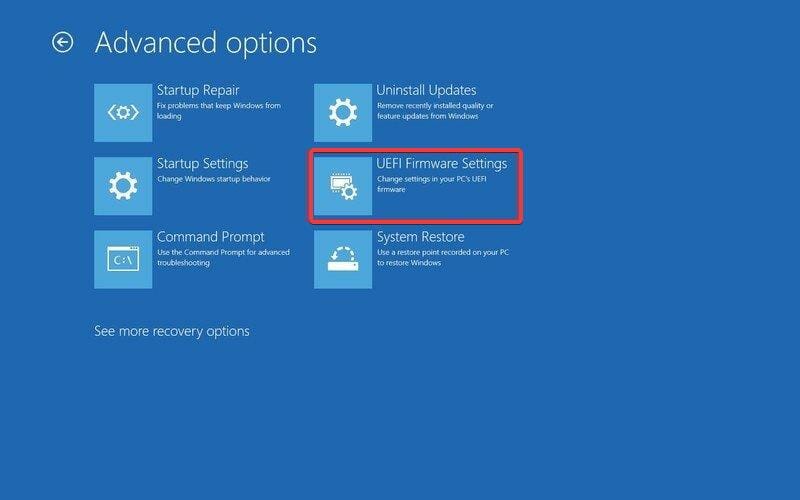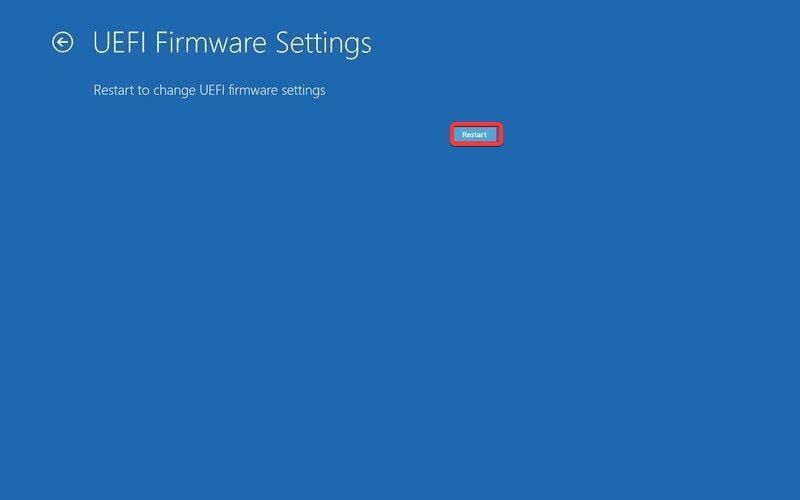Есть много причин из-за которых не устанавливается windows 10 с флешки — ошибка накопителя, оборудования или некорректные настройки. Все они могут помешать установке системы и прибавить хлопот. В этой статье мы дадим советы, что делать если не устанавливается виндовс 10 с флешки.
Причины
Чистая установка системы — это процесс, которому мало что может помешать. Обычно, полная переустановка ОС (с удалением прошлой версии) означает, что большая часть данных будет удалена (если не вся) и никакие системные ошибки не могут помешать. Но есть несколько причин, из-за которых не получается установить виндовс 10 с флешки:
- Настройки устройства — самая частая причина для неопытных пользователей. Как правильно выставить порядок загрузки, выбрать формат, диск и многие другие настройки и параметры могут ввести пользователя в заблуждение;
- Ошибка накопителя (образа системы) — если установочный накопитель записан некорректно (или образ “битый”), в процессе могут возникнуть неприятные ошибки;
- Проблемы оборудования — это может быть как неподдерживаемое устройство (на очень старые компьютеры Windows 10 может просто не установиться), так и неполадки оборудования — битая память или диск.
Основные причины разобрали, а теперь переходим к подробному разбору вариантов, чтобы у вас не возникло вопросов почему я не могу установить виндовс 10 с флешки. Начнем в порядке возможности возникновения ошибки — при загрузке образа, запись образа на накопитель и установка.
Загрузка ОС
Установка Windows начинается с загрузки образа, если конечно он не был загружен ранее. При этом лучше воздержаться от образов скачанных с торрентов и других небезопасных ресурсов (только если вы не уверены в нём на 100%).
Загружать образ Windows лучше с официального сайта, чтобы потом не было проблем, что не загружается загрузочная флешка windows 10.
Скачать последнюю версию ОС можно 2мя способами
- С использованием утилиты Media Creation Tools (https://go.microsoft.com/fwlink/?LinkId=691209) — которая может как сохранить образ на диск (для дальнейшей записи на DVD), так и записать его на флешку. Кроме, этого вы можете обновить систему из этой утилиты, если не требуется переустановка всей системы. Чтобы не было вопросов, что не могу сделать загрузочную флешку windows 10 — используйте MCT.
- Загрузить образ напрямую с сайта. Откройте режим разработчика (в Google Chrome и Яндекс браузере клавиша F12), выберите эмуляцию телефона или планшета и перезагрузите страницу. После выполненных действий вам будет доступен интерфейс выбора образа для загрузки.
Загрузка корректного образа решает множество проблем возникающих при установке — начиная от того, что не запускается загрузочная флешка windows 10, заканчивая ошибкой инициализации накопителя.
Запись образа
Кроме загрузки, образ надо еще правильно записать. В этом снова поможет Media Creation Tools, которая может сразу загрузить и записать образ на USB накопитель. Но если вдруг, MCT не работает, вы можете попробовать другие варианты.
Одна из главных ошибок, в результате которых ноутбук или ПК не видит загрузочную флешку windows 10 — это обычное распаковывание образа на диск или USB накопитель.
ISO образ можно распаковать через любой архиватор, но делать этого не рекомендуется, так как вы просто скопируйте файлы, но флешка при этом не будет загрузочной и в результате получится, что программа установки windows 10 не будет видеть флешку.
Для создания загрузочной флешки лучше воспользоваться другим ПО — Rufus, USB/DVD Tools, UltraISO и многие другие.
Настройки компьютера (BIOS, UEFI)
Для того, чтобы начать установку системы, нужно
Сразу стоит обратить внимание, что у каждого производителя ноутбука и материнской памяти свои горячие клавиши входа в BIOS и UEFI — они отличаются даже в разных моделях, не говоря о производителях.
Дадим несколько общих советов, что делать, когда не запускается установка windows 10 с флешки:
- Удостоверьтесь, что нужный накопитель стоит в приоритете загрузки на 1 месте — именно с него должна начинаться установка;
- На старых материнских картах есть параметр “External Device Boot”, который отвечает за запуск с внешних устройств (флешки, внешние HDD и т.д.) — выставьте параметр в значение Enabled (Включено);
- Еще одна причина, по которой не идет установка windows 10 с флешки (довольно часто встречается на ноутбуках компании Lenovo) — блокировка на запуск установки с внешних источников — Secure Boot. Отключите его, перед установкой;
- Если в настройках Boot Mode стоит значение Legacy, переключите его на UEFI. Legacy необходим для установки прошлых версий ОС (Windows 7 и старше). За исключением установки системы на MBR;
- Для некоторых устройств требуется подтверждение запуска — поэтому, нажимайте любую клавишу, когда вы пытаетесь запустить установку с флешки.
Один из этих советов должен помочь с вопросом, что не работает загрузочная флешка windows 10. А мы переходим к следующему варианту — ошибки на этапе установки.
Ошибки во время установки
Образ загружен правильный, записан корректно, параметры BIOS выставлены — но всё равно не удается установить виндовс 10 с флешки? Давайте взглянем на характер ошибки.
- Ошибка про таблицу MBR-разделов. В этом случае, надо вернуться на прошлый шаг и найти пункт про значения Boot Option Legacy/UEFI и переключить на Legacy;
- Ошибка “не найден необходимый драйвер” при выборе накопителя для установки. Попробуйте другой USB разъём или другой накопитель. Также можно попробовать на другой съемный носитель скачать драйвера чипсета и “отдать” их установщику;
- Не начинается установка windows 10 с флешки или прерывается на этапе копирования. в этом случае, либо менять накопитель/флешку/диск/образ либо ошибка может заключаться в ошибке оборудования.
- Посмотрите показатели SMART, проверьте жесткий диск на наличие битых секторов;
- Просканируйте оперативную память на ошибки;
Нередко переустановка Windows является кардинальным решением проблем ошибок самой системы. Но иногда, причина этих ошибок бывает не система, а компоненты компьютера.
В этой статье мы рассказали, что делать, если не загружается установка windows 10 с флешки и как решить этот вопрос. Надеемся, что эта информация была полезна и помогла вам.
Отличного Вам дня!
Содержание
- Причины ошибки запуска Windows 7 c флеш-накопителя
- Причина 1: Неисправность флешки
- Причина 2: Дистрибутив ОС с ошибкой
- Причина 3: Неисправный порт
- Причина 4: Материнская плата
- Причина 5: BIOS
- Вопросы и ответы
При попытке произвести установку ОС Виндовс 7 с флеш-накопителя возможна ситуация, когда система не будет запускаться с этого носителя. Что необходимо делать в таком случае, будет рассмотрено в этом материале.
Читайте также: Пошаговое руководство по установке Windows 7 с флешки
Разберём самые распространённые причины, которые приводят к проблемам запуска операционной системы с USB-устройства.
Причина 1: Неисправность флешки
Проверьте на работоспособность ваш флеш-накопитель. Используйте его на любом другом стационарном компьютере или лэптопе и проверьте, произойдет ли определение внешнего устройства в системе.
Возможна ситуация, когда флешка, служившая долгие годы для установки Виндовс, выходит из строя совершенно неожиданно. Обязательно проверяйте на исправность внешний накопитель, дабы избежать траты большого количества времени на поиск причины неполадки.
Причина 2: Дистрибутив ОС с ошибкой
Установите заново дистрибутив операционной системы. Сделать флешку загрузочной можно, используя специализированные программные решения. Как это сделать, описано в уроке.
Урок: Инструкция по созданию загрузочной флешки на Windows
Причина 3: Неисправный порт
Возможно, у вас сломался один из портов USB. Воспользуйтесь другим разъёмом, если у вас не лэптоп, а стационарный компьютер – установите флеш-накопитель с обратной стороны корпуса.
Если используете USB-удлинитель, то проверьте его с другим внешним накопителем. Возможно, проблема кроется в его неисправной работе.
Причина 4: Материнская плата
В крайне редких случаях возможно и такое, что материнская плата не способна поддерживать запуск системы с USB-накопителя. Например, плата фирмы Abit не поддерживают данную функцию. Так что установку на таких машинах придётся выполнять с загрузочного диска.
Причина 5: BIOS
Нередки случаи, когда причина кроется в отключении в БИОС контроллера USB. Чтобы его включить, находим пункт «USB Controller» (возможно, «USB Controller 2.0») и убеждаемся, что установлено значение «Enabled».
Если он оказался в выключенном состоянии («Disabled»), включаем его, выставив значение «Enabled». Выходим из BIOS, сохраняя внесенные изменения.
Читайте также: Что делать, если BIOS не видит загрузочную флешку
Установив причину неисправности запуска установки Виндовс 7 с внешнего USB-устройства, вы сможете произвести установку ОС с флеш-накопителя, используя один из методов, описанных в данной статье.
Еще статьи по данной теме:
Помогла ли Вам статья?
Содержание
- Почему не грузится Windows с флешки
- Неправильно записанный образ системы
- Неисправный порт USB
- Поломка накопителя
- Отсутствует поддержка запуска компьютера с флешки
- Ошибки во время установки
- Контроллер USB отключен в BIOS
- Неподходящая структура разделов жесткого диска
- Синий экран смерти: Driver IRQL not less or equal
- Защитная функция BIOS (UEFI)
- Откорректируйте приоритет загрузки
- Итог — основные причины
Почему не грузится Windows с флешки
Windows не устанавливается с флешки через БИОС из-за невозможности запуска персонального компьютера (ПК) с загрузочного диска. На это влияют аппаратные сбои:
- Неправильный разъем USB.
- Механические повреждения внешних носителей.
- Отсутствие поддержки загрузки компьютера с флешки.
Программные проблемы включают в себя:
- Неверно созданный загрузочный диск.
- Контроллер USB отключен в утилите ввода-вывода.
- Безопасный режим загрузки включен в BIOS.
Важно! В случае сбоя программного обеспечения устранить проблему можно без помощи специалиста. В противном случае придется прибегнуть к услугам мастера или заменить неработающее оборудование.
Неправильно записанный образ системы
Часто установка Windows с флешки не запускается из-за неправильно созданного загрузочного диска. Для этого рекомендуется использовать портативное приложение Rufus. Вам нужно будет войти в операционную систему и выполнить следующие шаги:
- Вставьте носитель в порт, запустите программу.
- Из первого списка выберите имя флешки.
- Нажмите кнопку ВЫБРАТЬ и в файловом менеджере укажите адрес образа дистрибутива системы.
- Нажмите СТАРТ, дождитесь завершения операции.
Важно! Остальные параметры изменять не рекомендуется — утилита автоматически определяет параметры ПК и выставляет правильные настройки.
Неисправный порт USB
Система может не обнаружить внешний носитель, если слот, в который вставлена флешка, не работает должным образом. Чтобы исключить эту возможность, необходимо переместить накопитель в другой USB-порт.
Для компьютера рекомендуется использовать разъемы на задней панели системного блока. При использовании удлинителя нужно проверить его целостность.
Поломка накопителя
Флешка подвержена механическим воздействиям, из-за чего может выйти из строя. Вы должны проверить устройство. Для этого нужно подключить носитель к работающему ПК и открыть файловый менеджер. Если съемный диск определяется, все в порядке.
Отсутствует поддержка запуска компьютера с флешки
На старых моделях материнских плат нет поддержки загрузочных дисков, при этом флешка определяется в рабочей системе. Эту функцию нельзя включить, поэтому необходимо использовать оптический привод.
Ошибки во время установки
Образ загружается правильно, пишет правильно, параметры биоса настроены, но установить Windows 10 с флешки все равно не получается? Рассмотрим природу ошибки.
- Ошибка таблицы разделов MBR. В этом случае нужно вернуться к последнему шагу и найти пункт о значениях Boot Option Legacy/UEFI и изменить на Legacy;
- Ошибка «Требуемый драйвер не найден» при выборе диска для установки. Попробуйте другой USB-порт или другое запоминающее устройство. Также можно попробовать скачать драйвера чипсета на другой съемный носитель и «отдать» их установщику;
- Установка Windows 10 не загружается с флешки или прерывается на этапе копирования в этом случае смените накопитель/флешку/диск/образ, иначе ошибка может быть аппаратной.
- Посмотрите на индикаторы SMART, проверьте жесткий диск на битые сектора;
- Сканировать оперативную память на наличие ошибок;
Переустановка Windows зачастую является кардинальным решением проблем с ошибками в самой системе. Но иногда причиной этих ошибок является не система, а комплектующие компьютера.
В этой статье мы рассказали вам, что делать, если не загружается установка Windows 10 с флешки и как решить эту проблему. Мы надеемся, что эта информация была полезной и помогла вам.
Контроллер USB отключен в BIOS
Большинство портов на компьютере управляются программно через утилиту ввода/вывода. Для включения USB-контроллеров необходимо войти в БИОС, нажав клавишу Del или F2 при запуске ПК (в зависимости от модели устройства) и выполнить следующие действия:
- Перейдите в раздел «Интегрированные периферийные устройства» или «Дополнительно.
- Войдите в категорию USB Settings (в некоторых версиях BIOS этот шаг следует пропустить).
- Перед параметрами USB 2.0 Controller и USB Function установите значение Enabled.
- Нажмите клавишу F10, подтвердите сохранение настроек и перезагрузите компьютер.
Неподходящая структура разделов жесткого диска
Жесткий диск также заслуживает внимания. Возможно, операционная система не хочет устанавливаться, поскольку не имеет необходимого объема оперативной памяти. Из-за файлов, хранящихся на устройстве, программа не может быть запущена. Вам не хватает ресурсов, необходимых для работы.
Чтобы решить эту проблему, вам необходимо очистить жесткий диск. Нет необходимости удалять файлы, которые там хранятся. Достаточно использовать USB с большим объемом памяти, например, 16 ГБ или 32 ГБ, на который передается информация. Если загрузка по-прежнему не начинается, эту причину проблемы можно исключить.
Синий экран смерти: Driver IRQL not less or equal
В большинстве случаев сообщения BSOD при раннем запуске появляются после обновления драйверов устройств и содержат текст «DRIVER_IRQL_NOT_LESS_OR_EQUAL» вместе с именем файла с расширением SYS. Чтобы удалить проблемный драйвер в диспетчере устройств, вы можете попробовать запустить Windows в безопасном режиме, так как он использует только минимальный набор драйверов. Для этого нажмите клавишу F8 во время загрузки операционной системы и выберите пункт «Безопасный режим».
Если у вас по-прежнему появляется синий экран смерти при загрузке в безопасном режиме, вам необходимо вернуться к предыдущей версии драйвера, с которой проблем не было. Вы можете сделать это с помощью точки восстановления, если она была создана ранее.
В Windows для этого нужно нажать клавишу F8 во время запуска операционной системы и в появившемся меню выбрать пункт «Устранение неполадок компьютера». Затем входим в точно такое же меню «Параметры восстановления», как и при использовании установочной флешки Windows.
На этот раз нас интересует пункт «Восстановление системы», в котором можно выбрать одну из доступных точек восстановления.
Защитная функция BIOS (UEFI)
Программа может не запускаться из-за функции защиты BIOS. Он появился в 2012 году и предназначался для защиты пользователей ПК от сбоев. UEFI блокирует доступ к внешнему диску и не позволяет использовать хранящиеся на нем файлы. Его можно отключить.
Делается это через БИОС. На синем экране, появляющемся после нажатия определенных клавиш, выбирается раздел, отвечающий за безопасность, выбирается соответствующая функция и происходит отключение. После этого ПК перезагружается и некоторое время висит заставка. Когда устройство перезагрузится, можно снова попробовать установить операционную систему.
Откорректируйте приоритет загрузки
Функция безопасности UEFI Secure Boot не только защищает от выполнения руткитов, но и предотвращает загрузку операционной системы в случае возникновения проблем. В таких случаях его следует отключить
Материнские платы UEFI, как правило, сначала отображают упрощенный интерфейс, в котором порядок загрузки представлен в виде последовательности символов; с помощью мыши их можно перетаскивать и устанавливать в нужном порядке. Диск ОС должен стоять первым — UEFI обычно показывает «Диспетчер загрузки Windows» в имени диска.
Если системный диск там не отображается, переключитесь в расширенный вид, нажав «Дополнительно» вверху или внизу экрана, и найдите запись «Загрузка»; здесь порядок загрузки будет представлен более подробно. В записи «UEFI Hard Disk Drive BBS» должен быть установлен приоритет системного диска «Boot Option #1».
Итог — основные причины
Чистая установка системы — это процесс, в который мало что может помешать. Обычно полная переустановка операционной системы (с удалением предыдущей версии) означает, что большая часть (если не все) данных будет удалена и никакие системные ошибки не могут помешать. Но есть несколько причин, по которым вы не можете установить Windows 10 с флешки:
- Конфигурация устройства — самая частая причина для неопытных пользователей. Как правильно установить порядок загрузки, выбрать формат, диск и многие другие настройки и опции могут запутать пользователя;
- Ошибка диска (образ системы) — если установочный диск записан неправильно (или образ «битый»), в процессе могут возникнуть неприятные ошибки;
- Проблемы с оборудованием: это может быть неподдерживаемое устройство (Windows 10 может быть просто не установлена на очень старых компьютерах) или проблемы с оборудованием: неисправная память или диск.
Основные причины устранены и теперь переходим к подробному разбору вариантов, чтобы у вас не возникло вопросов, почему я не могу установить Windows 10 с флешки. Начнем в порядке вероятности возникновения ошибки: загрузка образа, запись образа на диск и его установка.
Источники
- https://NaladkaOS.ru/windows-10/ne-zapuskaetsya-ustanovka-s-fleshki.html
- https://SpeedCamupDates.ru/gadzhety/ne-zagruzhaetsya-ustanovochnyj-disk.html
- https://it-tehnik.ru/windows10/ustanovka/ne-poluchaetsya-s-fleshki.html
- https://qna.habr.com/q/121595
- https://it-like.ru/kompyuter-ne-vidit-zagruzochnuyu-fleshku/
- https://WindowsTips.ru/ne-ustanavlivaetsya-windows-10-s-fleshki
Содержание
- 10 серьезных ошибок при переустановке Windows
- реклама
- реклама
- реклама
- реклама
- Установка Windows 7 после Windows 10
- Способы возврата к Windows 7
- Подготовка к установке Windows 7
- Установка Windows 7
- Как установить две ОС Windows
- Почему Windows не устанавливается с флешки?
- Почему не загружается Windows с флешки через БИОС
- Почему не грузится Windows с флешки
- Неправильно записанный образ системы
- Неисправный порт USB
- Поломка накопителя
- Отсутствует поддержка запуска компьютера с флешки
- Контроллер USB отключен в BIOS
- Активен режим Secure Boot
- Заключение
- Установка Windows 7 или Windows XP на компьютер с Windows 10
- Откат Windows 10 до предыдущих версий
- Установка Windows 7 с помощью сохранённых файлов
- Видео: как быстро вернуться с Windows 10 на Windows 7
- Увеличение времени хранения файлов
- Откат Windows 10 до Windows XP
- Установка Windows 7 или Windows XP вместо Windows 10
- Удаление Windows 10
- Запись загрузочной флешки с помощью программы Rufus
- Полное удаление системы с помощью GParted LiveCD
- Видео: инструкция по полному удалению Windows с вашего компьютера
- Установка Windows 7
- Установка Windows XP
- Установка Windows 7 или Windows XP вместе с Windows 10
- Видео: установка второй операционной системы на компьютер
- Проблемы с установкой Windows 7
- Не запускается Windows 10 после установки Windows 7 второй системой
- Видео: как восстановить загрузку Windows 10 после установки второй операционной системы
- Не удаётся установить Windows 7 после Windows 10
10 серьезных ошибок при переустановке Windows
Все мы сталкиваемся с таким моментом, когда Windows начинает плохо работать, тормозить, глючить или забивается вирусами и троянами. В этом случае лучшим способом вернуть ей былую скорость и надежность работы будет полная переустановка.
Но это довольно серьезный процесс, требующий подготовки. В этом блоге я постараюсь предостеречь вас от самых распространенных ошибок при переустановке Windows.
реклама
1 ошибка. Переустановка без бэкапа.
реклама
Всегда делайте бэкап при переустановке Windows. Обязательно сохраните все важные пользовательские файлы на внешнем носителе.
Не торопитесь и подумайте, что из файлов и настроек этого Windows вам понадобится после переустановки? Это могут быть сохранения от игр, которые обычно лежат по адресу c:Usersимя пользователяDocuments
Иногда важные настройки программ лежат по адресу C:Usersимя пользователяAppData
реклама
Еще подумайте о настройках важных программ, например, вкладки Mozilla Firefox или профили разгона MSI Afterburner. Вкладки браузеров сейчас удобно синхронизировать в облако, тогда они подтянутся автоматически после переустановки. Но, лучше перестраховаться и сохранить их и локально.
Помимо бэкапа, желательно записать версии программного обеспечения и драйверов видеокарты, чтобы после переустановки вернуться в привычную и стабильную среду.
реклама
2 ошибка. Неправильный источник дистрибутива Windows.
Неправильно выбранный источник скачивания дистрибутива Windows несет большую опасность. Сборки Windows с торрент трекеров могут быть заражены следящим ПО, которое встроено в систему и не обнаруживается антивирусом.
Вы же не думаете, что сборка Windows 10_LTSC_Vasia_Super_Hacker_Edition.iso сделана исключительно по доброте душевной?
Поэтому обязательно скачивайте MDSN образы Windows с сайта Microsoft!
3 ошибка. Путаница с диском для системного загрузчика.
У многих сейчас есть накопитель SSD под систему и накопитель HDD под файлы. И при переустановке Windows бывает нередка ситуация, когда загрузчик записывается на HDD, а сама Windows на SSD. Все это работает до поры до времени, пока по каким-то причинам не потребуется отключить или заменить HDD. После этого работоспособность Windows теряется.
Я уже много лет, при переустановке Windows, отключаю все накопители, помимо диска С.
4 ошибка. Выбор медленной флешки под запись дистрибутива Windows.
Не жалейте флешки под запись дистрибутива Windows! Чем быстрее будет флешка, тем быстрее образ запишется на нее, тем быстрее произойдет установка Windows. Выбирайте скоростные флешки USB 3.0 и 3.1.
5 ошибка. Запись на флешку дистрибутива устаревшей Windows без предварительной подготовки.
6 ошибка. Сразу начать настройку Windows после установки.
7 ошибка. Не скачать драйвера до установки Windows.
В случае с современной Windows 10 это не страшно, так как она сама установит все драйвера, скачав их из интернета. А в случае с устаревшей Windows 7, вы можете оказаться за компьютером, который не может подключиться к интернету, так как у него нет драйверов на сетевую карту!
Обязательно заранее скачайте драйвера хотя бы на сетевую карту.
Windows 10, несмотря на свою продвинутость, может скачать и установить вам драйвер на видеокарту совершенно непредсказуемой версии. Поэтому лучше пресечь эту самодеятельность, отключив ей интернет, установить свой драйвер и запретить обновлять драйвера.
8 ошибка. Использование твикеров.
Многие, сразу установив Windows, сразу кидаются ее настраивать с помощью сторонних программ. Например, «отключают» шпионаж с помощью Destroy Windows Spying (DWS) или «чистят» реестр с помощью CCleaner. Делать это крайне нежелательно!
Используя программы типа DWS, с закрытым исходным кодом, вы неизвестно что интегрируете в Windows. Утилита DWS уже попалась на установке корневого сертификата в систему! Разработчик внятных объяснений не дал.
Чистить реестр не нужно, эта чистка не дает ничего, кроме глюков!
9 ошибка. Отключение обновлений.
Многие сразу после установки Windows отключают обновления. Делать это надо с осторожностью, так как система становится уязвимой для троянов и шифровальщиков. От шифровальщика WannaCry пострадали как раз те, кто отключил обновления. Патч, фиксящий уязвимость, которую использовал WannaCry, Microsoft выпустила за месяц (!) до эпидемии.
Поэтому лучше не отключать обновления совсем, но и не кидаться ставить их в свежевыпущеном виде. Последнее время они вызывают кучу глюков и багов на всех версиях Windows.
Вообще, вопрос обновлений и времени их установки становится все более и более спорным.
10 ошибка. Отключение встроенного антивируса.
В Windows 10 встроен отличный антивирус, но многие отключают его, оставляя систему беззащитной перед вирусами. Так делать не надо! Он сам отключится при установке стороннего антивируса.
А сидеть совсем без антивируса в наши дни могут позволить себе только пользователи Linux, да и то уже не очень успешно.
На этом все, я описал 10 главных ошибок, на которых я сам учился при переустановке Windows. Напишите, какие ошибки вы допускали в этом процессе? И как часто и по каким причинам вы переустанавливаете Windows?
Источник
Установка Windows 7 после Windows 10
Последняя операционная система Windows 10, как и некоторые предыдущие, оказалась «сыроватой». Часто автоматические обновления к ней выводят систему из строя. Из-за этого многие пользователи хотят переустановить Windows 7 после Windows 10 обратно. Ведь седьмая версия на сегодняшний день для многих является привычной и стабильной.
Способы возврата к Windows 7
На момент выхода операционной системы Виндовс 10 в 2016 году для всех пользователей была возможность перейти на нее бесплатно в течении 6 месяцев. Если пользователю по каким-то причинам не нравилась новинка, компания Майкрософт позволяла откатиться до старой версии, которая была установлена до обновления в течении 30 дней с момента установки. Сегодня такой возможности у пользователей больше нет.
Исключением является случай, когда на ноутбуке была установлена «Семерка» разработчиком и вы можете откатиться на нее из любой установленной системы. В остальных случаях необходимо сделать бэкапы браузеров и других программ, после чего сохранить их на съемный диск. И установить ОС традиционным способом, отформатировав при этом жесткий диск.
Подготовка к установке Windows 7
Перед тем, как ставить Виндовс 7 после ОС Windows 10, необходимо записать образ на диск. Это будет сделать легко с утилитой UltraISO (или подобная). Чтобы создать загрузочный диск:
При этом скорость записи диска желательно устанавливать минимальной. Это позволит исключить ошибки и сбои во время записи. Когда диск будет готов, нужно выставить загрузку со съемного диска. Делается это через подсистему BIOS. Для того, чтобы попасть в это меню, необходимо до загрузки ОС нажать соответствующую кнопку. Какую именно – зависит от модели и фирмы-изготовителя вашей Motherboard (материнской платы). Вы можете посмотреть эту информацию в документации, которая находилась в комплекте при покупке компьютера.
Когда вы окажитесь в меню BIOS, найдите раздел «Boot Priority» или что-то подобное (в зависимости от версии BIOS этот раздел может называться немного иначе). Здесь вы сможете увидеть список устройств хранения информации – список дисков компьютера. По умолчанию на первом месте стоит название винчестера, обычно название его фирмы-производителя. Поставьте на первое место диск, с которого вы будете устанавливать операционную систему. После этого нажмите «F10» и «Y».
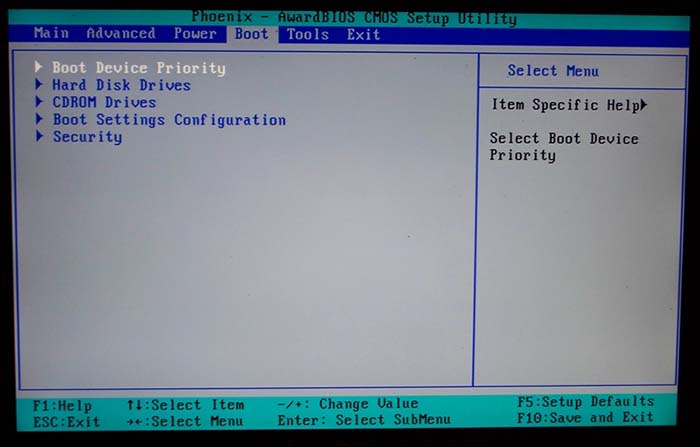
Важно также собрать все драйвера, которые шли в комплекте к модулям компьютера. Они понадобятся после того, как вы совершите установку Windows 7 после версии Windows 10.
Установка Windows 7
Вставьте диск с образом ОС, и перезагрузите компьютер.
Очень важно при «чистой» установке ОС делить диск на 2 тома. Это делается для того, чтобы в дальнейшем при переустановке Windows 7, даже после Виндовс 10, можно было сохранить файлы на одном из разделов. Обычно все файлы пользователи хранят на диске D, операционная система устанавливается на диск C. При следующих переустановках нам нужно будет отформатировать только диск C, чтобы на нем разместилась нова система.
Как установить две ОС Windows
Если необходимо установить 2 системы и Windows 10, и Windows 7 на компьютер, для этого понадобится второй жесткий диск, предварительно подключенный к компьютеру.
Источник
Почему Windows не устанавливается с флешки?
Нужно поставить Windows 7, есть флешка. При записи и загрузке установка не стартует не происходит, но в то же время любой дистрибутив Linux запускается на ура.
Писал всем что только нашёл, Ultra ISO, Rufus, WinSetupFromUsb и ещё куча софта из выдачь гугла. Даже пытался через grub монтировать ISO, но не вышло.
В чём проблема? Может нужно что-то в BIOS подкрутить? Ибо я без проблем загрузился с этой же флешки с Windows через Qemu на этом же пк.
Образ 100% рабочий и не битый.
Оценить 1 комментарий
Ибо я без проблем загрузился с этой же флешки с Windows через Qemu на этом же пк.
Значит виртуальная машина настроена не так, как ваша реальная, в части загрузки с флешки.
Могли бы назвать материнскую плату, вдруг есть известные особенности, о которых вы не догадались, а другие смогут подсказать.
Даже пытался через grub монтировать ISO, но не вышло.
4) Отформатировать раздел в ntfs.
7) Забыть о Ultra ISO, Rufus, WinSetupFromUsb и прочей чепухе.
x67: эм. какие «10 000 кнопочек», что ты несёшь?!
easyBCD и у меня стоит, и изредка используется, но она не запишет флешку.
Забудьте про эти интерфейсы с тысячью непонятных слов, аббревиатур и сокращений и трехбуквенными или простынными пояснениями. Это не богатство настроек, а расплавленные мозги авторов.
Почему нельзя было консольное приложение сделать
Консоль головного мозга!
Потому что все нормальные люди работают с визуальными объектами всю свою жизнь, а не читают простыни текстов и не вводят текстовые же команды на каждое своё действие.
Я понимаю, чувствовать себя магом, нажимая в правильной последовательности на 10 000 кнопочек клавиатуры приятно
Ввводя команды в консоль, ага. Там, где три клика мышкой, как минимум десяток нажатий кнопок.
через cmd все делается быстро и непринужденно.
какие «10 000 кнопочек», что ты несёшь?!
easyBCD и у меня стоит, и изредка используется, но она не запишет флешку
Консоль головного мозга!
Потому что все нормальные люди работают с визуальными объектами всю свою жизнь, а не читают простыни текстов и не вводят текстовые же команды на каждое своё действие.
Чем? У неё нет этой возможности.
интерфейс у нее поприятнее руфуса при бОльшем функционале
Запустил и скопировал 7-8 команд из первой статьи на первой странице гугла
Запустил непонятные команды, часто на незнакомом языке (английский знают не все, даже на уровне «простых» команд), да-да-да. Ах, так там ещё и что-то поправить нужно.
юзер на 100% будет уверен в результате.
С какой стати? И ещё вопрос, а чего ему не быть уверенным в том же 100% результате работы сторонней программы?
Этой ее возможностью я постоянно пользуюсь. У вас неверная информация.
В остальном я выразил свое мнение на этот счет, которое разительно отличается от вашего.
И естественно, никто не хочет менять своей позиции. Этим объясняется и «невозможность» записи загрузочной флешки средствами easyBCD. И невозможность найти на первой странице гугла инструкции на русском языке, в которой будут использованы только встроенные в Windows инструменты. И все остальное сюда же. Продолжать бесполезно.
x67: тебя ведь не затруднит привести пруфы, можно в виде скриншотов, лучше в виде ссылки на документацию, где прямо указано, что easyBCD записывает загрузочную флешку?
Нет, я сказал записывает, а не «делает её загрузочной»!
И невозможность найти на первой странице гугла инструкции на русском языке, в которой будут использованы только встроенные в Windows инструменты.
Нет, я сказал записывает, а не «делает её загрузочной»!
Ах, вот оно как, вот в чем проблема! Злобный вирус компьютер заразил и не позволяет теперь сделать ctrl+c, ctrl+v вручную.. Или скиллов не хватает? Ну да, тогда признаю, easyBCD всего лишь делает флешку загрузочной, однако в самой нижней вкладке там есть ссылка на другое приложение от тех же неосмарт, которое в один клик и делает флешку загрузочной и АВТОМАТИЧЕСКИ(!) копирует все необходимые файлы.
Персонализированная выдача выдаёт с головой, ага
Мне не интересно, что показывает гугл конкретно тебе, у меня своя выдача (и она лучше твоей, потому что я так сказал).
Источник
Почему не загружается Windows с флешки через БИОС
Не загружается Windows с флешки зачастую по причине неисправности аппаратной составляющей или неверно заданной конфигурации программы ввода и вывода. Для решения проблемы потребуется перепроверить настройки BIOS и используемых устройств: внешнего накопителя, а также USB-портов компьютера.
Почему не грузится Windows с флешки
Windows не устанавливается с флешки через БИОС по причине отсутствия возможности запуска персонального компьютера (ПК) с загрузочного накопителя. На это влияют неисправности аппаратной составляющей:
К программным проблемам относятся следующие:
Важно! В случае программной неисправности устранить проблему можно без помощи специалиста. В противном случае необходимо прибегнуть к услугам мастера или заменить неработающее оборудование.
Неправильно записанный образ системы
Зачастую установка Windows с флешки не запускается по причине неверно созданного загрузочного накопителя. Для этого рекомендуется использовать портативное приложение Rufus. Потребуется войти в операционную систему и выполнить следующие действия:
Важно! Остальные параметры изменять не рекомендуется — утилита автоматически определяет конфигурацию ПК и задает верные настройки.
Неисправный порт USB
Система может не обнаружить внешний носитель, если разъем, в который вставлена флешка, работает некорректно. Чтобы исключить эту вероятность, нужно переставить накопитель в другой порт USB.
В случае с компьютером рекомендуется воспользоваться разъемами на задней стороне системного блока. При использовании удлинителя нужно проверить целостность.
Поломка накопителя
Флешка подвержена механическим воздействиям, поэтому может выйти из строя. Необходимо выполнить проверку устройства. Для этого потребуется подключить носитель к работающему ПК и открыть файловый менеджер. Если съемный диск обнаружен — все в порядке.
Отсутствует поддержка запуска компьютера с флешки
На старых моделях материнских плат отсутствует поддержка загрузочных накопителей, при этом в рабочей системе флешка обнаруживается. Эту функцию нельзя активировать, поэтому необходимо воспользоваться оптическим накопителем.
Контроллер USB отключен в BIOS
Большинство портов компьютера управляются на программном уровне через утилиту ввода и вывода. Чтобы включить контроллеры USB, необходимо войти в БИОС, нажав при старте ПК клавишу Del или F2 (в зависимости от модели устройства), и выполнить следующие действия:
Активен режим Secure Boot
Если компьютер обнаруживает флешку, но не загружает данные по причине активированного режима Secure Boot, необходимо перейти в БИОС и выполнить следующие действия:
Важно! Названия опций и параметров отличается в зависимости от версии материнской платы.
Заключение
Перед внесением изменений в конфигурацию БИОСа следует тщательно проверить состояние флешки, портов компьютера и спецификацию материнской платы (возможно, нет поддержки загрузочных флеш-накопителей). Если с оборудованием все нормально, первостепенно нужно перезаписать инсталляционный накопитель, только после этого корректировать параметры утилиты ввода и вывода.
Источник
Установка Windows 7 или Windows XP на компьютер с Windows 10
Microsoft основательно подходит к вопросу о выходе новых версий своих операционных систем. Их преимущества весьма весомы и рано или поздно даже самые консервативные пользователи переходят на свежие версии Windows. Проблема в том, что одни возможности заменяют другие и некоторые старые программы могут попросту не работать в новой операционной системе. В таких ситуациях полезно знать о том, как вернуться на более старую версию Windows, и о том, как установить несколько систем на один компьютер единовременно.
Откат Windows 10 до предыдущих версий
Для начала нужно разобраться, как совершить откат от самой новой системы компании Microsoft до Windows 7, которая до сих пользуется большой популярностью. Первым делом стоит провести некоторые весьма важные подготовительные процессы. Их также стоит проводить при любой переустановке Windows:
После того как все подготовительные действия будут завершены, можно приступать к самой установке. Способ возвращения на Windows 7 зависит от того, как давно вы установили Windows 10. Если с установки Windows 10 поверх прошлой операционной системы прошло не более месяца, то все необходимые для возвращения файлы всё ещё находятся на вашем компьютере. В ином случае вам понадобится образ системы для её установки и лицензионный ключ для активации.
Установка Windows 7 с помощью сохранённых файлов
При обновлении Windows остаются файлы от операционной системы, они хранятся в папке windows.old и могут быть удалены вами в любой момент. Но если они остались, вернуться на Windows 7 будет весьма просто:
Нажмите на значок в трее для вызова панели уведомлений
Значок с шестеренкой также откроет меню параметров
Выберите пункт «Восстановление» в разделе «Обновление и безопасность»
Найдите предыдущую систему и нажмите клавишу «Начать» для её восстановления
Бывают ситуации, когда несмотря на наличие папки с файлами предыдущей версии Windows, кнопка для отката на неё отсутствует. В таком случае следует воспользоваться специальной программой для этого. Сделайте следующее:
Загрузите программу Windows 10 Rollback Utility с официального сайта
В программе появятся операционные системы, на которые возможен откат
После окончания работы программы требуется перезагрузить компьютер
Видео: как быстро вернуться с Windows 10 на Windows 7
Увеличение времени хранения файлов
Восстановление с помощью системных средств позволяет произвести откат в течение одного месяца после установки системы. Но что, если вы хотите увеличить этот срок? Сделать это можно очень просто. Достаточно изменить названия папок, в которых хранятся необходимые для отката данные. Эти папки называются:
Две из них будут скрыты по умолчанию. Для их отображения сделайте следующее:
Откройте «Параметры папки» в проводнике
В дополнительных параметрах установите «Показывать скрытые файлы, папки и диски»
Изменить названия вы можете как угодно. Достаточно добавить в каждое из названий надпись copy («копия») и система уже не обнаружит эти папки. В дальнейшем, когда вы захотите использовать их — просто верните названия папок в прежний вид и они станут доступны для восстановления.
Откат Windows 10 до Windows XP
Если же вы решите вернуться к ещё более старой операционной системе, чем Windows 7 — тут не обойтись без полной переустановки системы. Нет никакой возможности совершить откат на эту ОС без полноценной её установки.
Установка Windows 7 или Windows XP вместо Windows 10
Процесс переустановки Windows 7 или Windows XP отличается от отката тем, что использует не резервную копию операционной системы, а устанавливает её с загрузочного образа или с помощью специальных программ. При этом Windows 10 будет удалена с вашей системы.
Удаление Windows 10
Вы можете выполнить удаление Windows 10 прямо во время установки новой операционной системы. Для этого достаточно выбрать команду на форматирование разделов в процессе установки.
Вы можете удалить Windows 10 через форматирование раздела при установке
Но вы можете полностью удалить операционную систему и без этого. Только стоит помнить, что если на компьютере не будет установлено никакой операционной системы, он попросту не запустится.
Для полного удаления Windows 10 потребуется записать на загрузочный накопитель — например, флешку, — программу GParted LiveCD.
Запись загрузочной флешки с помощью программы Rufus
Rufus — это одна из многих программ, которую вы можете использовать для создания загрузочного накопителя. Рассмотрим процесс записи именно с помощью этой программы, потому что использовать её очень просто.
Выберите версию программы и скачайте её с официального сайта
Укажите флешку, которую вы хотите сделать загрузочной
Укажите образ, который должен быть записан на загрузочный накопитель
Выберите GPT в пункте «Схема раздела»
Как только запись будет завершена, вы можете использовать созданный загрузочный накопитель. Таким образом, вы можете записать как установочный образ операционной системы, так и различные утилиты необходимые вам для работы с компьютером.
Полное удаление системы с помощью GParted LiveCD
Теперь, когда вы создали загрузочный накопитель с образом этой программы, самое время ей воспользоваться. Но перед этим, убедитесь, что сохранили все необходимые файлы с системного диска — ведь вы будете выполнять его форматирование и диск будет полностью очищен. А затем выполните следующие шаги:
В Boot Menu выберите ваш загрузочный накопитель
Оставьте настройку по умолчанию (Default settings)
Выберите раздел, на котором установлена Windows 10
Через правую кнопку мыши укажите команду Format to и выберите NTFS
Дождитесь окончания форматирования и операционная система будет полностью удалена с компьютера.
Видео: инструкция по полному удалению Windows с вашего компьютера
Установка Windows 7
Для установки Windows 7 вам понадобится образ операционной системы в ISO-формате. Можете скачать его из интернета, хоть, разумеется, и потребуется приобрести лицензионный ключ для его активации. Образ необходимо записать на загрузочный накопитель — можете использовать метод записи, приведённый в предыдущем разделе. После создания загрузочного накопителя вставьте его в компьютер и сделайте следующее:
Выберите ваш накопитель в Boot Menu
Выберите язык и прочие параметры и нажмите «Далее»
Нажмите клавишу «Установить» посередине экрана
Рекомендуется выбрать полную установку Windows 7
Выберите место на диске для установки Windows 7
Дождитесь окончания установки Windows 7
Введите имя пользователя и имя компьютера
Введите ключ продукта или отложите ввод, нажав клавишу «Пропустить»
Установите текущие дату и время и нажмите «Далее»
Установка Windows 7 успешно завершена
Установка Windows XP
Начало установки операционной системы Windows XP не будет отличаться от установки Windows 7. Вам точно так же необходимо записать образ системы на загрузочный диск или флешку, а затем поменять приоритет загрузки в BOOT Menu. Но следующие шаги будут выглядеть немного иначе:
Нажмите Enter на клавиатуре для начала установки
Изучите лицензионное соглашение, затем нажмите F8, чтобы принять его
Пропустите этот пункт, нажав Escape
Подтвердите выбранный раздел, нажав Enter
Выберите быстрое форматирование и нажмите Enter
Укажите своё имя и нажмите «Далее»
Введите лицензионный ключ для активации Windows
Введите имя компьютера и пароль при необходимости
Установите текущую дату и время, снимите галочку с «Автоматического перехода…» и нажмите «Далее»
Установа Windows XP успешно завершена
Установка Windows 7 или Windows XP вместе с Windows 10
Возможность установить сразу несколько операционных систем и переключаться между ними весьма полезна. Особенно востребована она в случае, если вы используете старую систему лишь время от времени для запуска конкретных программ.
Процесс установки операционной системы рядом с другой ничем не отличается от простой установки. Разница лишь в том, что вам потребуется дополнительный раздел, на который и будет установлена система. Проще всего создать его заранее с помощью системных средств.
Введите в окно «Выполнить» команду diskmgmt и подтвердите ввод
Выберите раздел диска, нажмите по нему правой кнопкой мыши и выберите «Сжать том»
В строке «Размер сжимаемого пространства» укажите размер будущего раздела
Правой кнопкой нажмите по неразмеченной области и выберите «Создать простой том»
Раздел создан и при установке Windows 7 или Windows XP необходимо будет только выбрать его среди других разделов. После завершения процессов при запуске компьютера вы будете видеть выбор между установленными на жёстком диске операционными системами.
Видео: установка второй операционной системы на компьютер
Проблемы с установкой Windows 7
При установке Windows 7 также могут возникнуть разнообразные проблемы. Разберём несколько распространённых.
Не запускается Windows 10 после установки Windows 7 второй системой
Вы установили Windows 7 рядом с Windows 10, но при запуске вам не предлагают выбрать старую операционную систему? В этом случае убедитесь, что не перепутали разделы при установке. Если вы поставили Windows 7 поверх Windows 10 или в тот же раздел, причина неработоспособности ясна. Если с разделами всё верно, то сделайте следующее:
Введите в окно «Выполнить» команду c:bootsect /nt60 all /force и подтвердите ввод
После ввода команды вы сможете выбирать, какую операционную систему загружать
Видео: как восстановить загрузку Windows 10 после установки второй операционной системы
Не удаётся установить Windows 7 после Windows 10
Большая часть причин с невозможностью установки связана с невнимательностью пользователя. Стоит сделать следующее:
В случае появления ошибки драйвера необходимо найти образ системы с включенным USB 3.0
Выход современной и качественной операционной системы это, безусловно, важно. Но куда важнее, чтобы у пользователя был выбор. Зная как установить Windows 7 или Windows XP как вместо Windows 10, так и рядом с ней, вы получаете возможность организовать работу на своём компьютере удобным образом.
Источник
Не загружается Windows с флешки зачастую по причине неисправности аппаратной составляющей или неверно заданной конфигурации программы ввода и вывода. Для решения проблемы потребуется перепроверить настройки BIOS и используемых устройств: внешнего накопителя, а также USB-портов компьютера.
Содержание
- Почему не грузится Windows с флешки
- Неправильно записанный образ системы
- Неисправный порт USB
- Поломка накопителя
- Отсутствует поддержка запуска компьютера с флешки
- Контроллер USB отключен в BIOS
- Активен режим Secure Boot
- Заключение
Windows не устанавливается с флешки через БИОС по причине отсутствия возможности запуска персонального компьютера (ПК) с загрузочного накопителя. На это влияют неисправности аппаратной составляющей:
- Некорректно работающий разъем USB.
- Механические повреждения внешнего носителя.
- Отсутствие поддержки запуска компьютера с флешки.
К программным проблемам относятся следующие:
- Неправильно созданный загрузочный накопитель.
- Отключенный контроллер USB в утилите ввода и вывода.
- Активированный режим Secure Boot в BIOS.
Важно! В случае программной неисправности устранить проблему можно без помощи специалиста. В противном случае необходимо прибегнуть к услугам мастера или заменить неработающее оборудование.
Неправильно записанный образ системы
Зачастую установка Windows с флешки не запускается по причине неверно созданного загрузочного накопителя. Для этого рекомендуется использовать портативное приложение Rufus. Потребуется войти в операционную систему и выполнить следующие действия:
- Вставить носитель в порт, запустить программу.
- Из первого списка выбрать наименование флешки.
- Кликнуть по кнопке ВЫБРАТЬ и в файловом менеджере указать адрес образа дистрибутива системы.
- Щелкнуть СТАРТ, дождаться завершения операции.
Важно! Остальные параметры изменять не рекомендуется — утилита автоматически определяет конфигурацию ПК и задает верные настройки.
Неисправный порт USB
Система может не обнаружить внешний носитель, если разъем, в который вставлена флешка, работает некорректно. Чтобы исключить эту вероятность, нужно переставить накопитель в другой порт USB.
В случае с компьютером рекомендуется воспользоваться разъемами на задней стороне системного блока. При использовании удлинителя нужно проверить целостность.
Поломка накопителя
Флешка подвержена механическим воздействиям, поэтому может выйти из строя. Необходимо выполнить проверку устройства. Для этого потребуется подключить носитель к работающему ПК и открыть файловый менеджер. Если съемный диск обнаружен — все в порядке.
Отсутствует поддержка запуска компьютера с флешки
На старых моделях материнских плат отсутствует поддержка загрузочных накопителей, при этом в рабочей системе флешка обнаруживается. Эту функцию нельзя активировать, поэтому необходимо воспользоваться оптическим накопителем.
Контроллер USB отключен в BIOS
Большинство портов компьютера управляются на программном уровне через утилиту ввода и вывода. Чтобы включить контроллеры USB, необходимо войти в БИОС, нажав при старте ПК клавишу Del или F2 (в зависимости от модели устройства), и выполнить следующие действия:
- Перейти в раздел Integrated Peripherals или Advanced.
- Войти в категорию USB Configuration (в некоторых версиях BIOS этот этап нужно пропустить).
- Напротив параметров USB 2.0 Controller и USB Function установить значение Enabled.
- Нажать клавишу F10, подтвердить сохранение настроек и перезапустить компьютер.
Активен режим Secure Boot
Если компьютер обнаруживает флешку, но не загружает данные по причине активированного режима Secure Boot, необходимо перейти в БИОС и выполнить следующие действия:
- Открыть раздел System Configuration, Security, Boot или Authentication.
- Найти параметр Secure Boot или OS Type.
- Изменить значение на Disable или Other OS.
- Нажать клавишу F10, подтвердить сохранение настроек и выполнить перезагрузку.
Важно! Названия опций и параметров отличается в зависимости от версии материнской платы.
Заключение
Перед внесением изменений в конфигурацию БИОСа следует тщательно проверить состояние флешки, портов компьютера и спецификацию материнской платы (возможно, нет поддержки загрузочных флеш-накопителей). Если с оборудованием все нормально, первостепенно нужно перезаписать инсталляционный накопитель, только после этого корректировать параметры утилиты ввода и вывода.
( 7 оценок, среднее 3.57 из 5 )
Причины
Чистая установка системы — это процесс, которому мало что может помешать. Обычно, полная переустановка ОС (с удалением прошлой версии) означает, что большая часть данных будет удалена (если не вся) и никакие системные ошибки не могут помешать. Но есть несколько причин, из-за которых не получается установить виндовс 10 с флешки:
- Настройки устройства — самая частая причина для неопытных пользователей. Как правильно выставить порядок загрузки, выбрать формат, диск и многие другие настройки и параметры могут ввести пользователя в заблуждение;
- Ошибка накопителя (образа системы) — если установочный накопитель записан некорректно (или образ “битый”), в процессе могут возникнуть неприятные ошибки;
- Проблемы оборудования — это может быть как неподдерживаемое устройство (на очень старые компьютеры Windows 10 может просто не установиться), так и неполадки оборудования — битая память или диск.
Основные причины разобрали, а теперь переходим к подробному разбору вариантов, чтобы у вас не возникло вопросов почему я не могу установить виндовс 10 с флешки. Начнем в порядке возможности возникновения ошибки — при загрузке образа, запись образа на накопитель и установка.
Расскажу пошагово как установить Windows 10 c помощью флешки себе на стационарный компьютер или ноутбук.
Установка Windows 10 может проводиться, как на новый компьютер, на котором вообще еще нет никакой системы, так и на компьютеры, на которых стоит другая операционная система или та же windows 10, но требуется ее переустановка.
Сохраните важные файлы перед установкой. В моей практике не раз меня вызывали и сообщали, что переустановили систему, но на компьютере остались свадебные фото или рабочие файлы и теперь требуется их восстановить (а это достаточно долгая и дорогостоящая процедура) Не забудьте так же сохранить лицензионные ключи от антивирусов, офисных программ и пр. если вы используете лицензионный софт.
Подготовка флешки
Перед установкой Windows 10, необходимо подготовить флешку:
- Минимальный объем памяти – 8 Гб.
- Сохраните важные данные с флешки в другое место. Например, в облако, как я писал выше. Во время записи образа на Вашу флешку, все данные на ней удалятся.
- Саму флешку лучше отформатировать перед записью.
Загрузка ОС
Установка Windows начинается с загрузки образа, если конечно он не был загружен ранее. При этом лучше воздержаться от образов скачанных с торрентов и других небезопасных ресурсов (только если вы не уверены в нём на 100%).
Загружать образ Windows лучше с официального сайта, чтобы потом не было проблем, что не загружается загрузочная флешка windows 10.
Скачать последнюю версию ОС можно 2мя способами
- С использованием утилиты Media Creation Tools (https://go.microsoft.com/fwlink/?LinkId=691209) — которая может как сохранить образ на диск (для дальнейшей записи на DVD), так и записать его на флешку. Кроме, этого вы можете обновить систему из этой утилиты, если не требуется переустановка всей системы. Чтобы не было вопросов, что не могу сделать загрузочную флешку windows 10 — используйте MCT.
- Загрузить образ напрямую с сайта. Откройте режим разработчика (в Google Chrome и Яндекс браузере клавиша F12), выберите эмуляцию телефона или планшета и перезагрузите страницу. После выполненных действий вам будет доступен интерфейс выбора образа для загрузки.
Загрузка корректного образа решает множество проблем возникающих при установке — начиная от того, что не запускается загрузочная флешка windows 10, заканчивая ошибкой инициализации накопителя.
Запись образа
Кроме загрузки, образ надо еще правильно записать. В этом снова поможет Media Creation Tools, которая может сразу загрузить и записать образ на USB накопитель. Но если вдруг, MCT не работает, вы можете попробовать другие варианты.
Одна из главных ошибок, в результате которых ноутбук или ПК не видит загрузочную флешку windows 10 — это обычное распаковывание образа на диск или USB накопитель.
ISO образ можно распаковать через любой архиватор, но делать этого не рекомендуется, так как вы просто скопируйте файлы, но флешка при этом не будет загрузочной и в результате получится, что программа установки windows 10 не будет видеть флешку.
Для создания загрузочной флешки лучше воспользоваться другим ПО — Rufus, USB/DVD Tools, UltraISO и многие другие.
Настройки компьютера (BIOS, UEFI)
Для того, чтобы начать установку системы, нужно
Сразу стоит обратить внимание, что у каждого производителя ноутбука и материнской памяти свои горячие клавиши входа в BIOS и UEFI — они отличаются даже в разных моделях, не говоря о производителях.
Дадим несколько общих советов, что делать, когда не запускается установка windows 10 с флешки:
- Удостоверьтесь, что нужный накопитель стоит в приоритете загрузки на 1 месте — именно с него должна начинаться установка;
- На старых материнских картах есть параметр “External Device Boot”, который отвечает за запуск с внешних устройств (флешки, внешние HDD и т.д.) — выставьте параметр в значение Enabled (Включено);
- Еще одна причина, по которой не идет установка windows 10 с флешки (довольно часто встречается на ноутбуках компании Lenovo) — блокировка на запуск установки с внешних источников — Secure Boot. Отключите его, перед установкой;
- Если в настройках Boot Mode стоит значение Legacy, переключите его на UEFI. Legacy необходим для установки прошлых версий ОС (Windows 7 и старше). За исключением установки системы на MBR;
- Для некоторых устройств требуется подтверждение запуска — поэтому, нажимайте любую клавишу, когда вы пытаетесь запустить установку с флешки.
Один из этих советов должен помочь с вопросом, что не работает загрузочная флешка windows 10. А мы переходим к следующему варианту — ошибки на этапе установки.
Установка Windows 10 с флешки: полная пошаговая инструкция
Пользователи все чаще стали устанавливать Windows 10 самостоятельно, однако ввиду своей некомпетентности, в процессе установки часто сталкиваются с различными вопросами. Статья послужит инструкцией и покажет поэтапные шаги инсталляции операционной системы.
Забегая вперед отмечу, время установки Windows 10 на SSD проходит в 2,5 раза быстрее, чем на HDD. В зависимости от конфигурации компьютера установка на SSD занимает 8-12 минут, на обычный жесткий диск HDD – 25-35 минут.
Создание загрузочной флешки Windows 10
Для начала необходимо скачать оригинальный образ Windows 10 с официального сайта Microsoft. Ссылку на скачивание я указывал в начале статьи «Обновление Windows 10 May 2021 Update 1903». На странице Майкрософт нажмите на кнопку Скачать средство сейчас.
Запустите скачанную программу Media Creation Tool (Программа установки Windows 10), если всплывет окно безопасности, подтверждаем действие кнопкой Запустить. Пойдет процесс подготовки, дождитесь загрузки окна принятия соглашения, после чего нажмите кнопку Принять.
О и нажмите Далее.
В окне «Выбор языка, архитектуры и выпуска» можно оставить все по умолчанию, но если требуется сменить язык или выбрать другую разрядность, то снимите галочку и выберите необходимые параметры. Нажмите Далее.
В этом окне выберите USB-устройство флэш-памяти, носитель должен быть объемом не менее 8 Гб. Подключите к компьютеру флешку и кликните по кнопке Далее.
PS: Вы также можете выбрать второй вариант – ISO-файл. Скачав его, вы сможете записать образ на флешку или DVD-диск через другие программы, например, через UltraISO.
Если вдруг вы не успели вставить внешнюю флеш-память или она неисправна, то получите сообщение «Не удается найти USB-накопитель». Переподключите флешку в другой USB-разъем или замените на исправную, затем нажмите «Обновить список дисков». Среди съемных носителей отобразится ваш внешний накопитель, обратите внимание на букву внешнего устройства (например, D), убедитесь, что в нем нет ничего важного, так как дальнейшие действия удалят всю информацию на выбранном носителе. Нажмите Далее.
Перед вами появится окно загрузки Windows 10, где вы сможете следить за ходом выполнения.
Статус окна «Загрузка Windows 10» автоматически смениться на «Создание носителя Windows 10».
Дождитесь завершения, об этом скажет статус «USB-устройство флэш-памяти готов», чтобы закрыть окно нажмите Готово.
Установка Windows 10 с флешки (диска) через BIOS
Не запускайте установку системы Windows 10 с рабочего стола, этот метод не правильный, он осуществляет инсталляцию поверх существующей системы, архивируя ее в папку Windows.old, которую в будущем придется удалять под правами администратора. И еще один минус, это сохранение системного и прочего мусора, которые были за пределами папок Program Files, Windows, Пользователи. В использовании этого метода есть лишь один плюс, все ваши данные сохраняются, так как здесь не используется форматирование или перераспределение разделов. Я сторонник чистой установки, следуйте дальнейшим инструкциям.
Если вы устанавливаете систему впервые и нет опыта, то рекомендовал бы скопировать все личные данные на внешний жесткий диск, так как дальнейшие манипуляции могут привезти к потере информации. Восстановить ее с помощью R-Studio может и получится, но рисковать не стоит, да и времени много потом уйдет на это дело.
Вставляем флешку в свободный USB-порт (желательно USB 2.0) компьютера или ноутбука, на котором будет осуществляться установка Windows 10. Осуществляем вход в биос, в категории Boot выбираем метод загрузки Legacy или UEFI (защищенный протокол).
Выставляем загрузочную флешку на первое место, сохраняем настройки и выходим из биоса, в большинстве случаев это можно сделать с помощью клавиши F10, затем подтвердив клавишей Enter.
Версии биос отличаются и поэтому расположение функций у вас в интерфейсе будут отличаться от того, что на скриншоте. Но суть, полагаю, уловили и проблем по настройке быть не должно.
При технической поддержке можно использовать другой способ выбора загрузчика – Boot menu.
Для этого при включении компьютера нажмите клавиши F8–F12 (порой есть подсказка на экране буквально пару секунд), к сожалению, клавиши придется перебирать, так как в зависимости от производителя компьютерной техники она может отличаться. Например, на ноутбуках HP используется F9, а иногда комбинация клавиш Fn+F9.
Если Boot menu вызвать не получилось, то скорее всего данная функция отключена в BIOS или не поддерживается вовсе. А если удалось, то выбираем нашу флешку для дальнейшей установки Windows 10 на ноутбук или компьютер.
Когда пойдет запуск нажмите любую клавишу на клавиатуре чтобы не пропустить установку Windows 10 через флешку. Дождитесь появления окна для дальнейших действий.
Так как инструкция для русскоязычных, то языковые параметры оставляем без изменений – Русский. Далее.
В новом окне нажимаем Установить.
В окне Активация Windows вы можете ввести ключ продукта, система автоматически подберет версию Windows 10 (Домашняя, Профессиональная и тд.), нажмите Далее. Если лицензии нет, то кликните «У меня нет ключа продукта». В этом случае вы сможете активировать Windows 10 после завершения установки.
Выберите необходимую версию, например, Windows 10 Домашняя. Кликните Далее.
Отметьте галочку в чекбоксе о согласии с условиями лицензии – Далее.
Вам будет предложено два варианта установки:
- Обновление: Установка Windows с сохранением файлов, параметров и приложений. Не рекомендую, так как повторюсь, я сторонник чистой установки.
- Выборочная, только установка Windows. Это то, что нам нужно.
Если мы решили подчистую удалить предыдущую систему, то отмечаем раздел, нажимаем внизу Удалить, и так с каждым. У вас останется лишь – Незанятое пространство на диске, внизу нажимаем Создать, создаем из всего объема (при условии, что не планируется создание второго раздела – диска D). Система уведомит, что создаст дополнительные системные разделы, подтверждаем. Отмечаем раздел с самым большим объемом памяти и нажимаем Далее.
Пойдет процесс установки виндовс, компьютер перезагрузиться. Дальше инсталляция продолжится с жесткого диска, флешка больше не нужна, ее можно извлечь, а можно оставить. Какое-то время спустя будет еще одна перезагрузка.
Регион выбираем Россия.
Раскладка клавиатуры – Русская.
Добавьте еще одну раскладку Английская – Английская США.
Если ваш компьютер подключен к сети интернет и драйверы на сетевой адаптер были установлены, то вы увидите окно об установке важных элементов.
Если будет предложено выбрать способ настройки, то выберите «Настроить для личного использования».
В связи с тем, что имеется активное подключение к интернету, Майкрософт вам предложит создать учетную запись или войти, если она уже существует. Рекомендую пропустить этот момент выбрав Автономная учетная запись и отклонить в дальнейшем предложения войти с помощью Учетной записи Microsoft.
Отмечу, что если интернета нет, то система не предложит ввести учетку Майкрософт, а выведет окно для создания Локальной учетной записи Windows. Вводим любое имя пользователя на русском или английском языке. Далее.
Тут вы можете ввести пароль, а можете оставить его пустым. Далее.
В следующем окне будет предложено настроить компьютер для удобной работы на разных устройствах, пропускаем нажав Нет.
В параметрах конфиденциальности отключите все переключатели, тем самым запретим сбор личной информации.
Вы увидите приветственное окно, дождитесь завершения настройки и подготовки рабочего стола.
Ошибки во время установки
Образ загружен правильный, записан корректно, параметры BIOS выставлены — но всё равно не удается установить виндовс 10 с флешки? Давайте взглянем на характер ошибки.
- Ошибка про таблицу MBR-разделов. В этом случае, надо вернуться на прошлый шаг и найти пункт про значения Boot Option Legacy/UEFI и переключить на Legacy;
- Ошибка “не найден необходимый драйвер” при выборе накопителя для установки. Попробуйте другой USB разъём или другой накопитель. Также можно попробовать на другой съемный носитель скачать драйвера чипсета и “отдать” их установщику;
- Не начинается установка windows 10 с флешки или прерывается на этапе копирования. в этом случае, либо менять накопитель/флешку/диск/образ либо ошибка может заключаться в ошибке оборудования.
- Посмотрите показатели SMART, проверьте жесткий диск на наличие битых секторов;
- Просканируйте оперативную память на ошибки;
Нередко переустановка Windows является кардинальным решением проблем ошибок самой системы. Но иногда, причина этих ошибок бывает не система, а компоненты компьютера.
В этой статье мы рассказали, что делать, если не загружается установка windows 10 с флешки и как решить этот вопрос. Надеемся, что эта информация была полезна и помогла вам.
Неподходящая структура разделов жесткого диска
Также стоит присмотреться к жесткому диску. Возможно, ОС не хочет устанавливаться, потому что на нем отсутствует нужное количество оперативной памяти. Из-за файлов, хранящихся на устройстве, программа не может быть запущена. Ей не хватает ресурсов, необходимых для работы.
Чтобы решить эту проблему, нужно очистить жесткий диск. Не обязательно удалять файлы, которые там хранятся. Достаточно использовать USB с большим объемом памяти, например, 16GB или 32GB, на которую переносится информация. Если загрузка все равно не начинается, эту причину неполадки можно исключить.
Windows 11 won’t install from USB can happen due to outdated USB drivers
by Priya Ahluwalia
Priya Ahluwalia is a writer who specializes in technology, particularly Microsoft Windows. She writes about the latest developments in know-how and current trends in the technology industry. When… read more
Published on December 16, 2022
Fact checked by
Alex Serban
After moving away from the corporate work-style, Alex has found rewards in a lifestyle of constant analysis, team coordination and pestering his colleagues. Holding an MCSA Windows Server… read more
- Windows 11 is a great operating system, but sometimes it can be a little tricky to install from a USB.
- The issue could be arising due to low disk space, corrupted USB, or misconfigured settings.
- If the USB drive is too old, note that it may not be compatible with your PC. Consider trying a different USB drive.
If you’re having difficulty installing Windows 11 from a USB, it can be incredibly frustrating. Not many people know their way around computers, so this can be a daunting task. Unfortunately, this is a common problem that many users are trying to solve.
When installing Windows 11, it is important to be aware of the various risks and problems. For example, USB installation can be susceptible to errors and hardware malfunctions. Make sure you use an official Windows ISO file when installing from a USB stick.
Some possible reasons for a failed Windows OS installation using a USB stick include incompatible hardware, insufficient disk space, or a malfunctioning USB port. If none of those issues apply to you, the best solution is to use a different installation method.
The process can be overwhelming and frustrating, especially if you don’t know the necessary tricks. But don’t worry, this article will help with that. Read on to know more about the fixes.
Why can’t I install Windows 11 from USB?
There are several reasons why your Windows installation may have failed. The following are some of the most common ones:
- One possible reason you can’t install Windows 11 from the USB stick is that your USB stick itself doesn’t work. Another possibility is that the USB may be corrupted or not formatted correctly.
- If the UEFI settings are configured incorrectly, they can interfere with the installation. So, it’s wise to make sure that the settings are configured correctly before starting the installation process.
- The Windows 11 installation on your PC requires quite a lot of space (at least 64 GB). If it doesn’t have enough free space, you can’t complete the procedure.
- The problem might be due to your USB drive not being bootable.
Here are a few possible fixes that might help you get rid of this issue.
How to install Windows 11 on USB drive if it’s not working?
- Why can’t I install Windows 11 from USB?
- How to install Windows 11 on USB drive if it’s not working?
- ✅ Pre-checks:
- ✔️ Check for compatibility
- ✔️ Try a different USB port
- 1. Check if your PC is configured to install Windows 11 from a USB
- 2. Free up space to install Windows 11
- 3. Update USB drivers
- 4. Create a different bootable USB
- 5. Try a different USB drive
- 6. Run Windows Troubleshooter
- 7. Check if the USB is formatted as FAT32
- 8. Enter the BIOS Configuration
- How can I create a Virtual machine (.ISO file) to install Windows 11?
✅ Pre-checks:
✔️ Check for compatibility
Before installing Windows 11, please refer to the PC Health Check app to confirm that your device meets the minimum system requirement.
That being said, if you are on a laptop or desktop with good specs, chances are that you will enjoy the new release. The Windows release information status for known issues is also available for your reference.
✔️ Try a different USB port
Before proceeding, it is important to make sure the USB port you’re using is not broken. To ensure this, switch to a different USB port and try installing Windows 11 from the USB drive again to see if the issue resolves.
1. Check if your PC is configured to install Windows 11 from a USB
One of the best preparatory steps before installing Windows 11 is to plug in a USB and configure your computer to boot from it. This setting isn’t enabled by default, and you’ll need to manually set it up.
1️⃣ Firstly, reboot your computer. When the manufacturer’s logo appears, there are often some keys or a key combination that you can use. This will depend on the make and model of the PC. Refer to your PC manufacturer’s website for the same.
When pressing a special key, you’ll most likely see another prompt appear. It will show which key to press. For example, some common keys are F8 and F12. The options might differ based on the computer setup.
You’ll most likely see a menu that has options for different boot-up types. On the top-right corner, you’ll see an option that indicates which key is likely to trigger what. Therefore, pay close attention to the screen.
Upon pressing the key, find the option to access CD-ROM or DVD-ROM and make sure it’s enabled.
2. Free up space to install Windows 11
- Press Windows + X key and locate File Explorer.
- Navigate to My PC and verify the disk with the Windows label has at least 20 GB of free space.
- If not, it’s time to delete some files to free up space for Windows 11.
Windows 11 installations require a certain amount of free space on the storage drive. If enough space is not available, then the installation will be interrupted.
3. Update USB drivers
- Go to the Windows Search bar and type Device Manager. Hit Enter.
- In the Device Manager, locate the USB in question.
- Right-click the USB and select Update device.
At times, an outdated driver can prevent you from installing Windows 11 using a USB. Therefore, it is advisable to keep your drivers up to date to avoid any unpleasant experiences.
Searching for drivers on the web is time-consuming and frustrating. DriverFix is a great way to keep your computer up to date without spending hours researching the right drivers.
It works by scanning your computer and finding any outdated drivers; it then searches the web for updated drivers and installs them on your computer.

DriverFix
To fix USB installation issues with Windows 11, update the USB drivers automatically with this tool.
4. Create a different bootable USB
Some PC issues are hard to tackle, especially when it comes to corrupted repositories or missing Windows files. If you are having troubles fixing an error, your system may be partially broken.
We recommend installing Restoro, a tool that will scan your machine and identify what the fault is.
Click here to download and start repairing.
If you didn’t repair the Windows 11 booting errors with the USB, then it might be a good idea to try with another flash drive.
1. Go to the Windows 11 download page on Microsoft’s website.
2. Navigate to Create Windows 11 Installation Media and click on Download now.
3. Accept applicable notices and license terms.
4. Plugin your USB drive.
5. Open the downloaded Windows 11 Media Creation Tool, follow the on-screen instructions to create a Windows 11 installation USB drive.
6. Having done this, restart your computer and navigate to the BIOS. And then set the USB media as the boot drive.
7. When you see the installation interface, click Next to proceed.
In the next window, you can reinstall/install Windows 11 by clicking the Install now button and following the on-screen instructions.
Most probably, this should fix the problem and you should be able to install Windows 11 on your PC. If it doesn’t, move on to the next resolution.
5. Try a different USB drive
If your USB drive is too old, it may not be compatible with your computer. You should, therefore, consider replacing it with a more up-to-date model. USB 1.0 or USB 2.0 drives, for example, are not suitable for being used as bootable USB drives these days.
6. Run Windows Troubleshooter
- Go to the Windows Search bar and type Troubleshoot settings. Hit Enter.
- Select the option, Other troubleshooters.
- Navigate to Windows Update and click on Run.
One of the most effective ways to determine what’s causing your problem is to run the Windows 11 troubleshooter. It can detect and try to fix some of the most common problems with the OS.
- How to Fix USB Error Code 43 on Windows 10
- A Fatal Error Occurred Creating a TLS Client Credential [Fix]
- USB Ports not Working in Windows 10: Why & How to Fix
- How to Add Text in The Snipping Tool [Quickest Ways]
- How to Remove Windows 11 File Explorer Please Sign In
7. Check if the USB is formatted as FAT32
- Press Windows + X key simultaneously and choose File Explorer from the menu that appears.
- Next, locate My PC and expand it.
- Right-click the USB in question and select Properties.
- Navigate to the General tab and check whether the USB is formatted as FAT32 or not. As you can see in the screenshot below, the USB is formatted as NTFS.
- You can change the format to FAT32 by right-clicking the USB driver again. This time select the option Format.
- On the new window that pops up, select FAT32 format, and click Ok to proceed.
If you are going to reformat the USB stick, it’s a good idea to make a copy of the files you want to store on the USB. Once you’ve done that, reformatting the USB is pretty straightforward.
8. Enter the BIOS Configuration
- In the Windows Search bar, type Change advance startup options and hit Enter.
- Next, select restart now.
- Windows will now reboot your computer.
- Once your computer reboots, click on troubleshooting.
- Select Advanced options.
- Click on UEFI Firmware Settings.
- Then, click on the restart option to enter the BIOS configuration.
BIOS (stands for Basic Input Output System) is a type of firmware for computers. The principal job of a computer’s BIOS is to control the early stages of the startup process, such as ensuring that the Windows 11 operating system is successfully loaded into memory.
How can I create a Virtual machine (.ISO file) to install Windows 11?
You can create a Virtual machine (.ISO file) by visiting the Microsoft Website. Find the option Download Windows 11 Disk Image (ISO). Next, click on download and then follow the on-screen instructions.
Also, check our guide if Windows 11 installation has failed on your computer. If you want to try Windows 11 without installing it on your PC, we got you covered there too.
If you found this guide indeed helpful, do let us know in the comments section below.
Newsletter
Windows 11 won’t install from USB can happen due to outdated USB drivers
by Priya Ahluwalia
Priya Ahluwalia is a writer who specializes in technology, particularly Microsoft Windows. She writes about the latest developments in know-how and current trends in the technology industry. When… read more
Published on December 16, 2022
Fact checked by
Alex Serban
After moving away from the corporate work-style, Alex has found rewards in a lifestyle of constant analysis, team coordination and pestering his colleagues. Holding an MCSA Windows Server… read more
- Windows 11 is a great operating system, but sometimes it can be a little tricky to install from a USB.
- The issue could be arising due to low disk space, corrupted USB, or misconfigured settings.
- If the USB drive is too old, note that it may not be compatible with your PC. Consider trying a different USB drive.
If you’re having difficulty installing Windows 11 from a USB, it can be incredibly frustrating. Not many people know their way around computers, so this can be a daunting task. Unfortunately, this is a common problem that many users are trying to solve.
When installing Windows 11, it is important to be aware of the various risks and problems. For example, USB installation can be susceptible to errors and hardware malfunctions. Make sure you use an official Windows ISO file when installing from a USB stick.
Some possible reasons for a failed Windows OS installation using a USB stick include incompatible hardware, insufficient disk space, or a malfunctioning USB port. If none of those issues apply to you, the best solution is to use a different installation method.
The process can be overwhelming and frustrating, especially if you don’t know the necessary tricks. But don’t worry, this article will help with that. Read on to know more about the fixes.
Why can’t I install Windows 11 from USB?
There are several reasons why your Windows installation may have failed. The following are some of the most common ones:
- One possible reason you can’t install Windows 11 from the USB stick is that your USB stick itself doesn’t work. Another possibility is that the USB may be corrupted or not formatted correctly.
- If the UEFI settings are configured incorrectly, they can interfere with the installation. So, it’s wise to make sure that the settings are configured correctly before starting the installation process.
- The Windows 11 installation on your PC requires quite a lot of space (at least 64 GB). If it doesn’t have enough free space, you can’t complete the procedure.
- The problem might be due to your USB drive not being bootable.
Here are a few possible fixes that might help you get rid of this issue.
How to install Windows 11 on USB drive if it’s not working?
- Why can’t I install Windows 11 from USB?
- How to install Windows 11 on USB drive if it’s not working?
- ✅ Pre-checks:
- ✔️ Check for compatibility
- ✔️ Try a different USB port
- 1. Check if your PC is configured to install Windows 11 from a USB
- 2. Free up space to install Windows 11
- 3. Update USB drivers
- 4. Create a different bootable USB
- 5. Try a different USB drive
- 6. Run Windows Troubleshooter
- 7. Check if the USB is formatted as FAT32
- 8. Enter the BIOS Configuration
- How can I create a Virtual machine (.ISO file) to install Windows 11?
✅ Pre-checks:
✔️ Check for compatibility
Before installing Windows 11, please refer to the PC Health Check app to confirm that your device meets the minimum system requirement.
That being said, if you are on a laptop or desktop with good specs, chances are that you will enjoy the new release. The Windows release information status for known issues is also available for your reference.
✔️ Try a different USB port
Before proceeding, it is important to make sure the USB port you’re using is not broken. To ensure this, switch to a different USB port and try installing Windows 11 from the USB drive again to see if the issue resolves.
1. Check if your PC is configured to install Windows 11 from a USB
One of the best preparatory steps before installing Windows 11 is to plug in a USB and configure your computer to boot from it. This setting isn’t enabled by default, and you’ll need to manually set it up.
1️⃣ Firstly, reboot your computer. When the manufacturer’s logo appears, there are often some keys or a key combination that you can use. This will depend on the make and model of the PC. Refer to your PC manufacturer’s website for the same.
When pressing a special key, you’ll most likely see another prompt appear. It will show which key to press. For example, some common keys are F8 and F12. The options might differ based on the computer setup.
You’ll most likely see a menu that has options for different boot-up types. On the top-right corner, you’ll see an option that indicates which key is likely to trigger what. Therefore, pay close attention to the screen.
Upon pressing the key, find the option to access CD-ROM or DVD-ROM and make sure it’s enabled.
2. Free up space to install Windows 11
- Press Windows + X key and locate File Explorer.
- Navigate to My PC and verify the disk with the Windows label has at least 20 GB of free space.
- If not, it’s time to delete some files to free up space for Windows 11.
Windows 11 installations require a certain amount of free space on the storage drive. If enough space is not available, then the installation will be interrupted.
3. Update USB drivers
- Go to the Windows Search bar and type Device Manager. Hit Enter.
- In the Device Manager, locate the USB in question.
- Right-click the USB and select Update device.
At times, an outdated driver can prevent you from installing Windows 11 using a USB. Therefore, it is advisable to keep your drivers up to date to avoid any unpleasant experiences.
Searching for drivers on the web is time-consuming and frustrating. DriverFix is a great way to keep your computer up to date without spending hours researching the right drivers.
It works by scanning your computer and finding any outdated drivers; it then searches the web for updated drivers and installs them on your computer.

DriverFix
To fix USB installation issues with Windows 11, update the USB drivers automatically with this tool.
4. Create a different bootable USB
Some PC issues are hard to tackle, especially when it comes to corrupted repositories or missing Windows files. If you are having troubles fixing an error, your system may be partially broken.
We recommend installing Restoro, a tool that will scan your machine and identify what the fault is.
Click here to download and start repairing.
If you didn’t repair the Windows 11 booting errors with the USB, then it might be a good idea to try with another flash drive.
1. Go to the Windows 11 download page on Microsoft’s website.
2. Navigate to Create Windows 11 Installation Media and click on Download now.
3. Accept applicable notices and license terms.
4. Plugin your USB drive.
5. Open the downloaded Windows 11 Media Creation Tool, follow the on-screen instructions to create a Windows 11 installation USB drive.
6. Having done this, restart your computer and navigate to the BIOS. And then set the USB media as the boot drive.
7. When you see the installation interface, click Next to proceed.
In the next window, you can reinstall/install Windows 11 by clicking the Install now button and following the on-screen instructions.
Most probably, this should fix the problem and you should be able to install Windows 11 on your PC. If it doesn’t, move on to the next resolution.
5. Try a different USB drive
If your USB drive is too old, it may not be compatible with your computer. You should, therefore, consider replacing it with a more up-to-date model. USB 1.0 or USB 2.0 drives, for example, are not suitable for being used as bootable USB drives these days.
6. Run Windows Troubleshooter
- Go to the Windows Search bar and type Troubleshoot settings. Hit Enter.
- Select the option, Other troubleshooters.
- Navigate to Windows Update and click on Run.
One of the most effective ways to determine what’s causing your problem is to run the Windows 11 troubleshooter. It can detect and try to fix some of the most common problems with the OS.
- How to Fix USB Error Code 43 on Windows 10
- A Fatal Error Occurred Creating a TLS Client Credential [Fix]
- USB Ports not Working in Windows 10: Why & How to Fix
- How to Add Text in The Snipping Tool [Quickest Ways]
- How to Remove Windows 11 File Explorer Please Sign In
7. Check if the USB is formatted as FAT32
- Press Windows + X key simultaneously and choose File Explorer from the menu that appears.
- Next, locate My PC and expand it.
- Right-click the USB in question and select Properties.
- Navigate to the General tab and check whether the USB is formatted as FAT32 or not. As you can see in the screenshot below, the USB is formatted as NTFS.
- You can change the format to FAT32 by right-clicking the USB driver again. This time select the option Format.
- On the new window that pops up, select FAT32 format, and click Ok to proceed.
If you are going to reformat the USB stick, it’s a good idea to make a copy of the files you want to store on the USB. Once you’ve done that, reformatting the USB is pretty straightforward.
8. Enter the BIOS Configuration
- In the Windows Search bar, type Change advance startup options and hit Enter.
- Next, select restart now.
- Windows will now reboot your computer.
- Once your computer reboots, click on troubleshooting.
- Select Advanced options.
- Click on UEFI Firmware Settings.
- Then, click on the restart option to enter the BIOS configuration.
BIOS (stands for Basic Input Output System) is a type of firmware for computers. The principal job of a computer’s BIOS is to control the early stages of the startup process, such as ensuring that the Windows 11 operating system is successfully loaded into memory.
How can I create a Virtual machine (.ISO file) to install Windows 11?
You can create a Virtual machine (.ISO file) by visiting the Microsoft Website. Find the option Download Windows 11 Disk Image (ISO). Next, click on download and then follow the on-screen instructions.
Also, check our guide if Windows 11 installation has failed on your computer. If you want to try Windows 11 without installing it on your PC, we got you covered there too.
If you found this guide indeed helpful, do let us know in the comments section below.