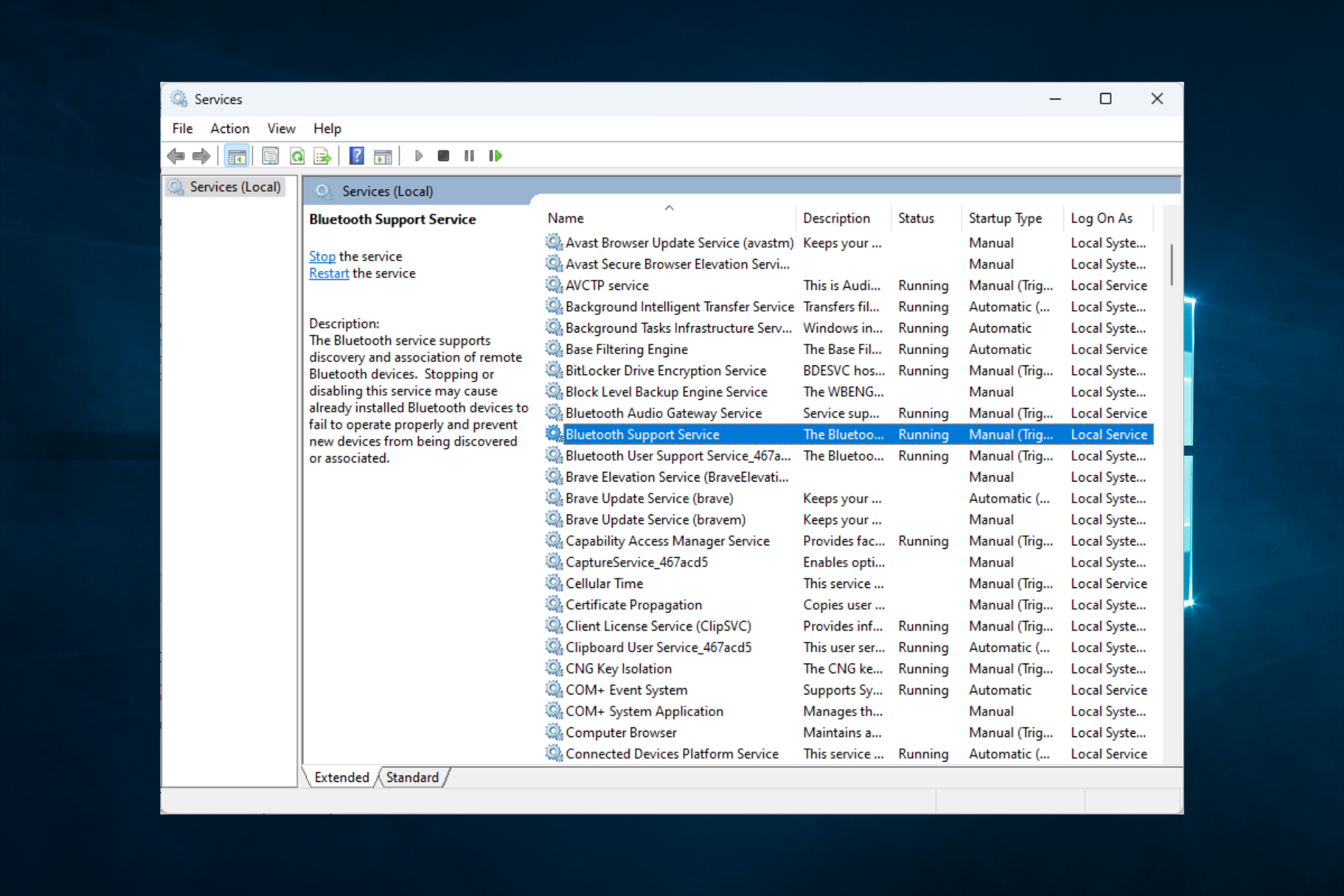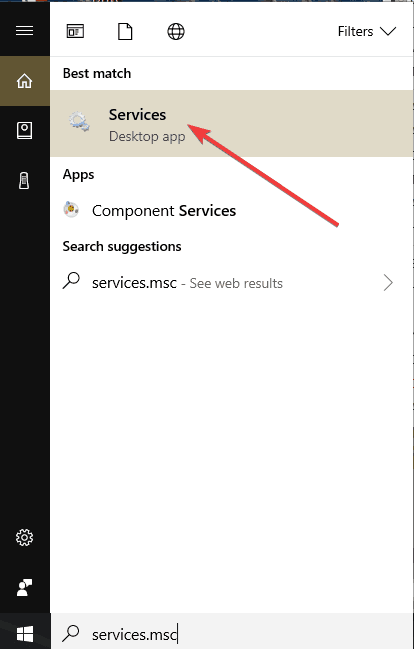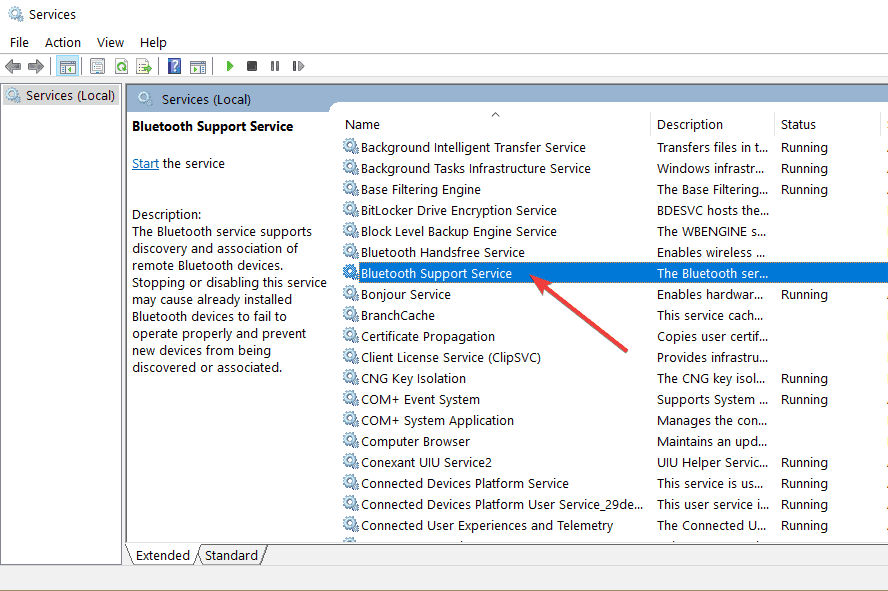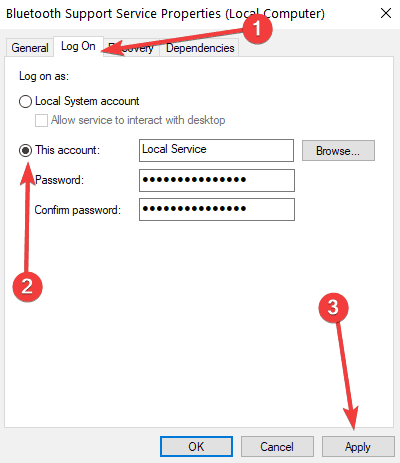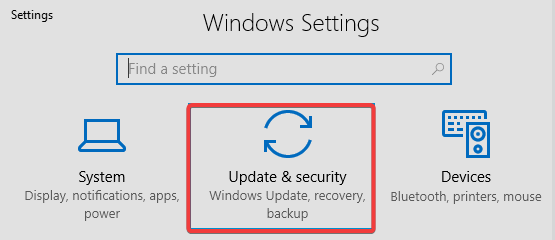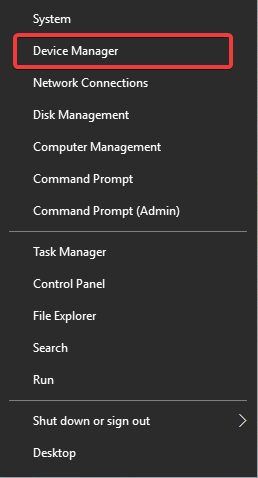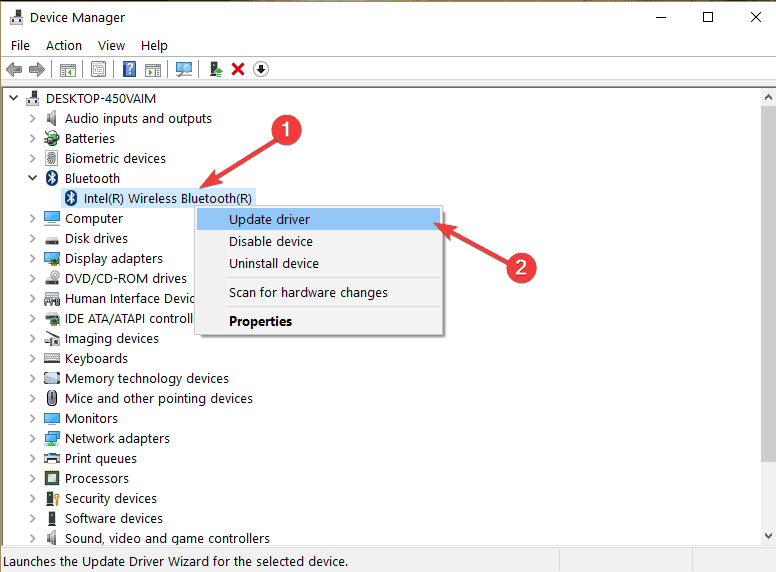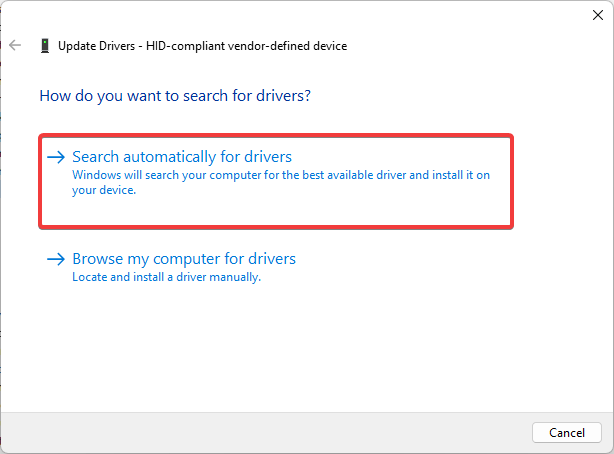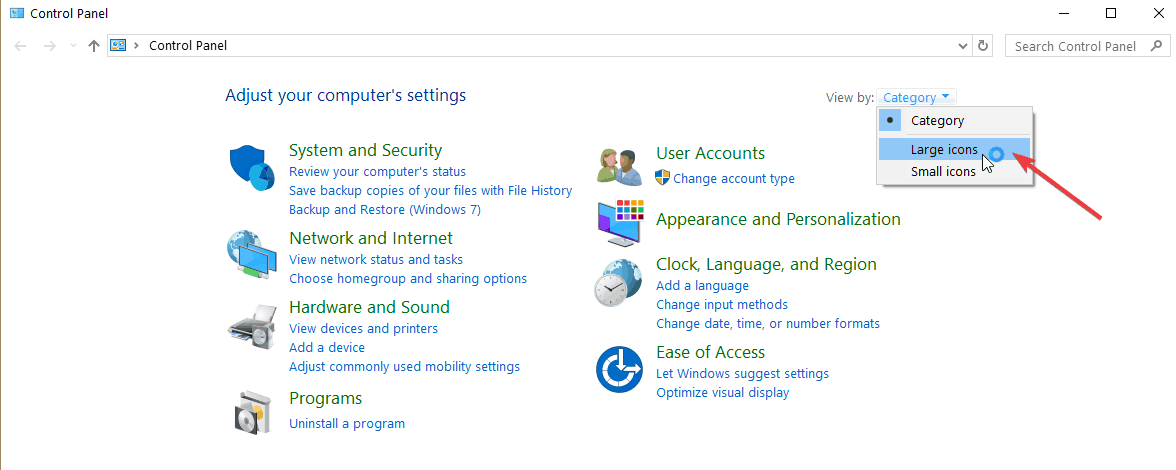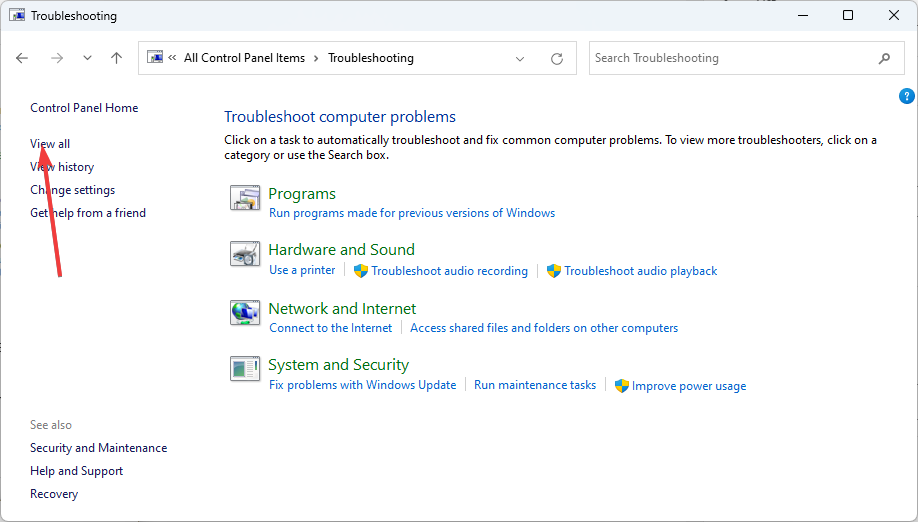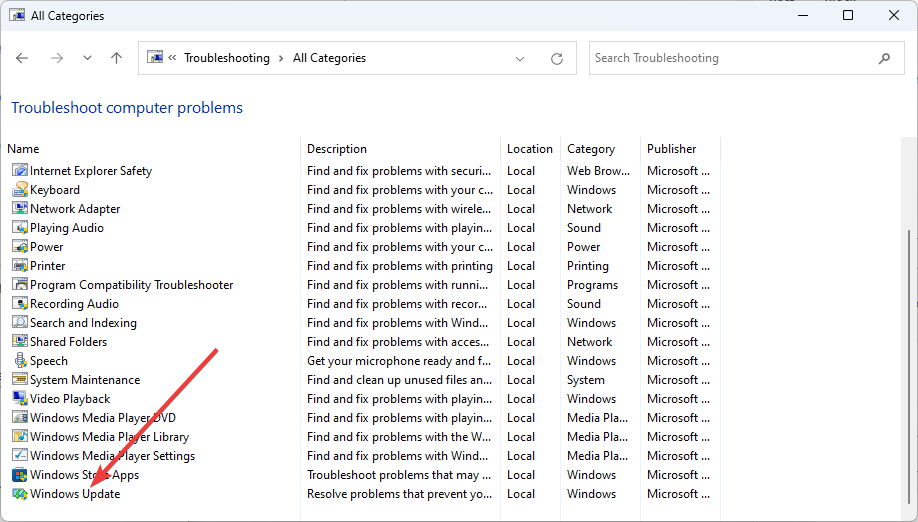Если при подключении к устройству Bluetooth вы столкнулись с проблемой, ознакомьтесь с описанными ниже способами устранения неполадок.
Перед началом работы
Прежде чем приступить к устранению неполадок с Bluetooth на своем устройстве, проверьте следующее:
Проверьте сведения о продукте
Если вы настраиваете новое устройство и Bluetooth отсутствует, проверьте спецификации продуктов, чтобы убедиться в поддержке Bluetooth. Некоторые устройства не поддерживают Bluetooth-подключение.
Убедитесь, что функция Bluetooth включена.
Если вы используете ноутбук с физическим переключателем Bluetooth на корпусе, включите его.
В Windows 11 включение Bluetooth можно проверить двумя способами. Вот как это сделать.
-
Проверьте быстрые параметры: Выберите значок Сети, Звука или Батареи () в правой части панели задач, найдите быстрый параметр Bluetooth , а затем выберите Bluetooth , чтобы включить его. Если устройство Windows 11 не подключено к аксессуарам Bluetooth, отобразится сообщение «Не подключено».
-
Проверьте параметры: Выберите Пуск > Параметры > устройствах Bluetooth & . Убедитесь, что bluetooth включен.
Примечание: Когда вы включите Bluetooth в параметрах, сразу же появится следующее сообщение:
«Обнаруживаемый как <имя_компьютера>«
Проверьте устройство Bluetooth
Убедитесь, что устройство Bluetooth включено, заряжено или в него установлены новые батарейки и что оно находится в радиусе действия компьютера. Затем попробуйте следующее.
-
Отключите устройство Bluetooth, подождите несколько секунд и снова включите его.
-
Убедитесь, что устройство Bluetooth находится в зоне действия. Если устройство Bluetooth не отвечает или работает медленно, убедитесь, что оно не находится слишком близко к другим USB-устройствам, которые подключены к порту USB 3.0. Неэкранированные USB-устройства иногда могут мешать Bluetooth-подключениям.
Проверьте компьютер
На компьютере, с которым нужно установить связь:
-
Убедитесь, что режим «в самолете» отключен: Выберите значок «Сеть«, «Звук» или «Батарея » ( ) в правой части панели задач, а затем убедитесь, что быстрый параметр «Режим в самолете» отключен.
-
Включите и отключите Bluetooth: Выберите Пуск > Параметры > устройствах Bluetooth & . Отключите Bluetooth , подождите несколько секунд, а затем снова включите его.
-
Удалите устройство Bluetooth и снова добавьте его: Выберите Пуск > Параметры > Bluetooth и устройства > Устройства . В разделе Устройства выберите Дополнительные параметры для устройства Bluetooth, к которому возникают проблемы с подключением, а затем выберите Удалить устройство > Да. Дополнительные сведения о повторном связывании устройства Bluetooth см. в разделе Подключение устройства Bluetooth.
Если Bluetooth не работает или значок Bluetooth отсутствует
Если Bluetooth не работает, попробуйте выполнить следующие действия. Ниже описаны другие распространенные проблемы.
-
Значок Bluetooth отсутствует или не удается включить или отключить Bluetooth.
-
Bluetooth не работает после установки обновления для Windows.
-
Bluetooth не работает после обновления с Windows 10 до Windows 11.
-
Bluetooth не отображается в диспетчере устройств, в списке нет неизвестных устройств.
Сначала выберите заголовок, чтобы просмотреть дополнительные сведения.
Выберите Пуск > Параметры > Системный > Устранение неполадок > Другие средства устранения неполадок . Рядом с элементом Bluetooth выберите Выполнить и следуйте инструкциям.
Открыть параметры устранения неполадок
Если вы недавно выполнили обновление до Windows 11 или установили обновления Windows 11, возможно, используемый вами сейчас драйвер предназначен для предыдущей версии Windows. Для автоматической проверки наличия обновления драйверов:
-
Выберите Поиск на панели задач, введите диспетчер устройств, а затем выберите диспетчер устройств в списке результатов.
-
В диспетчере устройств выберите Bluetooth, а затем выберите имя адаптера Bluetooth, которое может содержать слово «radio».
-
Нажмите и удерживайте (или щелкните правой кнопкой мыши) адаптер Bluetooth, а затем выберите Обновить драйвер > Автоматический поиск обновленного программного обеспечения драйверов. Следуйте указаниям, а затем нажмите кнопку Закрыть.
-
После установки обновленного драйвера выберите Запустить > Power > Перезапустить, если появится запрос на перезапуск, а затем проверьте, устранена ли проблема с подключением.
Если Windows не удается найти новый драйвер Bluetooth, посетите веб-сайт изготовителя компьютера и скачайте оттуда последнюю версию драйвера Bluetooth.
Важно: Устаревшие и несовместимые драйверы являются одной из наиболее распространенных причин при возникновении проблем с подключением Bluetooth.
Установка драйвера Bluetooth вручную:
Перейдите на веб-сайт производителя компьютера и скачайте последнюю версию драйвера. Затем выполните одно из следующих действий:
-
Если вы загрузили исполняемый файл (.exe), просто щелкните файл дважды, чтобы запустить его и установить драйверы. В большинстве случаев больше не требуется предпринимать никаких действий.
-
Если вы скачали отдельные файлы и по меньшей мере один файл имеет расширение имени файла INF, а другой — расширение SYS, выполните следующие действия.
-
Выберите Поиск на панели задач, введите диспетчер устройств, а затем выберите диспетчер устройств в списке результатов.
-
В диспетчер устройств выберите Bluetooth > имя адаптера Bluetooth. (Если адаптера нет в списке, попробуйте найти его в разделе Другие устройства).
-
Нажмите и удерживайте (или щелкните правой кнопкой мыши) сетевой адаптер, а затем выберите Обновить драйвер > Обзор моего компьютера для драйверов.
-
Нажмите Обзор, затем выберите место хранения файлов драйвера и нажмите кнопку ОК.
-
Нажмите кнопку Далее и выполните шаги по установке драйвера. После завершения установки нажмите кнопку Закрыть.
-
После обновления драйвера выберите Запустить > Power > Перезапустить , если появится запрос на перезагрузку, и проверьте, устранена ли проблема с подключением.
-
Если вы не видите значок Bluetooth, но адаптер Bluetooth отображается в диспетчере устройств, попробуйте удалить адаптер Bluetooth и запустить автоматическую переустановку. Для этого сделайте следующее:
-
Выберите Поиск на панели задач, введите диспетчер устройств, а затем выберите диспетчер устройств в результатах.
-
В диспетчере устройств выберите Bluetooth. Нажмите и удерживайте (или щелкните правой кнопкой мыши) имя адаптера Bluetooth (которое может включать слово «радио») и выберите Удалить устройство > Удалить.
-
Нажмите кнопку Пуск , а затем выберите Power > Завершение работы .
-
После выключения устройства подождите несколько секунд и снова включите его. Windows попытается переустановить драйвер.
-
Если Windows не переустановит драйвер автоматически, откройте диспетчер устройств и выберите Действие > Проверить наличие изменений оборудования.
Примечание: Чтобы получить последнюю версию драйвера для адаптера Bluetooth, возможно, вам придется связаться с производителем компьютера или другого оборудования.
Если эти действия не устранили проблему с Bluetooth, используйте Центр отзывов о Windows, чтобы сообщить об ошибке. Это помогает корпорации Майкрософт определить основную причину данной проблемы.
Укажите сведения о том, что вы делали, или опишите действия, которые вы выполняли, когда возникла проблема. Например, если проблемы с Bluetooth возникли после обновления Windows или после изменения версии Windows, сообщите об этом.
Открыть Центр отзывов
Примечание: Если вашим устройством управляет учебное заведение или компания и вы не видите значок Bluetooth, возможно Bluetooth был отключен вашей организацией. Обратитесь к специалисту вашей службы ИТ-поддержки.
Устранение неполадок с аксессуарами Bluetooth
Если вы можете включить Bluetooth, но у вас возникают проблемы со связыванием или использованием аксессуара Bluetooth, см. следующие действия, которые помогут вам устранить распространенные проблемы с аксессуарами Bluetooth.
Вам также следует посетить веб-сайт производителя устройства Bluetooth, особенно если у вас есть другие устройства Bluetooth, которые работают нормально. Производитель устройства, вероятно, предоставит более подробные сведения о продукте и рекомендации по устранению неполадок.
Сначала выберите заголовок, чтобы просмотреть дополнительные сведения.
-
Если появляется запрос на ввод ПИН-кода для использования устройства, но вы не знаете его:
-
Найдите ПИН-код в документации или на самом устройстве.
-
Попробуйте ввести 0000 или 1234.
-
-
Если появится запрос на ввод ПИН-кода, но вы не видите, куда его вводить на экране компьютера, напечатайте 0000 на клавиатуре Bluetooth и нажмите клавишу ВВОД.
-
Попробуйте удалить устройство, а затем снова свяжите его. Устройство может быть связано, но не подключено — клавиатуры, мыши и перья Bluetooth подключаются только при необходимости.
Чтобы удалить устройство Bluetooth, выберите Пуск > Параметры > Устройства Bluetooth & > устройства . В разделе Устройства выберите Дополнительные параметры для устройства Bluetooth, которое связано, но не работает, а затем выберите Удалить устройство > Да. После этого свяжите устройство снова. Дополнительные сведения о связывании устройств см. в разделе Подключение устройства Bluetooth.
Если у вас возникли проблемы с подключением звукового устройства Bluetooth или вы не слышите звук:
-
Убедитесь, что звуковое устройство находится в зоне действия компьютера.
-
Убедитесь, что звук воспроизводится через устройство Bluetooth. Выберите Пуск > Параметры > Система > Звук . Выберите Выбрать место для воспроизведения звука , а затем выберите устройство Bluetooth.
-
Если ваше устройство Bluetooth отображается как Сопряженное в разделе Параметры > Bluetooth & устройства > устройства , но звук не слышен, убедитесь, что оно подключено. В разделе Устройства выберите Дополнительные параметры рядом с устройством, а затем выберите Подключить.
-
Попробуйте удалить устройство Bluetooth, а затем снова свяжите его. Чтобы удалить устройство Bluetooth, выберите Пуск > параметры > Устройства Bluetooth & > устройства . В разделе Устройства выберите Дополнительные параметры для устройства Bluetooth, которое связано, но не работает, а затем выберите Удалить устройство > Да. После этого свяжите устройство снова. Дополнительные сведения о связывании устройств см. в разделе Подключение устройства Bluetooth.
Если ваше устройство подключено, но качество звука низкое:
-
Убедитесь, что звук воспроизводится через устройство Bluetooth. Выберите Пуск > Параметры > Система > Звук . В разделе Выберите место для воспроизведения звука выберите звуковое устройство Bluetooth.
-
Приостановите другие процессы, которые могут использовать Bluetooth, например передачу файлов по Bluetooth. Дополнительные сведения см. в разделе Устранение проблем со звуком в Windows.
-
Убедитесь, что для устройства Bluetooth выбран режим стерео, чтобы обеспечить наилучшее качество звука. Для этого:
-
В правой части панели задач щелкните Громкость и выберите Управление звуковыми устройствами , чтобы выбрать устройство воспроизведения.
-
Выберите устройство Bluetooth и убедитесь, что выбран параметр Стерео. (При использовании параметра Громкая связь качество звука ниже.)
-
Если стерео недоступен в качестве параметра, удалите устройство в разделе Параметры , > Bluetooth & устройства > устройства , а затем снова добавьте устройство. Затем снова проверьте панель Громкость , чтобы убедиться, что выбрано стерео.
-
Общий доступ к файлам
Если возникли проблемы с передачей файлов по Bluetooth:
-
Попробуйте использовать обмен с устройствами поблизости. Подробнее об обмене с устройствами поблизости
-
Убедитесь, что функция Bluetooth включена для передающего и получающего устройства. Дополнительные сведения см. в разделе Отправка файлов по Bluetooth.
Примечание: Обмен с устройствами поблизости доступен в Windows 10 (версии 1803 и выше) и Windows 11.
Телефоны
ПИН-код должен отображаться на экране телефона или компьютера. Убедитесь, что вы видите правильный ПИН-код на обоих устройствах.
Контроллеры движений
Справку по устранению проблем с контроллерами движения, подключенными по Bluetooth, см. в разделе Контроллеры в Windows Mixed Reality.
Фитнес-трекеры
Справку по устранению проблем с фитнес-трекерами, подключенными по Bluetooth, см. в инструкциях производителя устройства.
Если вы попробовали действия, описанные в этой статье или не нашли решение проблемы, используйте Центр отзывов о Windows, чтобы сообщить об ошибке. Это помогает корпорации Майкрософт определить основную причину данной проблемы.
Укажите конкретные сведения о том, что вы делали, когда возникла проблема. Например, если проблемы с Bluetooth возникли после обновления Windows или после изменения версии Windows, сообщите об этом.
Открыть Центр отзывов
Если при подключении к устройству Bluetooth вы столкнулись с проблемой, ознакомьтесь с описанными ниже способами устранения неполадок.
Перед началом работы
Прежде чем приступить к устранению неполадок с Bluetooth на своем устройстве, проверьте следующее:
Проверьте сведения о продукте
Если вы настраиваете новое устройство и Bluetooth отсутствует, проверьте спецификации продуктов, чтобы убедиться в поддержке Bluetooth. Некоторые устройства не поддерживают Bluetooth-подключение.
Убедитесь, что функция Bluetooth включена.
Если вы используете ноутбук с физическим переключателем Bluetooth на корпусе, включите его.
В Windows 10 включение Bluetooth можно проверить двумя способами. Вот как это сделать.
-
Проверка в панели задач. Выберите центр уведомлений ( или ). Если параметр Bluetooth отсутствует, выберите Развернуть , чтобы отобразить Bluetooth, затем нажмите Bluetooth , чтобы включить эту функцию. Вы увидите надпись «Не подключено», если ваше устройство с Windows 10 не связано с Bluetooth-аксессуарами.
-
Проверка в параметрах. Нажмите кнопку Пуск и выберите Параметры > Устройства > Bluetooth и другие устройства . Убедитесь, что функция Bluetooth включена.
Примечания:
-
Когда вы включите Bluetooth в параметрах, сразу же появится следующее сообщение:
-
«Обнаруживаемое на данный момент как <имя_компьютера>«
Проверьте устройство Bluetooth
Убедитесь, что устройство включено, заряжено или в него установлены новые батарейки и что оно находится в радиусе действия компьютера, к которому вы хотите его подключить. Затем попробуйте следующее.
-
Отключите устройство Bluetooth, подождите несколько секунд и снова включите его.
-
Убедитесь, что устройство Bluetooth находится в зоне действия. Если устройство Bluetooth не отвечает или работает медленно, убедитесь, что оно не находится слишком близко к другим USB-устройствам, которые подключены к порту USB 3.0. Неэкранированные USB-устройства иногда могут мешать Bluetooth-подключениям.
Проверьте компьютер
На компьютере, с которым нужно установить связь:
-
Убедитесь, что режим «в самолете» отключен: Нажмите Пуск и выберите Параметры > Сеть и Интернет > Режим «в самолете» . Убедитесь, что режим «в самолете» отключен.
-
Включите и отключите Bluetooth: Нажмите Пуск и выберите Параметры > Устройства > Bluetooth и другие устройства . Отключите Bluetooth, подождите несколько секунд и снова включите его.
-
Удалите устройство Bluetooth и снова добавьте его: Нажмите Пуск и выберите Параметры > Устройства > Bluetooth и другие устройства .. В разделе Bluetooth выберите устройство, с подключением к которому возникают проблемы, а затем выберите Удалить устройство > Да. Дополнительные сведения о повторном связывании устройства Bluetooth см. в разделе Подключение устройства Bluetooth.
Если Bluetooth не работает или значок Bluetooth отсутствует
Если Bluetooth не работает, попробуйте выполнить следующие действия. Ниже описаны другие распространенные проблемы.
-
Значок Bluetooth отсутствует или не удается включить или отключить Bluetooth.
-
Bluetooth не работает после установки обновления для Windows 10.
-
Bluetooth не работает после обновления с Windows 7 или Windows 8.1 до Windows 10.
-
Bluetooth не отображается в диспетчере устройств, в списке нет неизвестных устройств.
Сначала выберите заголовок, чтобы просмотреть дополнительные сведения.
Нажмите Пуск и выберите Параметры > Обновление и безопасность > Устранение неполадок . В разделе Поиск и устранение других проблем выберите Bluetooth, нажмите Запустить средство устранения неполадок и следуйте инструкциям.
Открыть параметры устранения неполадок
Если вы недавно выполнили обновление до Windows 10 или установили обновления Windows 10, возможно, используемый вами сейчас драйвер предназначен для предыдущей версии Windows. Для автоматической проверки наличия обновления драйверов:
-
В поле поиска на панели задач введите диспетчер устройств, а затем выберите пункт Диспетчер устройств в списке результатов.
-
В диспетчере устройств выберите Bluetooth, а затем выберите имя адаптера Bluetooth, которое может содержать слово «radio».
-
Щелкните правой кнопкой мыши (или нажмите и удерживайте) адаптер Bluetooth, а затем выберите Обновить драйвер > Автоматический поиск обновленных драйверов. Следуйте указаниям, а затем нажмите кнопку Закрыть.
-
Если после установки обновленного драйвера потребуется перезапуск, нажмите кнопку Пуск и выберите Выключение > Перезагрузка , а затем проверьте, помогло ли это решить проблему с подключением.
Если Windows не удается найти новый драйвер Bluetooth, посетите веб-сайт изготовителя компьютера и скачайте оттуда последнюю версию драйвера Bluetooth.
Важно: Устаревшие и несовместимые драйверы являются одной из наиболее распространенных причин при возникновении проблем с подключением Bluetooth.
Установка драйвера Bluetooth вручную:
Перейдите на веб-сайт производителя компьютера и скачайте последнюю версию драйвера. Затем выполните одно из следующих действий:
-
Если вы загрузили исполняемый файл (.exe), просто щелкните файл дважды, чтобы запустить его и установить драйверы. В большинстве случаев больше не требуется предпринимать никаких действий.
-
Если вы скачали отдельные файлы и по меньшей мере один файл имеет расширение имени файла INF, а другой — расширение SYS, выполните следующие действия.
-
В поле поиска на панели задач введите диспетчер устройств, а затем выберите пункт Диспетчер устройств в списке результатов.
-
В диспетчере устройств выберите Bluetooth и выберите имя адаптера Bluetooth. (Если адаптера нет в списке, попробуйте найти его в разделе Другие устройства).
-
Щелкните правой кнопкой мыши (или нажмите и удерживайте) сетевой адаптер, а затем выберите Обновить драйвер > Выполнить поиск драйверов на этом компьютере.
-
Нажмите Обзор, затем выберите место хранения файлов драйвера и нажмите кнопку ОК.
-
Нажмите кнопку Далее и выполните шаги по установке драйвера. После завершения установки нажмите кнопку Закрыть.
-
Если после обновления драйвера потребуется перезапуск, нажмите кнопку Пуск и выберите Выключение > Перезагрузка , а затем проверьте, помогло ли это решить проблему с подключением.
-
Если вы не видите значок Bluetooth, но адаптер Bluetooth отображается в диспетчере устройств, попробуйте удалить адаптер Bluetooth и запустить автоматическую переустановку. Для этого выполните следующие действия.
-
В поле поиска на панели задач введите диспетчер устройств, а затем выберите пункт Диспетчер устройств в списке результатов.
-
В диспетчере устройств выберите Bluetooth. Щелкните правой кнопкой мыши (или нажмите и удерживайте) имя адаптера Bluetooth, которое может содержать слово «radio», и выберите Удалить устройство.
-
Нажмите кнопку Пуск и выберите Выключение > Завершение работы .
-
После выключения устройства подождите несколько секунд и снова включите его. Windows попытается переустановить драйвер.
-
Если Windows не переустановит драйвер автоматически, откройте диспетчер устройств и выберите Действие > Обновить конфигурацию оборудования.
Примечание: Чтобы скачать последнюю версию драйвера для адаптер Bluetooth, возможно, вам придется связаться с производителем компьютера или другого оборудования.
Если эти способы не устранили проблему с Bluetooth, используйте Центр отзывов о Windows, чтобы сообщить об ошибке. Это помогает корпорации Майкрософт определить основную причину данной проблемы.
Укажите сведения о том, что вы делали, или опишите действия, которые вы выполняли, когда произошла ошибка. Например, если проблемы с Bluetooth возникли после обновления Windows или после изменения версии Windows, сообщите об этом.
Открыть Центр отзывов
Примечание: Если вашим устройством управляет учебное заведение или компания и вы не видите значок Bluetooth, возможно Bluetooth был отключен вашей организацией. Узнайте об этом у своего системного администратора.
Устранение неполадок с аксессуарами Bluetooth
Если вы можете включить Bluetooth, но у вас возникают проблемы со связыванием или использованием аксессуара Bluetooth, см. следующие действия, которые помогут вам устранить распространенные проблемы с аксессуарами Bluetooth.
Вам также следует посетить веб-сайт производителя устройства, особенно если у вас есть другие устройства Bluetooth, которые работают нормально. Производитель устройства, вероятно, предоставит более подробные сведения о продукте и рекомендации по устранению неполадок.
Сначала выберите заголовок, чтобы просмотреть дополнительные сведения.
-
Если появляется запрос на ввод ПИН-кода для использования устройства, но вы не знаете его:
-
Найдите ПИН-код в документации или на самом устройстве.
-
Попробуйте ввести 0000 или 1234.
-
-
Если появится запрос на ввод ПИН-кода, но вы не видите, куда его вводить на экране компьютера, напечатайте 0000 на клавиатуре Bluetooth и нажмите клавишу ВВОД.
-
Попробуйте удалить устройство, а затем снова свяжите его. Устройство может быть связано, но не подключено — клавиатуры, мыши и перья Bluetooth подключаются только при необходимости.
Чтобы удалить устройство Bluetooth, нажмите кнопку Пуск и выберите Параметры > Устройства > Bluetooth и другие устройства . Выберите устройство Bluetooth, которое связано, но не работает, и нажмите Удалить устройство > Да. После этого свяжите устройство снова. Дополнительные сведения о связывании устройств см. в разделе Подключение устройства Bluetooth.
Если у вас возникли проблемы с подключением звукового устройства Bluetooth или вы не слышите звук:
-
Убедитесь, что звуковое устройство находится в зоне действия компьютера.
-
Убедитесь, что звук воспроизводится через устройство Bluetooth. Выберите Пуск, затем Параметры > Система > Звук . В разделе Выберите устройство вывода выберите устройство Bluetooth.
-
Если ваше устройство отображается как связанное, но вы не слышите звук, убедитесь, что оно подключено. Нажмите Пуск и выберите Параметры > Устройства > Bluetooth и другие устройства . В разделе Bluetooth выберите устройство и нажмите кнопку Подключить.
-
Попробуйте отменить связь, а затем повторно связать устройство. Чтобы отменить связь устройства, нажмите Пуск и выберите Параметры > Устройства > Bluetooth и другие устройства . Выберите устройство Bluetooth, которое связано, но не работает, и нажмите Удалить устройство > Да. После этого свяжите устройство снова. Дополнительные сведения о связывании устройств см. в разделе Подключение устройства Bluetooth.
Если ваше устройство подключено, но качество звука низкое:
-
Убедитесь, что звук воспроизводится через устройство Bluetooth. Выберите Пуск, затем Параметры > Система > Звук . В разделе Выберите устройство вывода выберите звуковое устройство Bluetooth.
-
Приостановите другие процессы, которые могут использовать Bluetooth, например передачу файлов по Bluetooth. Дополнительные сведения см. в разделе Устранение проблем со звуком в Windows.
-
Убедитесь, что для устройства Bluetooth выбран режим стерео, чтобы обеспечить наилучшее качество звука. Для этого:
-
Справа на панели задач щелкните значок Громкость , а затем выберите значок шеврона , чтобы выбрать устройство воспроизведения.
-
Выберите устройство Bluetooth и убедитесь, что выбран режим Стерео. (При использовании параметра Громкая связь) качество звука ниже.
-
Если режим стерео недоступен в качестве параметра, удалите устройство в разделе Параметры > Устройства > Устройства Bluetooth и другие устройства и повторно добавьте устройство. Затем снова проверьте панель Громкость , чтобы убедиться в том, что режим стерео выбран.
-
Если ваши элементы управления громкостью Bluetooth перестают работать после установки обновления Windows, выполните следующие действия.
Предупреждение: Ошибки при изменении реестра могут привести к серьезным проблемам. Для дополнительной безопасности создайте резервную копию реестра перед внесением изменений.
-
Убедитесь, что у вас установлены последние обновления из Центра обновления Windows. (Решение для этой проблемы было включено в обновление от 24 октября 2018 г. — KB4462933 (сборка ОС 17134.376) для Windows 10 версии 1803.)
Чтобы проверить наличие обновлений, нажмите Пуск и выберите Параметры > Обновление и безопасность > Центр обновления Windows > Проверить наличие обновлений.
-
Вручную отключите функцию «Абсолютная громкость» путем внесения изменений в реестр. Для этого нажмите Пуск и введите cmd. Щелкните правой кнопкой мыши Командная строка в результатах поиска и выберите Запуск от имени администратора.
-
В окне командной строки введите следующую команду:
reg add HKLMSYSTEMControlSet001ControlBluetoothAudioAVRCPCT /v DisableAbsoluteVolume /t REG_DWORD /d 1 /f
Чтобы изменение в реестре вступило в силу, возможно, потребуется перезагрузить Windows.
Примечания:
-
Чтобы снова включить функцию абсолютной громкости, введите следующую команду в окне командной строки:
-
reg add HKLMSYSTEMControlSet001ControlBluetoothAudioAVRCPCT /v DisableAbsoluteVolume /t REG_DWORD /d 0 /f
-
Общий доступ к файлам
Если возникли проблемы с передачей файлов по Bluetooth:
-
Попробуйте использовать обмен с устройствами поблизости. Подробнее об обмене с устройствами поблизости
-
Убедитесь, что функция Bluetooth включена для передающего и получающего устройства. Дополнительные сведения см. в разделе Отправка файлов по Bluetooth.
Примечание: Обмен с устройствами поблизости доступен только в Windows 10 версии 1803 и выше.
Телефоны
ПИН-код должен отображаться на экране телефона или компьютера. Убедитесь, что вы видите правильный ПИН-код на обоих устройствах.
Контроллеры движений
Справку по устранению проблем с контроллерами движения, подключенными по Bluetooth, см. в разделе Контроллеры в Windows Mixed Reality.
Фитнес-трекеры
Справку по устранению проблем с фитнес-трекерами, подключенными по Bluetooth, см. в инструкциях производителя устройства.
Если вы попробовали действия, описанные в этой статье или не нашли решение проблемы, используйте Центр отзывов о Windows, чтобы сообщить об ошибке. Это помогает корпорации Майкрософт определить основную причину данной проблемы.
Укажите конкретные сведения о том, что вы делали, когда произошла ошибка. Например, если проблемы с Bluetooth возникли после обновления Windows или после изменения версии Windows, сообщите об этом.
Открыть Центр отзывов
Самая популярная проблема, с которой многие сталкиваются в процессе подключения разных устройств по Bluetooth – когда ноутбук не видит Блютуз устройства. Windows просто не находит наушники, мышку, клавиатуру, колонку, или другое устройство, которое мы хотим законектить. Я написал уже несколько инструкций, в которых показывал, как подключить те же наушники или колонку к компьютеру по Bluetooth. И в комментариях к этим статьям посетители оставляют очень много вопросов связанных с проблемой, когда компьютер не находит устройства в процессе подключения. Изучив комментарии и несколько конкретных случаев, я решил написать отдельную статью, в которой поделиться возможными решениями.
Так как мы говорим о проблеме на ПК и ноутбуках, которые работают на Windows, то в большинстве случаев все проблемы из-за того, что Bluetooth не настроен, или вообще отсутствует. Если, например, в системе не установлен драйвер на Bluetooth, отключен модуль, или он вообще отсутствует в вашем компьютере, то конечно же компьютер не сможет обнаружить устройство которое вы хотите подключить. Поэтому, первым делом нужно убедиться, что на вашем ноутбуке/ПК есть Bluetooth модуль, установлены все необходимые драйвера, все включено и настроено. Когда в этом плане все Ok, то в Windows 7, Windows 8 и Windows 10 в трее должен быть синий значок Bluetooth.
Если на вашем ноутбуке в трее есть эта иконка – значит все должно работать. И если ноутбук не видит Bluetooth наушники (или что вы там пытаетесь подключить), то скорее всего проблема на стороне самих наушников. Бывает, что отключен сам модуль, или не установлены драйвера (тогда иконки в трее не будет). Для проверки я рекомендую заглянуть в диспетчер устройств. Там должен быть наш адаптер (модуль), который отвечает за работу Блютус. Возле него не должно быть каких-то значков (восклицательный знак, стрелочка). Если есть стрелочка возле иконки, то он отключен. Нажмите правой кнопкой мыши и включите.
Как все включить и настроить, я уже писал в отдельных статьях:
- Нет значка Bluetooth в трее, центре уведомлений Windows 10, в диспетчере устройств
- Как включить и настроить Bluetooth на ноутбуке с Windows 10
- Как включить Bluetooth на ноутбуке?
- И если у вас ПК — Настройка Bluetooth на компьютере (ПК). Подключение Bluetooth адаптера и установка драйвера.
Эти инструкции должны помочь вам решить все проблемы (если они есть) с Bluetooth на стороне компьютера.
Возможно, не все знают и понимают, как правильно выполнить подключение той же Блютус мышки, колонки, наушников и т. д. И из-за этого возникают вопросы связанные с тем, что ноутбук не находит нужное Bluetooth-устройство. Поэтому, несколько инструкций, в которых показано, как правильно выполнить подключение:
- Как подключить Bluetooth наушники к компьютеру или ноутбуку
- Как подключить Bluetooth колонку к ноутбуку или компьютеру
- Как подключить беспроводную мышь к ноутбуку или компьютеру
Ну а если вы все делаете по инструкции, ноутбук ищет устройства но не находит, значит нужно проверить другие решения.
Что делать, если Windows не находит нужное Bluetooth-устройство?
Чаще всего система не видит только какое-то конкретное устройство, которое мы хотим подключить. Бывает, что не находит ни одно устройство. При этом, например, телефон, планшет или другой компьютер обнаруживает Bluetooth-устройство и подключается к нему. В Windows 10 это выглядит следующим образом:
Бесконечный поиск устройств. Обратите внимание на сообщение, на фото выше: «Убедитесь, что ваше устройство включено и доступно для обнаружения.» И это очень хороший совет.
1
Чтобы наш ноутбук, или ПК смог обнаружить необходимое устройство, оно конечно же должно быть включено и находится в режиме поиска. Практически на каждом устройстве (наушники, мышка, колонка) есть кнопка, которая переводит устройство в режим подключения. Делает его видимым для других устройств. Обычно это отдельная кнопка с иконкой Bluetooth. Которую нужно нажать и подержать несколько секунд (пока не начнет мигать индикатор).
Иногда эту функцию выполняет кнопка включения устройства. На моей мышке, например, эта кнопка подписана «Connect». После активации режима подключения, на устройстве должен активно мигать индикатор.
Это значит, что само устройство доступно для обнаружения.
Смотрите инструкцию к своему устройству. Там точно написано, как перевести его в режим подключения.
2
Возможно, устройство уже сопряжено с компьютером. Но по какой-то причине не работает. В таком случае, в настройках Windows нужно найти это устройство (оно будет в статусе «Сопряжено») и удалить его.
После чего нужно активировать режим подключения на устройстве (в моем случае на Bluetooth наушниках) и подключить его заново.
3
Не все знают, но на тех же Bluetooth наушниках (думаю, что на всех) можно сделать сброс настроек. Они отключаться от всех устройств, с которыми были сопряжены и их придется подключать заново. Иногда это помогает решить проблему с обнаружением беспроводных наушников на компьютере. На моих наушниках JBL, насколько я понял, сброс настроек делается следующим образом:
- Включаем наушники.
- Активируем режим подключения (чтобы начал мигать индикатор).
- Нажимаем и секунд 5 держим кнопку увеличения и уменьшения громкости. Несколько раз вместо синего индикатора замигает белый.
На гарнитурах Sony, например, сбросить настройки можно с помощью двух кнопок: кнопки питания и кнопки Пауза/Пуск. Их нужно зажать и удерживать 7 секунд.
Разумеется, что на разных устройствах, разных производителей и т. д., эта процедура может выполняться разными способами. Например, длительным удержанием (секунд 30) кнопки активации режима подключения. Нужно смотреть инструкцию и гуглить информацию.
4
В комментариях Александр написал о проблеме, когда новый ноутбук на Windows 10 не видит Блютуз мышку, а позже поделился своим решением. Ему помогли следующие действия (Можете попробовать сразу выполнить второй пункт. Если не сработает, тогда 1 и 2.):
- Нужно нажать сочетание клавиш Win + R, ввести команду services.msc и нажать Ok. После чего найти службу «Служба поддержки Bluetooth», открыть ее свойства и выставить тип запуска: «Автоматически». Нажать «Применить».
Перезагрузите компьютер.
- Заходим в «Параметры», в раздел «Bluetooth и другие устройства» и переходим в сопутствующие параметры «Другие параметры Bluetooth». Откроется окно, в котором нужно поставить галочку возле «Разрешить устройствам Bluetooth обнаруживать этот компьютер» и нажать «Применить».
Пробуйте подключить свое устройство.
После подключения устройства уберите эту галочку в настройках. Чтобы другие устройства не видели ваш компьютер. Имеются в виду новые устройства, которые еще не были подключены.
Ошибка «Это не сработало. Убедитесь что устройство Bluetooth все еще доступно для обнаружения, а затем повторите попытку»
Я сам столкнулся с этой ошибкой при подключении AirPods в Windows 10. Первый раз ноутбук их без проблем увидел и они подключились. На следующий день мне понадобилось подключить их заново. Я активировал режим подключения на AirPods, но ноутбук их не обнаруживал. Что я только не делал: удалил их в диспетчере устройств, сделал сброс настроек, перезагрузил ноутбук – наушник не обнаруживались вообще. Затем я увидел, что они не пропали из списка подключенных устройств в Windows 10.
Они отображались там со статусом «Сопряжено». А при нажатии на кнопку «Подключить» появлялось сообщение: «Добавление устройства – поднесите, чтобы настроить…», затем окно «…пытается создать пару с этим устройством с Windows. Разрешить?». После разрешения появилась следующая ошибка: «Это не сработало. Убедитесь что устройство Bluetooth все еще доступно для обнаружения, а затем повторите попытку».
Проблему я решил очень быстро. Просто удалил наушники. Нажимаем «Удалить устройство» и подтверждаем удаление.
После этого запустил поиск Bluetooth устройств и наушник сразу появились в списке доступных для подключения. Подключил их и все заработало!
Если вы столкнулись с такой проблемой и смогли решить ее – расскажите нам об этом в комментариях. Я буду добавлять новые, рабочие решения в статью. Если не получается решить – так же пишите. Только перед этим попробуйте выполнить рекомендации из статьи. Подробно опишите свой случай, и напишите какие у вас устройства.
Сканируете устройства, находящиеся в зоне досягаемости, но Bluetooth не видит ни одного их них? С этой проблемой пользователи чаще сталкиваются после переустановки драйверов или обновления Windows. Она может произойти, если не запущена служба Bluetooth или неисправны драйверы.
Есть несколько методов, которые позволяют устранить эту проблему. Но прежде чем ими воспользоваться проверьте, правильно ли работает устройство, с которым пытаетесь установить соединение.
Проверка состояния службы
Вполне возможно, что Bluetooth не видит вблизи расположенные устройства по причине того, то остановлена или была загружена с ошибками связанная с ним служба. Поэтому в первую очередь проверим ее состояние.
Откройте системные службы командой services.msc из диалогового окна Win + R. Либо нажмите Ctrl + Shift + Esc и на вкладке службы нажмите соответствующую кнопку.
Найдите в списке службу поддержки Bluetooth, правым щелчком на нее выведите контекстное меню и выберите Свойства.
Если работает, остановите нажатием на соответствующую кнопку. Убедитесь, что значение типа запуска установлено на «Автоматически». В противном случае щелкните на раскрывающийся список и измените его на указанное.
Теперь нажмите не кнопку «Запустить». Если появилось сообщение об ошибке 1079, в котором указано, что не удалось запустить службу на локальном компьютере, следуйте инструкции.
Перейдите на вкладку Вход в систему, щелкните на кнопку «Обзор».
В окне выбора пользователя нажмите на Дополнительно – Поиск, выберите имя текущей учетной записи и подтвердите на «ОК». Введите пароль, и примените изменения. Теперь служба должна запуститься без ошибок. Выполните сканирование устройств и проверьте, видит ли их Bluetooth.
Обновление драйвера
Проблема с обнаружением может возникнуть после установки обновления Windows. В ходе этого процесса часто устанавливаются обновленные драйвера, которые не всегда совместимы со всеми устройствами. В этом случае попробуйте их переустановить.
Нажмите Windows + R, введите devmgmt.msc и щелкните на «ОК» для входа в «Диспетчер устройств».
Разверните вкладку Bluetooth и удалите поочередно все записи нажатием правой кнопкой мыши и выбором соответствующего пункта.
Затем сделайте запрос в интернете по модели и производителю оборудования, найдите ссылку на официальный сайт. Найдите последнюю версию программного обеспечения и загрузите на компьютер.
Запустите загруженный файл, следуйте инструкциям до завершения установки. Затем вернитесь в «Диспетчер устройств», перейдите на вкладку Действие в верхнем меню. Выберите пункт «Обновить конфигурацию оборудования», в ходе которого Windows проверит наличие устройств без драйверов и автоматически установит их.
После попробуйте установить подключение и проверьте, видит ли система Bluetooth.
Запуск средства устранения неполадок
Иногда проблему можно решить с помощью средства устранения неполадок. Инструмент проверяет наличие несоответствий в текущей установке и в случае их обнаружения, попытается их исправить предустановленными решениями.
Разверните меню Пуск и щелкните на значок шестеренки для входа в системные параметры, либо используйте комбинацию Win + I. Затем откройте раздел Обновления и безопасность.
В левом боковом меню перейдите на вкладку Устранения неполадок, найдите раздел «Оборудование и устройства». Раскройте его щелчком мыши и запустите процесс.
После завершения диагностики перезагрузите компьютер. Запустите процесс обнаружения устройств и посмотрите, видит ли теперь их Bluetooth.
На чтение 4 мин. Просмотров 5.1k. Опубликовано 03.09.2019
В Windows 10 есть много полезных функций, в том числе возможность быстрого подключения устройств к ПК без необходимости подключения кабелей к рабочему столу с помощью технологии Bluetooth. Bluetooth позволяет использовать широкий спектр беспроводных устройств, таких как наушники, колонки, мыши, клавиатуры и многие другие. Из всех этих гаджетов наушники Bluetooth славятся своей способностью передавать качественный звук без кабелей, поэтому индустрия наушников действительно приняла эту технологию и начала производить ее в масштабе.
Все хорошо в Bluetooth, когда он работает, но он далек от совершенства, и иногда вы сталкиваетесь с проблемами подключения. Если это так, и вы не можете найти свои наушники Bluetooth в Windows, вы можете выполнить ряд действий по устранению неполадок.
Содержание
- Решено: Windows 10 не найдет наушники Bluetooth
- Решение 1. Убедитесь, что устройства, которые вы хотите подключить, совместимы
- Решение 2. Проверьте, можно ли подключить другие устройства Bluetooth
- Решение 3. Проверьте, правильно ли вы подключили гарнитуру к компьютеру.
- Решение 4. В настройках отсутствует Bluetooth – обновите драйверы
- Решение 5. Используйте средство устранения неполадок оборудования и устройства
Решено: Windows 10 не найдет наушники Bluetooth
- Убедитесь, что устройства, которые вы хотите подключить, совместимы
- Проверьте, могут ли быть подключены другие устройства Bluetooth
- Проверьте, правильно ли вы подключили гарнитуру к компьютеру.
- Bluetooth отсутствует в настройках – обновить программное обеспечение драйвера
- Используйте аппаратное и аппаратное решение проблем
Решение 1. Убедитесь, что устройства, которые вы хотите подключить, совместимы
Ваша гарнитура имеет определенный профиль, в котором прописано, с чем она может соединиться. Если вы не уверены, пожалуйста, проверьте руководство пользователя. Кроме того, если вы используете ОС Windows 10 April Update, проверьте свои профили Bluetooth, чтобы убедиться, что они совместимы с этой версией ОС.
Решение 2. Проверьте, можно ли подключить другие устройства Bluetooth
Еще одно предложение – посмотреть, можно ли подключить к вашему компьютеру другие устройства Bluetooth. Если вы не можете подключить другие устройства Bluetooth к компьютеру, проблема не в наушниках. Это на самом деле проблема Bluetooth с устройством. Если другие устройства Bluetooth подключены, проверьте решение № 3, указанное ниже.
- СВЯЗАННЫЕ: Исправлено: Bluetooth не работает в Windows 10
Решение 3. Проверьте, правильно ли вы подключили гарнитуру к компьютеру.
Вам также следует убедиться, что вы правильно выполнили шаги сопряжения. Для этого выполните следующие действия:
- Откройте Настройки и нажмите Устройства .
-
нажмите Bluetooth и другие устройства и включите тумблер Bluetooth .
- нажмите кнопку Добавить Bluetooth или другое устройство , чтобы подключить наушники
- переведите наушники в режим Discovery Mode. Каждый комплект наушников выполняет это по-своему, поэтому вам нужно будет обратиться к инструкциям на наушники, чтобы узнать, как это сделать.
- Вернитесь на страницу Настройки Bluetooth на своем компьютере и выберите Bluetooth или другое устройство .
- нажмите Bluetooth и выберите наушники из списка устройств – это может занять некоторое время, но ваши наушники появятся в списке.
- нажмите кнопку Подключить для сопряжения, а затем нажмите кнопку Готово .
- СВЯЗАННЫЕ: Исправлено: клавиатура Bluetooth подключена, но не работает в Windows 10
Решение 4. В настройках отсутствует Bluetooth – обновите драйверы
Если в настройках отсутствует параметр Bluetooth, есть вероятность, что проблема связана с проблемой драйвера, поэтому другой идеей является переустановка драйвера Bluetooth или установка последнего обновления, доступного на веб-сайте поддержки производителя. Вы также делаете онлайн-поиск по названию ваших наушников вместе со словом драйвер. Мы рекомендуем вам следовать их инструкциям по установке драйвера, но если вы не можете найти какие-либо указания, вы можете использовать эти шаги:
-
нажмите клавиши Windows + R , введите devmgmt.msc в диалоговом окне и нажмите Enter .
- В Диспетчере устройств разверните категорию Bluetooth и найдите свои наушники .
-
нажмите на него правой кнопкой мыши и выберите Обновить драйвер .
-
выберите параметр Просмотреть мой компьютер для установки драйвера .
- укажите путь для загруженного вами драйвера.
- нажмите Далее , чтобы завершить обновление.
- после окончания шагов, используйте инструкции, упомянутые в решении №.3 для подключения наушников
- СВЯЗАННЫЕ: ИСПРАВЛЕНИЕ: Windows не может подключиться ко всем сетевым драйверам
Решение 5. Используйте средство устранения неполадок оборудования и устройства
Если вы все еще не можете исправить подключение Bluetooth из-за проблемы с драйверами в Windows 10, вы можете использовать средство устранения неполадок оборудования и устройств для решения этой проблемы:
- введите устранение неполадок в поле поиск и нажмите Enter .
- в окне Устранение неполадок перейдите в Найти и исправить другие проблемы и выберите Оборудование и устройства .
-
Нажмите Запустить средство устранения неполадок .
- нажмите Далее , чтобы запустить средство устранения неполадок.
- следуйте инструкциям на экране для выполнения задачи
Мы надеемся, что вы нашли эту статью полезной и вам удалось решить вашу проблему. Если у вас есть дополнительные решения для решения этой проблемы, пожалуйста, сообщите нам об этом в комментариях ниже.
Содержание
- Причина 1: Неправильный алгоритм подключения
- Шаг 1: Активация Bluetooth
- Шаг 2: Включение наушников
- Шаг 3: Сопряжение устройств
- Причина 2: Проблема с драйвером
- Причина 3: Обнаружение Bluetooth на ноутбуке выключено
- Причина 4: Неисправность наушников
- Вопросы и ответы
В первую очередь проверьте, есть ли на ноутбуке модуль Bluetooth. Существует несколько способов узнать это, используя встроенные средства или сторонний софт. В нашем отдельном материале есть подробная инструкция, позволяющая определить, присутствует ли адаптер беспроводной связи.
Подробнее: Как узнать, есть ли Bluetooth на ноутбуке
Причина 1: Неправильный алгоритм подключения
При подключении беспроводных наушников к ноутбуку важен правильный алгоритм действий. Если он не был выполнен, то устройства «не увидят» друг друга. Проверьте, не подключены ли наушники к другому устройству, например смартфону. Одновременная синхронизация с несколькими девайсами невозможна.
Шаг 1: Активация Bluetooth
В первую очередь включите функцию Bluetooth на ноутбуке. В Windows 10 достаточно нажать на иконку панели уведомлений и кликнуть по соответствующей плитке.
Если ее нет, то можно попробовать активировать модуль через системные «Параметры»:
- Откройте «Пуск», затем кликните по значку в виде шестеренки.
- В новом окне выберите раздел «Устройства».
- Останется активировать работу адаптера с помощью переключателя на вкладке «Bluetooth и другие устройства».

Включить Bluetooth на ноутбуке с Windows 7 или 8 можно также несколькими способами — для этого предусмотрены встроенные средства системы. В наших отдельных материалах описаны варианты активации модуля.
Подробнее: Как включить Bluetooth в Windows 8 / Windows 7
Шаг 2: Включение наушников
Убедитесь, что беспроводные наушники включены. На полноразмерных устройствах располагается специальная кнопка, на которую нужно нажимать продолжительное время. О состоянии девайса, например на JBL, сообщает светодиодная индикация.
Следует отметить, что процедура может отличаться и зависит от модели. AirPods включается нажатием сенсорной кнопки на кейсе, как и некоторые другие наушники такого типа, а какие-то включаются при открытии крышки кейса. Как активировать наушники, можно посмотреть в инструкции или на официальном сайте производителя.
Шаг 3: Сопряжение устройств
После того как блютуз-модуль активирован и наушники включены, можно выполнять синхронизацию. Если этого не произошло автоматически после включения Bluetooth на ноутбуке, потребуется провести дополнительную настройку системы:
- В разделе «Устройства», куда можно зайти через системные «Параметры» Windows 10, кликните по строке для добавления нового устройства к ноутбуку.
- Выберите пункт «Bluetooth», после чего запустится поиск доступных беспроводных устройств. Через некоторое время отобразится название наушников — нажмите на него для подключения.

У нас на сайте разобран правильный процесс подключения беспроводных наушников к компьютеру, работающему под Windows 7. Инструкция универсальная, поэтому подойдет для всех моделей ноутбуков с этой операционной системой.
Подробнее: Как подключить беспроводные наушники к компьютеру

Причина 2: Проблема с драйвером
Зачастую проблема, из-за которой ноутбук не видит беспроводные наушники, заключается в использовании устаревшей версии драйвера для модуля Bluetooth. Обновление можно сделать вручную через встроенное средство системы «Диспетчер устройств» или по-другому. Наши авторы разбирали все способы установки ПО для блютуз, включая сторонний софт.
Подробнее: Как скачать драйвер Bluetooth для Windows 10 / Windows 7
Также на нашем сайте есть инструкция обновления программного обеспечения для Bluetooth-наушников. Попробуйте установить драйвер вручную, если этого не произошло автоматически при подключении к ноутбуку. Можно воспользоваться встроенными или сторонними средствами, а также посетить страницу поддержки официального сайта производителя.
Подробнее: Как скачать драйвер для блютуз-наушников
Причина 3: Обнаружение Bluetooth на ноутбуке выключено
Если на ноутбуке отключено обнаружение блютуз-устройств, то устройства не смогут синхронизироваться. По умолчанию обнаружение включено, но в результате случайных манипуляций его может деактивировать пользователь:
- Через «Параметры» операционной системы откройте раздел с устройствами. На вкладке «Bluetooth и другие устройства» пролистайте главное окно вниз и кликните по ссылке «Другие параметры Bluetooth».
- В блоке «Обнаружение» поставьте отметку, которая позволит «видеть» другим устройствам ноутбук по блютуз. Примените и сохраните изменения.

После этого попробуйте снова подключить беспроводные наушники к ноутбуку, следуя алгоритму, описанному в Причине 1.
Причина 4: Неисправность наушников
Еще одна нередкая причина проблем с подключением наушников к ноутбуку – это неполадки в работе самого девайса. В большинстве случаев помогает сброс настроек гарнитуры, и последовательность действий зависит от конкретной модели. Большинство из них перезагружаются продолжительным нажатием на кнопку питания или сенсора на чехле, если это TWS-наушники.
На официальном сайте производителя или в инструкции можно узнать более подробную информацию. Например, в нашей отдельной статье описано руководство, с помощью которого можно сбросить настройки наушников от Apple.
Подробнее: Как сбросить AirPods до заводских настроек

Using the built in troubleshooter is a fast fix
by Ivan Jenic
Passionate about all elements related to Windows and combined with his innate curiosity, Ivan has delved deep into understanding this operating system, with a specialization in drivers and… read more
Updated on November 29, 2022
Reviewed by
Alex Serban
After moving away from the corporate work-style, Alex has found rewards in a lifestyle of constant analysis, team coordination and pestering his colleagues. Holding an MCSA Windows Server… read more
- There are two main ways to capture the audio output from your computer: through built-in or external speakers or a pair of headsets.
- Running the troubleshooter and updating drivers often come in handy if Bluetooth headsets are not recognized.
XINSTALL BY CLICKING THE DOWNLOAD FILE
This software will repair common computer errors, protect you from file loss, malware, hardware failure and optimize your PC for maximum performance. Fix PC issues and remove viruses now in 3 easy steps:
- Download Restoro PC Repair Tool that comes with Patented Technologies (patent available here).
- Click Start Scan to find Windows issues that could be causing PC problems.
- Click Repair All to fix issues affecting your computer’s security and performance
- Restoro has been downloaded by 0 readers this month.
Bluetooth connections have been a seamless choice for many years. It gives the convenience of not needing to bother about cable management and also means you do not need to be exactly beside your PC to stay connected.
When you face difficulties establishing this communication, it becomes a drag. Let us explore possible causes and the best solution.
Why are my Bluetooth headphones not showing up on the output device?
While this is annoying, we gather that the same elements often trigger it. On top of the list are the following:
- Outdated drivers – Most of the time, if the Bluetooth headset does not connect or disconnects, it is mainly because your Bluetooth drivers need to be updated.
- Power Settings – Another culprit could also be your power-saving feature in your Windows 10 PC. Sometimes, this feature turns off Bluetooth to save as much power as it can, thus preventing you from properly connecting your headset.
- Range – Bluetooth will not work beyond a certain distance. You should ensure you are not trying to connect to a faraway device.
These are the top culprits, and now we will show you the best solutions. These solutions will work if your Bluetooth headphones are not recognized as an audio device if they are connected but have no sound. They will also work for Bose Bluetooth and JBL headphones not recognized as audio via Bluetooth.
What can I do if my Bluetooth headphones are not recognized as audio?
Before you go into any of these solutions, you must make sure to do the following:
- Bring the connecting device in range because the closer the proximity, the easier it is to establish a connection.
- Restart your devices because this forces certain processes to shut down and increases the chance of your device functioning properly.
1. Set Bluetooth Service to Automatic startup
- Go to Start, type services.msc, and hit Enter.
- Search for the Bluetooth Support Service, and double-click on it.
- Select the General tab on the window’s upper side, go to Startup type, then change the option to Automatic.
- Select the Log on tab on the window’s upper side, select the option This Account, and enter your account details. Remove the passwords in the two boxes in the Log on tab, click Apply and close the windows.
- Reboot your device for the changes to take effect.
- Go on the Manufacturer’s website, look for the specific Bluetooth Headset drivers, and download them.
- Uninstall the current Bluetooth drivers and install the recently downloaded ones.
Some PC issues are hard to tackle, especially when it comes to corrupted repositories or missing Windows files. If you are having troubles fixing an error, your system may be partially broken.
We recommend installing Restoro, a tool that will scan your machine and identify what the fault is.
Click here to download and start repairing.
This should help if your Bluetooth headphones are not recognized as audio devices.
2. Run the Hardware and Devices Troubleshooter
- Press Windows + I to open the Settings app.
- Click Updates & Security.
- Select the Troubleshoot option on the left pane, and on the right pane, select Hardware and Devices, then click Run the troubleshooter.
- After the troubleshooting process, close the window and reboot your computer.
This should help if your Bluetooth headphones are not recognized as audio devices.
- Full Fix: Can’t connect Bluetooth headphones to PC/laptop
- How to fix problems with Bose headphones on Windows 10/11
3. Update Bluetooth drivers
- Right-click on the Start menu and select Device Manager.
- Locate the Bluetooth driver, right-click on it, and select Update driver.
- Select Search automatically for drivers.
This should help if your Bluetooth headphones are not recognized as audio devices.
If not, you should try using an automated tool to find and install updates for all outdated drivers on your computer.
Some of the most common Windows errors and bugs are a result of old or incompatible drivers. The lack of an up-to-date system can lead to lag, system errors or even BSoDs.
To avoid these types of problems, you can use an automatic tool that will find, download, and install the right driver version on your Windows PC in just a couple of clicks, and we strongly recommend DriverFix. Here’s how to do it:
- Download and install DriverFix.
- Launch the application.
- Wait for DriverFix to detect all your faulty drivers.
- The software will now show you all the drivers that have issues, and you just need to select the ones you’d liked fixed.
- Wait for DriverFix to download and install the newest drivers.
- Restart your PC for the changes to take effect.

DriverFix
Drivers will no longer create any problems if you download and use this powerful software today.
Disclaimer: this program needs to be upgraded from the free version in order to perform some specific actions.
4. Use the Windows Store Apps Troubleshooter
- Click the Start menu, type control panel, and open the Control panel option.
- Change View by from Category to Large Icons.
- Scroll down, select Troubleshooting, then click on View all on the left pane.
- Select Windows Store Apps and follow the on-screen instructions.
That’s it, folks; you have four methods to fix issues if your Bluetooth headphones are not recognized as audio devices.
If you have any additional issues or questions regarding this subject, don’t hesitate to contact us using the comments section below. We will get back to you as soon as possible.
Still having issues? Fix them with this tool:
SPONSORED
If the advices above haven’t solved your issue, your PC may experience deeper Windows problems. We recommend downloading this PC Repair tool (rated Great on TrustPilot.com) to easily address them. After installation, simply click the Start Scan button and then press on Repair All.
Newsletter
Using the built in troubleshooter is a fast fix
by Ivan Jenic
Passionate about all elements related to Windows and combined with his innate curiosity, Ivan has delved deep into understanding this operating system, with a specialization in drivers and… read more
Updated on November 29, 2022
Reviewed by
Alex Serban
After moving away from the corporate work-style, Alex has found rewards in a lifestyle of constant analysis, team coordination and pestering his colleagues. Holding an MCSA Windows Server… read more
- There are two main ways to capture the audio output from your computer: through built-in or external speakers or a pair of headsets.
- Running the troubleshooter and updating drivers often come in handy if Bluetooth headsets are not recognized.
XINSTALL BY CLICKING THE DOWNLOAD FILE
This software will repair common computer errors, protect you from file loss, malware, hardware failure and optimize your PC for maximum performance. Fix PC issues and remove viruses now in 3 easy steps:
- Download Restoro PC Repair Tool that comes with Patented Technologies (patent available here).
- Click Start Scan to find Windows issues that could be causing PC problems.
- Click Repair All to fix issues affecting your computer’s security and performance
- Restoro has been downloaded by 0 readers this month.
Bluetooth connections have been a seamless choice for many years. It gives the convenience of not needing to bother about cable management and also means you do not need to be exactly beside your PC to stay connected.
When you face difficulties establishing this communication, it becomes a drag. Let us explore possible causes and the best solution.
Why are my Bluetooth headphones not showing up on the output device?
While this is annoying, we gather that the same elements often trigger it. On top of the list are the following:
- Outdated drivers – Most of the time, if the Bluetooth headset does not connect or disconnects, it is mainly because your Bluetooth drivers need to be updated.
- Power Settings – Another culprit could also be your power-saving feature in your Windows 10 PC. Sometimes, this feature turns off Bluetooth to save as much power as it can, thus preventing you from properly connecting your headset.
- Range – Bluetooth will not work beyond a certain distance. You should ensure you are not trying to connect to a faraway device.
These are the top culprits, and now we will show you the best solutions. These solutions will work if your Bluetooth headphones are not recognized as an audio device if they are connected but have no sound. They will also work for Bose Bluetooth and JBL headphones not recognized as audio via Bluetooth.
What can I do if my Bluetooth headphones are not recognized as audio?
Before you go into any of these solutions, you must make sure to do the following:
- Bring the connecting device in range because the closer the proximity, the easier it is to establish a connection.
- Restart your devices because this forces certain processes to shut down and increases the chance of your device functioning properly.
1. Set Bluetooth Service to Automatic startup
- Go to Start, type services.msc, and hit Enter.
- Search for the Bluetooth Support Service, and double-click on it.
- Select the General tab on the window’s upper side, go to Startup type, then change the option to Automatic.
- Select the Log on tab on the window’s upper side, select the option This Account, and enter your account details. Remove the passwords in the two boxes in the Log on tab, click Apply and close the windows.
- Reboot your device for the changes to take effect.
- Go on the Manufacturer’s website, look for the specific Bluetooth Headset drivers, and download them.
- Uninstall the current Bluetooth drivers and install the recently downloaded ones.
Some PC issues are hard to tackle, especially when it comes to corrupted repositories or missing Windows files. If you are having troubles fixing an error, your system may be partially broken.
We recommend installing Restoro, a tool that will scan your machine and identify what the fault is.
Click here to download and start repairing.
This should help if your Bluetooth headphones are not recognized as audio devices.
2. Run the Hardware and Devices Troubleshooter
- Press Windows + I to open the Settings app.
- Click Updates & Security.
- Select the Troubleshoot option on the left pane, and on the right pane, select Hardware and Devices, then click Run the troubleshooter.
- After the troubleshooting process, close the window and reboot your computer.
This should help if your Bluetooth headphones are not recognized as audio devices.
- Full Fix: Can’t connect Bluetooth headphones to PC/laptop
- How to fix problems with Bose headphones on Windows 10/11
3. Update Bluetooth drivers
- Right-click on the Start menu and select Device Manager.
- Locate the Bluetooth driver, right-click on it, and select Update driver.
- Select Search automatically for drivers.
This should help if your Bluetooth headphones are not recognized as audio devices.
If not, you should try using an automated tool to find and install updates for all outdated drivers on your computer.
Some of the most common Windows errors and bugs are a result of old or incompatible drivers. The lack of an up-to-date system can lead to lag, system errors or even BSoDs.
To avoid these types of problems, you can use an automatic tool that will find, download, and install the right driver version on your Windows PC in just a couple of clicks, and we strongly recommend DriverFix. Here’s how to do it:
- Download and install DriverFix.
- Launch the application.
- Wait for DriverFix to detect all your faulty drivers.
- The software will now show you all the drivers that have issues, and you just need to select the ones you’d liked fixed.
- Wait for DriverFix to download and install the newest drivers.
- Restart your PC for the changes to take effect.

DriverFix
Drivers will no longer create any problems if you download and use this powerful software today.
Disclaimer: this program needs to be upgraded from the free version in order to perform some specific actions.
4. Use the Windows Store Apps Troubleshooter
- Click the Start menu, type control panel, and open the Control panel option.
- Change View by from Category to Large Icons.
- Scroll down, select Troubleshooting, then click on View all on the left pane.
- Select Windows Store Apps and follow the on-screen instructions.
That’s it, folks; you have four methods to fix issues if your Bluetooth headphones are not recognized as audio devices.
If you have any additional issues or questions regarding this subject, don’t hesitate to contact us using the comments section below. We will get back to you as soon as possible.
Still having issues? Fix them with this tool:
SPONSORED
If the advices above haven’t solved your issue, your PC may experience deeper Windows problems. We recommend downloading this PC Repair tool (rated Great on TrustPilot.com) to easily address them. After installation, simply click the Start Scan button and then press on Repair All.
Newsletter
Вот пошаговое руководство о том, что делать, если ваши наушники Bluetooth не работают в Windows 10.
Наконец-то вы получили пару наушников Bluetooth для использования с ноутбуком Windows 10. Но по какой-то причине наушники просто не будут работать должным образом! Вместо этого вы либо не можете подключиться, ничего не можете слушать, либо испытываете случайные отключения.
Что еще больше сбивает с толку, так это то, что они работают на вашем телефоне и других устройствах должным образом. Никаких сбоев от начала до конца — просто плавное прослушивание. Так что же делать?
К счастью, мы нашли несколько обходных путей для устранения проблем с наушниками Bluetooth в Windows 10. Но прежде чем мы перейдем к делу, сначала вам нужно сделать несколько вещей.
Содержание
- Наушники Bluetooth не работают на ПК: предварительная проверка
- Убедитесь, что на вашем компьютере установлен модуль Bluetooth
- Проверьте, не проблема ли это с наушниками или ПК
- Как устранить проблемы с наушниками Bluetooth в Windows 10
- Проверьте, не проблема ли это с наушниками или ПК
- Как устранить проблемы с наушниками Bluetooth в Windows 10
- Зарядите наушники Bluetooth
- Сброс настроек наушников
- Повторно подключите наушники к компьютеру
- Отключите близлежащие устройства Bluetooth
- Решения проблем с ПК, когда наушники Bluetooth не работают
- Установите наушники в качестве устройства воспроизведения по умолчанию
- Закройте приложения, использующие микрофоны
- Обновите драйверы Bluetooth и звука
- Перезагрузите компьютер
- Обновление Windows
- Отменить обновление Windows
- Если все остальное не работает, проверьте, нет ли проблем с оборудованием
- Проверьте проблему с оборудованием в наушниках
- Проверьте проблему с оборудованием на ПК
- Заключение
Наушники Bluetooth не работают на ПК: предварительная проверка
Существуют различные возможные причины, по которым ваши наушники Bluetooth не будут работать на вашем ПК с Windows 10. Слепой просмотр возможных исправлений для всех из них может привести к потере времени и усилий. Вот почему лучше всего выполнить следующие проверки, прежде чем использовать решения, которые мы собрали в этом руководстве:
Убедитесь, что на вашем компьютере установлен модуль Bluetooth
Если вы собрали свой компьютер самостоятельно, есть большая вероятность, что он не поставляется с модулем Bluetooth. Обычно на большинстве материнских плат нет установленных на заводе модулей Bluetooth. Итак, вам придется добавить его самостоятельно.
- Перейдите на панель задач и щелкните правой кнопкой мыши на кнопке Windows
- Во всплывающем меню выберите Диспетчер устройств
- Найдите Bluetooth из списка элементов во всплывающем меню. Если он указан в списке, на вашем компьютере установлен модуль Bluetooth.
Возможно, на вашем компьютере установлены модули Bluetooth, но они все еще не найдены в диспетчере устройств. В этом случае проверьте сетевые адаптеры, чтобы найти запись Bluetooth. Если его по–прежнему нет в списке, проверьте технические характеристики своего оборудования, чтобы убедиться, есть ли у вас Bluetooth
Если на вашем компьютере установлен модуль Bluetooth, проблема может заключаться в том, что ваш Bluetooth отключен. Все, что вам нужно сделать, это включить Bluetooth. Вот как:
- Войдите в меню «Пуск» и выберите «Настройки» на боковой панели.
- Выберите устройства во всплывающем окне.
- Переключите кнопку Bluetooth, чтобы включить ее в Bluetooth и других устройствах.
Проверьте, не проблема ли это с наушниками или ПК
Другая причина, по которой ваши наушники Bluetooth могут не подключаться к Windows, заключается в том, что возникли проблемы с самими наушниками или вашим компьютером. К счастью, вы можете легко проверить наличие этих проблем. Вот как:
Просто подключите наушники к другому компьютеру и посмотрите, работают ли они. Если это так, проблема, скорее всего, связана с вашим ПК, а не с вашими наушниками Bluetooth. Но если они этого не делают, вы можете с уверенностью предположить, что это проблема с вашими наушниками Bluetooth.
В любом случае, эти исправления должны помочь. Мы собрали исправления, чтобы попробовать как для вашего ПК, так и для наушников Bluetooth.
Если вы не уверены, какой из них попробовать первым, просто следуйте инструкциям по исправлениям сверху вниз. Мы подготовили их от самых простых до самых технических.
Как устранить проблемы с наушниками Bluetooth в Windows 10
Несколько проблем, связанных с наушниками, могут помешать подключению наушников к компьютеру или ноутбуку. Вот несколько решений, которые можно попробовать:
Проверьте, не проблема ли это с наушниками или ПК
Другая причина, по которой ваши наушники Bluetooth могут не подключаться к Windows, заключается в том, что возникли проблемы с самими наушниками или вашим компьютером. К счастью, вы можете легко проверить наличие этих проблем. Вот как:
В любом случае, эти исправления должны помочь. Мы собрали исправления, чтобы попробовать как для вашего ПК, так и для наушников Bluetooth.
Если вы не уверены, какой из них попробовать первым, просто следуйте инструкциям по исправлениям сверху вниз. Мы подготовили их от самых простых до самых технических.
Как устранить проблемы с наушниками Bluetooth в Windows 10
Несколько проблем, связанных с наушниками, могут помешать подключению наушников к компьютеру или ноутбуку. Вот несколько решений, которые можно попробовать:
Зарядите наушники Bluetooth
Если батареи в наушниках Bluetooth разряжены, вы не сможете подключить их к компьютеру.
Таким образом, лучше всего поддерживать заряд батареи в наушниках в магическом соотношении (20 процентов к 80 процентам). Кроме того, это также оптимальный диапазон зарядки, поскольку зарядка за пределами этих границ может привести к повреждению аккумулятора.
В большинстве современных наушников используются литий-ионные аккумуляторы, поскольку они могут удерживать больше заряда, чем щелочные. Однако эти литий-ионные аккумуляторы наиболее эффективны при заряде от 20 до 80 процентов.
Следовательно, вам следует сначала проверить уровень заряда батареи в наушниках, если они не будут работать с вашим ноутбуком или ПК с Windows 10. Вот как:
- Перейдите в меню «Пуск» и выберите «Настройки«.
- Во всплывающем окне выберите Устройства.
- Выберите Bluetooth и другие устройства.
- В разделе Аудио вы найдете название своих наушников (если они подключены). Проверьте уровень заряда батареи с помощью индикатора уровня заряда батареи рядом с названием наушников.
Если батарея в наушниках разряжена, зарядите их и попробуйте повторно подключиться к компьютеру.
Конечно, вам, возможно, не придется проходить этот процесс, если у вас есть наушники Bluetooth со встроенным механизмом проверки процента заряда батареи. Например, вы можете проверить заряд батареи на Sony WH-100XM4, нажав кнопку питания. Наушники сообщат вам текущий процент заряда батареи.
Другим примером являются AirPods. При нажатии на чехол для зарядки, когда он находится на зарядном коврике, отображается процент заряда батареи AirPods или AirPods Pro.
Сброс настроек наушников
Многие проблемы с наушниками требуют простых исправлений, таких как их сброс, и легко понять, почему. При сбросе настроек наушников предыдущая информация о сопряжении удаляется, что позволяет начать работу заново. Вот почему даже Sony рекомендует пользователям перезагрузить наушники, если они работают неправильно.
Вот как сбросить настройки наушников Bluetooth:
- Удалите наушники из списка сопряженных устройств Bluetooth, щелкнув по имени устройства и выбрав Удалить устройство.
- Найдите кнопку питания наушников, обычно расположенную сбоку или на чашке наушников, и нажмите и удерживайте ее.
Делайте это до тех пор, пока индикатор состояния наушников не загорится синим или красным. Помните, что при сбросе информация о сопряжении удаляется, поэтому для использования наушников вам придется повторно подключиться к компьютеру.
Приведенный выше метод представляет собой обзор того, что у вас будет для любого типа наушников. Но это может отличаться в зависимости от марки наушников, которыми вы владеете.
Повторно подключите наушники к компьютеру
Bluetooth — это способ беспроводной отправки и получения данных, и, как и для всех беспроводных систем, для правильной работы требуется несколько протоколов. Повторное подключение наушников к компьютеру сбрасывает все эти протоколы для улучшения подключения. Кроме того, эти протоколы Bluetooth лучше работают при первоначальном подключении.
Вот как повторно подключить наушники, чтобы они работали лучше;
- Перейдите в меню «Пуск» и выберите «Настройки«.
- Нажмите на устройства в следующем окне.
- Выберите вкладку Bluetooth и другие устройства.
- Найдите и щелкните по названию ваших наушников.
- Нажмите «Удалить устройство«, чтобы отключить наушники от компьютера.
- После завершения нажмите Добавить Bluetooth или другое устройство.
- Выберите Bluetooth во всплывающем окне.
- Нажмите на имя вашего устройства, чтобы повторно подключиться. Убедитесь, что ваши наушники находятся в режиме сопряжения.
Не забудьте включить Bluetooth, чтобы можно было повторно подключить наушники к компьютеру.
Отключите близлежащие устройства Bluetooth
Современные наушники Bluetooth могут выполнять сопряжение с несколькими устройствами без сбоев – функция, известная как многоточечное сопряжение. Таким образом, технически вам не нужно использовать разные наушники для встречи по Skype на ПК и прослушивания музыки на телефоне. Все, что вам нужно, это одна пара наушников для многоточечного сопряжения.
Хотя эта функция удобна, она может быть причиной того, что ваши наушники Bluetooth не работают в Windows 10. Кроме того, близлежащие устройства могут иметь активное соединение, что не позволяет компьютеру отправлять аудиосигнал на наушники Bluetooth. Если вы не переведете наушники в режим сопряжения, вы не сможете подключить их к Windows 10.
Если вам не нравится идея отключения других устройств, вы можете отключить их или отключить их Bluetooth. Таким образом, они не могут автоматически подключаться к вашим наушникам.
Решения проблем с ПК, когда наушники Bluetooth не работают
Несмотря на то, что Windows 10 существует уже некоторое время, похоже, что у Microsoft по-прежнему возникают проблемы со звуком. Неудивительно, что многие пользователи жалуются на проблемы с подключением звука.
Вот что делать, если у вас также есть проблема с подключением наушников Bluetooth на вашем ПК:
- Установите наушники в качестве устройства воспроизведения по умолчанию
- Закройте приложения, использующие микрофоны
- Обновите драйверы Bluetooth и звука
- Перезагрузите компьютер
- Обновление Windows
- Отменить обновление Windows
Установите наушники в качестве устройства воспроизведения по умолчанию
При попытке воспроизведения звука Windows 10 воспроизводит его через указанное устройство воспроизведения по умолчанию на вашем компьютере. Если это устройство не является вашими наушниками, вы обнаружите, что наушники подключены, но звука не слышно.
Решение простое: установите наушники в качестве устройства воспроизведения ПК по умолчанию. Вот как:
- Перейдите на панель задач и щелкните правой кнопкой мыши значок аудио.
Иногда вы найдете значок аудио в меню скрытых значков. Чтобы восстановить его, просто нажмите кнопку со стрелкой вверх в правой части панели задач. Затем щелкните и перетащите значок аудио на панель задач, чтобы вы могли легко найти значок.
- Выберите Открыть настройки звука.
- Выберите Выход и щелкните название наушников в раскрывающемся списке.
- Теперь воспроизведите звук, чтобы проверить, работают ли ваши наушники.
Закройте приложения, использующие микрофоны
Иногда ваши наушники Bluetooth не будут работать, потому что другие приложения используют свои микрофоны. Вот как это работает.
Когда аудиоустройство записывает звук при одновременном использовании микрофона, это создает проблему. Устройство Bluetooth пытается определить, какое действие должно быть приоритетным. И в большинстве случаев устройство Bluetooth решает, что вместо этого вы используете микрофон, и переходит в режим громкой связи.
В результате это не позволяет стереоканалу принимать звуковые сигналы; следовательно, вы не услышите звука.
Наиболее эффективным решением является закрытие приложений, которые используют микрофон ваших наушников. Некоторыми примерами таких приложений являются OBS и Mumble. Но эти приложения, как правило, работают в фоновом режиме даже после их закрытия.
Вот что вы можете сделать, чтобы убедиться, что они правильно закрываются::
- Перейдите в Настройки.
- Во всплывающем окне выберите Конфиденциальность.
- Найдите и щелкните фоновые приложения.
- Включите параметр Разрешить запуск приложений в фоновом режиме, чтобы отключить все фоновые приложения.
Кроме того, вы можете запретить разрешение микрофона для этих приложений. Нажмите клавишу Win + I> Конфиденциальность> Микрофон> Изменить (в разделе “Разрешить доступ к микрофону на этом устройстве)> Отключить переключатель.
Обновите драйверы Bluetooth и звука
Драйверы устройств являются посредником в вашей звуковой системе. Они облегчают связь между вашими наушниками и ПК, чтобы вы могли слышать звук. Помните, что вы не услышите никакого звука, если на вашем компьютере не установлены правильные драйверы Bluetooth или установлен устаревший драйвер.
К счастью, Windows предоставляет регулярные обновления драйверов, которые вы можете легко установить на свой компьютер. Вот простой способ:
- Щелкните правой кнопкой мыши меню «Пуск» и выберите «Диспетчер устройств» из параметров.
- На вкладке Аудиовходы и выходы щелкните правой кнопкой мыши название ваших наушников Bluetooth.
- Выберите Обновить драйвер из выпадающего меню.
- Выберите Автоматический поиск обновленного программного обеспечения драйвера в следующем меню. Этот параметр позволяет Windows искать драйвер для ваших наушников Bluetooth.
- Следуйте последующим инструкциям для установки драйвера. Windows сообщит вам, что “лучшие драйверы для вашего устройства уже установлены”, если у вас есть правильные.
Этот метод выполняется автоматически, поэтому Windows выполняет всю работу за вас. Но если это все еще не работает, вы можете установить драйверы вручную. Все, что вам нужно сделать, это загрузить правильные драйверы и установить их.
Перезагрузите компьютер
Когда вы перезагружаете компьютер, он закрывает все программы и процессы и перезагружает компьютер заново. Этот процесс отличается от выключения компьютера, когда ядро Windows продолжает работать, даже если все программы закрыты.
Самый быстрый способ перезагрузить компьютер с Windows — это нажать клавиши CTRL + ALT + DEL. Затем нажмите кнопку питания в правом нижнем углу и выберите Перезагрузить.
Кроме того, вы можете использовать встроенную кнопку перезагрузки в Windows 10:
- Перейдите в меню «Пуск«.
- Нажмите кнопку питания.
- Выберите Перезагрузить.
Вы также можете пойти по старому пути, вызвав командную строку и введя shutdown / r.
Обновление Windows
Microsoft постоянно работает над устранением проблем со своей ОС, и Windows 10 ничем не отличается. С каждым обновлением Microsoft утверждает, что устраняет одну или несколько ошибок в ОС.
Например, Microsoft утверждает, что решила проблемы со звуком из сборки ОС 19042.1865. Это означает, что у вас не должно возникнуть проблем со звуком, если вы обновите свой компьютер до этой версии.
Итак, попробуйте обновить Windows, чтобы узнать, устраняет ли это вашу проблему.
Вот как:
- Откройте настройки.
- Выберите Обновление и безопасность в меню.
- Нажмите Центр обновления Windows.
- Выберите Проверить наличие обновлений, чтобы найти все доступные обновления.
Убедитесь, что у вас достаточно места для хранения (16 ГБ для 32-разрядных систем и 20 ГБ для 64-разрядных систем), прежде чем пытаться обновить. В противном случае вам придется освободить немного места, прежде чем продолжить. Если у вас возникли проблемы с установкой обновления с помощью описанных выше шагов, вы можете загрузить его вручную из помощника по обновлению Windows.
Отменить обновление Windows
Хотя обновления должны исправлять ошибки и повышать производительность по сравнению с предыдущими версиями, это не всегда так. Фактически, некоторые обновления вместо этого ухудшают производительность вашего ПК, возможно, даже конфигурацию звука.
Когда вы отменяете обновление Windows, ваш компьютер возвращается к последней версии, которая была у него до обновления. Вот как это сделать:
- Перейдите в Настройки и выберите Обновления и безопасность.
- Перейдите на вкладку Центр обновления Windows.
- Выберите Просмотр истории обновлений. Здесь вы найдете список всех ваших обновлений.
- Нажмите «Удалить обновления«, чтобы отменить обновление Windows.
Если вы хотите удалить только определенное обновление, найдите его в списке обновлений и щелкните по нему правой кнопкой мыши. Нажмите Удалить, чтобы удалить обновление.
Если все остальное не работает, проверьте, нет ли проблем с оборудованием
Если проблема не устраняется после всех этих шагов, это может быть связано не с программным обеспечением, а с самим оборудованием. Это может быть либо наушники, либо даже аппаратное обеспечение ПК. Вот как узнать, какой из двух:
Проверьте проблему с оборудованием в наушниках
Если у ваших наушников проблемы с оборудованием, вам, вероятно, придется приобрести новые, поскольку они не могут подключиться к вашей Windows. Например, поврежденные водой наушники могут не работать с вашим ПК с Windows 10, и это не вина ПК.
Прежде чем выбрасывать наушники, вы можете попробовать средство устранения неполадок Windows, чтобы определить, действительно ли это аппаратная проблема. Вот как:
- Перейдите в Настройки и введите Обновление и безопасность.
- Выберите Устранение неполадок на боковой панели.
- Нажмите на дополнительные средства устранения неполадок.
- Выберите Bluetooth для исправления.
Быстрый способ перейти к окну «Оборудование и устройства» — через командную строку. Откройте командную строку, введите msdt.exe введите идентификатор devicediagnostic и нажмите Enter.
Проверьте проблему с оборудованием на ПК
Вы можете получить краткий обзор оборудования на своем компьютере, чтобы проверить, связана ли проблема с вашим оборудованием. Вот как:
- Нажмите клавишу Windows на клавиатуре и введите Performance Monitor в строке поиска.
- Войдите в монитор производительности и нажмите Отчеты на боковой панели.
- Нажмите на System и выберите System Diagnostic.
- Выберите имя вашего компьютера.
Здесь вы найдете информацию об оборудовании вашего компьютера и другую важную информацию. Если вы зайдете еще глубже, то даже найдете там графики производительности вашего компьютера в реальном времени. Хотя этот метод работает, он не быстрый.
Если вы готовы принять решительные меры, чтобы исключить проблемы с программным обеспечением, переустановка Windows — лучший способ. Как только вы переустановите новую Windows на свой компьютер, все проблемы с программным обеспечением должны исчезнуть. Но если проблема не устраняется, это означает, что проблема связана с оборудованием вашего ПК или вашими наушниками.
Заключение
Хотя Microsoft продолжает выпускать обновления для Windows 10 для устранения проблем с Bluetooth и звуком, впереди еще долгий путь. Однако это не означает, что пока нет решений.
Помимо аппаратных проблем, исправления в этом руководстве должны помочь вам подключить наушники Bluetooth к компьютеру. Теперь вы можете использовать наушники в любое время, не беспокоясь о том, что они не подключены к компьютеру.
На чтение 4 мин Просмотров 43.2к. Опубликовано 26 октября 2019
Обновлено 16 февраля 2022
У каждого пользователя беспроводных блютуз наушников рано или поздно случается проблема, когда ноутбук, компьютер или телефон не видят стерео гарнитуру и не могут к ней подключиться. Чаще всего дело не в самом устройстве, будь то дорогие JBL или бюджетные i9s TWS, а в работе Bluetooth модуля — не функционирует адаптер или слетели драйверы. Разберемся с каждой из этих причин отдельно.
Видео, как правильно подключить беспроводные наушники к Windows 10
Причины, почему беспроводные наушники не подключаются к компьютеру
Итак, перечислим основные возможные причины, по которым ваш компьютер или ноутбук на Widnows не хочет видеть блютуз наушники.
- Наушники сломаны или полностью разряжены.
- Отсутствие в гарнитуре режима работы с двумя устройствами одновременно
- Расстояние в прямой видимости составляет более 10 метров (для Bluetooth 5.0)
- Отсутствие или неверная работа беспроводного адаптера на компьютере
- На ноутбуке слетели или не были установлены драйверы на блютуз модуль
В данной статье я не буду рассматривать те случаи, когда сама гарнитура неисправна. Также современные устройства имеют внушительного объема встроенные в сами наушники или их кейсы аккумуляторы, с которыми их можно использовать автономно много часов подряд. И часто случается, что пользователи забывают такую простую вещь, что необходимо периодически ставить наушники на зарядку.
Если вы включаете наушники кнопками на корпусе и загораются световые индикаторы или из динамиков раздается звуковое оповещение, значит не все так плохо — нужно попытаться что-то сделать, чтобы компьютер их увидел.
Блютуз наушники не подключаются ко второму компьютеру или ноутбуку
Самое первое, на что нужно обратить внимание, если компьютер или ноутбук не видят беспроводных наушников, это текущее подключение гарнитуры по Bluetooth. Дело в том, что большинство недорогих беспроводных моделей умеют работать только с одним устройством и не поддерживают одновременный коннект к нескольким.
Поэтому, если ваш ноут или ПК не видит блютуз наушников, то сначала проверьте, не подключена ли ваша гарнитура к какому-либо другому девайсу — телефону, ноутбуку, компьютеру или телевизору. Если да, то отключите блутуз на этом устройстве или удалите его из системы. Для этого надо зайти в настройки Adnroid или iOS, зайти в Bluetooth и нажать на значок «i» напротив своих наушников.
После чего выбрать «Забыть» и подтвердить удаление
Bluetooth наушники находятся слишком далеко от источника звука
Большинство современных беспроводных наушников работают со стандартом Bluetooth 5.0 (реже 4.2). Его особенность в том, что девайс может находиться на связи только в том случае, если источник звука расположен не далее 10 метров на открытом пространстве. В условиях современной квартиры — это максимум соседняя комната. Возможно, компьютер или ноутбук не видит вашу гарнитуру из-за того, что она находится слишком далеко.
Компьютер не видит беспроводные наушники из-за Bluetooth адаптера
Следующей причиной невозможности обнаружить беспроводные наушники является наличие или отсутствие блутуз адаптера — это касается компьютера или ноутбука. Для проверки его присутствия в системе и корректной работы нужно зайти в «Диспетчер устройств Windows» и найти свой модуль в рубрике «Bluetooth».
Для этого кликаем правой кнопкой мыши по значку «Этот компьютер» на рабочем столе и выбираем в меню «Управление»
Выделяем в левом столбике «Диспетчер устройств», открываем «Сетевые адаптеры» и ищем устройство Bluetooth
Если его название отображается, то кликаем на эту строку правой кнопкой мыши и во вкладке «Общие» смотрим, чтобы статус отображался как «Устройство работает нормально»
В ином случае кликаем правой кнопкой мыши и выбираем «Удалить устройство»
После чего нужно будет заново установить на него драйверы.
Наушники не работают с ноутбуком из-за отсутствия в Windows 10 драйверов на Bluetooth
Наконец, еще одной проблемой, при которой ноутбук или компьютер могут не видеть беспроводные наушники, это отсутствие в Windows драйверов на блютуз адаптер. В этом случае сетевое устройство вообще не будет отображаться в диспетчере устройств, либо рядом с названием появится значок с восклицательным знаком.
Если это ваш случай, то установите на него драйвера:
- С прилагавшегося в комплекте к ноутбуку или материнской плате компьютера диска
- Скачайте их из интернета для своей модели ноутбука или системной платы
- Либо узнайте модель адаптера через идентификатор устройства (Ven-Dev)
Эти же причины могут стать источником проблемы при подключении наушников к приставке на Android TV или любому другому девайсу.
Надеюсь, данная статья была вам полезна. А на нашем сайте wifika.ru вы также можете ознакомиться с другими инструкциями по работе на компьютере с наушниками таких брендов, как:
- Honor Earbuds
- Xiaomi (Redmi) Airdots
>>Huawei Freebuds
- JBL
- Другие модели
Актуальные предложения:

Задать вопрос
- 10 лет занимается подключением и настройкой беспроводных систем
- Выпускник образовательного центра при МГТУ им. Баумана по специальностям «Сетевые операционные системы Wi-Fi», «Техническое обслуживание компьютеров», «IP-видеонаблюдение»
- Автор видеокурса «Все секреты Wi-Fi»










 Перезагрузите компьютер.
Перезагрузите компьютер. Пробуйте подключить свое устройство.
Пробуйте подключить свое устройство.