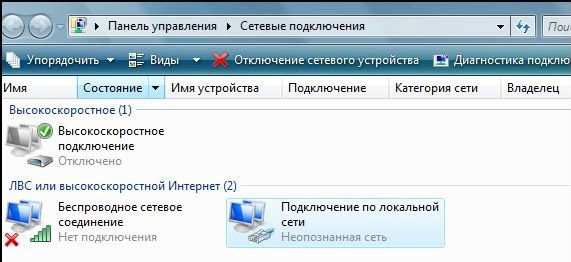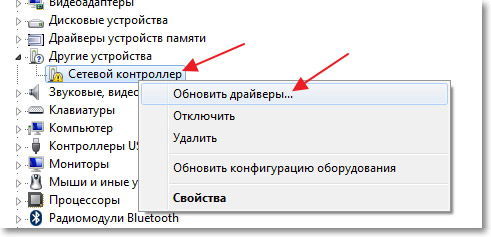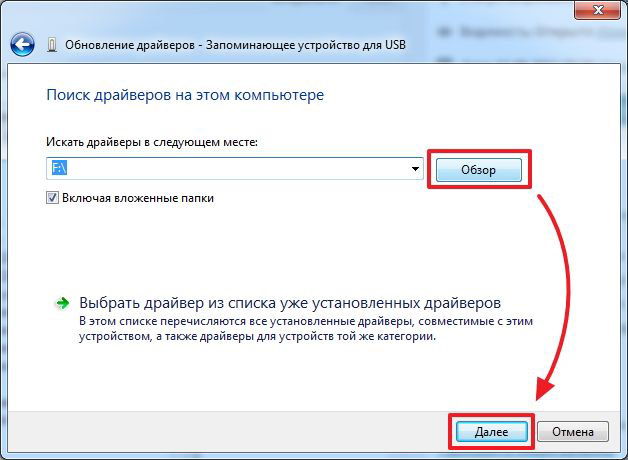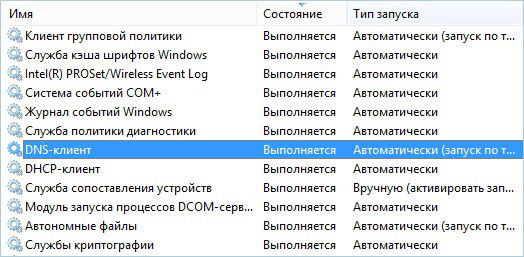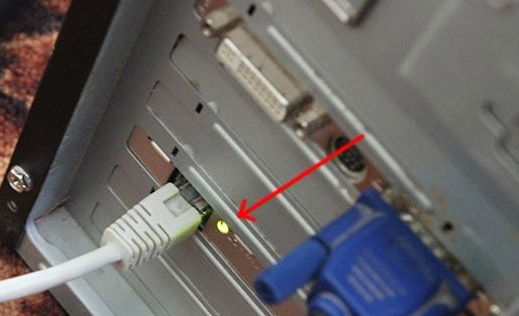При установке новой Windows, как правило, система автоматически настраивает многие параметры (поставит универсальные драйвера, задаст оптимальную конфигурацию брандмауэра и пр.).
Но так уж завелось, что некоторые моменты при переустановках Windows — автоматически не настраиваются. И, многие, кто впервые переустановил ОС, сталкиваются с одной неприятной штукой — не работоспособностью интернета.
В этой статье хочу разобрать основные причины, почему так происходит, и, что с этим делать (тем более, что вопросов относительно этой темы — всегда много) …
1. Самая частая причина — отсутствие драйверов на сетевую карту
Самая распространенная причина, по которой нет интернета (прим. после установки новой ОС Windows) — это отсутствие в системе драйвера сетевой карты. Т.е. причина в том, что сетевая карта просто не работает…
В этом случае получается замкнутый круг: интернета нет, т.к. нет драйвера, а скачать драйвер нельзя — т.к. нет интернета! Если у вас нет телефона с доступом в интернет (или другого ПК) — то скорее всего, вам без помощи доброго соседа (друга) не обойтись…
Обычно, если проблема связана с драйвером — то вы увидите примерно следующую картину: будет гореть красный крестик над значком сети, и надпись, что-то похожее на это: «Не подключено: нет доступных подключений»…
Не подключено — нет сетевых подключений
В этом случае, так же рекомендую зайти в панель управления Windows, далее открыть раздел Сеть и Интернет, затем Центр управления сетями и общим доступом.
В центре управления — справа будет вкладка «Изменение параметров адаптера» — ее и нужно открыть.
В сетевых подключениях вы увидите свои адаптеры, на которые установлены драйверы. Как видно на скриншоте ниже, на моем ноутбуке нет драйвера для Wi-Fi адаптера (есть только Ethernet адаптер, да и тот отключен).
Кстати, проверьте, возможно, что у вас установлен драйвер, но сам адаптер просто выключен (как на скрине ниже — он будет просто серым и на нем будет надпись: «Отключен»). В этом случае — просто включите его, нажав по нему правой кнопкой мышки и выбрав соответствующее во всплывшем контекстом меню.
Сетевые подключения
Так же рекомендую заглянуть в диспетчер устройств: там можно будет детально посмотреть, на какое оборудование есть драйвера, а на какое они отсутствуют. Так же, если будет проблема с драйвером (например, он неправильно работает) — то диспетчер устройств помечает такое оборудование восклицательными желтыми знаками…
Чтобы его открыть, сделайте следующее:
- Windows 7 — в строку выполнить (в меню ПУСК) вставьте devmgmt.msc и нажмите ENTER.
- Windows 8, 10 — нажмите сочетание кнопок WIN+R, вставьте devmgmt.msc и нажмите ENTER (скриншот ниже).
Выполнить — Windows 10
В диспетчере устройств откройте вкладку «Сетевые адаптеры«. Если вашего оборудования в списке нет — значит драйверов в системе Windows — нет, а это значит, что оборудование работать не будет…
Диспетчер устройств — нет драйвера
Как решить вопрос с драйвером?
- Вариант №1 — попробовать обновить конфигурацию оборудования (в диспетчере устройств: просто щелкните правой кнопкой мышки по заголовку сетевых адаптеров и во всплывшем контекстом меню выберите нужную опцию. Скриншот ниже).
- Вариант №2 — если предыдущий вариант не помог, можно воспользоваться специальной утилитой 3DP Net (Она весит порядка 30-50 МБ, а значит ее можно скачать даже с помощью телефона. К тому же, она работает без подключения к интернету. Более подробно о ней я рассказывал здесь: https://pcpro100.info/drayver-na-setevoy-kontroller/);
- Вариант №3 — скачать на компьютере товарища, соседа, друга и т.д. специальный пакет драйверов — образ ISO на ~10-14 ГБ, а затем его запустить на своем ПК. Таких пакетов «гуляет» много по сети, лично я рекомендую Driver Pack Solutions (ссылка на него здесь: https://pcpro100.info/obnovleniya-drayverov/);
- Вариант №4 — если ничего из предыдущего не получилось и не дало результаты, рекомендую искать драйвер по VID и PID. Чтобы здесь не расписывать все в подробностях, дам ссылку на свою статью: https://pcpro100.info/ne-mogu-nayti-drayver/
Обновить конфигурацию оборудования
А вот так будет выглядеть вкладка, когда драйвер для Wi-Fi адаптера будет найден (скрин ниже).
Драйвер найден!
Если не удается подключиться к сети после обновления драйвера…
В моем случае, например, Windows отказывалась искать доступные сети и после установки и обновления драйверов — все так же выдавалась ошибка и значок с красным крестиком .
В этом случае, рекомендую запустить диагностику неполадок сети. В Windows 10 — это делается просто: щелкаете правой кнопкой мышки по значку сети и в контекстном меню выбираете «Диагностика неполадок».
Диагностика неполадок.
Далее мастер неполадок автоматически начнет устранять проблемы, связанные с недоступностью сети и консультировать Вас по каждому шагу. После того, как была нажата кнопка «Показать список доступных сетей» — мастер устранения неполадок настроил сеть соответствующим образом и все доступные Wi-Fi сети стали видны.
Доступные сети
Собственно, остался последний штрих — выбрать свою сеть (или ту сеть, от которой у вас есть пароль для доступа :)), и подключиться к ней. Что и было сделано…
Ввод данных для подключения к сети… (кликабельно)
2. Отключен сетевой адаптер / Не подключен сетевой кабель
Еще одной частой причиной отсутствия интернета является отключенный сетевой адаптер (при установленном драйвере). Чтобы это проверить, нужно открыть вкладку сетевые подключения (где будут показаны все сетевые адаптеры, которые установлены в ПК и на которые есть драйверы в ОС).
Самый простой способ открыть сетевые подключения — это нажать вместе кнопки WIN+R и ввести ncpa.cpl (далее нажать ENTER. В Windows 7 — строка выполнить находится в ПУСК’e).
Открытие вкладки сетевые подключения в Windows 10
В открывшейся вкладке сетевых подключений — обратите внимание на адаптеры, которые отображаются серым цветом (т.е. бесцветные). Рядом с ними так же будет красоваться надпись: «Отключено«.
Важно! Если в списке адаптеров не будет вообще ничего (или не будет того адаптеры, который вы ищите) — скорее всего у вас в системе просто нет нужного драйвера (этому посвящена первая часть этой статьи).
Чтобы включить такой адаптер — просто нажмите по нему правой кнопкой мышки и в контекстном меню выберите «Включить» (скриншот ниже).
После того, как адаптер будет включен — обратите внимание, нет ли на нем каких-нибудь красных крестиков. Как правило, рядом с крестиком будет даже указана причина, например, на скриншоте ниже «Сетевой кабель не подключен».
Если у вас подобная ошибка — нужно проверять сетевой кабель: возможно его перегрызли домашние животные, задели мебелью, когда ее двигали, плохо обжат коннектор (об этом здесь: https://pcpro100.info/kak-obzhat-kabel-interneta/) и т.д.
3. Неверные настройки: IP, основного шлюза, DNS и пр.
У некоторых провайдеров интернета необходимо вручную задавать определенные настройки TCP/IP (это относится к тем, у кого нет роутера, в который один раз эти настройки занес, а дальше можно хоть 100 раз переустанавливать Windows :)).
Узнать так ли это, можно в документах, которые дал вам интернет-провайдер при заключении договора. Обычно, в них всегда указываются все настройки для доступа к интернету (в крайнем случае можно позвонить и уточнить в поддержке).
Настраивается все достаточно просто. В сетевых подключениях (как зайти в эту вкладку рассказано выше, в предыдущем шаге статьи), выберите свой адаптер и перейдите в сего свойства.
Свойства сетевого адаптера Ethernet
Далее выберите строку «IP версии 4 (TCP/IPv4)» и перейдите в ее свойства (см. скриншот ниже).
В свойствах нужно указать данные, которые предоставляет вам интернет-провайдер, например:
- IP-адрес;
- маска подсети;
- основный шлюз;
- DNS-сервер.
Если провайдер не оговаривает эти данные, а у вас в свойствах заданы какие-то незнакомые IP-адреса и интернет не работает — то рекомендую просто выставить получение IP-адреса и DNS автоматически (скриншот выше).
4. Не создано подключение PPPOE (как пример)
Большинство интернет-провайдеров организуют доступ к интернету с помощью протокола PPPOE. И, скажем, если у вас нет роутера, то после переустановки Windows — у вас старое настроенное соединение для подключения к сети PPPOE будет удалено. Т.е. нужно его создать заново…
Для этого зайдите в панель управления Windows по следующему адресу: Панель управленияСеть и ИнтернетЦентр управления сетями и общим доступом
Затем нажмите ссылку «Создание и настройка нового подключения или сети» (в примере ниже продемонстрировано для Windows 10, для других версий Windows — действия многие аналогичные).
После чего выберите первую кладку «Подключение к интернету (Настройка широкополосного или коммутируемого подключения к интернету)» и нажмите далее.
Затем выбираете «Высокоскоростное (с PPPOE) (Подключение через DSL или кабель, требующее имени пользователя и пароля)» (скрин ниже).
Затем нужно ввести свой логин и пароль для доступа к интернету (эти данные должны быть в договоре с интернет-провайдером). Кстати, обратите внимание, в этом шаге вы сразу же можете разрешить пользоваться интернетом другим пользователям, поставив всего одну галочку.
Собственно, вам осталось только дождаться пока Windows установить соединение и пользоваться интернетом.
PS
Дам напоследок простой совет. Если вы переустанавливаете Windows (тем более не себе) — делайте резервную копию файлов и драйверов — https://pcpro100.info/sdelat-kopiyu-drayverov/. По крайней мере, вы так будете застрахованы от случаев, когда даже интернета нет, чтобы скачать или искать другие драйвера (согласитесь, ситуация не из приятных).
За дополнения по теме — отдельное мерси. На сим все, всем удачи!
- Распечатать
Оцените статью:
- 5
- 4
- 3
- 2
- 1
(51 голос, среднее: 4.1 из 5)
Поделитесь с друзьями!
Проводное подключение Ethernet позволяет быстро получить доступ к Интернету: подключите один конец кабеля Ethernet к домашнему маршрутизатору, а другой — к порту Ethernet на компьютере с Windows. (Если на вашем компьютере нет порта Ethernet, но вы хотите попробовать этот вариант, вы можете получить адаптер USB-Ethernet.)
Если вы не можете получить доступ к Интернету через подключение Ethernet, попробуйте выполнить следующие инструкции, чтобы устранить проблему.
На домашнем маршрутизаторе
Чтобы решить проблему или сузить область поиска решения, в первую очередь выполните следующие действия:
-
Проверьте кабель Ethernet и подключение. Убедитесь, что кабель Ethernet надежно подключен к порту Ethernet на маршрутизаторе и компьютере с Windows 11. Убедитесь, что кабель Ethernet подключен к правильному порту Ethernet маршрутизатора, а не к порту Интернета, который используется для подключения модема и маршрутизатора.
Если один кабель Ethernet не работает и у вас под рукой есть другой, попробуйте подключить этот другой кабель Ethernet. Если он работает, вероятно, проблема заключается в первом кабеле.
-
Перезагрузите модем и беспроводной маршрутизатор. Это поможет установить новое соединение с поставщиком услуг Интернета. При этом все подключения к вашей сети Wi‑Fi будут временно разорваны. Инструкции по перезагрузке модема и маршрутизатора могут отличаться, но основные действия таковы:
Примечание: Если у вас есть комбинированное устройство с кабельным модемом/маршрутизатором Wi-Fi, вам просто нужно выполнить предлагаемые действия на одном устройстве.
-
Отсоедините кабель питания маршрутизатора от источника питания.
-
Отсоедините кабель питания модема от источника питания.
В некоторых модемах есть резервный аккумулятор. Если после отключения модема его индикаторы не гаснут, извлеките аккумулятор.
-
Подождите не менее 30 секунд.
Если вы вынимали из модема аккумулятор, верните его на место.
-
Подключите модем к источнику питания. Индикаторы модема замигают. Подождите, пока они перестанут мигать.
-
Подключите маршрутизатор к источнику питания.
Подождите несколько минут, пока модем и маршрутизатор полностью включатся. Как правило, готовность этих устройств можно проверить по индикаторам состояния.
-
На компьютере попробуйте снова зайти в Интернет с помощью Ethernet-подключения.
На компьютере
-
Проверьте состояние сети в разделе “Параметры”. Откройте Параметры > Сеть и Интернет. Проверьте состояние подключения Ethernet в верхней части экрана. Убедитесь, что под именем сетевого подключения указано Подключено. Если возникает ошибка, например выдается сообщение Требуется действие, выберите Ethernet, чтобы просмотреть параметры подключения Ethernet.
Если один кабель Ethernet не работает и у вас под рукой есть другой, попробуйте подключить этот другой кабель Ethernet. Если он работает, вероятно, проблема заключается в первом кабеле.
-
Подключение к сети Wi-Fi. Если ваш маршрутизатор поддерживает сеть Wi-Fi, попробуйте подключиться к Wi-Fi и посмотрите, удастся ли вам это. Эта рекомендация преследует две цели: помочь вам подключиться к Интернету и ограничить число возможных причин проблемы. Подробнее см. в разделе Подключение к сети Wi-Fi в Windows.
-
Запуск сетевых команд. Попробуйте запустить эти сетевые команды, чтобы вручную сбросить стек TCP/IP, освободить и обновить IP-адрес, а также очистить и сбросить кэш сопоставителя DNS-клиента.
-
Выберите Поиск на панели задач и введите Командная строка. Появится кнопка Командная строка. Справа от нее выберите Запуск от имени администратора > Да.
-
В командной строке выполните в указанном порядке следующие команды, а затем проверьте, помогло ли это решить проблему с подключением:
-
Введите netsh winsock reset и нажмите клавишу ВВОД.
-
Введите netsh int ip reset и нажмите клавишу ВВОД.
-
Введите ipconfig /release и нажмите клавишу ВВОД.
-
Введите ipconfig /renew и нажмите клавишу ВВОД.
-
Введите ipconfig /flushdns и нажмите клавишу ВВОД.
-
-
Удалите драйвер сетевого адаптера Ethernet и выполните перезапуск Если предыдущие шаги не помогли устранить проблему, попробуйте удалить драйвер сетевого адаптера и перезагрузить компьютер. Windows установит последнюю версию драйвера автоматически. Воспользуйтесь этим способом, если сетевое подключение стало работать неправильно после недавнего обновления.
Сначала убедитесь, что у вас есть резервные копии драйверов. Перейдите на веб-сайт изготовителя компьютера и скачайте последнюю версию драйвера для сетевого адаптера. Если компьютер не подключается к Интернету, скачайте драйвер на другом компьютере, сохраните его на USB-устройстве флэш-памяти, а затем установите на своем компьютере. Вам нужно знать изготовителя компьютера и название или номер модели.
-
Выберите поиск на панели задач, введите диспетчер устройств, а затем выберите Диспетчер устройств в списке результатов.
-
Разверните раздел Сетевые адаптеры и найдите сетевой адаптер Ethernet для своего устройства.
-
Выберите сетевой адаптер, нажмите и удерживайте его (или щелкните правой кнопкой мыши), затем выберите Удалить устройство > Попытка удалить драйвер для этого устройства > Удалить.
-
После удаления драйвера нажмите кнопку Пуск > Выключение > Перезагрузка.
После перезапуска компьютера операционная система Windows автоматически выполнит поиск драйверов и установит драйвер сетевого адаптера. Проверьте, помогло ли это решить проблему с подключением. Если Windows не устанавливает драйвер автоматически, попробуйте установить резервную копию драйвера, сохраненную перед удалением.
-
Выполните сброс сети. Сброс сетевых параметров является крайним шагом. Используйте его, только если вышеперечисленные действия не помогли установить подключение.
Возможно, это поможет устранить проблемы с подключением после перехода с Windows 10 на Windows 11, а также проблему, из-за которой вы можете подключиться к Интернету, но не к общим сетевым дискам. Сброс сети позволяет удалить все установленные сетевые адаптеры и их параметры. После перезапуска компьютера все сетевые адаптеры будут переустановлены, а параметрам будут заданы значения по умолчанию.
-
Нажмите кнопку Пуск и введите слово параметры. Выберите Параметры > Сеть и Интернет > Дополнительные параметры сети > Сброс сети.
Открытие параметров состояния сети и Интернета
-
В окне Сброс сетевых параметров выберите пункты Сбросить > Да.
Дождитесь завершения перезагрузки компьютера и проверьте, удалось ли решить проблему.
Примечания:
-
После выполнения сброса сетевых параметров может потребоваться переустановить и настроить другое сетевое программное обеспечение, которое вы можете использовать, например клиент VPN или виртуальные коммутаторы от Hyper‑V (если вы используете то или иное программное обеспечение для виртуализации сети).
-
При выполнении сброса сетевых параметров все ваши известные сетевые подключения могут быть переведены на профиль общедоступной сети. При использовании профиля общедоступной сети обнаружение вашего компьютера другими компьютерами и устройствами, находящимися в сети, будет недоступно, за счет чего повышается степень безопасности вашего компьютера. Тем не менее, если ваш компьютер используется для общего доступа к файлам или принтеру, вам придется заново включить возможность сетевого обнаружения вашего компьютера, выбрав профиль частной сети. Для этого нажмите кнопку Пуск и введите слово параметры. Выберите Параметры > Сеть и Интернет > Ethernet. На экране Ethernet в разделе Тип сетевого профиля выберите Частная.
-
На другом компьютере
-
Попробуйте подключиться к той же сети с другого устройства. Если у вас дома есть другой компьютер с Windows и адаптер USB-Ethernet, попробуйте подключиться с помощью этого компьютера. Если вам это удастся, проблема, скорее всего, возникла из-за вашего первого компьютера. Если вы не можете подключиться к сети Ethernet с любого компьютера, причиной проблемы может быть маршрутизатор, поставщик услуг Интернета или адаптер USB-Ethernet.
На домашнем маршрутизаторе
Чтобы решить проблему или сузить область поиска решения, в первую очередь выполните следующие действия:
-
Проверьте кабель Ethernet и подключение. Убедитесь, что кабель Ethernet надежно подключен к порту Ethernet на маршрутизаторе и компьютере с Windows 10. Убедитесь, что кабель Ethernet подключен к правильному порту Ethernet маршрутизатора, а не к порту Интернета, который используется для подключения модема и маршрутизатора.
Если один кабель Ethernet не работает и у вас под рукой есть другой, попробуйте подключить этот другой кабель Ethernet. Если он работает, вероятно, проблема заключается в первом кабеле.
-
Перезагрузите модем и беспроводной маршрутизатор. Это поможет установить новое соединение с поставщиком услуг Интернета. При этом все подключения к вашей сети Wi‑Fi будут временно разорваны. Инструкции по перезагрузке модема и маршрутизатора могут отличаться, но основные действия таковы:
Примечание: Если у вас есть комбинированное устройство с кабельным модемом/маршрутизатором Wi-Fi, вам просто нужно выполнить предлагаемые действия на одном устройстве.
-
Отсоедините кабель питания маршрутизатора от источника питания.
-
Отсоедините кабель питания модема от источника питания.
В некоторых модемах есть резервный аккумулятор. Если после отключения модема его индикаторы не гаснут, извлеките аккумулятор.
-
Подождите не менее 30 секунд.
Если вы вынимали из модема аккумулятор, верните его на место.
-
Подключите модем к источнику питания. Индикаторы модема замигают. Подождите, пока они перестанут мигать.
-
Подключите маршрутизатор к источнику питания.
Подождите несколько минут, пока модем и маршрутизатор полностью включатся. Как правило, готовность этих устройств можно проверить по индикаторам состояния.
-
На компьютере попробуйте снова зайти в Интернет с помощью Ethernet-подключения.
На компьютере
-
Проверьте состояние сети в разделе “Параметры”. Откройте Параметры > Сеть и Интернет> Состояние. Проверьте состояние подключения Ethernet. Под сетевым подключением Ethernet должно быть указано Вы подключены к Интернету.
Если один кабель Ethernet не работает и у вас под рукой есть другой, попробуйте подключить этот другой кабель Ethernet. Если он работает, вероятно, проблема заключается в первом кабеле.
-
Подключение к сети Wi-Fi. Если ваш маршрутизатор поддерживает сеть Wi-Fi, попробуйте подключиться к Wi-Fi и посмотрите, удастся ли вам это. Эта рекомендация преследует две цели: помочь вам подключиться к Интернету и ограничить число возможных причин проблемы. Подробнее см. в разделе Подключение к сети Wi-Fi в Windows.
-
Запуск сетевых команд. Попробуйте запустить эти сетевые команды, чтобы вручную сбросить стек TCP/IP, освободить и обновить IP-адрес, а также очистить и сбросить кэш сопоставителя DNS-клиента.
-
В поле поиска на панели задач введите Командная строка. Появится кнопка Командная строка. Справа от нее выберите Запуск от имени администратора > Да.
-
В командной строке выполните в указанном порядке следующие команды, а затем проверьте, помогло ли это решить проблему с подключением:
-
Введите netsh winsock reset и нажмите клавишу ВВОД.
-
Введите netsh int ip reset и нажмите клавишу ВВОД.
-
Введите ipconfig /release и нажмите клавишу ВВОД.
-
Введите ipconfig /renew и нажмите клавишу ВВОД.
-
Введите ipconfig /flushdns и нажмите клавишу ВВОД.
-
-
Удалите драйвер сетевого адаптера Ethernet и выполните перезапуск Если предыдущие шаги не помогли устранить проблему, попробуйте удалить драйвер сетевого адаптера и перезагрузить компьютер. Windows установит последнюю версию драйвера автоматически. Воспользуйтесь этим способом, если сетевое подключение стало работать неправильно после недавнего обновления.
Сначала убедитесь, что у вас есть резервные копии драйверов. Перейдите на веб-сайт изготовителя компьютера и скачайте последнюю версию драйвера для сетевого адаптера. Если компьютер не подключается к Интернету, скачайте драйвер на другом компьютере, сохраните его на USB-устройстве флэш-памяти, а затем установите на своем компьютере. Вам нужно знать изготовителя компьютера и название или номер модели.
-
В поле поиска на панели задач введите диспетчер устройств, а затем выберите пункт Диспетчер устройств в списке результатов.
-
Разверните раздел Сетевые адаптеры и найдите сетевой адаптер Ethernet для своего устройства.
-
Выберите сетевой адаптер, нажмите и удерживайте его (или щелкните правой кнопкой мыши), затем выберите Удалить устройство > Попытка удалить драйвер для этого устройства > Удалить.
-
После удаления драйвера нажмите кнопку Пуск > Выключение > Перезагрузка.
После перезапуска компьютера операционная система Windows автоматически выполнит поиск драйверов и установит драйвер сетевого адаптера. Проверьте, помогло ли это решить проблему с подключением. Если Windows не устанавливает драйвер автоматически, попробуйте установить резервную копию драйвера, сохраненную перед удалением.
-
Выполните сброс сети. Сброс сетевых параметров является крайним шагом. Используйте его, только если вышеперечисленные действия не помогли установить подключение.
Возможно, это поможет устранить проблему, из-за которой вы можете подключиться к Интернету, но не к общим сетевым дискам. Сброс сети позволяет удалить все установленные сетевые адаптеры и их параметры. После перезапуска компьютера все сетевые адаптеры будут переустановлены, а параметрам будут заданы значения по умолчанию.
-
Нажмите кнопку Пуск и выберите Параметры > Сеть и Интернет > Состояние > Сброс сети.
Открытие параметров состояния сети и Интернета
-
В окне Сброс сетевых параметров выберите пункты Сбросить > Да.
Дождитесь завершения перезагрузки компьютера и проверьте, удалось ли решить проблему.
Примечания:
-
После выполнения сброса сетевых параметров может потребоваться переустановить и настроить другое сетевое программное обеспечение, которое вы можете использовать, например клиент VPN или виртуальные коммутаторы от Hyper‑V (если вы используете то или иное программное обеспечение для виртуализации сети).
-
При выполнении сброса сетевых параметров все ваши известные сетевые подключения могут быть переведены на профиль общедоступной сети. При использовании профиля общедоступной сети обнаружение вашего компьютера другими компьютерами и устройствами, находящимися в сети, будет недоступно, за счет чего повышается степень безопасности вашего компьютера. Тем не менее, если ваш компьютер используется для общего доступа к файлам или принтеру, вам придется заново включить возможность сетевого обнаружения вашего компьютера, выбрав профиль частной сети. Для этого нажмите кнопку Пуск и выберите Параметры > Сеть и Интернет > Ethernet. На экране Ethernet выберите сетевое подключение Ethernet, которое нужно изменить, и нажмите Частная в области Профиль сети.
-
На другом компьютере
-
Попробуйте подключиться к той же сети с другого устройства. Если у вас дома есть другой компьютер с Windows и адаптер USB-Ethernet, попробуйте подключиться с помощью этого компьютера. Если вам это удастся, проблема, скорее всего, возникла из-за вашего первого компьютера. Если вы не можете подключиться к сети Ethernet с любого компьютера, причиной проблемы может быть маршрутизатор, поставщик услуг Интернета или адаптер USB-Ethernet.
Часто юзеры после переустановки любимой ОС Windows 7 обнаруживают, что зайти в глобальную сеть стало невозможно. Обычно это случается при эксплуатации некачественных сборок системы. Отметим, что лицензионный установочный диск, как правило, содержит всё нужное для запуска ОС и наиболее важных для пользователя функций, включая интернет. В таких сборках компьютер самостоятельно подбирает схему подсоединения, устанавливает необходимые драйверы и прочее. Как же настроить Windows, если интернет не работает? Разберёмся детальнее!
Установка официальной версии Windows избавляет юзеров от многих проблем
Причины неполадок
Существует ряд самых частых причин, из-за которых не появляется интернет. Это:
- отсутствие правильных и актуальных драйверов для адаптера;
- проблема на стороне провайдера;
- службы Windows отключены;
- сетевая карта настроена неверно;
- один из компонентов ПК неисправен.
Драйверы
Нехватка драйверов считается самой популярной причиной отсутствия сети. Система установлена без драйвера для адаптера, потому Windows не способен подключить данную электронную вычислительную машину к сети. Как же поступить?
Важно проверить, верна ли ваша догадка касательно нехватки драйверов. Чтобы это сделать, перейдите в «Сетевые подключения», а затем проверьте, есть ли «живые» соединения в указанном окне.
Если соединение нашлось, но изменений не последовало, попробуйте следующий метод.
Windows обычно адекватно воспринимает драйвер и даже создаёт активное соединение, но при неподходящем ПО сеть не работает. Для проверки этого нюанса перейдите в «Диспетчер устройств». Если проблема кроется в несовместимости компонентов, напротив вашего адаптера будет гореть восклицательный знак.
При подобных неполадках вам придётся переустановить драйвер. Отсутствие интернета делает эту задачу сложно выполняемой, ведь достать подходящий файл без посторонней помощи будет затруднительно. Здесь неоценимым оказывается диск с драйверами, который обычно идёт в комплекте с компьютером при покупке. С этого диска можно установить все драйвера и всё должно заработать. А вот с ноутбуками драйвера в комплекте обычно не идут.
Если под рукой есть диск с установочными файлами Windows, рекомендуем вставить его в CD-ROM и позволить системе «добрать» нужные драйверы. Ничего не изменилось? Тогда придётся отправляться на поиски необходимого файла к друзьям или соседям, у которых интернет работает стабильнее, чем у вас.
Зная название адаптера или своей материнской платы, возможно, удастся скачать нужный драйвер в Интернете. Как вариант, можно скачать драйверпак, например, DriverPack Solution – программа сама определит все устройства компьютера, установит все отсутствующие драйвера и обновит устаревшие. Но нужно скачивать полную версию, которая сможет работать без Интернета.
Включение служб
Если все программы обновлены, но сеть всё равно не появилась, проверьте службы системы. Для сёрфинга во всемирной паутине необходимо запустить ряд опций Windows 7, которые настраиваются в разделе «Система и безопасность». Кликнув по указанному ярлыку, нужно выбрать «Администрирование», а потом «Службы». Теперь появится список всех служб ОС. Проверьте, включены ли следующие:
- телефония;
- сетевые подключения;
- Telnet;
- DNS-клиент;
- служба списка сетей;
- диспетчер подключений;
- DHCP‑клиент;
- обозреватель компьютеров.
Все эти опции после переустановки Windows необходимо включить, иначе подключить проводной интернет будет невозможно. Чтобы активировать ту или иную опцию, выберите сначала пункт «Свойства» (клик правой кнопкой по службе). Здесь рекомендуется выставить запуск в позицию «Авто» (служба будет в порядке auto запускаться вместе с включением ПК).
Оборудование
Иногда проблема настолько элементарна, что её просто упускают из виду. Часто юзер начинает менять параметры подключения в Windows или переустанавливать драйверы, не подозревая, что беда кроется в физическом подключении оборудования.
Изначально советуем проверить, горит ли на сетевой карте лампочка. Она находится возле разъёма, куда подключается провод провайдера. Если индикатор горит зелёным светом, значит, между фирмой-провайдером и вашим компьютером действительно есть связь. В противоположном случае советуем набрать техподдержку компании, которая предоставляет услуги интернета, ведь, скорее всего, неполадки должны исправляться на их стороне.
Телефонное соединение сейчас считается устаревшим, но некоторые люди продолжают им пользоваться. Для этого типа нужно проверить, идёт ли в телефонной линии гудок. Также рекомендуем узнать у фирмы об альтернативных методах соединения.
Если доступ осуществляется при беспроводном подключении, необходимо удостовериться в том, что оно активно. Это видно по мигающей пиктограмме в углу рабочего стола.
Что касается модема, то при его эксплуатации важно проверять заряд батареи. Кроме того, эксперты советуют пользоваться кабелем, а не Bluetooth.
Если используется подключение к Wi-Fi-роутеру, нужно убедиться, что он работает и компьютер к нему подключен правильно. Бывает, что помогает простое выключение и включение роутера – некоторые модели иногда могут просто «зависать».
Особенности подключения
Если интернета после переустановки Windows на ПК нет, возможно, вы прописали ошибочные настройки. Зачастую провайдер выдаёт специальные инструкции, которые помогают настроить все компоненты (привязка MAC-адреса, применение пароля, login и прочее).
При утилизации РРРоЕ-протокола система ожидает ввода login/pass юзера. Этот способ прямого подключения считается одним из наиболее знаменитых, рассмотрим его детальнее.
Итак, следует проверить состояние подключения, это делается в «Центре управления сетями». В настройке соединений выберите «Подключение к Интернету», а потом кликните на «Высокоскоростное с РРРоЕ», которое подразумевает участие кабеля провайдера или DSL.
Теперь достаточно придумать имя, а также ввести login/pass из договора провайдера. Если сделать всё верно, интернет появится сразу после применения настроек.
Привет, друзья! Сегодня я расскажу об одной нечастой проблеме и о том, что делать, если после переустановки Windows пропал Wi-Fi. Инструкции будут для «семерки», но их можно смело использовать и для «десятки». Поехали!
Содержание
- Основная причина
- Другие причины
- Высокоскоростное подключение
- Задать вопрос автору статьи
Основная причина
Итак, кто-то переустановил Винду на ноутбуке, и после этого на нем нет Wi-Fi. Из-за чего так произошло? Скорее всего операционная система просто не установила драйвер на сетевой адаптер. Такое часто случается у Windows 7.
Драйвер (микропрограмма) – это ПО, которое помогает операционной системе распознать подключенное устройство и правильно работать с ним.
Если навести курсор мышки на значок Wi-Fi в системном трее, мы не увидим доступных для подключения сетей и, следовательно, не получим доступ к интернету. Что делать, если после переустановки Винды на компьютере или ноутбуке не работает Wi-Fi:
- Открываем «Диспетчер устройств» (в Windows 7 сначала заходим в «Компьютер», затем в «Свойства», где ищем нужный раздел);
- Ищем «Сетевые адаптеры», открываем;
- В списке ищем нужное устройство – чаще всего в его названии есть слово Wireless, WLAN или Wi-Fi;
- Если рядом с названием мы видим устрашающий желтый треугольник с восклицательным знаком, значит нужен драйвер;
- Если в разделе сетевых адаптеров нужного нет, ищем по диспетчеру неизвестное устройство.
2 способа установить драйвер на Wireless Adapter в Windows:
Видео-инструкции по теме драйверов смотрите в следующем видео:
- Поищите диск от ноутбука или внешнего сетевого адаптера. Он всегда идет в комплекте и оттуда можно установить программное обеспечение.
- Если диска не было или затерялся, скачать нужные микропрограммы можно с интернета. Для этого ищем сайт производителя ноутбука или адаптера. В поисковой строке пишем полностью модель устройства и ищем раздел с драйверами.
Там ищем необходимое ПО для своей операционной системы и скачиваем себе на ПК. Разархивируйте папку и найдите нужный файл (скорее всего это будет setup.exe). Запустите его и следуйте подсказкам мастера установки. После окончания установки перезагрузите компьютер!
Еще один момент. Если случилось так, что после переустановки Винды ноутбук перестал видеть Wi-Fi, а вы не знаете модель ноутбука или внешнего адаптера, не отчаивайтесь. Найти драйверы для устройства можно по его ID. Как его узнать:
- В «Диспетчере устройств» ищем нужное оборудование, кликаем по нему ПКМ и нажимаем «Свойства».
- Ищем вкладку «Сведения», открываем.
- Вы увидите пункт «Свойство», где в выпадающем меню нужно найти параметр «ИД оборудования».
- Там мы увидим нужный нам идентификатор.
Если у «официалов» вы не найдете нужные драйверы для своей ОС, проще установить последнюю версию операционки, чем искать ПО для своей. Но чаще всего у производителя найдутся микропрограммы для всех современных ОС.
Основные причины, почему ПК не видит Wi-Fi, описаны тут:
Другие причины
Если с «дровами» порядок, но проблемы с подключением по Wi-Fi не решились, проверьте следующее:
- Включен ли вообще адаптер? Например, на ноутбуках он может включаться «горячими клавишами» – Fn + F1-12 (любая из функциональных клавиш, обычно со значком антенны). На некоторых моделях сверху над клавиатурой или где-то сбоку есть специальных переключатель. Также включить модуль можно через «Диспетчер устройств». Кликаем ПКМ по адаптеру и выбираем «Включить» или «Задействовать».
- Посмотрите на индикатор сети на роутере. Если он горит зеленым, значит, все в порядке и нужно искать причину дальше. Если индикатор красный или вовсе не светится, проверьте, подключен ли кабель провайдера к порту WAN, нет ли на нем повреждений. В крайнем случае можно позвонить оператору домашнего интернета, чтобы убедиться, что неполадок на линии нет.
- Иногда после установки Windows 7 (или любой другой версии) нужно настроить Вай-Фай. Сделать это несложно:
- Нажимаем ПУСК и выбираем режим просмотра «Категория».
- Кликаем «Сеть и Интернет».
- Заходим в «Центр управления сетями…».
- Выбираем «Изменение параметров адаптера».
- Кликаем ПКМ по беспроводному подключению и переходим в «Свойства».
- Дважды клацаем по «IP версии 4».
- Выставляем галочки для автоматического получения IP и DNS.
- Сохраняем изменения.
Если после проверки всех пунктов проблема сохраняется, напишите в комментарии! Опишите подробнее, что именно не получается, попробуем разобраться вместе.
Высокоскоростное подключение
Раз уж мы заговорили о проблеме получения доступа к интернету после переустановки Windows, я напишу, как настроить высокоскоростное подключение, если оно исчезло. Действуем так:
- Кабель провайдера подключаем к сетевой карте ПК или ноутбука.
- В системном трее нажмите ПКМ по значку подключения к интернету (выглядит как монитор с розеткой).
- Выбираем раздел «Центр управления сетями…».
- Кликаем по «Настройка нового подключения…».
- В окне «Установка подключения или сети» выбираем раздел «Подключение к Интернету», кликаем «Далее».
- Откроется окно «Как выполнить подключение?», где выбираем «Высокоскоростное».
- В следующем окне нужны данные для доступа к Интернету – имя пользователя и пароль, которые можно найти в договоре с провайдером.
- Чтобы каждый раз не вводить пароль, поставьте галочку у пункта «Запомнить этот пароль».
- Нажмите «Подключить».
Если необходимо указать IP и DNS, делаем это в свойствах подключения (через пункт «Изменение параметров адаптера»). Открываем свойства нужного подключения, открываем «IP версии 4». Ставим галочки у «Использовать следующий IP адрес» и «Использовать следующие адреса DNS серверов» и заполняем нужные строки (все данные узнаем из договора).
На этом все. Какой сделаем вывод? Если после переустановки Windows пропал Вай-Фай, в первую очередь поверьте, установлены ли микропрограммы на сетевой адаптер, и включен ли он. Чаще всего причина именно в этом!
Если вдруг остались вопросы или что-то не получилось, обязательно напишите в комментарии или онлайн-чат! Всем пока!
Если у вас после переустановки Виндовс не работает интернет, то в большинстве случаев причины может быть 2:
- При переустановке удалились драйвера (чаще всего).
- Провайдеры сами блокируют интернет, думая, что это несанкционированный доступ в сеть с другого компьютера под вашим логином.
Во втором случае нужно связаться с провайдером по телефону, и техническая поддержка за 1 минуту все решит. В первом случае нужно прочитать нашу статью.
Причины «пропажи» драйверов могут быть следующие:
- Диск форматировался, устанавливалась новая ОС, а драйвера для вашего железа не входят в стандартный набор Windows.
- Была установлена сборка Windows, в которой кто-то специально отключал «лишние» по его мнению стандартные драйвера.
Исключаем железные проблемы
После переустановки Windows не работает интернет? Для начала проверьте железо, посмотрите на сетевую карту сзади системного блока:
- Если лампочка горит, значит, с железом все ОК.
- Если не горит – сетевая карта не работает либо повреждён кабель.
Как проверить беспроводное железо Wi-Fi:
- Посмотрите, чтобы модуль связи был активен: светодиод Wi-Fi на клавиатуре ноутбука либо индикатор сети в трее (у часов Windows).
- Работа 3G-модема тоже определяется мигающим светодиодом.
Наиболее простое решение
- Использовать диск с драйверами. Он у вас должен остаться после покупки ПК, чаще всего это диск от материнской платы, в которую встроена сетевая. Просто установить драйвера для сетевой карты или программы для Wi-Fi.
- Произвести поиск драйверов в интернете с другого компьютера. 1) если ноутбук, то введите в поиск его название, например, «Ноутбук Lenovo M3070 драйвера»; 2) если настольный ПК, введите в поиск название материнской платы, и ищите драйвера на сетевую карту.
Из интернета лучше качать дайвера и прочее системное ПО с сайтов производителей, оно там обязательно есть.
Как настроить интернет на Windows 7
Перед тем как настраивать интернет, желательно убедиться, что установлены все драйвера на сетевые устройства (модем, сетевая карта). Если вы не разбираетесь в этом, и не хотите забивать голову, то можно попробовать сразу, вдруг заработает. Способ для тех, у кого нет роутера (подключение напрямую по кабелю от провайдера).
Зайдите в панель управления.
Выберите вид «Категория».
Далее «Центр управления сетями и общим доступом».
Потом ссылка «Настройка нового подключения или сети».
Появляются варианты способов подключения к интернету. Если у вас ADSL подключение, тогда выбирайте первый пункт: «Подключение к Интернету». В случае с 3G «Настройка телефонного подключения». Чаще всего первый вариант, его рассмотрим далее.
Появляется ещё окно, нажмите на «Высокоскоростное (с PPPoE)». При настройке 3G здесь будет выбор модема.
Введите логин и пароль от интернета. Для пользователей 3G появится доп. поле «Набираемый номер». После вписывания данных нажмите «Подключить».
Если все драйвера установлены, устройства работают и логин правильный, то появится «Подключение к Интернету готово к использованию».
После этого можно создать ярлык на рабочем столе для подключения к интернету. В Панели управления, найдите «Центр управления сетями и общим доступом», после чего «Изменение параметров адаптера». Нажмите правой кнопкой мышки на только что созданном соединении, выберите «Создать ярлык».
Владельцам роутера
Тем, у кого интернет подаётся через роутер, не нужно ничего настраивать. Чаще всего сразу после переустановки ОС интернет подключается сам, ведь все настройки хранятся в самом роутере. Если сети нет – ваша задача найти драйвера для сет. карты или Wi-Fi.
Если у вас USB-модем
- USB-модем подключается к компьютеру в горячем режиме. Это значит, что вы включаете компьютер, ожидаете полной загрузки ОС, и лишь потом вставляете USB-модем.
- Подождите чуть-чуть. Должно появится уведомление операционной системы про новое оборудование.
- После этого всплывёт окно с возможностью установить программу для работы с USB-модемом.
Обычно операторы мобильного интернета предоставляют услугу с автонастройкой и динамическим IP. Вам делать ничего не нужно, но бывает, что необходимо вручную настраивать подключение. Тогда обратитесь к документации, а если её нет, то свяжитесь с технической поддержкой провайдера.
Подготовка к переустановке Windows
Чтобы не оказаться без драйверов на чистой ОС, можно использовать специальную программу DriverPack Solution. Необходимо её скачать до переустановки. Весит она 8 ГБ, но в её содержание входят все необходимые драйверы для многих устройств. После переустановки ОС:
- Устанавливаете программу.
- Запускаете файл DriverPackSolution.exe.
- Начнётся сканирование и установка недостающих драйверов.
Скачать DriverPack Solution можно с официального сайта DRP.SU.
Видеоролик как пользоваться программой:
Кроме этого рекомендуем заранее проверить наличие под рукой дисков с драйверами. Также читайте статью по правильной переустановке Windows, а именно раздел про сохранение данных. Вы узнаете, как сохранить список используемых на старой ОС программ, чтобы легко найти именно то, что нужно.
После установки новейшей Windows 10 хочется опробовать всевозможные функции операционной системы, загрузить и установить программы — в общем испробовать ее в работе на все 100%. Но может оказаться, что при первом же запуске по какой-то причине не работает интернет. Это довольно распространенная проблема, решить которую можно, зная особенности вашего подключения к сети.
Способы выхода в веб
В домашних условиях используются:
- Ethernet
- Wi-Fi
- PPPoE
- 3G/4G USB-модемы
Самый распространенный и применяемый большинством провайдеров, предоставляющих безлимитный доступ к ресурсам сети, способ подключения — обычный провод, тянущийся в квартиру и напрямую включаемый в разъем сетевой карты. Именуется такое подключение Ethernet. Кроме прямого подключения провод может сначала идти к роутеру или ADSL модему, а потом уже к компьютеру.
Не менее популярно подключение по Wi-Fi, но за ним обычно стоит тот же Ethernet, только роутер раздает интернет по квартире, используя Wi-Fi сигнал. Некоторые провайдеры предоставляют доступ по высокоскоростному каналу — PPPoE-соединение. По факту тот же провод, но настройка совсем другая. Наконец, последние годы большую популярность приобрели компактные USB-модемы, которые можно взять с собой. Они работают в диапазонах 3G и 4G.
Если после чистой установки Windows 10 или ее обновления с “семерки”/”восьмерки” у вас нет интернета, первым делом определите, какой способ подключения из перечисленных выше вы используете.
Кстати: если сеть не работает после обновления до Windows 10, обратите внимание на установленные программы. Конфликты антивируса и фаервола, например, запросто могут приводить к подобным ошибкам.
Выглядит это так: компьютер прекрасно видит сетевую карту, беспроводные соединения, но даже при подключении не грузит страницы в браузере. Нужно удалить конфликтующие приложения и перезагрузиться.
Решение проблемы
Зная наверняка вид подключения, легче понять “куда копать”. Хорошо, если просто не установлен драйвер на сетевую карту. Это может произойти в случаях:
- если в стандартной поставке компонентов Windows 10 нет драйвера для сетевого оборудования вашей модели (при чистой установке) — просто установите его;
- если драйвер от предыдущей версии ОС не подошел “десятке” — нужна более новая версия, а в некоторых случаях откат к более старой;
- если при обновлении до новой операционной системы драйвер по какой-то причине “слетел” — просто установите по новой.
Определить, заключается ли отсутствие интернета в том, что нет драйвера — очень просто: компьютер не найдет оборудование, будь-то сетевая карта или USB-модем — они не определятся в системе или отобразятся как неизвестные. Разумеется, драйвер для сетевой карты нужно скачивать с официального сайта производителя карточки или материнской платы, если карта встроенная.
Как бы ни был велик соблазн сделать это при помощи программы-автоустановщика всех нужных драйверов, лучше отказаться от такого способа. Велик шанс установки неверного ПО, что после повлечет за собой лишние телодвижения по удалению и вычищению мусора.
Как завести сеть, если у вас Ethernet
В идеале достаточно протянуть провод от провайдера к компьютеру напрямую, подсоединить его к соответствующему разъему и все должно заработать (разумеется, при правильно функционирующем драйвере сетевой карты). Это значит, что ваш провайдер использует технологию DHCP, то есть раздает IP-адреса своим абонентам автоматически.
Но возможен и такой вариант, как “белый” IP, то есть статический, выдаваемый каждому абоненту. Этот адрес, как и используемые DNS, должен был быть вручен вам на распечатке в день подключения интернета. Если такого листка вы не нашли, остается звонить в техподдержку и сообщать им свой номер абонента. Прописать необходимые данные нужно по адресу:
- Центр управления сетями и общим доступом (попасть сюда можно щелкнув правой кнопкой мыши по значку интернет-соединения в нижнем правом углу на панели Windows 10)
- Изменение параметров адаптера
- Ethernet (правой кнопкой мыши)
- Свойства
- Выделив строчку “IP версии 4”, нажать на кнопку “Свойства”
Здесь нужно выбрать пункты “Использовать следующий (IP и DNS)” и прописать ваши цифры. Если интернет не работает, попробуйте перезагрузиться.
Аналогичные действия можно проделать, если шнур идет с начала к роутеру или ADSL-модему, а потом уже к компьютеру. Если все сделано верно, но интернета все равно нет, проверьте, правильно ли работают перечисленные устройства. Еще существует небольшая вероятность, что провайдер осуществляет привязку по MAC-адресу сетевой карты. Уточните этот вопрос в общении с техподдержкой, если таковая потребовалась.
Важно: галочки напротив строк “IP версии 4 и 6” должны стоять. Иногда их нет и это становится причиной нерабочего интернета.
Wi-Fi
Обычно Windows 10 без проблем сама устанавливает драйвер для Wi-Fi и интернет работает при первом же включении. 1xbethttps://zenitbets-official.ru Если сети нет, как и в предыдущей части, проверьте, установлены ли драйверы на Ethernet и Wi-Fi адаптер и включен ли последний (видит ли компьютер другие Wi-Fi сети), проверьте наличие галочек в свойствах Ethernet-адаптера и правильно ли настроен роутер.
PPPoE
После установки новой ОС соединения по PPPoE нет по-умолчанию — его нужно настроить. Может оно “слететь” и при обновлении до Windows 10. Чтобы исправить ситуацию, проделайте следующие шаги:
- Центр управления сетями и общим доступом
- Создание нового соединения
- Подключение к интернету
- Высокоскоростное
После этого в открывшемся окне введите данные для подключения, выданные вам вашим провайдером (логин и пароль). Если их у вас нет, то звоните в техподдержку. Нажмите “Подключить”.
USB-модем
Аналогично предыдущему способу нужно создать новое подключение, предварительно убедившись, что модем “подхвачен” системой (установлен драйвер и устройство правильно определяется). Если драйвера на вашу модель модема для Windows 10 нет, может подойти от “восьмерки” или “семерки”. Шаги по созданию нового подключения аналогичны работе с настройкой PPPoE, только после пункта “Подключение к интернету” выберите “Коммутируемое”(появится в списке при правильной работе модема) и в открывшемся окне введите ваши данные: номер, логин и пароль.
Заметьте: после установки или обновления до Windows 10 при использовании модема 3G или 4G интернета может не быть из-за плохого покрытия или сигнала. То есть сама ОС в в такой ситуации не всегда виновата.
Вопрос от пользователя
Здравствуйте.
После того, как переустановил Windows, перестали запускаться игры и не работает интернет. Установил всё, что было на диске, комплектовавшемуся к моему ПК, и игры вроде заработали. А интернет до сих пор — нет!
Как узнать, в чем причина, с чего начать восстановление?
Доброго времени!
Добавлю, что помимо сказанного вами, после переустановки Windows также часто не работает еще и звук. Конечно, с выходом новой Windows 10 (и 11) такие моменты встречаются все реже, и тем не менее…
В этой статье приведу наиболее частые причины, устранив которые, можно восстановить работу интернета. Думаю, материал пригодится всем начинающим пользователям.
Итак…
*
Содержание статьи
- 1 Причины отсутствия интернета после переустановки Windows
- 1.1 Нет драйвера на сетевую карту
- 1.2 Возможно, выключен сетевой адаптер
- 1.3 Проверка работы роутера / диагностика
- 1.4 Отсутствует PPPOE подключение (при подключении напрямую, без роутера)
- 1.4.1 Как создать PPPoE подкл.
- 1.5 Не заданы настройки IP, шлюза, DNS (либо, наоборот, указаны неверные)
→ Задать вопрос | дополнить
Причины отсутствия интернета после переустановки Windows
Нет драйвера на сетевую карту
Одна из наиболее частых причин неработоспособности сети после установки новой ОС — это отсутствие драйверов на сетевую карту. C Windows 10/11, конечно, такое происходит реже (она при установке автоматически подбирает драйвера для большинства оборудования), но все-таки…
*
📌 Кстати, в этом случае может «получиться» замкнутый круг: интернета нет т.к. нужны драйвера; чтобы загрузить драйвера — нужен интернет…
Если у вас похожая ситуация, рекомендую вот эту заметку: https://ocomp.info/obnovit-drayvera-esli-net-internet.html
*
Для того, чтобы посмотреть, есть ли у вас драйвер на сетевую карту:
- нужно открыть диспетчер устройств (нажмите сочетание кнопок Win+R, и введите команду devmgmt.msc);
Запуск диспетчера устройств — devmgmt.msc
- далее раскройте вкладку «Сетевые адаптеры» и посмотрите, есть ли ваша сетевая карта в этом списке (примечание: для Wi-Fi адаптера — см. в название слово «Wireless»). 👇
Драйвер на сетевой адаптер установлен
- Обратите внимание! Если во вкладке «Сетевые адаптеры» вашей сетевой карты не оказалось, раскройте вкладку «Другие устройства», и посмотрите, нет ли там неизвестных Ethernet-контроллеров, мультимедиа-контроллеров и пр. устройств (пример ниже). Если в этой вкладке будут подобные устройства (как на скрине ниже) — значит драйвера в системе у вас нет…
Драйвера на сетевую карту нет
📌 Для обновления драйвера на сетевую карту можно воспользоваться несколькими способами:
- лучший вариант: установить «родной» драйвер, который шел вместе с вашей картой (например, с компакт-диска, если таковой имеется);
- автоматический вариант: загрузить и установить спец. утилиту для автоматического поиска драйверов для вашего оборудования. Работают они быстро, и достаточно надежно. Лучшие из них я рассматривал в этой заметке: 📌 https://ocomp.info/obnovlenie-drayverov-v-windows-10-obzor-5-luchshih-programm-na-russkom.html
- ручной вариант: узнать модель сетевой карты, а затем загрузить для нее драйвер с официального сайта производителя. Иногда, это не так просто сделать, поэтому приходится прибегать уникальным идентификаторам VID, PID (у каждой сетевой карты они свои). Более подробно о том, как искать драйвер, см. здесь: 📌 https://ocomp.info/kak-ustanovit-drayver-na-adapter-wi-fi.html
*
Возможно, выключен сетевой адаптер
Бывает так, что сетевой адаптер может быть просто выключен. Например, на многих ноутбуках есть спец. кнопки на корпусе или спец. клавиши на клавиатуре для отключения Wi-Fi адаптера.
Кнопка включения Wi-Fi сбоку на корпусе устройства // Оснащены некоторые модели Lenovo, Acer и пр.
Если у вас есть на корпусе устройства светодиоды, показывающие работу сетевых адаптеров, обратите внимание на них. Пример см. ниже на фото. 👇
Светодиод на корпусе // Wi-Fi адаптер работает (уже неплохо ☺)
Кроме этого, проверить включен ли адаптер, можно в панели управления Windows (в разделе сетевых подключений). Чтобы открыть эту вкладку, нужно:
- нажать сочетание Win+R;
- ввести команду ncpa.cpl, нажать Enter.
Как открыть сетевые подключения ncpa.cpl
Далее обратите внимание на ваш адаптер: нет ли на нем статуса «Отключено» (как на пример ниже). Также значок не должен быть бесцветным.
Если адаптер у вас отключен — просто щелкните по нему правой кнопкой мышки и в контекстном меню выберите «Включить».
Беспроводная сеть — отключено (значок бесцветный)
Если адаптер будет включен и заработает — вы увидите, что его значок будет цветным, а статус поменяется на «нет подключения» (возможно у вас сразу загорится «Подключено» — это еще лучше, возможно уже появится интернет). Этот статус означает, по крайней мере, что драйвера на ваш адаптер установлены и он работает.
Адаптер включен (обратите внимание на цветной значок)
*
Проверка работы роутера / диагностика
Большинство Интернет-провайдеров на сегодняшний день подключают к интернету не напрямую, прокладывая сетевой кабель к ПК, а с помощью роутера/маршрутизатора (это устройства позволяет подключить сразу несколько устройств к сети: телефон, ПК, ноутбук, ТВ и т.д.).
Если роутера у вас нет — переходите к следующему пункту статьи.
*
Так вот, при проблемах с интернетом, в первую очередь рекомендую посмотреть на статус светодиодом на корпусе роутера. Если устройство работает — они по крайней мере должны «гореть/мелькать» (см. фото ниже). 👇
Светодиоды на корпусе роутера
Также обратите внимание на то, загорается ли светодиод на сетевой карте при подключении к ней кабеля от роутера (прим.: такой светодиод есть на большинстве сетевых карт).
Светодиод работы сетевой карты (ПК)
Нередко, кстати, когда кабели и провода перегибаются, ломаются, приходят в негодность (иногда такое происходит при помощи домашних животных или при перестановке мебели, которую любят ставить на кабель…).
Поэтому, если светодиоды на корпусе сетевой карты/роутера не горят — ищите в первую очередь аппаратную проблему: оборванный кабель, отсутствие питания, тех. неисправность.
Испорченный кабель
📌 Про настройки роутера
Вообще, при переустановке ОС Windows настройки роутера не сбрасываются. Обычно, чаще бывает проблема в том, что в сетевом подключении в Windows заданы неверные IP, шлюз (но об этом чуть ниже в статье).
Здесь же, тем не менее, порекомендую зайти в веб-интерфейс роутера и проверить, все ли в порядке. О том, как это сделать, расскажет вот эта статья: 📌 https://ocomp.info/kak-podklyuchit-i-nastroit-wi-fi-router.html
*
Отсутствует PPPOE подключение (при подключении напрямую, без роутера)
Если у вас роутер не установлен и сетевой кабель от провайдера идет напрямую к ПК (обычно, так подключали к сети некоторое время назад), то скорее всего у вас нет доступа к интернету из-за того, что вы не создали подключение к нему (чаще всего, провайдерами используется PPPOE вариант, собственно, именно его и рассмотрю ниже).
*
Как создать PPPoE подкл.
Чтобы создать PPPOE подключение, войдите в центр управления сетями в Windows. Для этого откройте панель управления по следующему адресу: Панель управленияСеть и ИнтернетЦентр управления сетями и общим доступом
Затем щелкните по ссылке «Создание и настройка нового подключения или сети». См. скриншот ниже. 👇
Создание нового подключения
После выберите вариант «Подключение к интернету».
Подключение к интернету
В списке выберите «Высокоскоростное (с PPPOE)» и введите настройки: пароль, логин, и название подключения (эти данные должны быть в договоре на оказание услуг связи с вашим провайдером). Пример на скрине ниже. 👇
Высокоскоростное PPPOE
Собственно, после создания подключения, оно у вас появится в списке сетевых подключений (чтобы открыть список сетевых подключений: нажмите Win+R, и введите команду ncpa.cpl).
Чтобы «активировать» соединение: просто щелкните по нему правой кнопкой мышки и выберите «Подключить» (см. пример ниже). 👇
Подключаемся…
*
Не заданы настройки IP, шлюза, DNS (либо, наоборот, указаны неверные)
У некоторых провайдеров для доступа к сети интернет необходимо вручную указывать конкретные IP-адрес, шлюз, DNS (иначе сеть работать не будет). Естественно, при переустановке Windows эти данные будут «сброшены» и их придется задать заново. О том, какие данные вводить — должно быть указано в вашем договоре с Интернет-провайдером.
*
О том, как указать IP, шлюз и DNS:
- нажмите сочетание кнопок Win+R, и введите команду ncpa.cpl (это позволит открыть все сетевые подключения, доступные на ПК);
- далее откройте «свойства» активного сетевого адаптера (для Wi-Fi — будет «Беспроводная сеть», либо «Ethernet» — для проводного подключения).
Свойства сети
- после чего откройте свойства «IP версии 4» (см. скриншот ниже).👇
Свойства IP v4
- затем можно указать необходимые данные: IP, DNS и пр.
Вводим IP, DNS
- В качестве дополнения. Обратите внимание, что, если вы используете Wi-Fi роутер/маршрутизатор — в большинстве случаев, вместо «ручного» указания IP, нужно выставить «Получить IP-адрес автоматически» (как на скрине выше в моем примере).
*
За дополнения по теме — заранее благодарю.
Удачи!
👋
Первая публикация: 22.06.2018
Корректировка: 22.07.2022


Полезный софт:
-
- Видео-Монтаж
Отличное ПО для создания своих первых видеороликов (все действия идут по шагам!).
Видео сделает даже новичок!
-
- Ускоритель компьютера
Программа для очистки Windows от «мусора» (удаляет временные файлы, ускоряет систему, оптимизирует реестр).
Проблема, когда не работает интернет после переустановки Windows, может возникнуть не только в Windows 7, но и в Windows 8, и в Windows 10. О решении этой проблемы на «десятке», я позже постараюсь подготовить отдельную статью. К тому же, я уже писал как настроить интернет в Windows 10. Достаточно выполнить несколько советов из статьи, и интернет на вашем компьютере снова заработает.
А в этой статье, мы рассмотрим решения проблемы, когда вы (или кто-то другой) установили на компьютер, или ноутбук Windows 7, все получилось и все работает, но нет подключения к интернету. Там может быть очень много разных нюансов. Так как есть много способов подключения к интернету. Поэтому, и решения так же будут разными. Забегая наперед, скажу, что скорее всего понадобится просто установить необходимые драйвера, или настроить подключение к интернету (или то, и другое). Потому-что, сразу после установки, Windows 7 практически никогда не устанавливает драйвер на Wi-Fi адаптер. А это значит, что Wi-Fi после установки Windows 7 работать не будет. Ну и если у вас было настроено подключение к интернету, то его конечно же нужно настроить заново.
Все зависит от способа подключения, и в некоторых случаях от интернет-провайдера. Рассмотрим мы такие варианты:
- Не работает Wi-Fi после установки Windows. Практически во всех случаях, достаточно просто установить драйвер беспроводного адаптера. Windows 10 уже сама устанавливает драйвер на Wi-Fi (в большинстве случаев), а вот Windows 7 в этом плане отстает.
- Если не работает интернет по кабелю от роутера. Снова же, все зависит от симптом. Может быть и такое, что система не смогла установить драйвер сетевой карты. Нужно проверить, и если необходимо, то установить его.
- Если раньше было настроено подключение к провайдеру (высокоскоростное), а после переустановки Windows 7 его нет. Это вполне нормально. Желательно сначала проверить нет ли проблем с драйвером сетевой карты, затем просто создать подключение к провайдеру.
- А если у вас интернет через 3G USB модем, то нужно обязательно установить драйвер модема, и снова же, настроить подключение к провайдеру.
Сейчас мы более подробно во всем разберемся, и решим проблемы с подключением к интернету после установки, или переустановки операционной системы.
Почему не работает Wi-Fi после установки Windows 7?
И так, мы установили Windows, смотрим на значок подключения к интернету, а он не такой как был раньше. Нет доступных для подключения Wi-Fi сетей, и к интернету по Wi-Fi мы подключится не можем. Скорее всего, статус подключения будет таким (если не подключен сетевой кабель):
Дело в том, что Wi-Fi нет совсем. Нет доступных сетей, и скорее всего, вы даже не увидите беспроводного адаптера. А все потому, что Windows 7 просто не смогла установить драйвер на беспроводной адаптер, который установлен в вашем ноутбуке, и который отвечает за работу Wi-Fi. Сколько раз я переустанавливал Windows 7 на разных ноутбуках, и драйвер Wireless адаптера всегда приходилось устанавливать вручную.
Проверить это очень просто. Достаточно зайти в диспетчер устройств, и посмотреть. Открыть его можно разными способами. Самый простой: открываем пуск, в строку поиска вставляем mmc devmgmt.msc, нажимаем Ентер. Или через «Выполнить». Можно еще через «Компьютер» — «Свойства» — «Диспетчер устройств».
В диспетчере ищем вкладку Сетевые адаптеры. И там должен быть адаптер, в названии которого есть «Wireless», либо «Wi-Fi». Вот так:
Если у вас такого адаптера нет, либо он есть, но с желтым восклицательным знаком и статусом «Устройство работает неправильно», то это значит, что нужно просто поставить необходимый драйвер, и все заработает. При этом, в диспетчере устройств, должно быть хотя бы одно «неизвестное устройство». Это и есть наш Wireless адаптер.
Главное, установить драйвер для модели вашего ноутбука (адаптера), и для Windows 7 (в нашем случае). Я не буду здесь подробно об этом писать. Уже есть подробная инструкция о том, как установить драйвера на Wi-Fi адаптер в Windows 7. После установки, сможете подключаться к Wi-Fi сетям.
После переустановки Windows 7 не работает интернет по кабелю
Если у вас подключение к интернету по сетевому кабелю от роутера, или напрямую от интернет-провайдера, но без каких-либо настроек, когда не нужно создавать подключение, то в первую очередь проверяем драйвер сетевой карты. Бывает и такое, что его Windows 7 так же не может установить. Это в том случае, когда компьютер не реагирует на подключение кабеля (значок не меняется). А если он видит подключение, но оно «Без доступа к интернету», то смотрите эту статью. Но это вряд ли.
И так, заходим в диспетчер устройств (как зайти, писал выше), и на той же вкладке «Сетевые адаптеры» у нас должна быть сетевая карта. У меня это «Realtek PCIe GBE Family Controller». У вас же название может быть другое. Все зависит от производителя.
Если вы не увидите там адаптера сетевой карты, то как и в случае с беспроводным адаптером, нужно установить драйвер. Если у вас ноутбук, то по модели ищем на сайте производителя и устанавливаем драйвер для LAN адаптера. Можно по названию самого адаптера искать. Так же, драйвер есть на диске, который возможно был в комплекте с вашим компьютером.
Ну и проверьте все кабеля, может что-то неправильно подключаете.
Пропало высокоскоростное подключение к провайдеру на ноутбуке после переустановки Windows 7
В таком случае, нужно просто создать это подключение заново. Подключите кабель от провайдера в сетевую карту компьютера (он скорее всего уже подключен). Если компьютер не реагирует на кабель, или у вас не получится создать высокоскоростное подключение, то проверьте все ли в порядке с драйвером сетевой карты. Писал об этом выше.
Что бы создать подключение к провайдеру, нажмите на значок подключения к интернету, и выберите «Центр управления сетями и общим доступом». Дальше нажимаем на «Настройка нового подключения или сети».
Выбираем пункт «Подключение к интернету», и нажимаем «Далее».
Выберите пункт «Высокоскоростное (с PPPoE)».
Вводим имя пользователя, пароль, по желанию ставим галочку «Запомнить этот пароль», можно изменить название подключения, и нажимаем на кнопку «Подключить».
Данные для подключения: имя пользователя и пароль, выдает провайдер. Если нужно еще прописать IP и DNS-адреса, то сделать это можно по этой инструкции, в свойствах адаптера «Подключение по локальной сети».
Не работает интернет через 3G USB модем после установки Windows
Как и в случае с другими подключениями, нужно установить необходимый драйвер для модема, и настроить телефонное подключение к оператору. Здесь уже сложно дать конкретные советы, так как у всех разные модемы, и разные операторы. Можете посмотреть инструкцию по настройке подключения через 3G модем на примере провайдера Интертелеком.
Установка драйвера 3G/4G модема
Здесь все просто. Драйвер может быть на диске, который вам возможно выдали при подключении к интернету. Есть много модемов, на которых драйвер встроен в сам модем. Что бы проверить, подключите модем к компьютеру, и зайдите в «Мой компьютер» (просто «Компьютер» в Windows 7). Там может быть накопитель, или дисковод, который появляется после подключения модема. Отрывам его, и запускаем установку драйвера. Иногда, предложение установить программное обеспечение появляется сразу после подключения модема.
Если эти способы не подошли, то смотрим модель модема, и ищем драйвер в интернете. На сайте вашего оператора, так же должны быть необходимые драйвера.
Настройка телефонного подключения
Как разберетесь с драйверами, нужно создать подключение. Не знаю, как там у всех операторов (Билайн, Yota, МегаФон и т. д.), а вот у Интертелком, нужно создать обычное телефонное подключение с номером, именем пользователя и паролем.
Что бы создать его, зайдите в «Центр управления сетями и общим доступом», и выберите «Настройка нового подключения или сети» (смотрите скриншоты выше). Дальше выбираем «Настройка телефонного подключения».
Укажите необходимые параметры, которые выдает провайдер (номер, имя пользователя, пароль). Компьютер будет подключен к интернету, и будет создано подключение. Если появятся ошибка, что «Windows не может обнаружить модем», значит проверяйте драйвер модема. Или, для начала просто перезагрузите компьютер.
На чтение 9 мин Просмотров 4.8к.
Сергей Сакадынский
Работал в сфере IT-консалтинга, занимался созданием и администрированием интернет-ресурсов. 10 лет опыта работы по проектированию и обслуживанию компьютерных сетей.
Переустановку операционной системы на компьютере приходится выполнять по разным причинам: Windows престала загружаться, часто появляются ошибки или был заменен жесткий диск. Сама процедура обычно проблем не вызывает даже у неопытных пользователей. Но потом могут возникнуть трудности. Распространённый случай: после переустановки Виндовс 7 не работает интернет. Разберемся, что делать в этом случае.
Содержание
- Как подключиться к сети после переустановки
- Обновление сетевого драйвера
- Включение и настройка сетевого адаптера
- Проверка совместимости стороннего ПО
- Возможные проблемы и алгоритм действий
- Нет интернета по кабелю
- Нет интернета по Wi-Fi
- Нет интернета через модем USB
- Не работает высокоскоростное подключение на ноутбуке
- Если ничего не помогло
Как подключиться к сети после переустановки
Если компьютер не может подключиться к сети после переустановки операционки, в большинстве случаев эта проблема связана с сетевой картой. Скорее всего, требуется установка драйвера. Также после переустановки Windows 7 нужно заново настроить интернет.
Обновление сетевого драйвера
При установке Windows не всегда правильно определяет конфигурацию оборудования на ПК, поэтому некоторые устройства могут функционировать неправильно. Для того, чтобы видеоадаптер или сетевая карта работали как надо, нужен драйвер – программа, которая ими управляет. У Windows есть свой набор стандартных драйверов. При установке она выбирает наиболее подходящий для того или иного устройства. Но бывает, что нужного драйвера нет или тот, который есть, не подходит. Тогда устройство работать не будет.
Проверяем, установлен ли драйвер для сетевой карты. Для этого открываем диспетчер устройств. Правой кнопкой мыши нажимаем на значок «Компьютер» на рабочем столе или в меню «Пуск» и выбираем «Свойства» в выпадающем меню. В открывшемся окне слева жмём «Диспетчер устройств»
Найдите в списке оборудования «Сетевые адаптеры». Если всё работает нормально, вы увидите приблизительно такое.
А вот если рядом с устройством светится жёлтый треугольник, значит, оно работает неправильно.
Возможно, в перечне оборудования будет присутствовать неизвестное устройство с таким же значком.
Всё это указывает на то, что необходимо установить драйвера. Впрочем, даже если предупреждения в диспетчере устройств отсутствуют, а компьютер к сети всё равно не подключается, переустановка драйверов не помешает. Дело в том, что драйвер из стандартного набора Windows не всегда корректно работает.
Если у вас есть программное обеспечение для вашего компьютера на диске или в архиве, проблема решается инсталляцией нужных программ оттуда. Хуже, если драйвера у вас нет. Тогда его нужно скачать из интернета. Обратитесь за помощью к соседям или знакомым. Когда вы точно знаете модель вашего сетевого адаптера, самый простой вариант – загрузить программное обеспечение с сайта производителя оборудования. В противном случае скачайте комплект драйверов вроде DriverPack Solution. Скопируйте программу на флешку и запустите на вашем компьютере. Она сама подберёт нужный драйвер. После установки проверьте, правильно ли отображается сетевая карта в диспетчере устройств.
Включение и настройка сетевого адаптера
Иногда подключить интернет после переустановки Windows 7 не получается из-за настроек сетевой карты. По умолчанию адаптер обычно включен, но на всякий случай проверьте.
Откройте «Панель управления» — «Сеть и интернет» — «Центр управления сетями и общим доступом». В меню слева кликните на «Изменение параметров адаптера».
Если рядом с иконкой сетевой карты написано «Отключено», дважды кликните на неё левой кнопкой или нажмите правой и выберите пункт «Включить».
Вторая причина – неправильные параметры адаптера. Обычно компьютеры получают сетевые адреса автоматически. Сетевая карта по умолчанию настроена соответствующим образом. Но, может быть, в вашей сети адрес должен быть прописан вручную.
В этом же окне кликните правой кнопкой на иконку адаптера и выберите «Свойства». Затем выделите пункт «Протокол интернета версии 4 (TCP/IP v4)» и нажмите кнопку «Свойства». В открывшемся окне укажите нужные параметры IP-адреса.
После правильных сетевых настроек компьютер должен подключиться к сети.
Проверка совместимости стороннего ПО
Если вместе с Windows вы устанавливали какие-то программы или дополнительные приложения уже включены в дистрибутив операционки, проверьте, не блокирует ли стороннее ПО ваше сетевое подключение.
Самый простой способ найти проблемный софт – отключить автозагрузку программ. Для этого нажмите клавиши Windows+R, в строку введите команду msconfig и нажмите Enter. В открывшемся окне откройте вкладку «Автозагрузка».
Снимите галочки со всех пунктов и перезагрузите компьютер. Проверьте, работает ли интернет. Если работает, по очереди включайте элементы автозагрузки. Так вы сможете выявить программу, которая блокирует сеть в семёрке.
Возможные проблемы и алгоритм действий
Разберём различные случаи, когда переустановленная Винда не хочет подключаться к интернету и рассмотрим способы решения проблемы.
Нет интернета по кабелю
Вариант первый: у вас дома нет роутера, кабель провайдера подсоединён непосредственно к ПК. При этом драйвера сетевого адаптера установлены, подключение к сети установлено, но интернет не работает. Скорее всего, причина в том, что вам требуется дополнительная настройка интернета. Многие провайдеры используют тип подключения PPPoE, проверьте договор с провайдером, эта информация там указывается.
Когда в квартире установлен маршрутизатор, подключение настраивают на нём, и оно выполняется автоматически. В вашем случае его нужно создать вручную на компьютере.
Настройка PPPoE подключения выполняется через Центр управления сетями и общим доступом. Откройте его. В главном окне найдите пункт «Настройка нового подключения или сети».
Нажмите на него. Нас интересует «Подключение к интернету».
Выделите его и нажмите кнопку «Далее». В следующем окне выберите «Высокоскоростное (с PPPoE)»
Здесь нужно ввести логин и пароль. Эта информация указана в договоре с провайдером или приложении к нему. Если у вас её нет, позвоните в службу поддержки и узнайте эти данные.
Сохраните настройки. В списке подключений у вас появится вот такой значок:
Для быстрого доступа можете вынести его на рабочий стол. Это подключение нужно запускать вручную каждый раз, когда вы хотите подключить интернет.
Нет интернета по Wi-Fi
Вариант второй: у вас есть роутер, и ваш компьютер соединяется с ним по Wi-Fi. Но после установки Виндовс 7 интернет не работает. В первую очередь смотрим, видит ли ПК беспроводные сети. Если нет, проверяем установку драйвера Wi-Fi адаптера и его настройки так, как описано в первой части статьи.
После того, как разобрались с этим, пробуем подключиться. Проверьте, верно ли указан пароль. Для удобства включите его отображение при вводе.
Проблема с паролем – самая распространённая. Часто пользователь его не помнит. Забытый пароль можно посмотреть в настройках роутера, если есть возможность подключиться к нему с другого компьютера или со смартфона.
Нет интернета через модем USB
Вариант третий: раньше вы подключались через мобильную сеть с помощью USB-модема, но после переустановки Виндовс 7 нет интернета. Скорее всего, дело в драйверах.
Обычно установка программного обеспечения USB-модема запускается автоматически при его первом подключении и проходит в фоновом режиме. В других случаях запускается мастер установки, где пользователю нужно лишь несколько раз нажать кнопку «Далее». Если этого не произошло, отсоедините модем и снова вставьте его в порт.
Если установка всё равно не запускается, откройте папку «Компьютер». Там должен появиться значок модема. Запустите установку вручную.
Возможно, для этого понадобится дважды кликнуть на иконку, найти в открывшейся папке файл Setup или Install и запустить его.
Ещё можно попробовать открыть диспетчер устройств, в верхней панели открыть раздел меню «Действие» и нажать «Обновить конфигурацию оборудования».
Модем при этом должен быть вставлен в USB-порт. Система найдёт и установит новое оборудование.
Не работает высокоскоростное подключение на ноутбуке
Драйвера установлены, кабель подключен, сеть есть. На ноутбуке или компьютере вы создали подключение PPPoE, запустили его, но интернет не работает. Обычно в таких случаях появляется сообщение об ошибке.
Здесь может быть причина в неправильной настройке или в сбоях на стороне провайдера. Сделайте следующее:
- Проверьте, правильно ли вы указали логин и пароль для высокоскоростного подключения.
- Подождите несколько минут и попробуйте подключиться снова. Возможно, проблема из-за сбоя на линии.
- Удалите подключение и создайте его заново.
- Позвоните в службу поддержки провайдера и уточните, нет ли в данный момент перебоев с доступом к интернету.
Если ничего не помогло
Когда вы попробовали сделать всё вышеперечисленное, но это не помогло, у вас остаётся два варианта.
Проблема может быть связана с роутером, если вы входите в интернет через него. Проверьте его настройки. Если вы не можете определить, какие параметры установлены неверно или если вы потеряли пароль для входа, придётся выполнить сброс настроек модема. После этого маршрутизатор нужно настроить заново в соответствии с инструкцией.
Если роутера нет или вы его уже перенастраивали, но интернет всё равно не работает, причина в параметрах Винды.
Попробуйте вспомнить, что вы делали после переустановки. Выполните откат Windows 7 через средство восстановления системы до исходных параметров. Для этого откройте «Пуск» — «Все программы» — «Служебные» — «Восстановление системы».
Выберите точку восстановления, нажмите «Далее» и дождитесь завершения процесса. Компьютер перезагрузится.
Если после перезапуска интернет не появится, придётся переустановить Windows.
Обратите внимание на то, какой дистрибутив вы устанавливаете. Часто пользователи скачивают с торрентов пиратские сборки, начинённые дополнительным программным обеспечением. Или копируют установочный диск у знакомых. Нет никакой гарантии, что такой дистрибутив не содержит ошибки, неправильно работающий софт или даже вирусы.
Не исключено, что какие-то файлы установки повреждены или отсутствуют. Если вы установили этот дистрибутив впервые и сразу столкнулись с проблемами, не используйте его.
Если после установки вы видите вот такое сообщение, дистрибутив явно пиратский.
У таких сборок Windows проблемы с безопасностью, а также возникают сбои, в том числе связанные с подключением к интернету. Установка лицензионной версии Windows 7 в этом случае наверняка решит проблему.