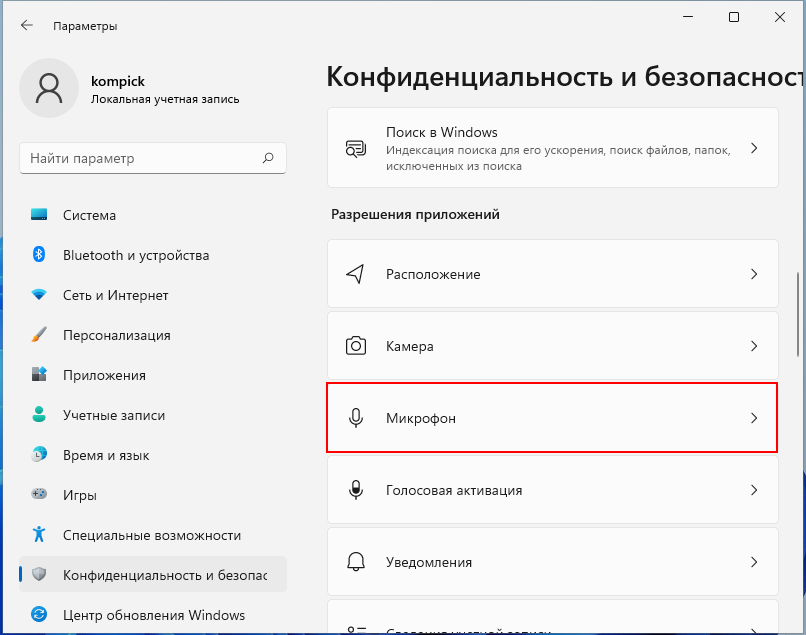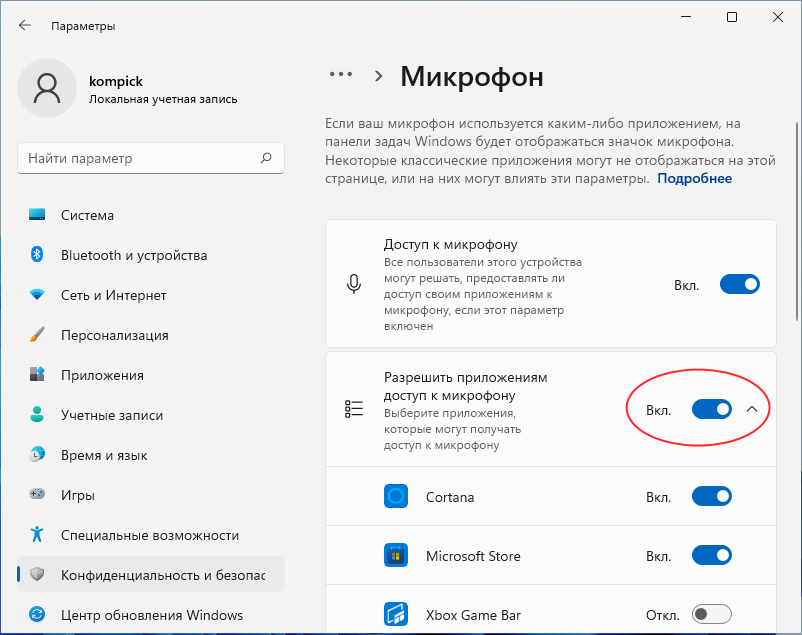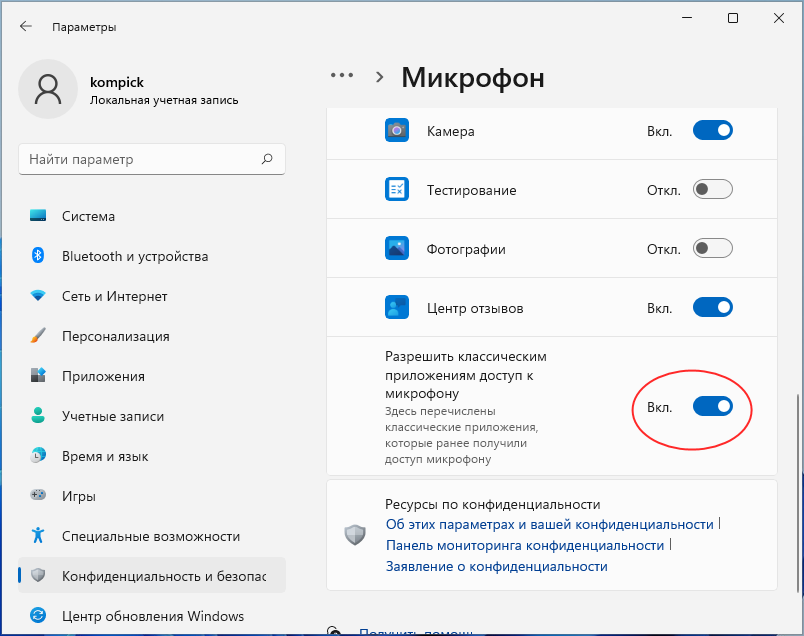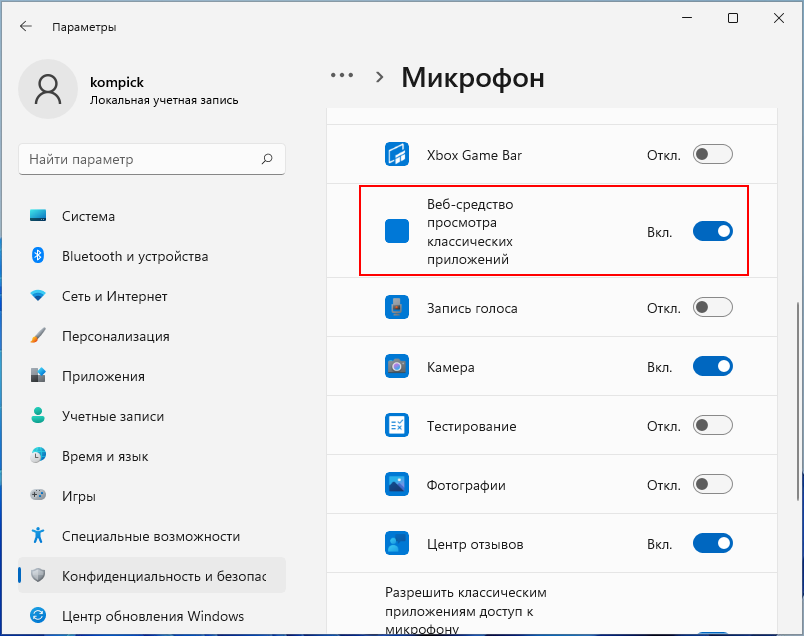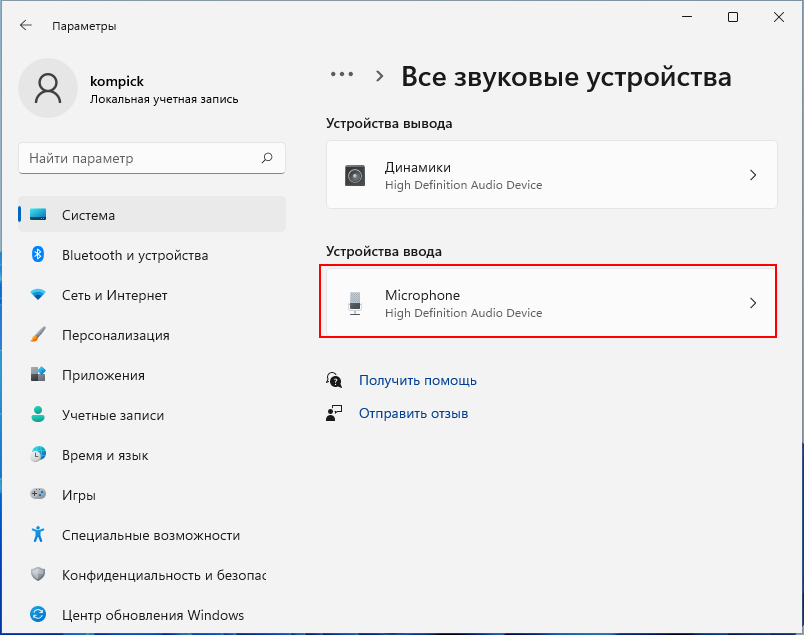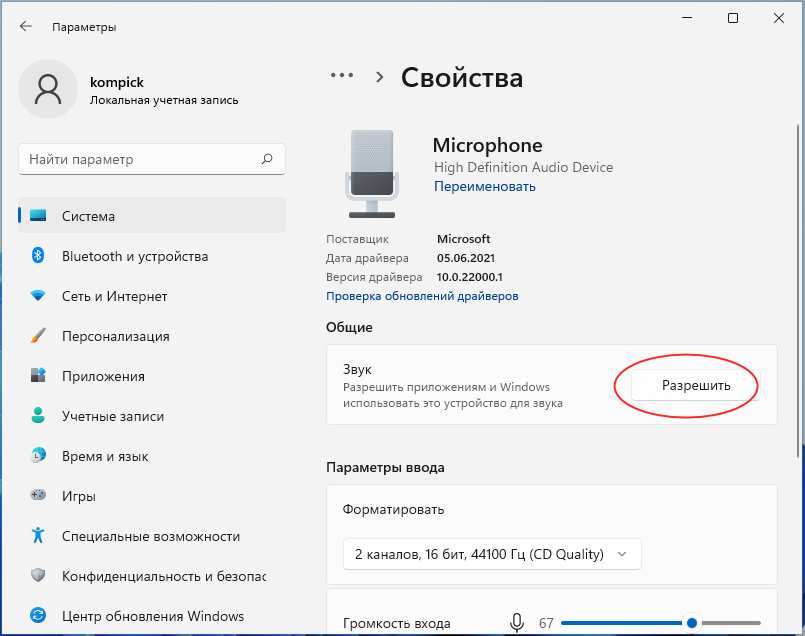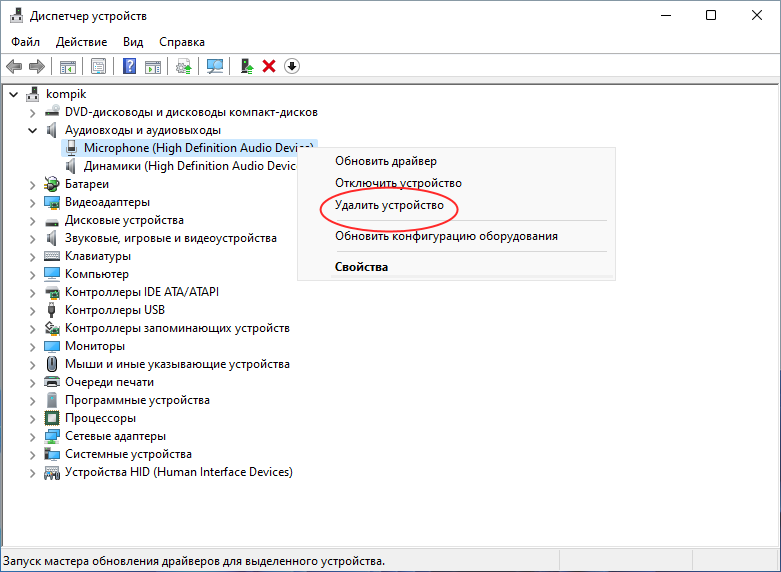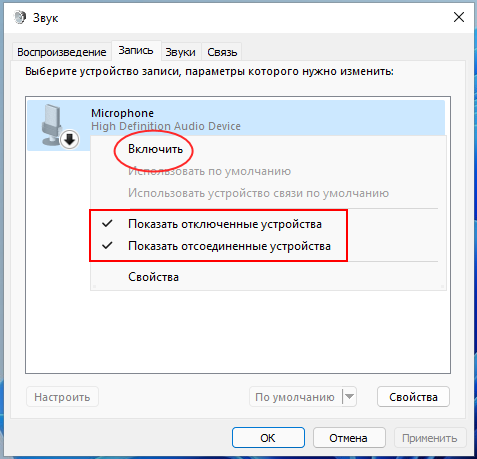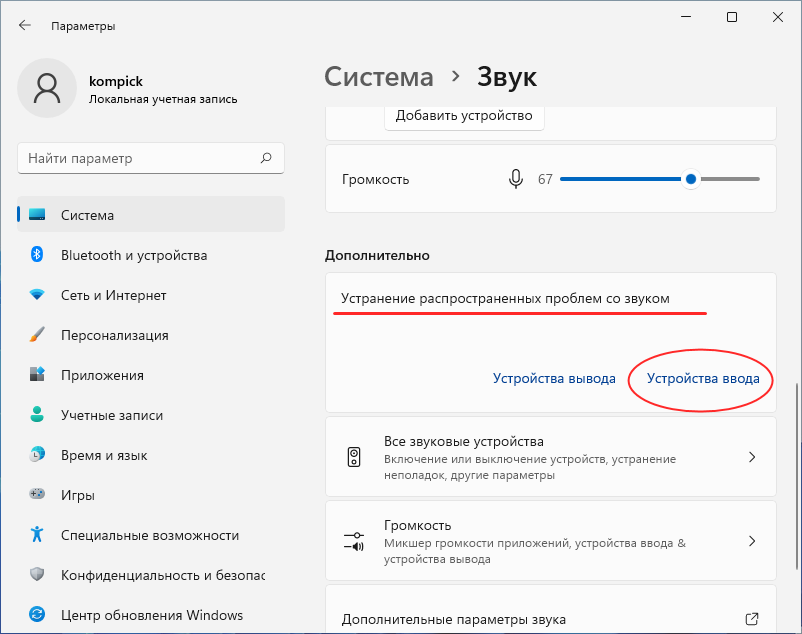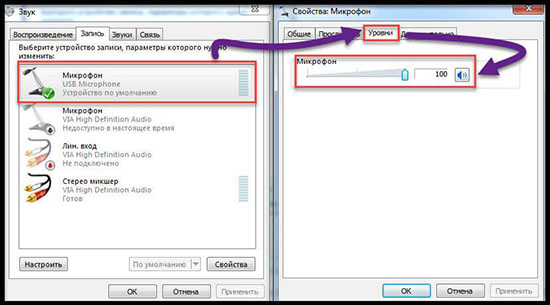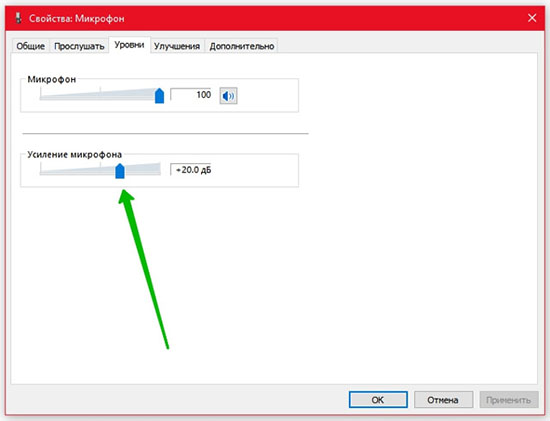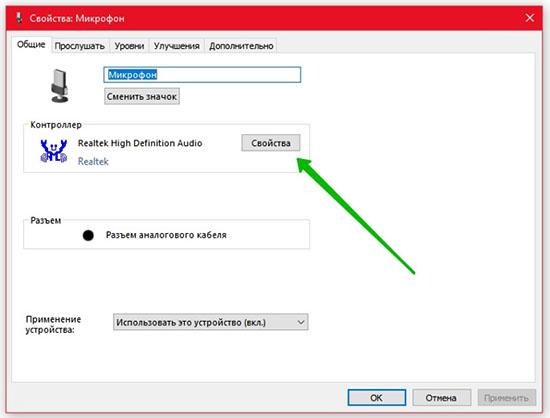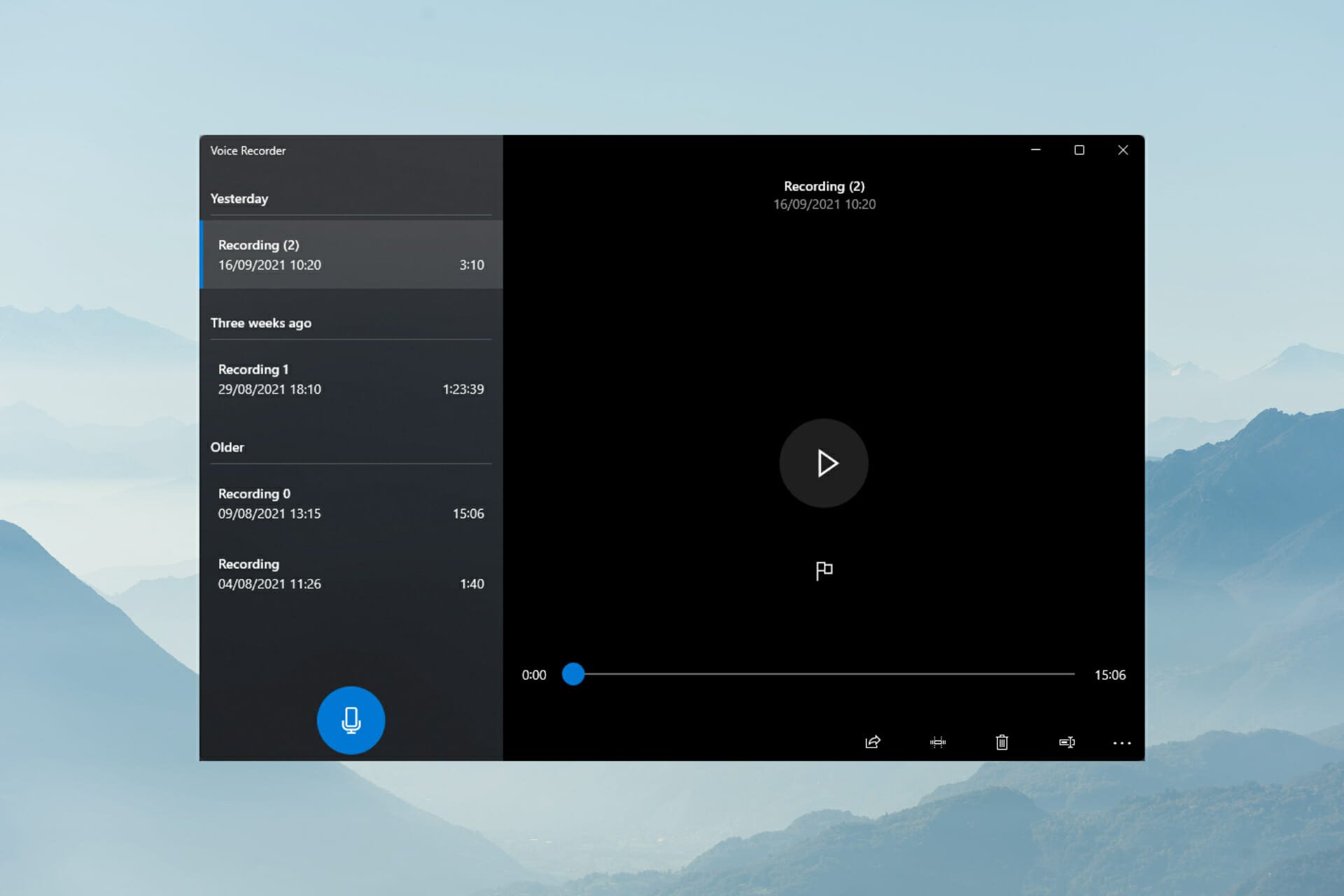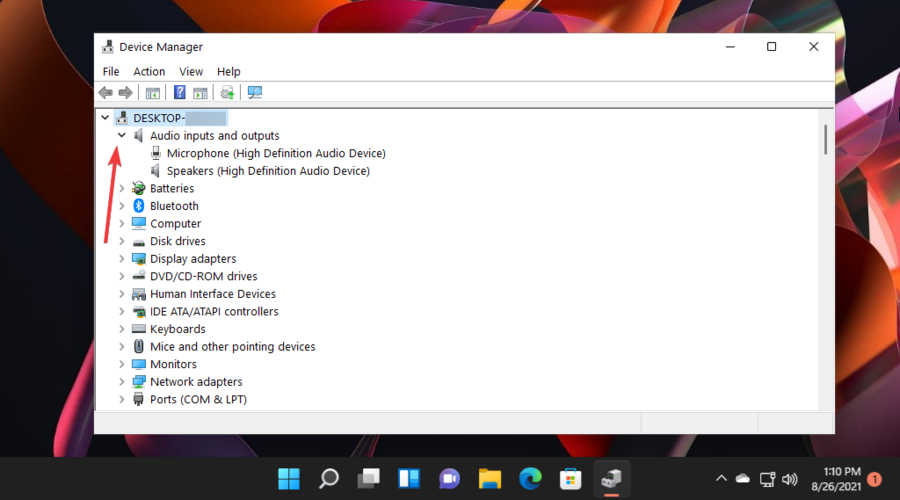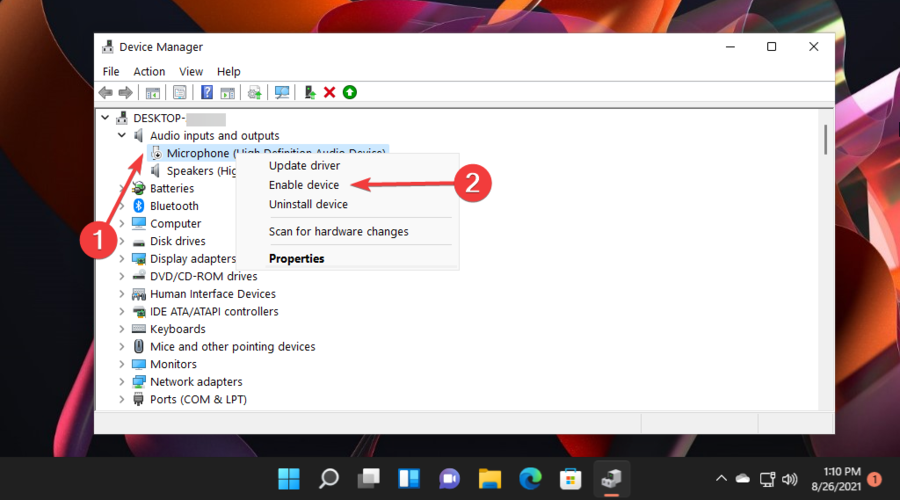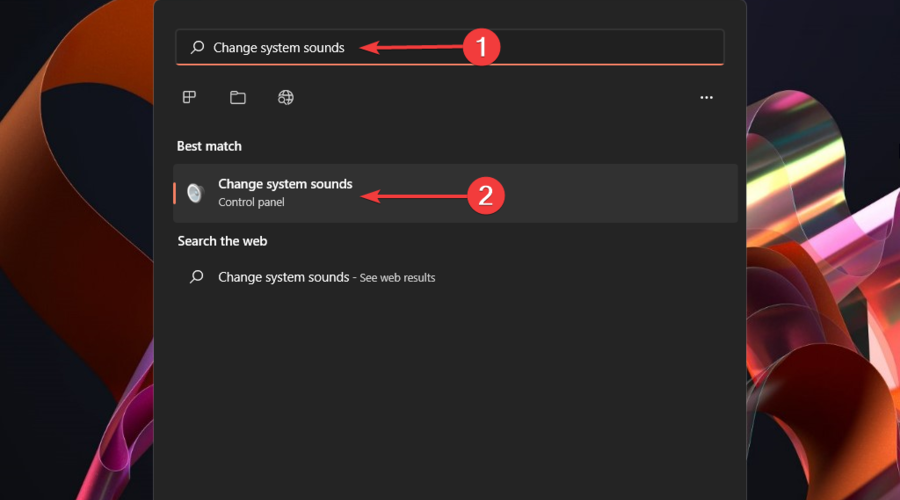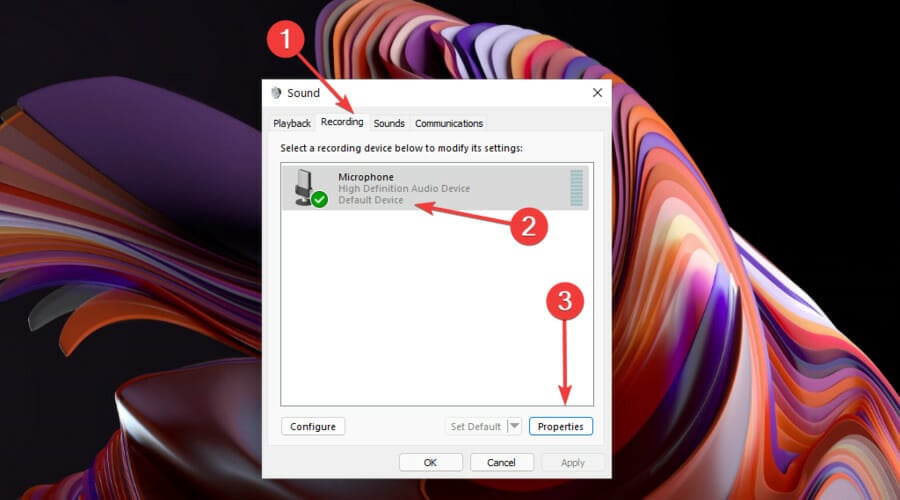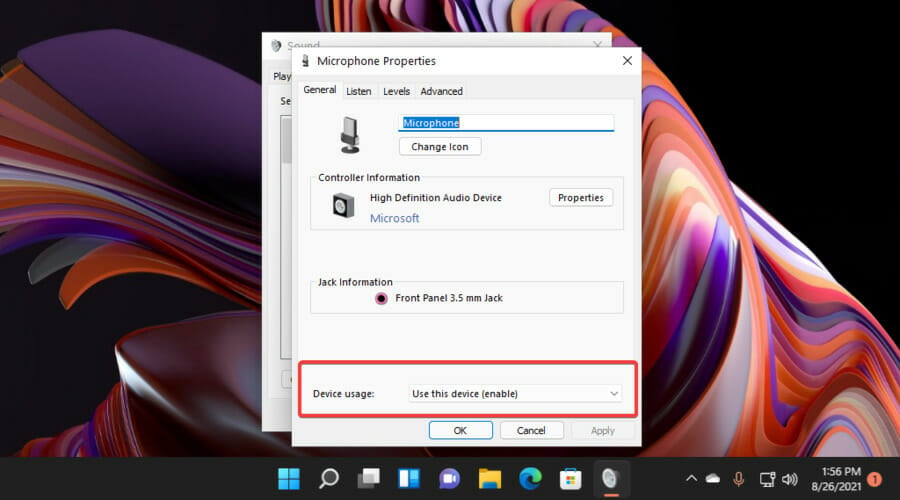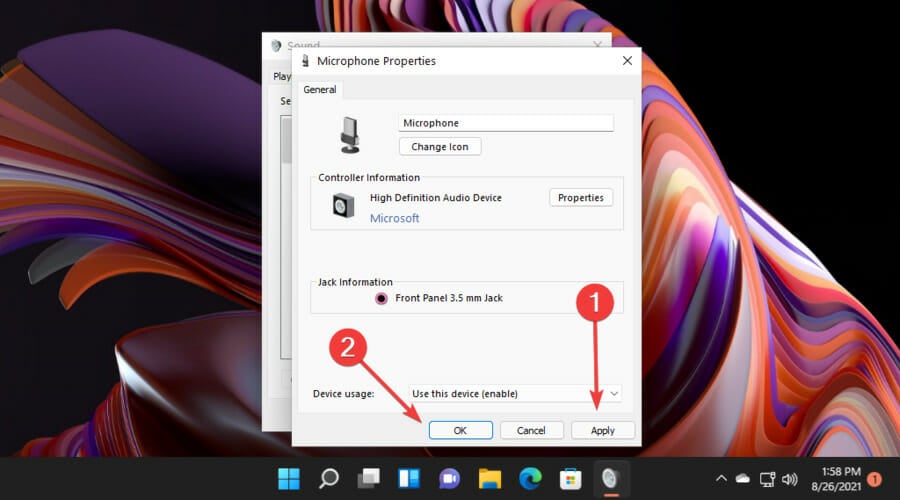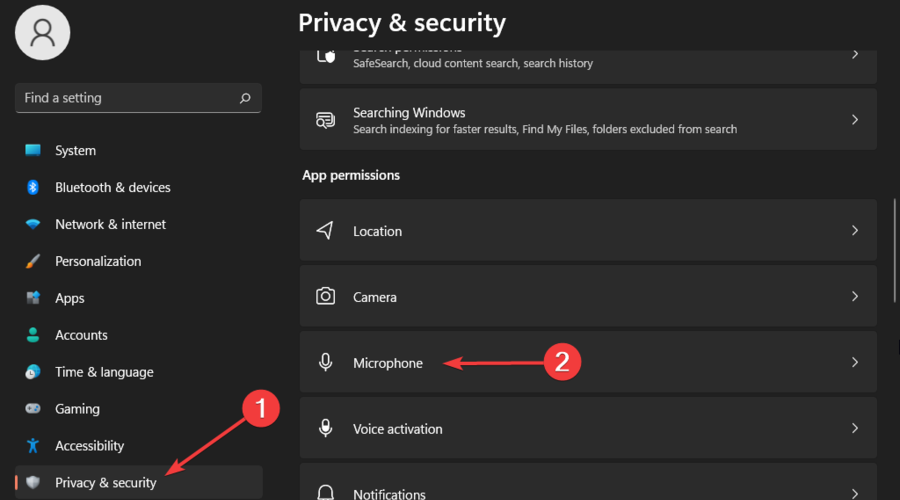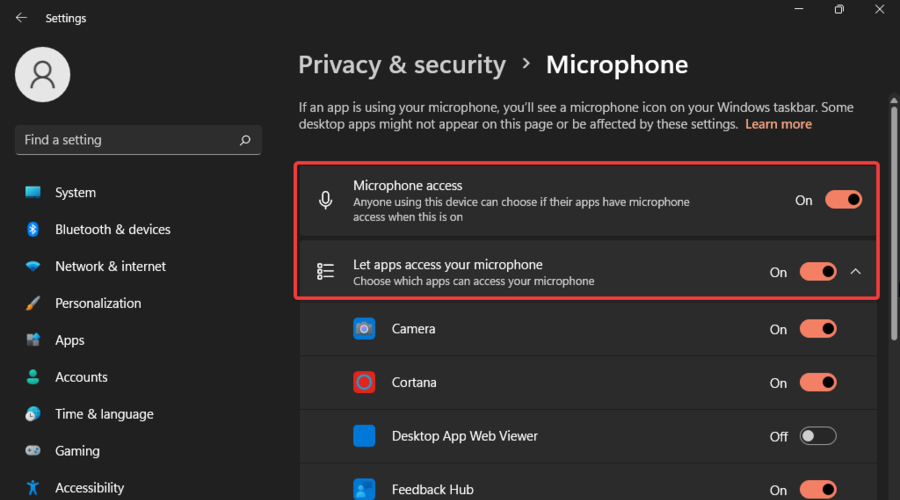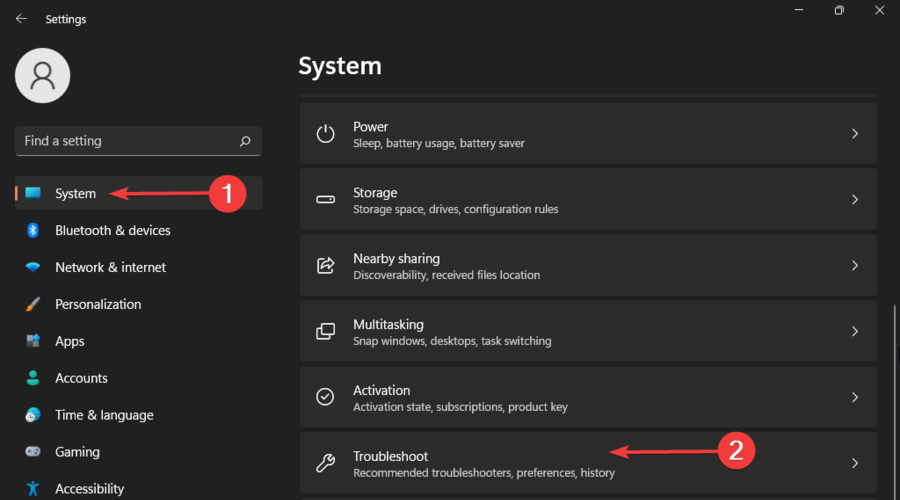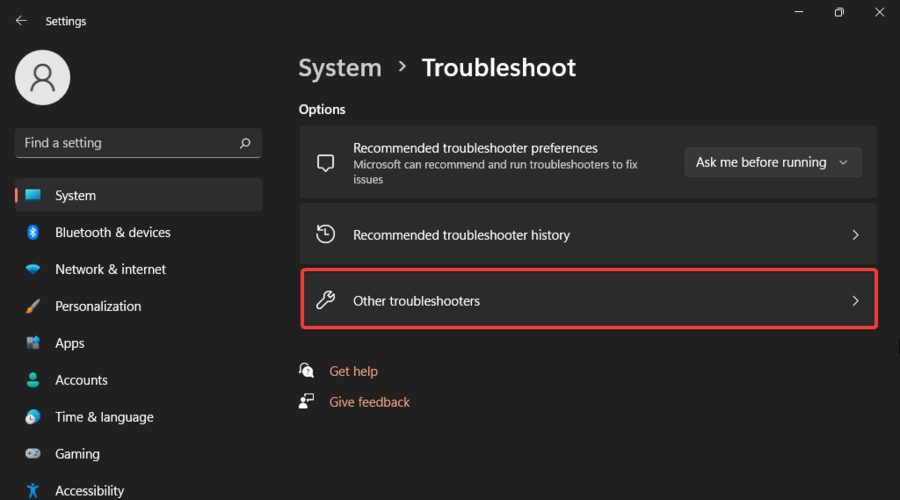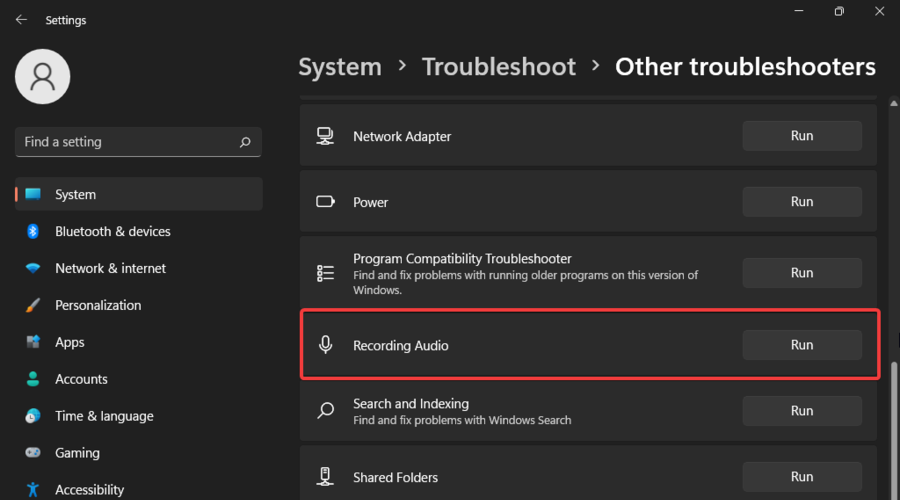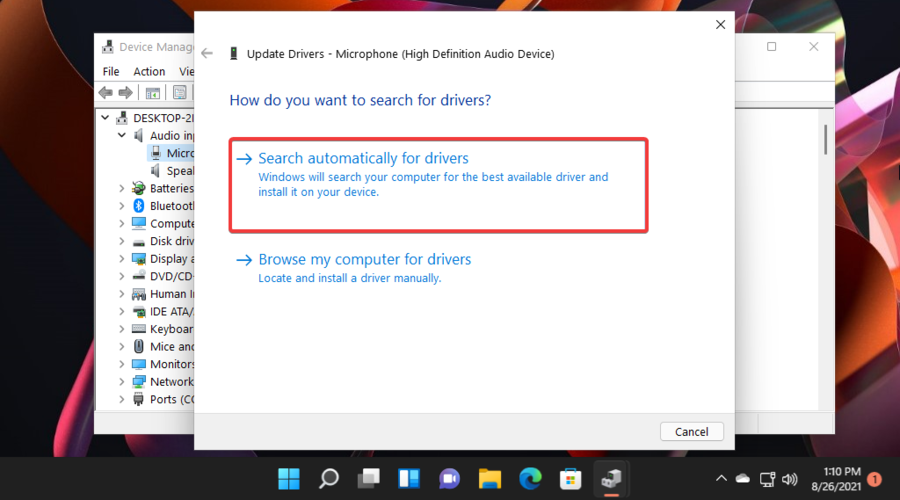В этой пошаговой инструкции подробно о том, что делать, если не работает микрофон в Windows 11 и о возможных способах решить проблему. Сначала более простые, но часто срабатывающие методы исправления (в случаях, когда микрофон виден в системе), затем — дополнительные варианты, в том числе для случаев, если с точки зрения ОС микрофон отсутствует.
Исправление работы микрофона в Параметрах Windows 11
Перове, что следует проверить при проблемах с работой микрофона — некоторые параметры в Windows 11, особенно часто это помогает, если микрофон перестал работать после обновления или чистой установки системы. Чтобы исправить проблему, выполните следующие шаги:
- Откройте Параметры (можно нажать клавиши Win+I), перейдите в раздел «Конфиденциальность и безопасность», а затем, внизу нажмите «Микрофон».
- Включите два переключателя: «Разрешить приложениям доступ к микрофону» и, внизу, в следующем разделе — «Разрешить классическим приложениям доступ к микрофону».
- Если программа, в которой не работает Микрофон есть в списке, включите для него доступ к микрофону (в верхней части отображаются «современные» UWP приложения, в нижней — классические программы.
- Также рекомендую включить пункт «Веб-средство просмотра классических приложений» — это позволит задействовать микрофон для некоторых классических программ, использующих в работе веб-технологии.
- Если указанные шаги не помогли, перейдите в раздел параметров «Система» — «Звук». Убедитесь, что в разделе «Ввод» выбран нужный микрофон. Также проверьте, чтобы для него не была выставлена нулевая громкость.
- Если в разделе «Ввод» правильный микрофон не отображается, при этом он есть в диспетчере устройств, на той же странице параметров внизу перейдите в раздел «Все звуковые устройства» и, если там есть нужный микрофон, нажмите по нему, а затем в пункте «Разрешить приложениям и Windows использовать это устройство для звука» нажмите «Разрешить».
Как правило, если с драйверами звуковой карты нет проблем, а устройства работают исправно, один из предложенных выше шагов решает проблему.
Однако, возможен вариант, что на уровне системы в качестве устройства записи установлен один микрофон, а в качестве устройства связи — другой (даже если физически микрофон лишь один), в результате в некоторых программах он может исправно работать, а в других — нет. Решение — далее.
Устройства записи по умолчанию и устройства связи по умолчанию
Возможна ситуация, когда правильный микрофон в параметрах Windows 11 уже выбран, в параметрах конфиденциальности всё задано верно, и он даже работает в некоторых программах, в других он всё так же не работает. В этом случае попробуйте такой подход:
- На вкладке параметров «Система» — «Звук» внизу нажмите «Дополнительные параметры звука». Или нажмите клавиши Win+R, введите mmsys.cpl и нажмите Enter.
- В открывшемся окне перейдите на вкладку «Запись».
- Если вы увидите, что в списке есть два и более микрофонов и зелёные отметки есть на нескольких, нажмите по нужному для всех задач микрофону и выберите пункт «Использовать по умолчанию» или «Использовать устройство связи по умолчанию» — в результате зелёная отметка будет только на нужном микрофоне, и он будет использован в системе для всех задач: для записи и связи.
Проверка настроек микрофона в программе
Некоторые программы имеют собственные настройки микрофона, как правило, они расположены в параметрах звука, связи, записи. Эти настройки могут отличаться от системных и иногда самопроизвольно сбрасываться. В случае если микрофон не работает в отдельной программе или игре, постарайтесь найти соответствующую настройку и выбрать нужный микрофон.
Внимание: не забывайте про включение доступа программы к микрофону из первого раздела инструкции, обязательно выполните 1-4 шаги.
Проверка микрофона в диспетчере устройств Windows 11
Не исключено, что проблема с драйверами звуковой карты: работа микрофона зависит от этих драйверов. Используйте следующие шаги:
- Откройте диспетчер устройств Windows 11, для этого можно нажать правой кнопкой мыши по кнопке «Пуск» и выбрать соответствующий пункт контекстного меню.
- Откройте раздел «Аудиовходы и аудиовыходы» и проверьте, отображается ли нужный микрофон там.
- Если микрофон присутствует в списке, но рядом с ним отображается желтый восклицательный знак — попробуйте нажать по нему правой кнопкой мыши, выбрать пункт «Удалить», подтвердить удаление, а затем в главном меню диспетчера устройств нажать «Действие» — «Обновить конфигурацию оборудования».
- Если микрофон отображается без каких-либо знаков, но всё равно не работает, нажмите клавиши Win+R на клавиатуре введите mmsys.cpl и нажмите Enter. Если в окне «Звук» на вкладке «Запись» нужный микрофон отображается со значком с серой стрелкой, нажмите по нему правой кнопкой мыши и выберите пункт «Включить» в контекстном меню. Если стрелка красная — с точки зрения системы микрофон физически не подключен к компьютеру (на всякий случай, проверьте кабель).
- Отсутствие микрофона в списке может говорить о том, что есть проблемы с драйверами звуковой карты, подключением или исправностью микрофона. Прежде всего попробуйте такой подход (внимание: может пропасть звук на компьютере): в диспетчере устройств, в разделе «Звуковые, игровые и видеоустройства» удалите вашу звуковую карту, а затем используйте пункт главного меню «Действие» — «Обновить конфигурацию оборудования» для их повторной установки.
- Если предыдущий шаг не помог, попробуйте вручную скачать драйверы звуковой карты с сайта производителя материнской платы ПК или производителя ноутбука для вашей модели и установить их — обычно это решает проблему. Для того, чтобы найти нужный сайт обычно достаточно использовать поиск в Интернете по запросу «модель_устройства поддержка», заменив модель устройства на модель материнской платы или ноутбука.
В завершение — ещё несколько моментов, которые могут быть полезны в контексте решения проблем с работой микрофона в Windows 11:
- Попробуйте использовать встроенные средства устранения неполадок работы микрофона в Windows 11. В Параметры — Звук в разделе «Дополнительно» в пункте «Устранение распространенных проблем со звуком» нажмите «Устройства ввода». Это может помочь в некоторых ситуациях: например, если проблема вызвана отключенными службами.
- Если все настройки говорят о том, что микрофон должен работать и он присутствует в диспетчере устройств, попробуйте зайти на вкладку «Запись» в Win+R — mmsys.cpl, выбрать нужный микрофон и нажать «Свойства». На вкладках открывшегося окна попробуйте отключить (при наличии) любые эффекты микрофона, включить или отключить (в зависимости от текущего состояния) монопольный доступ приложений к микрофону на вкладке «Дополнительно».
- При неработоспособности микрофона только на передней панели ПК, имеет смысл проверить её подключение (или подключать к задней панели). Подробнее: Как подключить переднюю панель системного блока компьютера к материнской плате.
- Редко, но случается, что микрофон не работает из-за аппаратных проблем или неисправного кабеля — рекомендую проверить его работу на другом компьютере, чтобы прояснить: проблема в системе или самом микрофоне.
- Возможна ситуация, когда новая гарнитура с одним комбинированным коннектором для микрофона и наушников подключается к старому компьютеру или ноутбуку. Здесь следует учитывать, что на старых звуковых картах может не поддерживаться одновременная работа микрофона и наушников на одном выходе.
Видео инструкция
Вы купили наушники с микрофоном и мысленно приготовились записывать новое видео, вести свой блог или стримить игры. Дальше все просто — подключаем девайс к компьютеру и воплощаем идеи в реальность. Но даже в таком простом алгоритме могут возникнуть непредвиденные трудности. Самая первая и сложная — компьютер не видит микрофон от наушников. Как справиться с такой ситуацией, читайте в нашей статье о возможных причинах подобного «облома» и способах его устранить!
- Варианты подключения наушников к стационарному компьютеру или ноутбуку
- Почему компьютер не видит микрофон от наушников?
- Наушники не видят микрофон: инструкция
- Неправильное подключение
- Драйвера устарели или не работают
Читайте также: Лучшие беспроводные микрофоны
Варианты подключения наушников к ПК
Подключать наушники к компьютеру можно разными способами. Вот несколько самых распространенных:
- USB — микрофон и наушники соединяются через один кабель и порт. Подключение считается весьма надежным, но используется редко. ПК распознает одновременно два устройства, определяет тип девайса и самостоятельно настраивает его корректную работу;
- Jack — хорошо известный способ подключения. Есть два штекера и два 3,5-мм разъема. Ваша задача только соединить соответствующие гнезда и провода;
- Bluetooth — самое удобное, но технологически сложное подключение. Здесь не будет дополнительных проводов, которые склонны к износу. Вам необходимо включить блютуз-наушники и добавить новое устройство в параметрах компьютера.
Обратите внимание! Подключение любого устройства Bluetooth возможно только при наличии специального беспроводного модуля. У ноутбуков он встроен в систему по умолчанию, а вот у стационарной техники чаще всего отсутствует.
Почему компьютер не видит микрофон от наушников?
У каждого подключения могут возникнуть свои трудности с обеспечением нормального функционирования девайса. Это может быть связано как с неправильным подключением, так и с неисправностью техники и неполадками в программных настройках. Иногда для устранения проблем нужно обращаться в сервисный центр и делать диагностику, а иногда с проблемой можно легко справиться самим.
Заручиться помощью специалистов следует при следующих неполадках:
- повреждения USB-разъема или порта для микрофона. Проверьте, работает ли устройство при подключении через другой порт либо к другому оборудованию. Микрофон работает исправно — проверяйте реакцию разъема на другие девайсы (флеш-карта, мышь и др.). Если реакции нет, то нужна помощь сервисного центра;
- неисправность самого устройства. Если внешне порт для подключения выглядит идеально, подключенные девайсы работают без сбоев, то возможно Windows не видит микрофон от наушников из-за повреждений в самом устройстве. В таком случае несем девайс на диагностику.
Читайте также: Как подключить наушники к ПК?
Наушники не видят микрофон: что делать?
Есть несколько неполадок, с которыми можно справиться самостоятельно. Главное разобраться с причиной и следовать инструкциям.
Неправильное подключение
Штекер проводных наушников с микрофоном по умолчанию вставляется в порт с розовой отметкой. Проверьте, чтобы коннектор полностью вошел в гнездо. Если при таком подключении микрофон все еще не распознается, то попробуйте другие разъемы — иногда настройки аудио-карты сбиваются и назначения портов могут выполнять другую функцию.
Драйвера устарели или не работают
Программные неисправности — это также распространенная неполадка, из-за которой компьютер или ноутбук не видит микрофон от наушников. Устранить эту проблему можно с несколькими способами.
Автоматическое исправление неполадок системы
Это самое простое действие. Если Windows 10 не видит микрофон от наушников, то зайдите в меню «Пуск».
Параметры → Обновление и безопасность → Устранение неполадок → Воспроизведение звука → Запустить средство устранения неполадок.
После система проанализирует информацию и при обнаружении проблемы предложит варианты по ее устранению. Если неполадки не обнаружены, то обращаемся к следующему пункту.
Читайте также: Как подключить наушники к ПК?
Настройка звуковой карты
Функция «Запись» может быть отключена. Как это проверить:
- Зайдите в раздел «Оборудование и звук» в панели управления.
- Выберете «Звук» и вкладку «Запись».
- Галочка зеленого цвета подтвердит, что устройство включено и работает корректно. Если ее нет, то микрофон вне зоны видимости либо программно выключен. Чтобы вернуть «галочку», вызовите контекстное меню на иконке и выберете пункт «Включить».
Еще обязательно проверьте настройки доступа компьютера к микрофону:
- В параметрах зайдите в раздел «Конфиденциальность».
- В левом меню кликните по иконке «Микрофон».
- После чего в пункте «Доступ приложениям к микрофону» нажмите выключатель «Включить».
Справочно: здесь же вы можете откорректировать список приложений, которым разрешено использовать микрофон. Галочками отметьте только те, с которыми вы намерены работать и использовать для голосового общения.
Обновление драйвера
Если раньше все работало без сбоев, а теперь ноутбук не видит микрофон от наушников, то проверьте драйверы. Возможно, их надо обновить:
- найти в интернете сайт производителя компьютера. Они выкладывают драйверы в свободный доступ на официальных ресурсах;
- зайти в раздел «Драйверы»;
- выбрать свою модель компьютера и ОС;
- скачать обновления и установить их;
- перезагрузить систему.
Читайте также: Почему компьютер не видит наушники?
Глобальная переустановка настроек и драйвера
Если обновление не принесло желаемого эффекта, попробуйте полностью переустановить драйвер. Файл-установщик предложит восстановить (со сбросом предыдущих настроек), удалить и установить программу. Советуем сначала попробовать восстановление, если и это не поможет, то придется удалить текущие драйвера и установить новые.
Если перечисленные способы не помогли справиться с проблемой, то значит загвоздка более глобальная, и лучше обратиться в сервисный центр.
Summary
Article Name
Компьютер не видит микрофон наушников?🎧 Пошаговая инструкция, если ПК или ноутбук Windows не видит микрофон наушников — FAQ от Earphones-Review🎧
Description
Почему компьютер не видит микрофон от наушников?🎧 В статье приведено пошаговое руководство, если ПК или ноутбук Windows 10 не видит микрофон наушников. Советы и инструкция по решению проблемы обнаружения микрофона. FAQ от Earphones-Review — помощь и советы! ✔Характеристики ✔Рейтинги ✔Обзоры ✔Советы
Author
Publisher Name
earphones-review.ru
Publisher Logo
Microsoft accessories Windows 10 Windows 8.1 Windows 7 Windows 11 Еще…Меньше
Если у вас возникают проблемы с функциями микрофона, следующие сведения помогут вам определить и устранить эти проблемы.
Убедитесь, что у приложений есть доступ к микрофону

Если после обновления Windows 11 ваш микрофон не обнаружен, может потребоваться предоставить приложениям разрешение на его использование. Для этого выполните следующие действия.
-
Выберите Пуск> Параметры> конфиденциальности & безопасности> Микрофон и убедитесь, что включен доступ к микрофону.
-
Убедитесь, что включено приложение «Доступ к микрофону», а затем выберите приложения, к которым у них есть доступ. Классические приложения не отображаются в этом списке.
Если вы хотите предоставить доступ к классическим приложениям, убедитесь, что включено приложение «Позволить классическим приложениям получать доступ к микрофону». Отключить доступ к микрофону для отдельных приложений нельзя.
Другие пользователи не слышат меня
Попробуйте выполнить следующие действия.
-
Если ваша гарнитура оснащена кнопкой выключения звука, убедитесь, что она не нажата.
-
Убедитесь, что микрофон или гарнитура правильно подключены к компьютеру.
-
Убедитесь, что в качестве системного устройства для записи звука по умолчанию используется микрофон или гарнитура. Вот как это сделать в Windows 11:
-
Выберите Начните > Параметры > Системный > Звук.
-
В input(Вход) перейдитек выбору устройства для выступления или записи , а затем выберите нужное устройство.
-
Чтобы проверить микрофон, говорите в нем. В областиГромкость убедитесь, что синяя Windows вас слышит.
-
Громкость микрофона слишком низкая или вообще не работает
Попробуйте выполнить следующие действия.
-
Убедитесь, что микрофон или гарнитура правильно подключены к компьютеру.
-
Убедитесь, что микрофон правильно размещен.
-
Увеличьте громкость микрофона Вот как это сделать в Windows 11:
-
Выберите Начните > Параметры > Системный > Звук.
-
На вкладеВход выберите микрофон, чтобы увидеть его свойства.
-
При громкостиввода убедитесь, что синяя греза корректируется при проговоре микрофона.
-
Если это не так, перейдите к проверкам микрофона и Начать тестирование. Это поможет вам устранить неполадки с микрофоном.
-
Если у вас возникают проблемы с функциями микрофона, следующие сведения помогут вам определить и устранить эти проблемы.
Убедитесь, что у приложений есть доступ к микрофону

Если после обновления Windows 10 микрофон вашего устройства не обнаружен, может потребоваться предоставить разрешение приложениям на его использование.
-
Чтобы разрешить приложению доступ к микрофону, нажмите Пуск и выберите Параметры > Конфиденциальность > Микрофон . Выберите Изменить, затем включите Разрешить приложениям доступ к микрофону.
-
После того как вы разрешите доступ к микрофону, вы можете выбрать, какие приложения Microsoft Store могут получать доступ к этим функциям, в статье Выберите, какие приложения Microsoft Storeмогут получать доступ к микрофону , и предоплатите доступ к классическим приложениям, не входя в Microsoft-Store, задав для переключателя разрешить классическим приложениям доступ к микрофону значение В сети .
Другие пользователи не слышат меня
Попробуйте выполнить следующие действия.
-
Если ваша гарнитура оснащена кнопкой выключения звука, убедитесь, что она не нажата.
-
Убедитесь, что микрофон или гарнитура правильно подключены к компьютеру.
-
Убедитесь, что в качестве системного устройства для записи звука по умолчанию используется микрофон или гарнитура. Вот как это можно сделать в Windows 10.
-
Выберите Начните , а затем Параметры > Системный > Звук .
-
Убедитесь, что в области Вход в поле Выбор устройства входа выбран микрофон.
-
Чтобы проверить микрофон, проговорите его и проверьте микрофон, чтобы убедиться, Windows вас слышно.
-
Громкость микрофона слишком низкая или вообще не работает
Попробуйте выполнить следующие действия.
-
Убедитесь, что микрофон или гарнитура правильно подключены к компьютеру.
-
Убедитесь, что микрофон правильно размещен.
-
Увеличьте громкость микрофона Вот как это можно сделать в Windows 10.
-
Выберите Начните , а затем Параметры > Системный > Звук .
-
Убедитесь, что в области Ввод в поле Выбор устройства ввода выбран микрофон, затем выберите Свойства устройства.
-
На вкладкеУровни окна свойств микрофона нужным образом настройте ползунки Микрофон и Усиление микрофона, затем выберите ОК.
-
Проговорите микрофон во время проверки в области Проверка микрофона, чтобы убедиться, что параметры работают. Если линия перемещается слева направо, ваш микрофон работает. Если вы не видите никаких изменений, микрофон не забирает звук.
-
Другие пользователи не слышат меня во время звонков Skype

Убедитесь, что в качестве устройства для записи звука в Skype по умолчанию используется микрофон или гарнитура. Для этого выполните следующие действия.
-
Если Skype не открыт, выберите Начните , Skype, чтобы открыть его.
-
В правом верхнем углу списка контактов в Skype выберите Еще , а затем Параметры .
-
В области & видеов областиМикрофон убедитесь, что выбран микрофон или гарнитура.
-
В области Динамикивыберите динамик или гарнитуру.
Нужна дополнительная помощь?
Содержание
- Вариант 1: Windows 11
- Способ 1: Средство устранения неполадок
- Способ 2: Включение устройства в параметрах звука
- Способ 3: Переустановка драйвера звуковой карты
- Способ 4: Включение службы «Windows Audio»
- Вариант 2: Windows 10
- Вариант 3: Windows 8
- Способ 1: Средство устранения неполадок
- Способ 2: Включение устройства в параметрах звука
- Способ 3: Переустановка драйвера звуковой карты
- Способ 4: Включение службы «Windows Audio»
- Вариант 4: Windows 7
- Способ 1: Средство устранения неполадок
- Способ 2: Включение устройства в параметрах звука
- Способ 3: Переустановка драйвера звуковой карты
- Способ 4: Включение службы «Windows Audio»
- Вариант 5: Windows XP
- Вопросы и ответы
Важно! Ноутбук может не видеть микрофон от наушников по причине неправильного подключения периферийного устройства. Рекомендуется перед прочтением основной части статьи ознакомиться с другим материалом на сайте, в котором предоставляется соответствующая инструкция. Все действия в ней приводятся на примере Windows 10, но они распространяются и на другие версии операционной системы от Microsoft.
Подробнее: Подключение микрофона к ноутбуку под управлением Windows 10
Если звукозаписывающая гарнитура подключается через интерфейс USB, причина отсутствия видимости может быть иной. Более детально о таких проблемах и их устранении рассказывается в отдельных статьях на нашем сайте.
Подробнее:
Исправление проблем с видимостью USB-устройств
Решение ошибки «USB-устройство не опознано»
Вариант 1: Windows 11
Проблема видимости звукозаписывающих устройств в Windows 11 зачастую заключается в неверно заданных параметрах аудио, но в некоторых случаях может потребоваться также переустановить драйвера звуковой карты.
Читайте также: Устранение проблем с работой микрофона в Windows 11
Способ 1: Средство устранения неполадок
Если гарнитура подключена к ноутбуку правильно, то для устранения проблемы рекомендуется сначала запустить «Средство устранения неполадок», являющееся штатным инструментом в операционной системе.
- Откройте меню параметров любым доступным способом. Проще всего это сделать посредством поиска по системе. Кликните по соответствующей иконке на панели задач, а затем введите в строку запрос «Параметры». Щелкните по одноименной иконке в результатах выдачи.
- Находясь в разделе «Система», в основной части окна пролистайте список инструментов до пункта «Устранение неполадок», нажмите на него.
- Проследуйте далее в меню «Другие средства устранения неполадок», щелкнув по соответствующей надписи.
- Перейдите по списку чуть ниже и в блоке инструментов «Другое» нажмите по кнопке «Запуск», расположенной напротив строки «Запись звука».
- Дождитесь завершение операции сканирования системы на наличие проблем со звукозаписывающим оборудованием.
- Выберите из списка устройство, с которым возникли проблемы, и нажмите по кнопке «Далее».
После проделанных действий система при обнаружении проблемы постарается автоматически ее устранить. Если это не получится сделать, появится соответствующее уведомление с дальнейшими рекомендациями. На скриншоте ниже видно, что в данном случае отсутствие видимости микрофона от наушников заключается в неправильном подключении устройства к ноутбуку.
Способ 2: Включение устройства в параметрах звука
Микрофон от наушников может быть подключен правильно, но не работать из-за того, что он отключен в настройках системы. Зачастую такое случается по причине неаккуратных действий пользователя, но все можно исправить, перейдя в соответствующее меню настроек.
- Откройте окно параметров системы. Сделать это можно посредством поискового запроса, как было описано ранее.
- Находясь на вкладке «Система», перейдите в раздел «Звук», нажав по соответствующему пункту в основной части интерфейса окна.
- Пролистайте список инструментов до самого низа и перейдите по ссылке «Дополнительные параметры звука».
- В открывшемся окне перейдите во вкладку «Запись». Нажмите правой кнопкой мыши по пустому месту рабочего пространства и в появившемся контекстном меню выберите опцию «Показать отключенные устройства».
- Если в списке звукозаписывающего оборудования появился микрофон, кликните по нему правой кнопкой мыши, а затем нажмите «Включить».


Читайте также: Включение микрофона в Яндекс.Браузере
Если настройка микрофона выполнена корректно, он должен заработать. Проверить это можно в специальных программах или посредством онлайн-сервисов. На нашем сайте есть соответствующие статьи на эту тему.
Подробнее: Как проверить микрофон через онлайн-сервисы / с помощью специальных программ
Способ 3: Переустановка драйвера звуковой карты
Если операционная система была установлена на ноутбук недавно или ввиду неаккуратных действий пользователя повредилось программное обеспечение комплектующих устройства, потребуется выполнить переустановку драйверов звуковой карты.
- Откройте «Диспетчер устройств» любым доступным способом. Для этого можно снова воспользоваться поиском по системе.
- В появившемся окне на рабочем столе раскройте в списке ветку «Звуковые, игровые и видеоустройства». Выберите из перечня соответствующее оборудование и дважды кликните по нему левой кнопкой мыши.
- В новом меню свойств устройства перейдите во вкладку «Драйвер» и щелкните по кнопке «Удалить устройство».
- Подтвердите выполнение этого действия, кликнув в отобразившемся диалоговом окне по кнопке «Удалить». Предварительно рекомендуется поставить отметку напротив параметра «Попытка удалить драйвер для этого устройства».
- Перезапустите компьютер, повторно войдите в «Диспетчер устройств» и в ветке «Звуковые, игровые и видеоустройства» кликните правой кнопкой мыши по соответствующему оборудованию. В появившемся меню выберите пункт «Обновить драйвер».
- В отобразившемся окне начните поиск новых драйверов, нажав по соответствующей кнопке. После определенного времени программное обеспечение будет найдено и автоматически установлено.
Читайте также: Как обновить драйвера на Windows стандартными средствами
Примечание! Произвести обновление драйвера звуковой карты можно с помощью стороннего программного обеспечения, которое зачастую предоставляет более свежую версию компонента, чем штатные средства операционной системы. Ознакомьтесь со списком таких приложений в отдельной статье на нашем сайте.
Подробнее: Список программ для установки драйверов
Способ 4: Включение службы «Windows Audio»
Служба «Windows Audio» отвечает за корректную работу всех аудиоустройств, подключенных к ноутбуку, включая микрофон от наушников. Необходимо проверить ее работу и при необходимости запустить.
- Откройте окно со списком всех служб любым доступным способом. В качестве примера будет произведен поиск по системе. Для этого необходимо в соответствующем меню ввести запрос «Службы» и в выдаче нажать по одноименному элементу.
- Найдите в перечне службу «Windows Audio», нажмите по ней правой кнопкой мыши и выберите в контекстном меню пункт «Свойства».
- В новом окне раскройте список «Тип запуска» и выберите значение «Автоматически». Если есть возможность нажать по кнопке «Запустить», сделайте это, а затем кликните «Применить»и «ОК».
Примечание! После произведенных манипуляций рекомендуется перезапустить все приложения, в которых наблюдались проблемы с воспроизведением и записью звука.
Вариант 2: Windows 10
Ноутбуки на базе Windows 10 могут иметь все те же проблемы с записью звука через микрофон от наушников. По этой причине следует поэтапно произвести анализ различных компонентов операционной системы и при необходимости внести в них правки. Об этом подробно рассказывается в другой статье на нашем сайте.
Подробнее: Решение проблем с видимостью наушников на ноутбуке с Windows 10
Примечание! Если после выполнения всех действий по настройке видимости микрофона он все равно работает некорректно, потребуется внести правки в параметры звука. Этой теме посвящен другой материал на нашем сайте.
Подробнее: Устранение проблем с микрофоном на ноутбуке Windows 10
Вариант 3: Windows 8
Операционная система Windows 8 отличается множеством решений в графическом оформлении отдельных системных меню, из-за чего некоторым пользователям сложно выполнить корректную настройку микрофона на ноутбуке. Далее будет предоставлена подробная инструкция.
Способ 1: Средство устранения неполадок
«Средство устранения неполадок» — предустановленная утилита, которая в автоматическом режиме сканирует систему на наличие проблем и устраняет их. Чтобы ее применить для нормализации работы звукозаписывающего устройства, необходимо сделать следующее:
- Войдите в меню «Пуск», кликнув по иконке в нижнем левом углу рабочего стола или воспользовавшись горячей клавишей Win. Раскройте весь список имеющихся на ноутбуке приложений, щелкнув по стрелочке в нижней части экрана.
- В открывшемся перечне программного обеспечения найдите и запустите «Панель управления».
- В появившемся окне смените режим просмотра элементов меню. Для этого в верхнем правом углу из выпадающего списка «Просмотр» выберите значение «Крупные значки» или «Мелкие значки». Затем перейдите в раздел «Устранение неполадок».
- Проследуйте по гиперссылке «Оборудование и звук».
- В списке оборудования выберите «Запись звука», чтобы произвести анализ всех звукозаписывающих устройств, подключенных к ноутбуку.
- В окне «Средства устранения неполадок» пропустите приветственное окно, щелкнув по кнопке «Далее».
- Дождитесь окончания сканирования системы на наличие проблем. Это может занять несколько минут.
- В случае выявления проблемы будет предпринята попытка ее устранения в автоматическом режиме. Если это сделать невозможно, откройте меню со списком рекомендаций. Когда средство не может помочь в решении проблемы, появится вывод, показанный на изображении ниже.
В завершении можно кликнуть по кнопке «Просмотреть дополнительные возможности», вследствие чего откроется новое меню со списком других средств устранения проблемы. Например, предлагается обратиться в техническую поддержку Microsoft, осуществить поиск решения в интернете или выполнить восстановление системы.
Читайте также: Как восстановить систему Windows 8
Способ 2: Включение устройства в параметрах звука
Микрофон от наушников может быть подключен к ноутбуку правильно, но не отображаться в списке по причине отключения его в параметрах звука. В таком случае следует перейти в соответствующее меню и произвести его активацию. Об этом подробно рассказано в другой статье на нашем сайте.
Подробнее: Как включить микрофон на Windows 8
Примечание! В завершение рекомендуется также проверить работу микрофона. Сделать это можно в популярном приложении Skype.
Подробнее: Проверка микрофона для программы Skype
Способ 3: Переустановка драйвера звуковой карты
Отсутствие или некорректная работа драйвера аудиокарты является причиной многих проблем с аудиоустройствами, включая микрофон от наушников. Необходимо осуществить его переустановку.
- Откройте «Диспетчер устройств» любым доступным способом. Для этого можно воспользоваться системным поиском. Перейдите в меню «Пуск» и кликните по иконке лупы в правой части экрана. Затем в появившееся поле введите запрос «Диспетчер устройств» и в результатах выберите одноименное приложение.
- В появившемся раскройте ветку «Звуковые, игровые и видеоустройства», после чего дважды кликните по проблемному оборудованию левой кнопкой мыши.
- В новом окне проследуйте на вкладку «Драйвер», а затем щелкните по кнопке «Удалить».
- Подтвердите выполнение этого действия во всплывающем диалоговом окне, нажав по кнопке «ОК».
- Перезапустите компьютер, после чего повторно откройте «Диспетчер устройств» и раскройте ветку «Звуковые, игровые и видеоустройства». Кликните правой кнопкой мыши по проблемному оборудованию и выберите опцию «Обновить драйвер».
- В новом окне запустите процесс автоматического поиска обновленных драйверов, щелкнув по соответствующему пункту.
Если подходящее программное обеспечение будет найдено, произойдет автоматическая его установка, после чего проблема с видимостью микрофона от наушников исчезнет.
Способ 4: Включение службы «Windows Audio»
Ноутбук может не обнаружить подключенный к нему микрофон, если в системе не активирована служба «Windows Audio», которая отвечает за корректную работу устройств этой категории. Следует проверить параметр в соответствующем меню.
- Откройте окно «Диспетчера задач» любым доступным способом. Проще всего для этого воспользоваться сочетанием горячих клавиш Ctrl + Shift + Esc. Затем перейдите во вкладку «Службы», после чего кликните по ссылке «Открыть службы», расположенной в нижней части окна.
- В списке всех служб найдите «Windows Audio», нажмите по ней правой кнопкой мыши и выберите в контекстном меню пункт «Свойства».
- В новом окне проверьте, чтобы в выпадающем списке «Тип запуска» было выбрано значение «Автоматически». В случае несоответствия этому исправьте параметр. Далее, если это будет доступно, кликните по кнопке «Запустить», дождитесь завершения процедуры и сохраните изменения, щелкнув «Применить» и «ОК».
Обратите внимание! Чтобы измененные параметры вступили в силу, рекомендуется перезапустить приложения, в которых используется микрофон для записи голоса. Если это сделать невозможно, перезагрузите компьютер.
Вариант 4: Windows 7
Перед тем как производить настройку видимости микрофона от наушников, рекомендуется проверить его работу. Сделать это можно посредством встроенных средств операционной системы или с помощью программ от сторонних разработчиков.
Подробнее: Как проверить микрофон на наушниках в Windows 7
Способ 1: Средство устранения неполадок
«Средство устранения неполадок» способно выявить проблемы с оборудованием и попробовать избавиться от них в автоматическом режиме. Первостепенно рекомендуется пользоваться именно им, так как даже неосторожные действия в процессе выполнения инструкции не приведут к фатальным последствиям.
- Запустите «Панель управления» любым доступным способом. В Windows 7 проще всего это сделать через меню «Пуск». Откройте его и кликните по одноименному пункту на панели справа.
- Попав в «Панель управления», измените режим просмотра элементов. Для этого раскройте выпадающий список «Просмотр» и выберите из него значение «Крупные значки» или «Мелкие значки». Затем проследуйте в раздел «Устранение неполадок».
- Из представленного списка средств выберите «Оборудование и звук», кликнув по соответствующей гиперссылке.
- Чтобы произвести сканирование звукозаписывающих устройств, подключенных к компьютеру, нажмите «Запись звука».
- В появившемся окне «Средства устранения неполадок» пропустите приветственное окно, щелкнув по кнопке «Далее».
- Дождитесь завершения процесса анализа оборудования на предмет наличия проблем с ним.
- В случае обнаружения неполадки будет произведена попытка ее устранения, которая выполняется в автоматическом режиме. Если этого сделать не получится, отобразится соответствующее сообщение с рекомендациями по теме. Результат проверки, который показан на изображении ниже, свидетельствует о том, что «Средство устранения неполадок» не смогло обнаружить проблему.
Примечание! Можно нажать по кнопке «Просмотреть дополнительные параметры», после чего откроется меню, в котором будет предложено ознакомиться со справкой в интернете, обратиться к технической поддержке Microsoft или произвести восстановление системы.
Читайте также: Как восстановить операционную систему Windows 7
Способ 2: Включение устройства в параметрах звука
Микрофон может быть отключен непосредственно в настройках системы, тогда он не будет отображаться даже при правильном подключении к ноутбуку. В таких случаях необходимо открыть соответствующее меню и внести правки в параметры. Об этом рассказывается в другой статье на нашем сайте, ознакомиться с которой можно по ссылке ниже.
Подробнее: Включение микрофона на компьютере с Windows 7
Способ 3: Переустановка драйвера звуковой карты
Драйвер аудиокарты обеспечивает корректную работу всех звуковых устройств, включая микрофон от наушников. Если он вышел из строя, потребуется выполнить переустановку. Делается это следующим образом:
- Откройте меню «Пуск» и в поисковую строку введите запрос «Диспетчер устройств», после чего кликните по одноименному приложению в результатах выдачи.
- В открывшемся списке подключенных к компьютеру устройств раскройте ветку «Звуковые, видео и игровые устройства», выберите проблемное оборудование и кликните по его названию два раза левой кнопкой мыши.
- В новом окне со свойствами перейдите на вкладку «Драйвер» и нажмите по кнопке «Удалить».
- Подтвердите действие во всплывающем диалоговом окне, для этого нажмите по кнопке «ОК».
- Перезагрузите компьютер и вернитесь в окно «Диспетчера устройств». Раскройте список «Звуковые, видео и игровые устройства», после чего кликните правой кнопкой мыши по проблемному оборудованию. В появившемся контекстном меню выберите опцию «Обновить драйвер».
- Запустите процесс поиска нового драйвера, щелкнув по соответствующей кнопке в новом диалоговом окне. Если программное обеспечение будет найдено, инсталляция произойдет в автоматическом режиме.
Примечание! После переустановки драйвера текущие настройки звука в системе могут измениться, из-за чего микрофон не будет корректно работать. В таком случае потребуется внести правки в соответствующие параметры системы.
Подробнее: Настройка микрофона в Windows 7
Способ 4: Включение службы «Windows Audio»
За обработку звуковых сигналов в операционной системе отвечает специальная служба под названием «Windows Audio». Если после подключения наушников с микрофоном к ноутбуку устройство не отображается, необходимо проверить корректность работы этого компонента.
- Откройте меню «Пуск» и выполните поиск по запросу «Службы». В результатах выдачи кликните по одноименному приложению.
- В отобразившемся списке найдите «Windows Audio», кликните по нему правой кнопкой мыши и в контекстном меню нажмите «Свойства».
- Из выпадающего списка «Тип запуска» выберите значение «Автоматически» и щелкните «Применить». Если есть возможность, кликните по кнопке «Запустить», после чего дождитесь завершения этой процедуры и закройте окно.
Читайте также: Устраняем ошибку «Выходное устройство не установлено» в Windows 7
Вариант 5: Windows XP
Windows XP имеет множество отличительных особенностей в сравнении с ранее рассмотренными версиями операционной системы от Microsoft. Касаются они не только графической составляющей, но и работы некоторых компонентов. Поэтому руководство по настройке видимости микрофона от наушников будет отличаться. В отдельной статье на нашем сайте все эти нюансы детально рассмотрены.
Подробнее: Устранение проблемы «Аудиоустройства отсутствуют» в Windows XP
Обратите внимание! После настройки видимости микрофона от наушников он все равно может работать некорректно. В таком случае потребуется произвести настройку звукозаписывающего устройства, о чем мы ранее писали в отдельной инструкции.
Подробнее: Как настроить микрофон на ноутбуке
Встроенным микрофоном оснащены большинство современных компьютеров, если же такового нет, на худой конец на корпусе устройства всегда найдётся разъем типа mini-Jack для подключения микрофона внешнего. Только вот наличие самого по себе микрофона ещё не гарантирует его нормальную работу. Существует немало примеров, когда микрофон переставал работать после сбоя, обновления или переустановки операционной системы. Что следует предпринять в таких случаях в первую очередь, читайте в этой статье.
Если микрофон перестал работать после обновления или переустановки системы, первое, что следует предпринять, это тщательно проверить настройки микрофона в приложении Параметры. Перейдите в раздел Конфиденциальность и безопасность → Микрофон и убедитесь, что опции «Разрешить приложениям доступ к микрофону» и «Разрешить классическим приложениям доступ к микрофону» включены.
Затем проверьте список программ, которые имеют доступ к записывающему устройству, возможно, именно та программа, в которой не работает запись, у вас отключена. Да, включите доступ к микрофону для компонента «Веб-средство просмотра классических приложений», это позволит задействовать устройство некоторыми десктопными программами, использующими технологии интернета.
На следующем этапе рекомендуется проверить настройки раздела приложения Параметры Система → Звук. Проблема может быть в том, что в системе выбрано не то устройство, которое нужно. Зайдя в указанный раздел, убедитесь, что в блоке «Ввод» у вас выбран нужный микрофон. Заодно проверьте его громкость — она должна быть больше нуля.
Если нужное вам устройство не отображается, прокрутите окно с настройками немного вниз и в блоке параметров «Дополнительно» нажмите «Все звуковые устройства». Нажав «Устройства ввода», найдите в списке нужное вам устройство, откройте его свойства и нажмите кнопку «Разрешить» в блоке «Разрешить приложениям и Windows использовать это устройство для звука».
Если микрофон не отображается в рассмотренных выше разделах приложения «Параметры», нужно будет зайти в классический Диспетчер устройств и посмотреть, доступен ли микрофон из этой оснастки и какой он имеет статус.
Отсутствие микрофона в Диспетчере устройств может указывать физическую неисправность микрофона или его отключение, если же в категории «Аудиовходы» и «Аудиовыходы» вместо микрофона вы видите некое неопознанное, отмеченное жёлтой иконкой устройство, это может говорить о повреждении или отсутствии драйвера микрофона. Если же микрофон отображается, но при этом он отмечен иконкой с жёлтым восклицательным знаком, такой сценарий может указывать на сбой. В этом случае кликните по устройству ПКМ, выберите в контекстном меню «Удалить», подтвердите удаление, а затем обновите конфигурацию оборудования через пункт меню «Действие».
Как уже было сказано, отсутствие микрофона в Диспетчере устройств может быть обусловлено его отключением. Проверьте и этот момент, откройте командой mmsys.cpl классическое окошко «Звук» и переключитесь на вкладку «Запись». Кликните по пустому пространству окошка ПКМ и отметьте флажками опции «Показать отключённые устройства» и «Показать отсоединённые устройства», это действие отобразит отключённые устройства записи. Чтобы включить устройство, кликаем по нему правой кнопкой мыши и выбираем «Включить».
А чтобы наше записывающее устройство, будучи включённым, использовалось как системой, так и всеми сторонними приложениями, в этом же контекстном меню выбираем опцию «Использовать по умолчанию».
Не стоит забывать и о локальных настройках сторонних программ и игр, использующих микрофон. По разным причинам они не всегда соответствуют настройкам системным, из-за чего могут наблюдаться проблемы со звукозаписью именно в этих конкретных приложениях. В настройках такой программы или игры вам нужно найти раздел управления звуком и убедиться, что в качестве устройства захвата звука выбран «правильный» микрофон и что для него выставлена соответствующая громкость.
• Одновременное использования микрофона. Проблема может возникнуть по причини одновременного использования микрофона разными программами. Чтобы это предотвратить, в свойствах микрофона нужно переключиться на вкладку «Дополнительно» и снять флажок с опции «Разрешить программам использовать микрофон в монопольном режиме».
• «Конфликт» встроенного и внешнего микрофона. При подключении к компьютеру внешнего микрофона Windows может назначить его основным, при этом встроенное устройство захвата звука оказывается отключённым и таковым остаётся и после отключения внешнего микрофона. Решается проблема включением и назначением встроенного микрофона устройством звукозаписи по умолчанию.
• Программные сбои и ошибки. При подозрении на неполадки, вызванные сбоями в работе системных служб можно воспользоваться встроенным средством устранения неполадок. Открыв приложение «Параметры», в разделе Система → Звук в блоке «Дополнительно» нажмите «Устройство ввода» и дождитесь результатов проверки.

Если выяснилось, что не работает микрофон на наушниках в Windows 11, сначала рекомендуется обратить внимание на качество соединения и на то, через какой разъем гарнитура была присоединена. Особенно это правило актуально, когда вы уверены, что микрофон исправен, потому что в случае использования наушников, совмещенных с микрофоном, важно правильно выбрать гнездо, которое имеет контакты и для передачи звука в динамики, и для его приема через микрофон. Такой разъем есть не у всех ПК и ноутбуков, из-за чего и возникает проблема эксплуатации.
Причины, по которым микрофон может не работать в Windows 11
Соединяют микрофоны с ПК через гнездо «мини джек». Это круглый разъем, который маркируют розовым цветом. В большинстве случаев он находится с обратной стороны системного блока, но есть и такие модели, у которых «мини джек» располагается сразу под DVD-приводом спереди или даже на клавиатуре. Другой тип микрофонов подразумевают USB-соединение. Чтобы выяснить, почему не работает микрофон на Виндовс 11, проверяют основные факторы, провоцирующие проблему:
- Провод, соединяющий устройство с ПК, поврежден.
- Неисправность внутри самого компьютера.
- Отсутствует программное обеспечение для микрофона.
- Не проведены настройки подключенного оборудования.
- Микрофон поврежден.
Действовать нужно в определенной последовательности, чтобы легче и быстрее исключить те или иные факторы и определить истинную причину.
8 советов, которые помогут настроить работу микрофона на Виндовс 11
Совет #1: Проверьте, как подключен микрофон
Когда не работает микрофон на ПК с Windows 11, прежде всего проверяем качество физического подключения. На данном этапе важно установить, нет ли проблем в месте соединения: плотно ли прилегают контакты, до конца ли вставлен штекер, нет ли ощущения, что он болтается в разъеме. При этом важно установить тип используемого гнезда. Оно должно иметь соответствующую маркировку: изображение микрофона, подпись «mic» или розовую окраску.
Если на этом этапе проблем не выявлено, все вставлено правильно, плотно и в нужное гнездо, тогда переходим к проверке подключаемого устройства. Если у вас есть дома музыкальный центр, синтезатор, ноутбук, dvd-плеер — подключите микрофон к любой технике, чтобы узнать, работает он в паре с другим девайсом или нет.
Еще важно обратить внимание на то, видит ли вообще комп, подключенный к нему микрофон или нет. Если нет — проблема с высокой долей вероятности в разъеме. Если это USB микрофон, смените порт, их на системном блоке несколько. Или зайти с другой стороны — к тому порту, через который вы хотите использовать микрофон, подсоедините мышку, флешку, накопитель. Так вы сможете определить, исправно данное гнездо или нет. Если никакое заведомо рабочее устройство не определяется через него, есть вероятность, что порт деактивирован в BIOS и сам микрофон не виноват.
Совет #2: Проверьте контакт штекера и разъема микрофона в ПК
Часто встречается самая простая и легко решаемая проблема — неплотно прилегающие контакты. С ней сталкивается большинство осторожных пользователей, которые не хотят испортить гнездо и новый микрофон, из-за чего вставляют не до конца, избегая умеренной силы. Любые шевеления будут провоцировать разъединение контактов, что приведет с собой отсутствие передачи сигнала.
Устранить проблему несложно. Выньте провод из гнезда и снова его вставьте, но до щелчка, или ориентируйтесь на наличие внешней оплетки — вся оголенная металлическая часть штекера должна спрятаться в гнезде, и только декоративная часть провода остаться у входа в разъем.
Внимательно рассмотрите само гнездо, в которое вставляете микрофон. Если он сзади системника, который стоит под столом — вооружитесь фонариком, потому как нащупать круглое отверстие небольшого диаметра — это ее не гарантия определения нужного разъема. Этот вход должен быть окрашен розовой окантовкой или иметь подпись «mic», «input audio», «audio in» или даже «микрофон». Вместо надписи может быть изображение классического микрофона.
Если с выбором гнезда вы не ошиблись и точно до конца вставили штекер, а заведомо рабочий микрофон не работает — осмотрите его корпус. На нем может быть кнопка или тумблер, активации и деактивации девайса. Если он находится в положении «0»/«Off»/«Выкл», запись звука производиться не будет даже при выполнении всех остальных условий (наличии драйвера, настройках, правильном выборе гнезда). Переведите переключатель в активный режим и наслаждайтесь работой устройства.
Совет #3: Проверьте настройки микрофона в «Параметрах» Windows 11
В Windows 11 уже нет привычной многим любителям «семерки», «XP» и других версий операционки «Панели управления», где обычно собраны многие разделы для выставления параметров того или иного нового устройства. Это связано с тем, что современные версии Windows — это уже гибридная оболочка, в которой «Win32» дополняется универсальной «UWP».
Тенденции развития компьютерных технологий указывает на то, что в скором времени вся операционка перейдет на «UWP», которая уже привнесла ряд изменений в опции. Они как раз и проявляются в отсутствии «Панели управления» и наличии приложения «Параметров». Теперь этот раздел объединяет в себе все настройки, касающиеся новых устройств, служб и загруженных программ.
В этом приложении есть несколько блоков, в которых можно распределить разрешения на использование микрофона: для всего ПК и для отдельных приложений. Как правило, запрет на работу записывающего устройства для конкретных программ настраивается в том случае, если ПО было загружено вручную из официального «Microsoft Store». Отдельно прописаны параметры для его использования и для «родных» программ. Кроме того, есть кнопка, отключающая микрофон вообще для всех приложений.
Поэтому, если микрофон включен, но не работает в Windows 11, нужно обратиться к «Параметрам», чтобы разобраться с правами доступа.
- Можно кликнуть по значку «Пуск» правой кнопкой мыши и выбрать «Параметры» в появившемся списке.
- Или обратитесь к горячим клавишам на клавиатуре, чтобы вызвать окно приложения. Зажмите одновременно «Windows» и «I».
- Найдите раздел «Конфиденциальность и безопасность» слева, а справа раздел «Микрофон».
- Здесь удобно ориентироваться, поскольку окно «Параметров» разделено зрительно на две части: левую узкую и правую широкую. Слева вы найдете разделы, как вкладки. Именно слева будут подзаголовки, касающиеся микрофона. Встав на нужный блок слева, вы увидите в правой части всю его развернутую часть, где важно обратить внимание на параметр «Доступ к микрофону». Отключение доступа на данном этапе не позволит никакому программному обеспечению записывать данные с микрофона. Если там стоит «Выкл», смените его на «Вкл».
- Следующий на очереди раздел — «Разрешить приложениям доступ к микрофону». Здесь тоже должен быть доступ разрешен, то есть стоять должно «ВКЛ». Отключение доступа в этом блоке будет означать, что никакое приложение, не будет иметь возможности записывать звук с любого подключенного микрофона, но при этом операционная система при необходимости эти данные получить сможет. Здесь не имеет значения, о каком приложении идет речь: оно было загружено вами вручную или шло в пакете с операционной системой по умолчанию.
Далее вы можете провести более тонкую настройку. Для этого есть подзаголовок «Выберите приложения, которые могут получать доступ к микрофону», под которым вы найдете все свои программы и сможете указать для каждой уровень доступа. Когда вы замечаете, что в игре не работает микрофон на ноутбуке с Виндовс 11, но час назад он успешно использовался на ПК с «XP», обратите внимание здесь на то значение, которое выставлено для вашей игры. Проблема скорее всего в том, что напротив ее наименования стоит «Выкл», что мешает вашему персонажу говорить. Передвиньте переключатель на «Вкл» и проверяйте результат.
Если же программа, в которой не работает запись звука, отсутствует в списке, это говорит о том, что она относится к традиционным приложениям и была предустановлена на ПК вместе с системой, для нее будет работать в качестве правила уровень доступа из блока «Разрешить приложениям доступ к микрофону».
Совет #4: Проверьте, включен ли микрофон в BIOS UEFI
Если не работает микрофон в ноутбуке с Windows 11, вероятно, причина лежит глубоко в параметрах самой системы. Например, это может касаться тех моделей, для которых в качества правил «по умолчанию» заложено деактивация микрофона на уровне BIOS или его аналога — UEFI. В основном это относится к встроенному в корпус микрофону, но может распространяться и на гнездо для внешнего записывающего устройства. Такая же ситуация не редкость для ноутбуков со встроенными веб-камерами. Далеко не каждый производитель придерживается такого типа заводских настроек, но проверить эту версию все же стоит.
Сделать это несложно. Войдите в BIOS, перейдите к блоку, содержащему информацию о периферии, и проверьте, не стоит ли там для микрофона «Disable» — дезактивирующий параметр. Если это так, смените его на «Enable», загружайте систему и проверяйте работу устройства.
Совет #5: Проверьте, включен ли микрофон в «Диспетчере устройств» Windows 11
Еще один раздел системы, который стоит посетить — «Диспетчер устройств». В нем сосредоточены данные для каждого порта, каждого устройства, каждой составной части вашего компа. Если вы не знаете, как туда попасть через меню «Пуск» или правый клик мыши по кнопке, предлагаем воспользоваться быстрым и удобным методом через комбинацию горячих клавиш. Зажмите на клавиатуре «Windows» и «X». Если же удобней работа мышью — правой клавишей укажите на «Пуск», так вы запустите контекстное меню, в котором получите ссылку на «Диспетчер устройств».
В «Диспетчере» нас интересует все, что спрятано под заголовком «Аудиовходы и аудиовыходы», потому как именно он может скрывать ответ на вопрос, почему внезапно перестал работать микрофон на компьютере с Windows 11. Разверните раздел двойным кликом и укажите на свое неработающее устройство. Если он отключен силами «Диспетчера устройств», то правый клик по микрофону даст вам возможность выбрать команду «Включить устройство». Результата не придется долго ждать — система активирует его, и вы сразу сможете его полноценно использовать.
Совет #6: Установите или обновите драйвер звуковой карты
Проблема с драйверами может быть причиной, по которой перестал работать микрофон в Windows 11. С одной стороны, эта версия операционки продумана до мелочей и уже в автоматическим режиме сама, без привлечения участия пользователя, умеет выявлять устаревшие драйвера и проводить их обновления. Но с другой — и в работе этого процесса возникают ошибки. Среди них и некорректная установка, и неверное завершение работы ПК, и зависание. Поэтому иногда приходится проверять драйвер вручную и производить его обновление или переустановку.
Например, у вас резко перестал работать микрофон на ноутбуке с Windows 11. Это говорит о том, что он сам был исправен и драйвера были, но в какой-то момент что-то пошло не так. Говоря о замене программного обеспечения для устройства, важно отметить, что брать драйвера лучше только с официальных сайтов производителей. Это снижает риск заражения потенциально опасным ПО или загрузки битой версии пакета.
Если вы никогда не искали драйвер самостоятельно или не знаете, какую модель ноутбука выбрать из списка, чтобы обеспечить полную совместимость, поручите это дело мастеру системы Windows. Для этого вам понадобится зайти в «Диспетчер устройств», найти свой микрофон, правой клавишей указать на него и из выпавшего списка выбрать команду «Обновить драйвер».
В случае, когда вы обновили драйвер, а проблема не исчезла, и при этом у вас USB-микрофон, обновите драйвер и для «USB-контроллера». Часто такой микрофон подключен, но не работает на Windows 11 именно из-за проблемы в определении порта.
Совет #7: Проверьте, есть ли микрофон в «Параметрах звука» Windows 11
Для того, чтобы самостоятельно провести тестирование микрофона, предлагаем обратиться к стандартному встроенному в операционку сервису — открыть окно настроек, которое легко найти в параметрах для звука Windows.
- Отыщите зрительно значок звука, расположенный, как правило, в нижнем углу экрана справа. Кликните по нему правой клавишей и из выпавшего списка выберите «Звуки».
- Когда на экране появится окно с вкладками, переключитесь на ту, которая озаглавлена «Запись». В основном поле окошка вы увидите перечисление всех устройств, с которых может быть записан звук. Среди них могут быть и те, которые когда-то успешно использовались на этой операционной системе. Поговорите в свой микрофон, и вы увидите, напротив какой строки заиграет диаграмма силы звука. Если этого не происходит, то не работают микрофоны на компьютере с Windows 11 уже вероятно из-за неправильного подключения — проверьте качество соединения устройств.
- Теперь обращаемся к символу динамика, который располагается в трее. Правым кликом вызовите меню, чтобы выбрать «Открыть параметры звука».
- В открывшемся окне «Системы» можно проверить устройства ввода и вывода звука. Убедитесь, что указана тот микрофон, через который вы пытаетесь говорить. Проверьте уровень громкости микрофона.
- Вы также можете проверить настройки микрофона.
- Убедитесь, что микрофон разрешено использовать Windows 11.
- Далее можно настроить качество звучания микрофона. Рекомендуем оставить настройки, как выбрала Windows 11.
- Проверьте громкость ввода микрофона.
- Проверьте микрофон, нажав на кнопку «Начать тест».
Теперь все должно работать. Если же все равно не работает микрофон в приложениях Windows 11, причины нужно искать дальше. Однако, если посмотреть на статистику, то именно отключение устройства записи в настройках не позволяет его использовать в приложениях.
Совет #8: Выберите нужный микрофон в перечне устройств
Еще один ответ на вопрос, почему не работает микрофон в Windows 11, может заключаться в том, что система обращается не к тому микрофону, в который вы говорите. Например, вы используете ноутбук, в который уже встроено свое устройство записи звука, при этом вы присоединили к нему гарнитуру, которая оснащена своим микрофоном, но хотите записать какую-то речь на отдельный более профессиональный микрофон.
В такой ситуации ваш ноутбук видит как минимум три микрофона, и ему нужно указать, какой из них следует использовать «по умолчанию», то есть в ситуациях, когда вы не даете другую команду.
Когда вы заходите в параметры для настройки «Звука», для нужно микрофона задайте это преимущество, и тогда у системы не будет путаницы с микрофонами, а вы забудете о том, что ваш микрофон определяется, но не работает в Windows 11.
Совет #9: Как настроить работу микрофона в приложениях
Когда вы используете микрофон для работы в таких программах как «Skype» или в онлайн-играх, помните о том, что полноценные приложения имеют свои настройки, в которых есть возможность настраивать звук и микрофон, независимо от того, что выставлено для всего перечня приложений. Например, если не работает микрофон после обновления Windows 11, скорее всего слетели именно внутренние настройки приложения, и оно «забыло», к какому устройству записи обращалось до обновлений.
Это особенно актуально для тех ситуаций, когда в одном приложении запись звука идет хорошо, а в другом — не идет, но при этом в «Параметрах» стоит разрешение доступа на работу программ с устройством записи звука. Если речь идет именно о звонках через «Skype», найдите сверху на его панели кнопку «Инструменты», нажмите ее, чтобы попасть «Настройки», а оттуда, соответственно, в «Настройка звука».
Для вашего удобства, мы приводим ссылки на статьи, связанные с неисправностями микрофона в конкретных приложениях:
- Не работает микрофон в Discord.
- Не работает микрофон в Zoom.
- Не работает микрофон в Skype.
Заключительные советы
Если плохо работает микрофон на компьютере с Windows 11, несмотря на то, что вы провели все рекомендуемые здесь мероприятия, остается сделать одну простую вещь — подключить его к другому ПК. Это поможет выяснить, есть проблема на уровне железа, или нет. Если и с другим компьютером или ноутом звук не записывается — вероятнее всего, придется нести микрофон к мастеру в сервис, потому как в таком случае может потребоваться замена кабеля, который, окажется перебитым.
При ином исходе такого теста, когда микрофон на другом ПК успешно работает, придется выяснять, что не так с гнездом вашего компа, поскольку причина вероятно кроется в нем. Легче решить проблему, когда вы работаете с USB-микрофоном. Таких гнезд у каждого, даже самого простого компа, несколько, использовать вместо неисправного другой не составит проблемы. Если же это обычный микрофон, посмотрите, нет ли на системнике второго входа для него. Обычно не только на задней стенке есть такой сход, но и спереди.
В качестве экспертного помощника может выступить и сама Windows 11, поскольку в ней есть мастер самодиагностики, который предложит провести автоматическую диагностику, выявление и устранение неисправностей. А если исправить причину мастер не сумеет (например, когда она аппаратная), он подскажет вам пути решения. Мы же постарались подробно описать все возможные ситуации и дали рекомендации, чтобы вы понимали, почему микрофон не может быть использован, и как это исправить самостоятельно.
Николай Данилов
Пара слов об авторе от редакции smartronix.ru. Николай работает с нами с самого основания проекта. Он отлично разбирается в компьютерах и программном обеспечении. Также неплохо освоил мобильный сегмент и всегда готов подробно рассказать про особенности работы телефона и приложений.
Микрофон в Windows 11 может не работать в целом по системе или в определенных приложениях. Решения в различных случаях разные.
Наименее сложная ситуация — ОС определяет микрофон. Хуже, когда Windows 11 его не распознает. Возможен вариант, когда микрофон работает в программах для записи звука, но не функционирует в мессенджерах с поддержкой голосовой связи. Или наоборот — при общении работает, а при попытке записать звук ничего не получается.
Предоставьте софту доступ к микрофону в Параметрах
Содержание
- Предоставьте софту доступ к микрофону в Параметрах
- Выберите правильный микрофон из списка подключенных
- Обновите конфигурацию оборудования
- Выберите один микрофон для связи и записи звука
- Переустановите драйверы звуковой карты
- Проверка работоспособности микрофона и его совместимости с ПК
Одновременно нажмите Win + I на клавиатуре вашего настольного ПК или ноутбука. Перейти в Параметры можно также из контекстного меню кнопки «Пуск», которое доступно по правому щелчку мышью на данной кнопке.
В левой части окна выберите категорию параметров «Конфиденциальность и безопасность».
Необходимая подкатегория из списка справа — «Микрофон».
Переместите вправо ползунки опций: «Разрешить приложениям доступ к микрофону» и «Разрешить классическим приложениям доступ к микрофону». Таков общий сценарий.
В случае, когда микрофон не работает только в определенном приложении, найдите его в списке. Включите доступ к микрофону для данной программы перемещением ползунка вправо.
Классические программы Windows расположены внизу. Вверху — приложения UWP.
Если микрофон не работает в приложении, которое основано на веб-технологиях, активируйте опцию «Веб-средство просмотра приложений».
Не исключено, что в системе в качестве основного установлен неправильный микрофон.
Выберите правильный микрофон из списка подключенных
В Параметрах Windows 11 зайдите в подраздел «Звук» раздела «Система». Посмотрите, какой микрофон выбран из списка «Ввод». Если не тот, который необходим, активируйте правильный.
Вторая причина — ползунок громкости микрофон смещен влево до предела. В таком случае запись звука микрофоном фактически отключена. Установите комфортный уровень громкости.
Обновите конфигурацию оборудования
Ошибка драйвера звуковой карты — распространенная причина, по которой микрофон не работает. Щелкните правой кнопкой мыши по кнопке «Пуск», которая в Windows 11 располагается в центре Панели задач, а не сбоку слева. В контекстном меню выберите пункт «Диспетчер устройств».
Выберите «Диспетчер устройств». Разверните список «Аудиовходы и аудиовыходы». Посмотрите, присутствует ли в данном списке необходимый вам микрофон.
Действия различаются в зависимости от того, как отображается микрофон. Если с желтым восклицательным знаком — щелкните по микрофону. Из предложенных вариантов выберите «Удалить».
Далее в строке текстового меню Диспетчера устройств выберите из пункта «Действие» подпункт «Обновить конфигурацию оборудования».
Не забудьте подписаться на наш Дзен
Если драйвер звуковой карты установлен и работает корректно, одна из ранее рассмотренных настроек обычно помогает.
Выберите один микрофон для связи и записи звука
Следует различать микрофон как устройство связи и устройство записи. Если в настройках как инструмент для связи указан один, а для записи другой, микрофон нормально работает только в некоторых приложениях.
Одновременно нажмите клавиши Win + R. В текстовой строке окна «Выполнить» введите: mmsys.cpl. Нажмите Enter или щелкните по кнопке OK в нижней части окна, чтобы открыть дополнительные настройки звука.
Откройте вкладку «Запись». Посмотрите, сколько микрофонов отображается в списке. Если зелеными кружками отмечены два, щелкните по тому из них, который хотите применять для всех задач. В меню выберите пункт, который предлагает использовать данное устройство по умолчанию.
Если микрофон есть, но отмечен серой стрелкой, откройте контекстное меню данного устройства щелчком правой кнопки мыши. Из меню выберите пункт «Включить».
Красная стрелка говорит об отсутствии аппаратного подключения устройства к ПК. В такой ситуации нужно убедиться в исправности кабеля.
Ряд игр и приложений содержат собственные настройки записи звука. В данном случае общих рекомендаций быть не может. Необходимо найти соответствующую категорию настроек программы, установить правильный микрофон и, при необходимости, определить другие его параметры — в том числе громкость.
Переустановите драйверы звуковой карты
Когда нужного вам микрофона в перечне подключенных нет вообще, причины могут быть разными. Наиболее вероятные:
- микрофон не подключен.
- устройство неисправно.
- проблема кроется в драйверах звуковой карты.
Вернитесь в Диспетчер устройств. Удалите звуковую карту данного ПК. В текстовом меню утилиты выберите пункт «Действия». Щелкните «Обновить конфигурацию оборудования», чтобы драйверы были поставлены заново.
В случае, когда автоматическая переустановка драйверов не помогла, загрузите версии для вашего ноутбука или материнской платы настольного компьютера с официального сайта изготовителя оборудования. Установите ПО.
Чтобы найти нужное программное обеспечение, в поисковой строке введите: полное название модели ноутбука или материнской платы + поддержка.
В Windows 11 предусмотрены встроенные инструменты для исправления неполадок работы оборудования. Используйте их. Откройте Параметры, где вам нужен раздел «Дополнительно» пункта «Устройства ввода». Данный метод помогает в определенных случаев. В частности, при отключении некоторых сервисов, которые нужны для работы микрофона.
Проверка работоспособности микрофона и его совместимости с ПК
Бывает, что все методы применены и параметры явно установлены правильно, но микрофон все равно не записывает звук. В таком случае вновь нажмите Win + R и откройте утилиту mmsys.cpl.
Щелкните правой кнопкой мыши по микрофону и перейдите в его свойства.
Попробуйте отключить эффекты микрофона. Далее перейдите на вкладку «Дополнительно» и поэкспериментируйте с включением и отключение монопольного доступа программ к оборудованию для записи звука.
При возможности сначала подключите микрофон к другому ПК. Желательно к такому, в работоспособности которого вы уверены. Если не работает, вероятна аппаратная поломка микрофона или разрыв кабеля. По опыту «Блога системного администратора» такое случается, хотя и редко.
Комбинированные гарнитуры с одним 3,5 мм коннектором могут не работать на старых ПК. Причина в том, что звуковые карты не поддерживают совмещенный коннектор. В таком случае придется использовать гарнитуру с раздельными штекерами микрофона и наушников.
Какие ошибки возникли после перехода на Windows 11 или все прошло гладко? Напишите в комментариях.
Windows 11 по итогам нескольких месяцев с момента выхода (осень 2021го), по состоянию на середину января 2022го так и не решила подавляющее большинство проблем взаимодействия, стабильной работоспособности, а так же багованности и глючности системных приложений вкупе с неадекватным поведением при попытках подключения как внешних периферийных устройств, так и активации встроенного программного обеспечения. Одной из традиционных проблем в новой Винде является невозможность эксплуатации штатного встроенного микрофона (не работает микрофон в Windows 11).
Как проверить работу встроенного микрофона
Особенно часто работа встроенного микрофона слетает при обновлении Windows c последующей перезагрузкой компьютера. Подобные баги особенно актуальны для 11ой редакции Винды. Инструкция для проверки работоспособности микрофона следующая:
- Перейдите в системные параметры штатным способом и активируйте переход в категорию «Система».
- Далее найдите вкладку со звуковыми настройками, и следом в правом нижнем блоке отыщите «Проверьте микрофон».
- Под данной функцией будет отображена шкала. Теперь достаточно произнести что-либо громко в слух и отметить, реагирует ли шкала на голос, или нет.
- Если ползунок шевелится — значит микрофон работает, и все штатные системные службы имеют к нему доступ. Если реакции нет — придётся совершать дальнейшие манипуляции по настройке микрофона.
Для настройки микрофона необходимо произвести следующие действия:
- Перейдите в системные параметры штатным способом (можно вызвать как комбинацией клавиш Win+I, так и через ПКМ на меню Пуск).
- Перейдите во вкладку конфиденциальности.
- Найдите субкатегорию «разрешения приложений» и далее активируйте переход по вкладке с микрофоном.
- Проверьте, стоят ли ползунки активированными напротив функций разрешения эксплуатации микрофона на данном устройстве, а так же доступ приложениям к использованию микрофона. Если разрешений нет — перетащите ползунки в нужное положение (таким образом получится включить микрофон в Виндовс 11).
- Ниже в этом же блоке проверьте каждое приложение на предмет допуска к микрофону и исправьте положение ползунков до востребования.
Аудиоустройство по умолчанию
Для проверки, установлен ли встроенный микрофон в системе по умолчанию необходимо произвести следующие действия:
- Перейдите в системные настройки.
- Активируйте переход во вкладку «Система».
- Перейдите в категорию звуковых настроек.
- Отыщите вкладку «Ввод».
- Проверьте конфигурацию микрофона (в случае выбора нескольких устройств отдавайте предпочтение встроенному микрофону, дабы не возникло проблем в ходе отключения внешнего устройства звука).
- Для дополнительной проверки перейдите в «панель управления звуком» в правом блоке.
- Активируйте переход в субкатегорию «запись» и посмотрите, какое устройство для ввода звука используется по умолчанию.
Конфигурация в диспетчере устройств
Диспетчер устройств — это встроенное программное обеспечение, позволяющее отслеживать состояние подключенных к Windows устройств с мониторингом их состояния в реальном времени. Для проверки микрофона в диспетчере устройств необходимо совершить следующие действия:
- Активируйте панель поиска в правом нижнем блоке экрана рядом с меню Пуск и введите в поисковой строке «Диспетчер устройств» (можно просто щелкнуть ПКМ на меню Пуск и выбрать соответствующую категорию.
- Активируйте приложение и перейдите в категорию аудиовходов-аудиовыходов.
- Проверьте, отображается ли корректно штатный микрофон (в случае проблем напротив устройства будет отображена предупреждающая пиктограмма).
Конфигурация в отдельных приложениях
Иногда штатный микрофон настроен в системе правильно, и адекватно работает, но при этом в отдельных приложениях вроде Bandicam, Skype, и подобных не отображается, или работает некорректно. Для проверки микрофона внутри отдельных приложений необходимо активировать панель звуковых настроек и проверять отображение, подключение и работоспособность микрофона в каждом отдельном случае в индивидуальном порядке.
Чаще всего проблема с микрофоном в данных случаях возникает из-за работы нескольких приложений из-за звукового конфликта (например, если одновременно запущена мультиплеерная игра со встроенным программным обеспечением для голосовой связи, и, к примеру, Skype).
В таких случаях лишние приложения необходимо закрыть, чтобы освободить доступ к микрофону другим приложениям. Альтернативный способ решения проблемы — подключение внешнего микрофона на наушниках.
Удаление подозрительных приложений, использующих микрофон
Подобная проблема часто возникает, если на компьютере обнаружилось вирусное программное обеспечение, искусственно блокирующие системные и встроенные утилиты, к которым относится и микрофон (проблема проявляется тогда, когда пользователь уверен в том, что не использует ни одного приложения для работы микрофона, но при этом при попытках подключения микрофона в штатном режиме по умолчанию система выдаёт ошибку, что устройство занято другим процессом). Решение проблемы:
- Активируйте переход в панель управления (можно через меню поиска, или на рабочем столе).
- Перейдите в категорию программ и активируйте функцию «Удаление программы».
- Проверьте список установленного программного обеспечения и удалите наиболее подозрительные элементы (часто по недосмотру одно программное обеспечение активирует установку сторонних программ в рекламных, или недобросовестных целях).
- После удаления ненужных приложений просканируйте компьютер на предмет вредоносной деятельности.
- После завершения манипуляций с антивирусом перезагрузите компьютер и проверьте работу микрофона в штатном режиме.
Обновление драйверов
Инструкция следующая:
- Активируйте переход в диспетчер устройств штатным образом.
- Перейдите в категорию аудиовходов-аудиовыходов.
- Найдите микрофон в перечне устройств.
- Если микрофон не работает корректно в системе, щелкните ПКМ и нажмите «обновить драйвер».
- Активируйте автоматический поиск драйверов.
- Ждите окончания результата. С большой долей вероятности обновление драйвера на ноутбуке поможет исправить проблему с микрофоном.
- Если обновление драйвера не помогло — можете попробовать удалить устройство из системы через соответствующую функцию, а далее обновить конфигурацию.
- Если звука до сих пор нет, а микрофон не появился в списке после обновления конфигурации — значит проблемы со звуковой картой и она вышла из строя на физическом уровне (в таком случае поможет подключение внешней USB-звуковой карты по аналогии, например, с USB-адаптерами Wi-Fi).
Служба устранения неполадок
Иногда, в случае, если микрофон перестал работать, или тихо работает в штатном режиме, — может помочь служба устранения неполадок. Инструкция для вызова следующая:
- Перейдите в системные настройки, далее «Система» и «Звук».
- Найдите микрофон под субкатегорией «Ввод», и активируйте средство устранения неполадок.
- Следуйте дальнейшим инструкциям в штатном режиме.
Running the Troubleshooter will fix any audio-related issues
by Loredana Harsana
Loredana is a passionate writer with a keen interest in PC software and technology. She started off writing about mobile phones back when Samsung Galaxy S II was… read more
Updated on January 18, 2023
Reviewed by
Vlad Turiceanu
Passionate about technology, Windows, and everything that has a power button, he spent most of his time developing new skills and learning more about the tech world. Coming… read more
- Some users reported that the microphone is not working in Windows 11, but this article will show how you can easily solve it.
- Before anything else, you should check if the device’s basic settings are correct.
- Running the related troubleshooter will help you fix this annoying issue.
- Another efficient option to make your Windows 11 microphone work is to update associated drivers.
XINSTALL BY CLICKING THE DOWNLOAD FILE
This software will keep your drivers up and running, thus keeping you safe from common computer errors and hardware failure. Check all your drivers now in 3 easy steps:
- Download DriverFix (verified download file).
- Click Start Scan to find all problematic drivers.
- Click Update Drivers to get new versions and avoid system malfunctionings.
- DriverFix has been downloaded by 0 readers this month.
Windows 11 comes up with some great new features and improved capabilities. However, like any other software piece, it can get sometimes into trouble.
This time we choose to talk about a popular issue. Now, some users are claiming that their microphone is not working in Windows 11, which can be related to various reasons.
It can happen for both internal and external microphones, but the manifestations are pretty similar. Fortunately, it is not uncommon to encounter that, so there are plenty of available options to fix this annoying issue.
But first, let’s take a look at a series of microphone problems. Make sure you read it to find where your situation fits in.
The most common microphone issues
- Device is not connecting/Mic not recognizable – This seems to be one of the most popular ones. Fortunately, this can be easily fixed with our recommended options.
- Microphone noises – This kind of issue can be fixed manually, but you also have automatic alternatives to do it. Check out these noise-canceling software to reduce background sound.
- The frequences are too bassy – This one might appear when your microphone gets closer to a sound source, the low frequencies picked up by your microphone increase.
- Mute sound – You might sometimes notice that your microphone’s sound is not working at all, so you won’t be able to hear anything.
What can I do if the microphone is not working in Windows 11?
1. Verify the connection
The first way to make your microphone work in Windows 11 is by checking its connection. If it happens to use an external device, but you’re not able to access it on apps it could be due to loose connections.
You should reconnect the microphone and verify if it works. If it doesn’t, connect the microphone to another device and check it again.
In case your microphone is still not working, it’s probably faulty, and you need to either repair or replace it.
If it works on another PC, the problem is related to your device. In this situation, check out the other solutions.
2. Check if Windows 11 microphone is enabled
- Press on the Windows key, type Device Manager, and open it.
- Expand the Audio inputs and outputs section.
- Right-click on Microphone, then choose to Enable device.
Some users might forget about this essential aspect, so make sure you’re not one of them.
If it happens to be already enabled, you will find the Disable device option, instead of Enable device. In this situation, you should keep on reading our solutions.
3. Check the default device
- Hit the Windows key, then type Change system sounds, and open it.
- Click on the Recording tab, click on the desired Microphone or Headset, then select Properties.
- At the bottom of the page, look at the Device usage section, then make sure it is set on Use this device (enable).
- If it isn’t, choose it from the drop-down menu.
- To save the changes, click on Apply, then on OK.
This option would help in case you have connected multiple microphones to your computer or Windows may have selected the wrong microphone.
To solve this, ensure that the same microphone has been selected as the default system microphone.
4. Inspect Privacy Settings
- Hit the Windows key, then open the Settings menu.
- Go to Privacy & security, then scroll down to the App permissions section, and click on Microphone.
- Look at the Microphone access and Let apps access your microphone sections, then make sure that the toggle button is turned On.
- Check if your mic is working now.
5. Run the audio troubleshooter
1. Press the Windows Key and type settings in the search box.
2. Click on the result to open the Settings menu.
Some PC issues are hard to tackle, especially when it comes to corrupted repositories or missing Windows files. If you are having troubles fixing an error, your system may be partially broken.
We recommend installing Restoro, a tool that will scan your machine and identify what the fault is.
Click here to download and start repairing.
3. In the Settings menu, choose System from the list of options.
4. Scroll down to the Troubleshoot section, and click on it.
5. Select Other troubleshooters.
6. Scroll down to the Recording Audio section, then click on the Run button.
7. Your system will now automatically run and scan for any issue that’s making the microphone not working in Windows 11.
8. If any troubles are found, some instructions will be displayed to resolve them and close the troubleshooter.
9. If there are no problems found, try another solution from our guide.
If your Windows 11 microphone is not working, you should use the built-in Troubleshooter to scan your device for any audio issues. This is a safe and easy to use tool which can find and solve problems that prevent your microphone from functioning properly.
- Open the Device Manager.
- Expand the Audio inputs and outputs section, then right-click on the needed microphone, and choose to Update driver.
- Choose to Search automatically for drivers.
- Your system will search for updates and apply them as needed.
If Windows 11 can’t find any driver updates, it’s still likely that an update exists on the manufacturer’s website or you can use DriverFix that scans your PC for missing or outdated drivers and asks you which ones to update.
- Fix: HyperX problems on Windows 10/11 [Drivers, Mic issues]
- How to Play DVDs on Windows 11 [Easy & Free Methods]
How to prevent your Windows 11 microphone from not working
Because you’ve seen the most common microphone problems and how you can solve each of them, we consider properly showing you some interesting tips to prevent your device from getting into trouble.
- Always check the battery and the connection – If you’re using a headset, whatever, and whenever you do, always make sure that the battery is charged enough in the wireless microphones to get you through the needed device. Also, ensure that the connectivity works properly, as learned before
- Constantly check for updates – No matter whether we talk about general Windows updates or driver-related updates, it is always important to keep them refreshed.
- Make sure you don’t get viruses – Because both software and hardware pieces can be occurred by different digital attacks, you’ll need to pay more attention to what you download or allow to run on your PC. However, we put this Windows 11 antivirus options list, you should definitely try out today to keep your system always safe.
- Keep your microphone in proper conditions – If you use an external device, you should always make sure that it is clean, you do not sit on it, throw water or other similar situations that could harm its overall performance.
So, after conducting a series of researches, we found out that these solutions are the best to try if your microphone is not working in Windows 11.
If you are not using Windows 11 yet and are curious about its system requirements, we have an article to enlighten you on this subject.
For a more personalized and dynamic digital environment, explore some great voice changer software for Windows.
Also, make sure you share your thoughts and opinions with us, by leaving a comment in the section below.
Newsletter
Running the Troubleshooter will fix any audio-related issues
by Loredana Harsana
Loredana is a passionate writer with a keen interest in PC software and technology. She started off writing about mobile phones back when Samsung Galaxy S II was… read more
Updated on January 18, 2023
Reviewed by
Vlad Turiceanu
Passionate about technology, Windows, and everything that has a power button, he spent most of his time developing new skills and learning more about the tech world. Coming… read more
- Some users reported that the microphone is not working in Windows 11, but this article will show how you can easily solve it.
- Before anything else, you should check if the device’s basic settings are correct.
- Running the related troubleshooter will help you fix this annoying issue.
- Another efficient option to make your Windows 11 microphone work is to update associated drivers.
XINSTALL BY CLICKING THE DOWNLOAD FILE
This software will keep your drivers up and running, thus keeping you safe from common computer errors and hardware failure. Check all your drivers now in 3 easy steps:
- Download DriverFix (verified download file).
- Click Start Scan to find all problematic drivers.
- Click Update Drivers to get new versions and avoid system malfunctionings.
- DriverFix has been downloaded by 0 readers this month.
Windows 11 comes up with some great new features and improved capabilities. However, like any other software piece, it can get sometimes into trouble.
This time we choose to talk about a popular issue. Now, some users are claiming that their microphone is not working in Windows 11, which can be related to various reasons.
It can happen for both internal and external microphones, but the manifestations are pretty similar. Fortunately, it is not uncommon to encounter that, so there are plenty of available options to fix this annoying issue.
But first, let’s take a look at a series of microphone problems. Make sure you read it to find where your situation fits in.
The most common microphone issues
- Device is not connecting/Mic not recognizable – This seems to be one of the most popular ones. Fortunately, this can be easily fixed with our recommended options.
- Microphone noises – This kind of issue can be fixed manually, but you also have automatic alternatives to do it. Check out these noise-canceling software to reduce background sound.
- The frequences are too bassy – This one might appear when your microphone gets closer to a sound source, the low frequencies picked up by your microphone increase.
- Mute sound – You might sometimes notice that your microphone’s sound is not working at all, so you won’t be able to hear anything.
What can I do if the microphone is not working in Windows 11?
1. Verify the connection
The first way to make your microphone work in Windows 11 is by checking its connection. If it happens to use an external device, but you’re not able to access it on apps it could be due to loose connections.
You should reconnect the microphone and verify if it works. If it doesn’t, connect the microphone to another device and check it again.
In case your microphone is still not working, it’s probably faulty, and you need to either repair or replace it.
If it works on another PC, the problem is related to your device. In this situation, check out the other solutions.
2. Check if Windows 11 microphone is enabled
- Press on the Windows key, type Device Manager, and open it.
- Expand the Audio inputs and outputs section.
- Right-click on Microphone, then choose to Enable device.
Some users might forget about this essential aspect, so make sure you’re not one of them.
If it happens to be already enabled, you will find the Disable device option, instead of Enable device. In this situation, you should keep on reading our solutions.
3. Check the default device
- Hit the Windows key, then type Change system sounds, and open it.
- Click on the Recording tab, click on the desired Microphone or Headset, then select Properties.
- At the bottom of the page, look at the Device usage section, then make sure it is set on Use this device (enable).
- If it isn’t, choose it from the drop-down menu.
- To save the changes, click on Apply, then on OK.
This option would help in case you have connected multiple microphones to your computer or Windows may have selected the wrong microphone.
To solve this, ensure that the same microphone has been selected as the default system microphone.
4. Inspect Privacy Settings
- Hit the Windows key, then open the Settings menu.
- Go to Privacy & security, then scroll down to the App permissions section, and click on Microphone.
- Look at the Microphone access and Let apps access your microphone sections, then make sure that the toggle button is turned On.
- Check if your mic is working now.
5. Run the audio troubleshooter
1. Press the Windows Key and type settings in the search box.
2. Click on the result to open the Settings menu.
Some PC issues are hard to tackle, especially when it comes to corrupted repositories or missing Windows files. If you are having troubles fixing an error, your system may be partially broken.
We recommend installing Restoro, a tool that will scan your machine and identify what the fault is.
Click here to download and start repairing.
3. In the Settings menu, choose System from the list of options.
4. Scroll down to the Troubleshoot section, and click on it.
5. Select Other troubleshooters.
6. Scroll down to the Recording Audio section, then click on the Run button.
7. Your system will now automatically run and scan for any issue that’s making the microphone not working in Windows 11.
8. If any troubles are found, some instructions will be displayed to resolve them and close the troubleshooter.
9. If there are no problems found, try another solution from our guide.
If your Windows 11 microphone is not working, you should use the built-in Troubleshooter to scan your device for any audio issues. This is a safe and easy to use tool which can find and solve problems that prevent your microphone from functioning properly.
- Open the Device Manager.
- Expand the Audio inputs and outputs section, then right-click on the needed microphone, and choose to Update driver.
- Choose to Search automatically for drivers.
- Your system will search for updates and apply them as needed.
If Windows 11 can’t find any driver updates, it’s still likely that an update exists on the manufacturer’s website or you can use DriverFix that scans your PC for missing or outdated drivers and asks you which ones to update.
- Fix: HyperX problems on Windows 10/11 [Drivers, Mic issues]
- How to Play DVDs on Windows 11 [Easy & Free Methods]
- WaasMedic Agent.exe High Disk Usage: How to Stop It?
- Looking for a lightweight Windows 11? Tiny11 is the answer
How to prevent your Windows 11 microphone from not working
Because you’ve seen the most common microphone problems and how you can solve each of them, we consider properly showing you some interesting tips to prevent your device from getting into trouble.
- Always check the battery and the connection – If you’re using a headset, whatever, and whenever you do, always make sure that the battery is charged enough in the wireless microphones to get you through the needed device. Also, ensure that the connectivity works properly, as learned before
- Constantly check for updates – No matter whether we talk about general Windows updates or driver-related updates, it is always important to keep them refreshed.
- Make sure you don’t get viruses – Because both software and hardware pieces can be occurred by different digital attacks, you’ll need to pay more attention to what you download or allow to run on your PC. However, we put this Windows 11 antivirus options list, you should definitely try out today to keep your system always safe.
- Keep your microphone in proper conditions – If you use an external device, you should always make sure that it is clean, you do not sit on it, throw water or other similar situations that could harm its overall performance.
So, after conducting a series of researches, we found out that these solutions are the best to try if your microphone is not working in Windows 11.
If you are not using Windows 11 yet and are curious about its system requirements, we have an article to enlighten you on this subject.
For a more personalized and dynamic digital environment, explore some great voice changer software for Windows.
Also, make sure you share your thoughts and opinions with us, by leaving a comment in the section below.