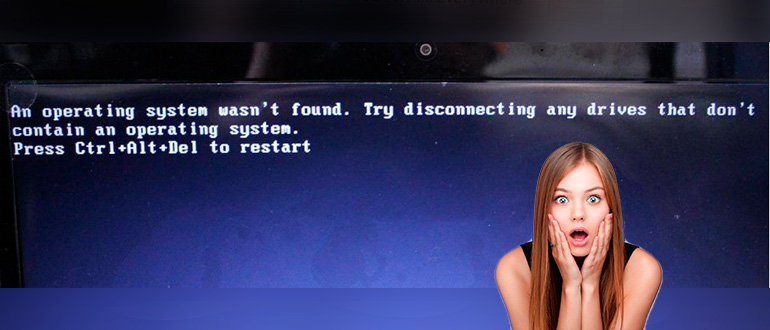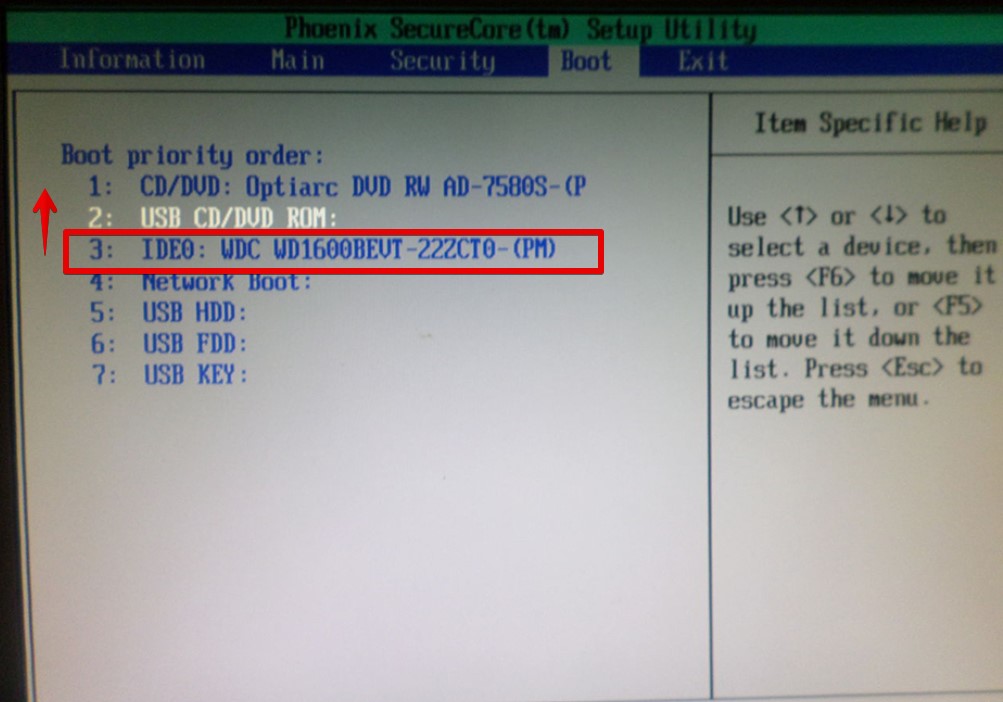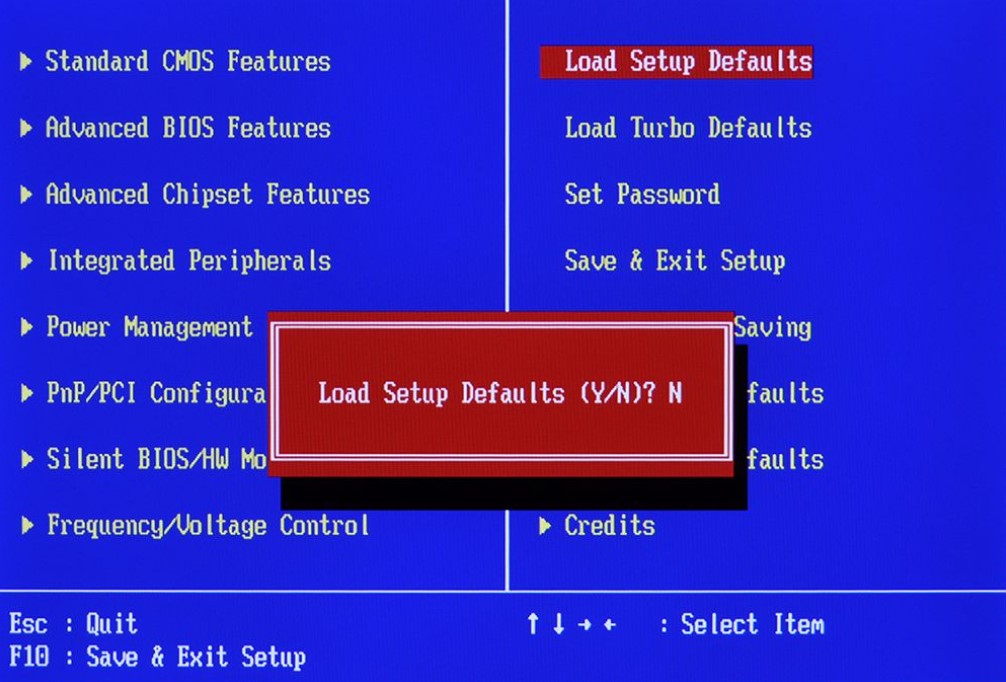Проблема
При попытке загрузить Windows вы получаете ошибку:
Операционная система не найдена. Попробуйте отключить все диски, которые не содержат операционную систему.
Нажмите CTRL+ALT+DEL для перезапуска.
Решение
Чтобы вывести командную строку, необходим загрузочный USB-накопитель или DVD-диск с ОС Windows 7 или более поздней версией. Если у вас нет загрузочного диска, вы можете сделать его, выполнив указания по его созданию, приведенные здесь.
Откройте командную строку:
-
Загрузите систему из любого загрузочного DVD-диска или USB-накопителя с ОС Windows 7, 8 или 10.
-
Дойдя до экрана «Установка Windows» (на котором необходимо выбрать язык, время и параметры клавиатуры), нажмите сочетание клавиш SHIFT + F10, чтобы вызвать командную строку.
Выясните, какой формат выбран для диска: таблица разделов GUID (GPT) или основная загрузочная запись (MBR):
-
В командной строке введите команду diskpart и нажмите клавишу ВВОД.
-
Введите команду list disk и нажмите клавишу ВВОД.
-
Найдите свой диск и проверьте, отмечен ли он символом звездочка (*) в колонке GPT – если да, значит, диск имеет формат GPT. Если символа звездочки нет, значит, формат диска MBR.
-
Введите команду exit и нажмите клавишу ВВОД.
-
В командной строке введите команду dir a: и нажмите клавишу ВВОД.
-
Если диск A: обнаружен и отображается соответствующий каталог, проверьте в нем наличие папки Windows. Если вы нашли папку, значит это – системный диск. Перейдите к выполнению шага 2.
-
Если диск не был найден или в нем не было папки Windows, введите команду «dir b:» и нажмите клавишу ВВОД. Продолжайте проверять наличие папки Windows на дисках под другими буквами, кроме диска X:. На нем будут храниться установочные файлы USB-накопителя или DVD-диска, который вы используете. Наиболее распространенным расположением является диск C:, так что в дальнейшем мы будем использовать его в качестве примера.
-
-
Найдя нужный диск, введите команду: bcdboot C:Windows /S C:
-
В данном примере C – это буква диска, на котором была найдена папка Windows. Если папка Windows была найдена на другом диске, используйте присвоенную ему букву вместо «C» в приведенной выше команде bcdboot.
-
-
Перед тем, как вы сможете продолжить, должно появиться сообщение Файлы загрузки успешно созданы.
-
Введите: diskpart и нажмите клавишу ВВОД.
-
Введите: list disk и нажмите клавишу ВВОД.
-
Введите: sel disk C и нажмите клавишу ВВОД.
-
В данном примере C – это буква диска, на котором была найдена папка Windows. Если папка Windows была найдена на другом диске, используйте присвоенную ему букву вместо «C» в приведенной выше команде sel disk.
-
-
Введите: list vol и нажмите клавишу ВВОД.
-
Введите: sel vol C и нажмите клавишу ВВОД.
-
В данном примере C – это буква диска, на котором была найдена папка Windows. Если папка Windows была найдена на другом диске, используйте присвоенную ему букву вместо «C» в приведенной выше команде sel disk.
-
-
Введите: active и нажмите клавишу ВВОД.
-
Вы должны получить подтверждение того, что том был успешно выбран в качестве активного тома. Если вы не получили подтверждения, это означает, что либо диск имеет формат GPT (а не MBR), либо он неисправен. Убедитесь, что вы работаете с нужным диском.
-
-
Введите: exit и нажмите клавишу ВВОД.
-
Перезагрузите устройство – вы можете быстро сделать это, введя команду: shutdown -f -r -t 00 и нажав клавишу ВВОД.
Если формат диска GPT:
-
В командной строке введите команду dir a: и нажмите клавишу ВВОД.
-
Если диск A: обнаружен и отображается соответствующий каталог, проверьте в нем наличие папки Windows. Если вы нашли папку, значит это – системный диск. Перейдите к выполнению шага 2.
-
Если диск не был найден или в нем не было папки Windows, введите команду «dir b:» и нажмите клавишу ВВОД. Продолжайте проверять наличие папки Windows на дисках под другими буквами, кроме диска X:. На нем будут храниться установочные файлы USB-накопителя или DVD-диска, который вы используете. Наиболее распространенным расположением является диск C:, так что в дальнейшем мы будем использовать его в качестве примера.
-
-
Введите: diskpart и нажмите клавишу ВВОД.
-
Введите: list disk и нажмите клавишу ВВОД.
-
Введите: sel disk C и нажмите клавишу ВВОД.
-
В данном примере C – это буква диска, на котором была найдена папка Windows. Если папка Windows была найдена на другом диске, используйте присвоенную ему букву вместо «C» в приведенной выше команде sel disk.
-
-
Введите: list part и нажмите клавишу ВВОД.
-
Найдите раздел, помеченный как System (системный).
-
Найдя его, назначьте разделу букву R. Если буква R занята, вы можете выбрать другую незанятую букву. Чтобы назначить букву, введите команду: assign letter=r: и нажмите клавишу ВВОД.
-
Введите: exit и нажмите клавишу ВВОД.
-
Вернитесь к командной строке и введите следующие строки, нажимая после каждой из них клавишу ВВОД.
-
cd /d r:EFIMicrosoftBoot
-
ren BCD BCD.bak
-
bcdboot c:Windows /l en-us /s m: /f UEFI
-
Примечание. Часть команды /l en-us устанавливает английский язык в качестве языка по умолчанию в Windows. Чтобы выбрать другой язык, замените фрагмент en-us на код другого языка (например, de-de для немецкого языка).
-
-
-
Перезагрузите устройство – вы можете быстро сделать это, введя команду: shutdown -f -r -t 00 и нажмите клавишу ВВОД.
Нужна дополнительная помощь?
Одной из наиболее страшных ошибок пользователей является та, которая появляется при включении компьютера и сообщает нам, на черном экране BIOS, что «операционная система не найдена«. Когда появится это сообщение, загрузка нашей системы будет невозможна, и единственный выход — перезагрузить компьютер, нажав «ctrl+ alt+del», и при этом скорее всего увидите это сообщение снова An operating system wasn’t found. Ttry disconnecting any drives that don’t contain an operating system. Press Ctrl+ Alt+Del to restart.
Проблема ошибки в том, что операционная система не отображается, и поэтому BIOS не может загрузить систему Windows. Причины появления этой ошибки очень разнообразны: от простой ошибки конфигурации в BIOS до более серьезной проблемы, которая в худшем случае заставляет нас полностью форматировать компьютер. По этому разберем основные причины и их решения для устранения ошибки «Операционная система не найдена» (An operating system wasn’t found).
Отключение внешних USB устройств от компьютера
Если на компьютере подключены несколько внутренних жестких дисков, внешние и USB-флешки, вполне вероятно, что BIOS пытается найти операционную систему в неположенном месте. Следовательно, не обнаружив систему Windows, выдает ошибку «Не найдено операционной системы».
- Чтобы решить эту проблему, нужно отключить все внешние устройства хранения, подключенные к USB-портам, и повторить попытку. Мы также можем проверить наш оптический дисковод, чтобы убедиться, что он не пытается загрузить неправильный DVD.
Если после этого проблема все еще не решена, следующим шагом будет переход в BIOS настройки.
Изменение приоритета загрузки BIOS
Зайдите в конфигурации BIOS нажатием кнопок F2, F12 или Delete. После этого перейдите в раздел конфигурации Boot и выставить на первое место в графе Priority жесткий диск на котором рабочая и основная операционная система Windows. В разных версиях БИОС он называется по-разному, но вы ищите слово с сочетанием Priority, что означает «приоритетная загрузка». Вот несколько названий с разных BIOS: Hard Disk Priority, Boot Device Priority, Hard Disk Boot Priority.
После того как вы задали приоритет загрузки с жесткого диска на котором находится ваша система, не забудьте сохранить выставленные настройки кнопкой F10 и перезагрузите компьютер, чтобы убедиться «найдена ли система при включении компьютера».
Включить или отключить Безопасную загрузку
Если вы используете современный компьютер с операционной системой, такой как Windows 8 или Windows 10, тогда возможно причина, по которой наша Windows не запускается, заключается в неправильной настройке безопасной загрузки UEFI.
Зайдите обратно в BIOS, найдите раздел конфигурации Secure Boot (Безопасная загрузка) и деактивируйте его или активируйте, если он отключен, чтобы проверить пропала ли ошибка «Операционная система не найдена при загрузке компьютера».
В разных версиях BIOS или UEFI расположение настроек выглядит по разному, но вы в любой версии БИОСа ищите графу Secure Boot, пробуйте отключить или включить.
Сбросьте BIOS на заводские настройки
В нижней части меню BIOS вы увидите ключ для настроек по умолчанию или сброс BIOS. На моей машине это F9. Подтвердите свое решение при появлении запроса и перезапустите компьютер.
Если вы не нашли примерную кнопку, как F9 для сброса настроек на заводские, то ищите строку Load Setup Default и сбросьте БИОС.
Восстановить MBR жесткого диска
Если ваш жесткий диск с операционной системой помещен первым, но компьютер по-прежнему не загружается, возможно, что некоторые из начальных секторов диска были повреждены, такие-как основная загрузочная запись (MBR), загрузочная запись DOS (DBR) , или База данных конфигурации загрузки (BCD).
Ремонт этих секторов довольно прост. Все, что нам нужно — это создать установочную флешку Windows и через неё войти в дополнительные параметры загрузки.
Далее найдите «Командную строку», чтобы запустить ее, пройдите по пути Устранение неполадок > Дополнительные параметры > Командная строка.
Введите следующие команды в CMD по порядку, нажимая enter. Для выполнение каждой команды может потребоваться время.
bootrec.exe / fixmbrbootrec.exe / fixbootbootrec.exe / rebuildbcd
Активируйте раздел Windows
Возможно, что раздел, на котором установлена Windows, отключен. Вы можете исправить это, используя собственный инструмент diskpart Windows. Чтобы выполнить следующие шаги, вам снова понадобится USB-носитель для установки Windows. Запустите командную строку, как описано выше, через диск восстановление или установочную флешку Windows и в командной строке вбейте следующие команды:
- diskpart — Запуск инструмента.
- list disk — Список подключенных дисков к компьютеру.
- select disk 0 — Выбор жесткого диска на котором нужно активировать раздел. В моем случае, основной жесткий диск 0.
- list volume — Показывает разделы на выбранном жестком диски.
- select volume 2 — Выбрать локальный диск для активации. Выбирайте тот, где установлена сама система widows.
- active — Активировать раздел.
Перезагрузите компьютер и удостоверьтесь, пропала ли ошибка при включении компьютера An operating system wasn’t found. Ttry disconnecting any drives that don’t contain an operating system. Press Ctrl+ Alt+Del to restart, что означает, операционная система не найдена, нажмите для перезагрузки ctrl+alt+del.
Смотрите еще:
- Установка Windows на данный диск невозможна, так как выбранный диск имеет стиль разделов GPT
- Как ограничить скорость интернета для скачивания обновлений Windows 10
- Windows не удается завершить форматирование
- Обновление функции до Windows 10 Версия 1709 Ошибка 0x80d02002
- Что такое ACPI INT33A0 0 в Windows 10 и как исправить
[ Telegram | Поддержать ]
Missing Operating System on Windows 11/10/8/7? Fix It Now with 7 Methods
The «missing operating system» or «operating system not found» error message usually appears on a black window when you start Windows computers. It would prevent you from booting Windows. This error is very common for Dell, Acer, Lenovo, HP, and Sony desktops and laptops. You can read on to get error details or skip directly to solutions.
| Workable Solutions | Step-by-step Troubleshooting |
|---|---|
| Fix 1. Check BIOS | Press and hold «F12/F10» to enter BIOS…Full steps |
| Fix 2. Test Hard Drive Problems | Press and hold «F10» and press «Power»…Full steps |
| Fix 3. Set BIOS to Default Settings | Find BIOS and enable the default setup option…Full steps |
| Fix 4. Rebuild MBR via Installation CD | Insert the Windows installation CD/DVD…Full steps |
| More Fixes | Boot PC from EaseUS Partition Master…Full steps |
Generally, when something goes wrong with the BIOS configuration, hard drive health, or the Master Boot Record (MBR), you can’t boot the Windows and will see the mentioned two error messages. To be specific, the causes that lead to Operating System Not Found are as follows.
- The basic input/output system (BIOS) does not detect the hard disk
- The hard disk drive is damaged
- Improper/incorrect BIOS settings
- Windows Master Boot Record (MBR) is corrupt/damaged
- An incompatible partition is set as active
Note: If the BIOS fails to detect the operating system, you will receive one of the following error messages, which tells the same problem on different operating system versions.
Error message 1: Missing Operating System
Error message 2: Operating system not found
So how could you get rid of this error, making computer detect the operating system and boot up successfully again? Here is what’s we intent to help in the next part. Continue reading and you’ll get fixes to fix operating system not found error instantly.
7 Solutions to Fix Mising Operating System or OS Not Found Error
After knowing the causes for an operating system not found or missing in Windows, now it’s time to apply effective solutions to restore the missing operating system.
Solution 1. Check If the Hard Drive Is Detected by BIOS
When non system disk or disk error occurs on the computer, BIOS settings won’t be able to detect and load the operating system, then your computer won’t be able to boot up. In case of this, you may first check the BIOS settings and see if the OS hard drive is set as the Boot drive. Here are the detailed steps you can follow:
Step 1: Press and hold «F12/F10″ while pressing the «Power» button to turn on the PC.
Step 2: Release F12/F10 when the BIOS Setup Utility is displayed.
Step 3: Try to find IDE Primary Master, IDE Primary Slave, IDE Secondary Master, and check whether they can be detected or not.
For more fixes, you can refer to this page to fix hard disk not detected in bios error with success.
If no disk is shown or displayed as None/Not Detected, it means that the BIOS doesn’t detect the drive and you may select None to Auto. This may solve the Operating System not found error.
If the system disk information is displayed, it means that BIOS can detect the hard drive and you need exit BIOS.
Solution 2. Test Hard Drive Problems
The next move is to detect if the OS hard drive contains any problems or errors in BIOS settings. Follow the steps here and learn how to do so on your own:
Step 1: Press and hold «F10» and press the «Power» button to turn on the PC > Release F10 after the PC screen display you with a test.
Step 2: Use the right arrow to select the «Tools» menu in the BIOS Setup Utility.
Step 3: Then select «Hard Drive Self Test» > Press «Enter» to start the test.
After the test, you’ll get two results:
#1. All Tests Passed
This means the hard drive is not damaged. You may jump to Solution 3 to reset BIOS to the default state so as to getting rid of missing operating system issue.
#2. The Test Failed
You should contact your hard disk or computer manufacturer for a replacement as long as these devices are under warranty.
Solution 3. Set BIOS to default settings
Improper settings or incorrect BIOS settings may also cause the issue ‘operating system not found’ in your PC. You can try to set BIOS to default settings to solve the problem.
Step 1: Restart PC and enter BIOS.
Step 2: Find BIOS and enable the default setup option, including Load Optimal Defaults, Get Default Values, Load Optimized Defaults, Load Setup Defaults, and so on.
Step 3: Press «F10» to save changes and quit from BIOS.
If this method doesn’t work, the MBR disk could be damaged and you may jump to Solution 4 to fix MBR Windows10 or newer operating system with preofssional MBR repair method.
Solution 4. Repair MBR with the Installation CD/DVD
Both wrong operation and virus infection can damage MBR, which locates in the first sector — usually sector 0 of the hard disk. Thus, Windows will not boot. You can try to repair MBR using the Windows installation disk in Command Prompt.
- Notice:
- Microsoft says the fixmbr command that used in this method may damage your partition table if a virus presents or if a hardware problem exists. The existing partitions might be inaccessible so that data cannot be used. EaseUS Partition Master can help rebuild MBR without bringing any damage to data and partition since it operates the master boot record only. For detailed steps, go to Solution 5.
Insert Windows Operating System Disc to the optical (CD/DVD) drive
Step 1: Press the «Power» button to turn on the PC > Hit «Enter» when Boot from CD prompt.
Step 2: Press «R» key in Windows Setup Menu to start the Recovery Console.
Step 3: Type: FIXMBR at the C:> prompt and hit «Enter».
Step 4: Press «Y» key > hit «Enter» when asked if you want to write a new MBR.
Step 5: Restart PC by pressing the «Power» button when the MBR completes the writing process.
Solution 5. Rebuild MBR without Windows Installation CD/DVD
If you prefer an easier and safer way to rebuild or repair the MBR disk, you may apply third-party partition magic software — EaseUS Partition Master to perform an automatic repair.
Boot your Windows from the WinPE environment you created and start to repair MBR with a few clicks.
Step 1. Create a WinPE bootable disk
- Launch EaseUS Partition Master, and click «Bootable Media» on the toolbar. Select «Create bootable media».
- Click «Next» to finish the process.
Step 2. Boot EaseUS Partition Master Bootable USB
- Connect the bootable USB or CD/DVD to your PC.
- Press F2 or Del when you restart the computer to enter the BIOS screen. Set and boot your computer from «Removable Devices» or «CD-ROM Drive». And then EaseUS Partition Master will run automatically.
Step 3. Rebuild MBR
- Click «Toolkit» and choose «Rebuild MBR».
- Select the disk and the type of MBR. Then, click «Rebuild».
- After that, you can see «MBR has been successfully rebuilt on Disk X».
Solution 6. Repair MBR for HP
Solution 4~5 to corrupted MBR repair is applicable to various computer/laptop brands. On top of that, some brands provide customers with inbuilt tools to deal with MBR issues. For example, the Windows Operating System Disc (OSD) provided with HP notebook PC can be used to repair the Master Boot Record.
Follow all steps at: https://support.hp.com/us-en/document/c00476274
Solution 7. Set the Correct Partition Active
When Windows is running under Legacy BIOS + MBR mode, the boot partition/system partition should be set as active so that MBR can pass boot right to boot manager and find Windows. If the system partition or boot partition is not set to active, you may encounter the operating system not found issue.
In the same partition tool, create the EaseUS Partition Master Bootable USB first, and follow the steps to set the boot partition active:
Step 1. Run EaseUS partition manager software. On the disk map, right-click the target partition and choose «Advanced».
Step 2. Then, select «Set Active» from the drop-down menu. Click «Yes». And choose «Execute 1 Task(s)» and click «Apply».
Do You Need Specialized Services for System Boot Issues?
EaseUS also provides 1-on-1 remote assistance to fix the boot issue. If the solution above does not work for you, please contact our professionals via Email or LiveChat on this page. To ensure our professional assistance work, you are suggested to connect the unbootable system drive to a healthy computer when getting connected with us.
Conclusion
All effective solutions to the «Missing Operating System» or «Operating system not found» error are carefully presented on this page. You may try any one of the methods to resolve the issue and get a healthy Windows system back and continue using your computer again.
As long as your are setting an healthy hard drive as the boot drive which could be detected by the BIOS settings, the computer could be able to find and load your OS from the boot drive successfully. When it issue occurs to malfunctioning MBR table, or OS partition is not set as active, you may turn to EaseUS Partition Master for help.
FAQs About Missing Operating Systems
If you still have doubts about this issue, relax and follow the quick answers to each question as listed below.
1. Why is my PC showing missig operating systems?
The causes of missing operating system on Windows computer could be diverse, including OS drive not detected by BIOS, incorrect BIOS settings, MBR corruption, OS drive is not set as active, etc.
2. What is missing operating system Windows 10?
The missing operating system in Windows 10 error is a system error that occurs to most operating systems including Windows 10/11, and older Windows 8.1/8/7/Vista. With this error on a computer, you’ll see that the computer cannot fully boot up from the OS drive. Instead, the computer will present you with a black screen with error messages like «Missing Operating System…» or «Operating System no found…». This error will linger if you can’t find the correct fixes for it.
3. How do I fix a missing operating system Windows 10/7?
According to the solutions provided by this page, you can successfully get rid of missing operating system error on Windows 10 or Windows 7 computers by trying to modifying BIOS settings to its default settings, repairing corrupted MBR partition table, and set OS drive as active, etc. For more details, revert to the repsective solutions on this page for help.
Missing Operating System on Windows 11/10/8/7? Fix It Now with 7 Methods
The «missing operating system» or «operating system not found» error message usually appears on a black window when you start Windows computers. It would prevent you from booting Windows. This error is very common for Dell, Acer, Lenovo, HP, and Sony desktops and laptops. You can read on to get error details or skip directly to solutions.
| Workable Solutions | Step-by-step Troubleshooting |
|---|---|
| Fix 1. Check BIOS | Press and hold «F12/F10» to enter BIOS…Full steps |
| Fix 2. Test Hard Drive Problems | Press and hold «F10» and press «Power»…Full steps |
| Fix 3. Set BIOS to Default Settings | Find BIOS and enable the default setup option…Full steps |
| Fix 4. Rebuild MBR via Installation CD | Insert the Windows installation CD/DVD…Full steps |
| More Fixes | Boot PC from EaseUS Partition Master…Full steps |
Generally, when something goes wrong with the BIOS configuration, hard drive health, or the Master Boot Record (MBR), you can’t boot the Windows and will see the mentioned two error messages. To be specific, the causes that lead to Operating System Not Found are as follows.
- The basic input/output system (BIOS) does not detect the hard disk
- The hard disk drive is damaged
- Improper/incorrect BIOS settings
- Windows Master Boot Record (MBR) is corrupt/damaged
- An incompatible partition is set as active
Note: If the BIOS fails to detect the operating system, you will receive one of the following error messages, which tells the same problem on different operating system versions.
Error message 1: Missing Operating System
Error message 2: Operating system not found
So how could you get rid of this error, making computer detect the operating system and boot up successfully again? Here is what’s we intent to help in the next part. Continue reading and you’ll get fixes to fix operating system not found error instantly.
7 Solutions to Fix Mising Operating System or OS Not Found Error
After knowing the causes for an operating system not found or missing in Windows, now it’s time to apply effective solutions to restore the missing operating system.
Solution 1. Check If the Hard Drive Is Detected by BIOS
When non system disk or disk error occurs on the computer, BIOS settings won’t be able to detect and load the operating system, then your computer won’t be able to boot up. In case of this, you may first check the BIOS settings and see if the OS hard drive is set as the Boot drive. Here are the detailed steps you can follow:
Step 1: Press and hold «F12/F10″ while pressing the «Power» button to turn on the PC.
Step 2: Release F12/F10 when the BIOS Setup Utility is displayed.
Step 3: Try to find IDE Primary Master, IDE Primary Slave, IDE Secondary Master, and check whether they can be detected or not.
For more fixes, you can refer to this page to fix hard disk not detected in bios error with success.
If no disk is shown or displayed as None/Not Detected, it means that the BIOS doesn’t detect the drive and you may select None to Auto. This may solve the Operating System not found error.
If the system disk information is displayed, it means that BIOS can detect the hard drive and you need exit BIOS.
Solution 2. Test Hard Drive Problems
The next move is to detect if the OS hard drive contains any problems or errors in BIOS settings. Follow the steps here and learn how to do so on your own:
Step 1: Press and hold «F10» and press the «Power» button to turn on the PC > Release F10 after the PC screen display you with a test.
Step 2: Use the right arrow to select the «Tools» menu in the BIOS Setup Utility.
Step 3: Then select «Hard Drive Self Test» > Press «Enter» to start the test.
After the test, you’ll get two results:
#1. All Tests Passed
This means the hard drive is not damaged. You may jump to Solution 3 to reset BIOS to the default state so as to getting rid of missing operating system issue.
#2. The Test Failed
You should contact your hard disk or computer manufacturer for a replacement as long as these devices are under warranty.
Solution 3. Set BIOS to default settings
Improper settings or incorrect BIOS settings may also cause the issue ‘operating system not found’ in your PC. You can try to set BIOS to default settings to solve the problem.
Step 1: Restart PC and enter BIOS.
Step 2: Find BIOS and enable the default setup option, including Load Optimal Defaults, Get Default Values, Load Optimized Defaults, Load Setup Defaults, and so on.
Step 3: Press «F10» to save changes and quit from BIOS.
If this method doesn’t work, the MBR disk could be damaged and you may jump to Solution 4 to fix MBR Windows10 or newer operating system with preofssional MBR repair method.
Solution 4. Repair MBR with the Installation CD/DVD
Both wrong operation and virus infection can damage MBR, which locates in the first sector — usually sector 0 of the hard disk. Thus, Windows will not boot. You can try to repair MBR using the Windows installation disk in Command Prompt.
- Notice:
- Microsoft says the fixmbr command that used in this method may damage your partition table if a virus presents or if a hardware problem exists. The existing partitions might be inaccessible so that data cannot be used. EaseUS Partition Master can help rebuild MBR without bringing any damage to data and partition since it operates the master boot record only. For detailed steps, go to Solution 5.
Insert Windows Operating System Disc to the optical (CD/DVD) drive
Step 1: Press the «Power» button to turn on the PC > Hit «Enter» when Boot from CD prompt.
Step 2: Press «R» key in Windows Setup Menu to start the Recovery Console.
Step 3: Type: FIXMBR at the C:> prompt and hit «Enter».
Step 4: Press «Y» key > hit «Enter» when asked if you want to write a new MBR.
Step 5: Restart PC by pressing the «Power» button when the MBR completes the writing process.
Solution 5. Rebuild MBR without Windows Installation CD/DVD
If you prefer an easier and safer way to rebuild or repair the MBR disk, you may apply third-party partition magic software — EaseUS Partition Master to perform an automatic repair.
Boot your Windows from the WinPE environment you created and start to repair MBR with a few clicks.
Step 1. Create a WinPE bootable disk
- Launch EaseUS Partition Master, and click «Bootable Media» on the toolbar. Select «Create bootable media».
- Click «Next» to finish the process.
Step 2. Boot EaseUS Partition Master Bootable USB
- Connect the bootable USB or CD/DVD to your PC.
- Press F2 or Del when you restart the computer to enter the BIOS screen. Set and boot your computer from «Removable Devices» or «CD-ROM Drive». And then EaseUS Partition Master will run automatically.
Step 3. Rebuild MBR
- Click «Toolkit» and choose «Rebuild MBR».
- Select the disk and the type of MBR. Then, click «Rebuild».
- After that, you can see «MBR has been successfully rebuilt on Disk X».
Solution 6. Repair MBR for HP
Solution 4~5 to corrupted MBR repair is applicable to various computer/laptop brands. On top of that, some brands provide customers with inbuilt tools to deal with MBR issues. For example, the Windows Operating System Disc (OSD) provided with HP notebook PC can be used to repair the Master Boot Record.
Follow all steps at: https://support.hp.com/us-en/document/c00476274
Solution 7. Set the Correct Partition Active
When Windows is running under Legacy BIOS + MBR mode, the boot partition/system partition should be set as active so that MBR can pass boot right to boot manager and find Windows. If the system partition or boot partition is not set to active, you may encounter the operating system not found issue.
In the same partition tool, create the EaseUS Partition Master Bootable USB first, and follow the steps to set the boot partition active:
Step 1. Run EaseUS partition manager software. On the disk map, right-click the target partition and choose «Advanced».
Step 2. Then, select «Set Active» from the drop-down menu. Click «Yes». And choose «Execute 1 Task(s)» and click «Apply».
Do You Need Specialized Services for System Boot Issues?
EaseUS also provides 1-on-1 remote assistance to fix the boot issue. If the solution above does not work for you, please contact our professionals via Email or LiveChat on this page. To ensure our professional assistance work, you are suggested to connect the unbootable system drive to a healthy computer when getting connected with us.
Conclusion
All effective solutions to the «Missing Operating System» or «Operating system not found» error are carefully presented on this page. You may try any one of the methods to resolve the issue and get a healthy Windows system back and continue using your computer again.
As long as your are setting an healthy hard drive as the boot drive which could be detected by the BIOS settings, the computer could be able to find and load your OS from the boot drive successfully. When it issue occurs to malfunctioning MBR table, or OS partition is not set as active, you may turn to EaseUS Partition Master for help.
FAQs About Missing Operating Systems
If you still have doubts about this issue, relax and follow the quick answers to each question as listed below.
1. Why is my PC showing missig operating systems?
The causes of missing operating system on Windows computer could be diverse, including OS drive not detected by BIOS, incorrect BIOS settings, MBR corruption, OS drive is not set as active, etc.
2. What is missing operating system Windows 10?
The missing operating system in Windows 10 error is a system error that occurs to most operating systems including Windows 10/11, and older Windows 8.1/8/7/Vista. With this error on a computer, you’ll see that the computer cannot fully boot up from the OS drive. Instead, the computer will present you with a black screen with error messages like «Missing Operating System…» or «Operating System no found…». This error will linger if you can’t find the correct fixes for it.
3. How do I fix a missing operating system Windows 10/7?
According to the solutions provided by this page, you can successfully get rid of missing operating system error on Windows 10 or Windows 7 computers by trying to modifying BIOS settings to its default settings, repairing corrupted MBR partition table, and set OS drive as active, etc. For more details, revert to the repsective solutions on this page for help.
Содержание
- Вариант 1: Изменение приоритета загрузки
- Вариант 2: Проверка настроек BIOS
- Вариант 3: Сброс настроек BIOS
- Вариант 4: Восстановление загрузчика
- Вариант 5: Проверка состояния жесткого диска и кабеля
- Вариант 6: Программное тестирование жесткого диска
- Способ 1: Загрузочная флешка с Windows
- Способ 2: Загрузочная флешка со сторонним софтом
- Способ 3: Самотестирование жесткого диска ноутбуком
- Вариант 7: Переустановка операционной системы
- Дополнительная информация
- Вопросы и ответы
Ошибка «Operating system not found», возникающая на компьютерах и ноутбуках, подразумевает невозможность загрузиться из-за того, что ПК не «видит» операционную систему. Источники этой неполадки бывают разные, и не все из них означают наличие серьезной проблемы. Поэтому далее мы пройдемся по возможным вариантам, начиная с самых простых в выполнении, и советуем вам, при отсутствии предположений относительно первопричины, искать решение последовательно.
Вариант 1: Изменение приоритета загрузки
Довольно часто компьютер отказывается загружаться из-за измененного в BIOS приоритета среди загрузочных устройств. Другими словами, ПК не понимает, с чего ему требуется запустить операционную систему, и если у жесткого диска или SSD слетел статус загрузочного, пользователю понадобится указать его самостоятельно. Обычно такое бывает после загрузки, например, с флешки или внешнего жесткого диска, а иногда настройка по каким-то причинам сбрасывается без вмешательства со стороны человека.
В некоторых ситуациях, наоборот, после подключения специфического накопителя по USB, компьютер может начать пытаться загрузиться с него, а не с того диска, на котором установлена ОС, и если на внешнем девайсе нет системы, пользователь, появится ошибка «Operating system not found». Тогда достаточно просто отсоединить устройство от ноутбука или ПК, дождаться его нормального запуска, и уже потом подключить внешний девайс повторно.
- Зайдите в BIOS, воспользовавшись соответствующей клавишей или их комбинацией. У разных материнских плат за это отвечают разные клавиши, а узнать, как выполнить вход, вы можете либо найдя эту информацию на экране с заставкой производителя материнской платы, либо при помощи одной из наших статей ниже.
- При помощи стрелок на клавиатуре переключитесь на вкладку «Boot» и доберитесь до опции «1st Boot Device» / «First Boot Device» / «1st Drive» / «Primary Boot Sequence» / «Primary IDE Master».
- Нажмите Enter, чтобы поменять значение, и установите жесткий диск основным. Обычно это можно сделать так же, стрелками и клавишей Enter, но в некоторых БИОС понадобится поднять строку вверх, выделив ее и нажав + на клавиатуре. В зависимости от модели BIOS, строка с жестким диском или SSD может так и называться — «Hard Drive» или «Windows Boot Manager», а может содержать название устройства. В такой ситуации, если вы видите несколько пунктов, следует ориентироваться на наличие слова «SATA» в названии, что означает интерфейс, по которому подключен накопитель к материнской плате, или приписок «HDD», «SSD», указывающими на тип устройства.
- В конце останется нажать F10 для применения изменений или переключиться на вкладку «Exit» и выбрать пункт «Save Changes and Exit» либо максимально близкий по значению и подразумевающий сохранение настроек с последующим выходом.
Подробнее:
Как попасть в BIOS на компьютере
Как зайти в BIOS на ноутбуке HP / Lenovo / Acer / Samsung / ASUS / Sony VAIO
Если такого слова нет, действуйте методом исключения: к примеру, у других пунктов должны быть отличительные названия и содержать что-то вроде «DVD-RW», «Floppy» и т. д., что, естественно, никак не относится к жесткому диску. Помимо всего, зная производителя диска (Toshiba, Samsung, WD и др.), также не составит труда определить необходимую для выбора строку.

Если БИОС не «видит» жесткий диск, перейдите к Варианту 5 этой статьи.
Вариант 2: Проверка настроек BIOS
Иногда нормальному старту ОС мешает не измененный приоритет, а другие параметры BIOS, выставленные неправильно самим пользователем или в результате ошибки или сброса настроек этой микропрограммы. Поэтому вам нужно проверить следующие пункты, зайдя на вкладку «Boot» или «Startup»:
- Опция «CSM» / «Launch CSM» должна быть в значении «Disabled» / «Never». Однако если вы устанавливали операционную систему самостоятельно, то есть она не заводская, значение, наоборот, необходимо поставить в статус «Enabled» / «Always».
- Опция «Boot Mode» должна быть в значении «UEFI», если ОС одна из последних, или «Legacy», если она устаревшая.
- Опция «Quick Boot» переключите на «Disabled» (редко помогает, поэтому в дальнейшем для более быстрой загрузки ноутбука можете попробовать переключить опцию обратно).
Кроме этого, есть небольшая вероятность того, что был изменен режим SATA, поэтому переключитесь на вкладку «Advanced» (если там ничего, связанного с SATA, нет, полистайте другие вкладки) и найдите опцию «SATA Mode» / «Configure SATA as». Когда установлено одно устройство, значение должно быть «AHCI», гораздо реже, при наличии парных SSD, объединенных в RAID, необходим режим, как уже понятно, «RAID». Режим «IDE» в ноутбуках давно не используется, и актуален исключительно для старых настольных ПК.

Нажмите клавишу F10 для сохранения настроек и перезагрузки лэптопа.
Вариант 3: Сброс настроек BIOS
Если же после выполнения первой рекомендации настройки снова сбились при следующем включении компьютера или ноутбука, либо в BIOS все выставлено правильно, но операционная система не загружается, есть смысл попробовать сбросить настройки самой микропрограммы. Сразу же стоит оговориться, что помогает это нечасто, поскольку шанс того, что ПК не удается полноценно включиться из-за сбоя БИОС, мал. Тем не менее делается это быстро и легко, также исключая небольшой, но все же реальный шанс программной ошибки. Узнайте о том, как делать сброс, из материала далее. Обладателям большинства ноутбуков подойдет лишь Способ 5, поскольку все остальные предполагают наличие доступа к материнской плате. А вот если у вас стационарный ПК или лэптоп, который можно легко разобрать прямо сейчас, выбирайте любой подходящий метод.
Подробнее: Сбрасываем настройки BIOS
Уточним, что если пункта «Restore Defaults» в БИОС у вас нет, ищите на этой же вкладке похожий, например «Load Optimized Defaults», «Load Setup Defaults», «Load Fail-Safe Defaults».
Вариант 4: Восстановление загрузчика
После различных событий, связанных с действиями пользователя или внешними факторами вроде внезапного отключения электричества на жестком диске может произойти повреждение загрузочной записи. Эта запись отвечает за запуск конкретной операционной системы, а при сбоях в данном разделе HDD как раз и можно получить ошибку «Operating system not found». Решением становится восстановление загрузчика, но сделать это можно лишь имея загрузочную флешку. При ее отсутствии попросите такую флешку (или компакт-диск, если в ПК есть дисковод) у знакомых, либо создайте ее самостоятельно, воспользовавшись другим компьютером. Список статей ниже поможет вам реализовать все поставленные задачи.
Подробнее:
Создание загрузочной флешки или диска с Windows
Создание загрузочного диска / загрузочной флешки с Windows 7
Настраиваем BIOS для загрузки с флешки
Восстановление загрузчика Windows 10 через «Командную строку»
Способы восстановления загрузчика Windows 10 / Windows 7
Вариант 5: Проверка состояния жесткого диска и кабеля
Этот пункт рассчитан на обладателей ноутбуков, которые можно без труда разобрать, а также на обычные компьютеры. Современные модели лэптопов разобрать самостоятельно гораздо труднее, а если он находится на гарантии, то этого и подавно не нужно делать. Прибегать к разбору при имеющихся сложностях имеет смысл только в том случае, когда вы перепробовали все способы, включая последний из этой статьи, и лучше всего доверить это дело профессионалу в сервисном центре.
Читайте также: Разбираем ноутбук в домашних условиях
У ноутбуков подключение SATA-дисков происходит напрямую, без кабеля, благодаря чему нет необходимости беспокоиться о его возможном повреждении — достаточно просто отсоединить HDD или SSD от разъема и подключить обратно, а затем проверить, повлияло ли это на проблему. Современные SSD m.2 подключаются как планки оперативной памяти, и достать их для переподключения еще проще.
В системных блоках стационарных компьютеров виной всему может стать SATA-кабель (есть еще и IDE-подключение, но сегодня оно встречается очень редко), отошедший от одной сторон или повредившийся физически. Сняв крышку корпуса у обесточенного компьютера, внимательно осмотрите провод на присутствие внешних дефектов, проверьте, не заламывается ли он после укладки. Обязательно переподключите его к обеим сторонам заново, для достоверности поменяв местами (сторону, подключенную к жесткому диску, подсоедините к материнской плате, и наоборот). Не забудьте переподключить и кабель, идущий от накопителя к блоку питания. Стороны там уже не поменять, поэтому просто проверьте, плотно ли его концы держатся в разъемах.
Учитывая, что жесткие диски очень подтверждены внешним воздействиям типа падений и сильной вибрации, есть вероятность, что при наличии подобного влияния он был поврежден, и узнать это можно чаще всего в сервисном центре, работник которого уже расскажет о возможных выходах из ситуации. Как бы то ни было, при физических повреждениях владельцу ноутбука или компьютера предстоит замена накопителя. То же самое касается и выхода из строя каких-либо составляющих этого устройства: магнитной головки, платы и т. п.
Иногда жесткий диск/SSD не определяется в BIOS, что еще сильнее затрудняет возможность исправления проблемы. Если вы столкнулись с тем, что после входа в БИОС не получается назначить накопитель загрузочным по причине отсутствия устройства в списке, ознакомьтесь с одним из следующих руководств.
Подробнее:
Ноутбук не видит жесткий диск в BIOS
Что делать, если BIOS не видит SSD
Кроме этого, следует отметить, что в редких случаях BIOS не удается обнаружить диск по причине проблем с другими комплектующими, к примеру с конденсаторами или питанием. В идеале при самостоятельном разборе диск можно попробовать подключить к другому компьютеру и посмотреть, виден ли он в том БИОС. Ноутбучный HDD/SSD, как и классический накопитель для ПК, без труда подключается по SATA-кабелю.
Читайте также: Подключение жесткого диска от ноутбука к компьютеру
Вариант 6: Программное тестирование жесткого диска
Когда жесткий диск отображается в BIOS, но даже после всех выполненных до этого рекомендаций ошибка «Operating system not found» не исчезает, можно попробовать проверить его состояние специальными программами. Они выявляют наличие бэд блоков, и если те носят программный характер, то исправляют их, а если физический — переназначают им адрес. Для этого опять же необходим дополнительный накопитель, с которого понадобится загрузиться. Если у вас есть флешка с операционной системой, через ее среду восстановления можно запустить встроенную утилиту для сканирования и исправления жесткого диска. Кроме того, существуют специальные сторонние приложения и утилиты для создания загрузочных флешек с последующим их запуском на поврежденном ПК для устранения той или иной проблемы. Мы рассмотрим оба метода, поскольку они не взаимозаменяемы.
Способ 1: Загрузочная флешка с Windows
В эту операционную систему встроена утилита, сканирующая жесткий диск и исправляющая некоторые его ошибки. Порой этого хватает для того, чтобы вернуть работоспособность накопителю и исправить ошибку. Запустить утилиту можно из среды восстановления при помощи Windows на USB-flash, и вот как это сделать:
- Запустите компьютер с флешки, дождитесь отображения приветственного окна с кнопкой «Установить». Однако нажимать нее не нужно — вместо этого воспользуйтесь сочетанием клавиш Shift + F10, вызывающим «Командную строку». В ней напишите
diskpartи подтвердите ввод клавишей Enter. - Следующая команда для ввода —
list volume. С ее помощью можно узнать букву системного диска, присвоенного ему средой восстановления. Обычно это литера D, но всегда рекомендуется проверить это значение. Ориентируйтесь на столбец «Размер», чтобы из перечня найти накопитель, на который установлена ОС. Бывает и такое, что два диска будут иметь одинаковый размер (как на скриншоте ниже) — здесь стоит понимать, что системный всегда находится выше в списке, чем пользовательский, если диск разбит на логические разделы, но ниже зарезервированных средой восстановления и CD/DVD. - Выйдите из diskpart, введя
exit. - Напишите
chkdsk X: /F /R, где X — определенная буква диска, а параметры /F и /R означают исправление поврежденных секторов и устранение ошибок файловой системы. - По завершении исправления, уведомление о котором вы также увидите в «Командной строке», перезагрузите компьютер, перед повторным включением отсоединив USB-flash.
Способ 2: Загрузочная флешка со сторонним софтом
Не всегда системной утилитой удается исправить имеющиеся на HDD ошибки, поэтому рекомендуется воспользоваться сторонними решениями, зачастую оказывающимися более эффективными. К тому же их использование проще — нет необходимости скачивать образ Windows, весящий много гигабайт, записывать его на внешнее устройство.
Чаще всего юзеры пользуются такими приложениями, как MHDD, Victoria, более продвинутые устанавливают сборники полезного софта типа Hiren’s BootCD, куда входят уже перечисленные нами программы, а также другие инструменты для работы с HDD и не только, и именно его мы рассмотрим далее. Вы же можете выбрать аналогичную подходящую и проверенную опытом людей программу, если этот вариант вам не подходит.
Для записи программы и создания таким образом загрузочной флешки приложение должно быть в формате ISO, аналогично образу записываемой операционной системы! С файлом EXE создать именно загрузочное устройство не получится.
Перейти на официальный сайт Hiren’s BootCD
- Скачайте сборник с официального сайта или же выберите конкретную программу, которой будете пользоваться, найдите ее в ISO и загрузите.
- Теперь понадобится создать загрузочное устройство, и для пользователей без опыта в этом деле предлагаем прочитать развернутую тематическую инструкцию.
Подробнее: Гайд по записи ISO-образа на flash-накопитель
- Загрузитесь с флешки, настроив для загрузки BIOS или вызвав Boot Menu клавишей F2 либо F8 и указав соответствующий накопитель.
- Стрелками на клавиатуре выберите пункт «Dos Programs» и нажмите Enter.
- Здесь вам нужен пункт «Hard Disk Tools», после выбора которого отобразятся уведомления — на все из них ответьте положительно.
- Будет выведен список утилит -выбирайте любую, которой желаете воспользоваться. Мы разберем первый вариант — HDAT2.
Читайте также: Восстанавливаем жесткий диск программой Victoria
- Для начала работы укажите жесткий диск, определив его по названию или по размеру (столбцы «Device name» и «Capacity»).
- Для отключения звукового оповещения о найденных битых секторах нажмите букву P в английской раскладке клавиатуры и измените значение параметра «Sound» на «disabled». Выход из меню осуществляется клавишей Esc.
- Указав проблемный диск, вы увидите список операций, которые можно с ним произвести. Тестирование и исправление производится в «Drive Level Tests Menu».
- Среди перечня доступных действий опять же выберите первое — «Check and Repair bad sectors».
- Начнется сама процедура сканирования, во время которой вам следует обращать внимание на строку «Errors», сообщающую о количестве найденных ошибок. Немного ниже расположен прогресс-бар, при помощи которого можно понять, на сколько процентов накопитель был проверен и сколько еще осталось. В зависимости от объема устройства и количества ошибок на нем продолжительность проверки и исправления будет разной, в особых случаях занимая несколько часов.
- Как только проверка и исправления закончатся, посмотрите в самый низ, где есть еще два важных значения: «Bad sectors» демонстрирует количество битых секторов, а «Repaired» — количество исправленных. Это даст понять, насколько поврежден был накопитель. Если число найденных битых секторов большое, скорее всего, тенденция по деградации HDD продолжится ввиду специфики этого устройства, и вам следует как можно быстрее купить новый накопитель на замену «умирающего».

Примечание: иногда после такого исправления слетает загрузчик, который потребуется восстановить. О том, как это сделать, мы говорили в Варианте 4.
Способ 3: Самотестирование жесткого диска ноутбуком
В некоторых ноутбуках, например HP, Dell есть утилиты по самодиагностике жесткого диска. Запустить их можно по-разному, и зависит это от конкретного бренда. Так, допустим, в HP для этого необходимо открыть BIOS (чаще всего клавишей F10), выбрать там вкладку «Tools» и пункт «Hard Drive Self Test». Утилита умеет выполнять быстрое («Quick»), комплексное («Comprehensive») и интеллектуальное («S.M.A.R.T.») сканирование.

В Dell для запуска «Boot Manager» задействуется клавиша F12, затем в меню выбирается «Diagnostics» > «Hard Drive».
Результаты проверки помогут понять, есть ли проблема в самом винчестере или он тут не при чем. Как правило, после неудачного сканирования на экране отображается дальнейшая информация о том, что юзеру необходимо предпринять для устранения проблемы.
Стоит учитывать, что подобные утилиты есть далеко не в каждом устройстве, и узнать об этом можно через интернет или обратившись к представителю компании в вашей стране. Но лучше не тратить на это время, а просто воспользоваться двумя альтернативами, рассмотренными выше.
Вариант 7: Переустановка операционной системы
Радикальный метод — переустановка операционной системы. Он помогает, если неполадка действительно заключается в повреждении файлов ОС, а не в аппаратных неисправностях или другого рода сбоях. Другими словами, если BIOS без труда обнаруживает диск, утилиты по исправлению накопителя нормально с ним взаимодействуют, но система по-прежнему отказывается загружаться, следует попробовать выполнить ее переустановку с сохранением личных файлов.
Подробнее:
Руководство по установке Windows 10 с USB-флешки или диска
Установка Windows 7 с диска / с флешки
Дополнительная информация
Следующую информацию можно является дополнением к Вариантам 1-3 этой статьи и актуальной только тогда, когда изменения, вносимые пользователем, не сохраняются. Скорее всего, это происходит по причине того, что на материнской плате устройства села батарейка, отвечающая за CMOS-память. Именно благодаря ей и хранятся все настройки BIOS после выключения компьютера и его обесточивания. Если же вы раз за разом наблюдаете, что после включения ноутбука сбивается системное время или внесенные в БИОС настройки сбрасываются при включении устройства после его простоя, с большей долей вероятности можно судить именно о разрядившейся батарейке.
Происходит это, как правило, спустя несколько лет, минимум через 3-4 года. К сожалению, несмотря на всю простоту замены батарейки (нужна обычная «таблетка» CR2032), именно в ноутбуке это сделать далеко не всегда легко из-за того, что его требуется разобрать практически полностью — лишь некоторые старые модели позволяют снять одну из крышек на заднем корпусе для быстрой замены. Тем не менее далеко не все модели, выпущенные в том числе и несколько лет назад, обладают удобством разбора, в связи с чем юзерам при отсутствии опыта и специальных инструментов лучше доверить замену сервисному центру.
Читайте также: Основные признаки севшей батарейки на материнской плате
Все те, кто может добраться до материнской платы лэптопа самостоятельно, или читает это для стационарного компьютера, — перейдите в статью по ссылке ниже для получения развернутых инструкций. Она ориентирована под пользователей обычных ПК, обладателям ноутбуков же следует пропустить пару специфических пунктов.
Подробнее: Замена батарейки на материнской плате
Содержание
- Ошибка «Операционная система не найдена» при загрузке Windows
- Проблема
- Решение
- Что делать, если HDD BIOS видит, а Windows — нет
- БИОС не видит винта
- БИОС винт видит, а ОС не видит
- Прочие проблемы с HDD
- Не распознается загрузочный диск Windows — что делать?
- Проверьте корректность загрузки в UEFI
- Откорректируйте приоритет загрузки
- Если диск не появляется в меню
- При установке Windows не видит жесткий диск
- Что можно сделать, если Windows не видит диск
- Проверьте, определяется ли ваш диск в BIOS
- Добавьте драйвер на установочную флешку
- Проверьте режимы ACHI, IDE в BIOS
- Компьютер не видит жесткий диск: причины и варианты решения
- Содержание
- Содержание
- Проверяем, видно ли жесткий диск в BIOS
- Настройка диска в Windows
- Проблемы физического подключения накопителей
Ошибка «Операционная система не найдена» при загрузке Windows
Проблема
При попытке загрузить Windows вы получаете ошибку:
Операционная система не найдена. Попробуйте отключить все диски, которые не содержат операционную систему.
Нажмите CTRL+ALT+DEL для перезапуска.
Решение
Чтобы вывести командную строку, необходим загрузочный USB-накопитель или DVD-диск с ОС Windows 7 или более поздней версией. Если у вас нет загрузочного диска, вы можете сделать его, выполнив указания по его созданию, приведенные здесь.
Откройте командную строку:
Загрузите систему из любого загрузочного DVD-диска или USB-накопителя с ОС Windows 7, 8 или 10.
Дойдя до экрана «Установка Windows» (на котором необходимо выбрать язык, время и параметры клавиатуры), нажмите сочетание клавиш SHIFT + F10, чтобы вызвать командную строку.
Выясните, какой формат выбран для диска: таблица разделов GUID (GPT) или основная загрузочная запись (MBR):
В командной строке введите команду diskpart и нажмите клавишу ВВОД.
Введите команду list disk и нажмите клавишу ВВОД.
Найдите свой диск и проверьте, отмечен ли он символом звездочка (*) в колонке GPT – если да, значит, диск имеет формат GPT. Если символа звездочки нет, значит, формат диска MBR.
Введите команду exit и нажмите клавишу ВВОД.
Если формат диска MBR:
В командной строке введите команду dir a: и нажмите клавишу ВВОД.
Если диск A: обнаружен и отображается соответствующий каталог, проверьте в нем наличие папки Windows. Если вы нашли папку, значит это – системный диск. Перейдите к выполнению шага 2.
Если диск не был найден или в нем не было папки Windows, введите команду «dir b:» и нажмите клавишу ВВОД. Продолжайте проверять наличие папки Windows на дисках под другими буквами, кроме диска X:. На нем будут храниться установочные файлы USB-накопителя или DVD-диска, который вы используете. Наиболее распространенным расположением является диск C:, так что в дальнейшем мы будем использовать его в качестве примера.
Найдя нужный диск, введите команду: bcdboot C:Windows /S C:
В данном примере C – это буква диска, на котором была найдена папка Windows. Если папка Windows была найдена на другом диске, используйте присвоенную ему букву вместо «C» в приведенной выше команде bcdboot.
Перед тем, как вы сможете продолжить, должно появиться сообщение Файлы загрузки успешно созданы.
Введите: diskpart и нажмите клавишу ВВОД.
Введите: list disk и нажмите клавишу ВВОД.
Введите: sel disk C и нажмите клавишу ВВОД.
В данном примере C – это буква диска, на котором была найдена папка Windows. Если папка Windows была найдена на другом диске, используйте присвоенную ему букву вместо «C» в приведенной выше команде sel disk.
Введите: list vol и нажмите клавишу ВВОД.
Введите: sel vol C и нажмите клавишу ВВОД.
В данном примере C – это буква диска, на котором была найдена папка Windows. Если папка Windows была найдена на другом диске, используйте присвоенную ему букву вместо «C» в приведенной выше команде sel disk.
Введите: active и нажмите клавишу ВВОД.
Вы должны получить подтверждение того, что том был успешно выбран в качестве активного тома. Если вы не получили подтверждения, это означает, что либо диск имеет формат GPT (а не MBR), либо он неисправен. Убедитесь, что вы работаете с нужным диском.
Введите: exit и нажмите клавишу ВВОД.
Если формат диска GPT:
В командной строке введите команду dir a: и нажмите клавишу ВВОД.
Если диск A: обнаружен и отображается соответствующий каталог, проверьте в нем наличие папки Windows. Если вы нашли папку, значит это – системный диск. Перейдите к выполнению шага 2.
Если диск не был найден или в нем не было папки Windows, введите команду «dir b:» и нажмите клавишу ВВОД. Продолжайте проверять наличие папки Windows на дисках под другими буквами, кроме диска X:. На нем будут храниться установочные файлы USB-накопителя или DVD-диска, который вы используете. Наиболее распространенным расположением является диск C:, так что в дальнейшем мы будем использовать его в качестве примера.
Введите: diskpart и нажмите клавишу ВВОД.
Введите: list disk и нажмите клавишу ВВОД.
Введите: sel disk C и нажмите клавишу ВВОД.
В данном примере C – это буква диска, на котором была найдена папка Windows. Если папка Windows была найдена на другом диске, используйте присвоенную ему букву вместо «C» в приведенной выше команде sel disk.
Введите: list part и нажмите клавишу ВВОД.
Найдите раздел, помеченный как System (системный).
Найдя его, назначьте разделу букву R. Если буква R занята, вы можете выбрать другую незанятую букву. Чтобы назначить букву, введите команду: assign letter=r: и нажмите клавишу ВВОД.
Введите: exit и нажмите клавишу ВВОД.
Вернитесь к командной строке и введите следующие строки, нажимая после каждой из них клавишу ВВОД.
cd /d r:EFIMicrosoftBoot
bcdboot c:Windows /l en-us /s m: /f UEFI
Примечание. Часть команды /l en-us устанавливает английский язык в качестве языка по умолчанию в Windows. Чтобы выбрать другой язык, замените фрагмент en-us на код другого языка (например, de-de для немецкого языка).
Источник
Что делать, если HDD BIOS видит, а Windows — нет
Замечательные времена, когда никаких жестких дисков попросту не существовало, давно канули в Лету. Развитие высоких технологий тем и отличается от прочих, что не подчиняется общим законам, а рвет вперед, как стратосферная ракета.
Лентопротяжные механизмы, может быть, и выходили из строя чаще, чем современные магнитные диски, но причины их поломок были куда как более понятны. Хотя… что это мы говорим такое! Нет, мы не призываем всех вернуться в каменный век. Боже упаси! Просто приводим некоторые сравнения, которые по определенным параметрам далеко не всегда оказываются в пользу современной техники.

Если это так, то проблема кроется в неверных настройках вашей системы. Если же и второй комп не видит вашего злосчастного винта – значит он, действительно неисправен, и его как минимум нужно нести в починку. Как максимум – просто выкинуть и заменить новым, если на его поверхности не содержались некие критически важные данные.
Будем считать, что винт обнаружен другим компьютером и суть неполадки нужно искать в настройках. Случается так, что БИОС (Базовая система ввода-вывода) не распознает то или иное железо. В этом случае его обычно не распознает и сама ОС Windows. Проследим это на примере винчестера.
БИОС не видит винта
Как диагностировать данную проблему? Да очень просто: нужно перезагрузить компьютер, удерживая специальные клавиши для входа в BIOS. В зависимости от модели компьютера это могут быть либо клавиша «Del», либо клавиша «F2». Хотя могут быть и другие варианты: ПК сигнализирует о них на старте, просто посмотрите, что он выдает на экран в момент загрузки системы.
Очутившись в БИОС, нужно перейти в раздел «Integrated Peripherals» и обратить внимание на опцию под именем «Onboard IDE Controller». Если данная опция установлена в значение «Disabled», то это и означает, что по тем или иным причинам БСВВ ваш винт не видит. Приводим поясняющую картинку:

Если этими манипуляциями оживить винт не получается – обращайтесь к специалистам.
БИОС винт видит, а ОС не видит
Итак, разбираем ситуацию, когда BIOS видит, а Windows – нет. Тоже довольно обычная история. На возможность входа в ОС, записанную на любом из разделов, может оказать влияние банально очередность загрузки, проставленная в том же БИОС.
Если первыми по очереди идут неисправные или не желающие отвечать устройства, физически присутствующие в системе, то процесс загрузки может зависнуть.
В этом случае необходимо зайти в настройки БСВВ и поменять приоритеты загрузки в удобном для пользователя направлении.
Например, убрать из наиболее приоритетных устройств флешку, с которой в принципе невозможно загрузиться, если она не содержит образ некой ОС или содержит ее «битый» образ. Вот как выглядит окно приоритетов на практике:

Прочие проблемы с HDD
Иногда видимость устройства операционкой носит периодический характер: оно то доступно, то нет. Причиной такого явления может быть слабый по мощности блок питания компьютера – замените блок, и все придет в норму.
В качестве альтернативы можно отключить от питания какое-нибудь прожорливое устройство – это приведет к тому же самому эффекту. Если на одной и той же машине установлено два диска одной и той же марки – это также может приводить к конфликтам. Такие диски нужно подключать и настраивать по очереди.
Есть еще один прием исправления ситуации, когда БИОС видит жёсткий диск, а ОС «Виндовс» – нет. Открыть оснастку «Управление дисками» из меню «Пуск» => «Панель управления» => «Администрирование» и попробовать «поиграть» с параметрами вроде меток томов и разделов. Вот он – поясняющий рисунок для этой альтернативы:

Источник
Не распознается загрузочный диск Windows — что делать?
Если Windows не запускается, проблема часто находится на уровне «железа» или прошивки. Рассказываем, как выяснить причину поломки и безопасно запустить Windows.
Проверьте корректность загрузки в UEFI
Это важно в первую очередь в тех случаях, когда вы добавили диск, на котором была когда-то установлена операционная система, а также если вы сами сбросили UEFI или это произошло из-за полной разрядки батареи материнской платы. В параметры UEFI проще всего попасть из работающей Windows 10:
Чтобы попасть в UEFI в Windows 7, сразу после включения нужно быстро и часто нажимать несколько раз одну из клавиш: «F1», «F2» или «Del» — более точное указание поищите в руководстве пользователя материнской платы или ноутбука.
Откорректируйте приоритет загрузки
UEFI материнских плат, как правило, сначала отображают упрощенный интерфейс, в котором очередность загрузки представляется в виде ряда символов — с помощью мыши их можно перетаскивать и устанавливать в нужном порядке. Диск с операционной системой должен находиться на первом месте — UEFI обычно отображает «Windows Boot Manager» в имени диска.
Если системный диск вообще там не отображается, перейдите в режим расширенного просмотра, нажав «Advanced» в верхней или нижней части экрана, и найдите запись «Boot» — здесь очередность загрузки будет представлена более развернуто. Под записью «UEFI Hard Disk Drive BBS» приоритет вашего системного диска должен быть установлен как «Boot Option #1».
Если диск не появляется в меню
Если диск в меню вообще не появляется или появляется изредка, вероятно, повреждено само аппаратное обеспечение. Но прежде чем выкинуть накопитель, подключите его по другому кабелю передачи данных и кабелю питания и попробуйте другой порт SATA материнской платы, чтобы исключить вариант дефекта этих компонентов.

Если ни одна из попыток не увенчается успехом, придется подключать новый носитель и переустанавливать систему. Потом можно подключить старый диск по SATA или в корпусе для внешнего диска по USB к рабочему компьютеру, чтобы попытаться спасти файлы, которые хранились на нем, с помощью инструментов Recuva или Testdisc/Photorec.
В решении проблем с Windows помогут наши статьи:
Источник
При установке Windows не видит жесткий диск

При переустановке Windows нередко приходится сталкиваться с самыми разными ошибками, о которых сложно заранее предугадать.
Сегодня хочу остановится на одной из таких проблем: когда инсталлятор ОС не видит ни один диск, на который можно установить Windows. 👀
Кстати, многие решают переустановить ОС из-за того, что она не загружается. Попробуйте воспользоваться рекомендациями из одной моей прошлой статьи, возможно, вы восстановите работу своей Windows.
Что можно сделать, если Windows не видит диск
Проверьте, определяется ли ваш диск в BIOS
Итак, первое с чего порекомендую начать разбираться в проблеме — это проверить, виден ли ваш диск в BIOS/UEFI, определяется ли он.
Если с накопителем все в порядке — то в BIOS вы должны увидеть его модель, название, объем, серийный номер (обратите внимание на фото ниже).
Если с вашим диском все в порядке (т.е. он определяется) — можете переходить к следующему пункту статьи.
👉 Если диск не определяется, то:
Чистка контактов стеркой
BOX для подключения диска к USB порту
Добавьте драйвер на установочную флешку
В зависимости от того, какой образ ISO для установки вы выбрали, зависит то, какие компоненты и драйвера в него включены. Например, нередко, что в установочном образе отсутствуют драйвера для SATA/RAID, Intel® Rapid Storage Technology контроллера.
Как итог : при установке Windows не знает как «работать» с этой системой хранения данных, и не видит эти накопители.
👉 Как можно поступить:
1) Загрузить более новый установочный образ ISO (официальный!) с включенными драйверами и перезаписать инсталляционную флешку (как загрузить установочный ISO образ с Windows 10 // Windows 11);
2) Найти необходимый драйвер на официальном сайте вашей материнской платы (или вашего ноутбука). В названии драйвера, обычно, указывается «SATA. » или «RAID. «.
1) Как узнать модель материнской платы — см. инструкцию.
После загрузки драйвера, его необходимо извлечь из ZIP (RAR) архива и записать на установочную флешку. Далее при установке, дойдя до этапа выбора диска, щелкните по кнопке «Загрузка» и укажите расположение драйвера. После его установки — проблема будет решена.
Загрузка (установка драйвера вручную)
Проверьте режимы ACHI, IDE в BIOS
В BIOS есть несколько параметров, отвечающие за режим работы жесткого диска (ACHI, IDE, более подробно о них 👉 тут).
Чаще всего, при установке на компьютер «старой» ОС Windows — она просто не знает о существовании, скажем, ACHI и поэтому не видит накопитель.
Исправить проблему можно через настройки BIOS: нужно переключить режим работы с ACHI на IDE. Затем сохранить настройки (обычно, клавиша F10 ), перезагрузить ПК и запустить установку Windows заново. Как правило, Windows сразу же «увидит» диск. 👀
BIOS Setup Utility / В качестве примера
Кстати, в зависимости от версии BIOS, название параметра, отвечающего за режим работы, может быть отличным от примера выше, например:
Источник
Компьютер не видит жесткий диск: причины и варианты решения
Содержание
Содержание
Ситуация, когда компьютер не видит жесткий диск, не редка. Это может случиться и с новым жестким диском, и с уже поработавшим; и с внешним, подключаемым по USB, и с внутренним, подключаемым SATA кабелем, а также с SATA SSD накопителем. Для простоты в этом блоге SATA SSD накопители я тоже буду подразумевать, когда упоминаю жесткие диски. Многие пользователи компьютера сталкивались с этой проблемой, например, при подключении нового жесткого диска в систему.
Сейчас мы с вами разберем почти все возможные ситуации, когда компьютер не видит жесткий диск, и методы их самостоятельного устранения.
Проверяем, видно ли жесткий диск в BIOS
При старте компьютера есть два уровня, на котором он начинает взаимодействовать с жесткими дисками. Первый и самый базовый уровень — это BIOS. Чтобы попасть в BIOS, при старте компьютера надо несколько раз нажать кнопку DEL или F2 на клавиатуре. В зависимости от модели материнской платы перед нами откроется главное окно настроек BIOS.
Оно может быть таким
Или таким, как на моей материнской плате MSI B450-A PRO MAX
На MSI B450-A PRO MAX достаточно выбрать вкладку Storage, которая отобразит список подключенных дисков.
Не бойтесь перемещаться по вкладкам BIOS, чтобы найти информацию о накопителях. Даже если вы измените какой-то параметр, система спросит вас при выходе, надо ли сохранить изменения.
На более старых материнских платах надо будет выбрать вкладку Standard CMOS Features или вкладку Main. Если вы видите здесь свой диск, то можете сразу переходить к разделу блога «Настройка диска в Windows».
Если же вы не видите жесткого диска в BIOS, то дело уже гораздо серьезнее и надо перейти к разделу этого блога «Проблемы физического подключения накопителей».
Но нужно предупредить, что действия, которые надо будет предпринять в этом разделе, требуют хотя бы минимальных навыков в сборке компьютеров. И если у вас есть возможность обратиться к более опытному человеку, то стоит сделать это, чтобы ничего не испортить.
Настройка диска в Windows
Самая распространенная ситуация, когда компьютер не видит жесткий диск — это установка нового, только что купленного диска, в систему. Обычно диски не размечены и не отформатированы, и нам нужно будет сделать это с помощью встроенной утилиты «Управление компьютером», в которой нам понадобится вкладка «Управление дисками».
Чтообы ее запустить, это нажмите на клавиатуре сочетание клавиш Win+R, введите в появившемся окне compmgmt.mscи нажмите«Ок».
В Windows 10 запустить эту утилиту еще проще. Достаточно щелкнуть правой кнопкой мыши по меню «Пуск» и выбрать в открывшемся меню «Управление дисками».
Среди моих дисков сразу обращает на себя внимание, вот этот, помеченный черным цветом и с надписью «нераспределенная область»Диск 0. Это и есть диск, который не виден в системе.
Для начала нужно инициализировать диск. Щелкаем по нему правой кнопкой мыши и выбираем «Инициализировать диск».
Откроется окно с выбором стиля разделов. Доступны два стиля разделов: MBR и GPT. Выберите MBR для накопителя менее 2 ТБ и GPT для диска объемом более 2 ТБ.
Теперь щелкаем по неразмеченному диску правой кнопкой мыши и выбираем «Создать простой том».
Открывается «Мастер создания простых томов». Нажимаем «Далее».
Появляется окно «Указания размера тома». Максимально возможный размер уже вписан в поле ввода и достаточно просто нажать «Далее».
Следом мы попадаем в окно «Назначения буквы диска или пути». Выбираем любую букву из доступных и нажимаем «Далее».
Далее мы попадаем в окно «Форматирование раздела». Здесь стоит все оставить по умолчанию и нажать «Далее», однако в поле «Метка тома» можно вписать удобную для вас метку для вашего жесткого диска, например «Данные» или «Фото».
На этом создание простого тома завершено и достаточно нажать «Готово».
Если вы все сделали правильно, в проводнике Windows появится новый диск с буквой, которую вы ему присвоили и можно начинать им пользоваться.
Проблемы физического подключения накопителей
Причины, по котором жесткий диск перестает быть виден в системе, зачастую связаны с плохими контактами на разъемах SATA, их перегибами и внутренними разрывами, окислением, износом и разбалтыванием разъемов, а также с недостатком питания по линиям USB и 12 вольт.
И крайне редко бывает так, что блок питания на компьютере настолько слаб, что еще один дополнительный жесткий диск становится для него непосильной ношей.
Хоть и звучит все вышеописанное очень пугающе для начинающего пользователя, эти симптомы можно диагностировать и исключить самому.
Обязательно обесточьте компьютер при подключении диска, не просто выключив его, а дополнительно выдерните шнур питания из розетки!
Главное — соблюдать аккуратность при подключении и отключении кабелей, не прилагать излишнюю физическую силу и помнить, что кабели питания и данных вставляются определенной стороной. От неправильного подключения их защищает Г-образный вырез.
Не помешает обеспечить дополнительно освещение системного блока настольной лампой или фонариком.
На всякий случай напомню, что вот такие провода SATA с металической защелкой-фиксатором вынимать надо с зажатым рычажком, чтобы не повредить разъем.
Для начала попробуйте просто вынуть и вставить назад провода SATA и питания из жесткого диска и запустить компьютер. Зачастую помогает даже такая простая операция, если до этого провода были вставлены неплотно или окислились от высокой влажности.
Если это не помогло, подключите диск другим кабелем SATA, в другой SATA порт на материнской плате. Другой провод можно взять, например, от DVD-привода, если такой еще установлен в вашем компьютере.
Провод питания тоже возьмите другой, желательно, чтобы разъем питания SATA как можно ближе располагался к блоку питания. Если используется переходник Molex-SATA, подключите диск без него. Такие переходники зачастую становятся источниками проблем для жестких дисков.
В случае, если не определяется внешний жесткий диск с USB подключением, то попробуйте подключить его в разъемы USB не на передней панели компьютера, а на задней. Проверьте, все ли провода вы подключили, иногда у таких дисков два провода USB.
Если ничего из вышеописанного не помогло, то имеет смысл попробовать подключить неопределяемый внешний или обычный жесткий диск в другой компьютер (родственников или знакомых).
Если же и это не помогло, то уже стоит обратиться в гарантийный отдел магазина, где вы приобретали жесткий диск или в мастерскую ремонта радиоэлетроники, если гарантия на него закончилась. Зачастую потребуется всего лишь убрать окислы на плате, и жесткий диск заработает как новенький.
Помните, что жесткий диск, это деталь, требующая особой аккуратности как при программной работе с ним, так и при манипуляциях с подключением проводов питания и данных. Они очень не любят перегрев, тряску и вибрацию в подключенном виде.
А данные, которые хранятся на наших жесткий дисках, зачастую намного дороже их стоимости. А иногда и совсем бесценны как, например, семейные фотографии и видео, которые постепенно перекочевали из бумажных альбомов в папки на наших жестких дисках.
Источник
Сообщение “
Operating System not found
” на компьютере говорит о том, что на текущем диске не найден загрузчик ни одной операционной системы. Соответственно ваш компьютер не может найти и запустить загрузчик Windows (или другой ОС, установленной на компьютере).
Ошибка при загрузке также может выглядеть так:
An operating system wasn't found. Try disconnecting any drives that don't contain an operating system. Press Ctrl+Alt+Del to restart.
На компьютерах и ноутбуках Lenovo аналогичная ошибка выглядит так:
Error 1962: No operating system found. Boot sequence will automatically repeat.
Содержание:
- Причины ошибки “Operating System not found”
- Определение разметки диска и диска с установленной Windows
- Восстановление загрузчика Windows на MBR диске BIOS системы
- Восстановление загрузчика Windows на GPT разделе UEFI системы
Причины ошибки “Operating System not found”
Самый частые причины, из-за которых не загружается ОС на компьютере с ошибкой “ОС не найдена”:
- испорченный системный раздел, отсутствует или повреждена MBR запись, нет активных разделов (или неверный раздел диска помечен активным );
- поврежден загрузчик BCD;
- не подключен HDD с установленной ОС (сюда могу входить такие проблемы, как плохое соединение шлейфа, аппаратные проблемы с диском, RAID или контроллером).
В первую очередь необходимо убедиться:
- что жесткий диск с ОС подключен к компьютеру (отключите все дополнительные диски, USB накопители – именно с этого просят начать на первом скриншоте);
- проверьте надежность подключения кабелей питания и шлейфов;
- убедитесь, что это жесткий диск определяется в BIOS/UEFI и выставите его в качестве первичного загрузочного устройства;
- проверьте настройки Secure Boot в UEFI, возможно он были изменены (проверьте загружается ли Windows с включенным и отключенным режимом Secure Boot и в Legacy режиме).
Если все это выполнено, а Windows не загружается, нужно восстановить загрузчик и загрузочную запись Windows.
Определение разметки диска и диска с установленной Windows
Для восстановления загрузчика вам понадобится установочный или загрузочный диск (USB флешка) с Windows (не ниже той версии, которая у вас установлена).
Измените порядок загрузки в BIOS (UEFI) и загрузитесь с вашего загрузочного или установочного диска и запустите командную строку (если у вас установочный диск, на экране выбора языковых параметров нажмите сочетание клавиш
Shift+F10
).
В первую очередь нужно определить тип таблицы разделов на вашем диске: GPT или MBR. От этого зависит способ восстановления загрузчика Windows.
Запустите:
diskpart
Выполните:
list disk
Если у диска в столбце Gpt указана звездочка (*), тогда используется таблица разделов GPT, если нет – MBR.
Выведите список томов на диске:
list vol
Завершите сеанс:
exit
Судя по размеру дисков, Windows скорее всего установлена на диске E:. Проверим этом, выполнив команду:
dir e:
Как вы видите, на диске имеются каталоги
Windows
,
Program Files
,
Users
и прочие.
Итак, мы определили тип разметки диска и букву раздела, на котором установлена Windows. В зависимости от типа разметки перейдите в соответствующий раздел статьи.
Восстановление загрузчика Windows на MBR диске BIOS системы
Итак, мы предполагаем, что на вашем компьютер используется BIOS.
Создадим конфигурационные файлы загрузчика на диске
E:
:
bcdboot E:Windows /S E:
Должно появится сообщение
Boot files successfully created
.
Пересоздадим MBR (Master Boot Record) запись:
bootrec.exe /FixMbr
bootrec.exe /FixBoot
bootrec.exe /RebuildBcd
Теперь нужно сделать активным раздел с Windows (BIOS передает управлению загрузчику ОС с активного MBR раздела):
В этой статье мы не показываем процесс пересоздания загрузочного раздела System Reserved, т.к. загрузчик bootmgr вполне может находится и на диске с Windows.
diskpart
list disk
sel disk 0
list vol
select volume 2
(ранее мы определили, что Windows установлена на этом томе)
active
exit
Перезагрузите компьютер, и убедитесь, что Windows загрузилась корректно без ошибки “Operating System not found”.
Восстановление загрузчика Windows на GPT разделе UEFI системы
Если ваш диск размечен в таблице разделов GPT, значит компьютер использует UEFI архитектуру вместо BIOS. Полный гайд по восстановлению загрузчика Windows 10 на UEFI компьютере содержится в статье: Восстановление загрузчика в Windows 10 (UEFI). Вкратце рассмотрим основные шаги.
Сначала нужно найти и назначить букву скрытому разделу с файловой системой FAT32 (размер раздела 100-300 Мб, используется для хранения загрузчика Windows, который вызывается EFI загрузчиком).
Diskpart
List vol
Например, вы определили, что у вас это том
Volume 2
с меткой
System
.
Выберите этот EFI раздел и назначьте букву диска:
select volume 2
assign letter M:
exit
Пересоздадим конфигурации загрузчика:
cd /d m:efimicrosoftboot
ren BCD BCD.bak
bcdboot E:Windows /l en-us /s M: /f ALL
Используется путь E:Windows, т.к. ранее мы определили, что в этом примере Windows установлена на диске E:.
Перезагрузите компьютер, извлеките загрузочный диск (флешку) и проверьте, что Windows загрузилась корректно
Включаете не спеша свой компьютер, с наслаждением ждете момента загрузки, а тут БАЦ – и ЧЁРНЫЙ экран с сообщением:
«An operating system wasn’t found. Try disconnecting any drives that don’t contain an operating system. Press Ctrl+Alt+Del to restart.»
Как разновидность, может быть другое сообщение: «Operating system not found». В любом случае это не совсем хорошо, сообщение переводится как «Операционная система не найдена», т.е. BIOS не нашла загрузчик вашей Windows (или что у вас там) и думает, что операционной системы и правда нет. Причин подобного поведения очень много, а большая часть случаев заканчивается переустановкой Windows, но в этой статье мы все-таки хотя бы попробуем обойтись малой кровью и решить проблему.
Если вы нашли свое собственное решение, пожалуйста, напишите об этом в комментариях к статье. Этим вы очень сильно поможете другим читателям нашего портала WiFiGid, столкнувшимся с такой проблемой.
Эта проблема не относится к простым. Для ее разрешения вы должны быть хотя бы уровня опытного пользователя ПК. Если чувствуете сомнение, лучше обратиться к специалистам.
Содержание
- Основные причины ошибки
- Причина 1 – Что-то с жестким диском
- Причина 2 – Порядок загрузки и другие настройки в BIOS
- Причина 3 – Упал загрузчик
- Причина 4 – Железные поломки
- Что делать, если все совсем плохо?
- Видео по теме
- Задать вопрос автору статьи
Основные причины ошибки
В своей практике я выделяю следующие основные причины появления этой ошибки:
- Что-то с жестким диском или его подключением (шлейфы сюда же).
- Ошибочные параметры загрузчика в BIOS.
- Побит загрузчик Windows.
- Железные проблемы (например, из нестандартного – странная работа блока питания или материнской платы).
Если уже нашли, за что можно зацепиться – пробуйте исправить, а я пойду разбирать каждый вариант чуть подробнее.
В статье ниже очень часто нужно будет заходить в BIOS. Если очень кратко – для этого нужно нажимать на клавишу Delete при загрузке. Если это не работает или что-то не понятно – у нас на сайте есть отдельная большая статья, заходим и читаем.
Причина 1 – Что-то с жестким диском
Начну с самой частой причины возникновения ошибки – что-то произошло с жестким диском. Особенно актуально для случаев, если недавно что-то подключали в системном блоке (или просто «чистили» корпус) или жесткий диск в последнее время издавал подозрительно громкие звуки.
Шаги по диагностике (очень детальные советы тут дать сложно, поэтому если что-то не понимаете, быть может проще отдать свой компьютер или ноутбук знающим людям):
- Заходим в BIOS (выше оставлял ссылку, как это сделать). Находим список жестких дисков (физических, никаких ЦЭ и ДЭ тут не будет). Проверяем, чтобы среди них присутствовал ваш диск. Если он есть – значит что-то с софтовой частью (внутренняя поломка операционной системы или же вовсе убит загрузчик). Если он отсутствует – значит что-то из пунктов ниже.
- Если диск в БИОСе отсутствует могут быть следующие варианты – или погиб сам жесткий диск (или SSD, или M.2 – тут это вообще не важно, проверить только его извлечением и вставкой в другой компьютер), или отвалился шлейф (а может и просто забыли подключить, причем оба кабеля – для данных к материнке и питания к блоку питания, пробуем подключить к другим проводам или в другое гнездо), или что-то с материнской платой (например, отвалилась схема моста или конкретно портов подключения, проверка – несем в другой компьютер, там диск должен работать). Бывает, что просто что-то запылилось – отключили, подключили, все заработало.
И обычно вот на эти проблемы сваливается большая часть ошибок. Если все из вышеперечисленного – это не ваш случай, читаем дальше.
Причина 2 – Порядок загрузки и другие настройки в BIOS
Суть этого раздела – BIOS при попытке загрузить вашу операционную систему опрашивает устройства на наличие этой самой операционной системы в порядке их приоритета, который и задается в BIOS. И есть вероятность, что сначала опрашиваются устройства с загрузчиком, но без операционной системы.
На ровном месте при ничегонеделании возникает очень редко, обычно проявляется как раз после подключения чего-то (или, например, если забыли в дисководе диск, а в USB любую флешку – их лучше извлечь). У меня была ситуация, когда BIOS упорно среди двух M.2 дисков в приоритет ставила второй – т.е. на первом диске была уже установлена «винда», докупил и вставил второй диск, а на выходе получил эту самую ошибку с ненайденной операционной системой. Как итог мне пришлось менять диски местами, а обновление BIOS с возможностью их замены почему-то выпустили чуть позже.
Еще раз подчеркну для важности, попробуйте отключить все ненужное железо – флешки, модемы, микрофоны, мышки, клавиатуру, телефон и просто посмотрите, а не загрузится ли система так?
Обычно приоритет загрузки задается в BIOS во вкладке Boot или Advanced (заходим в свою BIOS и ищем вообще что-то подобное, т.к. на современных «красивых» биосах там вообще черт ногу сломит, поэтому нужно просто искать). Вот так выглядит порядок на старых версиях BIOS. Здесь нужно выбрать свой диск с операционной системой и поставить его как можно выше в приоритете, а после не забыть сохранить изменение настроек (обычно клавиша F10).
Но не забываем про мой случай – можно дополнительно обновить свою BIOS (прошивка должна быть на сайте производителя вашей материнской платы или ноутбука), а также сбросить BIOS в настройки по умолчанию – тоже помогает (смотрим все настройки и находим надпись «Load Setup Defaults»).
А еще столкнулся с тем, что в BIOS сейчас иногда нужно отключать Secure Boot (безопасная загрузка). Находим, отключаем, хуже точно не станет.
Причина 3 – Упал загрузчик
Если два прошлых этапа привели вас к тому, что проблема все-таки софтовая, то скорее всего виноват загрузчик, который вроде бы и отрабатывает, но не может загрузить Windows. Проблема лечится восстановлением загрузчика. Выносить эту тему сюда из-за ее объема не хочется, поэтому просто оставляю ссылку на нашу же полную статью по этой теме (там есть варианты и с автоматическим восстановлением, и с командной строкой):
Как восстановить загрузчик Windows 10
И еще одна похожая статья, если система не загружается
Лично у меня загрузчик падал всего пару раз, причем восстанавливал как с помощью исходников Windows, так и с помощью командной строки. Так что пробуйте.
Причина 4 – Железные поломки
Если в ходе диагностики вы пришли к тому, что ваш диск окончательно посыпался, или, наоборот, сгорел порт на материнской плате, а быть может сгорели линии питания периферии на блоке питания – такое лечится только через замену или сервисные центры. Научить здесь вас восстанавливать железо я не смогу
Что делать, если все совсем плохо?
Просто пробуем переустановить Windows. Но помним, что в случае с убитым жестким диском, это вряд ли поможет надолго (если вообще поможет). Пример установки операционной системы у нас есть в отдельной статье:
Установка Windows 10 с флешки за 4 шага
Видео по теме
Одной из наиболее страшных ошибок пользователей является та, которая появляется при включении компьютера и сообщает нам, на черном экране BIOS, что «операционная система не найдена«. Когда появится это сообщение, загрузка нашей системы будет невозможна, и единственный выход — перезагрузить компьютер, нажав «ctrl+ alt+del», и при этом скорее всего увидите это сообщение снова An operating system wasn’t found. Ttry disconnecting any drives that don’t contain an operating system. Press Ctrl+ Alt+Del to restart.
Проблема ошибки в том, что операционная система не отображается, и поэтому BIOS не может загрузить систему Windows. Причины появления этой ошибки очень разнообразны: от простой ошибки конфигурации в BIOS до более серьезной проблемы, которая в худшем случае заставляет нас полностью форматировать компьютер. По этому разберем основные причины и их решения для устранения ошибки «Операционная система не найдена» (An operating system wasn’t found).
Отключение внешних USB устройств от компьютера
Если на компьютере подключены несколько внутренних жестких дисков, внешние и USB-флешки, вполне вероятно, что BIOS пытается найти операционную систему в неположенном месте. Следовательно, не обнаружив систему Windows, выдает ошибку «Не найдено операционной системы».
- Чтобы решить эту проблему, нужно отключить все внешние устройства хранения, подключенные к USB-портам, и повторить попытку. Мы также можем проверить наш оптический дисковод, чтобы убедиться, что он не пытается загрузить неправильный DVD.
Если после этого проблема все еще не решена, следующим шагом будет переход в BIOS настройки.
Самый частые причины, из-за которых не загружается ОС на компьютере с ошибкой “ОС не найдена”:
- испорченный системный раздел, отсутствует или повреждена MBR запись, нет активных разделов (или неверный раздел диска помечен активным );
- поврежден загрузчик BCD;
- не подключен HDD с установленной ОС (сюда могу входить такие проблемы, как плохое соединение шлейфа, аппаратные проблемы с диском, RAID или контроллером).
В первую очередь необходимо убедиться:
- что жесткий диск с ОС подключен к компьютеру (отключите все дополнительные диски, USB накопители – именно с этого просят начать на первом скриншоте);
- проверьте надежность подключения кабелей питания и шлейфов;
- убедитесь, что это жесткий диск определяется в BIOS/UEFI и выставите его в качестве первичного загрузочного устройства;
- проверьте настройки Secure Boot в UEFI, возможно он были изменены (проверьте загружается ли Windows с включенным и отключенным режимом Secure Boot и в Legacy режиме).
Если все это выполнено, а Windows не загружается, нужно восстановить загрузчик и загрузочную запись Windows.
Изменение приоритета загрузки BIOS
Зайдите в конфигурации BIOS нажатием кнопок F2, F12 или Delete. После этого перейдите в раздел конфигурации Boot и выставить на первое место в графе Priority жесткий диск на котором рабочая и основная операционная система Windows. В разных версиях БИОС он называется по-разному, но вы ищите слово с сочетанием Priority, что означает «приоритетная загрузка». Вот несколько названий с разных BIOS: Hard Disk Priority, Boot Device Priority, Hard Disk Boot Priority.
После того как вы задали приоритет загрузки с жесткого диска на котором находится ваша система, не забудьте сохранить выставленные настройки кнопкой F10 и перезагрузите компьютер, чтобы убедиться «найдена ли система при включении компьютера».
Что за ошибка, из-за чего возникает
Обычно «Error loading operating system» в Windows XP, 7, 10 возникает при попытке запустить ПК, в момент установки или загрузки уже установленной системы. Перед пользователем появляется чёрный экран с единственной строкой с сообщением о данной неисправности (можно перевести как «ошибка загрузки ОС»), и загрузка прекращается. Перезагрузка ПК, как правило, приводит только к повтору ситуации.
Факторами возникновения ошибки могут стать:
- Старая версия БИОС не поддерживает имеющийся размер HDD, т. е. объём диска чересчур большой для текущего BIOSа;
- Неправильные настройки диска, прописанные в БИОС;
- Загрузочный разделHDD повредился (по причине, например, перепадов напряжения, ошибок записи, воздействия вирусов). В этой ситуации ОС не способна получать доступ к требуемым файлам и вынуждена приостановить загрузочный процесс.
Включить или отключить Безопасную загрузку
Если вы используете современный компьютер с операционной системой, такой как Windows 8 или Windows 10, тогда возможно причина, по которой наша Windows не запускается, заключается в неправильной настройке безопасной загрузки UEFI.
Зайдите обратно в BIOS, найдите раздел конфигурации Secure Boot (Безопасная загрузка) и деактивируйте его или активируйте, если он отключен, чтобы проверить пропала ли ошибка «Операционная система не найдена при загрузке компьютера».
В разных версиях BIOS или UEFI расположение настроек выглядит по разному, но вы в любой версии БИОСа ищите графу Secure Boot, пробуйте отключить или включить.
Как восстановить загрузчик Windows
Если вы проверили всё, о чем я вас просил выше, но ошибка до сих пор появляется, значит можно смело винить поврежденную загрузочную запись Windows
. Каким образом она повредилась неизвестно, возможно, сам пользователь проводил какие-то действия в системе, приведшие её в такое состояние.
Про восстановление загрузчика я уже писал в данных статьях:
Вам необходимо создать загрузочную флешку с Windows. Желательно с такой же версией, что была установлена, но это не обязательно.
Вот статьи, по созданию загрузочной флешки Windows:
Загрузочная флешка с системой это полноценный дистрибутив, с которого можно установить и переустановить Windows, но в данном случае нам нужно не это. Вставьте флешку и загрузитесь с неё через BIOS или Boot Menu.
На экране монитора должно появиться загрузочное меню Windows 10 (это у меня). В появившемся окошке нужно нажать по опции «Восстановление системы»
.
Появляется голубое окошко, где выбираем раздел «Поиск и устранение неисправностей»
или
«Диагностика»
.
Теперь выбираем пункт «Восстановление при загрузке»
.
Данный способ является автоматическим и должен сделать всю кропотливую работу за вас, но, как мы знаем, автоматические методы не так хороши, как хотелось бы. Если вы справились с проблемой, то я вас поздравляю, обязательно отпишитесь в комментариях. Не получилось? Тогда попробуйте другие методы. Ссылки на них я указывал чуть выше.
Сбросьте BIOS на заводские настройки
В нижней части меню BIOS вы увидите ключ для настроек по умолчанию или сброс BIOS. На моей машине это F9. Подтвердите свое решение при появлении запроса и перезапустите компьютер.
Если вы не нашли примерную кнопку, как F9 для сброса настроек на заводские, то ищите строку Load Setup Default и сбросьте БИОС.
Сброс настроек BIOS и установка свежей прошивки
Вероятность появления ошибки Operating system not found по причине «слета» настроек первичной системы ввода/вывода достаточно велика, а вот в связи с устареванием прошивки, как правило, маловероятна, хотя и ее со счетов сбрасывать не стоит.
Устранение сбоя в первом случае (даже при условии изменения всех вышеуказанных параметров на правильные) можно попытаться произвести путем сброса настроек BIOS до заводских. В любой модификации можно найти специальную строку вроде Reset to defaults, Load setup defaults или что-то в этом роде, которую и нужно задействовать.
Устаревшую прошивку, которая иногда тоже может не распознавать отдельные «железные» компоненты, можно заменить на более свежую. Однако это отдельная тема. К тому же сам процесс при незнании сути вопроса самостоятельно лучше не производить.
Восстановить MBR жесткого диска
Если ваш жесткий диск с операционной системой помещен первым, но компьютер по-прежнему не загружается, возможно, что некоторые из начальных секторов диска были повреждены, такие-как основная загрузочная запись (MBR), загрузочная запись DOS (DBR) , или База данных конфигурации загрузки (BCD).
Ремонт этих секторов довольно прост. Все, что нам нужно — это создать установочную флешку Windows и через неё войти в дополнительные параметры загрузки.
Далее найдите «Командную строку», чтобы запустить ее, пройдите по пути Устранение неполадок > Дополнительные параметры > Командная строка.
Введите следующие команды в CMD по порядку, нажимая enter. Для выполнение каждой команды может потребоваться время.
- bootrec.exe / fixmbr
- bootrec.exe / fixboot
- bootrec.exe / rebuildbcd
Методы исправления ошибки
Что же делать в первую очередь при появлении «operating system not found»? Выяснить причину можно поэтапно, проверяя все необходимые для загрузки ОС компоненты по очереди.
Установка приоритета для загрузки
Начинать лучше с самого безобидного – проверки настроек. Чаще всего эта ошибка возникает в случаях неправильно выставленного приоритета жёсткого диска. К примеру, в компьютер или ноутбук вставлена флешка, и в БИОСе стоит приоритет на USB-накопители. Также причина может быть в неправильно подсоединённом шлейфе, особенно если вы накануне меняли или переподключали винчестер.
Что проверить приоритет для загрузки, делаем следующее:
- Заходим в BIOS;
- Выбираем вкладку Boot (иногда Advanced);
- Проверяем, на каком месте стоит винчестер HDD (должен быть на первом);
- По необходимости переставляем его с помощью F5, F6 или стрелочек в зависимости от версии БИОСа.
СОВЕТ. Если настройки выставлены верно, попробуйте сбросить BIOS. Новых ошибок из-за этого не появится, зато конкретно эта может исчезнуть. О том, как это сделать, расскажем ниже.
Перезагружаем систему и проверяем, помогло ли. Если нет – идём дальше.
Проблемы винчестеров
В случаях, когда ошибка «an operating system wasn’t found» всё равно высвечивается, или же БИОС вообще не видит жёстких дисков, то причины может быть две:
- Отсоединён винчестер или шлейф;
- Жёсткий диск неисправен.
В первом случае нужно полностью выключить ПК и перепроверить все соединения. Во втором случае остаётся только подключить жёсткий диск к другому компьютеру и посмотреть, возникает ли ошибка там.
СОВЕТ. Плотность расположения элементов в ноутбуке не даёт шлейфу отойти, поэтому вероятность решить проблему на ноутбуке таким способом крайне мала.
Итак, вы всё перепроверили, а проблема не ушла. Паниковать не стоит, есть ещё парочка способов решить вопрос.
Сброс настроек BIOS и установка свежей прошивки
Как мы уже упоминали ранее, сброс настроек до заводских может помочь. Называются они Default и имеются на всех версиях БИОСа. Бывают случаи, когда система видит винчестер и определяет его, но не загружает. Первое, что нужно сделать, — это проверить его статус. Если напротив жёсткого диска есть восклицательный знак, то это сигнализирует о том, что диск отключён или же не задействован. Включить его просто:
- Выбираем проблемный винчестер;
- Находим поле Specific Item Help (это вкладка помощи устройству);
- Смотрим, какими сочетаниями клавиш можно включить конкретное устройство.
СОВЕТ. На разных версиях BIOS сочетания отличаются, но чаще всего это комбинация Shift+1.
После этого винчестер должен включиться, а компьютер запуститься без проблем. Если этого не произошло, пробуем другие способы.
Восстановление загрузчика
Повреждённый загрузчик Windows может также стать не только причиной появления ошибки, но полного «слёта» системы. Можно попробовать восстановить его с помощью установочного диска или диска для восстановления.
- Вставляем исходник в дисковод;
- Запускаем БИОС и выбираем там оптический дисковод в качестве приоритетного устройства для загрузки;
- Выбираем консоль восстановления.
- Пробуем восстановить режим загрузки и проверить диск на ошибки с возможностью автоматического восстановления.
- Как вариант, можно воспользоваться командной строкой, вписав туда bootrec.exe/FixMbr, а затем bootrec.exe /FixBoot. Не забывайте про клавишу Enter после каждой строчки.
СОВЕТ. Если ваш диск С оснащён NTFS-системой файлов, попробуйте использовать chkntfs/x c: в качестве средства проверки.
Перепробовав всё и не получив результата, обязательно продиагностируйте свой жёсткий диск. В случае с ноутбуком, придётся обратиться в мастерскую, так как самостоятельные попытки снять его могут усугубить ситуацию. Попробуйте воспользоваться утилитой HDD Regenerator для восстановления винчестера, однако процент вероятности успеха низок. Ну а неисправный жёсткий диск подлежит замене и повторной установке всей операционной системы.
Надеемся, вам не пришлось прибегнуть к помощи компьютерных сервисов и удалось устранить неполадку самому. Задавайте возникшие вопросы в комментариях.
Активируйте раздел Windows
Возможно, что раздел, на котором установлена Windows, отключен. Вы можете исправить это, используя собственный инструмент diskpart Windows. Чтобы выполнить следующие шаги, вам снова понадобится USB-носитель для установки Windows. Запустите командную строку, как описано выше, через диск восстановление или установочную флешку Windows и в командной строке вбейте следующие команды:
- diskpart — Запуск инструмента.
- list disk — Список подключенных дисков к компьютеру.
- select disk 0 — Выбор жесткого диска на котором нужно активировать раздел. В моем случае, основной жесткий диск 0.
- list volume — Показывает разделы на выбранном жестком диски.
- select volume 2 — Выбрать локальный диск для активации. Выбирайте тот, где установлена сама система widows.
- active — Активировать раздел.
Перезагрузите компьютер и удостоверьтесь, пропала ли ошибка при включении компьютера An operating system wasn’t found. Ttry disconnecting any drives that don’t contain an operating system. Press Ctrl+ Alt+Del to restart, что означает, операционная система не найдена, нажмите для перезагрузки ctrl+alt+del.
Смотрите еще:
- Установка Windows на данный диск невозможна, так как выбранный диск имеет стиль разделов GPT
- Как ограничить скорость интернета для скачивания обновлений Windows 10
- Windows не удается завершить форматирование
- Обновление функции до Windows 10 Версия 1709 Ошибка 0x80d02002
- Что такое ACPI INT33A0 0 в Windows 10 и как исправить
comments powered by HyperComments
After fixing Error loading operating system in Windows 10
As you know, system issues happen from time to time. And some system issues are so serious that you cannot boot your computer. To prevent this error or similar error from happening again, you’d better make a schedule system backup.
AOMEI Backupper is an overall backup and restore tool which can supports system backup, partition backup, disk backup, and file backup. It is free and easy to use. You can make a schedule system backup to keep your system drive up to date. This following picture is its main interface, it is clean and tidy.
With the system image backup at hand, you will not worry Error loading operating system happening again. And you can easily restore your system and programs to the recent good state if any bad happens to your computer. If you cannot boot your computer, you can on a working machine and then boot from the bootable device to restore the system.
Overview of Error loading operating system in Windows 10
“I have a problem that I have found in other posts, Error loading operating system in Windows 10! The system updated and restarted overnight and now I am stuck with this. I forced shutdown and restart the computer, and it is still on the error screen. I can access the hard drive files via CMD from the recovery menu! Can anyone help?”
Sometimes, when you try to boot your Windows PC, you may come across the error message: “Error loading operating system” no matter your computer is Lenovo or Dell. The start-up issue generally occurs after the fresh installation of the Windows operating system, sudden power failure, system crash, or system restart, which makes the PC to throw the error message.
Как использовать специальный диск для восстановления системы
В решении проблемы Error loading operating system нам также могут помочь специальные диски для аварийного восстановления вашей операционной системы. К примеру, я бы рекомендовал Easy Recovery Essentials – универсальный, мощный и автоматизированный продукт для восстановления работы ОС Windows от XP до Windows 10. Сама программа распространяется в образе загрузочного диска, который необходимо записать на «болванку» и использовать при появлении загрузочных проблем на вашем компьютере.
При загрузке с такого диска достаточно выбрать опцию «Automated Repair» (автоматическая починка), затем определиться с нужным для восстановления диском, и вновь нажать на «Automated Repair» внизу. Всё остальное программа сделает сама, а на выходе обычно пользователь получает стабильно работающую систему. И хотя указанный продукт имеет платную основу, но он того стоит.
Error Loading Operating System Problem Happens in Below Situations
This computer error loading operating system often happens with a black screen under such circumstances: 1). It often happens to people after installing or reinstalling the PC operating system. 2). It often happens to people when they try to after sudden power loss, power surge or computer crash. 3). It often happens to people when their computer is seriously damaged or attacked by viruses or the likes. 4). It often happens to people when the computer hard disk is not partitioned properly. Sound anyone of them is familiar with you? If not, also do not feel depressing. Go check the below possible reasons behind such computer error loading operating system error problems.
About Error loading operating system
The following information on this error has been compiled by NeoSmart Technologies, based on the information gathered and reported by our global network of engineers, developers, and technicians or partner organizations.
Description and Symptoms
The error messages, alerts, warnings, and symptoms below are tied to this error.
Symptom 1: “Error loading operating system” error screen on startup
This error shows when your computer’s BIOS doesn’t support the capacity of the hard disk where you are installing Windows XP or it’s not properly installed.
Issues with your hard disk drive’s partition can also be a major cause.
Alternative error messages. There are no other known alternative messages for this boot error, except the “Error loading operating system” text that appears on your computer’s black screen at startup.
The “Error loading operating system” error
Part III How to Fix Error Loading Operating System
Solution #1 Change the hard drive configuration in the BIOS and CMOS
Error Loading Operating System is often caused when the BIOS does not properly detect the hard drive or support the capacity of the hard disk on which you are installing Windows.
To resolve this issue, update the computer motherboard’s BIOS. Then verify that the computer’s hard drive is properly setup in CMOS setup and the hard drive can be detected, and try changing the “Access mode” on the hard drive to Large or LBA.
Solution #2 Fix Partition Issues to Fix Error Loading Operating System
Inappropriate hard drive settings and partitions (including partition table error, MBR error and wrong active partition) will also cause error loading operating system.
You can use Fix Genius to fix Error Loading Operating System completely and effectively. This software futures a user-friendly interface and makes sure it easy enough for every computer users, no matter whatever their skills are.
-
Step 1: Create a Boot CD
Since your computer reminds you “Error Loading Operating System”, you need to utilize a start-up disk containing a system you can boot from. Burn a boot disk as follows: Insert a blank CD, DVD or USB flash drive onto another computer. Download, install and run Fix Genius on this computer, as well. Click “Burn” button on the main interface of the software. After a while, a boot CD is created.
-
Step 2: Boot Your Computer from CD
Now turn to the computer with system errors. Plug the boot CD into it. Press Delete, F8, or F2 Key to access the BIOS setting. Go “Boot Device Select and press “Enter”. Then change CD as the first boot device. Press F10 to save the changes. Your computer will automatically restart and access to the system burned on this CD.
-
Step 3: Fix Error Loading Operating System
After you login into the system, you will enter an interface of Fix Genius under Win PE environment. Select “Windows Rescue”-> “Solution Center”-> “Crash before Loading Bar”. There are several fixing utilities. Try “MBR Recovery” which may the main reason of “Error Loading Operating System” issue.
-
Step 4: Partition your Hard Drive
If the error still occurs, you may need to use the Partition Manager in Disk Tools tab to partition your hard drive before installing a fresh Windows system.