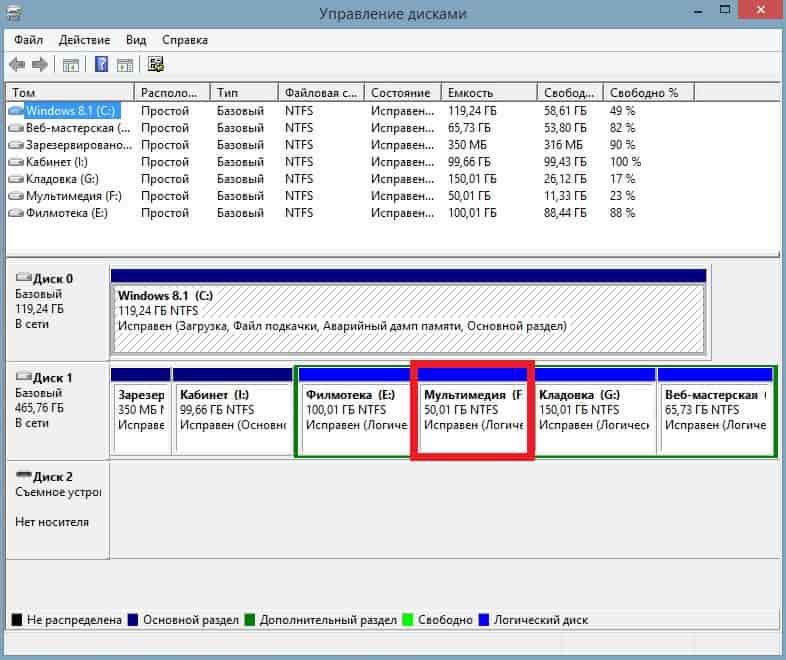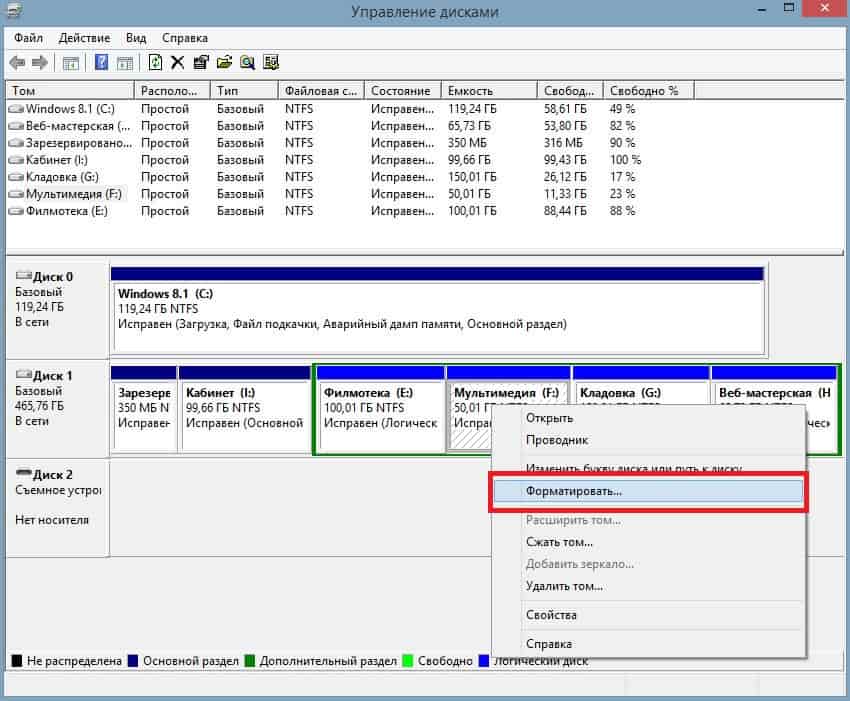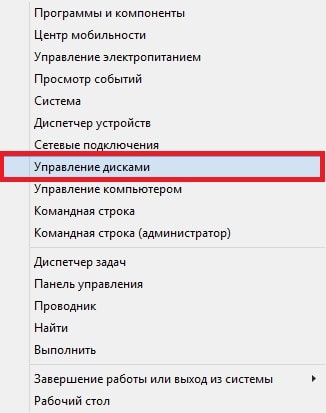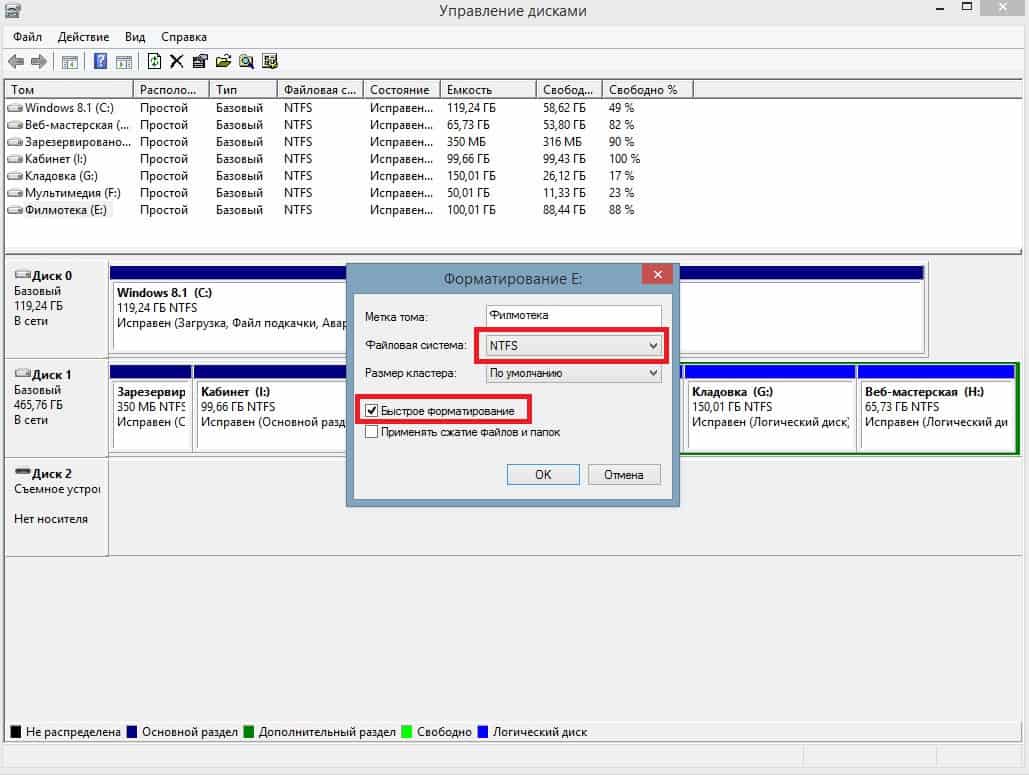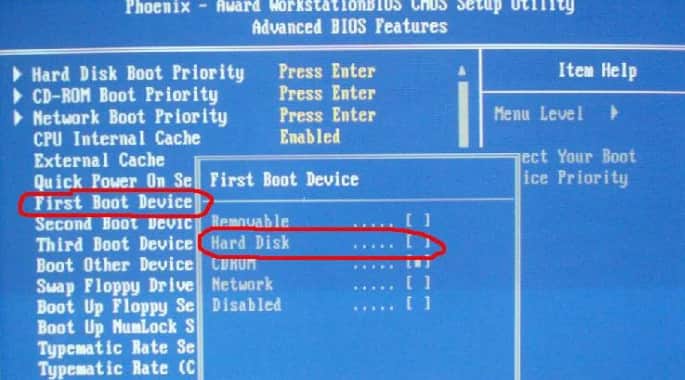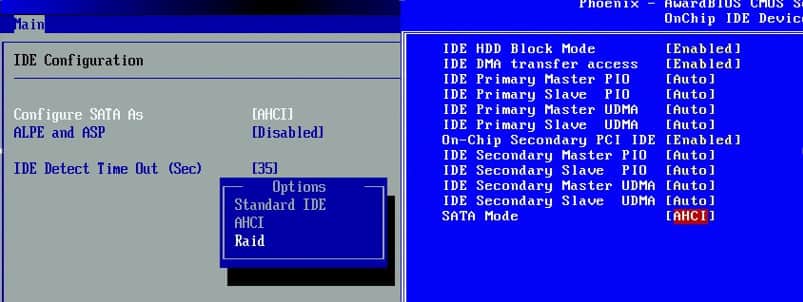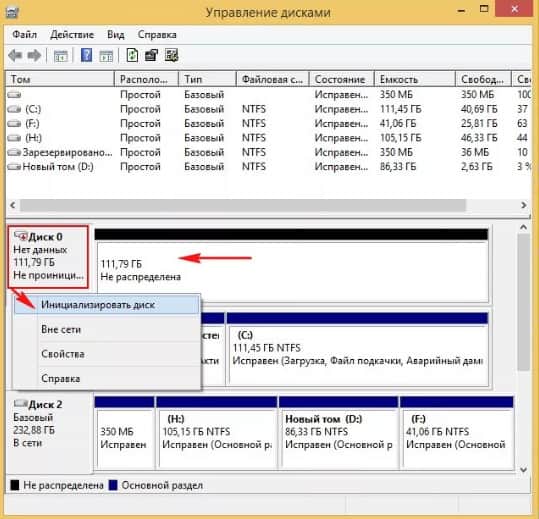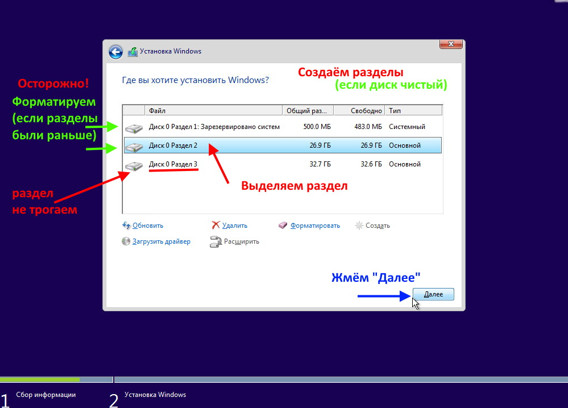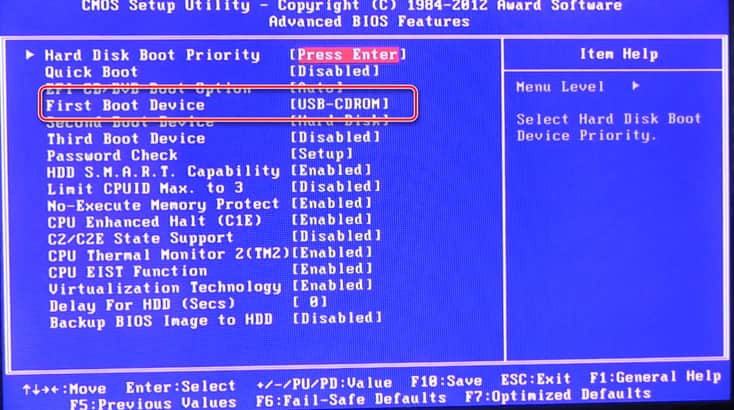Содержание
- Решение проблемы с определением жесткого диска
- Способ 1: Переподключение жесткого диска
- Способ 2: Замена блока питания
- Способ 3: Изменение файловой системы
- Способ 4: Настройка Windows 7
- Вопросы и ответы
На жестком диске хранится большая часть данных всей системы, и он играет роль накопителя информации. Иногда винчестер не определяется операционной системой или компьютером. Причин этому может быть несколько, как неправильная настройка, так и механические повреждения. В этой статье мы подробно рассмотрим решение данной проблемы.
Решение проблемы с определением жесткого диска
Изначально необходимо определить причину неисправности. Для этого потребуется выполнить всего несколько действий. Отсоедините жесткий диск и подключите к другому компьютеру. Если он определился и нормально функционирует, значит проблема кроется в самой системе и необходимо копаться дальше, чтобы найти причину неисправности. В случае, когда и на другом компьютере винчестер не работает, его следует передать специалистам, они выполнят починку или установят, что данное устройство ремонту не подлежит. Теперь давайте рассмотрим несколько вариантов решений в случае с неисправностями в системе.
Читайте также: Как проверить жесткий диск на работоспособность
Способ 1: Переподключение жесткого диска
Возможно, на материнской плате не работает один из разъемов SATA или сломан кабель подключения. Тогда необходимо сначала разобрать корпус и переподключить жесткий диск, если он все еще не определяется, то стоит попробовать заменить кабель.
Читайте также: Способы подключения второго жесткого диска к компьютеру
Способ 2: Замена блока питания
Если при сборке ПК вы купили недостаточно мощный блок питания, то вполне вероятно, что проблема заключается именно в нем. О недостаче энергии будут свидетельствовать характерные щелчки смены циклов и жужжащие звуки. В таком случае смените блок питания на более мощный. Подробнее о выборе данного комплектующего вы можете почитать в нашей статье.
Подробнее: Как выбрать блок питания для компьютера
Способ 3: Изменение файловой системы
Исправно жесткий диск будет работать только в том случае, если установлена файловая система NTFS. Если вы не можете определить ее, то лучше всего выполнить форматирование винчестера, выбрав необходимую файловую систему. Осуществляется данное действие очень просто и для этого есть несколько удобных способов. Подробнее об этом читайте в нашей статье.
Подробнее: Что такое форматирование диска и как правильно его делать
Способ 4: Настройка Windows 7
Если операционная система все еще не видит жесткий диск, то необходимо выполнить ручную настройку с помощью стандартных средств Windows. От пользователя не требуется каких-то знаний или дополнительных навыков, достаточно просто следовать следующей инструкции:
- Откройте «Пуск» и перейдите в «Панель управления».
- Выберите пункт «Администрирование».
- После открытия нового окна перейдите в «Управление компьютером».
- В списке найдите раздел «Управление дисками» и кликните на него.
- В окне отобразятся все подключенные устройства, а вам необходимо будет найти диск без метки тома. Нажмите правой кнопкой мыши на плитку данного диска и выберите «Изменить букву диска».
- Установите одну из свободных букв, примените настройки и перезагрузите компьютер.
Сегодня мы рассмотрели несколько способов решения проблемы, когда операционная система Windows 7 не видит жесткий диск. Мы настоятельно рекомендуем сначала проверить устройство на другом компьютере, дабы точно убедиться, что причина неисправности системная, а не механическая.
Еще статьи по данной теме:
Помогла ли Вам статья?

В случае же если второй жесткий диск не показывается в БИОС, а произошло это после каких-либо действий внутри компьютера или просто после установки второго жесткого диска, то рекомендую в первую очередь проверить, а правильно ли все подключено: Как подключить жесткий диск к компьютеру или ноутбуку. И отдельная инструкция на тему M.2 и SATA SSD в Windows 10 — Что делать, если Windows 10 не видит SSD.
Как «включить» второй жесткий диск или SSD в Windows
Все, что нам потребуется для исправления проблемы с диском, который не виден — встроенная утилита «Управление дисками», которая присутствует в Windows 7, 8.1 и Windows 10.
Для ее запуска нажмите клавиши Windows + R на клавиатуре (где Windows — клавиша с соответствующей эмблемой), а в появившемся окне «Выполнить» наберите diskmgmt.msc после чего нажмите Enter.
После короткой инициализации откроется окно управления дисками. В нем вам следует обратить внимание на следующие вещи в нижней части окна: есть ли там диски, в информации о которых присутствуют следующие сведения.
- «Нет данных. Не проинициализирован» (в случае, если у вас не виден физический HDD или SSD).
- Имеются ли на жестком диске области, в которых написано «Не распределена» (в случае если у вас не виден раздел на одном физическом диске).
- Если нет ни того ни другого, а вместо этого вы видите раздел RAW (на физическом диске или логический раздел), а также раздел NTFS или FAT32, который при этом не отображается в проводнике и не имеет буквы диска — просто кликните по нему правой кнопкой мыши по такому разделу и выберите либо «Форматировать» (для RAW), либо «Назначить букву диску» (для уже отформатированного раздела). Если на диске были данные, то см. Как восстановить диск RAW.
В первом случае, кликните правой кнопкой мыши по названию диска и выберите пункт меню «Инициализировать диск». В окне, которое появится вслед за этим необходимо выбрать структуру разделов — GPT (GUID) или MBR (в Windows 7 такой выбор может не появиться).
Я рекомендую использовать MBR для Windows 7 и GPT для Windows 8.1 и Windows 10 (при условии, что они установлены на современном компьютере). Если не уверены, выбирайте MBR.
По завершении инициализации диска, вы получите область «Не распределена» на нем — т.е. второй из двух описанных выше случаев.
Следующий шаг для первого случая и единственный для второго — кликнуть правой кнопкой мыши по нераспределенной области, выбрать пункт меню «Создать простой том».
После этого останется лишь следовать указаниям мастера создания томов: назначить букву, выбрать файловую систему (если сомневаетесь, то NTFS) и размер.
Что касается размера — по умолчанию новый диск или раздел будут занимать все свободное место. Если вам требуется создать несколько разделов на одном диске, укажите размер вручную (меньше имеющегося свободного пространства), после чего проделайте те же действия с оставшимся не распределенным местом.
По завершении всех этих действий, второй диск появится в проводнике Windows и будет пригоден для использования.
Видео инструкция
Ниже — небольшое видео руководство, где все шаги, позволяющие добавить в систему второй диск (включить его в проводнике), описанные выше показаны наглядно и с некоторыми дополнительными пояснениями.
Делаем второй диск видимым с помощью командной строки
Внимание: следующий способ исправить ситуацию с отсутствующим вторым диском с помощью командной строки дается лишь в информационных целях. Если вам не помогли вышеописанные способы, а вы при этом не понимаете сути приведенных ниже команд, лучше их не использовать.
Также отмечу, что указанные действия без изменений применимы для базовых (не динамических или RAID дисков) без расширенных разделов.
Запустите командную строку от имени администратора, после чего введите по порядку следующие команды:
- diskpart
- list disk
Запомните номер диска, который не виден, либо номер того диска (далее — N), раздел на котором не отображается в проводнике. Введите команду select disk N и нажмите Enter.
В первом случае, когда не виден второй физический диск, используйте следующие команды (внимание: данные будут удалены. Если диск перестал отображаться, но на нем были данные, не делайте описанного, возможно, достаточно просто назначить букву диска или воспользоваться программами для восстановления потерянных разделов):
- clean (очищает диск. Данные будут потеряны.)
- create partition primary (здесь можно также задать параметр size=S, задав размер раздела в мегабайтах, если требуется сделать несколько разделов).
- format fs=ntfs quick
- assign letter=D (назначаем букву D).
- exit
Во втором случае (имеется нераспределенная область на одном жестком диске, не видная в проводнике) используем все те же команды, за исключением clean (очистка диска), в результате операция по созданию раздела будет произведена именно на нераспределенном месте выбранного физического диска.
Примечание: в способах с помощью командной строки я описал лишь два базовых, наиболее вероятных варианта, однако возможны и другие, так что проделывайте описанное только в том случае, если понимаете и уверены в своих действиях, а также позаботились о сохранности данных. Более подробно о работе с разделами с помощью Diskpart можно прочесть на официальной странице Microsoft Создание раздела или логического диска.
Windows может не увидеть свежекупленный HDD или старый жёсткий диск при подключении к новому ПК. Также винчестер может внезапно пропасть из системы. Я расскажу обо всех возможных причинах и методах устранения неполадок.
Проводите диагностику последовательно по чек-листу. Так вы сможете по очереди исключить все вероятные причины и найти проблему.
Содержание
- 1 Причины отсутствия HDD в Windows
- 2 Первое подключение диска
- 3 Неинициализированный HDD
- 3.1 Программа «Управление дисками»
- 3.2 Форматирование при помощи командной строки
- 4 Неверный формат
- 5 Повреждённые шлейфы и разъёмы
- 6 Неверные настройки BIOS
- 7 Недостаточно питания или охлаждения
- 8 Физическая поломка
- 9 Частные случаи
- 9.1 Компьютер не видит жёсткий диск через USB
- 9.2 Не определяется жёсткий диск в BIOS
- 9.3 Компьютер видит жёсткий диск, но не открывает
- 9.4 Компьютер не видит весь объём жёсткого диска
- 9.5 Компьютер не видит жёсткий диск после PS4
- 9.6 Компьютер не видит жёсткий диск IDE
- 9.7 Компьютер не видит 2 и 3 жёсткий диск
- 9.8 Компьютер не видит твердотельный жёсткий диск
- 9.9 Жёсткий диск после падения щелкает и не распознаётся
- 9.10 Как отформатировать внешний жёсткий диск если его не видит компьютер
- 9.11 Компьютер не видит жёсткий диск после форматирования
- 9.12 Компьютер не видит HDD при установке Windows
Причины отсутствия HDD в Windows
Основные причины, по которым компьютер или ноутбук не определяет винчестер:
- Первое подключение диска
- Неверный формат
- Неинициализированный HDD
- Повреждённые разъёмы, контакты или шлейф
- Неверные настройки BIOS/UEFI
- Недостаточно питания или охлаждения
- Физическая поломка
Рассмотрим каждый в подробностях.
Указанные рекомендации не применимы для динамических или RAID дисков.
Первое подключение диска
Новый HDD может быть не распознан ОС при первом подключении. Чтобы это исправить:
- Задайте букву имени нового диска в разделе «Управление дисками».
- Задайте верный формат. При несоответствии файловой системы и подключённого оборудования переформатируйте устройство.
- Проверьте настройки BIOS. Для этого при загрузке компьютера нажмите F2, чтобы войти в БИОС. Далее откройте раздел Advanced BIOS Features, и выберите пункт «Boot». Убедитесь, что в этом списке есть ваш новый накопитель.
Подробнее читайте в следующем разделе.
Неинициализированный HDD
Из предыдущего раздела переходим к следующему этапу – инициализации диска. Процедура удаляет все данные на нём и подготавливает его для использования с Windows, после чего можно отформатировать жёсткий диск и затем сохранять на нём файлы.
Если вы собрали новый компьютер, операционной системы у вас ещё нет, так же, как и другого ПК под рукой, инициализацию можно провести при установке. Зайдите в BIOS и в разделе «Advanced BIOS Features» поставьте ваш новый диск на первое место загрузки. Нажмите F10 для сохранения. Это нужно делать только, если диск используется как загрузочный. В случае использования нескольких накопителей – выберите для загрузки один. Далее при установке Windows сама предложит провести его инициализацию.
Если вы купили и подключили новый HDD к старому ПК, он не будет виден в операционной системе по умолчанию. Чтобы инициализировать накопитель, отформатируйте его, назначьте букву. Для этого можно использовать встроенную утилиту.
Программа «Управление дисками»
Важно: Вся информация на носителе, после этой процедуры будет полностью удалена.
Порядок действий такой:
- Нажмите Win+R, чтобы открыть окошко «Выполнить».
- Впишите diskmgmt.msc и нажмите «Enter» или кнопку «Ок».
- Откроется утилита «Управление дисками»
«Не проинициализированный» жёсткий диск обозначается чёрным цветом и обычно находится снизу списка. Это значит, что на HDD есть нераспределённое дисковое пространство.
- Кликните правой кнопкой мыши по этому диску. Откроется контекстное меню с вариантами действий.
- Выберите «Инициализировать диск». Откроется окно инициализации дисков.
- Выберите ваш винчестер.
- Для Windows 10 таблица разделов должна быть GPT. Для семёрки — MBR.
- Правой кнопкой мыши создайте на диске простой том.
- Присвойте ему букву.
- Отформатируйте HDD и перезагрузите компьютер.
Форматирование при помощи командной строки
Нажмите кнопку пуск, в поиске наберите «diskpart», а затем нажмите «Enter».
Далее в открывшейся командной строке по очереди вводите такие команды:
- «list disk» – покажет подключённые накопители.
- «select disk Х» позволит выбрать нужный, где X – буква вашего диска.
- «clean» очистит содержимое.
- «create partition primary» создаст новый раздел
- «format fs=ntfs quick» отформатирует HDD в быстром режиме.
- «assign letter=G» присвоит букву (в данном случае G).
- «exit» закроет окно.
Неверный формат
Существуют десятки разновидностей файловой системы накопителей данных.
Для Windows – это NTFS и FAT32. Любые другие файловые системы не будут определяться в операционной системе от Microsoft.
Для просмотра данных на некоторых дисках можно использовать сторонний софт. Но для установки программ, записи и редактирования файлов нужно отформатировать ваш винчестер в NTFS. Инструкцию читайте в предыдущем разделе. Все данные во время форматирования будут стёрты.
Повреждённые шлейфы и разъёмы
Проверьте кабели жёсткого диска: SATA-Data и SATA-Power. Осмотрите их и попробуйте подключить к другому порту материнской платы. Наличие потёртостей, заломов, трещин – повод для замены. Подключите HDD заведомо исправным кабелем для проверки. Если он будет работать нормально – купите новый кабель.
В комплекте дешёвых материнских плат попадаются низкокачественные SATA-шлейфы. Внешне они могут быть в идеальном состоянии, но передача данных по таким шлейфам может идти с ошибками.
Неверные настройки BIOS
При неправильно выставленных параметрах загрузки в БИОСе, компьютер не может загрузиться с носителя. На экране появляются надписи «DISK BOOT FAILURE. INSERT SYSTEM DISK AND PRESS ENTER», «No Boot device is available, press Enter to continue» и другие связанные с «boot disk», «hard disk».
Нужно поставить ваш загрузочный диск на первое место. Для этого:
- После включения ПК нажмите F2 или Del, чтобы войти в BIOS.
- Найдите «Boot» (в старых версиях «Advanced BIOS Features»/«BIOS Features Setup»)
- В списке устройств загрузки на первое место («1st Boot Priority»/«First Boot Device») поставьте ваш HDD.
- Сохранитесь кнопкой F10, задача решена.
Проверьте режим работы SATA.
- Зайдите в BIOS.
- В зависимости от интерфейса BIOS зайдите в «Main», «Advanced»или «Intefrated Peripherals». В меню найдите настройку «SATA Operation», «Configure SATA As» или «OnChip SATA Type».
- Из списка вариантов выберите «Standard IDE»или «Native IDE» вместо «AHCI»
- Сохраните настройки.
Режим AHCI (Advanced Host Controller Interface). Предполагает реализацию протокола подключения SATA – последовательного интерфейса передачи данных.
Режим IDE (Integrated Drive Electronics). Позволяет эмулировать устаревший параллельный интерфейс передачи данных PATA.
В одном из режимов подключённый накопитель будет работать как SATA-диск, в другом – как диск IDE (физически оставаясь всё тем же SATA). Подобная подмена нужна для обеспечения максимальной совместимости комплектующих и программного обеспечения, которое не поддерживает работу по новому протоколу.
Если вы установили операционную систему в режиме AHCI, а затем переключили на IDE, она не запустится. Меняйте обратно или переустанавливайте Windows.
Недостаточно питания или охлаждения
Питание HDD – самое важное условие для стабильной работы компьютера. Мы привыкли, что нужно выбирать конфигурацию ПК по характеристикам видеокарты и процессора. Но без хорошего блока питания ни один компонент не будет работать нормально.
Мнение эксперта
Егор Разумный
Умею собирать и разбирать компьютеры, ноутбуки, планшеты, телефоны. Иногда успешно. Мастерски владею навыками диагностики поломок с помощью Google и Yandex.
Я сталкивался с такой ситуацией при сборке дешёвого компа для домашнего сервера. Собирал его из тех компонентов, что валялись в кладовке. БП взял из старого корпуса. В итоге компьютер работал со сбоями, и я никак не мог понять в чём проблема, пока не стал тестировать по очереди все детали. Виновником оказался блок питания. После замены сервер работает как швейцарские часы до сих пор.
Видео-инструкция по проверке БП.
Охлаждение также немаловажно. В основном перегрев случается на ноутбуках. Но и стационарный комп может поджариться при наличии в закрытом корпусе нескольких HDD, расположенных близко друг к другу. Узнать температуру можно программой Speccy (бесплатная) или Everest Ultimate (платная).
Ориентируйтесь на эти показатели:
- Нормальная – 30-45 °C
- Высокая – 45-52 °C
- Критическая – больше 55 °C
Если Windows запустить не получается – проверьте температуру компонентов в БИОСе.
Физическая поломка
Падения, удары, тряска во время работы HDD могут привести к выходу из строя. В одном из следующих разделов есть метод восстановления жёсткого диска, если после падения он щёлкает. В этом случае виновата застрявшая считывающая головка.
Другие серьёзные случаи повреждения в этой статье рассматривать не будем. Рекомендую сдать поломанный диск в сервисный центр.
Частные случаи
Я рассказал об основных причинах и методах решения проблемы. Теперь рассмотрим конкретные ситуации, которые часто возникают у пользователей Виндоус. Это самые задаваемые вопросы читателей.
Компьютер не видит жёсткий диск через USB
Внешний винчестер, подключающийся через разъем USB, тоже может не определяться системой. На это есть 4 причины:
- Питание. Некоторые внешние жесткие диски требуют дополнительного питания, поэтому подключать их следует напрямую, а не через разветвитель. В противном случае устройству не хватит энергии, и оно просто не запустится. Подключайте девайс отдельно от всех остальных устройств. Диски с двойным проводом USB подключайте к ноутбуку обоими концами.
Если кабель двойной — подключайте оба конца
- Диск не отформатирован. Обычно система предупреждает о том, что подключённое устройство не отформатировано, но бывают случаи, когда этого не происходит. В такой ситуации следует отформатировать диск вручную.
- Драйвера. Как правило, ОС сама устанавливает необходимые драйвера для подключённого оборудования, если этого не произошло, поставьте их вручную.
- Вирусы. Мешают инициализировать внешние накопители. Используйте флешку с лечащей утилитой, не требующей установки. Например, Kaspersky Virus Removal Tool или Dr.Web CureIt!
Не определяется жёсткий диск в BIOS
BIOS отвечает за параметры настройки материнской платы и подключённого к ней оборудования. Если БИОС не видит HDD:
- Осмотрите контакты и перемычки. Их повреждения могут влиять на определение HDD в BIOS.
- Проверьте шлейф SATA. Он может быть порван или у него окислились контакты.
- Проверьте системное время. Если дата неверная – это показатель сбоя.
- Если ничего не помогло, сбросьте настройки BIOS до заводских. Самый простой способ: отключите источник питания, извлеките батарейку на материнской плате. Подождите 25 минут, включите компьютер, вставьте батарейку на место.
Самый простой способ сброса настроек BIOS — извлечение батарейки
Компьютер видит жёсткий диск, но не открывает
Распространённые причины:
- Нет драйверов. Скачайте подходящие драйвера и установите их на комп.
- Не задана буква. Задайте букву в разделе «Управление дисками».
- Повреждение или отсутствие файловой системы. Восстановите файловую систему. Отформатируйте диск.
Компьютер не видит весь объём жёсткого диска
Это может случиться по нескольким причинам:
- Вы неправильно считаете ёмкость HDD. Например, жёсткий диск на 1 Тб будет показывать 931 Гб.
- Старая материнская плата не поддерживает такой объём.
- Не весь жёсткий диск размечен.
- Объём HDD больше 2 Тб, а у вас тип раздела MBR или 32-х разрядная версия ОС.
Для начала проверим третий пункт:
Теперь ваш ПК будет отображать весь объём HDD.
Если неразмеченного пространства на HDD не оказалось, проверьте файловую систему – у современных устройств это должна быть NTFS, а не FAT32.
Совместимость модели материнской платы и жёсткого диска можно узнать на сайте производителя.
Для больших современных винчестеров проверьте соответствия требованиям:
- Мать должна поддерживать EFI BIOS (UEFI).
- 64-х разрядная операционная система.
- Жёсткий диск конвертирован в таблицу разделов GPT с томом больше 2ТБ.
Чтобы проверить первое требование, нажмите Win+R, введите команду msinfo32 и нажмите Enter. В открывшемся окне найдите строку «Режим BIOS»: если он указан как EFI (UEFI), то компьютер работает в нужном режиме.
Узнать таблицу разделов можно в свойствах HDD. Для этого перейдите во вкладку «Оборудование», выделите нужное устройство и нажмите «Свойства». Там перейдите во вкладку «Тома» и нажмите «Заполнить».
Для переключения на разметку GPT:
- Откройте меню «Пуск» — «Панель управления»;
- Выберите раздел «Администрирование»;
- Найдите раздел «Управление компьютером» — «Управление дисками»;
- Выберите нужный жёсткий диск. Стиль разметки (MBR или GPT) производится во время его инициализации.
Изменить разметку прямо в Windows можно только у логического диска. Свойства HDD, на котором находится запущенная система, можно изменить только в BIOS/UEFI. После изменений потребуется переустановить ОС.
Компьютер не видит жёсткий диск после PS4
Винчестер в консоли Play Station 4 имеет файловую систему exfat или fat32. На компьютере с Windows 7, 8, 10 используется в основном NTFS. Поэтому ПК может не увидеть HDD после PS4. Для использования на компьютере правильно отформатируйте его.
Алгоритм действий такой: Win+R → diskmgmt.msc → выбираете диск с PS4 → нажимаете «Преобразовать в MBR диск» → создаёте новый том в файловой системе NTFS называя его нужной буквой.
Прочитать на компьютере информацию с диска PS4 стандартными средствами не получится из-за шифрования.
Компьютер не видит жёсткий диск IDE
Работа устройств со старым интерфейсом IDE отличается от SATA. Компьютеру нужно знать, какой из винчестеров является главным (Master), а какой подчиненным (Slave).
Настраивается режим работы перемычками на корпусе жёсткого диска, рядом с разъёмами. Обозначения режимов указываются на верхней наклейке схематично. Если HDD дополнительный, ставьте Slave или Auto.
Также нужно настроить BIOS. Во вкладке «Integrated peripherals» выберите Master, если если диск в компьютере один и Slave для дополнительного. Также проверьте шлейф IDE внутри системного блока:
- Цветной – материнская плата
- Белый – Slave
- Чёрный – Master
Подробнее смотрите на рисунке.
Правильное подключение устройств IDE к шлейфу
Компьютер не видит 2 и 3 жёсткий диск
Если у вас старые HDD с IDE интерфейсом – читайте предыдущий раздел. В первую очередь смотрите перемычки и настройки BIOS.
В случае с интерфейсом SATA, это может быть вызвано неправильным подключением устройств. Сначала проверьте все соединения шлейфов, есть ли признаки работы диска (шум, вибрация). Если всё в порядке, тогда переходим в Windows для инициализации HDD:
- Запустите утилиту «Управление дисками».
- В окне «выполнить» наберите diskmgmt.msc, нажмите клавишу Enter.
- Здесь посмотрите информацию о дисках, инициализирован ли винчестер, имеются ли неопределённые области.
- Если диск чёрного цвета, без файловой системы, правой кнопкой мыши выберите в меню «инициализировать диск».
- После этого в появившемся окне выбрать структуру. Я рекомендую использовать MBR для Windows 7 и GPT для Windows 8.1 и Windows 10 (при условии, что они установлены на современном компьютере). Если неуверены, выбирайте MBR, он подойдёт для всех.
Используйте таблицу разделов GUID для ОС Windows 10
- Далее ваш диск определится как не распределённый, после этого создайте простой том с помощью мастера создания томов.
Компьютер не видит твердотельный жёсткий диск
Если SSD в обычном формате SATA и корпусе 2,5 дюйма, никаких хитростей здесь нет. Причины аналогичны классическому HDD:
- Диск не инициализирован.
- Отсутствует буква накопителя.
- Отсутствуют разделы (тома).
- Неподдерживаемая файловая система.
- Неверные настройки BIOS.
- Повреждённый кабель.
- Физическая поломка SSD.
О решениях по каждому пункту я писал в других разделах статьи.
Если SSD в формате M.2, то могут быть проблемы совместимости. Первая причина – поддержка материнской платой не всех моделей твердотельных накопителей.
Вторая причина – различия между интерфейсами. Для M.2 доступно три варианта реализации логического интерфейса и набора команд: «Legacy SATA», «SATA Express» с использованием AHCI и NVMe, а также с разными ключами — B, M и B&M. Весь этот винегрет может не работать именно на вашем компьютере.
Когда я выбирал SSD для своего ПК в 2017 году, я тщательно проверил списки поддерживаемых устройств на сайте производителя. Если ваш диск не виден в операционной системе и в БИОСе – проверьте, может ли он работать на вашей материнской плате.
Жёсткий диск после падения щелкает и не распознаётся
В большинстве случаев это свидетельствует о физической неисправности винчестера. Но есть пара приёмов, которые помогут его реанимировать.
- Окислились контакты на плате HDD. Нужно аккуратно открутить плату винчестера и с соблюдением всех предосторожностей ластиком почистить контакты до придания им блеска.
- Читающая головка слетела. Нужно вскрыть корпус HDD и отвести головку в положение парковки. Смотрите инструкцию на видео.
Это самые распространённые причины неисправности. Для устранения более серьёзных неполадок лучше обратиться в сервисный центр.
Как отформатировать внешний жёсткий диск если его не видит компьютер
Откройте вкладку «Управление компьютером», выберите меню «Управление дисками». Если там есть нужный вам HDD, нажмите на него и отформатируйте.
Если искомый диск отсутствует в списке, возьмите загрузочную флешку с установленной программой Acronis Disk Director или Paragon Partition Manager и запустите с неё компьютер. Этим софтом можно отформатировать HDD без участия Windows.
Если даже специальными приложениями диск не распознаётся, скорее всего проблема аппаратная, а не программная. Осмотрите шлейф, послушайте, жужжит ли устройство. Отсутствие признаков работы – повод отнести его в сервис или искать новый HDD.
Компьютер не видит жёсткий диск после форматирования
Такое случается после низкоуровневого форматирования программой HDD Low Level Format. Особенно этим грешат пиратские версии, сам принцип работы которых приводит к ошибкам. Программа стирает всё подчистую и после неё скорей всего потребуется восстанавливать нулевую дорожку со всей информацией.
В большинстве случаев вам поможет утилита «Управление дисками», о которой я писал в начале статьи. Нужно заново создать разделы, инициализировать и отформатировать устройство. Также рекомендую софт Acronis Disk Director Home.
Если во время форматирования отключили свет и диск больше не распознаётся ни в одной программе – ваш путь лежит в сервисный центр за консультацией. Возможно помочь винчестеру уже нельзя.
Компьютер не видит HDD при установке Windows
В основном это связано с тем, что система не может найти нужные драйвера для определения оборудования.
Мнение эксперта
Егор Разумный
Умею собирать и разбирать компьютеры, ноутбуки, планшеты, телефоны. Иногда успешно. Мастерски владею навыками диагностики поломок с помощью Google и Yandex.
Ещё в 2005 году у меня был компьютер с материнской платой переходной модели. Там были разъёмы IDE и SATA одновременно. При установке операционной системы обязательно требовалось вставить дискету с драйвером SATA, иначе комп видел только IDE.
Действуйте по такой схеме:
- Найдите нужные драйвера и скачайте их на внешний носитель (флешку).
- Во время установки Windows компьютер сообщит о том, что не нашёл драйвер. В нижней части окошка будет ссылка «Загрузить драйвер».
- Нажмите на неё и укажите путь до папки на флешке.
- После успешной установки драйвера HDD будет отображаться для выбора.
Если ничего не получилось, возможно имеет место техническая неисправность носителя.
Столкнулись с неполадками, неописанными в статье – задайте вопрос в комментариях, помогу провести диагностику.
Автор статьи
Закончил ВМРК по специальности техник-механик, работал в компании DEXP, занимаюсь фотографией и диагностикой компьютерной и бытовой техники.
Updated by
Cedric on Sep 22, 2022
Secondary hard drives are an excellent way for you to extend the storage capacity of your PC without having to replace your primary hard drive. When a computer doesn’t recognize a secondary hard drive or the second hard drive is not showing up correctly, you must identify the root of the problem and find corresponding solutions.
4 Ways to Fix Second Hard Drive Not Showing Up in Windows 10/8/7
There are four types of second hard drive not showing up issues in Windows 10, 8.1, 8, and 7. Examine your case and pick up one solution that works best for you.
| Workable Solutions | Step-by-step Troubleshooting |
|---|---|
| Second HDD Not in This PC | Launch EaseUS Partition Master. On the main window, right-click on the unallocated space…Full steps |
| HDD Not in Disk Management | Select the «Start» button, type Device Manager, and select it from the list of results…Full steps |
| Second HDD Not in Device Manager | Navigate to «Control Panel» and click on «Troubleshooting». On the right pane, find «Hardware and Sound»…Full steps |
| Second HDD Not in BIOS | Restart PC. Hold and press «F2» to enter the BIOS environment. In the Setup section…Full steps |
If you run into one of these troubles, you are in the right place! On this page. we present troubleshooting steps in detail to help address each issue perfectly, by which you’ll be able to make use of your second or even third HDD or SSD without the recognition problem.
Fix 1. Second Hard Drive Not Showing Up in This PC or My Computer
According to the received feedback, over half of users didn’t see their external hard drive appearing in the place where it should be, i.e This PC in Windows 10 and 8, My Computer in Windows 7. You can check it in the Disk Management, which is probably shown as a disk 1 or disk 2 with «Unallocated». Or do it in an easier way.
Tip: If your second hard drive is a brand new one, you need to initial it. An uninitialized hard drive will be recognized as unallocated space, and you cannot see it on This PC. So, if the second hard drive is a new one, initialize the HDD or SSD.
Download a third-party free partition manager called EaseUS Partition Master. It can quickly troubleshoot the problem by assigning a drive letter.
Step 1. Launch EaseUS Partition Master. On the main window, right-click on the unallocated space on your hard drive or external storage device and select «Create».
Step 2. Adjust the partition size, file system (Choose the file system based on your need), label, etc. for the new partition and click «OK» to continue.
Step 3. Click on the «Execute 1 Task(s)» button and create a new partition by clicking «Apply».
Watch the following video tutorial and learn how to create a partition in NTFS, FAT, or EXT file system.
Close the program when the job is done. Now return to This PC or My Computer, your hard drive should be detected by Windows and correctly displayed with the drive letter you’ve just created!
Fix 2. Second Hard Drive Not Showing Up in Disk Management
You should move further to the Device Manager and it’s time to update hard drive drivers.
Step 1. Select the «Start» button, type Device Manager, and select it from the list of results.
Step 2. Expand one of the categories to find the name of your device, then right-click (or tap and hold) it, and select «Update Driver».
Step 3. Select «Search automatically for updated driver software».
- If Windows doesn’t find a new driver, you can try to look for one on the device manufacturer’s website and follow their instructions.
- Otherwise, try reinstalling the driver by doing this. Open «Device Manager», right-click the name of the device, and select «Uninstall». Restart your PC and Windows will attempt to reinstall the driver.
Notice: If you cannot find a wanted device driver, you can also download the correct driver on the official website of the corresponding hard disk manufacturer. Then, try again to see whether the hard drive is showing up or not after installing the driver.
Fix 3. The Second HDD not Showing Up in Device Manager
That’s a little troublesome when your hard drive is not even detected in Windows Device Manager, and you should pray for a little while because your drive is probably corrupted and develops bad sectors. In this case, you can either use the aforementioned EaseUS Partition Master to repair hard disk bad sectors or run Windows Hardware and Devices Troubleshooter.
Step 1. Navigate to «Control Panel» and click on «Troubleshooting».
Step 2. On the right pane, find «Hardware and Sound», under which select «Configure a device».
Step 3. Run as administrator is asked. Click «Next» to run Troubleshooter.
Step 4. If any issues are found you will be prompted to confirm «Apply this fix». This may occur numerous times depending on the errors found.
Fix 4. Second Hard Drive Not Showing Up in BIOS
Have you prepared for the worst situation that this second hard drive shows up nowhere, including all the paths you can think of and even in BIOS? This problem should be tricky. You will need to ask a professional to help. As far as we concerned, your hard drive not showing up in BIOS is mainly caused because the drive is not enabled in the BIOS or it’s just a faulty hard drive.
To enable the hard drive in BIOS and make the second hard drive show up in Windows 10 correctly, do as follows.
Step 1. Restart PC. Hold and press «F2» to enter the BIOS environment.
Step 2. In the Setup section, check whether the second hard drive is turned off in the system setup. If yes, turn it on.
Step 3. Reboot PC again. See if the second hard drive showing up normally this time.
To make sure the connection is normal.
- Check whether the hard disk is connected correctly.
- Check whether the hard disk indicator is flashing normally.
Bonus Tip — Recover Data from Damaged Windows Hard Drive
After you have fixed the 2nd hard drive not showing up, you may encounter another problem. Your data on the second hard drive is missing. There’s no need to be panic. You can recover permanently deleted files with EaseUS data recovery software. This cross-platform data recovery software has all the features you could dream of.
Download EaseUS Data Recovery Wizard and recover hard drive data:
- Recover deleted, formatted, and inaccessible data in different data loss situations.
- Recover photos, audio, music, and emails from any storage effectively, safely, and completely.
- Recover data from the recycle bin, hard drive, memory card, flash drive, digital camera, and camcorder.
Step 1. Select the drive where you lose your data and click «Scan».
Step 2. Use «Filter» or «Search» to find the lost files when the scan completes.
Step 3. Select all the files you want and click «Recover». Then, browse another secure location to save them.
Conclusion
So many effective methods can help you with the second hard drive not showing up problems. It is not challenging to deal with the second hard drive not detected in Windows 10/8/8.1/7 issue. More importantly, EaseUS Partition Master can also help solve other similar disk issues like BIOS detect the hard drive but Windows does not, USB flash drive showing 0 bytes or no media, HDD formatting takes forever, etc.
Second Hard Drive Not Showing Up FAQs
Issues with unrecognized secondary hard drives are very common, and that’s what we have been covering in the article above. If you still have a second drive not showing up problems, you can read the following frequently asked questions.
Why should I use a secondary hard drive?
The main advantage of secondary hard drives is that while one that is faster, such as an SSD, can be used for computing purposes — games, resource-intensive apps, etc. the slow ones can be used purely for storing personal data.
Why is my second hard drive not showing?
Many reasons can lead to a missing hard drive.
- Uninitialized drive
- unallocated space
- Out-of-date device driver
- Connection problems and more
How many hard drives can I have connected to my PC at a time?
Each hard drive requires one drive letter per partition, and there are 24 drive letters. Thus, you can have up to 24 hard drives.
Updated by
Cedric on Sep 22, 2022
Secondary hard drives are an excellent way for you to extend the storage capacity of your PC without having to replace your primary hard drive. When a computer doesn’t recognize a secondary hard drive or the second hard drive is not showing up correctly, you must identify the root of the problem and find corresponding solutions.
4 Ways to Fix Second Hard Drive Not Showing Up in Windows 10/8/7
There are four types of second hard drive not showing up issues in Windows 10, 8.1, 8, and 7. Examine your case and pick up one solution that works best for you.
| Workable Solutions | Step-by-step Troubleshooting |
|---|---|
| Second HDD Not in This PC | Launch EaseUS Partition Master. On the main window, right-click on the unallocated space…Full steps |
| HDD Not in Disk Management | Select the «Start» button, type Device Manager, and select it from the list of results…Full steps |
| Second HDD Not in Device Manager | Navigate to «Control Panel» and click on «Troubleshooting». On the right pane, find «Hardware and Sound»…Full steps |
| Second HDD Not in BIOS | Restart PC. Hold and press «F2» to enter the BIOS environment. In the Setup section…Full steps |
If you run into one of these troubles, you are in the right place! On this page. we present troubleshooting steps in detail to help address each issue perfectly, by which you’ll be able to make use of your second or even third HDD or SSD without the recognition problem.
Fix 1. Second Hard Drive Not Showing Up in This PC or My Computer
According to the received feedback, over half of users didn’t see their external hard drive appearing in the place where it should be, i.e This PC in Windows 10 and 8, My Computer in Windows 7. You can check it in the Disk Management, which is probably shown as a disk 1 or disk 2 with «Unallocated». Or do it in an easier way.
Tip: If your second hard drive is a brand new one, you need to initial it. An uninitialized hard drive will be recognized as unallocated space, and you cannot see it on This PC. So, if the second hard drive is a new one, initialize the HDD or SSD.
Download a third-party free partition manager called EaseUS Partition Master. It can quickly troubleshoot the problem by assigning a drive letter.
Step 1. Launch EaseUS Partition Master. On the main window, right-click on the unallocated space on your hard drive or external storage device and select «Create».
Step 2. Adjust the partition size, file system (Choose the file system based on your need), label, etc. for the new partition and click «OK» to continue.
Step 3. Click on the «Execute 1 Task(s)» button and create a new partition by clicking «Apply».
Watch the following video tutorial and learn how to create a partition in NTFS, FAT, or EXT file system.
Close the program when the job is done. Now return to This PC or My Computer, your hard drive should be detected by Windows and correctly displayed with the drive letter you’ve just created!
Fix 2. Second Hard Drive Not Showing Up in Disk Management
You should move further to the Device Manager and it’s time to update hard drive drivers.
Step 1. Select the «Start» button, type Device Manager, and select it from the list of results.
Step 2. Expand one of the categories to find the name of your device, then right-click (or tap and hold) it, and select «Update Driver».
Step 3. Select «Search automatically for updated driver software».
- If Windows doesn’t find a new driver, you can try to look for one on the device manufacturer’s website and follow their instructions.
- Otherwise, try reinstalling the driver by doing this. Open «Device Manager», right-click the name of the device, and select «Uninstall». Restart your PC and Windows will attempt to reinstall the driver.
Notice: If you cannot find a wanted device driver, you can also download the correct driver on the official website of the corresponding hard disk manufacturer. Then, try again to see whether the hard drive is showing up or not after installing the driver.
Fix 3. The Second HDD not Showing Up in Device Manager
That’s a little troublesome when your hard drive is not even detected in Windows Device Manager, and you should pray for a little while because your drive is probably corrupted and develops bad sectors. In this case, you can either use the aforementioned EaseUS Partition Master to repair hard disk bad sectors or run Windows Hardware and Devices Troubleshooter.
Step 1. Navigate to «Control Panel» and click on «Troubleshooting».
Step 2. On the right pane, find «Hardware and Sound», under which select «Configure a device».
Step 3. Run as administrator is asked. Click «Next» to run Troubleshooter.
Step 4. If any issues are found you will be prompted to confirm «Apply this fix». This may occur numerous times depending on the errors found.
Fix 4. Second Hard Drive Not Showing Up in BIOS
Have you prepared for the worst situation that this second hard drive shows up nowhere, including all the paths you can think of and even in BIOS? This problem should be tricky. You will need to ask a professional to help. As far as we concerned, your hard drive not showing up in BIOS is mainly caused because the drive is not enabled in the BIOS or it’s just a faulty hard drive.
To enable the hard drive in BIOS and make the second hard drive show up in Windows 10 correctly, do as follows.
Step 1. Restart PC. Hold and press «F2» to enter the BIOS environment.
Step 2. In the Setup section, check whether the second hard drive is turned off in the system setup. If yes, turn it on.
Step 3. Reboot PC again. See if the second hard drive showing up normally this time.
To make sure the connection is normal.
- Check whether the hard disk is connected correctly.
- Check whether the hard disk indicator is flashing normally.
Bonus Tip — Recover Data from Damaged Windows Hard Drive
After you have fixed the 2nd hard drive not showing up, you may encounter another problem. Your data on the second hard drive is missing. There’s no need to be panic. You can recover permanently deleted files with EaseUS data recovery software. This cross-platform data recovery software has all the features you could dream of.
Download EaseUS Data Recovery Wizard and recover hard drive data:
- Recover deleted, formatted, and inaccessible data in different data loss situations.
- Recover photos, audio, music, and emails from any storage effectively, safely, and completely.
- Recover data from the recycle bin, hard drive, memory card, flash drive, digital camera, and camcorder.
Step 1. Select the drive where you lose your data and click «Scan».
Step 2. Use «Filter» or «Search» to find the lost files when the scan completes.
Step 3. Select all the files you want and click «Recover». Then, browse another secure location to save them.
Conclusion
So many effective methods can help you with the second hard drive not showing up problems. It is not challenging to deal with the second hard drive not detected in Windows 10/8/8.1/7 issue. More importantly, EaseUS Partition Master can also help solve other similar disk issues like BIOS detect the hard drive but Windows does not, USB flash drive showing 0 bytes or no media, HDD formatting takes forever, etc.
Second Hard Drive Not Showing Up FAQs
Issues with unrecognized secondary hard drives are very common, and that’s what we have been covering in the article above. If you still have a second drive not showing up problems, you can read the following frequently asked questions.
Why should I use a secondary hard drive?
The main advantage of secondary hard drives is that while one that is faster, such as an SSD, can be used for computing purposes — games, resource-intensive apps, etc. the slow ones can be used purely for storing personal data.
Why is my second hard drive not showing?
Many reasons can lead to a missing hard drive.
- Uninitialized drive
- unallocated space
- Out-of-date device driver
- Connection problems and more
How many hard drives can I have connected to my PC at a time?
Each hard drive requires one drive letter per partition, and there are 24 drive letters. Thus, you can have up to 24 hard drives.

В современном мире информация играет важную роль в профессиональной и личной жизни. Вы особенно это ощущаете, когда при включении ПК на экране всплывает уведомление об ошибке: «Жёсткий диск не обнаружен». В такой ситуации все файлы, хранящиеся на внутреннем или внешнем устройстве, могут быть повреждены или удалены. Читайте далее, чтобы узнать о возможных причинах и симптомах ошибки, а также способах её устранения.
Возможные причины проблем с жёстким диском
Ошибка «Жёсткий диск не обнаружен» — одна из серьёзных проблем, поскольку на устройстве содержатся данные, необходимые пользователю. Причин её возникновения может быть несколько:
- неправильное соединение проводов или их дефект;
- жёсткий диск устарел, не совместим с новым ПО;
- жёсткий диск отформатирован (его память не определяется системой);
- физические повреждения (перегрев, поломка и прочие);
- вирусы и прочие вредоносные файлы;
- повреждённые данные;
- повреждённые сектора;
- жёсткий диск отключён в биосе.
Физические и программные симптомы, свидетельствующие о неисправности жёсткого диска:
- из привода исходит щёлкающий / гудящий шум;
- повторяются сбои программ;
- у жёсткого диска возникла нераспределённая область (RAW) в управлении дисками;
- жёсткому диску не присвоена буква;
- жёлтый восклицательный знак у иконки устройства;
- постоянные уведомления об ошибках.
О способах устранения этих неполадок расскажем далее.
Способы исправления ошибок с жёстким диском
Есть разные способы исправить ошибку «Жёсткий диск не обнаружен». О них мы расскажем далее.
- Проверьте подключение кабеля

Пользователь должен убедиться, что все провода правильно подключены к жёсткому диску. Сверьте соединения с официальной инструкцией.
Иногда провод может отсоединиться или переломаться. Перед проверкой выключите ПК из розетки, затем осмотрите провода и контакты на разъёмах на предмет переломов, загибов и прочих дефектов. При повреждении кабеля (питания или SATA), замените его на новый.
Для проверки работоспособности SATA-кабеля и провода питания:
- Отсоедините и заново присоединение кабель к жёсткому диску. При этом имейте в виду, что у SATA-проводов на конце металлическая защёлка-фиксатор. Во избежание повреждения разъёма, вынимайте кабель с зажатым рычажком.
- После этого необходимо перезагрузить компьютер.
- Если проблема не решилась — используйте другой провод и включите его в другой порт (если у вашего ПК есть DVD-привод, то SATA-кабель можно взять от него). Если для подключения вы использовали переходник Molex-SATA, попробуйте обойтись без него.
Если не работает внешний жёсткий диск, аналогично необходимо проверить правильность подключения:
- включить в другой USB-разъём, например, на тыльной, а не фронтальной панели. Если диск подключается с помощью двух USB-проводов, проверьте оба подключения.
- В случае повреждения USB-провода, замените его на новый.
- Подключите накопитель к другому устройству.
2. Отформатируйте и инициализируйте жёсткий диск


Повреждённые файлы жёсткого диска — возможная причина нераспознанной памяти (RAW). Для устранения ошибки необходимо удалить повреждённую информацию путём форматирования устройства. При этом все данные, которые хранятся на диске, будут утеряны. Как восстановить удалённые файлы, расскажем в следующем разделе.
Для запуска процесса форматирования:
В разделе MBR можно создавать до 4 основных разделов (остальные — дополнительные), они не ограничены по объёму. В GPT — неограниченное число основных разделов объёмом до 2 ТБ. Соответственно, если диск объёмом больше 2 ТБ, выбирайте GPT, меньше — MBR. После выбора раздела остаётся нажать кнопку «ОК».
Если у вас не работает внешний жёсткий диск, последовательность действий следующая:
- Подключите накопитель к компьютеру.
- Откройте «Управление дисками» и щёлкните правой кнопкой мыши по внешнему жёсткому диску с чёрной областью («не распределена») или статусом RAW.
- «Форматировать» → «NTFS» /«exFAT» → «ОК».
3. Восстановите файлы из раздела RAW и создайте новый раздел
Восстановление данных с жёсткого диска
Чтобы восстановить информацию, необходимо использовать стороннее ПО (например, DiskGenius, Recoverit и прочие). Оно целиком сканирует удалённый раздел и позволяет вернуть потерянную информацию из пространства RAW.
Программа пометит потерянный раздел, после чего его можно будет напрямую отсканировать:
- Выберите нужный диск с удалённой информацией → «Сканировать».
- После завершения сканирования используйте «Фильтр» или «Поиск» для выбора файлов.
- Отметьте необходимые файлы → «Восстановить». Затем сохраните их в другом безопасном месте.
Перед выполнением дальнейших действий, удостоверьтесь, что информация действительно сохранились в указанном месте.
Создание нового раздела
После извлечения важных данных создайте новый раздел для появления жёсткого диска в системе:
4. Назначьте диску букву

Если два диска в системе имеют одинаковую букву, или у жёсткого диска нет буквы, компьютер не понимает, какое устройство открывать. В такой ситуации в разделе «Управление дисками» у устройства будет статус «Новый том».
Для указания новой буквы:
5. Запустите средство устранения неполадок оборудования и устройств

Windows предлагает пользователям средство устранения неполадок оборудования, упрощая поиск и исправление ошибок в аппаратных устройствах:
6. Проверьте наличие обновлений драйверов

Чтобы проверить, есть ли у драйверов, доступные обновления:
О том, что у жёсткого диска устарел драйвер, свидетельствует жёлтый восклицательный знак. Варианты решения:
- Щёлкните правой кнопкой мыши по устройству и выберите «Свойства» — посмотрите код ошибки, найдите её расшифровку в Google.
Однако второй способ проще:
Если внешний жёсткий диск не виден в проводнике только одного ПК, но идентифицируется другими, требуется обновить драйвер USB-контроллера компьютера, который не определяет накопитель:
7. Обновить операционную систему
Программисты Windows собирают фидбэк из системы пользователя и разрабатывают варианты устранения ошибок. Поэтому обновите Windows до последней версии с доступными исправлениями безопасности.
8. Просканируйте компьютер на вирусы
Вирусы — ещё одна возможная причина ошибки жёсткого диска. Они могут повредить данные, из-за чего в работе ОС возникают сбои. Запустите антивирусную программу для сканирования компьютера и удаления вредоносных файлов.
9. Включите диск в меню BIOS

ОС не может определить жёсткий диск, если он выключен в BIOS. Для его включения:
- Перезагрузите компьютер и нажмите F2/F3/Del в зависимости от установленной системы для входа в BIOS. По меню двигайтесь стрелками на клавиатуре.
- Выберите «Встроенные периферийные устройства» → «Ввод» → «Контроллер USB».
- Если жёсткий диск отключён (статус «disable»), поменяйте на «Enable» (включён).
- Сохраните и выйдите из BIOS.
Если вышеупомянутые способы не помогли, рекомендуем обратиться в сервисный центр для проверки жёсткого диска.
Если компьютер не видит жесткий диск, проблема может быть связана с аппаратной поломкой или системной ошибкой windows. Чтобы устранить неполадку, потребуется произвести самостоятельное диагностирование.
Вначале исключаются возможные системные ошибки. Далее проверяется работоспособность жесткого диска в другом компьютере. Также надо всегда помнить о последнем обновлении BIOS для материнской платы.
Читайте также: Батарейка для материнской платы
Почему компьютер не видит жесткий диск
Среди основных причин, при которых компьютер не видит жесткий диск, выделяют следующее:
- выполняется первое подключение;
- неправильное соединение (отсутствие питания по линиям 12 вольт или ненадежное подключение SATA);
- неверный формат файловой системы винчестера;
- неверные настройки или отключенное питание в BIOS/UEFI;
- использование неинициализированного хранилища;
- физическая поломка изделия (выход из строя разъема, блока магнитных головок, платы контроллера и т.д.);
- перегрев.
Некоторые физические поломки приводят к полной потере данных и работоспособности жесткого диска. Другие могут быть устранены в ходе ремонтных работ. От системных ошибок можно легко избавиться самостоятельно.
Внимание! Если вы сразу обнаружите, что от носителя данных исходят громкие звуки (щелчки жесткого диска), то, пожалуйста, не перезагружайте, а отключите жесткий диск от источника питания. Восстановление данных с HDD или SSD должно производиться только по указанию специалистов.
Диагностика жесткого диска проводится по определенному алгоритму. В первую очередь исключаются наиболее вероятные проблемы (неправильное соединение, отсутствие инициализации и использование неверной файловой системы).
Как подключить жесткий диск к компьютеру
Новый жесткий диск часто не обладает отдельными разделами, поэтому при подключении он не распознается операционной системой компьютера.
В случае аппаратной проблемы первое, на что следует обратить внимание, — это соединения и кабели.
Для устранения ошибки необходимо:
- Перейти в меню пуск и открыть панель управления.
- Выбрать пункт администрирование, кликнуть по «Управление компьютером», найти «Управление дисками».
- Здесь потребуется изменить букву нового диска, а также форматировать отдельные разделы или инициализировать винчестер. Для выбора нужной функции по накопителю следует кликнуть правой кнопкой мыши и выбрать соответствующее действие.
Такой способ решения проблемы подойдет, если к ПК уже подключен винчестер с установленной операционной системой и новое устройство подключается как дополнительное.
Если на новый жесткий диск планируется устанавливать Windows, то форматирование, изменение буквы и создание разделов можно провести непосредственно перед инсталляцией ОС.
Чтобы зайти в «Управление дисками» или «Управление компьютером» на Windows 10, достаточно кликнуть правой кнопкой мыши по значку меню пуск. В списке появятся все необходимые инструменты.
Рекомендую к прочтению: Как проверить работоспособность жесткого диска?
Неправильное соединение SATA кабеля
Если компьютер не видит жесткий диск, то рекомендуется проверить надежность подключения. К жесткому диску должны подключаться два провода (питание 12 вольт и SATA-интерфейс).
Кабели должны быть надежно соединены с материнской платой и с устройством хранения информации. Кабель вставляется в разъем до характерного щелчка.
Рекомендую к прочтению: Программы для восстановления удаленных файлов с жесткого диска
Неверный формат файловой системы винчестера
Новый винт обычно не имеет разделов и соответствующего форматирования. Операционная система Windows может работать с файловой системой NTFS и FAT32.
При создании нового раздела нужно выбирать один из этих вариантов. Если ранее был выбран неверный формат, то следует провести полное форматирование винчестера с повторным созданием отдельных разделов.
Обратите внимание: Выполнить форматирование можно через установщик Windows или через встроенную утилиту «Управление дисками».
Неверные настройки или отключенное питание в BIOS/UEFI
Через БИОС можно управлять отдельными портами и устройствами, которые к ним подключены. Чтобы войти в меню настроек БИОС и УЕФИ, необходимо сразу же после включения ПК нажать кнопку «F10», «F2» или «Delete».
В первую очередь после входа в BIOS, нужно перейти в раздел «BOOT». Здесь следует найти строку «First boot device», кликнуть по ней и выбрать свой винчестер как первое устройство загрузки (если он является единственным подключенным накопителем к ПК).
Чтобы внесенные изменения сохранились, следует найти пункт «Save changes and reset».
Для корректной работы интерфейса SATA необходимо выбрать наиболее подходящий режим взаимодействия. Для этого выполняется переход в раздел «MAIN», находится строка «SATA Operation», после чего выбирается режим «Standard IDE».
Использование неинициализированного жесткого диска
Процедура инициализации иногда запрашивается при установке нового устройства. Если диск не инициализирован, то возникают проблемы с установкой ОС и копированием данных. Процедуру можно провести через программу «Управление дисками» или при установке Windows.
Для инициализации жесткого диска нужно найти нужный диск, кликнуть правой кнопкой мыши по нему и выбрать пункт «Инициализировать».
Далее, потребуется выбрать стиль раздела (MBR или GPT). Для корректной работы винчестера рекомендуется выбирать раздел MBR.
Процедура не занимает много времени. После инициализации можно переходить к активному использованию накопителя.
Физическая поломка винчестера
Самостоятельно физическую поломку устранить невозможно. Если после выполнения всех манипуляций, связанных с решением системных ошибок, не удается добиться работы, то с большой вероятностью можно говорить о выходе из строя устройства.
Физическая поломка может быть связана с износом магнитного блина из-за большого срока службы. В таком случае отдельные сектора повреждаются, извлечь информацию и восстановить работоспособность изделия становится крайне сложно.
Если поврежден разъем питания, блок перемычек или сервопривод, вероятность восстановления корректной работы существенно повышается.
Первично проводится диагностика, после чего определяется целесообразность ремонта. Ремонт по цене обходится как новый винт. Тогда лучшим решением копирование информации и покупка нового накопителя.
Перегрев
На персональных компьютерах проблема перегрева встречается редко. В основном она связана с неправильным размещением винчестера.
Важно! Чтобы жесткий диск корректно работал и не перегревался, сверху и снизу воздух должен беспрепятственное циркулировать.
Проблема дает о себе знать по мере повышения температуры. Если допустимые нормы нарушены, то ПК начинает работать с подтормаживанием или беспричинно перезагружается.
Как проверить жесткий диск
Для проверки жесткого диска рекомендуется использовать стандартные утилиты Windows «Управление дисками». Через нее можно осуществлять форматирование, создавать и изменять стиль разделов. Также она позволяет диагностировать неинициализированные и отключенные винчестеры.
Важно! Для получения возможности самостоятельного диагностирования потребуется ПК с установленной ОС и отдельным HDD.
Для тестирования общего физического состояния HDD рекомендуется применять отдельную программу «Victoria HDD». Она позволяет связываться со встроенными датчиками SMART (каждый винчестер обладает технологией самодиагностики и контроля), после чего отображать информацию в виде списка.
При помощи этой программы удается определять температуру, количество циклов записи и удаления, запусков и оставшееся общее «Здоровье».
Программа может в автоматическом режиме проверить HDD по множеству параметров и автоматически выдать общий вердикт неисправностей.
Почему компьютер не видит жесткий диск
Основные причины почему компьютер не видит жесткий диск:
- нет необходимых драйверов;
- недостаточное питание USB разъема;
- устройство не отформатировано;
- ошибка в программном обеспечении;
- неисправный или заломленный USB-кабель;
- плохой или окисленный контакт;
- неправильная буква тома;
- неправильно отформатирован HDD;
- неисправен USB разъем;
- физическая поломка.
Важно! На последних версиях Windows нужные драйвера устанавливаются автоматически сразу же после первого подключения. Если этого не произошло, следует посетить официальный сайт производителя и загрузить их вручную.
Некоторые фронтальные разъемы ПК выдают недостаточно электричества для питания и работы внешнего накопителя, поэтому нужно подключать изделие к задним разъемам USB.
Требующие большого количества электроэнергии накопители комплектуются двойным кабелем, где один отвечает за передачу данных, второй — за питание. При наличии двойного кабеля следует подключать оба USB-штекера к соответствующим разъемам.
Жесткий диск показывает не весь объем памяти
Пользователи часто сталкиваются с тем, что после подключения винчестера отображается не весь объем памяти.
Обратите внимание: Стоит отметить, что каждый диск отличается чуть меньшим объемом от заявленного (вариант на 1000 Гб в реальности обладает 931-940 Гб памяти). Если количество памяти значительно меньше заявленного, то нужно провести диагностику через «Управление дисками».
Требуется выполнить следующие действия:
- Зайти в программу и проверить, есть ли нераспределенное пространство.
- При наличии нераспределенного места, необходимо создать новый том. Для этого необходимо кликнуть по черной полоске, после чего нажать «Создать простой том».
При создании нового тома хранилище будет разбито на несколько отдельных дисков с определенным количеством памяти. При потребности в объединении имеющегося пространства в один том потребуется удалить все данные, отформатировать, удалить все старые тома и заново создать единое пространство. Предварительно следует переместить нужную информацию в облако или на внешнее хранилище.
Если используется устаревшая материнская плата или установлена 32-разрядная версия ОС, то накопители с большим объемом могут некорректно работать (32-разрядная Windows не может работать с винчестерами с объемом памяти больше 1 Тб).
Решение проблемы в таком случае заключается в замене материнской платы (если используется устаревавшая модель) или установке 64-разрядной системы.
Рекомендую к прочтению: Программы для восстановления жестких дисков
Что делать если компьютер не видит жесткий диск
Неудачное форматирование может привести к некорректной работе HDD.
Если компьютер не видит жесткий диск: следует провести повторное форматирование, выбрав подходящую файловую систему (NTFS или FAT32). Обычно достаточно запустить стандартную утилиту для взаимодействия с винчестерами, чтобы быстро отформатировать HDD.
Если «Управление дисками» тоже не видит подключенное устройство, рекомендуется использовать программу «Acronis Disk Director Home». Утилита позволяет изменять и пересоздавать разделы памяти без удаления данных.
Рекомендую к прочтению: Программа для дефрагментация жесткого диска
Как правильно выполнить установку и первый запуск винчестера
После покупки нового хранилища данных следует определиться, каким образом он будет использоваться (как первый или второй накопитель).
Если устройство планируется использовать как основное, то заранее потребуется подготовить на отдельном носителе (диск, флешка) ОС Windows.
Если винчестер планируется применять как дополнительное хранилище, то инициализацию и настройку можно провести после включения компьютера.
Подключение жесткого диска
Для успешного соединения жесткого диска с компьютером нужно пошагово выполнить следующие действия:
- Обесточить ПК и снять боковую крышку. Для удобства можно перевернуть ПК на бок;
- Разместить винчестер в специальном гнезде и зафиксировать его при помощи шурупов. Заранее следует подготовить отвертку.
- Подключить кабель разъемов питания и данных.
Рекомендую к прочтению:
Как проверить блок питания компьютера?
Как проверить материнскую плату?
На заметку: Если нет лишнего питающего и SATA кабеля, их потребуется докупить отдельно. Если на материнской плате не осталось свободных разъемов, то можно использовать специальные разветвители. Разветвители могут применяться для питающего и SATA провода.
Читайте также: Как заменить жесткий диск (SSD) на ноутбуке?
Установка Windows
Чтобы успешно установить ОС на новый накопитель, следует после включения ПК зайти в БИОС, выставить приоритет загрузки на винчестер.
Вторым по приоритету должна идти флешка с Windows. Если установщик не запускается, то приоритет может быть изменен в пользу флешки.
После успешного запуска установщика, требуется создать необходимые разделы, том или несколько томов с нужным объемом памяти и нажать кнопку «Установить».
ОС инсталлируется в автоматическом режиме. Главное, во время установки не выключать компьютер от питания.
Рекомендую к прочтению:
Как сделать флешку жестким диском?
Как установить windows 10 с флешки на ноутбук?
Настройка накопителя в качестве второго диска
Если устройство будет выступать как дополнительное хранилище этап с установкой операционной системы пропускается. Настройка выполняется через предустановленные программы.
У некоторых пользователей сразу же после подключения второго жесткого диска могут возникать проблемы с включением ПК.
Это связано с тем, что в БИОСе новый накопитель выбирается как основной. Для решения проблемы следует перейти в BIOS, зайти в раздел «BOOT», найти пункт «First boot device» и выбрать старый винчестер.
На заметку: Название старого и нового накопителя можно посмотреть на верхней крышке устройства.
Внесенные изменения обязательно требуется сохранить.
Жесткий диск не определяется компьютером после падения
Падение может полностью вывести классический HDD. Если устройство начало некорректно работать после получения физического дефекта, то с большой вероятностью его не удастся починить.
Если он упал, после чего совсем жесткий диск не определяется компьютером и присутствует характерное щелканье, то проблема может быть связана со сходом считывающей головки с магнитного блина.
Для восстановления работоспособности в таком случае необходимо вернуть головку обратно. Для самостоятельного ремонта необходимы навыки и специализированный инструмент.
Требуется разобрать винчестер и аккуратно вернуть считывающую головку в исходное положение. Чтобы не повредить магнитный диск, рекомендуется доверить работы профессионалам. После ремонта накопитель вновь будет работать.
Системные ошибки при подключении нового хранилища данных к компьютеру легко устраняются при помощи встроенных в Windows утилит.
Если ПК не видит жесткий диск, в первую очередь рекомендуется проверить надежность соединения провода питания и линию данных. Далее, нужно диагностировать устройство через специальные программы и утилиты.
Если ПК видит винт, то остается только правильно отформатировать его. Если ничего не помогает, необходимо обращаться за помощью в сервисный центр. Новое устройство, которое не ронялось и не разбиралось заменяют по гарантии.
Вопрос от пользователя
Здравствуйте.
Я купил второй диск, подключил его через переходник (Optibay) к ноутбуку, но Windows его не видит. Подскажите, что можно сделать?
Здравствуйте.
Проблема, в общем-то не редкая… Вероятнее всего, если диск новый, то он просто не отформатирован (инициализирован). Также довольно часто некоторые версии Windows не проводят авто-установку букв диску (а без буквы — диск в «Моем компьютере» не виден).
В общем, в этой заметке покажу на простых примерах последовательность действий при этой проблеме…
*
Содержание статьи
- 1 Не виден второй диск — что делать 👇
- 1.1 ШАГ 1: проверить, отображается ли диск в BIOS
- 1.1.1 Если не отображается:
- 1.2 ШАГ 2: инициализировать диск (отформатировать, если новый)
- 1.3 ШАГ 3: сменить (установить) букву диска
- 1.1 ШАГ 1: проверить, отображается ли диск в BIOS
→ Задать вопрос | дополнить
Не виден второй диск — что делать 👇
ШАГ 1: проверить, отображается ли диск в BIOS
И так, первое с чего порекомендую начать — это зайти в BIOS/UEFI и посмотреть, определился ли диск. BIOS должен распознать и «увидеть» диск даже если он не отформатирован (т.е. тут только 2 варианта: либо «да», либо «нет»).
Примечание: разумеется, если BIOS диск не видит, то все остальные шаги в этой статье для вас будут бесполезными. Сначала нужно разобраться с иными причинами…
Если у вас установлена современная ОС Windows 10 — то для входа в BIOS достаточно воспользоваться меню «Обновление и безопасность / восстановление / особые варианты загрузки» в параметрах ОС. После перезагрузки во вкладке «Дополнительные параметры» открыть ссылку «Параметры встроенного ПО».
Более подробно о том, как войти в UEFI (BIOS) из интерфейса Windows 8, 10 — https://ocomp.info/kak-voyti-v-bios-iz-windows.html
Параметры Windows 10
Также войти в BIOS можно с помощью спец. клавиш (Delete, F2, Esc, F1 — у каждого производителя своя клавиша), которые нужно нажимать сразу же после включения компьютера.
Инструкция на эту тему тут.
Как правило, информация обо всех подключенных накопителях отображается в BIOS/UEFI сразу же на первом экране (Main, Information). Если компьютер диск видит — то в графе «Hard Disk» («Storage») должна отобразиться модель вашего накопителя. См. пару скринов ниже.
BIOS видит оба подключенных диска, переходник работает!
Storage — накопители (UEFI, ноутбук Asus)
Если диски определяются и они видны в BIOS — можно идти дальше…
Если не отображается:
- попробуйте подключить диск к другому компьютеру/ноутбуку. Если у вас есть спец. переходник SATA -> USB — то всё сильно упрощается! Т.е. первая наша цель — убедиться, что с диском все в порядке (провести диагностику);
Состояние HDD диска
- проверьте все разъемы, кабели и шлейфы — нет ли повреждений, перегибов и пр. Если речь идет об Optibay (переходнике для ноутбуков) — обратите внимание на спец. переключатель совместимости. Попробуйте переключить его с режима «A» на «B» (например). Разумеется, делать это нужно в выключенном состоянии!
Переключатель совместимости на Optibay
- попробуйте сбросить BIOS/UEFI в оптимальные предустановки. Делается это достаточно просто, вот инструкция: https://ocomp.info/kak-sbrosit-nastroyki-bios.html
- кстати, если диск исправен, то возможно, что ему просто не хватает питания (это больше актуально для ПК, в которых установлены недостаточно мощные блоки питания).
ШАГ 2: инициализировать диск (отформатировать, если новый)
В некоторых случаях Windows не инициализирует автоматически подключенный новый диск. Разумеется, это можно сделать вручную…
Для начала нужно открыть спец. утилиту управления дисками (встроена в Windows): просто нажмите Win+R, а потом используйте команду diskmgmt.msc.
diskmgmt.msc — запускаем управление дисками
В управлении дисками должны отображаться все подключенные накопители к компьютеру (не отформатированные и не инициализированные — в том числе).
Как правило, над не инициализированным диском будет гореть «красный» кружок — просто кликните правой кнопкой мышки по этому диску и выберите функцию инициализации.
Инициализировать диск
После укажите таблицу разделов (можно оставить по умолчанию, которая порекомендует Windows) и нажать OK.
Таблица разделов
Далее под названием диска появится новый статус — «В сети». См. скрин ниже.
После чего, обратите внимание, что новые диски в подавляющем большинстве случаев идут не отформатированными (в управлении дисками — напротив них будет черная полоса с не распределенной областью). Для форматирования HDD — просто кликните по этой области правой кнопкой мышки и выберите опцию создания простого тома.
Создать простой том
Далее нужно указать размер тома — в большинстве случаев можно оставить значение по умолчанию и нажать «Далее».
Размер тома
После задается буква диска (можно указать любую свободную).
Назначить букву диску
Ну и предпоследний шаг — указать файловую систему. Если у вас переносной диск (USB) — рекомендую выбрать файловую систему exFAT, в ином случае — NTFS.
ВАЖНО! При форматировании накопителя — вся информация на нем будет удалена! Если ваш диск новый — то, как правило, на нем кроме заводской утилиты для создания быстрого бэкапа ничего не бывает.
Форматировать
Если все прошло успешно, после форматирования вы должны увидеть статус диска «Исправен».
Диск исправен!
Открыв «Мой компьютер» — диск должен отображаться, как и остальные. Теперь с ним можно полноценно работать!
Диском можно пользоваться!
ШАГ 3: сменить (установить) букву диска
Еще одна частая проблема (особенно с Windows 10) — это отключение функции авто-присваивания буквы новым подключаемым дискам (в том числе и флешкам, картам памяти и т.д.). Разумеется, что, если буква не присвоена (либо ошибочно выбрана та, уже которая используется другим накопителем) — диск отображаться в проводнике не будет!
Чтобы исправить это, нужно зайти в управление дисками (Win+R -> diskmgmt.msc), кликнуть по невидимому диску и выбрать опцию смены буквы (см. скриншот ниже).
Изменить букву диска
Далее изменить букву на любую другую (свободную).
Изменить
Новая буква…
Как правило, диск после такой процедуры — накопитель тут же становится видимым. ✔
В помощь!
В моем компьютере не отображаются внешние диски и флешки, т.к. Windows не назначает буквы подключаемым накопителям — ссылка на заметку
PS
В некоторых случаях диски могут быть «спрятаны» вирусами (причем, некоторые из них не обнаруживаются антивирусами!) Проверьте Windows на вредоносное ПО при помощи этой инструкции: https://ocomp.info/esli-antivirus-ne-vidit-virusov.html
*
Дополнения по теме — будут кстати!
Всего доброго!
👋


Полезный софт:
-
- Видео-Монтаж
Отличное ПО для создания своих первых видеороликов (все действия идут по шагам!).
Видео сделает даже новичок!
-
- Ускоритель компьютера
Программа для очистки Windows от «мусора» (удаляет временные файлы, ускоряет систему, оптимизирует реестр).