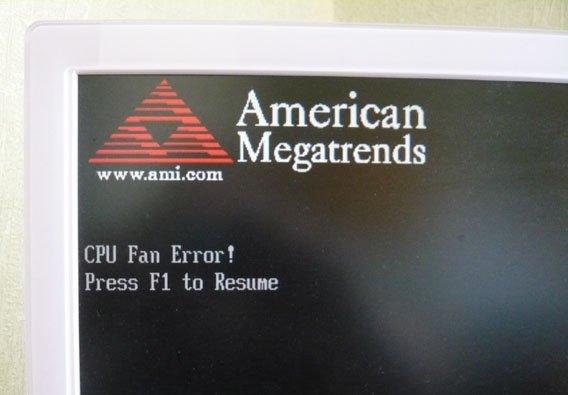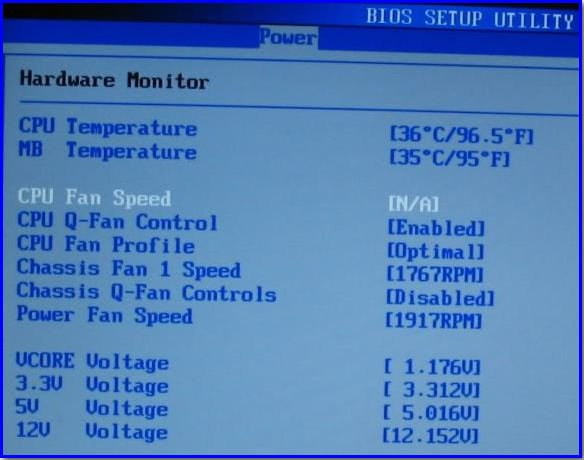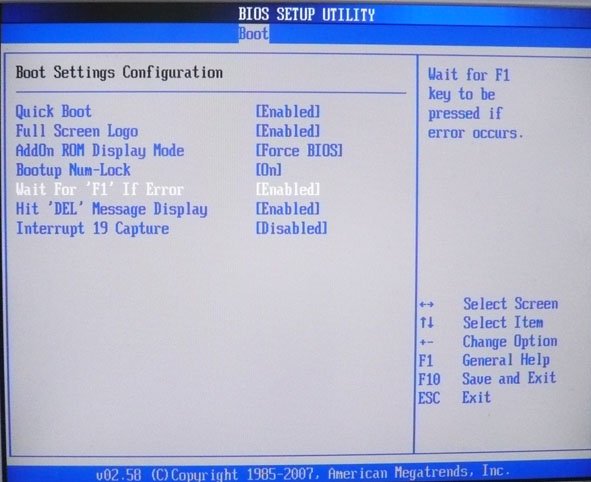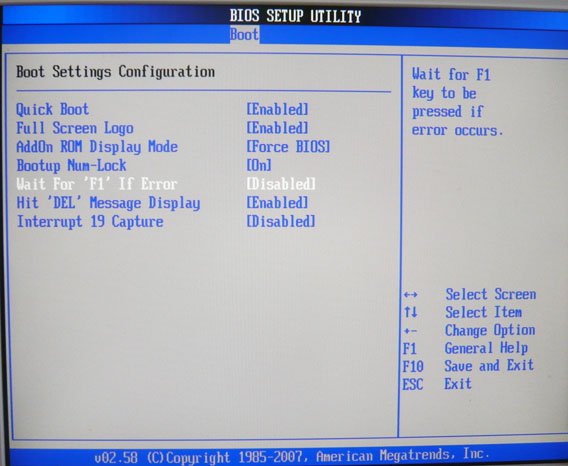Содержание
- Причина 1: Сбой настроек BIOS
- Выполняем вход в BIOS
- Сбрасываем настройки BIOS
- Делаем HDD загрузочным вручную
- Отключаем Floppy в BIOS
- Причина 2: Аппаратные неполадки
- CMOS Checksum Error/CMOS Checksum Bad
- CPU Fan Error
- Keyboard Error / No Keyboard Present / No Keyboard Detected
- Intel CPU uCode loading error
- Другие причины появления ошибки
- Вопросы и ответы
Сразу же стоит отметить, что операционная система в этом случае не имеет к рассматриваемой проблеме никакого отношения, поскольку она образуется сразу же после включения, не доходя до запуска ОС.
Причина 1: Сбой настроек BIOS
Настройки БИОС довольно часто сбиваются после резкого отключения компьютера от питания или же после полного обесточивания ПК на определенный промежуток времени. Несмотря на то, что в целом ситуации схожи, их появление спровоцировано разными факторами.
Выполняем вход в BIOS
Простейший способ — сохранить настройки БИОС повторно. О необходимости этого может свидетельствовать и сопутствующее оповещение наподобие: «Please enter setup to recover BIOS setting».
- Перезагрузите ПК и сразу же при отображении логотипа материнской платы нажмите клавишу F2, Del или ту, которая у вас отвечает за вход в БИОС.
Читайте также: Как попасть в BIOS на компьютере
- Оказавшись в настройках, ничего не меняйте, сразу же нажмите клавишу F10, отвечающую за выход с сохранением настроек. В ответ на подтверждение своих действий выберите «ОК».
- Начнется еще одна перезагрузка, при которой требование нажать F1 должно исчезнуть.
Сбрасываем настройки BIOS
Неожиданное отключение света или какой-либо внутренний сбой на уровне БИОС может вызвать появление требования «Press F1 to Resume», «Press F1 to Run SETUP» или аналогичного. Появляться оно будет при каждом новом включении компьютера, пока пользователь не выполнит сброс настроек BIOS. Сделать это несложно даже для начинающего пользователя. Ознакомьтесь с нашей статьей, рассказывающей о разных методах решения поставленной задачи.
Подробнее: Как сбросить настройки BIOS
Делаем HDD загрузочным вручную
При подключении нескольких жестких дисков есть вероятность того, что ПК не сможет понять, с какого устройства нужно загрузиться. Исправить это проще простого, и на нашем сайте есть отдельная статья, которая поможет вам задать нужному жесткому диску высший приоритет загрузки.
Подробнее: Как сделать жесткий диск загрузочным
Отключаем Floppy в BIOS
На старых компьютерах ошибка вида A: Driver Error чаще всего появляется по одной и той же причине — оборудование выполняет поиск Floppy-дисковода, который в системном блоке может отсутствовать как таковой. Следовательно, через BIOS нужно отключить все настройки, которые так или иначе могут быть связаны с дискетным приводом.
К слову, иногда может помочь и предыдущий совет — изменение приоритета загрузки. Если в БИОС флоппи-дисковод установлен первым, ПК будет пытаться загрузиться с него и при неудачной попытке уведомлять вас сообщением. Выставив жесткий диск или SSD с операционной системой на первое место, вы избавитесь от требования нажать F1. Если это не помогает, все же придется отредактировать БИОС.
- Перезагрузите ПК и на старте запуска нажмите F2, Del или другую клавишу, отвечающую за вход в БИОС. Чуть выше есть ссылка с подробной инструкцией того, как туда войти пользователям разных материнских плат.
- В AMI BIOS на вкладке «Main» найдите настройку «Legacy Diskette A», нажмите на нее и выберите значение «Disabled».
- В Award — зайдите в раздел «Standard CMOS Features», найдите пункт «Drive A» и выберите «None» (или «Disable»).
Дополнительно можете включить «Quick Boot».
Подробнее: Что такое «Quick Boot» («Fast Boot») в BIOS
- Сохраните выбранные настройки на F10, после автоматической перезагрузки должен начаться нормальный запуск ПК.
Причина 2: Аппаратные неполадки
Теперь перейдем к описанию нарушениям в работе аппаратных компонентов ПК. Распознать, с каким именно комплектующим неполадка, можно по строчкам, предшествующим надписи «Press F1…».
CMOS Checksum Error/CMOS Checksum Bad
Такое сообщение означает, что на материнской плате села батарейка, хранящая в себе настройки BIOS, времени и даты. В подтверждение этому выступает постоянно сбивающееся до заводского время, день, месяц и год и уведомление «CMOS Date/Time Not Set» рядом с «Press F1…». Чтобы убрать навязчивое сообщение, потребуется выполнить ее замену. Этот процесс описан нашим автором в отдельном руководстве.
Подробнее: Замена батарейки на материнской плате
Многие пользователи получают это же сообщение несмотря на то, что сама батарея находится в полном порядке. Этой надписи может предшествовать «Floppy disk(s) fail (40)». Этот тип ошибки устраняется отключением в BIOS настроек, связанных с Floppy. Как это сделать читайте выше, в подзаголовке «Отключаем Floppy в BIOS» Способа 1.
CPU Fan Error
CPU Fan — кулер, охлаждающий процессор. Если компьютер при включении не видит это устройство, следует проверить его на работоспособность.
- Осмотрите подключение. Возможно, провод неплотно закреплен в разъеме.
- Почистите вентилятор от пыли. Именно на него осаживается вся пыль, и если устройство будет плотно ей забито, то не сможет работать должным образом.
Читайте также: Правильная очистка компьютера или ноутбука от пыли
- Замените вентилятор или сам кулер на рабочий. Возможно, он просто вышел из строя, и теперь система не дает продолжить загрузку, чтобы избежать перегрева процессора, оставшегося без охлаждения.
Читайте также: Выбираем кулер для процессора
Keyboard Error / No Keyboard Present / No Keyboard Detected
Из названия понятно, что компьютер не видит клавиатуру, иронично предлагая при этом нажать Ф1 для продолжения. Проверьте ее подключение, чистоту контактов на материнской плате либо приобретите новую клавиатуру.
Читайте также: Как выбрать клавиатуру для компьютера
Здесь же применим вариант с извлечением батарейки из материнской платы для обнуления BIOS. Подробнее об этом читайте выше, в подзаголовке «Сбрасываем настройки BIOS» Способа 1.
Intel CPU uCode loading error
Такая ошибка появляется, когда БИОС не может распознать установленный процессор — то есть, прошивка BIOS не совместима с CPU, Как правило, с таким сообщением встречаются пользователи, решившие установить процессор под старую относительно него материнскую плату.
Выходы здесь очевидны:
- Прошейте BIOS. Обновите его версию, скачав актуальную версию на сайте технической поддержки производителя. Как правило, обновления для этой микропрограммы довольно часто выходят в целях улучшения совместимости работы BIOS и различных процессоров. Используя наши статьи на сайте, выполните процедуру в соответствии или по аналогии с ними. В целом рекомендуем заниматься этим только пользователям, уверенным в своих знаниях — учтите, что неправильно произведенная прошивка может превратить материнскую плату в нерабочую!
Читайте также:
Обновляем BIOS на компьютере на примере материнской платы ASUS
Обновляем BIOS на материнской плате Gigabyte
Обновляем BIOS на материнской плате MSI - Приобретите новую материнскую плату. Всегда есть небольшая вероятность того, что для БИОС вашей системной платы нет подходящих обновлений. В такой ситуации, если ошибка препятствует загрузке ПК или вызывает нестабильное поведение компьютера, оптимальным вариантом будет докупить комплектующее, обязательно учитывая при этом модель процессора. Правила и рекомендации по выбору вы найдете в статьях по ссылкам ниже.
Читайте также:
Подбираем материнскую плату к процессору
Выбираем материнскую плату для компьютера
Роль материнской платы в компьютере
Другие причины появления ошибки
Еще пара примеров, с которыми вы можете столкнуться:
- Жесткий диск с ошибками. Если в результате ошибок не пострадал загрузочный сектор и система, после нажатия F1 выполните проверку HDD на ошибки.
Подробнее:
Как проверить жесткий диск на битые сектора
Устранение ошибок и битых секторов на жестком дискеЕсли после нажатия F1 не удается загрузиться, пользователю потребуется выполнить Live-загрузку и с помощью нее просканировать и восстановить накопитель.
Читайте также: Инструкция по записи LiveCD на флешку
- Нестабильный блок питания. Скачки внутри блока питания могут не только приводить к появлению сообщения с требованием нажать F1, но и к более серьезным поломкам. Проверьте БП, следуя этим инструкциям:
Подробнее: Как проверить работоспособность блока питания на ПК
- Некорректный разгон ПК. Увеличивая скорость работы процессора, вы можете столкнуться с проблемой, из-за которой и читаете эти строки. Как правило, с подобным сталкиваются оверклокеры, делавшие разгон через BIOS. Исправляется неудачный буст производительности сбросом BIOS с изъятием батареи или замыканием контактов на материнской плате. Подробнее об этом читайте выше, в Способе 1.
Мы рассмотрели наиболее частые, но далеко не все причины, из-за которых ваш ПК может требовать нажать F1 при загрузке. Одним из радикальных методов считается перепрошивка BIOS, мы советуем делать ее только уверенным в своих действиях пользователям.
Подробнее: Обновление BIOS на компьютере
Если ваша проблема не была решена, обращайтесь в комментарии, при необходимости прикрепляя фото возникшей неполадки.
Полностью исправная операционная система на 100% загружается самостоятельно, не требуя никаких вмешательств со стороны пользователя. Однако при возникновении определенных проблем уже в самом начале запуска ПК на черном фоне появляется сообщение, требующее нажатия клавиши F1 для продолжения. Если такое уведомление появляется каждый раз или вовсе не дает компьютеру запуститься, следует разобраться, что стало причиной такого явления и как устранить неполадку.
Компьютер просит нажать F1 при запуске
Требование нажать F1 при старте системы обусловлено разными ситуациями. В этой статье мы рассмотрим наиболее частые и расскажем, как их исправить, отключив просьбу нажатия клавиши.
Сразу же стоит отметить, что операционная система в этом случае не имеет к рассматриваемой проблеме никакого отношения, поскольку она образуется сразу же после включения, не доходя до запуска ОС.
Сбой настроек BIOS
Настройки БИОС довольно часто сбиваются после резкого отключения компьютера от питания или же после полного обесточивания ПК на определенный промежуток времени. Несмотря на то, что в целом ситуации схожи, их появление спровоцировано разными факторами.
Выполняем вход в BIOS
Простейший способ — сохранить настройки БИОС повторно. О необходимости этого может свидетельствовать и сопутствующее оповещение наподобие: «Please enter setup to recover BIOS setting».
- Перезагрузите ПК и сразу же при отображении логотипа материнской платы нажмите клавишу F2, Del или ту, которая у вас отвечает за вход в БИОС.
- Оказавшись в настройках, ничего не меняйте, сразу же нажмите клавишу F10, отвечающую за выход с сохранением настроек. В ответ на подтверждение своих действий выберите «ОК».
- Начнется еще одна перезагрузка, при которой требование нажать F1 должно исчезнуть.
Сбрасываем настройки BIOS
Неожиданное отключение света или какой-либо внутренний сбой на уровне БИОС может вызвать появление требования «Press F1 to Resume», «Press F1 to Run SETUP» или аналогичного. Появляться оно будет при каждом новом включении компьютера, пока пользователь не выполнит сброс настроек BIOS. Сделать это несложно даже для начинающего пользователя. Ознакомьтесь с нашей статьей, рассказывающей о разных методах решения поставленной задачи.
Делаем HDD загрузочным вручную
При подключении нескольких жестких дисков есть вероятность того, что ПК не сможет понять, с какого устройства нужно загрузиться. Исправить это проще простого, и на нашем сайте есть отдельная статья, которая поможет вам задать нужному жесткому диску высший приоритет загрузки.
Отключаем Floppy в BIOS
На старых компьютерах ошибка вида A: Driver Error чаще всего появляется по одной и той же причине — оборудование выполняет поиск Floppy-дисковода, который в системном блоке может отсутствовать как таковой. Следовательно, через BIOS нужно отключить все настройки, которые так или иначе могут быть связаны с дискетным приводом.
К слову, иногда может помочь и предыдущий совет — изменение приоритета загрузки. Если в БИОС флоппи-дисковод установлен первым, ПК будет пытаться загрузиться с него и при неудачной попытке уведомлять вас сообщением. Выставив жесткий диск или SSD с операционной системой на первое место, вы избавитесь от требования нажать F1. Если это не помогает, все же придется отредактировать БИОС.
- Перезагрузите ПК и на старте запуска нажмите F2, Del или другую клавишу, отвечающую за вход в БИОС. Чуть выше есть ссылка с подробной инструкцией того, как туда войти пользователям разных материнских плат.
- В AMI BIOS на вкладке «Main» найдите настройку «Legacy Diskette A», нажмите на нее и выберите значение «Disabled».
- В Award — зайдите в раздел «Standard CMOS Features», найдите пункт «Drive A» и выберите «None» (или «Disable»).
Дополнительно можете включить «Quick Boot».
Сохраните выбранные настройки на F10, после автоматической перезагрузки должен начаться нормальный запуск ПК.
Аппаратные неполадки
Теперь перейдем к описанию нарушениям в работе аппаратных компонентов ПК. Распознать, с каким именно комплектующим неполадка, можно по строчкам, предшествующим надписи «Press F1…».
CMOS Checksum Error/CMOS Checksum Bad
Такое сообщение означает, что на материнской плате села батарейка, хранящая в себе настройки BIOS, времени и даты. В подтверждение этому выступает постоянно сбивающееся до заводского время, день, месяц и год и уведомление «CMOS Date/Time Not Set» рядом с «Press F1…». Чтобы убрать навязчивое сообщение, потребуется выполнить ее замену. Этот процесс описан нашим автором в отдельном руководстве.
Многие пользователи получают это же сообщение несмотря на то, что сама батарея находится в полном порядке. Этой надписи может предшествовать «Floppy disk(s) fail (40)». Этот тип ошибки устраняется отключением в BIOS настроек, связанных с Floppy. Как это сделать читайте выше, в подзаголовке «Отключаем Floppy в BIOS» Способа 1.
CPU Fan Error
CPU Fan — кулер, охлаждающий процессор. Если компьютер при включении не видит это устройство, следует проверить его на работоспособность.
- Осмотрите подключение. Возможно, провод неплотно закреплен в разъеме.
- Почистите вентилятор от пыли. Именно на него осаживается вся пыль, и если устройство будет плотно ей забито, то не сможет работать должным образом.
- Замените вентилятор или сам кулер на рабочий. Возможно, он просто вышел из строя, и теперь система не дает продолжить загрузку, чтобы избежать перегрева процессора, оставшегося без охлаждения.
Keyboard Error/ No Keyboard Present/No Keyboard Detected
Из названия понятно, что компьютер не видит клавиатуру, иронично предлагая при этом нажать Ф1 для продолжения. Проверьте ее подключение, чистоту контактов на материнской плате либо приобретите новую клавиатуру.
Здесь же применим вариант с извлечением батарейки из материнской платы для обнуления BIOS. Подробнее об этом читайте выше, в подзаголовке «Сбрасываем настройки BIOS» Способа 1.
Intel CPU uCode loading error
Такая ошибка появляется, когда БИОС не может распознать установленный процессор — то есть, прошивка BIOS не совместима с CPU, Как правило, с таким сообщением встречаются пользователи, решившие установить процессор под старую относительно него материнскую плату.
Выходы здесь очевидны:
- Прошейте BIOS. Обновите его версию, скачав актуальную версию на сайте технической поддержки производителя. Как правило, обновления для этой микропрограммы довольно часто выходят в целях улучшения совместимости работы BIOS и различных процессоров. Используя наши статьи на сайте, выполните процедуру в соответствии или по аналогии с ними. В целом рекомендуем заниматься этим только пользователям, уверенным в своих знаниях — учтите, что неправильно произведенная прошивка может превратить материнскую плату в нерабочую!
- Приобретите новую материнскую плату. Всегда есть небольшая вероятность того, что для БИОС вашей системной платы нет подходящих обновлений. В такой ситуации, если ошибка препятствует загрузке ПК или вызывает нестабильное поведение компьютера, оптимальным вариантом будет докупить комплектующее, обязательно учитывая при этом модель процессора. Правила и рекомендации по выбору вы найдете в статьях по ссылкам ниже.
Другие причины появления ошибки
Еще пара примеров, с которыми вы можете столкнуться:
- Жесткий диск с ошибками. Если в результате ошибок не пострадал загрузочный сектор и система, после нажатия F1 выполните проверку HDD на ошибки.
Если после нажатия F1 не удается загрузиться, пользователю потребуется выполнить Live-загрузку и с помощью нее просканировать и восстановить накопитель.
- Нестабильный блок питания. Скачки внутри блока питания могут не только приводить к появлению сообщения с требованием нажать F1, но и к более серьезным поломкам. Проверьте БП.
- Некорректный разгон ПК. Увеличивая скорость работы процессора, вы можете столкнуться с проблемой, из-за которой и читаете эти строки. Как правило, с подобным сталкиваются оверклокеры, делавшие разгон через BIOS. Исправляется неудачный буст производительности сбросом BIOS с изъятием батареи или замыканием контактов на материнской плате. Подробнее об этом читайте выше, в Способе 1.
Мы рассмотрели наиболее частые, но далеко не все причины, из-за которых ваш ПК может требовать нажать F1 при загрузке. Одним из радикальных методов считается перепрошивка BIOS, мы советуем делать ее только уверенным в своих действиях пользователям.
Неисправности бывают разными. Иной раз мы знаем причину появления неполадок в работе ПК, но гораздо «больнее» пользователям в тех случаях, когда исправно функционирующий комп в один момент просто отказывается нормально работать. Особенно это плохо, когда проблема обнаруживается при загрузке Виндовс, препятствуя нормальному запуску ОС и устранению причины на программном уровне.
Довольно распространённой неполадкой можно считать ситуацию, при которой система нас просит нажать f1 при загрузке Windows (версия последней не имеет значения). Корень проблемы подобного может быть разным. Если разобраться в происходящем вы сразу поймете, что причин бить тревогу, переустанавливать ОС, или вызывать мастера на дом нет. Однако игнорирование ситуации в будущем может не слабо аукнуться.
В этом материале вы узнаете все нюансы того, почему ПК требует нажать f1. Параллельно в тексте вы будете сталкиваться с разъяснениями причин подобного явления и методами корректного их устранения.
Сохранить настройки
Прежде, чем переходить к разбору полетов конкретной проблемы и изучать методы того, как убрать неисправность, следует понимать, что ваш компьютер просит нажать f1 только в случае наличия неполадок на уровне БИОС. Никаким образом это сообщение не касается установленной у вас ОС (будь то Виндовс 10, 7, ХР или даже Linux). «Виновата» лишь материнская плата, а если быть точным — система, установленная в ней.
Чаще всего сообщение о необходимости нажать клавишу f1 пользователи встречают после некорректного завершения предыдущего сеанса. Отключение ПК от питания, или перебои в электричестве могут сбить настройки BIOS. Лучшим решением в подобной ситуации будет сохранить настройки. Сделать это можно следующим методом:
- Запустите компьютер. Перед попыткой загрузить ОС выполните вход в меню BIOS Setup (сделать это можно нажав на клавишу F1, F2, F10 либо Delete).
- Находясь в меню нажмите клавишу F10, а затем подтвердите действие выбрав «Оk».
- При последующей перезагрузке ПК назойливая надпись должна не появляться.
Изменить приоритетность загрузки
Иной раз, запрос о нажатии F1 вы можете встретить после подключения нескольких жестких дисков. В таком случае, система может запутаться какое устройство запустить первым (в приоритете должно быть то, где установлена ваша ОС). Исправить это можно задав правильный порядок загрузки вручную.
- Входим в BIOS Setup (см. пункт 1, раздела «Сохранить настройки»).
- Клавишей со стрелкой «вправо» переходим на вкладку «Boot».
- Находясь на строке «1st Boot Device» нажимаем на «Enter», а затем указываем значение «Hard Drive».
- Нажимаем F10, инициировав перезагрузку компьютера. При следующем запуске проблема должна быть устранена.
Отключить Floppy дисковод
Нередко требование нажать F1 сопровождается сообщением «A: Driver Error». Это может быть причиной сразу нескольких процессов, одним из которых является несанкционированный поиск Floppy-дисковода на вашем ПК. Причем встречается она даже на тех компьютерах, где привода для чтения 3,5-мм дискет уже и в помине нет.
Способов справиться с проблемой сразу два. Во-первых, вы, благодаря инструкции описанной выше, можете изменить приоритетность загрузки сменив значение «Floppy Drive» на «Hard Drive». Второй вариант завязан на полном отключении функции и редакции BIOS.
- Запускаем компьютер. Перемещаемся в BIOS Setup (см. пункт 1, раздела «Сохранить настройки»).
- В зависимости от типа БИОС выполняете следующие действия:
- В AMI ищете раздел «Main», с помощью стрелок выбираете сегмент «Legacy Diskette A». Нажимаем «Enter» открываем окно управления функцией и выбираем «Disabled» в появившемся следом окне. Сохраняем результат нажатием клавиши F10.
- В Award BIOS нас интересует вкладка «Standard CMOS Features», а в ней параметр «Drive A». Выставляем значение «None» и успешно выходим из меню благодаря нажатию клавиши F10.
Сбросить настройки БИОС
Иной раз сохранить настройки BIOS после некорректного завершения работы ПК недостаточно. Злополучная надпись не пропадает, а терпение от постоянных запросов нажать F1 уже на пределе. Эффективным исправлением проблемы в подобных случаях принято считать сброс настроек БИОС.
Методы, благодаря которым этого можно добиться, не требуют применения профессиональных навыков. Выполнить сброс настроек можно как программным методом (в меню BIOS Setup, или ввода определенных команд в командную строку), так и с помощью манипуляций с аппаратной составляющей компьютера. Более подробно о вариантах устранения неполадки вы можете прочитать в посвященной этому статье, указанной по ссылке выше.
Анализ сообщений над строкой «Press F1»
В начале статьи я упоминал, что причины вызова строки перед загрузкой Windows могут быть разными. Пришло время разобраться с теми, которые вызваны неполадками на аппаратном уровне. Выявить корень проблемы в подобных случаях помогает информация в виде текста, появляющаяся вместе с требованием нажать F1. Вот расшифровка наиболее распространённых строк:
- CMOS Checksum Error (Bad)
Подобная надпись указывает на севший заряд батарейки, питающей системную плату (именно она отвечает за сохранение настроек BIOS). Убедиться в этом можно еще и по сбившимся времени и дате. Не трудно догадаться, что решить дилемму можно заменой батарейки на новую.
- CPU Fan Error
Наличие этой надписи означает то, что система не может распознать кулер, охлаждающий процессор. Случаться это может в результате повреждения контактов/разъема, или в следствии загрязнения пылью лопастей вентилятора. Советуем внимательно осмотреть кулер и очистить его (и другие комплектующие). Если желаемого результата эта мера не даст, возможно стоит задуматься о покупке и замене неисправного вентилятора.
- Floppy disk fail
Если вы видите эту надпись с предшествующем ей требованию нажать F1, значит система пытается считать данные с 3,5-мм дисковода. В этой статье мы уже подробно разбирали методы устранения сего конфликта в разделе «Отключить Floppy дисковод».
- No Keyboard Detected (Present)
Встречается в тех случаях, когда система не может обнаружить подключение к клавиатуре. Выполнить требования «Press F1 to Resume» в таких случаях невозможно, ввиду итак понятных причин. Ситуацию может исправить сброс настроек BIOS, проверка подключения к «системнику», или покупка нового устройства ввода.
- Intel CPU uCode loading error
Эту надпись наблюдают пользователи, попытавшиеся установить новый процессор в компьютер с устаревшей системной платой. Подобный конфликт проявляется несовместимостью на программном уровне (с нераспознанным процессором система иной раз просто не начнет работу).
Выхода из ситуации два. Для начала стоит попробовать перепрошить свою BIOS, обновив её до наиболее актуальной версии (в надежде на улучшение совместимости с новой комплектующей). Процедура не проста, однако вооружившись гайдами и пошаговыми инструкциями вполне решаема. Второй вариант заключается в покупке новой «материнки». Учтите, что выбирать плату придется с учетом уже имеющихся комплектующих, дабы не сталкиваться с проблемами несовместимости в будущем.
Проверить жесткий диск на ошибки
Вследствие работы вредоносного ПО, неправильной эксплуатации, перегрева HDD или его механических повреждений на нем могут появляться так называемые «битые сектора», или бэд-блоки. Как правило, данные на них уже не могут воспроизвестись. Невозможна и последующая запись какой-либо информации на этот сегмент жесткого диска. Если возникают проблемы с жестким диском, он начинает издавать звуки, о том, что они значат, можно прочесть в отдельной статье.
Подобное явление может нарушать работу системы, вплоть до вызова требования нажать F1 на клавиатуре во время запуска ПК. Причина тому проста: на одном из битых секторов мог находиться системный файл. Чтобы выявить наличие «проблемных участков» советуем воспользоваться специализированной утилитой. Помочь обнаружить битые сектора может программа Victoria и Crystal Disk Info. Вторую давайте разбирать более подробно. Скачать утилиту и прочитать про ее установку и использование, можно по приведенной выше ссылке.
- Также скачать программу вы сможете и на сайте разработчика — https://crystalmark.info/en/software/crystaldiskinfo/
- Открываем приложение. При первом запуске оно автоматически начинает работу, в информативной форме предоставляя сводку о состоянии компонентов вашего компьютера. Статус «Хорошо» в секции Техсостояние сообщает о нормальном функционировании моего ПК. В случае, если вы столкнетесь с проблемами (в том числе, при наличии «битых секторов»), в панели внизу вы будете наблюдать красный круг, сообщающий о неисправности конкретной составляющей. О наличии бэд-блоков говорят пункты «Нестабильные сектора» и «Неисправимые ошибки секторов».
В тех случаях, если запустить ПК после нажатия запрашиваемой клавиши не удается, рекомендуем выполнить загрузки ОС в безопасном режиме и провести необходимую диагностику.
Вход в безопасный режим в Windows XP и 7
Безопасный режим в Windows 8
Как зайти в безопасный режим в Windows 10
Заменить блок питания
Нестабильная подача питания к компьютеру может стать причиной не только появления злополучной надписи перед запуском, но и серьезнейших поломок, которые чреваты дорогостоящим ремонтом, а то и вовсе – покупкой новых комплектующих.
В первую очередь, проверьте источник электропитания. Оголенные участки кабеля, повреждения вилки сообщают нам о необходимости замены шнура подключения блока питания. При должной сноровке и наличии требуемого оборудования, можете проверить работоспособность проблемного БП на другом компьютере. Специалисты, в подобных случаях, используют мультиметр (он же «тестер»), или рукотворные перемычки. Однако предупреждаем, что без необходимых для этого знаний и опыта, подобное «вмешательство» чревато риском для здоровья.
При обнаружении каких-либо неисправностей советуем их немедленно устранить, либо задуматься о покупке нового блока питания с дальнейшей его заменой.
Как мы могли разобраться, тревожное для многих сообщение о необходимости нажать клавишу F1 во время запуска компьютера – это сигнал для юзеров быть предельно аккуратными. На ранних этапах крайне важно найти и ликвидировать причину, вызвавшую сие требование. Помните, что даже самая незначительная неполадка способна стать причиной серьезнейшей проблемы и последовавшим за ней денежным тратам.
Загрузка…
Об авторе: Олег Каминский
Вебмастер. Высшее образование по специальности «Защита информации». Создатель портала comp-profi.com. Автор большинства статей и уроков компьютерной грамотности
Используя компьютер, вы однажды столкнетесь с проблемой, когда система, обычно при включении, просит нажать на клавишу «F1». Если после нажатия компьютер загрузился, и вы можете продолжать работу, этот случай из простых и не слишком мешает работе. Но бывают более сложные ситуации, когда после нажатия требуемой клавиши компьютер отображает другие сообщения и полноценной загрузки системы не происходит. В этой статье вы узнаете, что с этим делать, и как устранить этот сбой в системе.
Содержание
- Причины появления сообщения F1 при включении компьютера
- Решение проблемы
- Перемычка CMOS
- Как убрать ошибку другим способом
Причины появления сообщения F1 при включении компьютера
В первую очередь необходимо определить, что проблема возникла не на системном уровне, ведь просьба о нажатии «F1» происходит еще до загрузки Windows. Значит неполадки возникли в настройках подсистемы BIOS. По каким-то причинам ваши настройки изменились. Вполне возможно, что причиной стало переопределение приоритета устройств при запуске компьютера. Например, все старые модели (даже некоторые новые) имеют устройство «Floppy Disk Drive», который по каким-то причинам оказался первым в списке устройств, с которых должна запускаться система. Но, конечно же, самого диска в этом дисководе у вас нет, поэтому возникает подобная ситуация и система призывает нажать «F1» для получения справки.
BIOS – это прошивка, подобно любым другим, например, старого мобильного телефона или игровой приставки. То есть можно сказать, что это неизменяемая программа, в задачи которой входят определенные функции, в случае с BIOS – указывать дату, запускать устройства (CD-привод), подключать/отключать порты (USB, Serial ATA, Ethernet) и многое другое. BIOS – это программное обеспечение на более низком уровне, которое управляет «железом» напрямую. Эта программа находится в специальном чипе на материнской плате.
Для того, чтобы попасть в BIOS, необходимо во время появления первой заставки на вашем мониторе при запуске компьютера нажать нужную клавишу. Какую именно клавишу – зависит от производителя материнской платы и ее модели. Есть два способа определить эту клавишу – подсмотреть во время запуска в подсказке на мониторе или определить её на сайте производителе материнской платы.
Читайте также: Nvidia GeForce Experience код ошибки: 0x0001, 0x0003 — как исправить?
Решение проблемы
Практически стопроцентное решение случая, когда компьютер при включении просит нажать «F1» заключается в сбросе до заводских настроек BIOS. В этом случае настройки вернуться в прежнее, рабочее положение и проблемы больше не возникнет. Сделать это можно несколькими способами. Рассмотрим способ с изъятием батарейки CMOS из ее ячейки на материнском плате. Для этого вам нужно будет открыть смотровую крышку системного блока. Далее найти на материнской плате небольшую круглую батарейку. Она имеет размер большой пуговицы.
Перед тем, как вынимать батарейку, обязательно отключите компьютер от электропитания. Когда вы отыщите батарейку, аккуратно извлеките ее из ячейки.
Можно использовать отвертку или любой другой подходящий для этого предмет. Действуйте осторожно, чтобы не повредить другие детали платы. Теперь нужно подождать не менее 10 минут. После этого вставьте батарейку снова в ячейку. Вставьте ее правильно, выгравированные слова на английском (китайском) должны быть сверху. Крышку можно пока не ставить обратно. На плате есть специальные контакты, которые при замыкании сбрасывают настройки BIOS.
Перемычка CMOS
Для следующего способа сбросить настройки BIOS, необходимо снова заняться поиском специальной перемычки на материнской плате. Возле нее вы также увидите надпись «CMOS». Найти ее не составит труда. Когда вы это сделаете, вы увидите три контакта в виде металлических штырей. Два из них на данный момент перемкнуты. Ваша задача изменить ее положение, переместив перемычку на другие два контакта.
Нужно подождать несколько минут, затем вернуть перемычку в исходное положение. Готово. Сейчас уже можете ставить крышку на место и закручивать ее. Включите компьютер и проверьте не исчезла ли проблема.
Это нужно знать: Ошибка. Распространяемый пакет среды выполнения VC++ не установлен.
Как убрать ошибку другим способом
Известно, что многие серьезные вирусы написаны на низкоуровневом языке программирования Ассемблер. Поэтому очень важно проверить свою систему на вирусы.
После проведения анализа состояния вашего жесткого диска утилита предложит выбрать файлы для удаления. Здесь можно увидеть количество «мусора» в мегабайтах. Когда утилита закончит удалять файлы, то же самое проделайте и со вторым диском (если он есть) на вашем компьютере.
Следуйте вышеописанным рекомендациям и сообщениям при включении компьютера, в которых система просит нажать клавишу F1. Мы рассмотрели разные способы как убрать оповещение, выполняйте наши инструкции, и ОС Windows будет работать, как новая.
Многие люди, постоянно пользуясь компьютером, не всегда могут справиться с различными системными ошибками и понять уведомления, которые выводятся на экране. В один прекрасный день, пользователь может столкнуться с тем, что в момент включения, компьютер требует при загрузке нажать f1.
Если такое сообщение (загрузка f1) появляется постоянно, но компьютер после нажатия включается, это еще не проблема. Хуже, если после нажатия означенной клавиши на экране появляется еще какое-либо сообщение. Для тех, кто владеет английским языком, остается шанс понять, что случилось. Но тем, кто с языком знаком лишь отдаленно (из школьной программы), непросто разобраться, что же все-таки произошло.
Если обратиться в сервисный центр то вам в лучшем случае отправят сотрудника, который с довольно хитрым видом осуществит “некое действо” продолжительностью до получаса и потребует оплаты, а в худшем, вам предложат самостоятельно привезти компьютер. Хотя проблема на самом- то деле, легко решается и без вмешательства сторонних лиц.
Давайте рассмотрим причины появления такой надписи и способы устранения проблемы. Для начала разберемся, что именно пытается “сообщить” нам система.
Если в момент загрузки компьютера появилось окно подобного вида
и после нажатия F1 компьютер загружается дальше, как ни в чем не бывало, и работоспособность не нарушена, мешающее подтверждение можно отключить следующим образом:
Нажмите клавишу Del или F2 в момент загрузки. Появится окно следующего вида:
Нажмите F10 и согласитесь, подтвердив клавишей Enter.
Если после перезагрузки сообщение пропало, все нормально. Скорее всего, проблема была во временном сбое, или резком отключении питания компьютера. А теперь, попробуем определить причину, исходя из написанного на экране, при запуске, если компьютер опять при загрузке просит нажать f1.
Содержание
- CMOS battery has failed
- CPU Fan Error
- Keyboard error or no keyboard present
CMOS battery has failed
Сообщение не исчезло, а значит, лучше всего будет открыть компьютер и найти батарейку вот такого вида.
Она отвечает за настройки времени, даты и параметров BIOS. Если она выходит из строя, то настройки системного меню и даты постоянно сбиваются и система выводит требование нажать клавишу F1 при каждой загрузке. В этом случае просто заменяем батарейку на новую.
Также, извлекая старую, оставьте компьютер минут на 20 без батарейки. Это сбросит все измененные параметры BIOS, заодно исключая еще одну проблему, которая может возникнуть.
Как правило, сообщение о севшей батарейке может отображаться и фразой “CMOS checksum error” обратите на это внимание.
CPU Fan Error
Это сообщение, сигнализирует о неправильно работающем вентиляторе, который охлаждает процессор. Скорее всего, он вышел из строя (и его нужно заменить) или после недавнего ремонта компьютера был неправильно подключен. В этом случае, система не будет давать включить компьютер, так как при дальнейшей загрузке системы может случиться перегрев и полный выход из строя процесора.
Решается эта проблема заменой или переключением вентилятора в требуемый разъем на плате.
Рекомендуется в процессе осмотра вентилятора, очистить компьютер от пыли, так как контакты из-за сильной загрязненности могут быть попросту отключены.
Keyboard error or no keyboard present
Эта фраза на экране означает то, что ПК не видит подключенную клавиатуру. Это бывает в случае, если контакты отошли от разъема или в момент выхода клавиатуры из строя. Решается проблема осмотром разъемов и сопутствующей чисткой платы от пыли или покупкой новой клавиатуры.
Не забудьте в меню BIOS убрать параметр автоотключения клавиатуры. С некоторыми устройствами ввода он срабатывает автоматически.
Еще одним способом, убрать постоянное требование нажать клавишу F1 является правильная настройка раздела Boot Priority в BIOS. Как правило, из-за неправильной последовательности загружаемых устройств тоже возникает такая ошибка.
Это не полный список ошибок. Мы рассмотрели самые распространенные. Есть и множество других, таких как Overclock (ошибка, возникающая из-за пользовательского увеличения скорости работы процессора).
Проблема может возникнуть и из-за вирусов. В таком случае ничего не остается кроме как чистить диск антивирусной утилитой или вовсе переустанавливать операционную систему. Кстати, переустановить операционную систему можно не только стандартным способом, но и альтернативным – без потери данных. Подробнее о том, как это сделать, вы можете узнать из этой статьи.
К тому же наша компания предоставляем услуги по ремонту планшетов. Работники нашей компании в кротчайшие сроки починят ваш планшет.
Вдобавок мы занимаемся ремонтом планшетов. Эксперты нашей организации в кротчайшие сроки отремонтируют ваше устройство.
Почему компьютер требует при загрузке нажать F1? В один прекрасный момент вы садитесь за компьютер, включаете его, а он не хочет загружаться, пока вы не нажмете на клавиатуре кнопку F1. Это еще хорошо, если вы владеете английским языком, и понимаете то, что написано при загрузке. А многие даже не могут понять, что случилось и какие действия необходимы в такой ситуации. Сначала появляется недоумение, потом страх, а потом вы хватаетесь за телефон и начинаете обзванивать сервисные центры. И хорошо если вам подскажут, что делать в такой ситуации. Но чаще дают совет либо привезти компьютер к ним, либо присылают мастера, который с умным видом посидит за компьютером с полчаса, а то и дольше, запустит ваш компьютер, сдерет с вас денежку и уйдет, так ничего и не объяснив. Чаще всего именно так и происходит. А запустить компьютер в этом случае проще простого. И на все про все у вас уйдет 5 минут.
Содержание:
- Почему компьютер требует при загрузке нажать F1
- Press F1 to continue loading
- CMOS battery has failed или CMOS checksum error – Default loaded
- CPU Fan Error
- Keyboard error or no keyboard present
Почему компьютер требует при загрузке нажать F1

В моей практике такие поломки, если их можно так назвать, встречаются довольно таки часто. Это и поломкой то назвать трудно, но если не знать, что делать в такой ситуации, то маленькая проблема может вырасти в большую неприятность.
Был у меня один знакомый, который вместо того, чтобы вызвать мастера, стал разбирать свой системный блок, и менять все, что только можно было купить в магазине. В итоге он потратил уйму времени и денег, и так и не понял, что за неисправность была на его компьютере.
Он просто делал то, что делают многие из нас, когда заболеют. Пробовал все лекарства, не зная самой болезни и ее причины.
Как это не банально звучит, но если вы хотите избежать таких казусов, то обязательно изучайте строение своего компьютера, научитесь загружать его в безопасном режиме и сохранять свои данные в критических ситуациях, чистите его от пыли.
Почитайте заранее, что необходимо делать, если не загружается система. Проверяйте жесткие диски на наличие ошибок. А самое главное, не жалейте денег на антивирусные программы.
Press F1 to continue loading
Если ваш компьютер не включается и требует при загрузке нажать F1, то не паникуйте и не вините себя. Спокойно посмотрите на экран и постарайтесь прочитать то, что там написано в самом низу. Можно переписать фразу и посмотреть с другого компьютера в интернете.
- Чаще всего компьютер требует нажать клавишу F1 (Press F1 to continue loading) если вы в последний раз перед включением выключили его, не дождавшись завершения всех процессов. Или если вдруг отключили свет в вашем доме, и компьютер выключился мгновенно.
Это равносильно тому, что ударить человека чем-нибудь тяжелым по голове, а потом привести его в чувство и требовать прочитать стихотворение. Сомневаюсь, что он сможет сразу его вспомнить.
Поэтому я всегда первым делом спрашиваю, как выключали компьютер. Многие возмущенно, отвечают, что это не имеет значения или начинают обманывать, что выключали компьютер как положено. Они не понимают, что для тестирования неисправности, мне важно знать какие действия были последними.
Еще такая неисправность бывает при подключении нескольких жестких дисков. В этом случае надо просто выставить в BIOS правильный приоритет загрузки.
- Если на мониторе такая запись — Press F1 to resume, F2 to Setup или Press F1 to resume, Del to Setup, то это значит, что в BIOS сбились настройки. Самый лучший способ, это сбросить его настройки. Для этого надо выключить компьютер, открыть системный блок, найти на материнской плате батарейку и вынуть ее на 10-15 минут.
Обычно достаточно нажать при загрузке клавишу F1, и компьютер загружается.
CMOS battery has failed или CMOS checksum error – Default loaded
Можно в BIOS попробовать в Standard CMOS Features выставить значение NO errors, тогда загрузка системы будет продолжена, несмотря на любые ошибки.
Чаще всего при загрузке компьютер пишет следующее:
- CMOS battery has failed или CMOS checksum error – Default loaded – такая надпись говорит о том что, на материнской плате села батарейка. Пока вы не войдете в BIOS и не исправите дату, компьютер не сможет загрузиться. В любом случае в конечном итоге надо будет заменить батарейку, иначе так и будете входить в систему через BIOS.
Но не всегда помогает то, что описано выше. Значит, скорее всего, проблема в самом железе. А это уже не так-то просто выявить и устранить. Иногда причина может быть в том, что компьютер ищет флоппи-дисковод (дисковод для дискет), которого в компьютере просто нет. Тогда необходимо найти в BIOS все настройки связанные с этим дисководом и отключить их.
CPU Fan Error
- Надпись CPU Fan Error появляется в тех случаях, когда вентилятор процессора не работает, или крутится слишком медленно. Возможно, после ремонта его просто подключили не к тому разъему на материнской плате.
- Таких разъемов на материнской плате может быть целых три (CPU Fan, System Fan и Chassis Fan). Подключать кулер процессора необходимо в разъем CPU Fan, который обычно находиться рядом с процессорным гнездом.
В таком случае BIOS просто не видит такой кулер, и система не может запуститься. Может штекер просто плохо закреплен в разъеме, а может кулер просто захлебывается от пыли. Выход только один – почистить системный блок.
Keyboard error or no keyboard present
- Если на экране появляется такая запись – Keyboard error or no keyboard present, то ваш компьютер не видит клавиатуру. Выключите компьютер и проверьте разъем клавиатуры, как на системном блоке, так и на самой клавиатуре.
Часто такие предупреждения могут быть с беспроводной или USB-клавиатурой. Необходимо в BIOS отключить автоотключение клавиатуры.
Компьютер требует при загрузке нажать F1, если на нем нет антивирусника, и вы наверняка подцепили какую-то «заразу». Тогда вам ничего из описанного выше не поможет. Надо сканировать компьютер на вирусы и устранять их.
Если вы перед таким сообщением занимались разгоном процессора, то в первую очередь ищете проблему именно там.
Разных ошибок может быть очень много, но я описала самые распространенные. В будущем мы с вами рассмотрим и другие сообщения компьютера.
Включение команды «Выполнить» в меню «Пуск» в Windows 7
Как посмотреть список установленных обновлений в Windows 7 или 10
Как расширить экран монитора на компьютере с ос Windows
Как обновить драйвер видеокарты NVidia с официального сайта
Удачи!
Доброго времени суток… Когда пользователь обычно включает компьютер и все работает как следует. То происходит автоматическая загрузка операционной системы Windows. И пользователь может приступить к работе… Но что если при загрузке Вашего компьютера требуется нажимать F1 — что делать?
Но не так редко пользователи сталкиваются с проблемой, когда автоматическая загрузка компьютера не происходит. При этом на экране отображается сообщение. При загрузке компьютера требуется нажимать F1. Чтобы продолжить загрузку (Press F1 to continue or DEL to enter setup). Появление подобной проблемы связано с ошибками в работе BIOS, а точнее с его настройками.
Как известно, на начальном этапе после включения компьютера происходит опрос всех устройств и проверка их работы. А также загрузка всех необходимых для их работы параметров из BIOS. Если по какой-то причине, настройки сбились. То это приводит к появлению указанной выше проблемы.
На экране появляется сообщение, которое просит проверить настройки BIOS. Или продолжить загрузку компьютера, нажав клавишу F1. Для входа в BIOS обычно требуется нажать клавишу DEL. Но это может быть и другая клавиша, которая отображается на экране.
Одна из самых распространенных проблем – это севшая батарейка материнской платы компьютера. При этом как правило и сбиваются не только настройки BIOS, но и системное время и дата. Решить указанную проблему можно только заменой севшей батарейки на новую.
Другая причина – это неверные настройки в самом BIOS. Например, у вас в настройках приоритетных устройств загрузки первым идет Floppy-disk (дисковод для дискет, что сейчас мало вероятно). А вы его демонтировали за ненадобностью.
В итоге получили проблему с нажатием клавиши F1. Понятно, что в таком случае, следует переназначить приоритеты для устройств. И установить первым либо дисковод DVD-дисков или жесткий диск. После внесения изменений в настройки BIOS необходимо их сохранить. Для этого нажимайте F10 (выход с сохранением). И подтверждайте изменения, нажав клавишу Y (Yes).
Если проблема осталась, то следует внимательно просмотреть настройки BIOS. И внести изменения в них, в соответствии с установленным и подключенным у Вас оборудовании. Также в некоторых версиях BIOS подобное сообщение можно просто отключить.
То есть Вы не решаете проблему, но и не будете каждый раз нажимать F1, чтобы включить компьютер. Зайдите в раздел Настройки загрузки (Boot settings) и найдите параметр Wait for F1 if Error (ждать нажатия F1 если имеется ошибка). И установите его значение в Disable (Выключено), после чего сохраните изменения, нажав F10.

Без этого, казалось бы, простого действия далее ничего происходить не будет, а потому у владельца просто нет выбора, кроме как жать на кнопку при каждом включении. Но, если знать причину и иметь некоторые навыки в обращении с техникой, то можно решить задачу во избежание лишней растраты нервов в дальнейшем.
На первый взгляд есть две основные причины, почему возникает подобный сбой:
1. Требуется замена батареи на материнской плате. Помимо необходимости каждый раз при включении жать на кнопку f1, ещё одним главным симптомом того, что нужна замена батареи, является некорректное отображение системного времени компьютера. Когда компьютер запускается через f1, замена батареи является достаточно простым методом решения проблемы, так как при наличии хотя бы малых знаний о компьютерной технике есть возможность самостоятельно произвести замену.
Однако же в ином случае, необходимо обратиться за помощью к специалистам. Но, прежде можно попробовать иным путём решить это затруднение. Для этого нужно извлечь аккумулятор из материнской платы и спустя 10-20 минут вернуть на место. За это время заряд конденсаторов упадёт, и настройки BIOS вернутся заводским установкам. А значит, есть шанс, что проблема исчезнет. На достаточно старых компьютерах время разряда конденсаторов может занять пару часов.
2. Действительно, в подавляющем большинстве случаев, когда компьютер загружается с f1, причиной является необходимость замены батареи. Но существует небольшой процент ситуаций, когда решить проблему не так просто. Для этого потребуются хотя бы базовые знания BIOS. В каких же случаях сбой его настроек может приводить к тому, что при загрузке требуется жать f1? Например, проблема в работе вентилятора на процессоре.
При этом он может не работать совсем или работать со значительно замедленной скоростью. Если в последнее время проводилась чистка вентиляторов с их извлечением, то, быть может, после этого один из них неверно подключили. Если же проверка показала, что вентилятор на процессоре подключен правильно, значит, могут быть проблемы с проводами подсоединения. Далее, сбой в настройках BIOS может случиться, когда материнская плата «не видит» клавиатуру. Здесь или действительно отошёл штекер, или есть трудность в исправности аппаратного обеспечения. Ещё одной причиной запуска через f1 может быть неверная настройка в BIOS, когда приоритетная загрузка операционной системы настроена на другой диск, чем следует. Например, когда указан диск А, который может и вовсе отсутствовать за ненадобностью. В таком случае необходимо перейти в настройки BIOS и указать верный путь для загрузки системы. В качестве дополнительного симптома при загрузке компьютер гудит сильнее обычного.
И так добавляю еще одно решение проблемы
При загрузке выходит окно с надписью CPU fan error press «F1» на мониторе, стоит нажать клавишу «F1» и продолжается загрузка операционной системы, так как данная ошибка не считается критической. Доводилось сталкиваться с подобной задачей и не могу сказать что решение было одним и тем же, но обо всём по порядку, приведу для вас все известные мне решения этой проблемы.
CPU fan error press «F1»
Конечно подобное предупреждение связано с вентилятором процессора и в первую очередь и на него нужно обратить внимание. Убеждаемся что штекер питания вентилятора процессора, вставлен в свой разъём на материнской плате с названием «CPU Fan«, ведь существует ещё несколько разъёмов со словом «Fan«, например «Chassis Fan» и «Power Fan Speed«, бывает ошибаются даже в фирмах по продаже компьютеров.
Вращаться вентилятор должен свободно, без каких либо сопровождающихся звуков. На радиаторе процессора не должно быть пыли.
Многие опытные пользователи при ошибке «F1«проверяют работоспособность вентилятора и убеждаясь в его работоспособности, выключают данную ошибку в BIOS, к примеру в секции «Fan Monitor», в параметре «CPU fan speed» – выставляют значение «ignore» и материнская плата перестаёт отслеживать скорость вращения вентилятора процессора.
Что бы он не сгорел при запредельной температуре, надеяться нам остаётся только на аварийное выключение компьютера или нужно использовать программы, отслеживающие температуру комплектующих, внутри системного блока.
Так же многие просто выставляют в BIOS параметр «Wait For ‘F1’ If Error» в положение Disabled
Disabled
и операционная система будет загружаться с данной ошибкой, но без предварительного нажатия клавиши F1. Ликвидируются последствия, а сама болезнь остаётся.
Иногда на материнских платах присутствуют 4-пиновые разъёмы для подключения вентилятора процессора, в них же вставляют трехпиновый вентилятор, это немного неправильно и во многих случаях приводит к подобной ошибке- CPU fan error press «F1».
А бывает на материнской плате находится всего один разъём для подсоединения вентилятора процессора и в него вообще ничего не вставлено, естественно будет возникать наша ошибка. Вы можете спросить:-«А куда же подсоединён кулер процессора?» Хороший вопрос, именно такой случай попался мне недавно, и не где-то, а в государственном учреждении. На мой вопрос:-«Давно у вас компьютер при включении выдаёт просьбу нажать F1?» Мне ответили:-«Как только его привезли, так и нажимаем, а привезли год назад.» Снимаем боковую стенку системного блока и видим что вентилятор процессора подсоединён к проводам ведущим к передней панели системного блока,
там в свою очередь они подсоединены к небольшому круглому экрану, который отражает скорость вращения вентилятора, я лично считаю это не нужной модернизацией.
Вставляем штекер на родное место и ошибка CPU fan error press «F1»пропадает навсегда.

Компьютер при включении просит нажать F1 — как убрать
Используя компьютер, вы однажды столкнетесь с проблемой, когда система, обычно при включении, просит нажать на клавишу «F1». Если после нажатия компьютер загрузился, и вы можете продолжать работу, этот случай из простых и не слишком мешает работе. Но бывают более сложные ситуации, когда после нажатия требуемой клавиши компьютер отображает другие сообщения и полноценной загрузки системы не происходит. В этой статье вы узнаете, что с этим делать, и как устранить этот сбой в системе.
Причины появления сообщения F1 при включении компьютера
В первую очередь необходимо определить, что проблема возникла не на системном уровне, ведь просьба о нажатии « F1 » происходит еще до загрузки Windows . Значит неполадки возникли в настройках подсистемы BIOS . По каким-то причинам ваши настройки изменились. Вполне возможно, что причиной стало переопределение приоритета устройств при запуске компьютера. Например, все старые модели (даже некоторые новые) имеют устройство «Floppy Disk Drive», который по каким-то причинам оказался первым в списке устройств, с которых должна запускаться система. Но, конечно же, самого диска в этом дисководе у вас нет, поэтому возникает подобная ситуация и система призывает нажать «F1» для получения справки.
BIOS – это прошивка, подобно любым другим, например, старого мобильного телефона или игровой приставки. То есть можно сказать, что это неизменяемая программа, в задачи которой входят определенные функции, в случае с BIOS – указывать дату, запускать устройства (CD-привод), подключать/отключать порты (USB, Serial ATA, Ethernet) и многое другое. BIOS – это программное обеспечение на более низком уровне, которое управляет «железом» напрямую. Эта программа находится в специальном чипе на материнской плате.
Для того, чтобы попасть в BIOS, необходимо во время появления первой заставки на вашем мониторе при запуске компьютера нажать нужную клавишу. Какую именно клавишу – зависит от производителя материнской платы и ее модели. Есть два способа определить эту клавишу – подсмотреть во время запуска в подсказке на мониторе или определить её на сайте производителе материнской платы.
Решение проблемы
Практически стопроцентное решение случая, когда компьютер при включении просит нажать «F1» заключается в сбросе до заводских настроек BIOS . В этом случае настройки вернуться в прежнее, рабочее положение и проблемы больше не возникнет. Сделать это можно несколькими способами. Рассмотрим способ с изъятием батарейки CMOS из ее ячейки на материнском плате. Для этого вам нужно будет открыть смотровую крышку системного блока. Далее найти на материнской плате небольшую круглую батарейку. Она имеет размер большой пуговицы.
Перед тем, как вынимать батарейку, обязательно отключите компьютер от электропитания. Когда вы отыщите батарейку, аккуратно извлеките ее из ячейки.

Можно использовать отвертку или любой другой подходящий для этого предмет. Действуйте осторожно, чтобы не повредить другие детали платы. Теперь нужно подождать не менее 10 минут . После этого вставьте батарейку снова в ячейку. Вставьте ее правильно, выгравированные слова на английском (китайском) должны быть сверху. Крышку можно пока не ставить обратно. На плате есть специальные контакты, которые при замыкании сбрасывают настройки BIOS.
Перемычка CMOS
Для следующего способа сбросить настройки BIOS, необходимо снова заняться поиском специальной перемычки на материнской плате. Возле нее вы также увидите надпись «CMOS». Найти ее не составит труда. Когда вы это сделаете, вы увидите три контакта в виде металлических штырей. Два из них на данный момент перемкнуты. Ваша задача изменить ее положение, переместив перемычку на другие два контакта.
Нужно подождать несколько минут, затем вернуть перемычку в исходное положение. Готово. Сейчас уже можете ставить крышку на место и закручивать ее. Включите компьютер и проверьте не исчезла ли проблема.
Как убрать ошибку другим способом
Известно, что многие серьезные вирусы написаны на низкоуровневом языке программирования Ассемблер. Поэтому очень важно проверить свою систему на вирусы .
После проведения анализа состояния вашего жесткого диска утилита предложит выбрать файлы для удаления. Здесь можно увидеть количество «мусора» в мегабайтах. Когда утилита закончит удалять файлы, то же самое проделайте и со вторым диском (если он есть) на вашем компьютере.
Следуйте вышеописанным рекомендациям и сообщениям при включении компьютера, в которых система просит нажать клавишу F1. Мы рассмотрели разные способы как убрать оповещение, выполняйте наши инструкции, и ОС Windows будет работать, как новая.
Источник
Зачем нужно нажимать F1 при запуске ПК?
На самом деле причин, при которых появляется сообщение типа Press F1 существует достаточно много. При этом загрузка останавливается и система ждёт нажатия соответствующей клавиши F1 . Мы рассмотрим самые распространённые сообщения, которые вы можете увидеть при условии, что до этого компьютер работал нормально и вы не вносили какие-либо изменения в аппаратную часть или настройки BIOS .
1. Пожалуй наиболее частое, что можно увидеть.
Несмотря на весь угрожающий вид страшного ничего нет. Просто сбилась дата и время и компьютер просит зайти в BIOS и установить параметры верно. Однако так будет повторяться каждый раз при включении, потому, что на материнской плате банально разрядилась батарейка, отвечающая за корректность даты и времени, а также настроек CMOS , в которых ко всему прочему указывается с какого устройства система будет загружаться.
Заменить батарейку под силу любому пользователю. Откройте системный блок и найдите на материнской плате элемент питания как на рисунке. Расположение может быть разное, но внешний вид не перепутаете.
Аккуратно поддеваем защёлку отвёрткой и извлекаем старую батарейку, на её место ставим новую (используется элемент CR 2032 , цена около 50 р.). После всего нужно будет всё равно войти в BIOS и выставить дату/время и, возможно другие настройки.
Внимание. Все работы производить при выключенном компьютере и отсоединённым от блока питания кабелем 220V.
2. Чуть менее распространённым является следующее сообщение. Это предупреждение о неисправностях вентилятора на радиаторе процессора. Чаще всего он просто забивается пылью и не вращается.
В этом случае просто необходимо сразу же после появления такого сообщения выключить компьютер и прочистить пыль с вентилятора. Желательно заодно почистить от пыли и весь системный блок. Об этом можете почитать здесь .
Возможно, даже придётся его снять (один вентилятор без радиатора) и тогда есть шансы его спасти. В противном случае нужно ставить новый.
Внимание. Работать на компьютере без должного охлаждения процессора категорически не рекомендуется.
В лучшем случае компьютер будет постоянно перезагружаться в следствие перегрева процессора. А перегрев в свою очередь ведёт сокращению ресурса работы последнего.
Будьте внимательны к сообщениям компьютера. И, благодаря тому, что вы понимаете, какие сообщения он вам выдаёт вы сможете не только сэкономить достаточную сумму денег, но и продлить ему жизнь.
Вам также могут быть интересны следующие публикации:
Поддержите этот пост лайками (палец вверх) и подписывайтесь на канал!
Источник
При загрузке просит нажать F1 — как убрать?
Гарантия
до 3х лет
Ремонт
за 15 минут
Выезд мастера
за 300р.
Весь персонал
квалифицирован
При загрузке просит нажать F1 — как убрать?
Многие люди, постоянно пользуясь компьютером, не всегда могут справиться с различными системными ошибками и понять уведомления, которые выводятся на экране. В один прекрасный день, пользователь может столкнуться с тем, что в момент включения, компьютер требует при загрузке нажать f1.
Если такое сообщение (загрузка f1) появляется постоянно, но компьютер после нажатия включается, это еще не проблема. Хуже, если после нажатия означенной клавиши на экране появляется еще какое-либо сообщение. Для тех, кто владеет английским языком, остается шанс понять, что случилось. Но тем, кто с языком знаком лишь отдаленно (из школьной программы), непросто разобраться, что же все-таки произошло.

Если обратиться в сервисный центр то вам в лучшем случае отправят сотрудника, который с довольно хитрым видом осуществит «некое действо» продолжительностью до получаса и потребует оплаты, а в худшем, вам предложат самостоятельно привезти компьютер. Хотя проблема на самом- то деле, легко решается и без вмешательства сторонних лиц.
Давайте рассмотрим причины появления такой надписи и способы устранения проблемы. Для начала разберемся, что именно пытается «сообщить» нам система.
Если в момент загрузки компьютера появилось окно подобного вида
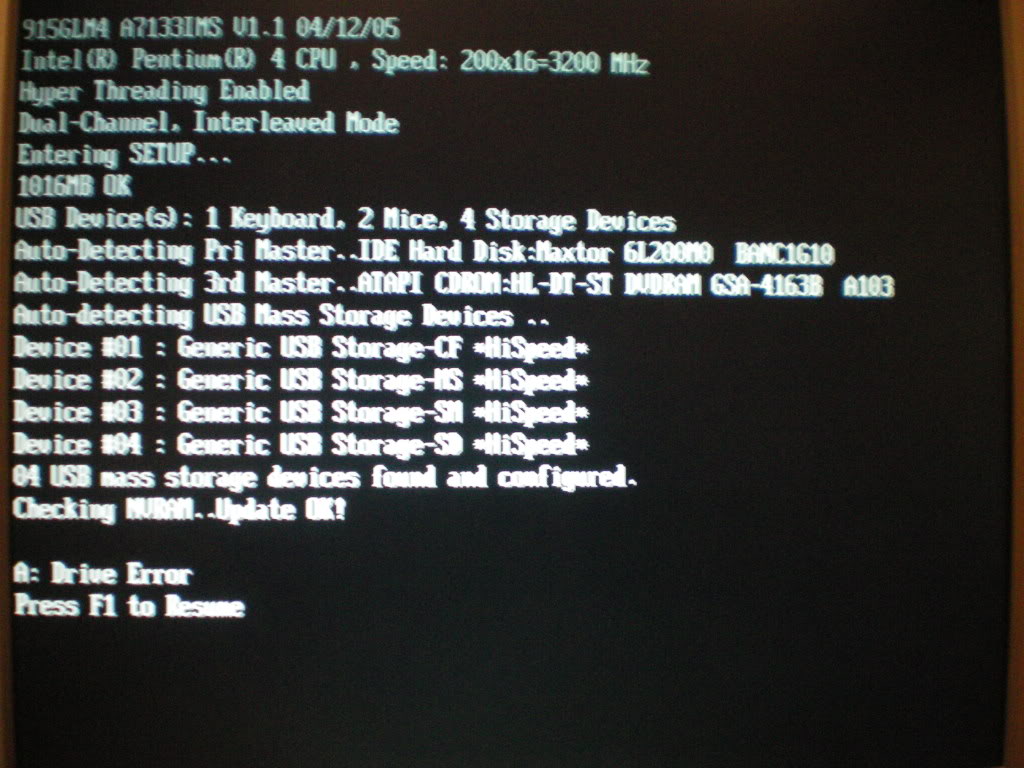
и после нажатия F1 компьютер загружается дальше, как ни в чем не бывало, и работоспособность не нарушена, мешающее подтверждение можно отключить следующим образом:
Нажмите клавишу Del или F2 в момент загрузки. Появится окно следующего вида:
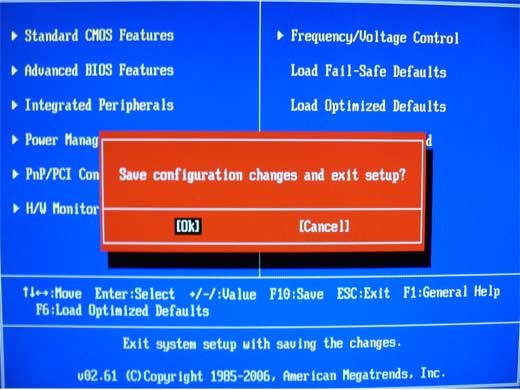
Нажмите F10 и согласитесь, подтвердив клавишей Enter.
Если после перезагрузки сообщение пропало, все нормально. Скорее всего, проблема была во временном сбое, или резком отключении питания компьютера. А теперь, попробуем определить причину, исходя из написанного на экране, при запуске, если компьютер опять при загрузке просит нажать f1.
CMOS battery has failed
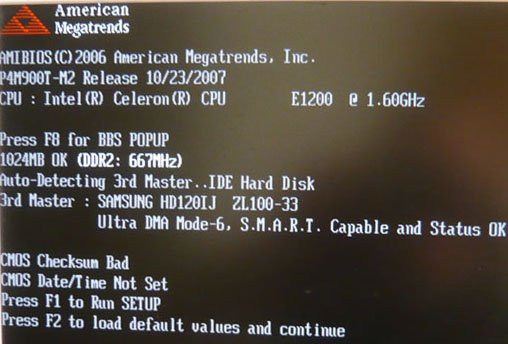
Сообщение не исчезло, а значит, лучше всего будет открыть компьютер и найти батарейку вот такого вида.

Она отвечает за настройки времени, даты и параметров BIOS. Если она выходит из строя, то настройки системного меню и даты постоянно сбиваются и система выводит требование нажать клавишу F1 при каждой загрузке. В этом случае просто заменяем батарейку на новую.
Также, извлекая старую, оставьте компьютер минут на 20 без батарейки. Это сбросит все измененные параметры BIOS, заодно исключая еще одну проблему, которая может возникнуть.
Как правило, сообщение о севшей батарейке может отображаться и фразой «CMOS checksum error» обратите на это внимание.
CPU Fan Error
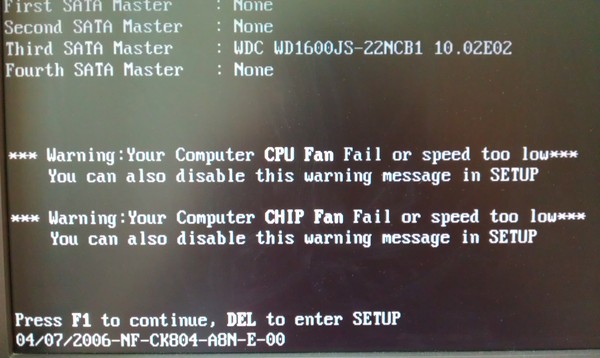
Это сообщение, сигнализирует о неправильно работающем вентиляторе, который охлаждает процессор. Скорее всего, он вышел из строя (и его нужно заменить) или после недавнего ремонта компьютера был неправильно подключен. В этом случае, система не будет давать включить компьютер, так как при дальнейшей загрузке системы может случиться перегрев и полный выход из строя процесора.
Решается эта проблема заменой или переключением вентилятора в требуемый разъем на плате.
Рекомендуется в процессе осмотра вентилятора, очистить компьютер от пыли, так как контакты из-за сильной загрязненности могут быть попросту отключены.
Keyboard error or no keyboard present
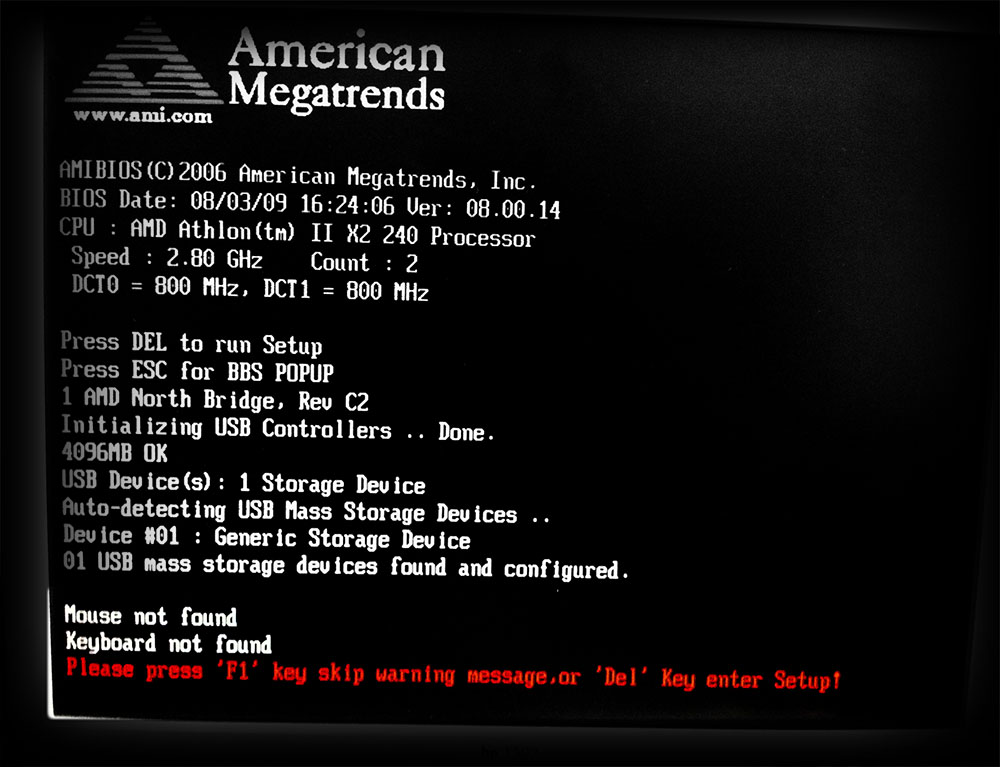
Эта фраза на экране означает то, что ПК не видит подключенную клавиатуру. Это бывает в случае, если контакты отошли от разъема или в момент выхода клавиатуры из строя. Решается проблема осмотром разъемов и сопутствующей чисткой платы от пыли или покупкой новой клавиатуры.
Не забудьте в меню BIOS убрать параметр автоотключения клавиатуры. С некоторыми устройствами ввода он срабатывает автоматически.
Еще одним способом, убрать постоянное требование нажать клавишу F1 является правильная настройка раздела Boot Priority в BIOS. Как правило, из-за неправильной последовательности загружаемых устройств тоже возникает такая ошибка.
Это не полный список ошибок. Мы рассмотрели самые распространенные. Есть и множество других, таких как Overclock (ошибка, возникающая из-за пользовательского увеличения скорости работы процессора).
Проблема может возникнуть и из-за вирусов. В таком случае ничего не остается кроме как чистить диск антивирусной утилитой или вовсе переустанавливать операционную систему. Кстати, переустановить операционную систему можно не только стандартным способом, но и альтернативным – без потери данных. Подробнее о том, как это сделать, вы можете узнать из этой статьи.
К тому же наша компания предоставляем услуги по ремонту планшетов. Работники нашей компании в кротчайшие сроки починят ваш планшет.
Вдобавок мы занимаемся ремонтом планшетов. Эксперты нашей организации в кротчайшие сроки отремонтируют ваше устройство.
Остались вопросы? — Мы БЕСПЛАТНО ответим на них в ВК.
Источник
Главная » Уроки и статьи » Windows
У каждого пользователя при работе с компьютером случаются различные неполадки. Сегодня мы рассмотрим проблемы, которые появляются при включении компьютера, а именно перед запуском операционной системы и просят пользователя нажать клавишу F1 при запуске компьютера.
CMOS checksum error – Default loaded» или «CMOS battery has failed
Такое сообщение с большой вероятностью говорит о том, в BIOS села батарейка. Если вы не знали, в материнской плате встроена батарейка-таблетка, которая хранит такие данные, как время и дата в те моменты, когда компьютер отключён от сети. Обесточьте ПК, запустите и посмотрите на дату. Если она будет неверной, то это точно дело в батарейке. После замены батарейки компьютер не будет вас просить нажимать f1 при загрузке.
CPU Fan Error
Этот текст на мониторе говорит о неисправности кулера. Вентилятор, охлаждающий процессор, может крутиться с малыми оборотами, либо вовсе не работать. Проблема может крыться в датчике, который неверно считывает данные. Лучше всего снять боковую крышку и глазами взглянуть на поведение кулера. Если кулер не крутится, проверьте разъем к которому он подключен, возможно, там плохой контакт. Обратите внимание на второй провод, который следит за оборотами кулера. Если все подключено правильно, но кулер не крутится, скорее всего причина в нём самом.
Keyboard error or no keyboard present
Такое сообщение пользователи видят тогда, когда компьютер не видит подключенную клавиатуру. Первым делом нужно посмотреть на разъем, возможно штекер не до конца вставлен в него. Если всё хорошо, но ошибка не исчезает, подсоедините другую клавиатуру. Если нет положительного результата, то вероятнее всего сломан разъем в материнской плате. Остается один выход – купить USB клавиатуру.
Press F1 to resume, F2 to Setup» или «Press F1 to resume, Del to Setup
В данном случае компьютер требует при загрузке нажать f1, поскольку настройки BIOSa немного изменились. Для решения проблема необходимо вернуть BIOS в исходное состояние.
A:Drive Error Press F1 to Resume
У вас приоритетным устройством для загрузки стал Floppy-дисковод. Скорее всего вы им даже никогда не пользовались. Необходимо зайти в BIOS, перейти во вкладку Boot и выбрать для загрузки HDD.
No IDE Master H.D.D. Detected! Press F1 to Resume
Проблема с жестким диском. Материнская плата его не видит. Попробовать подключить другой HDD.
Вывод
В данной статье мы рассмотрели основные причины, которые просят нас нажать f1 при загрузке компьютера. Большинство их перечисленных проблем очень легко исправляются, поэтому с ними справится даже начинающий пользователь.
Понравилось? Поделись с друзьями!
Дата: 13.10.2017
Автор/Переводчик: ThreePC



















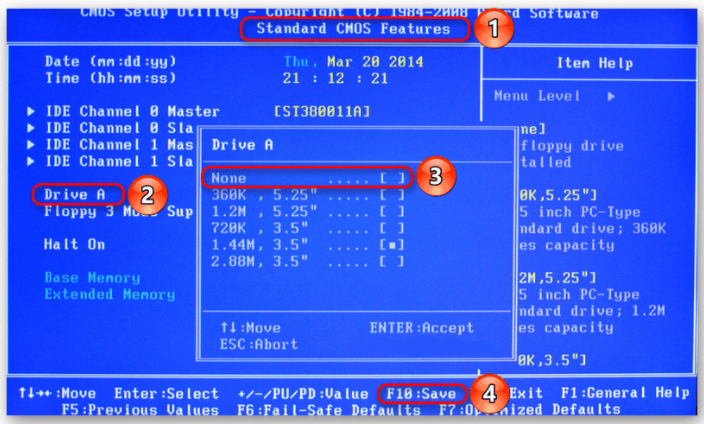





 Если после нажатия F1 не удается загрузиться, пользователю потребуется выполнить Live-загрузку и с помощью нее просканировать и восстановить накопитель.
Если после нажатия F1 не удается загрузиться, пользователю потребуется выполнить Live-загрузку и с помощью нее просканировать и восстановить накопитель.