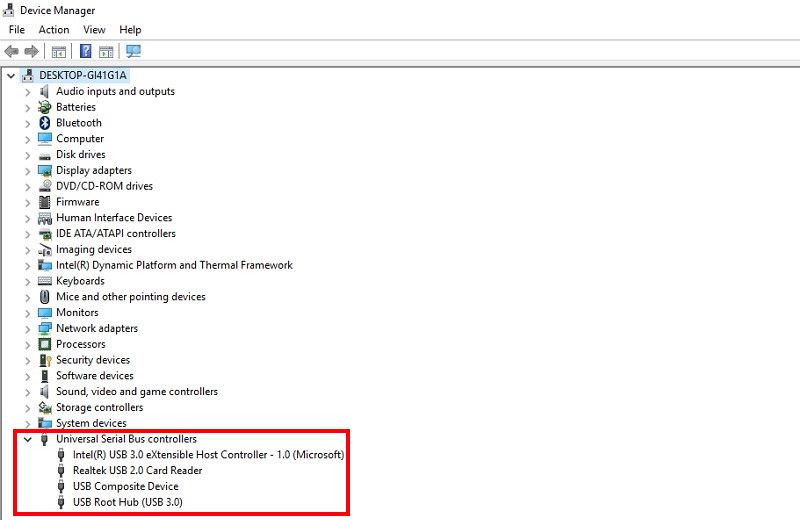Проблема с задержкой и зависанием мыши не является чем-то новым в Windows 11. Все заикания и зависания мыши, с которыми пользователи сталкивались в Windows, имеют тенденцию возвращаться, чтобы преследовать их снова. Так что мышь заикается или кажется менее отзывчивой, не волнуйтесь. У нас есть несколько очень простых трюков, чтобы решить эту проблему. Просто следуйте решениям, которые мы здесь упомянули, и ваша мышь будет работать так же, как и до обновления до Windows 11.
Но прежде чем перейти к основным решениям, попробуйте эти быстрые приемы.
Обходные пути –
1. Проверьте мышь на любом другом ноутбуке или компьютере, который у вас есть.
2. Попробуйте подключить мышь к другому USB-порту вашей системы. Проверьте, уменьшает ли это отставание или нет.
Исправление 1 — отключить следы мыши
Следы мыши на вашем компьютере могут вызвать заикание мыши или ее отставание.
1. Сначала нажмите клавиши Windows+R вместе.
2. Затем введите «main.cpl» и нажмите Enter.
Это откроет окно параметров мыши.
3. Затем перейдите на вкладку «Параметры указателя».
4. Здесь вы найдете раздел «Видимость». Просто снимите флажок «Отображать следы указателя».
5. Наконец, нажмите «Применить» и «ОК», чтобы сохранить эти изменения.
Это отключит следы указателя мыши в вашей системе, но устранит проблему с заиканием и отставанием мыши. Проверьте, работает ли это.
Исправление 2 — удалить и снова подключить (для мыши Bluetooth)
Если вы используете Bluetooth-мышь, вы можете удалить и снова подключить мышь.
1. Нажмите одновременно клавиши Windows+I.
2. Затем перейдите в раздел «Bluetooth и устройства» с левой стороны.
3. Здесь вы увидите все подключенные устройства. Нажмите на трехполосное меню подключенной USB-мыши.
4. Просто нажмите «Удалить устройство».
5. Далее нажмите «Да» для подтверждения удаления.
Это удалит устройство Bluetooth из вашей системы.
6. После удаления устройства нажмите «Добавить устройство» справа, чтобы снова добавить мышь Bluetooth.
8. Теперь выберите устройство «Bluetooth», чтобы добавить его.
9. Просто нажмите на Bluetooth-устройство, чтобы добавить его на компьютер.
10. Подождите несколько секунд, пока устройство Bluetooth не будет добавлено.
11. Нажмите «Готово», когда закончите.
Попробуйте подключенное Bluetooth-устройство. Это должно решить проблему.
Исправление 4. Удалите и переустановите драйверы мыши.
Вы можете удалить и переустановить драйверы мыши.
1. Нажмите клавишу Windows+R.
2. Введите «devmgmt.msc» и нажмите Enter.
3. Когда откроется Диспетчер устройств, разверните раздел «Мыши и другие указывающие устройства».
4. Затем щелкните правой кнопкой мыши устройство мыши и нажмите «Удалить устройство».
5. Нажмите «Да», чтобы удалить драйвер мыши с вашего компьютера.
После удаления драйвера мыши просто закройте все и перезагрузите компьютер.
Исправление 5 — отключить настройки адаптивной синхронизации
Если вы используете монитор, поддерживающий NVIDIA Adaptive Sync (Freesync), вы можете столкнуться с этой проблемой зависания мыши. Отключение должно исправить.
1. Щелкните значок Windows и введите «Панель управления NVIDIA».
2. Затем нажмите «Панель управления NVIDIA» в результатах поиска.
2. Когда он откроется, найдите «Настроить G-Sync» на левой панели в разделе «Дисплей».
3. Затем снимите флажок «Включить G-Sync, совместимость с G-Sync».
После этого закройте панель управления NVIDIA. Это должно остановить лаги и заикания мыши.
Исправление 6 — Уменьшите скорость объединения
Похоже, что Windows 11 еще предстоит адаптироваться ко всем плавным настройкам мыши высокого класса. Если ваша мышь имеет частоту объединения более 500 Гц, движения мыши значительно отстают.
Вы можете проверить скорость объединения вашей мыши с помощью Проверка скорости мыши инструмент. Выполните следующие действия, чтобы проверить скорость объединения мышей:
1. Распакуйте почтовый индекс «mouserate».
2. Затем дважды щелкните инструмент mouserate, чтобы запустить его.
3. Затем переместите мышь в поле с надписью «Переместите мышь!».
4. Отметьте среднюю скорость объединения в поле «Средняя».
5. Затем нажмите «ОК».
Закройте Проверка скорости мыши инструмент.
Если вы видите, что средняя частота пула мыши превышает 500 Гц, вам нужно уменьшить ее вручную.
Вы можете отрегулировать скорость объединения мыши с помощью утилиты, предоставленной производителем мыши. Просто выберите любую частоту объединения ниже 500 Гц, чтобы избавиться от этой проблемы.
Дополнительные советы —
1. Если ваша мышь имеет возможность переключать настройки DPI, увеличьте DPI мыши. Это позволит вам больше перемещать указатель мыши простым физическим перетаскиванием мыши. Этот процесс значительно уменьшает лаги мыши, заикания и т. д.
2. Мыши имеют тенденцию замедляться с годами использования из-за естественного износа. Отставание, заикание может быть вызвано этим фактором. В этом случае мы рекомендуем использовать новую мышь.
С момента выпуска Windows 11 большему количеству пользователей удалось получить обновление бесплатно. Тем не менее, пользователи Windows 11 по-прежнему сталкиваются с рядом проблем, в том числе с задержкой и заиканием мыши. Если вы находитесь в одной лодке, не беспокойтесь. Мы проведем вас через шаги по устранению неполадок в этом руководстве.
Прежде чем изменять какие-либо дополнительные параметры на вашем компьютере, вы должны сначала перезагрузить компьютер и использовать мышь. Затем повторно подключите мышь к компьютеру.
Для пользователей, использующих проводную мышь…
Для пользователей, использующих Bluetooth-мышь…
Если вы используете проводную мышь
Если вы используете проводную мышь, попробуйте подключить ее через другой USB-порт. Поскольку USB-порт, к которому вы подключаете мышь, может работать неправильно.
Если вы используете Bluetooth-мышь
Если вы используете беспроводную мышь Bluetooth, попробуйте удалить и снова подключить ее к компьютеру.
- На клавиатуре нажмите кнопку Логотип Windows + клавиши I чтобы открыть Настройки.
- Выбирать Bluetooth и устройства . Найдите свое устройство. Нажать на три точки и нажмите Удалить устройство .
- Теперь включите кнопку питания на мыши, чтобы убедиться, что она готова к подключению. Затем нажмите Добавить устройство из настроек.
- Нажмите блютус и найдите свое устройство, чтобы подключить его.
Если проблема не устранена после выполнения этих шагов, попробуйте следующие исправления.
- Загрузите и установите все обновления Windows Отключить мышиные следы Включить/отключить прокрутку неактивно Обновите драйвер мыши Отключить настройки адаптивной синхронизации Запустите полное сканирование системы
Обновления Windows обычно содержат исправления ошибок и добавляют новые функции. При возникновении каких-либо проблем в Windows попробуйте установить обновления Windows. Это может быть лучший снимок, который вы можете сделать без особого устранения неполадок. Для этого выполните следующие действия.
- На клавиатуре нажмите кнопку Логотип Windows + клавиши I одновременно, чтобы открыть Настройки.
- Нажмите Центр обновления Windows .
- Нажмите Проверить наличие обновлений . Затем Windows начнет загружать обновления, если они доступны.
- Когда процесс завершится, нажмите Перезагрузить сейчас чтобы перезагрузить компьютер. Или вы можете Запланировать перезапуск .
После перезагрузки используйте мышь, чтобы выполнить тест. Если проблема не устранена, попробуйте следующее исправление, указанное ниже.
2. Отключить следы мыши
Мышь со следом — это функция специальных возможностей, известная как след указателя. Это делается для того, чтобы было легче отслеживать движение указателя мыши. Но возникает ошибка, из-за которой пользователи, у которых включены следы мыши, с большей вероятностью столкнутся с проблемами зависания и зависания мыши. Хотя отключение следов мыши не решает проблемы полностью, но немного улучшает ситуацию. Для этого следуйте приведенным ниже инструкциям.
- На клавиатуре нажмите кнопку Клавиши Windows + R одновременно, чтобы открыть окно «Выполнить».
- Тип main.cpl и нажмите Enter.
- Выберите Параметры указателя вкладка Снимите флажок Отображать следы указателей и нажмите Применить > ОК .
Теперь перезагрузите компьютер с Windows и проверьте, решена ли ваша проблема.
3. Включить/отключить неактивную прокрутку
Неактивная прокрутка Windows — это функция, позволяющая прокручивать неактивное окно, не нажимая на него. Но некоторые пользователи обнаружили, что когда он включен, мышь будет тормозить и заикаться. В этом случае вы можете попробовать включить, а затем отключить эту опцию и проверить, работает ли она у вас.
- На клавиатуре нажмите кнопку Логотип Windows + клавиши I одновременно, чтобы открыть Настройки.
- Выбирать Bluetooth и устройства . Прокрутить вниз. Найди мышь вариант и нажмите на него.
- Теперь перетащите и выключите Прокручивать неактивные окна при наведении на них вариант несколько раз.
Если это не работает для вас, перейдите к следующему исправлению.
4. Обновите драйвер мыши
Драйверы позволяют использовать аксессуары и основные компоненты компьютера на вашем устройстве. Если вы используете устаревший драйвер мыши, нет сомнений, что вы не получаете максимальную производительность. Чтобы это исправить, попробуйте обновить драйвер мыши. Если вы используете Bluetooth-мышь, лучше обновить драйвер Bluetooth.
Вы можете сделать это вручную через Диспетчер устройств или перейдя на страницу загрузки драйвера производителя вашего устройства, чтобы загрузить и установить последнюю версию драйвера, соответствующую версии вашей системы. Или вы можете сделать это автоматически с помощью Драйвер Легкий . Это полезный инструмент для обновления драйверов, который помогает обнаруживать устаревшие драйверы, а затем загружать и устанавливать последние версии драйверов для вашей системы.
- Скачатьи установите драйвер Easy.
- Запустите Driver Easy и нажмите кнопку Сканировать сейчас кнопка. Затем Driver Easy просканирует ваш компьютер и обнаружит все устройства с устаревшими драйверами.
- Нажмите Обновить все . Затем Driver Easy загрузит и обновит все ваши устаревшие и отсутствующие драйверы устройств, предоставив вам последние версии каждого из них непосредственно от производителя устройства.
Это требует Про версия который поставляется с полной поддержкой и 30-дневной гарантией возврата денег. Вам будет предложено выполнить обновление, когда вы нажмете «Обновить все». Если вы не хотите обновляться до версии Pro, вы также можете обновить свои драйверы с помощью БЕСПЛАТНОЙ версии. Все, что вам нужно сделать, это загрузить их по одному и установить вручную.
После обновления драйверов перезагрузите компьютер и проверьте, сохраняется ли проблема.
Если вам нужна помощь, обращайтесь Служба поддержки Driver Easy в .
5. Отключите настройки адаптивной синхронизации.
Если вы используете монитор, поддерживающий NVIDIA Adaptive Sync, вы, скорее всего, столкнетесь с этими проблемами с задержкой и заиканием. Он доступен для пользователей, у которых есть видеокарты NVIDIA серии 10 и выше, способные поддерживать G-Sync. Но включение этой функции просто вызовет некоторые ошибки. Чтобы определить ваши проблемы, попробуйте отключить настройки Adaptive Sync. Ниже описано, как вы можете это сделать.
- В поле поиска введите или вставьте Панель управления NVIDIA . Затем щелкните его в результатах.
- Под Отображать вкладка, нажмите Настройте G-SYNC . Затем снимите флажок Включить G-SYNC, совместимость с G-SYNC .
- Перезагрузите компьютер, чтобы изменения вступили в силу.
Если ваша проблема не устранена после применения изменения, перейдите к следующему исправлению.
6. Запустите полное сканирование системы
Если ни один из методов не решил проблему для вас, самое время проверить, нет ли у вас отсутствующих или поврежденных системных файлов. Проблемы с мышью могут быть вызваны системными повреждениями, и восстановление системных файлов может помочь в большинстве случаев.
Вы можете использовать инструмент проверки системных файлов (sfc /scannow) для поиска любых критических системных проблем, но в большинстве случаев он сканирует только основные файлы и может пропустить мелкие проблемы. В таком случае используйте я восстанавливаю сделать работу за вас.
Restoro — это продвинутый инструмент для ремонта ПК, который сканирует ваш компьютер, обнаруживает проблемы и решает их автоматически. Теперь выполните следующие действия, чтобы запустить полное сканирование системы.
- Скачатьи установить Ресторо.
- Запустите программное обеспечение. Restoro начнет глубокое сканирование вашей системы. Процесс может занять некоторое время.
- После завершения сканирования вы увидите полный обзор вашей системы и проблем. Нажмите Начать ремонт чтобы начать процесс восстановления, и дождитесь, пока Restoro устранит проблему.
Restoro поставляется с круглосуточной технической поддержкой 7 дней в неделю. Если вам нужна помощь при использовании Restoro, вы можете воспользоваться одним из следующих способов:
• Звоните: 1-888-575-7583
• Электронная почта: support@restoro.com
• Чат: https://tinyurl.com/RestoroLiveChat
Надеюсь, вы сможете без проблем использовать мышь после выполнения описанных выше шагов. Если у вас есть какие-либо идеи или вопросы, не стесняйтесь, напишите нам в разделе комментариев ниже.
Если вы часто сталкиваетесь с задержкой мыши и проблемами с заиканием в вашей системе Windows 11 или 10, это руководство по устранению неполадок исправит это для вас. В этом чтении мы перечислили 10 лучших способов исправить проблемы с медленным движением мыши в вашей системе.
Отрегулируйте скорость указателя мыши, чтобы исправить медленное движение мыши
Первый и главный способ исправить медленное движение мыши — это проверить и отрегулировать его с помощью скорости указателя мыши. Выполните следующие действия для простого исправления.
- Нажмите клавишу Windows и найдите «Настройки мыши», чтобы открыть ее.

- Найдите параметр «Скорость указателя мыши» в списке и отрегулируйте ползунок, чтобы проверить, нет ли улучшений в скорости указателя мыши.
Отключить следы указателя мыши
Часто пользователи Windows сообщают о проблемах/задержках с движением мыши, когда они включили следы указателя в своей системе. Чтобы решить эту проблему, вам нужно отключить эту функцию и проверить, решена ли проблема.
- Нажмите клавишу Windows и найдите «Настройки мыши», чтобы открыть ее.
- Прокрутите вниз, чтобы найти «Дополнительные настройки мыши», и нажмите на нее.
- Перейдите на вкладку «Параметры указателя» и снимите флажок «Отображать следы указателя».
- Перезагрузите систему, чтобы проверить, решена ли проблема.
Физически удалить и повторно подключить внешнюю мышь
Иногда неисправность оборудования может привести к проблемам с внешней мышью, подключенной к вашей системе Windows. Чтобы решить эту проблему, вам нужно физически удалить мышь, а затем снова подключить ее, чтобы проверить, устранена ли проблема.
- Если вы используете проводную мышь, извлеките ее штекер из подключенного порта, а затем снова подключите ее.
- Если вы используете беспроводную мышь, отсоедините беспроводной разъем, а затем снова подключите его, чтобы устранить существующую проблему.
Отключите неактивную функцию прокрутки Windows, чтобы исправить проблемы с медленной мышью
И Windows 10, и Windows 11 предлагают вам функцию прокрутки неактивного окна на экране с помощью мыши без фокуса. Однако пользователи часто сообщают о задержках мыши при включении этой функции. Чтобы решить эту проблему, вам нужно отключить эту функцию в приложении настроек Windows.
- Найдите настройки мыши в меню «Пуск», чтобы открыть его.
- Прокрутите вниз, чтобы найти параметр «Прокручивать неактивные окна при наведении на них» в разделе «Прокрутка».
- Отключите эту функцию, чтобы отключить ее.
Удалите и переустановите драйвер мыши
Еще одно эффективное решение этой проблемы — вручную удалить драйверы мыши, а затем разрешить Windows автоматически переустанавливать связанные драйверы. Следуйте этим простым шагам, чтобы удалить драйверы мыши в вашей системе.
- Нажмите клавишу Windows и найдите приложение «Диспетчер устройств», чтобы открыть его.
- В окне «Диспетчер устройств» разверните «Мыши и другие указывающие устройства» и найдите имя драйвера мыши.
- Щелкните правой кнопкой мыши драйвер мыши и выберите параметр «Удалить устройство».
- Перезагрузите систему и подождите несколько минут, чтобы Windows автоматически установила для вас драйверы мыши.
- Чтобы ускорить процесс, вы также можете скачать драйверы мыши для конкретной модели для вашей системы из Интернета.
Настройте управление питанием USB-концентратора, чтобы исправить медленное движение мыши
Иногда Windows может автоматически отключать питание определенных USB-портов, чтобы снизить энергопотребление системы. Если вы используете внешнюю мышь с вашей системой и при ее использовании сталкиваетесь с проблемой, вам необходимо проверить соответствующие настройки питания USB, чтобы обеспечить правильное функционирование вашей мыши.
- Нажмите клавишу Windows и найдите приложение «Диспетчер устройств», чтобы открыть его.
- В окне «Диспетчер устройств» найдите «Контроллеры универсальной последовательной шины» и дважды щелкните его, чтобы развернуть.
- Определите номер USB-порта, к которому подключена внешняя мышь, и дважды щелкните его, чтобы настроить.
- Перейдите на вкладку «Управление питанием» и снимите флажок «Разрешить компьютеру отключать это устройство», чтобы сохранить параметр питания.
- Вот и все. Теперь Windows не будет автоматически отключать питание USB-порта, к которому подключена мышь, чтобы избежать каких-либо задержек/проблем.
Запустите средство устранения неполадок оборудования и устройств.
Windows 10/11 также предлагает встроенное средство устранения неполадок оборудования, доступ к которому можно получить с помощью инструмента командной строки. Таким образом, вы можете позволить Windows идентифицировать и решить любую проблему, связанную с мышью.
- Откройте окно «Выполнить», одновременно нажав клавиши Windows + R.
- Введите cmd в строке поиска и нажмите клавишу ввода.
- В окне командной строки введите следующую команду и нажмите клавишу ввода:
msdt.exe -id DeviceDiagnostic
- Эта команда мгновенно запустит мастер устранения неполадок оборудования и устройств.
- Нажмите кнопку «Далее» и следуйте указаниям мастера на экране, чтобы завершить и устранить существующую проблему с помощью этого средства устранения неполадок.
Отрегулируйте настройки дисплея, чтобы отключить режим HDR
Пользователи Windows часто сообщали о проблеме с задержкой мыши после включения режима HDR в своей системе. Если у вас возникла та же проблема, вам необходимо отключить этот режим, чтобы восстановить правильное функционирование мыши в Windows 10/11.
- Щелкните правой кнопкой мыши на рабочем столе Windows и выберите «Параметры экрана», чтобы открыть его.
- Найдите режим HDR справа и отключите его, чтобы отключить режим HDR в вашей системе Windows 10/11.
- Перезагрузите систему, чтобы проверить, решена ли проблема с мышью.
Перезапустите приложение File Explorer, чтобы исправить проблемы с задержкой мыши
Иногда проблема с задержкой мыши в вашей системе Windows связана с неправильной работой приложения File Explorer. Чтобы решить эту проблему, вам необходимо вручную перезапустить приложение проводника из диспетчера задач. Следуйте этому краткому руководству, чтобы перезапустить приложение «Проводник» в Windows 10, 11.
Дополнительный совет: проверьте наличие Центра обновления Windows
Если вы по-прежнему испытываете проблемы с задержкой мыши в вашей системе Windows после того, как попробовали все вышеперечисленные методы, вам следует проверить свою систему на наличие доступных обновлений для решения и устранения существующей проблемы с мышью. Следуйте этим простым шагам, чтобы обновить систему Windows.
Связанные | 3 быстрых способа мгновенно просмотреть свой рабочий стол в Windows 11
Подведение итогов: исправление медленных движений мыши
Мы надеемся, что вы успешно устранили проблему медленных движений мыши в вашей системе Windows, используя перечисленные выше методы. Если это руководство по устранению неполадок помогло вам обеспечить плавное движение мыши, нажмите кнопку «Мне нравится» и поделитесь этим со своими коллегами, чтобы помочь им решить проблему. Следите за обновлениями, чтобы получить дополнительные руководства по устранению неполадок.
Мышь, которая часто заикается или отстает, может привести к неприятному опыту работы с компьютером. К сожалению, многие пользователи Windows 11 столкнулись с этой досадной проблемой, когда возникает необычная задержка при попытке переместить курсор, что в конечном итоге приводит к ошибкам, снижению производительности или снижению производительности в играх. Но это не должно быть так. Ниже приведены несколько советов по устранению неполадок, которые вы можете попытаться решить, чтобы решить проблему с отставанием мыши в Windows 11. Итак, давайте начнем.
1. Удалите и снова подключите мышь
Иногда самые простые решения могут творить чудеса. Следовательно, вы всегда должны начинать с основных. Попробуйте отключить мышь и подключить ее снова. Если это проводная мышь, просто отключите ее и подключите к другому порту USB. Если это беспроводная мышь, попробуйте заменить батарейки или проверьте наличие проблем с Bluetooth.
Если возможно, вы также можете подключить другую мышь или попробовать подключить мышь к другому компьютеру, чтобы исключить проблемы с оборудованием.
2. Запустите средство устранения неполадок оборудования
Запустив средство устранения неполадок оборудования, вы можете позволить Windows обнаруживать и устранять любые проблемы, связанные с оборудованием, которые могут быть причиной задержки мыши.
Шаг 1: Нажмите клавишу Windows + R, чтобы запустить команду «Выполнить», введите msdt.exe -id DeviceDiagnosticи нажмите Enter.
Шаг 2: Затем нажмите «Далее», чтобы начать процесс.
3. Отключить HDR
Несколько пользователей Windows 11 на форумах жаловались на наблюдается отставание мыши при включении HDR. Вы можете отключить его на мгновение, чтобы увидеть, уменьшит ли это или устранит проблему задержки мыши в Windows 11.
Шаг 1: Щелкните правой кнопкой мыши в любом месте на рабочем столе и выберите «Настройки экрана».
Шаг 2: Отключите HDR отсюда.
4. Проверьте настройки скорости и чувствительности мыши.
Затем вам следует потратить некоторое время, чтобы проверить настройки скорости и чувствительности мыши на вашем ПК. Возможно, последнее обновление Windows изменило настройки мыши на значения по умолчанию. Если вы привыкли к определенной скорости мыши, вы можете почувствовать, что ваша мышь отстает, когда скорость уменьшается. Вот как это изменить.
Шаг 1: Откройте меню «Пуск» и запустите приложение «Настройки».
Шаг 2: Перейдите на вкладку Bluetooth и устройства, чтобы открыть настройки мыши.
Шаг 3: Измените скорость указателя мыши и параметры прокрутки здесь.
5. Отключить прокрутку неактивного окна
Прокрутка неактивного окна — это функция, позволяющая прокручивать неактивные окна, наведя на них указатель мыши. Это может быть удобно, если вы работаете в нескольких окнах одновременно. Но как ни странно, известно, что эта функция также создает проблемы с задержкой мыши. Таким образом, вы можете попробовать отключить его, выполнив следующие действия.
Шаг 1. Откройте поиск Windows, введите настройки мышии нажмите Enter.
Шаг 2: Выключите переключатель рядом с «Прокручивать неактивные окна при наведении на них».
6. Отключить следы мыши
Эффект следа мыши — еще одна функция, которая, как известно, вызывает отставание мыши на компьютерах с Windows. Вы можете попробовать отключить его на мгновение, чтобы увидеть, улучшит ли это ситуацию.
Шаг 1: Откройте меню «Пуск», введите настройки мышии нажмите Enter.
Шаг 2. В разделе «Связанные настройки» откройте «Дополнительные настройки мыши».
Шаг 3: Перейдите на вкладку «Параметры указателя» и снимите флажок «Отображать следы указателя». Затем нажмите Применить.
Проверьте, сохраняется ли отставание мыши.
7. Отключить энергосбережение
Режим энергосбережения в Windows 11 автоматически включается всякий раз, когда процент заряда батареи вашего ноутбука падает ниже определенного значения. Это может продлить срок службы батареи вашего ноутбука, сократив такие вещи, как яркость, фоновые действия, анимацию и так далее. Но в то же время вы также столкнетесь с более низкой производительностью или задержкой ввода.
Подключите компьютер к розетке и попробуйте изменить режим питания на «Сбалансированный» или «Высокая производительность», чтобы увидеть, устранит ли это задержку мыши.
Windows 11 достаточно эффективна, когда дело доходит до обнаружения и установки соответствующих драйверов мыши на ваш компьютер. Но если эти драйверы устарели или повреждены, их обновление поможет. Вот как это сделать.
Шаг 1: Нажмите клавишу Windows + X и выберите «Диспетчер устройств» из списка.
Шаг 2: Разверните «Мыши и другие указывающие устройства», щелкните правой кнопкой мыши и выберите параметр «Обновить драйвер».
Если проблема не устранена, вы можете выполнить те же действия, что и выше, и удалить существующие драйверы мыши. После удаления перезагрузите компьютер, чтобы Windows могла установить их снова.
Больше никаких отставаний
Любая задержка вычислений почти всегда невыносима. И задержки ввода в Windows не являются чем-то новым. Приведенные выше решения должны помочь вам навсегда решить любые проблемы с задержкой мыши. Если вы нашли другой способ, поделитесь им с нами в комментариях ниже.
Post Views: 159
It doesn’t take a tech expert to recognize how annoying it is to work with a malfunctioning mouse. So much so, that navigating your computer system with a lagging mouse is like boxing with broken hands; you’re not going to go very far.
Don’t worry, we’ve compiled a list of possible solutions that will correct any performance glitches and ease your frustration. However, before we move on to that, let’s first have a look at factors that might be at the root of your mouse constantly freezing up.
Why Does My Mouse Keep Freezing in Windows 11?
When the mouse pointer freezes on the screen, it leaves you wondering if the entire system’s unresponsive, or it has something to do with your hardware device.
If it’s the latter, a mouse’s failure to function properly can be caused by one or more of the following reasons:
- Hardware issues
- Software and/or system issues
- USB port issues
- Low battery (if you’re using a wireless mouse)
These issues all focus on different areas of your PC, so there are quite a lot of things you should try to see where the problem lies. By isolating each problem, we can get down to the real culprit and fix mouse freezes in Windows 11.
We trust that you have tried attaching your mouse on another system or examined these mouse fixes to try first. However, if you’re still left with a lagging mouse, it’s time to get down to other workarounds.
1. Adjust the Sensitivity
Your touchpad or mouse’s sensitivity is most likely to blame if the mouse is lagging or moving slower than usual. Adjusting the sensitivity of your mouse/touchpad is a simple but effective remedy for this problem.

- Press Win + I to open Settings.
- Click on Bluetooth & devices, and then head over to Touchpad settings.
- Adjust the Change the cursor speed slider. You can also select the desired sensitivity setting from the Touchpad sensitivity option.
2. Update or Reinstall the Mouse Driver
An outdated driver can create a communication gap between software and hardware, compromising mouse functioning. So, whenever your mouse driver’s outdated or corrupt, there are two options to choose from: a manual uninstalling and reinstalling drivers, or letting Windows seek updated drivers for you.
To update the drivers automatically:
Windows will look for compatible drivers and install the best one automatically. If you receive a message displaying The best drivers for your device are already installed, the next step could be to roll back the driver.
3. Roll Back the Mouse Driver
Although updates are branded as ‘Performance and security upgrades,’ they might introduce new bugs, leading your otherwise smoothly running system to malfunction.
However, rolling back a complete Windows update, which may contain a number of other valuable changes, is not such a smart move. Instead, roll back the driver update for the malfunctioning device only.
- Right-click the start button and open Device Manager.
- Expand the Mice and other pointing devices menu, right-click your faulty device, and select Properties.
- Navigate to the Driver tab and click on Roll Back Driver.
Give your mouse another try and see if it’s fixed.
The inactive window scrolling feature is one of Windows’ most convenient tools. It simplifies the Windows desktop experience by letting you scroll on an inactive window as long as your mouse pointer hovers over it.
However, inactive window scrolling could also be the cause of your frequent mouse lags and stutters. You can try disabling it to see if it improves your mouse freezes and lags in Windows 11.
Here’s how you can do it:
- Press Win + I to open Settings, and go to Devices.
- From the list of device options on the left, click on Mouse.
- Here check if your ‘Scroll inactive windows when hovering over them’ option is enabled. If yes, toggle it off.
If this also doesn’t solve your mouse lags in Windows 11, try your luck with the next fix.
5. Turn Off Fast Startup
There are multiple ways to fix a slow startup on Windows 11, with Windows Fast Startup being on of them. The name’s quite self–explanatory; it allows your Windows PC to boot faster, saving you a considerable amount of time.
As it is a combination of cold shutdown and hibernation, it may prevent the computer from shutting down properly, causing compatibility issues. Devices that don’t support sleep or hibernation mode may take a while to wake up and start functioning normally.
Therefore, turning off Fast Startup may help you address your mouse lags in Windows 11. Follow these steps to do so:
6. Disable Mouse Pointer Trails
Mouse trails are yet another notorious feature known to cause mouse freezes and lags in Windows 11. Disabling it doesn’t always fix your mouse lags and freezes, but hopefully, it will improve your situation.
- Launch Settings and navigate to Bluetooth & devices > Mouse > Additional mouse settings.
- Move to Pointer Options tab, where you’ll see Display pointer trails under the Visibility heading.
- Uncheck the box, hit Apply > OK.
- Restart your PC to evaluate your mouse performance
7. Adjust USB Root Hub Power Management Settings
If you’ve done all of the above and still haven’t solved the problem, it’s likely that the problem lies with the power management settings for your USB port.
Fixing these configurations might resolve your mouse freezes once and for all. To do this:
- Right-click the Start icon and launch the Device Manager.
- Locate the Universal Serial Bus controllers category and expand it into a list of all USB hub devices.
- Open the Properties window by double-clicking on USB Root Hub (USB 3.0).
- Head over to the Power management panel and uncheck the box right beside Allow the computer to turn off this device to save power.
- Repeat the process for all USB Hub devices on your PC.
Customize Your Mouse for an Even Better Experience
It is true that the significance of the mouse can be hardly overstated as it does wonders to one’s productivity and efficiency. If yours isn’t behaving itself, hopefully, one of these fixes solved the issue for you.
It doesn’t take a tech expert to recognize how annoying it is to work with a malfunctioning mouse. So much so, that navigating your computer system with a lagging mouse is like boxing with broken hands; you’re not going to go very far.
Don’t worry, we’ve compiled a list of possible solutions that will correct any performance glitches and ease your frustration. However, before we move on to that, let’s first have a look at factors that might be at the root of your mouse constantly freezing up.
Why Does My Mouse Keep Freezing in Windows 11?
When the mouse pointer freezes on the screen, it leaves you wondering if the entire system’s unresponsive, or it has something to do with your hardware device.
If it’s the latter, a mouse’s failure to function properly can be caused by one or more of the following reasons:
- Hardware issues
- Software and/or system issues
- USB port issues
- Low battery (if you’re using a wireless mouse)
These issues all focus on different areas of your PC, so there are quite a lot of things you should try to see where the problem lies. By isolating each problem, we can get down to the real culprit and fix mouse freezes in Windows 11.
We trust that you have tried attaching your mouse on another system or examined these mouse fixes to try first. However, if you’re still left with a lagging mouse, it’s time to get down to other workarounds.
1. Adjust the Sensitivity
Your touchpad or mouse’s sensitivity is most likely to blame if the mouse is lagging or moving slower than usual. Adjusting the sensitivity of your mouse/touchpad is a simple but effective remedy for this problem.

- Press Win + I to open Settings.
- Click on Bluetooth & devices, and then head over to Touchpad settings.
- Adjust the Change the cursor speed slider. You can also select the desired sensitivity setting from the Touchpad sensitivity option.
2. Update or Reinstall the Mouse Driver
An outdated driver can create a communication gap between software and hardware, compromising mouse functioning. So, whenever your mouse driver’s outdated or corrupt, there are two options to choose from: a manual uninstalling and reinstalling drivers, or letting Windows seek updated drivers for you.
To update the drivers automatically:
Windows will look for compatible drivers and install the best one automatically. If you receive a message displaying The best drivers for your device are already installed, the next step could be to roll back the driver.
3. Roll Back the Mouse Driver
Although updates are branded as ‘Performance and security upgrades,’ they might introduce new bugs, leading your otherwise smoothly running system to malfunction.
However, rolling back a complete Windows update, which may contain a number of other valuable changes, is not such a smart move. Instead, roll back the driver update for the malfunctioning device only.
- Right-click the start button and open Device Manager.
- Expand the Mice and other pointing devices menu, right-click your faulty device, and select Properties.
- Navigate to the Driver tab and click on Roll Back Driver.
Give your mouse another try and see if it’s fixed.
The inactive window scrolling feature is one of Windows’ most convenient tools. It simplifies the Windows desktop experience by letting you scroll on an inactive window as long as your mouse pointer hovers over it.
However, inactive window scrolling could also be the cause of your frequent mouse lags and stutters. You can try disabling it to see if it improves your mouse freezes and lags in Windows 11.
Here’s how you can do it:
- Press Win + I to open Settings, and go to Devices.
- From the list of device options on the left, click on Mouse.
- Here check if your ‘Scroll inactive windows when hovering over them’ option is enabled. If yes, toggle it off.
If this also doesn’t solve your mouse lags in Windows 11, try your luck with the next fix.
5. Turn Off Fast Startup
There are multiple ways to fix a slow startup on Windows 11, with Windows Fast Startup being on of them. The name’s quite self–explanatory; it allows your Windows PC to boot faster, saving you a considerable amount of time.
As it is a combination of cold shutdown and hibernation, it may prevent the computer from shutting down properly, causing compatibility issues. Devices that don’t support sleep or hibernation mode may take a while to wake up and start functioning normally.
Therefore, turning off Fast Startup may help you address your mouse lags in Windows 11. Follow these steps to do so:
6. Disable Mouse Pointer Trails
Mouse trails are yet another notorious feature known to cause mouse freezes and lags in Windows 11. Disabling it doesn’t always fix your mouse lags and freezes, but hopefully, it will improve your situation.
- Launch Settings and navigate to Bluetooth & devices > Mouse > Additional mouse settings.
- Move to Pointer Options tab, where you’ll see Display pointer trails under the Visibility heading.
- Uncheck the box, hit Apply > OK.
- Restart your PC to evaluate your mouse performance
7. Adjust USB Root Hub Power Management Settings
If you’ve done all of the above and still haven’t solved the problem, it’s likely that the problem lies with the power management settings for your USB port.
Fixing these configurations might resolve your mouse freezes once and for all. To do this:
- Right-click the Start icon and launch the Device Manager.
- Locate the Universal Serial Bus controllers category and expand it into a list of all USB hub devices.
- Open the Properties window by double-clicking on USB Root Hub (USB 3.0).
- Head over to the Power management panel and uncheck the box right beside Allow the computer to turn off this device to save power.
- Repeat the process for all USB Hub devices on your PC.
Customize Your Mouse for an Even Better Experience
It is true that the significance of the mouse can be hardly overstated as it does wonders to one’s productivity and efficiency. If yours isn’t behaving itself, hopefully, one of these fixes solved the issue for you.

В этой заметке речь пойдет о некорректной работе мышки: когда курсор дергается, притормаживает, но всё-таки двигается (т.е. мышь в общем-то реагирует на ваши действия). Если у вас мышь не отзывается и не работает совсем — рекомендую вам эту инструкцию.
Также отмечу, что в заметке мы не будем разбирать мышку и устранять тех. неисправности паяльником (вопрос будет касаться только программных проблем — то бишь мышка у нас априори считается исправной, и продиагностированной на другом ПК/ноутбуке).
Теперь, конкретно по теме…
*
Содержание статьи
- 1 Основные причины, из-за чего курсор мыши может тормозить
- 1.1 Для беспроводных мышек
- 1.1.1 Причина 1: расстояние до адаптера
- 1.1.2 Причина 2: батарейки
- 1.2 Для всех мышек (универсальные рекомендации)
- 1.2.1 Проверка настроек мышки
- 1.2.2 Попробовать подключить к другому порту
- 1.2.3 Что с поверхностью, на которой скользит мышь
- 1.2.4 Что с загрузкой ЦП и диска
- 1.2.5 Проблема с драйвером мыши, видеокарты (курсор постоянно оставляет след…)
- 1.1 Для беспроводных мышек
→ Задать вопрос | дополнить
Основные причины, из-за чего курсор мыши может тормозить
Для беспроводных мышек
Наиболее часто данная проблема (с тормозами курсора) касается беспроводных мышек (как с радио-модулями, так и Bluetooth-версий). Поэтому, сначала пару слов о них…
Причина 1: расстояние до адаптера
Обратите внимание в какой USB-порт подключен адаптер радио-мышки, и где она сама располагается. Например, если вы используйте USB-порт на задней стенке ПК, а мышь располагается от него в 2-3 метрах — вполне возможно, что причина тормозов кроется в расстоянии*.
👉 Чем меньше это расстояние — тем лучше!
* Примечание!
Вообще, беспроводные мыши могут работать на расстоянии ≈10 метров (некоторые модели и до 15 м.). Но из опыта могу сказать, что многие модели некорректно начинают работать уже и на 3 м.
Советы в этом плане достаточно просты:
- подключите USB-адаптер к передней панели ПК;
- уменьшите расстояние между адаптером и мышкой;
- кстати, ни раз замечал, что если у вас один общий USB-адаптер на мышку и клавиатуру (есть сейчас такие наборы) — могут появл. тормоза. Лучше, чтобы у мышки и клавиатуры были отдельные адаптеры.
Адаптер подключен к USB-порту передней панели системного блока
Причина 2: батарейки
Еще одна достаточно популярная напасть беспроводных мышек — севшие батарейки. Причем, надо понимать, что когда в процессе работы батарейка садится — то мышь перестает работать не сразу, а постепенно:
- сначала у вас уменьшается яркость свечения свето-диода (если он есть);
- далее перестают иногда срабатывать ваши нажатия (но если поменять местами батарейки в мышке — то всё вроде бы временно восстанавливается);
- после начинаются проблемы с перемещением курсора: им сложнее становится выделять текст, он медленнее реагирует на ваши действия и пр.;
- и уже только потом мышка перестанет работать совсем.
Кстати, если вы больше месяца не пользовались мышкой, а внутри нее остались старые батарейки — они могли окислиться (и повредить контакты внутри ее корпуса). В этом случае мышку часто приходится менять вслед за батарейками…
Батарейки окислились на влажном столе
👉 В помощь!
Не работает беспроводная мышка, что делать — https://ocomp.info/ne-rabotaet-besprovodnaya-myishka.html
Для всех мышек (универсальные рекомендации)
Проверка настроек мышки
Чтобы открыть настройки мышки — нажмите сочетание кнопок Win+R, в появившееся окно «Выполнить» введите команду control mouse и нажмите Enter.
Альтернативный вариант: открыть панель управления Windows, и в разделе «Оборудование и звук» перейти по ссылке «Мышь». См. скриншот ниже.
Оборудование и звук- мышь (панель управления Windows)
Далее нужно раскрыть вкладку «Параметры указателя» и задать скорость его перемещения (у некоторых выставлена слишком низкая скорость и они полагают, что мышка тормозит…).
Также обратите внимание, чтобы была снята галочка с пункта «Отображать след указателя».
Свойства мышки
Попробовать подключить к другому порту
В целях диагностики крайне желательно подключить мышь к другому USB-порту (кстати, также можно с помощью спец. переходников подключить USB-мышь к порту PS/2). Нередко, благодаря PS/2 удается полностью избавиться от проблемы (это актуально для ПК).
Переходники с USB на PS/2
Кстати, также обратите внимание на тип портов: сейчас наиболее часто встречаются USB 2.0 и USB 3.0 (последние помечены синим цветом, см. картинку ниже). Если вы мышь подключали к USB 3.0 — попробуйте задействовать USB 2.0.
Как-то встречался мне один ноутбук, у которого 2 порта USB 3.0 (с одного торца) не позволяли подключить ни джойстик, ни мышку (наблюдались притормаживания и ожидания) — но порт USB 2.0 (с другого торца) — прекрасно работал с этими гаджетами…
Еще один показательный пример: USB 2.0 и USB 3.0
Что с поверхностью, на которой скользит мышь
В зависимости от типа мышки — ее работа может существенно зависеть от поверхности, на которой она перемещается:
- оптические мышки работают неплохо на большинстве типов поверхностей, за исключением глянцевых и стеклянных покрытий;
- лазерные мышки работают всегда и везде (но они очень чувствительны к различным неровностям, крошкам, пыли);
- шариковые мышки (сейчас встречаются редко) — для них был обязателен спец. коврик (на поверхности обычного письменного стола — работали они из рук вон плохо).
Коврики для мышек
Так вот, к чему я это все, даже современные оптические мышки (наиболее популярный тип) не всегда хорошо работают на некоторых поверхностях. Если поверхность вашего стола несколько «не стандартна» (например, была обработана спец. влагозащитным покрытием) — это может сказываться на работе мыши.
Как бы там ни было, рекомендую попробовать работу мышки со спец. ковриком (это не только предмет декора, но улучшение точности наведения курсора ☝). В крайнем случае, возьмите для диагностики простой лист бумаги (формата А4) и подложите под мышь.
Что с загрузкой ЦП и диска
Серьезно сказываться на работе мыши (да и всей системы в целом) может высокая нагрузка на процессор или жесткий диск. При этом не исключены подвисания (на 1-5 сек., когда мышка совсем не двигается).
👉 Кстати, если зависания бывают часто, диск постоянно нагружен под 90-100% (даже в безопасном режиме Windows) и с трудом можно скопировать какой-либо файл с раздела на раздел — это может указывать на аппаратную проблему с диском…
Для диагностики — попробуйте загрузиться с LiveCD диска и проверить работу системы в целом.
Чтобы посмотреть текущую нагрузку на ЦП и диск — можно воспользоваться диспетчером задач (для его вызова нажмите сочетание Ctrl+Alt+Del или Ctrl+Shift+Esc).
Желательно дождаться того момента, когда начнет тормозить мышь с открытым окном диспетчера — и посмотреть, не возникает ли пиковая нагрузка до 100% на ЦП или диск.
Загрузка диска, ЦП
Вообще, тема эта несколько обширна, поэтому, если тормоза мышки связаны с высокой нагрузкой — рекомендую ознакомиться с нижеприведенными статьями. 👇
👉 В помощь!
1) Процессор загружен на 100% без видимой причины, тормозит — что делать: https://ocomp.info/protsessor-zagruzhen-na-100-i-tormozit.html
2) Жесткий диск тормозит: загружен на 100%, всё зависает и медленно работает: https://ocomp.info/zhestkiy-disk-zagruzhen-na-100-protsentov.html
Проблема с драйвером мыши, видеокарты (курсор постоянно оставляет след…)
Если у вас какая-нибудь не стандартная игровая или мультимедиа мышь (с доп. кнопками по бокам) — возможно, что Windows при работе с ней использует классический драйвер (который не работает корректно с таким оборудованием).
Крайне желательно поменять его на родной (скачав с сайта производителя или установив с диска/флешки, который шел вместе с мышью).
👉 В помощь!
Также обновить драйвера можно в авто-режиме с помощью спец. утилит. О них рассказывал здесь: https://ocomp.info/update-drivers.html#Driver_Booster
Дополнительные кнопки на игровой мышке
Кстати, также при проблемах с драйвером на видеокарту (например, когда вы его не обновили после переустановки ОС Windows) — возможны «небольшие» артефакты на экране, например, след от перемещения курсора мышки (кажется, что она «липнет» или затормаживается при перемещении).
Обычно, если с видео-драйвером все в порядке — в диспетчере устройств вы сможете увидеть модель видеокарты, а в трее будет ссылка на панель управления драйвером. Пример на скриншоте ниже.
Диспетчер устройств, рабочий стол
Если значка на открытие панели управления вы найти не можете, а в диспетчере устройств есть восклицательные знаки — стоит обновить драйвер на видеокарту (то, что ставит по умолчанию Windows 10 — далеко не всегда корректно работает). Ссылка ниже в помощь…
👉 Инструкция!
Как обновить драйвер на видеокарту AMD, nVidia и Intel HD: от А до Я — https://ocomp.info/kak-obnovit-drayver-na-videokartu.html
*
На сим сегодня пока всё…
Если вы устранили проблемы иным образом — дайте наводку в комментариях (заранее благодарен).
Удачного ремонта.
👋


Полезный софт:
-
- Видео-Монтаж
Отличное ПО для создания своих первых видеороликов (все действия идут по шагам!).
Видео сделает даже новичок!
-
- Ускоритель компьютера
Программа для очистки Windows от «мусора» (удаляет временные файлы, ускоряет систему, оптимизирует реестр).
Несмотря на то, что у нас есть устройства на базе Windows 10 с сенсорным экраном, мышь остается важной частью использования, особенно когда вы хотите выполнить некоторую тяжелую работу. При использовании Touch немного сложно перетащить — а когда дело доходит до редактирования изображений и видео, ничто не сравнится с мышью. Так что, если вы пользуетесь мышью, вас может раздражать, если указатель мыши задерживается или зависает в Windows 10, это большая проблема.
Указатель мыши задерживается или зависает
В этом руководстве мы обсуждаем несколько советов, которые помогут вам избавиться от задержек или зависаний указателя мыши, чтобы вы могли плавно использовать мышь.
- Чистая мышь и коврик для мыши
- Изменить порт USB
- Вернуться к настройкам по умолчанию
- Отключить плавную прокрутку
- Обновление или откат драйверов мыши
- Проверьте, не выключает ли ваш компьютер мышь
- Обновите графические драйверы
- Установите без задержки для сенсорной панели.
1]Очистите мышь и коврик для мыши.
Это может показаться глупым, но часто возникает проблема с любым из этих двух. У нас больше нет шариков для мыши, но даже эти лазерные фонари могут испачкаться. Очистите нижнюю часть мыши. Во-вторых, очистите коврик для мыши, на котором может скопиться пыль за годы использования! Если это поможет, помните об этом на будущее.
2]Изменить порт USB
Еще один базовый совет, но есть вероятность, что порт USB, к которому подключена ваша мышь, или ключ вашей беспроводной мыши вышел из строя. Попробуйте подключиться к другому порту и посмотрите, подходит ли он вам.
Прочтите: Как выполнить тест задержки мыши в Windows.
3]Вернуться к настройкам по умолчанию
Всегда полезно проверить, работает ли ваша мышь должным образом при настройках по умолчанию. Поскольку мы имеем дело с проблемой указателя, выполните следующие действия:
- Перейдите в Пуск> Настройки> Устройства.
- Щелкните мышью и сенсорной панелью.
- На правой панели нажмите Дополнительные настройки мыши.
- На вкладке «Указатель» нажмите «Использовать по умолчанию».
- Нажмите Применить и ОК.
4]Отключить плавную прокрутку
Вы можете замедлить как горизонтальную, так и вертикальную прокрутку мыши в настройках мыши. Также называется плавной прокруткой, это помогает, если вы считаете, что веб-сайты слишком быстро прокручиваются вверх и вниз.
5]Обновление или откат драйверов мыши
Вам нужно либо обновить, либо откатить драйверы. Возможно, что после обновления Windows вашему драйверу потребуется обновление. Напротив, если вы только что обновили драйвер мыши, и проблема возникла после этого, вам необходимо откатить драйвер.
В меню WinX откройте Диспетчер устройств. Выберите «Мышь» и щелкните правой кнопкой мыши «Свойства». Затем перейдите в раздел Драйвер. Откат доступен только в том случае, если обновление было недавним. Если это не так, нажмите «Обновить драйвер», и Windows автоматически проверит наличие проблем.
6]Убедитесь, что ваш компьютер не выключает мышь.
Если вы используете ноутбук, система управления питанием может отключать неиспользуемые устройства для экономии энергии. Это может произойти с USB-устройством.
Чтобы изменить это, перейдите в Диспетчер устройств> Контроллеры универсальной последовательной шины> Корневой USB-концентратор> Управление питанием> снимите флажок «Разрешить компьютеру выключить это устройство для экономии энергии«.
Если у вас несколько корневых концентраторов USB, вы можете попробовать изменить их один за другим и посмотреть, какой из них вам подходит.
7]Обновите драйверы графики
Если вы столкнулись с проблемой при высокой загрузке графики или во время игры, лучше всего обновить драйверы. Если у вас Intel, обновите его графические драйверы из диспетчера устройств. Если у вас NVIDIA, вы можете сделать то же самое. Есть еще две настройки, которые вам нужно изменить для NVIDIA.
- Откройте панель управления NVIDIA на панели задач и измените высокопроизводительный процессор NVIDIA на автоматический выбор. Это гарантирует, что драйвер использует наилучшие параметры, подходящие для мыши.
- Второе, что вы можете сделать, это отключить Nvidia Поделиться из настроек Приложение GeForce Experience.
8]Установить без задержки для тачпада
Если это происходит с вашей сенсорной панелью, вы можете попробовать установить задержку на ноль. Откройте «Настройки»> «Устройства»> «Мышь и сенсорная панель». Здесь вы можете установить задержку перед кликами на Без задержки.
Эти советы должны помочь вам решить проблему с запаздыванием или зависанием указателя мыши в Windows 10. Если у вас есть другие предложения, поделитесь.
Связанные чтения:
- Клавиатура или мышь не работают
- Левая кнопка мыши не работает
- Щелчок правой кнопкой мыши не работает или открывается медленно.
.
Мышь является очень важным устройством ввода на компьютере, и не отвечающее устройство ввода может лишить вас возможности взаимодействовать с компьютером так, как вы намеревались, таким образом оставив вас разочарованными и раздраженными.
Зависание курсора — это проблема, которая присутствовала в Windows 10 и незаметно проникла в Windows 11. К счастью, есть некоторые известные причины и исправления, которые обязательно решат эту проблему на вашем компьютере.
Более того, проблема обычно возникает из-за проблем, связанных с программным обеспечением. Следовательно, это легко исправить самостоятельно, используя методы, упомянутые ниже. Мы сначала исключим самые элементарные проблемы, а затем постепенно перейдем к более сложным.
1. Убедитесь, что блокировка сенсорной панели не включена
Многие современные компьютеры имеют физическую клавишу, которая отключает сенсорную панель, чтобы облегчить случайные прикосновения или облегчить использование при подключении дополнительной мыши. Однако случайное нажатие переключателя может отключить сенсорную панель, создав иллюзию зависания курсора или отсутствия реакции сенсорной панели.
Обычно клавиша «Отключение сенсорной панели» находится в Fnряду клавиатуры. У него будет диаграмма, отображающая то же самое. Наряду с этим он также может иметь подсветку для индикации текущего состояния переключателя либо прямо на нем, либо в выделенном месте клавиатурной деки.
2. Отрегулируйте чувствительность мыши и отключите улучшенную точность указателя.
Если вы ощущаете заикание больше, чем зависание, это также может быть проблемой чувствительности мыши. Все, что вам нужно сделать, это отрегулировать чувствительность, чтобы мышь снова работала должным образом.
Сначала перейдите в меню «Пуск» и щелкните плитку «Настройки».
После этого убедитесь, что вы выбрали вкладку «Bluetooth и устройства» на левой боковой панели.
Затем нажмите на вкладку «Мышь» в правой части экрана.
Теперь растяните ползунок, следуя за «Скоростью указателя мыши», в крайнее правое положение.
После этого это должно решить проблему на вашем компьютере.
Чтобы отключить улучшенную точность указателя, на странице настроек «Мышь» найдите и щелкните плитку «Дополнительные настройки мыши». Это откроет новое окно на экране.
Теперь установите флажок перед параметром «Увеличить точность указателя», чтобы снять флажок.
После этого нажмите кнопки «Применить» и «ОК» соответственно, чтобы сохранить изменения.
3. Убедитесь, что сенсорная панель включена в приложении «Настройки».
В большинстве современных портативных компьютеров Windows позволяет пользователям полностью отключать сенсорную панель, если они этого хотят. Следовательно, если у вас есть портативный компьютер, определенно стоит потратить время на проверку того, не выключили ли вы случайно тачпад.
Примечание. Этот метод применим только к портативным компьютерам. Если у вас есть настольный компьютер, перейдите к следующему разделу.
Чтобы проверить настройки сенсорной панели, перейдите в меню «Пуск» и щелкните плитку «Настройки».
В окне «Настройки» нажмите «Bluetooth и устройства» на левой боковой панели, чтобы продолжить.
Затем нажмите на вкладку «Устройства» в правом разделе.
Затем нажмите на плитку «Сенсорная панель», чтобы продолжить.
Наконец, нажмите тумблер рядом с опцией «Сенсорная панель» и переведите его в положение «Вкл.».
4. Обновите или откатите драйвер мыши.
Если вы только что обновили драйвер мыши, может помочь его откат к предыдущей версии. С другой стороны, если с момента обновления драйвера прошло некоторое время, его обновление может решить проблему для вас.
Чтобы обновить драйвер мыши, перейдите в меню «Пуск» и введите «Диспетчер устройств». Затем в результатах поиска щелкните плитку «Диспетчер устройств».
Затем дважды щелкните параметр «Мыши и другие указывающие устройства», чтобы развернуть раздел. Затем дважды щелкните компонент «мышь» в списке. Это откроет новое окно.
После этого перейдите на вкладку «Драйвер» и нажмите кнопку «Обновить драйвер».
Теперь, если вы хотите, чтобы Windows искала драйверы, выберите первый вариант из списка. В противном случае, чтобы обновить драйвер с помощью существующего установочного пакета на вашем компьютере, щелкните параметр «Выполнить поиск драйверов на моем компьютере», чтобы открыть окно проводника, которое вы можете использовать для выбора пакета.
Если вы здесь, чтобы откатить драйвер мыши, в окне свойств компонента нажмите кнопку «Откатить драйвер».
После обновления или отката перезагрузите компьютер из меню «Пуск». После перезапуска проверьте, решена ли проблема.
5. Откат к точке восстановления системы
Если ничего не помогло, и у вас есть точка восстановления, созданная для вашей системы, когда мышь работала нормально, вы можете просто вернуться к ней и исправить проблему на своем компьютере.
Сначала перейдите в меню «Пуск» и введите Control, чтобы выполнить поиск. Затем в результатах поиска щелкните плитку «Панель управления».
Затем нажмите, Tabчтобы перевести фокус на сетку, перейдите к плитке «Восстановление» и нажмите Enter, чтобы продолжить.
Затем нажмите кнопку «Открыть восстановление системы», чтобы продолжить. На вашем экране появится новое окно.
Теперь в отдельно открытом окне нажмите кнопку «Далее».
Все созданные точки восстановления системы будут перечислены на экране. Нажмите, чтобы выбрать нужный, а затем нажмите кнопку «Далее», чтобы начать процесс отката.
Затем отобразится список дисков, на которые повлияет откат, а также временная метка созданной точки восстановления. Вы также можете проверить программы, которые будут затронуты; нажмите кнопку «Поиск уязвимых программ». На экране появится новое окно.
В новом окне вы можете просмотреть программы, которые будут удалены, и те, которые будут восстановлены (поскольку на тестовом ПК никакие программы затронуты не будут, список на скриншоте пуст). Нажимайте Tabдо тех пор, пока фокус не сместится на кнопку «Закрыть», и нажмите Enterклавишу.
Наконец, нажмите, Tabчтобы сместить фокус, пока не дойдете до кнопки «Готово». Затем нажмите Enterна клавиатуре.
Если проблема возникла из-за недавнего обновления или установки стороннего программного обеспечения, вы больше не должны сталкиваться с проблемой.
Ну вот. Один из этих методов должен решить проблему и заставить ваш курсор снова работать как часы.