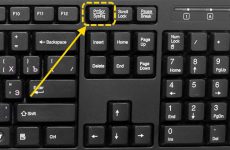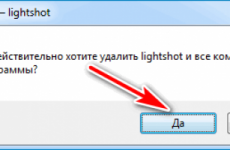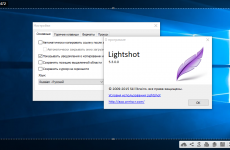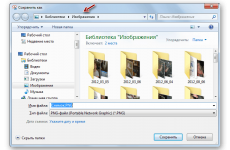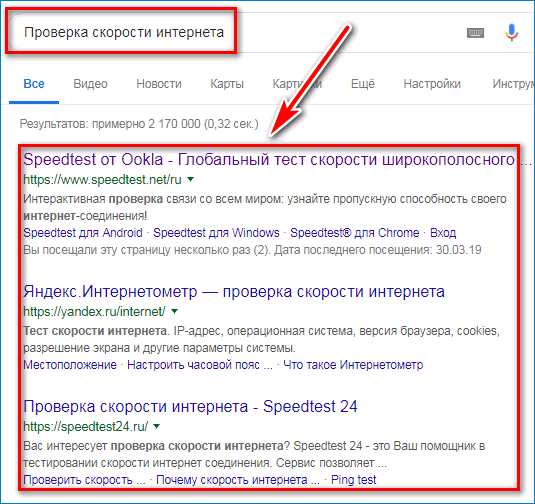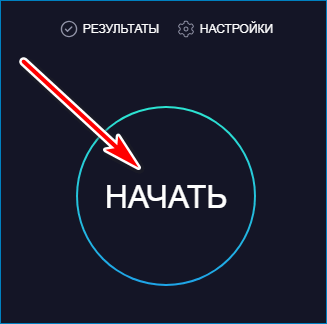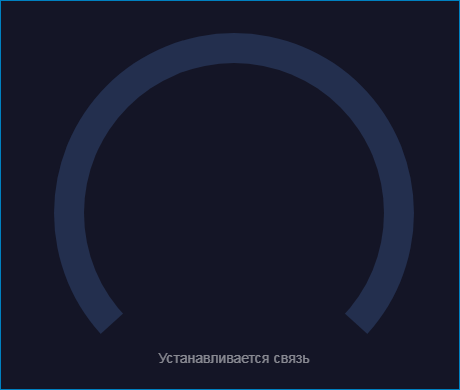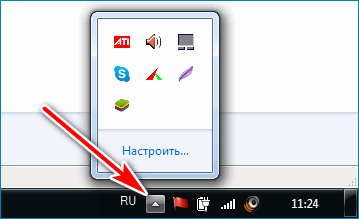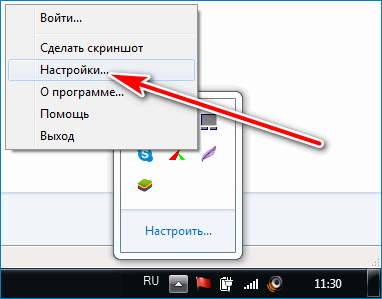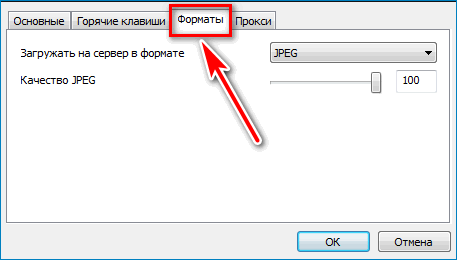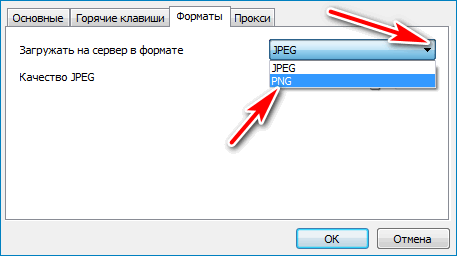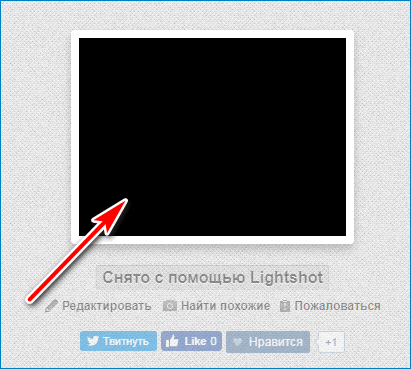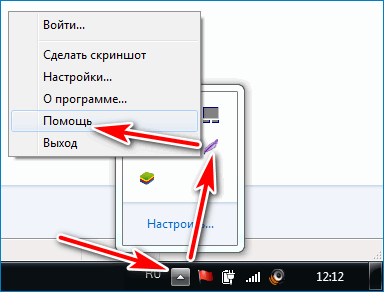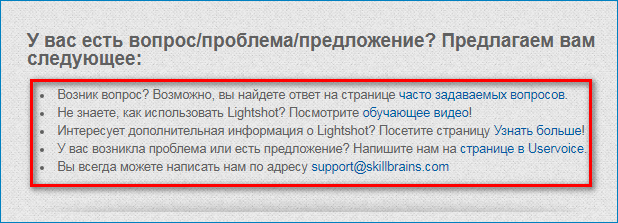Содержание
- Почему Lightshot не работает?
- Основные причины неисправностей
- Что делать, если в Windows 10 не удается создать скриншот?
- Исправляем неработающий скриншотер в Windows 10
Почему Lightshot не работает?
Не смотря на большую популярность иногда можно увидеть обращения в сторону разработчиков, что лайтшот не работает. Такие проблемы несут за собой задержку во времени и очень раздражают. Но на многие вопросы уже сейчас можно найти подходящее решение и пользоваться программой без затруднений.
Основные причины неисправностей
К основным причинам и методам их решения можно отнести:
Как видно причины неисправностей можно ликвидировать очень быстро. В случае дальнейших неполадок всегда можно связаться с разработчиками в форме обратной связи на официальном сайте программы.
Win10, через пару дней скриншотер пропадает из системного трея, и не запускается. Что делать?! При этом он висит в работающих программах
Возможно, программа перешла в “неактивный” режим. Активируйте ее внизу экрана в панели задач (нажмите на стрелочку со скрытыми значками, где обычно прячется иконка антивируса, торрента, bleetooth и т.д. и кликните на значок с иконкой лайтшота)
а что делать если речь идёт о браузерном дополнении которое раньше работало а теперь в лучшем случае сайт заскринит и всё
Windows 10 ltsc. До 07.12.2020 работал нормально, сейчас же, при нажатии горячей клавиши захвата область захвата просто не появляется. Выделил область, отпустил ЛКМ и все, программа сворачивается и пишет, что сохранено в буфере, хотя там ничего нет.
Этот сайт использует Akismet для борьбы со спамом. Узнайте, как обрабатываются ваши данные комментариев.
Источник
Что делать, если в Windows 10 не удается создать скриншот?
Для того, чтобы в Windows 10 сделать скриншот экрана, нужна комбинация клавиш Win+Shift+S. Однако бывают случаи, когда при нажатии этих клавиш ничего не происходит. Осуществить захват экрана классическим способом не удается. Пользователи начинают искать в сети способы, как создать скриншот в Windows 10 и устанавливают сторонние программы для создания снимков экрана. Мы же предлагаем решить проблему и наладить работу комбинации клавиш и вызова скриншотера.
Исправляем неработающий скриншотер в Windows 10
Если вы нажали сочетание клавиш Win+Shift+S, но экран монитора не стал серым и не появился крестик для захвата экрана, то советуем вам проверить некоторые настройки. Дело в том, что при создании снимка экрана полученный фрагмент отправляется в буфер обмена, а в Центре уведомлений появляется сообщение с предложением открыть приложение «Фрагмент экрана», вставить туда снимок и отредактировать его. Однако в настройках системы может быть выставлен запрет на создания снимок или указана другая комбинация. Поэтому выполняем следующие действия:
В случае, если скриншотер не заработал, то можно полностью удалить и переустановить программу или поставить на Windows 10 программу LightShot. Она совместима с операционной системой и позволяет сразу отредактировать снимок, сохранить его на ПК или найти аналог в сети.
Источник
Если не работает Lightshot на компьютере или ноутбуке, то нужно проверить соединение с сетью и перезагрузить Windows. При возникновении ошибок при выделении области можно обратиться в службу поддержки или установить новую версию скриншотера.
Содержание
- Что делать если не работает Lightshot
- Проблема 1: нестабильное соединение с сетью
- Проблема 2: долгая загрузка на сервер
- Проблема 3: черный экран при снимках в видеоиграх
- Сервис обратной связи для решения проблем
Лайтшот – популярный скриншотер, который прост в управлении и не нагружает центральный процессор. При появлении проблем нужно выполнить самостоятельную проверку настроек и интернета или обратиться в поддержку.
Проблема 1: нестабильное соединение с сетью
Если Lightshot не копирует на сервер полученные снимки или делает это слишком долго, то причиной может стать низкая скорость соединения с сетью. В этом случае нужно перейти на любой бесплатный сервис и выполнить проверку.
Как проверить скорость интернета:
- Включите компьютер и запустите предустановленный браузер.
- В строке поиска укажите запрос: «Проверка скорости интернета».
- Запустите любой из предложенных сайтов.
- Нажмите на клавишу для запуска тестирования.
- Через несколько секунд система укажет скорость скачивания и загрузки.
- При показаниях ниже одного мегабита в секунду работа Lightshot может быть нестабильна.
Важно. Если сервис не запускается и не получается выполнить проверку, это говорит о слабом сигнале интернета. В этом случае нужно перезагрузить компьютер и обратиться к поставщику связи.
Проблема 2: долгая загрузка на сервер
Если с интернет-соединением все нормально, но скриншотер тормозит во время загрузки изображений в сеть, то проблемой может являться неправильно выбранный формат. Для изменения настроек нужно перейти в опции, выбрать другое расширение снимков и установить сжатие.
Как настроить качество изображения, отправляемого на сервер:
- Кликните по стрелке вызова окна с приложениями, которая находится в панели рядом с часами.
- Нажмите на иконку Lightshot правой кнопкой мыши.
- Выберите пункт «Настройки».
- Перейдите во вкладку «Форматы».
- Для изменения расширения отправляемого снимка нажмите на кнопку со стрелкой и выберите значение PNG.
- Полоску качества JPEG настраивать не обязательно.
Для сохранения нажмите на кнопку «Ок». Изменение формата изображения позволяет существенно снизить вес файла и уменьшить время загрузки на сервер. Качество снимка остается на высоком уровне.
Проблема 3: черный экран при снимках в видеоиграх
Приложение Lightshot не делает скриншоты в играх, которые запускаются на полный экран и требовательны к системным характеристикам. Получить снимок экрана можно, если игра запускается в отдельном окне или в браузере через Flash-проигрыватель.
Исправить данный недостаток невозможно, так как редактор не работает с большинством видеоигр из-за внутренних особенностей приложения. Для получения снимков во время игры попробуйте установить другой скриншотер, например Bandicam.
Сервис обратной связи для решения проблем
Разработчики скриншотера Lightshot отвечают на любые вопросы и помогают решать ошибки с помощью сервиса «Помощь». Для перехода потребуется предустановленный браузер и соединение с сетью.
Как войти в окно помощи:
- Кликните по значку приложения правой кнопкой мышки.
- Перейдите в раздел «Помощь».
- Система автоматически запустит браузер и перейдет на официальный сайт приложения.
На страничке можно найти список часто задаваемых вопросов, обучающее видео, дополнительные сведения о сервисе Лайтшот, внести свое предложение или обратиться с запросом на электронную почту.
По электронному адресу всегда можно написать запрос, отправить скриншот проблемы и узнать, почему Lightshot не работает в играх, и будет ли поддержка опции в новых версиях. Разработчики отвечают в любое время суток и помогают в решении любой проблемы.
Важно. Если сервис вылетает или перестал запускаться, то нужно удалить старую версию, перезагрузить компьютер и установить новую. Как правило, это решает большинство проблем избавляет от лишних ошибок.
Пользователи выбирают Lightshot за простой интерфейс, высокую скорость работы и низкие требования к компьютеру. Для установки не нужно регистрироваться на официальном сайте или покупать платные расширения.
Содержание
- Способ 1: Проверка клавиатуры
- Способ 2: Устранение программных проблем
- Как сделать скриншот без PrintScreen
- Программа для снятия скриншотов
- Инструментарий системы
- Вопросы и ответы
Время от времени пользователям Виндовс 10 требуется сделать скриншот «Рабочего стола» или того, что происходит на экране компьютера. Самый простой метод решения этой задачи – нажатие PrintScreen и последующая вставка скриншота в любой графический редактор (Adobe Photoshop, CorelDRAW или обычный встроенный Paint). Порой эта функция перестаёт работать – нажатие на клавишу не приносит результата. Сегодня мы рассмотрим варианты решения этой проблемы.
Способ 1: Проверка клавиатуры
Первым делом следует проверить, работоспособна ли клавиатура вообще. Методика следующая:
- На некоторых клавиатурах настольных компьютеров может присутствовать кнопка блокировки функциональных клавиш под названием F Lock. Обычно она встречается на устройствах от Microsoft старых моделей.
Нажатие F Lock блокирует в том числе и PrintScreen. Если вы являетесь владельцем девайса с такой возможностью, убедитесь, что Ф Лок не нажата.
- Если проблема наблюдается на ноутбуке, нажатие PrintScreen может быть завязано на комбинацию с Fn, которая присутствует в большинстве подобных устройств.
- Наиболее неприятной причиной дефекта является выход из строя самой клавиши – увы, но даже самая надёжная периферия подвержена поломкам. Обычно имеет смысл ремонтировать только дорогие механические клавиатуры, а офисные мембранные проще будет заменить или воспользоваться одним из альтернативных способов получения снимков, о чем мы расскажем в последней части статьи.
Способ 2: Устранение программных проблем
Порой причина, по которой PrintScreen не работает, кроется в самой операционной системе либо одном из установленных приложений.
- Проверьте, не установлен ли софт, который перехватывает системную функцию снятия скриншотов. К таковым относятся клиенты облачных хранилищ (Яндекс.Диск, Google Диск, OneDrive, Dropbox и подобные им), сторонние утилиты для получения снимков либо некоторые менеджеры буфера обмена (вроде Clipdiary). Попробуйте отключить эти программы и проверить, вернулась ли работоспособность PrintScreen. Также в большинстве из них присутствует настройка, которая отключает перехват функции.
- Рассматриваемая клавиша может быть отключена программно – например, если используются средства для переназначения, и на ПринтСкрин «повешена» какая-то другая функция. С работой в популярных приложениях для этой цели вы можете познакомиться в статье по ссылке далее.
Подробнее: Способы переназначения клавиш на Windows 10
- Также на работоспособность некоторых системных функций, в частности, работоспособности рассматриваемой функции, могут влиять вредоносные программы, так что не лишним будет проверить ОС на предмет заражения.
Урок: Борьба с компьютерными вирусами
Описанных шагов достаточно для восстановления работы PrintScreen в случае программного источника сбоя.
Как сделать скриншот без PrintScreen
Нажатие ПринтСкрин и вставка изображения в графический редактор – далеко не единственный вариант получения скриншотов в Виндовс 10. Рассмотрим возможные альтернативы.
Программа для снятия скриншотов
Выше мы уже упоминали, что приложения, перехватывающие сделанный снимок, могут быть причиной рассматриваемой проблемы. Этот же софт может быть и решением в случае неисправности нужной клавиши. В качестве примера рассмотрим Lightshot.
Скачать Lightshot
- Инсталлируйте программу на компьютер. Далее откройте системный трей, найдите в нём значок Lightshot, кликните по нему правой кнопкой мыши и выберите пункт «Сделать скриншот».
- Выделите требуемую область – поддерживается также весь экран, но выбрать его нужно самостоятельно. Затем обратите внимание на правый нижний угол, в нём появится панель инструментов. Кликните левой кнопкой мыши по значку дискеты или воспользуйтесь сочетанием Ctrl+S.
- Откроется диалоговое окно «Проводника», задайте в нём местоположение снимка, его имя и формат, после чего нажмите «Сохранить».
- Лайтшот также поддерживает задание горячих клавиш для снимка. Для этого вызовите меню приложения и выберите «Настройки».
Перейдите на вкладку «Горячие клавиши». Убедитесь, что опция «Основная горячая клавиша» активна, затем один раз кликните ЛКМ по строке с именем хоткея (по умолчанию это та же PrintScreen), после чего нажмите на клавиатуре альтернативу – например, F10. Для сохранения изменений нажмите «ОК».
Инструментарий системы
В «десятке» присутствует несколько альтернатив привычному ПринтСкрин, так что можно обойтись и без установки стороннего софта.
Системный скриншотер
В Виндовс 10 версии 1703 и новее присутствует встроенное средство получения скриншотов как всего экрана, так и его области. В редакции 1809 это средство получило обновление и называется теперь «Фрагмент и набросок». Использовать его можно следующим образом:
- Нажмите сочетание клавиш Win+Shift+S – экран компьютера затемнится, а курсор примет вид крестика. Для получения изображения всего рабочего пространства наведите курсор на панель инструментов вверху и кликните по кнопке «Вырезка во весь экран».
- Появится уведомление о том, что скриншот помещён в буфер обмена. Щёлкните по этому уведомлению.
- Откроется средство редактирования. Внесите в нём требуемые изменения (например, обрежьте кадр или закрасьте персональные данные), после чего воспользуйтесь кнопкой «Сохранить как», отмеченной на изображении далее.
Появится стандартный для Виндовс диалог сохранения файлов.

«Ножницы»
Пользователи, которые перешли на Windows 10 с седьмой версии ОС от Microsoft, будут рады узнать, что знакомый им инструмент «Ножницы» остался в этой редакции.
- Откройте «Поиск» и начните набирать в поле слово ножницы. Будет обнаружена соответствующая программа, кликните по ней для начала работы.
- Открываются «Ножницы» в виде небольшого плавающего окна. Нажмите на пункт «Режим» и выберите предпочитаемый вариант – например, для нашей цели это «Весь экран».
- После получения картинки можете изменить её во встроенном редакторе. Для сохранения изображения воспользуйтесь пунктами «Файл» – «Сохранить как».
Выберите опции сохранения и кликните по соответствующей кнопке.

«Игровой режим»
В свежих версиях Виндовс 10 предусмотрен специальный игровой режим, в котором можно сделать запись экрана или единичный снимок.
- Откройте игру или прикладную программу, скриншот которой хотите получить, и разверните на весь экран. Далее воспользуйтесь комбинацией Win+G – должен появиться интерфейс как на изображении ниже.
Воспользуйтесь кнопкой «Снимок экрана».
- Скриншот будет сделан автоматически и сохранён по адресу
Видео/Клипы. - Если «Игровой режим» не открывается, это может означать следующее:
- приложение/игра не поддерживаются этой возможностью;
- на целевом компьютере отсутствует приложение «Xbox», частью которого является «Игровой режим»;
- видеокарта не позволяет этой функции работать.
В первом случае ничего не остаётся, кроме как использовать альтернативы. Во втором стоит произвести сброс системы к заводским настройкам. Для устранения третьей причины рекомендуется переустановить драйвера GPU.
Мы рассмотрели причины, по которым может не работать клавиша PrintScreen и что нужно делать для устранения сбоя, а также подсказали альтернативные методы создания скриншота в Windows 10.
Еще статьи по данной теме:
Помогла ли Вам статья?
Содержание
- Не работает Print Screen, не могу сделать скриншот
- Что можно сделать при проблемах с Print Screen
- Lightshot не работает print screen
- Что делать, если не работает PrintScreen в Windows 10
- Способ 1: Проверка клавиатуры
- Способ 2: Устранение программных проблем
- Как сделать скриншот без PrintScreen
- Программа для снятия скриншотов
- Инструментарий системы
Не работает Print Screen, не могу сделать скриншот

Скриншоты — неотъемлемая часть работы за компьютером, и каждому из нас иногда необходимо их делать. И совсем печально, когда Print Screen почему-то не срабатывает — хочется просто разбить клавиатуру. Однако, делу это не поможет. 👀
Можно, конечно, сфотографировать экран на телефон или фотоаппарат, однако, качество картинки будет хуже. Можно поступить еще более радикальней, как блондинка на картинке-превью слева (но это уж совсем смешно ☝).
В этой статье предложу несколько вариантов, как можно решить сию проблему более простыми и толковыми способами. Даже если у вас кнопка совсем «выдрана» с корнем и ее просто физически нет — всё равно, эта статья должна вам помочь!
Что можно сделать при проблемах с Print Screen
👉 1) Для начала проверить спец. клавиши
На некоторых клавиатурах (видел только на ПК) встречается специальная клавиша F Lock. При ее нажатии — меняется значение некоторых спец. и функциональных клавиш. Если у вас есть подобная клавиша — попробуйте отключить ее.
Клавиша F Lock (чаще всего встречается на классической клавиатуре)
📌 Что касается ноутбуков , то у них часто все эти клавиши (F1 — F12, Print Screen, Pause и пр.) имеют двойное значение, которое можно задействовать с помощью клавиши Fn (иногда Alt). Таким образом, попробуйте нажать следующее сочетание клавиш:
- Fn+Print Screen (а затем откройте Paint и проверьте, вставится ли скрин);
- Alt+Print Screen
- Win+Print Screen (работает в Windows 10/11. Экран должен на долю секунды «моргнуть» — а скрин сохраниться в каталоге «Изображения» );
- Win+Fn+Print Screen
Fn+Esc — изменяют режим работы Fn
📌 Еще один момент заключается в том, что клавиша Fn может просто не работать! Например, ее можно отключить в BIOS (проверьте ее работу с другими функциональными клавишами).
📌 Также обратите внимание , не устанавливали ли вы накануне каких-то программ, например, Яндекс-скриншоты (идет в комплекте к Яндекс-диску), OneDrive, Dropbox, Snipping tool и пр.
Дело в том, что они могут «перехватывать» создание скриншота для того, чтобы автоматически его сохранить на облачный диск. Если подобный софт есть — откройте его настройки (см. скрин ниже 👇) и отключите перехват клавиши Print Screen.
Яндекс диск — создать скриншот / Настройки
👉 2) Можно установить спец. утилиту для создания скринов
Я думаю, что со мной многие согласятся, что нажимать кнопку Print Screen, а затем открывать Paint (или другой редактор) — не всегда удобно и быстро.
Гораздо удобнее установить специальное приложение, в котором можно по одному клику создавать и сохранять скрин экрана сразу на диск (или автоматически его загружать в сеть или добавлять в редактор).
Причем, во всех программах для создания скринов (в 99%) — можно изменить кнопку для их создания! Я бы порекомендовал следующий софт: GreenShot, FastStone Capture, Snagit, PicPick, Light Shot.
Найти лучшие программы для создания скриншотов можете в моей подборке.
Light Shot горячие клавиши
👉 3) Можно переназначить одну клавишу на другую
Если в предыдущем способе мы просто назначили «горячую» клавишу для одной программы, то в этом я предлагаю более радикальный — изменить глобально для всех программ и системы Print Screen, скажем, на Shift или Home. Здесь смотрите сами, какая клавиша вам больше бы подошла взамен неработающей.
Смена происходит достаточно быстро, достаточно запустить одну из утилит: Key Remapper, KeyTweak, MapKeyboard.
MapKeyboard: всего три действия для замены клавиши
👉 4) Вызвать экранную клавиатуру
Не все знают, что в Windows есть специальный центр, с интересными инструментами: экранной лупой, экранной клавиатурой (на нее можно нажимать мышкой) и пр.
Располагается этот раздел по адресу:
Панель управления -> Специальные возможности -> Центр специальных возможностей
(чтобы открыть панель управления — нажмите Win+R , и введите команду control ) .
Панель управления — Специальные возможности — Центр специальных возможностей (Кликабельно)
Собственно, на экранной клавиатуре есть все кнопки, что и на обычной (физической). Можете кликать по нужной клавише и пользоваться ПК в обычном режиме.
Экранная клавиатура содержит все самые необходимые клавиши
👉 5) Попробовать почистить клавиатуру, если нет эффекта — заменить на новую
В большинстве случаев клавиши перестают срабатывать и начинают плохо работать из-за пыли, крошек и прочего мусора, который скапливается под ними. Почистить клавиатуру можно несколькими способами:
- просто перевернуть ее и постучать: все крошки и пыль вылетят из нее (если такое хотите сделать с ноутбуком — сначала отсоедините клавиатуру от устройства!);
- есть специальные клавиатурные пылесосы — они могут быстро собрать все лишнее под клавишами (можно использовать и обычный пылесос, кстати);
- в продаже есть специальные «лизуны» — чистильщики для клавиатур. Принцип работ у них простой: приклеиваете их к клавиатуре, они растекаются, а потом «отдираете» вместе с пылью и мусором.
Чистка пылесосом клавиатуры от крошек и пыли
Еще один «колхозный» дедовский способ чистки клавиатуры:
- снять клавиатуру (отключить от ПК);
- промыть ее в теплой воде с моющим средством (например, Fairy);
- хорошо просушить ее;
- собрать, подключить и попробовать в действии. Даже в самых печальных случаях (например, при залитии клавиатуры соком или кофе) — способ выручает! Правда, оговорюсь, все делаете на свой страх и риск, гарантий никаких не могу дать.
Если все вышеперечисленное не помогло — выход один, купить новую клавиатуру (дабы они не так уж и дорого стоят).

Можно существенно сэкономить, если заказать клавиатуру в китайском онлайн-магазине.
Источник
Lightshot не работает print screen
Прошу писать все найденный проблемы сюда. Если у вас что-то не работает или работает не так как надо, обращайтесь. Для того, чтобы мы могли вам быстрее помочь, постарайтесь детальнее описать свою проблему, желательно по шагам. Что еще поможет:
1. Напишите версию операционной системы (например Windows Seven, MacOs 10.7)
2. Используете ли вы Lightshot как отдельную программу или как расширение для браузера. Если браузер, то какой (например Firefox, Chrome, Opera, Internet Explorer) и какая версия?
3. Какая версия Lighshot.
4. Как давно начались проблемы? Вы установили Lightshot и сразу появилась ошибка или вы им давно пользовались и в один из дней что-то перестало работать.
5. Ощибка возникает постоянно (при каждой попытке) или только иногда?
6. Как вы выходите в интернет? У вас выделенная линия или 3G модем?
7. Используете ли вы прокси сервер для выхода в интернет?
8. У вас установлен антивирус или брандмауэр(firewall)?
9. Нормально ли у вас открываются сайты http://imageshack.us/ и http://imgur.com/ ?
Неправильно:
Алярма! Все сломалось ничего не работает! Помогите! Срочно!
Правильно:
Винда XP, Lightshot использую как плагин в Firefox 17. Месяц все работало стабильно, теперь при вылезает ошибка, текст ошибки «. «. Выхожу в интернет через 3G, прокси не использую. Антивирус не установлен, сайты открываются нормально.
Ну и надеюсь, вопросов здесь будет немного 🙂
Источник
Что делать, если не работает PrintScreen в Windows 10
Способ 1: Проверка клавиатуры
Первым делом следует проверить, работоспособна ли клавиатура вообще. Методика следующая:
- На некоторых клавиатурах настольных компьютеров может присутствовать кнопка блокировки функциональных клавиш под названием F Lock. Обычно она встречается на устройствах от Microsoft старых моделей.
Нажатие F Lock блокирует в том числе и PrintScreen. Если вы являетесь владельцем девайса с такой возможностью, убедитесь, что Ф Лок не нажата.
Если проблема наблюдается на ноутбуке, нажатие PrintScreen может быть завязано на комбинацию с Fn, которая присутствует в большинстве подобных устройств.
Способ 2: Устранение программных проблем
Порой причина, по которой PrintScreen не работает, кроется в самой операционной системе либо одном из установленных приложений.
- Проверьте, не установлен ли софт, который перехватывает системную функцию снятия скриншотов. К таковым относятся клиенты облачных хранилищ (Яндекс.Диск, Google Диск, OneDrive, Dropbox и подобные им), сторонние утилиты для получения снимков либо некоторые менеджеры буфера обмена (вроде Clipdiary). Попробуйте отключить эти программы и проверить, вернулась ли работоспособность PrintScreen. Также в большинстве из них присутствует настройка, которая отключает перехват функции.
- Рассматриваемая клавиша может быть отключена программно – например, если используются средства для переназначения, и на ПринтСкрин «повешена» какая-то другая функция. С работой в популярных приложениях для этой цели вы можете познакомиться в статье по ссылке далее.
Подробнее: Способы переназначения клавиш на Windows 10
Также на работоспособность некоторых системных функций, в частности, работоспособности рассматриваемой функции, могут влиять вредоносные программы, так что не лишним будет проверить ОС на предмет заражения.
Описанных шагов достаточно для восстановления работы PrintScreen в случае программного источника сбоя.
Как сделать скриншот без PrintScreen
Нажатие ПринтСкрин и вставка изображения в графический редактор – далеко не единственный вариант получения скриншотов в Виндовс 10. Рассмотрим возможные альтернативы.
Программа для снятия скриншотов
Выше мы уже упоминали, что приложения, перехватывающие сделанный снимок, могут быть причиной рассматриваемой проблемы. Этот же софт может быть и решением в случае неисправности нужной клавиши. В качестве примера рассмотрим Lightshot.
- Инсталлируйте программу на компьютер. Далее откройте системный трей, найдите в нём значок Lightshot, кликните по нему правой кнопкой мыши и выберите пункт «Сделать скриншот».
Откроется диалоговое окно «Проводника», задайте в нём местоположение снимка, его имя и формат, после чего нажмите «Сохранить».
Лайтшот также поддерживает задание горячих клавиш для снимка. Для этого вызовите меню приложения и выберите «Настройки».
Перейдите на вкладку «Горячие клавиши». Убедитесь, что опция «Основная горячая клавиша» активна, затем один раз кликните ЛКМ по строке с именем хоткея (по умолчанию это та же PrintScreen), после чего нажмите на клавиатуре альтернативу – например, F10. Для сохранения изменений нажмите «ОК».

Инструментарий системы
В «десятке» присутствует несколько альтернатив привычному ПринтСкрин, так что можно обойтись и без установки стороннего софта.
Системный скриншотер
В Виндовс 10 версии 1703 и новее присутствует встроенное средство получения скриншотов как всего экрана, так и его области. В редакции 1809 это средство получило обновление и называется теперь «Фрагмент и набросок». Использовать его можно следующим образом:
- Нажмите сочетание клавиш Win+Shift+S – экран компьютера затемнится, а курсор примет вид крестика. Для получения изображения всего рабочего пространства наведите курсор на панель инструментов вверху и кликните по кнопке «Вырезка во весь экран».
Появится уведомление о том, что скриншот помещён в буфер обмена. Щёлкните по этому уведомлению.
Откроется средство редактирования. Внесите в нём требуемые изменения (например, обрежьте кадр или закрасьте персональные данные), после чего воспользуйтесь кнопкой «Сохранить как», отмеченной на изображении далее.
Появится стандартный для Виндовс диалог сохранения файлов.

«Ножницы»
Пользователи, которые перешли на Windows 10 с седьмой версии ОС от Microsoft, будут рады узнать, что знакомый им инструмент «Ножницы» остался в этой редакции.
- Откройте «Поиск» и начните набирать в поле слово ножницы. Будет обнаружена соответствующая программа, кликните по ней для начала работы.
Открываются «Ножницы» в виде небольшого плавающего окна. Нажмите на пункт «Режим» и выберите предпочитаемый вариант – например, для нашей цели это «Весь экран».
После получения картинки можете изменить её во встроенном редакторе. Для сохранения изображения воспользуйтесь пунктами «Файл» – «Сохранить как».
Выберите опции сохранения и кликните по соответствующей кнопке.

«Игровой режим»
В свежих версиях Виндовс 10 предусмотрен специальный игровой режим, в котором можно сделать запись экрана или единичный снимок.
- Откройте игру или прикладную программу, скриншот которой хотите получить, и разверните на весь экран. Далее воспользуйтесь комбинацией Win+G – должен появиться интерфейс как на изображении ниже.
Воспользуйтесь кнопкой «Снимок экрана».
Скриншот будет сделан автоматически и сохранён по адресу Видео/Клипы .
- приложение/игра не поддерживаются этой возможностью;
- на целевом компьютере отсутствует приложение «Xbox», частью которого является «Игровой режим»;
- видеокарта не позволяет этой функции работать.
В первом случае ничего не остаётся, кроме как использовать альтернативы. Во втором стоит произвести сброс системы к заводским настройкам. Для устранения третьей причины рекомендуется переустановить драйвера GPU.
Мы рассмотрели причины, по которым может не работать клавиша PrintScreen и что нужно делать для устранения сбоя, а также подсказали альтернативные методы создания скриншота в Windows 10.
Помимо этой статьи, на сайте еще 12336 инструкций.
Добавьте сайт Lumpics.ru в закладки (CTRL+D) и мы точно еще пригодимся вам.
Отблагодарите автора, поделитесь статьей в социальных сетях.
Источник
Клавиша снимка экрана или экрана печати очень удобна в повседневном использовании для геймеров, технофилов и всех, кто хочет захватить содержимое своего экрана. Это одна из тех функций, которые с годами мы стали воспринимать как должное, и истинная ценность которых становится понятной только тогда, когда она перестает работать.
Может быть множество причин, по которым вы не можете делать снимки экрана в своей системе. От отсутствующих ключей реестра до устаревших драйверов клавиатуры и постороннего программного обеспечения, выполняющего функцию экрана печати — многое может пойти не так. Но прежде чем переложить задачу на стороннее приложение, попробуйте эти простые исправления для всех проблем, связанных со снимками экрана.
Связанный: Как сбросить панель задач в Windows 10
На большинстве портативных и настольных компьютеров у вас обязательно должна быть клавиша «Prt scr», которая фиксирует содержимое вашего экрана. В Windows 10 при нажатии этой клавиши изображение экрана копируется в буфер обмена.
Важно отметить, что Windows 10 не дает вам никакого подтверждения того, что ваш экран был захвачен, что действительно сбивает многих с толку относительно того, работает ли их клавиша Prt Scr. Вам нужно открыть такую программу, как Paint, Photoshop, Word и т. д. (Те, которые поддерживают изображения) и вставить ее туда, чтобы увидеть снимок экрана.
Но если вы ничего не сделаете, вы можете быть уверены, что либо вы используете неправильные горячие клавиши, либо что-то не так с функцией скриншота. Вот несколько способов решить эту проблему навсегда.
1. Убедитесь, что вы используете правильный ключ (и)
Помимо простого нажатия кнопки Prt Scr, есть несколько комбинаций горячих клавиш, которые вы можете использовать для создания снимков экрана. Вот они:
Prt Scr — захватывает весь экран.
Ctrl + Prt Scr — также захватывает весь экран
Alt + Prt Scr — захватывает часть экрана.
Для трех вышеуказанных комбинаций горячих клавиш будет сделан снимок экрана, но он будет скопирован только в буфер обмена. Вам все равно потребуется вставить его в программу, поддерживающую изображения. Если вы хотите обойти это, используйте следующую комбинацию горячих клавиш.
Winkey + Prt Scr — делает снимок экрана и сохраняет его в папку снимков экрана по умолчанию (C: Users (имя пользователя) Pictures Screenshots).
В то же время проверьте, есть ли на клавиатуре клавиша блокировки Fn. Если есть, убедитесь, что клавиша Print Screen активирована, нажав эту клавишу блокировки Fn.
Связанный: Как воспроизводить звук каждые несколько минут в Windows 10
2. Проверьте права на запись в папку со снимками экрана.
Если вы используете горячую клавишу Winkey + Prt Scr и по-прежнему не находите свой снимок экрана, сохраненный в папке снимков экрана по умолчанию, возможно, у вас нет разрешения на запись в эту папку. Вот как вы можете проверить, не в этом ли проблема:
Нажмите Win + E, чтобы открыть проводник, затем дважды кликните папку «Изображения».
Кликните правой кнопкой мыши папку «Снимки экрана» и выберите «Свойства».
На вкладке «Безопасность» убедитесь, что СИСТЕМА и администраторы имеют права на запись.
Если вы не видите галочки рядом с надписью «Запись», значит, у вас нет разрешения на сохранение снимков экрана с помощью горячих клавиш «Winkey + Prt Scr». Но это то, что можно легко исправить, получив административные права и привилегии.
Связанный: Как удалить µTorrent в Windows 10
3. Исправление реестра
Другая проблема может заключаться в том, что в вашей системе отсутствует важный файл реестра. Но не волнуйтесь, это легко исправить. Вот как это сделать:
Нажмите Win + R, чтобы открыть поле ВЫПОЛНИТЬ, введите «regedit» и нажмите Enter.
Когда откроется Registry Edior, перейдите в следующее место:
HKEY_CURRENT_USERSOFTWAREMicrosoftWindowsCurrentVersionExplorer
Кроме того, вы можете скопировать приведенное выше и вставить его в адресную строку реестра и нажать Enter.
Выбрав папку Explorer на левой панели, посмотрите, есть ли файл DWORD ScreenshotIndex на правой панели.
Если его нет, то вы можете создать его самостоятельно. Для этого кликните правой кнопкой мыши пустое пространство на правой панели, выберите «Создать», затем щелкните «Значение DWORD (32-разрядное)».
Назовите это «ScreenshotIndex» и дважды кликните по нему, чтобы изменить его. Затем в поле «Значение данных» введите 1. Кликните OK.
Теперь проверьте, сохраняются ли ваши снимки экрана в папке «Изображения»> «Снимки экрана».
Связанный: Как изменить частоту опроса мыши в Windows 10
4. Используйте ножницы.
Если вышеупомянутые методы не работают, вы можете использовать встроенный в Windows 10 инструмент для создания снимков экрана — Snipping Tool. Вот как его можно открыть и использовать.
Нажмите «Пуск», введите «ножницы» и щелкните по нему.
Это откроет Snipping Tool. Кликните Mode.
Здесь вы увидите четыре различных режима скриншотов на выбор. Кликните по одному, чтобы выбрать его.
Теперь вы будете в режиме скриншота. Перетащите мышь, чтобы выбрать область экрана, которую вы хотите захватить. Если вы нажмете «Создать», вы автоматически перейдете в режим скриншота, который вы выбрали в разделе «Режим».
Вы также можете нажать Win + Shift + S, чтобы быстро сделать снимок экрана с помощью Snipping Tool.
5. Закройте фоновые программы.
Иногда несколько фоновых программ могут мешать функциям создания снимков экрана и мешать захвату содержимого экрана. Некоторые из этих программ включают такие, как OneDrive, Dropbox, Snipper и т. д. Вот как вы можете закрыть их и вернуть себе контроль над клавишей «Prt Scr».
Кликните правой кнопкой мыши на панели задач и выберите Диспетчер задач.
Теперь на вкладке «Процессы» кликните программу правой кнопкой мыши и выберите «Завершить задачу», чтобы закрыть ее.
Сделайте это для всех таких программ и проверьте, работает ли функция скриншота.
6. Обновите драйверы клавиатуры.
Устаревший или неправильный драйвер клавиатуры также может быть причиной, мешающей вашей клавише Print Screen выполнять свою работу. Итак, обновление драйверов клавиатуры может просто решить проблему для вас. Вот как это сделать:
Нажмите Win + X и кликните Диспетчер устройств.
Нажмите «Клавиатуры», чтобы развернуть его.
Затем кликните правой кнопкой мыши «Стандартная клавиатура PS / 2» и выберите «Обновить драйвер».
Теперь у вас будет два варианта: автоматический поиск драйверов или поиск драйверов на компьютере. Если на вашем компьютере нет драйверов клавиатуры, выберите Автоматический поиск драйверов.
Дождитесь автоматической установки последних версий драйверов, затем перезагрузите компьютер.
Или вы можете зайти на сайт производителя клавиатуры (или ноутбука) и загрузить драйверы. После того, как у вас есть драйверы, вернитесь к той же опции «Обновить драйвер» и на этот раз нажмите «Искать на моем компьютере программное обеспечение драйвера».
Затем нажмите «Разрешить мне выбрать из списка доступных драйверов…»
Теперь выберите из доступных драйверов и нажмите Далее.
После обновления драйверов клавиатуры перезагрузите компьютер и проверьте, устранена ли проблема.
7. Запустите средство устранения неполадок.
Если упомянутые до сих пор решения не принесли никаких результатов, значит, ваш список доступных исправлений иссякает. Однако иногда встроенное средство устранения неполадок Windows 10 может эффективно решить проблему. Вот как можно запустить средство устранения неполадок оборудования:
Нажмите Win + I, чтобы открыть настройки, затем нажмите «Обновление и безопасность».
На левой панели нажмите Устранение неполадок. Справа нажмите Дополнительные средства устранения неполадок.
Прокрутите вниз до раздела «Клавиатура» и нажмите на нее.
Затем нажмите Запустить средство устранения неполадок.
Теперь Windows проверит, есть ли проблемы с выбранным компонентом (в нашем случае с клавиатурой), и исправит их (если возможно).
8. Используйте сторонние приложения.
Когда все встроенные функции захвата снимков экрана не работают, у вас остается только возможность использовать сторонние приложения. Но это не просто утешение; сторонние приложения намного превосходят функцию скриншотов Window.
Клавиша «Print Screen» используется для создания скриншотов — снимков экрана. При нажатии этой клавиши изображение на экране копируется в буфер обмена, откуда его при помощи горячих клавиш «Ctrl» + «V» можно вставить в любую программу, например, в стандартное приложение Windows для работы с рисунками — «Paint». Сочетание клавиш «Alt» + «Print Screen» помещает в буфер обмена скриншот активного окна.
Также в Windows 10 используется комбинация клавиш «Windows» + «Print Screen» для сохранения скриншота всего экрана в виде файла в папке «Снимки экрана», расположенной в папке с именем пользователя и подпапке «Изображения». Обычно путь к папке со скриншотами выглядит так: C:ПользователиИмя_пользователяИзображенияСнимки экрана.
Но что делать, если клавиша «Print Screen» перестала работать? Ответы вы найдете в этой статье.
Используем специальные клавиши
Есть клавиатуры, на которых имеется специальная клавиша под названием «F Lock». При ее нажатии назначение некоторых клавиш меняется. Если у вас не работает клавиша «Print Screen», попробуйте отключить режим «F Lock».
Возможно, клавиша «F Lock» изменила назначение некоторых клавиш
Также на клавиатурах ноутбуков, а иногда и настольных ПК находится клавиша «Fn». Вполне возможно, что для создания скриншота вам нужно нажать не одну клавишу «Print Screen», а сочетание клавиш «Fn» + «Print Screen» (на отдельных ноутбуках «Alt» + «Fn» + «Print Screen»). Обратите внимание, что на некоторых клавиатурах название клавиши «Print Screen» может быть обозначено сокращенно — «Prt Sc».
Чтобы сделать скриншот на ноутбуке, попробуйте одновременно нажать «Fn» и «Prt Sc»
Если предыдущие советы не помогли, возможно, какие-то программы перехватывают нажатие клавиши «Print Screen». Это могут делать приложения для работы с облачными хранилищами, такие как «Яндекс.Диск».
При установке приложения «Яндекс.Диск» на компьютере появляется также программа «Скриншоты в Яндекс.Диске». Если вы не хотите использовать ее для создания скриншотов, откройте настройки программы. Для этого кликните правой кнопкой мыши по значку «Яндекс.Диска» в области уведомлений на панели задач (если значок скрыт, нажмите стрелку) и выберите команду «Настройки».
Открываем настройки «Яндекс.Диска»
В открывшемся окне переходим на вкладку «Скриншоты», снимаем флажок «Сочетания клавиш» и нажимаем кнопку «ОК».
Отключаем перехват нажатий клавиш программой «Скриншоты в Яндекс.Диске»
Используем для создания скриншота специальную утилиту
Еще один вариант решения проблемы с неработающей клавишей «Print Screen» — установить специально предназначенную для съемки скриншотов утилиту и настроить свои клавиши для их создания. Предлагаем воспользоваться простой и удобной бесплатной программой «Lightshot». Загрузите ее с официального сайта. После установки приложения в области уведомлений на панели задач появится значок с изображением пера. Чтобы открыть параметры программы, нажимаем на нем правой кнопкой мыши и выбираем команду «Настройки».
Открываем настройки «Lightshot»
Появится окно, в котором нас интересует вкладка «Горячие клавиши». Мы можем установить курсор в поле «Основная горячая клавиша» и нажать клавишу или сочетание клавиш, которые будут использоваться для съемки скриншотов. Таким образом, даже если клавиша «Print Screen» на клавиатуре вашего компьютера повреждена, вы все равно сможете делать скриншоты при помощи другой заданной вами клавиши или комбинации.
Здесь можно также назначить комбинацию клавиш для сохранения скриншота всего экрана в виде графического файла. После задания всех настроек нажимаем кнопку «ОК», чтобы сохранить изменения и закрыть окно.
Меняем горячие клавиши в программе «Lightshot»
Утилита «Lightshot» удобна еще и тем, что при нажатии выбранной для создания скриншота клавиши, мы можем выделить интересующую нас область экрана, добавлять к изображению текст, выделять определенные части рамками, рисовать линии и стрелки разных цветов, а затем скопировать скриншот в буфер обмена либо сохранить в виде графического файла в указанном нами месте с помощью специальных кнопок.
Кнопки для выполнения различных действий со скриншотом в «Lightshot»
Заключение
Итак, вы узнали, как исправить работу клавиши «Print Screen» в Windows 10. Первым делом проверьте специальные клавиши, если это не поможет, измените настройки приложения, перехватывающего нажатие клавиши «Print Screen». Но даже если эта клавиша вышла из строя, вы сможете назначить для создания скриншотов другую клавишу с помощью специальной утилиты.
Загрузка …
Post Views: 5 726
04.03.2020
Просмотров: 5042
Для того, чтобы в Windows 10 сделать скриншот экрана, нужна комбинация клавиш Win+Shift+S. Однако бывают случаи, когда при нажатии этих клавиш ничего не происходит. Осуществить захват экрана классическим способом не удается. Пользователи начинают искать в сети способы, как создать скриншот в Windows 10 и устанавливают сторонние программы для создания снимков экрана. Мы же предлагаем решить проблему и наладить работу комбинации клавиш и вызова скриншотера.
Читайте также: Способы создания скриншотов на компьютере с Windows 10
Исправляем неработающий скриншотер в Windows 10
Если вы нажали сочетание клавиш Win+Shift+S, но экран монитора не стал серым и не появился крестик для захвата экрана, то советуем вам проверить некоторые настройки. Дело в том, что при создании снимка экрана полученный фрагмент отправляется в буфер обмена, а в Центре уведомлений появляется сообщение с предложением открыть приложение «Фрагмент экрана», вставить туда снимок и отредактировать его. Однако в настройках системы может быть выставлен запрет на создания снимок или указана другая комбинация. Поэтому выполняем следующие действия:
- Жмем «Пуск», «Параметры», «Система», а в меню слева выбираем «Уведомления и действия».
- В окне справа нужно найти «Набросок на фрагменте экрана». Нужно убедиться, что ползунок перетащен в положение «Включено».
- Далее переходим в «Параметры», «Специальные возможности». В меню слева находим «Клавиатура». В окне справа прокучиваем колесиком вниз и находим пункт, который касается клавиши «PrtSc». Если эта опция включена, то у вас скриншот создается просто одной кнопкой, а не комбинацией. Оставляем такие настройки или отключаем создание скриншотов с помощью кнопки «PrtSc».
- Если вы отключили клавишу «PrtSc», но снимок экрана по-прежнему не создается, то нужно перейти в «Параметры», «Приложения», «Приложения и возможности». В окне справа нужно среди списка приложений найти «Набросок на фрагменте экрана». Далее внизу под ним появиться кнопка «Дополнительные параметры». Откроется новое окно. Нужно нажать на кнопке «Сбросить».
- Перезагружаем систему, чтобы изменения вступили в силу.
В случае, если скриншотер не заработал, то можно полностью удалить и переустановить программу или поставить на Windows 10 программу LightShot. Она совместима с операционной системой и позволяет сразу отредактировать снимок, сохранить его на ПК или найти аналог в сети.